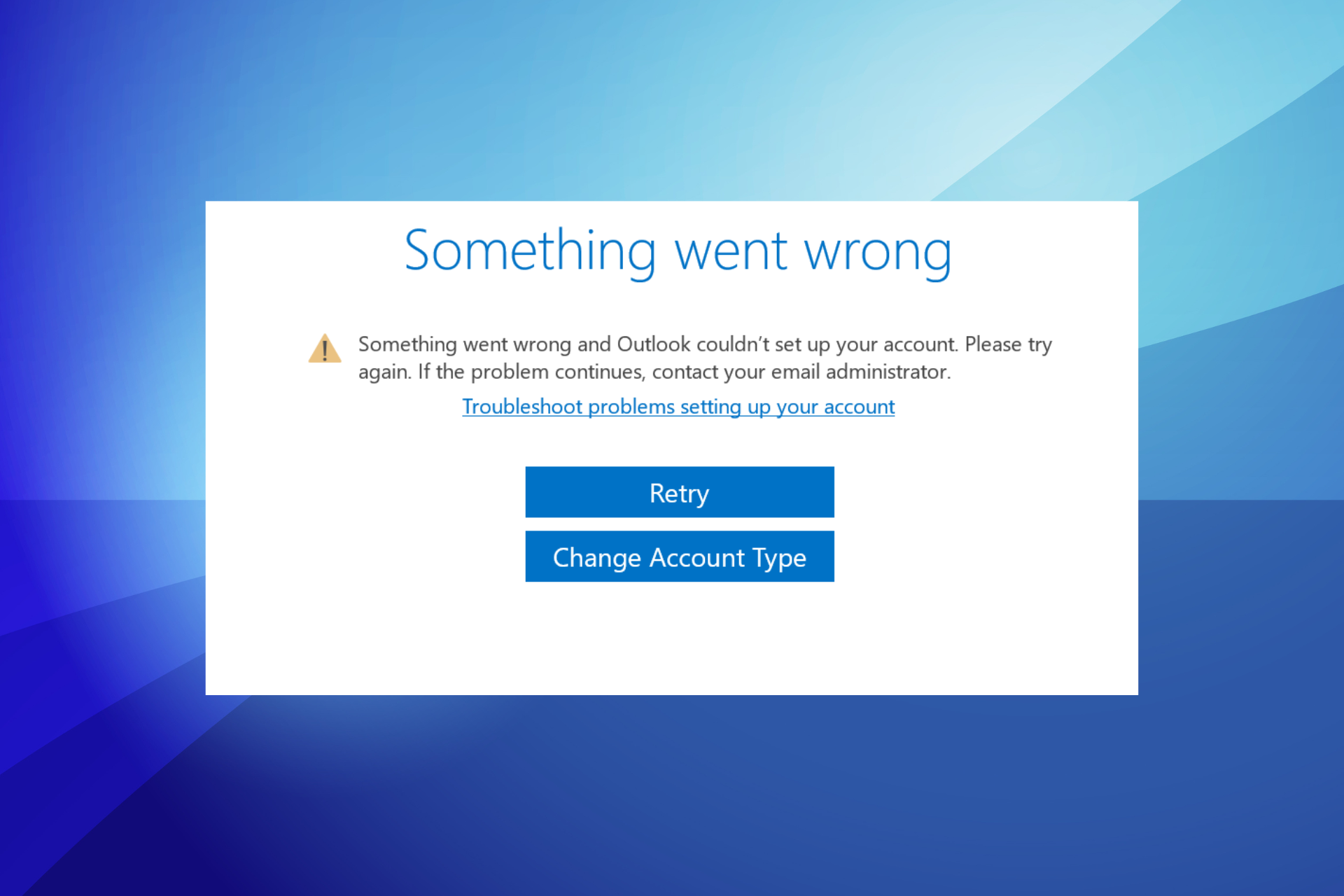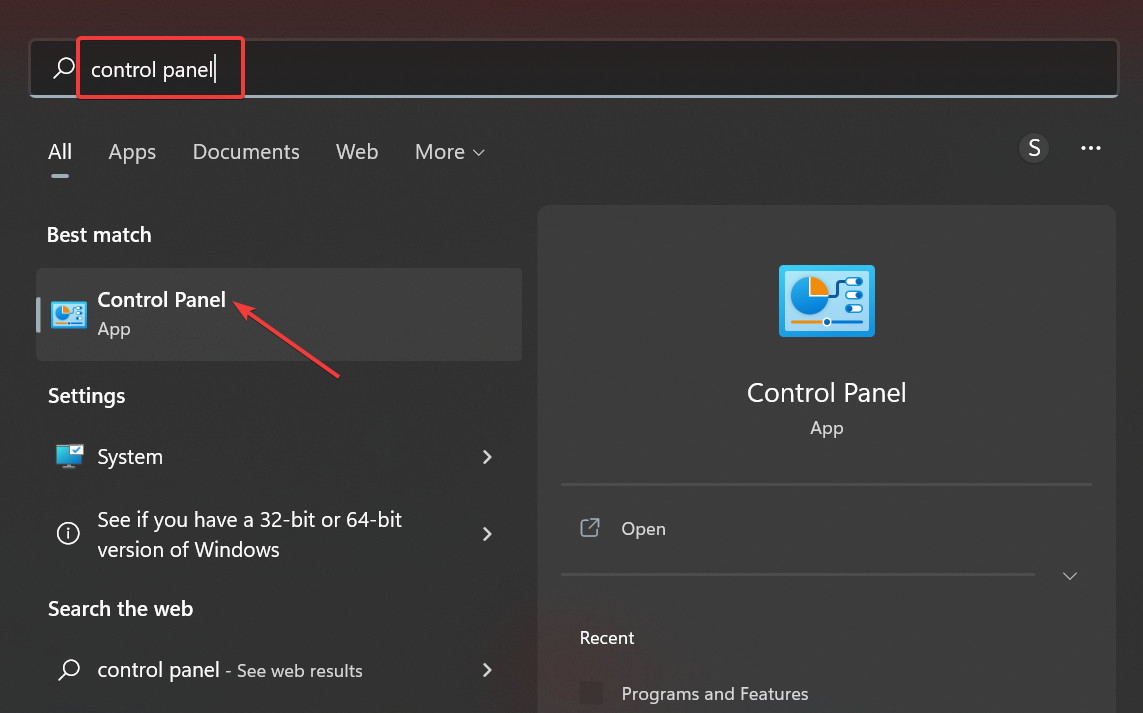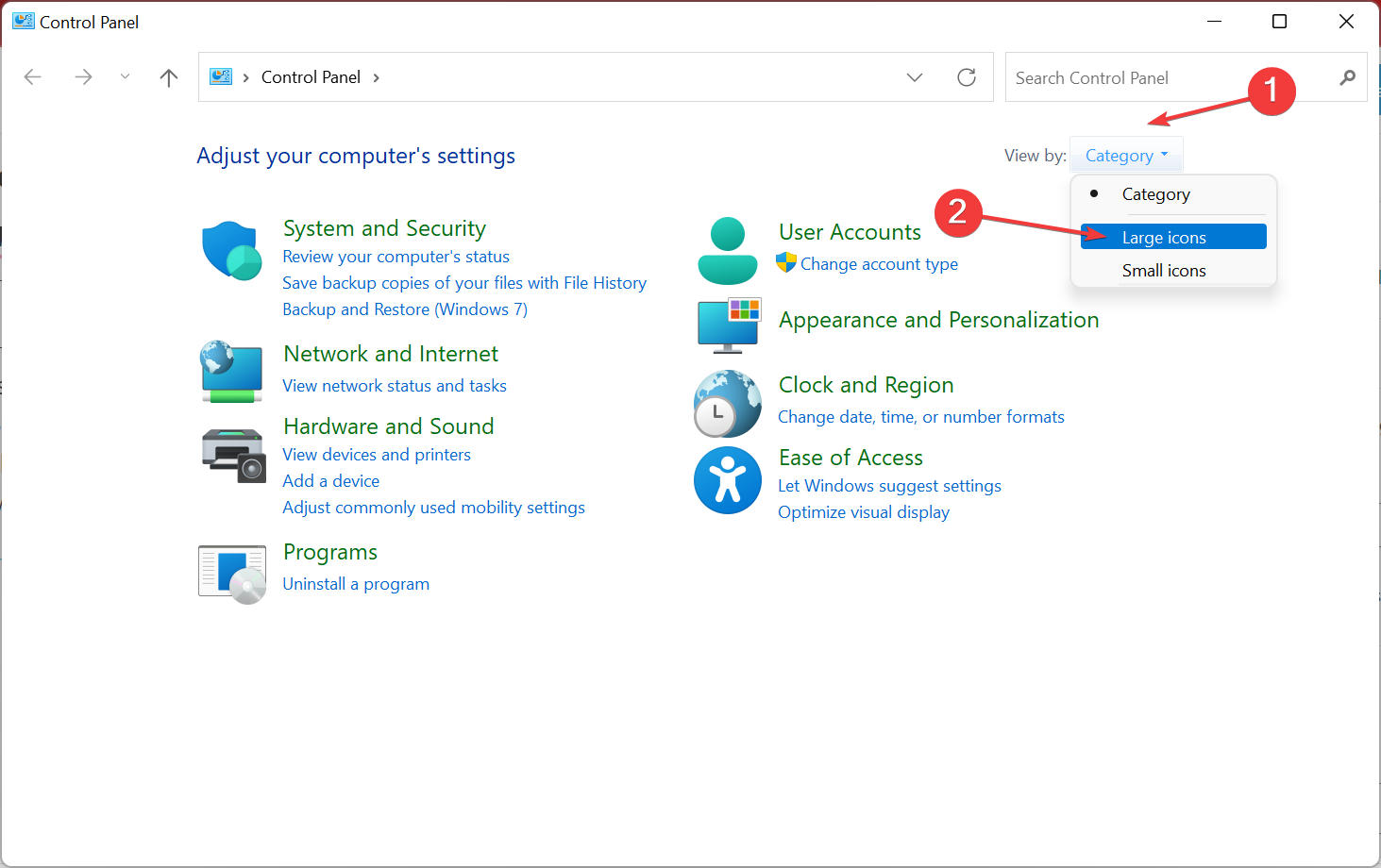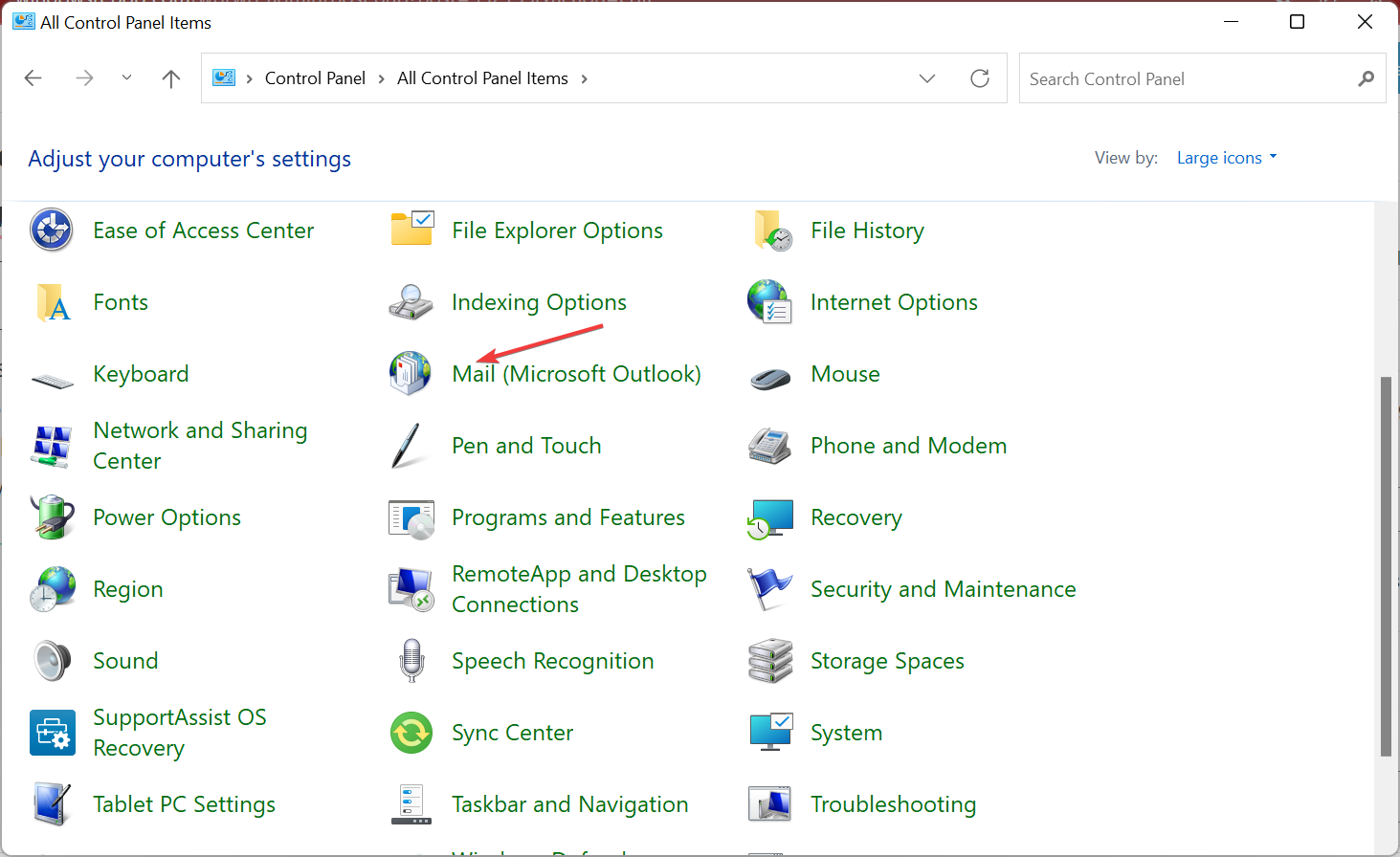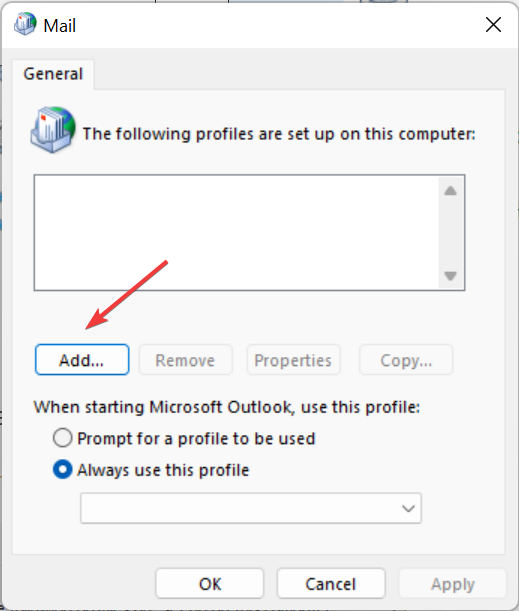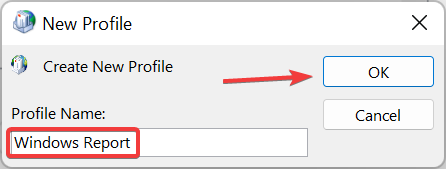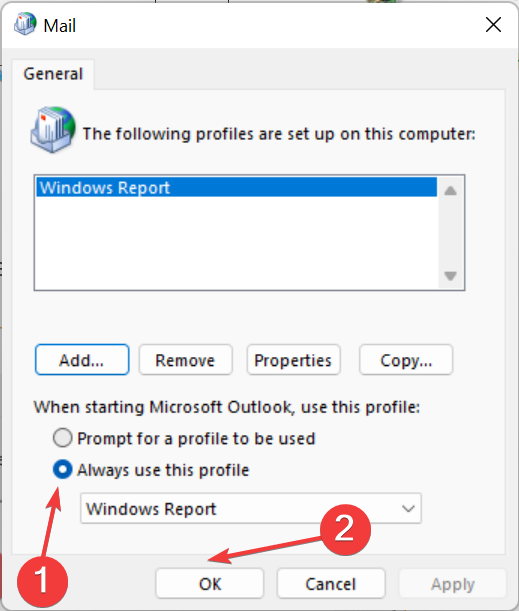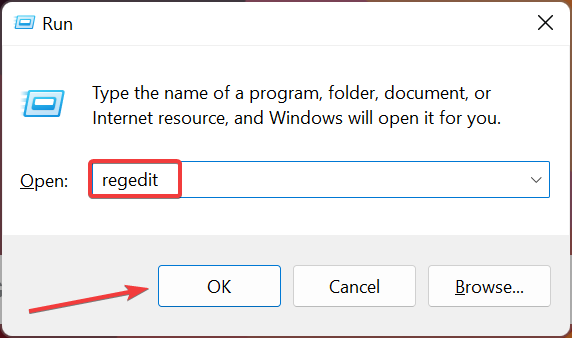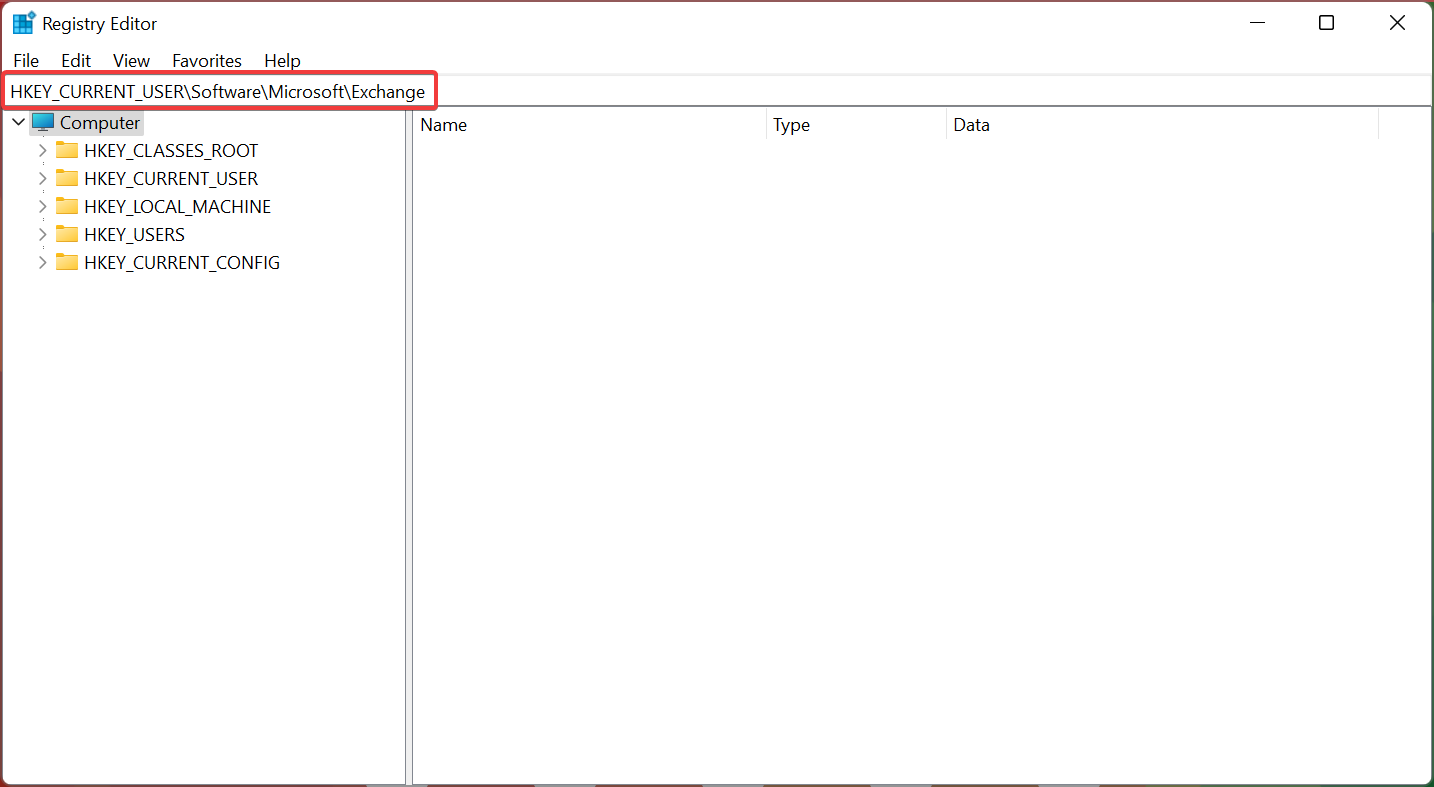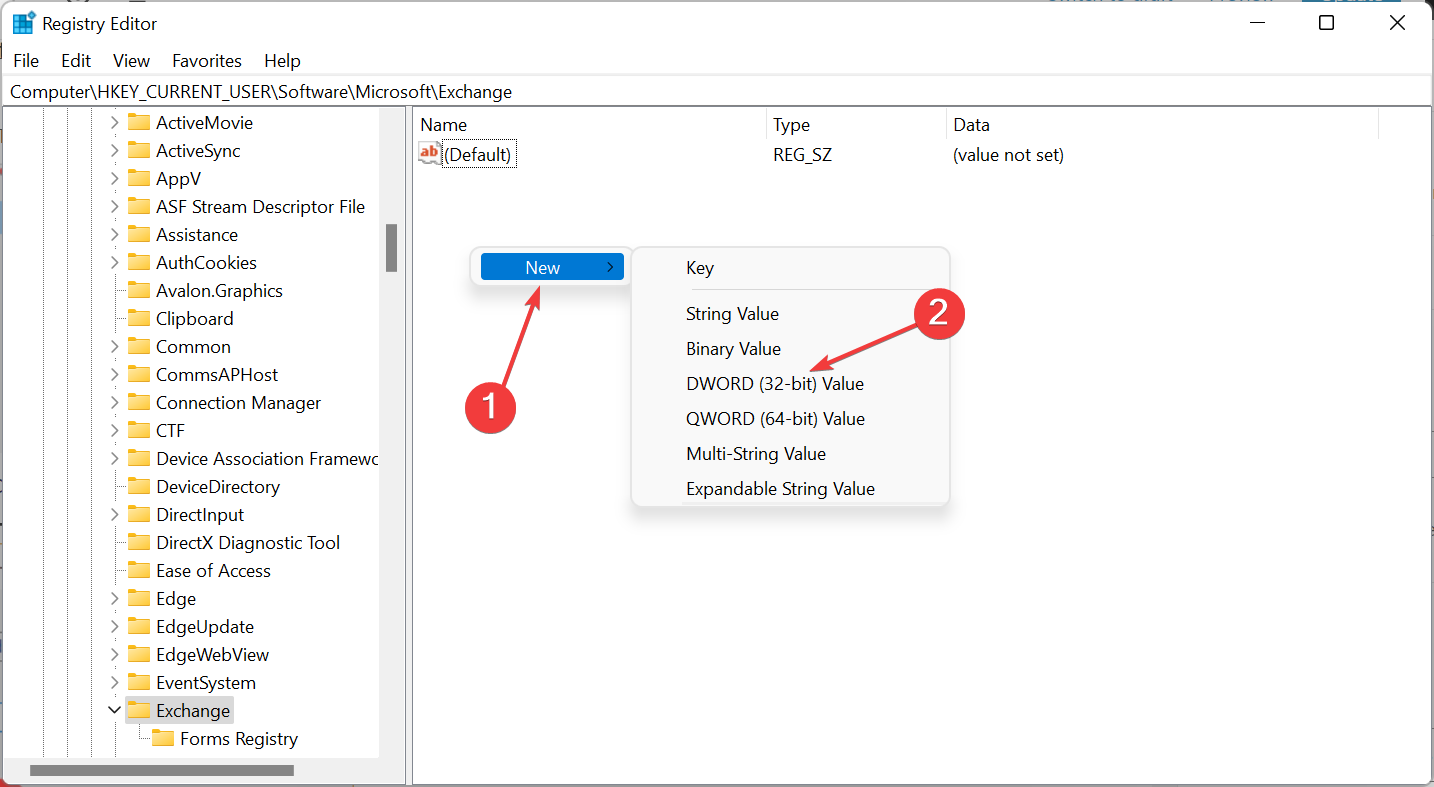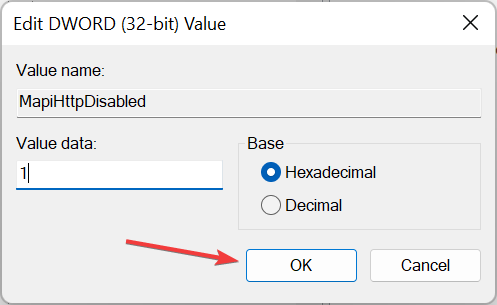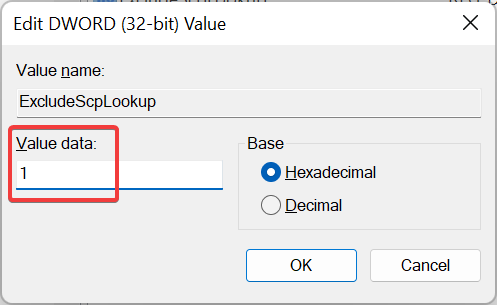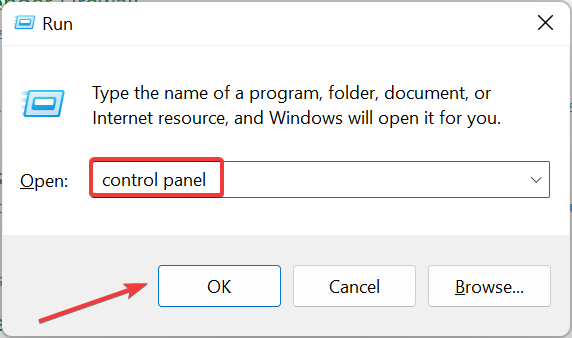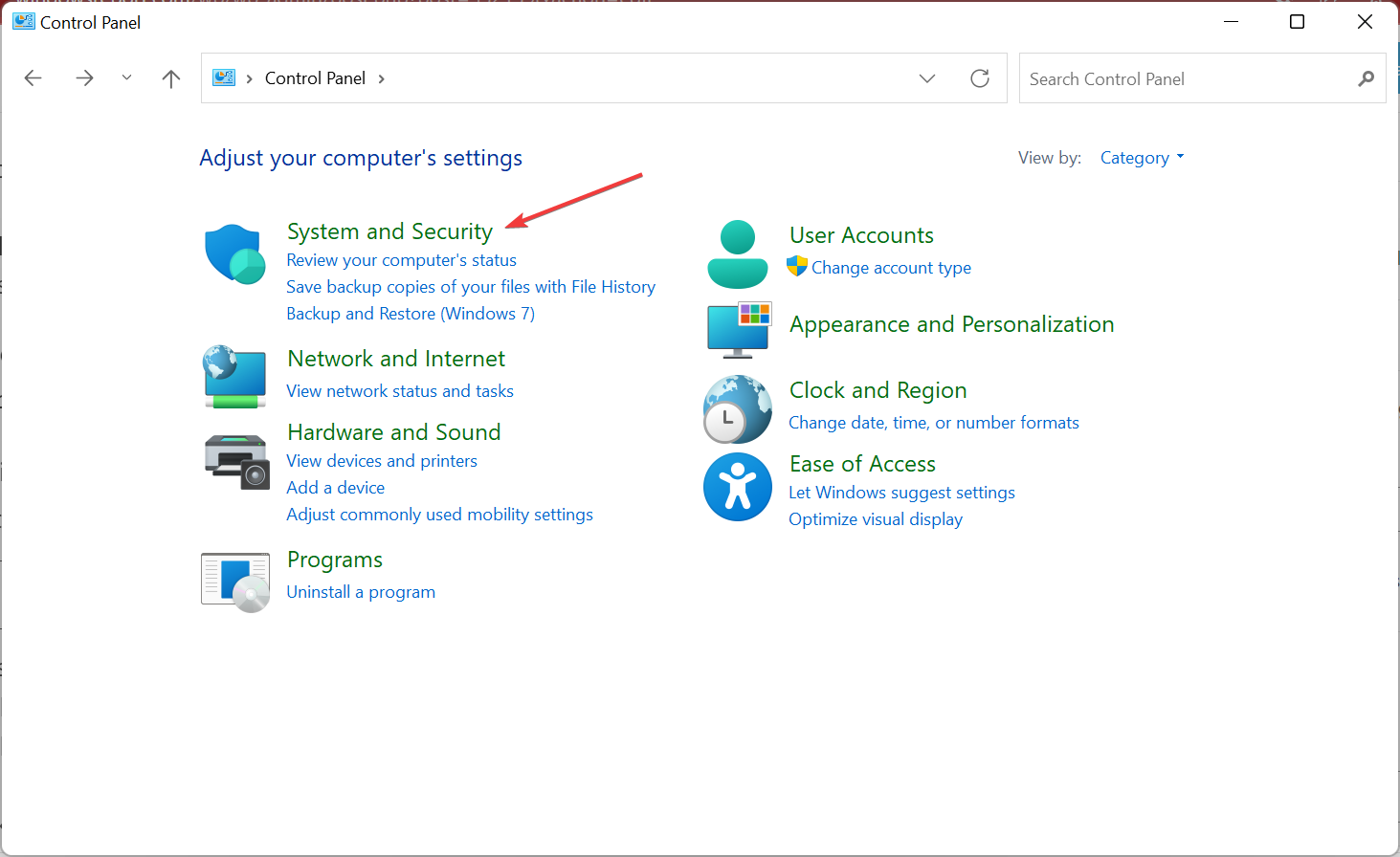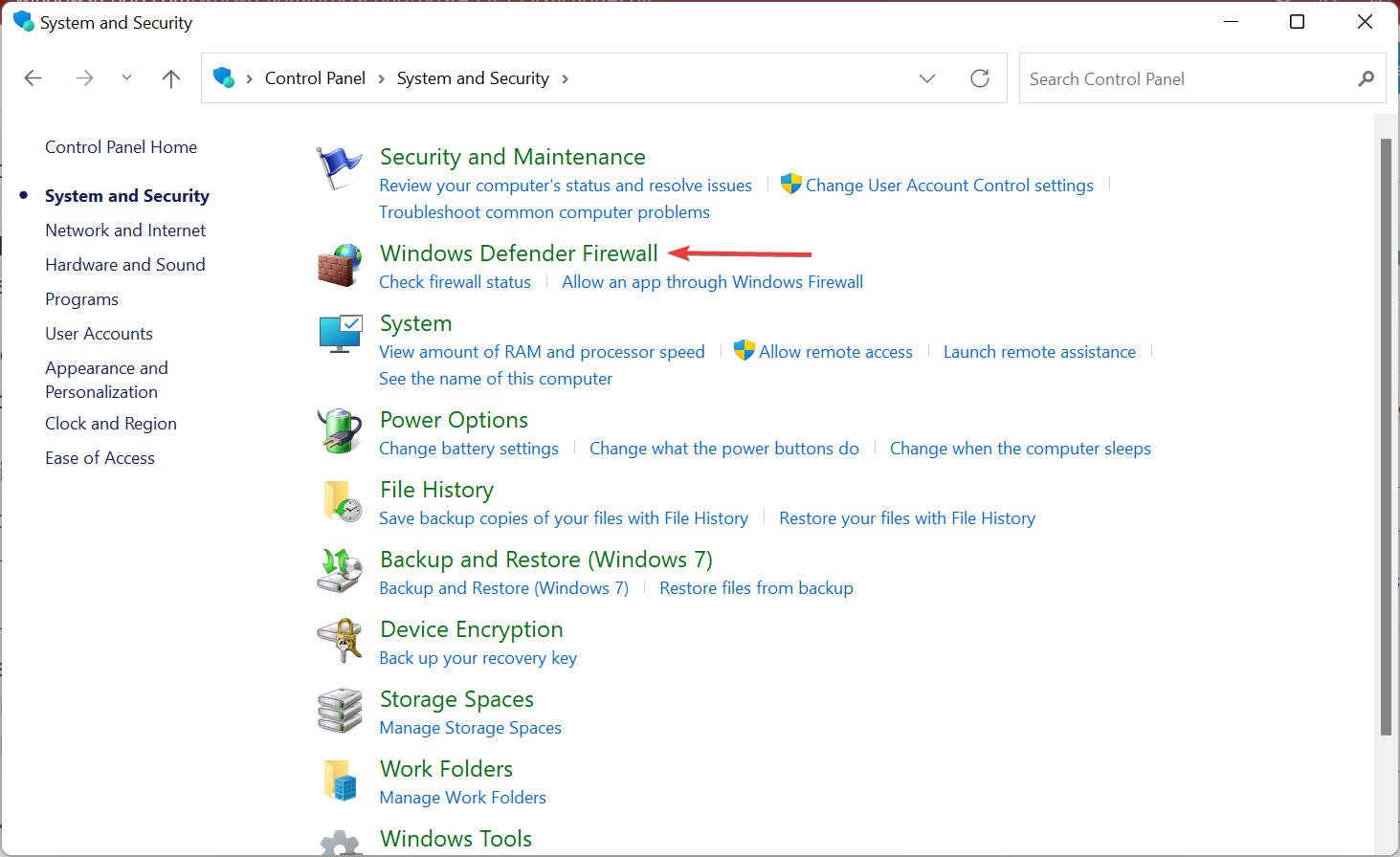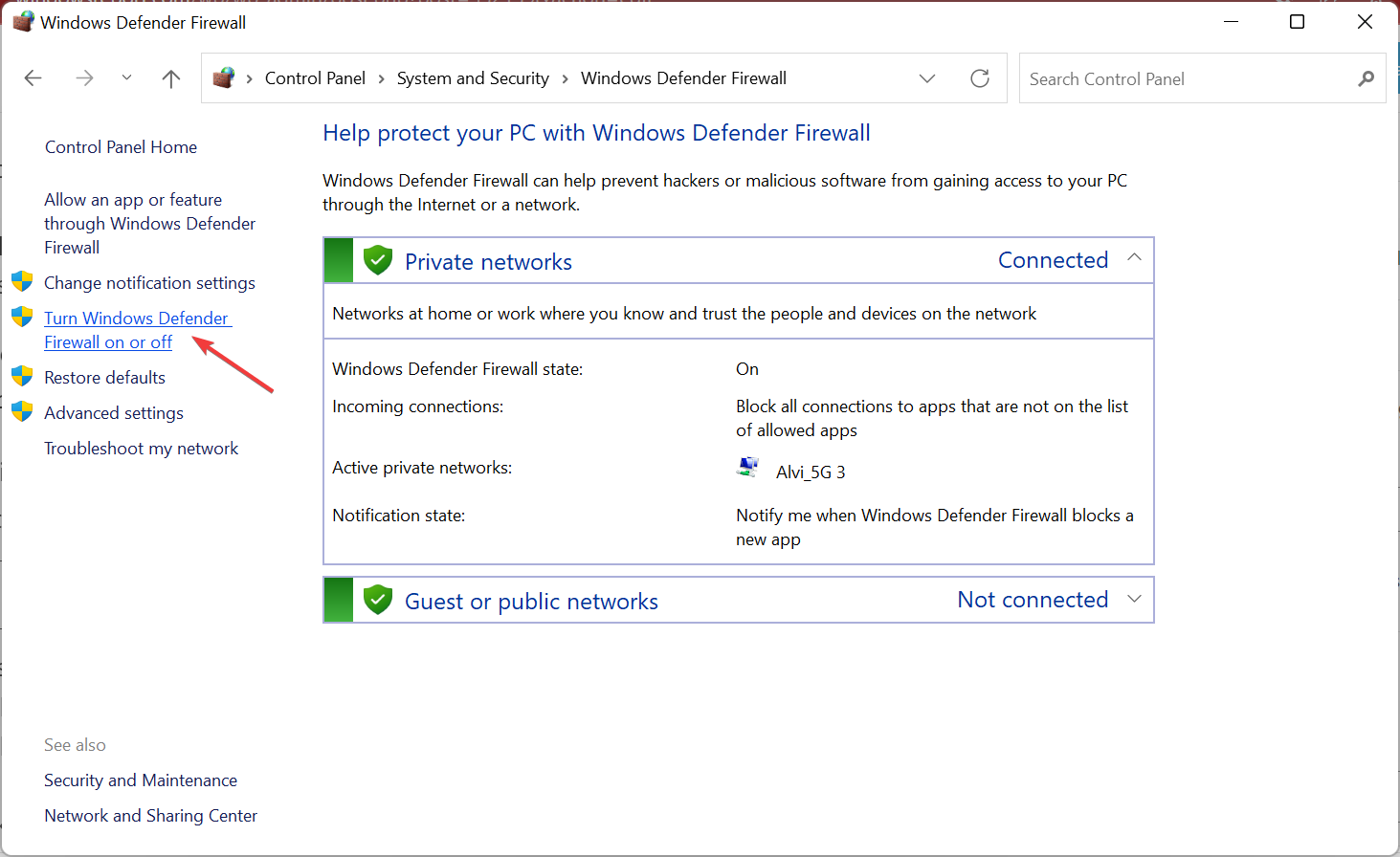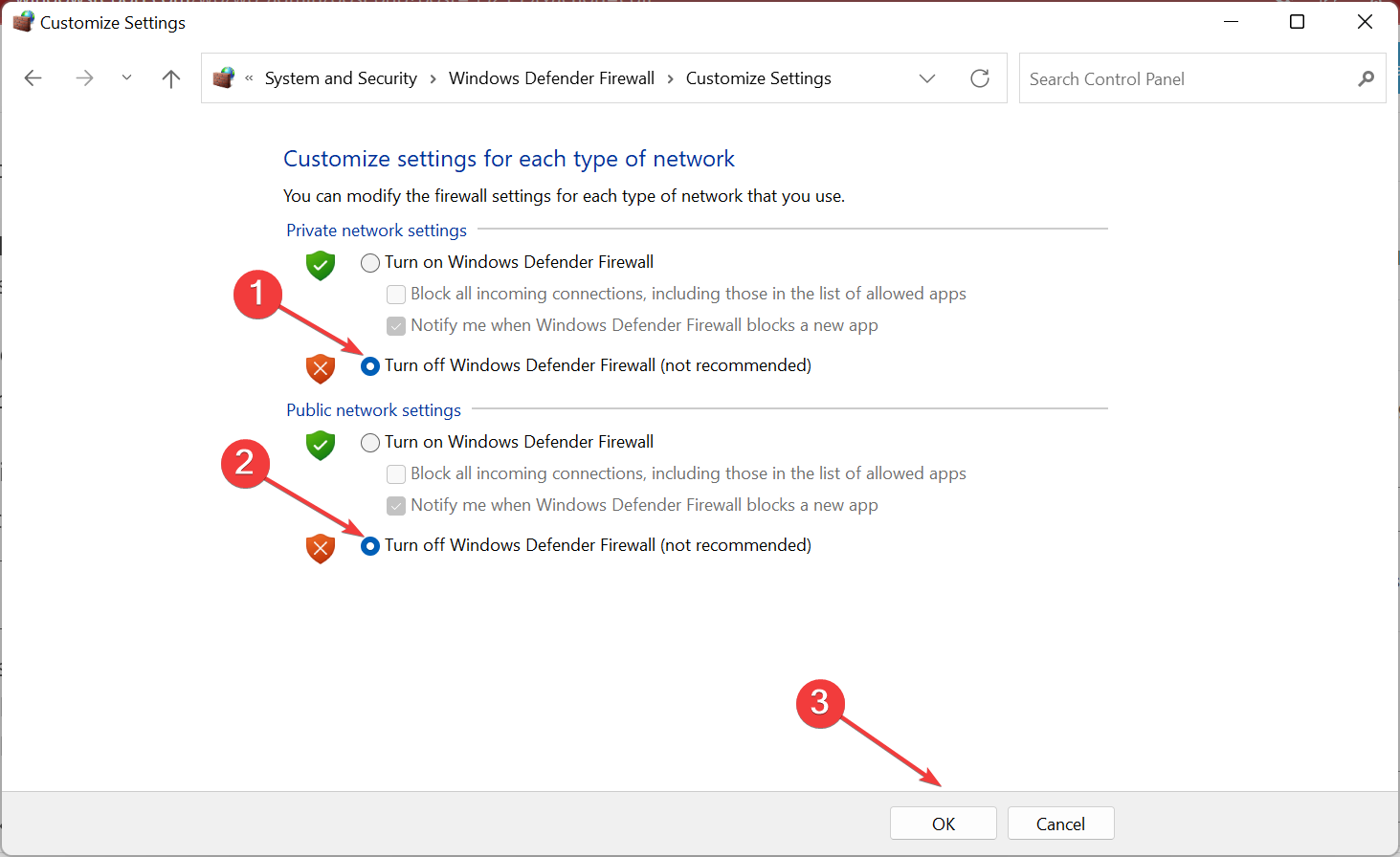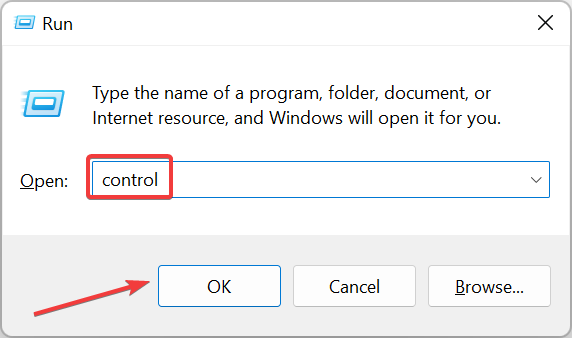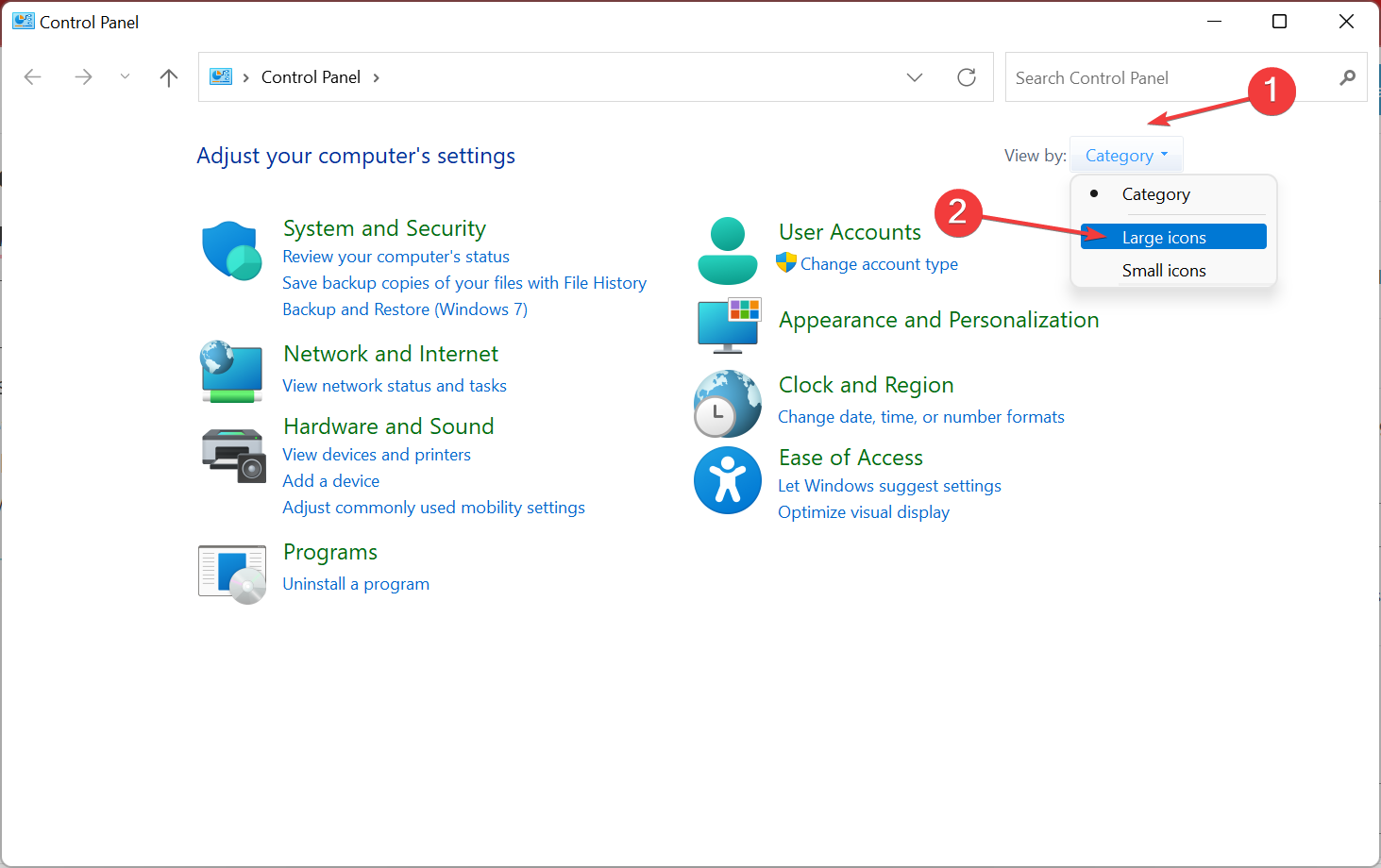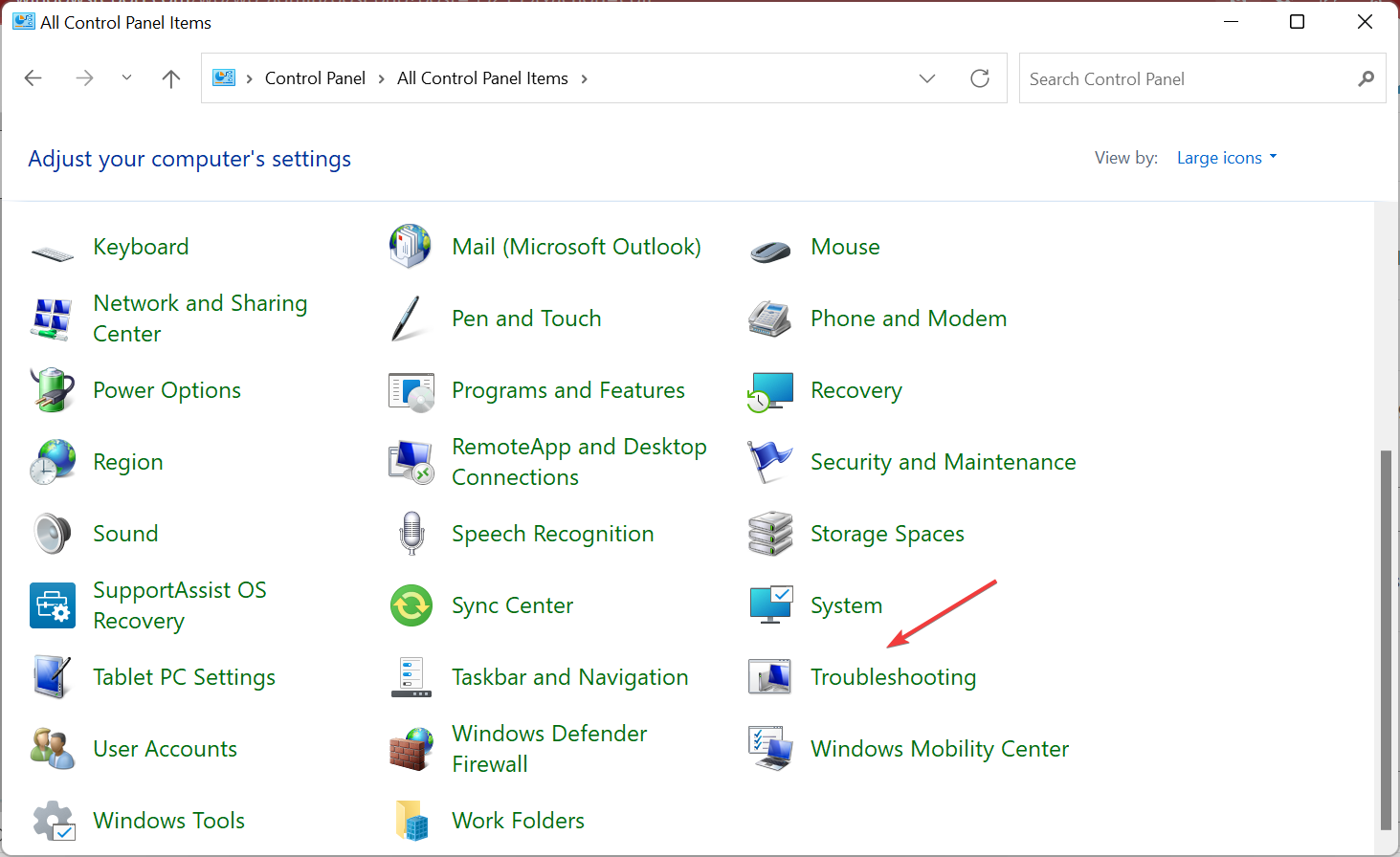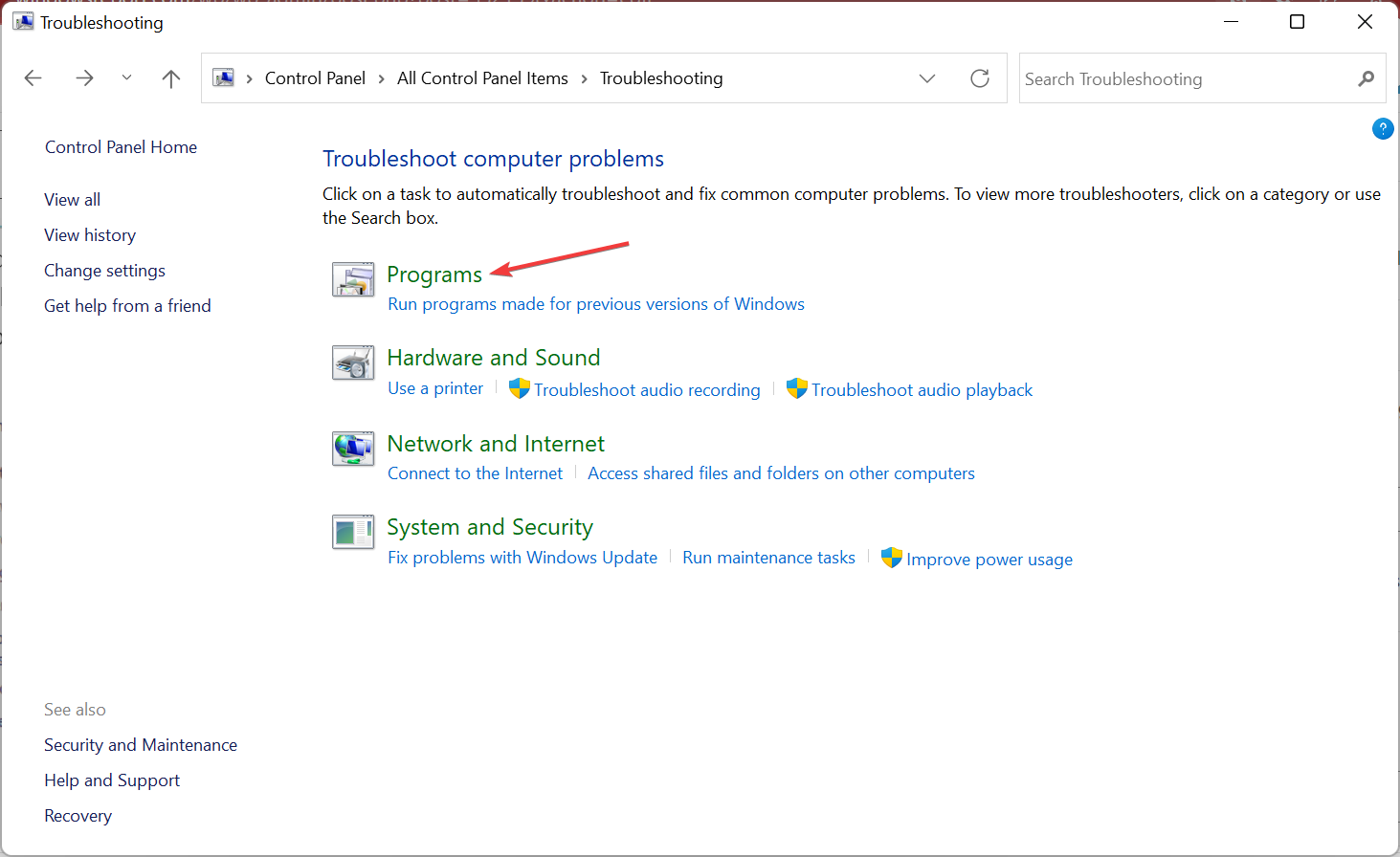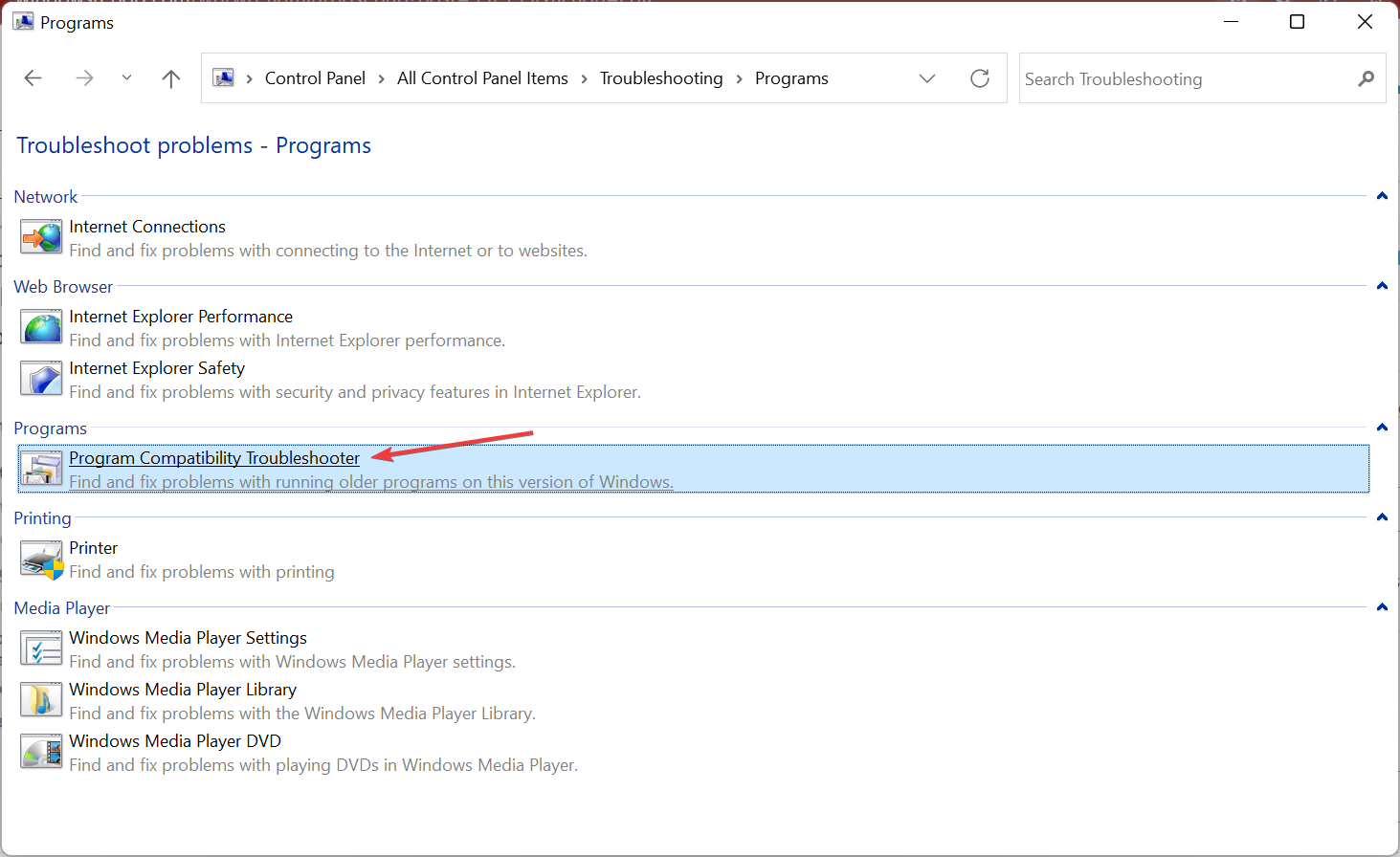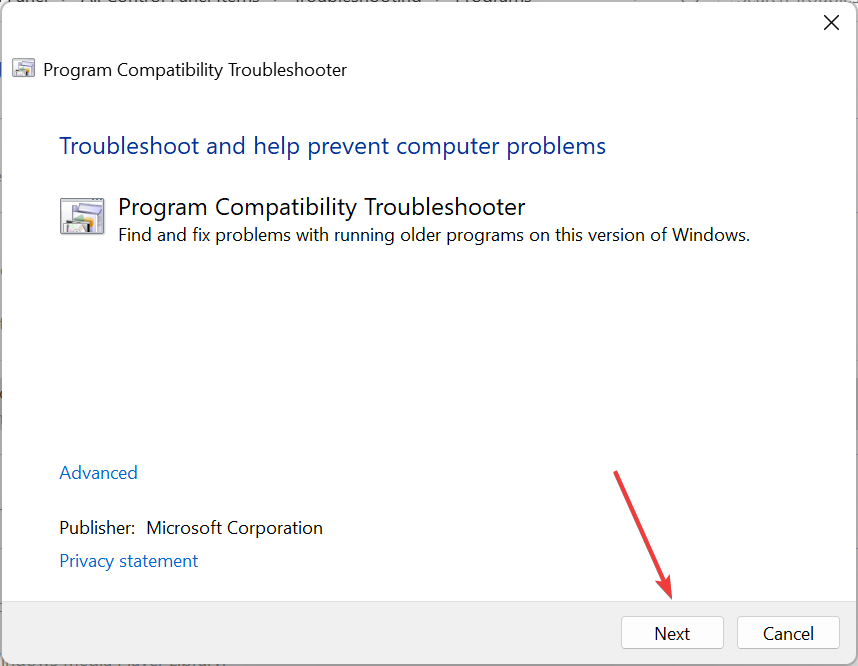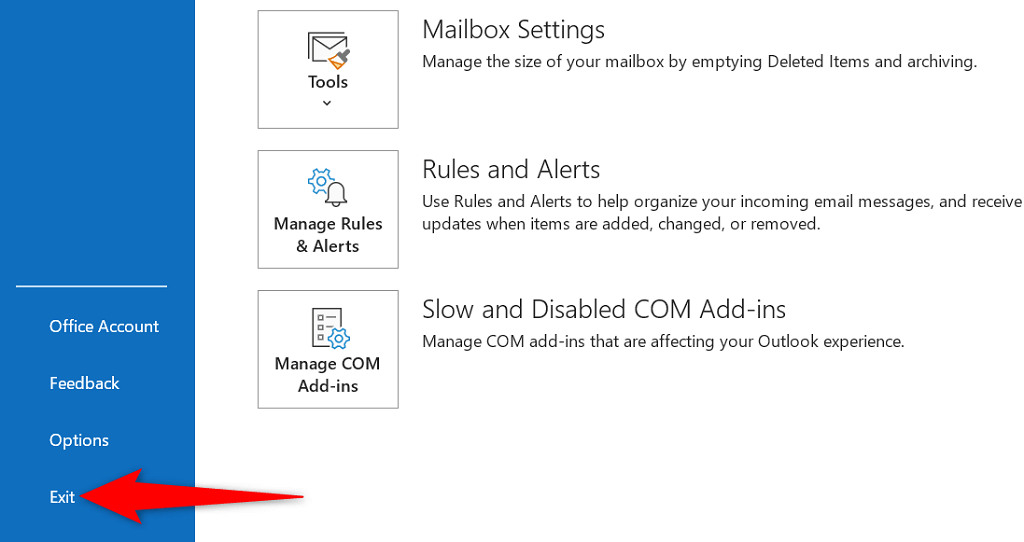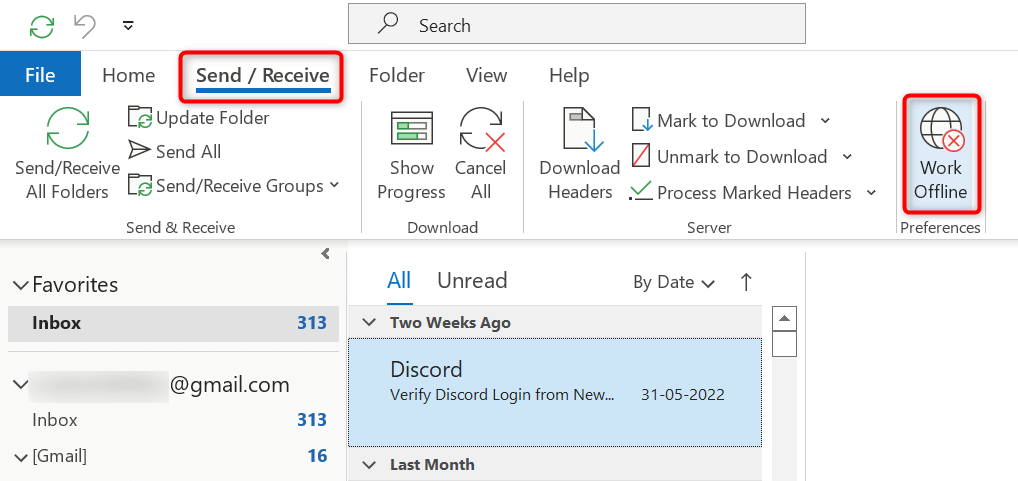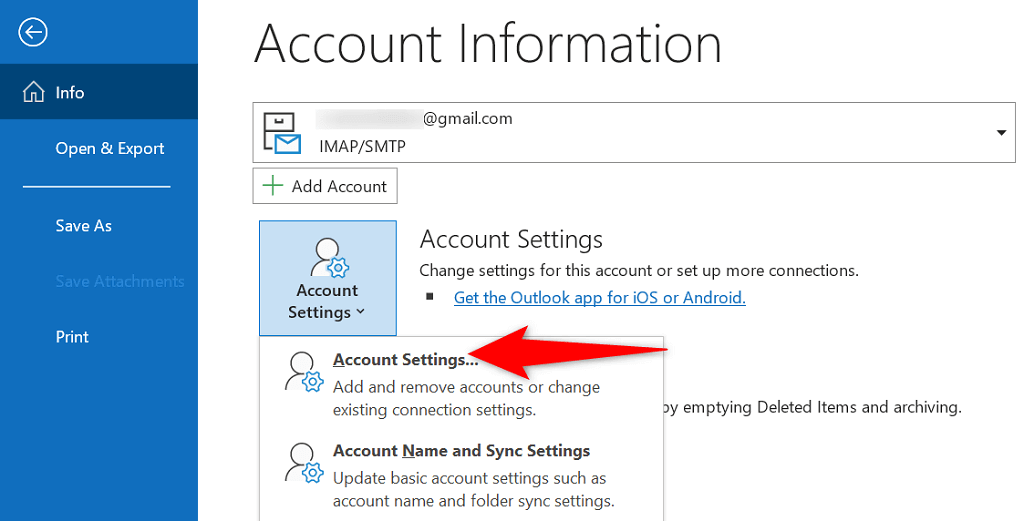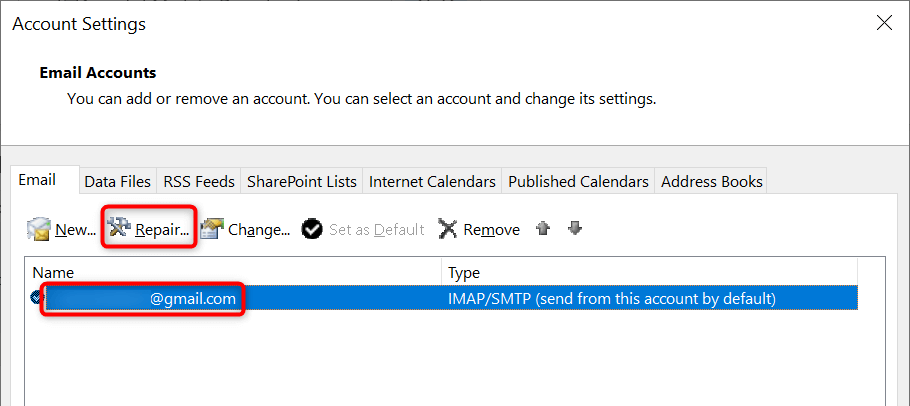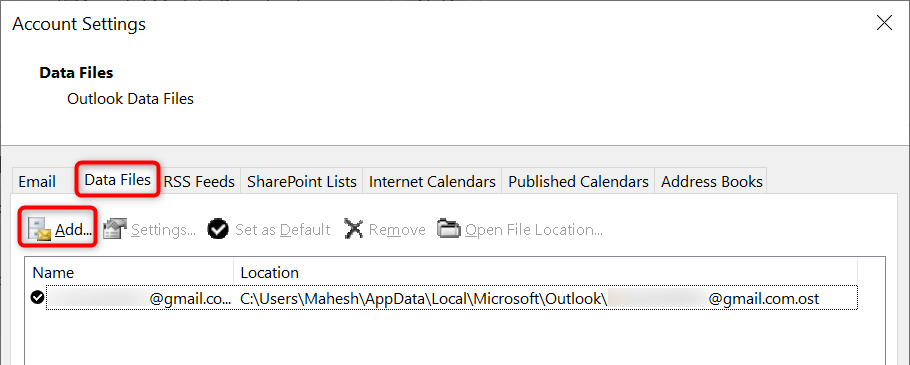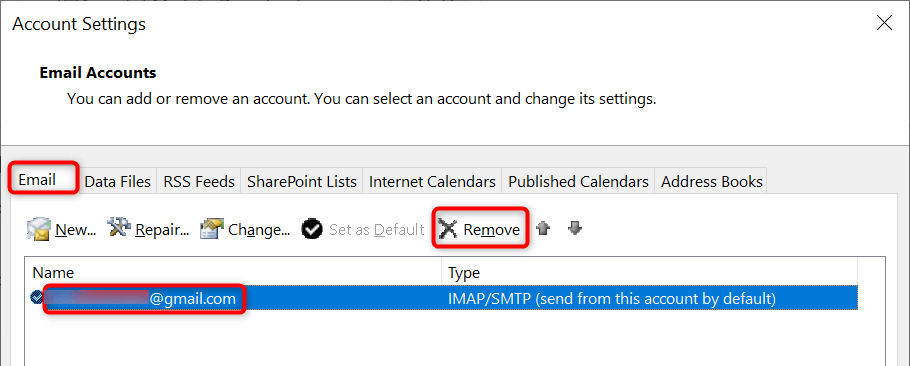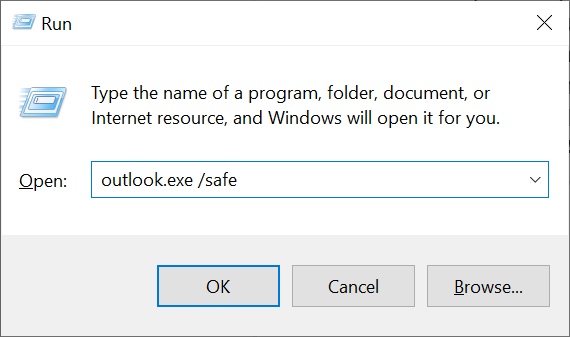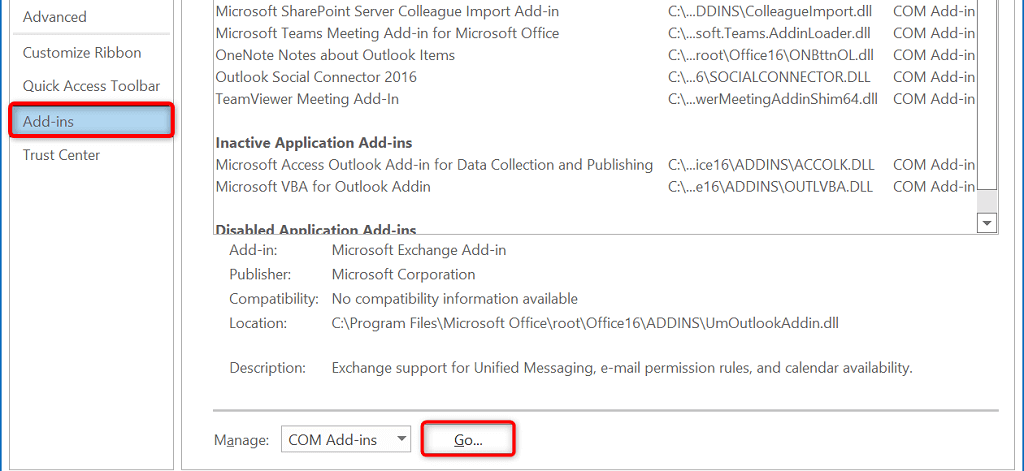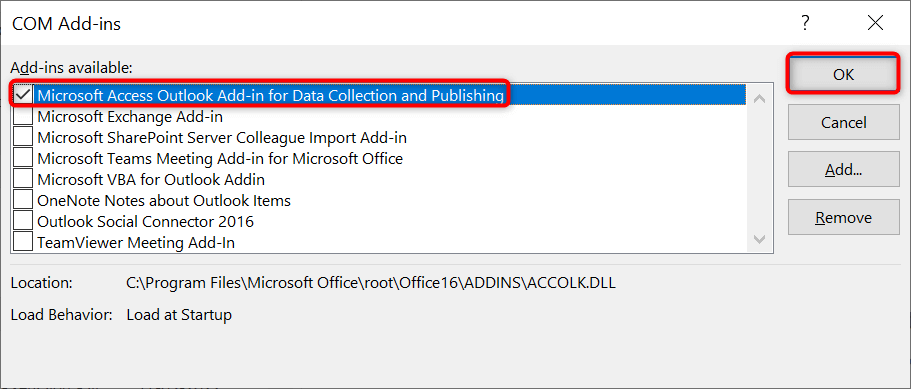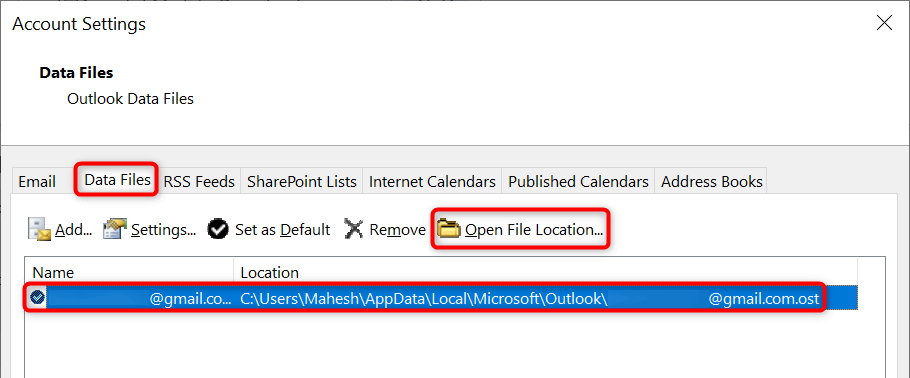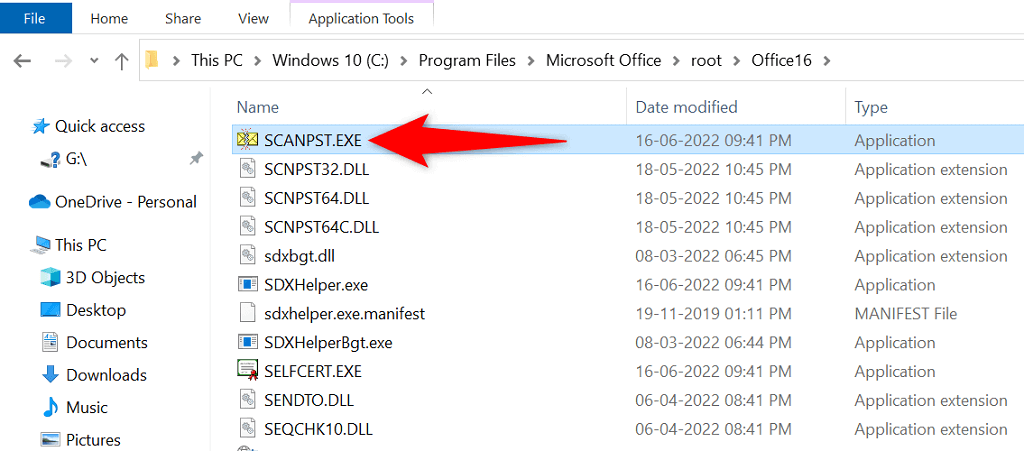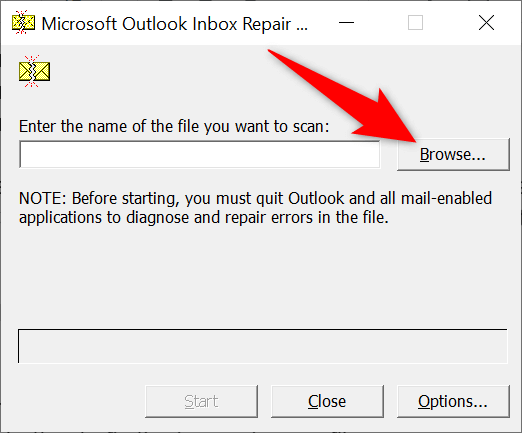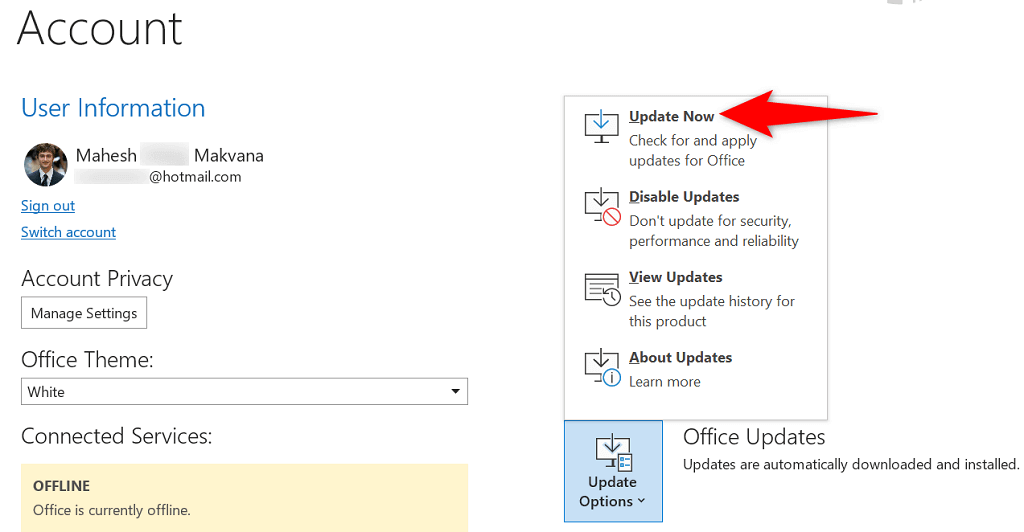Outlook для Microsoft 365 Outlook 2021 Outlook 2019 Outlook 2016 Outlook 2013 Office для бизнеса Outlook 2010 Еще…Меньше
В этой статье приведены сведения об устранении проблем с настройкой учетной записи в Outlook. Выберите вариант ниже, чтобы получить дополнительные сведения.
Совет: Если вы владелец малого бизнеса и хотите получить дополнительные сведения о настройке Microsoft 365, посетите раздел Справка и обучение для малого бизнеса.
Выберите любой заголовок ниже, чтобы просмотреть дополнительные сведения.
Если вы ожидаете, что Outlook синхронизирует существующие сообщения и пользовательские почтовые папки, а они не отображаются, дважды проверка и убедитесь, что используется правильный тип учетной записи. Например, Hotmail.com или Live.com адрес должен использовать Outlook.com в качестве типа учетной записи, а не Exchange или Microsoft 365.
Если вы пытаетесь добавить в Outlook учетную запись IMAP, например учетную запись Gmail, Apple, Yahoo или местного поставщика интернет-услуг, но не получаете запроса на ввод пароля, попробуйте выполнить приведенные ниже действия в качестве временного решения проблемы.
На странице сведений об IMAP убедитесь, что флажок Безопасная проверка пароля (SPA)снят.
Если это не помогло
-
Откройте панель управления: нажмите клавишу с логотипом Windows, введите фразу «Панель управления» и в результатах поиска выберите панель управления.
-
Выберите элемент Почта.
-
Выберите Учетные записи электронной почты…
-
На вкладке Электронная почта нажмите кнопку Создать.
-
Введите имя и адрес электронной почты, а затем — пароль в полях Пароль и Проверка пароля. Нажмите кнопку Далее.
-
Следуя инструкциям на экране, завершите настройку учетной записи. Вам может потребоваться еще раз ввести пароль.
-
После завершения настройки учетной записи нажмите кнопку Готово.
Если Outlook не удается найти параметры вашей учетной записи электронной почты или во время настройки появляется сообщение об ошибке, во многих случаях учетную запись можно настроить вручную.
Важно: Настройка вручную не поддерживается для учетных записей Microsoft 365 и Exchange Server, если только вы не хотите использовать для их подключения протокол POP или IMAP. Обратитесь к администратору, чтобы определить, включена ли для вашей учетной записи поддержка POP или IMAP.
Настройка учетной записи вручную
Откройте вкладку Файл. В разделе Сведения об учетной записи нажмите кнопку Добавить учетную запись.
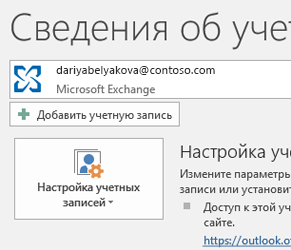
Выберите Дополнительные параметры и установите флажок Настроить учетную запись вручную.
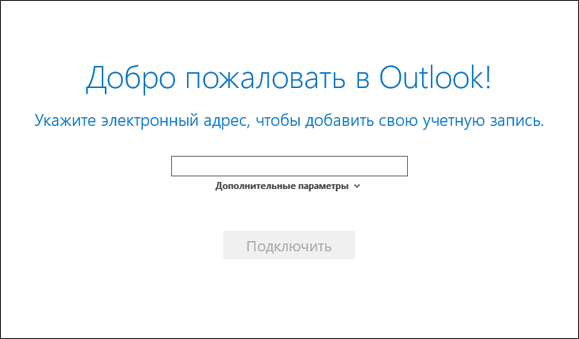
Введите пароль учетной записи и нажмите кнопку Подключить.
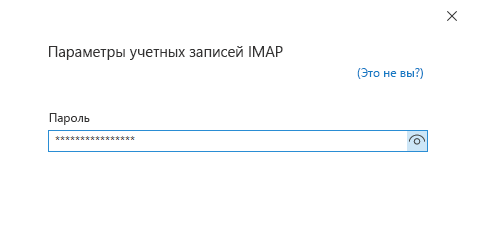
Если не удалось выполнить настройку, выберите пункт Изменить параметры учетной записи. Обновите учетную запись сведениями, которые вы получили у поставщика услуг электронной почты или нашли в статье Ссылки на имена POP- или IMAP-серверов. Нажмите кнопку Подключить.
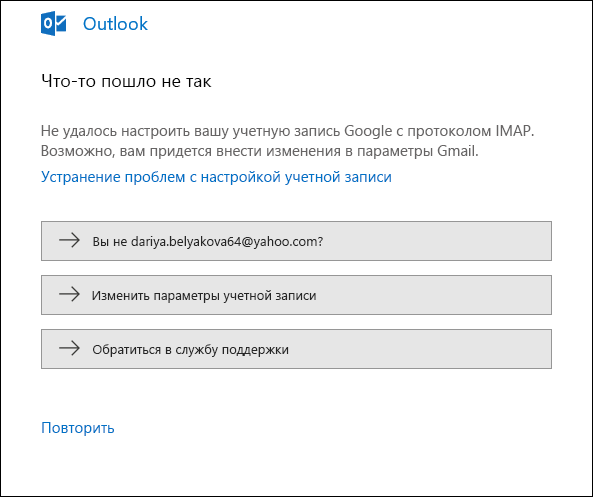
Нажмите кнопку Готово, чтобы приступить к работе с Outlook.
Если Outlook несколько раз просит ввести пароль во время установки, убедитесь в том, что клавиша CAPS LOCK не нажата. Пароли необходимо вводить с учетом регистра. Кроме того, это может произойти, если вы неправильно ввели имя пользователя. Ваше имя пользователя — это полный адрес электронной почты, например tony@contoso.com.
Если вы раньше успешно отправляли сообщения из Outlook и получали их, а теперь Outlook постоянно требует ввести пароль, могло произойти следующее:
-
Вы изменили пароль в почтовой службе, например Gmail, но не обновили его в Outlook.
-
Срок действия вашего пароля истек. Некоторые корпоративные учетные записи имеют политики, требующие смены пароля каждые несколько месяцев.
Инструкции по изменению пароля в Outlook см. в статье Изменение или обновление пароля электронной почты.
Пароль электронной почты хранится в Outlook. Однако если вы хотите изменить его в службе электронной почты, вам необходимо зайти на ее веб-сайт или на страницу технической поддержки либо обратиться к администратору электронной почты. Например, если у вас учетная запись Yahoo!, необходимо изменить пароль на сайте Yahoo.com. Если вы сменили пароль в почтовой службе, то можете обновить его в Outlook. Дополнительные сведения см. в статье Изменение пароля для электронной почты.
В этом случае можно попробовать сделать следующее:
-
Проверьте, нет ли надписи Автономная работа в нижней части окна Outlook. Если вы видите ее, откройте вкладку Отправить и получить в верхней части экрана, а затем нажмите кнопку Автономная работа, чтобы отключить автономный режим.
-
Если вы не работаете в автономном режиме, откройте веб-браузер и попробуйте открыть какой-либо сайт. Если он не открывается, проверьте сетевое подключение.
-
Сравните параметры учетной записи с настройками, указанными в нашей статье Ссылки на имена POP- или IMAP-серверов. Информацию о том, где найти параметры своей учетной записи, см. в статье Изменение или обновление пароля электронной почты.
-
Выберите элементы Файл > Настройка учетных записей > Настройка учетных записей.
-
Выберите учетную запись AOL в списке на вкладке «Электронная почта» и нажмите кнопку Изменить.
-
В диалоговом окне «Параметры учетных записей IMAP и POP» нажмите кнопку Другие настройки.
-
Откройте вкладку Сервер исходящей почты и убедитесь, что установлен флажок SMTP-серверу требуется проверка подлинности. Если это не так, установите его.
-
Откройте вкладку Дополнительно. Если вы используете учетную запись IMAP, сверьте указанные ниже параметры.
-
IMAP-сервер: 993
-
Использовать следующий тип шифрованного подключения: SSL/TLS или SSL
-
SMTP-сервер: 465 или 587
-
Использовать следующий тип шифрованного подключения: SSL/TLS, SSL, TLS или Авто
-
Если вы используете учетную запись POP, настройки будут немного другими. Сверьте указанные ниже параметры.
-
POP3-сервер: 995
-
Использовать следующий тип шифрованного подключения: SSL/TLS (или SSL)
-
SMTP-сервер: 465 или 587
-
Использовать следующий тип шифрованного подключения: SSL/TLS, SSL, TLS или Авто
Мой Outlook не выглядит как ни одно из этих изображений
Существует несколько способов отправки и получения электронной почты, а также несколько версий Outlook. Если рисунки в этой статье не похожи на то, что вы видите на экране, возможно, вы используете другую версию Outlook. См. статью Какая у меня версия Outlook?
Моей проблемы нет в этом списке
Если у вас возникла проблема, которая не решена одним из указанных выше вариантов, посетите сообщество ответов Microsoft Outlook , где можно задать вопросы и найти ответы от экспертов в сообществе.
Нужна дополнительная помощь?
Нужны дополнительные параметры?
Изучите преимущества подписки, просмотрите учебные курсы, узнайте, как защитить свое устройство и т. д.
В сообществах можно задавать вопросы и отвечать на них, отправлять отзывы и консультироваться с экспертами разных профилей.
Найдите решения распространенных проблем или получите помощь от агента поддержки.
В этой статье приведены сведения об устранении проблем с настройкой учетной записи в Outlook. Выберите вариант ниже, чтобы получить дополнительные сведения.
Примечание. Компания AOL недавно объявила о предстоящих изменениях, которые затронут клиентов, использующих Outlook и другие почтовые клиенты сторонних разработчиков для отправки и получения электронной почты AOL. Инструкции по проверке параметров учетной записи электронной почты см. в разделе Обновление параметров электронной почты AOL ниже.
Выберите любой заголовок ниже, чтобы просмотреть дополнительные сведения.
Если ожидается, что Outlook будет синхронизировать существующие сообщения и настраиваемые папки почты, а они не отображаются, еще раз все проверьте и убедитесь, что для вашей учетной записи используется соответствующий тип учетной записи. Например, для адреса Hotmail.com или Outlook.com следует использовать тип учетной записи Outlook.com, а не Exchange или Microsoft 365.
Если вы пытаетесь добавить в Outlook учетную запись IMAP, например учетную запись Gmail, Apple, Yahoo или местного поставщика интернет-услуг, но не получаете запроса на ввод пароля, попробуйте выполнить приведенные ниже действия в качестве временного решения проблемы.
На странице сведений об IMAP убедитесь, что флажок Безопасная проверка пароля (SPA)снят.
Если это не помогло
-
Откройте панель управления: нажмите клавишу с логотипом Windows, введите фразу «Панель управления» и в результатах поиска выберите панель управления.
-
Выберите элемент Почта.
-
Выберите Учетные записи электронной почты…
-
На вкладке Электронная почта нажмите кнопку Создать.
-
Введите имя и адрес электронной почты, а затем — пароль в полях Пароль и Проверка пароля. Нажмите кнопку Далее.
-
Следуя инструкциям на экране, завершите настройку учетной записи. Вам может потребоваться еще раз ввести пароль.
-
После завершения настройки учетной записи нажмите кнопку Готово.
Если Outlook не удается найти параметры вашей учетной записи электронной почты или во время настройки появляется сообщение об ошибке, во многих случаях учетную запись можно настроить вручную.
Важно: Настройка вручную не поддерживается для учетных записей Microsoft 365 и Exchange Server, если только вы не хотите использовать для их подключения протокол POP или IMAP. Обратитесь к администратору, чтобы определить, включена ли для вашей учетной записи поддержка POP или IMAP.
Настройка учетной записи вручную
Откройте вкладку Файл. В разделе Сведения об учетной записи нажмите кнопку Добавить учетную запись.
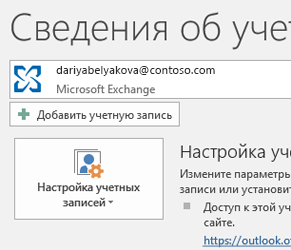
Выберите Дополнительные параметры и установите флажок Настроить учетную запись вручную.
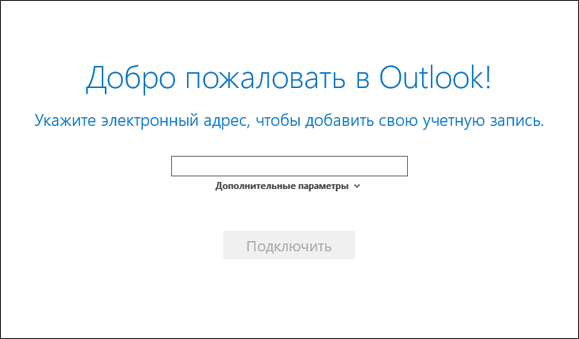
Введите пароль учетной записи и нажмите кнопку Подключить.
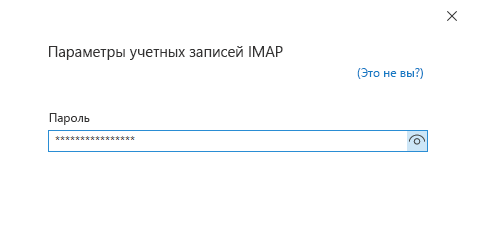
Если не удалось выполнить настройку, выберите пункт Изменить параметры учетной записи. Обновите учетную запись сведениями, которые вы получили у поставщика услуг электронной почты или нашли в статье Ссылки на имена POP- или IMAP-серверов. Нажмите кнопку Подключить.
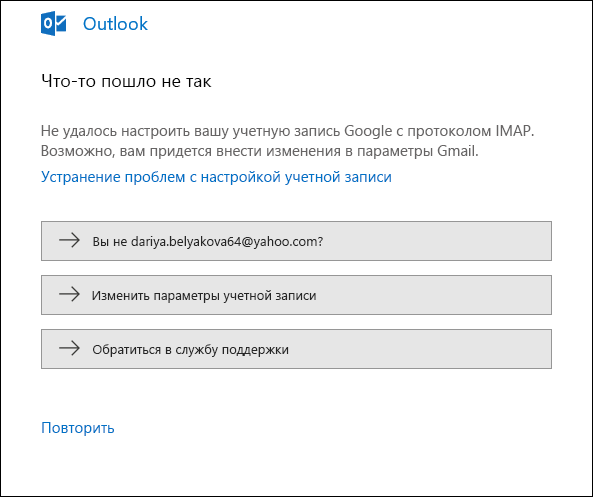
Нажмите кнопку Готово, чтобы приступить к работе с Outlook.
Если Outlook несколько раз просит ввести пароль во время установки, убедитесь в том, что клавиша CAPS LOCK не нажата. Пароли необходимо вводить с учетом регистра. Кроме того, это может произойти, если вы неправильно ввели имя пользователя. Ваше имя пользователя — это полный адрес электронной почты, например tony@contoso.com.
Если вы раньше успешно отправляли сообщения из Outlook и получали их, а теперь Outlook постоянно требует ввести пароль, могло произойти следующее:
-
Вы изменили пароль в почтовой службе, например Gmail, но не обновили его в Outlook.
-
Срок действия вашего пароля истек. У многих корпоративных учетных записей есть политики, требующие изменять пароль каждые несколько месяцев.
Инструкции по изменению пароля в Outlook см. в статье Изменение или обновление пароля электронной почты.
Пароль электронной почты хранится в Outlook. Однако если вы хотите изменить его в службе электронной почты, вам необходимо зайти на ее веб-сайт или на страницу технической поддержки либо обратиться к администратору электронной почты. Например, если у вас учетная запись Yahoo!, необходимо изменить пароль на сайте Yahoo.com. Если вы сменили пароль в почтовой службе, то можете обновить его в Outlook. Дополнительные сведения см. в статье Изменение пароля для электронной почты.
В этом случае можно попробовать сделать следующее:
-
Проверьте, нет ли надписи Автономная работа в нижней части окна Outlook. Если вы видите ее, откройте вкладку Отправить и получить в верхней части экрана, а затем нажмите кнопку Автономная работа, чтобы отключить автономный режим.
-
Если вы не работаете в автономном режиме, откройте веб-браузер и попробуйте открыть какой-либо сайт. Если он не открывается, проверьте сетевое подключение.
-
Сравните параметры учетной записи с настройками, указанными в нашей статье Ссылки на имена POP- или IMAP-серверов. Информацию о том, где найти параметры своей учетной записи, см. в статье Изменение или обновление пароля электронной почты.
Существует несколько способов отправки и получения электронной почты, а также несколько версий Outlook. Если рисунки в этой статье не похожи на то, что вы видите на экране, возможно, вы используете другую версию Outlook. См. статью Какая у меня версия Outlook?
7 ноября 2017 г. компания AOL внесет изменения в параметры учетной записи электронной почты для обеспечения дополнительной защиты клиентов. Чтобы проверить параметры учетной записи и обеспечить отправку и получение электронной почты с помощью учетной записи AOL после 7 ноября 2017 г., выполните указанные ниже действия.
В Outlook для ПК
-
Выберите элементы Файл > Настройка учетных записей > Настройка учетных записей.
-
Выберите учетную запись AOL в списке на вкладке «Электронная почта» и нажмите кнопку Изменить.
-
В диалоговом окне «Параметры учетных записей IMAP и POP» нажмите кнопку Другие настройки.
-
Откройте вкладку Сервер исходящей почты и убедитесь, что установлен флажок SMTP-серверу требуется проверка подлинности. Если это не так, установите его.
-
Откройте вкладку Дополнительно. Если вы используете учетную запись IMAP, сверьте указанные ниже параметры.
-
IMAP-сервер: 993
-
Использовать следующий тип шифрованного подключения: SSL/TLS или SSL
-
SMTP-сервер: 465 или 587
-
Использовать следующий тип шифрованного подключения: SSL/TLS, SSL, TLS или Авто
-
Если вы используете учетную запись POP, настройки будут немного другими. Сверьте указанные ниже параметры.
-
POP3-сервер: 995
-
Использовать следующий тип шифрованного подключения: SSL/TLS (или SSL)
-
SMTP-сервер: 465 или 587
-
Использовать следующий тип шифрованного подключения: SSL/TLS, SSL, TLS или Авто
В Outlook 2007
-
Выберите элементы Сервис > Настройка учетных записей.
-
Выберите учетную запись AOL в списке на вкладке «Электронная почта» и нажмите кнопку Изменить.
-
В диалоговом окне «Параметры учетных записей IMAP и POP» нажмите кнопку Другие настройки.
-
Откройте вкладку Сервер исходящей почты и установите флажок SMTP-серверу требуется проверка подлинности.
-
Откройте вкладку Дополнительно. Если вы используете учетную запись IMAP, сверьте указанные ниже параметры.
-
IMAP-сервер: 993
-
Использовать следующий тип шифрованного подключения: SSL
-
SMTP-сервер: 465
-
Использовать следующий тип шифрованного подключения: SSL или TLS
-
Если вы используете учетную запись POP, настройки будут немного другими. Сверьте указанные ниже параметры.
-
POP3-сервер: 995
-
Использовать следующий тип шифрованного подключения: SSL/TLS
-
SMTP-сервер: 465 или 587
-
Использовать следующий тип шифрованного подключения: SSL или TLS
Если у вас возникла проблема, которая не описана выше, сообщите нам о ней. Прокрутите страницу вниз, выберите «Да» или «Нет» в поле Были ли сведения полезными? и укажите следующее:
-
версию Outlook;
-
тип учетной записи электронной почты, которую вы пытаетесь настроить (Outlook.com, Microsoft 365, Exchange и т. д.);
-
текст сообщений об ошибках;
-
краткое описание проблемы.
Мы ежемесячно обновляем эту страницу, чтобы предоставлять полные инструкции по устранению проблем.
If Microsoft Outlook is not connecting to the server on your Windows 11/10 computer, then this post may be able to help you. Microsoft Outlook is one of the best information managers using which you can send and receive emails. However, after updating the system to the latest version, many users are struggling to connect outlook to the server. Due to this issue, users are not able to send, receive, refresh or even download any new email. So, if you are encountering the same problem, continue with this troubleshooting guide to fix the issue.

Here’s what you can do if Microsoft Outlook is not connecting to the server on Windows 11/10.
- Restart Outlook
- Check the Internet
- Recheck your Credentials
- Check the Outlook Status
- Use SSL Encrypted Connection
- Repair the Outlook Account
- Rebuild Outlook Data File
- Turn Off Extensions
- Update Outlook
Now, let’s check out all the solutions in detail.
Microsoft Outlook cannot connect to the server
1] Restart Outlook
The very first thing that you can try is to restart Outlook. Sometimes, there can be a temporary glitch that is stopping Outlook to connect with the server. In such a case, the best thing you can try is to restart Outlook. You can even reconnect with the internet and open Outlook. Now check if the problem is fixed or not.
2] Check the Internet
A weak internet connection can be another reason you are facing the problem. In such a case, you can’t do anything other than wait until your internet is back. You can reboot your router, in case you are using it as your internet source. You can even contact your ISP if the problem continues for a long time.
3] Recheck your Credentials
Another reason that can trigger the issue is the wrong account credentials. Sometimes, you would have entered the wrong username or password, and wondered why Outlook is not connecting to the server. The situation mainly arises when you are logging in for the first time. So, make sure you have entered the correct credentials. To do so, follow the below steps.
- Launch Outlook on your system.
- Click on the File option present on the top left corner of the screen.
- Click on the dropdown icon present with the Account Settings.
- Choose Account Settings from the list of options.
- Tap on your email account and choose the Remove option.
That’s it. You have finally removed the existing account from Outlook. Now go to File again and choose the Add account option. Make sure to enter the correct ID password this time.
Read: Outlook connected accounts Update failed and Sync issues
4] Check the Outlook Status
The next thing you should check is whether Outlook is online or not. If Outlook is offline, there’s no way by which you can connect it with Microsoft servers. You can check the Outlook server status by following the below steps.
- Open Outlook on your system.
- Click on Send/ Receive tab present on the top section.
- Click on the Work Offline option.
Now, Outlook will connect with the Microsoft servers. Check if the problem is fixed or not.
5] Use SSL Encrypted Connection
You need to be connected with the SSL encrypted connection in order to connect with the Microsoft exchange server. To do so, follow the below steps.
- Launch Outlook.
- Click on the File option present at the top left corner.
- Tap on the dropdown icon present next to Account Settings.
- Click on Server Settings.
- Change the encryption method to SSL/TLS.
- Click on Next > Done.
That’s it. Check if the problem is fixed or not.
6] Repair the Outlook Account
The best part about Microsoft Outlook is that it features an option using which you can easily repair different email providers in the app. So, if you are facing a server problem, you will have to go to the repair process to fix the problem. To do so, follow the below steps.
- Launch the Outlook app on your system.
- Click on the File option present at the top left corner.
- Tap on the dropdown icon present under the Account Settings option.
- Choose Account Settings from the list of options.
- In the following window, select your Gmail account.
- Tap on the Repair option.
Once done, restart your system. Open Outlook, and check whether the problem is fixed or not.
7] Rebuild Outlook Data File
You can rebuild the Outlook data file to fix the server not connecting problem. By default, all the data of outlook is saved on an external file. However, if it gets corrupted, you will have issues connecting to the server. As a solution to it, you will have to rebuild the Outlook data file.
- Launch Outlook > Account Settings > Data Files.
- Click on the email account that is not able to connect to the server.
- Choose the Open File Location option.
- Now, rename the outlook data file associated with the problematic mail address.
That’s it. Now open Outlook and wait until it rebuilds the data file. Once done, check if the server problem is fixed or not.
Read: Email in Outlook not syncing
8] Turn Off Extensions
Outlook comes with the option of installing different extensions to the platform. However, these extensions can also be the reason why you are not able to connect to the server. You will have to turn off the extensions to fix the problem.
To do so, follow the below steps-
- Open Outlook > File > Options.
- Click on Add-ins.
- Tap on the Go option, and uncheck all the installed extensions.
- Click on OK to save the settings.
Launch Outlook and check if the problem persists.
9] Update Outlook
Sometimes an outdated app can be the reason behind different issues including the one you are currently facing. Update Outlook by following the below steps.
- Launch Outlook > File.
- Click on the Office Account option present on the left panel of the screen.
- Tap on the dropdown arrow present under Update options.
- Choose the Update Now option.
Now Microsoft will look for any available update. If found, it will automatically update Outlook.
Why Outlook is not connecting to server on Windows?
There are multiple reasons why Outlook is not able to connect with a server on Windows. From weak internet connection, offline mode, third-party addons, corrupted data files, misconfigured encryption connections, to outdated apps, anything can cause a server problem. It’s very easy to troubleshoot this issue.
How do I reconnect Outlook to server?
It’s very easy to reconnect Outlook to the server. Just tap on the Send/Receive tab. After that, click on Work Offline to reconnect to the server.
How do I fix a disconnected server in Outlook?
There are multiple ways to fix disconnected servers in Outlook. You can re-enable the work offline mode, restart Outlook, rebuild the data files, and repair Microsoft office. If non of the solutions worked, you can recreate your profile.
Read Next: Outlook couldn’t start last time; Do you want to start in safe mode?
If Microsoft Outlook is not connecting to the server on your Windows 11/10 computer, then this post may be able to help you. Microsoft Outlook is one of the best information managers using which you can send and receive emails. However, after updating the system to the latest version, many users are struggling to connect outlook to the server. Due to this issue, users are not able to send, receive, refresh or even download any new email. So, if you are encountering the same problem, continue with this troubleshooting guide to fix the issue.

Here’s what you can do if Microsoft Outlook is not connecting to the server on Windows 11/10.
- Restart Outlook
- Check the Internet
- Recheck your Credentials
- Check the Outlook Status
- Use SSL Encrypted Connection
- Repair the Outlook Account
- Rebuild Outlook Data File
- Turn Off Extensions
- Update Outlook
Now, let’s check out all the solutions in detail.
Microsoft Outlook cannot connect to the server
1] Restart Outlook
The very first thing that you can try is to restart Outlook. Sometimes, there can be a temporary glitch that is stopping Outlook to connect with the server. In such a case, the best thing you can try is to restart Outlook. You can even reconnect with the internet and open Outlook. Now check if the problem is fixed or not.
2] Check the Internet
A weak internet connection can be another reason you are facing the problem. In such a case, you can’t do anything other than wait until your internet is back. You can reboot your router, in case you are using it as your internet source. You can even contact your ISP if the problem continues for a long time.
3] Recheck your Credentials
Another reason that can trigger the issue is the wrong account credentials. Sometimes, you would have entered the wrong username or password, and wondered why Outlook is not connecting to the server. The situation mainly arises when you are logging in for the first time. So, make sure you have entered the correct credentials. To do so, follow the below steps.
- Launch Outlook on your system.
- Click on the File option present on the top left corner of the screen.
- Click on the dropdown icon present with the Account Settings.
- Choose Account Settings from the list of options.
- Tap on your email account and choose the Remove option.
That’s it. You have finally removed the existing account from Outlook. Now go to File again and choose the Add account option. Make sure to enter the correct ID password this time.
Read: Outlook connected accounts Update failed and Sync issues
4] Check the Outlook Status
The next thing you should check is whether Outlook is online or not. If Outlook is offline, there’s no way by which you can connect it with Microsoft servers. You can check the Outlook server status by following the below steps.
- Open Outlook on your system.
- Click on Send/ Receive tab present on the top section.
- Click on the Work Offline option.
Now, Outlook will connect with the Microsoft servers. Check if the problem is fixed or not.
5] Use SSL Encrypted Connection
You need to be connected with the SSL encrypted connection in order to connect with the Microsoft exchange server. To do so, follow the below steps.
- Launch Outlook.
- Click on the File option present at the top left corner.
- Tap on the dropdown icon present next to Account Settings.
- Click on Server Settings.
- Change the encryption method to SSL/TLS.
- Click on Next > Done.
That’s it. Check if the problem is fixed or not.
6] Repair the Outlook Account
The best part about Microsoft Outlook is that it features an option using which you can easily repair different email providers in the app. So, if you are facing a server problem, you will have to go to the repair process to fix the problem. To do so, follow the below steps.
- Launch the Outlook app on your system.
- Click on the File option present at the top left corner.
- Tap on the dropdown icon present under the Account Settings option.
- Choose Account Settings from the list of options.
- In the following window, select your Gmail account.
- Tap on the Repair option.
Once done, restart your system. Open Outlook, and check whether the problem is fixed or not.
7] Rebuild Outlook Data File
You can rebuild the Outlook data file to fix the server not connecting problem. By default, all the data of outlook is saved on an external file. However, if it gets corrupted, you will have issues connecting to the server. As a solution to it, you will have to rebuild the Outlook data file.
- Launch Outlook > Account Settings > Data Files.
- Click on the email account that is not able to connect to the server.
- Choose the Open File Location option.
- Now, rename the outlook data file associated with the problematic mail address.
That’s it. Now open Outlook and wait until it rebuilds the data file. Once done, check if the server problem is fixed or not.
Read: Email in Outlook not syncing
8] Turn Off Extensions
Outlook comes with the option of installing different extensions to the platform. However, these extensions can also be the reason why you are not able to connect to the server. You will have to turn off the extensions to fix the problem.
To do so, follow the below steps-
- Open Outlook > File > Options.
- Click on Add-ins.
- Tap on the Go option, and uncheck all the installed extensions.
- Click on OK to save the settings.
Launch Outlook and check if the problem persists.
9] Update Outlook
Sometimes an outdated app can be the reason behind different issues including the one you are currently facing. Update Outlook by following the below steps.
- Launch Outlook > File.
- Click on the Office Account option present on the left panel of the screen.
- Tap on the dropdown arrow present under Update options.
- Choose the Update Now option.
Now Microsoft will look for any available update. If found, it will automatically update Outlook.
Why Outlook is not connecting to server on Windows?
There are multiple reasons why Outlook is not able to connect with a server on Windows. From weak internet connection, offline mode, third-party addons, corrupted data files, misconfigured encryption connections, to outdated apps, anything can cause a server problem. It’s very easy to troubleshoot this issue.
How do I reconnect Outlook to server?
It’s very easy to reconnect Outlook to the server. Just tap on the Send/Receive tab. After that, click on Work Offline to reconnect to the server.
How do I fix a disconnected server in Outlook?
There are multiple ways to fix disconnected servers in Outlook. You can re-enable the work offline mode, restart Outlook, rebuild the data files, and repair Microsoft office. If non of the solutions worked, you can recreate your profile.
Read Next: Outlook couldn’t start last time; Do you want to start in safe mode?
Когда Microsoft Outlook не удается подключиться к вашему почтовому серверу, вы перестаете получать входящие электронные письма и не можете отправлять новые электронные письма со своей стороны. Эта ситуация не позволяет вам выполнять какие-либо задачи, связанные с электронной почтой. К счастью, есть способы обойти эту проблему.
Некоторые из причин, по которым в Outlook возникают проблемы с подключением к серверу электронной почты, включают незначительный сбой в приложении, ваше подключение к Интернету не работает или проблема с файлом данных Outlook. В этом руководстве будет предложено несколько решений, позволяющих вашему клиенту Outlook подключаться к вашему почтовому серверу и получать новые электронные письма.
Один из способов исправить большинство незначительных сбоев в работе Outlook — перезапустить приложение. При этом Outlook отключает все функции и снова запускает их. Это дает каждому варианту новый старт, устраняя множество мелких проблем.
Вы не потеряете сохраненную работу при перезапуске приложения Outlook.
- Выберите «Файл» в верхнем левом углу Outlook.
- Выберите «Выход» на боковой панели слева.
- Снова откройте приложение Outlook.
Проверьте подключение к Интернету
Возможная причина, по которой Outlook не может подключиться к вашему почтовому серверу, заключается в проблемах с подключением к Интернету. В результате любые приложения, которые полагаются на подключение к Интернету, также не будут работать.
Быстрый способ проверить, работает ли ваше сетевое соединение, — открыть веб-браузер на своем устройстве и запустить сайт, например Google. Если сайт загружается, ваше соединение работает.
Если сайт не загружается, у вас проблема с подключением. Вы можете исправить это самостоятельно или обратиться за помощью к своему интернет-провайдеру.
Исправьте Outlook, отключив автономный режим
Outlook предлагает автономный режим, который вы можете использовать для работы с электронной почтой без подключения к Интернету. Однако, если вы включили этот режим, это может быть причиной того, что приложению не удается подключиться к вашему почтовому серверу.
В этом случае отключите автономный режим, и Outlook снова будет подключен к сети.
- Откройте Outlook на своем компьютере.
- Выберите вкладку «Отправить/получить» вверху.
- Выберите вариант «Работать автономно».
- Кнопка «Работать автономно» больше не будет затенена, что указывает на то, что функция отключена.
Устраните ошибку сервера, восстановив учетную запись электронной почты Outlook
Если у вашей учетной записи электронной почты в Outlook есть проблемы, это может привести к сбоям в работе приложения. К счастью, в Outlook есть инструмент восстановления, который можно использовать для исправления всех учетных записей электронной почты, добавленных вами в приложение.
- Запустите Outlook на своем компьютере.
- Выберите «Файл» в верхнем левом углу.
- Выберите «Настройки учетной записи» > «Настройки учетной записи» на панели справа.
- Выберите свою учетную запись электронной почты на вкладке «Электронная почта» и выберите «Восстановить».
- Выберите Восстановить на открывшемся экране и следуйте инструкциям на экране.
Повторно добавьте свою учетную запись электронной почты в Outlook
Если Outlook не смог исправить проблемы с вашей учетной записью электронной почты, рассмотрите возможность удаления и повторного добавления вашей учетной записи в приложение. Это помогает Outlook восстановить соединение с вашим почтовым сервером, устраняя любые проблемы с подключением.
Вам потребуются учетные данные вашей учетной записи электронной почты, такие как имя пользователя, пароль и параметры конфигурации, чтобы повторно добавить учетную запись в Outlook.
- Откройте Outlook и выберите «Файл» в верхнем левом углу.
- Выберите «Настройки учетной записи» > «Настройки учетной записи» на правой панели.
- Перейдите на вкладку «Файлы данных» и выберите «Добавить».
- Нажмите OK внизу, чтобы создать новый файл данных Outlook.
- Откройте вкладку «Электронная почта», выберите свою учетную запись электронной почты и нажмите «Удалить».
- Повторно добавьте свою учетную запись электронной почты, когда вы удалили текущую.
Войдите в безопасный режим Outlook и отключите надстройки
Outlook позволяет устанавливать надстройки для расширения функций почтового клиента. Иногда эти надстройки перестают работать или вызывают другие проблемы с приложением. В этом случае вам нужно будет отключить проблемную надстройку, чтобы решить проблемы с Outlook.
Один из способов — открыть Outlook в безопасном режиме и посмотреть, подключается ли приложение к вашему почтовому серверу. Если это так, запустите приложение в обычном режиме, отключите все надстройки, а затем включите одну надстройку за раз, чтобы найти виновника.
- Откройте «Выполнить», одновременно нажав Windows + R.
- Введите следующее в поле «Выполнить» и нажмите Enter. Эта команда запускает Outlook в безопасном режиме: outlook.exe /safe
- Посмотрите, подключается ли Outlook к вашему почтовому серверу в безопасном режиме. Если это так, скорее всего, виноваты ваши надстройки. В этом случае закройте Outlook и снова откройте приложение в обычном режиме (не в безопасном режиме).
- Выберите «Файл» > «Параметры», когда Outlook снова откроется.
- Выберите «Надстройки» на левой боковой панели и нажмите кнопку «Перейти» рядом с надстройками COM справа.
- Снимите флажки со всех надстроек, кроме одной, и нажмите OK. Затем проверьте, подключается ли Outlook к почтовому серверу.
- Продолжайте включать одну надстройку за раз, чтобы найти проблемную.
- Найдя надстройку-виновника, удалите этот элемент, выбрав его в списке и выбрав Удалить.
Восстановить файл данных Outlook
Outlook сохраняет данные электронной почты в файлах данных приложения. Иногда эти файлы становятся поврежденными или проблемными, вызывая проблемы с подключением приложения. Если это произойдет, используйте инструмент восстановления Outlook, чтобы устранить проблемы с файлами данных.
Сначала найдите расположение файла данных Outlook. Затем запустите инструмент восстановления, чтобы исправить файл.
Найдите расположение файла данных Outlook
- Запустите Outlook и выберите «Файл» > «Настройки учетной записи» > «Настройки учетной записи».
- Откройте вкладку «Файлы данных», выберите файл данных и выберите «Открыть расположение файла».
- Обратите внимание на путь, который Проводник файлов отображает в адресной строке вверху.
Запустите средство восстановления файлов данных Outlook
В зависимости от вашей версии Microsoft Office используйте соответствующий путь ниже, чтобы найти средство восстановления файлов данных Outlook:
- Outlook 2019: C:Program Files (x86)Microsoft OfficerootOffice16
- Outlook 2016: C:Program Files (x86)Microsoft OfficerootOffice16
- Outlook 2013: C:Program Files (x86)Microsoft OfficeOffice15
- Outlook 2010: C:Program Files (x86)Microsoft OfficeOffice14
- Outlook 2007: C:Program Files (x86)Microsoft OfficeOffice12
- Открыв соответствующую папку из приведенного выше списка, найдите и дважды щелкните файл SCANPST.exe, чтобы открыть средство восстановления файла данных.
- Нажмите Обзор и выберите файл данных Outlook.
- Выберите «Начать», чтобы проверить файл на наличие проблем.
- Нажмите кнопку «Восстановить», чтобы исправить проблемы в вашем файле.
Исправьте подключение к серверу, обновив Outlook
И последнее, но не менее важное: вы должны постоянно обновлять приложение Outlook на своем компьютере, чтобы у вас были самые последние исправления ошибок. Например, ваш Outlook, не подключающийся к серверу, может быть вызван ошибкой приложения, которую вы можете исправить, установив последнюю версию приложения.
Microsoft упрощает обновление всех приложений пакета Office, включая Outlook. Вот как это сделать.
- Откройте Outlook и выберите «Файл» > «Учетная запись Office».
- Выберите «Параметры обновления» > «Обновить сейчас» на правой панели.
- Следуйте инструкциям на экране, чтобы завершить обновление Outlook.
Подключите Outlook к вашему почтовому серверу без проблем
Outlook должен подключаться к вашему серверу, чтобы получать новые электронные письма и отправлять исходящие сообщения. Если у вас возникла проблема, когда Outlook этого не делает, один или несколько из вышеперечисленных методов исправят вашу ошибку Outlook.
После подключения Outlook к вашему серверу вы можете работать с последними электронными письмами, отправлять новые электронные письма и выполнять другие задачи, связанные с электронной почтой.
На чтение 4 мин. Просмотров 6.7k. Опубликовано 03.09.2019
Microsoft Outlook – очень полезный инструмент, который позволяет вам получать доступ к электронной почте и управлять ею.
Однако некоторые пользователи Windows 10 сообщают о проблемах с Outlook.
При попытке подключить свою электронную почту к приложению появляется сообщение об ошибке
Что-то пошло не так, и Outlook не удалось настроить вашу учетную запись. Пожалуйста, попробуйте еще раз. Если проблема не исчезнет, обратитесь к администратору электронной почты , чтобы пользователи не могли проверить свою электронную почту.
Эта конкретная ошибка может быть вызвана определенными проблемами подключения, ошибками реестра и другими проблемами.
Если вы сталкиваетесь с этим сообщением об ошибке, у нас есть ряд исправлений, которые вы должны попробовать.
Содержание
- Действия по исправлению сообщения об ошибке Outlook: что-то пошло не так
- 1. Создайте профиль через панель управления
- 2. Настройте свой реестр
- 3. Отключить брандмауэр Windows
- 4.Выключи свой антивирус
- 5. Запустите средство устранения неполадок
Действия по исправлению сообщения об ошибке Outlook: что-то пошло не так
- Создать профиль через панель управления
- Выполнить изменения реестра
- Отключить брандмауэр Windows
- Выключи свой антивирус
- Запустите средство устранения неполадок
1. Создайте профиль через панель управления
Первое, что вы должны сделать, это добавить почтовый профиль в систему.
Это заставит систему распознавать почту как администратора и поможет вам войти через Outlook.
Настройте свою почту, выполнив следующие действия:
- Откройте панель управления> выберите Просмотр по крупным значкам

- Нажмите Почта .

- Выберите Добавить свой профиль .
- Введите имя профиля> нажмите ОК .
- Установите флажок Всегда использовать этот профиль > и нажмите ОК .

- Откройте Outlook и посмотрите, устранена ли проблема.
2. Настройте свой реестр
В некоторых случаях ваш DNS может быть сломан, вызывая проблему Outlook.
Исправление этой проблемы требует внесения нескольких изменений в реестр. Будьте очень осторожны при внесении этих изменений, поскольку неправильные настройки могут привести к серьезному повреждению системы.
Для внесения изменений в реестр выполните следующие инструкции:
- Нажмите клавишу с логотипом Windows + R на клавиатуре> введите regedit в поле «Выполнить» и нажмите клавишу «Enter», чтобы открыть Редактор реестра .

- Откройте следующее местоположение:
HKEY_CURRENT_USER Software Microsoft Exchange

- Щелкните правой кнопкой мыши папку Exchange и выберите Новое значение DWORD (32-разрядное) .

- Затем щелкните правой кнопкой мыши новое значение> выберите «Переименовать» и установите для его имени значение MapiHttpDisabled .
- Откройте MapiHttpDisabled >, установите для Значения данных значение 1>, нажмите ОК .

- Откройте следующее местоположение:
HKEY_CURRENT_USER SOFTWARE Microsoft Office16.0 Outlook AutoDiscover
- Нажмите правой кнопкой мыши папку Автообнаружение и выберите Новое значение DWORD (32-разрядное) >, нажмите ОК .
- Затем щелкните правой кнопкой мыши новое значение> выберите Переименовать и установите для его имени значение ExcludeScpLookup .
- Откройте ExcludeScpLookup >, установите для Значения данных значение 1> и нажмите ОК .
- Щелкните правой кнопкой мыши папку Автообнаружение и выполните тот же процесс, снова создав два DWORDS с именами ExcludeHttpsRootDomain и ExcludeHttpRedirect .
- Убедитесь, что для их значений данных также установлено значение 1
- Закройте редактор реестра и перезагрузите компьютер, чтобы увидеть, имел ли он какой-либо эффект
3. Отключить брандмауэр Windows
Иногда брандмауэр Защитника Windows может блокировать доступ определенных приложений к Интернету.
Отключите брандмауэр Windows и посмотрите, имеет ли это какое-либо влияние.
Для выполнения этой задачи выполните следующие действия:
- Откройте панель управления> выберите Система и безопасность .

- Нажмите Брандмауэр Защитника Windows> и выберите Включить или выключить Защитник Windows на левой панели.

- Установите для Общедоступных и Личных настроек значение Отключить брандмауэр Защитника Windows (не рекомендуется) > и нажмите ОК .

- Проверьте, не устранила ли это проблему.
4.Выключи свой антивирус
Как и в случае с брандмауэром Windows, стороннее программное обеспечение для защиты от вредоносных программ может ограничивать доступ некоторых приложений к Интернету.
Откройте антивирус, найдите параметр, позволяющий отключить его, и проверьте, не устранила ли это проблему.
Если это не дает никакого эффекта, обязательно включите антивирус, чтобы избежать потенциальных атак вредоносных программ.
5. Запустите средство устранения неполадок
Средство устранения неполадок Windows предназначено для обнаружения и устранения существующих системных конфликтов.
Чтобы запустить средство устранения неполадок, выполните следующие действия.
- Откройте панель управления> выберите Система и безопасность .

- В разделе Безопасность и обслуживание выберите Устранение распространенных проблем с компьютером .

Выберите Средство устранения неполадок совместимости программ > и нажмите Запустить средство устранения неполадок.
Надеемся, что хотя бы одно из наших решений помогло вам исправить это сообщение об ошибке Outlook.
Если вы нашли какие-либо другие рабочие решения, пожалуйста, поделитесь ими в разделе комментариев ниже.
Исправление ошибок при работе с Microsoft Outlook: от самых распространённых до редких
Сервис для работы с почтовыми сообщениями Microsoft Outlook весьма популярен среди аналогов. Пользователи предпочитают его из-за удобства работы и поддержки большинства почтовых систем. Но как и в других программах, в работе сервиса Outlook могут возникнуть ошибки и неполадки. Разберёмся, как справиться с ними.
Проблемы с запуском Microsoft Outlook
Если программа отказывается даже запускаться на вашем компьютере, эта проблема определённо требует решения. Причин для этого может быть несколько, но начать стоит с самых распространённых.
Microsoft Outlook зависает на этапе обработки
После неверного прекращения работы программы, при последующем запуске, она может зависать на этапе обработки. Для исправления этой ошибки достаточно запустить программу в безопасном режиме. Делается это так:
- Полностью прекратите работу Microsoft Outlook. Можете перезагрузить компьютер или убедиться, что программа закрыта в диспетчере задач (Ctrl+Shift+Esc).
Откройте диспетчер задач и остановите работу Outlook
- Нажатием клавиш Win+R откройте окно «Выполнить» и введите команду «Outlook /safe». После подтверждения ввода программа Microsoft Outlook будет открыта в безопасном режиме.
Введите команду для запуска программы в безопасном режиме и нажмите OK
- Затем закройте программу обычным образом.
При следующем открытии программы она не должна зависнуть на этапе «Обработки».
Программа Microsoft Outlook не отвечает и будет закрыта
Если проблема характеризуется стандартным сообщением об ошибке, решений может быть больше одного.
Автоматическое исправление повреждённых файлов
В случае ошибки при запуске помочь может автоматическое средство исправления неполадок. Для его запуска делайте следующее:
- Закройте Microsoft Outlook, а также все остальные программы пакета Microsoft Office.
- Нажатием клавиш Win+X откройте меню быстрого доступа и выберите пункт «Программы и компоненты».
Выберите пункт «Программы и компоненты» в меню быстрого доступа
- Найдите среди всех программ вашу версию пакета Microsoft Office, выберите её и нажмите клавишу «Изменить», чтобы начать процедуру восстановления.
Выберите пакет программ Microsoft Office и нажмите «Изменить»
- После окончания процедуры перезагрузите компьютер.
Эти действия должны исправить вашу ошибку. Если этого не случилось, переходите к следующему решению.
Исправление входящих сообщений с помощью scanspst.exe
Файлы данных программы могли быть повреждены при открытии письма. В таком случае вам поможет программа для восстановления данных. Для её запуска делайте следующее:
- Закройте программу Microsoft Outlook.
- Откройте дисковый раздел, на который установлена программа, выберите папку Program Files или Program Files (x86).
- В строке поиска задайте название исполняемого файла Scanpst.exe.
В строке поиска введите название исполняемого файла Scanpst.exe
- В случае если ваша система не обнаружила файл, повторите поиск в другой папке Program Files. Обычно этот файл расположен по пути «C:Program FilesMicrosoft OfficeOffice12» для версий 2007 года или более старых. В более свежих версиях программы файл устанавливается в скрытые папки по пути «С:UsersuserAppDataLocalMicrosoftOutlook».
- Как только исполняемый файл будет найден, запустите его.
Запустите исполняемый файл Scanpst.exe
- После запуска программа предложит выбрать файл для восстановления. Вы можете нажать кнопку «Обзор», чтобы увидеть их все. Если вы не знаете, какой из файлов может быть повреждён, проведите процедуру проверки каждого файла поочерёдно.
В случае обнаружения ошибки появится уведомление с соответствующей надписью
- Если ошибка в выбранном вами файле будет обнаружена, появится опция восстановления файла.
- После завершения восстановления перезагрузите компьютер и попробуйте запустить программу.
Создание новой учётной записи Microsoft Outlook
В учётной записи пользователя хранится ряд важных данных. В случае их повреждения имеет смысл попробовать создать новую учётную запись для запуска программы. Делается это следующим образом:
- Полностью прекратите работу Microsoft Outlook.
- Нажмите Win+X и выберите раздел «Панель управления» (или перейдите в неё иным способом).
Выберите раздел «Панель управления» в меню быстрого запуска
- Выберите раздел «Почта» и нажмите кнопку «Показать», если у вас операционная система Windows 7 или Windows 8. На операционной системе Windows 10 сначала откройте раздел учётных записей пользователей, а затем выполните те же инструкции.
На Windows 10 сначала нужно зайти в «Учётные записи пользователей»
- После открытия раздела «Почта» вам необходимо создать новый профиль. Нажмите кнопку «Добавить».
- Появится запрос на ввод имени новой учётной записи. Введите его.
- Затем необходимо будет ввести данные от вашего почтового сервиса для его привязки к Microsoft Outlook.
- На этом этапе вы можете выполнить проверку работоспособности Microsoft Outlook. Для этого нажмите «Проверить учётную запись». Вам потребуется подключение к интернету.
Вы можете проверить работоспособность программы, нажав «Проверка учётной записи»
- После создания профиля выполните запуск Microsoft Outlook и выберите новый профиль.
Если это решение окажется для вас эффективным, вы можете произвести удаление старого профиля и использовать новый.
Другие возможные причины появления ошибок в работе Outlook
Имеется ряд простых причин, по которым ваш Microsoft Outlook может не запускаться или зависать. Эти проблемы не являются ошибками, но их стоит учитывать при неполадках в работе программы. Возникнуть они могут в таких ситуациях:
- открытие диалогового окна: в некоторых случаях может появиться впечатление, будто бы программа зависла, когда это не является действительностью. Причина, по которой Microsoft Outlook может не отвечать на ваши действия, заключается в появлении диалогового окна за активным окном программы. Воспользуйтесь сочетанием клавиш Win+Tab для просмотра всех открытых окон. В случае если вы обнаружите запрос от Microsoft Outlook, переключитесь на него и дайте утвердительный ответ;
- выполнение сложной задачи: если ваша операционная система пишет о прекращении работы процесса Microsoft Outlook, возможно, стоит просто подождать. При обработке большого объёма данных программа может создать ложное ощущение прекращения работы. После того как обработка будет закончена, она возобновит свою работу. А принудительное закрытие программы во время обработки большого объёма данных как раз таки может привести к ошибке при последующих запусках;
- отсутствие последних обновлений: своевременные обновления программы — это залог её стабильной работы. Если у вас отсутствует постоянное подключение к сети или вы отключили автоматическое обновление программ пакета Microsoft Office, рано или поздно это может стать серьёзной проблемой и помешать работе программы.
Видео: исправление ошибки при запуске Microsoft Outlook
Проблемы подключения Microsoft Outlook к серверу Exchange
Сервер Exchange — служба электронной почты, предоставляемая в учебных заведениях и на предприятиях. Она выделяет каждому пользователю свою учётную запись.
Рассмотрим самые распространённые причины этой проблемы и способы их исправить:
- использование старой версии сервера: поддерживать актуальные версии программы — задача для вашего системного администратора. Узнайте, к какой версии Exchange сервера вы подключены;
- неверная информация в вашем профиле: убедитесь, что данные о вашей учётной записи введены правильно, как и имя сервера. Для этого откройте свою учётную запись в разделе «Сервис» и проверьте данные;
- работа Microsoft Outlook в автономном режиме: в меню программы проверьте отсутствие галочки напротив пункта «Автономная работа». Уберите её, если она установлена, так как именно из-за неё вы не можете подключиться к серверу;
- неполадки подключения к интернету: убедитесь в том, что ваш компьютер имеет стабильный доступ в сеть.
Microsoft Outlook не сохраняет пароли
Если ваша программа не сохраняет пароли и каждый раз просит вводить их заново, то исправить это можно следующим образом:
- Зайдите в настройки учётных записей.
- Выберите вашу учётную запись и нажмите кнопку «Изменить».
Выберите необходимую учётную запись и нажмите «Изменить»
- Нажмите кнопку «Другие настройки».
- Перейдите во вкладку «Сервер исходящей почты».
- Убедитесь, что под разделами «Имя пользователя» и «Пароль» стоит галочка в пункте «Запомнить пароль».
Убедись в наличи галочки «Запомнить пароль» в настройках сервера
Если же ваша программа не запоминает пароль от сервера Exchange, зайдите в настройки и снимите галочку с пункта «Использовать режим кэширования Exchange».
Уберите галочку с пункта «Использовать режим кэширования Exchange»
Если это решение не помогает или программа отказывается принимать пароль (при этом вы точно знаете, что он введён правильно), вам поможет восстановление Office одним из способов, приведённых вначале статьи.
Microsoft Outlook зависает при загрузке профиля
Обычно подобное происходит в случае возникновения конфликта графического оборудования с настройками программы. Если вы имеете несколько видеокарт, давно не обновляли драйвера или в настройках Outlook не установлено отключение аппаратного ускорения, вы можете пострадать от этой проблемы. Исправить её можно двумя способами.
Программа зависла при загрузке профиля
Можно решить эту проблему через реестр системы. Но помните, что вы вносите любые изменения в реестр на свой страх и риск. Неверное изменение может повлечь за собой неполадки в работе компьютера. Если вы уверены в собственных знаниях, сделайте следующее:
- Полностью закройте Microsoft Office.
- Откройте редактор реестра. Для этого введите в окне «Выполнить» (Win+R) команду regedit.
Введите команду regedit в окне «Выполнить» и нажмите OK
- Перейдите по пути «HKEY_CURRENT_USERSoftwareMicrosoftOffice15.0CommonGraphics».
- Создайте новое значение DWORD с командой DisableHardwareAcceleration.
- Введите «1» в поле значения для включения этой команды.
- После закрытия редактора выполните запуск Microsoft Outlook.
Более удобным для пользователя решением будет обновление драйверов видеокарты. Вы можете сделать это с помощью программы от производителя видеокарты (например, Nvidia Experience) или же самостоятельно скачать драйвер с сайта производителя.
Эта ошибка возникает из-за установки на один компьютер как самой программы Microsoft Outlook, так и Microsoft Exchange Server. Происходит она из-за того, что в состав программы Microsoft Exchange входит Exchange System Manager. Его наличие на компьютере одновременно с Microsoft Outlook вызывает конфликт подсистемы MAPI. Единственным решением этой проблемы является удаление одной из двух конфликтующих программ.
Это решение предлагает компания Microsoft, так как иных способов настроить совместную работу этих двух серверов без появления различных ошибок не существует.
Не удаётся получить доступ к файлу данных Outlook
Проблема, подобная этой, может возникнуть при попытке прочтения или отправки сообщений. Для её решения необходимо выполнить смену папки, в которую будет доставляться почта. Для этого сделайте следующее:
- Откройте раздел «Файл» и выберите там меню настройки учётной записи.
Откройте «Настройки учётной записи»
- Перейдите в раздел «Электронная почта».
- Убедитесь, что папка для входящих и исходящих сообщений установлена. И также убедитесь, что у вас есть права создавать файлы по выбранному вами пути. Как только папка будет задана, ошибка пропадёт.
Сертификат безопасности не может быть проверен
Если при запуске Microsoft Outlook вы получили ошибку с текстом о невозможности проверки сертификата безопасности, вы всё ещё можете продолжать использовать программу для доступа к почтовому сервису. Но эта ошибка будет появляться каждый раз при запуске, поэтому лучше от неё избавиться.
Вы можете нажать «Да» в предупреждении о проблеме, и программа продолжит работу
Нажмите кнопку «Показать сертификат». Далее есть два варианта:
- если данные сертификата введены правильно, стоит сравнить имя в сертификате и имя, которое вы вводили при подключении к серверу. Они должны быть полностью идентичны;
Проверьте имя и срок действия в сертификате
- если срок действия сертификата истёк или его имя введено неверно самими разработчиками почтового сервиса, то это проблема на их стороне. Она наверняка будет исправлена в ближайшее время, а вам остаётся лишь подождать.
Экспорт данных Microsoft Outlook при переустановке системы
При переустановке вашей операционной системы для сохранения всех данных Microsoft Outlook необходимо создать pst-файл.
Pst-файл — это файл в котором сохраняются как все входящие и исходящие сообщения, так и различные настройки программы и личные данные.
Разберёмся, как экспортировать файлы, на примере Microsoft Outlook 2016. Для других версий программы действия аналогичны. Делайте следующее:
- В запущенной программе переключитесь на вкладку «Файл».
Перейдите во вкладку «Файл» в программе Microsoft Outlook
- В левом меню выберите раздел «Открыть и экспортировать».
- Из появившегося списка откройте раздел «Импорт и экспорт».
Выберите во вкладке файл раздел «Импорт и экспорт»
- Появится список из нескольких опций. Выберите «Экспорт данных из Outlook в файл» и нажмите кнопку «Далее».
В окне «Мастер импорта и экспорта» выберите «Экспорт в файл» и нажмите «Далее»
- Установите формат данных pst и продолжайте экспорт.
- Выберите учётную запись для экспорта. Обязательно убедитесь в том, что установлена галочка о вложенных папках: это необходимо для полного экспорта выбранного профиля.
Поставьте галочку «Включить вложенные папки», выберите аккаунт и нажмите «Далее»
- Укажите место для сохранения нового файла и его название. Вы также можете указать на уже созданный pst-файл и объединить или заменить данные.
- Нажмите «Готово» для начала экспорта.
После окончания экспорта вы можете загрузить созданный файл на флеш-накопитель или в облачное хранилище для его возвращения после переустановки системы.
В дальнейшем вам понадобится выполнить импорт данных из этого pst-файла. Для этого делайте следующее:
- Вновь зайдите в раздел импорта и экспорта, тем же образом.
Вновь выберите пункт «Импорт и экспорт» во вкладе файл
- В утилите «Мастер импорта и экспорта» выберите пункт «Импорт из другой программы или файла».
Выберите «Импорт из другой программы или файла» в окне «Мастер импорта и экспорта» и нажмите «Далее»
- Укажите путь к созданному вами при экспорте файлу.
- В настройках задайте действие для дублирующих файлов при импорте. Затем продолжите процедуру.
- Укажите, куда вы хотите импортировать файл: в папку или почтовый ящик. После ввода этих данных и их подтверждения начнётся процесс импорта.
Выберите место для импорта и нажмите «Готово»
После того как импорт будет завершён, вы получите доступ ко всем вашим данным.
Видео: почему в Outlook не приходят уведомления
При использовании программы Microsoft Outlook важно знать, как справиться с любыми проблемами в её работе. И теперь вы наверняка сможете устранить большую часть неполадок, которые могут возникнуть. Это значит, что с доступом к почте с помощью этого сервиса у вас не будет проблем.
- Распечатать
Всем привет! Мне нравится писать для людей, о компьютерной сфере — будь то работа в различных программах или развлечение в компьютерных играх. Стараюсь писать только о вещах, с которым знаком лично. Люблю путешествовать и считаю, что только в пути можно по-настоящему познать себя.
Оцените статью:
- 5
- 4
- 3
- 2
- 1
(7 голосов, среднее: 5 из 5)
Поделитесь с друзьями!
11 советов по устранению ошибки Outlook «Не удается подключиться к серверу»
Как устранить ошибку Outlook «не удается подключиться к серверу»? В этом посте мы рассмотрели 11 способов исправить ошибку «Не удается подключиться к серверу» в Outlook.
Amy Dennis
2021-03-30 11:55:30 • Обновлено: Восстановление электронной почты • Проверенные решения
Outlook — отличный информационный менеджер, который в основном используется людьми для получения электронных писем. Что отличает его от других менеджеров электронной почты, так это возможность хранить заметки, календари и задачи. Вы должны подключиться к Outlook Exchange Server, чтобы отправлять и получать электронные письма. Но иногда Outlook испытывает проблемы с подключением к серверу. Это не беда!! Если вы столкнулись с ошибкой сервера Outlook, продолжайте читать статью, чтобы узнать несколько способов чтобы исправить эту проблему.
Как исправить ошибку «Не удается подключиться к серверу?» в Outlook?
Ниже мы обсудим все возможные методы, которые могут помочь вам решить эту проблему на вашем ПК с Windows, независимо от причины.
Прежде всего, давайте начнем с видео, которое мы подготовили для вас, в котором рассматриваются наиболее распространенные причины, по которым Outlook не может подключиться к серверу, и способы их устранения.
Recent Videos from Recoverit
Надеюсь, видео решило проблему, но если нет, не беспокойтесь, ниже приведены некоторые другие решения, которые мы подготовили для вас:
Совет 1:Убедитесь, что учетные данные вашей учетной записи для имени сервера Exchange верны
Убедитесь, что данные вашей учетной записи или имя сервера обмена верны. Выполните следующие шаги для проверки данных своей учетной записи в Outlook.
Шаг 1: Откройте Outlook на вашем компьютере.
Шаг 2: Теперь, перейдите в «Файл»>»Информация»> «Настройки учетной записи и социальной сети»> «Настройки аккаунта».
Шаг 3: Выберите учетную запись в диалоговом окне, удалите существующую учетную запись и повторно введите правильные учетные данные.
Совет 2: Убедитесь, что Outlook находится в сети
Как убедиться, что Outlook находится в сети или не в сети? Есть несколько визуальных индикаторов, начиная со строки статуса Outlook внизу. Если вы видите сообщение «Работа в автономном режиме» или «Отключен», это означает, что ваш Outlook не подключен к серверу.
Чтобы переключиться из автономного режима в онлайн-режим Outlook, выполните следующие действия:
- Откройте Outlook.
- Перейдите на вкладку «Отправить/Получить».
- Для повторного подключения выберите параметр «Работа в автономном режиме».
Совет 3: Убедитесь, что ваш компьютер подключен к сети
Если вы по-прежнему получаете сообщение об ошибке Outlook «Не удается подключиться к серверу», пора проверить подключение к Интернету. Если есть проблема с сетью или сеть не работает вовсе, вы не сможете подключиться ни к одному серверу. В таких случаях вам необходимо убедиться, что ваше интернет-соединение работает и ваша система подключена к этой сети.
- Попробуйте подключить другое устройство к той же сети. Если на этом устройстве установлен Outlook, попробуйте открыть его и проверить, работает ли он сейчас.
- Попробуйте войти в свой браузер, перейдите на веб-сайт почты и проверьте, можете ли вы получать электронные письма. Если не получается, значит, проблема с сервером.
- Вы можете попробовать частную сеть, если вы использовали публичную.
Совет 4: Проверьте подключение к серверу Microsoft Exchange
Чтобы проверить подключение к службе Microsoft Exchange, выполните следующие действия:
Шаг 1: Откройте Outlook.
Шаг 2: Перейдите к «Файл»>»Информация»>»Настройки учетной записи и социальной сети»>»Настройки аккаунта».
Шаг 3: Посмотрите на свою учетную запись Exchange. Если есть проблема с подключением, вы увидите значок индикатора оранжевого цвета.
Совет 5: Используйте SSL для подключения к серверу Microsoft Exchange
Чтобы использовать SSL для подключения к серверу Microsoft Exchange, выполните следующие действия:
Шаг 1: Откройте Outlook.
Шаг 2: Перейдите к «Файл»>»Информация»>»Настройки учетной записи и социальной сети»>»Настройки аккаунта».
Шаг 3: Выберите свою учетную запись электронной почты и нажмите «Изменить».
Шаг 4: Наджмите на вкладку «Дополнительные настройки»>» Расширенные» tab.
Шаг 5: Наконец, выберите SSL как тип зашифрованного соединения и нажмите «Ok».
Совет 6: Настроить подключение к прокси-серверу
Если вы используете прокси-сервер для доступа в Интернет, вам необходимо предпринять дополнительные меры по настройке подключения для решения и устранения проблем.
Шаг 1: Откройте Outlook.
Шаг 2: Перейдите к «Файл»>»Информация»>»Настройки учетной записи и социальной сети»>»Настройки аккаунта».
Шаг 3: Выберите свою учетную запись и нажмите на вкладку «Изменить»>»Дополнительные настройки»>»Подключение».
Шаг 4: В Outlook Anywhere выберите параметр «Подключиться к Microsoft Exchange с помощью HTTP».
Шаг 5: Щелкните «Параметры прокси-сервера Exchange», чтобы указать прокси-сервер. Затем введите URL-адрес для подключения к прокси-серверу. Выберите «Подключиться только с использованием SSL». Далее выберите «Соединяться только с прокси-серверами, в сертификате которых указано это основное имя», затем введите «must: URL».
Шаг 6: В разделе «Параметры проверки аутентификации (подлинности) прокси» выберите тип проверки подлинности: Обычная проверка подлинности или Проверка подлинности NTLM и нажмите «Ok».
Совет 7: Восстановить учетную запись Outlook
Если по-прежнему ничего не помогает исправить ошибку сервера Outlook, вы можете попробовать восстановить свою учетную запись.
Учетная запись Outlook — это информация, связанная с серверами или адресами электронной почты, которые вы ввели в Outlook. Эти настройки могут быть нарушены и, таким образом, вызвать несколько проблем, подобных той, с которой вы столкнулись сейчас. Восстановление учетной записи Outlook может решить проблему. Итак, следуйте следующей инструкции:
Шаг 1: Откройте Outlook.
Шаг 2: Нажмите на «Файл»>»Информация»>»Настройки учетной записи и социальной сети»>»Настройки аккаунта».
Шаг 3: Теперь, выберите свою учетную запись и нажмите кнопку «Восстановить».
Шаг 4: Вам будет предложено ввести данные вашей учетной записи или просто подтвердить их. Рекомендуется удалить пароль, а затем ввести его повторно, чтобы отменить изменение, связанное с введением неправильного пароля.
Шаг 5: Нажмите на кнопку «Далее». Это, позволяет Outlook автоматически устанавливать соединение с сервером и диагностировать проблемы, если таковые имеются.
Совет 8: Отключение расширений
Возможно, есть расширение, которое включило ваш Outlook, что заставляет вас столкнуться с этой проблемой. В таких случаях все, что вы можете сделать, это отключить каждое расширение, а затем попытаться подключиться. Если это сработало, значит, что возникла проблема с расширением.
Шаг 1: Откройте Outlook.
Шаг 2: Перейдите к «Файл»>»Параметры»>»Надстройки» на левой панели.
Шаг 3: Нажмите на кнопку «Перейти», снимите флажки со всех расширений и нажмите кнопку «Ok».
Перезагрузите Outlook, чтобы проверить, решена ли проблема.
Совет 9: Восстановление файла данных Outlook
Вы даже можете попытаться перестроить весь файл данных Outlook, чтобы устранить ошибку Outlook, которая не дает подключиться к серверу. Приложение сохраняет свои данные и информацию во внешний файл. Это своего рода хранилище для Outlook, которое он использует для выполнения своих операций. Здесь мы удалим этот файл данных. Таким образом, Outlook обнаруживает, что данные потеряны или отсутствуют, а затем пытается восстановить их с нуля, что может исправить проблемы с повреждением, если таковые имеются.
Шаг 1: Откройте «Настройки учетной записи» в Outlook.
Шаг 2: Нажмите на вкладку «Файлы данных» («Data Files») и после этого выберите учетную запись электронной почты которая вызывает проблемы. Затем, нажмите «Открыть расположение файла».
Шаг 3: Теперь вы можете переименовать или переместить его в другое место.
Шаг 4: Последнее, снова заупстите Outlook и он автоматически попытается воссоздать ваш файл данных.
Совет 10: Восстановление/переустановка Outlook
Если ни один из вышеперечисленных методов не работает, и у вас по-прежнему возникают проблемы с подключением к серверу, вы можете попробовать восстановить или переустановить приложение. Тем не менее, мы по-прежнему рекомендуем вам восстановить Outlook. Если это не сработает, попробуйте полностью переустановить его. Ниже описано, как восстановить Outlook:
Шаг 1: Нажмите комбинацию клавиш «Windows + R», введите команду «appwiz.cpl», затем нажмите «Enter».
Шаг 2: Откроется диспетчера задач, найдите офис Microsoft (Microsoft office). Далее, нажмите на него правой кнопкой мыши и выберите «Изменить».
Шаг 3: Выберите вариант «Восстановить» и нажмите «Продолжить».
Если проблема не решится после восстановления, вы можете переустановить Outlook.
Совет 11: Восстановить профиль с помощью Stellar Outlook Repair
Это может быть ситуация, при которой файл PST поврежден. Это и есть причина по которой вы сталкиваетесь с ошибкой Outlook. В таких случаях все, что вам нужно сделать, это восстановить файл PST. К счастью, такие решения, как Stellar Outlook Repair очень полезны, когда дело доходит до восстановления поврежденных файлов PST и восстановления данных в новый файл PST. Этот инструмент может помочь вам восстановить все данные почтового ящика, такие как контакты, электронные письма, задачи и многое другое. Что еще? Вы также можете сохранить верефицированные данные в формате PST или других форматах.
Установите Stellar Outlook Repair в своей системе, а затем выполните следующие шаги, чтобы узнать, как использовать его для восстановления поврежденного файла PST:
Шаг 1: Добавьте PST файл
Запустите Stellar Outlook Repair и выберите опцию «Outlook PST» в верхнем меню. Далее, выберите «Браузер», добавьте нужный PST-файл и нажмите кнопку «Восстановить».
Шаг 2: Восстановите PST файл
Подождите, пока программа не восстановит ваш файл PST.
Шаг 3: Предварительный просмотр и сохранение.
После успешного восстановления программа позволяет предварительно просмотреть восстановленные данные почтового ящика Outlook. Выберите то, что вы хотите сохранить, нажмите «Сохранить исправленный файл». Затем, выберите PST в качестве формата файла и нажмите «Обзор» >»Ok», чтобы сохранить восстановленный файл PST на вашем компьютере.
Как вы теперь видите, существует несколько обходных путей, которые помогут вам устранить ошибку сервера Outlook. Если проблема связана с повреждением файла PST, мы рекомендуем вам использовать Stellar Outlook Repair. По восстановлению поврежденных файлов PST этот инструмент не имеет конкурентов на рынке.
Источник
Исправлено: Безопасное соединение с сервером не может быть установлено в Outlook —
Сообщение об ошибке ‘Вход на сервер входящей почты (IMAP): Невозможно установить безопасное соединение с сервером.’Появляется при попытке проверить настроенную учетную запись IMAP. Эта ошибка может быть вызвана несколькими причинами, включая ваши сторонние антивирусные ограничения, изменение шифров или протоколов в реестре Windows и т. Д. Когда вы пытаетесь настроить свою учетную запись как IMAP, а не использовать учетную запись Exchange, вам иногда будут представлены такие ошибки, которые не позволят вам получать электронные письма и т. д.

Исходящие настройки, кажется, работают, однако входящая конфигурация выдает указанное сообщение об ошибке. Большинству пользователей нравится использовать POP3 или IMAP, потому что он предлагает им гораздо больше контроля, и они могут легко манипулировать сообщениями электронной почты, как если бы они хранились в их системе. Тем не менее, вы можете изолировать вашу проблему, пройдя через решения, приведенные ниже.
Что вызывает сообщение об ошибке «Невозможно установить безопасное соединение с сервером» в Microsoft Outlook?
Ну, как следует из сообщения об ошибке, ошибка появляется из-за некоторой проблемы с настройками IMAP или любого стороннего программного обеспечения в вашей системе, которое останавливает отправляемые запросы.
- Сторонний антивирус. Большинство антивирусов предлагают интернет-безопасность, которая обычно блокирует такие запросы. В таких случаях вам придется внести в белый список сервер, который вы используете.
- Модификация шифров или протоколов в реестре Windows. Эта проблема также может возникать из-за изменений, внесенных в ключи шифров и протоколов в реестре Windows. Это можно легко решить с помощью сторонней утилиты.
- Неправильная конфигурация IMAP. В некоторых случаях ошибка возникает из-за неправильной конфигурации IMAP. Обычно это включает использование неправильных портов или типов шифрования и т. Д.
Вы можете изолировать проблему, применяя решения, приведенные ниже. Обязательно применяйте их в том порядке, в котором они указаны, чтобы как можно быстрее получить решение.
Решение 1. Исключите сервер из стороннего антивируса
Как мы уже упоминали выше, почти все сторонние антивирусы предлагают Internet Security в наши дни, что ценится многими пользователями. Однако он имеет свои побочные эффекты, т. Е. Часто блокирует входящие запросы, из-за которых могут возникать различные ошибки, в том числе IMAP. Следовательно, в таком случае вам придется добавить сервер в список исключений, и вы должны быть в порядке. Если вы не используете такой сторонний антивирус, перейдите к следующему решению.
Решение 2. Изменение реестра Windows
В некоторых случаях проблема может быть связана с изменениями, внесенными в записи шифров и протоколов в реестре Windows. Эти записи важны для функции безопасного канала, также известного как Schannel, пакета безопасности. Этот пакет поддерживает различные типы шифрования, такие как SSL 2.0 и 3.0, TLS 1.0 и т. Д. Таким образом, изменения в таких записях могут часто приводить к различным ошибкам при использовании этих типов шифрования. Вы можете исправить это с помощью стороннего программного обеспечения. Вот как это сделать:
- Скачать IIS Crypto инструмент отсюда.
- После загрузки установите и запустите его.
- Убедитесь, что вы находитесь в Schannel вкладка, нажмите Лучшие практики и ударил Применять.
Применение настроек Schannel
- Перезагрузите компьютер после этого.
- Следует исправить вашу проблему.
Решение 3. Дважды проверьте настройки IMAP
Эта проблема также может возникнуть из-за неправильных настроек IMAP. В некоторых случаях указанный вами порт неверен или выбранный тип шифрования не поддерживается. В таком случае вам необходимо убедиться, что введенные вами настройки верны. Убедитесь, что порт соответствует правильному порту для IMAP который обычно +993 с шифрованием SSL / TSL тип.

Источник
Outlook – это почтовое приложение, предоставляемое компанией Microsoft. Посредством его можно собирать корреспонденцию из разных аккаунтов: Mail, Yandex, Google, сортировать её, с удобством отвечать на письма. Чаще всего подобной услугой пользуются компании. Иногда происходят сбои, и программа выдаёт ошибку, в которой указано, что связь между сервером и клиентом не установлена. Постараемся разобраться, почему такое недоразумение случается.
ВАЖНО. В Outlook 2016 версии настройка подключения к Exchange происходит автоматически в отличие от Outlook 2010, в котором параметры меняются вручную.
Алгоритм исправления ошибки Outlook «отсутствует подключение к Microsoft Exchange».
Учётная запись
Чаще всего причиной разлада между сервером и почтовым клиентом является некорректная настройка параметров учётной записи.
Удаление старой
- Временно закрываем Outlook.
- Открываем панель управления (в Windows 8 и выше до неё проще всего добраться, если набрать в «Поиске» соответствующую фразу – откроется окно с классическим интерфейсом).
- Далее нам нужен раздел «Учётные записи пользователей», а именно вкладка «Почта».
- В окошке выбираем «Настройка нескольких конфигураций» – «Показать», выбираем старую запись и жмём «Удалить».
Создание новой
- Изначально путь тот же самый: «Панель управления» – «Учётные записи» – «Почта».
- Теперь выбираем «Настройка учётных записей и каталогов» и останавливаемся на вкладке «Создать».
- Теперь отмечаем кружочком верхний пункт, так как нас интересует электронная почта.
- После нажатия «Далее» появляется форма, но все строки некликабельны. Здесь нужно активировать нижнюю строчку «Настроить вручную».
- Теперь выбираем «Сервер Microsoft Exchange или совместимая служба», в строку «Сервер» вписываем: exchange2010.х.ru, где х – это имя вашего домена. В некоторых случаях помогает просто вписывание x.ru. Строка «Имя пользователя» – это ваш логин для Exchange, можно ограничиться собственным именем и фамилией, чтобы впоследствии не забыть.
- Жмём «Другие настройки» и вкладку «Подключение» и проставляем отметки напротив надписей «Локальная сеть» и «Подключение к Microsoft Exchange по протоколу HTTP».
Последнее означает, что вы сможете получать доступ к своей почте как с компьютера, так и с ноутбука или смартфона даже без выхода в интернет.
- Открываем «Параметры прокси-сервера» и снова вбиваем exchange2010.х.ru. Теперь можно кликнуть «Далее». Должно появиться окно «Поздравляем, вы успешно ввели все сведения».
- Жмём «Готово» и пытаемся открыть Outlook. После правильной настройки сообщение об ошибке должно исчезнуть, и можно будет вернуться к работе с программой.
Устаревшая версия
Если после настройки при попытке соединения подключиться к серверу Exchange всё равно не удаётся, возможно, его версия устарела и не совместима с Outlook. В подобном случае вам может помочь только сетевой администратор, который курирует корпоративную почту. Версия почтового клиента от 2016 года не сможет соотнестись с Exchange 2007 и более ранними.
Что делать с Outlook 2016
Выше упоминалось, что настроить подключение к Exchange Outlook 2016 невозможно – предполагается, что это должно произойти автоматически за счёт службы Autodiscover. Если что-то пошло не так, и вы видите всё ту же ошибку, стоит опять же обратиться к администратору. Он должен правильно задать параметры для функции автоподключения.
Проверка данных
Банальная, но, тем не менее, распространённая причина разлада между почтовым клиентом и сервером может заключаться в вводе неверных данных: логина или пароля. Перед тем как предпринять какие-то шаги по устранению ошибки, установите, действительно ли вы вписали существующий пароль и не поменялся ли он, если почта корпоративная.
На протяжении десятилетий Outlook сумел зарекомендовать себя как надежная платформа для отправки, получения и управления вашей электронной почтой. Не так ли? Он служил стандартной платформой для электронной почты как для частных лиц, так и для организаций. Microsoft Outlook — это безопасная почтовая служба, которая позволяет отправлять / получать электронные письма, организовывать папку «Входящие», планировать важные встречи и задачи, устанавливать напоминания и т. Д.
Итак, если вы используете Outlook в качестве основной учетной записи электронной почты, это ясно объясняет причину, по которой вы здесь! Возникла ошибка «Outlook не может подключиться к серверу»? Не можете получить доступ к своей электронной почте в Microsoft Outlook? Не волнуйтесь! Мы вас прикрыли.
В этом посте мы перечислили 9 полезных решений для решения проблемы Outlook, из-за которой не удается подключиться к серверу в Windows 10.
1. Подтвердите свои учетные данные и данные учетной записи.
Перво-наперво, правда? На всякий случай давайте начнем с проверки ваших учетных данных и информации об учетной записи, чтобы убедиться, что вы вводите подлинные данные для входа в систему. Вот что вам нужно сделать.
Запустите Outlook на вашем ПК.
Нажмите на опцию «Файл» и просмотрите «Информация»> «Настройки учетной записи и социальных сетей»> «Настройки учетной записи».
Нажмите на название существующей учетной записи, удалите его, а затем повторно введите все учетные данные, чтобы начать заново.
2. Проверьте статус Outlook.
Если вы не можете подключиться к серверу Outlook, вот быстрый способ проверить текущий статус Outlook.
Запустите Outlook, а затем перейдите на вкладку «Отправка и получение».
В правом нижнем углу строки заголовка вы увидите параметр «Работа в автономном режиме». Это означает, что Outlook в настоящее время не подключен к серверу. Нажмите на эту опцию, переключите настройку, чтобы проверить, работает ли этот взлом.
3. Подключение к серверу Microsoft Exchange.
Чтобы проверить, активен ли сервер Microsoft Exchange, перейдите в настройки Outlook, чтобы проверить текущий статус.
Запустите Outlook, коснитесь значка файла. Перейдите в раздел «Информация»> «Настройки учетной записи и социальных сетей»> «Настройки учетной записи».
Если с Microsoft Exchange Server существует какая-либо проблема, вы увидите значок индикатора оранжевого цвета рядом с ней.
4. Переключитесь на SSL-сервер.
Вы также можете попробовать переключиться на сервер SSL, чтобы подключиться к службе Microsoft Exchange Server.
Запустите Outlook и перейдите в Файл> Информация> Настройки учетной записи и социальной сети> Настройки учетной записи.
Выберите свою учетную запись электронной почты из списка, нажмите «Изменить». Нажмите «Дополнительные настройки».
В окне «Дополнительные параметры электронной почты в Интернете» перейдите на вкладку «Дополнительно».
Коснитесь раскрывающегося списка рядом с «Использовать следующий тип зашифрованного соединения» и выберите «SSL».
Нажмите кнопку ОК, чтобы сохранить изменения.
Закройте все окна, перезапустите Outlook, чтобы проверить, не возникает ли у вас по-прежнему «Outlook не может подключиться к серверу».
5. Восстановить учетную запись Outlook.
Чтобы восстановить учетную запись Outlook, выполните следующие быстрые действия:
Запустите Outlook и перейдите в раздел «Файл»> «Информация»> «Настройки учетной записи и социальной сети»> «Настройки учетной записи».
Выберите свою учетную запись Outlook из списка и нажмите кнопку «Восстановить».
Введите свои учетные данные, чтобы начать процесс восстановления Outlook, и следуйте инструкциям на экране, указанным в мастере.
Процесс восстановления поможет вам выяснить основные проблемы и позволит Outlook автоматически исправить проблемы с сетью.
6. Отключите расширения Outlook.
Если какие-либо сторонние расширения или надстройки мешают работе вашего Outlook, это может вызвать на вашем устройстве сообщение «Outlook не может подключиться к серверу». Чтобы решить эту проблему, вы можете попробовать отключить плагины, чтобы проверить, решает ли они проблему.
Запустите Outlook и перейдите в Файл> Параметры> Надстройки.
Нажмите на кнопку «Перейти», расположенную внизу, снимите отметки со всех расширений. Нажмите кнопку ОК, чтобы сохранить последние изменения.
Перезапустите Outlook и посмотрите, устранила ли проблема.
7. Восстановите файл данных Outlook.
Если вышеупомянутые обходные пути не помогли, вы можете попробовать перестроить файл данных Outlook. Выполните следующие быстрые шаги, чтобы восстановить файл данных Outlook и исправить ошибки сетевого подключения.
Запустите Outlook и откройте настройки учетной записи.
Перейдите на вкладку «Файлы данных» в настройках учетной записи. Выберите свою учетную запись электронной почты из списка, а затем нажмите «Открыть расположение файла».
Как только вы перейдете в соответствующую папку, переименуйте файл данных или просто переместите его в любое другое место.
Перезагрузите Outlook, выполнив указанные выше действия, чтобы проверить, не возникли ли проблемы по-прежнему.
8. Переустановите Outlook.
Удаление и повторная установка MS Outlook может работать как последнее средство, чтобы дать вам возможность начать все сначала.
Нажмите значок Windows на панели задач, выберите значок в виде шестеренки, чтобы открыть настройки.
В окне настроек выберите «Приложения и функции».
Прокрутите список программ, чтобы найти Microsoft Outlook, нажмите на него. Нажмите кнопку «Удалить», расположенную внизу.
Следуйте инструкциям на экране, чтобы полностью удалить MS Outlook с вашего устройства. После завершения процесса удаления снова загрузите MS Outlook с веб-сайта производителя.
9. Используйте Stellar Repair для Outlook
Microsoft Outlook может легко аварийно завершить работу из-за наличия поврежденного файла или неверно настроенной настройки. Вы когда-нибудь пробовали использовать сторонний инструмент для ремонта, чтобы исправить Outlook? Что ж, никогда не поздно!
Загрузите и установите инструмент Stellar Repair For Outlook на вашем устройстве, чтобы исправить «Outlook не может подключиться к серверу» всего за несколько кликов. С помощью этого изящного инструмента вы можете легко исправить поврежденные файлы PST без потери каких-либо данных. Программа для восстановления Stellar PST — это эффективный инструмент для восстановления потерянных писем, вложений, задач, журналов из поврежденных файлов PST.
Заключение
Вот 9 самых полезных и эффективных способов решить проблему «Outlook не может подключиться к серверу» на устройствах с Windows 10. Мы надеемся, что вышеупомянутые обходные пути помогут вам исправить ошибки подключения Outlook.
По любым другим вопросам или помощи, не стесняйтесь оставлять свои вопросы в поле для комментариев!
Check out tested solutions that worked for all
by Madalina Dinita
Madalina has been a Windows fan ever since she got her hands on her first Windows XP computer. She is interested in all things technology, especially emerging technologies… read more
Updated on September 26, 2022
Reviewed by
Vlad Turiceanu
Passionate about technology, Windows, and everything that has a power button, he spent most of his time developing new skills and learning more about the tech world. Coming… read more
- The Something went wrong and Outlook couldn’t set up your account error has been troubling a lot of users in the recent past.
- It could arise due to network issues, changes to the settings, or conflicting applications.
- To fix things, try turning off the MFA (or 2FA) feature, disabling the firewall, or reconfiguring the mail settings, amongst other methods.
XINSTALL BY CLICKING THE DOWNLOAD FILE
This software will repair common computer errors, protect you from file loss, malware, hardware failure and optimize your PC for maximum performance. Fix PC issues and remove viruses now in 3 easy steps:
- Download Restoro PC Repair Tool that comes with Patented Technologies (patent available here).
- Click Start Scan to find Windows issues that could be causing PC problems.
- Click Repair All to fix issues affecting your computer’s security and performance
- Restoro has been downloaded by 0 readers this month.
Windows users reported experiencing a frustrating issue with Outlook recently. When trying to connect their email to the app, the error message Something went wrong and Outlook couldn’t set up your account showed up.
The error can be encountered after making specific changes to Outlook or out of the blue, and users usually have no clue about solving it.
If you came across the Something went wrong and Outlook couldn’t set up account error on Office 365, here’s all you need to know and the solutions that would get things up and running.
Why does the Outlook couldn’t set up account message appear?
The issue usually arises when Autodiscover, a process employed by Outlook, receives an unexpected result. Also, your firewall or third-party antivirus may conflict with Outlook’s connection attempt, thus leading to the error.
Besides, as discussed earlier, making changes to the account can cause an error to appear. For instance, many saw the Something went wrong and Outlook couldn’t set up your account message after enabling MFA (Multi-Factor Authentication).
How can I fix the Something went wrong and Outlook couldn’t set up account error?
1. Create a profile through the Control Panel
- Press Windows + S to open the Search menu, enter Control Panel in the text field, and then click on the relevant search result.
- Click on the View by dropdown menu, and then select Large icons.
- Now, click on Mail (Microsoft Outlook) here.
- Click the Add button.
- Enter a profile name and then click OK.
- Now, select the Always use this profile option and click OK.
The first thing that you should do is add a mail profile to the system. This will make the system recognize it as an administrator and help you log into Outlook.
Once done, verify if you still see the Something went wrong and Outlook couldn’t set up your account message when trying with an Exchange account.
2. Tweak your Registry
- Press Windows + R to open Run, type regedit, and click OK to access the Registry Editor.
- Click Yes in the UAC prompt that appears.
- Now, paste the following path in the address bar and hit Enter:
HKEY_CURRENT_USERSoftwareMicrosoftExchange - Next, Right-click anywhere on the blank portion, hover the cursor over New, select DWORD (32-bit) Value, and name it as MapiHttpDisabled.
- Double-click on the DWORD, set 1 as the Value data, and click OK to save the changes.
- Now, navigate to the following address:
ComputerHKEY_CURRENT_USERSOFTWARE
MicrosoftOffice16.0OutlookAutoDiscover - Create a new DWORD (32-bit) Value here, and name it as ExcludeScpLookup.
- Also, set its Value data to 1 and save the changes.
- Similarly, create two more DWORD (32-bit) Value in the AutoDiscover folder, and name them ExcludeHttpsRootDomain and ExcludeHttpRedirect. Make sure to set 1 as both their Value data.
- Close the Registry Editor and reboot your PC for the changes to come into effect.
Sometimes, your DNS might be broken, causing the Something went wrong and Outlook couldn’t set up your account error.
Fixing this issue requires you to make a few registry changes. Be careful when making these, as incorrect settings could cause severe system damage. Follow the steps here as it is to be on the safe side.
3. Disable Windows Firewall
- Press Windows + R to open the Run command, enter Control Panel in the text field, and click OK.
- Click on System and Security.
- Next, click on Windows Defender Firewall here.
- Next, select Turn Windows Defender Firewall on or off in the left pane.
- Select Turn off Windows Defender Firewall (not recommended) for both Private network settings and Public network settings, and then click OK to save the changes.
Sometimes, Windows Defender Firewall blocks certain apps from accessing the Internet. In which case, you can disable it and verify if the Outlook 2016 Office 365 Something went wrong and Outlook couldn’t set up your account error is fixed.
- How to Turn Off Chat History from ChatGPT
- A Service Installation Section in This INF Is Invalid [Error Fix]
- Bindflt.sys Blue Screen: How to Fix It in 5 Steps
4. Turn off your antivirus
Some PC issues are hard to tackle, especially when it comes to corrupted repositories or missing Windows files. If you are having troubles fixing an error, your system may be partially broken.
We recommend installing Restoro, a tool that will scan your machine and identify what the fault is.
Click here to download and start repairing.
Just like in the case of the Windows Defender Firewall, your third-party antivirus software could restrict certain apps from accessing the Internet. Open the antivirus, find the option to disable it, and check to see if this fixed the issue.
If it doesn’t work, turn the antivirus back on to avoid potential malware attacks. But, in case it did, the problem lies with the antivirus itself. Here, we recommend first uninstalling the program, you can easily use CCleaner to clean up, and then choosing an effective and reliable antivirus for your PC.
5. Run the troubleshooter
- Press Windows + R, type control in the text field, and click OK.
- Choose Large icons from the View by dropdown menu.
- Click on Troubleshooting.
- Click on Programs.
- Next, click on the Program Compatibility Troubleshooter.
- Follow the on-screen instructions and choose the appropriate response when prompted to complete the process.
That’s it! If the previous methods didn’t work, running the troubleshooter would fix the Something went wrong, check your account info, try again, or contact your IT admin.
How can I fix the Something went wrong and Outlook couldn’t set up account on Windows 11?
If you are encountering the error in Windows 11, we would first recommend trying the solutions listed in the previous section since these are the same for both iterations of the OS.
Now, first things first! Most users reported the Something went wrong and Outlook couldn’t set up your account error after enabling 2FA. And the best solution is to disable it for the time being while you set up the account, and after it’s done, re-enable the feature.
Also, check for DNS entries you are unaware of; if any are found, remove them. Besides, if nothing else work, try disabling IPv6.
How do I add email accounts to Outlook?
Adding an email account to Outlook in Windows 11 is pretty simple the first time. Then, on launching the app, you would be asked to provide the login credentials and complete the authentication if required, and things should be up and running.

Things aren’t difficult here for those who already have it set up and want to add multiple accounts to Outlook. Head to the File menu, click Add account, and follow the on-screen instructions to complete the process.
By the time you reach this part of the guide, the Something went wrong and Outlook couldn’t set up your account error should be gone for good.
Also, find out how to check rules in Outlook.
If you find any other working solutions, please share them in the comment section below.

Когда Microsoft Outlook не удается подключиться к вашему почтовому серверу, вы перестаете получать входящие электронные письма и не можете отправлять новые электронные письма со своей стороны. Эта ситуация не позволяет вам выполнять какие-либо задачи, связанные с электронной почтой. К счастью, есть способы обойти эту проблему.
Некоторые из причин, по которым в Outlook возникают проблемы с подключением к серверу электронной почты, включают незначительный сбой в приложении, ваше подключение к Интернету не работает или проблема с файлом данных Outlook. В этом руководстве будет предложено несколько решений, позволяющих вашему клиенту Outlook подключаться к вашему почтовому серверу и получать новые электронные письма.
Перезапустите Outlook
Один из способов исправить большинство незначительных сбоев в работе Outlook — перезапустить приложение. При этом Outlook отключает все функции и снова запускает их. Это дает каждому варианту новый старт, устраняя множество мелких проблем.
Вы не потеряете сохраненную работу при перезапуске приложения Outlook.
- Выберите «Файл» в верхнем левом углу Outlook.
- Выберите «Выход» на боковой панели слева.
- Снова откройте приложение Outlook.
Проверьте подключение к Интернету
Возможная причина, по которой Outlook не может подключиться к вашему почтовому серверу, заключается в проблемах с подключением к Интернету. В результате любые приложения, которые полагаются на подключение к Интернету, также не будут работать.
Быстрый способ проверить, работает ли ваше сетевое соединение, — открыть веб-браузер на своем устройстве и запустить сайт, например Google. Если сайт загружается, ваше соединение работает.
Если сайт не загружается, у вас проблема с подключением. Вы можете исправить это самостоятельно или обратиться за помощью к своему интернет-провайдеру.
Исправьте Outlook, отключив автономный режим
Outlook предлагает автономный режим, который вы можете использовать для работы с электронной почтой без подключения к Интернету. Однако, если вы включили этот режим, это может быть причиной того, что приложению не удается подключиться к вашему почтовому серверу.
В этом случае отключите автономный режим, и Outlook снова будет подключен к сети.
- Откройте Outlook на своем компьютере.
- Выберите вкладку «Отправить/получить» вверху.
- Выберите вариант «Работать автономно».
- Кнопка «Работать автономно» больше не будет затенена, что указывает на то, что функция отключена.
Устраните ошибку сервера, восстановив учетную запись электронной почты Outlook
Если у вашей учетной записи электронной почты в Outlook есть проблемы, это может привести к сбоям в работе приложения. К счастью, в Outlook есть инструмент восстановления, который можно использовать для исправления всех учетных записей электронной почты, добавленных вами в приложение.
- Запустите Outlook на своем компьютере.
- Выберите «Файл» в верхнем левом углу.
- Выберите «Настройки учетной записи» > «Настройки учетной записи» на панели справа.
- Выберите свою учетную запись электронной почты на вкладке «Электронная почта» и выберите «Восстановить».
- Выберите Восстановить на открывшемся экране и следуйте инструкциям на экране.
Повторно добавьте свою учетную запись электронной почты в Outlook
Если Outlook не смог исправить проблемы с вашей учетной записью электронной почты, рассмотрите возможность удаления и повторного добавления вашей учетной записи в приложение. Это помогает Outlook восстановить соединение с вашим почтовым сервером, устраняя любые проблемы с подключением.
Вам потребуются учетные данные вашей учетной записи электронной почты, такие как имя пользователя, пароль и параметры конфигурации, чтобы повторно добавить учетную запись в Outlook.
- Откройте Outlook и выберите «Файл» в верхнем левом углу.
- Выберите «Настройки учетной записи» > «Настройки учетной записи» на правой панели.
- Перейдите на вкладку «Файлы данных» и выберите «Добавить».
- Нажмите OK внизу, чтобы создать новый файл данных Outlook.
- Откройте вкладку «Электронная почта», выберите свою учетную запись электронной почты и нажмите «Удалить».
- Повторно добавьте свою учетную запись электронной почты, когда вы удалили текущую.
Войдите в безопасный режим Outlook и отключите надстройки
Outlook позволяет устанавливать надстройки для расширения функций почтового клиента. Иногда эти надстройки перестают работать или вызывают другие проблемы с приложением. В этом случае вам нужно будет отключить проблемную надстройку, чтобы решить проблемы с Outlook.
Один из способов — открыть Outlook в безопасном режиме и посмотреть, подключается ли приложение к вашему почтовому серверу. Если это так, запустите приложение в обычном режиме, отключите все надстройки, а затем включите одну надстройку за раз, чтобы найти виновника.
- Откройте «Выполнить», одновременно нажав Windows + R.
- Введите следующее в поле «Выполнить» и нажмите Enter. Эта команда запускает Outlook в безопасном режиме: outlook.exe /safe
- Посмотрите, подключается ли Outlook к вашему почтовому серверу в безопасном режиме. Если это так, скорее всего, виноваты ваши надстройки. В этом случае закройте Outlook и снова откройте приложение в обычном режиме (не в безопасном режиме).
- Выберите «Файл» > «Параметры», когда Outlook снова откроется.
- Выберите «Надстройки» на левой боковой панели и нажмите кнопку «Перейти» рядом с надстройками COM справа.
- Снимите флажки со всех надстроек, кроме одной, и нажмите OK. Затем проверьте, подключается ли Outlook к почтовому серверу.
- Продолжайте включать одну надстройку за раз, чтобы найти проблемную.
- Найдя надстройку-виновника, удалите этот элемент, выбрав его в списке и выбрав Удалить.
Восстановить файл данных Outlook
Outlook сохраняет данные электронной почты в файлах данных приложения. Иногда эти файлы становятся поврежденными или проблемными, вызывая проблемы с подключением приложения. Если это произойдет, используйте инструмент восстановления Outlook, чтобы устранить проблемы с файлами данных.
Сначала найдите расположение файла данных Outlook. Затем запустите инструмент восстановления, чтобы исправить файл.
Найдите расположение файла данных Outlook
- Запустите Outlook и выберите «Файл» > «Настройки учетной записи» > «Настройки учетной записи».
- Откройте вкладку «Файлы данных», выберите файл данных и выберите «Открыть расположение файла».
- Обратите внимание на путь, который Проводник файлов отображает в адресной строке вверху.
Запустите средство восстановления файлов данных Outlook
В зависимости от вашей версии Microsoft Office используйте соответствующий путь ниже, чтобы найти средство восстановления файлов данных Outlook:
- Outlook 2019: C:Program Files (x86)Microsoft OfficerootOffice16
- Outlook 2016: C:Program Files (x86)Microsoft OfficerootOffice16
- Outlook 2013: C:Program Files (x86)Microsoft OfficeOffice15
- Outlook 2010: C:Program Files (x86)Microsoft OfficeOffice14
- Outlook 2007: C:Program Files (x86)Microsoft OfficeOffice12
- Открыв соответствующую папку из приведенного выше списка, найдите и дважды щелкните файл SCANPST.exe, чтобы открыть средство восстановления файла данных.
- Нажмите Обзор и выберите файл данных Outlook.
- Выберите «Начать», чтобы проверить файл на наличие проблем.
- Нажмите кнопку «Восстановить», чтобы исправить проблемы в вашем файле.
Исправьте подключение к серверу, обновив Outlook
И последнее, но не менее важное: вы должны постоянно обновлять приложение Outlook на своем компьютере, чтобы у вас были самые последние исправления ошибок. Например, ваш Outlook, не подключающийся к серверу, может быть вызван ошибкой приложения, которую вы можете исправить, установив последнюю версию приложения.
Microsoft упрощает обновление всех приложений пакета Office, включая Outlook. Вот как это сделать.
- Откройте Outlook и выберите «Файл» > «Учетная запись Office».
- Выберите «Параметры обновления» > «Обновить сейчас» на правой панели.
- Следуйте инструкциям на экране, чтобы завершить обновление Outlook.
Подключите Outlook к вашему почтовому серверу без проблем
Outlook должен подключаться к вашему серверу, чтобы получать новые электронные письма и отправлять исходящие сообщения. Если у вас возникла проблема, когда Outlook этого не делает, один или несколько из вышеперечисленных методов исправят вашу ошибку Outlook.
После подключения Outlook к вашему серверу вы можете работать с последними электронными письмами, отправлять новые электронные письма и выполнять другие задачи, связанные с электронной почтой.
На чтение 4 мин. Просмотров 7.6k. Опубликовано 03.09.2019
Microsoft Outlook – очень полезный инструмент, который позволяет вам получать доступ к электронной почте и управлять ею.
Однако некоторые пользователи Windows 10 сообщают о проблемах с Outlook.
При попытке подключить свою электронную почту к приложению появляется сообщение об ошибке
Что-то пошло не так, и Outlook не удалось настроить вашу учетную запись. Пожалуйста, попробуйте еще раз. Если проблема не исчезнет, обратитесь к администратору электронной почты , чтобы пользователи не могли проверить свою электронную почту.
Эта конкретная ошибка может быть вызвана определенными проблемами подключения, ошибками реестра и другими проблемами.
Если вы сталкиваетесь с этим сообщением об ошибке, у нас есть ряд исправлений, которые вы должны попробовать.
Содержание
- Действия по исправлению сообщения об ошибке Outlook: что-то пошло не так
- 1. Создайте профиль через панель управления
- 2. Настройте свой реестр
- 3. Отключить брандмауэр Windows
- 4.Выключи свой антивирус
- 5. Запустите средство устранения неполадок
Действия по исправлению сообщения об ошибке Outlook: что-то пошло не так
- Создать профиль через панель управления
- Выполнить изменения реестра
- Отключить брандмауэр Windows
- Выключи свой антивирус
- Запустите средство устранения неполадок
1. Создайте профиль через панель управления
Первое, что вы должны сделать, это добавить почтовый профиль в систему.
Это заставит систему распознавать почту как администратора и поможет вам войти через Outlook.
Настройте свою почту, выполнив следующие действия:
- Откройте панель управления> выберите Просмотр по крупным значкам

- Нажмите Почта .

- Выберите Добавить свой профиль .
- Введите имя профиля> нажмите ОК .
- Установите флажок Всегда использовать этот профиль > и нажмите ОК .

- Откройте Outlook и посмотрите, устранена ли проблема.
2. Настройте свой реестр
В некоторых случаях ваш DNS может быть сломан, вызывая проблему Outlook.
Исправление этой проблемы требует внесения нескольких изменений в реестр. Будьте очень осторожны при внесении этих изменений, поскольку неправильные настройки могут привести к серьезному повреждению системы.
Для внесения изменений в реестр выполните следующие инструкции:
- Нажмите клавишу с логотипом Windows + R на клавиатуре> введите regedit в поле «Выполнить» и нажмите клавишу «Enter», чтобы открыть Редактор реестра .

-
Откройте следующее местоположение:
HKEY_CURRENT_USER Software Microsoft Exchange

- Щелкните правой кнопкой мыши папку Exchange и выберите Новое значение DWORD (32-разрядное) .

- Затем щелкните правой кнопкой мыши новое значение> выберите «Переименовать» и установите для его имени значение MapiHttpDisabled .
- Откройте MapiHttpDisabled >, установите для Значения данных значение 1>, нажмите ОК .

-
Откройте следующее местоположение:
HKEY_CURRENT_USER SOFTWARE Microsoft Office16.0 Outlook AutoDiscover
- Нажмите правой кнопкой мыши папку Автообнаружение и выберите Новое значение DWORD (32-разрядное) >, нажмите ОК .
- Затем щелкните правой кнопкой мыши новое значение> выберите Переименовать и установите для его имени значение ExcludeScpLookup .
- Откройте ExcludeScpLookup >, установите для Значения данных значение 1> и нажмите ОК .
- Щелкните правой кнопкой мыши папку Автообнаружение и выполните тот же процесс, снова создав два DWORDS с именами ExcludeHttpsRootDomain и ExcludeHttpRedirect .
- Убедитесь, что для их значений данных также установлено значение 1
- Закройте редактор реестра и перезагрузите компьютер, чтобы увидеть, имел ли он какой-либо эффект
3. Отключить брандмауэр Windows
Иногда брандмауэр Защитника Windows может блокировать доступ определенных приложений к Интернету.
Отключите брандмауэр Windows и посмотрите, имеет ли это какое-либо влияние.
Для выполнения этой задачи выполните следующие действия:
- Откройте панель управления> выберите Система и безопасность .

- Нажмите Брандмауэр Защитника Windows> и выберите Включить или выключить Защитник Windows на левой панели.

- Установите для Общедоступных и Личных настроек значение Отключить брандмауэр Защитника Windows (не рекомендуется) > и нажмите ОК .

- Проверьте, не устранила ли это проблему.
4.Выключи свой антивирус
Как и в случае с брандмауэром Windows, стороннее программное обеспечение для защиты от вредоносных программ может ограничивать доступ некоторых приложений к Интернету.
Откройте антивирус, найдите параметр, позволяющий отключить его, и проверьте, не устранила ли это проблему.
Если это не дает никакого эффекта, обязательно включите антивирус, чтобы избежать потенциальных атак вредоносных программ.
5. Запустите средство устранения неполадок
Средство устранения неполадок Windows предназначено для обнаружения и устранения существующих системных конфликтов.
Чтобы запустить средство устранения неполадок, выполните следующие действия.
- Откройте панель управления> выберите Система и безопасность .

- В разделе Безопасность и обслуживание выберите Устранение распространенных проблем с компьютером .

Выберите Средство устранения неполадок совместимости программ > и нажмите Запустить средство устранения неполадок.
Надеемся, что хотя бы одно из наших решений помогло вам исправить это сообщение об ошибке Outlook.
Если вы нашли какие-либо другие рабочие решения, пожалуйста, поделитесь ими в разделе комментариев ниже.

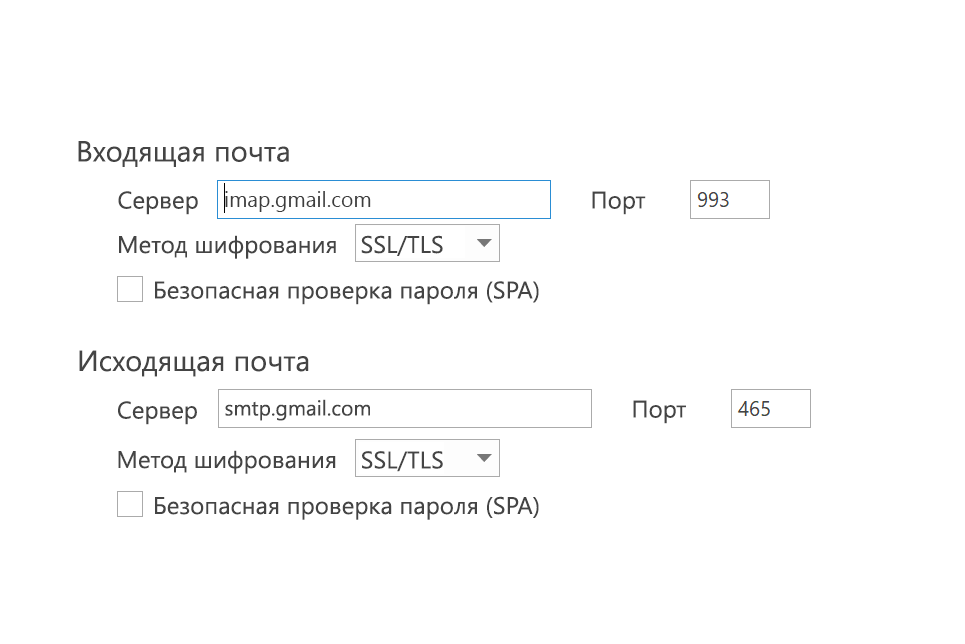






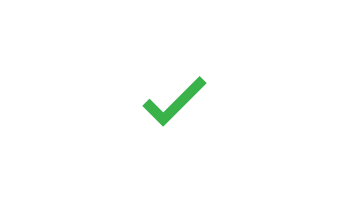





























































 Применение настроек Schannel
Применение настроек Schannel


 Последнее означает, что вы сможете получать доступ к своей почте как с компьютера, так и с ноутбука или смартфона даже без выхода в интернет.
Последнее означает, что вы сможете получать доступ к своей почте как с компьютера, так и с ноутбука или смартфона даже без выхода в интернет.