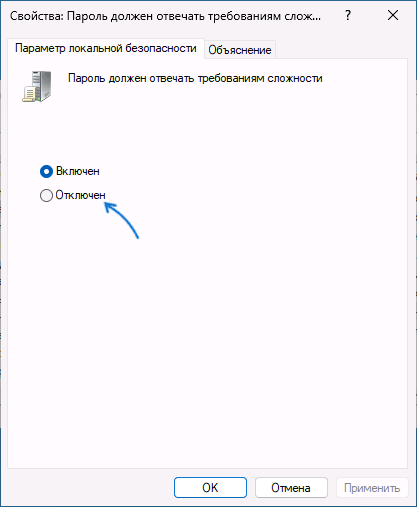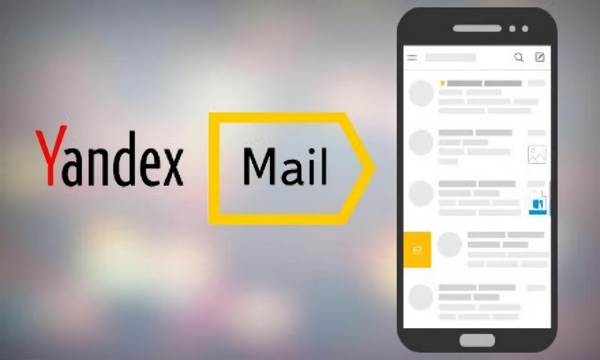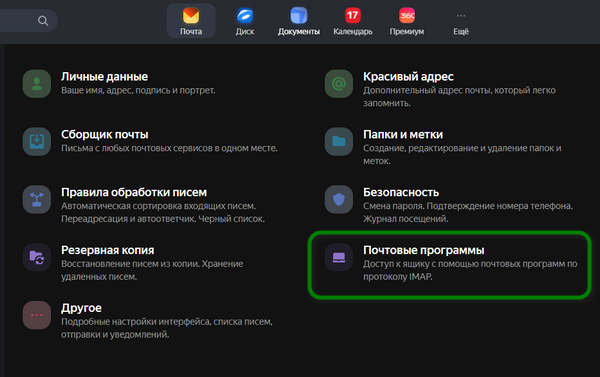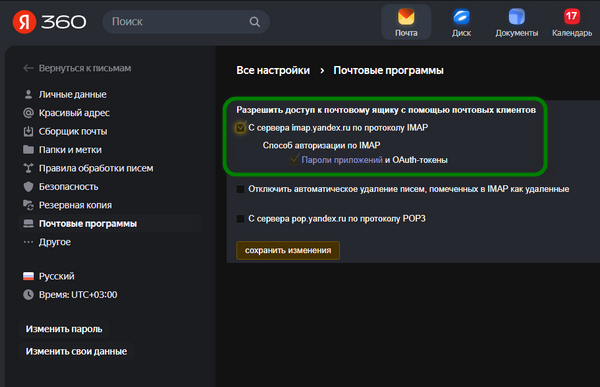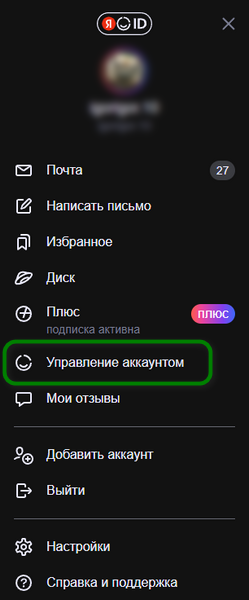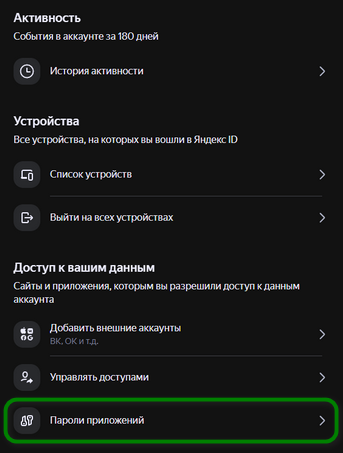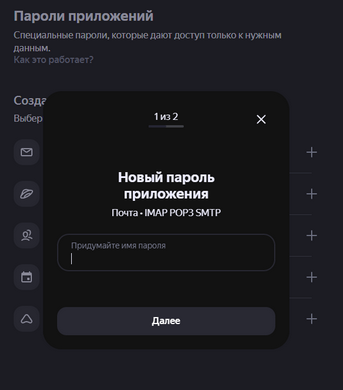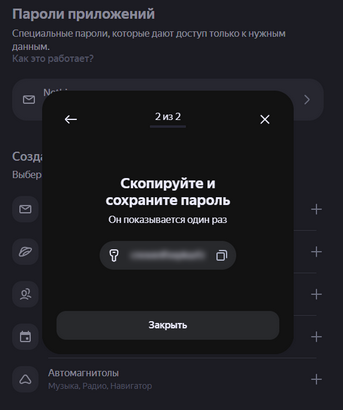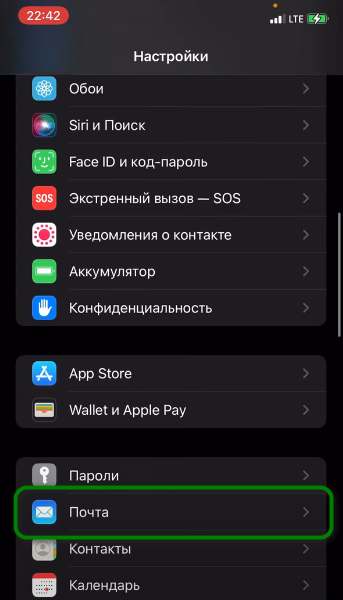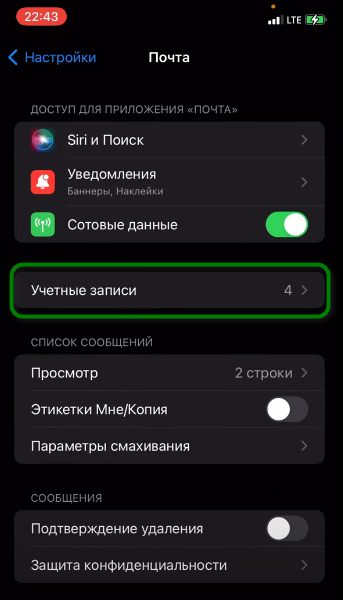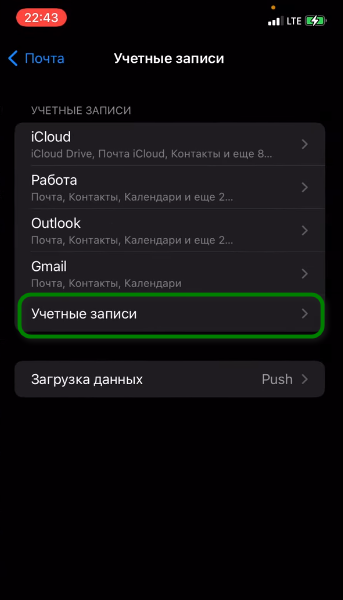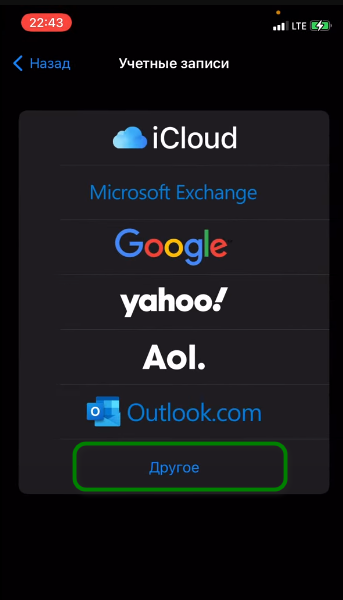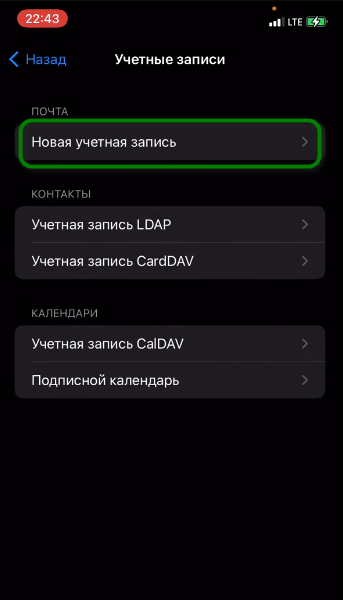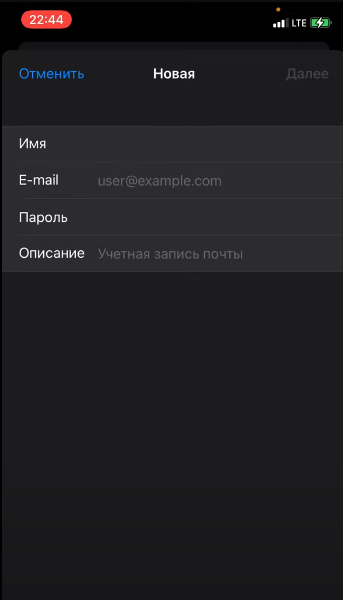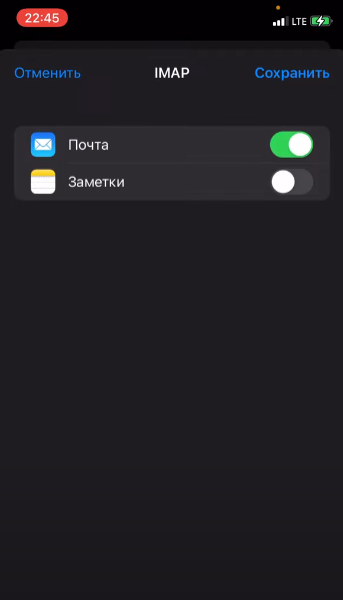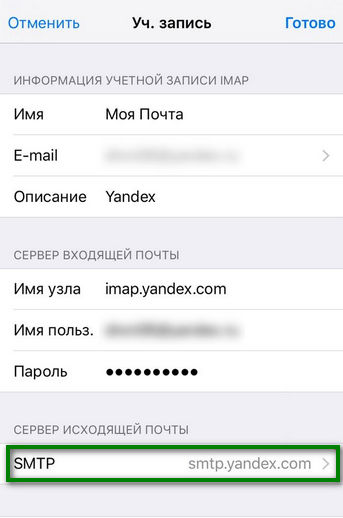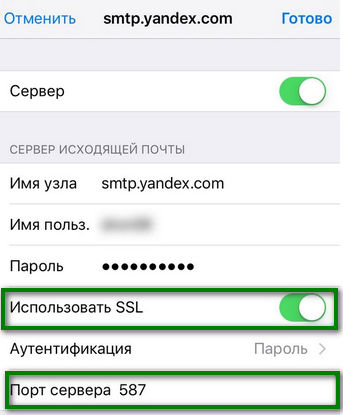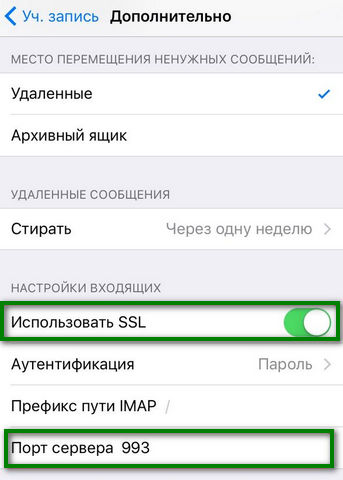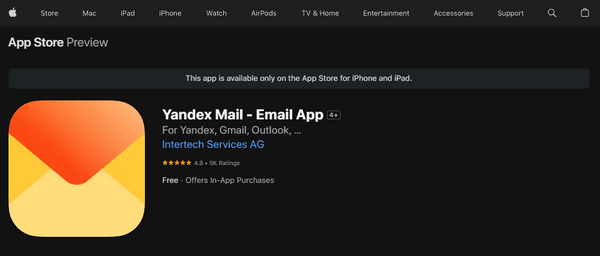Пароль не отвечает требованиям политики — как исправить?
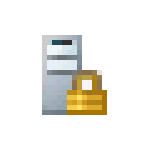
В этой инструкции подробно о том, как отключить требования к паролям в Windows путем настройки соответствующих политик безопасности. Способы приведены для компьютера с личной учетной записью, а не для учетной записи домена, впрочем, логика остается той же и для этого сценария. На близкую тему: Способы изменить пароль Windows 11 и Windows 10.
О каких политиках паролей и требованиях идет речь
Сообщение «Введенный пароль не отвечает требованиям политики» появляется в ситуации, когда в политиках безопасности заданы какие-либо ограничения для паролей, а именно:
- Минимальная длина пароля
- Требования к сложности пароля, которые включают в себя:
- Пароль не должен содержать имя или часть имени пользователя.
- Пароль должен содержать не менее 6 символов
- Пароль должен содержать символы по меньшей мере трёх из следующих видов: прописные латинские буквы, строчные латинские буквы, цифры, символы (не являющиеся буквами или цифрами).
В большинстве случаев оказывается включенным вторая из двух политик. Есть и другие политики паролей, например, задающие максимальный срок их действия, но появляющееся сообщение в этом случае будет другим: Пароль просрочен и должен быть заменен.
Если у вас нет задачи отключать требования к паролям или речь идёт о компьютере организации, просто установите пароль, соответствующий указанным требованиям (об определении заданной минимальной длины пароля — далее в инструкции).
В ситуации, когда это ваш личный компьютер, вы можете отключить требования к паролям несколькими способами.
Как отключить требования политики безопасности к паролям
Есть несколько способов отключения требований политики безопасности, относящихся к паролям. Основной — использование оснастки «Локальная политика безопасности». Шаги будут следующими:
- Нажмите клавиши Win+R на клавиатуре (или нажмите правой кнопкой мыши по кнопке «Пуск» и выберите пункт «Выполнить»), введите secpol.msc и нажмите Enter.
- Перейдите в раздел «Политики учетных записей» — «Политика паролей». По умолчанию, без настроенных ограничений все значения должны выглядеть как на изображении ниже.
- Если вы видите, что настроена минимальная длина пароля (значение отличается от 0) или включена политика «Пароль должен отвечать требованиям сложности», дважды нажмите по такой политике и измените значение на 0 или «Отключен» соответственно.
- Примените сделанные настройки.
Вторая возможность — использование Windows PowerShell. Отключить требования к минимальной длине пароля можно следующим образом:
- Запустите PowerShell или Терминал Windows от имени Администратора. Сделать это можно через меню по правому клику на кнопке Пуск.
- Введите команду net accounts и проверьте, установлена ли минимальная длина пароля.
- Если значение задано, используйте команду
net accounts /minpwlen:0
чтобы отключить требования к длине пароля.
Настроить требования политики к сложности пароля с помощью net accounts не получится, но можно использовать следующий набор команд:
secedit /export /cfg c:edit.cfg
((get-content c:edit.cfg) -replace ('PasswordComplexity = 1', 'PasswordComplexity = 0')) | Out-File c:edit.cfg
secedit /configure /db $env:windirsecurityedit.sdb /cfg c:edit.cfg /areas SECURITYPOLICY
rm c:edit.cfg
Также на эту тему может быть полезным: Как сбросить локальные групповые политики и политики безопасности в Windows.
Содержание
- Настройка политики паролей в Windows 10/8/7 2022
- ÐÐ¸Ñ Ð°Ð¸Ð» Удодов ÐÑзÑв
- Изменить политику паролей Windows
- Потенциальные политики изменения политики Cookie Изменения в запросах
- Служба клиентской политики групповой политики не удалось выполнить вход в систему Windows
- Настройка и настройка обозревателя Internet Explorer с помощью редактора групповой политики
- Изменить минимальную длину пароля для локальных учетных записей в Windows 10
- Изменить минимальную длину пароля для локальных учетных записей в Локальная политика безопасности
- Изменить минимальную длину пароля для локальных учетных записей в командной строке
- Настройте политику паролей в Windows 10/8/7
- Изменить политику паролей Windows
- Настройка политики паролей в Windows 10 / 8 / 7
- Изменить политику паролей Windows
- Пароль должен соответствовать требованиям к сложности
- Справочники
- Возможные значения
- Рекомендации
- Местонахождение
- Значения по умолчанию
- Вопросы безопасности
- Уязвимость
- Противодействие
- Возможное влияние
Настройка политики паролей в Windows 10/8/7 2022
ÐÐ¸Ñ Ð°Ð¸Ð» Удодов ÐÑзÑв
Возможно, вы видели на определенных веб-сайтах, которые для регистрации вам нужно будет ввести пароль, соответствующий критерию, установленному веб-сайтом (например, пароль должен должно быть не менее 8 символов, должно содержать буквы нижнего и верхнего регистра и т. д.). Вы также можете реализовать эту функцию в Windows 10/8/7, используя либо локальную политику безопасности для Windows, либо используя повышенную командную строку для пользователей с другими выпусками Windows 10/8/7.
Изменить политику паролей Windows
Использование локальной политики безопасности.
Введите локальную политику безопасности в меню начального меню и нажмите Ввод. Откроется окно LSP. Теперь из левой панели выберите Политика паролей из Политики учетной записи. Теперь с правой стороны будут перечислены шесть параметров.
Информация о каждом из этих параметров приведена ниже.
Enforce История паролей: Этот параметр безопасности определяет количество уникальных новых паролей, которые должны быть связаны с учетной записью пользователя, прежде чем старый пароль можно будет повторно использовать. Значение должно быть от 0 до 24 паролей. Эта политика позволяет администраторам повысить безопасность, гарантируя, что старые пароли не будут повторно использоваться повторно.
Максимальный возраст для пароля: Этот параметр безопасности определяет период времени (в днях), когда пароль может использоваться до того, как система потребует пользователь, чтобы изменить его. Вы можете установить срок действия паролей через несколько дней между 1 и
, или вы можете указать, что пароли не истекают, установив количество дней до 0. Если максимальный возраст для пароля составляет от 1 до дней, минимальный возраст для пароля должен быть меньше максимального возраста пароля. Если для максимального возраста пароля установлено значение 0, минимальный возраст пароля может быть любым значением от 0 до 998 дней.
Минимальный возраст для пароля: Этот параметр безопасности определяет период времени (в днях), который должен содержать пароль прежде чем пользователь сможет его изменить. Вы можете установить значение между 1 и 998 днями, или вы можете немедленно внести изменения, установив количество дней в 0. Минимальный возраст для пароля должен быть меньше максимального возраста пароля, если для максимального возраста пароля не установлено значение 0, что указывает что пароли никогда не истекают. Если для максимального возраста пароля установлено значение 0, минимальный возраст пароля может быть установлен на любое значение от 0 до 998.
Минимальная длина пароля: Этот параметр безопасности определяет наименьшее количество символов, которые пароль для пользователя учетная запись может содержать. Вы можете установить значение от 1 до 14 символов, или вы можете установить, что пароль не требуется, установив количество символов в 0.
Пароль должен соответствовать требованиям сложности:
Этот параметр безопасности определяет, должны ли пароли встречаться сложности. Если эта политика включена, пароли должны соответствовать следующим минимальным требованиям:
— не содержать имя учетной записи пользователя или части полного имени пользователя, которые превышают два последовательных символа
базовые 10 цифр (от 0 до 9)
Сохранять пароль с использованием обратимого шифрования: Этот параметр безопасности определяет, хранит ли операционная система пароли, используя обратимое шифрование. Эта политика обеспечивает поддержку приложений, использующих протоколы, требующие знания пароля пользователя для целей аутентификации. Хранение паролей с использованием обратимого шифрования по существу совпадает с хранением открытых паролей. По этой причине эта политика никогда не должна быть активирована, если требования приложений не перевешивают необходимость защиты информации о пароле. Чтобы изменить любые или все эти параметры, просто дважды щелкните этот параметр, выберите соответствующий вариант и нажмите
. Использование расширенной командной строки. Введите cmd в начало поиск в меню. В меню «Программы» щелкните правой кнопкой мыши cmd и выберите
Запуск от имени администратора
длиной на нужное количество символов. Диапазон: 0-14.
всегда должно быть больше minpwage
Это устанавливает минимальное количество дней, которое должно пройти до того, как пароль можно будет изменить. Замените дней
на нужное значение. Максимальное значение равно 24. example: net accounts / uniquepw: 8
Чтобы использовать команду, просто введите ее в командной строке, как показано, и нажмите клавишу ввода.
Потенциальные политики изменения политики Cookie Изменения в запросах
Служба клиентской политики групповой политики не удалось выполнить вход в систему Windows
Этот семинар по реестру поможет вам исправить ошибку клиента групповой политики Ошибка входа в систему при входе в систему как обычный пользователь в Windows 10/8.
Настройка и настройка обозревателя Internet Explorer с помощью редактора групповой политики
Настройка Internet Explorer с помощью редактора групповых политик Windows. Разрешить или запретить Ускорители по умолчанию и не по умолчанию, Отключить стирание истории и т. Д.
Источник
Изменить минимальную длину пароля для локальных учетных записей в Windows 10
Вы можете изменить минимальную длину пароля для локальных учетных записей, тем самым запретив короткие пароли. Длину пароля можно задать от 0 до 14 знаков, и если вы зададите определенное число (к примеру – пользователь, который будет менять пароль и писать меньше 8 знаков получит ошибку “Не удается обновить пароль. Введенный пароль не обеспечивает требований домена к длине пароля, его сложности или истории обновления”.
Изменить минимальную длину пароля для локальных учетных записей в Локальная политика безопасности
1.В строке поиска или в меню выполнить (выполнить вызывается клавишами Win+R) напишите команду secpol.msc и нажмите Enter.
2.В левой колонке выберите “Политики учетных записей” => Политика паролей => с правой стороны откройте “Минимальная длина пароля”.
3. Возле “Длина пароля не менее” задайте значение от 0 до 14 и нажмите “ОК”. На рисунке мы устанавливаем значение 9, если пользователь попытается во время изменения пароля ввести меньше 9 знаков – он получит ошибку.
Изменить минимальную длину пароля для локальных учетных записей в командной строке
1.Откройте командную строку от имени администратора: один из способов — нажать на меню «Пуск» правой клавишей мыши и выбрать «Командная строка (администратор) из открывшегося меню.
2. Чтобы посмотреть минимальную длину пароля в данный момент – введите команду net accounts и нажмите клавишу Enter.
3. Чтобы задать минимальную длину пароля введите команду net accounts /minpwlen: 8 и нажмите клавишу Enter (вместо 8 вы можете задать любое значение от 0 до 14).
На сегодня всё, если вы знаете другие способы или у вас есть дополнения – пишите комментарии! Удачи Вам 🙂
Источник
Настройте политику паролей в Windows 10/8/7
Изменить политику паролей Windows
Использование локальной политики безопасности.
Введите Local Security Policy в меню «Пуск» и нажмите Enter. Откроется окно LSP. Теперь на левой панели выберите Политика паролей в разделе Политики учетной записи. Теперь на правой стороне будут перечислены шесть вариантов.
Детали каждого из этих вариантов перечислены ниже.
Минимальная длина пароля: Этот параметр безопасности определяет наименьшее количество символов, которое может содержать пароль для учетной записи пользователя. Вы можете установить значение от 1 до 14 символов или установить, что пароль не требуется, установив количество символов в 0.
Пароль должен соответствовать требованиям сложности. Этот параметр безопасности определяет, должны ли пароли соответствовать требованиям сложности. Если эта политика включена, пароли должны соответствовать следующим минимальным требованиям:
– Не содержать имя учетной записи пользователя или части полного имени пользователя, которые превышают два последовательных символа
– Длина не менее шести символов
– Содержат символы из трех следующих четырех категорий:
Требования к сложности применяются при изменении или создании паролей.
Хранить пароль с использованием обратимого шифрования: Этот параметр безопасности определяет, будет ли операционная система хранить пароли с использованием обратимого шифрования. Эта политика обеспечивает поддержку приложений, которые используют протоколы, которые требуют знания пароля пользователя в целях аутентификации. Хранение паролей с использованием обратимого шифрования по существу аналогично хранению незашифрованных версий паролей. По этой причине эту политику никогда не следует включать, если только требования приложения не перевешивают необходимость защиты информации о пароле.
Использование расширенной командной строки.
Команды и их пояснения приведены ниже.
net account/minpwlen: length – устанавливает минимальное количество символов, которое должен содержать пароль. Замените слово length на желаемое количество символов. Диапазон 0-14.
пример: чистые аккаунты/minpwlen: 7
пример: чистые аккаунты/maxpwage: 30
net account/minpwage: days – Задает минимальное количество дней, которое должно пройти, прежде чем пароль можно будет изменить. Замените days на желаемое значение. Диапазон от 1-999.
пример: чистые аккаунты/minpwage: 10
net account/uniquepw: number – Задает количество раз, после которого пароль может быть снова использован. Замените число на желаемое значение. Максимальное значение 24.
пример: чистые аккаунты/uniquepw: 8
Чтобы использовать команду, просто введите ее в командной строке, как показано, и нажмите клавишу ввода.
Чтобы просмотреть настройки, введите net account в cmd и нажмите enter.
Источник
Настройка политики паролей в Windows 10 / 8 / 7
Изменить политику паролей Windows
Используйте локальные политики безопасности
Введите Локальная политика безопасности в меню Пуск Поиск и нажмите Enter. Откроется окно LSP. На левой панели выберите Политику паролей под Политика учетной записи. Шесть вариантов теперь перечислены справа.
Детали каждой из этих опций перечислены ниже.
Использовать историю паролей: Этот параметр безопасности определяет, сколько новых уникальных паролей должно быть назначено учетной записи пользователя, прежде чем старый пароль можно будет повторно использовать. Значение должно быть между паролями 0 и 24. Эта политика позволяет администраторам повышать безопасность, обеспечивая постоянное повторное использование старых паролей.
Максимальный срок действия пароля: Этот параметр безопасности определяет, как долго (в днях) можно использовать пароль, прежде чем пользователю придется его сменить. Вы можете установить, что срок действия паролей истекает через несколько дней между 1 и 999, или вы можете установить пароль, который никогда не истекает, установив число дней в 0. Если максимальный срок действия пароля установлен на 0, минимальный срок действия пароля может быть любым значением между днями 0 и 998.
Минимальный срок действия пароля: Этот параметр безопасности определяет период (в днях), в течение которого должен использоваться пароль, прежде чем пользователь сможет его изменить. Вы можете установить значение между днями 1 и 998 или разрешить немедленные изменения, задав для числа дней значение 0, где минимальный срок действия пароля должен быть меньше максимального срока действия пароля, если только максимальный срок действия пароля не установлен равным 0, Это означает, что пароли никогда не истекают. Если максимальный срок действия пароля установлен на 0, минимальный срок действия пароля может быть установлен на любое значение между 0 и 998.
Минимальная длина пароля: Этот параметр безопасности определяет минимальное количество символов, которое пароль может содержать для учетной записи пользователя. Вы можете установить значение между символами 1 и 14 или указать, что пароль не требуется, задав для числа символов значение 0.
Пароль должен соответствовать требованиям сложности: Этот параметр безопасности определяет, должны ли пароли соответствовать требованиям сложности. Если эта политика включена, пароли должны соответствовать следующим минимальным требованиям:
— не содержит имени учетной записи пользователя или частей полного имени пользователя, которые превышают два последовательных символа
— должен содержать не менее шести символов
— содержит персонажей трех из следующих четырех категорий:
Требования к сложности применяются при смене или создании паролей.
Чтобы изменить один или все эти параметры, просто дважды щелкните параметр, выберите соответствующий параметр и нажмите OK.
Используйте расширенную командную строку
Тип поиска в меню «Пуск». В разделе Программы щелкните правой кнопкой мыши и выберите Запуск от имени администратора.
Команды и их пояснения перечислены ниже.
Пример: Чистые счета / minpwlen: 7
Пример: Чистые счета / многолетняя зарплата: 30
Пример: Чистые счета / минутная заработная плата: 10
Пример: Чистые счета / uniquepw: 8
Чтобы использовать команду, просто введите ее в командной строке, как показано, и нажмите Enter.
Чтобы проверить настройки, введите Чистые счета и нажмите Enter.
Обзор всех настроек отображается!
Только записи, принадлежащие администратору, могут выполнять шорткод include me
Источник
Пароль должен соответствовать требованиям к сложности
Область применения
Описывает наилучшие методы, расположение, значения и соображения безопасности для пароля, которые должны соответствовать требованиям к требованиям безопасности.
Справочники
Параметр политики «Пароли» должен соответствовать требованиям к сложности, определяя, должны ли пароли соответствовать серии рекомендаций по надежных паролей. При включении этот параметр требует паролей для удовлетворения следующих требований:
Пароли не могут содержать значение samAccountName пользователя (имя учетной записи) или полное имя отображения (полное имя). Обе проверки не являются чувствительными к делу.
Имя samAccountName проверяется в полном объеме только для определения того, является ли он частью пароля. Если samAccountName длиной менее трех символов, эта проверка будет пропущена. Имя displayName разборка для делимитеров: запятые, периоды, тире или дефис, подчеркивающие, пробелы, знаки фунта и вкладки. Если какой-либо из этих делимитеров найден, displayName делится, и все разделы (маркеры) подтверждены, что не будут включены в пароль. Маркеры, которые меньше трех символов, игнорируются, а подстройки маркеров не проверяются. Например, имя «Erin M. Hagens» разделено на три маркера: «Erin», «M» и «Hagens». Поскольку второй маркер имеет длину только одного символа, он игнорируется. Таким образом, этот пользователь не мог иметь пароль, который включал в себя либо «erin» или «hagens» в качестве подстройки в любом месте пароля.
Пароль содержит символы из трех следующих категорий:
Требования по сложности применяются при смене или создании паролей.
Правила, включенные в требования Windows паролей сервера, являются частью Passfilt.dll и не могут быть изменены напрямую.
Если включено, Passfilt.dll может вызвать дополнительные вызовы службы поддержки для заблокированных учетных записей, так как пользователи используются для паролей, содержащих только символы, которые находятся в алфавите. Но этот параметр политики достаточно либерален, что все пользователи должны привыкнуть к этому.
Дополнительные параметры, которые можно включить в настраиваемый Passfilt.dll, — это использование символов, не включаемые в верхний ряд. Чтобы ввести символы верхнего ряда, удерживайте клавишу SHIFT и нажмите один из ключей на строке номеров клавиатуры (от 1 до 9 и 0).
Возможные значения
Рекомендации
Последние рекомендации см. в руководстве по паролям.
Набор паролей должен соответствовать требованиям сложности к включенной. Этот параметр политики в сочетании с минимальной длиной пароля 8 гарантирует, что для одного пароля существует не менее 218 340 105 584 896 различных возможностей. Этот параметр делает грубую силовую атаку сложной, но все же не невозможной.
Использование комбинаций ключевых символов ALT может значительно повысить сложность пароля. Однако требование, чтобы все пользователи в организации соблюдали такие строгие требования к паролям, может привести к несчастным пользователям и чрезмерной работы службы поддержки. Рассмотрите возможность реализации требования в организации использовать символы ALT в диапазоне от 0128 до 0159 в составе всех паролей администратора. (Символы ALT за пределами этого диапазона могут представлять стандартные буквы, которые не добавляют больше сложности в пароль.)
Пароли, содержащие только буквы, легко компрометировать с помощью общедоступных средств. Чтобы предотвратить это, пароли должны содержать дополнительные символы и соответствовать требованиям сложности.
Местонахождение
Конфигурация компьютераWindows Параметрыбезопасность ПараметрыПолитики учетной записиПолитика паролей
Значения по умолчанию
В следующей таблице приведены фактические и действующие значения по умолчанию для этой политики. Значения по умолчанию также можно найти на странице свойств политики.
| Тип сервера или объект групповой политики (GPO) | Значение по умолчанию |
|---|---|
| Политика домена по умолчанию | Включено |
| Политика контроллера домена по умолчанию | Включено |
| Параметры по умолчанию отдельного сервера | Отключено |
| Эффективные параметры контроллера домена по умолчанию | Включено |
| Параметры сервера-участника по умолчанию | Включено |
| Эффективные параметры по умолчанию GPO на клиентских компьютерах | Отключено |
Вопросы безопасности
В этом разделе описывается, каким образом злоумышленник может использовать компонент или его конфигурацию, как реализовать меры противодействия, а также рассматриваются возможные отрицательные последствия их реализации.
Уязвимость
Пароли, содержащие только буквы, легко обнаружить с помощью нескольких общедоступных средств.
Противодействие
Настройка паролей должна соответствовать требованиям политики __ сложности для включения и советовать пользователям использовать различные символы в своих паролях.
В сочетании с минимальной длиной пароля 8, этот параметр политики гарантирует, что количество различных возможностей для одного пароля настолько велико, что это трудно (но возможно) для грубой атаки силы, чтобы добиться успеха. (Если параметр политики минимальной длины пароля увеличивается, увеличивается и среднее время, необходимое для успешной атаки.)
Возможное влияние
Если конфигурация по умолчанию для сложности паролей сохранена, может возникнуть больше вызовов службы поддержки для заблокированных учетных записей, поскольку пользователи могут не использоваться для паролей, содержащих не алфавитные символы, или у них могут возникнуть проблемы с вводом паролей, содержащих акцентные символы или символы на клавиатурах с различными макетами. Тем не менее, все пользователи должны иметь возможность выполнять требования по сложности с минимальными трудностями.
Если в организации более строгие требования к безопасности, можно создать настраиваемую версию файла Passfilt.dll, которая позволяет использовать произвольно сложные правила прочности паролей. Например, для настраиваемого фильтра паролей может потребоваться использование символов не верхнего ряда. (Символы верхнего ряда — это символы, которые требуют нажатия и удержания ключа SHIFT, а затем нажатия клавиш на строке номеров клавиатуры от 1 до 9 и 0.) Пользовательский фильтр паролей может также выполнять проверку словаря, чтобы убедиться, что предложенный пароль не содержит общих слов словаря или фрагментов.
Использование комбинаций ключевых символов ALT может значительно повысить сложность пароля. Однако такие строгие требования к паролям могут привести к дополнительным запросам на службу поддержки. Кроме того, организация может рассмотреть требование для всех паролей администратора использовать символы ALT в диапазоне 0128-0159. (Символы ALT за пределами этого диапазона могут представлять стандартные буквы, которые не будут усложнять пароль.)
Источник
Многие из нас являются завсегдатаями сети Интернет. Каждый день мы посещаем различные ресурсы для получения новостей, коммуникации, скачивания полезной информации, просмотра фильмов и многого другого. Заходя на различные сайты, мы часто вводим привычный нам пароль, который знаем только мы и используем на различных ресурсах. Но вот сегодня что-то пошло не так. Почему же при вводе действительно правильно пароля система пишет «Пароль неверный»? И как устранить возникшую дисфункцию? Расскажем в нашем материале.
Содержание
- Причины ошибки «Пароль неверный»
- Что делать, если при вводе правильного пароля на Айфоне появляется ошибка
- Почему появляется уведомление «Пароль неверный» при корректном вводе пароля на Андроид
- Ошибка на Windows при наборе правильных данных
- Способ решить проблему, если ВК пишет, что пароль неверный
- Проблема с вводом данных на сервисе 1хбет
- Каким образом поступить, если не получается зайти в Zoom
- Видео-инструкция
Причины ошибки «Пароль неверный»
Данную проблему можно встретить на различных устройствах, системах, веб-ресурсах. Она довольно распространена, и несмотря на разнообразие платформ всё многообразие причин можно свести примерно к следующему:
- Пароль набирается не в корректной раскладке (используется кириллица вместо латиницы);
- Пароль набирается заглавными буквами вместо строчных (на тех ресурсах и платформах, где это имеет значение);
- Пользователь ошибся в наборе, но этого не заметил (пропущен или добавлен лишний символ или символы);
- Пользователь вместо пароля для данного сайта (платформы) вводит данные от другого сайта (платформы);
- Клавиатура вашего ПК или телефона не работает корректно;
- Неправильно работает драйвер клавиатуры на компьютере;
- На устройстве пользователя (телефоне или ПК) нестабильно работает Интернет;
- Сбой операционной системы;
- Свой в движке сайта, на котором вводится пароль или на серверах;
- Правильному введению пароля мешает вирусный зловред;
- Сбой в работе роутера (модема);
- Устаревшая версия мобильного приложения, веб-браузера, операционной системы.
Ниже мы разберём способы решения проблемы для конкретных устройство, сайтов и операционных систем. А также, каким образом решить проблему, если вы вводите правильный пароль, но система пишет, что он некорректный.
Это может быть полезным: Как узнать переписываются ли два человека между собой в ВК.
Что делать, если при вводе правильного пароля на Айфоне появляется ошибка
Если такая ситуация возникла при вводе пароля на вашем айфоне (к примеру, при подключении к Wi-Fi), тогда выполните следующее:
- Ещё раз посимвольно проверьте, что вы ввели пароль правильно;
- Убедитесь, что вы выполняете подключение к нужной сети (сервису), и не перепутали пароли;
- Проверьте, что вы используете правильный регистр, и не используете большие буквы вместо маленьких, и наоборот;
- Убедитесь, что у вас включена правильная клавиатура (русская вместо украинской, английская вместо русской и др.), на которой набирается пароль;
- Перезагрузите ваш телефон. Нажмите и удерживайте кнопку питания до появления ползунка, затем перетяните ползунок для выключения телефона. После того, как экран станет чёрным, нажмите и удерживайте кнопку питания для включения девайса;
- Забудьте точку доступа Wi-Fi. Если вы не можете подключиться к нужному вай-фай, забудьте в настройках сети данную точку доступа (Настройки – Wi-Fi – «Забыть эту сеть» — «Забыть»). Подождите пару секунд, затем вновь попытайтесь подключиться к сети;
- Сбросьте настройки сети. Перейдите в «Настройки», затем тапните на «Основные», далее «Сброс», и потом «Сбросить настройки сети»;
- Перезапустите роутер;
- Попробуйте подключиться к другой сети с паролем;
- Используйте опцию «Поделиться паролем» (для iOS11). Вам понадобятся два телефона – проблемный (не может войти в сеть) и другой. На проблемном телефоне забудьте точку вай-фай, а затем подключитесь, но не вводите пароль. Поднесите к проблемному телефону второе устройство (на котором пароль сохранён и работает нормально), и на втором телефоне появится предложение поделиться паролем. Далее система всё сделает в автоматическом режиме;
- Сбросьте устройство до заводских настроек («Настройки» — «Основные» — «Сброс» — «Стереть контент и настройки»). Перед сбросом скопируйте на другой носитель важные файлы и данные.
Данные советы также актуальны для большинства планшетов, работающих на базе iOS.
Почему появляется уведомление «Пароль неверный» при корректном вводе пароля на Андроид
В случае моделей на базе ОС Андроид инструкция во многом похожа с советами для айфона. Советы можно применить для телефонов и таблетов на Андроид.
Выполните следующее, чтобы понять, почему выводится ошибка «Пароль неверный» при корректном вводе данных:
- Ещё раз посимвольно проверьте, что вы ввели пароль правильно;
- Убедитесь, что вы выполняете подключение к нужной сети (сервису), и не перепутали пароли;
- Убедитесь, что вы используете правильный регистр, и не используете большие буквы вместо маленьких, и наоборот;
- Убедитесь, что у вас включена правильная раскладка клавиатуры;
- Перезагрузите ваш телефон. Нажмите и удерживайте кнопку питания вашего телефона, в появившемся меню выберите «Перезагрузить»;
- Забудьте точку доступа Wi-Fi. Если вы не можете подключиться к нужному вай-фай, забудьте в настройках сети данную точку доступа. Перейдите в Настройки – Подключения — Wi-Fi, затем выберите вашу сеть и тапните на шестерёнку рядом с ней. На следующем экране выберите «Забыть». Подождите пару секунд, затем вновь попытайтесь подключиться к сети;
- Перезапустите ваш роутер;
- Попробуйте подключиться к другой сети с паролем;
- Сбросьте устройство до заводских настроек («Настройки» — «Общие настройки» — «Сброс»). До сброса сделайте бекап важных для вас данных.
Ошибка на Windows при наборе правильных данных
В случае ОС Виндовс, в которой вы вводите пароль, и получаете уведомление, что пароль неверный, рекомендуем сделать следующее:
- Перезагрузите ПК;
- Установите в систему все самые свежие обновления;
- Используйте для ввода пароля экранную клавиатуру. Кликните на значок уведомлений в правом нижнем углу, далее выберите «Все параметры», а затем «Специальные возможности». Слева найдите раздел «Клавиатура», и передвиньте ползунок опции «Использовать экранную клавиатуру». C помощью данной клавиатуры попробуйте набрать нужный пароль;
- Используйте пароль для входа в Виндовс от вашего глобальной учётной записи в Майкрософт, вместо локальной в Виндовс. Такие перипетии актуальны после глобального обновления системы;
- Сбросьте ваш пароль с помощью меню восстановления, перейдя по ссылке account.live.com. Введите затребованные системой данные и следуйте дальнейшим подсказкам системы;
- Перезагрузите систему в безопасном режиме. Нажмите на Win+R, в окне наберите msconfig и нажмите ввод. В открывшемся окне конфигурации системы выберите вкладку «Загрузка». Там поставьте галочку рядом с опцией «Безопасный режим». Перезагрузите систему;
- Проверьте систему на наличие вирусов. Помогут программы «Dr.WebCureIt!», «AdwCleaner» и другие аналоги.
Это также пригодится: не удается войти в учетную запись Виндовс 10.
Способ решить проблему, если ВК пишет, что пароль неверный
При вводе правильного пароля в ВК система может выдавать уведомление о неправильном пароле. Почему так происходит и как решить проблему? Давайте разбираться.
Попробуйте сделать следующее:
- Перезагрузите ваш ПК (телефон);
- Очистите кэш и куки вашего браузера (или кэш и данные в случае мобильного браузера);
- Используйте альтернативный браузер;
- Проверьте правильность набора пароля (раскладка, язык, посимвольный ввод);
- Подождите какое-то время. Возможно сервера Вконтакте испытывают временные проблемы, которые вскоре будут разрешены;
- Воспользуйтесь формой «Забыли пароль» и следуйте дальнейшим инструкциям системы. Понадобится подтвердить свою личность через смс (е-мейл);
Проблема с вводом данных на сервисе 1хбет
Вы можете столкнуться с проблемой выбора неправильного пароля на сайте букмекерской конторы 1хбет.
Для устранения проблемы сделайте следующее:
- Очистите кэш и куки вашего браузера;
- Используйте другой браузер;
- Убедитесь, что вы не перепутали пароли с альтернативной букмекерской платформой;
- Воспользуйтесь функцией «Забыли пароль» и следуйте подсказкам системы для восстановления доступа к вашему аккаунту;
- Подождите какое-то время. Проблемы с входом на ресурс могут быть связаны с временными неполадками его серверов и работой технических служб. Подождите несколько часов, затем попробуйте войти на ресурс вновь.
Каким образом поступить, если не получается зайти в Zoom
В случае популярного сервиса для общения Зум и проблем с вводом пароля для входа в конференцию рекомендуем сделать следующее:
- Перезагрузите ваш ПК (смартфон);
- Проверьте правильность введения пароля. Зум использует два вида пароля – цифровой и циферно-буквенный. Убедитесь, что не произошло подмены;
- Перед вводом пароля авторизуйтесь в Зум;
- Вводите пароль вновь и вновь пока не произойдёт вход (при условии, что вы уверены в правильном наборе пароля);
- Полностью деинсталлируйте Зум и почистите реестр от мусора (используйте CCleaner и аналоги). Перезагрузите устройство, и установите Zoom вновь;
- Попросите администратора конференции активировать опцию «Разрешить удалённым участникам повторное подключение»;
- Убедитесь, что вы используете последнюю версию приложения (в случае мобильной версии). При необходимости перейдите в Плей Маркет (Эп Стор), и обновите приложение;
- Почистите кэш и данные мобильного приложения Зум;
- Запустите какой-либо текстовый редактор (например, Блокнот) и наберите пароль там. Убедитесь, что вы его набрали правильно, затем выделите, скопируйте, и перенесите в поле для ввода данных в Зум. Попробуйте войти в конференцию.
Читайте также: как поменять пароль на Wi-Fi ByFly на разных роутерах.
Видео-инструкция
Выше мы рассмотрели, почему же при вводе вами правильного пароля система пишет, что этот пароль неверный. И какие способы помогут исправить проблему на различных устройствах и платформах. Наиболее частыми причинами проблемы является обычная невнимательность пользователя, путающего раскладки клавиатуры и различные пароли для набора. Используйте перечисленные нами советы, и вы сможете войти на целевой ресурс без каких-либо проблем.
Появление на iPhone ошибки «Пароль для Яндекс не введен» может быть вызвано целым рядом причин и обстоятельств. Самые распространенные причины, вызывающие стойкую неработоспособность Yandex Mail: некорректно проведенная регистрация почты в Яндекс ID и неверные настройки сервиса в iOS. Чтобы все заработало как надо, крайне важно не допустить неточностей именно на этих этапах. В статье описана как подружить Яндекс Почту и яблочные устройства, описана процедура добавления аккаунта и приведены способы решения возможных проблем.
Содержание
- Как избежать ошибки «Пароль для Яндекс не введен», правильно настроив почту для iPhone
- Подключаем учетную запись почты к iPhone, так чтобы не возникала ошибка с паролем
- Как исправить «Пароль для Яндекс не введен» если ошибка продолжает сохранятся
- Не сталкиваться с ошибкой можно и воспользовавшись официальным приложением-клиентом
Как избежать ошибки «Пароль для Яндекс не введен», правильно настроив почту для iPhone
Ошибка «Пароль для Яндекс не введен» на iPhone часто появляется как следствие пропуска пользователем некоторых существенных этапов в подключении почты к нативному почтовому клиенту.
Вот как стоит действовать, чтобы никогда не пришлось испытать подобных проблем:
- Откройте веб-браузер и перейдите в Яндекс.Почту.
- Зайдите в Настройки и далее в раздел «Почтовые программы».
- Поставьте галочки в чекбоксах как показано на изображении и нажмите кнопку «Сохранить изменения».
- Перейдите в «Управление аккаунтом» Яндекс.
- Откройте вкладку «Безопасность» и далее раздел «Пароли приложений».
- Нажмите кнопку «Создать» и в диалоговом окне введите имя для нового пароля почты.
- Генератор паролей Яндекс предложит уникальное сочетание букв и цифр, которое с этого момента и станет паролем почты.
Описанную процедуру можно провести как на телефоне, так и на персональном компьютере.
Внимание» Алгоритм подходит лишь для тех случаев, когда выбор пароля зависит от владельца аккаунта. Пароли в корпоративной почте выдает администратор, что вынуждает использовать исключительно предварительно выданную им последовательность символов.
Это может вас заинтересовать: Где теперь почта Яндекса?
Подключаем учетную запись почты к iPhone, так чтобы не возникала ошибка с паролем
Чтобы предупредить появление сообщения «Пароль для Яндекс не введен» дальнейшую настройку предстоит проводить на iPhone.
- Откройте общие настройки iOS, прокрутите меню вниз и зайдите в раздел «Почта».
- Откройте страницу конфигурации Учетных записей.
- Еще раз нажмите пункт «Учетные записи».
- Затем в списке возможных почтовых клиентов выберите опцию «Другое».
- И, наконец, на следующей странице проследуйте под заголовок «Новая учетная запись».
- Введите скопированный пароль, e-mail, имя и, если требуется, описание почтового аккаунта.
- Нажмите ссылку «Сохранить».
Аккаунт добавлен!
Совет! Используйте Яндекс ID – это единая учетная запись Яндекса и специальный сервис авторизации, позволяющая входить в один клик на любой сайт. Больше не придется придумывать и хранить пароли! Умная система будет генерировать безопасные пароли самостоятельно для каждого посещенного ресурса. Достаточно просто нажать на кнопку «Войти с Яндекс ID».
Возможно, это будет вам интересно: Произошла ошибка Undefined в Яндекс почта?
Как исправить «Пароль для Яндекс не введен» если ошибка продолжает сохранятся
В ситуациях, когда настроек по умолчанию недостаточно для правильной работы Яндекс.Почты в интегрированном в iPhone приложении и электронная корреспонденция не поступает, следует предпринять следующие шаги:
- Откройте настройки и далее активируйте опцию «Учетные записи и пароли». Войдите в меню конфигурации ящика электронной почты, подключенного к нативному приложению Apple.
- Зайдите в настройки «SMTP». Там можно найти основную рабочую запись сервера «smpt.yandex.com», которая должна быть представлена исключительно в единственном экземпляре. Если записи нет, пропишите в строку имя узла указанный строковой параметр, нажав для этих целей надпись «Не сконфигурировано». Откройте серверную конфигурацию, нажав на заголовок.
- Проверьте, отключен ли параметр «Использовать SSL». Если это так, включите эту функцию. Впоследствии проконтролируйте, чтобы в строке серверного порта было указано «465».
- Иногда Яндекс.Почта отказывается работать и после перечисленных выше манипуляций или функционирует некорректно. При таком сценарии стоит записать в строку «Порт сервера» другую цифровую последовательность — «587». Завершите операцию кнопкой «Готово» и вернитесь на шаг назад в основные SNTP настройки. Зайдите в раздел «Дополнительно». Переводим переключатель в строке «Использовать SSL» в положение «Включено», а в качестве порта сервера впишите число «993», если прежнее отличалось.
В результате выполнения этих предписаний Яндекс.Почта должна начать работать на iPhone без сбоев, позволяя владельцу аккаунта работать с электронной корреспонденцией без каких-либо проблем.
Не сталкиваться с ошибкой можно и воспользовавшись официальным приложением-клиентом
В AppStore доступно фирменное приложение Яндекс.Почта для iPhone и iPad. Это надежное почтовое решение, без подходящее как для личных целей, так и для коммерческого использования. Кроме того, продукт оснащен интегрированным переводчиком и встроенной системой безопасности, защищающей от вирусов и спама. Достаточно установить это программное обеспечение, авторизоваться и можно сразу приступать к работе с корреспонденцией.
- Посетите страницу Yandex Mail — Email App.
- Нажмите кнопку «Установить» и дождитесь завершения процесса.
Запустите почтовый клиент, введите адрес электронной почты и текущий пароль. - Настройка выполнена. Функционал готов, чтобы пользователь мог просматривать полученную корреспонденцию, загружать вложения на телефон, писать и отправлять письма.
Посмотрите видео о том, как правильно добавить Яндекс.Почту на iPhone, чтобы не появлялась ошибка «Ошибка пароль для Яндекс не введен»:
Опубликовано 21 мая 2023 Обновлено 21 мая 2023
Что бы настроить роутер, или модем, нужно зайти в его настройки. Это не сложно, можете следовать инструкции: как зайти в настройки роутера, или 192.168.1.1 или 192.168.0.1 – заходим в настройки Wi-Fi роутера. Еще в процессе входа в настройки, можно столкнуться с множеством проблем. Одна из таких популярных проблем, это когда не подходит пароль admin, или имя пользователя admin при попытке зайти в настройки по адресу 192.168.1.1, или 192.168.0.1.
В статьях, ссылки на которые я дал выше, я писал о том, что в настройки каждого роутера, или модема, можно зайти в по IP-адресу 192.168.1.1, или 192.168.0.1. Вы можете посмотреть адрес снизу вашего роутера. Там должна быть наклейка, на которой он указан.
Для доступа к web-интерфейсу роутера нужно указать имя пользователя и пароль. Как правило, по умолчанию используется пароль — admin и имя пользователя — admin. Но не у всех производителей. И когда мы указываем на странице авторизации пароль admin (или другие данные для вашего производителя) и такое же имя пользователя, то в настройки мы можем не попасть. Страница просто перезагрузится и все. Или, увидим сообщение, что пароль неверный. Ну и в настройки роутера мы доступ не получим. Если у вас какая-то другая проблема с входом на страницу настроек маршрутизатора, то смотрите эту статью.
Не подходит пароль admin при входе в настройки роутера
Указываете вы admin и admin, а в настройки не заходит. Ошибка «неверный пароль», или «неверное имя пользователя». Сейчас попробуем все исправить.
В основном, причины три:
- Вы, или мастер, который настраивал вам роутер сменил пароль с admin на какой-то другой. Может и имя пользователя тоже сменил. Вот они и не подходит.
- Какой-то сбой в работе маршрутизатора.
- Указываете неправильный пароль/логин, который используется по-умолчанию.
Решения:
- Первым делом уточняем, какие данные нужно указывать конкретно на вашем роутере. Для этого, ищем информацию на самом устройстве. Или, смотрите информацию по производителям в этой статье.
- Попробуйте зайти в настройки с другого браузера. В комментариях поделились информацией, что например через Chrome пароль admin не подходил, а в браузере Internet Explorer все заработало и настройки открылись.
- Дальше, постарайтесь вспомнить, может пароль вы где-то записывали. Возможно, вы его все еще помните:)
- Ну и самое надежное решение, это сброс настроек роутера. По идеи, после этой процедуры, настройки будут доступны по стандартному паролю и логину.
Сделать сброс параметров к заводским не сложно. Найдите на корпусе своего роутера кнопку RESET. Она может быть утоплена в корпус, в таком случае, на нее нужно нажимать чем-то острым.
Так же, RESET может быть на одной кнопке с WPS.
Нужно нажать на кнопку RESET и подержать секунд 10, возможно дольше. Роутер должен перезагрузится. После этого, попробуйте зайти в панель управления. Если что-то не получается, то у нас на сайте есть инструкции по сбросу настроек для всех популярных роутеров.
Стандартные имя пользователя и пароль для разных роутеров
Давайте выясним, какой именно пароль и логин используется по-умолчанию на вашем роутере. Как я уже писал выше, эту информацию можно найти на самом устройстве.
На роутерах Tp-Link: адрес — 192.168.1.1 (может быть и 192.168.0.1). Логин и пароль — admin и admin.
На D-Link: адрес — 192.168.0.1. Имя пользователя и пароль admin и admin. Или, поле пароль просто не заполняем. Или admin/admin1.
Устройства Zyxel: адрес 192.168.1.1 (или my.keenetic.net). Логин — admin. А пароль 1234. На ZyXEL Keenetic Start эта информация не указан. А по умолчанию, настройки не защищены. Роутер сам предложит вам задать пароль.
Роутеры Linksys: адрес — 192.168.1.1. Имя и пароль — admin. Почему-то они не указывают эту информацию на самом устройстве. Наверное потому, что хотят, что бы роутеры Linksys настраивали с помощью специальной программы, которая идет в комплекте, на диске.
Asus: адрес — 192.168.1.1. User Name — admin, Password — так же admin.
На Tenda: адрес — 192.168.0.1. Логин — admin. Пароль — оставляем поле не заполненным.
Если все сделаете по инструкции, то страница с настройками должна открыться.