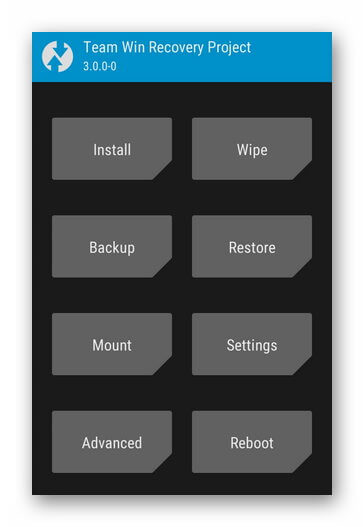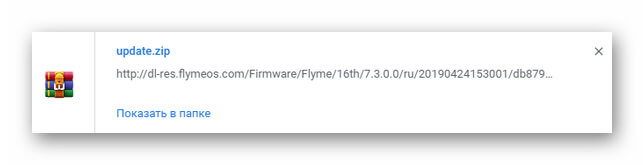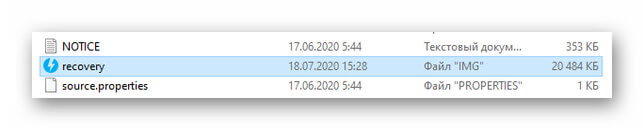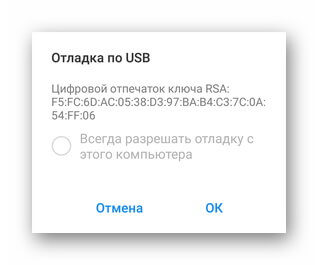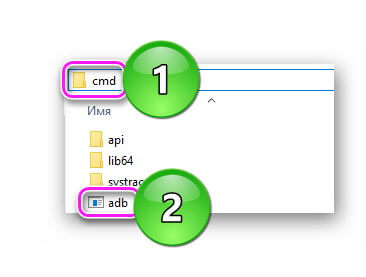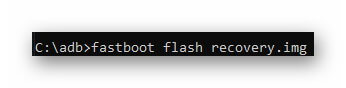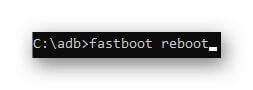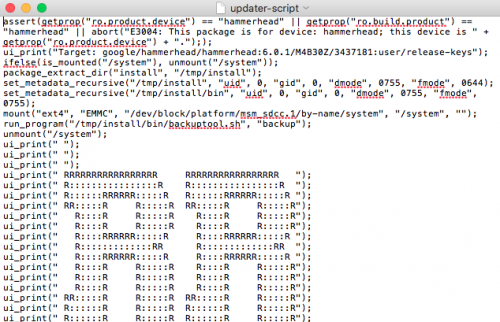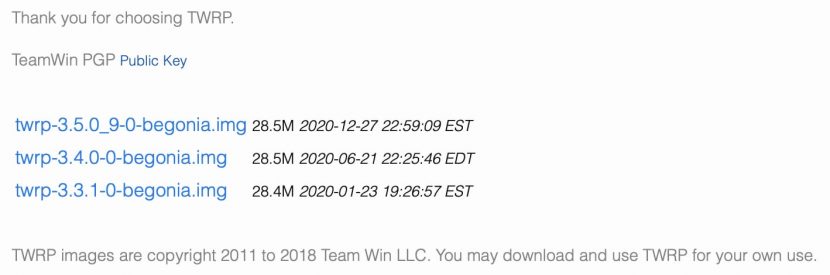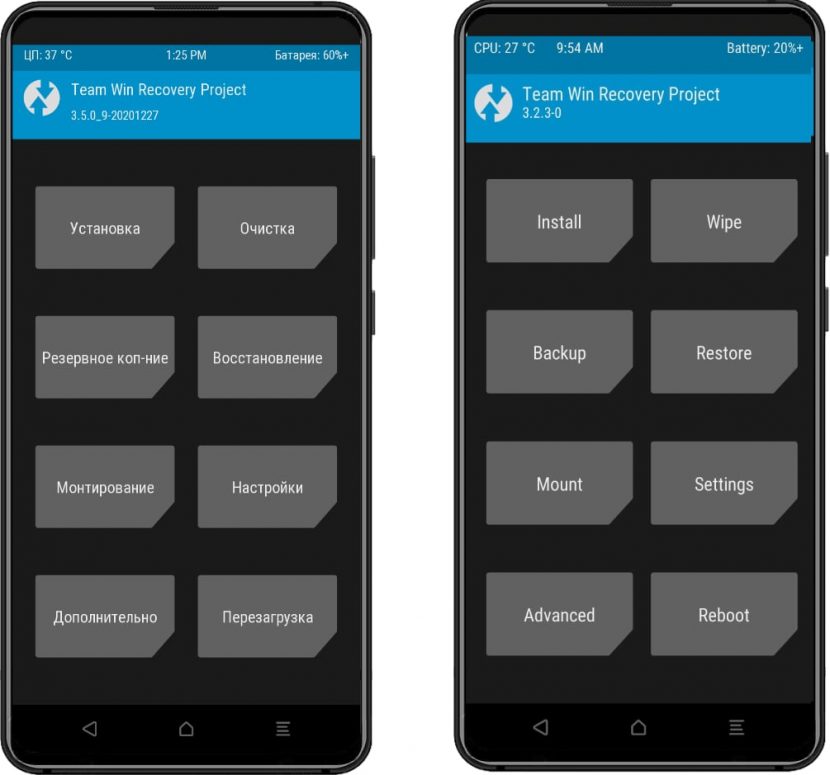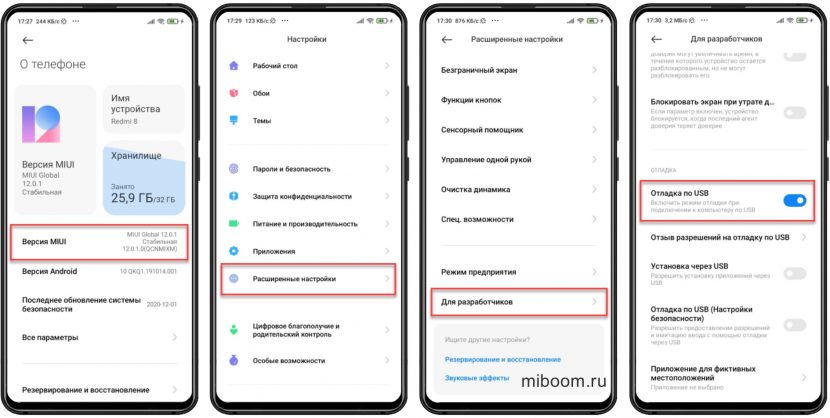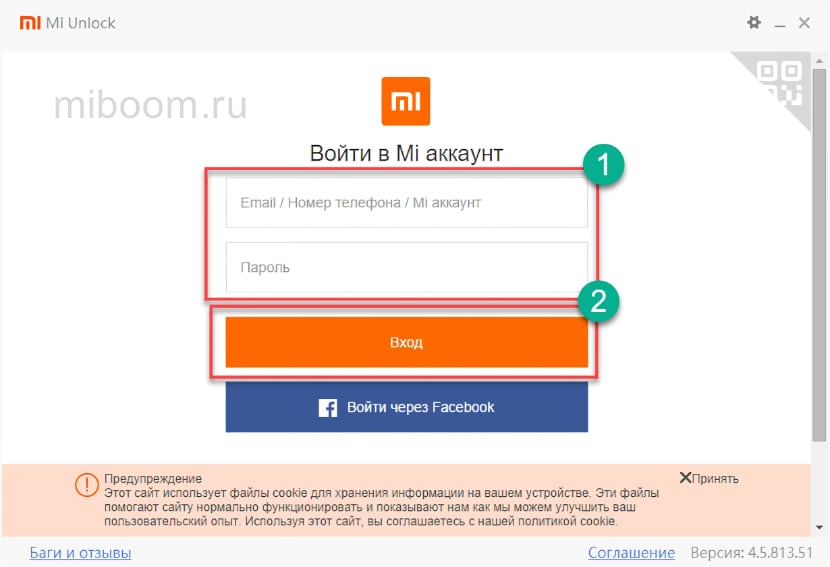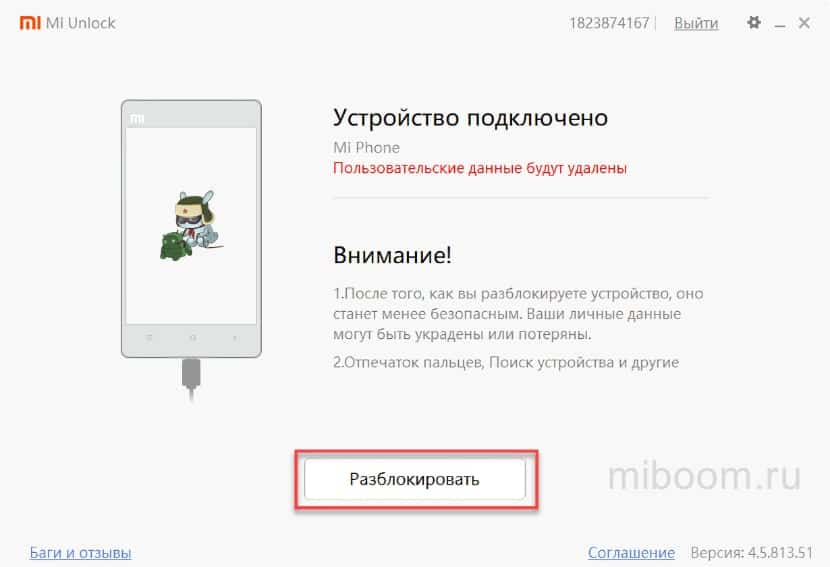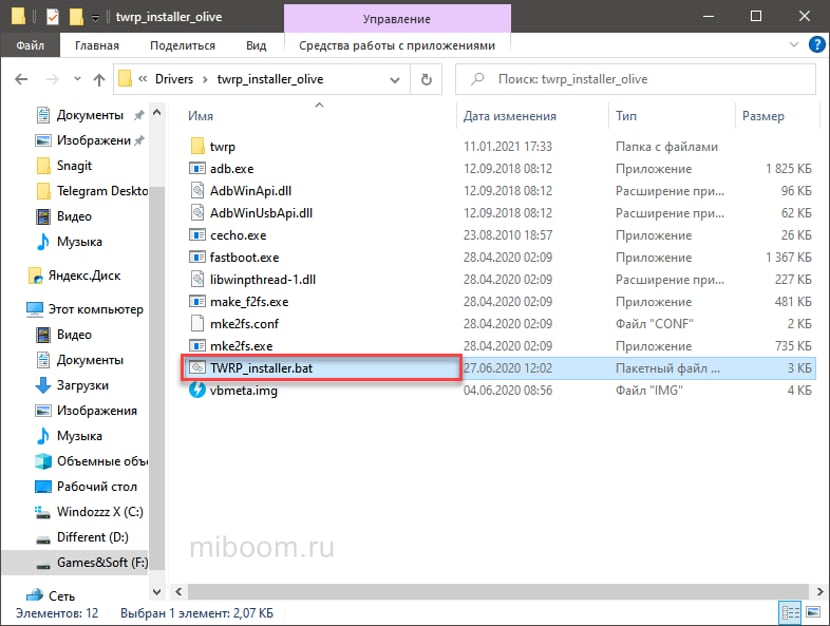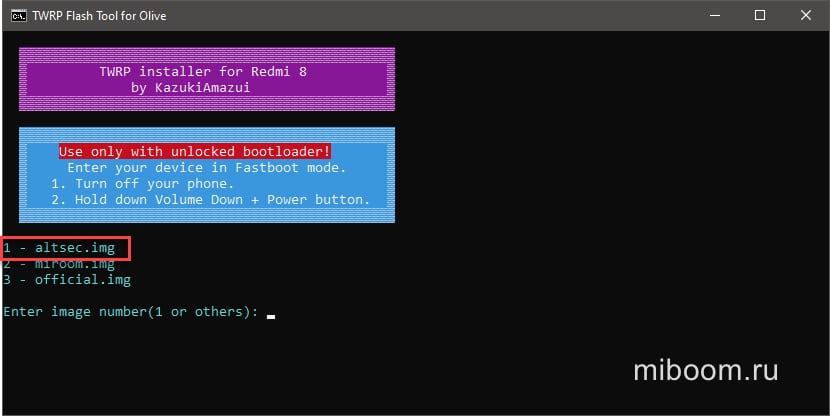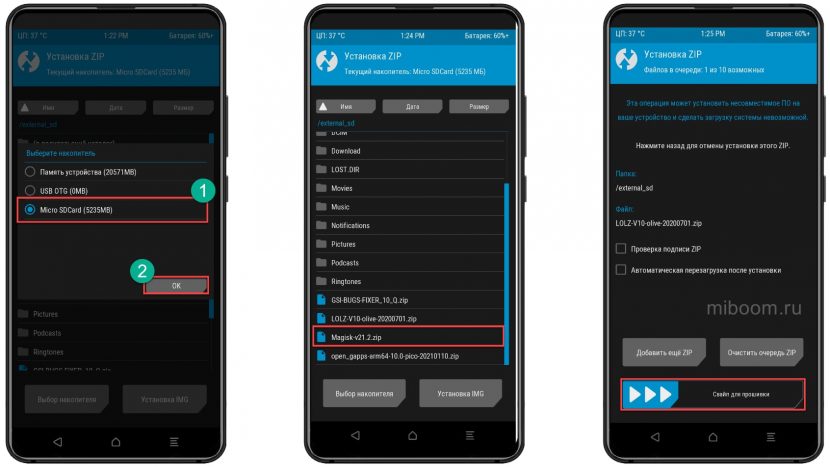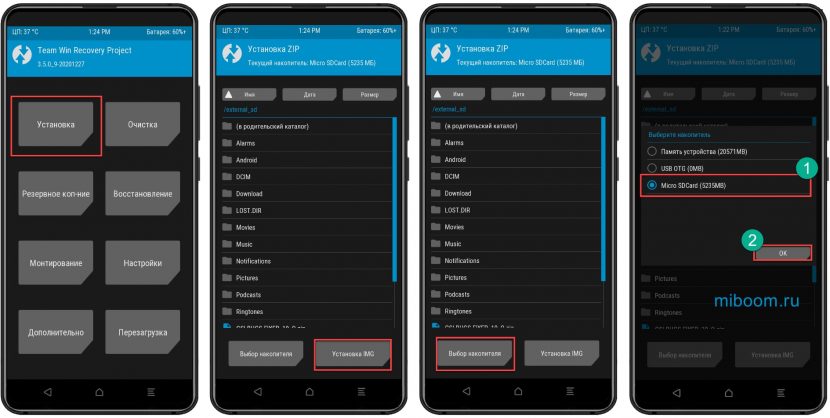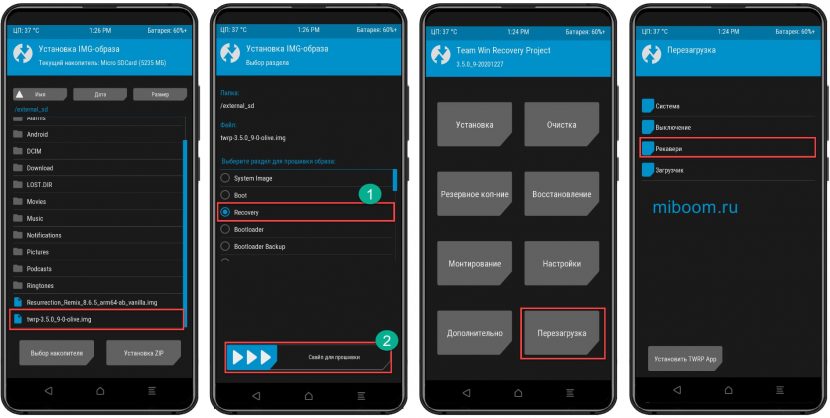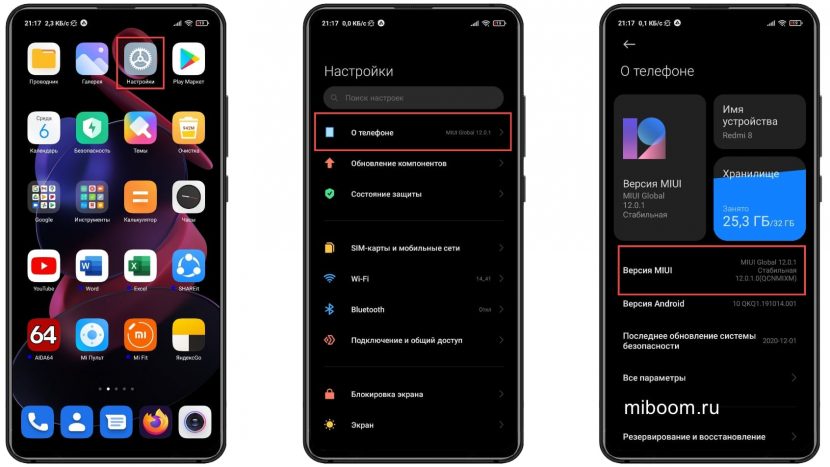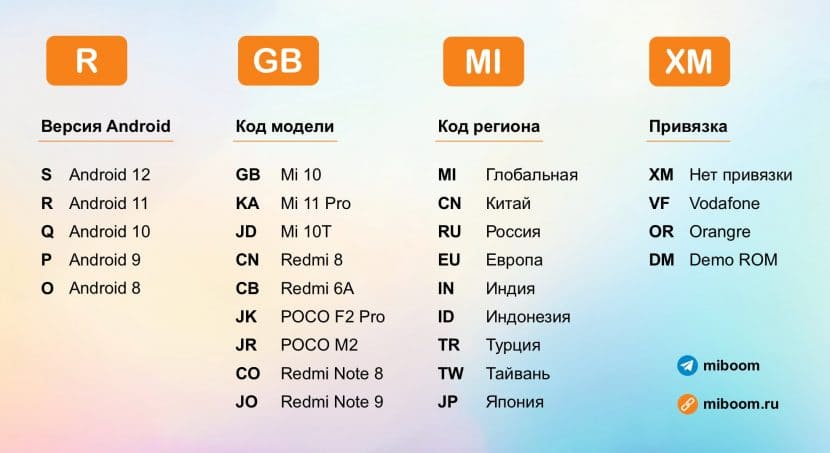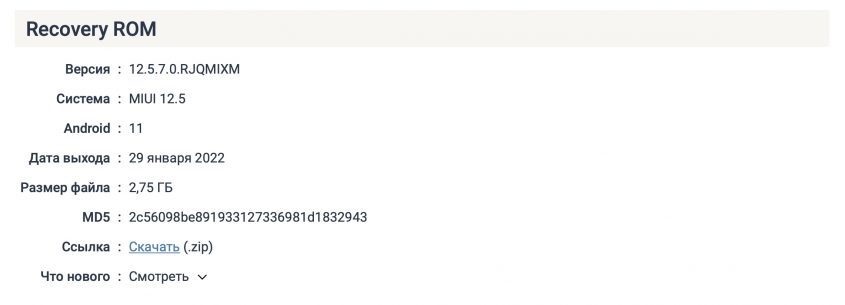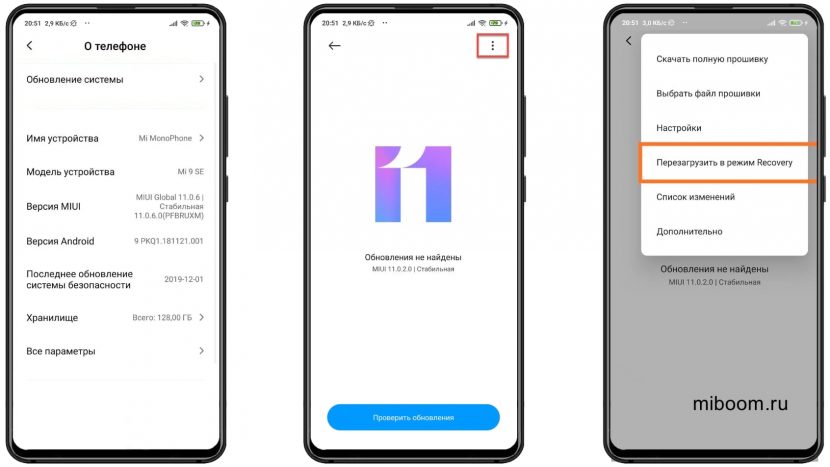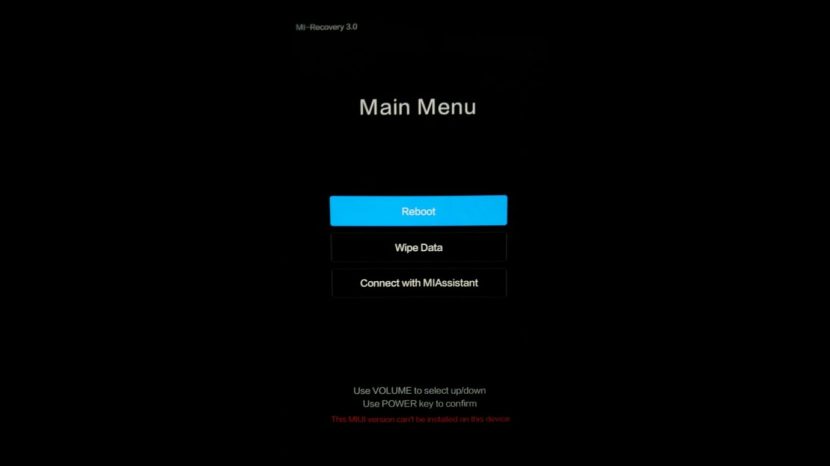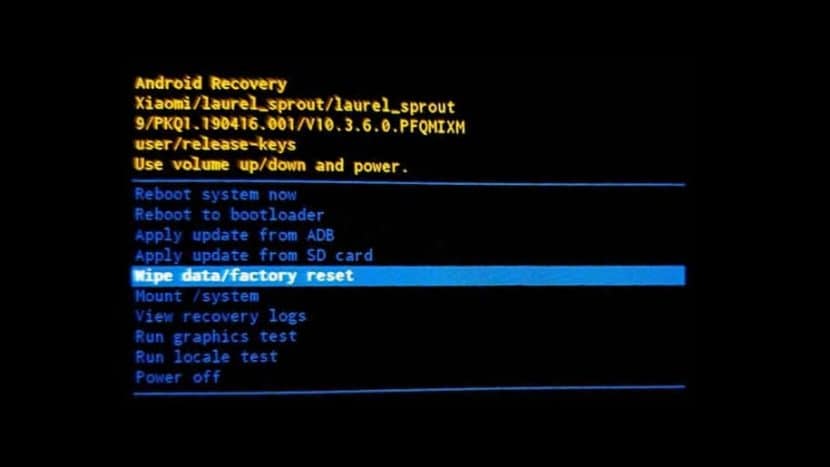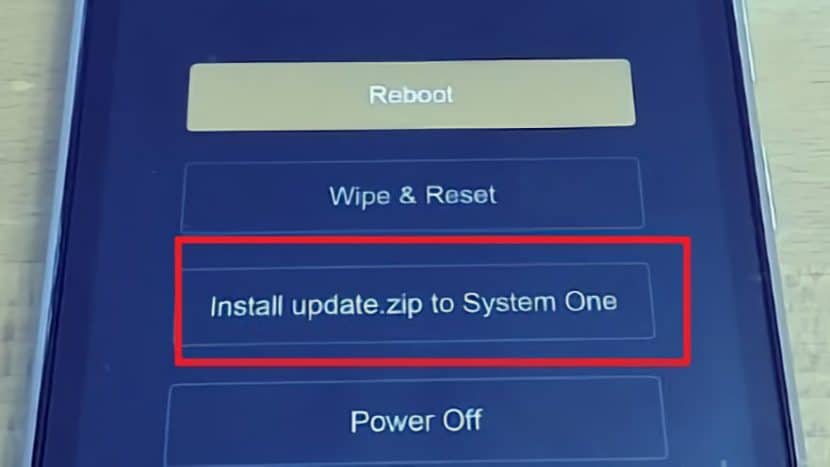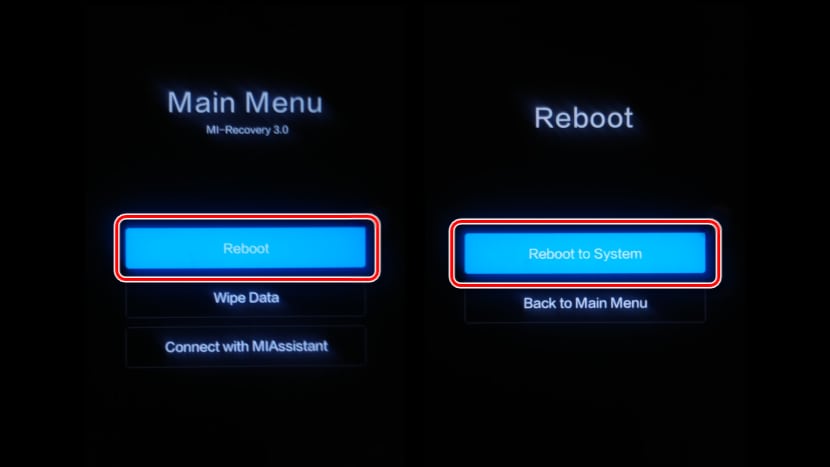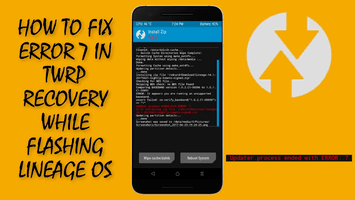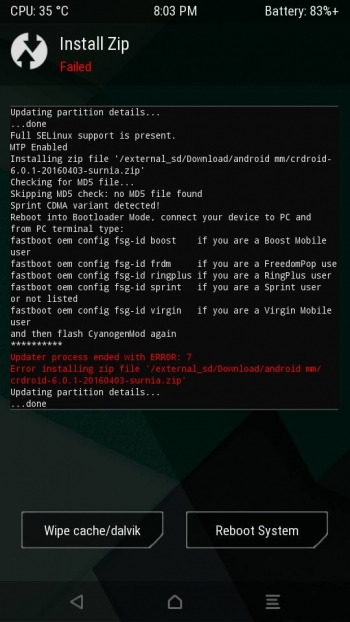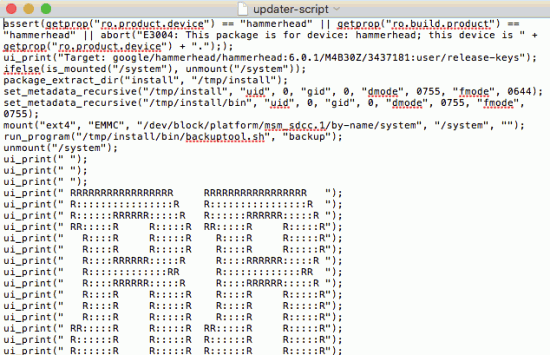Перейти к контенту

Чтобы удалить TWRP Recovery с телефона, пользователю необходимо установить стоковый Рекавери или официальную прошивку. Метод отката к заводскому режиму восстановления отличается в зависимости от модели устройства.
Содержание
- Зачем удалять ТВРП
- Как удалить
- Замена мода
- Загрузка официальной прошивки
Зачем удалять ТВРП
При обновлении ПО или ОС “по воздуху”, TWRP блокирует апдейт системы, из-за чего девайс прекращает загружаться или может быть включен только в моде Рекавери. В отдельных случаях, деинсталляция требуется перед продажей аппарата.
Как удалить
Вариантов, как удалить рекавери TWPR два:
- заменить кастомный стоковым Recovery;
- установить официальную прошивку от производителя.
Перед проведением процедуры, пользователь должен:
- активировать отладку по USB;
- разблокировать загрузчик;
- установить ADB;
- предоставить Root (необязательно).
Замена мода
Этот метод используют, когда есть доступ к интерфейсу операционной системы. Во избежание потери файлов в процессе, рекомендуем создать резервную копию файлов или перенести их на компьютер.
- Загрузите официальную прошивку с сайта производителя или тематического форума в ZIP или RAR-архиве. Ее версия должна совпадать с ПО, установленном на аппарате.
- Откройте архив с помощью специальной программы и достаньте оттуда файл recovery.img. Добавьте его в папку с отладочным мостом АДБ.
- Подключите смартфон к ПК с помощью USB-кабеля. Согласитесь запустить отладку.
- Зайдите в директиву с ADB. В верхней строке пропишите cmd.
- Задайте команду adb reboot fastboot, чтобы перевести смартфон в режим Fastboot, или используйте специальное сочетание клавиш.
- Теперь примените команду fastboot flash recovery.img.
- Дождитесь окончания процесса и создайте запрос fastboot reboot — аппарат перезагрузится.
Если все прошло успешно, в качестве Рекавери будет использован стоковый вариант.
Загрузка официальной прошивки
Вариант, когда запустить операционную систему не получается. Универсального способа установки прошивок не существует. Подробную инструкцию придется искать в теме девайса на тематических форумах.

Сергей Семичёв
Автор сайта
Задать вопрос
В случае сбоя в работе или грядущей продаже устройства, удалить TWRP можно в течение 30-60 минут. Продолжительность процесса зависит от выбранного варианта и модели девайса.
В данной статье мы попробуем разобраться, по каким причинам может возникать ошибка 7 в рекавери TWRP для андроида.
Если Вы зашли на эту страницу, то Вам уже должны быть знакомы такие понятия как рекавери, twrp, прошивка смартфона и т.д. TWRP (Team Win Recovery Project) — это программное обеспечение для восстановления (и не только восстановления) системы для устройств на базе Android, которое в настоящее время доступно для огромного числа моделей смартфонов. Основными операциями TWRP являются создание резервных копий и восстановление из созданных бэкапов тех или иных разделов смартфона, но не менее важной является возможность прошивки различных архивов через эту утилиту.
Если Вы уже умеете пользоваться TWRP и в процессе прошивки какого-либо архива встретили злосчастную ошибку 7 (error 7), не сдавайтесь сразу, ведь ее можно исправить.
Причины возникновения ошибки 7 в рекавери
Ошибка 7 в TWRP может возникнуть в трех случаях (известных мне, возможны и другие):
- Если вы пробуете установить прошивку, предназначенную для другой модели телефона, а не вашего, поэтому убедитесь, что скачанная вами прошивка создана конкретно для вашего смартфона.
- В архиве прошивки, а точнее скрипте установке (файл, который есть в архиве прошивки) не определено название модели вашего Android смартфона или планшета.
- Неподходящая версия TWRP рекавери.
Как исправить Ошибку 7 при прошивке в TWRP?
Варианты исправления ошибки соответствуют причинам возникновения этой ошибки, указанным ранее.
Вариант 1
В первую очередь Вам нужно убедиться, что Вы действительно скачали прошивку для своего смартфона. Существует немало сайтов-форумов, где выкладываются различные версии прошивок на множество моделей андроидфонов. Лично я рекомендую 4pda.ru (не в качестве рекламы). Разобраться на этом сайте сразу не получиться, но там есть действительно множество полезных файлов и инструкций для восстановления и перепрошивки смартфона.
Если Вы ошиблись при выборе прошивки, скачайте подходящую, и попробуйте установить ее. Возможно это станет решением проблемы и прошивка пройдет, как полагается.
Вариант 2
Прошивка смартфона производится согласно инструкции, которую закладывает разработчик, в виде скрипта обновления, в свою прошивку. Бывают случаи, когда в таком скрипте прописывается проверка на соответствие прошивки модели вашего устройства, и если модель устройства не совпадает, или по каким-либо причинам не определяется, скрипт обновления вернет ошибку 7 и процесс остановиться. В таком случае есть вариант изменить сам скрипт восстановления. Что для этого нужно?
- Установите программу Notepad++ с официального сайта. Эта программа — расширенная версия стандартного блокнота в Windows. Функциональный, в нашем примере, он лучше всего поможет при редактировании скрипта.
- Открываем прошивку (любым возможным архиватором, например 7-Zip или WinRar) и переходим по пути META-INFcomgoogleandroid
- Находим и извлекаем (можно перетащить прямо из архива) файл updater-script, например, на рабочий стол. Открываем его с помощью программы Notepad++ (например, через правую кнопку мыши выбрать «Редактировать с Notepad++»)
- Открывается текстовый файл, в котором нам нужно удалить строки, начинающиеся на assert. Тем, кто разбирается в английском или программировании, можно изучить скрипт, где видно что строки, которые нам нужно удалить — не что иное, как условие проверки названия модели по типу «if…else».
- После удаления нужных строк сохраните документ и перенесите его обратно в прошивку, заменив при этом старый файл (также можно сделать перетаскиванием).
- Перекиньте отредактированный архив с прошивкой обратно на устройство и попробуйте прошить его снова. Если вы все сделали правильно, прошивка должна пойти, как и должна.
- В некоторых случаях вы можете также попробовать удалить в прошивке файлы по пути META-INF – CERT.RSA, CERT.SF, MANIFEST.MF. Не проверено лично. Обычно хватает редактирования скрипта обновления.
Вариант 3
Как следует из третьей причины, нередко ошибка 7 возникает на неправильной или неподходящей версии самого рекавери TWRP. В таком случае решение очевидно — вам нужно установить другую версию twrp. Как правило, просто нужно установить самую последнюю версию, которые чаще всего обновляются время от времени. В некоторых случаях под конкретную прошивку нужно устанавливать конкретную версию TWRP. Как установить TWRP, где его найти и какое именно устанавливать — все это можно узнать на форумах, например, на том же 4pda.ru
Надеюсь, вам помогут эти советы по исправлению ошибки 7 в рекавери. Если у вас возникнут вопросы, вы можете оставить их в комментариях. Благодарю за внимание!
Ошибка 7 при прошивке через рекавери (TWRP, CWM Recovery). Решили установить кастомную прошивку на свой Android смартфон или планшет, вошли в кастомное TWRP Recovery, но во время установки получили ошибку 7? Не отчаивайтесь исправить данную проблему довольно просто.
Многих новичков может обескуражить какие либо действия в установке кастомной прошивки, особенно если это процедура выполняется первый раз. Одним из серьезных препятствий во время установки прошивки может стать ошибка 7 в TWRP Recovery. Серьезность этой ошибки в том, что она не позволяет вообще установить кастомную прошивку на устройство и вся ваша подготовка пойдет насмарку. Но оказывается что данную ошибку 7 в recovery довольно легко исправить не прибегая к длительным действиям! О том как избавится от данной проблемы и посвящена сегодняшняя статья!
Откуда взялась ошибка 7?
Данная ошибка может возникнуть в двух случаях:
-
Если вы попытаетесь установить прошивку не от своего устройства, такое часто возникает, когда под одним наименованием смартфона или планшета может быть множество моделей с небольшими отличиями под определенные рынки (например смартфон LG G2 имеет модели VS980, LS980, D800, D802, F320K). Убедитесь что прошивка предназначена именно для вашего устройства!
-
В скрипте установке прошивки не внесено название модели вашего Android смартфона или планшета.
Как исправить Ошибку 7 при прошивке в Recovery?
Вариант 1 (действие 1)
Если вы уже прочитали как могла возникнуть ошибка 7, то самым первым вашим действием будет проверка действительно вы скачали прошивку именно для вашей модели смартфона или планшета (проверить наименование и версию).
Если вы заметили, что скачали не ту прошивку, то скачать для своего устройства. Проблема решена! Если же это не так и прошивка верная, то переходим ко второму действию.
Вариант 2 (действие 2)
1. Установите Notepad ++
2. Открываем прошивку и переходим по пути META-INFcomgoogleandroid
3. Извлекаем файл updater-script
4. Удалить вначале устанавливающего скрипта строки начинающиеся на assert
5. Сохранить документ и забросить обратно в прошивку заменив старый файл
6. Удалить в прошивке файлы по пути META-INF — CERT.RSA, CERT.SF, MANIFEST.MF
7. Забросить готовую прошивку на устройство, перевести в режим Recovery и попробовать снова прошить Android
{rutube}ace43b472b1b7b2fb55e2b53ba067bf8{/rutube}
Как правило, мы никогда не рекомендуем вам удалять TWRP с вашего устройства. Это слишком полезно. Но если у вас возникла ситуация, и вы должны ее устранить, вот несколько советов, как это сделать.
Прямого решения для удаления восстановления TWRP нет, единственный способ удалить его — заменить его другим восстановлением. И поскольку у нас нет лучшей альтернативы восстановлению TWRP в сцене пользовательского восстановления. Мы предполагаем, что ваша причина удалить TWRP — вернуть стандартное рекавери.
Однако найти стандартное восстановление для вашего устройства может быть непросто, и в некоторых случаях вы, вероятно, даже не сможете его найти. В этом случае вам, возможно, придется прошить полную стандартную прошивку на свое устройство, чтобы получить стандартное восстановление и удалить TWRP.
Поскольку удаление TWRP возможно только путем его замены другим рекавери, вы уже должны знать, как это сделать. Процедура установки восстановления одинакова для всех, независимо от того, кастомное ли это восстановление (например, TWRP) или стандартное восстановление. Таким образом, установка стандартного восстановления на ваше устройство будет аналогична тому, как вы установили восстановление TWRP.
Тем не менее, если вы забыли или не знаете, как установить восстановление, ниже приведены подробные инструкции по удалению TWRP и установке файла восстановления для устройств от разных производителей.
Удаление TWRP на Nexus, Sony, HTC, Motorola, LG, Asus и других подобных производителях:
Для устройств, которые могут быть подключены в режиме загрузчика / быстрой загрузки, проще установить образ восстановления. Ознакомьтесь с подробными инструкциями ниже:
- Скачиваем стоковое рекавери файл .img совместим с вашим устройством.
- Настройте ADB и Fastboot на своем ПК, перейдите по этой ссылке .
- Включите отладку по USB на вашем устройстве:
-
- Открыть Настройки на вашем устройстве.
- Перейдите в раздел «О телефоне» и нажмите семь раз на номер сборки, это позволит Варианты разработчика.
- Теперь вернитесь в настройки, и вы увидите «Параметры разработчика» там, откройте это.
- Отметьте USB отладки флажок.
- Откройте папку, в которой сохранен ваш файл восстановления .img.
- Теперь откройте командное окно внутри этой папки. Для этого «Shift + щелчок правой кнопкой мыши» на любом пустом пустом пространстве внутри папки, а затем выберите «Открыть командное окно здесь» из контекстного меню.
- Подключите ваше устройство к ПК. И введите следующее в командное окно, которое мы открыли на шаге 4 выше, чтобы загрузите ваше устройство в режим загрузчика / быстрой загрузки:
adb reboot bootloader
└ Если вы запрашиваете разрешение «Разрешить отладку по USB», нажмите «ОК».
- Как только ваше устройство загрузится в режим загрузчика, введите следующую команду в командное окно, чтобы прошить файл .img восстановления TWRP:
fastboot flash recovery recovery.img
└ Здесь измените recovery.img с именем вашего файла восстановления .img, ИЛИ измените имя файла восстановления на recovery.img и используйте команду выше.
- После успешной прошивки восстановления на вашем устройстве выполните следующую команду для перезагрузки:
fastboot reboot
Удаление TWRP на устройствах Samsung Galaxy:
Прошивка рекавери на устройствах Samsung Galaxy отличается. Вы должны использовать Odin для прошивки файла восстановления .tar. Ознакомьтесь с подробным руководством ниже:
Скачать Odin 3.10.6
- Разархивируйте файл Odin 3.10.6 .zip и запустите / откройте Odin3 v3.10.6.exe файл из извлеченных файлов на вашем ПК.
- Убедитесь, что вы скачали файл .tar для восстановления прошивки Odin, совместимый с вашим устройством.
- (Если применимо) Включите OEM-разблокировку:
- Зайдите в «Настройки» О телефоне »и семь раз нажмите« Номер сборки », чтобы включить «Параметры разработчика».
- Вернитесь на главную страницу настроек, прокрутите вниз и выберите«Параметры разработчика» оттуда.
- В разделе «Параметры разработчика» найдите «Включить разблокировку OEM»Установите флажок / переключатель и убедитесь, что вы отметили его или включили.
- Загрузите устройство в режим загрузки:
- Выключите ваше устройство.
- Нажмите и удерживайте «Дом + питание + уменьшение громкости» удерживайте кнопки в течение нескольких секунд, пока не увидите экран с предупреждением.
- Нажмите Увеличить громкость на экране предупреждения, чтобы принять его и загрузиться в режиме загрузки.
- Когда ваше устройство находится в режиме загрузки, подключите его к ПК с помощью USB-кабеля. Окно Odin на ПК должно обнаружить устройство и показать «Добавлен!!» сообщение.
- Теперь нажмите на AP в окне Odin и выберите восстановление .tar файл, который вы скачали для своего устройства.
└ Примечание: НЕ играйте с другими параметрами на экране. Вам нужно только подключить устройство и выбрать файл восстановления .tar на вкладке AP. - Нажмите кнопку «Пуск» в Odin и дождитесь завершения процесса. После успешного завершения вы увидите сообщение на экране Odin.
- Ваше устройство автоматически перезагрузится, когда Odin завершит прошивку. Затем вы можете отключить свое устройство.
Вот как вы удаляете рекавери TWRP, заменяя его другим рекавери. Надеюсь, вы найдете полезные советы и руководство, представленные выше.
Счастливого Androiding!
За правильностью выбора прошивки отвечает механизм защиты «Asserts«. Скрипт проверяет модель устройства и версию прошивки по системной переменной ro.build.fingerprint, запрашиваемой у самого recovery. В случае совпадения кодов он выдает подтверждение легитимности установки, а при несовпадении (отсутствии) не подтверждает возможность этого действия. В результате вы видите ошибку 7, но зато ваш аппарат не превращается в кирпич. Бывают и такие случаи, когда даже при правильном выборе прошивки для своего устройства вы все равно получаете сообщение об ошибке 7. Они крайне редки и связаны с ошибкой разработчика прошивки.
Чтобы исправить ошибку 7 необходимо, прежде всего, убедиться в том, что вариант прошивки выбран правильно, и она предназначена именно для вашей модели и модификации Android-смартфона или планшета. Если ошибка все равно появляется, придется править файл updater-script, отвечающий за соответствие версий прошивки и устройства.
- Скопируйте ZIP-файл ROM на свой компьютер и извлеките его, используя привычный для вас архиватор (например, 7-zip).
- После распаковки найдите папку META-INF и пройдите по цепочке META-INF / com / google / android. В последней папке вы найдете два файла под названием «update-binary» и «updater-script». Нас интересует последний.
- Переименуйте «updater-script» в «updater-script.txt» и откройте свой любимый редактор текстовых файлов (как вариант, Notepad++).
- Избавьтесь от строк, начинающихся с «assert» до точки с запятой. Обычно это первая или несколько первых строк в верхней части текстового файла. Просто удалите их.
- Сохраните файл.
- Переименуйте «updater-script.txt» обратно в «updater-script».
- Обновите все файлы, которые вы распаковали.
- Скопируйте новый, отредактированный zip-файл на свой телефон.
- Переведите Android-устройство в режим recovery и попробуйте его перепрошить — ошибка 7 не должна больше вас беспокоить.
Поделитесь своим опытом исправления ошибки 7 в комментариях.
Ошибка 7 TWRP исправить без использования компьютера или ноутбука во время установки кастомного ПЗУ. В этом руководстве мы вручную устраним ошибку статуса 7 в пользовательском восстановлении CWM или TWRP. Иногда при прошивке пользовательских ПЗУ на рутированных телефонах Android вы сталкиваетесь с определенными ошибками? Вот некоторые из этих ошибок:
- «Процесс обновления завершился с ошибкой: ошибка 7 при установке zip-файла»
- «Состояние ошибки 7: установка прервана»
- ‘Ошибка проверки подписи почтового индекса twrp’
Когда эта ошибка появляется в CWM или TWRP, процесс перепрошивки перестает идти дальше и в конечном итоге завершается неудачей.
Поскольку Android является открытым исходным кодом, пользователи, как правило, проводят на своих устройствах некоторые хитрости и хитрости. Для старых телефонов производители обычно не предоставляют последние обновления OTA. Это заставляет пользователей работать за пользовательскими ПЗУ. Получение root-прав на Android, прошивка пользовательских ПЗУ, ядер, модов и т. Д. Также является способом настройки и повышения производительности устройства. К сожалению, выполнение этих операций рискованно и влечет за собой множество ошибок. Ваше устройство Android может застрять в цикле загрузки, столкнуться с ошибкой 7 или получить жесткий кирпич. Но не волнуйтесь, мы рассмотрим эти проблемы в простом руководстве.
В каждом пользовательском ПЗУ есть файл сценария обновления. Этот файл (также называемый asserts) используется для проверки совместимости вашего мобильного телефона Android с пользовательским ПЗУ. Это работает как механизм безопасности, чтобы вы случайно не прошили несовместимое ПЗУ на своем устройстве Android. Но иногда вы можете столкнуться с этими ошибками, даже если у вас есть правильный ROM для вашего устройства.
Статус 7: ошибка установки прервана »появляется, если в определенном файле утверждений ПЗУ не указана модель вашего устройства. Он также может показать ‘установка прервана из-за ошибки проверки’ ошибка, если указана модель вашего устройства, но сценарий создан для другой модели. Например, если вы попытаетесь установить прошивку Galaxy S10 на устройство Galaxy S9, это может привести к поломке телефона. Но вместо этого, если вы получаете ошибку состояния 7, это означает, что файл сценария обновления только что сохранил ваш мобильный телефон, работая как механизм безопасности.
Следовательно, эта ошибка косвенно спасает ваше устройство и, таким образом, очень помогает. Но бывают случаи, когда вы получите ошибку статуса 7 twrp, даже если у вас правильная прошивка для вашего телефона. Вероятно, это связано с ошибкой в файле сценария обновления, сделанной разработчиком при компиляции ПЗУ. Из-за этого многие пользователи пытаются прошить новые пользовательские восстановления, но в конечном итоге результат остается тем же. Иногда обновление пользовательских восстановлений, таких как CWM или TWRP, может решить эту проблему. Но это очень редкий сценарий.
Что делать, если при обновлении до последней версии восстановления возникает ошибка статуса 7 при перепрошивке ПЗУ? Чтобы исправить ошибку Status 7, все, что вам нужно, это отредактировать файл сценария обновления и избавиться от утверждений. В нашем руководстве мы удалим ошибку OTA обновления статуса 7, ошибку статуса 7 восстановления philz и ошибку статуса 7 lineage OS и т. Д. Вы найдете различные способы исправить ошибку 7, но каждый метод предполагает использование компьютера или ноутбука. Однако, чтобы отличаться от всех, мы исправим эту ошибку без использования ПК. Единственное, что вам нужно, это ваше Android-устройство, вот и все. Если вы готовы решить (Статус 7) Ошибка установки прервана, то пойдем с нами.
Заявление об ограничении ответственности:
Действуйте на свой страх и риск. Кроме того, убедитесь, что файл zip, который вы прошиваете, совместим с вашим телефоном Android.
1: Загрузите ZArchiver app и установите его.
2: Загрузите и установите ES Проводник.
3: Теперь скопируйте файл .zip (который выдает ошибку статуса 7) в пустую папку на вашем телефоне.
4: Запустите приложение ZArchiver и перейдите в то место, куда вы скопировали zip-файл. Затем нажмите на этот файл .zip
5: Теперь нажмите Извлечь сюда вариант. Это запустит процесс извлечения. Когда извлечение завершится, вы увидите сообщение «Архив успешно распакован». После распаковки вы найдете Install, META-INF и системные папки вместе с другими файлами.
6: После распаковки удалите ZIP-файл, так как он вам больше не нужен.
7: Теперь откройте МЕТА-В папка.
8: На следующем экране откройте с участием папка.
9: Затем откройте Google папка.
10: Наконец открыт андроид папка. Здесь вы найдете эти два файла:
-
-
- бинарное обновление
- Updater-скрипт.
-
11: Длительное нажатие на файл сценария обновления.
12: во всплывающем меню щелкните значок Переименовать вариант.
13: Переименуйте сценарий обновления в updater-script.txt. Затем коснитесь ОК.
14: После переименования просто нажмите на файл updater-script.txt.
15: Нажмите на Открыть.
Примечание. Откройте этот файл только в Редактор заметок ES.
16: Теперь нажмите на Редактировать вариант.
17: Выберите строку, начинающуюся с «assert», и выберите все, пока не появится команда «mount».
18: Удалить выделенные строки. Теперь ваша первая линия начнется с крепления.
19: Нажмите на Сохранить кнопку, чтобы сохранить текстовый файл.
20: После сохранения нажмите и удерживайте этот файл updater-script.txt.
21: Нажмите на Переименовать из всплывающего меню.
22: Удалите расширение .txt и нажмите ОК.
23: Вернитесь в исходную папку.
24: Щелкните значок ⋮ в правом верхнем углу.
25: Затем нажмите на Выбор из нескольких вариантов вариант.
26: Затем выберите все файлы и папки. Затем нажмите и удерживайте на экране.
27: Во всплывающем меню щелкните значок Компресс вариант.
28: переименуйте файл в соответствии с вашими потребностями.
29: Нажмите на Формат архива и выберите застегивать вариант.
30: Нажмите на ОК для запуска процесса сжатия. После завершения сжатия вы можете удалить оставшиеся файлы и папки.
31: Вот и все! Теперь прошейте этот .zip файл через любой рекавери. Он будет успешно установлен без выдачи ошибки Status 7 при восстановлении TWRP или CWM.
Заключение:
Ну наконец то! Вот как вы можете исправить ошибку Status 7 при восстановлении. Оставьте комментарий ниже по любым вопросам, связанным с этим руководством.
А пока распространяйте любовь и продолжайте улыбаться!
Мир!
Читайте также: Как исправить ошибку нераспознанного USB-устройства для телефонов Samsung
Post Views: 703
TWRP recovery на смартфонах Xiaomi позволяет устанавливать альтернативные прошивки, патчи и моды, работать с правами суперпользователя.
Разберёмся, как скачать и установить ТВРП рекавери на русском языке, опишем возможности программы, пошаговую инструкцию по прошивке через TWRP смартфонов Xiaomi и многие другие действия.
Содержание
- Что такое TWRP
- Как скачать ТВРП, альтернативные варианты
- Возможности и главное меню
- Установка TWRP через Fastboot на Xiaomi и удаление
- Установка прошивки через TWRP
- Как обновить TWRP на новую версию
- Ошибка 7 при прошивке в Recovery
- 10 частых ошибок и их решение
Что такое TWRP
TWRP (от англ. Team Win Recovery Project) — это программа для восстановления устройств на Андроид, в том числе смартфонов Xiaomi с MIUI. С её помощью можно установить кастомную прошивку, делать резервную копию телефона и множество других действий, включая получение root-прав.
В свою очередь TeamWin – это группа независимых разработчиков, которые занимаются выпуском кастомного рекавери для смартфонов Xiaomi и устройств остальных производителей.
Кастомное TWRP recovery гораздо функциональнее стокового рекавери Xiaomi. В кастомном можно не только устанавливать обновления в формате ZIP, но и сбрасывать телефон до заводских настроек, размечать SD карту, смотреть файлы и осуществлять прочие, описанные ниже, действия.
Отличия кастомного ТВРП от стокового:
- Кастомное Recovery имеет НАМНОГО больше возможностей. Именно так, большими буквами.
- Рекавери ТВРП является мультиязычным: в отличие от стокового, здесь есть поддержка русского языка. Некоторые версии TWRP даже поддерживают темы оформления.
- Ещё одно существенное отличие – навигация. Можно просто тапать по экрану, как в Android, а не перемещаться по меню кнопками на корпусе смартфона.
Альтернативных рекавери достаточно. Но стабильнее всех и приятнее в обращении TWRP, поэтому продукт пользуется популярностью. Clockwork Mod в своё время был хорош, но теперь он выглядит как архаизм.
Есть ещё Resurrection Remix OS, о сравнении которой с MIUI я написал отдельную статью.
Внимание! TWRP регулярно обновляется. Если есть возможность, то лучше установить последнюю версию. В ней устранены все недочёты и она поддерживает множество устройств.
Как скачать ТВРП, альтернативные варианты
Компания Team Win предоставляет возможность скачать TWRP Recovery для установки со своего сайта. Чтобы скачать ТВРП перейти на официальный сайт twrp.me, выбрать производителя телефона Xiaomi внизу страницы, а затем модель смартфона.
В разделе Download Links будут ссылки на зеркала для Европы и США. Выбирайте любое и увидите ссылки на текущую и предыдущую версии ТВРП. Скачайте самую новую. Если будут проблемы в её работе, загрузите и установите предыдущую версию программы.
TeamWin регулярно обновляет свой продукт, исправляя найденные баги и добавляя новые функции. Обновлённые версии рекавери выходят примерно три раза в год. Но если предыдущая версия вас полностью устраивает, обновляться необязательно, поскольку в новой может не работать совместимость.
Если в списке на официальном сайте вы не видите возможности скачать TWRP для своего смартфона, остаётся использовать альтернативные варианты.
Рекавери ТВРП — самое популярное кастомное рекавери. Но существуют продукты от других разработчиков. О них также полезно знать.
Альтернативы TWRP:
- Clockwork Mod. Вероятно, старейшее кастомное рекавери для Android. Обладает практически теми же функциями, что и TWRP, но сильно проигрывает последнему в плане интерфейса. В последние годы его популярность пошла на спад. Clockwork является стандартным рекавери в прошивках Cyanogen Mod. Есть специальная версия Touch для управления с помощью сенсорного экрана.
- 4EXT. Практически то же самое, что Clockwork Mod. По сути, является надстройкой для последнего. Обладает более дружелюбным интерфейсом и даже поддерживает темы оформления. Но, как и в оригинале, поддержки русского языка нет.
- OrangeFox. По функционалу ничем не отличается от TWRP, навигация такая же. Оформление только аляповатое и нет поддержки русского языка. Подходит не для всех смартфонов Xiaomi, но активно используется владельцами POCO.
- Pitch Black. Рекавери, предназначенное для работы со смартфонами на базе процессоров от МТК. Несколько напоминает стоковое по функционалу, но имеет опции. Поддерживаются темы оформления.
Возможности и главное меню
Обилие пунктов меню делает использование ТВРП весьма непростым. Спасает только то, что поддерживается русский язык.
Как зайти в TWRP:
- Выключите телефон.
- Зажмите клавиши питания и кнопку увеличения громкости.
- После появления логотипа кнопки можно отпустить.
- Телефон загрузится в режиме Recovery.
Чтобы понять функции ТВРП, рассмотрим основные разделы главного меню на русском и английском языке:
- Установка (Install) предназначена для установки модов, прошивок и патчей. Возможна работа как с файлами формата ZIP, так и прошивка образов IMG. Возможен поиск файлов для прошивок на внутреннем и на внешнем накопителе.
- Очистка (Wipe) включает в себя функциональность по очистке системного раздела, кеша, внутреннего накопителя и прочего. Именно этот раздел используют для сброса телефона к заводским настройкам (Hard Reset).
- Резервное копирование (Backup) предназначено для быстрого создания резервной копии установленной системы и пользовательских файлов. Может сохранять копию на карту памяти или на ПК (потребуется кабель USB).
- Восстановление (Restore) позволяет быстро восстановить заранее сделанную копию. В разделе имеется набор весьма мощных инструментов. Восстановление может осуществляться только с внешней карты памяти.
- Монтирование (Mount) позволяет смонтировать (сделать доступным) любой раздел для выполнения различных действий. В том числе системный. Можно смонтировать SD карту и передавать на неё файлы с ПК.
- Настройки (Settings) включает в себя параметры самого рекавери. Здесь можно выбрать язык интерфейса, временной пояс, опции поведения рекавери и прочее. Однако лучше использовать стандартные параметры.
- Дополнительно (Advanced) включает различные инструменты: консоль, инструмент для разметки SD карты, механизм для исправления доступов и прочее. Использовать его лучше только продвинутым пользователям.
- Перезагрузка (Reboot) включает в себя такие пункты, как перезагрузка в ОС, перезапуск в ТВРП рекавери, перезагрузка в Fastboot. Этот раздел во время прошивки приходится использовать весьма часто.
Как поменять язык: если TWRP на китайском или любом другом языке, заходите в Настройки (скриншот выше), в правом верхнем углу жмите на три точки и выбирайте нужный язык из списка.
Пунктов меню действительно много. Не говоря о том, что находится в самих разделах. Описывать все подменю TWRP не имеет смысла, гораздо интереснее описать несколько примеров его использования.
Установка TWRP через Fastboot на Xiaomi и удаление
Инструкция как установить TWRP Recovery через Fastboot состоит из 2 этапов:
- Разблокировка загрузчика.
- Прошивка рекавери.
Внимание! Все пользовательские данные при установке будут удалены. Рекомендуется сделать их резервную копию для последующего восстановления перед началом дальнейших действий.
Этап 1: разблокировка загрузчика
На всех смартфонах Xiaomi загрузчик заблокирован с завода в целях безопасности, что не позволяет установить кастомное рекавери.
Решить проблему просто. Сначала установите ADB драйверы для связи смартфона и ПК, затем программу для разблокировки загрузчика Mi Unlock.
- Включите режим разработчика в настройках, перейдите в раздел «О телефоне» и 7 раз тапните по графе с версией MIUI.
- Вернитесь к списку параметров, выберите «Расширенные настройки».
- Перейдите в раздел «Для разработчиков».
- Передвиньте ползунок возле пункта «Отладка по USB».
- Запустите программу для разблокировки загрузчика Mi Unlock на ПК, введите логин и пароль от аккаунта Mi, затем нажмите «Вход».
- Начнётся проверка разрешения на разблокировку.
- Отключите смартфон полностью и запустите режим Fastboot (зажав кнопки питания и уменьшения громкости).
- Подключите телефон к ПК по кабелю и нажмите в окне программы кнопку «Разблокировать» (после подключения смартфона она станет активной).
- Начнётся процесс, сопровождаемый перезагрузкой смартфона.
После завершения процесса, можно переходить к установке TWRP на Xiaomi.
Этап 2: прошивка рекавери
После разблокировки смартфон перезагрузится в операционную систему. Если при этом настройки были сброшены до заводских, придётся заново включить отладку по USB. Только после этого можно будет приступать к прошивке рекавери.
Как прошить телефон Xiaomi через TWRP:
- Выключите телефон и запустите режим фастбут (зажав кнопки питания и уменьшения громкости).
- Перейдите в папку со скачанным скриптом установки рекавери и дважды кликните по файлу TWRP-Installer.bat.
- Выберите соответствующую редакцию рекавери и нажмите соответствующую кнопку (например, 1), подтвердите действие кнопкой Enter.
По завершении процесса установки телефон перезагрузится в рекавери. Можно будет приступать к работе с ним.
Стоит заметить, что на смартфоны Xiaomi А серии рекавери устанавливается по такому же сценарию. Но есть одна особенность: придётся сразу же прошивать Magisk (рут-права). В противном случае, операционная система просто не запустится.
Внимание! После разблокировки загрузчика и установки TWRP существенно понизится уровень безопасности устройства. К тому же, такие телефоны автоматически лишаются ОТА обновлений.
Альтернативой описанной выше установке ТВПР служит установочный скрипт, который ставит рекавери на телефон в автоматическом режиме. Для каждой модели смартфона скрипт свой. Поискать и скачать его можно на форуме 4PDA.
Чтобы удалить TWRP необходимо установить стоковое обновление. Как это сделать я уже рассказывал, посмотреть пошаговые и инструкции можно по ссылкам.
Как удалить TWRP Recovery с телефона Xiaomi:
- Скачайте официальную прошивку MIUI для своего телефона.
- Установите её через Fastboot или Recovery.
Установка прошивки через TWRP
Процесс установки прошивки через TWRP мало чем отличается от использования Fastboot. Сначала нужно найти подходящую прошивку для вашего телефона. Формат файла должен быть обязательно ZIP.
После скачивания прошивки переместите файл на SD карту. Если прошивка без GApps (сервисы Google), скачайте подходящие и также закиньте их на карту памяти.
- Выключите телефон и запустите рекавери стандартным способом (зажав кнопки питания и увеличения громкости).
- Перейдите в раздел «Очистка».
- Передвиньте ползунок вправо.
- Вернитесь в главное меню и выберите «Установка».
- Нажмите на кнопку «Выбор накопителя» в нижней части экрана.
- Отметьте пункт Micro SD Card и тапните ОК.
- Найдите скачанный файл в формате ZIP и нажмите на него.
- Передвиньте ползунок вправо для подтверждения действия.
- Нажмите на кнопку «Очистка Dalvik/cache».
- Установите таким же способом сервисы Google (если требуется).
- Тапните по кнопке «Перезагрузка в ОС».
Первый старт только что установленной системы может занять до 15 минут.
После запуска придётся настроить основные параметры и войти в аккаунт Google. Иначе использовать телефон будет нельзя.
Как обновить TWRP на новую версию
Установка обновлённой версии TWRP осуществляется через само рекавери. Но сначала нужно скачать актуальную версию в формате IMG. Можно найти соответствующий файл на официальном сайте проекта TeamWin — twrp.me.
- Выключите телефон и зажмите кнопки питания и увеличения громкости для запуска рекавери.
- Тапните по разделу «Установка».
- В нижней части экрана нажмите «Установить IMG».
- Тапните по кнопке «Выбор накопителя».
- Отметьте SD карту.
- Кликните по файлу с расширением IMG.
- В появившемся окошке отметьте Recovery и передвиньте ползунок для старта установки.
- Вернитесь в главное меню и выберите раздел «Перезагрузка».
- Тапните по кнопке «Рекавери».
После этих манипуляций на телефоне будет установлена свежая версия TWRP. Но особенно часто обновляться не стоит. Если старая версия работает стабильно со смартфоном, то обновление не требуется.
Самая популярная проблема — это ошибка 7 при прошивке в TWRP Recovery. Error 7 говорит о том, что вы пытаетесь установить прошивку, не предназначеную для этого телефона.
Решается она просто: достаточно скачать прошивку для вашего телефона и установить её. Чтобы убедиться в правильности устанавливаемой прошивки, необходимо сверить её номер с номером установленной на телефоне.
Перейдите в Настройки → О телефоне и посмотрите на версию MIUI.
В нашем случае это 12.0.1.0.QCNMIXM. Цифровой код обозначает версию обновления, а расшифровать буквенный код поможет изображение ниже:
Особое внимание обратите на коды модели и регион. Если что-то не получается, подробно о проблеме совместимости обновлений я уже рассказывал.
10 частых ошибок и их решение
Во время работы с TWRP могут возникать ошибки. Нужно знать, как решать проблемы, иначе если ситуацию не исправить, вместо телефона у вас в руках окажется кирпич.
Посмотрим на распространённые ошибки TWRP:
- После установки TWRP не загружается система. Скорее всего перед установкой TWRP не была включена отладка по USB. Проблема решается только установкой стоковой прошивки из фастбута, включением отладки по USB и повторной установкой TWRP.
- TWRP не видит microSD. Рекавери работает только с картами памяти, у которых файловая система отформатирована в FAT. Если она в NTFS, TWRP карту не увидит. Нужно переформатировать карту в FAT32.
- TWRP просит пароль. Смартфоны Xiaomi по умолчанию шифруют данные пользователя. Поэтому для входа в рекавери требуется тот же пароль или графический ключ, что использовался для разблокировки телефона на стоковой прошивке.
- ZIP file is corrupt. Ошибка явно говорит, что используемый файл ZIP повреждён. Нужно скачать прошивку или модификацию заново. Рекавери просто не может его установить, так как не может прочесть.
- ZIP signature verification failed. Ошибка связана с тем, что TWRP не может проверить подпись ZIP файла. Подпись необходима для того, чтобы рекавери смогло составить список файлов пакета и прошить их в чёткой последовательности. Если подписи нет, то нужно выбрать другой ZIP.
- DTB not found. Сообщает, что файл dbt.img, который является важной частью прошивки, не может быть найден. Скорее всего, вы скачали из интернета битый пакет. Нужно скачать прошивку из другого места.
- В TWRP не удаётся смонтировать накопитель. Вариантов может быть несколько: зашифрованный накопитель или неправильный формат. В любом случае нужно форматировать data. Тапните по разделу «Очистка» и выберите «Форматировать Data». Наберите на клавиатуре Yes и подтвердите действие кнопкой с галочкой. Перезапустите рекавери.
- TWRP не видит ZIP. Вероятно, скачан битый файл. Или же контрольная сумма файлов не совпадает. Попробуйте скачать другой ZIP файл. Возможно, пакет был повреждён при переносе на накопитель. Повторите процедуру.
- Error 255 в TWRP. Во время прошивки такая ошибка возникает в том случае, если файлы пакета сильно повреждены. Часто бывает в том случае, если при переносе пакета на накопитель произошёл сбой.
- Не найден MD5 файл при прошивке в TWRP. Этот файл нужен для проверки контрольной суммы пакета. Если его нет, рекавери не может проверить контрольную сумму и начать работать с файлом. Рекомендуется перекачать файл.
Вот что собой представляет альтернативное рекавери TWRP. ТВРП позволяет удобно управлять телефоном в случае, если ОС не загружается. К тому же через TWRP можно починить практически любой телефон, превратившийся в кирпич.
В этом руководстве мы покажем вам, как исправить ошибку TWRP 1 на любом устройстве Android. Когда дело доходит до пользовательской разработки, существует множество настроек и настроек, которые предпочитают технические энтузиасты. И замена стокового рекавери устройства на кастомное тут же вверху. Но почему пользователи устанавливают кастомное рекавери, если уже есть встроенное рекавери? Ну, причина в том, что стоковое рекавери не поддерживает какие-либо пользовательские настройки.
В лучшем случае вы можете стереть данные, перезагрузить устройство в Fastboot или, в некоторых случаях, выполнить функцию боковой загрузки ADB. Но это все. Вы не можете прошивать файлы ZIP или IMG, стирать раздел данных, создавать и восстанавливать резервную копию различных разделов устройства и т. д. Следовательно, потребность в пользовательском восстановлении становится все более важной. И на данный момент TWRP является единственным восстановлением, управляющим диаграммами. Хотя есть и другие, но они собираются с использованием исходного кода TWRP.
Однако это восстановление не лишено множества проблем. Например, вы можете получить TWRP Error 7 при прошивке пользовательских ПЗУ или TWRP Error 20 после прошивки GApps. Кроме того, есть случаи, когда пользователи сталкиваются с ошибкой TWRP 70 из-за нехватки памяти в системном разделе. И теперь было много жалоб от пользователей, получающих ошибки TWRP Error 1. Если вы также столкнулись с этой проблемой, не волнуйтесь. В этом руководстве будут перечислены два разных метода, чтобы исправить эту ошибку TWRP 1 раз и навсегда. Следуйте вместе.
Причина этой проблемы связана с поврежденным файлом boot.img. Ну, мы говорим не о стандартном файле загрузочного образа, а об исправленном загрузочном файле img, который мы используем для рутирования. Для тех, кто не знает, существует два разных метода рутирования любого устройства. В первом вы можете напрямую прошить файл установщика Magisk ZIP через TWRP, и ваше устройство будет рутировано. Следующий метод требует получения стандартного файла boot.img, исправления его через Magisk, а затем прошивки с помощью команд Fastboot.
Однако есть важный момент, о котором стоит помнить. Вам придется использовать тот же файл boot.img из прошивки, которая соответствует текущей прошивке, установленной на вашем устройстве. Любое несоответствие в версии приведет к конфликтной ситуации и может привести к нескольким проблемам, одна из которых — ошибка TWRP 1. Итак, как это можно исправить? Что ж, вам нужно будет исправить и прошить правильный файл boot.img, и он исправит ошибку TWRP 1. Вот все необходимые инструкции для того же.
Как исправить ошибку TWRP 1
Итак, вот как будет проходить весь процесс. Во-первых, мы будем прошивать стандартный файл boot.img на ваше устройство. Это удалит рут с вашего устройства (если вы уже рутированы). Как только это будет сделано, мы возьмем этот стандартный файл boot.img, исправим его через Magisk и прошьем его с помощью команд Fastboot. Droidwin и его участники не будут нести ответственность в случае термоядерной войны, если ваш будильник не разбудит вас, или если что-то случится с вашим устройством и данными, выполнив следующие шаги.
ШАГ 1: Загрузите стоковый загрузочный IMG
В первую очередь вам понадобится стандартный файл boot.img, соответствующий версии прошивки, установленной на вашем устройстве. Вы можете проверить текущий номер сборки прошивки в разделе «О телефоне». После того, как вы проверили то же самое, загрузите соответствующий файл прошивки (стандартный или пользовательский ПЗУ, в зависимости от того, что установлено в данный момент).
Теперь, если у вас есть устройство Pixel, вы можете легко извлечь прошивку через WinZIP или WinRAR. Но это не относится к другим устройствам. В случае OnePlus файлы образов разделов помещаются внутрь payload.bin. В то время как Oppo и Realme имеют свои файлы внутри пакета OZIP, поэтому для этой цели вам понадобятся автономные инструменты. В этом случае вы можете обратиться к нашему подробному руководству по ссылке ниже:
Получив стандартный файл boot.img, перейдите к следующему шагу, чтобы исправить ошибку TWRP 1.
ШАГ 2: Прошить стоковый файл Boot.img через TWRP
Следующий шаг в руководстве по исправлению ошибки TWRP 1 требует, чтобы вы установили стандартный файл boot.img на свое устройство. Хотя мы могли бы сделать это с помощью команд Fastboot, но поскольку TWRP уже установлен, давайте воспользуемся только этим подходом. Имейте в виду, что если ваше устройство рутировано, оно будет удалено при перепрошивке стандартного boot.img (не волнуйтесь, позже мы также повторно рутируем его).
- Для начала перенесите стоковый файл boot.img на свое устройство.
- Затем загрузите свое устройство в TWRP либо с помощью комбинаций аппаратных клавиш, либо с помощью adb восстановление перезагрузки команда.
- Теперь перейдите в раздел «Установить» и нажмите кнопку «Установить образ», расположенную в правом нижнем углу.
- Перейдите к стандартному файлу boot.img и выберите его.
- Затем выберите «Загрузка» на экране выбора раздела и проведите пальцем вправо, чтобы прошить его.
- После этого перейдите в «Перезагрузить» и выберите «Система». Ваше устройство будет загружено в ОС. Теперь перейдите к следующему шагу, чтобы исправить ошибку TWRP 1.
ШАГ 3: Патч Boot.img через Magisk
В этом разделе мы будем исправлять стандартный файл boot.img через Magisk. Это даст нам файл magisk_patched.img, который затем будет прошит на вашем устройстве. Поэтому выполните следующие шаги, чтобы выполнить эту задачу. Убедитесь, что стоковый файл boot.img перенесен на ваше устройство. [Having trouble on your Android 11 device? Check out this guide: Fix Magisk patched boot.img issue while Rooting Android 11]
- Прежде всего, установите приложение Magisk Manager на свое устройство.
- Затем запустите его и нажмите кнопку «Установить», расположенную рядом с Magisk.
- В разделе «Метод» выберите «Выбрать и исправить файл».
- Найдите извлеченный файл boot.img и выберите его.
- Затем нажмите на опцию «Поехали», расположенную в правом верхнем углу.
- Теперь Magisk загрузит файл boot.img и соответствующим образом исправит его. Как только это будет сделано, вы получите сообщение «Загрузка завершена».
- Файл исправленного загрузочного образа будет сохранен во внутренней памяти > Загрузки. Имя файла будет magisk_patched.img. Теперь мы будем использовать этот файл для исправления ошибки TWRP 1. Следуйте инструкциям.
ШАГ 4: Прошить пропатченный Boot.img через TWRP
Наконец, вам просто нужно прошить этот пропатченный файл boot.img на ваше устройство. Опять же, для одного и того же есть два разных подхода, но, поскольку TWRP — более простой метод, чем команды Fastboot, мы будем использовать только этот метод. Убедитесь, что на вашем устройстве есть файл magisk_patched.img:
- Прежде всего, загрузите свое устройство в TWRP Recovery.
- Затем перейдите в раздел «Установить» и нажмите кнопку «Установить образ», расположенную в правом нижнем углу.
- Найдите файл magisk_patched.img и выберите его.
- Затем выберите в меню загрузочный раздел и проведите пальцем вправо, чтобы прошить его.
- После этого вы можете перезагрузить свое устройство до «рутированной ОС», выбрав «Перезагрузка»> «Система».
Вот и все. Процесс завершен. На этом мы завершаем руководство о том, как исправить ошибку TWRP 1. Если у вас все еще есть какие-либо вопросы относительно вышеупомянутых шагов, сообщите нам об этом в комментариях. Мы вернемся к вам с решением в ближайшее время.
Перейти к контенту

Чтобы удалить TWRP Recovery с телефона, пользователю необходимо установить стоковый Рекавери или официальную прошивку. Метод отката к заводскому режиму восстановления отличается в зависимости от модели устройства.
Содержание
- Зачем удалять ТВРП
- Как удалить
- Замена мода
- Загрузка официальной прошивки
Зачем удалять ТВРП
При обновлении ПО или ОС “по воздуху”, TWRP блокирует апдейт системы, из-за чего девайс прекращает загружаться или может быть включен только в моде Рекавери. В отдельных случаях, деинсталляция требуется перед продажей аппарата.
Как удалить
Вариантов, как удалить рекавери TWPR два:
- заменить кастомный стоковым Recovery;
- установить официальную прошивку от производителя.
Перед проведением процедуры, пользователь должен:
- активировать отладку по USB;
- разблокировать загрузчик;
- установить ADB;
- предоставить Root (необязательно).
Замена мода
Этот метод используют, когда есть доступ к интерфейсу операционной системы. Во избежание потери файлов в процессе, рекомендуем создать резервную копию файлов или перенести их на компьютер.
- Загрузите официальную прошивку с сайта производителя или тематического форума в ZIP или RAR-архиве. Ее версия должна совпадать с ПО, установленном на аппарате.
- Откройте архив с помощью специальной программы и достаньте оттуда файл recovery.img. Добавьте его в папку с отладочным мостом АДБ.
- Подключите смартфон к ПК с помощью USB-кабеля. Согласитесь запустить отладку.
- Зайдите в директиву с ADB. В верхней строке пропишите cmd.
- Задайте команду adb reboot fastboot, чтобы перевести смартфон в режим Fastboot, или используйте специальное сочетание клавиш.
- Теперь примените команду fastboot flash recovery.img.
- Дождитесь окончания процесса и создайте запрос fastboot reboot — аппарат перезагрузится.
Если все прошло успешно, в качестве Рекавери будет использован стоковый вариант.
Загрузка официальной прошивки
Вариант, когда запустить операционную систему не получается. Универсального способа установки прошивок не существует. Подробную инструкцию придется искать в теме девайса на тематических форумах.

Сергей Семичёв
Автор сайта
Задать вопрос
В случае сбоя в работе или грядущей продаже устройства, удалить TWRP можно в течение 30-60 минут. Продолжительность процесса зависит от выбранного варианта и модели девайса.
В данной статье мы попробуем разобраться, по каким причинам может возникать ошибка 7 в рекавери TWRP для андроида.
Если Вы зашли на эту страницу, то Вам уже должны быть знакомы такие понятия как рекавери, twrp, прошивка смартфона и т.д. TWRP (Team Win Recovery Project) — это программное обеспечение для восстановления (и не только восстановления) системы для устройств на базе Android, которое в настоящее время доступно для огромного числа моделей смартфонов. Основными операциями TWRP являются создание резервных копий и восстановление из созданных бэкапов тех или иных разделов смартфона, но не менее важной является возможность прошивки различных архивов через эту утилиту.
Если Вы уже умеете пользоваться TWRP и в процессе прошивки какого-либо архива встретили злосчастную ошибку 7 (error 7), не сдавайтесь сразу, ведь ее можно исправить.
Причины возникновения ошибки 7 в рекавери
Ошибка 7 в TWRP может возникнуть в трех случаях (известных мне, возможны и другие):
- Если вы пробуете установить прошивку, предназначенную для другой модели телефона, а не вашего, поэтому убедитесь, что скачанная вами прошивка создана конкретно для вашего смартфона.
- В архиве прошивки, а точнее скрипте установке (файл, который есть в архиве прошивки) не определено название модели вашего Android смартфона или планшета.
- Неподходящая версия TWRP рекавери.
Как исправить Ошибку 7 при прошивке в TWRP?
Варианты исправления ошибки соответствуют причинам возникновения этой ошибки, указанным ранее.
Вариант 1
В первую очередь Вам нужно убедиться, что Вы действительно скачали прошивку для своего смартфона. Существует немало сайтов-форумов, где выкладываются различные версии прошивок на множество моделей андроидфонов. Лично я рекомендую 4pda.ru (не в качестве рекламы). Разобраться на этом сайте сразу не получиться, но там есть действительно множество полезных файлов и инструкций для восстановления и перепрошивки смартфона.
Если Вы ошиблись при выборе прошивки, скачайте подходящую, и попробуйте установить ее. Возможно это станет решением проблемы и прошивка пройдет, как полагается.
Вариант 2
Прошивка смартфона производится согласно инструкции, которую закладывает разработчик, в виде скрипта обновления, в свою прошивку. Бывают случаи, когда в таком скрипте прописывается проверка на соответствие прошивки модели вашего устройства, и если модель устройства не совпадает, или по каким-либо причинам не определяется, скрипт обновления вернет ошибку 7 и процесс остановиться. В таком случае есть вариант изменить сам скрипт восстановления. Что для этого нужно?
- Установите программу Notepad++ с официального сайта. Эта программа — расширенная версия стандартного блокнота в Windows. Функциональный, в нашем примере, он лучше всего поможет при редактировании скрипта.
- Открываем прошивку (любым возможным архиватором, например 7-Zip или WinRar) и переходим по пути META-INFcomgoogleandroid
- Находим и извлекаем (можно перетащить прямо из архива) файл updater-script, например, на рабочий стол. Открываем его с помощью программы Notepad++ (например, через правую кнопку мыши выбрать «Редактировать с Notepad++»)
- Открывается текстовый файл, в котором нам нужно удалить строки, начинающиеся на assert. Тем, кто разбирается в английском или программировании, можно изучить скрипт, где видно что строки, которые нам нужно удалить — не что иное, как условие проверки названия модели по типу «if…else».
- После удаления нужных строк сохраните документ и перенесите его обратно в прошивку, заменив при этом старый файл (также можно сделать перетаскиванием).
- Перекиньте отредактированный архив с прошивкой обратно на устройство и попробуйте прошить его снова. Если вы все сделали правильно, прошивка должна пойти, как и должна.
- В некоторых случаях вы можете также попробовать удалить в прошивке файлы по пути META-INF – CERT.RSA, CERT.SF, MANIFEST.MF. Не проверено лично. Обычно хватает редактирования скрипта обновления.
Вариант 3
Как следует из третьей причины, нередко ошибка 7 возникает на неправильной или неподходящей версии самого рекавери TWRP. В таком случае решение очевидно — вам нужно установить другую версию twrp. Как правило, просто нужно установить самую последнюю версию, которые чаще всего обновляются время от времени. В некоторых случаях под конкретную прошивку нужно устанавливать конкретную версию TWRP. Как установить TWRP, где его найти и какое именно устанавливать — все это можно узнать на форумах, например, на том же 4pda.ru
Надеюсь, вам помогут эти советы по исправлению ошибки 7 в рекавери. Если у вас возникнут вопросы, вы можете оставить их в комментариях. Благодарю за внимание!
В этом руководстве мы покажем вам, как удалить TWRP Recovery и восстановить стандартное восстановление на вашем Android-устройстве. Когда дело доходит до индивидуальной разработки, вам нужно выполнить только одно требование. И это для разблокировки загрузчика устройства. Как только это будет сделано, вы буквально откроете шлюзы для множества настроек.
Но прежде чем вы действительно войдете в область перепрошивки, рекомендуется получить TWRP Recovery. Это не обязательное требование, а скорее рекомендуемое. В результате стало традицией устанавливать кастомное рекавери, например, на ваше устройство. [or you could create and port TWRP Recovery for your device as well!].
Хотя сборка официального рекавери TWRP занимает некоторое время, энтузиасты даже готовы опробовать неофициальные версии во время ожидания. Однако что, если вам больше не нужно это восстановление и вы хотите вернуться к стоковому состоянию? Что ж, тогда вы пришли в нужное место. Сегодня мы покажем вам подробные шаги по удалению TWRP Recovery и восстановлению стандартного восстановления на вашем Android-устройстве.
Зачем удалять TWRP Recovery?
Только что я перечислил несколько преимуществ этого пользовательского восстановления в статье, в которой вам предлагается удалить его с вашего устройства. Так я сам себе противоречу? Ну не совсем! Вот различные причины, по которым вы все еще можете попрощаться с TWRP, несмотря на такие преимущества, которые он может предложить. Во-первых, многие пользователи до сих пор используют неофициальные сборки этого рекавери. В результате им приходится время от времени решать довольно много проблем.
К ним относятся шифрование данных, невозможность монтирования данных, внутреннее хранилище, отображающее 0 МБ, среди прочего. В некоторых случаях некоторые из этих проблем могут присутствовать даже в официальных сборках. Еще одна важная причина, по которой вы хотели бы удалить TWRP и восстановить его до стокового рекавери, заключается в том, что все функции TWRP по-прежнему могут выполняться без его использования. Вот как я мог обосновать это утверждение.
Возможно, это дало вам хорошее представление о том, как можно «выжить» в пользовательской разработке без TWRP. Так что, если вы тоже повторяете эти мысли, то это руководство вам пригодится. Следуйте инструкциям по удалению TWRP и восстановлению стандартного восстановления на вашем устройстве Android.
Приведенные ниже инструкции разбиты на отдельные разделы для простоты понимания. Следуйте в той же последовательности, как указано.
ШАГ 1. Установите Android SDK Platform Tool
Для начала вам нужно будет установить Android SDK Platform Tools на свой ПК. Это предоставит вам необходимые двоичные файлы.
ШАГ 2. Включите отладку по USB
Затем включите отладку по USB на вашем устройстве. Это нужно для того, чтобы ПК мог взаимодействовать с вашим устройством в режиме ADB. Но зачем нам режим ADB? Ну, это будет использоваться для загрузки вашего устройства в режим быстрой загрузки. [Don’t Miss: How to Execute Android ADB Fastboot Commands Wirelessly].
Итак, перейдите в «Настройки»> «О телефоне»> «Семь раз нажмите на номер сборки»> «Вернитесь в «Настройки»> «Система»> «Дополнительно»> «Параметры разработчика»> «Включить отладку по USB». Как только это будет сделано, перейдите к следующему шагу, чтобы удалить TWRP и восстановить стандартное восстановление на вашем устройстве Android. [Don’t Miss: How to Enable USB Debugging on a Broken Android Devic’s Screen?]
ШАГ 3: Скачайте стоковое рекавери
Теперь самая важная часть этого руководства. Вам нужно будет получить стоковое рекавери для вашего устройства. Для этого вам нужно скачать стоковую прошивку вашего устройства, а затем извлечь ее. Почти каждый крупный OEM-производитель загружает прошивку на свой официальный сайт. Так что зайди на их сайт и скачай прошивку.
Но имейте в виду: вам следует скачать ту версию прошивки, которая в данный момент установлена на вашем устройстве. Вы можете проверить текущую версию ОС вашего устройства, выбрав «Настройки» > «О телефоне». Теперь загрузите прошивку с точно такой же версией прошивки. Перепрошивка старого или даже более нового стокового рекавери на ваше устройство приведет к циклу загрузки или кирпичному устройству. С учетом сказанного, теперь извлеките файл прошивки и получите стандартный файл recovery.img.
Если у вас устройство OnePlus, то стоковый файл рекавери помещается в payload.bin. Поэтому обратитесь к этому руководству: Как извлечь Stock Recovery из OnePlus OxygenOS Stock ROM. С другой стороны, файлы Realme находятся внутри пакета OZIP. В этом случае вы можете обратиться к этому руководству: Как извлечь OZIP Realme Stock ROM (прошивку). Как только вы получите стандартный файл recovery.img, перейдите к следующему шагу, чтобы удалить TWRP и восстановить стандартное восстановление на вашем устройстве Android.
ШАГ 4: Загрузите устройство в режим быстрой загрузки
- Пришло время загрузить ваше устройство в режим Fastboot/Bootloader Mode.
- Следовательно, подключите ваше устройство к ПК через USB-кабель. Убедитесь, что отладка по USB включена.
- Затем перейдите в папку инструментов платформы, введите CMD в адресной строке и нажмите Enter. Это запустит командную строку.
- Введите следующую команду в окне CMD, чтобы загрузить устройство в режим Fastboot Modeadb reboot bootloader.
- Вот и все. Теперь ваше устройство загружено в Fastboot. Вы можете перейти к следующему разделу, чтобы удалить TWRP и восстановить стандартное восстановление на вашем устройстве Android.
ШАГ 5: Удалите TWRP Recovery на Android
- Первым делом переносим стоковое рекавери в папку platform-tools. Точно так же убедитесь, что полное имя файла — recovery.img. Если это не так, то переименуйте его соответствующим образом.
Здесь .img — это формат файла, и вам не нужно его менять. Просто убедитесь, что имя файла — recovery, тогда полное имя автоматически станет recovery.img.
- Теперь введите приведенную ниже команду в окне CMD (которое вы открыли в папке platform-tools), чтобы прошить стандартное восстановление: fastboot flash recovery recovery.img
- После того, как файл был прошит, вы можете перезагрузить устройство в ОС с помощью следующей команды: fastboot reboot
Вот и все. Теперь на вашем устройстве установлено стоковое рекавери. На этой ноте мы завершаем это руководство о том, как удалить TWRP и восстановить стандартное восстановление на вашем устройстве Android. Если у вас есть какие-либо вопросы относительно вышеупомянутых шагов, сообщите нам об этом в разделе комментариев. Мы вернемся к вам с решением в ближайшее время.
Заключение
Как только ваш телефон Android зависает в ошибке 3e и входит в Android Recovery System, вы просто следуйте решениям в этом посте, чтобы исправить это. Тем не менее, получите профессиональное программное обеспечение для восстановления данных Android, чтобы вернуть потерянные данные в процессе ремонта.
Free DownloadFree Download
Иногда при включении или перезапуске телефона Android ничего не остается, кроме экрана «Восстановление системы Android».
Вы можете увидеть много команд, таких как восстановление системы Android, очистить раздел кэша и другие.
Это кажется трудной задачей с таким количеством незнакомых предложений, и многие люди не знают, как выбраться из Android восстановление системы вручную.
К счастью, эта статья призвана показать вам полное руководство по исправлению восстановления системы Android. Я имею в виду, что вы можете узнать подробности об определении, решении и дополнительной информации о восстановлении системы Android. Так что, если вы не знаете, с ошибкой восстановления системы Android 3e, то эта статья может вам помочь.
- Часть 1: Что такое восстановление системы Android
- Часть 2: Как выйти из Android Восстановление системы Ошибка 3e
- Часть 3: Как восстановить потерянные данные, когда застряли на Android System Recovery 3e
- Бонусные советы: Как войти в режим восстановления данных Android, чтобы исправить свой Android
- Часто задаваемые вопросы о Android System Recovery
Вопрос:
Так почему же появляется экран восстановления системы Android? Другими словами, что люди могут извлечь выгоду из режима восстановления системы Android?
Ну, это может быть полезной командой во время полной перезагрузки Android. А когда ваш телефон или планшет Android не включен должным образом, восстановление системы Android может помочь решить проблему без доступа к настройкам телефона. Таким образом, ваш Android может войти в режим восстановления системы автоматически, чтобы исправить системную ошибку.
Причина:
Тем не менее, все идет не так, когда вы застряли в восстановлении системы Android.
Как вы знаете, восстановление системы Android — это встроенная функция, которая может использоваться для диагностики и исправления системных ошибок, которая похожа на Режим Android Odin.
Если что-то происходит за пределами его возможностей, то вы должны получить неотвечающий черный экран с командой восстановления системы Android 3e no.
Reboot system now
Этот пункт меню выполняет полную перезагрузку устройства. После выбора этой опции смартфон загрузит стандартную операционную систему «Андроид» без всяких изменений. Обычно этот пункт используют по завершении всех манипуляций в рекавери. Или же в том случае, если загрузились в этот режим случайно. Хотя, как это сделать можно случайно — неизвестно. Как бы то ни было, Android System Recovery 3e, инструкция по эксплуатации которого просто жизненно необходима пользователю, имеет такой пункт. И с этим приходится считаться.
Пункт меню Reboot system now нужно использовать в самую последнюю очередь. То есть тогда, когда все операции выполнены, все компоненты обновлены, заводские настройки сброшены и прошивки установлены. В этом и есть суть перезагрузки: дать устройству применить все сделанные изменения. Правда, после некоторых из них смартфон может вообще не загрузиться. Но это уже совсем другая история.
Часть 2, Как выйти из Android Восстановление системы Ошибка 3e
Вот несколько распространенных решений по исправлению не работающего экрана Android восстановления системы. И вы также можете выполнить следующие шаги, чтобы проверить, если что-то идет не так, а затем происходит ошибка восстановления системы Android.
Метод 1: Проверьте клавиши / кнопки, чтобы увидеть, правильно ли они работают
Нажмите эти клавиши и кнопки несколько раз, а затем отпустите их для проверки. Иногда вы просто нажимаете слишком глубоко, поэтому эти кнопки все еще могут застрять и не вернуться в исходное положение. Проверьте работоспособность физических клавиш и кнопок Android (Кнопка включения Android не работает?).
Метод 2: Выньте аккумулятор и вставьте его снова
Выньте батарею из вашего устройства Android. Подождите несколько минут, а затем снова вставьте его и включите, чтобы проверить, все ли в порядке.
Метод 3: Перезагрузите свой телефон Android
Длительно нажмите кнопку питания и кнопку увеличения громкости, пока ее экран не станет черным. После этого удерживайте кнопку питания, чтобы включить телефон Android. Может сработать и выйти из системы восстановления Android с ошибкой 3e.
Wipe Data. Factory Reset
Вот это очень важный пункт. Сия опция способна восстановить работоспособность аппарата без всяких прошивок. Этот инструмент сбрасывает операционную систему гаджета на заводские настройки. Естественно, все, что находилось на смартфоне будет удалено: приложения, фотографии, музыка. В общем, все то, что находилось во внутренней памяти телефона. Android System Recovery 3e, инструкция по эксплуатации которого здесь рассматривается, создан как раз для того, чтобы возродить аппарат без серьезного вмешательства в прошивку. И эта опция позволяет выполнить сию операцию.
Часть 3, Как восстановить потерянные данные, когда застрял в Android System Recovery 3e
Если описанные выше методы не работают, вам необходимо стереть данные или выполнить сброс до заводских настроек. Но вы потеряете все свои данные Android, особенно если у вас нет файла резервной копии Android раньше. Для восстановления данных с Android, который застрял на Android-системе восстановления 3e, используется Apeaksoft Разбитое извлечение данных Android это самое безопасное и простое решение.
- Исправить сбой, зависание или блокировку телефона Android обратно в нормальное состояние.
- Извлечение данных из поврежденного телефона внутренней памяти и SD-карты одним щелчком мыши.
- Поддержка практически всех телефонов Samsung, таких как Samsung Galaxy Note / S и т. Д.
Free Download Free Download
Как сделать восстановление системы Android
Шаг 1, Запустите сломанное извлечение данных Android
Бесплатно загрузите и установите программное обеспечение для восстановления системы Android. Запустите его и найдите на левой панели «Извлечение сломанных данных Android». Подключите Android к Mac или ПК и выберите кнопку «Пуск» в зависимости от ситуации.
Шаг 2, Запрос на восстановление режима восстановления системы Android
Вам будет задан вопрос, почему ваш Android завис на экране восстановления системы. Выберите «Другие» и нажмите кнопку «Далее», чтобы продолжить. Позже выберите модель своего телефона и имя.
Шаг 3, Выйдите из Android Data Recovery и восстановите данные Android
Следуйте инструкциям на экране, чтобы перевести Android в режим загрузки, нажмите «Пуск», после чего вы сможете выйти из режима восстановления системы Android.
Выбирайте файлы по категориям и подробно просматривайте. Вы можете сканировать и восстанавливать определенные данные с Android без потери данных. Нажмите «Восстановить» и установите папку назначения для восстановления файлов Android.
Назначение пунктов в режиме
Самый первый и наиболее важный пункт – Reboot. Он позволяет пользователю перезапустить устройство. Чтобы использовать карту памяти устройства в качестве внешнего накопителя, подключенного через USB, выбираем Toggle USB strage. Здесь же находится и работа с пакетом CWM. Он используется для установки собственного Recovery на устройство.
Выбрав «Instal from sdcard» (установку CWM с карты памяти), вы окажетесь в подразделе с пунктами:
- Установка CWM Recovery, который предварительно загружен на карту памяти — Choose zip from sdcard;
- Проверить сумму md5sum – Check md5sum a file;
- Узнать подпись пакета CWM – Toggle Signature Verification;
- Проверить CWM на совместимость с устройством – это можно сделать, кликнув по Toggle Sclipt Assert.
Как пользоваться режимом Android System Recovery 3e для перепрошики , что делать на Lenovo или других гаджетах? Используйте только проверенные функции, в которых вы разбираетесь!
Далее идет меню сброса и очистки Wipe/Format. С его помощью можно осуществить следующие действия:
- Сбросить все данные смартфона – Wipe data/factory reset;
- Wipe Cache позволяет полностью очистить КЭШ;
- Wipe dalvik cache используется для очистки Далвик-КЭШ;
- Чтобы очистить историю использования батареи, воспользуйтесь Wipe battery stat;
- Format System полностью удаляет все системные файлы;
- Format Date форматирует раздел данных;
- Format cache удаляет данные КЭШа, но сами файлы в нем остаются;
- Очистка данных ядра КЭШа – Format boot;
- Чтоб полностью форматировать устройство, используйте Wipe all partitions.
Все значения пунктов меню, о которых мы рассказываем, полностью идентичны для всех гаджетов под управлением Android.
Backup/Restore – один из важнейших разделов, который отвечает за резервирование и восстановление данных. В нем есть пункты:
- Backup – создает резервную копию данных;
- Restore – служит для восстановления заводской прошивки;
- Advance Restore – используется для восстановления отдельных разделов данных;
- Advanced Backup – можно использовать для копирования разделов.
Следующий пункт отвечает за конвертацию форматов в Android System Recovery 3e. Что делать в этом меню? Здесь можно выбрать различные виды конвертирования в EXT4 и EXT3. Вот что позволяет делать данный раздел:
- Convert/change a backup конвертирует систему устройства;
- Используйте Convert Data, чтобы конвертировать данные;
- Change one of you backup служит для перевода разделов бэкапа;
- Convert Cache конвертирует кэш;
- Wipe data/factory reset используется для конвертации всех разделов;
- Форматирование системы – format system, данных – format data, кэша – format cache.
Планшет не включается вообще
1. Вспомните, когда последний раз заряжали своего электронного друга. Одна из самых распространенных причин — планшет полностью
разряжен. В таком случае, даже если вы поставите его на зарядку, должно пройти некоторое время (иногда до 10 минут), когда у планшета будет достаточно мощности для того, чтобы он включился. Посидите возле пациента, и с перерывом в одну минуту надолго зажимайте кнопку включения, пока не засветится экран. И да, вы должны быть уверенны, что зарядное устройство рабочее. Если нет никаких изменений, проверьте на другом устройстве, работает ли зарядное, либо смените его. Если же вам интересно , то вам нужна другая статья.
2. Вспомните, может вы давали планшет ребенку? Возможно, малыш со всех сил жахнул экраном об угол кроватки, и повредил дисплей. В таком случае, сам планшет может работать, но экран придется заменить. Та же самая ситуация, если планшет с приземлился с полутораметровой высоты на асфальт, или кафельный пол. Самостоятельно вы мало чем сможете ему помочь — можно только посочувствовать бедолаге. Обычно о поврежденном экране свидетельствуют механические видимые дефекты, или отсутствие изображения при включении (вместо него может быть видна только подсветка, и то не всегда).
3. Планшет не падал, не ударялся, но изображения никакого нет? Маловероятно, но все же: возможно пришел капут видеоадаптеру.
Если на на ваш планшет еще есть гарантия, то и глупо чинить его самому. Несите в сервис-центр и не парьтесь. Конечно, вы можете скачать в интернете схемы и попробовать починить его самому или отдать знакомому, но лучше этого не делать.
Подготовка к прошивке
Процедура прошивки состоит из нескольких этапов, которые включают такие предварительные шаги, как рутинг смартфона и создание резервных копий. Нужно иметь в виду, что термины «установка», «инсталляция» и «прошивка» взаимозаменяемы (могут означать одно и то же). Некоторые из перечисленных ниже шагов могут не понадобиться опытным пользователям, которые неплохо разбираются в программном устройстве смартфонов.
Официальные обновления для ROM от производителей устройств выпускаются в виде удобных установочных файлов, которые можно запускать на своем компьютере, предварительно подключив устройство Android. Но прошивки от независимых разработчиков обычно выглядят, как сжатые архивы ZIP, а не инсталляторы EXE или файлы APK.
Прежде чем приступить к выполнению прошивки, нужно убедиться, что батарея устройства заряжена полностью. Ни в коем случае нельзя приступать к операции, если уровень заряда составляет менее 50%. Если не отнестись к этому предупреждению серьезно, могут возникнуть необратимые последствия.
Известны случаи, когда аккумулятор смартфона исчерпывал свой заряд в процессе прошивки, в результате чего устройство оказывалось заблокированным и непригодным к использованию.
Следующий шаг применим только к аппаратам, оснащенным стоковой операционной системой Android. Речь идет о таких устройствах, как Nexus One и Nexus S. Если используются другие модели смартфонов, то этот шаг можно пропустить. Обладатель стоковой системы должен разблокировать свой загрузчик перед началом процесса прошивки. Этот процесс будет одинаковым для всех моделей Nexus. После активации загрузчика можно переходить к следующему шагу.
Recovery Mode переводится на русский язык как режим восстановления. Режим рекавери на Xiaomi предназначен для манипуляций с операционной системой. В нём нет русского языка, только английский.
По функционалу официальное Recovery существенно уступает кастомному (к примеру, тому же TWRP). Однако для выполнения основных действий с прошивкой и памятью телефона оно вполне годится.
Reboot to system на Xiaomi — это сообщение на экране телефона, сигнализирующее о том, что вы вошли в режим Рекавери. Это можно сделать случайным нажатием кнопок. Выйти из него очень просто, решение я описал ниже по тексту.
Содержание
- Что такое Recovery ROM и режим восстановления
- Как зайти в рекавери Xiaomi
- Recovery Menu в MIUI и Android One
- Прошивка Xiaomi через рекавери
- Как сбросить настройки через рекавери
- Как выйти из рекавери Xiaomi
- Как вернуть стоковое рекавери
- Если Xiaomi не заходит в рекавери
Что такое Recovery ROM и режим восстановления
Режим Recovery Xiaomi — это специальный режим восстановления системы, который позволяет в некоторых случаях исправить ситуацию, если смартфон не хочет загружаться. Чаще всего для решения проблемы используется сброс к заводским настройкам.
Различают два типа Recovery:
- Стоковое (официальное) — это рекавери, предустановленное на смартфон разработчиками Xiaomi (Mi, Redmi, POCO). Оно устанавливается вместе со стандартной прошивкой MIUI. Функций не очень много, поэтому разобраться в нём легко даже не зная английского языка. Именно о нём мы будем говорить дальше.
- Кастомное (неофициальное) — часто под ним подразумевают кастомное рекавери TWRP. Это мощный инструмент для установки патчей, модов и прошивок на телефон. Для установки такого рекавери нужно обладать определёнными навыками.
Существует Recovery ROM — это специальный тип прошивки для установки в стоковом режиме восстановления. Режим загрузчика Fastboot для прошивки такого типа не подойдёт. Recovery ROM всегда имеет формат ZIP.
Внимание! При работе с рекавери нужно соблюдать осторожность и чётко следовать инструкции. Если сделать что-нибудь не так, можно лишиться всех пользовательских данных и даже повредить операционную систему.
Не нужно путать Recovery ROM с обновлениями OTA — это разные вещи. Подробно про их сравнение можно прочитать в материале про OTA обновления.
Как зайти в рекавери Xiaomi
Существует два простых способа войти в рекавери:
- Используя клавиши смартфона — способ работает на всех версиях MIUI.
- Через меню MIUI — начиная с MIUI 12 эту возможность убрали.
Вход в рекавери на всех смартфонах Xiaomi выполняется по одному алгоритму. Для этого не нужно путешествовать по настройкам MIUI или обладать каким-то специальными навыками.
Инструкция как зайти в рекавери на Xiaomi:
- Полностью выключите телефон.
- Зажмите одновременно кнопки питания и увеличения громкости.
- Не отпускайте кнопки, пока на экране не появится логотип Android.
- Подождите 10 секунд.
- Телефон завибрирует и на экране появится меню рекавери.
Во время запуска режима, кнопки питания и изменения громкости нужно удерживать до тех пор, пока на экране не появится логотип.
На прошивках MIUI 11 есть возможность войти в режим Recovery прямо из настроек.
- Запустите приложение Параметры.
- Перейдите в раздел «О телефоне» → «Обновление системы».
- Нажмите на три точки в верхнем правом углу экрана.
- В появившемся меню выберите «Перезагрузить в режим Recovery».
В MIUI 12 убрали возможность открыть рекавери через три точки. Видимо часто люди в него случайно попадали, а выйти из режима восстановления сами не могли… Возможно, Сяоми вернёт эту функциональность в MIUI 12.5 или MIUI 13, но надежды мало.
Recovery Menu в MIUI и Android One
Меню в стоковом Recovery Xiaomi делится на несколько уровней. На каждом уровне есть определённое количество пунктов на английском языке. Поэтому стоит подробнее рассмотреть перевод и назначение каждого пункта меню и рассказать, для чего он используется.
Структура Recovery Menu и его перевод на русский язык:
- Reboot — обычная перезагрузка устройства. Доступно 2 варианта перезагрузки: Reboot to System (перезагрузка в MIUI) или Back to Mai Menu (возврат к предыдущему меню).
- Wipe Data — позволяет очистить все пользовательские данные. Именно меню Wipe Data используется, если нужно сбросить смартфон до заводских настроек. В нём тоже есть 2 подпункта: Wipe All Data (удалить все данные) и Back to Main Menu (возврат к начальному экрану).
- Connect with MIAssistant — позволяет подключить смартфон к ПК для восстановления системы. Потребуется кабель USB, специальная программа на ПК и скачанный файл прошивки. Для работы в этом режиме есть соответствующая инструкция. Если интересно — пишите в комментариях, расскажем подробнее на miboom.ru.
На изображении выше показано меню рекавери смартфона бренда MI, о чём говорит надпись Mi Recovery 3.0. Если бы это был телефон Redmi, то мы увидели Redmi Recovery 3.0. Кроме этой надписи они ничем не отличаются.
Навигация по меню рекавери осуществляется кнопками изменения громкости. Для выбора того или иного пункта требуется нажать кнопку питания.
В смартфонах Mi серии А — A1, MI A2 (A2 Lite), Mi A3, рекавери отличается от стандартного варианта других телефонов Xiaomi. Это связано с тем, что в А-серии установлен чистый Android One, а в остальных устройствах используется MIUI.
Структура Recovery Menu у смартфонов Сяоми А-серии:
- Reboot system now запускает перезагрузку в ОС.
- Reboot to bootloader — выбор этого пункта перезагрузит телефон в режим Fastboot.
- Apply update from ADB — запускает обновление прошивки с помощью компьютера и USB кабеля.
- Apply update from SD card — запускает обновление с внешней карты памяти. Установить прошивку с флешки через рекавери можно только на смартфонах Xiaomi A-серии. На остальных телефонах установка возможна только из внутренней памяти устройства.
- Wipe data/factory reset — сброс к заводским настройкам (Hard Reset).
- Mount /system — монтирование системного раздела для произведения ручных манипуляций с ним.
- View recovery log — после выбора этого пункта на экране появятся логи рекавери. Это нужно для диагностики ошибок.
- Run graphics test — команда запускает тест набортного графического адаптера смартфона.
- Run locale test — запускает проверку языка телефона и региона.
- Power off — пункт служит для отключения питания телефона.
Рекавери в Xiaomi серии А намного функциональнее того, что используется в MIUI. Входить в этот режим нужно также: зажать кнопки питания и громкость вверх. Отпускать кнопки нужно, когда на экране появится картинка с разобранным роботом и красным треугольником.
Прошивка Xiaomi через рекавери
Через стоковое рекавери можно только обновить прошивку. Сначала потребуется скачать соответствующий пакет Recovery ROM в формате ZIP. Для этого перейдите в архив с официальными прошивками Сяоми, выберите модель телефона и скачайте нужную версию обновления.
Обратите внимание на то, чтобы версия ОС была выше установленной, поскольку в новых смартфонах Xiaomi заблокирована возможность понижать версию системы.
Как установить прошивку через рекавери:
- Скачайте ZIP-файл с прошивкой, переименуйте его в update.zip и переместите его в корень внутреннего накопителя телефона.
- Выключите смартфон.
- Зажмите одновременно кнопку питания и обе кнопки регулировки громкости.
- В появившемся меню выберите Install update.zip to System One.
- По завершении процесса вернитесь в главное меню Back to Main Menu, выберите Reboot и перезагрузите телефон Reboot to System, чтобы выйти из Recovery и загрузиться в MIUI.
Если скачать прошивку и не переименовать в update.zip, то пункта Install update.zip to System One не будет в Recovery.
Перед прошивкой проверьте файл обновления на целостность, например, через Total Commander. Если файл прошивки повреждён, процесс обновления не завершится. В итоге вместо работающего телефона получится кирпич с постоянной загрузкой (Bootloop). Восстанавливать его довольно сложно.
Как сбросить настройки через рекавери
Сброс Xiaomi до заводских настроек через рекавери (Hard Reset) возвращает операционную систему в изначальное состояние (как во время продажи смартфона). Хард Ресет убирает глюки, устраняет ошибки и исправляет лаги.
Как сбросить настройки телефона через рекавери:
- Полностью выключите телефон.
- Зажмите кнопки питания и увеличения громкости.
- В рекавери выберите пункт Wipe Data.
- Щёлкните Wipe All Data — это означает стереть все данные.
- Подтвердите действие, выбрав Confirm.
- Запустится процедура сброса, по окончании которой вы увидите сообщение Data wiped successfully — переводится на русский как данные стёрты успешно.
Останется вернуться в главное меню, выбрать Reboot и щёлкнуть Reboot to System, чтобы Первая загрузка после сброса настроек может занять от 3 до 7 минут. Выключать телефон в процессе нельзя.
Внимание! Во время сброса настроек будут удалены все пользовательские файлы: фото, видео, музыка. Также будут удалены все приложения, кроме стандартных. Поэтому перед выполнением этой процедуры следует создать резервную копию (если смартфон запускается и есть такая возможность).
Как выйти из рекавери Xiaomi
Существует два способа как выйти из Recovery:
- Самый простой и правильный: выберите в меню Reboot и щёлкните Reboot to System. Это действие перезагрузит смартфон и инициирует старт операционной системы.
- Если по какой-то причине нет возможности использовать Recovery Menu, просто зажмите и удерживайте кнопку питания. Телефон выключится, снова включится и начнёт загружать ОС. Но такой вариант лучше использовать как можно реже.
Как вернуть стоковое рекавери
После установки кастомных прошивок, получения рут-прав и других подобных действий на стоковое рекавери на смартфоне заменяется кастомным. Для того чтобы вернуть стоковое придётся перепрошить телефон в режиме Fastboot с помощью программы MiFlashPro.
Как вернуть стоковый рекавери вместо TWRP:
- Скачайте архив с прошивкой и распакуйте содержимое в любое место на ПК.
- Запустите MiFlashPro, перейдите на вкладку Mi Flash.
- При первом запуске программа предложит установить необходимые драйверы. Нажимаем кнопку Install.
- После установки драйверов нажмите на кнопку Select и в окне проводника выберите папку с распакованной прошивкой.
- Выключите смартфон и затем зажмите одновременно кнопку питания и уменьшения громкости для входа в режим Fastboot.
- Подключите смартфон к компьютеру при помощи USB-кабеля.
- В окне программы нажмите Refresh.
- Кликните по кнопке Flash.
Если вы хотите также заблокировать загрузчик, то перед нажатием на кнопку Flash отметьте галочкой пункт Flash all and lock в правой нижней части окна. Процесс прошивки займёт до 10 минут. По завершении вы получите стоковое рекавери.
Внимание! В некоторых случаях перед использованием MiFlashPro потребуется установить дополнительные ADB драйверы. Для некоторых телефонов те же драйверы, что предлагаются самой программой, не подходят. После установки драйверов желательно перезагрузить компьютер и только потом приступать к прошивке.
Как видите, удалить кастомное рекавери и прошить стоковое несложно.
Также существует утилита Xiaomi ADB Fastboot Tools, которая представляет собой командную строку с графический интерфейсом. Прошивать смартфон через неё ещё проще.
Если Xiaomi не заходит в рекавери
Иногда случается, что режим Recovery не запускается и аппарат в лучшем случае зависает на логотипе во время загрузки. Для такого поведения телефона имеется несколько причин. И не все проблемы получится решить самостоятельно.
Почему Xiaomi не заходит в режим рекавери:
- Ошибка во время обновления. Есть вероятность, что во время обновления прошивки (автоматически или вручную) произошёл сбой. Поэтому рекавери вместе с системой было повреждено. Единственный способ решения проблемы — загрузка в Fastboot и полная перепрошивка при помощи MiFlashPro.
- Не работают кнопки телефона. Если смартфон не запускает Recovery, есть вероятность, что механические кнопки вышли из строя. Перейдите в режим Fastboot, подключите телефон кабелем к ПК. На компьютере установите ADB-драйверы для смартфона, а также программу ADB Run. Запустите в программе консоль и попробуйте запустить рекавери командой adb reboot recovery.
- Разряженный аккумулятор. Если дальше логотипа загрузка не идёт и телефон выключается, попробуйте его зарядить. Часто из-за севшей батареи невозможно запустить любой режим. Учтите, что для нормальной работы в Recovery Mode рекомендуется заряд аккумулятора на уровне 60%. Иначе в самый неподходящий момент смартфон может выключиться.
- Сбой железа. Некоторые комплектующие смартфона иногда глючат. Обычная программная перезагрузка здесь не поможет. Нужно аккуратно разобрать телефон (снять заднюю крышку) и на 5 секунд отсоединить аккумулятор от шлейфа. Затем вернуть всё обратно и попытаться снова запустить режим Recovery.
- Повреждение Flash-памяти — весьма распространённая проблема. Если на встроенном накопителе повреждён раздел с операционной системой, рекавери загружаться не будет. Самим что-то сделать с памятью проблематично. Решение только одно — нести телефон в сервисный центр. Профессионалы смогут его оживить.
Это самые распространённые причины неадекватного поведения смартфона. Вообще, невозможность войти в Recovery говорит о серьёзной проблеме. Если такое повторится, стоит отдать телефон в ремонт.
Некоторые умельцы советуют разобрать устройство, замкнуть контакты EDL и прошить телефон в таком режиме. Неподготовленному пользователю не стоит таким заниматься: одно неверное движение способно превратить смартфон в груду дорогого металлолома. Лучше обратиться к специалистам в сервисный центр.
Режим Recovery выручает в разных ситуациях, если уметь им пользоваться. С помощью него можно восстановить прошивку и реанимировать любой телефон Xiaomi без похода к специалистам. А это позволяет экономить не только время, но и деньги.
Решили установить кастомную прошивку на свой Android смартфон или планшет, вошли в кастомное TWRP Recovery, но во время установки получили ошибку 7? Не отчаивайтесь исправить данную проблему довольно просто.
Многих новичков может обескуражить какие-либо действия в установке кастомной прошивки, особенно если это процедура выполняется первый раз. Одним из серьезных препятствий во время установки прошивки может стать ошибка 7 в TWRP Recovery.
Серьезность этой ошибки в том, что она не позволяет вообще установить кастомную прошивку на устройство и вся ваша подготовка пойдет насмарку. Но оказывается что данную ошибку 7 в recovery довольно легко исправить не прибегая к длительным действиям! О том как избавится от данной проблемы и посвящена сегодняшняя статья!
Данная ошибка может возникнуть в двух случаях:
- Если вы попытаетесь установить прошивку не от своего устройства, такое часто возникает, когда под одним наименованием смартфона или планшета может быть множество моделей с небольшими отличиями под определенные рынки (например смартфон LG G2 имеет модели VS980, LS980, D800, D802, F320K). Убедитесь что прошивка предназначена именно для вашего устройства!
- В скрипте установке прошивки не внесено название модели вашего Android смартфона или планшета.
Вариант 1 (действие 1)
Если вы уже прочитали как могла возникнуть ошибка 7, то самым первым вашим действием будет проверка действительно вы скачали прошивку именно для вашей модели смартфона или планшета (проверить наименование и версию).
Если вы заметили, что скачали не ту прошивку, то скачать для своего устройства. Проблема решена! Если же это не так и прошивка верная, то переходим ко второму действию.
Вариант 2 (действие 2)
Попробуйте отыскать в сети интернет более новую версию кастомного Recovery и после установить ее на свой девайс, после чего попробовать установить прошивку, что выдавала ранее ошибку 7.
Вариант 3 (действие 3)
- Установите Notepad ++
- Открываем прошивку и переходим по пути META-INFcomgoogleandroid
- Извлекаем файл updater-script
- Удалить вначале устанавливающего скрипта строки начинающиеся на assert
- Сохранить документ и забросить обратно в прошивку заменив старый файл
- Удалить в прошивке файлы по пути META-INF — CERT.RSA, CERT.SF, MANIFEST.MF
- Забросить готовую прошивку на устройство, перевести в режим Recovery и попробовать снова прошить Android
У вас еще остались вопросы? Пишите их в комментариях, рассказывайте, что у вас получилось или наоборот!
Вот и все! Больше статей и инструкций читайте в разделе Статьи и Хаки Android. Оставайтесь вместе с сайтом Android +1, дальше будет еще интересней!
В этой статье мы покажем вам, как исправить ошибку Невозможно смонтировать хранилище при восстановлении TWRP. Операционная система Android — это операционная система с открытым исходным кодом, которая позволяет выполнять различные настройки операционной системы. Для всех настроек вам нужно только разблокировать загрузчик телефона и установить пользовательское восстановление, потому что стандартное восстановление устройства не может установить эти файлы. Если у вас есть оба этих требования, вы сможете прошить широкую коллекцию пользовательских двоичных файлов, различных модов и таможенных ROM, а также рутировать свое устройство, установив приложение Magisk.
Восстановление TWRP оказалось очень полезным для пользователей Android. После того, как вы установили восстановление TWRP на свое устройство, вы можете использовать его для очистки различных разделов устройства, выполнения полных резервных копий Nandroid вместе с прошивкой файлов, упомянутых выше. Но ваши задачи и операции иногда могут быть прерваны из-за некоторых ошибок в кастомном рекавери. Наиболее часто встречающаяся и тревожная ошибка — это ошибка невозможности смонтировать хранилище в TWRP. В этой статье мы рассмотрим возможные причины этого сообщения об ошибке, а затем обсудим возможные решения этой проблемы, ставшей жертвами многих несчастных пользователей.
Есть разные причины возникновения ошибки невозможности смонтировать хранилище при восстановлении TWRP. Во-первых, внутренняя память вашего устройства может быть зашифрована. Почему это вызывает ошибку? Ну, это потому, что в этом случае TWRP не может расшифровать внутреннее хранилище вашего устройства, пока он выполняет задачу, поэтому он не может использовать или получить доступ к любым файлам, которые доступны или загружены во внутреннем хранилище вашего устройства. Вот почему эта ошибка в основном возникает, когда вы используете TWRP-восстановление для прошивки файла, который загружается во внутреннее хранилище вашего файла.
Если проблема, упомянутая выше, не так, возможно, раздел данных вашего устройства поврежден. Это может произойти из-за неправильной прошивки файла, прошивки неправильного типа файла или из-за прошивки файла в неправильном разделе данных. Как узнать, что это действительно проблема? В этих случаях ваш интерфейс TWRP показывает, что внутренняя память вашего устройства полностью пуста и имеет 0 МБ занятого места. Но вам не о чем беспокоиться, потому что это не так, и ваши данные могут быть в безопасности. Поскольку мы уже обсудили возможные причины ошибки TWRP не удается смонтировать хранилище, давайте обсудим способы решения проблемы.
Как исправить ошибку невозможности смонтировать хранилище в TWRP Recovery
Ниже мы упомянули три различных метода, с помощью которых вы можете исправить ошибку невозможности смонтировать хранилище при восстановлении TWRP. Вам необходимо следить за тем, чтобы вы следовали методам в том порядке, в котором мы их упомянули. Кроме того, не забудьте загрузить устройство в режиме TWRP.
Исправление 1: удалить экран блокировки
Если вы используете графический ключ блокировки на своем устройстве, вы должны либо удалить его, либо изменить его на PIN-код или пароль, потому что восстановление TWRP не может расшифровать блокировки шаблона. Заменить блокировку на устройстве очень просто, но мы показали вам, как это сделать:
ШАГ 1: Прежде всего, выйдите из режима TWRP и загрузите телефон в систему.
ШАГ 2: Когда вы вернетесь в систему, перейдите в «Настройки»> «Безопасность», а оттуда — в «Блокировка экрана»> «Блокировка».
ШАГ 3: Оттуда выберите ПИН-код или Пароль или снимите блокировку. После этого загрузите устройство обратно в режим TWRP.
ШАГ 4: После этого восстановление TWRP попросит вас ввести ПИН-код или пароль вашего устройства. Это расшифрует внутреннюю память вашего телефона.
Теперь вы можете попробовать прошить некоторые файлы на свое устройство, чтобы проверить, исправлена ли ошибка невозможности подключения хранилища при восстановлении TWRP или она все еще возникает. Если вы все еще видите сообщение об ошибке, перейдите к следующему способу.
Исправление 2: восстановить или изменить файловую систему
Второй способ, который вы можете попробовать, — это восстановить или изменить файловую систему вашего устройства. Сделать это можно прямо из TWRP.
ШАГ 1: Прежде всего, загрузите ваше устройство в режим TWRP.
ШАГ 2: Затем перейдите в Wipe> Advanced Wipe и там нажмите на опцию Wipe и Advanced Wipe.
ШАГ 3: После этого нажмите «Раздел данных», а затем нажмите «Восстановить или изменить файловую систему». Там нажмите на кнопку Восстановить файловую систему и дождитесь завершения процесса. Затем проверьте, исправляет ли он ошибку Невозможно смонтировать хранилище в TWRP.
ШАГ 4: Если проблема решена, все в порядке, но если ошибка все еще существует, вернитесь в Восстановление или изменение файловой системы. На этот раз выберите опцию «Изменить файл».
ШАГ 5: Вы увидите меню, в котором вам нужно выбрать EXT 2 и подтвердить его, проведя пальцем вправо.
ШАГ 6: После этого вам нужно снова переключиться на EXT 4 и подтвердить его.
ШАГ 7: После этого вернитесь на главный экран TWRP и перейдите к опции Mount.
ШАГ 8: Откройте раздел с данными и попробуйте снова прошить несколько файлов.
Проверьте, сталкиваетесь ли вы по-прежнему с ошибкой невозможности смонтировать хранилище в TWRP или нет. Если вы все еще сталкиваетесь с ошибкой, перейдите к следующему способу.
Исправление 3: форматирование внутренней памяти
Если вы попробовали два вышеуказанных метода и по-прежнему сталкиваетесь с ошибкой невозможности смонтировать хранилище при восстановлении TWRP, вам следует попробовать этот последний вариант, который обязательно исправит ошибку невозможности смонтировать хранилище в TWRP. Этот метод включает форматирование вашего внутреннего хранилища, при котором вам придется стереть все данные вашего устройства. Итак, поскольку вы теперь знаете, что этот метод будет включать удаление ваших данных, вам следует ознакомиться с нашим руководством о том, как выполнить резервное копирование ваших данных, чтобы избежать потери некоторых важных файлов или данных.
Когда вы закончите резервное копирование, выполните шаги, указанные ниже:
ШАГ 1: Загрузите ваше устройство в режим TWRP.
ШАГ 2: Затем перейдите в Wipe> Advanced Wipe и там выберите внутреннюю память.
ШАГ 3: Затем проведите пальцем вправо, чтобы отформатировать этот раздел, и все ваши данные будут удалены.
ШАГ 4: Как только вы закончите, ошибка невозможности смонтировать хранилище в TWRP будет исправлена. Ваше внутреннее хранилище в TWRP по-прежнему будет показывать вам 0 МБ, но на этот раз это будет правда.
Так что с нашей стороны! Мы надеемся, что эта статья оказалась для вас полезной. Если у вас есть какие-либо вопросы или вопросы, не стесняйтесь размещать их в разделе комментариев ниже.
Ошибка 7 при прошивке. Довольно часто при установке пользовательских прошивок (в частности LineageOS) на рутированных смартфонах или планшетах Android можно столкнуться с «ошибкой 7». Ошибка 7 в TWRP Recovery возникает, когда в скрипте прошивки отсутствует название модели вашего телефона, или название есть, но прошивка предназначена для иной модификации устройства (многие модели смартфонов имеют несколько версий — например, для работы в сетях разных операторов, и устанавливать нужно именно «свою» прошивку).
За правильностью выбора прошивки отвечает механизм защиты «Asserts«. Скрипт проверяет модель устройства и версию прошивки по системной переменной ro.build.fingerprint, запрашиваемой у самого recovery. В случае совпадения кодов он выдает подтверждение легитимности установки, а при несовпадении (отсутствии) не подтверждает возможность этого действия. В результате вы видите ошибку 7, но зато ваш аппарат не превращается в кирпич.Бывают и такие случаи, когда даже при правильном выборе прошивки для своего устройства вы все равно получаете сообщение об ошибке 7. Они крайне редки и связаны с ошибкой разработчика прошивки.
Чтобы исправить ошибку 7 необходимо, прежде всего, убедиться в том, что вариант прошивки выбран правильно, и она предназначена именно для вашей модели и модификации Android-смартфона или планшета. Если ошибка все равно появляется, придется править файл updater-script, отвечающий за соответствие версий прошивки и устройства.
Как исправить ошибку 7 при прошивке в TWRP?
- Скопируйте ZIP-файл ROM на свой компьютер и извлеките его, используя привычный для вас архиватор (например, 7-zip).
- После распаковки найдите папку META-INF и пройдите по цепочке META-INF / com / google / android. В последней папке вы найдете два файла под названием «update-binary» и «updater-script». Нас интересует последний.
- Переименуйте «updater-script» в «updater-script.txt» и откройте свой любимый редактор текстовых файлов (как вариант, Notepad++).
- Избавьтесь от строк, начинающихся с «assert» до точки с запятой. Обычно это первая или несколько первых строк в верхней части текстового файла. Просто удалите их.
- Сохраните файл.
- Переименуйте «updater-script.txt» обратно в «updater-script».
- Обновите все файлы, которые вы распаковали.
- Скопируйте новый, отредактированный zip-файл на свой телефон.
- Переведите Android-устройство в режим recovery и попробуйте его перепрошить — ошибка 7 не должна больше вас беспокоить.
В данной статье мы попробуем разобраться, по каким причинам может возникать ошибка 7 в рекавери TWRP для андроида.
Если Вы зашли на эту страницу, то Вам уже должны быть знакомы такие понятия как рекавери, twrp, прошивка смартфона и т.д. TWRP (Team Win Recovery Project) — это программное обеспечение для восстановления (и не только восстановления) системы для устройств на базе Android, которое в настоящее время доступно для огромного числа моделей смартфонов. Основными операциями TWRP являются создание резервных копий и восстановление из созданных бэкапов тех или иных разделов смартфона, но не менее важной является возможность прошивки различных архивов через эту утилиту.
Если Вы уже умеете пользоваться TWRP и в процессе прошивки какого-либо архива встретили злосчастную ошибку 7 (error 7), не сдавайтесь сразу, ведь ее можно исправить.
Причины возникновения ошибки 7 в рекавери
Ошибка 7 в TWRP может возникнуть в трех случаях (известных мне, возможны и другие):
- Если вы пробуете установить прошивку, предназначенную для другой модели телефона, а не вашего, поэтому убедитесь, что скачанная вами прошивка создана конкретно для вашего смартфона.
- В архиве прошивки, а точнее скрипте установке (файл, который есть в архиве прошивки) не определено название модели вашего Android смартфона или планшета.
- Неподходящая версия TWRP рекавери.
Как исправить Ошибку 7 при прошивке в TWRP?
Варианты исправления ошибки соответствуют причинам возникновения этой ошибки, указанным ранее.
Вариант 1
В первую очередь Вам нужно убедиться, что Вы действительно скачали прошивку для своего смартфона. Существует немало сайтов-форумов, где выкладываются различные версии прошивок на множество моделей андроидфонов. Лично я рекомендую 4pda.ru (не в качестве рекламы). Разобраться на этом сайте сразу не получиться, но там есть действительно множество полезных файлов и инструкций для восстановления и перепрошивки смартфона.
Если Вы ошиблись при выборе прошивки, скачайте подходящую, и попробуйте установить ее. Возможно это станет решением проблемы и прошивка пройдет, как полагается.
Вариант 2
Прошивка смартфона производится согласно инструкции, которую закладывает разработчик, в виде скрипта обновления, в свою прошивку. Бывают случаи, когда в таком скрипте прописывается проверка на соответствие прошивки модели вашего устройства, и если модель устройства не совпадает, или по каким-либо причинам не определяется, скрипт обновления вернет ошибку 7 и процесс остановиться. В таком случае есть вариант изменить сам скрипт восстановления. Что для этого нужно?
- Установите программу Notepad++ с официального сайта. Эта программа — расширенная версия стандартного блокнота в Windows. Функциональный, в нашем примере, он лучше всего поможет при редактировании скрипта.
- Открываем прошивку (любым возможным архиватором, например 7-Zip или WinRar) и переходим по пути META-INFcomgoogleandroid
- Находим и извлекаем (можно перетащить прямо из архива) файл updater-script, например, на рабочий стол. Открываем его с помощью программы Notepad++ (например, через правую кнопку мыши выбрать «Редактировать с Notepad++»)
- Открывается текстовый файл, в котором нам нужно удалить строки, начинающиеся на assert. Тем, кто разбирается в английском или программировании, можно изучить скрипт, где видно что строки, которые нам нужно удалить — не что иное, как условие проверки названия модели по типу «if…else».
- После удаления нужных строк сохраните документ и перенесите его обратно в прошивку, заменив при этом старый файл (также можно сделать перетаскиванием).
- Перекиньте отредактированный архив с прошивкой обратно на устройство и попробуйте прошить его снова. Если вы все сделали правильно, прошивка должна пойти, как и должна.
- В некоторых случаях вы можете также попробовать удалить в прошивке файлы по пути META-INF – CERT.RSA, CERT.SF, MANIFEST.MF. Не проверено лично. Обычно хватает редактирования скрипта обновления.
Вариант 3
Как следует из третьей причины, нередко ошибка 7 возникает на неправильной или неподходящей версии самого рекавери TWRP. В таком случае решение очевидно — вам нужно установить другую версию twrp. Как правило, просто нужно установить самую последнюю версию, которые чаще всего обновляются время от времени. В некоторых случаях под конкретную прошивку нужно устанавливать конкретную версию TWRP. Как установить TWRP, где его найти и какое именно устанавливать — все это можно узнать на форумах, например, на том же 4pda.ru
Надеюсь, вам помогут эти советы по исправлению ошибки 7 в рекавери. Если у вас возникнут вопросы, вы можете оставить их в комментариях. Благодарю за внимание!
warhistoryalconafter
Как правило, мы никогда не рекомендуем вам удалять TWRP с вашего устройства. Это слишком полезно. Но если у вас возникла ситуация, и вы должны ее устранить, вот несколько советов, как это сделать.
Прямого решения для удаления восстановления TWRP нет, единственный способ удалить его — заменить его другим восстановлением. И поскольку у нас нет лучшей альтернативы восстановлению TWRP в сцене пользовательского восстановления. Мы предполагаем, что ваша причина удалить TWRP — вернуть стандартное рекавери.
Однако найти стандартное восстановление для вашего устройства может быть непросто, и в некоторых случаях вы, вероятно, даже не сможете его найти. В этом случае вам, возможно, придется прошить полную стандартную прошивку на свое устройство, чтобы получить стандартное восстановление и удалить TWRP.
Поскольку удаление TWRP возможно только путем его замены другим рекавери, вы уже должны знать, как это сделать. Процедура установки восстановления одинакова для всех, независимо от того, кастомное ли это восстановление (например, TWRP) или стандартное восстановление. Таким образом, установка стандартного восстановления на ваше устройство будет аналогична тому, как вы установили восстановление TWRP.
Тем не менее, если вы забыли или не знаете, как установить восстановление, ниже приведены подробные инструкции по удалению TWRP и установке файла восстановления для устройств от разных производителей.
Удаление TWRP на Nexus, Sony, HTC, Motorola, LG, Asus и других подобных производителях:
Для устройств, которые могут быть подключены в режиме загрузчика / быстрой загрузки, проще установить образ восстановления. Ознакомьтесь с подробными инструкциями ниже:
- Скачиваем стоковое рекавери файл .img совместим с вашим устройством.
- Настройте ADB и Fastboot на своем ПК, перейдите по этой ссылке .
- Включите отладку по USB на вашем устройстве:
-
- Открыть Настройки на вашем устройстве.
- Перейдите в раздел «О телефоне» и нажмите семь раз на номер сборки, это позволит Варианты разработчика.
- Теперь вернитесь в настройки, и вы увидите «Параметры разработчика» там, откройте это.
- Отметьте USB отладки флажок.
- Откройте папку, в которой сохранен ваш файл восстановления .img.
- Теперь откройте командное окно внутри этой папки. Для этого «Shift + щелчок правой кнопкой мыши» на любом пустом пустом пространстве внутри папки, а затем выберите «Открыть командное окно здесь» из контекстного меню.
- Подключите ваше устройство к ПК. И введите следующее в командное окно, которое мы открыли на шаге 4 выше, чтобы загрузите ваше устройство в режим загрузчика / быстрой загрузки:
adb reboot bootloader
└ Если вы запрашиваете разрешение «Разрешить отладку по USB», нажмите «ОК».
- Как только ваше устройство загрузится в режим загрузчика, введите следующую команду в командное окно, чтобы прошить файл .img восстановления TWRP:
fastboot flash recovery recovery.img
└ Здесь измените recovery.img с именем вашего файла восстановления .img, ИЛИ измените имя файла восстановления на recovery.img и используйте команду выше.
- После успешной прошивки восстановления на вашем устройстве выполните следующую команду для перезагрузки:
fastboot reboot
Удаление TWRP на устройствах Samsung Galaxy:
Прошивка рекавери на устройствах Samsung Galaxy отличается. Вы должны использовать Odin для прошивки файла восстановления .tar. Ознакомьтесь с подробным руководством ниже:
Скачать Odin 3.10.6
- Разархивируйте файл Odin 3.10.6 .zip и запустите / откройте Odin3 v3.10.6.exe файл из извлеченных файлов на вашем ПК.
- Убедитесь, что вы скачали файл .tar для восстановления прошивки Odin, совместимый с вашим устройством.
- (Если применимо) Включите OEM-разблокировку:
- Зайдите в «Настройки» О телефоне »и семь раз нажмите« Номер сборки », чтобы включить «Параметры разработчика».
- Вернитесь на главную страницу настроек, прокрутите вниз и выберите«Параметры разработчика» оттуда.
- В разделе «Параметры разработчика» найдите «Включить разблокировку OEM»Установите флажок / переключатель и убедитесь, что вы отметили его или включили.
- Загрузите устройство в режим загрузки:
- Выключите ваше устройство.
- Нажмите и удерживайте «Дом + питание + уменьшение громкости» удерживайте кнопки в течение нескольких секунд, пока не увидите экран с предупреждением.
- Нажмите Увеличить громкость на экране предупреждения, чтобы принять его и загрузиться в режиме загрузки.
- Когда ваше устройство находится в режиме загрузки, подключите его к ПК с помощью USB-кабеля. Окно Odin на ПК должно обнаружить устройство и показать «Добавлен!!» сообщение.
- Теперь нажмите на AP в окне Odin и выберите восстановление .tar файл, который вы скачали для своего устройства.
└ Примечание: НЕ играйте с другими параметрами на экране. Вам нужно только подключить устройство и выбрать файл восстановления .tar на вкладке AP. - Нажмите кнопку «Пуск» в Odin и дождитесь завершения процесса. После успешного завершения вы увидите сообщение на экране Odin.
- Ваше устройство автоматически перезагрузится, когда Odin завершит прошивку. Затем вы можете отключить свое устройство.
Вот как вы удаляете рекавери TWRP, заменяя его другим рекавери. Надеюсь, вы найдете полезные советы и руководство, представленные выше.
Счастливого Androiding!