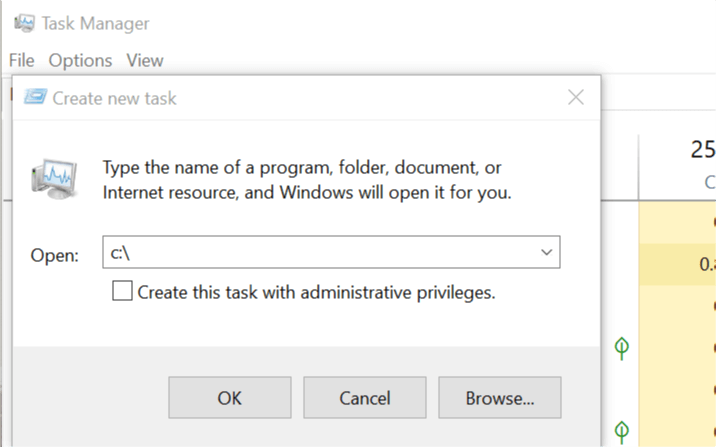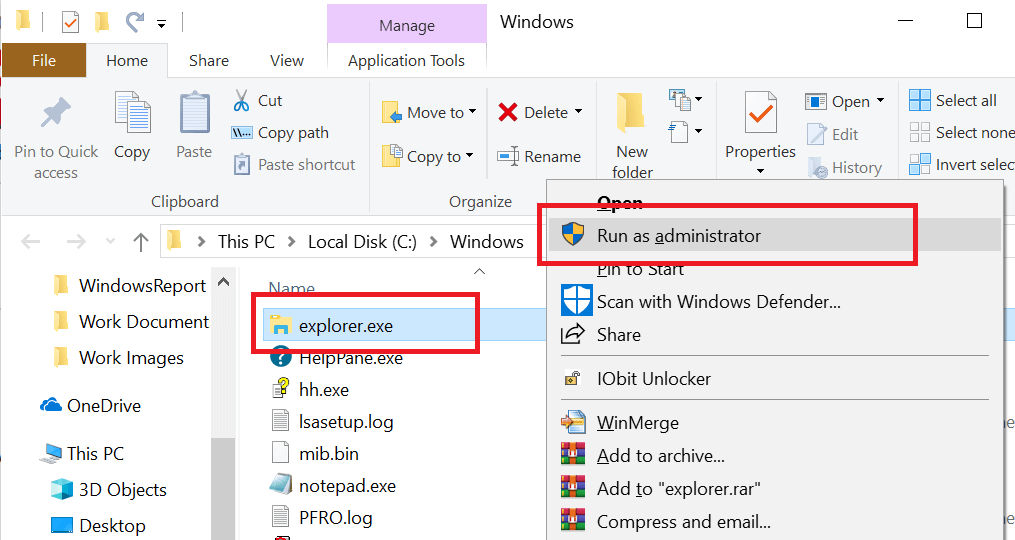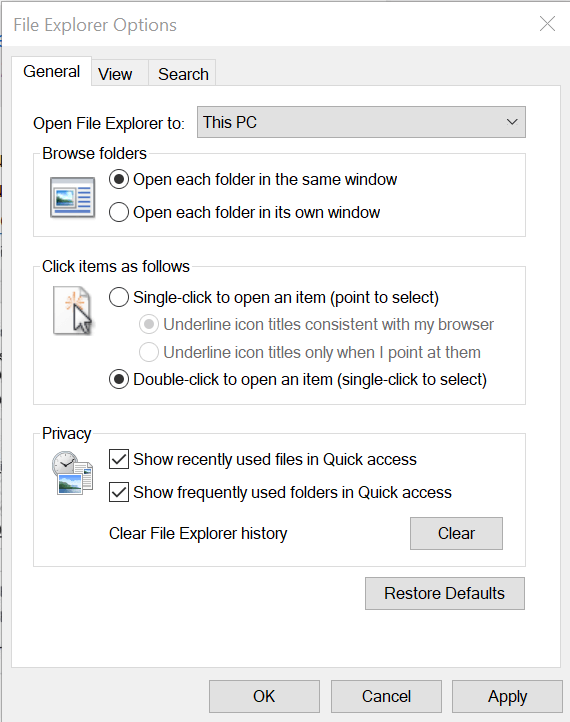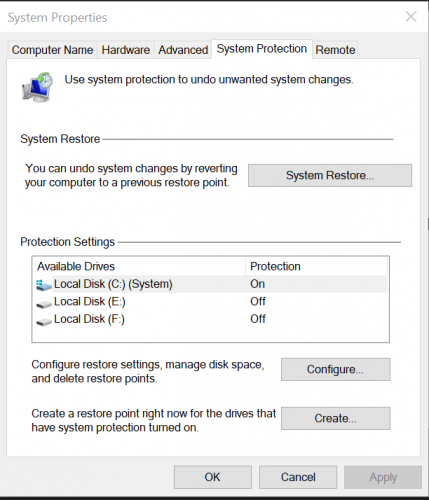На чтение 9 мин. Просмотров 7.3k. Опубликовано 11.07.2019
Проводник в Windows 10, ранее известный как Windows Explorer 7 и более ранних версий, является файловым менеджером, который позволяет вам управлять файлами и папками.
File Explorer – один из наиболее часто используемых инструментов всеми пользователями Windows. Если вы не разбираетесь в командной строке, File Explorer – это то, что вам нужно.
Однако иногда Windows может не найти или прочитать файл explore.exe и выдать эту ошибку «Windows не может найти explorer.exe». Эта ошибка приводит к сбоям системы, BSOD, черному экрану и отсутствующей панели задач.
Содержание
- Почему Windows не может найти ошибки explorer.exe?
- Действия по устранению Windows не может найти ошибки explorer.exe
- Решение 1. Проверьте компьютер на наличие вирусов
- Решение 2. Запустите Explorer.exe вручную из диспетчера задач
- Решение 3. Изменить параметры проводника
- Решение 4. Запустите средство проверки системных файлов Sfc/Scannow.
- Решение 5. Удалите ключи Explorer из редактора реестра
- Решение 6. Восстановите ПК с помощью точки восстановления
- Решение 7. Проверьте ваши внешние периферийные устройства
- Решение 8. Выполните чистую установку
- Заключение
Почему Windows не может найти ошибки explorer.exe?
Нет конкретной причины, по которой вы можете увидеть эту ошибку на вашем ПК с Windows. Фактически, разные пользователи указали разные причины, когда эта ошибка впервые появилась на экране.
Некоторые пользователи сообщают, что ошибка появляется, только если администратор или новый пользователь пытается получить доступ к учетной записи. Другие сообщили, что ошибка была случайной и появлялась на компьютерах, которые не использовались в течение длительного периода.
Внешнее периферийное устройство также может вызывать эту ошибку. Если Windows не может распознать любое из ваших внешних периферийных устройств, таких как клавиатура или мышь, и если устройство создает конфликт с файлом explorer.exe, вы можете столкнуться с этой ошибкой.
Другая причина для Windows не может найти ошибку explorer.exe может быть зараженный вирусом ПК или повреждение файла. Вы также можете столкнуться с этой ошибкой при попытке доступа к функции свойств рабочего стола. Также возможно, что вы или кто-то другой случайно удалили файл explorer.exe, что привело к этой ошибке.
Действия по устранению Windows не может найти ошибки explorer.exe
В зависимости от того, есть ли у вашего компьютера проблема с оборудованием или он инфицирован вирусом, существует несколько способов решения этой проблемы.
В этой статье я перечислил все возможные решения, чтобы исправить эту ошибку в Windows. Вот они:
- Проверьте компьютер на наличие вирусов
- Запустите Explorer.exe вручную из диспетчера задач
- Изменить параметры проводника
- Запустите проверку системных файлов Sfc/Scannow
- Удалить ключи Explorer из редактора реестра
- Восстановите ПК с помощью точки восстановления
- Проверьте свои внешние периферийные устройства
- Выполнить чистую установку
Решение 1. Проверьте компьютер на наличие вирусов
Одной из распространенных причин Windows не может найти ошибку explorer.exe – это вероятность заражения вирусом ПК. Вирус может отключить файл filexplorer.exe, чтобы пользователь не мог получить доступ к локальному диску, тем самым сохраняя себя от удаления.
У нас есть подробное руководство по лучшему антивирусному программному обеспечению, которое вы можете использовать на ПК с Windows. Следуйте руководству, чтобы загрузить лучший антивирус, если у вас его еще нет. Если вы спешите, скачайте антивирус Malwarebytes и просканируйте компьютер.

Если у вас установлен антивирус, проверьте компьютер на наличие потенциальных вирусов. Если найдено, поместите вирус на карантин и перезагрузите компьютер. Некоторые следы вируса могут остаться даже после удаления файла. После удаления вируса проверьте отчет в своей антивирусной программе и найдите место, где был установлен вирус.
Перейдите в папку и удалите все файлы и папки, связанные с вирусом.
- Также читайте: 7 лучших антивирусов с восстановлением данных на 2019 год
Решение 2. Запустите Explorer.exe вручную из диспетчера задач
Вы можете попробовать перезапустить процесс explorer.exe вручную из диспетчера задач.
Вы можете открыть диспетчер задач, щелкнув правой кнопкой мыши на панели задач и кнопку Пуск. Если эти параметры недоступны, выполните следующие действия.
1. Нажмите клавишу Control + Alt + Delete на клавиатуре. Из вариантов нажмите Диспетчер задач , чтобы открыть его.
Или
2. Нажмите Ctrl + Shift + Esc , чтобы открыть диспетчер задач.
3. В окне диспетчера задач нажмите Файл и выберите параметр « Запустить новую задачу ».

4. Введите explorer.exe , установите флажок «Создать эту задачу с правами администратора» и нажмите ОК.

Это запустит процесс explorer.exe. Через несколько секунд вы должны увидеть окно проводника и снова запустить его.
Если это не помогло, попробуйте выполнить следующие действия.
- После запуска сканирования на наличие вирусов откройте Диспетчер задач.
- Нажмите Файл> Запустить новую задачу.
-
В панели задач введите C: Windows и нажмите Enter.
-
Теперь найдите файл Explorer.exe . Нажмите правой кнопкой мыши на Explorer.exe и выберите « Запуск от имени администратора».
Подождите несколько секунд, и Windows File Explorer снова начнет работать.
- Также прочтите: эта новая концепция проводника выглядит так хорошо, что Microsoft должна использовать ее
Решение 3. Изменить параметры проводника
Вы можете настроить параметр в окне «Параметры обозревателя файлов», чтобы исправить ошибку Windows, которая не может найти ошибку explorer.exe в Windows. Вот как это сделать.
- В строке типа Cortana/Search выберите Параметры проводника файлов и откройте его из результата.
-
На вкладке “Общие” нажмите кнопку “ Открыть Проводник в: ” и выберите Быстрый доступ. Если для параметра уже установлено значение Быстрый доступ, установите для него значение Этот компьютер .
- Нажмите ОК , а затем Применить , чтобы сохранить изменения.
Теперь попробуйте открыть проводник, чтобы увидеть, устранена ли ошибка.
- Также прочтите: полный список всех команд оболочки Windows 10
Решение 4. Запустите средство проверки системных файлов Sfc/Scannow.
Windows 10 поставляется со встроенным средством проверки системных файлов, которое сканирует ПК на наличие отсутствующих или поврежденных системных файлов и заменяет его свежими системными файлами с локального диска. Вот как запустить средство проверки системных файлов в Windows.
Откройте командную строку от имени администратора. Для этого нажмите кнопку «Поиск/панель Кортана» и введите cmd. Нажмите правой кнопкой мыши в командной строке и выберите « Запуск от имени администратора» .
Или же
Нажмите Windows Key + R. , введите cmd, но пока не нажимаете Enter. После ввода cmd нажмите Ctrl + Shit и нажмите клавишу ввода. Откроется командная строка с правами администратора.
В командной строке введите следующую команду и нажмите Enter:
SFC/SCANNOW
Теперь программа проверки системных файлов будет сканировать и проверять наличие поврежденных или отсутствующих файлов и исправлять их. Если файл Filexplorer.exe был каким-либо образом изменен, это сканирование должно исправить это.
- Также читайте: 11 лучших очистителей реестра для Windows 10 для использования в 2019 году
Решение 5. Удалите ключи Explorer из редактора реестра
Вы можете попытаться решить проблему, удалив две ключевые записи из редактора реестра. Вот как это сделать.
Примечание. Прежде чем вносить какие-либо изменения в редактор реестра, рекомендуется создать точку восстановления с помощью руководства. Выполните следующие шаги после создания точки восстановления.
Нажмите Windows Key + R . Введите regedit и нажмите ввод.
В редакторе реестра перейдите по следующему пути. Вы можете скопировать и вставить этот путь в редактор реестра для упрощения навигации.
HKEY_LOCAL_MACHINESOFTWAREMicrosoftWindows NTCurrentVersionImage Файл Execution.options
Под этим ключом вы найдете два подраздела с именами Explorer.exe и iexplorer.exe . Удалите оба ключа полностью.
Далее вам нужно перейти по следующему пути в редакторе реестра.
ComputerHKEY_LOCAL_MACHINESOFTWAREMicrosoftWindows NTCurrentVersionWinlogon
Нажмите Ключ Winlogon и на правой панели найдите запись с именем Оболочка.

Дважды щелкните на Shell. В разделе Значения данных вы должны увидеть explorer.exe . Если в поле есть другие записи, кроме explorer.exe , выделите их и удалите.
Закройте редактор реестра и перезагрузите компьютер.
После перезагрузки вы сможете получить доступ к Проводнику без каких-либо ошибок.
- Также прочитано: требуется перезагрузка после изменения реестра? Вот как этого избежать
Решение 6. Восстановите ПК с помощью точки восстановления
ПК с Windows автоматически создают точки восстановления на локальном диске. Эти точки восстановления состоят из рабочего образа вашей системы Windows, который можно восстановить в случае повреждения файла или сбоя системы.
Вот как использовать Restore Point для исправления ошибки Filexplore.exe в Windows.
-
На панели Cortana/Search введите Восстановить и выберите Создать точку восстановления из результата.
- Затем нажмите кнопку Восстановление системы .
-
В окне восстановления системы вы увидите две опции.Выберите « Выбрать другую точку восстановления » и нажмите « Далее».
- Затем установите флажок « Показать больше точек восстановления» . Это покажет все точки восстановления в вашей системе.
- Выберите одну из точек восстановления и нажмите « Сканировать на наличие уязвимых программ ». Это отобразит все программы, которые будут установлены/переустановлены во время процесса восстановления.
- Нажмите Готово , чтобы начать процесс.
Дождитесь завершения процесса восстановления системы. ПК автоматически перезагрузится, возможно, исправляя вашу проблему.
- Также читайте: это лучшие расширения Chrome для защиты вашей конфиденциальности в 2019 году
Решение 7. Проверьте ваши внешние периферийные устройства
Иногда несовместимое периферийное устройство может вызывать ошибку explorer.exe в Windows.
Начните с удаления всех внешних устройств, подключенных к вашему компьютеру, таких как USB-накопитель, USB-ключ для устройства Bluetooth, USB-мышь, клавиатура, внешний жесткий диск, веб-камера и т. Д.
Перезагрузите компьютер после удаления всех устройств и посмотрите, устранена ли ошибка.
- Также для чтения: теперь вы можете включить поддержку смешанной реальности Windows в Chrome
Решение 8. Выполните чистую установку
Если ни одно из указанных выше решений не работает для вас, вы можете попытаться очистить установку Windows. При этом вы сможете установить последнюю версию Windows, но также потеряете все установленные программы на вашем ПК.
Убедитесь, что вы создали полную резервную копию ваших данных, прежде чем приступить к чистой установке.
Для чистой установки Windows вам понадобится установочный носитель. Вы можете создать загрузочную флешку с помощью Windows ISO. Следуйте инструкциям для получения дополнительных инструкций.
Заключение
Windows не может найти explorer.exe ошибка может возникать по нескольким причинам. Основные причины – заражение вирусом и повреждение системных файлов.
Следуйте решению, приведенному в этой статье, и вы сможете решить проблему на своем компьютере.
Сообщите нам, какое из этих решений помогло вам решить проблему, или если у вас есть новое исправление в комментариях.
by Tashreef Shareef
Tashreef Shareef is a software developer turned tech writer. He discovered his interest in technology after reading a tech magazine accidentally. Now he writes about everything tech from… read more
Updated on September 9, 2022
- Windows may fail to find or read the explore.exe file and throw this Windows cannot find explorer.exe error.
- This error leads to system crashes, a blue screen of death (BSOD), a black screen, or even a missing taskbar.
- The most common culprits that cause this issue are virus infections, corrupt system files, or faulty explorer settings.
- See below an easy-to-follow guide on how to overcome these and similar problems and get Windows explorer to function properly again.
XINSTALL BY CLICKING THE DOWNLOAD FILE
This software will repair common computer errors, protect you from file loss, malware, hardware failure and optimize your PC for maximum performance. Fix PC issues and remove viruses now in 3 easy steps:
- Download Restoro PC Repair Tool that comes with Patented Technologies (patent available here).
- Click Start Scan to find Windows issues that could be causing PC problems.
- Click Repair All to fix issues affecting your computer’s security and performance
- Restoro has been downloaded by 0 readers this month.
The File Explorer in Windows 10 earlier known as Windows Explorer in 7 and earlier version is a file manager that allows you to manage files and folders.
File Explorer is one of the most frequently used tools by any Windows user. Unless you are good with the Command prompt, File Explorer is the way to go.
However, at times Windows may fail to find or read the explore.exe file and throw this Windows cannot find explorer.exe error.
This error leads to system crashes, BSOD, black screen, and missing taskbar.
What causes Windows cannot find explorer.exe errors?
There is no specific reason why you may see this error on your Windows PC. In fact, different users had given different reasons when this error first popped up on the screen.
Some users have reported that the error only appears if an administrator or the new user tries to access the account.
Others have reported the error to be random and appear on PCs that were not in use for an extended period.
An external peripheral device can also cause this error.
If Windows fails to recognize any of your external peripheral devices like a keyboard or mouse and if the device creates conflict with the explorer.exe file you may end up with this error.
Another reason for Windows cannot find explorer.exe error could be a virus-infected PC or file corruption. You may also face this error while trying to access the Desktop properties function.
It is also possible that you or someone else may have accidentally deleted the explorer.exe file resulting in this error.
How can I fix Windows cannot find explorer.exe errors?
Depending on whether your PC has a hardware issue or infected with a virus, there are multiple solutions to this problem.
In this article, I have listed all the possible solutions to fix this error on Windows. Here they are:
- Check your computer for Virus Infection
- Manually Start Explorer.exe from Task Manager
- Change File Explorer Options
- Run System File Checker Sfc / Scannow
- Delete Explorer keys from the Registry Editor
- Restore PC using Restore Point
- Check your External Peripheral devices
- Perform Clean Install
1. Check your computer for Virus Infection
One of the common causes of Windows cannot find explorer.exe error is the possibility of a virus-infected PC.
The virus may disable the filexplorer.exe file altogether to prevent the user from accessing the local drive thus saving itself from being deleted.
We have a detailed guide on the best Windows 10 compatible antivirus software. Follow the guide to download the best antivirus in case you don’t have one already installed.
If you have an antivirus installed, scan the PC for a potential virus. If found, quarantine the virus and restart your PC. Some traces of viruses may remain even after removing the file.
After removing the virus, check the report in your Antivirus program and find the location where the virus was installed.
Navigate to the location and delete any file and folder associated with the virus.
2. Manually Start Explorer.exe from Task Manager
You can try to restart the explorer.exe process manually from the task manager.
You can open the task manager by right-clicking on the Taskbar and Start button. If these options are inaccessible, do the following.
1. Press the Control + Alt + Delete keys on your keyboard. From the options, click on Task Manager to open it.
Or
2. Press Ctrl + Shift + Esc to open Task Manager.
3. From the Task Manager window, click on File and select the Run a New Task option.

4. Type explorer.exe and check the option Create this task with administrative privilege and click OK.

This will run the explorer.exe process. In a few seconds, you should see the File Explorer window and get it to work again.
If that didn’t work, try the following steps.
- After running a scan for Virus infection, open the Task Manager.
- Click on File > Run a new Task.
- In the Task Runner, type C:Windows and hit enter.
- Now search for Explorer.exe file. Right-click on Explorer.exe and select Run as Administrator.
Wait for a few seconds, and the Windows File Explorer should start working again.
3. Change File Explorer Options
You can tweak the preference in File Explorer Options to fix the Windows cannot find explorer.exe error in Windows. Here is how to do it.
- In the Cortana/Search bar type, File Explorer Options and open it from the result.
- In the General tab, click the drop button for Open File Explorer to: and select Quick Access. If the option is already set to Quick Access, set it to This PC.
- Click OK and then Apply to save the changes.
Now try to open the File Explorer to see whether the error is resolved or not.
4. Run System File Checker Sfc / Scannow
Windows 10 comes with a built-in system file checker tool that scans the PC for missing or corrupt system files and replaces it with fresh system files from the local drive.
Some PC issues are hard to tackle, especially when it comes to corrupted repositories or missing Windows files. If you are having troubles fixing an error, your system may be partially broken.
We recommend installing Restoro, a tool that will scan your machine and identify what the fault is.
Click here to download and start repairing.
Here is how to run the System File Checker tool on Windows.
Open Command Prompt as admin. To do this, click the Search / Cortana bar and type cmd. Right-click on Command Prompt and select Run as administrator.
Or
Press Windows Key + R. Type cmd but don’t hit enter yet. After typing cmd, press Ctrl + Shift and hit enter. This will open the Command Prompt with administrative privileges.
In the Command Prompt enter the following command and hit enter:
Sfc /scannow
Now the System File Checker will scan and check for the corrupted or missing files and fix them. If Filexplorer.exe file has been altered in any way, this scan should fix it.
5. Delete Explorer keys from the Registry Editor
You can try to fix the problem by deleting two key entries from the Registry Editor. Here is how to do it.
NOTE
Before making any changes to the Registry Editor, it is recommended to create a Restore Point using the guide. Proceed with the below steps after the Restore Point is created.
Press Windows Key + R. Type regedit and hit enter.
In the Registry Editor, navigate to the following path. You can copy and paste this path in the registry editor for easier navigation.
HKEY_LOCAL_MACHINESOFTWAREMicrosoftWindows NTCurrentVersionImage File Execution Options
Under this key, you will find two subkeys named Explorer.exe and iexplorer.exe. Delete both the keys completely.
Next, you need to navigate to the following path in the registry editor.
ComputerHKEY_LOCAL_MACHINESOFTWAREMicrosoftWindows NTCurrentVersionWinlogon
Click on the Winlogon key and from the right pane and look for an entry named Shell.

Double click on Shell. Under its Value Data: You should see explorer.exe. If there are other entries apart from explorer.exe in the field, highlight and delete them.
Close the Registry Editor and restart the PC.
Upon restart, you should be able to access the File Explorer without any error.
6. Restore PC using Restore Point
Windows PCs automatically create Restore Points in your local drive. These Restore Points consist of a working image of your Windows System that can be restored in case of file corruption or system crash.
Here is how to use Restore Point to fix Filexplore.exe not found error in Windows.
- In the Cortana/Search bar, type Restore, and select Create a Restore Point from the result.
- Next, click on the System Restore button.
- In the System Restore Window, you will see two options. Select Choose a different restore point and click Next.
- Next, check the Show more restore points option. This will show all the Restore Points in your system.
- Select one of the Restore Points and click on Scan for affected programs. This will display all the programs that will be installed/reinstalled during the restoration process.
- Click Finish to initiate the process.
Wait for the System Restore process to complete. The PC will automatically restart possibly fixing your problem.
7. Check your External Peripheral devices
At times, an incompatible peripheral device can cause the explorer.exe related error on Windows.
Begin by removing all the external devices connected to your PC like the USB drive, USB dongle for Bluetooth device, USB mouse, keyboard, external hard drive, webcam, etc.
Restart your PC after removing all the devices and see if the error is resolved.
- How to fix File Explorer problems in Windows 10/11
- Windows cannot find: Fix this error for good [Full Guide]
- Explorer.exe application error in Windows 10/11 [BEST FIXES]
8. Perform a clean install
If none of the above solutions work for you, you may try to clean install Windows.
By doing so, you will be able to install the latest version of Windows but also lose all the installed programs on your PC.
Make sure you create a complete backup of your data before proceeding with the clean install.
To clean install Windows, you need installation media. You can create a Bootable USB flash drive using Windows ISO. Follow the guide for more instructions.
Conclusion
The Windows cannot find explorer.exe error can occur due to several reasons. Prime reasons are virus infection and system file corruption.
Follow the solution given in this article, and you should be able to fix the problem on your computer.
There are plenty of other File Explorer problems but if you have another one, you can find a solution in our Fix File Explorer errors hub
Most of our articles focus on Windows 10 errors since they are pre predominant cause of distress for the users. Check our Windows 10 errors hub to find solutions for any such problems.
Let us know which of these solutions helped you fix the problem or if you have a new fix in the comments.
Ошибка при системном вызове Explorer.exe — как исправить

В этой инструкции подробно о возможных способах исправить проблему: «Ошибка при системном вызове» от Explorer.exe, а также о том, чем она может быть вызвана.
Простые методы исправления
Описываемая проблема может быть как просто временным сбоем Windows, так и результатом работы сторонних программ, а иногда — повреждения или подмены системных файлов ОС.
Если вы только что столкнулись с рассматриваемой проблемой, для начала рекомендую попробовать несколько простых способов исправить ошибку при системном вызове:
- Выполните перезагрузку компьютера. Причем, если у вас установлена Windows 10, 8.1 или 8, обязательно используйте именно пункт «Перезагрузка», а не завершение работы и повторное включение.
- С помощью клавиш Ctrl+Alt+Del откройте диспетчер задач, в меню выберите «Файл» — «Запустить новую задачу» — введите explorer.exe и нажмите Enter. Проверьте, появляется ли ошибка вновь.
- При наличии точек восстановления системы, попробуйте использовать их: зайдите в панель управления (в Windows 10 для запуска можно использовать поиск на панели задач) — Восстановление — Запуск восстановления системы. И используйте точку восстановления на дату, предшествующую появлению ошибки: вполне возможно, недавно установленные программы, а особенно твики и патчи послужили причиной появления проблемы. Подробнее: Точки восстановления Windows 10.
В том случае, если предложенные варианты не помогли, пробуем следующие методы.
Дополнительные способы исправить «Explorer.exe — Ошибка при системном вызове»
Самая частая причина ошибки — повреждение (или замена) важных системных файлов Windows и это можно исправить встроенными средствами системы.
- Запустите командную строку от имени администратора. С учетом того, что при указанной ошибке некоторые способы запуска могут не работать, рекомендую такой путь: Ctrl + Alt + Del — Диспетчер задач — Файл — Запустить новую задачу — cmd.exe (и не забудьте отметить пункт «Создать задачу с правами администратора»).
- В командной строке по очереди выполните следующие две команды:
- dism /Online /Cleanup-Image /RestoreHealth
- sfc /scannow
По завершении выполнения команд (даже если некоторые из них сообщили о проблемах при восстановлении), закройте командную строку, перезагрузите компьютер и проверьте, сохранилась ли ошибка. Подробнее об указанных командах: Проверка целостности и восстановление системных файлов Windows 10 (подойдет и для предыдущих версий ОС).
Если и этот вариант не оказался полезным, попробуйте выполнить чистую загрузку Windows (если после чистой загрузки проблема не сохраняется, то причина, по-видимому, в какой-то недавно установленной программе), а также проверить жесткий диск на ошибки (особенно если ранее были подозрения, что он не в порядке).
Источник
Windows не удалось найти explorer exe
Позвонили юзеры из филиала и пожаловались, что на компьютере только заставка и больше ничего нет. Пробовали перезагружатся — не помолго. Подключился VNC и попробовал запустить explorer через диспетчер задач. И мне выдалось сообщение.
(windows не удалось найти ‘C:windowsexplorer.exe’. Проверьте, что имя было введено правильно, и повторите попытку. Чтобы выполнить поиск файла, нажмите кнопку «Пуск», а зетем выберите команду «Найти».)
Сам файл explorer.exe я нашел, но как не ебся, запустить его не смог. Запустил через диспетчер Internet Explorer и полез копать интернет.
Файл назывался svchost.exe тока вирусный скрипт положил его не в %winroot%system32 а в Program FilesMicrosoft Shared. Кроме того, в [HKLMSoftwareMicrosoftWindows NTCurrentVersionImage File Execution Optionsexplorer.exe] создается ключ «Debugger»= который ссылается на тело вируса. Если тела нет, то эхсплорер не запускается! Просто удаляем этот ключ, И ВСЕ.
Самого файла svchost.exe нет, его удалял AVG Antivirus, а ключ остался. Поэтому explorer и не запускался.
Если тело живое, то надо СНАЧАЛА бутиться с загрузочного диска и удалять файл, а затем грузиться с системы и делать пункт описанный выше.
15 минут экономят 4 часа на переустановку виндов и софта.
Комментарии
Спасибо. Очень помогла информация.
| Комментарий от Евгений [ 4 июня, 2009, 05:07 ] |
Мне тоже эта информация помогла. Спасибо.
| Комментарий от Кузьмин Алексей [ 16 июня, 2009, 10:19 ] |
| Комментарий от Pentex [ 10 июля, 2009, 10:52 ] |
Зачёт автору. Всё как написал. После снятия строчки в реестре всё заработало. Однако же и интересная ветка «Image File Execution Options»
| Комментарий от Александр [ 21 июля, 2009, 13:42 ] |
Крутая вешь тыр-нет. Сам бы бился долго. Были только догадки. Спасибо автору.
| Комментарий от Сергей [ 30 июля, 2009, 18:02 ] |
| Комментарий от Netwolk [ 12 августа, 2009, 12:25 ] |
тоже самое этот вирус делает и с regedit.exe
если он так же не запускается, то в ветке [HKLMSoftwareMicrosoftWindows NTCurrentVersionImage File Execution Optionsregedit.exe] надо удалить ключ «Debugger»
| Комментарий от Anton [ 21 августа, 2009, 12:54 ] |
Отличная статья! Сэкономила кучу времени. СПС!
| Комментарий от Вадим [ 21 августа, 2009, 14:05 ] |
Респектище огромное… я уже думал систему сносить.
| Комментарий от Jared [ 11 сентября, 2009, 02:39 ] |
Спасибо, помогло. Антивирус тело удалил, а в реестре запись осталась.
| Комментарий от Алексей [ 23 сентября, 2009, 11:51 ] |
Афтору огромное спасибо. и уважение. Пусть будет у него здоровье отличное. Чтобы происки врагов предупреждать.
| Комментарий от Александр [ 29 сентября, 2009, 18:15 ] |
| Комментарий от Sergey [ 30 сентября, 2009, 11:37 ] |
Спасибо. Да будет счастлив Автор!
| Комментарий от Евгений [ 11 ноября, 2009, 09:31 ] |
да да… спасибо тебе добрый человечек. )
спасибо автору статьи, сколько голову не ломал, сам не мог додуматься, а тут с ходу помогло.
единственная поправка, svchost.exe лежал в Microsoft Common и антивирусник его удалил.
| Комментарий от Dimasya [ 22 ноября, 2009, 15:44 ] |
спасибо. очень полезная статейка. чего я только не выдумывал ни как не получалось. а тут все описано как и что. респект и уважуха
| Комментарий от Андрей [ 22 декабря, 2009, 16:18 ] |
Спасибо!
Афтару РЕСПЕКТ
Всё объяснено легко, просто и понятно
| Комментарий от Luckun [ 28 декабря, 2009, 11:07 ] |
+1 а то меня заепал это вирус и переустановка винды))
Источник
Проблема с explorer.exe
Не запускается explorer.exe
Здравстуйте. Не запускается explorer.exe и некоторые другие приложения. Скачиваю с инета.

Подскажите как решить данную проблему или если эта тема уже поднималась то укажите место. .
Не запускается Explorer.exe
Win XP sp3 , подключен к домену. После установки IE 8 перестал запускаться Explorer.exe и в.
Ошибка explorer.exe
При работе выскочила окно о том, что произошла ошибка и Explorer.exe будет закрыт. При дальнейшей.
По всей видимости у вас отладчик. Есть 2 варианта.
HKEY_LOCAL_MACHINESOFTWAREMicrosoftWindows NTCurrentVersionImage File Execution Options
Удалите раздел explorer.exe
HKEY_LOCAL_MACHINESOFTWAREMicrosoftWindows NTCurrentVersionWinlogon
Значение параметра shell должно быть explorer.exe
Не этим эту пробему не решить. Я решил ее по своему.
Оказалось, что это вче же вирусы были. Просто перед этим я проверял не систему на вирусы а локальный диск, подключив этот жесткий к другой системе. Все обнаруженные вирусы (а было их немало) НОД, как всегда, поместил на карантин. Ну и после этого запустив систему появилась именно эта проблема с explorer.exe.
FilipFray, Я читал предыдущую тему с проблемой рабочего стола (кстати очень похожая), ну и проверял все рекомендации, ниодна не подошла.
Пришлось восстановить все вирусы обратно, и установив НОД на данную систему произвести повторную операцию удаления вирусов. К счастью удачно
P.S. Результат — это все же были последствия вируса. Однако не csrss.exe, так как в списке обнаруженных его не было.
Указанный путь не существует.
manfeese, а у вас было такое же сообщение, когда пытались запустить eplorer, как я привёл выше?
Вирусы типа пинча были приведенны как пример, а на самом деле данным способом пользуется огромное количество малвари. Это одна из многих возможностей для автозапуска.
Добавлено через 22 минуты 55 секунд
Ещё может быть подобного плана.
Источник
| Комментарий от mp5navy [ 31 декабря, 2009, 01:16 ] |

В этой инструкции подробно о возможных способах исправить проблему: «Ошибка при системном вызове» от Explorer.exe, а также о том, чем она может быть вызвана.
Простые методы исправления
Описываемая проблема может быть как просто временным сбоем Windows, так и результатом работы сторонних программ, а иногда — повреждения или подмены системных файлов ОС.
Если вы только что столкнулись с рассматриваемой проблемой, для начала рекомендую попробовать несколько простых способов исправить ошибку при системном вызове:
- Выполните перезагрузку компьютера. Причем, если у вас установлена Windows 10, 8.1 или 8, обязательно используйте именно пункт «Перезагрузка», а не завершение работы и повторное включение.
- С помощью клавиш Ctrl+Alt+Del откройте диспетчер задач, в меню выберите «Файл» — «Запустить новую задачу» — введите explorer.exe и нажмите Enter. Проверьте, появляется ли ошибка вновь.
- При наличии точек восстановления системы, попробуйте использовать их: зайдите в панель управления (в Windows 10 для запуска можно использовать поиск на панели задач) — Восстановление — Запуск восстановления системы. И используйте точку восстановления на дату, предшествующую появлению ошибки: вполне возможно, недавно установленные программы, а особенно твики и патчи послужили причиной появления проблемы. Подробнее: Точки восстановления Windows 10.
В том случае, если предложенные варианты не помогли, пробуем следующие методы.
Самая частая причина ошибки — повреждение (или замена) важных системных файлов Windows и это можно исправить встроенными средствами системы.
- Запустите командную строку от имени администратора. С учетом того, что при указанной ошибке некоторые способы запуска могут не работать, рекомендую такой путь: Ctrl + Alt + Del — Диспетчер задач — Файл — Запустить новую задачу — cmd.exe (и не забудьте отметить пункт «Создать задачу с правами администратора»).
- В командной строке по очереди выполните следующие две команды:
- dism /Online /Cleanup-Image /RestoreHealth
- sfc /scannow
По завершении выполнения команд (даже если некоторые из них сообщили о проблемах при восстановлении), закройте командную строку, перезагрузите компьютер и проверьте, сохранилась ли ошибка. Подробнее об указанных командах: Проверка целостности и восстановление системных файлов Windows 10 (подойдет и для предыдущих версий ОС).
Если и этот вариант не оказался полезным, попробуйте выполнить чистую загрузку Windows (если после чистой загрузки проблема не сохраняется, то причина, по-видимому, в какой-то недавно установленной программе), а также проверить жесткий диск на ошибки (особенно если ранее были подозрения, что он не в порядке).
А вдруг и это будет интересно:
Почему бы не подписаться?
Рассылка новых, иногда интересных и полезных, материалов сайта remontka.pro. Никакой рекламы и бесплатная компьютерная помощь подписчикам от автора. Другие способы подписки (ВК, Одноклассники, Телеграм, Facebook, Twitter, Youtube, Яндекс.Дзен)
11.02.2019 в 19:41
Ошибка 87 часто происходит из-за ошибочного ввода в командной строке.
Утилита DISM, чувствительна при вводе команды к регистру символов в отличие от многих других команд. Необходимо ставить один пропуск перед каждым слешем после DISM.exe Проследите, что Вы точно ввели нужную команду или скопируйте её и вставьте в окно командной строки.
Пример: DISM.exe /Online /Cleanup-image /RestoreHealth
Примечание: после отправки комментария он не появляется на странице сразу. Всё в порядке — ваше сообщение получено. Ответы на комментарии и их публикация выполняются ежедневно днём, иногда чаще. Возвращайтесь.

Зрим в корень: причины возникновения неполадки
В тот момент, когда на рабочем экране появляется сообщение об ошибке в приложении explorer.exe, можно смело утверждать, что оно могло быть вызвано:
- вирусами;
- повреждением одного из рабочих компонентов в ОС Windows, например, редактора реестра;
- деинсталляцией или блокированием файла explorer.exe в результате установки, неправильного удаления или обновления операционной системы или отдельной программы.
Исходя из этого, решения проблемы могут быть абсолютно разными. Однако первое, с чего нужно все же начать – это проверить свой любимый компьютер на вирусы.
Шаг № 1: Проверка на «вшивость»
Чаще всего, пожалуй, системные ошибки в файле explorer.exe возникают под влиянием вирусных угроз. Проверить так ли это и развеять все сомнения по этому поводу можно с помощью стандартной антивирусной проверки Windows посредством сканера Avira, Panda Antivirus, NOD32 или любого другого антивируса. Кроме того, весьма кстати окажутся и специальные «лечащие» утилиты, например, AVZ , Dr.Web CureIt или Security Scan от Лаборатории Касперского.
В принципе, если проблема была вызвана работой вирусов в Windows, после такого лечения и реанимации она должна исчезнуть. Однако если извещение об ошибке в исполняемом файле explorer.exe продолжает появляться, придется прибегнуть к другим способам устранения неполадки.
Шаг № 2: Системное сканирование
Перед тем как прибегнуть к более сложным методам решения проблемы с запуском explorer.exe, можно попробовать использовать сканирование и исправление ошибок в Windows с помощью встроенного в него сканера. Как действуем? Жмем 
После этого проверяем работоспособность системы. Если никаких окошек с ошибками не появляется, можете себя поздравить, проблема решена. В противном случае придется продолжить поиски ее решения.
Шаг № 3: Замена исполняемого файла
Попробовать избавиться от ошибок в запуске explorer.exe можно путем обновления этого файла. Как действуем? Запускаемся в безопасном режиме, вставляем диск с дистрибутивом винды и открываем его через программку Total Commander или 7-Zip. Далее находим файл explorer.exe и копируем его с заменой в папку Windows на жестком диске:
Если вставить его в каталог не получается, придется предварительно удалить файл, хранящийся в этой папке, а затем повторить попытку. В завершение – перезагружаем ПК.
Шаг № 4: Восстановление системы
Если Window самостоятельно не удалось найти и исправить до конца ошибки в файле explorer.exe, придется взяться за восстановление операционной системы. Выполнить его, правда, можно разными способами.
Метод № 1: Восстановление с помощью утилиты AVZ
Если при сканировании Window на вирусы, использовалась утилита AVZ, можно прибегнуть к ней и для восстановления системы. В этом случае действовать придется так:
- запускаем приложение avz.exe;
- входим в меню «Файл» и выбираем в нем пункт «Восстановление системы»;
- отмечаем параметры настройки рабочего стола, параметров запуска приложений и проводника и жмем «Выполнить…»:
- дожидаемся завершения выполнения задачи и перезагружаем ПК.
Метод № 2: Откат через параметры «Восстановления»
Избавиться от ошибок в работе explorer.exe поможет также программка «Восстановление», которую можно отыскать в Windows 7, например, в «Панели управления». Сам процесс будет выглядеть так:
При необходимости также можно выполнить и полное восстановление системы с помощью диска. В этом случае нужно загрузиться с установочного диска с дистрибутивом, нажать в окошке с языковыми параметрами кнопку «Далее», а затем «Восстановление системы». После этого в новом потребуется окошке клацнуть пункт «Используйте средства…», нажать «Далее» и снова «Восстановление системы»:
- Просмотров: 115 143
- Автор: admin
- Дата: 1-06-2013
- Здравствуйте админ, я как и все к Вам с проблемой, у меня при загрузке компьютера на пустом рабочем столе (операционная система Windows 7) выходит такое – explorer.exe ошибка приложения и всё. Далее ничего с системой сделать не могу, приходиться перезагружать компьютер. Клавиатурное сочетание Ctrl+Alt+Del применял, появляется диспетчер задач, далее Файл->Новая задача, ввожу explorer.exe и опять выходит – explorer.exe обнаружена ошибка. Пытался новой задачей запустить восстановление системы, ввёл rstrui.exe, но ничего не произошло, окно восстановления системы не появилось. Если честно, то даже и не помню, включено ли было это восстановление или нет. Последнее время компьютер работал нормально и вдруг такая ошибка.
Вызвал мастера, он сказал, что нужно загрузиться в безопасный режим с поддержкой командной строки и произвести восстановление системных файлов с помощью установочного диска Windows 7. Но ни в безопасный режим, ни в безопасный режим с поддержкой командной строки мастер загрузиться не смог, выходит просто синий экран с ошибкой, короче он советует переустановить систему.
А я вот подумал, а если просто взять файл explorer.exe из дистрибутива Windows 7 и скопировать его на флешку, затем загрузиться с Live CD и заменить им повреждённый файл моей системы. Но ведь в дистрибутиве этот файл explorer.exe не просто так лежит, а по моему в каком-то специальном архиве install.wim. Его оттуда можно как-нибудь достать? Ну вот, в принципе и все мои вопросы. - Письмо №2. Скажите как заменить неисправный файл explorer.exe, у меня при загрузке Windows 7 выходит: explorer.exe ошибка приложения? И ещё вопрос – Как извлечь файлы из установочного диска Windows 7 ? Хотел взять файл explorer.exe из дистрибутива семёрки, но там его нет, как быть? Говорят, для извлечения файлов из установочного диска нужно воспользоваться специальной программой.
Explorer.exe ошибка приложения
далее откроются параметры восстановления системы, в этом окне и можете применить восстановление системы .
Если при нажатии F-8 у вас не открываются Дополнительные варианты загрузки, значит нужно загрузить компьютер с диска восстановления или установочного диска Windows 7, там тоже имеется среда восстановления. К примеру, при загрузке с установочного диска Windows 7,
нужно выбрать Восстановление системы
и ещё раз восстановление системы.
То же самое можно сделать с помощью диска восстановления Windows 7. Обо всём этом подробно рассказано в нашей статье Как восстановить систему Windows 7.
Если восстановление системы по каким-то причинам нам не помогло, значит нужно произвести восстановление системных файлов Windows, сделать это очень просто. Загружаемся в безопасный режим с поддержкой командной строки . Жмём при загрузке F-8 и выбираем безопасный режим с поддержкой командной строки.
В командной строке набираем sfc /scannow.
Windows проверяет и восстанавливает системные файлы, иногда система может попросить вставить в дисковод установочный диск Windows. Защита ресурсов Windows обнаружила системные файлы и успешно их восстановила . Наш файл – Explorer.exe будет восстановлен .
Очень просто устанавливаем программу и запускаем её.
Ещё нам понадобиться дистрибутив Windows 7, идём в папку sources дистрибутива
и копируем из неё в какую-нибудь папку на нашем компьютере, например (новая папка) файл install.wim .
В установочных образах Windows 7 64-бит будет четыре папки
Папка №1 содержатся все папки и файлы Windows 7 Home Basic (Домашняя базовая);
Папка №2 – Home Premium (Домашняя расширенная);
Папка №3» – Professional (Профессиональная);
Папка №4» – Ultimate (Максимальная).
У меня установлена Windows 7 Ultimate (Максимальная), поэтому я захожу в папку №4,
далее идём в папку Windows ,
а вот и наш файл explorer.exe . Щёлкаем на нём правой мышью и выбираем в меню «Копировать в» и копируем файл explorer.exe в нужную нам папку.
Вводим команду notepad
Открывается блокнот. Далее выбираем Файл и Открыть
И попадаем в самый настоящий проводник. В этом окне нажимаем кнопку Компьютер и входим в окно Компьютер
В первую очередь Выбираем пункт Тип файлов и в выпадающем меню Все файлы . А то вы никаких файлов, кроме текстовых не увидите.
Теперь определяем правильные буквы всех дисков, в среде восстановления они обычно отличаются от тех, которые мы видим в работающей операционной системе и диску с установленной Windows скорее всего принадлежит не буква (C:), а какая-нибудь другая.
Диск (C:) оказался скрытым разделом 100 МБ System Reserved (Зарезервировано системой) нужен для расположения загрузочных файлов Windows 7 и их защиты от неосторожных действий пользователя. Если зайти в этот раздел, то абсолютно ничего не увидим, даже в среде восстановления эти файлы не доступны пользователю.
Диску, на котором установлена Windows 7, присвоена буква (D:).
Первым делом идём в нашу флешку (G:) и копируем исправный файл explorer.exe .
Далее, если операционная система у нас на (D:),

Содержание
- Зрим в корень: причины возникновения неполадки
- Шаг № 1: Проверка на «вшивость»
- Шаг № 2: Системное сканирование
- Шаг № 3: Замена исполняемого файла
- Шаг № 4: Восстановление системы
- Метод № 1: Восстановление с помощью утилиты AVZ
- Метод № 2: Откат через параметры «Восстановления»
Зрим в корень: причины возникновения неполадки
В тот момент, когда на рабочем экране появляется сообщение об ошибке в приложении explorer.exe, можно смело утверждать, что оно могло быть вызвано:
- вирусами;
- повреждением одного из рабочих компонентов в ОС Windows, например, редактора реестра;
- деинсталляцией или блокированием файла explorer.exe в результате установки, неправильного удаления или обновления операционной системы или отдельной программы.
Исходя из этого, решения проблемы могут быть абсолютно разными. Однако первое, с чего нужно все же начать – это проверить свой любимый компьютер на вирусы.
Шаг № 1: Проверка на «вшивость»
Чаще всего, пожалуй, системные ошибки в файле explorer.exe возникают под влиянием вирусных угроз. Проверить так ли это и развеять все сомнения по этому поводу можно с помощью стандартной антивирусной проверки Windows посредством сканера Avira, Panda Antivirus, NOD32 или любого другого антивируса. Кроме того, весьма кстати окажутся и специальные «лечащие» утилиты, например, AVZ, Dr.Web CureIt или Security Scan от Лаборатории Касперского.
В принципе, если проблема была вызвана работой вирусов в Windows, после такого лечения и реанимации она должна исчезнуть. Однако если извещение об ошибке в исполняемом файле explorer.exe продолжает появляться, придется прибегнуть к другим способам устранения неполадки.
Шаг № 2: Системное сканирование
Перед тем как прибегнуть к более сложным методам решения проблемы с запуском explorer.exe, можно попробовать использовать сканирование и исправление ошибок в Windows с помощью встроенного в него сканера. Как действуем? Жмем 
sfc /SCANNOW и дожидаемся завершения выполнения задачи:
После этого проверяем работоспособность системы. Если никаких окошек с ошибками не появляется, можете себя поздравить, проблема решена. В противном случае придется продолжить поиски ее решения.
Шаг № 3: Замена исполняемого файла
Попробовать избавиться от ошибок в запуске explorer.exe можно путем обновления этого файла. Как действуем? Запускаемся в безопасном режиме, вставляем диск с дистрибутивом винды и открываем его через программку Total Commander или 7-Zip. Далее находим файл explorer.exe и копируем его с заменой в папку Windows на жестком диске:
Если вставить его в каталог не получается, придется предварительно удалить файл, хранящийся в этой папке, а затем повторить попытку. В завершение – перезагружаем ПК.
Шаг № 4: Восстановление системы
Если Window самостоятельно не удалось найти и исправить до конца ошибки в файле explorer.exe, придется взяться за восстановление операционной системы. Выполнить его, правда, можно разными способами.
Метод № 1: Восстановление с помощью утилиты AVZ
Если при сканировании Window на вирусы, использовалась утилита AVZ, можно прибегнуть к ней и для восстановления системы. В этом случае действовать придется так:
- запускаем приложение avz.exe;
- входим в меню «Файл» и выбираем в нем пункт «Восстановление системы»;
- отмечаем параметры настройки рабочего стола, параметров запуска приложений и проводника и жмем «Выполнить…»:
- дожидаемся завершения выполнения задачи и перезагружаем ПК.
Метод № 2: Откат через параметры «Восстановления»
Избавиться от ошибок в работе explorer.exe поможет также программка «Восстановление», которую можно отыскать в Windows 7, например, в «Панели управления». Сам процесс будет выглядеть так:
При необходимости также можно выполнить и полное восстановление системы с помощью диска. В этом случае нужно загрузиться с установочного диска с дистрибутивом, нажать в окошке с языковыми параметрами кнопку «Далее», а затем «Восстановление системы». После этого в новом потребуется окошке клацнуть пункт «Используйте средства…», нажать «Далее» и снова «Восстановление системы»: