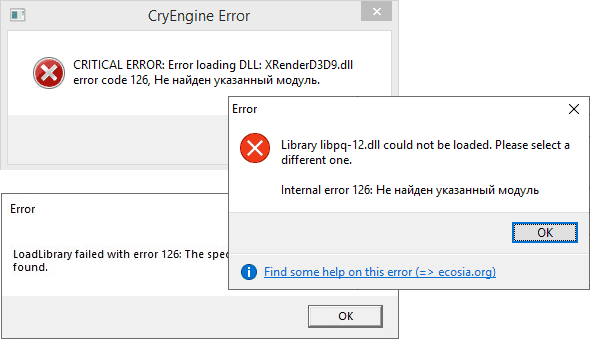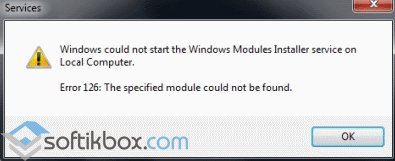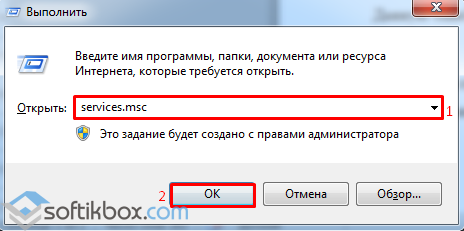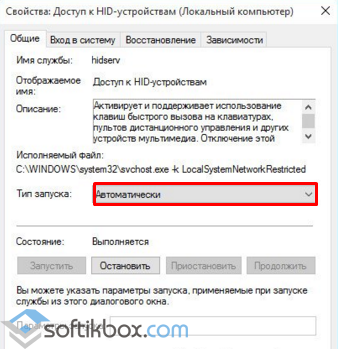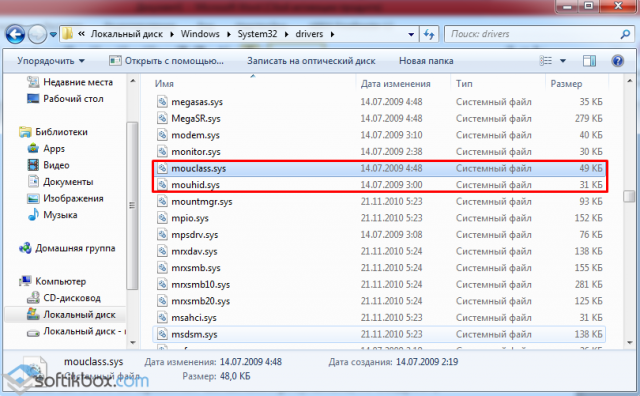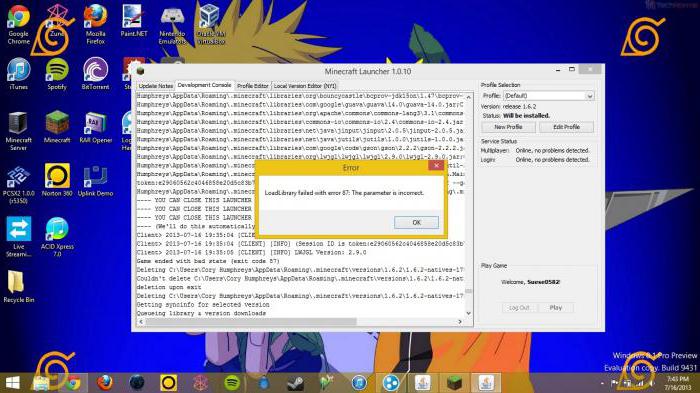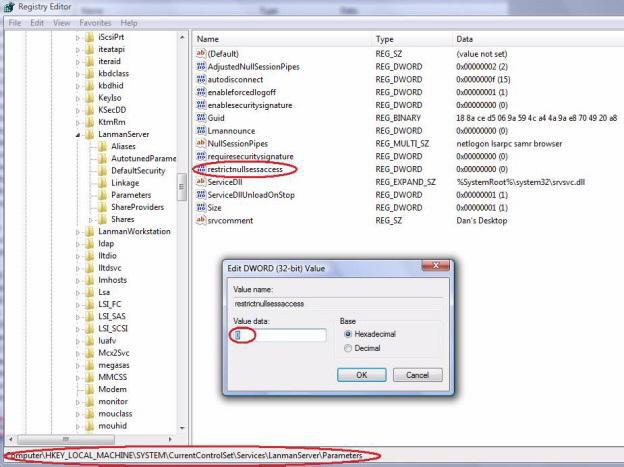Ошибки с кодами 126, реже 127, ссылаются на то, что «Не найден указанный модуль». Таким образом легко сделать вывод – в Windows 7, 8, 10 недостает какого-то файла. Это действительно часто означает отсутствие DLL-библиотеки, но не всегда. Дело может быть и в других неприятных неполадках с реестром или системой защиты и т. п. Вполне может быть, что все дело и в самой программе, которая этот сбой провоцирует. Мы поможем исправить ошибку (Error 126) своими силами, ничего особо сложного в этом нет. Однако, предупреждаем, что неправильные действия в реестре или при взаимодействии с драйверами могут вызвать негативные последствия для работы операционной системы.
Содержание
- Причины ошибки 126
- Как исправить ошибку 126?
- Способ 1: автоматическое исправление проблем с DLL-файлами
- Способ 2: временно отключаем антивирус
- Способ 3: обновляем Microsoft NET Framework
- Способ 4: переустанавливаем DirectX
- Способ 5: сканируем системные файлы Windows
- Способ 6: восстанавливаем системные реестр
- Способ 7: делаем откат Windows
Причины ошибки 126
Если отображается ошибка 126 «Не найден модуль» – можем сделать вывод о наличии одной из перечисленных ниже проблем:
- отсутствует, не зарегистрирован или поврежден DLL-файл;
- неправильная настройка или нарушение целостности системных файлов;
- некорректная установка программы или она была чем-то прервана;
- повреждение Windows вирусами;
- сбой в системном реестре;
- проблема в драйверах, настройке оборудования или его несовместимости с версией операционной системы.
Как исправить ошибку 126?
Мы разработали серию решений проблемы, одно из них обязано помочь, так как исправляет каждую из перечисленных проблем. Логично, что после устранения неполадки, все должно заработать правильно.
Способ 1: автоматическое исправление проблем с DLL-файлами
Есть специальная утилита, которая автоматически сканирует системные библиотеки и сравнивает их с эталоном. Если она обнаружит, что какого-то файла или нескольких, недостает, она сама их загрузит. Также происходит анализ битых, поврежденных и модифицированных файлов. Это очень удобно и быстро в сравнении с ручным способом и, что немаловажно, еще и более безопасно. На личном опыте, программа работает стабильно и не устанавливает файлы, зараженные вирусами. Однако любые манипуляции с DLL-библиотеками сложно назвать полностью безопасными.
Инструкция по устранению ошибки 126:
- Загружаем программу Restoro PC Repair Tool. Лучше это делать с официального сайта.
- Устанавливаем и запускаем софт. Нажимаем на кнопку «Начать сканирование» (Start Scan).
- После процедуры анализа системы кликаем по клавише «Восстановить все» (Repair All).
Важное достоинство программы – она оптимизирует компьютер, увеличивая его производительность (если в системе есть какие-то проблемы с DLL). Ее можно оставить в качестве настольного софта, так как утилита решает большой спектр проблем.
Способ 2: временно отключаем антивирус
Есть большая вероятность, что ошибка 126 спровоцирована антивирусной защитой системы. Если в момент установки программы антивирус посчитал один из компонентов угрозой и заблокировал его, он будет отсутствовать, а система писать «Не найден указанный модуль». В целом желательно отключать защиту в момент установки программ, которым доверяем.
Инструкция:
- Выключаем антивирус (встроенный Защитник Windows и/или сторонний).
- Полностью удаляем программу через «Программы и компоненты» (пункт находится в Панели управления).
- Начинаем установку утилиты снова, проверив, что сейчас антивирус не работает.
- Проверяем результат.
Если сейчас программа заработала нормально, рекомендуем открыть антивирус и добавить в список его исключений данный софт. В противном случае со временем ошибка может вернуться, ведь антивирусная защита снова может заблокировать или удалить файл.
Важно! Для максимального результата лучше сделать полное удаление программы. Для этого можем воспользоваться iObit Uninstaller. Софт анализирует систему и ищет остатки файлов приложения, удаляя и их.
Способ 3: обновляем Microsoft NET Framework
Устаревание платформы Microsoft NET Framework нередко приводит к ошибкам с кодом 126 и 127. Благо, это просто решается, достаточно обновить среду. Если дело было в этом, все должно заработать. Скачать актуальную версию NET Framework можем с официального сайта Microsoft.
Способ 4: переустанавливаем DirectX
Очень много DLL-файлов напрямую связаны с DirectX, поэтому есть высокая вероятность, что сообщение «Не найден указанный модуль» относится к данному программному компоненту. Его легко переустановить, так как DirectX тоже распространяет Microsoft совершенно бесплатно и для любых версий, конфигураций операционной системы. С установкой проблем быть не должно, за исключением одного момента – желательно, перед началом инсталляции софта удалить старую версию DirectX.
Способ 5: сканируем системные файлы Windows
Во всех актуальных версиях Windows есть встроенный инструмент анализа системных файлов. Он часто помогает при различных проблемах с DLL-файлами.
Как запустить системные файлы:
- В поиск Windows вводим cmd и запускаем «Командную строку».
- Вводим команду sfc /scannow.
- Ждем завершения сканирования системы. Все ошибки должны быть исправлены автоматически, если такая возможность есть.
Способ 6: восстанавливаем системные реестр
Ошибка 126 и 127 может быть следствием скопления мусора в реестре или повреждения значений в нем. Одна проблема – вручную все перелистать и исправить просто нереально. Для этого лучше использовать специальные программы, например, Total System Care. В утилите есть все необходимое для анализа системного реестра, его оптимизации и исправления существующих проблем. Еще можем порекомендовать CCleaner. Обе программы справятся со своими задачами.
Способ 7: делаем откат Windows
Если никакие ручные способы исправления не помогают, что бывает редко, приходится обратиться к последнему методу и откатить Windows к последнему рабочему состоянию. Иногда файлы DLL могут пропадать из-за удаления программы, и вы можете столкнуться с ошибкой 126. Чтобы устранить ее, воспользуйтесь точками восстановления. Найти «Параметры восстановления» можем через поиск в Windows.
Теперь ошибка с кодом 126 больше не должна беспокоить пользователя как в Windows 7, так и 8, 10. Одна из процедур практически 100% должна исправить проблему. При этом мы не рекомендуем вручную менять DLL-файл, если удалось обнаружить в каком именно проблема. Все из-за чрезмерно высокого шанса загрузить вирус.
Хотите знать, что указанная процедура не может быть найдена? Ищете лучший способ исправить 0x0000007e указанный модуль не может быть найден? Вы находитесь в нужном месте. В этой статье мы объясним, что это за проблема и как ее решить.
Указанный модуль не может быть найден, это ошибка DLL, которая обычно появляется при запуске Windows. В некоторых случаях проблема запуска указанного модуля не может быть обнаружена при выходе в Интернет или использовании определенных приложений. К счастью, решить эту проблему несложно.
Очистив недействительный вход в реестр, удалив вредоносное ПО, проверив систему на наличие поврежденных системных файлов и исправив ее, вы можете обойти указанную процедуру, которую не удалось найти. Но можно ли это сделать вручную? Возможно, нет, потому что вероятность риска для функциональности системы возрастает. Поэтому лучший способ исправить эти распространенные ошибки Windows — использовать инструмент оптимизации системы, например Advanced PC Cleanup.
Лучший способ исправить распространенную ошибку Windows
Этот универсальный оптимизатор для ПК помогает очищать ненужные файлы, исправлять недействительные записи в реестре, удалять нежелательные приложения, удалять старые загрузки, управлять запуском, удалять вредоносные программы и многое другое.
Чтобы получить его, нажмите кнопку Загрузить сейчас.
Помимо недействительных записей реестра, заражения вредоносным ПО, не удалось найти другие триггеры, из-за которых возникла проблема с запуском указанного модуля: —
Причины для указанного модуля не могут быть найдены
- Неправильные установочные файлы
- Поврежденный реестр Windows
- Отсутствующие или поврежденные файлы DLL
- Устаревшие драйверы Windows
Теперь, когда у нас есть информация о том, что является указанной ошибкой модуля и что вызывает 0x0000007e, указанный модуль не может быть найден. Давайте узнаем, как это исправить.
Не удалось найти лучшие способы исправить указанный модуль
1. Просканируйте систему на наличие вредоносных программ.
В большинстве случаев обнаруживаются заражения Conduit и другими вредоносными программами, вызывающие ошибку, указанную в указанной процедуре. Правильный способ борьбы с такими вредоносными программами и опасными угрозами — использовать проверенный и надежный антивирус. Для этого вы можете использовать отдельную утилиту, такую как Systweak Antivirus, или можете использовать Advanced PC Cleanup, инструмент оптимизации системы.
С учетом сказанного, если вы используете Advanced PC Cleanup вместе с очисткой вредоносных программ, вы также можете исправить недействительные записи реестра, очистить ненужные файлы, очистить систему и сделать многое другое. Чтобы использовать Advanced PC Cleanup и очистить инфекции, выполните следующие действия:
1. Загрузите и установите Advanced PC Cleanup.
2. Запустите инструмент.
3. Щелкните Защита от вредоносных программ на левой панели> Начать сканирование сейчас.
4. Дождитесь выполнения операции> нажмите «Защитить сейчас», чтобы поместить обнаруженные угрозы в карантин.
5. Перезагрузите компьютер и убедитесь, что указанный модуль не может быть найден.
 Дополнительный совет
Дополнительный совет
Дополнительный совет — восстановление безвозвратно удаленных данных
Иногда заражение вредоносным ПО может привести к потере важных файлов. Если вы застряли в такой ситуации, попробуйте использовать EaseUS Data Recovery Wizard. Это удивительное и профессиональное решение для восстановления данных в кратчайшие сроки поможет вернуть удаленные данные. Инструмент EaseUs Data Recovery, совместимый как с Mac, так и с Windows, имеет коэффициент восстановления 99,7% и уже был загружен 72 миллионами пользователей по всему миру.
Используя его версию Pro, вы можете восстановить потерянные фотографии, видео, файлы и другие данные с отформатированных, поврежденных и любых других устройств хранения. Кроме того, инструмент позволяет предварительно просматривать файлы и предоставляет два режима сканирования для плавного восстановления удаленных файлов.
2. Остановите процессы, связанные с .dll.
Обычно ошибка указывает полный путь к DLL, это помогает легко исправить, если возникла проблема с запуском указанного модуля, который не может быть найден. Чтобы узнать, как остановить процесс, вызывающий проблему, выполните следующие действия:
1. Нажмите Windows + E, чтобы открыть проводник.
2. Щелкните вкладку «Просмотр»> прокрутите вниз и найдите «Скрытые файлы и папки»> дважды щелкните, чтобы скрыть параметр> установите переключатель рядом с «Показать скрытые файлы и папки».
3. Затем снимите флажок «Скрыть защищенные системные файлы (рекомендуется)»> «ОК».
4. Нажмите Windows + I, чтобы открыть окно настроек.
5. Нажмите «Обновление и безопасность».
6. Щелкните Восстановление на левой панели> Расширенный запуск> Перезагрузить сейчас.
7. Выберите Устранение неполадок> Дополнительные параметры> Параметры запуска> Перезагрузить.
8. Нажмите F5 или 5 после перезагрузки Windows. Это перенаправит вас в безопасный режим с загрузкой сетевых драйверов.
9. Войдите в систему как администратор.
10. Нажмите Ctrl + Shift + Esc и откройте диспетчер задач.
11. Выберите вкладку «Процессы»> найдите процессы, связанные с указанным модулем, которые не могут быть найдены.
12. Выделите их по очереди> Завершить задачу.
13. Перезагрузите компьютер, это исправит, что указанная процедура не может быть найдена.
3. Удалить задачу BackgroundContainer.
1. Нажмите Windows + R, чтобы открыть команду «Выполнить».
2. Введите taskschd.msc> Enter.
3. Откроется окно Планировщика заданий> щелкните Библиотека планировщика заданий> щелкните правой кнопкой мыши задачу BackgroundContainer> Удалить.
4. Запустите команду SFC.
Поврежденные системные файлы — еще одна причина того, что 0x0000007e не может быть найден указанный модуль. Чтобы восстановить эти файлы, нам нужно будет запустить команду SFC.
1. Откройте командную строку с повышенными привилегиями.
2. Введите sfc / scannow> Enter.
Примечание: между sfc и / есть пробел.
3. Дождитесь завершения процесса.
4. Перезагрузив ПК, чтобы исправить это, возникла проблема, запуск указанного модуля не удалось найти.
5. Удалите недействительные файлы реестра.
Если ни один из шагов не помог, попробуйте исправить недействительные записи реестра.
Примечание. Внесение изменений в реестр Windows может нарушить работу системы. Поэтому перед изменением реестра Windows не забудьте сделать резервную копию. Также мы не рекомендуем делать это вручную.
После того, как у вас есть резервная копия, вы можете использовать модуль Invalid Registry, предоставляемый Advanced PC Cleanup. Это поможет исправить, что указанный модуль не может быть найден.
Чтобы использовать его, выполните следующие действия:
1. Запустите Advanced PC Cleanup.
2. Запустите лучший оптимизатор ПК.
3. Щелкните параметр «Недействительный реестр»> «Начать сканирование сейчас».
4. Дождитесь завершения сканирования.
5. Щелкните Очистить сейчас и исправить недействительные ключи реестра.
Однако, если вы любите делать это своими руками, вы можете выполнить следующие действия.
Если вы вносите изменения в реестр самостоятельно, будьте осторожны и делайте это на свой страх и риск.
1. Нажмите Windows + R, чтобы открыть окно «Выполнить».
2. Введите regedit> ok.
3. Найдите следующие ключи: —
HKEY_LOCAL_MACHINE Software Microsoft Windows CurrentVersion Run
HKEY_CURRENT_USER Software Microsoft Windows CurrentVersion Run
HKEY_LOCAL_MACHINE Software Microsoft Windows CurrentVersion RunOnce
HKEY_CURRENT_USER Software Microsoft Windows CurrentVersion RunOnce
4. Щелкните правой кнопкой мыши каждый> Удалить
5. Перезагрузка системы должна помочь исправить указанную процедуру, которую не удалось найти.
Исправлено — указанный модуль не может быть найден
После того, как вы будете следовать инструкциям, объясненным, мы уверены, что возникла проблема с запуском указанного модуля, который не может быть найден, должен быть исправлен. Если у вас возникнут проблемы, дайте нам знать. Кроме того, если вы попробовали другое исправление, которое сработало, поделитесь им с нами. Если вы найдете сообщение полезным, поделитесь им с другими, а если вы обнаружите, что чего-то не хватает, сообщите нам об этом в разделе комментариев.
Часто задаваемый вопрос
Q1. Как исправить, что указанный модуль не может быть найден?
Для устранения неисправности указанная процедура не может быть найдена, выполните следующие действия:
- Сканировать компьютер на наличие вредоносных программ
- Остановить процессы, связанные с .dll
- Удалить задачу BackgroundContainer
- Удалите ненужные приложения
- Запустить команду SFC
- Удалите недействительные файлы реестра
Q2. Как удалить указанный модуль не удалось найти?
Чтобы удалить указанный модуль не удалось найти, выполните следующие действия при возникновении ошибки:
- Нажмите Windows + R
- Введите regedit.exe> ОК.
- Перейдите в HKEY_LOCAL_MACHINE Software Microsoft Windows CurrentVersion Uninstall.
- Найдите ключ, связанный с программой, которую вы пытаетесь удалить> и удалите программу.
Это должно помочь устранить проблему с запуском указанного модуля.
Q3. Как мне избавиться от ошибки Rundll?
Чтобы исправить ошибку Rundll, выполните следующие действия:
- Переустановите программу, с помощью которой вы столкнулись с ошибкой Rundll.
- Загрузите копию Rundll из Интернета, если у вас возникла проблема. Как вариант, можно скопировать тот же Rundll из другой системы.
Это может помочь исправить ошибку Rundll. Кроме того, попробуйте запустить исправления, описанные в сообщении выше.
Q4. Как исправить ошибку 126 Не удалось найти указанный модуль?
Чтобы исправить ошибку 126, указанный модуль не может быть найден, попробуйте следующие исправления:
- Удалите недействительные записи реестра с помощью Advanced PC Cleanup, лучшего инструмента для оптимизации ПК. После этого, используя модуль защиты от вредоносных программ, просканируйте систему на наличие вредоносных программ, вирусов и других вредоносных угроз.
Как только это будет сделано, попробуйте использовать систему, вы не должны столкнуться с 126 указанной ошибкой модуля.
Во время работы с ОС Виндовс пользователь может столкнуться с сообщением об возникшей ошибке, в котором упоминается неизвестный файл «RunDLL», а также какой-либо отсутствующий модуль (например, api-ms-win-crt-runtime-l1-1-0.dll, KBDPopc.dll, Msvcp140.dll, Msvcp120.dll). Появление сообщения «RunDLL возникла ошибка при запуске» обычно является лакмусом нахождения в системе каких-либо вредоносных программ (например, рекламного adware), к dll-библиотекам которых система не может получить доступ. В данном статье мной будет рассмотрена суть проблемы «Не найден указанный модуль», а также обозначены пути её решения.
Содержание
- Причины дисфункции RunDLL
- Как исправить ошибку RunDLL «Возникла ошибка при запуске»
- Метод №1. Антивирусный инструментарий
- Метод №2. Функционал продукта «Autorans»
- Метод №3. Задействуем «CCleaner»
- Заключение
- Способы устранения ошибки RunDLL
- Ошибка «RunDll не найден указанный модуль» при запуске системы — что это
- Причины
- Как исправить на компьютере или ноутбуке
- Переустановка операционной системы
- Проверка системных файлов
- Видео: как выполнить сканирование и восстановление файлов Windows
- Утилита «Autoruns»
- Устранение ошибки с помощью планировщика задач
- Видео: как быстро устранить ошибку RunDll
- 6 простых способов исправить ошибку Rundll в Windows 10 / 8.1 / 8/7 / XP / Vista
- Часть 1 : Что такое ошибка Рандлла
- Часть 2 : Причины ошибки Rundll
- Часть 3 : Как исправить ошибку Rundll
- Решение 1 : Перезагрузите вашу систему
- Решение 2 : Переустановите и удалите программное обеспечение, загруженное DLL-файл
- Решение 3 : Удалите загрузочную запись, чтобы избавиться от ошибки Rundll
- Решение 4 : Сканирование на наличие вредоносных или шпионских программ на вашем компьютере
- Решение 5 : Используйте утилиту конфигурирования системы, чтобы исправить ошибку Rundll
- Решение 6 : Скопируйте или загрузите копию файла Rundll
- Часть 4 : Как восстановить потерянные файлы из-за ошибки Rundll
- Блог молодого админа
- Увлекательный блог увлеченного айтишника
- Ошибка rundll: при запуске не найден указанный модуль
- Как исправить ошибку? Решение
- Комментарии к записи “ Ошибка rundll: при запуске не найден указанный модуль ”
- Как исправить ошибку Rundll
- Решения
- Причины ошибок
- Дополнительная информация и ручной ремонт
- Решение 1. Перезагрузите систему
- Решение 2. Определите программу, вызывающую ошибку
- Решение 3. Запустите антивирус
- Решение 4. Загрузите Restoro.
- Отключение контрольных вопросов в Windows
- Как исправить ошибку обновления Windows 10 с кодом 80004002
- Исправление «Не удалось найти этот предмет. Это больше не находится в [Path]. Проверьте местоположение элемента и повторите попытку »Ошибка в Windows 10
- Как исправить чистый вызов виртуальной функции R6025
- Краткое руководство по исправлению кода ошибки 0x80070057 в Windows 10
- Как исправить низкий FPS в Apex Legends
- Выключите или включите мобильную точку доступа удаленно
Причины дисфункции RunDLL
Проблемное сообщение можно условно поделить на две условные части – упоминание «RunDLL», а также уведомление о невозможности нахождения модуля. Что же это означает?
Rundll – это системный файл ОС Виндовс, предназначенный для запуска (проверки) dll-библиотек. Эти библиотеки могут носить как полезный системный, так и вредоносный (в составе вирусной программы) характер.
Сообщение «RunDLL возникла ошибка при запуске» появляется в ситуации, когда файл dll, который должен быть запущен при старте системы (или в запланированное время) отсутствует на своём обычном месте (на диске). Такое отсутствие поясняется предыдущим удалением данного файла в процессе работы антивируса, повреждением самого файла, некорректной инсталляцией или нестабильной работой какого-либо софта. Виндовс пытается загрузить данный файл (ведь в системном реестре находится ссылка на него), но не может его найти, поэтому выдаёт вышеприведённое сообщение об ошибке.
Среди более полного списка причин, вызывающих проблему RunDLL, можно отметить следующие:
Как исправить ошибку RunDLL «Возникла ошибка при запуске»
Большинство существующих в данной теме советов уровня «чистого» запуска Виндовс, использования функционала утилиты sfc, запуска проблемной программы от имени администратора и прочих аналогов являются неэффективными. Существуют всего пара способов, способных исправить данную проблему, и они будут перечислены мной ниже.
Поскольку, как мы уже выяснили выше, ошибка RunDLL возникает из-за того, что в реестре имеется ссылка на отсутствующий файл, то в данном ситуации есть два пути:
Поскольку в большинстве случаев отсутствующим файлом является какой-либо вредоносный файл, ранее удалённый антивирусом, то в данной ситуации нам необходимо сосредоточится на первом из предложенных вариантов, а именно на работе с вирусами и системным реестром.
Метод №1. Антивирусный инструментарий
Первым из действий, которые я рекомендую выполнить, является проверка ПК на наличие вирусных зловредов. Для этого нам понадобятся лучшие антивирусы для Виндовс 7 и Виндовс 10, с помощью которых необходимо проверить ПК на наличие вредоносного софта. После проверки и удаления злокачественных файлов перезагрузите вашу машину и проверьте, появляется ли вновь рассматриваемая мной ошибка «RunDLL возникла ошибка при запуске».
Метод №2. Функционал продукта «Autorans»
Если же ошибка «Не найден указанный модуль» продолжает возникать, воспользуемся специализированным софтом под названием «Autorans». Данная программа не только выводит подробный список программ, запускаемых системой, но и подсвечивает жёлтым цветом те запускаемые программы, файлы которых отсутствуют в системе. Таким образом, нам останется удалить или отключить подсвеченный жёлтым системный вход, что поможет избавиться от рассматриваемой проблемы.
Перед началом работы с «Autorans» рекомендуется создать точку системного восстановления, дабы в случае каких-либо проблем безболезненно вернуться на существующее на данный момент состояние.
Итак, выполните следующее:
Удалите вхождения в реестр на жёлтом фоне
Метод №3. Задействуем «CCleaner»
Ещё одним способом восстановления нормальной работы реестра является использование программ для работы с реестром уровня «CCleaner» или «RegCleaner». Они проверят реестр на предмет некорректных вхождений, исправят его, и тем самым помогут избавиться от возникшей дисфункции.
Заключение
Наиболее эффективным решением проблемы RunDLL станет задействование возможностей утилиты «Ауторанс», которая позволит избавиться от повреждённых или нерабочих вхождений в системный реестр. Также рекомендую проверить систему какой-либо антивирусным инструментарием, так как в большинстве случаев указанную ошибку вызывает какой-либо вирусный зловред.
Источник
Способы устранения ошибки RunDLL
Наверное, многие не раз сталкивались с ошибкой RunDll.exe, и у каждого заготовлен метод борьбы с ней. Что означает это сообщение, причины его появления и как устранить без потери информации и файлов?
Ошибка «RunDll не найден указанный модуль» при запуске системы — что это
RunDll.exe — утилита Windows, которая необходима для запуска программного кода в DLL-файлах.
Ошибка «RunDll не найден указанный модуль» чаще всего появляется при включении компьютера, запуске программ или использовании некоторых операций, таких как, например, печать файла.
Причин появления ошибки RunDll может быть несколько
Причины
Ниже приведён список наиболее распространённых сообщений об ошибках RunDll.exe.
Как исправить на компьютере или ноутбуке
Итак, существует несколько способов устранения этой проблемы. Ниже изложены подробные инструкции.
Переустановка операционной системы
Первый вариант убрать ошибку — полная переустановка операционной системы, — но он не совсем приемлем, поскольку установка и настройка ОС и всех необходимых программ займёт массу времени, к тому же не все пользователи умеют делать это правильно.
Проверка системных файлов
Утилита sfc/scannow предназначена для проверки целостности системных файлов и их восстановления. Для её запуска в командной строке нужно ввести sfc/scannow от имени администратора. Команда выполнит сканирование и заменит повреждённые файлы их кэшированной копией.
Процедуру рекомендуется выполнять в безопасном режиме до запуска драйверов и процессов. Не закрывайте окно, пока не завершится проверка и восстановление.
Один из способов решить проблемы — проверить системные файлы на ошибки
Видео: как выполнить сканирование и восстановление файлов Windows
Утилита «Autoruns»
Важно! Прежде чем приступать к дальнейшей инструкции, создайте точку восстановления системы, иными словами сделайте бэкап, дабы при неудачной попытке не потерять важные файлы и информацию.
Чтобы приступить к работе, нужно запустить файл autoruns
Во вкладке Everything нужно найти файлы, выделенные жёлтым цветом
Устранение ошибки с помощью планировщика задач
Эта инструкция позволит вам решить проблему без установки дополнительных программ и утилит.
Для начала нужно запустить «Планировщик задач»
Нажать на пункт «Отобрать все выполняемые задачи»
В планировщике появится окно с выполняемыми на данный момент задачами
Здесь можно увидеть, в какой директории находится файл
Открыть список активных задач
В верхней части окна содержится информации о состоянии задачи
Во вкладке «Действия» нажать на выделенную задачу
Очистить поле «Добавить аргументы (необязательно)»
Видео: как быстро устранить ошибку RunDll
Итак, мы предложили несколько способов борьбы с ошибкой RunDll. Но чтобы подобных проблем не возникало, стоит соблюдать простые рекомендации:
Источник
6 простых способов исправить ошибку Rundll в Windows 10 / 8.1 / 8/7 / XP / Vista
Размещено от Джейн Уинстон Январь 13, 2022 18: 40
Если у вас возникла та же проблема с ошибкой всплывающего rundll, что и вышеупомянутый вопрос, то это в основном потому, что ваш компьютер Windows заражен рекламной программой. Для большинства пользователей Windows ошибка rundll им совершенно незнакома, и большинство людей не представляют, что означает сообщение об ошибке rundll. к исправить ошибку rundll при запуске вы можете потратить несколько минут на чтение этой статьи, чтобы найти лучшее решение.
Часть 1 : Что такое ошибка Рандлла
Ну, DLL это сокращение от Dynamic Link Library, которая является библиотекой Windows, состоящей из инструкций и кодов. Файлы DLL используются и используются несколькими программами на вашем компьютере с Windows. Таким образом, файлы rundll.exe могут помочь Windows OS X повысить скорость и эффективность использования памяти. Как видно из названия, ошибка rundll связана с файлами DLL в реестре Windows. В результате, когда вы видите сообщение об ошибке rundll, возникла проблема с запуском сообщения, ваш компьютер Windows будет зависать или работать медленно из-за ошибки rundll.
Часть 2 : Причины ошибки Rundll
Ошибка Rundll обычно возникает при запуске систем Windows XP, Windows Vista, Windows 10 / 8 / 7. Так почему же ошибка rundll указанного модуля не может быть найдена? Очень важно найти реальную причину, объясняющую ошибку Рэндлла. Вот несколько общих объяснений, которым вы можете следовать.
Вы должны как можно скорее исправить ошибку rundll для Windows 8 и других моделей Windows. В противном случае это может вызвать связанные проблемы, такие как киберпреступность, кража личных данных и другие более серьезные.
Часть 3 : Как исправить ошибку Rundll
Не имеет значения, если вам не удалось найти истинную причину, которая вызывает ошибку rundll при запуске. Вы можете попробовать эти решения, чтобы исключить и исправить ошибку rundll в Windows.
Решение 1 : Перезагрузите вашу систему
Перезагрузка компьютера с Windows должна стать первым исправлением ошибки rundll. На самом деле, вы можете перезагрузите компьютер при этом большинство системных проблем. И он работает, чтобы автоматически вернуть ваш компьютер в нормальное состояние.
Решение 2 : Переустановите и удалите программное обеспечение, загруженное DLL-файл
Также возможно, что неправильная процедура удаления программы приведет к ошибке rundll. Поэтому вам нужно переустановить удаленную программу, чтобы исправить ошибку rundll.
Решение 3 : Удалите загрузочную запись, чтобы избавиться от ошибки Rundll
Вы можете скачать программу Autoruns, чтобы удалить запись «Автозагрузка» и затем исправить ошибку rundll. После этого вы можете перезагрузить компьютер, чтобы проверить, появляется ли ошибка rundll.
Решение 4 : Сканирование на наличие вредоносных или шпионских программ на вашем компьютере
Файл DLL может быть затронут вирусом, вредоносным и шпионским ПО. Поэтому вам следует заранее установить антивирусное или защитное программное обеспечение на свой компьютер. Тем не менее, это бесполезно, если вы не сканируете компьютер регулярно, чтобы устранить потенциальные опасности. Кроме того, ваш компьютер может работать медленно из-за установленного вами антивирусного программного обеспечения.
Решение 5 : Используйте утилиту конфигурирования системы, чтобы исправить ошибку Rundll
Решение 6 : Скопируйте или загрузите копию файла Rundll
Большинство файлов DLL доступны для загрузки из Интернета. Таким образом, вы можете загрузить и заменить отсутствующий или поврежденный файл rundll вручную. Позже, выполните мягкую перезагрузку на вашем компьютере, чтобы увидеть, исправлена ли ошибка rundll или нет. Кроме того, если вокруг вас есть сетевой компьютер с той же операционной системой, вы можете скопировать тот же файл rundll, чтобы заменить его новым.
Вы можете быть заинтересованы:
Часть 4 : Как восстановить потерянные файлы из-за ошибки Rundll
Если вы обнаружите, что все ваши важные данные потеряны после исправления этой ошибки rundll, это должно стать катастрофой. Но не бойтесь! Теперь вы можете легко восстановить потерянные файлы с помощью Apeaksoft Восстановление данных, который может безопасно восстанавливать любые файлы с высокой скоростью.
Восстанавливайте потерянные / удаленные файлы, такие как документы, сообщения электронной почты, изображения, видео, аудио и другие.
Обработка потери данных из-за системной ошибки, неожиданных операций, вирусной атаки и т. Д.
Наслаждайтесь 100% безопасным и надежным пользовательским интерфейсом при использовании этого инструмента восстановления.
Совместимость с Mac OS X 10.6 или выше и Windows 10 / 8.1 / 8/7 / Vista / XP.
В соответствии с приведенными выше пунктами вам следует установить программное обеспечение безопасности и не трогать системные файлы. В противном случае легко вызвать ошибку rundll и другие системные проблемы. Наконец, что не менее важно, важно также сделать резервную копию важных файлов перед этим. Потому что, когда вы исправляете ошибку rundll при запуске, вы можете случайно потерять данные на жестком диске. Вот и все, что такое ошибка rundll при запуске Windows и как ее исправить. Если у вас есть другое хорошее решение, запишите его и поделитесь с нами.
Источник
Блог молодого админа
Увлекательный блог увлеченного айтишника
Ошибка rundll: при запуске не найден указанный модуль
При загрузке операционной системы может возникать ошибка «Возникла ошибка при запуске …dll. Не найден указанный модуль». Ошибку можно встретить на операционной системе Windows 7, Windows 8 и 8.1 (про Windows 10 пока неизвестно).
Вот как может выглядеть ошибка:
Что интересно, в некоторых случаях она не доставляет проблем пользователю, но далеко не во всех. Так, некоторые пользователи жалуются на то, что при попытке запустить какое-либо приложение появляется та же самая ошибка и приложение не запускается. Иногда проблема осложняется еще и тем, что номер ошибки не показывается, поэтому пользователь не знает, что ему следует делать.
Как исправить ошибку? Решение
Есть несколько видов решения возникшей трудности.
Первый — это переустановка операционной системы. Разумеется, в этом способе хорошего мало, так как переустановка Windows занимает немало времени, к тому же программы придется заново инсталлировать.
Второй — обновление системы. Некоторые пользователи утверждают, что им помогло банальное обновление Windows. Хотя как это может помочь, если обновления никак не связаны с появлением ошибки, мне, честно говоря, непонятно. Но попробовать все же можно.
Наконец, третий вид решения, которым я и рекомендую воспользоваться. Он активно обсуждался русскоязычным сообществом любителей Windows, однако пришел, насколько мне известно, из-за рубежа. Как бы там ни было, нужно воспользоваться утилитой под названием Autoruns от компании Sysinternals (найти ее можно даже на официальном сайте компании Microsoft). Только перед тем, как начать использовать программу, создайте точку восстановления — на всякий случай.
Итак, скачиваете программу на компьютер в виде архива, распаковываете его и заходите в папку. Здесь видите несколько файлов. Выбираете файл Autoruns и нажимаете на него два раза левой кнопкой мыши для запуска.
Далее перед вами откроется окно с различными процессами. Выберите вкладку Everything, найдите процессы, которые выделены желтым цветом, нажмите на них правой кнопкой мыши и в меню выберите пункт Delete.
Да-да, вам необходимо удалить эти процессы. После их удаления нужно перезагрузить компьютер и посмотреть на эффект — должно помочь. Главное, не удалите другие процессы, которые могут повлиять на работу операционной системы.
На этом все. Если у вас иное решение для указанной ошибке, обязательно поделитесь им с пользователями сайта.
Комментарии к записи “ Ошибка rundll: при запуске не найден указанный модуль ”
где эту прогу Autoruns взять? чего-то не найду
Здравствуйте, ваши рекомендации не помогли, все сделал как вы описали, но может я как начинающий пользователь не все понимаю, помогите. спасибо.
ПОМОГЛО.
Удалил все желтые файлы (их было достаточно много).
PS: Даже система стала быстрее грузится при включении компа)))
эта проблема и в десятке присутствует. мне помог третий способ решения
а мне не помогает. одна удалилась, а три снова залезают.
тут указана ошибка но…. у меня высвечивается, которой в списке нет. что делать?
у меня вообще не такая таблица высвечивается (хоть ошибка и не подходит под описание тут)
Спасибо, добрые люди. Помогло.
Спасибо. Все получилось!!
Спасибо большое! помог 3 вариант)))
Мдя( И мне не помогло. Просто весь мозг мне сделал. Винду перетягивать не хочу, все программы заново… Что ж ему нужно-то(
Здравствуйте! хочу сказать вам, большое спасибо! все получилось, эта хрень целый год вылазила у меня на рабочем столе
я сразу 3 способ сделала и с первого раза получилось
Подействовало! Только почему-то один не удаляется, какой-то sys. сообщает, что Служба не ответила на запрос своевременно и отказ в удалении.
Источник
Как исправить ошибку Rundll
Ошибка Rundll генерируется, когда системе не удается получить доступ к DLL-файлам, что препятствует вашей способности успешно запустить нужную программу.
Решения
 Причины ошибок
Причины ошибок
Код ошибки rundll вызывается по нескольким причинам, таким как:
Рекомендуется немедленно исправить ошибку run.dll без каких-либо задержек, потому что эта ошибка подвергает ваш компьютер серьезным угрозам, таким как сбой системы, зависание, сбой, потеря данных и даже угрозы конфиденциальности, такие как киберпреступность, утечка данных и кража личных данных.
Дополнительная информация и ручной ремонт
Чтобы устранить ошибку rundll в вашей системе, вот несколько решений, которые вы можете попробовать:
Решение 1. Перезагрузите систему
Иногда перезагрузка системы также может решить проблему. Однако, если это не так, вам нужно попробовать другое решение, чтобы исправить это.
Решение 2. Определите программу, вызывающую ошибку
Чтобы исправить ошибку rundll, первое, что вам нужно сделать, это определить программу, генерирующую эту ошибку, и проверить ее на достоверность. Для этого просто проанализируйте диалоговое окно ошибки rundll. Допустим, вы получаете следующую ошибку run.dll в вашей системе Ошибка загрузки
C: WINDOWS system32 usvdgpo.dll.
Это сообщение об ошибке указывает, что программа «usvdgpo» вызывает ошибку run.dll в системе.
После того, как программа идентифицирована, следующим шагом будет остановка ее вручную. Для этого вы переходите в меню «Пуск» и нажимаете «Выполнить», теперь введите «services.msc» в диалоговом окне и нажмите «Enter».
После этого щелкните правой кнопкой мыши процесс, связанный с ошибкой rundll, а затем нажмите кнопку «Стоп», чтобы остановить программу. Теперь закройте окно.
Хотя это действие остановит процесс, оно не удалит ссылку на поддельные элементы. Чтобы удалить это, вам придется удалить программу из реестра Windows. Это можно сделать, набрав «Regedit» в диалоговом окне «Выполнить».
Откроется редактор реестра. Из ключей, перечисленных на левой панели, перейдите к следующему ключу: HKEY_LOCAL_MACHINE / Software / Microsoft / Windows / CurrentVersion / Run.
Теперь щелкните этот ключ правой кнопкой мыши и выберите «Удалить», а затем просто закройте реестр Windows и перезагрузите систему.
После этого вам нужно будет удалить программу, чтобы полностью устранить ошибку rundll. Для этого перейдите в панель управления, выберите «Добавить / удалить программы» и щелкните правой кнопкой мыши, чтобы удалить программу, вызывающую ошибку run.dll в вашей системе. Щелкните Да, чтобы подтвердить свое решение.
После удаления программы переустановите программу с компакт-диска с программой, чтобы получить безошибочную программу.
Эта процедура сложная, трудоемкая и, возможно, немного сложная для вас, особенно если вы не программист.
Решение 3. Запустите антивирус
Если причиной ошибки run.dll является атака вредоносного ПО, вам необходимо загрузить антивирус и запустить его в своей системе. Однако это может повлиять на скорость вашего ПК.
Антивирус печально известен тем, что снижает скорость работы ПК.
Решение 4. Загрузите Restoro.
Утилита очистки реестра очищает оперативную память, удаляя ненужные и устаревшие файлы, такие как ненужные файлы, недействительные записи реестра и файлы из удаленных программ. Он решает проблемы фрагментации диска, восстанавливает файлы DLL и реестр.
Всего за несколько щелчков мышью вы можете легко восстановить реестр и удалить вредоносное ПО, тем самым устраняя ошибки rundll в вашей системе. Работать с Total System Care довольно просто. Имеет удобный интерфейс и удобную навигацию.
Это безопасно, эффективно, без ошибок и совместимо со всеми версиями Windows.
Нажмите для загрузки Restoro и устранения «ошибок rundll», а также для беспрепятственного доступа / запуска программ в вашей системе.
Отключение контрольных вопросов в Windows
Как исправить ошибку обновления Windows 10 с кодом 80004002
Исправление «Не удалось найти этот предмет. Это больше не находится в [Path]. Проверьте местоположение элемента и повторите попытку »Ошибка в Windows 10
Как исправить чистый вызов виртуальной функции R6025
Краткое руководство по исправлению кода ошибки 0x80070057 в Windows 10
Выключите или включите мобильную точку доступа удаленно
Источник
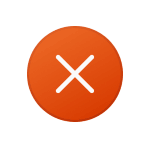
В этой инструкции подробно о причинах ошибки 126 при загрузке DLL файлов в Windows 11, Windows 10 и предыдущих версиях системы, а также о вариантах решения проблемы.
Причины и варианты решения для ошибки DLL 126 «Не найден указанный модуль»
Почти всегда причина ошибки DLL 126 при запуске игр и программ — отсутствие необходимой для запуска библиотеки (файла) DLL в нужном расположении. Путь к отсутствующему файлу обычно указан в сообщении об ошибке:
Почему DLL может отсутствовать? Здесь возможны следующие варианты:
- Для не вполне лицензионных игр и программ чаще всего причина в том, что встроенные средства защиты Windows или сторонний антивирус удаляют модифицированные (для обхода лицензии) файлы DLL. Подробнее об этом: Что делать, если Windows 11 или Windows 10 удаляет файлы.
- Необходимые DLL были случайно удалены, либо по умолчанию отсутствовали в системе, а программа, их требующая, не содержала эти DLL в комплекте поставки.
- Программа или игра были установлены в предыдущей установке Windows и хранила часть своих DLL в системных папках, а ошибка появилась после переустановки Windows (после который эти DLL в системных папках исчезли).
Отсюда следуют и основные действия, которые можно предпринять, в случае если вы столкнулись с ошибкой:
- Зайдите в «Безопасность Windows» (используйте поиск в панели задач или значок в области уведомлений) — «Защита от вирусов и угроз» — «Журнал защиты». И посмотрите, есть ли заблокированные при установке игры или программы угрозы. Если такие есть в наличии, нажмите по ним и используйте кнопку «Действия» и пункт «Разрешить» или «Восстановить».
- При отсутствии заблокированных файлов, попробуйте добавить установщик и место установки в исключения Microsoft Defender (либо временно отключите встроенный или сторонний антивирус), а затем выполнить удаление и повторную установку игры/программы, при запуске которой возникли проблема. Подробнее: Как добавить исключения в Microsoft Defender (Защитник Windows).
- Ещё один вариант, похожий на предыдущий: откройте установщик игры или программы в архиваторе, например, 7-Zip и посмотрите, есть ли среди файлов нужная DLL. При её наличии, извлеките эту DLL в ту папку, которая указана в сообщении об ошибке 126, предварительно добавив саму папку в исключения антивируса.
- Для игры, установленной в Steam, проверьте целостность файлов в её параметрах в библиотеке Steam.
- Если название DLL в сообщении об ошибке похоже на что-то системное, попробуйте найти в Интернете, что это за библиотека DLL: возможно, требуется установить какие-то системные компоненты Windows, её содержащие: .NET Framework, Распространяемые компоненты Visual C++, недостающие компоненты DirectX (по умолчанию в Windows 11/10 присутствуют не все библиотеки D3D/DX).
- Если до недавнего времени ошибка не появлялась, а речь идёт о системной DLL Windows, попробуйте использовать точки восстановление системы.
- В ситуации, когда ошибка появляется при загрузке системной DLL из папок System32 или SysWOW64, попробуйте выполнить команду sfc /scannow в командной строке, запущенной от имени администратора для восстановления целостности системных файлов.
- Для нелицензионных игр и программ может помочь скачивание другого варианта ПО из другого источника и последующая установка.
Также вы можете описать ситуацию в комментариях ниже: какое ПО запускается и к какой DLL (в идеале — с указанием полного пути к ней) относится сообщение об ошибке 126, я постараюсь предложить способ исправить проблему.
Содержание
- Ошибка 126 «Не найден указанный модуль»: как исправить?
- Ошибка 126 не найден указанный модуль – как исправить
- Устранение системной ошибки 126 в установщике модулей Windows
- Как исправить ошибку Windows XP и 7 с кодом 126?
- Системная ошибка 126 при запуске службы установщика модулей Windows (TrustedInstaller): не удалось найти определенный модуль
- Симптомы
- Причина
- Решение
- Ошибка 126 «Не найден указанный модуль»: как исправить?
- Причины и устройства, вызывающие ошибку «Не найден указанный модуль»
- Ошибка «Не найден указанный модуль»: решение проблемы для видеокарт Radeon
- Устройства HID
- Серверные ошибки
Ошибка 126 «Не найден указанный модуль»: как исправить?

Причины и устройства, которые вызывают ошибку «Не найден указанный модуль»
Стоит сразу отметить, что при возникновении подобных неполадок, не нужно слишком беспокоиться. Появление такой ошибки не влечет за собой серьезных последствий и не представляет угрозы для работы операционной системы Windows. Это может возникать в различных ситуациях. Однако в основном причиной является неправильное опознавание поврежденных динамических библиотек, а также отключенных устройств HID. К примеру, USB-мыши. Также причинами появления ошибки могут выступать службы, которые интерпретируют определенный доступ к важным функциям операционной системы.
Решение проблемы, связанной с видеокартой Radeon
К сожалению многих поклонников графических чипсетов, представленных компанией Radeon, данные видеоадаптеры больше всего подвержены сбоям подобного рода. Даже при корректно установленных драйверах может наблюдаться конфликт с использованием функций OpenGL. В случае, когда система отображает уведомление о том, что не найден определенный модуль dll, существует три способа решения такой проблемы:
• обновить драйвера видеокарты до последней версии;
• установить самые актуальные версии DirectX;
• вмешаться в систему с использованием командной строки, а также выполнения нескольких дальнейших манипуляций.
Если с первыми двумя способами, скорее всего, все понятно, не стоит останавливаться на них более подробно. Что касается ручного исправления проблемы, об этом необходимо поговорить отдельно. Не нужно объяснять, как будут действовать команды, приведенные ниже. Особенно не стоит вникать в суть с технической или программной точки зрения. Вполне хватает того, что они работают.
Таким образом, для графических интегрированных адаптеров типа Intel HD Graphics или аналогичных им чипов Radeon, nVIDIA и прочих, в командной строке необходимо сначала ввести CD /d C:/Windows/System32, а после этого нужно прописать copy atio6axx.dll atiogl64.dll. Затем следует нажать кнопку ввода. Для десктопных моделей команда немного другая. Она имеет следующий вид: copy atio6axx.dll .dll. После этого также необходимо кликнуть по кнопке ввода. Когда все действия будут выполнены, все должно начать работать адекватно.
Устройства HID
Интеллектуальные устройства HID тоже способны приводить к появлению ошибки типа «Не найден указанный модуль». В данном случае ситуация в определенном смысле такая же, как и с графическим оборудованием. Правда, как правило, проблема состоит только в том, что по определенным причинам повредились или были удалены файлы драйвера. При этом, к примеру, для операционной системы Windows XP, стоит провести загрузку с установочного или восстановительного диска. Затем придется отыскать в инсталляционном дистрибутиве файл, который имеет название Drivers.cab. В большинстве случаев его можно найти в папке i386. Потребуется извлечь из него три главных компонента:
• mouclass.sys;
• mouhid.sys;
• hidserv.dll.
Далее потребуется произвести обязательную перезагрузку компьютера, осуществив это в безопасном режиме. Для этого стоит воспользоваться кнопкой F8 при старте операционной системы Windows. После этого понадобится скопировать определенные файлы в директорию System32 корневой папки Windows. Затем совершается очередная перезагрузка операционной системы, только она уже проходит в обычном режиме. Обычно после таких манипуляций система начинает работать без сбоев.
Серверные ошибки
Кроме того, проблемы не исключены и с доступом к серверу. При этом также могут возникать различные неожиданные трудности. В таком случае, как и в предыдущих ситуациях, на экране отображается ошибка ошибка «Не найден указанный модуль». С целью борьбы с ней предлагается использовать редактор системного реестра. Его следует вызвать при помощи команды regidit, которую необходимо ввести в меню «Выполнить». Далее потребуется перейти в ветку HKEY_LOCAL_MACHINESYSTEM, а после этого – в CurrentControlSet. Потом перейти по «дереву» — Services, а в конце найти раздел parameters, который находится в ветке lanmanserver. При этом придется ввести значение «%SystemRoot%System32srvsvc.dll», если оно не указано. Все дело в том, что операционная система Windows способна воспринимать любой сервер, как внутренний, так и внешний.
Таким образом, как уже стало понятно, когда появляется ошибка, при которой система не может найти определенный модуль, решить проблемы можно. Стоит отметить, что в этом нет ничего сложного. После проведения всех действий правильно, в дальнейшем сбои будут исключены. Однако в начале рекомендуется установить причину этой ошибки, а после этого уже приниматься за выполнение различных операций, чтобы исправить проблему. Решение полностью зависит от того, в каком компоненте присутствует сбой.
Он может заключаться в программном или железном элементе. В данной статье были описаны не все проблемы, способные появляться в связи с подобными ошибками. Но в конкретном случае были рассмотрены самые распространенные разновидности сбоев, а также наиболее действенные способы их исправления. Не стоит также исключать и вариант, когда ошибка может быть связана и с самим «железом». Другими словами, драйвера вовсе ни при чем. В данном случае придется менять само «железо». Хотя, подобные ситуации являются редкостью. Поэтому методы смены «железа» стоит использовать тогда, когда уже ничего не помогает и пользователь не в состоянии по другому справиться с проблемой.
Ошибка 126 не найден указанный модуль – как исправить
Автор: Юрий Белоусов · Опубликовано 22.03.2017 · Обновлено 13.04.2017
Ошибка 126 не найден указанный модуль – как исправить
Если при загрузке операционной системы Windows 7 или XP или при запуске некоторых приложений на этой ОС появляется ошибка « System Error. Code: 126. Не найден указанный модуль » или же « LoadLibrary failed with error 126: Не найден указанный модуль », то вам следует сделать ознакомиться с инструкцией.
Устранение системной ошибки 126 в установщике модулей Windows
Для исправления ошибки следует:
- Запустить командную строку от имени администратора. Для этого нужно зайти в меню «Пуск» и вписать команду cmd . Потом правой кнопкой мыши вызвать контекстное меню и нажать «Запуск от имени администратора».
- Затем в появившемся окне с командной строкой следует написать следующую команду:
Для Windows x64: COPY atio6axx.dll .dll
Для Windows x32: COPY atioglxx.dll .dll
(Стоит отметить, что в командной строке не работают клавиши Ctrl+C и Ctrl+V. Поэтому следует вставлять с помощью правой кнопкой мыши, если вы конечно скопировали код, а не прописали вручную).
Затем следует нажать Enter. - Когда запросит подтверждение копирования файла нужно будет написать Yes ;
- Затем прописать или скопировать:
Для Windows x64: copy atio6axx.dll atiogl64.dll
Для Windows x32: copy atioglxx.dll atiogl32.dll - В завершении – перезагрузить компьютер.
Обязательно обратите внимание, что перед вводом команды путь должен быть таким:
Если вдруг пусть указан другой, то нужно сделать следующее:
- Убедиться, что вы запустили командную строку от имени администратора;
- Если путь по-прежнему неправильный, то прописать следующее:
CD /d C:Windowssystem32
И нажать Enter.
А потом следовать инструкции из первой части.
P.S. Если пишет «Не удается найти указанный файл», то фиг его знает как с этим бороться. Если вдруг кто-нибудь найдет решение проблемы, буду признателен за комментарий.
Надеюсь, статья «Ошибка 126 не найден указанный модуль – как исправить» была вам полезна.
Как исправить ошибку Windows XP и 7 с кодом 126?
В операционной системе Windows XP есть служба «Доступ к HID-устройствам» (в Windows 7 она называется «Windows Modules Installer») , которая отвечает за работоспособность USB-устройств. Если она не запускается, с USB-девайсами возникают проблемы. На экране монитора появляется ошибка с кодом 126 и уведомлением о том, что «Служба Доступ к НID-устройствам не запущена. Ошибка 126: указанный модуль не найден».
Как же исправить данную ошибку в операционных системах XP и Windows 7 и запустить USB-устройство?
Данную ошибку с кодом 126 можно исправить достаточно просто. Для этого существует два метода.
В первом случае службу можно попытаться запустить самостоятельно. Для этого жмём «Win+R» и вводим «services.msc».
В списке служб находим «Доступ к HID-устройствам» для Windows XP или «Windows Modules Installer» для Windows 7. Двойным щелчком открываем настройки. Во вкладке «Общее» в типе запуска меняем значение «Автоматически» на «Вручную». После кликаем «Запустить».
Перезагружаем ПК и проверяем статус службы, который должен быть обозначен как «Включён».
Если этот метод не сработал, стоит взять установочный диск Windows той же версии и разрядности системы, найти файлы «hidserv.dll», «mouclass.sys», «mouhid.sys», скопировать их и заменить в диске С, папке «Windows», «System32», «drivers». Только вставка новых файлов должна осуществляться в безопасном режиме.
После выполнения данных действий перезагружаем систему и проверяем работоспособность девайсов.
Системная ошибка 126 при запуске службы установщика модулей Windows (TrustedInstaller): не удалось найти определенный модуль
Эта статья поможет устранить системную ошибку 126, которая возникает при запуске службы установщика модулей Windows.
Исходная версия продукта: Windows 7 Пакет обновления 1, Windows Server 2008 R2 Пакет обновления 1
Исходный номер КБ: 959077
Симптомы
При запуске службы установщика модулей Windows вы получите следующее сообщение об ошибке:
Вы также получите сообщение об ошибке в командной подсказке:
Причина
Эта проблема возникает при следующих изменениях поднажатия реестра:
HKEY_LOCAL_MACHINESOFTWAREMicrosoftWindowsCurrentVersionComponent Based ServicingVersion
Решение
Чтобы устранить эту проблему, необходимо повторно создать значение расширяемой строки подмека реестра, упомянутое в разделе «Причина».
Сначала необходимо проверить, существует ли подмайс реестра. Для этого запустите редактор реестра и перейдите к поднайму, упомянутому в разделе «Причина». Если подмайка не существует, его необходимо создать. Для этого выполните следующие действия:
Найдите каталог и обратите внимание на имя в подкамеру C:WindowsServicingVersion в этом каталоге. Он будет называться как 6.1.7600.16385. Это ваш ИД TrustedInstaller.
Скопируйте имя в подкамеру в буфер обмена, а затем в paste it into Notepad for safekeeping.
В этом примере ид TrustedInstaller — 6.1.7601.17592.
В каталоге найдите вустановку, имя которой начинается с одной C:WindowsWinSxS из следующих строк. (В следующих именах подкапоток замещение TrustedInstaller ID представляет ваш ИД TrustedInstaller.)
Для 32-bit Windows: x86_microsoft-windows-servicingstack_31bf3856ad364e35_ TrustedInstaller ID _none
Для 64-bit Windows: amd64_microsoft-windows-servicingstack_31bf3856ad364e35_ TrustedInstaller ID _none
Скопируйте имя в подкамеру в буфер обмена, а затем в paste it into Notepad for safekeeping.
Создайте подмайк HKLMSoftwareMicrosoftWindowsCurrentVersionComponent Based ServicingVersion реестра.
Чтобы создать этот ключ, необходимо быть владельцем ключа обслуживания на основе компонентов. Затем необходимо предоставить себе разрешения на полный доступ.
В ключе версии, созданном на шаге 5, создайте расширяемое строковое значение (или отредактируем его, если оно уже существует). Для этого используйте в качестве имени ИД TrustedInstaller и полный путь к папке, которую вы определили в шаге 3 в качестве значения.
В полном пути необходимо использовать вместо %SystemRoot%WinSxSfolder_name C:WindowsWinSxSfolder_name .
Нажмите кнопку «ОК» и зайдите из редактора реестра.
Теперь можно запустить службу установщика модулей Windows (TrustedInstaller) обычным образом.
Ошибка 126 «Не найден указанный модуль»: как исправить?
Многие пользователи компьютерных систем на основе Windows зачастую сталкиваются с проблемой, когда выдается сообщение о том, что не найден указанный модуль (126-я ошибка). Как его интерпретировать, знают далеко не все, да и вопрос о том, со сбоем какого именно устройства связана такая неполадка, часто вызывает недоумение. Разберемся, что к чему.
Причины и устройства, вызывающие ошибку «Не найден указанный модуль»
Сам сбой с означенной ошибкой, в общем-то, ничего особо серьезного в плане последствий для работы операционных систем Windows не представляет.
Такая ошибка может возникать в самых разных ситуациях, но, как показывает практика, в большинстве случаев это может сводиться к неправильному опознаванию поврежденных динамических библиотек, отключенных устройств HID (например, USB-мыши) или служб, интерпретирующих корректный доступ к серверным функциям ОС.
Ошибка «Не найден указанный модуль»: решение проблемы для видеокарт Radeon
К великому сожалению поклонников графических чипсетов от компании Radeon, именно эти видеоадаптеры в наибольшей степени подвержены сбоям такого рода. Даже при корректно установленных драйверах может наблюдаться конфликт с использованием функций OpenGL.
В случае, когда система выдает уведомление о том, что не найден указанный модуль dll, может быть три пути решения этой проблемы: либо обновление драйверов видеокарты до последней версии, либо установка наиболее актуальных версий DirectX, либо непосредственное вмешательство в систему при помощи командной строки и выполнения нескольких последующих действий.
С первыми двумя способами, думается, и так все понятно, так что на них останавливаться мы не будем. Но вот о ручном исправлении проблемы стоит поговорить отдельно. Сейчас объяснять, как будут действовать нижеприведенные команды, не стоит (особенно с программной или технической точки зрения). Достаточно того, что они просто работают.
Итак, для графических интегрированных адаптеров (те, которые встраиваются непосредственно в материнскую плату) типа Intel HD Graphics или для аналогичных чипов Radeon, nVIDIA и т. д. в командной строке нужно прописать сначала CD /d C:/Windows/System32, а затем — copy atio6axx.dll atiogl64.dll (с нажатием клавиши ввода после каждой команды). Для десктопных (не встраиваемых) моделей команда выглядит несколько иначе: copy atio6axx.dll .dll (опять же. с последующим «Ентером». По идее, после этого все должно работать нормально.
Устройства HID
Так называемые интеллектуальные устройства HID тоже могут вызывать ошибки вроде «Не найден указанный модуль». С ними ситуация в некотором смысле складывается так же, как и с графическим оборудованием, однако в большинстве случаев проблема сводится только к тому, что по каким-либо причинам были повреждены или удалены файлы драйвера.
В такой ситуации, например, для Windows XP, необходимо загрузиться с установочного или восстановительного диска (например, Live CD), найти в инсталляционном дистрибутиве файл с названием Drivers.cab, который обычно располагается в папке i386, и извлечь из него три основных компонента: mouclass.sys, mouhid.sys и hidserv.dll.
После этого нужно обязательно перезагрузить компьютер в безопасном режиме (клавиша F8 при старте Windows), затем скопировать указанные файлы в директорию System32 корневой папки Windows. Далее – еще одна перезагрузка ОС, но уже в обычном режиме. Как правило, после этого система работает стабильно в нормальном режиме и без всяких сбоев.
Серверные ошибки
С доступом к серверам тоже могут возникать непредвиденные сложности. В этом случае (аналогично предыдущим ситуациям) появляется ошибка «Не найден указанный модуль». Бороться с ней придется через редактор системного реестра, который вызывается командой regidit в меню «Выполнить» (сочетание Win + R).
Здесь нам понадобится зайти в ветку HKEY_LOCAL_MACHINESYSTEM, далее – CurrentControlSet, затем по «дереву» — Services, а в заключение – раздел parameters, расположенный в ветке lanmanserver. Здесь необходимо ввести значение «%SystemRoot%System32srvsvc.dll», конечно, если указано любое другое. Тут дело в том, что сама ОС Windows воспринимает любой — что внутренний, что внешний — сервер именно как общее понятие «сервер» и не делает особой разницы даже при условии разных параметров доступа.
В итоге, как уже понятно, если и возникает ошибка, связанная с тем, что почему-то не найден указанный модуль, решить проблемы все же можно, причем делается это довольно просто, и никаких критических сбоев в системе в дальнейшем не предвидится. Но сначала желательно определить природу ошибки, и только потом уже принимать решение в пользу ее исправления. Каким оно станет, зависит только от того, в каком компоненте наблюдается сбой: в программном или в железном.
Конечно, здесь описаны далеко не все проблемы, которые могут возникать в связи с такими ошибками. Однако в нашем случае это наиболее распространенные виды сбоев и самые практичные методы их исправления. Нельзя исключать и вариант, когда неполадки могут быть связаны и с самим «железом», то есть драйвера и вовсе ни при чем, а вот именно «железо» придется менять. Впрочем, это, как говорится, самые крайние случаи, к которым следует прибегать, когда уже ничего не помогает (да и от самого пользователя или операционной системы не зависит). Но это уже совсем другая история.







 Дополнительный совет
Дополнительный совет




















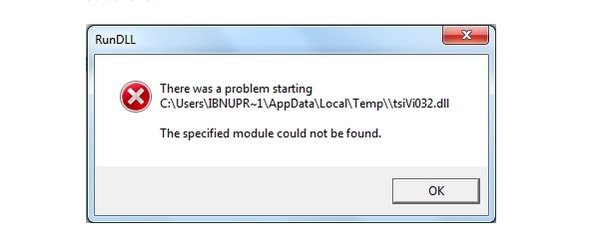
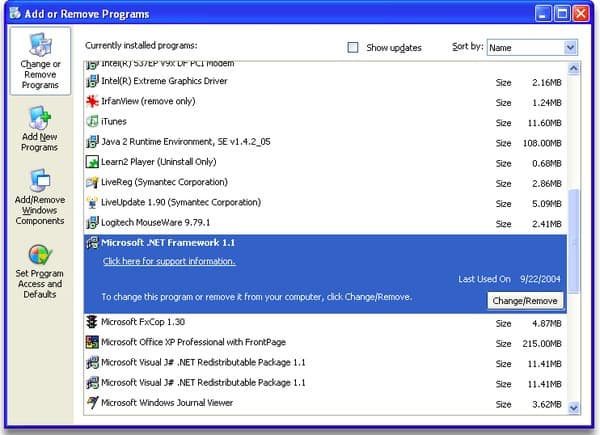
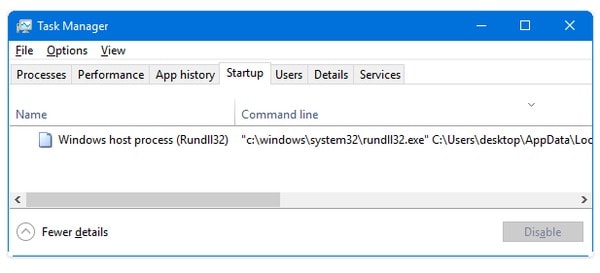
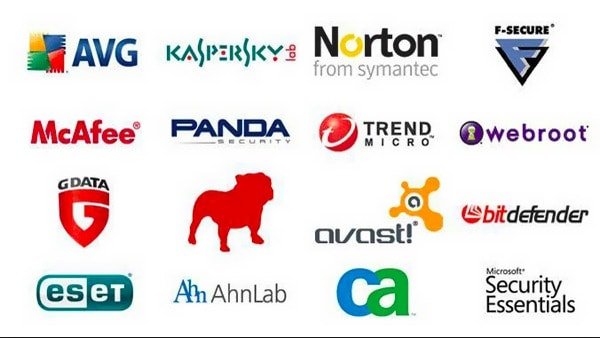
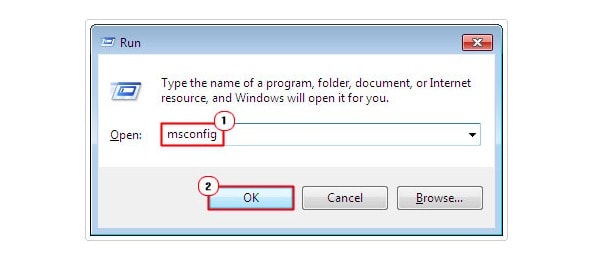









 Причины ошибок
Причины ошибок