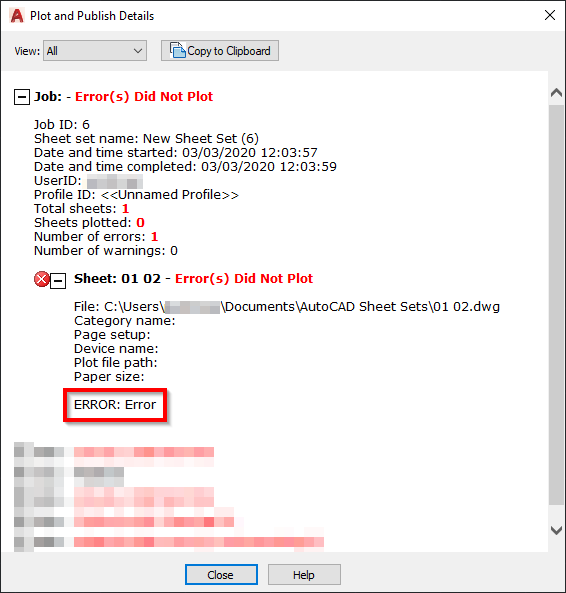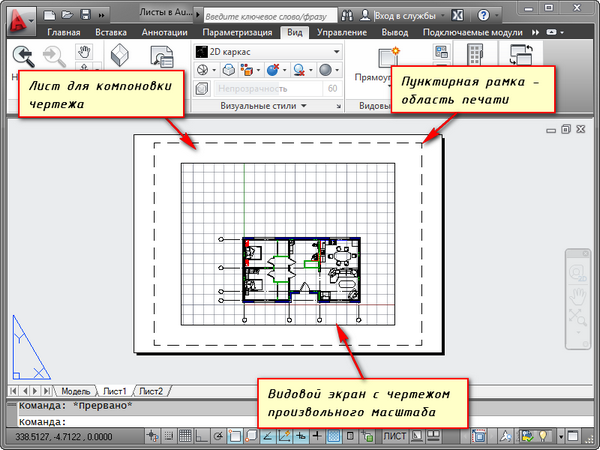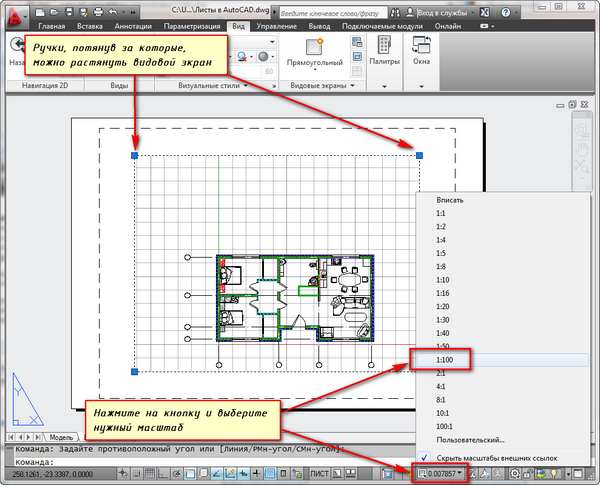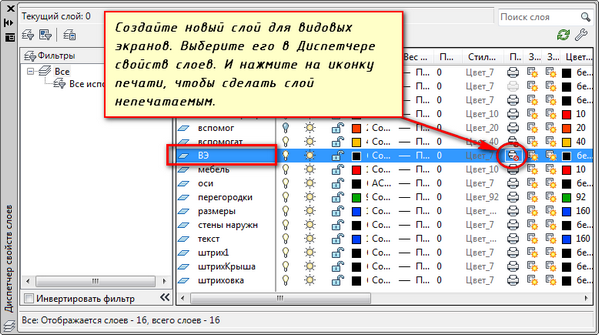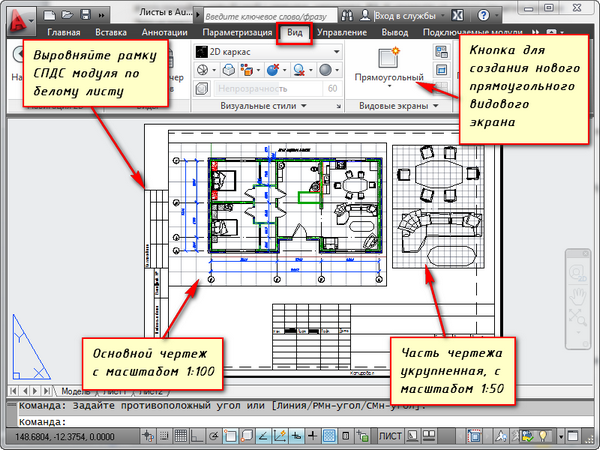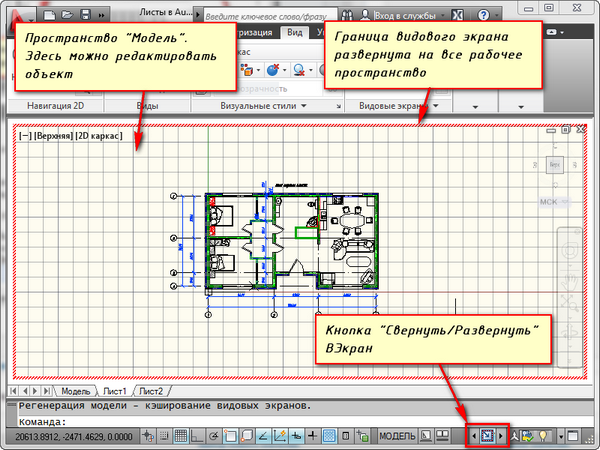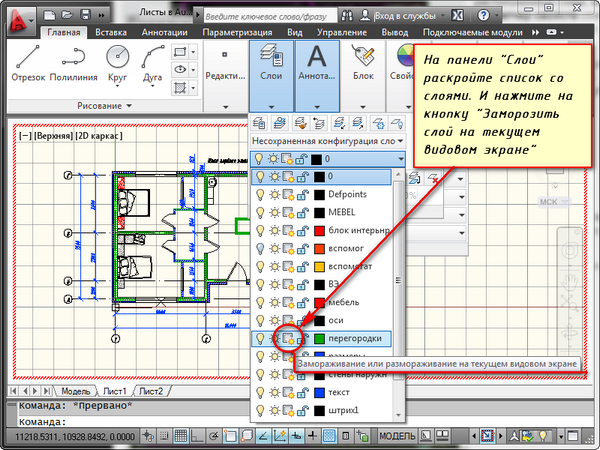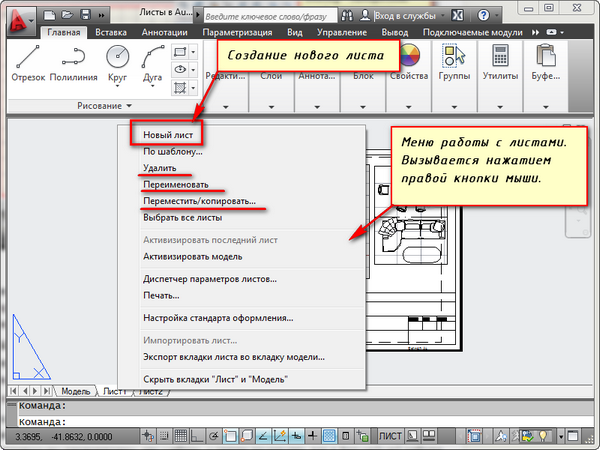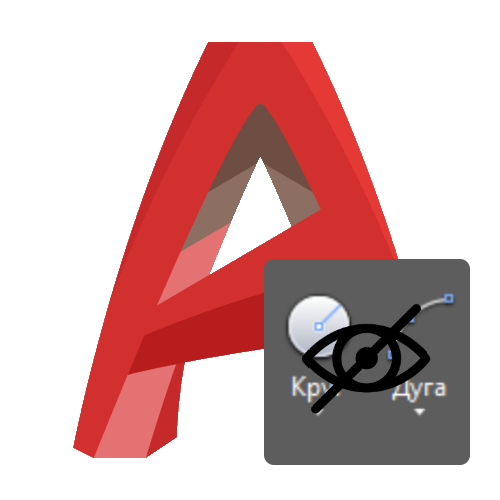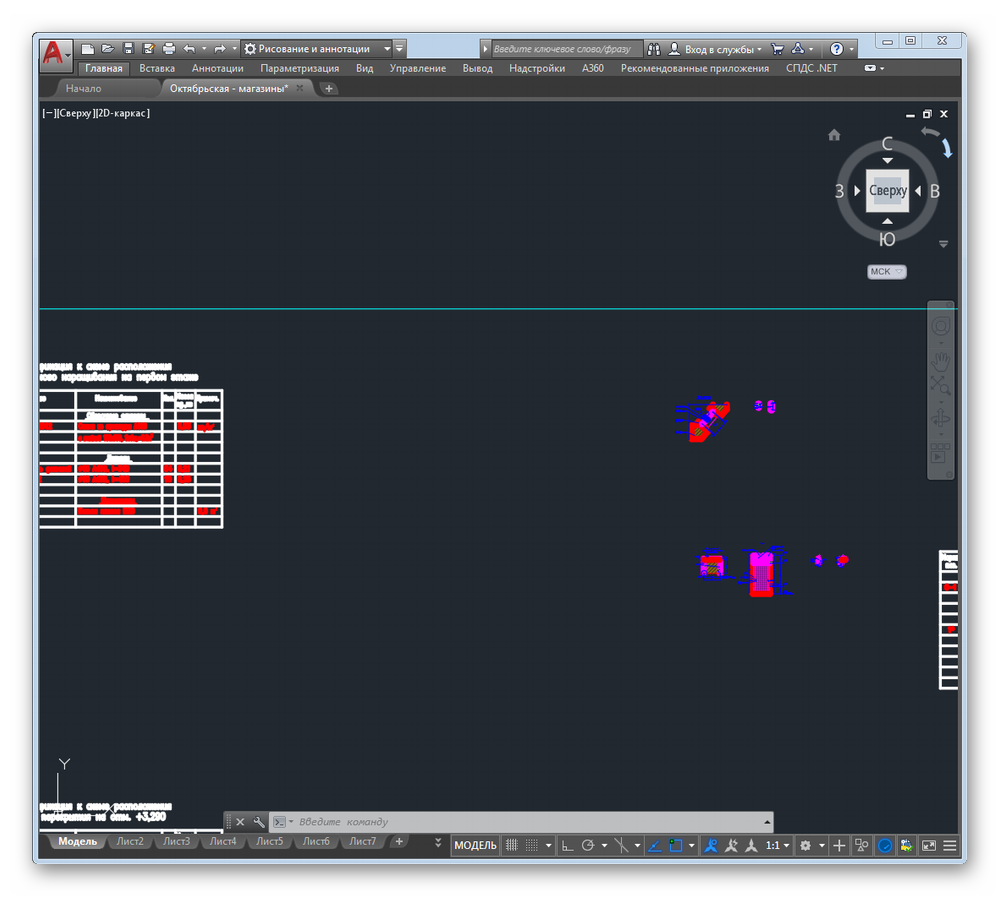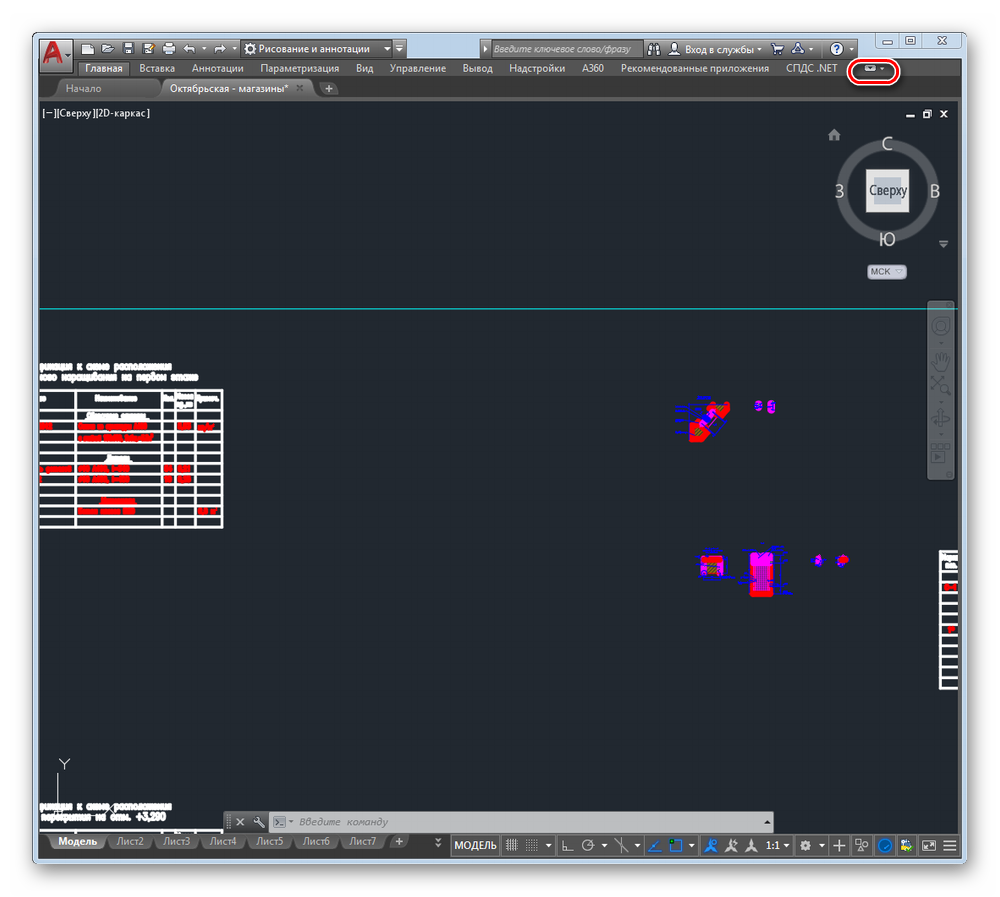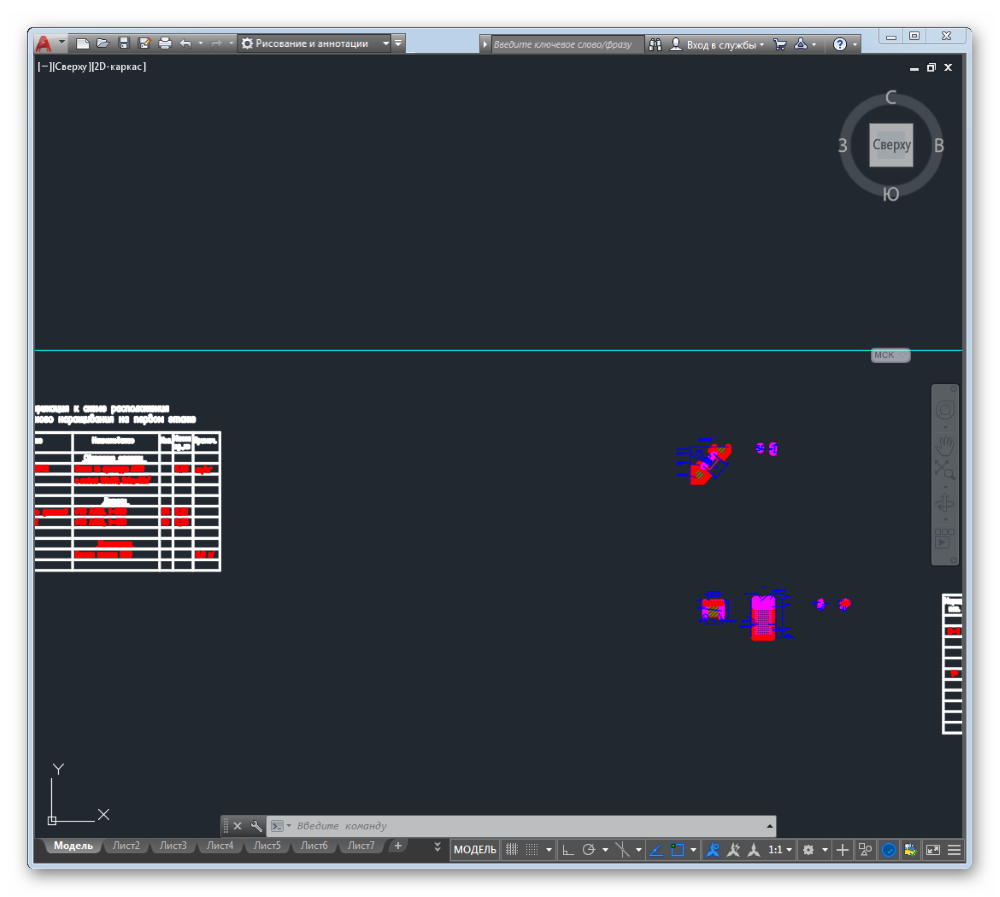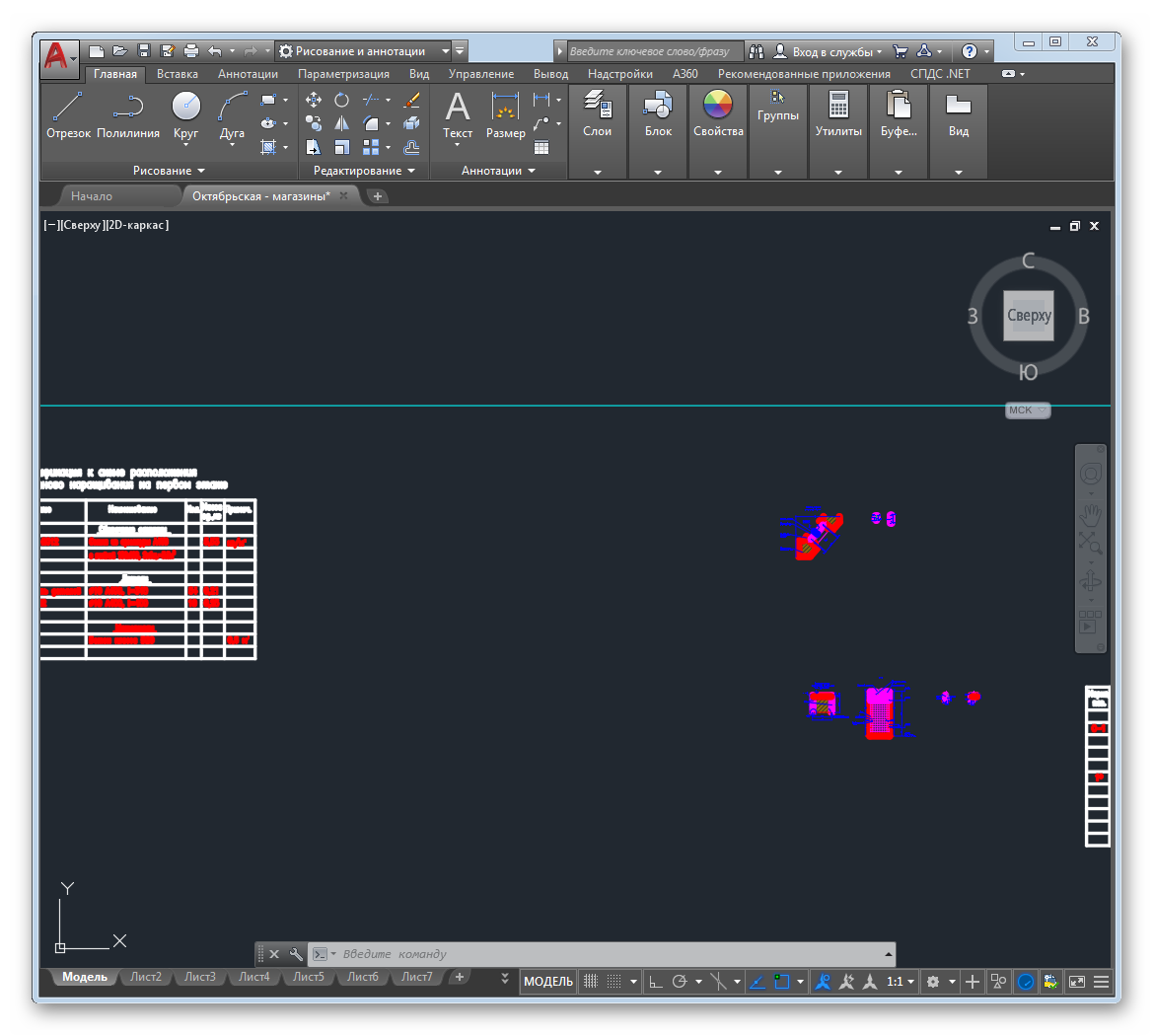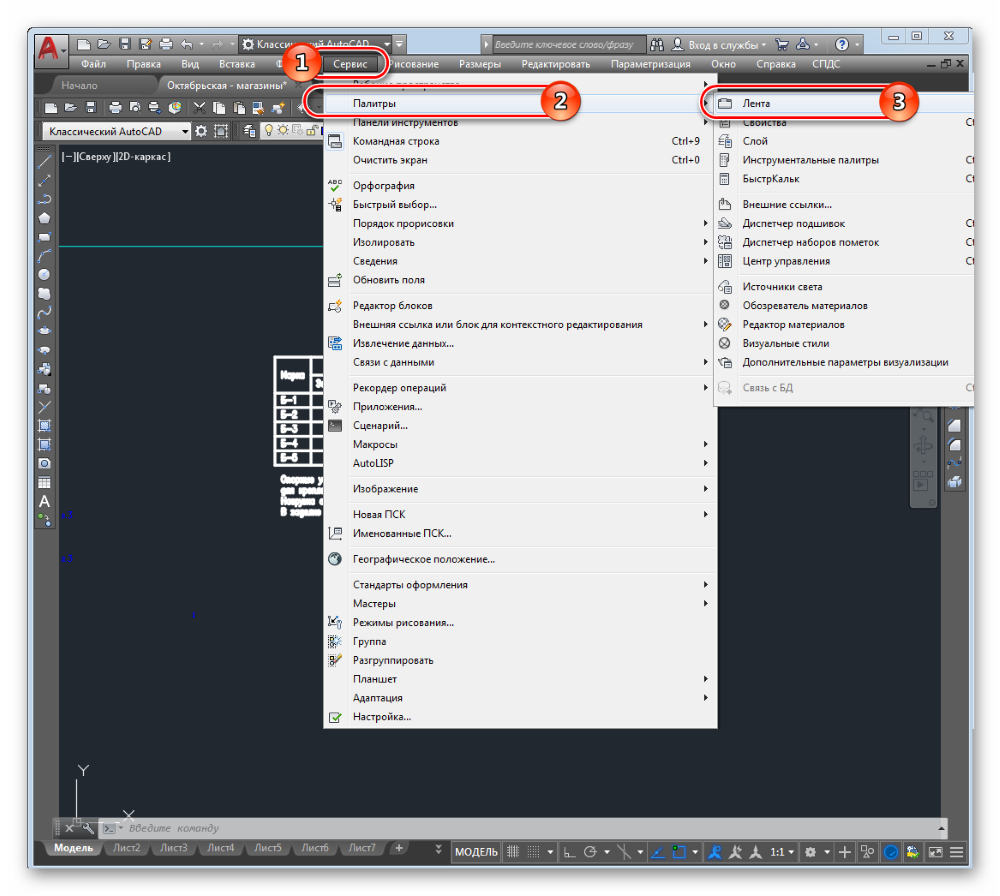Проблема
При выводе на печать определенного листа происходит сбой AutoCAD, который приводит к неустранимой ошибке.
Причины
Это вызвано повреждением вкладки листа, которое возникает в результате повреждения внутри самого чертежа.
Распространенные причины повреждения чертежа кроме прочего включают:
- Работа сторонних приложений в среде AutoCAD.
- Работа AutoCAD была прервана при сохранении чертежа.
- Проблемы операционной системы.
Решение
Очистите файл от повреждений, выполнив следующие действия (дополнительные инструкции см. здесь).
- Откройте файл чертежа (из командной строки).
-
- В командной строке введите -ОЧИСТИТЬ и нажмите клавишу Enter.
- Введите «R» (зарегистрированные приложения) и нажмите клавишу Enter.
- Введите «N» (нет) и нажмите клавишу Enter.
- Очистите все (из командной строки).
- В командной строке введите -ОЧИСТИТЬ и нажмите клавишу Enter.
- Введите «A» (все) и нажмите клавишу Enter.
- Введите «N» (нет) и нажмите клавишу Enter.
- Проверьте и исправьте ошибки (в командной строке).
- В командной строке введите ПРОВЕРИТЬ и нажмите клавишу Enter.
- Введите «A» (все), чтобы исправить все ошибки, и нажмите клавишу Enter.
Альтернативное решение: если проблема проявляется только на одной вкладке листа и указанные выше шаги не помогли ее устранить, перестройте видовой экран или объект вида.
Если проблема сохраняется, перестройте вкладку листа, чтобы избежать потерь данных в файле.
См. также:
- Исправление поврежденных файлов AutoCAD
- Создание файлов резервного копирования и восстановление с помощью этих файлов
- Восстановление чертежа Civil 3D, который демонстрирует некорректное поведение
- Сбой Civil 3D при печати в PDF
Программы
Программы AutoCAD
Issue:
Publishing a Sheet Set in the background to PDF in AutoCAD Products fails at the end of the background process, displaying a balloon notification which reads Errors and warnings found. Clicking the link in the balloon, the Plot and Publish Details dialogue shows the following in relation to the failed publishing job:
Plot and Publish Details
Error(s) Did Not Plot
[…]
ERROR: Error
Solution:
To complete the publishing job, do any of the following:
- In AutoCAD, go to Application menu -> Options -> Files tab -> Template Settings -> Default Template File Name for QNEW and remove or change the template file listed.
- Open the template file listed in the Application menu -> Options -> Files tab -> Template Settings -> Default Template File Name and remove any Attribute objects using the PaperSize field.
- When publishing a Sheet Set, uncheck the Publish in Background option.
- Use Civil 3D with any Country Kit to publish in the background without any problems.
- Chang the publishing settings from «PDF» to «Plotter named in page setup» and plot in the background.
- Use a non-AutoCAD plotter for plotting in the foreground (select a third-party plotter, such as Adobe or Bluebeam, for plotting in the foreground. For existing projects, apply a named page setup that uses a third-party plotter (.pc3) to your publish job):
- Create a new page setup using your third-party plotter: Creating a Named Page Setup.
- Type _PUBLISH, and select all your sheets (CRTL+A) in the sheet name area.
- In the Page Setup column, select the column for the first sheet and change the plotter to what you just made.
- Uncheck publish in the background.
See Also:
- Publish fails with the message ‘errors found’ and no PDF is created in AutoCAD
- Cannot open sheet set created in a previous version of AutoCAD
- Civil 3D hangs when publishing a multi-sheet drawing to PDF
Products:
AutoCAD Products;
Issue:
Publishing a Sheet Set in the background to PDF in AutoCAD Products fails at the end of the background process, displaying a balloon notification which reads Errors and warnings found. Clicking the link in the balloon, the Plot and Publish Details dialogue shows the following in relation to the failed publishing job:
Plot and Publish Details
Error(s) Did Not Plot
[…]
ERROR: Error
Solution:
To complete the publishing job, do any of the following:
- In AutoCAD, go to Application menu -> Options -> Files tab -> Template Settings -> Default Template File Name for QNEW and remove or change the template file listed.
- Open the template file listed in the Application menu -> Options -> Files tab -> Template Settings -> Default Template File Name and remove any Attribute objects using the PaperSize field.
- When publishing a Sheet Set, uncheck the Publish in Background option.
- Use Civil 3D with any Country Kit to publish in the background without any problems.
- Chang the publishing settings from «PDF» to «Plotter named in page setup» and plot in the background.
- Use a non-AutoCAD plotter for plotting in the foreground (select a third-party plotter, such as Adobe or Bluebeam, for plotting in the foreground. For existing projects, apply a named page setup that uses a third-party plotter (.pc3) to your publish job):
- Create a new page setup using your third-party plotter: Creating a Named Page Setup.
- Type _PUBLISH, and select all your sheets (CRTL+A) in the sheet name area.
- In the Page Setup column, select the column for the first sheet and change the plotter to what you just made.
- Uncheck publish in the background.
See Also:
- Publish fails with the message ‘errors found’ and no PDF is created in AutoCAD
- Cannot open sheet set created in a previous version of AutoCAD
- Civil 3D hangs when publishing a multi-sheet drawing to PDF
Products:
AutoCAD Products;
- Печать
Страницы: [1] 2 3 4 Все Вниз
Тема: Ошибка печати при экспорте в Pdf (Прочитано 28395 раз)
0 Пользователей и 1 Гость просматривают эту тему.
Здравствуйте!
У меня есть программа на C#, которая при запущенном AutoCAD с заданным интервалом проверяет указанный каталог на наличие в нем файлов *.dxf либо *.dwg, обрабатывает их (разносит примитивы по слоям, добавляет лист, настраивает его и оформляет, и проч.), затем сохраняет в формате *.dwg. Потребовалось теперь эти *.dwg-файлы сохранять в формате *.pdf.
Я пытаюсь это сделать с помощью команды EXPORT (перебираю в цикле каждый *.dwg-файл, открываю его, делаю активным нужный мне лист и в командную строку отправляю команду EXPORT). Команда отрабатывает, но AutoCAD выдает сообщение, что «обнаружены ошибки/предупреждения печати/публикации» (в отчете печати пусто), и pdf-файлы не формируются… не могу понять, в чем дело… Подскажите, пожалуйста, где моя ошибка (в C# я новичок).
Вот мой кусок кода, который должен сформировать pdf:
-
//Это процедура, в конце которой вызывается мой метод:
-
private bool BakeIsoPipe(string file)
-
{
-
…..
-
….тут идет обработка и сохранение найденных *.dxf—файлов
-
….
-
//а это вызов моего метода:
-
FileInfo[] dwgFiles = fi.Directory.GetFiles(«*.dwg»);
-
//(«*.dwg»);
-
if (dwgFiles.Length != 0)
-
foreach (FileInfo dwg in dwgFiles)
-
dwgToPdf(dwg, layoutName);
-
return true;
-
}
-
public void dwgToPdf(FileInfo dwg, string layoutName)
-
{
-
//это мне нужно для синхронного запуска команды
-
Autodesk.AutoCAD.Interop.AcadApplication acadCOMApp;
-
acadCOMApp = (Autodesk.AutoCAD.Interop.AcadApplication)Autodesk.AutoCAD.ApplicationServices.Application.AcadApplication;
-
string dwgN = dwg.FullName;
-
DocumentCollection acDocMgr = Autodesk.AutoCAD.ApplicationServices.Application.DocumentManager;
-
Document acDoc = acDocMgr.Open(dwgN, false);
-
acDoc.LockDocument();
-
Database acdb = acDoc.Database;
-
Editor ed = acDoc.Editor;
-
using (Transaction acTrans = acdb.TransactionManager.StartTransaction())
-
{
-
DBDictionary layoutDict = (DBDictionary)acTrans.GetObject(acdb.LayoutDictionaryId, OpenMode.ForWrite);
-
//удаляю присутствующий в файле ненужный мне лист
-
foreach (DBDictionaryEntry entry in layoutDict)
-
{
-
string layName = entry.Key;
-
if (layName != «Model» && layName != layoutName)
-
{
-
LayoutManager.Current.DeleteLayout(layName);
-
}
-
}
-
layoutDict.Dispose();
-
acTrans.Commit();
-
}
-
ed.Regen();
-
//делаю текущим нужный мне лист
-
LayoutManager.Current.CurrentLayout = layoutName;
-
string pdfName = dwgN.Replace(dwg.Extension, «.pdf»);
-
string pdfNameNew = pdfName.Replace(««, «/»);
-
//string acComm = «(command «_-export» «_p» «_c» «_n» «» + pdfNameNew + «»)» + «n»;
-
string acComm = ««_-export« «_p« «_c« «_n« «« + pdfNameNew + «« «;
-
acDocMgr.MdiActiveDocument = acDoc;
-
Autodesk.AutoCAD.Interop.AcadDocument acDoc1 = acadCOMApp.ActiveDocument;
-
acDoc1.SendCommand(acComm);
-
acDoc.CloseAndDiscard();
-
}
AutoCAD 2012, VS 2012, .NET Framework 4.0
Записан
Надежда
Приветствую на форуме!
Попробуйте перед запуском команды однократно загрузить AcPublish.arx:
-
SystemObjects.DynamicLinker.LoadModule(«AcPublish.arx», false, false);
Лучше всего этот код вставить в метод Initialize.
Записан
Здравствуйте, Александр!
Спасибо, что откликнулись!
AcPublish.arx загрузила, но это не помогло ((.
Выдает то же самое сообщение: «обнаружены ошибки/предупреждения..».
Причем если я вставлю эту команду в командную строку AutoCAD и нажму Enter — все превосходно печатается.
Отличия нашла только такие при выполнении команды программно и вручную:
Это то, что программно происходит
Команда: (command «_-export» «_p» «_c» «_n»
«D:/12.1/Projects/123-HP-77-TM_HPW_л1/123-HP-77-TM_HPW_л1002.pdf»)
_-export Введите формат файла [Dwf/dwfX/Pdf] <Pdf>_p Введите область печати
[Текущий лист/Все листы]<Текущий лист>: _c Выполнить детальное задание
конфигурации? [Да/Нет] <Нет>: _n
Введите имя файла <123-HP-77-TM_HPW_л1002-123-HP-77-TM_HPW.pdf>:
D:/12.1/Projects/123-HP-77-TM_HPW_л1/123-HP-77-TM_HPW_л1002.pdf
Команда: nil
А это — если вручную запущу:
Команда: (command «_-export» «_p» «_c» «_n»
(_> «D:/12.1/Projects/123-HP-77-TM_HPW_л1/123-HP-77-TM_HPW_л1002.pdf»)
_-export Введите формат файла [Dwf/dwfX/Pdf] <Pdf>_p Введите область печати
[Текущий лист/Все листы]<Текущий лист>: _c Выполнить детальное задание
конфигурации? [Да/Нет] <Нет>: _n
Введите имя файла <123-HP-77-TM_HPW_л1002-123-HP-77-TM_HPW.pdf>:
D:/12.1/Projects/123-HP-77-TM_HPW_л1/123-HP-77-TM_HPW_л1002.pdf
Введите имя файла <123-HP-77-TM_HPW_л1002-123-HP-77-TM_HPW.pdf>:
Введите имя файла <123-HP-77-TM_HPW_л1002-123-HP-77-TM_HPW.pdf>:
Команда: nil
Записан
Еще нужно попробовать установить backgroundplot в 0 перед запуском команды.
Записан
нет, все равно не помогает (((
может быть, это из-за того, что я сначала открываю файл через DocumentManager (переменная acDoc), а потом, чтобы синхронно выполнить команду, использую для этого же открытого файла .Net COM Interop (переменная acDoc1)? Может быть, мне нужно как-то acDoc разблокировать?
я уже и паузу пыталась после команды вставить, предполагая, что ему просто времени не хватает на печать… но нет, видно, что после передачи имени файла pdf в командную строку ничего не происходит (если руками делать — то там мелькают сообщения, что вычерчивается видовой экран и что-то еще)
Записан
Записан
Хорошо, Александр, я подготовлю тестовый проект…
Второй вариант я уже пару дней тоже пытаюсь осуществить, пока не получается: он команду публикации получает, потом тут же открывает следующий файл, и только в последнем проходит публикация, т.к. он является активным, в остальных публикация заканчивается неудачей. Получается, что он может публиковать только лист из открытого активного файла?
Записан
Второй вариант я уже пару дней тоже пытаюсь осуществить, пока не получается: он команду публикации получает, потом тут же открывает следующий файл, и только в последнем проходит публикация, т.к. он является активным, в остальных публикация заканчивается неудачей. Получается, что он может публиковать только лист из открытого активного файла?
В этом примере — да. Но в DSD-файл можно вписать и неоткрытый файл.
Записан
Я просто пробовала руками сделать следующее:
у меня сформировались 4 dsd-файла (по одному на каждый чертеж), все 4 были открыты в AutoCAD, и я запустила публикацию, например, находясь во 2-м файле, но указала dsd-файл 4-го чертежа, и при публикации возникла ошибка, что указанный в dsd-файле лист не обнаружен… потому я и решила, что они все обязательно должны быть открыты (даже если я создам 1 dsd-файл с указанием всех моих 4 листов из разных файлов, мне ведь все равно придется их все открыть, чтобы публикация была успешной, или я ошибаюсь?)
Записан
даже если я создам 1 dsd-файл с указанием всех моих 4 листов из разных файлов, мне ведь все равно придется их все открыть, чтобы публикация была успешной, или я ошибаюсь?
Открывать файлы не нужно — AutoCAD их откроет сам, сам переключится на заданные листы и напечатает их:
Записан
Команда отрабатывает, но AutoCAD выдает сообщение, что «обнаружены ошибки/предупреждения печати/публикации» (в отчете печати пусто), и pdf-файлы не формируются… не могу понять, в чем дело…
Здравствуйте, Надежда! Ошибка, о которой идет речь, связана только с одним: у вас нет соответствующего формата принтера для печати одного из листов (или есть проблемы с одним из них). Если хоть один формат отсутствует в принтере, то ни один документ не будет напечатан. Проверьте форматы принтера и попробуйте повторить попытку.
DSD-файл — это лишь перечень того, что и откуда нужно напечатать (+ некоторые настройки), но если нет формата, то использование DSD-файла тоже не поможет.
Также настоятельно рекомендуется все листы настроить на принтер «DWG_To_PDF.pc3» или аналогичный!!! Если в «DWG_To_PDF.pc3» не будет хотя бы одного нужного формата, то попытки бесполезны, особенно если Вы пытаетесь, чтобы на выходе получился единый файл!!!
Насколько я помню, при выборе пакетной печати (то есть в один файл), вся печать протекает через «DWG_To_PDF.pc3» вне зависимости от того, какой принтер был настроен для каждого листа!!!
Желаю Вам удачи!
Записан
Я просто пробовала руками сделать следующее:
у меня сформировались 4 dsd-файла (по одному на каждый чертеж), все 4 были открыты в AutoCAD, и я запустила публикацию, например, находясь во 2-м файле, но указала dsd-файл 4-го чертежа, и при публикации возникла ошибка, что указанный в dsd-файле лист не обнаружен… потому я и решила, что они все обязательно должны быть открыты (даже если я создам 1 dsd-файл с указанием всех моих 4 листов из разных файлов, мне ведь все равно придется их все открыть, чтобы публикация была успешной, или я ошибаюсь?)
Попробуйте сгенерировать единый DSD-файл для всех 4-х чертежей. Поверьте, это совсем несложно.
Записан
мне ведь все равно придется их все открыть, чтобы публикация была успешной, или я ошибаюсь?
Нет, открывать их совершенно необязательно. Вы можете открыть любой другой чертеж, а запустить dsd-файл не открытого чертежа. Будьте уверены.
Записан
Спасибо, Евгений! Проверю форматы… специально я их точно не настраивала…
Записан
Надежда, посмотрел Ваш код. Действительно он работает с открытым экземпляром чертежа и пытается напечатать только определённый лист, имя которого Вам заранее известно (как я понял из кода). Я мысленно бегу по-инерции и делаю предположение, что и другие чертежи имеют листы с таким же именем?! Если так, то настоятельно рекомендую использовать dsd-файл, как Вам советовал Александр Наумович.
1. Вам тогда не придётся что-то вообще открывать.
2. Весь код сократится до уровня запуска публикации с указанием пути к dsd-файлу.
Если ошибаюсь, поправьте меня
Записан
- Печать
Страницы: [1] 2 3 4 Все Вверх
Содержание
- Ошибка с текстом Unhandled e0434352h Exception
- 1. Вмешательство в работу антивирусов или повреждение «Windows .NET Framework»
- 2. Ошибка при открытии базы данных DWG
- Ошибка с текстом Unhandled e06d7363h Exception
- 1. Наличие неправильной версии файла в DLL
- 2. Недостаточно памяти
- 3. Отключена служба FNPLicensingService
- 4. Некорректно работает служба проверки цифровой подписи
- Дополнительные причины и варианты исправления фатальных ошибок
- 1. Аварийное завершение autocad при печати документа
- 2. Изменение значения ключей в реестре
- 3. Не сертифицирована видеокарта
- 4. Сбой драйвера дисплея
- 5. Чрезмерное значение переменной НАСТРВИД
- Баг печати из AutoCAD
При печати AutoCAD 2017 вылетает в ошибку. Принтер HP 1536, сетевой. Пробовал переустанавливать драйвера на принтер. Пробовал через мастер настройки плоттера. Ни чего не помогло. Такая же ситуация на др. ПК. Там установлен 2016 AutoCad. Помогла установка универсального драйвера HP, на 2017 не прокатило. Любое другое ПО печатает на отлично. Вывод на печать на др. принтер так же без проблем.
Сам принтер исправен.
Подскажите пожалуйста, в чем может быть причина.
Это известная проблема печати из AutoCAD на старые принтеры/плоттеры HP. Нужно пробовать разные решения:
Установка системной переменной FULLPLOTPATH в 0.
Если ничего из этого не поможет, то единственным решением останется печать в PDF, а оттуда уже печать на принтер (например, при помощи Adobe Reader).
Одной из самых сложных в исправлении является ситуация с появлением «FATAL ERROR». Причин возникновения безумно много, даже несмотря на пояснения к ней, выявить сразу же виновный сценарий невероятно сложно. Текст в основном выглядит так: «FATAL ERROR (или же на русском языке — ФАТАЛЬНАЯ ОШИБКА) Unhandled e0434352h Exception at 00000000», данный текст будет указывать на код и адрес ошибки.
Ошибка с текстом Unhandled e0434352h Exception
На русском языке это «Не обрабатываемое исключение e0434352h по адресу awe1940dp».
Для решения можно использовать следующие рекомендации:
1. Вмешательство в работу антивирусов или повреждение «Windows .NET Framework»
К антивирусному ПО следует отнести не только установленные пользователем программы, но и встроенные защитники и брандмауэры операционной системы.
- Отключите всё антивирусное ПО.
- Проведите деинсталляцию с последующей переустановкой платформы «Windows .NET Framework». Для этого потребуется сделать следующее:
- в меню «Программы и компоненты» откройте раздел «Установка и удаление программ» и удалите все строки, начинающиеся на «Microsoft .NET», или же воспользуйтесь утилитой «NET Framework Cleanup Tool».
Окно программы .NET Framework Cleanup Tool
2. Ошибка при открытии базы данных DWG
«DWG TrueView™» – это программа, позволяющая осуществлять просмотр файла с расширением «.dwg» и содержащая в себе модуль «TrueConvert», для их преобразования для работы с предыдущими версиями «AutoCAD».
Для исправления ситуации, потребуется сделать следующее:
- Запустите вышеупомянутый компонент и откройте раздел «Параметры» (Options).
- Разверните узел «Путь доступа к вспомогательным файлам» (Support File Search Path) на вкладке «Файлы» (Files) и нажмите «Добавить» (Add).
- Выберите «Обзор» (Browse) и перейдите в папку «DBX» для установки адаптера объектов «Object Enabler».
Ошибка с текстом Unhandled e06d7363h Exception
Фатальная ошибка в автокаде с данным текстом — одна из самых часто встречаемых.
Ниже будут приведены четыре основных способа, применяемых для исправления
1. Наличие неправильной версии файла в DLL
Если при работе с программой при открытии вкладки «Файл» появляется ошибка и происходит закрытие приложения — значит, это именно тот случай, и проблема кроется в «Microsoft DLL», а именно в «MFC80U.dll».
- В программе выполните команду «ПАРАМЕТРЫ» и обратите внимание на вкладку «Открыть и сохранить».
- В строке «Количество последних файлов» пропишите значение «0», нажмите «ОК» и перезапустите ПО.
- Если данный вариант не решил проблему, в реестре, в ветке AutoCAD найдите и удалите ключ «Recent File List».
Удаление ключа «Recent File List»
2. Недостаточно памяти
Дело в том, что в случае, если каким-либо файлом (в данном ПО это acad.exe) используется памяти больше 2 Гб, система автоматически его закрывает.
Поэтому если недостаточно памяти в размере 2 Гб, следует увеличить объём выделенной памяти, но учитывая, что в 32-битных операционных системах максимальный объём выделяемой памяти не может превышать 3 Гб.
Делается это следующим образом:
- Для Win Vista/7/8/10:
- запустите командную строку с правами администратора;
- введите команду «bcdedit /set IncreaseUserVa 3072».
Команда bcdedit /set IncreaseUserVa 3072
откройте «Свойство системы» и перейдите на вкладку «Дополнительно».
- откройте раздел «Загрузка операционной системы» и далее «Параметры»;
- в области «Загрузка операционной системы» выберите «Изменить»;
- в открывшемся «boot.ini» (перед изменением сохраните резервную копию) скопируйте строку «multi(0)disk(0)rdisk(0)partition(2)WINDOWS=»Microsoft Windows XP Professional» /fastdetect» и поместите её под исходную строку.
- в скопированной строке после «Professional» допишите 3GB и продублируйте ещё раз после кавычек, закрыв с двух сторон слэшем «/»;
- сохраните документ в том же расширении, перезагрузите компьютер и при запуске выберите «3GB».
Если недостаточно памяти и из 3 Гб, то следует перейти на 64-битную операционную систему.
3. Отключена служба FNPLicensingService
Данная служба, если пояснять простыми словами, отвечает за правомерность запуска исполняемых файлов, проверяя их на лицензирование, и обычно входит в состав продукции «Adobe».
Если служба отключена, попробуйте снова запустить её, открыв раздел «Службы» (команда «services.msc»). В свойствах службы возможно установить тип запуска в автоматическом режиме.
Свойства службы FNPLicensingService
4. Некорректно работает служба проверки цифровой подписи
Обычно подобная ситуация возникает при проведении инсталляции, запрашивая подтверждение цифровой подписи, дабы избежать подобного, следует отключить данный функционал.
Нажмите «WIN+R» или меню «Пуск» – «Выполнить» и введите команду «acsignopt».
Запуск команды acsignopt
Откроется окно «Параметры проверки цифровой подписи», где необходимо снять флажок с пункта «Проверять цифровые подписи и отображать специальные значки».
Рекомендуется после отключения, полностью удалить «Автокад» и заново провести установку.
Все эти четыре варианта применимы и к «unhandled e0434352h exception».
Дополнительные причины и варианты исправления фатальных ошибок
1. Аварийное завершение autocad при печати документа
Для исправления, удалите папки «А:UsersUZVERAppDataRoamingAutodesk» и «А:UsersUZVERAppDataLocalAutodesk» с последующей переустановкой «Автокад».
2. Изменение значения ключей в реестре
Откройте редактор реестра «Выполнить» + команда «regedit».
Запуск редактор реестра regedit.exe
Пройдите «HKEY_CURRENT_USERSoftwareAutodeskAutoCADR0.0ACAD-8000:409WebServicesCommunicationCenter», где «R0.0» – это версия вашего программного обеспечения.
В двух параметрах «LastUpdateTimeHiWord» и «LastUpdateTimeLoWord» измените значение на 8 нулей.
Изменение значения ключей Автокада в реестре
3. Не сертифицирована видеокарта
Маловероятная, но возможная причина.
Проверьте наличие актуальности драйверов видеокарты и обновитесь до последней версии.
Проверьте, сертифицирована ли ваша видеокарта для работы с продукцией компании «Autodesk».
Проверить это можно на официальном сайте в разделе «Сервисы», где можно также скачать проверенные версии драйверов для определённых фирм (AMD или Nvidia) и моделей видеокарт.
4. Сбой драйвера дисплея
Вызван данный сбой плотностью или установленным размером штриховки, что приводит к некорректной работе драйвера.
Для начала можно воспользоваться методом из способа выше и обновить драйверы программного обеспечения.
Далее, следует изменить значение переменной «HPMAXLINES», которая и регулирует максимальное количество линий штриховки. По умолчанию установлено значение в «1 000 000», попробуйте протестировать работу программы, убирая, к примеру, по одному «0».
Изменение значения переменной «HPMAXLINES»
5. Чрезмерное значение переменной НАСТРВИД
Системная переменная «НАСТРВИД» регулирует внешний вид дуг, окружностей, сплайнов и т. д. И если установлен высокий процент зумирования, это может в итоге привести к торможению процесса регенерации чертежа и к аварийному завершению работы.
Итак, данные перечисленные одиннадцать вариантов не являются исчерпывающим списком, некоторым пользователям помогают, на первый взгляд, абсолютно банальные решения, к примеру:
- переустановка ПО и запуск с учётной записи администратора;
- удаление обновлений «KB2859537» и «КB2872339»;
- списание проблем на недостаточную мощность компьютера (на объём видеокарты, оперативку) с проведением апгрейда;
- запуск в режиме совместимости и т. п.
В связи с этим при столкновении с сообщением в Autocad «фатальная ошибка» не стоит паниковать, решения есть, и как можно удостовериться из всего вышеописанного, их множество.
Блог о технологиях, технократии и методиках борьбы с граблями
Баг печати из AutoCAD
Попросили тут помочь с глюком печати из AutoCAD 2014.
В системе был МФУ HP LaserJet Pro M1536dnf который нормально печатал из других программ, но при этом, при попытке отправить на печать из автокада, либо пытался пульнуть через факс, т.ч вылетала системная ошибка, что не установлен телефон, либо же просто падал AutoCAD с ошибкой в StackHash.
Через PDF все выводилось нормально. Да – печать подразумевала вывод на печать фрагмента листа, т.н рамки. Оказалось что это застарелый глюк AutoCAD выражающийся в том, что автокад криво шлет размеры изображения.
Поэтому одним из вариантов лечения было через командную строку AutoCAD присвоить переменной окружения FULLPLOTPATH значение 0, чтобы автокад не слал полное изображение.
Но поскольку мои инженеры искренне удивились тому факту, что в автокаде присутствует командная строка, то решил просто переставить дрова для принтера на последние актуальные, поскольку это глюк именно в работе со старыми принтерами.
После того как накатил PCL дровишки от 2017 года, все начало печатать нормально. Единственное, что перед этим, пришлось выпилить на корню все упоминания о HP в системе, т.к драйвера надо было ставить на чистую систему.
З.Ы тут надо заметить, что драйвера на сканер все равно от 2015 года, т.ч для сканирования надо просто поставить ПО для МФУ и сканировать через добавленное устройство. В AutoCAD появится второй принтер, но печатать все равно следует через PCL5, поскольку попытка печати через новоявленный принтер продолжала ронять AutoCAD.
Если перед вами стоит задача распечатать одновременно несколько чертежей, то следует разобраться с понятием пакетная печать в Автокаде.
Публикация в AutoCAD. Настройка листов
Если вы хотите выполнить быструю и правильную печать в Автокаде нескольких листов, то сначала нужно настроить пространство Листа. Оно предназначено для оформления чертежей и вывода их на печать. По умолчанию любой чертеж содержит два листа формата А4 с именами «Лист1» и «Лист2».
Нажмем ПКМ по вкладке Лист и выберем «Диспетчер параметров листов…»
В диалоговом окне Диспетчера нужно создать новый набор параметров. Это позволит оптимизировать работу с листами. Т.к. набор предоставляет возможность настроить один раз необходимые параметры, а затем их присваивать вновь создаваемым листам.
Нажмите «Создать», после чего укажите имя набора и нажмите «Ok».
Откроется окно «Параметры листа». Первым делом нужно в закладке «Принтер/плоттер» в поле «Имя» выбрать подключенное устройство. Если никакой принтер не подключен, то выберите драйвер DWG To PDF. В этом случае чертеж сохранится в универсальном формате *.pdf. Второй важный шаг − выставить подходящий формат.
После нажатия кнопки «Ок» снова откроется «Диспетчер параметров листов», в котором нужно выделить созданный набор и нажать кнопку «Установить».
Теперь текущему Листу автоматически будут присвоены все настроенные параметры. По такому же принципу нужно присвоить созданный набор другим листам. Все, что вам остается сделать, это оформить чертежи на листах в соответствии с необходимыми требованиями.
Пакетная печать AutoCAD – пошаговая инструкция
Теперь можно непосредственно приступать к публикации, которая позволяет выполнить печать всех листов в Автокаде за один клик. Данный способ очень быстрый и простой.
Зайдите в Меню-приложения и выберите «Публикация».
Откроется диалоговое окно, в котором, при наших настройках, нужно сделать всего несколько шагов. Печать нескольких листов в AutoCAD настраивается именно здесь.
В первую очередь оставьте те листы, которые планируете распечатать, а остальные удалите.
Для этого надо выделить лист и нажать кнопку «Исключить листы». К примеру, не будем выводить на печать «Проект -Модель». Т.е. то, что находится в пространстве модели, поскольку это нецелесообразно.
Здесь есть интересная особенность: можно печатать листы не только из текущего файла, но и из других файлов. Для этого нужно нажать кнопку «Добавить листы» и выбрать подходящий чертеж.
Если вас не устраивает исходное место для сохранения файла, то выберите новое, нажав «Параметры публикации…».
Нажимаем «Публикация». Программа предложит вам сохранить вновь созданный список листов. Если вы нажмете «Да», то создастся новый файл, который будет содержать текущий список, но зачастую в этом нет необходимости.
Еще одно текстовое сообщение предупреждает, что выполнение публикации осуществляется в фоновом режиме.
Публикация в Автокаде – полезный инструмент, который позволяет за один клик полностью распечатать проект, состоящий из большого количества листов, даже если они находятся в разных файлах.
Содержание
- 1 А как же создать новый лист в AutoCAD?
- 1.1 Знания
- 1.2 Проблема
- 1.3 Причины
- 1.4 Решение
- 2 вторник, 12 февраля 2013 г.
- 2.1 [AutoCAD Structure Detailing] — Пропали вкладки листов
Поговорим о пространстве “Лист” в AutoCAD, создании новых листов и о работе с ними. Этот материал AutoCAD для начинающих и не только!
В AutoCAD предусмотрено два рабочих пространства для работы с чертежами. Это пространство “Модель” и “Лист”. Все построения производятся в модели. А пространство листа в AutoCAD используется для компоновки чертежа перед выводом на печать.
При этом удобно чертить в пространстве модели все объекты с масштабом 1:1, а уже на листах масштабировать и оформлять чертеж. Тут есть, конечно, свои особенности. Но мы их рассмотрим в другом уроке. Если вы не умеете выполнять простейшие построение в Модели, то ознакомьтесь с комплектом уроков по Автокад для чайников на данном сайте.
Переход на лист осуществляется с помощью закладок под графической зоной чертежа. Можно создавать несколько листов с разными компоновками. Но по умолчанию их всегда создано два – это Лист 1 и Лист 2.
При переходе на одну из вкладок листов, как правило, появляется диалоговое окно Диспетчер наборов параметров листов. Служит как раз для настройки листов перед выводом на печать.
Закройте его пока, мы его рассмотрим в следующем уроке.
Теперь перед нами белый лист с пунктирной рамкой и прямоугольник, в котором находится наш чертеж.
Так вот… Белый лист – это наш лист бумаги, на котором все будет выводиться на печать. Пунктирная рамка задает видимую область печати. Прямоугольник с чертежом внутри – это видовой экран.
Видовой экран — это своего рода зафиксированный вид чертежа или его части из пространства модели. Причем можно зафиксировать разные виды одних и тех же объектов, например, план этажа с несущими стенами и перегородками или план этажа только с несущими стенами. Эти виды можно расположить на одном листе или на разных. Это очень жирный плюс в использовании листов в AutoCAD.
По умолчанию на листе уже создан один видовой экран. И чертеж из пространства модели представлен в нем в произвольном масштабе.
Сам прямоугольник видового экрана можно увеличивать или растягивать с помощью ручек. А затем выбирать масштаб, с которым должен быть представлен чертеж на листе. Для этого выделяем видовой экран и задаем нужный масштаб. Я для своего примера возьму 1:100.
Слой, в котором расположен прямоугольник видового экрана, можно сделать непечатаемым. При этом сама рамка останется видимой на листе, но при печати на бумаге она не будет видна. Для этого создайте новый слой с именем, например, ВЭ. И нажмите на иконку печати в Диспетчере свойств слоев.
На листе удобно вначале размещать рамку со штампом, заполнять штамп, делать какие-то надписи. Затем вписывать чертеж с нужным масштабом посредством видовых экранов.
Если надо на этом же листе показать какой-то узел объекта, то нет смыла его прочерчивать в модели еще раз с укрупненным масштабом. Достаточно просто создать еще один видовой экран и вывести на нем этот узел с другим масштабом.
Правда, тут возникнут некоторые трудности с так называемыми внемасштабными элементами. Это текст, типы линий, штриховки, размеры и т.д. Но об этом в следующей части статьи про работу с листами в AutoCAD.
Вот мой пример с чертежом на листе. Рамку я взял из СПДС модуля, который можно скачать и установить с сайта Autodesk.
Еще одно удобное использование видовых экранов на листе – это возможность заморозки отдельных слоев.
Заходим в видовой экран. Для этого производим двойной щелчок левой кнопки мыши внутри рамки видового экрана. Она выделяется жирной линией.
И теперь здесь можно редактировать объект.
Т.е. в данный момент Вы находитесь в пространстве модели. Для удобства можно развернуть границу видового экрана на все рабочее пространство. Для этого нажмите на панели состояния кнопку «Развернуть ВЭкран». Для возврата к листу нажмите кнопку «Свернуть ВЭкран».
Нам надо заморозить некоторые из слоев. Например, внутренние перегородки. Нажимаем на значок заморозки слоя. И слой как бы исчезает. Но он исчезает только в активном видовом экране. В новом же экране он будет уже виден.
А как же создать новый лист в AutoCAD?
Наведите курсор мыши на вкладку, например, листа 1. И нажмите правой кнопкой мыши. Откроется меню работы с листами. Здесь выберите пункт Новый лист. Укажите имя Листа и нажмите “Enter”.
Создание нового листа в AutoCAD также можно произвести, введя команду РЛИСТ.
Появится запрос в коммандной строке: «Введите параметр для листа [Копировать/Удалить/Новый/Шаблон/Переименовать/Сохранить/усТановить/?] «.
В ответ на него укажите ключевую букву вызова нужной опции команды РЛИСТ.
Таким образом, Вы можете копировать, удалять, переименовывать листы.
Теперь Вы знаете, как создать новый лист в AutoCAD. А также можете сохранить лист с настроенными параметрами, как шаблон, и затем применять его в дальнейшей работе.
Хочу так же отметить, что если вам нужно быстро и качественно освоить программу, и нет времени разбираться с текстовым материалом, то Автокад онлайн обучение – это отличный вариант, который решит вашу проблему!
Знания
Изучите основы и оттачивайте навыки для повышения эффективности работы в AutoCAD
Автор:
Support
Проблема
Причины
- Вкладки модели и листов отключены.
- В некоторых версиях AutoCAD вкладки модели и листов отключены по умолчанию.
- Вкладки могут быть скрыты за панелью задач Windows.
Решение
Перейдите на вкладку Вид на ленте, а затем на панели Интерфейс щелкните «Вкладки листов», чтобы включить их (синий цвет означает, что элемент включен).
Откройте окно «Параметры», написав НАСТРОЙКА в командной строке или нажав кнопку Параметры в меню приложения AutoCAD в верхнем левом углу, перейдите на вкладку Отображение, в разделе Элементы листов установите флажок «Показывать вкладки «Лист» и «Модель»» и нажмите кнопку ОК.
Если установлен флажок «Показывать вкладки «Лист» и «Модель»», возможно, панель задач Windows скрывает нижнюю часть программы. Уменьшите размер окна программы AutoCAD и переместите его вверх, чтобы отобразить целиком.
вторник, 12 февраля 2013 г.
[AutoCAD Structure Detailing] — Пропали вкладки листов
В ASD за количество вкладок листов отвечает переменная SETPBUF. Если количество вкладок листов меньше, чем её значение, то ASD удаляет часть листов. Как восстановить утерянные листы я не нашёл, помогали только бэкапы и файлы автосохранения. Для себя сделал вывод — если не предполагается работа с элементами ASD, то запускаю просто AutoCAD. В голом автокаде таких причуд не наблюдал.
Если пропали все вкладки, то заходим в меню Сервис -> Настройка. -> Экран. В области «Листы» поставить галку Вкладки «Модель» и «Лист»
Добро пожаловать!
Войдите или зарегистрируйтесь сейчас!
Войти
-
Форумчанин
Делаю чертеж, создаю новое пространство листа — на экране все выглядит красиво. Переключаюсь в пространство листа, «Печать»-«Лист»-«Просмотр» — пустой экран
Если делать из пространства листа «Печать»- «границы» (или «рамка», «экран») — то на печать идет задание, но все, что хотелось бы. Из простраства модели — печать идет во всех вариантах.
Где я протупил?#1
-
Форумчанин
- Регистрация:
- 30 ноя 2007
- Сообщения:
- 2.680
- Симпатии:
- 2.397
- Адрес:
-
Сибирь
Whiskers выложи файл, тогда я всё объясню.
#2
-
Форумчанин
Не выкладывается :-(, Файволлом закрыто. Могу на почту отправить
(Добавление)Вот сюда смог залить http://depositfiles.com/files/srqd2c5cj
(Добавление)
Ушло на почту#3
-
Форумчанин
А если рамку в Листе сместить на белый прямоугольник?
Вложения:
#4
-
-
Форумчанин
Не понял, на какой белый прямоугольник двигать? У меня там все и так белое
http://depositfiles.com/files/9sh14jp7f#5
-
Форумчанин
Whiskers
он у меня дальше.
Если не найдется окно, то красным выделил где делать руками, там надо задать новый видовой экран, читайте хелп, я редко с этим работаю.Вложения:
#6
-
-
Форумчанин
Все получилось, оказывается в настройках AutoCAD на закладке «экран» нужно было поставить галочки в области «Лист» — тогда и появлялся белый прямоугольник на сером фоне
Всем спасибо, этот вопрос решен.#7
-
- Регистрация:
- 23 июн 2016
- Сообщения:
- 7
- Симпатии:
- 1
ПОМОГИТЕ пожлауйста!при распечатке из автокада листа, не пропечатывается половина линий, скажите что сделать, сама работаю недавно поэтому мало что там понимаю…Очень нужна помощь
#8
-
Форумчанин
- Регистрация:
- 23 сен 2012
- Сообщения:
- 1.692
- Симпатии:
- 583
- Адрес:
-
Ухта
Таня14, без файла-то как? Приложите, если не секретно. Или в личку.
#9
-
- Регистрация:
- 23 июн 2016
- Сообщения:
- 7
- Симпатии:
- 1
можно вам на почту скинуть или в вк??
— Сообщения объединены, 23 июн 2016, Оригинальное время сообщения: 23 июн 2016 —
должно быть такое
— Сообщения объединены, 23 июн 2016 —
а печатает такое
Вложения:
#10
-
Форумчанин
- Регистрация:
- 23 сен 2012
- Сообщения:
- 1.692
- Симпатии:
- 583
- Адрес:
-
Ухта
Таня14, я уже на картинке вижу, что у Вас примитивы на слое Defpoints. Этот слой не печатаемый. Перенесите все с этого слоя.
#11
-
- Регистрация:
- 23 июн 2016
- Сообщения:
- 7
- Симпатии:
- 1
а как?))
— Сообщения объединены, 23 июн 2016, Оригинальное время сообщения: 23 июн 2016 —
перевести в какой именно?
#12
-
Форумчанин
- Регистрация:
- 23 сен 2012
- Сообщения:
- 1.692
- Симпатии:
- 583
- Адрес:
-
Ухта
Как вариант, быстрым выбором отфильтруйте все объекты на этом слое и перенесите на любой другой.
#13
-
- Регистрация:
- 23 июн 2016
- Сообщения:
- 7
- Симпатии:
- 1
перевела на 0, ничего если в таком формате печатать??
— Сообщения объединены, 23 июн 2016, Оригинальное время сообщения: 23 июн 2016 —
Вложения:
-
11111.png
- Размер файла:
- 236,8 КБ
- Просмотров:
- 20
#14
-
Форумчанин
- Регистрация:
- 23 сен 2012
- Сообщения:
- 1.692
- Симпатии:
- 583
- Адрес:
-
Ухта
Ничего, если на какое-то время. Дело в том, что слой 0 тоже служебный. Но это уже другая история… Пытайтесь распечатать и изучайте программу.
#15
-
- Регистрация:
- 23 июн 2016
- Сообщения:
- 7
- Симпатии:
- 1
Т е печать он все равно будет на 0??и все пропечатается???
#16
-
Форумчанин
- Регистрация:
- 23 сен 2012
- Сообщения:
- 1.692
- Симпатии:
- 583
- Адрес:
-
Ухта
Если дело в этом, то распечатается.
#17
-
- Регистрация:
- 23 июн 2016
- Сообщения:
- 7
- Симпатии:
- 1
СПАСИБО вам большое!!!!!!Вы мне так помогли!Вы даже не представляете!БОльшущие вам человеческое спасибо!Выручили неимоверно!
#18
-
- Регистрация:
- 23 июн 2016
- Сообщения:
- 7
- Симпатии:
- 1
Сдала курсовую на 5))Еще раз спасибо вам!^^
#19
Поделиться этой страницей
Страницы 1
Чтобы отправить ответ, вы должны войти или зарегистрироваться
#1 31 января 2007г. 11:54:59
- Lestor GL
- Активный участник
- Откуда: Тула
- На форуме с 12 мая 2005г.
- Сообщений: 201
- Спасибо: 1
Тема: Недоработка настроек печати! Для всех версий автокада.
Tools – Options – Plot and Publish. Здесь имеется раздел «Default Plot Settings for new drawings» его назначение – настройки по умолчанию для новых чертежей.
Но почему, черт возьми, нет таких же настроек для уже существующих чертежей?
Заколебался я каждый раз при печати:
1. File – Plot. Все время выскакивает окно «AutoCad Warning: С:plotterspublish.pc3 This plotter configuration can’t be used. The non plot device has been substituted», которое устал уже закрывать. Комментарий: когда-то, десять лет назад, файл распечатывался с плоттера publish.pc3. И теперь все время дура-программа ищет этот плоттер, не находит его и выводит это информационное окно. При этом в настройках запретил все информационные извещения, переменная expert выкручена до максимума, т.е. хотел таким образом избавиться от извещения, но тщетно.
2. Из-за подстановки » The non plot device has been substituted » никогда не сохраняются прежние настройки печати и их приходится выставлять вручную!
Еще раз подчеркиваю, все можно классно настроить только для вновь созданных чертежей. А что делать со старыми?
Каторжная работа, а все из-за кривых рук разработчиков!
#2 Ответ от Lestor GL 31 января 2007г. 12:12:53
- Lestor GL
- Активный участник
- Откуда: Тула
- На форуме с 12 мая 2005г.
- Сообщений: 201
- Спасибо: 1
Re: Недоработка настроек печати! Для всех версий автокада.
Может кто подскажет как убрать из «памяти» чертежа этот путь С:plotterspublish.pc3.
Команда purge не помогает.
#3 Ответ от alex 31 января 2007г. 12:28:38
- alex
- Восстановленный участник
- На форуме с 28 января 2002г.
- Сообщений: 302
- Спасибо: 0
Re: Недоработка настроек печати! Для всех версий автокада.
Я так думаю надо в шаблоне *.dwt выставить нужный принтер. И потом использовать этот шаблон, для создания новыхх чертежей и лайаутов.
А еще полезно в этом же шаблоне создать в пунке pageSetup ->Name -> Add разные настройки для часто используемых способов печати.
#4 Ответ от Владимир Громов 31 января 2007г. 12:34:45
- Владимир Громов
- Активный участник
- На форуме с 10 июля 2004г.
- Сообщений: 8,349
- Спасибо: 4
Re: Недоработка настроек печати! Для всех версий автокада.
> Lestor GL
Зайди в «Диспетчер параметров листов» («Page Setup Manager»).
#5 Ответ от Lestor GL 31 января 2007г. 14:17:27
- Lestor GL
- Активный участник
- Откуда: Тула
- На форуме с 12 мая 2005г.
- Сообщений: 201
- Спасибо: 1
Re: Недоработка настроек печати! Для всех версий автокада.
> Владимир Громов
УррА!!! Вы только что освободили меня из многолетней каторги. Вот он, ответ на вопрос » как убрать из «памяти» чертежа этот путь С:plotterspublish.pc3″.
Но от своих слов » а все из-за кривых рук разработчиков» не откажусь вот по какой причине: любая программа должна быть интуитивно понятна юзеру. По той причине что немного балуюсь программированием, не считаю себя последним идиотом. У нас на работе с Автокадом ежедневно работает около 70 человек. Но никто не смог решить эту проблему… Это о чем говорит?
> alex
Ход мысли уловили полностью! Я и сам думал, что если мне никто на этом форуме не поможет, то создам новый шаблон и с помощью утилиты «Design center» перетащу все из старого. Но даже и не подозревал что в КАДе встроена утилита, позволяющая » убрать из «памяти» чертежа этот путь С:plotterspublish.pc3″.
#6 Ответ от Atol 31 января 2007г. 14:43:51
- Atol
- Активный участник
- На форуме с 21 февраля 2006г.
- Сообщений: 1,365
- Спасибо: 3
Re: Недоработка настроек печати! Для всех версий автокада.
> Lestor GL
Откуда печатаешь и насколько «старые» чертежи?
Если те еще, когда печать из модели — то пошли еще раз — печать в ФАЙЛ на нужный плоттер. А так — у каждого листа — свои настройки принтера.
Если подобное выскакивает на многих компах и чертежах, то ДАЙ ты ему, компу, то что он просит — создай папку «С:plotters» и файл «publish.pc3», но с НУЖНЫМИ тебе настройками — надеюсь проглотит/не подавиться…
#7 Ответ от ASYS 31 января 2007г. 16:36:43
- ASYS
- Восстановленный участник
- На форуме с 3 июня 2005г.
- Сообщений: 543
- Спасибо: 0
Re: Недоработка настроек печати! Для всех версий автокада.
При назначении layout-у параметров печати надо использовать именнованные настройки печати !!! Если изменить named page setup (а он один для всех ляутов которые его пользуют) то на всех листах изменятся настройки печати.
Может кто подскажет как убрать из «памяти» чертежа этот путь С:plotterspublish.pc3.
с помощью команды etransmitнапример, можно. В ее настройках надо поставить set defaul plotter to none
а все из-за кривых рук разработчиков»
Эт вы, батенька, зря так. Как показала практика в 90 % виноваты кривые руки пользователя. Как говорит одна пословица : «Нечего на зеркало пинять, коли рожа крива» Я не испытываю подобных вашим проблем, так как правильно настроенные ляуты прекрасно печатаются на любой машине и при потере машины настройки для кучи файла перебиваются без особого гемороя
#8 Ответ от Vitaly 31 января 2007г. 17:12:49
- Vitaly
- Активный участник
- Откуда: г. Саратов
- На форуме с 13 февраля 2002г.
- Сообщений: 4,354
- Спасибо: 28
Re: Недоработка настроек печати! Для всех версий автокада.
Lestor GL пишет:
У нас на работе с Автокадом ежедневно работает около 70 человек. Но никто не смог решить эту проблему… Это о чем говорит?
Обольших пробелах это говорит…
#9 Ответ от Lestor GL 31 января 2007г. 20:07:01
- Lestor GL
- Активный участник
- Откуда: Тула
- На форуме с 12 мая 2005г.
- Сообщений: 201
- Спасибо: 1
Re: Недоработка настроек печати! Для всех версий автокада.
ASYS пишет:
Эт вы, батенька, зря так.
А ты почитай что я писал выше, цитирую: «любая программа должна быть интуитивно понятна юзеру»
#10 Ответ от ASYS 1 февраля 2007г. 15:48:37
- ASYS
- Восстановленный участник
- На форуме с 3 июня 2005г.
- Сообщений: 543
- Спасибо: 0
Re: Недоработка настроек печати! Для всех версий автокада.
> Lestor GL
хех, интуитивно понятна — довольно растяжимое понятие, ровно как и юзеры самые разные попадаются. А чтобы интуитивно понимать такую программу как ACAD надо иметь определенный уровень образования и опыта работы. Ты еще скажи что 3Ds Max заумно написали и его надо интуитивно понятным сделать для простого ламо.
#11 Ответ от Lestor GL 1 февраля 2007г. 22:34:58
- Lestor GL
- Активный участник
- Откуда: Тула
- На форуме с 12 мая 2005г.
- Сообщений: 201
- Спасибо: 1
Re: Недоработка настроек печати! Для всех версий автокада.
> ASYS
Да в том то и дело что «определенный уровень образования и опыта работы» позволили разобраться практически во всем, что нужно, но засунуть данную настройку в Page Setup Manager вместо Options не поддается никакому логическому смыслу!
#12 Ответ от Владимир Громов 2 февраля 2007г. 09:14:29
- Владимир Громов
- Активный участник
- На форуме с 10 июля 2004г.
- Сообщений: 8,349
- Спасибо: 4
Re: Недоработка настроек печати! Для всех версий автокада.
> Lestor GL
Почему же, тут логика прослеживается. Каждый рисунок в AutoCAD когда-то был новый и именно для нового рисунка можно задать самое ходовое устройство печати. Например, у нас это HP DesignJet 430 и самый ходовой формат A1. А вот дальше уже возможны варианты. Тот же А1 приходится выводить и на А2 и на А3, но уже на другое устройство печати. Все это в стандартных настройках AutoCAD’а не предусмотришь. Тем более, что Layouts создаются гораздо позже и задание их в настройках в начале работы — дело бессмысленное. Более того, есть у нас хитрый принтер HP 1700. Так вот, если его установить устройством вывода по умолчанию, а он не включен, то возникают проблемы с выводом на печать в AutoCAD’е, невозможно выбрать никакое другое устройство. А другие приложения просто аварийно слетают. Поэтому задание параметров листа в Page Setup Manager оправдано. Настраивается конкретный рисунок (в том числе и пришедший со стороны) и уже определенные Layouts. Вот эта информация может кочевать с файлом рисунка, но зачем же кочевать с этим рисунком настройкам конкретного AutoCAD’а на конкретном локальном компьютере? Вот здесь:
https://www.caduser.ru/forum/topic27854.html
приведена моя программа распечатки массива форматок из пространства модели. Там специально отмечено, что для нормальной работы программы все параметры печати должны быть заданы в Диспетчере параметров листов, поэтому программа является независимой от настроек конкретного AutoCAD’а и ее можно запускать на любом компьютере.
#13 Ответ от Олег 2 февраля 2007г. 10:27:35
- Олег
- Восстановленный участник
- На форуме с 2 февраля 2007г.
- Сообщений: 2
- Спасибо: 0
Re: Недоработка настроек печати! Для всех версий автокада.
Новый вопрос — новая тема: Нужны шрифты tmobig.shx, gif13.shx.
/Администратор./
#14 Ответ от ASYS 2 февраля 2007г. 10:43:31
- ASYS
- Восстановленный участник
- На форуме с 3 июня 2005г.
- Сообщений: 543
- Спасибо: 0
Re: Недоработка настроек печати! Для всех версий автокада.
Lestor GL пишет:
но засунуть данную настройку в Page Setup Manager вместо Options не поддается никакому логическому смыслу!
на вкус и цвет ….. Каждому не угодишь.
#15 Ответ от Star 2 февраля 2007г. 18:16:18
- Star
- Восстановленный участник
- На форуме с 28 декабря 2005г.
- Сообщений: 60
- Спасибо: 0
Re: Недоработка настроек печати! Для всех версий автокада.
А в какой версии АКАДа появился Диспетчер параметров листов?
#16 Ответ от Владимир Громов 2 февраля 2007г. 18:37:43
- Владимир Громов
- Активный участник
- На форуме с 10 июля 2004г.
- Сообщений: 8,349
- Спасибо: 4
Re: Недоработка настроек печати! Для всех версий автокада.
В AutoCAD 2002 есть уже подобный диспетчер. Более ранних версий нет под рукой.
#17 Ответ от L’inconnu 5 февраля 2007г. 12:59:29
- L’inconnu
- Восстановленный участник
- На форуме с 23 марта 2005г.
- Сообщений: 44
- Спасибо: 0
Re: Недоработка настроек печати! Для всех версий автокада.
@Lestor GL
с 2005 када в окне печати появилась кнопка apply to layout, которая сохраняет выставленные настроки печати, заменяя старые, которые создаются автоматом после первой печати.
оч. удобно, а то лазить page setup manager не так удобно.
а вообще лично я делаю так: .pc3 файлы называю не по дефолту, названию принтера, а A1, A2, A3, A4 — если какой-то принтер выходит из строя или ставят другой или надо сделать публиш на ксерокс, то просто меняется соотв. A?.pc3, времененно или постоянно.
хотя иногда приходится и в ручную все таки переставлять, актуально с самым популярным у нас форматом А3, сложности в различиях настроек печати — один цветной принтер не поддерживает форматку по внешним границам, приходится выделять область 395х287 и уменьшать в размер бумаги, а для ксерокса свои полные настройки по extents, он все держит
@Владимир Громов
кхм… у нас НР CP1700 не он ли? пашет нормально, это полупромышленная машинка очень и очень хорошая, держала бы еще полный лист и цены бы ей не было.
#18 Ответ от Николай 18 декабря 2008г. 14:21:17
- Николай
- Восстановленный участник
- На форуме с 18 декабря 2008г.
- Сообщений: 2
- Спасибо: 0
Re: Недоработка настроек печати! Для всех версий автокада.
Помогите пожалуйста с такой вот проблемой.Отправляю на печать файл из автокада он не печатается,пишет ошибку,через некоторое время опять отправляю тот же файл и он печатается.Такое происходит постоянно.Самое интересно что другие файлы печатаются нормально.Если этот же файл попробовать распечатать на другом компьютере то все ок.Получается что некоторые файлы печатает нормально а некоторые нет.Что с этим можно сделать.Пользуюсь 2008 автокадом!!
#19 Ответ от Ferero 18 декабря 2008г. 14:40:36
- Ferero
- Восстановленный участник
- На форуме с 3 апреля 2006г.
- Сообщений: 140
- Спасибо: 0
Re: Недоработка настроек печати! Для всех версий автокада.
не для всех версий. для R14 такого небыло там все печаталось легко, понятно и дружественно для пользователя!
#20 Ответ от tolik 15 января 2009г. 11:26:46
- tolik
- Восстановленный участник
- На форуме с 15 января 2009г.
- Сообщений: 1
- Спасибо: 0
Re: Недоработка настроек печати! Для всех версий автокада.
помогите решить проблему!!!! при изменении чертежа в автокаде эти изменения не сохраняются и пишется что ошибка сохранения/записи!!!! уже не знаю что делать
#21 Ответ от ALEXANDR 16 января 2009г. 08:08:46
- ALEXANDR
- Восстановленный участник
- На форуме с 18 октября 2002г.
- Сообщений: 10
- Спасибо: 0
Re: Недоработка настроек печати! Для всех версий автокада.
Страницы 1
Чтобы отправить ответ, вы должны войти или зарегистрироваться
Как вернуть вкладки листа в САПР?
Откройте окно «Параметры», введя ОПЦИИ в командной строке или нажав кнопку «Параметры» в меню приложения AutoCAD в левом верхнем углу, щелкните вкладку «Отображение», а затем в разделе «Элементы макета» установите флажок «Отображать вкладки «Макет» и «Модель». а затем нажмите кнопку ОК.
При обычной настройке вкладок вы можете Shift + щелчок левой кнопкой мыши, чтобы выбрать несколько вкладок макета, и Ctrl + щелчок левой кнопкой мыши, чтобы включить или выключить выбор для отдельных вкладок.
Как исправить вкладки в AutoCAD?
Чтобы восстановить ленту, выполните одно из следующих действий:
- Переключитесь на другое рабочее пространство, а затем обратно (см. Переключение рабочего пространства (кнопка строки состояния) | AutoCAD).
- Переключитесь на другой профиль, а затем обратно (Параметры > Профили).
- Перезагрузите основной файл НПИ: введите команду НПИЗАГРУЗКА. Щелкните Обзор. Выберите АКАД.
Где панель листов в AutoCAD?
Нажмите кнопку «Диспетчер подшивок» в разделе «Палитры» на ленте в верхней части окна. Откроется панель «Набор листов» в правой части окна.
Почему моя лента AutoCAD исчезла?
Ленту можно закрыть или отключить. Чтобы снова включить его, введите RIBBON в командной строке. Проверьте, не нужно ли также настроить режим просмотра ленты. Нажмите кнопку цикла справа от вкладки ленты, чтобы просмотреть панели.
Как включить командную строку в AutoCAD?
Используйте сочетание клавиш CTRL+9 (CMD+3 в AutoCAD для Mac) для переключения в командную строку. Введите команду КОМАНДНАЯ СТРОКА.
На ленте выберите «Просмотр» > «Инструментальные палитры (на дисплее)». В меню выберите «Вид» > «Отображение» > «Инструментальные палитры». На панели инструментальных палитр, когда она не закреплена, щелкните ( ) в правом верхнем углу. Щелкните правой кнопкой мыши вкладку ленты (если в вашей версии есть лента), панель инструментов или меню и выберите «Инструментальные палитры».
Как отобразить ленту в AutoCAD?
В командной строке AutoCAD введите:
- ЛЕНТА, чтобы показать/включить ленту.
- RIBBONCLOSE, чтобы скрыть/отключить ленту.
Чтобы скрыть все палитры и окна
- В командной строке введите HIDEPALETTES.
- Чтобы включить скрытые палитры, в командной строке введите SHOWPALETTES. Если палитра была снова включена вручную и перемещена, SHOWPALETTES не влияет на нее.
Как включить вкладку чертежа в AutoCAD?
Введите FILETAB в командной строке AutoCAD, чтобы активировать вкладки файлов. На ленте активируйте панель «Вид» и нажмите кнопку «Вкладки файлов».
Как добавить лист в AutoCAD?
Создание подшивки
- Щелкните меню приложения «Новый подшивочный комплект». Находить.
- Следуйте инструкциям мастера создания подшивки. Выберите один из следующих вариантов: Пример подшивки. …
- Введите имя, описание и расположение новой подшивки.
- Нажмите «Готово», чтобы отобразить только что созданную подшивку в Диспетчере подшивок.
Как вставить чертежный лист в AutoCAD?
Добавление вида на лист
- Выберите вкладку «Вид» панель «Палитры» «Диспетчер подшивок». …
- В Диспетчере подшивок откройте подшивку.
- На вкладке Список листов выполните одно из следующих действий: …
- На вкладке «Виды модели» щелкните знак «плюс» (+) рядом с папкой, чтобы отобразить чертежи в папке.
Что такое компоновка чертежного листа?
СХЕМА ЧЕРТЕЖА:
После выбора размера листа чертежа и разделения надлежащего пространства для поля, основной надписи, списка деталей, панели редакций, меток сгиба и выбора подходящего масштаба на листе чертежа это называется компоновкой листа чертежа.
Проблема
При выводе на печать определенного листа происходит сбой AutoCAD, который приводит к неустранимой ошибке.
Причины
Это вызвано повреждением вкладки листа, которое возникает в результате повреждения внутри самого чертежа.
Распространенные причины повреждения чертежа кроме прочего включают:
- Работа сторонних приложений в среде AutoCAD.
- Работа AutoCAD была прервана при сохранении чертежа.
- Проблемы операционной системы.
Решение
Очистите файл от повреждений, выполнив следующие действия (дополнительные инструкции см. здесь).
- Откройте файл чертежа (из командной строки).
-
- В командной строке введите -ОЧИСТИТЬ и нажмите клавишу Enter.
- Введите «R» (зарегистрированные приложения) и нажмите клавишу Enter.
- Введите «N» (нет) и нажмите клавишу Enter.
- Очистите все (из командной строки).
- В командной строке введите -ОЧИСТИТЬ и нажмите клавишу Enter.
- Введите «A» (все) и нажмите клавишу Enter.
- Введите «N» (нет) и нажмите клавишу Enter.
- Проверьте и исправьте ошибки (в командной строке).
- В командной строке введите ПРОВЕРИТЬ и нажмите клавишу Enter.
- Введите «A» (все), чтобы исправить все ошибки, и нажмите клавишу Enter.
Альтернативное решение: если проблема проявляется только на одной вкладке листа и указанные выше шаги не помогли ее устранить, перестройте видовой экран или объект вида.
Если проблема сохраняется, перестройте вкладку листа, чтобы избежать потерь данных в файле.
См. также:
- Исправление поврежденных файлов AutoCAD
- Создание файлов резервного копирования и восстановление с помощью этих файлов
- Восстановление чертежа Civil 3D, который демонстрирует некорректное поведение
- Сбой Civil 3D при печати в PDF
Программы
Программы AutoCAD
Issue:
Publishing a Sheet Set in the background to PDF in AutoCAD Products fails at the end of the background process, displaying a balloon notification which reads Errors and warnings found. Clicking the link in the balloon, the Plot and Publish Details dialogue shows the following in relation to the failed publishing job:
Plot and Publish Details
Error(s) Did Not Plot
[…]
ERROR: Error
Solution:
To complete the publishing job, do any of the following:
- In AutoCAD, go to Application menu -> Options -> Files tab -> Template Settings -> Default Template File Name for QNEW and remove or change the template file listed.
- Open the template file listed in the Application menu -> Options -> Files tab -> Template Settings -> Default Template File Name and remove any Attribute objects using the PaperSize field.
- When publishing a Sheet Set, uncheck the Publish in Background option.
- Use Civil 3D with any Country Kit to publish in the background without any problems.
- Chang the publishing settings from «PDF» to «Plotter named in page setup» and plot in the background.
- Use a non-AutoCAD plotter for plotting in the foreground (select a third-party plotter, such as Adobe or Bluebeam, for plotting in the foreground. For existing projects, apply a named page setup that uses a third-party plotter (.pc3) to your publish job):
- Create a new page setup using your third-party plotter: Creating a Named Page Setup.
- Type _PUBLISH, and select all your sheets (CRTL+A) in the sheet name area.
- In the Page Setup column, select the column for the first sheet and change the plotter to what you just made.
- Uncheck publish in the background.
See Also:
- Publish fails with the message ‘errors found’ and no PDF is created in AutoCAD
- Cannot open sheet set created in a previous version of AutoCAD
- Civil 3D hangs when publishing a multi-sheet drawing to PDF
Products:
AutoCAD Products;
Issue:
Publishing a Sheet Set in the background to PDF in AutoCAD Products fails at the end of the background process, displaying a balloon notification which reads Errors and warnings found. Clicking the link in the balloon, the Plot and Publish Details dialogue shows the following in relation to the failed publishing job:
Plot and Publish Details
Error(s) Did Not Plot
[…]
ERROR: Error
Solution:
To complete the publishing job, do any of the following:
- In AutoCAD, go to Application menu -> Options -> Files tab -> Template Settings -> Default Template File Name for QNEW and remove or change the template file listed.
- Open the template file listed in the Application menu -> Options -> Files tab -> Template Settings -> Default Template File Name and remove any Attribute objects using the PaperSize field.
- When publishing a Sheet Set, uncheck the Publish in Background option.
- Use Civil 3D with any Country Kit to publish in the background without any problems.
- Chang the publishing settings from «PDF» to «Plotter named in page setup» and plot in the background.
- Use a non-AutoCAD plotter for plotting in the foreground (select a third-party plotter, such as Adobe or Bluebeam, for plotting in the foreground. For existing projects, apply a named page setup that uses a third-party plotter (.pc3) to your publish job):
- Create a new page setup using your third-party plotter: Creating a Named Page Setup.
- Type _PUBLISH, and select all your sheets (CRTL+A) in the sheet name area.
- In the Page Setup column, select the column for the first sheet and change the plotter to what you just made.
- Uncheck publish in the background.
See Also:
- Publish fails with the message ‘errors found’ and no PDF is created in AutoCAD
- Cannot open sheet set created in a previous version of AutoCAD
- Civil 3D hangs when publishing a multi-sheet drawing to PDF
Products:
AutoCAD Products;
- Печать
Страницы: [1] 2 3 4 Все Вниз
Тема: Ошибка печати при экспорте в Pdf (Прочитано 28395 раз)
0 Пользователей и 1 Гость просматривают эту тему.
Здравствуйте!
У меня есть программа на C#, которая при запущенном AutoCAD с заданным интервалом проверяет указанный каталог на наличие в нем файлов *.dxf либо *.dwg, обрабатывает их (разносит примитивы по слоям, добавляет лист, настраивает его и оформляет, и проч.), затем сохраняет в формате *.dwg. Потребовалось теперь эти *.dwg-файлы сохранять в формате *.pdf.
Я пытаюсь это сделать с помощью команды EXPORT (перебираю в цикле каждый *.dwg-файл, открываю его, делаю активным нужный мне лист и в командную строку отправляю команду EXPORT). Команда отрабатывает, но AutoCAD выдает сообщение, что «обнаружены ошибки/предупреждения печати/публикации» (в отчете печати пусто), и pdf-файлы не формируются… не могу понять, в чем дело… Подскажите, пожалуйста, где моя ошибка (в C# я новичок).
Вот мой кусок кода, который должен сформировать pdf:
-
//Это процедура, в конце которой вызывается мой метод:
-
private bool BakeIsoPipe(string file)
-
{
-
…..
-
….тут идет обработка и сохранение найденных *.dxf—файлов
-
….
-
//а это вызов моего метода:
-
FileInfo[] dwgFiles = fi.Directory.GetFiles(«*.dwg»);
-
//(«*.dwg»);
-
if (dwgFiles.Length != 0)
-
foreach (FileInfo dwg in dwgFiles)
-
dwgToPdf(dwg, layoutName);
-
return true;
-
}
-
public void dwgToPdf(FileInfo dwg, string layoutName)
-
{
-
//это мне нужно для синхронного запуска команды
-
Autodesk.AutoCAD.Interop.AcadApplication acadCOMApp;
-
acadCOMApp = (Autodesk.AutoCAD.Interop.AcadApplication)Autodesk.AutoCAD.ApplicationServices.Application.AcadApplication;
-
string dwgN = dwg.FullName;
-
DocumentCollection acDocMgr = Autodesk.AutoCAD.ApplicationServices.Application.DocumentManager;
-
Document acDoc = acDocMgr.Open(dwgN, false);
-
acDoc.LockDocument();
-
Database acdb = acDoc.Database;
-
Editor ed = acDoc.Editor;
-
using (Transaction acTrans = acdb.TransactionManager.StartTransaction())
-
{
-
DBDictionary layoutDict = (DBDictionary)acTrans.GetObject(acdb.LayoutDictionaryId, OpenMode.ForWrite);
-
//удаляю присутствующий в файле ненужный мне лист
-
foreach (DBDictionaryEntry entry in layoutDict)
-
{
-
string layName = entry.Key;
-
if (layName != «Model» && layName != layoutName)
-
{
-
LayoutManager.Current.DeleteLayout(layName);
-
}
-
}
-
layoutDict.Dispose();
-
acTrans.Commit();
-
}
-
ed.Regen();
-
//делаю текущим нужный мне лист
-
LayoutManager.Current.CurrentLayout = layoutName;
-
string pdfName = dwgN.Replace(dwg.Extension, «.pdf»);
-
string pdfNameNew = pdfName.Replace(««, «/»);
-
//string acComm = «(command «_-export» «_p» «_c» «_n» «» + pdfNameNew + «»)» + «n»;
-
string acComm = ««_-export« «_p« «_c« «_n« «« + pdfNameNew + «« «;
-
acDocMgr.MdiActiveDocument = acDoc;
-
Autodesk.AutoCAD.Interop.AcadDocument acDoc1 = acadCOMApp.ActiveDocument;
-
acDoc1.SendCommand(acComm);
-
acDoc.CloseAndDiscard();
-
}
AutoCAD 2012, VS 2012, .NET Framework 4.0
Записан
Надежда
Приветствую на форуме!
Попробуйте перед запуском команды однократно загрузить AcPublish.arx:
-
SystemObjects.DynamicLinker.LoadModule(«AcPublish.arx», false, false);
Лучше всего этот код вставить в метод Initialize.
Записан
Здравствуйте, Александр!
Спасибо, что откликнулись!
AcPublish.arx загрузила, но это не помогло ((.
Выдает то же самое сообщение: «обнаружены ошибки/предупреждения..».
Причем если я вставлю эту команду в командную строку AutoCAD и нажму Enter — все превосходно печатается.
Отличия нашла только такие при выполнении команды программно и вручную:
Это то, что программно происходит
Команда: (command «_-export» «_p» «_c» «_n»
«D:/12.1/Projects/123-HP-77-TM_HPW_л1/123-HP-77-TM_HPW_л1002.pdf»)
_-export Введите формат файла [Dwf/dwfX/Pdf] <Pdf>_p Введите область печати
[Текущий лист/Все листы]<Текущий лист>: _c Выполнить детальное задание
конфигурации? [Да/Нет] <Нет>: _n
Введите имя файла <123-HP-77-TM_HPW_л1002-123-HP-77-TM_HPW.pdf>:
D:/12.1/Projects/123-HP-77-TM_HPW_л1/123-HP-77-TM_HPW_л1002.pdf
Команда: nil
А это — если вручную запущу:
Команда: (command «_-export» «_p» «_c» «_n»
(_> «D:/12.1/Projects/123-HP-77-TM_HPW_л1/123-HP-77-TM_HPW_л1002.pdf»)
_-export Введите формат файла [Dwf/dwfX/Pdf] <Pdf>_p Введите область печати
[Текущий лист/Все листы]<Текущий лист>: _c Выполнить детальное задание
конфигурации? [Да/Нет] <Нет>: _n
Введите имя файла <123-HP-77-TM_HPW_л1002-123-HP-77-TM_HPW.pdf>:
D:/12.1/Projects/123-HP-77-TM_HPW_л1/123-HP-77-TM_HPW_л1002.pdf
Введите имя файла <123-HP-77-TM_HPW_л1002-123-HP-77-TM_HPW.pdf>:
Введите имя файла <123-HP-77-TM_HPW_л1002-123-HP-77-TM_HPW.pdf>:
Команда: nil
Записан
Еще нужно попробовать установить backgroundplot в 0 перед запуском команды.
Записан
нет, все равно не помогает (((
может быть, это из-за того, что я сначала открываю файл через DocumentManager (переменная acDoc), а потом, чтобы синхронно выполнить команду, использую для этого же открытого файла .Net COM Interop (переменная acDoc1)? Может быть, мне нужно как-то acDoc разблокировать?
я уже и паузу пыталась после команды вставить, предполагая, что ему просто времени не хватает на печать… но нет, видно, что после передачи имени файла pdf в командную строку ничего не происходит (если руками делать — то там мелькают сообщения, что вычерчивается видовой экран и что-то еще)
Записан
Записан
Хорошо, Александр, я подготовлю тестовый проект…
Второй вариант я уже пару дней тоже пытаюсь осуществить, пока не получается: он команду публикации получает, потом тут же открывает следующий файл, и только в последнем проходит публикация, т.к. он является активным, в остальных публикация заканчивается неудачей. Получается, что он может публиковать только лист из открытого активного файла?
Записан
Второй вариант я уже пару дней тоже пытаюсь осуществить, пока не получается: он команду публикации получает, потом тут же открывает следующий файл, и только в последнем проходит публикация, т.к. он является активным, в остальных публикация заканчивается неудачей. Получается, что он может публиковать только лист из открытого активного файла?
В этом примере — да. Но в DSD-файл можно вписать и неоткрытый файл.
Записан
Я просто пробовала руками сделать следующее:
у меня сформировались 4 dsd-файла (по одному на каждый чертеж), все 4 были открыты в AutoCAD, и я запустила публикацию, например, находясь во 2-м файле, но указала dsd-файл 4-го чертежа, и при публикации возникла ошибка, что указанный в dsd-файле лист не обнаружен… потому я и решила, что они все обязательно должны быть открыты (даже если я создам 1 dsd-файл с указанием всех моих 4 листов из разных файлов, мне ведь все равно придется их все открыть, чтобы публикация была успешной, или я ошибаюсь?)
Записан
даже если я создам 1 dsd-файл с указанием всех моих 4 листов из разных файлов, мне ведь все равно придется их все открыть, чтобы публикация была успешной, или я ошибаюсь?
Открывать файлы не нужно — AutoCAD их откроет сам, сам переключится на заданные листы и напечатает их:
Записан
Команда отрабатывает, но AutoCAD выдает сообщение, что «обнаружены ошибки/предупреждения печати/публикации» (в отчете печати пусто), и pdf-файлы не формируются… не могу понять, в чем дело…
Здравствуйте, Надежда! Ошибка, о которой идет речь, связана только с одним: у вас нет соответствующего формата принтера для печати одного из листов (или есть проблемы с одним из них). Если хоть один формат отсутствует в принтере, то ни один документ не будет напечатан. Проверьте форматы принтера и попробуйте повторить попытку.
DSD-файл — это лишь перечень того, что и откуда нужно напечатать (+ некоторые настройки), но если нет формата, то использование DSD-файла тоже не поможет.
Также настоятельно рекомендуется все листы настроить на принтер «DWG_To_PDF.pc3» или аналогичный!!! Если в «DWG_To_PDF.pc3» не будет хотя бы одного нужного формата, то попытки бесполезны, особенно если Вы пытаетесь, чтобы на выходе получился единый файл!!!
Насколько я помню, при выборе пакетной печати (то есть в один файл), вся печать протекает через «DWG_To_PDF.pc3» вне зависимости от того, какой принтер был настроен для каждого листа!!!
Желаю Вам удачи!
Записан
Я просто пробовала руками сделать следующее:
у меня сформировались 4 dsd-файла (по одному на каждый чертеж), все 4 были открыты в AutoCAD, и я запустила публикацию, например, находясь во 2-м файле, но указала dsd-файл 4-го чертежа, и при публикации возникла ошибка, что указанный в dsd-файле лист не обнаружен… потому я и решила, что они все обязательно должны быть открыты (даже если я создам 1 dsd-файл с указанием всех моих 4 листов из разных файлов, мне ведь все равно придется их все открыть, чтобы публикация была успешной, или я ошибаюсь?)
Попробуйте сгенерировать единый DSD-файл для всех 4-х чертежей. Поверьте, это совсем несложно.
Записан
мне ведь все равно придется их все открыть, чтобы публикация была успешной, или я ошибаюсь?
Нет, открывать их совершенно необязательно. Вы можете открыть любой другой чертеж, а запустить dsd-файл не открытого чертежа. Будьте уверены.
Записан
Спасибо, Евгений! Проверю форматы… специально я их точно не настраивала…
Записан
Надежда, посмотрел Ваш код. Действительно он работает с открытым экземпляром чертежа и пытается напечатать только определённый лист, имя которого Вам заранее известно (как я понял из кода). Я мысленно бегу по-инерции и делаю предположение, что и другие чертежи имеют листы с таким же именем?! Если так, то настоятельно рекомендую использовать dsd-файл, как Вам советовал Александр Наумович.
1. Вам тогда не придётся что-то вообще открывать.
2. Весь код сократится до уровня запуска публикации с указанием пути к dsd-файлу.
Если ошибаюсь, поправьте меня
Записан
- Печать
Страницы: [1] 2 3 4 Все Вверх
Содержание
- Ошибка с текстом Unhandled e0434352h Exception
- 1. Вмешательство в работу антивирусов или повреждение «Windows .NET Framework»
- 2. Ошибка при открытии базы данных DWG
- Ошибка с текстом Unhandled e06d7363h Exception
- 1. Наличие неправильной версии файла в DLL
- 2. Недостаточно памяти
- 3. Отключена служба FNPLicensingService
- 4. Некорректно работает служба проверки цифровой подписи
- Дополнительные причины и варианты исправления фатальных ошибок
- 1. Аварийное завершение autocad при печати документа
- 2. Изменение значения ключей в реестре
- 3. Не сертифицирована видеокарта
- 4. Сбой драйвера дисплея
- 5. Чрезмерное значение переменной НАСТРВИД
- Баг печати из AutoCAD
При печати AutoCAD 2017 вылетает в ошибку. Принтер HP 1536, сетевой. Пробовал переустанавливать драйвера на принтер. Пробовал через мастер настройки плоттера. Ни чего не помогло. Такая же ситуация на др. ПК. Там установлен 2016 AutoCad. Помогла установка универсального драйвера HP, на 2017 не прокатило. Любое другое ПО печатает на отлично. Вывод на печать на др. принтер так же без проблем.
Сам принтер исправен.
Подскажите пожалуйста, в чем может быть причина.
Это известная проблема печати из AutoCAD на старые принтеры/плоттеры HP. Нужно пробовать разные решения:
Установка системной переменной FULLPLOTPATH в 0.
Если ничего из этого не поможет, то единственным решением останется печать в PDF, а оттуда уже печать на принтер (например, при помощи Adobe Reader).
Одной из самых сложных в исправлении является ситуация с появлением «FATAL ERROR». Причин возникновения безумно много, даже несмотря на пояснения к ней, выявить сразу же виновный сценарий невероятно сложно. Текст в основном выглядит так: «FATAL ERROR (или же на русском языке — ФАТАЛЬНАЯ ОШИБКА) Unhandled e0434352h Exception at 00000000», данный текст будет указывать на код и адрес ошибки.
Ошибка с текстом Unhandled e0434352h Exception
На русском языке это «Не обрабатываемое исключение e0434352h по адресу awe1940dp».
Для решения можно использовать следующие рекомендации:
1. Вмешательство в работу антивирусов или повреждение «Windows .NET Framework»
К антивирусному ПО следует отнести не только установленные пользователем программы, но и встроенные защитники и брандмауэры операционной системы.
- Отключите всё антивирусное ПО.
- Проведите деинсталляцию с последующей переустановкой платформы «Windows .NET Framework». Для этого потребуется сделать следующее:
- в меню «Программы и компоненты» откройте раздел «Установка и удаление программ» и удалите все строки, начинающиеся на «Microsoft .NET», или же воспользуйтесь утилитой «NET Framework Cleanup Tool».
Окно программы .NET Framework Cleanup Tool
2. Ошибка при открытии базы данных DWG
«DWG TrueView™» – это программа, позволяющая осуществлять просмотр файла с расширением «.dwg» и содержащая в себе модуль «TrueConvert», для их преобразования для работы с предыдущими версиями «AutoCAD».
Для исправления ситуации, потребуется сделать следующее:
- Запустите вышеупомянутый компонент и откройте раздел «Параметры» (Options).
- Разверните узел «Путь доступа к вспомогательным файлам» (Support File Search Path) на вкладке «Файлы» (Files) и нажмите «Добавить» (Add).
- Выберите «Обзор» (Browse) и перейдите в папку «DBX» для установки адаптера объектов «Object Enabler».
Ошибка с текстом Unhandled e06d7363h Exception
Фатальная ошибка в автокаде с данным текстом — одна из самых часто встречаемых.
Ниже будут приведены четыре основных способа, применяемых для исправления
1. Наличие неправильной версии файла в DLL
Если при работе с программой при открытии вкладки «Файл» появляется ошибка и происходит закрытие приложения — значит, это именно тот случай, и проблема кроется в «Microsoft DLL», а именно в «MFC80U.dll».
- В программе выполните команду «ПАРАМЕТРЫ» и обратите внимание на вкладку «Открыть и сохранить».
- В строке «Количество последних файлов» пропишите значение «0», нажмите «ОК» и перезапустите ПО.
- Если данный вариант не решил проблему, в реестре, в ветке AutoCAD найдите и удалите ключ «Recent File List».
Удаление ключа «Recent File List»
2. Недостаточно памяти
Дело в том, что в случае, если каким-либо файлом (в данном ПО это acad.exe) используется памяти больше 2 Гб, система автоматически его закрывает.
Поэтому если недостаточно памяти в размере 2 Гб, следует увеличить объём выделенной памяти, но учитывая, что в 32-битных операционных системах максимальный объём выделяемой памяти не может превышать 3 Гб.
Делается это следующим образом:
- Для Win Vista/7/8/10:
- запустите командную строку с правами администратора;
- введите команду «bcdedit /set IncreaseUserVa 3072».
Команда bcdedit /set IncreaseUserVa 3072
откройте «Свойство системы» и перейдите на вкладку «Дополнительно».
- откройте раздел «Загрузка операционной системы» и далее «Параметры»;
- в области «Загрузка операционной системы» выберите «Изменить»;
- в открывшемся «boot.ini» (перед изменением сохраните резервную копию) скопируйте строку «multi(0)disk(0)rdisk(0)partition(2)WINDOWS=»Microsoft Windows XP Professional» /fastdetect» и поместите её под исходную строку.
- в скопированной строке после «Professional» допишите 3GB и продублируйте ещё раз после кавычек, закрыв с двух сторон слэшем «/»;
- сохраните документ в том же расширении, перезагрузите компьютер и при запуске выберите «3GB».
Если недостаточно памяти и из 3 Гб, то следует перейти на 64-битную операционную систему.
3. Отключена служба FNPLicensingService
Данная служба, если пояснять простыми словами, отвечает за правомерность запуска исполняемых файлов, проверяя их на лицензирование, и обычно входит в состав продукции «Adobe».
Если служба отключена, попробуйте снова запустить её, открыв раздел «Службы» (команда «services.msc»). В свойствах службы возможно установить тип запуска в автоматическом режиме.
Свойства службы FNPLicensingService
4. Некорректно работает служба проверки цифровой подписи
Обычно подобная ситуация возникает при проведении инсталляции, запрашивая подтверждение цифровой подписи, дабы избежать подобного, следует отключить данный функционал.
Нажмите «WIN+R» или меню «Пуск» – «Выполнить» и введите команду «acsignopt».
Запуск команды acsignopt
Откроется окно «Параметры проверки цифровой подписи», где необходимо снять флажок с пункта «Проверять цифровые подписи и отображать специальные значки».
Рекомендуется после отключения, полностью удалить «Автокад» и заново провести установку.
Все эти четыре варианта применимы и к «unhandled e0434352h exception».
Дополнительные причины и варианты исправления фатальных ошибок
1. Аварийное завершение autocad при печати документа
Для исправления, удалите папки «А:UsersUZVERAppDataRoamingAutodesk» и «А:UsersUZVERAppDataLocalAutodesk» с последующей переустановкой «Автокад».
2. Изменение значения ключей в реестре
Откройте редактор реестра «Выполнить» + команда «regedit».
Запуск редактор реестра regedit.exe
Пройдите «HKEY_CURRENT_USERSoftwareAutodeskAutoCADR0.0ACAD-8000:409WebServicesCommunicationCenter», где «R0.0» – это версия вашего программного обеспечения.
В двух параметрах «LastUpdateTimeHiWord» и «LastUpdateTimeLoWord» измените значение на 8 нулей.
Изменение значения ключей Автокада в реестре
3. Не сертифицирована видеокарта
Маловероятная, но возможная причина.
Проверьте наличие актуальности драйверов видеокарты и обновитесь до последней версии.
Проверьте, сертифицирована ли ваша видеокарта для работы с продукцией компании «Autodesk».
Проверить это можно на официальном сайте в разделе «Сервисы», где можно также скачать проверенные версии драйверов для определённых фирм (AMD или Nvidia) и моделей видеокарт.
4. Сбой драйвера дисплея
Вызван данный сбой плотностью или установленным размером штриховки, что приводит к некорректной работе драйвера.
Для начала можно воспользоваться методом из способа выше и обновить драйверы программного обеспечения.
Далее, следует изменить значение переменной «HPMAXLINES», которая и регулирует максимальное количество линий штриховки. По умолчанию установлено значение в «1 000 000», попробуйте протестировать работу программы, убирая, к примеру, по одному «0».
Изменение значения переменной «HPMAXLINES»
5. Чрезмерное значение переменной НАСТРВИД
Системная переменная «НАСТРВИД» регулирует внешний вид дуг, окружностей, сплайнов и т. д. И если установлен высокий процент зумирования, это может в итоге привести к торможению процесса регенерации чертежа и к аварийному завершению работы.
Итак, данные перечисленные одиннадцать вариантов не являются исчерпывающим списком, некоторым пользователям помогают, на первый взгляд, абсолютно банальные решения, к примеру:
- переустановка ПО и запуск с учётной записи администратора;
- удаление обновлений «KB2859537» и «КB2872339»;
- списание проблем на недостаточную мощность компьютера (на объём видеокарты, оперативку) с проведением апгрейда;
- запуск в режиме совместимости и т. п.
В связи с этим при столкновении с сообщением в Autocad «фатальная ошибка» не стоит паниковать, решения есть, и как можно удостовериться из всего вышеописанного, их множество.
Блог о технологиях, технократии и методиках борьбы с граблями
Баг печати из AutoCAD
Попросили тут помочь с глюком печати из AutoCAD 2014.
В системе был МФУ HP LaserJet Pro M1536dnf который нормально печатал из других программ, но при этом, при попытке отправить на печать из автокада, либо пытался пульнуть через факс, т.ч вылетала системная ошибка, что не установлен телефон, либо же просто падал AutoCAD с ошибкой в StackHash.
Через PDF все выводилось нормально. Да – печать подразумевала вывод на печать фрагмента листа, т.н рамки. Оказалось что это застарелый глюк AutoCAD выражающийся в том, что автокад криво шлет размеры изображения.
Поэтому одним из вариантов лечения было через командную строку AutoCAD присвоить переменной окружения FULLPLOTPATH значение 0, чтобы автокад не слал полное изображение.
Но поскольку мои инженеры искренне удивились тому факту, что в автокаде присутствует командная строка, то решил просто переставить дрова для принтера на последние актуальные, поскольку это глюк именно в работе со старыми принтерами.
После того как накатил PCL дровишки от 2017 года, все начало печатать нормально. Единственное, что перед этим, пришлось выпилить на корню все упоминания о HP в системе, т.к драйвера надо было ставить на чистую систему.
З.Ы тут надо заметить, что драйвера на сканер все равно от 2015 года, т.ч для сканирования надо просто поставить ПО для МФУ и сканировать через добавленное устройство. В AutoCAD появится второй принтер, но печатать все равно следует через PCL5, поскольку попытка печати через новоявленный принтер продолжала ронять AutoCAD.
Если перед вами стоит задача распечатать одновременно несколько чертежей, то следует разобраться с понятием пакетная печать в Автокаде.
Публикация в AutoCAD. Настройка листов
Если вы хотите выполнить быструю и правильную печать в Автокаде нескольких листов, то сначала нужно настроить пространство Листа. Оно предназначено для оформления чертежей и вывода их на печать. По умолчанию любой чертеж содержит два листа формата А4 с именами «Лист1» и «Лист2».
Нажмем ПКМ по вкладке Лист и выберем «Диспетчер параметров листов…»
В диалоговом окне Диспетчера нужно создать новый набор параметров. Это позволит оптимизировать работу с листами. Т.к. набор предоставляет возможность настроить один раз необходимые параметры, а затем их присваивать вновь создаваемым листам.
Нажмите «Создать», после чего укажите имя набора и нажмите «Ok».
Откроется окно «Параметры листа». Первым делом нужно в закладке «Принтер/плоттер» в поле «Имя» выбрать подключенное устройство. Если никакой принтер не подключен, то выберите драйвер DWG To PDF. В этом случае чертеж сохранится в универсальном формате *.pdf. Второй важный шаг − выставить подходящий формат.
После нажатия кнопки «Ок» снова откроется «Диспетчер параметров листов», в котором нужно выделить созданный набор и нажать кнопку «Установить».
Теперь текущему Листу автоматически будут присвоены все настроенные параметры. По такому же принципу нужно присвоить созданный набор другим листам. Все, что вам остается сделать, это оформить чертежи на листах в соответствии с необходимыми требованиями.
Пакетная печать AutoCAD – пошаговая инструкция
Теперь можно непосредственно приступать к публикации, которая позволяет выполнить печать всех листов в Автокаде за один клик. Данный способ очень быстрый и простой.
Зайдите в Меню-приложения и выберите «Публикация».
Откроется диалоговое окно, в котором, при наших настройках, нужно сделать всего несколько шагов. Печать нескольких листов в AutoCAD настраивается именно здесь.
В первую очередь оставьте те листы, которые планируете распечатать, а остальные удалите.
Для этого надо выделить лист и нажать кнопку «Исключить листы». К примеру, не будем выводить на печать «Проект -Модель». Т.е. то, что находится в пространстве модели, поскольку это нецелесообразно.
Здесь есть интересная особенность: можно печатать листы не только из текущего файла, но и из других файлов. Для этого нужно нажать кнопку «Добавить листы» и выбрать подходящий чертеж.
Если вас не устраивает исходное место для сохранения файла, то выберите новое, нажав «Параметры публикации…».
Нажимаем «Публикация». Программа предложит вам сохранить вновь созданный список листов. Если вы нажмете «Да», то создастся новый файл, который будет содержать текущий список, но зачастую в этом нет необходимости.
Еще одно текстовое сообщение предупреждает, что выполнение публикации осуществляется в фоновом режиме.
Публикация в Автокаде – полезный инструмент, который позволяет за один клик полностью распечатать проект, состоящий из большого количества листов, даже если они находятся в разных файлах.
Содержание
- 1 А как же создать новый лист в AutoCAD?
- 1.1 Знания
- 1.2 Проблема
- 1.3 Причины
- 1.4 Решение
- 2 вторник, 12 февраля 2013 г.
- 2.1 [AutoCAD Structure Detailing] — Пропали вкладки листов
Поговорим о пространстве “Лист” в AutoCAD, создании новых листов и о работе с ними. Этот материал AutoCAD для начинающих и не только!
В AutoCAD предусмотрено два рабочих пространства для работы с чертежами. Это пространство “Модель” и “Лист”. Все построения производятся в модели. А пространство листа в AutoCAD используется для компоновки чертежа перед выводом на печать.
При этом удобно чертить в пространстве модели все объекты с масштабом 1:1, а уже на листах масштабировать и оформлять чертеж. Тут есть, конечно, свои особенности. Но мы их рассмотрим в другом уроке. Если вы не умеете выполнять простейшие построение в Модели, то ознакомьтесь с комплектом уроков по Автокад для чайников на данном сайте.
Переход на лист осуществляется с помощью закладок под графической зоной чертежа. Можно создавать несколько листов с разными компоновками. Но по умолчанию их всегда создано два – это Лист 1 и Лист 2.
При переходе на одну из вкладок листов, как правило, появляется диалоговое окно Диспетчер наборов параметров листов. Служит как раз для настройки листов перед выводом на печать.
Закройте его пока, мы его рассмотрим в следующем уроке.
Теперь перед нами белый лист с пунктирной рамкой и прямоугольник, в котором находится наш чертеж.
Так вот… Белый лист – это наш лист бумаги, на котором все будет выводиться на печать. Пунктирная рамка задает видимую область печати. Прямоугольник с чертежом внутри – это видовой экран.
Видовой экран — это своего рода зафиксированный вид чертежа или его части из пространства модели. Причем можно зафиксировать разные виды одних и тех же объектов, например, план этажа с несущими стенами и перегородками или план этажа только с несущими стенами. Эти виды можно расположить на одном листе или на разных. Это очень жирный плюс в использовании листов в AutoCAD.
По умолчанию на листе уже создан один видовой экран. И чертеж из пространства модели представлен в нем в произвольном масштабе.
Сам прямоугольник видового экрана можно увеличивать или растягивать с помощью ручек. А затем выбирать масштаб, с которым должен быть представлен чертеж на листе. Для этого выделяем видовой экран и задаем нужный масштаб. Я для своего примера возьму 1:100.
Слой, в котором расположен прямоугольник видового экрана, можно сделать непечатаемым. При этом сама рамка останется видимой на листе, но при печати на бумаге она не будет видна. Для этого создайте новый слой с именем, например, ВЭ. И нажмите на иконку печати в Диспетчере свойств слоев.
На листе удобно вначале размещать рамку со штампом, заполнять штамп, делать какие-то надписи. Затем вписывать чертеж с нужным масштабом посредством видовых экранов.
Если надо на этом же листе показать какой-то узел объекта, то нет смыла его прочерчивать в модели еще раз с укрупненным масштабом. Достаточно просто создать еще один видовой экран и вывести на нем этот узел с другим масштабом.
Правда, тут возникнут некоторые трудности с так называемыми внемасштабными элементами. Это текст, типы линий, штриховки, размеры и т.д. Но об этом в следующей части статьи про работу с листами в AutoCAD.
Вот мой пример с чертежом на листе. Рамку я взял из СПДС модуля, который можно скачать и установить с сайта Autodesk.
Еще одно удобное использование видовых экранов на листе – это возможность заморозки отдельных слоев.
Заходим в видовой экран. Для этого производим двойной щелчок левой кнопки мыши внутри рамки видового экрана. Она выделяется жирной линией.
И теперь здесь можно редактировать объект.
Т.е. в данный момент Вы находитесь в пространстве модели. Для удобства можно развернуть границу видового экрана на все рабочее пространство. Для этого нажмите на панели состояния кнопку «Развернуть ВЭкран». Для возврата к листу нажмите кнопку «Свернуть ВЭкран».
Нам надо заморозить некоторые из слоев. Например, внутренние перегородки. Нажимаем на значок заморозки слоя. И слой как бы исчезает. Но он исчезает только в активном видовом экране. В новом же экране он будет уже виден.
А как же создать новый лист в AutoCAD?
Наведите курсор мыши на вкладку, например, листа 1. И нажмите правой кнопкой мыши. Откроется меню работы с листами. Здесь выберите пункт Новый лист. Укажите имя Листа и нажмите “Enter”.
Создание нового листа в AutoCAD также можно произвести, введя команду РЛИСТ.
Появится запрос в коммандной строке: «Введите параметр для листа [Копировать/Удалить/Новый/Шаблон/Переименовать/Сохранить/усТановить/?] «.
В ответ на него укажите ключевую букву вызова нужной опции команды РЛИСТ.
Таким образом, Вы можете копировать, удалять, переименовывать листы.
Теперь Вы знаете, как создать новый лист в AutoCAD. А также можете сохранить лист с настроенными параметрами, как шаблон, и затем применять его в дальнейшей работе.
Хочу так же отметить, что если вам нужно быстро и качественно освоить программу, и нет времени разбираться с текстовым материалом, то Автокад онлайн обучение – это отличный вариант, который решит вашу проблему!
Знания
Изучите основы и оттачивайте навыки для повышения эффективности работы в AutoCAD
Автор:
Support
Проблема
Причины
- Вкладки модели и листов отключены.
- В некоторых версиях AutoCAD вкладки модели и листов отключены по умолчанию.
- Вкладки могут быть скрыты за панелью задач Windows.
Решение
Перейдите на вкладку Вид на ленте, а затем на панели Интерфейс щелкните «Вкладки листов», чтобы включить их (синий цвет означает, что элемент включен).
Откройте окно «Параметры», написав НАСТРОЙКА в командной строке или нажав кнопку Параметры в меню приложения AutoCAD в верхнем левом углу, перейдите на вкладку Отображение, в разделе Элементы листов установите флажок «Показывать вкладки «Лист» и «Модель»» и нажмите кнопку ОК.
Если установлен флажок «Показывать вкладки «Лист» и «Модель»», возможно, панель задач Windows скрывает нижнюю часть программы. Уменьшите размер окна программы AutoCAD и переместите его вверх, чтобы отобразить целиком.
вторник, 12 февраля 2013 г.
[AutoCAD Structure Detailing] — Пропали вкладки листов
В ASD за количество вкладок листов отвечает переменная SETPBUF. Если количество вкладок листов меньше, чем её значение, то ASD удаляет часть листов. Как восстановить утерянные листы я не нашёл, помогали только бэкапы и файлы автосохранения. Для себя сделал вывод — если не предполагается работа с элементами ASD, то запускаю просто AutoCAD. В голом автокаде таких причуд не наблюдал.
Если пропали все вкладки, то заходим в меню Сервис -> Настройка. -> Экран. В области «Листы» поставить галку Вкладки «Модель» и «Лист»
Добро пожаловать!
Войдите или зарегистрируйтесь сейчас!
Войти
-
Форумчанин
Делаю чертеж, создаю новое пространство листа — на экране все выглядит красиво. Переключаюсь в пространство листа, «Печать»-«Лист»-«Просмотр» — пустой экран
Если делать из пространства листа «Печать»- «границы» (или «рамка», «экран») — то на печать идет задание, но все, что хотелось бы. Из простраства модели — печать идет во всех вариантах.
Где я протупил?#1
-
Форумчанин
- Регистрация:
- 30 ноя 2007
- Сообщения:
- 2.680
- Симпатии:
- 2.397
- Адрес:
-
Сибирь
Whiskers выложи файл, тогда я всё объясню.
#2
-
Форумчанин
Не выкладывается :-(, Файволлом закрыто. Могу на почту отправить
(Добавление)Вот сюда смог залить http://depositfiles.com/files/srqd2c5cj
(Добавление)
Ушло на почту#3
-
Форумчанин
А если рамку в Листе сместить на белый прямоугольник?
Вложения:
#4
-
-
Форумчанин
Не понял, на какой белый прямоугольник двигать? У меня там все и так белое
http://depositfiles.com/files/9sh14jp7f#5
-
Форумчанин
Whiskers
он у меня дальше.
Если не найдется окно, то красным выделил где делать руками, там надо задать новый видовой экран, читайте хелп, я редко с этим работаю.Вложения:
#6
-
-
Форумчанин
Все получилось, оказывается в настройках AutoCAD на закладке «экран» нужно было поставить галочки в области «Лист» — тогда и появлялся белый прямоугольник на сером фоне
Всем спасибо, этот вопрос решен.#7
-
- Регистрация:
- 23 июн 2016
- Сообщения:
- 7
- Симпатии:
- 1
ПОМОГИТЕ пожлауйста!при распечатке из автокада листа, не пропечатывается половина линий, скажите что сделать, сама работаю недавно поэтому мало что там понимаю…Очень нужна помощь
#8
-
Форумчанин
- Регистрация:
- 23 сен 2012
- Сообщения:
- 1.692
- Симпатии:
- 583
- Адрес:
-
Ухта
Таня14, без файла-то как? Приложите, если не секретно. Или в личку.
#9
-
- Регистрация:
- 23 июн 2016
- Сообщения:
- 7
- Симпатии:
- 1
можно вам на почту скинуть или в вк??
— Сообщения объединены, 23 июн 2016, Оригинальное время сообщения: 23 июн 2016 —
должно быть такое
— Сообщения объединены, 23 июн 2016 —
а печатает такое
Вложения:
#10
-
Форумчанин
- Регистрация:
- 23 сен 2012
- Сообщения:
- 1.692
- Симпатии:
- 583
- Адрес:
-
Ухта
Таня14, я уже на картинке вижу, что у Вас примитивы на слое Defpoints. Этот слой не печатаемый. Перенесите все с этого слоя.
#11
-
- Регистрация:
- 23 июн 2016
- Сообщения:
- 7
- Симпатии:
- 1
а как?))
— Сообщения объединены, 23 июн 2016, Оригинальное время сообщения: 23 июн 2016 —
перевести в какой именно?
#12
-
Форумчанин
- Регистрация:
- 23 сен 2012
- Сообщения:
- 1.692
- Симпатии:
- 583
- Адрес:
-
Ухта
Как вариант, быстрым выбором отфильтруйте все объекты на этом слое и перенесите на любой другой.
#13
-
- Регистрация:
- 23 июн 2016
- Сообщения:
- 7
- Симпатии:
- 1
перевела на 0, ничего если в таком формате печатать??
— Сообщения объединены, 23 июн 2016, Оригинальное время сообщения: 23 июн 2016 —
Вложения:
-
11111.png
- Размер файла:
- 236,8 КБ
- Просмотров:
- 20
#14
-
Форумчанин
- Регистрация:
- 23 сен 2012
- Сообщения:
- 1.692
- Симпатии:
- 583
- Адрес:
-
Ухта
Ничего, если на какое-то время. Дело в том, что слой 0 тоже служебный. Но это уже другая история… Пытайтесь распечатать и изучайте программу.
#15
-
- Регистрация:
- 23 июн 2016
- Сообщения:
- 7
- Симпатии:
- 1
Т е печать он все равно будет на 0??и все пропечатается???
#16
-
Форумчанин
- Регистрация:
- 23 сен 2012
- Сообщения:
- 1.692
- Симпатии:
- 583
- Адрес:
-
Ухта
Если дело в этом, то распечатается.
#17
-
- Регистрация:
- 23 июн 2016
- Сообщения:
- 7
- Симпатии:
- 1
СПАСИБО вам большое!!!!!!Вы мне так помогли!Вы даже не представляете!БОльшущие вам человеческое спасибо!Выручили неимоверно!
#18
-
- Регистрация:
- 23 июн 2016
- Сообщения:
- 7
- Симпатии:
- 1
Сдала курсовую на 5))Еще раз спасибо вам!^^
#19
Поделиться этой страницей
Страницы 1
Чтобы отправить ответ, вы должны войти или зарегистрироваться
#1 31 января 2007г. 11:54:59
- Lestor GL
- Активный участник
- Откуда: Тула
- На форуме с 12 мая 2005г.
- Сообщений: 201
- Спасибо: 1
Тема: Недоработка настроек печати! Для всех версий автокада.
Tools – Options – Plot and Publish. Здесь имеется раздел «Default Plot Settings for new drawings» его назначение – настройки по умолчанию для новых чертежей.
Но почему, черт возьми, нет таких же настроек для уже существующих чертежей?
Заколебался я каждый раз при печати:
1. File – Plot. Все время выскакивает окно «AutoCad Warning: С:plotterspublish.pc3 This plotter configuration can’t be used. The non plot device has been substituted», которое устал уже закрывать. Комментарий: когда-то, десять лет назад, файл распечатывался с плоттера publish.pc3. И теперь все время дура-программа ищет этот плоттер, не находит его и выводит это информационное окно. При этом в настройках запретил все информационные извещения, переменная expert выкручена до максимума, т.е. хотел таким образом избавиться от извещения, но тщетно.
2. Из-за подстановки » The non plot device has been substituted » никогда не сохраняются прежние настройки печати и их приходится выставлять вручную!
Еще раз подчеркиваю, все можно классно настроить только для вновь созданных чертежей. А что делать со старыми?
Каторжная работа, а все из-за кривых рук разработчиков!
#2 Ответ от Lestor GL 31 января 2007г. 12:12:53
- Lestor GL
- Активный участник
- Откуда: Тула
- На форуме с 12 мая 2005г.
- Сообщений: 201
- Спасибо: 1
Re: Недоработка настроек печати! Для всех версий автокада.
Может кто подскажет как убрать из «памяти» чертежа этот путь С:plotterspublish.pc3.
Команда purge не помогает.
#3 Ответ от alex 31 января 2007г. 12:28:38
- alex
- Восстановленный участник
- На форуме с 28 января 2002г.
- Сообщений: 302
- Спасибо: 0
Re: Недоработка настроек печати! Для всех версий автокада.
Я так думаю надо в шаблоне *.dwt выставить нужный принтер. И потом использовать этот шаблон, для создания новыхх чертежей и лайаутов.
А еще полезно в этом же шаблоне создать в пунке pageSetup ->Name -> Add разные настройки для часто используемых способов печати.
#4 Ответ от Владимир Громов 31 января 2007г. 12:34:45
- Владимир Громов
- Активный участник
- На форуме с 10 июля 2004г.
- Сообщений: 8,349
- Спасибо: 4
Re: Недоработка настроек печати! Для всех версий автокада.
> Lestor GL
Зайди в «Диспетчер параметров листов» («Page Setup Manager»).
#5 Ответ от Lestor GL 31 января 2007г. 14:17:27
- Lestor GL
- Активный участник
- Откуда: Тула
- На форуме с 12 мая 2005г.
- Сообщений: 201
- Спасибо: 1
Re: Недоработка настроек печати! Для всех версий автокада.
> Владимир Громов
УррА!!! Вы только что освободили меня из многолетней каторги. Вот он, ответ на вопрос » как убрать из «памяти» чертежа этот путь С:plotterspublish.pc3″.
Но от своих слов » а все из-за кривых рук разработчиков» не откажусь вот по какой причине: любая программа должна быть интуитивно понятна юзеру. По той причине что немного балуюсь программированием, не считаю себя последним идиотом. У нас на работе с Автокадом ежедневно работает около 70 человек. Но никто не смог решить эту проблему… Это о чем говорит?
> alex
Ход мысли уловили полностью! Я и сам думал, что если мне никто на этом форуме не поможет, то создам новый шаблон и с помощью утилиты «Design center» перетащу все из старого. Но даже и не подозревал что в КАДе встроена утилита, позволяющая » убрать из «памяти» чертежа этот путь С:plotterspublish.pc3″.
#6 Ответ от Atol 31 января 2007г. 14:43:51
- Atol
- Активный участник
- На форуме с 21 февраля 2006г.
- Сообщений: 1,365
- Спасибо: 3
Re: Недоработка настроек печати! Для всех версий автокада.
> Lestor GL
Откуда печатаешь и насколько «старые» чертежи?
Если те еще, когда печать из модели — то пошли еще раз — печать в ФАЙЛ на нужный плоттер. А так — у каждого листа — свои настройки принтера.
Если подобное выскакивает на многих компах и чертежах, то ДАЙ ты ему, компу, то что он просит — создай папку «С:plotters» и файл «publish.pc3», но с НУЖНЫМИ тебе настройками — надеюсь проглотит/не подавиться…
#7 Ответ от ASYS 31 января 2007г. 16:36:43
- ASYS
- Восстановленный участник
- На форуме с 3 июня 2005г.
- Сообщений: 543
- Спасибо: 0
Re: Недоработка настроек печати! Для всех версий автокада.
При назначении layout-у параметров печати надо использовать именнованные настройки печати !!! Если изменить named page setup (а он один для всех ляутов которые его пользуют) то на всех листах изменятся настройки печати.
Может кто подскажет как убрать из «памяти» чертежа этот путь С:plotterspublish.pc3.
с помощью команды etransmitнапример, можно. В ее настройках надо поставить set defaul plotter to none
а все из-за кривых рук разработчиков»
Эт вы, батенька, зря так. Как показала практика в 90 % виноваты кривые руки пользователя. Как говорит одна пословица : «Нечего на зеркало пинять, коли рожа крива» Я не испытываю подобных вашим проблем, так как правильно настроенные ляуты прекрасно печатаются на любой машине и при потере машины настройки для кучи файла перебиваются без особого гемороя
#8 Ответ от Vitaly 31 января 2007г. 17:12:49
- Vitaly
- Активный участник
- Откуда: г. Саратов
- На форуме с 13 февраля 2002г.
- Сообщений: 4,354
- Спасибо: 28
Re: Недоработка настроек печати! Для всех версий автокада.
Lestor GL пишет:
У нас на работе с Автокадом ежедневно работает около 70 человек. Но никто не смог решить эту проблему… Это о чем говорит?
Обольших пробелах это говорит…
#9 Ответ от Lestor GL 31 января 2007г. 20:07:01
- Lestor GL
- Активный участник
- Откуда: Тула
- На форуме с 12 мая 2005г.
- Сообщений: 201
- Спасибо: 1
Re: Недоработка настроек печати! Для всех версий автокада.
ASYS пишет:
Эт вы, батенька, зря так.
А ты почитай что я писал выше, цитирую: «любая программа должна быть интуитивно понятна юзеру»
#10 Ответ от ASYS 1 февраля 2007г. 15:48:37
- ASYS
- Восстановленный участник
- На форуме с 3 июня 2005г.
- Сообщений: 543
- Спасибо: 0
Re: Недоработка настроек печати! Для всех версий автокада.
> Lestor GL
хех, интуитивно понятна — довольно растяжимое понятие, ровно как и юзеры самые разные попадаются. А чтобы интуитивно понимать такую программу как ACAD надо иметь определенный уровень образования и опыта работы. Ты еще скажи что 3Ds Max заумно написали и его надо интуитивно понятным сделать для простого ламо.
#11 Ответ от Lestor GL 1 февраля 2007г. 22:34:58
- Lestor GL
- Активный участник
- Откуда: Тула
- На форуме с 12 мая 2005г.
- Сообщений: 201
- Спасибо: 1
Re: Недоработка настроек печати! Для всех версий автокада.
> ASYS
Да в том то и дело что «определенный уровень образования и опыта работы» позволили разобраться практически во всем, что нужно, но засунуть данную настройку в Page Setup Manager вместо Options не поддается никакому логическому смыслу!
#12 Ответ от Владимир Громов 2 февраля 2007г. 09:14:29
- Владимир Громов
- Активный участник
- На форуме с 10 июля 2004г.
- Сообщений: 8,349
- Спасибо: 4
Re: Недоработка настроек печати! Для всех версий автокада.
> Lestor GL
Почему же, тут логика прослеживается. Каждый рисунок в AutoCAD когда-то был новый и именно для нового рисунка можно задать самое ходовое устройство печати. Например, у нас это HP DesignJet 430 и самый ходовой формат A1. А вот дальше уже возможны варианты. Тот же А1 приходится выводить и на А2 и на А3, но уже на другое устройство печати. Все это в стандартных настройках AutoCAD’а не предусмотришь. Тем более, что Layouts создаются гораздо позже и задание их в настройках в начале работы — дело бессмысленное. Более того, есть у нас хитрый принтер HP 1700. Так вот, если его установить устройством вывода по умолчанию, а он не включен, то возникают проблемы с выводом на печать в AutoCAD’е, невозможно выбрать никакое другое устройство. А другие приложения просто аварийно слетают. Поэтому задание параметров листа в Page Setup Manager оправдано. Настраивается конкретный рисунок (в том числе и пришедший со стороны) и уже определенные Layouts. Вот эта информация может кочевать с файлом рисунка, но зачем же кочевать с этим рисунком настройкам конкретного AutoCAD’а на конкретном локальном компьютере? Вот здесь:
https://www.caduser.ru/forum/topic27854.html
приведена моя программа распечатки массива форматок из пространства модели. Там специально отмечено, что для нормальной работы программы все параметры печати должны быть заданы в Диспетчере параметров листов, поэтому программа является независимой от настроек конкретного AutoCAD’а и ее можно запускать на любом компьютере.
#13 Ответ от Олег 2 февраля 2007г. 10:27:35
- Олег
- Восстановленный участник
- На форуме с 2 февраля 2007г.
- Сообщений: 2
- Спасибо: 0
Re: Недоработка настроек печати! Для всех версий автокада.
Новый вопрос — новая тема: Нужны шрифты tmobig.shx, gif13.shx.
/Администратор./
#14 Ответ от ASYS 2 февраля 2007г. 10:43:31
- ASYS
- Восстановленный участник
- На форуме с 3 июня 2005г.
- Сообщений: 543
- Спасибо: 0
Re: Недоработка настроек печати! Для всех версий автокада.
Lestor GL пишет:
но засунуть данную настройку в Page Setup Manager вместо Options не поддается никакому логическому смыслу!
на вкус и цвет ….. Каждому не угодишь.
#15 Ответ от Star 2 февраля 2007г. 18:16:18
- Star
- Восстановленный участник
- На форуме с 28 декабря 2005г.
- Сообщений: 60
- Спасибо: 0
Re: Недоработка настроек печати! Для всех версий автокада.
А в какой версии АКАДа появился Диспетчер параметров листов?
#16 Ответ от Владимир Громов 2 февраля 2007г. 18:37:43
- Владимир Громов
- Активный участник
- На форуме с 10 июля 2004г.
- Сообщений: 8,349
- Спасибо: 4
Re: Недоработка настроек печати! Для всех версий автокада.
В AutoCAD 2002 есть уже подобный диспетчер. Более ранних версий нет под рукой.
#17 Ответ от L’inconnu 5 февраля 2007г. 12:59:29
- L’inconnu
- Восстановленный участник
- На форуме с 23 марта 2005г.
- Сообщений: 44
- Спасибо: 0
Re: Недоработка настроек печати! Для всех версий автокада.
@Lestor GL
с 2005 када в окне печати появилась кнопка apply to layout, которая сохраняет выставленные настроки печати, заменяя старые, которые создаются автоматом после первой печати.
оч. удобно, а то лазить page setup manager не так удобно.
а вообще лично я делаю так: .pc3 файлы называю не по дефолту, названию принтера, а A1, A2, A3, A4 — если какой-то принтер выходит из строя или ставят другой или надо сделать публиш на ксерокс, то просто меняется соотв. A?.pc3, времененно или постоянно.
хотя иногда приходится и в ручную все таки переставлять, актуально с самым популярным у нас форматом А3, сложности в различиях настроек печати — один цветной принтер не поддерживает форматку по внешним границам, приходится выделять область 395х287 и уменьшать в размер бумаги, а для ксерокса свои полные настройки по extents, он все держит
@Владимир Громов
кхм… у нас НР CP1700 не он ли? пашет нормально, это полупромышленная машинка очень и очень хорошая, держала бы еще полный лист и цены бы ей не было.
#18 Ответ от Николай 18 декабря 2008г. 14:21:17
- Николай
- Восстановленный участник
- На форуме с 18 декабря 2008г.
- Сообщений: 2
- Спасибо: 0
Re: Недоработка настроек печати! Для всех версий автокада.
Помогите пожалуйста с такой вот проблемой.Отправляю на печать файл из автокада он не печатается,пишет ошибку,через некоторое время опять отправляю тот же файл и он печатается.Такое происходит постоянно.Самое интересно что другие файлы печатаются нормально.Если этот же файл попробовать распечатать на другом компьютере то все ок.Получается что некоторые файлы печатает нормально а некоторые нет.Что с этим можно сделать.Пользуюсь 2008 автокадом!!
#19 Ответ от Ferero 18 декабря 2008г. 14:40:36
- Ferero
- Восстановленный участник
- На форуме с 3 апреля 2006г.
- Сообщений: 140
- Спасибо: 0
Re: Недоработка настроек печати! Для всех версий автокада.
не для всех версий. для R14 такого небыло там все печаталось легко, понятно и дружественно для пользователя!
#20 Ответ от tolik 15 января 2009г. 11:26:46
- tolik
- Восстановленный участник
- На форуме с 15 января 2009г.
- Сообщений: 1
- Спасибо: 0
Re: Недоработка настроек печати! Для всех версий автокада.
помогите решить проблему!!!! при изменении чертежа в автокаде эти изменения не сохраняются и пишется что ошибка сохранения/записи!!!! уже не знаю что делать
#21 Ответ от ALEXANDR 16 января 2009г. 08:08:46
- ALEXANDR
- Восстановленный участник
- На форуме с 18 октября 2002г.
- Сообщений: 10
- Спасибо: 0
Re: Недоработка настроек печати! Для всех версий автокада.
Страницы 1
Чтобы отправить ответ, вы должны войти или зарегистрироваться
Как вернуть вкладки листа в САПР?
Откройте окно «Параметры», введя ОПЦИИ в командной строке или нажав кнопку «Параметры» в меню приложения AutoCAD в левом верхнем углу, щелкните вкладку «Отображение», а затем в разделе «Элементы макета» установите флажок «Отображать вкладки «Макет» и «Модель». а затем нажмите кнопку ОК.
При обычной настройке вкладок вы можете Shift + щелчок левой кнопкой мыши, чтобы выбрать несколько вкладок макета, и Ctrl + щелчок левой кнопкой мыши, чтобы включить или выключить выбор для отдельных вкладок.
Как исправить вкладки в AutoCAD?
Чтобы восстановить ленту, выполните одно из следующих действий:
- Переключитесь на другое рабочее пространство, а затем обратно (см. Переключение рабочего пространства (кнопка строки состояния) | AutoCAD).
- Переключитесь на другой профиль, а затем обратно (Параметры > Профили).
- Перезагрузите основной файл НПИ: введите команду НПИЗАГРУЗКА. Щелкните Обзор. Выберите АКАД.
Где панель листов в AutoCAD?
Нажмите кнопку «Диспетчер подшивок» в разделе «Палитры» на ленте в верхней части окна. Откроется панель «Набор листов» в правой части окна.
Почему моя лента AutoCAD исчезла?
Ленту можно закрыть или отключить. Чтобы снова включить его, введите RIBBON в командной строке. Проверьте, не нужно ли также настроить режим просмотра ленты. Нажмите кнопку цикла справа от вкладки ленты, чтобы просмотреть панели.
Как включить командную строку в AutoCAD?
Используйте сочетание клавиш CTRL+9 (CMD+3 в AutoCAD для Mac) для переключения в командную строку. Введите команду КОМАНДНАЯ СТРОКА.
На ленте выберите «Просмотр» > «Инструментальные палитры (на дисплее)». В меню выберите «Вид» > «Отображение» > «Инструментальные палитры». На панели инструментальных палитр, когда она не закреплена, щелкните ( ) в правом верхнем углу. Щелкните правой кнопкой мыши вкладку ленты (если в вашей версии есть лента), панель инструментов или меню и выберите «Инструментальные палитры».
Как отобразить ленту в AutoCAD?
В командной строке AutoCAD введите:
- ЛЕНТА, чтобы показать/включить ленту.
- RIBBONCLOSE, чтобы скрыть/отключить ленту.
Чтобы скрыть все палитры и окна
- В командной строке введите HIDEPALETTES.
- Чтобы включить скрытые палитры, в командной строке введите SHOWPALETTES. Если палитра была снова включена вручную и перемещена, SHOWPALETTES не влияет на нее.
Как включить вкладку чертежа в AutoCAD?
Введите FILETAB в командной строке AutoCAD, чтобы активировать вкладки файлов. На ленте активируйте панель «Вид» и нажмите кнопку «Вкладки файлов».
Как добавить лист в AutoCAD?
Создание подшивки
- Щелкните меню приложения «Новый подшивочный комплект». Находить.
- Следуйте инструкциям мастера создания подшивки. Выберите один из следующих вариантов: Пример подшивки. …
- Введите имя, описание и расположение новой подшивки.
- Нажмите «Готово», чтобы отобразить только что созданную подшивку в Диспетчере подшивок.
Как вставить чертежный лист в AutoCAD?
Добавление вида на лист
- Выберите вкладку «Вид» панель «Палитры» «Диспетчер подшивок». …
- В Диспетчере подшивок откройте подшивку.
- На вкладке Список листов выполните одно из следующих действий: …
- На вкладке «Виды модели» щелкните знак «плюс» (+) рядом с папкой, чтобы отобразить чертежи в папке.
Что такое компоновка чертежного листа?
СХЕМА ЧЕРТЕЖА:
После выбора размера листа чертежа и разделения надлежащего пространства для поля, основной надписи, списка деталей, панели редакций, меток сгиба и выбора подходящего масштаба на листе чертежа это называется компоновкой листа чертежа.
Как вернуть пропавшую панель инструментов в AutoCAD
Панель, или же по-другому лента, содержит в себе основные функции, необходимые для выполнения чертежей, расположенные в удобном структурированном порядке. В некоторых случаях эта часть интерфейса перестаёт отображаться, что приводит к торможению рабочего процесса и может стоить немалых нервов малоопытному пользователю AutoCAD.
Возвращаем ленту с инструментами на место
Существует несколько способов вернуть ленту с удобными крупными кнопками обратно. Всё, что для этого потребуется сделать, – задать требуемый вариант её отображения.
Способ 1: Сворачивание и разворачивание ленты
Если окно AutoCAD выглядит как на скриншоте ниже, вероятно, панель инструментов находится в свёрнутом состоянии.
Для того чтобы вернуть интерфейс в привычное состояние, необходимо нажать на маленькую кнопку с перевёрнутым треугольником.
Способ 2: Использование горячей клавиши
В программе AutoCAD предусмотрено несколько десятков горячих клавиш и их сочетаний для более быстрой и продуктивной работы. Одна из них позволяет временно отключать неиспользуемые панели с целью максимального расширения доступной для просмотра области чертежа. Когда данная функция активна, окно программы предстаёт перед пользователем в следующем виде:
Нажмите комбинацию «Ctrl+0», и все отключённые панели вернутся на место.
Способ 3: Меню «Сервис»
Часть пользователей AutoCAD предпочитает классическую схему отображения элементов интерфейса, к которой они успели привыкнуть по предыдущим версиям этой программы. В этом случае кнопки с инструментами для черчения будут располагаться по бокам окна.
- Нажмите «Сервис» в строке меню и выберите пункты «Палитра» и «Лента».
Приложение AutoCAD обладает широкими возможностями по настройке расположения кнопок с инструментами и их отображения. В результате пользователь быстро привыкает к настроенному интерфейсу и может растеряться при его нарушении. Надеемся, что приведённые в статье способы восстановления ленты помогут вам в работе.
Как в AutoCAD открыть и вернуть панель инструментов
Для построения чертежей и редактирования схем требуются системы автоматизированного проектирова.
Что делать если в AutoCAD пропала панель инструментов?
Панель инструментов AutoCAD, которую еще называют лентой, является настоящим «сердцем» интерфейса программы, поэтому ее пропажа с экрана по какой-либо причине может полностью остановить работу.
В этой статье будут рассказано, как вернуть панель инструментов в Автокаде.
Как вернуть панель инструментов в AutoCAD
1. Если вы обнаружили, что в верхней части экрана пропали знакомые вкладки и панели — нажмите сочетание горячих клавиш «Ctrl+0» (ноль). Таким же способом можно отключить панель инструментов, освободив больше свободного места на экране.
Хотите работать в AutoCAD быстрее? Прочтите статью: Горячие клавиши в AutoCAD
2. Предположим, вы работаете в классическом интерфейсе Автокада и верхняя часть экрана выглядит так, как показано на скриншоте. Чтобы активировать ленту с инструментами щелкните на вкладке «Сервис», затем «Палитры» и «Лента».
3. Используя Автокад, вы можете обнаружить, что ваша лента с инструментами выглядит вот так:
Вам же, нужно иметь моментальный доступ к пиктограммам инструментов. Для этого просто нажмите маленькую пиктограмму со стрелочкой. Теперь у вас снова полноценная лента!
С помощью таких нехитрых действий мы активировали панель инструментов. Настройте ее так, как вам удобно и пользуйтесь для своих проектов!


Помогла ли вам эта статья?
Еще статьи по данной теме:
мдаа. отошел на пятьмнут от компа а мне дочка чтото нажала и я минут 30 сам мучался искал во вкладке окна и в настройки лазилЮ, думал где-то там включается) потом решился залезть в интернет и загуглить и сразу на ваш сайт попал) спасибо, что доступно объяснил. оказывается я пролистывал эту вкладку, но не подумал бы, что эта панель называется «лента»))
у меня тоже так было ))
Не могу найти панель инструмента, на окне ( в верхней строке) только файл, окно, справка и более ничего. и даже клавиши правой кнопки мыши не работают
автокад 2005 года Верхняя строка Файл Вид Окно Справка Ниже Drawing1 dwg низу Модель Лист1 Лист2 Командная строка
А если нет маленькой пиктограммы со стрелочкой.
На экране не отображается палитра внешних ссылок. У меня 2019 CAD.
Добрый день! Пропала только верхняя панель
у меня пропала основная панель с файлами сервисом, настройками, видом и т.д….
Контрал+0 не срабатывает
В командной строке введите ЛЕНТА
Спасибо тебе добрый человек. Единственный полезный ответ на всей странице.
спасибо помогло только это
Спасибо! Получилось! Без болтовни и по делу! Спасибо!
Самый НУЖНЫЙ ответ, то что нужно без мусора, ОГРОМНОЕ СПАСИБО!
лента выдает( ошибку команды риббон) панелек нет нигде только в классической версии
После нажатия CTRL+0 верхняя панель не появилась, а пропала ещё и боковая панель с прозрачными командами. После повторного нажатия боковая панель снова появилась.
Моей проблемы это не решило.
Добрый день, у меня пропала панель инструментов. У меня нет такой стрелочки к сожалению.
Набираешь в командной строке МЕНЮ, выпадает список, выбираешь acad.mnu
спасибо за подсказку
спасибо последнее помогло.
Здравствуйте! у меня Автокад 2016. Как только захожу в программу и открываю нужный мне файл в левом верхнем углу нету панели инструментов. только есть надписи: Файл Окно Справка. Как сделать чтобы появился привычный для пользователя вид?
Пропала панель инстументов в автокаде 2014. Ничего не помогает, помогите пста…
Какая разница, между русским текстом и английским?
Влияет ли это на ход работы?
Здравствуйте. Если вы непосредственно про интерфейс программы, то язык на котором он отображается никоим образом не сказывается на скорости работы приложения. Можете использовать тот язык, который вам нравится.
а что же делать , если привык к акад12 (англ . версия). и в акад 17 по вашим урокам сделал классический вид автокад и панель совсем исчезла ?
сочетание клавиш не помогло.
лента с инструментами исчезла после того, как acad урокам заменила внешний вид на классический в автокад 17 версия. (при переходе на drafinf и анатотивный вид ) PDF файлы конвертирует а не вставляет картинкой , что для меня необходимо ).
при вводе меню он возвращает с классичекого вида на анатотивный и появляется панель.
только вот в этой панели 17 версии мне непонятно где линии уровня земли . где высотные отметки найти …можно ли что то сделать ?
не работает у меня сочетание клавиш ктрл+0, не появляются ленты.
нет панели сервис
Света:
24 июля 2020 в 12:43
Здравствуйте! у меня Автокад 2019. Как только захожу в программу и открываю нужный мне файл в левом верхнем углу нету панели инструментов. только есть надписи: Файл Окно Справка. Как сделать чтобы появился привычный для пользователя вид?
нет панели сервис. Есть только Файл, Окно и Справка)…
Спасибо большое. Второй день искала ответ на этот простой вопрос!!
лента открепилась от верхнего края и никак не хочет туда возвращаться (автокад 2019)
Перейти к содержимому раздела
Форумы CADUser
Информационный портал для профессионалов в области САПР
Вы не вошли. Пожалуйста, войдите или зарегистрируйтесь.
Дерево сообщений Активные темы Темы без ответов
На вкладке «Лист» исчезла кнопка «Модель/Лист»
Страницы 1
Чтобы отправить ответ, вы должны войти или зарегистрироваться
#1 23 августа 2006г. 11:32:21
- Demuypr
- Восстановленный участник
- На форуме с 22 августа 2006г.
- Сообщений: 9
- Спасибо: 0
Тема: На вкладке «Лист» исчезла кнопка «Модель/Лист»
Приветствую Вас коллеги.
Помогите, может ктото сталкивался с подобной проблемкой..
Я пришел на работу. Сел за комп, где стоит русифицированный «АвтоКад Електрик 2006», и тут такая лажа.. В общем ситуация обостряется тем фактом что сам АвтоКад переустановить нет возможности.. Уж больно шустрый админ, да и я тут на «птичьих» правах. Так что предложение «снести все к чертям собачим» вынужден откинуть сразу 
Суть проблеммы :
На вкладке «Лист» исчезла кнопка «Модель/Лист» Огромная просьба, подскажите как вернуть эту капость, или какой комбинацией клавиш можно повторить ее функцию ?
#2 Ответ от Trucker 23 августа 2006г. 11:53:16
- Trucker
- Восстановленный участник
- На форуме с 16 июня 2006г.
- Сообщений: 120
- Спасибо: 0
Re: На вкладке «Лист» исчезла кнопка «Модель/Лист»
Комбинацию клавиш не знаю, а вот правой клавишей под командной строкой правее кнопок Настройки рисунка ткни… получишь контекстное меню… в нем есть строчка Layout/Model… поставь на ней галочку…
#3 Ответ от Demuypr 23 августа 2006г. 12:45:15
- Demuypr
- Восстановленный участник
- На форуме с 22 августа 2006г.
- Сообщений: 9
- Спасибо: 0
Re: На вкладке «Лист» исчезла кнопка «Модель/Лист»
Хм.. Не думал что это настолько просто.
Огромное спасибо Trucker(y)
Сообщения 3
Тему читают: 1 гость
Страницы 1
Чтобы отправить ответ, вы должны войти или зарегистрироваться