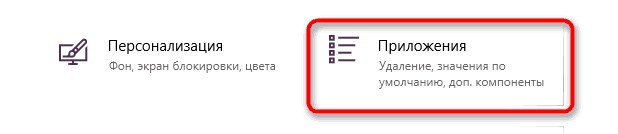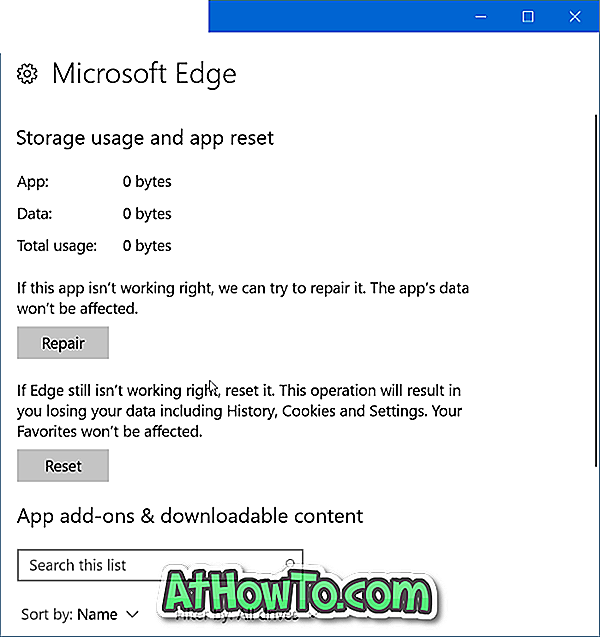Привет, дорогой друг! Сегодня мы решим проблему, когда Microsoft Edge не открывает страницы. Сразу предупрежу, что проблема может иметь очень много корней, поэтому возможно с первого шага ничего не получится. Но мы рассмотрим все возможные решения, поэтому просто делай все с самого начала.
А в первую очередь нужно понять, проблема с подключением только на вашем компьютере или на других устройствах. Если у вас интернет идёт через роутер, то попробуйте подключиться к маршрутизатору с телефона или планшета. Если интернет будет отсутствовать, то в первую очередь перезагрузите роутер. Для этого нажмите на кнопку выключения или просто выдерните шнур из розетки и вставьте обратно.
После этого ещё раз проверьте правильность введенного адреса. Попробуйте и другие адреса, например yandex.ru. Если у вас есть другой браузер, то попробуйте выйти на те же страницы. Если это получится — значит проблема именно с браузером, а если нет, то скорее всего с системой или подключаем.
Содержание
- Проверка подключения
- Прокси
- Блокировка Веб-страниц
- Кэш и мусор браузера Майкрософт Эйдж
- Сброс настроек браузера
- Настройка сетевого адаптера
- Дополнительные советы
- Задать вопрос автору статьи
Проверка подключения
В правом нижнем углу нажмите по подключению, если вы сидите с ноутбука, то посмотрите дополнительно, чтобы «режим в самолете» – был выключен. Если вы подключены по проводу, посмотрите, чтобы не было никаких желтых треугольников или крестиков.
Теперь нажмите правой кнопкой и выберите второй пункт, чтобы продиагностировать неполадки в сети. Иногда это помогает при мелких сбоях в системе или в работе сетевой карты.
ПРИМЕЧАНИЕ! По поводу красного крестика читаем эту статью. А по поводу желтого треугольника – эту.
Прокси
Нажимаем по меню пуск и выбираем кнопку с шестеренкой. Далее зайдите в раздел, связанные с сетями и интернетом. Теперь смотрим на картинку ниже и включаем автоматическую настройку IP и DNS, а также выключаем прокси.
Блокировка Веб-страниц
Если не открывается отдельные страницы, то это может быть в двух случаях. Первый – когда данные контент заблокирован на территории вашей страны. Второй – блокировки никакой нет, просто сервер сайта «упал». Такое происходит, когда выключают свет или проводят технические работы. Есть ещё один вариант, что страницу блокирует ваша антивирусная программа. Можно на время попробовать её отключить. Нажмите по ней правой кнопкой и далее выберите «Приостановить защиту».
Кэш и мусор браузера Майкрософт Эйдж
Браузер для более быстрой загрузки страниц очень часто хранит некоторые данные, картинки, видео, элементы. Это называется кэш страницы. Но иногда его становится слишком много, и он просто захламляет компьютер. Перейдите в параметры браузера.
В разделе «Конфиденциальность и безопасность», нажмите на кнопку очистки.
Первые три пункта можно отметить смело, также можно отметить и журнал загрузки файлов – так как он в большей степени не нужен. Если удалите пароли, то они не будут автозаполняться при заходе на страницу авторизации.
После этого перезагрузите браузер. Если этот шаг не дал результата в том же меню зайдите в раздел «Расширения» и выключите все, которые там включены. После этого снова перезагрузите программу.
Сброс настроек браузера
- В параметрах Windows 10 зайдите в «Приложения».
- Найдите данный браузер и зайдите в доп. параметры.
- Смотрите, в первую очередь нажимаем «Исправить». Потом закрываем это окно, запускаем Edge и снова пробуем. Если это не поможет, то снова заходим в параметры браузера и уже нажимаем на кнопку «Сбросить».
Настройка сетевого адаптера
- Одновременно нажмите на клавиши + R.
- Теперь впишите команду как на картинке выше.
- Жмём на 4 протокол, а потом выбираем «Свойства». Теперь очень внимательно посмотрите на скриншот сверху. Установите галочки также, а потом нажмите «ОК».
- Если это не поможет, установите установку DNS вручную и впишите: 8.8.8.8 и 8.8.4.4.
Дополнительные советы
Попробуйте выполнить восстановление системы. Лучше всего выбрать наиболее раннюю точку, особенно если проблема началась совсем недавно. Если проблемы связаны именно с интернетом, то попробуйте позвонить вашему провайдеру и узнать – возможно у них какая-то поломка. По решению ошибок с интернетом у нас на портале написана отличная статья моим коллегой. С ней вы можете ознакомиться тут.
Причины ошибки «Не удается отобразить эту страницу» в IE
Внезапно Internet Explorer может перестать подключаться к интернету. Причины могут быть разными, но проблема одна – ошибка «Не удается отобразить эту страницу». Рассмотрим известные причины возникновения ошибки и методы их решения.
Физическая причина
Проверьте наличие подключения к сети в Windows. Если оно отсутствует, проверьте подключение кабеля к LAN-разъему компьютера или маршрутизатора. В случае с маршрутизатором, можно попробовать его перезагрузить.
Адрес
Если невозможно зайти на какой-то конкретный сайт, потому что не удается отобразить страницу, проверьте правильность введенного адреса. Если сайт использует протокол https, проверьте активность протоколов SSL и TSL:
- Нажмите на кнопку «Сервис».
- Выберите пункт «Свойства», а затем «Дополнительно».
- Проверьте наличие флажков возле всех версий SSL и TSL.
- Поставьте недостающие флажки и перезагрузите браузер.
Неправильные настройки браузера
Быстрое решение проблемы – сброс настроек к начальному состоянию. Процесс выполняется следующим образом:
- Закройте все вкладки IE.
- Нажмите на кнопку «Сервис».
- Перейдите в «Свойства обозревателя».
- Во вкладке «Дополнительно» нажмите на «Сброс».
- В появившемся окне подтвердите действие нажатием на «Сбросить».
- Дождитесь окончания установки.
- Закройте окно и нажмите ОК.
- Перезагрузите компьютер
Обратите внимание, процедура сбрасывает не только настройки, но и полностью очищает историю и закладки. Вернуться к старым настройкам уже невозможно.
Конфликт дополнений
Некоторые дополнения Internet Explorer, например, элементы панели инструментов, могут конфликтовать друг с другом. Ошибка может возникнуть и в случае повреждения дополнения. Обычно такое случается из-за прерывания процесса установки аддона.
Проверить наличие такой проблемы можно в режиме «Без надстроек» IE:
- Откройте меню «Пуск».
- Нажмите на «Все программы».
- Перейдите по пути «Стандартные / Системные инструменты».
- Найдите и запустите Internet Explorer (без надстроек).
Если браузер отображает страницы корректно в этом режиме, значит, проблема в дополнениях. Удаляйте их по очереди и проверяйте работу браузера.
Вирусы
Вирусное программное обеспечение может вызывать сбои не только в работе браузера, но и всего компьютера. Лучшее решение проблемы – просканировать систему любым современным антивирусом.
Устаревшая версия браузера
Интернет развивается стремительно, каждый год появляются новые решения в Web-среде. Старые версии Internet Explorer могут иметь проблемы совместимости с новыми стандартами. Решение – обновление браузера.
Для IE 9 процедура следующая:
- Запустите Internet Explorer.
- Нажмите кнопку «Пуск».
- Введите «Update» в поисковую форму.
- Выберите «Центр обновления Windows».
- Слева нажмите на «Проверить наличие обновлений».
- Следуйте инструкциям на сайте Microsoft.
В ранних версиях IE порядок действий такой же, но «Центр обновлений» расположен в меню «Сервис» браузера.
Рендеринг графического процессора
Актуально для старых компьютеров, которые не обладают мощной видеокартой:
- Запустите браузер.
- Перейдите в «Сервис / Свойства».
- Во вкладке «Дополнительно» найдите «Accelerate Graphics».
- Выберите пункт «Использовать программный рендеринг вместо GPU».
- Нажмите «Применить», затем «ОК».
- Перезапустите браузер.
Закрыт протокол 443
Перейдите на любой сайт, который всегда использует https. Например, mail.google.com. Если появляется ошибка – порт закрыт. Решение – сброс настроек протокола TPC/IP. Этим лучше не заниматься самостоятельно, это вотчина системных администраторов.
Что делать, если в браузере не открываются никакие сайты? Ответ в следующем видео:
На сегодня все. Есть вопросы, пишите в комментарии. Всем пока!
Источник
Internet Explorer не может отобразить эту веб страницу
Если Internet Explorer не может отобразить эту веб-страницу, нужно рассмотреть, с чем это связано. П.
Если Internet Explorer не может отобразить эту веб-страницу, нужно рассмотреть, с чем это связано. Проблема кроется в аппаратной части или в программной.
Почему web-обозреватель Internet Explorer не отображает нужную страницу
Может быть несколько причин возникновения неполадок.
- Физическая причина. Отсутствие доступа к сети. Пользователь проверяет правильность подключения провода к разъему в ПК и маршрутизаторе. Если кабель подсоединен правильно, то попробуйте перезагрузить роутер.
- Адрес сайта. Неправильно введена ссылка на web-ресурс. При использовании протокола HTTPS пользователю нужно проверить работоспособность SSL и TSL протоколов.
- Некорректные настройки браузера. Чтобы исправить быстро ситуацию, нужно сбросить их, а затем выставить статус «По умолчанию».
- Конфликт дополнений. Дополнения web-обозревателя могут конфликтовать. К примеру, мешать работе друг друга могут компоненты панели инструментов (одно из дополнений может быть повреждено, или прерван процесс инсталляции add-on).
- Вредоносное ПО. Вирусы становятся причиной сбоев в работе компьютера и установленного ПО. Чтобы решить проблему, нужно проверить устройство на наличие вирусов и очистить.
- Устаревшая версия веб-обозревателя. Разработчики предлагают новые сетевые технологии. Старые вариации браузера не поддерживают новые стандарты.
- Рендеринг графического процессора. Ошибка возникает на старых устройствах, где установлена маломощная видеокарта.
- Закрытый протокол 443. При такой проблеме следует обратиться к системным администраторам. Пользователь узнает о причине неполадок самостоятельно, если зайдет на сайт, использующий HTTPS. При появлении ошибки «Порт закрыт» необходимо сбросить настройки TCP/IP. Самостоятельно решить проблему можно, но только если вы обладаете достаточными знаниями.
Решение проблемы
В зависимости от ситуации пути решения проблемы разнятся.
Если Internet Explorer не удается отобразить эту страницу по причине некорректно указанного адреса, пользователь включает SSL и TSL протоколы:
- откройте меню «Сервис»;
- укажите опцию «Свойства»;
- выберите вкладку «Дополнительно»;
- установите переключатели напротив названий «SSL» и «TSL»;
- перезапустите Internet Explorer.
Для сброса настроек в случае, если Интернет Эксплорер не может отобразить страницу, следует:
- закрыть окна в браузере;
- раскрыть меню «Сервис»;
- перейти в «Свойства обозревателя»;
- открыть вкладку «Дополнительно»;
- кликнуть на кнопку «Сброс»;
- нажать «Ок» в появившемся окне;
- после завершения процедуры закрыть браузер;
- перезагрузить компьютер или ноутбук.
При таком методе решения проблемы сбрасываются настройки, очищаются закладки и журнал.
Для проверки конфликтности между дополнениями нужно выполнить ряд несложных действий.
- Раскрыть меню «Пуск».
- Выбрать вкладку «Все программы».
- Отобразить «Системные инструменты» в категории «Стандартные».
- Найти и активировать браузер без надстроек.
Если режим без надстроек корректно запускает веб-страницы, тогда проблема в установленных аддонах. Для проверки работы обозревателя необходимо поочередно деактивировать дополнения, тестируя при этом работу обозревателя.
Для загрузки нововведений IE необходимо:
- запустить браузер;
- раскрыть «Пуск»;
- ввести «Update» в строке поиска;
- выбрать категорию «Центр обновления Windows»;
- кликнуть на кнопку «Проверить наличие обновлений»;
- обновить продукт на сайте Microsoft.
Если не удается отобразить эту страницу в Internet Explorer 11 из-за маломощной видеокарты, то пользователю следует:
- запустить браузер;
- открыть меню «Настройки»;
- выбрать пункт «Свойства обозревателя»;
- перейти на вкладку «Дополнительно»;
- кликнуть по блоку «Ускорение графики»;
- установить флажок «Использовать программную прорисовку…»;
- подтвердить действие;
- перезапустить обозреватель.
Другие возможные проблемы
Разработчики отмечают ряд проблем, при которых браузер Internet Explorer не отображает страницу.
- На устройстве неправильно выставлены дата и время. Протокол HTTPS – защищенный. Пользователь не откроет сайт с HTTPS, если на компьютере записаны неверные дата и время.
- На ноутбуке или ПК «села» батарея на материнской плате.
- Некорректно настроен или не работает прокси-сервер или брандмауэр.
- В системном файле «hosts» неверная запись.
Если указанные действия не решают проблему, пользователь обращается к провайдеру для устранения неполадок на линии связи.
Источник
Не удается открыть страницы в IE11.
Столкнулся с такой проблемой: internet explorer 11 на windows 10 не может открыть страницы. Уже пробовал сбрасывать параметры через свойства браузера, переустанавливал его через компоненты панели управления.
Все остальные приложения подключаются к интернету успешно, а именно IE11, EDGE и центр обновления windows нет. Средство диагностики подключения также проблем не выявило.
Код ошибки: INET_E_DOWNLOAD_FAILURE
Прокси в локальной сети не используется, в настройках локальной сети браузера стоит галочка на автоматическое определение параметров.
На компьютере по соседству все работает, т.е проблема не в сети.
Добрый день, ФондГарантийный,
Для понямания полной картины проблемы, не хватает описания действий, которые предшествовали появлению ошибки: как давно ошибка была замечена, устанавливались или удалялись ли какие-либо программы на ПК накануне, особенно программы, предназначенные для чистки рестра, есть ли сторонний антивирус, устанавливаются ли регулярно системные обновления, как устанавливалась Windows 10, и пр.
Поэтому, на данном этапе, попробуйте, пожалуйста, выполнить стандартные рекомендации по исправлению ошибок в Internet Exlorer:
1) Отключите расширения в IE (введите iexplore.exe -extoff + Enter в адресную строку)
2) Выполните сброс настроек DNS (в командной строке от имени администратора введите команду ipconfig /flushdns )
3) Времено отключите антивирус, если имеется
4) Выполните команды проверки системы:
- наберите DISM.exe /Online /Cleanup-Image /RestoreHealthиenter
- наберите sfc /scannowи enter
Подробнее об этом процессе Вы можете прочитать в руководстве .
5) Пробуем, поможет ли «чиcтая загрузка» решить проблему
6) Попробуйте создать новый профиль пользователя Windows и проверьте, повторяется ли ошибка в нём.
Сообщите нам о результатах. Если проблема не устраняется, дополните своё сообщение ответами на вопросы выше.
Источник
Привет, дорогой друг! Сегодня мы решим проблему, когда Microsoft Edge не открывает страницы. Сразу предупрежу, что проблема может иметь очень много корней, поэтому возможно с первого шага ничего не получится. Но мы рассмотрим все возможные решения, поэтому просто делай все с самого начала.
А в первую очередь нужно понять, проблема с подключением только на вашем компьютере или на других устройствах. Если у вас интернет идёт через роутер, то попробуйте подключиться к маршрутизатору с телефона или планшета. Если интернет будет отсутствовать, то в первую очередь перезагрузите роутер. Для этого нажмите на кнопку выключения или просто выдерните шнур из розетки и вставьте обратно.
После этого ещё раз проверьте правильность введенного адреса. Попробуйте и другие адреса, например yandex.ru. Если у вас есть другой браузер, то попробуйте выйти на те же страницы. Если это получится — значит проблема именно с браузером, а если нет, то скорее всего с системой или подключаем.
Содержание
- Проверка подключения
- Прокси
- Блокировка Веб-страниц
- Кэш и мусор браузера Майкрософт Эйдж
- Сброс настроек браузера
- Настройка сетевого адаптера
- Дополнительные советы
- Задать вопрос автору статьи
Проверка подключения
В правом нижнем углу нажмите по подключению, если вы сидите с ноутбука, то посмотрите дополнительно, чтобы «режим в самолете» – был выключен. Если вы подключены по проводу, посмотрите, чтобы не было никаких желтых треугольников или крестиков.
Теперь нажмите правой кнопкой и выберите второй пункт, чтобы продиагностировать неполадки в сети. Иногда это помогает при мелких сбоях в системе или в работе сетевой карты.
ПРИМЕЧАНИЕ! По поводу красного крестика читаем эту статью. А по поводу желтого треугольника – эту.
Прокси
Нажимаем по меню пуск и выбираем кнопку с шестеренкой. Далее зайдите в раздел, связанные с сетями и интернетом. Теперь смотрим на картинку ниже и включаем автоматическую настройку IP и DNS, а также выключаем прокси.
Блокировка Веб-страниц
Если не открывается отдельные страницы, то это может быть в двух случаях. Первый – когда данные контент заблокирован на территории вашей страны. Второй – блокировки никакой нет, просто сервер сайта «упал». Такое происходит, когда выключают свет или проводят технические работы. Есть ещё один вариант, что страницу блокирует ваша антивирусная программа. Можно на время попробовать её отключить. Нажмите по ней правой кнопкой и далее выберите «Приостановить защиту».
Кэш и мусор браузера Майкрософт Эйдж
Браузер для более быстрой загрузки страниц очень часто хранит некоторые данные, картинки, видео, элементы. Это называется кэш страницы. Но иногда его становится слишком много, и он просто захламляет компьютер. Перейдите в параметры браузера.
В разделе «Конфиденциальность и безопасность», нажмите на кнопку очистки.
Первые три пункта можно отметить смело, также можно отметить и журнал загрузки файлов – так как он в большей степени не нужен. Если удалите пароли, то они не будут автозаполняться при заходе на страницу авторизации.
После этого перезагрузите браузер. Если этот шаг не дал результата в том же меню зайдите в раздел «Расширения» и выключите все, которые там включены. После этого снова перезагрузите программу.
Сброс настроек браузера
- В параметрах Windows 10 зайдите в «Приложения».
- Найдите данный браузер и зайдите в доп. параметры.
- Смотрите, в первую очередь нажимаем «Исправить». Потом закрываем это окно, запускаем Edge и снова пробуем. Если это не поможет, то снова заходим в параметры браузера и уже нажимаем на кнопку «Сбросить».
Настройка сетевого адаптера
- Одновременно нажмите на клавиши + R.
- Теперь впишите команду как на картинке выше.
- Жмём на 4 протокол, а потом выбираем «Свойства». Теперь очень внимательно посмотрите на скриншот сверху. Установите галочки также, а потом нажмите «ОК».
- Если это не поможет, установите установку DNS вручную и впишите: 8.8.8.8 и 8.8.4.4.
Дополнительные советы
Попробуйте выполнить восстановление системы. Лучше всего выбрать наиболее раннюю точку, особенно если проблема началась совсем недавно. Если проблемы связаны именно с интернетом, то попробуйте позвонить вашему провайдеру и узнать – возможно у них какая-то поломка. По решению ошибок с интернетом у нас на портале написана отличная статья моим коллегой. С ней вы можете ознакомиться тут.
Если Internet Explorer не может отобразить эту веб-страницу, нужно рассмотреть, с чем это связано. П…
Если Internet Explorer не может отобразить эту веб-страницу, нужно рассмотреть, с чем это связано. Проблема кроется в аппаратной части или в программной.
Почему web-обозреватель Internet Explorer не отображает нужную страницу
Может быть несколько причин возникновения неполадок.
- Физическая причина. Отсутствие доступа к сети. Пользователь проверяет правильность подключения провода к разъему в ПК и маршрутизаторе. Если кабель подсоединен правильно, то попробуйте перезагрузить роутер.
- Адрес сайта. Неправильно введена ссылка на web-ресурс. При использовании протокола HTTPS пользователю нужно проверить работоспособность SSL и TSL протоколов.
- Некорректные настройки браузера. Чтобы исправить быстро ситуацию, нужно сбросить их, а затем выставить статус «По умолчанию».
- Конфликт дополнений. Дополнения web-обозревателя могут конфликтовать. К примеру, мешать работе друг друга могут компоненты панели инструментов (одно из дополнений может быть повреждено, или прерван процесс инсталляции add-on).
- Вредоносное ПО. Вирусы становятся причиной сбоев в работе компьютера и установленного ПО. Чтобы решить проблему, нужно проверить устройство на наличие вирусов и очистить.
- Устаревшая версия веб-обозревателя. Разработчики предлагают новые сетевые технологии. Старые вариации браузера не поддерживают новые стандарты.
- Рендеринг графического процессора. Ошибка возникает на старых устройствах, где установлена маломощная видеокарта.
- Закрытый протокол 443. При такой проблеме следует обратиться к системным администраторам. Пользователь узнает о причине неполадок самостоятельно, если зайдет на сайт, использующий HTTPS. При появлении ошибки «Порт закрыт» необходимо сбросить настройки TCP/IP. Самостоятельно решить проблему можно, но только если вы обладаете достаточными знаниями.
Решение проблемы
В зависимости от ситуации пути решения проблемы разнятся.
Если Internet Explorer не удается отобразить эту страницу по причине некорректно указанного адреса, пользователь включает SSL и TSL протоколы:
- откройте меню «Сервис»;
- укажите опцию «Свойства»;
- выберите вкладку «Дополнительно»;
- установите переключатели напротив названий «SSL» и «TSL»;
- перезапустите Internet Explorer.
Для сброса настроек в случае, если Интернет Эксплорер не может отобразить страницу, следует:
- закрыть окна в браузере;
- раскрыть меню «Сервис»;
- перейти в «Свойства обозревателя»;
- открыть вкладку «Дополнительно»;
- кликнуть на кнопку «Сброс»;
- нажать «Ок» в появившемся окне;
- после завершения процедуры закрыть браузер;
- перезагрузить компьютер или ноутбук.
При таком методе решения проблемы сбрасываются настройки, очищаются закладки и журнал.
Для проверки конфликтности между дополнениями нужно выполнить ряд несложных действий.
- Раскрыть меню «Пуск».
- Выбрать вкладку «Все программы».
- Отобразить «Системные инструменты» в категории «Стандартные».
- Найти и активировать браузер без надстроек.
Если режим без надстроек корректно запускает веб-страницы, тогда проблема в установленных аддонах. Для проверки работы обозревателя необходимо поочередно деактивировать дополнения, тестируя при этом работу обозревателя.
Для загрузки нововведений IE необходимо:
- запустить браузер;
- раскрыть «Пуск»;
- ввести «Update» в строке поиска;
- выбрать категорию «Центр обновления Windows»;
- кликнуть на кнопку «Проверить наличие обновлений»;
- обновить продукт на сайте Microsoft.
Если не удается отобразить эту страницу в Internet Explorer 11 из-за маломощной видеокарты, то пользователю следует:
- запустить браузер;
- открыть меню «Настройки»;
- выбрать пункт «Свойства обозревателя»;
- перейти на вкладку «Дополнительно»;
- кликнуть по блоку «Ускорение графики»;
- установить флажок «Использовать программную прорисовку…»;
- подтвердить действие;
- перезапустить обозреватель.
Другие возможные проблемы
Разработчики отмечают ряд проблем, при которых браузер Internet Explorer не отображает страницу.
- На устройстве неправильно выставлены дата и время. Протокол HTTPS – защищенный. Пользователь не откроет сайт с HTTPS, если на компьютере записаны неверные дата и время.
- На ноутбуке или ПК «села» батарея на материнской плате.
- Некорректно настроен или не работает прокси-сервер или брандмауэр.
- В системном файле «hosts» неверная запись.
Если указанные действия не решают проблему, пользователь обращается к провайдеру для устранения неполадок на линии связи.
Браузер не открывает страницы, а интернет есть и Скайп работает
В данной статье я расскажу о разных решениях, которые могут пригодится в том случае, когда у вас перестали открываться страницы в браузере. При этом интернет есть, и он работает. Такие программы как Skype, разные торрент-клиенты и им подобные продолжают работать и выходить в интернет. А сайты не открываются во всех браузерах. При попытке открыть какую-то страницу, она сначала долго загружается, а затем появляется ошибка, что страница не доступа, и браузер не смог ее открыть. Текст самой ошибки может отличатся в зависимости от браузера.
В Opera и Chrome, например, ошибка: «Нет подключения к интернету», или «Не удается получить доступ к сайту». В браузере Mozilla: «Сервер не найден», в Яндекс Браузер: «Не удается установить соединение с сайтом», а в Microsoft Edge (который в Windows 10): «Не удалось открыть эту страницу».

Ну и бывают еще ситуации, когда на компьютере не открываются только некоторые сайты. Обычно это сайты поисковых систем, или социальные сети: Одноклассники, Вконтакте, Facebook и т. д. В таком случае, решения о которых я расскажу ниже, должны исправить эту ситуацию.
И еще один момент: без разницы, какая версия Windows установлена на вашем компьютере, как и браузер. Я буду показывать на примере Windows 10. В Windows 7 и Windows 8 решения будут такими же. Если где-то действия будут отличатся, я будут писать об этом.
Почему браузеры не открывают сайты? Как исправить?
Можно было сразу пустить в бой тяжелую артиллерию, и рассказать о сложных решениях (правда, зачастую самых эффективных), но как показывает практика, лучше сначала применить несколько простых действий, которые тоже не редко помогают избавится от той или иной проблемы.
- Перезагрузка компьютера, роутера, модема – это в первую очередь. Не помогло? Идем дальше.
- Если у вас интернет через роутер, и на всех устройствах, во всех браузерах не открываются страницы, то есть смысл позвонить в поддержку провайдера и сообщить о проблеме. Не исключено, что у них какой-то сбой в оборудовании, и из-за проблем с DNS-серверами не открываются сайты.
- Если проблема но одном устройстве, или интернет подключен напрямую к компьютеру, то есть смысл на время отключить антивирус.
- Очень редко проблема появляется внезапно. Подумайте, может браузеры перестали загружать сайты после смены каких-то настроек, лечения от вирусов, установки программ, антивирусов и т. д. Это очень важно. Ведь всегда можно отменить какие-то изменения, или удалить установленные программы.
- Если есть возможность, подключите к интернету другое устройство, другой компьютер, и попробуйте перейти на какой-то сайт. Если все откроется, то можно исключить проблему на стороне провайдера, в роутере, или модеме.
Если описанные выше советы не помогли, то не нужно расстраиваться, у меня есть еще несколько хороших решений. Сначала я расскажу о самых эффективных решениях, исходя из собственного опыта, и отзывов в комментариях к другим статьям.
Проблема с DNS – самая частая причина
Именно из-за проблем с DNS-адресами чаще всего не удается получить доступ к сайтам. А Скайп и другие программы по прежнему могут без проблем работать. В таком случае, в браузере может быть написано о том, что не удалось найти DNS-сервер, или что-то в этом роде. Что нужно сделать:
- Сменить DNS в свойствах подключения на компьютере. Я советую прописать DNS от Google. Если проблема на всех устройствах, то DNS можно прописать в настройках роутера, или отдельно на мобильных устройствах.
- Сделать сброс кэша DNS. Это как дополнительный способ. Достаточно открыть командную строку от имени администратора, выполнить команду ipconfig /flushdns, и перезагрузить компьютер.
Более подробно об этом я писал в статье: не удается найти DNS-адрес сервера. Там все просто. Для начала заходим в сетевые подключения.
Дальше просто нажимаем правой кнопкой на то подключение, через которое компьютер подключен к интернету, и выбираем «Свойства». И по инструкции прописываем DNS от Google:
8.8.8.8
8.8.4.4
После перезагрузки (или даже без нее) все должно заработать. Как сменить DNS в настройках роутера, я показывал в статье, ссылку на которую давал выше.
Проверяем свойства браузера (образователя), отключаем прокси
Нужно проверить некоторые настройки в свойствах образователя. Не задан ли там сценарий автоматической настройки, и не установлены ли прокси-сервера. Так как параметры заданы в свойствах образователя применяются ко всем браузерам. А разные вирусы и вредоносные программы не редко вносят изменения в эти настройки, после чего перестают отрываться сайты.
Зайдите в панель управления. Переключите вид на «Крупные значки», найдите и откройте «Свойства образователя». Это в Windows 7 и XP. Если у вас Windows 10, или 8, то там этот пункт называется «Свойства браузера». Его можно найти и запустить через поиск.
Перейдите на вкладку «Подключения», и нажмите на кнопку «Настройка сети». Откроется еще одно окно. Проверьте, чтобы настройки совпадали с теми, которые у меня на скриншоте ниже.
Должны быть отключены прокси-сервера и сценарии автоматической настройки. Если там были заданы какие-то параметры, то после их отключения все должно заработать.
Решение в реестре Windows
Нажмите сочетание клавиш Win + R, в окне «Выполнить» введите команду regedit и нажмите «Ok». Откроется редактор реестра. Переходим в раздел:
HKEY_LOCAL_MACHINESOFTWAREMicrosoftWindows NTCurrentVersionWindows
В окне слева будут разные параметры. Нас интересует параметр AppInit_DLLs. Нужно, чтобы значение этого параметра было пустым. Если у вас там что-то прописано, то двойным нажатием на параметр AppInit_DLLs открываем его, удаляем все из строки «Значение», и нажимаем Ok.
Дальше нужно то же самое проделать с параметром AppInit_DLLs, только в разделе:
HKEY_CURRENT_USERSOFTWAREMicrosoftWindows NTCurrentVersionWindows
Если вы не найдете нужный параметр в этот разделе, то ничего страшного. Просто перезагрузите компьютер.
Очистка таблицы маршрутизации, сброс протокола TCP/IP
Можно попробовать очистить все сетевые настройки. Если у вас Windows 10, то это можно сделать через параметры, нажав всего на одну кнопку. Более подробно об этом я писал в статье: Сброс настроек сети в Windows 10. Или сделайте все как показано ниже.
Важно! Если у вас настроено подключение к провайдеру, или для выхода в интернет вы задавали какие-то статически настройки IP, то после сброса настроек скорее всего понадобится заново настроить подключение. Если вы не уверены, что сможете это сделать, то лучше не делайте сброс.
Для начала сделайте очистку таблицы маршрутизации. Запустите командную строку от имени администратора, и выполните следующую команду (скопируйте ее в командную строку и нажмите Ентер):
route -f
Перезагрузите компьютер и проверьте результат.
Если это не поможет, то запустите командную строку снова, и выполните по очереди эти две команды:
netsh winsock reset
netsh int ip reset
После этого так же нужно выполнить перезагрузку компьютера. После чего открывайте браузер, и пробуйте открыть какую-то страницу. Если сайты по прежнему не открываются, пробуйте выполнить другие рекомендации из этой статьи.
Не открываются сайты из-за файла hosts
Есть смысл проверить содержимое файла hosts. Особенно, если у вас проблема с открытием только каких-то определенных сайтов. Например: vk.com, ok.ru и т. д. Если у вас в браузере не открывается ни одна страница, то вряд ли проблема в файле hosts.
В проводнике перейдите по адресу C:WindowsSystem32driversetc. Можно просто скопировать этот путь и вставить в проводник. Дальше откройте файл hosts через блокнот.
Он должен выглядеть примерно вот так (у меня Windows 10):
Если у вас там есть какие-то другие строчки, которые вы не прописывали сами, то их можно попробовать удалить, и сохранить файл hosts.
Или просто найдите в интернете стандартный файл hosts, скопируйте содержимое в свой файл и сохраните. В Windows 7, 8 и 10 содержимое файла будет выглядеть так же, как на скриншоте выше.
Вирусы и вредоносные программы – причина ошибки «Не удается получить доступ к сайту»
Если вы перепробовали уже разные решения, но в браузерах сайты по прежнему не хотят открываться, появляется ошибка что страница недоступна, то не исключено, что ваш компьютер заражен каким-то вирусом, или все это проделки какой-то вредоносной программы. Особенно, если на вашем компьютере не установлен антивирус.
Не редко вредоносные программы меняют какие-то параметры, сетевые настройки, настройки браузеров. В итоге перестают открываться сайты, а интернет продолжает работать.
Я рекомендую скачать одну из утилит, которые предназначены для поиска и удаления вредоносных программ, и просканировать свой компьютер. Так же установите антивирус (если его нет), и запустите проверку компьютера. Среди антивирусных утилит я бы посоветовал: AdwCleaner, HitmanPro, Dr.Web CureIt!, Zemana AntiMalware, Junkware Removal Tool.
Эти утилиты можно без проблем скачать в интернете. Пользоваться ими очень просто. Большинство на русском языке.
Если проблема только в Google Chrome
Обновление: данным решением поделился Андрей в комментариях.
- Нужно открыть редактор реестра. Для этого можно нажать на сочетание клавиш Win+R, ввести команду regedit и нажать Ok.
- Нужно открыть ветку реестра по адресу HKEY_CURRENT_USER SOFTWARE Policies Google Chrome
- Удалить всю ветку «Chrome», или параметры, которые находятся в этой ветке.
- Делаем то же самое в ветке HKEY_CURRENT_USER SOFTWARE Policies Google Chrome
Не редко эта проблема возникает после установки не лицензионных программ от Adobe.
Еще несколько моментов:
- Есть информация, что страницы могут не загружаться из-за антивируса Avast. Все начинает работать только после отключения, или полного удаления антивируса.
- Если после применения какого-то решения все заработало, но через некоторое время проблема вернулась, то скорее всего это говорит о том, что компьютер заражен, и вирус обратно прописывает какие-то параметры, из-за которых проблема возвращается.
- Проверьте, правильно ли выставлено время и дата на вашем компьютере.
Пишите о своих результатах в комментария. Делитесь советами и задавайте вопросы. Всего хорошего!
Microsoft запустила браузер Edge вместе с Windows 10 и с тех пор произвела обновления, чтобы сделать его браузером, обеспечивающим лучший опыт просмотра. По популярности он может отставать от Google Chrome; однако, у него есть несколько лояльных пользователей, которым нравится браузер за его простой дизайн и отличный опыт чтения.
Некоторые пользователи сталкивались с ошибкой, когда они получали сообщение при попытке загрузить любую веб-страницу, которая гласит: «Хм, мы не могу зайти на эту страницу.Здесь я расскажу о некоторых простых методах, с помощью которых вы можете легко решить Microsoft Edge не может открыть эту страницу ошибка.
Проверка подключения
В правом нижнем углу нажмите по подключению, если вы сидите с ноутбука, то посмотрите дополнительно, чтобы «режим в самолете» – был выключен. Если вы подключены по проводу, посмотрите, чтобы не было никаких желтых треугольников или крестиков.
Теперь нажмите правой кнопкой и выберите второй пункт, чтобы продиагностировать неполадки в сети. Иногда это помогает при мелких сбоях в системе или в работе сетевой карты.
ПРИМЕЧАНИЕ! По поводу красного крестика читаем эту статью. А по поводу желтого треугольника – эту.
Итоги
Как видите, причин того, почему Microsoft Edge не открывает страницы или пишет, что не удалось открыть эту страницу, очень много. И очень важно разобраться именно в корне проблемы. Ведь, как говорили в школе: правильно записанное «дано» — есть половина решения задачи. Так и здесь — если будешь знать хотя бы код ошибки, то и искать возможные пути её ликвидации будет намного проще. Надеемся, что вы смогли исправить неполадки и можете просмотреть эту страницу уже с просторов браузера Microsoft Edge.
Делимся в комментариях тем, какой из способов вам помог. Удачи вам!
Кэш и мусор браузера Майкрософт Эйдж
Браузер для более быстрой загрузки страниц очень часто хранит некоторые данные, картинки, видео, элементы. Это называется кэш страницы. Но иногда его становится слишком много, и он просто захламляет компьютер. Перейдите в параметры браузера.
В разделе «Конфиденциальность и безопасность», нажмите на кнопку очистки.
Первые три пункта можно отметить смело, также можно отметить и журнал загрузки файлов – так как он в большей степени не нужен. Если удалите пароли, то они не будут автозаполняться при заходе на страницу авторизации.
После этого перезагрузите браузер. Если этот шаг не дал результата в том же меню зайдите в раздел «Расширения» и выключите все, которые там включены. После этого снова перезагрузите программу.
Сайт HTTPS, но на нем также есть элементы HTTP. Сайт использует более старые настройки шифрования TLS, и вы заставили настройки принимать только TLS 1.2 или выше. Вы отключили использование слабых алгоритмов шифрования MD5 и 3DES. Сайт использует только TLS 1.2, но вы отключили TLS 1.2 в настройках своего Интернета или: У вас есть старая операционная система, которая не поддерживает TLS 1.2.
Как исправить Не удается безопасно подключиться к этой странице в Microsoft Edge:
Сброс настроек браузера
- В параметрах Виндовс 10 зайдите в «Приложения»;
- Найдите данный браузер и зайдите в доп. параметры;
- Смотрите, в первую очередь нажимаем «Исправить». Потом закрываем это окно, запускаем Edge и снова пробуем. Если это не поможет, то снова заходим в параметры браузера и уже нажимаем на кнопку «Сбросить».
Решения
Решать неполадки в загрузке страниц необходимо исходя из причины их возникновения. А для начала их нужно просто определить – рекомендую по порядку выполнять нижеперечисленные действия, пока проблема не будет найдена и решена.
Проверить правильность ввода URL адреса
Вполне допустимо, что адрес сайта был введен неверно, и я не шучу! Из-за того, что одна буква будет введена неправильно, страница не будет грузиться. В данной ситуации я рекомендую поискать ресурс через поисковики Google или Яндекс, введя в запросе название. Если оно было введено неверно, система автоматически внесет правки и выдаст подходящие варианты.
Проверить доступ к сети Интернет
Очень часто проблемы с загрузкой страницы связаны с неправильной работой сети. Но не стоит сразу все перевешивать на интернет-провайдера. Для начала лучше проверить соединение с сетью с помощью другого браузера – попробовать через него загрузить эту же или другую страницу. Если это проводной интернет, вполне вероятно, что штекер просто недостаточно хорошо подсоединен. Если это Wi-Fi, можно провести проверку через смартфон – попробовать открыть через него ту же страницу.
Еще причина данной неполадки может крыться в активации режима «В самолете», особенно если это ноутбук. В крайнем случае, можно вызвать контекстное меню иконки «Сеть» нажатием на нее правой кнопкой мыши и активировать процедуру диагностики неполадок.
Активирую специальную утилиту для обнаружения неполадок с сетью
Отключить прокси сервер
Нужно выключить прокси-сервер хотя бы временно, чтобы убедиться, что проблема кроется вовсе не в нем. Для начала нужно проверить, активирован ли он вообще. Открываю системные настройки нажатием на комбинацию клавиш Win + I или через иконку с изображением шестеренки в меню «Пуск».
Нажимаю на иконку, чтобы перейти к системным настройкам
Следующий шаг – перехожу к категории «Сеть и Интернет».
Вот так я могу перейти к дополнительным параметрам раздела «Сеть и Интернет»
В самом низу будет раздел «Прокси-сервер». Вот в нем и нужно проверить, не было ли активировано использование прокси. Определить это просто – тумблер под соответствующим пунктом должен находиться в отключенном положении.
Если прокси-сервер включен, желательно деактивировать его для проверки
Если все же прокси-сервер был включен, необходимо деактивировать его хотя бы на время и попробовать вновь загрузить страницу.
Временно отключить расширения
Подобный сценарий маловероятен, но имеет место быть, особенно если это блокировщик рекламы. Для проверки влияния расширения на загрузку страниц просто отключаю его в настройках браузера либо просто жму по иконке правой кнопкой мыши и выбираю пункт «Управление».
Нажимаю по иконке расширения правой кнопкой мыши и перехожу к элементам управления
Отключаю дополнение на некоторое время и пробую перезагрузить сайт. Если сработало, значит, расширение влияет на загрузку страницы.
Попробую временно отключить расширение и перезагрузить страницу
Приостановить работу антивируса
Антивирусы в операционной системе не блокируют работу самого браузера, но могут воздействовать на некоторые страницы или компоненты, часто совсем не зря. В результате, данное окно также может появляться. Можно попробовать отключить антивирус, но лишь на короткое время, в течение которого можно будет обновить страницу и посмотреть содержимое.
Поискать другой сайт
Если проблема заключается в самом сайте (к примеру, проблемы на сервере), лучше всего поискать другой, точно такой же ресурс. Неизвестно, в течение какого промежутка времени владельцы смогут все исправить, соответственно пользователь получит доступ к содержимому. Если же сайт исправно работает в других браузерах, но не желает грузиться именно в Microsoft Edge, причина кроется в большом количестве данных в приложении. В подобном случае сразу же стоит перейти к следующему методу решения проблемы.
Очистить кэш браузера
Попутно с кэшем и cookies можно почистить историю посещений и загрузок браузера. Для этого понадобится открыть инструмент очистки через параметры браузера. Делаю так – нажимаю на иконку меню в правой верхней части и перехожу к пункту «Параметры».
Открываю параметры браузера для запуска инструмента очистки
Дальше в разделе «Очистить данные браузера» нажимаю на кнопку, расположенную ниже, для выбора информации, которую требуется стереть.
В соответствующем разделе нахожу кнопку для перехода к инструменту очистки
Выбираю, что именно нужно удалить, затем нажимаю на заветную кнопку – память браузера будет очищена.
Выделяю нужные элементы и удаляю их
После этого снова пробую перезагрузить страницу. Если не помогло, то в браузере Microsoft Edge появились какие-то неполадки.
Исправить и восстановить Microsoft Edge
Если ни одно из вышеуказанных действий не помогло, тогда вполне вероятно, что неполадки возникли именно в работе приложения. Так как это относительно новое приложение, которое еще дорабатывается компанией, то такой вариант вполне допустим. Я могу сбросить Edge до исходной версии с помощью инструментов восстановления Windows. Для начала захожу в системные параметры (способы я описывала выше) и перехожу к категории «Приложения.
Открываю раздел «Приложения» в системных настройках
Нахожу в списке элемент «Microsoft Edge». После клика по нему выйдет меню действий, я же жму по ссылке «Дополнительные параметры».
Перехожу к дополнительным параметрам браузера
Откроется отдельное окно с настройками браузера – в списке ищу раздел «Сбросить». В нем есть две кнопки – «Исправить» и «Сбросить». Можно попробовать оба инструмента по очереди, пока проблема не будет решена.
Можно исправить неполадки или же просто сбросить браузер до начальной версии
Если и это не помогло, прибегаю к серьезным инструментам – проверю целостность системной информации.
Переустановить браузер Microsoft Edge
Маловероятно, что этот метод вообще понадобится задействовать, так как обычно срабатывают первые способы. Да, и еще – для его проведения изначально желательно создать точку восстановления, если вдруг что-то пойдет не так.
Перехожу по следующему пути: C:UsersUserAppDataLocalPackagesMicrosoft.MicrosoftEdge_8wekyb3d8bbwe
. У других он, конечно же, может отличаться (User – это имя вашей учетной записи). Откроется папка браузера – выделяю все ее содержимое и удаляю.
Удаляю данные в папке браузера раздела AppData
После этого запускаю утилиту Windows PowerShell от имени администратора (найти я ее могу в списке меню «Пуск»).
Запускаю Windows PowerShell от имени администратора
Ввожу в новом окне команду
Get-AppXPackage -AllUsers -Name Microsoft.MicrosoftEdge | Foreach {Add-AppxPackage -DisableDevelopmentMode -Register “$($_.InstallLocation)AppXManifest.xml” -Verbose}
Ввожу в этой строке команду, указанную выше
Нажимаю на кнопку Enter. Как только процесс завершится, для пущей верности перезагружаю компьютер.
Проверить целостность системных файлов
В операционной системе есть специальный инструмент, проверяющий целостность системных данных. Активируется он через командную строку, и одна только проверка в таком случае может отнять немало времени. Можно вызвать утилиту через окно «Выполнить», но мне для запуска проверки понадобятся права администратора, а в этом случае они не предоставляются. Поэтому ввожу запрос «Командная строка» в системный поиск, кликаю по результату правой кнопкой мыши и запускаю ее от имени администратора.
Ввожу запрос и открываю приложение от имени администратора
Подтверждаю действия и в новом открывшемся окне ввожу запрос sfc /scannow. Никаких клавиш мне нажимать не нужно – программа автоматически начнет сканирование после ввода запроса. Жду, пока проверка закончится, а произойдет это не скоро.
Вот так проходит проверка системных файлов на целостность через командную строку
После завершения проверки, если есть ошибки, будут отображены подробные результаты по ним.
Вот так выглядит результат проверки на моем компьютере
Отключить поддержку сетевого протокола
Последний способ, с помощью которого можно исправить неполадки, появившиеся после обновления операционной системы Windows. Нажимаю на комбинацию Win + R, ввожу запрос ncpa.cpl и нажимаю на кнопку Enter.
Вызываю окно «Выполнить», ввожу запрос и запускаю процесс
Откроется окно со списком сетевых подключений. Нахожу то, которое задействовано на данный момент, кликаю по нему правой кнопкой мыши для вызова контекстного меню и выбираю элемент «Свойства».
Перехожу в свойства активного интернет-подключения
Нахожу в списке элемент IP версии 6 (TCP/IPv6), ставлю напротив него галочку и нажимаю на кнопку ОК. Вообще, он по умолчанию должен быть активирован, но бывают случаи, когда он отключается. После завершения процесса обновляю страницу в браузере Microsoft Edge.
Напротив этого пункта галочка должна стоять по умолчанию
Настройка сетевого адаптера
- Одновременно нажмите на клавиши «Win+R»;
- Теперь впишите команду как на картинке выше;
- Жмём на 4 протокол, а потом выбираем «Свойства». Теперь очень внимательно посмотрите на скриншот сверху. Установите галочки также, а потом нажмите «ОК».
- Если это не поможет, установите установку DNS вручную и впишите: 8.8.8.8 и 8.8.4.4.
Что еще можно сделать в windows 10 когда edge корректно не работает
Если edge, например, не открывается попробуйте выполнить сброс настроек. Для этого набираем комбинацию Win+R, вводим команду — inetcpl.cpl
и подтверждаем нажатием ентер.
После этого увидите окно с вкладками. Перейдите в «Дополнительно» и в низу нажмите опцию «сброс»
При выполнении сброса с условиями соглашайтесь, иначе не получится. По сути сброс вернет первоначальные настройки.
Все описанное выше никак не гарантирует идеальную работу браузера в дальнейшем. Для этого майкрософтовцам потребуется время для экспериментов на нами, пользователями.
Они с ней разбираются и выпускают обновления, которые мы скачиваем, устанавливаем и таким способом устраняем ошибки. Успехов.
Компания Microsoft практически не оставляет выбора пользователям любой версии операционной системы Windows, заставляя их обновляться до Windows 10. Но обновление системы на компьютере всегда чревато возможным возникновением ошибок. Одной из проблем, с которой могут столкнуться пользователи после обновления системы до Windows 10, это отсутствие интернета. При этом может не работать как проводное подключение, так и соединение через Wi-Fi. В рамках данной статьи будет рассмотрено, что делать, если интернет не работает на Windows 10 после установки новой версии операционной системы или ее обновления.
Браузер не открывает страницы: решения проблемы
30/03/2017 15:24
Проблемы с браузером, когда тот не открывает страницы, знакомы многим пользователем. Вроде и за Интернет вовремя заплатили, и все параметры правильно настроили, а приложение отказывается переходить по ссылкам.Есть случаи, когда сайты все-таки появляются перед взором юзера, но делают это очень и очень медленно. Иногда проблема относится исключительно к видеофайлам или к изображениям, размещенным на ресурсах Всемирной паутины. Распространенной является и такая ситуация, когда лишь один браузер не хочет запускать интернет-страницы, в то время как другие обозреватели исправно выполняют свои функции.Первая задача, которая возникает перед пользователем – узнать первопричину появления этой проблемы.Специалисты выделяют источники неполадок, из-за которых интернет-обозреватели могут не заходить на все сайты одновременно:
- DNS.
Не стоит забывать и про то, что иногда причина скрывается в протоколе TCP IP или в статических маршрутах.
Интернет не работает после обновления Windows 10
Часто обновления операционной системы Windows 10 выводят из строя некоторые функции, при этом возникать такая проблема может не массово, а лишь у некоторых «счастливчиков». Если не работает интернет после обновления системы, самым простым способом решения проблемы станет полный сброс параметров сети, после чего повторная их правильная настройка по рекомендациям провайдера.
Чтобы сбросить настройки сети и интернета в Windows 10, необходимо выполнить следующие действия:
После загрузки настройки сети и интернета будут полностью сброшены.
Обратите внимание, что также в процессе сброса сети удаляются драйвера сетевой карты (Wi-Fi адаптера). Соответственно, может потребоваться выполнить действия, описанные в прошлом разделе статьи, где говорилось о том, как переустановить драйвера для сетевых устройств.
Интернет не работает после установки Windows 10
Если на компьютер была установлена «свежая» версия Windows 10 после форматирования диска, то вариантов, почему не работает интернет, достаточно мало. Если интернет настроен правильно, то очевидно, что проблема может быть связана с самим устройством для подключения или драйверами к нему.
Операционная система Windows 10 автоматически устанавливает драйвера для большинства устройств, из-за чего многие пользователи полагают, что ошибка с программным обеспечением Wi-Fi приемника или сетевой карты невозможна, но это не так. Дело в том, что не всегда драйвера, автоматически установленные системой, работают правильно.
Первым делом, если интернет не работает после установки Windows 10, рекомендуется переустановить драйвера:
После перезагрузки интернет должен работать без проблем, если он правильно настроен. Правильные настройки интернета рекомендуется смотреть на сайте провайдера.
Браузер не открывает страницы, а интернет есть…
Вопрос от пользователя
Здравствуйте.
Подскажите, почему браузер может не открывать веб-странички при наличии интернета? Значок подключения активен, Skype работает, торрент качает, а Chrome ничего не открывает (проверял даже крупные сайты, вроде VK, OK, Yandex и пр.).
Здравствуйте.
И вам, и все остальным, у кого похожая проблема, я сначала порекомендую запустить несколько браузеров и в каждом из них попробовать открыть несколько сайтов.
Кроме этого, если у вас дома стоит роутер, и через него получает доступ к сети несколько устройств: попробуйте открыть веб-странички на ноутбуке, смартфоне, планшете и т.д. (подобные действия существенно смогут облегчить поиск причины…).
Теперь ближе к делу…
*
Почему браузеры не открывают сайты? Как исправить?
Можно было сразу пустить в бой тяжелую артиллерию, и рассказать о сложных решениях (правда, зачастую самых эффективных) , но как показывает практика, лучше сначала применить несколько простых действий, которые тоже не редко помогают избавится от той или иной проблемы.
- Перезагрузка компьютера, роутера, модема – это в первую очередь. Не помогло? Идем дальше.
- Если у вас интернет через роутер, и на всех устройствах, во всех браузерах не открываются страницы, то есть смысл позвонить в поддержку провайдера и сообщить о проблеме. Не исключено, что у них какой-то сбой в оборудовании, и из-за проблем с DNS-серверами не открываются сайты.
- Если проблема но одном устройстве, или интернет подключен напрямую к компьютеру, то есть смысл на время отключить антивирус.
- Очень редко проблема появляется внезапно. Подумайте, может браузеры перестали загружать сайты после смены каких-то настроек, лечения от вирусов, установки программ, антивирусов и т. д. Это очень важно. Ведь всегда можно отменить какие-то изменения, или удалить установленные программы.
- Если есть возможность, подключите к интернету другое устройство, другой компьютер, и попробуйте перейти на какой-то сайт. Если все откроется, то можно исключить проблему на стороне провайдера, в роутере, или модеме.
Если описанные выше советы не помогли, то не нужно расстраиваться, у меня есть еще несколько хороших решений. Сначала я расскажу о самых эффективных решениях, исходя из собственного опыта, и отзывов в комментариях к другим статьям.
Что делать браузер Edge стал медленно загружать сайты?
Способ 1 из 5
Перезапустите Edge, а затем перезагрузите Windows 10
Если вы еще этого не сделали, рекомендуется перезапустить браузер Edge. Просто закройте браузер и запустите его снова. Если Edge по-прежнему медленно открывает веб страницы, закройте Edge и все другие приложения, а затем перезагрузите ваш ПК с Windows 10.
Если браузер все еще медленный, приступайте к другим вариантам решения, приведенными ниже.
Способ 2 из 5
Выключите или удалите расширения Edge
Если вы установили много расширений, рекомендуется отключить все расширения. Если проблема не устранена даже после отключения всех расширений, удалите их, чтобы проверить, что одно из расширений не является виновником медленной работы Edge.
Если после удаления Edge-расширений браузер будет работать быстро, попробуйте установить свои любимые расширения одно за другим и проверьте скорость браузера Edge после установки каждого расширения, чтобы выявить виновника.
Отключить и удалить расширения:
- Нажмите значок трех точек (. ), расположенный чуть ниже кнопки закрыть Х, а затем нажмите «Расширения».
- Кликните на имя расширения, чтобы открыть его настройки. Передвиньте ползунок в положение «Откл.», чтобы отключить расширение.
На чтение 4 мин. Просмотров 1.5k. Опубликовано 10.06.2021
Многие из них по-прежнему используют Internet Explorer, и многие из них сообщают об ошибке Internet Explorer не может отобразить веб-страницу . когда они пытаются получить доступ к веб-сайту в IE. Эта ошибка препятствует доступу Internet Explorer к каким-либо веб-сайтам. Поскольку ошибка не указывает, почему не удается открыть сайт, нам придется сделать некоторые предположения и продолжить устранение неполадок. Причиной этой ошибки может быть проблема с программным обеспечением, изолированная от Internet Explorer, или проблема с подключением, которая влияет на всю вашу систему.
Перед тем, как использовать описанные ниже методы, убедитесь, что ваше Интернет-соединение установлено. РАБОТАЕТ , и в вашей системе нет запущенных VPN, также было бы лучше отключить все антивирусные программы или брандмауэры, которые вы используете, пока проблема не будет устранена. Методы, перечисленные в этом руководстве, наиболее отработаны, чтобы сэкономить ваше время и силы. Если проблема устранена каким-либо методом, вам не нужно переходить к другим методам.
Содержание
- Метод 1. Сбросьте Internet Explorer
- Метод 2: проверьте настройки прокси
- Метод 3. Проверьте IP-адрес
- Метод 4: Перезагрузите маршрутизатор/модем
- Метод 5: сбросить стек TCP/IP сокета Windows
- Метод 6. Отключить расширенный защищенный режим (для Windows
Метод 1. Сбросьте Internet Explorer
Это приведет к сбросу всех настроек и пользовательских параметров, установленных в Internet Explorer. Ваши закладки не будут удалены.
Удерживайте клавишу Windows и нажмите R . В диалоговом окне “Выполнить” введите inetcpl.cpl и нажмите

Щелкните вкладку Дополнительно . Нажмите кнопку Reset ниже. Установите флажок рядом с Удалить личные настройки и нажмите Сброс . Теперь в Internet Explorer будут восстановлены настройки по умолчанию.

После перезагрузки Internet Explorer снова откройте его и проверьте. Чтобы восстановить панель закладок, удерживайте клавиши CTRL + SHIFT + B .
Метод 2: проверьте настройки прокси
Недействительные настройки прокси-сервера могут привести к отклонению Internet Explorer от правильного пути, что приведет к этой ошибке. Чтобы проверить настройки. Закройте Internet Explorer.
Удерживайте клавишу Windows и нажмите R . В диалоговом окне “Выполнить” введите inetcpl.cpl и нажмите
Go на вкладку Подключения . На вкладке нажмите кнопку Настройки локальной сети .
Убедитесь, что рядом с параметром Автоматически определять настройки установлен флажок. а два других флажка сняты. Нажмите OK и закройте все окна. Перезапустите Internet Explorer.

Метод 3. Проверьте IP-адрес
Конфликты IP-адресов и неправильные настройки могут ограничить доступ к Интернету, что также может вызвать ошибку «не удается отобразить веб-страницу». Чтобы исправить это,
Удерживайте клавишу Windows и нажмите R . В диалоговом окне запуска введите ncpa.cpl и нажмите

Щелкните правой кнопкой мыши Подключение по локальной сети , если вы используете проводное соединение, или щелкните правой кнопкой мыши Беспроводное сетевое соединение , если вы используете Wi-Fi. В раскрывающемся меню нажмите Свойства .

Дважды щелкните Протокол Интернета версии 4 (TCP/IPv4) . Выберите Получить IP-адрес автоматически . Выберите Получить DNS se. rver адрес автоматически . Нажмите OK > OK и закройте все окна. Перезагрузите вашу систему. Если проблема не устранена, перейдите к следующему решению.

Метод 4: Перезагрузите маршрутизатор/модем
У вашего маршрутизатора может возникнуть сбой при установлении соединения с вашим интернет-провайдером. Однако, если другие ваши устройства, такие как смартфоны, планшеты, другие компьютеры и т. Д., Подключены к Интернету через Wi-Fi или Ethernet к этому маршрутизатору, то маршрутизатор получает доступ в Интернет. По-прежнему предпочтительна перезагрузка маршрутизатора.
Для этого выключите маршрутизатор и отключите его от источника питания. адаптер.
Через 30 секунд снова подключите адаптер к маршрутизатору и включите его
Теперь проверьте, устранена ли проблема.
Метод 5: сбросить стек TCP/IP сокета Windows
Сокет Windows – это программа, отвечающая за обработку всех входящих и исходящих сетевых запросов такой программой, как Internet Explorer. Если с ним возникла проблема, сбросом это легко исправить.
Для этого нажмите клавишу Windows и введите cmd, щелкните правой кнопкой мыши cmd и выберите Запуск от имени администратора..
В командной строке black window , введите следующие команды и нажмите Enter после каждой:
ipconfig /flushdns
nbtstat -R
nbtstat -RR
netsh int reset all
netsh int ip reset
netsh winsock reset
Перезагрузите вашу систему, чтобы изменения вступили в силу.
Метод 6. Отключить расширенный защищенный режим (для Windows ![8)]()
В Windows 8 расширенный защищенный режим был добавлен в Internet Explorer 10, который повышает безопасность, но является известно, что они вызывают такие проблемы при просмотре.
Удерживайте клавишу Windows и нажмите R . В диалоговом окне «Выполнить» введите inetcpl.cpl и нажмите ОК. Перейдите на вкладку Дополнительно . Найдите Включить расширенный защищенный режим в разделе Настройки и снимите флажок . Щелкните ОК. Перезапустите Internet Explorer и проверьте, решена ли проблема.
Microsoft хочет вернуться в браузерную игру с Microsoft Edge. За последние несколько месяцев компания добавила инновационные функции, такие как вертикальные вкладки, коллекции Edge, спящие вкладки и многое другое. Но плюсы также идут в ущерб надежности. Мы видели, как браузер выдает ошибку «Хм, мы не можем получить доступ к этой странице» чаще, чем когда-либо. Давайте устранять неполадки.
В браузере Microsoft Edge на базе Chromium есть что понравиться. Некоторые члены команды GT уже перешли с Google Chrome на Microsoft Edge. Тем не менее, небольшие придирки, такие как ошибка «Не удается добраться до этой страницы», могут вернуть вашу память во времена Internet Explorer.
1. Проверьте подключение к Интернету
Мы знаем, что это базовая вещь, и стоит проверить ваше интернет-соединение для безупречного просмотра в Microsoft Edge.
Откройте приложение «Настройки» на своем компьютере (используйте клавиши Windows + I) и перейдите в меню «Сеть и Интернет».
Убедитесь, что отображается сообщение «Вы подключены к Интернету». Если есть какие-либо проблемы с этим, попробуйте перезагрузить маршрутизатор или обратитесь к местному интернет-провайдеру.
Пока вы это делаете, попробуйте подключиться к частоте 5,0 ГГц и отключить 2,4 ГГц. Вы также можете открыть несколько вкладок в других браузерах и подтвердить активное интернет-соединение.
2. Запустите встроенное средство устранения неполадок с Интернетом.
Другие устройства, подключенные к тому же интернет-соединению, работают должным образом? Затем пришло время устранить неполадки с интернет-соединением на вашем компьютере.
Microsoft предлагает встроенное средство устранения неполадок в Интернете, которое позволяет исправить подключение к Интернету на ПК. Вот как это использовать.
Шаг 1: Откройте приложение «Настройки» на своем компьютере.
Шаг 2. Перейдите в раздел «Обновление и безопасность» > «Устранение неполадок» > «Дополнительные средства устранения неполадок».
Шаг 3: Выберите «Подключения к Интернету» в меню «Настройка и запуск».
Шаг 4. Запустите средство устранения неполадок и выберите параметр «Устранение неполадок с подключением к Интернету».
ОС запустит средство устранения неполадок и устранит любую проблему, связанную с Интернетом, на компьютере.
3. Отключить IPv6
Когда вы подключаетесь к веб-сайту на своем компьютере, он сначала будет искать адрес IPv6. Если он недоступен, он будет искать адреса IPv4.
Вы можете отключить IPv6 на своем компьютере, и он будет искать адреса IPv4 напрямую, устраняя эти небольшие задержки. Делая это, вы можете избежать ошибки Microsoft Edge, которая не может получить доступ к этой странице.
Шаг 1: Нажмите клавишу Windows и найдите Панель управления.
Шаг 2: Перейдите в меню «Сеть и Интернет».
Шаг 3: Выберите Просмотр состояния сети и задач в Центре управления сетями и общим доступом.
Шаг 4: Выберите «Изменить настройки адаптера».
Шаг 5: Нажмите на текущее подключение к Интернету.
Шаг 6: Выберите статус Wi-Fi и откройте «Свойства».
Шаг 7. В меню «Свойства Wi-Fi» отключите параметр «Протокол Интернета версии 6 (IPv6)» и нажмите «ОК» внизу.
Microsoft Edge построен на движке Google Chromium. Это означает, что он может официально запускать все расширения Chrome из коробки.
Проблема в том, что Google не владеет расширениями, доступными в Интернет-магазине Chrome. Некоторые из них могут быть устаревшими, затронутыми вредоносными программами или активно не поддерживаться.
В таких случаях использование этих расширений может привести к тому, что Microsoft Edge не может получить доступ к этой странице на некоторых веб-сайтах.
Трудно определить конкретное расширение для этой проблемы. Однако вы можете временно отключить или удалить все расширения из Microsoft Edge и устранить проблему.
Шаг 1. Откройте браузер Microsoft Edge и щелкните меню Edge с тремя точками.
Шаг 2: Перейдите в меню «Расширения» и выберите «Удалить», чтобы удалить расширения.
5. Очистить кеш и куки
Microsoft Edge собирает данные кэша в фоновом режиме, чтобы сократить время загрузки часто посещаемых веб-страниц.
Если в вашем Microsoft Edge есть перегруженные данные просмотра, это может конфликтовать с другими вкладками на устройстве и привести к не могу зайти на эту страницу ошибка.
Шаг 1: Откройте Microsoft Edge и перейдите в «Настройки».
Шаг 2. Перейдите к разделу «Конфиденциальность, поиск и услуги».
Шаг 3. Перейдите в раздел «Очистить данные браузера» > «Выберите, что нужно очистить», а затем выберите «Куки» и «Кэш».
Шаг 4: Нажмите кнопку «Очистить сейчас» внизу и перезапустите браузер Edge.
6. Свяжитесь с администратором веб-сайта
Если сервер, на котором размещен веб-сайт, не работает или имеет проблемы, вы столкнетесь с ошибкой «Не удается получить доступ к этой странице» в Microsoft Edge. Если другие веб-сайты работают нормально, проблема связана с веб-сайтом, который вы пытаетесь посетить.
Вы можете связаться с администратором или владельцем веб-сайта по электронной почте или в социальных сетях и спросить о возможных сроках запуска веб-сайта.
7. Обновите Microsoft Edge
Команда Microsoft Edge часто выпускает новые сборки каждые 14 дней. Итак, если вы используете старую версию Microsoft Edge, вы можете обновить ее до последней версии и продолжить работу в Интернете.
Откройте настройки Microsoft Edge и перейдите в меню «О программе». Он будет автоматически искать новые обновления браузера. Установите последнюю сборку, и все готово.
Начать просмотр веб-страниц снова
В наши дни мы рекомендуем Microsoft Edge. Тем не менее, такие ошибки, как «хм, не могу открыть эту страницу», могут испортить настроение пользователям и вынудить их искать что-то в другом месте для просмотра. Поэтому, прежде чем сделать такой шаг, выполните описанные выше шаги и устраните проблему.
Post Views: 91
В данной статье я расскажу о разных решениях, которые могут пригодится в том случае, когда у вас перестали открываться страницы в браузере. При этом интернет есть, и он работает. Такие программы как Skype, разные торрент-клиенты и им подобные продолжают работать и выходить в интернет. А сайты не открываются во всех браузерах. При попытке открыть какую-то страницу, она сначала долго загружается, а затем появляется ошибка, что страница не доступа, и браузер не смог ее открыть. Текст самой ошибки может отличатся в зависимости от браузера.
В Opera и Chrome, например, ошибка: «Нет подключения к интернету», или «Не удается получить доступ к сайту». В браузере Mozilla: «Сервер не найден», в Яндекс Браузер: «Не удается установить соединение с сайтом», а в Microsoft Edge (который в Windows 10): «Не удалось открыть эту страницу».
Не важно какой у вас браузер, в любом случае страницы не будут открываться. Но здесь важен момент, что интернет на компьютере работает. Возле иконки подключения по кабелю, или Wi-Fi нет желтого знака восклицания. Если он есть, то это уже другая проблема, и там другие решения. Если у вас такой случай, то пишите в комментариях, дам ссылки на инструкции. Возможно у вас интернет подключен через роутер, или модем, в таком случае сайты могут не открываться на всех устройствах. Об этом я напишу ниже.
Ну и бывают еще ситуации, когда на компьютере не открываются только некоторые сайты. Обычно это сайты поисковых систем, или социальные сети: Одноклассники, Вконтакте, Facebook и т. д. В таком случае, решения о которых я расскажу ниже, должны исправить эту ситуацию.
И еще один момент: без разницы, какая версия Windows установлена на вашем компьютере, как и браузер. Я буду показывать на примере Windows 10. В Windows 7 и Windows 8 решения будут такими же. Если где-то действия будут отличатся, я будут писать об этом.
Почему браузеры не открывают сайты? Как исправить?
Можно было сразу пустить в бой тяжелую артиллерию, и рассказать о сложных решениях (правда, зачастую самых эффективных), но как показывает практика, лучше сначала применить несколько простых действий, которые тоже не редко помогают избавится от той или иной проблемы.
- Перезагрузка компьютера, роутера, модема – это в первую очередь. Не помогло? Идем дальше.
- Если у вас интернет через роутер, и на всех устройствах, во всех браузерах не открываются страницы, то есть смысл позвонить в поддержку провайдера и сообщить о проблеме. Не исключено, что у них какой-то сбой в оборудовании, и из-за проблем с DNS-серверами не открываются сайты.
- Если проблема но одном устройстве, или интернет подключен напрямую к компьютеру, то есть смысл на время отключить антивирус.
- Очень редко проблема появляется внезапно. Подумайте, может браузеры перестали загружать сайты после смены каких-то настроек, лечения от вирусов, установки программ, антивирусов и т. д. Это очень важно. Ведь всегда можно отменить какие-то изменения, или удалить установленные программы.
- Если есть возможность, подключите к интернету другое устройство, другой компьютер, и попробуйте перейти на какой-то сайт. Если все откроется, то можно исключить проблему на стороне провайдера, в роутере, или модеме.
Если описанные выше советы не помогли, то не нужно расстраиваться, у меня есть еще несколько хороших решений. Сначала я расскажу о самых эффективных решениях, исходя из собственного опыта, и отзывов в комментариях к другим статьям.
В случае, когда одни сайты открываются через другие браузеры, и лишь IE не грузит страницы, адрес которых начинается с https://, сбрасываете настройки интернет-обозревателя.
- Открываете «Панель управления», заходите в «Свойства обозревателя». Вид иконок переключите на значки, в ином случае пункт ищите в подразделе «Сети и Интернет».
Второй способ открыть нужное окно – через пункт главного меню «Сервис» веб-обозревателя вызываете «Свойства браузера». Если оно спрятано, нажмите Alt.
- Перейдите во вкладку «Дополнительно» и кликните «Сброс».
- Сохраните настройки, перезапустите компьютер для вступления новой конфигурации в силу.
Проблема с DNS – самая частая причина
Именно из-за проблем с DNS-адресами чаще всего не удается получить доступ к сайтам. А Скайп и другие программы по прежнему могут без проблем работать. В таком случае, в браузере может быть написано о том, что не удалось найти DNS-сервер, или что-то в этом роде. Что нужно сделать:
- Сменить DNS в свойствах подключения на компьютере. Я советую прописать DNS от Google. Если проблема на всех устройствах, то DNS можно прописать в настройках роутера, или отдельно на мобильных устройствах.
- Сделать сброс кэша DNS. Это как дополнительный способ. Достаточно открыть командную строку от имени администратора, выполнить команду ipconfig /flushdns, и перезагрузить компьютер.
Более подробно об этом я писал в статье: не удается найти DNS-адрес сервера. Там все просто. Для начала заходим в сетевые подключения.
Дальше просто нажимаем правой кнопкой на то подключение, через которое компьютер подключен к интернету, и выбираем «Свойства». И по инструкции прописываем DNS от Google:
8.8.8.8
8.8.4.4
После перезагрузки (или даже без нее) все должно заработать. Как сменить DNS в настройках роутера, я показывал в статье, ссылку на которую давал выше.
Способ 3: Проверка IP-адреса
Конфликты IP-адресов и неправильные настройки могут ограничить доступ к Интернету, что также вызывает ошибку «невозможно отобразить веб-страницу».
- Удерживая клавишу Windows, нажмите кнопку R. В диалоговом окне запуска введите ncpa.cpl и нажмите «ОК».
- Щелкните правой клавишей мышки «Подключение по локальной сети», если используете проводное подключение, или «Беспроводное сетевое подключение», если используете Wi-Fi.
- Выберите «Свойства» в выпадающем меню.
- Дважды щелкните по интернет-протоколу версии 4 (TCP / IPv4). Выберите «Получить IP-адрес автоматически», затем «Получить адрес DNS-сервера автоматически» и щелкните «OK». После этого закройте все окна.
- Перезагрузите систему.
Ошибка сценария в Internet Explorer — способы исправления ошибок браузера
Если проблема не устранена и IE не загружает сайты, перейдите к следующему способу.
Проверяем свойства браузера (образователя), отключаем прокси
Нужно проверить некоторые настройки в свойствах образователя. Не задан ли там сценарий автоматической настройки, и не установлены ли прокси-сервера. Так как параметры заданы в свойствах образователя применяются ко всем браузерам. А разные вирусы и вредоносные программы не редко вносят изменения в эти настройки, после чего перестают отрываться сайты.
Зайдите в панель управления. Переключите вид на «Крупные значки», найдите и откройте «Свойства образователя». Это в Windows 7 и XP. Если у вас Windows 10, или 8, то там этот пункт называется «Свойства браузера». Его можно найти и запустить через поиск.
Перейдите на вкладку «Подключения», и нажмите на кнопку «Настройка сети». Откроется еще одно окно. Проверьте, чтобы настройки совпадали с теми, которые у меня на скриншоте ниже.
Должны быть отключены прокси-сервера и сценарии автоматической настройки. Если там были заданы какие-то параметры, то после их отключения все должно заработать.
Решение проблемы
В зависимости от ситуации пути решения проблемы разнятся.
Если Internet Explorer не удается отобразить эту страницу по причине некорректно указанного адреса, пользователь включает SSL и TSL протоколы:
- откройте меню «Сервис»;
- укажите опцию «Свойства»;
- выберите вкладку «Дополнительно»;
- установите переключатели напротив названий «SSL» и «TSL»;
- перезапустите Internet Explorer.
Для сброса настроек в случае, если Интернет Эксплорер не может отобразить страницу, следует:
- закрыть окна в браузере;
- раскрыть меню «Сервис»;
- перейти в «Свойства обозревателя»;
- открыть вкладку «Дополнительно»;
- кликнуть на кнопку «Сброс»;
- нажать «Ок» в появившемся окне;
- после завершения процедуры закрыть браузер;
- перезагрузить компьютер или ноутбук.
При таком методе решения проблемы сбрасываются настройки, очищаются закладки и журнал.
Для проверки конфликтности между дополнениями нужно выполнить ряд несложных действий.
Решение в реестре Windows
Нажмите сочетание клавиш Win + R, в окне «Выполнить» введите команду regedit и нажмите «Ok». Откроется редактор реестра. Переходим в раздел:
HKEY_LOCAL_MACHINESOFTWAREMicrosoftWindows NTCurrentVersionWindows
В окне слева будут разные параметры. Нас интересует параметр AppInit_DLLs. Нужно, чтобы значение этого параметра было пустым. Если у вас там что-то прописано, то двойным нажатием на параметр AppInit_DLLs открываем его, удаляем все из строки «Значение», и нажимаем Ok.
Дальше нужно то же самое проделать с параметром AppInit_DLLs, только в разделе:
HKEY_CURRENT_USERSOFTWAREMicrosoftWindows NTCurrentVersionWindows
Если вы не найдете нужный параметр в этот разделе, то ничего страшного. Просто перезагрузите компьютер.
Очистка таблицы маршрутизации, сброс протокола TCP/IP
Можно попробовать очистить все сетевые настройки. Если у вас Windows 10, то это можно сделать через параметры, нажав всего на одну кнопку. Более подробно об этом я писал в статье: Сброс настроек сети в Windows 10. Или сделайте все как показано ниже.
Важно! Если у вас настроено подключение к провайдеру, или для выхода в интернет вы задавали какие-то статически настройки IP, то после сброса настроек скорее всего понадобится заново настроить подключение. Если вы не уверены, что сможете это сделать, то лучше не делайте сброс.
Для начала сделайте очистку таблицы маршрутизации. Запустите командную строку от имени администратора, и выполните следующую команду (скопируйте ее в командную строку и нажмите Ентер):
route -f
Перезагрузите компьютер и проверьте результат.
Если это не поможет, то запустите командную строку снова, и выполните по очереди эти две команды:
netsh winsock reset netsh int ip reset
После этого так же нужно выполнить перезагрузку компьютера. После чего открывайте браузер, и пробуйте открыть какую-то страницу. Если сайты по прежнему не открываются, пробуйте выполнить другие рекомендации из этой статьи.
Не открываются сайты из-за файла hosts
Есть смысл проверить содержимое файла hosts. Особенно, если у вас проблема с открытием только каких-то определенных сайтов. Например: vk.com, ok.ru и т. д. Если у вас в браузере не открывается ни одна страница, то вряд ли проблема в файле hosts.
В проводнике перейдите по адресу C:WindowsSystem32driversetc. Можно просто скопировать этот путь и вставить в проводник. Дальше откройте файл hosts через блокнот.
Он должен выглядеть примерно вот так (у меня Windows 10):
Если у вас там есть какие-то другие строчки, которые вы не прописывали сами, то их можно попробовать удалить, и сохранить файл hosts.
Или просто найдите в интернете стандартный файл hosts, скопируйте содержимое в свой файл и сохраните. В Windows 7, 8 и 10 содержимое файла будет выглядеть так же, как на скриншоте выше.
Другие возможные проблемы
Разработчики отмечают ряд проблем, при которых браузер Internet Explorer не отображает страницу.
- На устройстве неправильно выставлены дата и время. Протокол HTTPS – защищенный. Пользователь не откроет сайт с HTTPS, если на компьютере записаны неверные дата и время.
- На ноутбуке или ПК «села» батарея на материнской плате.
- Некорректно настроен или не работает прокси-сервер или брандмауэр.
- В системном файле «hosts» неверная запись.
Если указанные действия не решают проблему, пользователь обращается к провайдеру для устранения неполадок на линии связи.
На многих компьютерах с Windows XP и 7, особенно в офисах, в качестве браузера используется Internet Explorer. Это устаревший интернет-обозреватель, известный своими тормозами и низкой скоростью работы. Ныне не поддерживается, ему на замену пришел Edge.
Одной из проблем эксплуатации Internet Explorer является невозможность открывать интернет-ресурсы, работающие по защищенной версии HTTP протокола – HTTPS. Давайте разберёмся, что делать, когда IE не открывает HTTPS сайты.
Браузер не открывает страницы, а интернет есть и Скайп работает
В данной статье я расскажу о разных решениях, которые могут пригодится в том случае, когда у вас перестали открываться страницы в браузере. При этом интернет есть, и он работает. Такие программы как Skype, разные торрент-клиенты и им подобные продолжают работать и выходить в интернет. А сайты не открываются во всех браузерах. При попытке открыть какую-то страницу, она сначала долго загружается, а затем появляется ошибка, что страница не доступа, и браузер не смог ее открыть. Текст самой ошибки может отличатся в зависимости от браузера.
В Opera и Chrome, например, ошибка: «Нет подключения к интернету», или «Не удается получить доступ к сайту». В браузере Mozilla: «Сервер не найден», в Яндекс Браузер: «Не удается установить соединение с сайтом», а в Microsoft Edge (который в Windows 10): «Не удалось открыть эту страницу».

Ну и бывают еще ситуации, когда на компьютере не открываются только некоторые сайты. Обычно это сайты поисковых систем, или социальные сети: Одноклассники, Вконтакте, Facebook и т. д. В таком случае, решения о которых я расскажу ниже, должны исправить эту ситуацию.
И еще один момент: без разницы, какая версия Windows установлена на вашем компьютере, как и браузер. Я буду показывать на примере Windows 10. В Windows 7 и Windows 8 решения будут такими же. Если где-то действия будут отличатся, я будут писать об этом.
Почему браузеры не открывают сайты? Как исправить?
Можно было сразу пустить в бой тяжелую артиллерию, и рассказать о сложных решениях (правда, зачастую самых эффективных), но как показывает практика, лучше сначала применить несколько простых действий, которые тоже не редко помогают избавится от той или иной проблемы.
- Перезагрузка компьютера, роутера, модема – это в первую очередь. Не помогло? Идем дальше.
- Если у вас интернет через роутер, и на всех устройствах, во всех браузерах не открываются страницы, то есть смысл позвонить в поддержку провайдера и сообщить о проблеме. Не исключено, что у них какой-то сбой в оборудовании, и из-за проблем с DNS-серверами не открываются сайты.
- Если проблема но одном устройстве, или интернет подключен напрямую к компьютеру, то есть смысл на время отключить антивирус.
- Очень редко проблема появляется внезапно. Подумайте, может браузеры перестали загружать сайты после смены каких-то настроек, лечения от вирусов, установки программ, антивирусов и т. д. Это очень важно. Ведь всегда можно отменить какие-то изменения, или удалить установленные программы.
- Если есть возможность, подключите к интернету другое устройство, другой компьютер, и попробуйте перейти на какой-то сайт. Если все откроется, то можно исключить проблему на стороне провайдера, в роутере, или модеме.
Если описанные выше советы не помогли, то не нужно расстраиваться, у меня есть еще несколько хороших решений. Сначала я расскажу о самых эффективных решениях, исходя из собственного опыта, и отзывов в комментариях к другим статьям.
Проблема с DNS – самая частая причина
Именно из-за проблем с DNS-адресами чаще всего не удается получить доступ к сайтам. А Скайп и другие программы по прежнему могут без проблем работать. В таком случае, в браузере может быть написано о том, что не удалось найти DNS-сервер, или что-то в этом роде. Что нужно сделать:
- Сменить DNS в свойствах подключения на компьютере. Я советую прописать DNS от Google. Если проблема на всех устройствах, то DNS можно прописать в настройках роутера, или отдельно на мобильных устройствах.
- Сделать сброс кэша DNS. Это как дополнительный способ. Достаточно открыть командную строку от имени администратора, выполнить команду ipconfig /flushdns, и перезагрузить компьютер.
Более подробно об этом я писал в статье: не удается найти DNS-адрес сервера. Там все просто. Для начала заходим в сетевые подключения.
Дальше просто нажимаем правой кнопкой на то подключение, через которое компьютер подключен к интернету, и выбираем «Свойства». И по инструкции прописываем DNS от Google:
8.8.8.8
8.8.4.4
После перезагрузки (или даже без нее) все должно заработать. Как сменить DNS в настройках роутера, я показывал в статье, ссылку на которую давал выше.
Проверяем свойства браузера (образователя), отключаем прокси
Нужно проверить некоторые настройки в свойствах образователя. Не задан ли там сценарий автоматической настройки, и не установлены ли прокси-сервера. Так как параметры заданы в свойствах образователя применяются ко всем браузерам. А разные вирусы и вредоносные программы не редко вносят изменения в эти настройки, после чего перестают отрываться сайты.
Зайдите в панель управления. Переключите вид на «Крупные значки», найдите и откройте «Свойства образователя». Это в Windows 7 и XP. Если у вас Windows 10, или 8, то там этот пункт называется «Свойства браузера». Его можно найти и запустить через поиск.
Перейдите на вкладку «Подключения», и нажмите на кнопку «Настройка сети». Откроется еще одно окно. Проверьте, чтобы настройки совпадали с теми, которые у меня на скриншоте ниже.
Должны быть отключены прокси-сервера и сценарии автоматической настройки. Если там были заданы какие-то параметры, то после их отключения все должно заработать.
Решение в реестре Windows
Нажмите сочетание клавиш Win + R, в окне «Выполнить» введите команду regedit и нажмите «Ok». Откроется редактор реестра. Переходим в раздел:
HKEY_LOCAL_MACHINESOFTWAREMicrosoftWindows NTCurrentVersionWindows
В окне слева будут разные параметры. Нас интересует параметр AppInit_DLLs. Нужно, чтобы значение этого параметра было пустым. Если у вас там что-то прописано, то двойным нажатием на параметр AppInit_DLLs открываем его, удаляем все из строки «Значение», и нажимаем Ok.
Дальше нужно то же самое проделать с параметром AppInit_DLLs, только в разделе:
HKEY_CURRENT_USERSOFTWAREMicrosoftWindows NTCurrentVersionWindows
Если вы не найдете нужный параметр в этот разделе, то ничего страшного. Просто перезагрузите компьютер.
Очистка таблицы маршрутизации, сброс протокола TCP/IP
Можно попробовать очистить все сетевые настройки. Если у вас Windows 10, то это можно сделать через параметры, нажав всего на одну кнопку. Более подробно об этом я писал в статье: Сброс настроек сети в Windows 10. Или сделайте все как показано ниже.
Важно! Если у вас настроено подключение к провайдеру, или для выхода в интернет вы задавали какие-то статически настройки IP, то после сброса настроек скорее всего понадобится заново настроить подключение. Если вы не уверены, что сможете это сделать, то лучше не делайте сброс.
Для начала сделайте очистку таблицы маршрутизации. Запустите командную строку от имени администратора, и выполните следующую команду (скопируйте ее в командную строку и нажмите Ентер):
route -f
Перезагрузите компьютер и проверьте результат.
Если это не поможет, то запустите командную строку снова, и выполните по очереди эти две команды:
netsh winsock reset
netsh int ip reset
После этого так же нужно выполнить перезагрузку компьютера. После чего открывайте браузер, и пробуйте открыть какую-то страницу. Если сайты по прежнему не открываются, пробуйте выполнить другие рекомендации из этой статьи.
Не открываются сайты из-за файла hosts
Есть смысл проверить содержимое файла hosts. Особенно, если у вас проблема с открытием только каких-то определенных сайтов. Например: vk.com, ok.ru и т. д. Если у вас в браузере не открывается ни одна страница, то вряд ли проблема в файле hosts.
В проводнике перейдите по адресу C:WindowsSystem32driversetc. Можно просто скопировать этот путь и вставить в проводник. Дальше откройте файл hosts через блокнот.
Он должен выглядеть примерно вот так (у меня Windows 10):
Если у вас там есть какие-то другие строчки, которые вы не прописывали сами, то их можно попробовать удалить, и сохранить файл hosts.
Или просто найдите в интернете стандартный файл hosts, скопируйте содержимое в свой файл и сохраните. В Windows 7, 8 и 10 содержимое файла будет выглядеть так же, как на скриншоте выше.
Вирусы и вредоносные программы – причина ошибки «Не удается получить доступ к сайту»
Если вы перепробовали уже разные решения, но в браузерах сайты по прежнему не хотят открываться, появляется ошибка что страница недоступна, то не исключено, что ваш компьютер заражен каким-то вирусом, или все это проделки какой-то вредоносной программы. Особенно, если на вашем компьютере не установлен антивирус.
Не редко вредоносные программы меняют какие-то параметры, сетевые настройки, настройки браузеров. В итоге перестают открываться сайты, а интернет продолжает работать.
Я рекомендую скачать одну из утилит, которые предназначены для поиска и удаления вредоносных программ, и просканировать свой компьютер. Так же установите антивирус (если его нет), и запустите проверку компьютера. Среди антивирусных утилит я бы посоветовал: AdwCleaner, HitmanPro, Dr.Web CureIt!, Zemana AntiMalware, Junkware Removal Tool.
Эти утилиты можно без проблем скачать в интернете. Пользоваться ими очень просто. Большинство на русском языке.
Если проблема только в Google Chrome
Обновление: данным решением поделился Андрей в комментариях.
- Нужно открыть редактор реестра. Для этого можно нажать на сочетание клавиш Win+R, ввести команду regedit и нажать Ok.
- Нужно открыть ветку реестра по адресу HKEY_CURRENT_USER SOFTWARE Policies Google Chrome
- Удалить всю ветку «Chrome», или параметры, которые находятся в этой ветке.
- Делаем то же самое в ветке HKEY_CURRENT_USER SOFTWARE Policies Google Chrome
Не редко эта проблема возникает после установки не лицензионных программ от Adobe.
Еще несколько моментов:
- Есть информация, что страницы могут не загружаться из-за антивируса Avast. Все начинает работать только после отключения, или полного удаления антивируса.
- Если после применения какого-то решения все заработало, но через некоторое время проблема вернулась, то скорее всего это говорит о том, что компьютер заражен, и вирус обратно прописывает какие-то параметры, из-за которых проблема возвращается.
- Проверьте, правильно ли выставлено время и дата на вашем компьютере.
Пишите о своих результатах в комментария. Делитесь советами и задавайте вопросы. Всего хорошего!
Microsoft запустила браузер Edge вместе с Windows 10 и с тех пор произвела обновления, чтобы сделать его браузером, обеспечивающим лучший опыт просмотра. По популярности он может отставать от Google Chrome; однако, у него есть несколько лояльных пользователей, которым нравится браузер за его простой дизайн и отличный опыт чтения.
Некоторые пользователи сталкивались с ошибкой, когда они получали сообщение при попытке загрузить любую веб-страницу, которая гласит: «Хм, мы не могу зайти на эту страницу.Здесь я расскажу о некоторых простых методах, с помощью которых вы можете легко решить Microsoft Edge не может открыть эту страницу ошибка.
Проверка подключения
В правом нижнем углу нажмите по подключению, если вы сидите с ноутбука, то посмотрите дополнительно, чтобы «режим в самолете» – был выключен. Если вы подключены по проводу, посмотрите, чтобы не было никаких желтых треугольников или крестиков.
Теперь нажмите правой кнопкой и выберите второй пункт, чтобы продиагностировать неполадки в сети. Иногда это помогает при мелких сбоях в системе или в работе сетевой карты.
ПРИМЕЧАНИЕ! По поводу красного крестика читаем эту статью. А по поводу желтого треугольника – эту.
Итоги
Как видите, причин того, почему Microsoft Edge не открывает страницы или пишет, что не удалось открыть эту страницу, очень много. И очень важно разобраться именно в корне проблемы. Ведь, как говорили в школе: правильно записанное «дано» — есть половина решения задачи. Так и здесь — если будешь знать хотя бы код ошибки, то и искать возможные пути её ликвидации будет намного проще. Надеемся, что вы смогли исправить неполадки и можете просмотреть эту страницу уже с просторов браузера Microsoft Edge.
Делимся в комментариях тем, какой из способов вам помог. Удачи вам!
Кэш и мусор браузера Майкрософт Эйдж
Браузер для более быстрой загрузки страниц очень часто хранит некоторые данные, картинки, видео, элементы. Это называется кэш страницы. Но иногда его становится слишком много, и он просто захламляет компьютер. Перейдите в параметры браузера.
В разделе «Конфиденциальность и безопасность», нажмите на кнопку очистки.
Первые три пункта можно отметить смело, также можно отметить и журнал загрузки файлов – так как он в большей степени не нужен. Если удалите пароли, то они не будут автозаполняться при заходе на страницу авторизации.
После этого перезагрузите браузер. Если этот шаг не дал результата в том же меню зайдите в раздел «Расширения» и выключите все, которые там включены. После этого снова перезагрузите программу.
Сайт HTTPS, но на нем также есть элементы HTTP. Сайт использует более старые настройки шифрования TLS, и вы заставили настройки принимать только TLS 1.2 или выше. Вы отключили использование слабых алгоритмов шифрования MD5 и 3DES. Сайт использует только TLS 1.2, но вы отключили TLS 1.2 в настройках своего Интернета или: У вас есть старая операционная система, которая не поддерживает TLS 1.2.
Как исправить Не удается безопасно подключиться к этой странице в Microsoft Edge:
Сброс настроек браузера
- В параметрах Виндовс 10 зайдите в «Приложения»;
- Найдите данный браузер и зайдите в доп. параметры;
- Смотрите, в первую очередь нажимаем «Исправить». Потом закрываем это окно, запускаем Edge и снова пробуем. Если это не поможет, то снова заходим в параметры браузера и уже нажимаем на кнопку «Сбросить».
Решения
Решать неполадки в загрузке страниц необходимо исходя из причины их возникновения. А для начала их нужно просто определить – рекомендую по порядку выполнять нижеперечисленные действия, пока проблема не будет найдена и решена.
Проверить правильность ввода URL адреса
Вполне допустимо, что адрес сайта был введен неверно, и я не шучу! Из-за того, что одна буква будет введена неправильно, страница не будет грузиться. В данной ситуации я рекомендую поискать ресурс через поисковики Google или Яндекс, введя в запросе название. Если оно было введено неверно, система автоматически внесет правки и выдаст подходящие варианты.
Проверить доступ к сети Интернет
Очень часто проблемы с загрузкой страницы связаны с неправильной работой сети. Но не стоит сразу все перевешивать на интернет-провайдера. Для начала лучше проверить соединение с сетью с помощью другого браузера – попробовать через него загрузить эту же или другую страницу. Если это проводной интернет, вполне вероятно, что штекер просто недостаточно хорошо подсоединен. Если это Wi-Fi, можно провести проверку через смартфон – попробовать открыть через него ту же страницу.
Еще причина данной неполадки может крыться в активации режима «В самолете», особенно если это ноутбук. В крайнем случае, можно вызвать контекстное меню иконки «Сеть» нажатием на нее правой кнопкой мыши и активировать процедуру диагностики неполадок.
Активирую специальную утилиту для обнаружения неполадок с сетью
Отключить прокси сервер
Нужно выключить прокси-сервер хотя бы временно, чтобы убедиться, что проблема кроется вовсе не в нем. Для начала нужно проверить, активирован ли он вообще. Открываю системные настройки нажатием на комбинацию клавиш Win + I или через иконку с изображением шестеренки в меню «Пуск».
Нажимаю на иконку, чтобы перейти к системным настройкам
Следующий шаг – перехожу к категории «Сеть и Интернет».
Вот так я могу перейти к дополнительным параметрам раздела «Сеть и Интернет»
В самом низу будет раздел «Прокси-сервер». Вот в нем и нужно проверить, не было ли активировано использование прокси. Определить это просто – тумблер под соответствующим пунктом должен находиться в отключенном положении.
Если прокси-сервер включен, желательно деактивировать его для проверки
Если все же прокси-сервер был включен, необходимо деактивировать его хотя бы на время и попробовать вновь загрузить страницу.
Временно отключить расширения
Подобный сценарий маловероятен, но имеет место быть, особенно если это блокировщик рекламы. Для проверки влияния расширения на загрузку страниц просто отключаю его в настройках браузера либо просто жму по иконке правой кнопкой мыши и выбираю пункт «Управление».
Нажимаю по иконке расширения правой кнопкой мыши и перехожу к элементам управления
Отключаю дополнение на некоторое время и пробую перезагрузить сайт. Если сработало, значит, расширение влияет на загрузку страницы.
Попробую временно отключить расширение и перезагрузить страницу
Приостановить работу антивируса
Антивирусы в операционной системе не блокируют работу самого браузера, но могут воздействовать на некоторые страницы или компоненты, часто совсем не зря. В результате, данное окно также может появляться. Можно попробовать отключить антивирус, но лишь на короткое время, в течение которого можно будет обновить страницу и посмотреть содержимое.
Поискать другой сайт
Если проблема заключается в самом сайте (к примеру, проблемы на сервере), лучше всего поискать другой, точно такой же ресурс. Неизвестно, в течение какого промежутка времени владельцы смогут все исправить, соответственно пользователь получит доступ к содержимому. Если же сайт исправно работает в других браузерах, но не желает грузиться именно в Microsoft Edge, причина кроется в большом количестве данных в приложении. В подобном случае сразу же стоит перейти к следующему методу решения проблемы.
Очистить кэш браузера
Попутно с кэшем и cookies можно почистить историю посещений и загрузок браузера. Для этого понадобится открыть инструмент очистки через параметры браузера. Делаю так – нажимаю на иконку меню в правой верхней части и перехожу к пункту «Параметры».
Открываю параметры браузера для запуска инструмента очистки
Дальше в разделе «Очистить данные браузера» нажимаю на кнопку, расположенную ниже, для выбора информации, которую требуется стереть.
В соответствующем разделе нахожу кнопку для перехода к инструменту очистки
Выбираю, что именно нужно удалить, затем нажимаю на заветную кнопку – память браузера будет очищена.
Выделяю нужные элементы и удаляю их
После этого снова пробую перезагрузить страницу. Если не помогло, то в браузере Microsoft Edge появились какие-то неполадки.
Исправить и восстановить Microsoft Edge
Если ни одно из вышеуказанных действий не помогло, тогда вполне вероятно, что неполадки возникли именно в работе приложения. Так как это относительно новое приложение, которое еще дорабатывается компанией, то такой вариант вполне допустим. Я могу сбросить Edge до исходной версии с помощью инструментов восстановления Windows. Для начала захожу в системные параметры (способы я описывала выше) и перехожу к категории «Приложения.
Открываю раздел «Приложения» в системных настройках
Нахожу в списке элемент «Microsoft Edge». После клика по нему выйдет меню действий, я же жму по ссылке «Дополнительные параметры».
Перехожу к дополнительным параметрам браузера
Откроется отдельное окно с настройками браузера – в списке ищу раздел «Сбросить». В нем есть две кнопки – «Исправить» и «Сбросить». Можно попробовать оба инструмента по очереди, пока проблема не будет решена.
Можно исправить неполадки или же просто сбросить браузер до начальной версии
Если и это не помогло, прибегаю к серьезным инструментам – проверю целостность системной информации.
Переустановить браузер Microsoft Edge
Маловероятно, что этот метод вообще понадобится задействовать, так как обычно срабатывают первые способы. Да, и еще – для его проведения изначально желательно создать точку восстановления, если вдруг что-то пойдет не так.
Перехожу по следующему пути: C:UsersUserAppDataLocalPackagesMicrosoft.MicrosoftEdge_8wekyb3d8bbwe
. У других он, конечно же, может отличаться (User – это имя вашей учетной записи). Откроется папка браузера – выделяю все ее содержимое и удаляю.
Удаляю данные в папке браузера раздела AppData
После этого запускаю утилиту Windows PowerShell от имени администратора (найти я ее могу в списке меню «Пуск»).
Запускаю Windows PowerShell от имени администратора
Ввожу в новом окне команду
Get-AppXPackage -AllUsers -Name Microsoft.MicrosoftEdge | Foreach {Add-AppxPackage -DisableDevelopmentMode -Register “$($_.InstallLocation)AppXManifest.xml” -Verbose}
Ввожу в этой строке команду, указанную выше
Нажимаю на кнопку Enter. Как только процесс завершится, для пущей верности перезагружаю компьютер.
Проверить целостность системных файлов
В операционной системе есть специальный инструмент, проверяющий целостность системных данных. Активируется он через командную строку, и одна только проверка в таком случае может отнять немало времени. Можно вызвать утилиту через окно «Выполнить», но мне для запуска проверки понадобятся права администратора, а в этом случае они не предоставляются. Поэтому ввожу запрос «Командная строка» в системный поиск, кликаю по результату правой кнопкой мыши и запускаю ее от имени администратора.
Ввожу запрос и открываю приложение от имени администратора
Подтверждаю действия и в новом открывшемся окне ввожу запрос sfc /scannow. Никаких клавиш мне нажимать не нужно – программа автоматически начнет сканирование после ввода запроса. Жду, пока проверка закончится, а произойдет это не скоро.
Вот так проходит проверка системных файлов на целостность через командную строку
После завершения проверки, если есть ошибки, будут отображены подробные результаты по ним.
Вот так выглядит результат проверки на моем компьютере
Отключить поддержку сетевого протокола
Последний способ, с помощью которого можно исправить неполадки, появившиеся после обновления операционной системы Windows. Нажимаю на комбинацию Win + R, ввожу запрос ncpa.cpl и нажимаю на кнопку Enter.
Вызываю окно «Выполнить», ввожу запрос и запускаю процесс
Откроется окно со списком сетевых подключений. Нахожу то, которое задействовано на данный момент, кликаю по нему правой кнопкой мыши для вызова контекстного меню и выбираю элемент «Свойства».
Перехожу в свойства активного интернет-подключения
Нахожу в списке элемент IP версии 6 (TCP/IPv6), ставлю напротив него галочку и нажимаю на кнопку ОК. Вообще, он по умолчанию должен быть активирован, но бывают случаи, когда он отключается. После завершения процесса обновляю страницу в браузере Microsoft Edge.
Напротив этого пункта галочка должна стоять по умолчанию
Настройка сетевого адаптера
- Одновременно нажмите на клавиши «Win+R»;
- Теперь впишите команду как на картинке выше;
- Жмём на 4 протокол, а потом выбираем «Свойства». Теперь очень внимательно посмотрите на скриншот сверху. Установите галочки также, а потом нажмите «ОК».
- Если это не поможет, установите установку DNS вручную и впишите: 8.8.8.8 и 8.8.4.4.
Что еще можно сделать в windows 10 когда edge корректно не работает
Если edge, например, не открывается попробуйте выполнить сброс настроек. Для этого набираем комбинацию Win+R, вводим команду — inetcpl.cpl
и подтверждаем нажатием ентер.
После этого увидите окно с вкладками. Перейдите в «Дополнительно» и в низу нажмите опцию «сброс»
При выполнении сброса с условиями соглашайтесь, иначе не получится. По сути сброс вернет первоначальные настройки.
Все описанное выше никак не гарантирует идеальную работу браузера в дальнейшем. Для этого майкрософтовцам потребуется время для экспериментов на нами, пользователями.
Они с ней разбираются и выпускают обновления, которые мы скачиваем, устанавливаем и таким способом устраняем ошибки. Успехов.
Компания Microsoft практически не оставляет выбора пользователям любой версии операционной системы Windows, заставляя их обновляться до Windows 10. Но обновление системы на компьютере всегда чревато возможным возникновением ошибок. Одной из проблем, с которой могут столкнуться пользователи после обновления системы до Windows 10, это отсутствие интернета. При этом может не работать как проводное подключение, так и соединение через Wi-Fi. В рамках данной статьи будет рассмотрено, что делать, если интернет не работает на Windows 10 после установки новой версии операционной системы или ее обновления.
Браузер не открывает страницы: решения проблемы
30/03/2017 15:24
Проблемы с браузером, когда тот не открывает страницы, знакомы многим пользователем. Вроде и за Интернет вовремя заплатили, и все параметры правильно настроили, а приложение отказывается переходить по ссылкам.Есть случаи, когда сайты все-таки появляются перед взором юзера, но делают это очень и очень медленно. Иногда проблема относится исключительно к видеофайлам или к изображениям, размещенным на ресурсах Всемирной паутины. Распространенной является и такая ситуация, когда лишь один браузер не хочет запускать интернет-страницы, в то время как другие обозреватели исправно выполняют свои функции.Первая задача, которая возникает перед пользователем – узнать первопричину появления этой проблемы.Специалисты выделяют источники неполадок, из-за которых интернет-обозреватели могут не заходить на все сайты одновременно:
- DNS.
Не стоит забывать и про то, что иногда причина скрывается в протоколе TCP IP или в статических маршрутах.
Интернет не работает после обновления Windows 10
Часто обновления операционной системы Windows 10 выводят из строя некоторые функции, при этом возникать такая проблема может не массово, а лишь у некоторых «счастливчиков». Если не работает интернет после обновления системы, самым простым способом решения проблемы станет полный сброс параметров сети, после чего повторная их правильная настройка по рекомендациям провайдера.
Чтобы сбросить настройки сети и интернета в Windows 10, необходимо выполнить следующие действия:
После загрузки настройки сети и интернета будут полностью сброшены.
Обратите внимание, что также в процессе сброса сети удаляются драйвера сетевой карты (Wi-Fi адаптера). Соответственно, может потребоваться выполнить действия, описанные в прошлом разделе статьи, где говорилось о том, как переустановить драйвера для сетевых устройств.
Интернет не работает после установки Windows 10
Если на компьютер была установлена «свежая» версия Windows 10 после форматирования диска, то вариантов, почему не работает интернет, достаточно мало. Если интернет настроен правильно, то очевидно, что проблема может быть связана с самим устройством для подключения или драйверами к нему.
Операционная система Windows 10 автоматически устанавливает драйвера для большинства устройств, из-за чего многие пользователи полагают, что ошибка с программным обеспечением Wi-Fi приемника или сетевой карты невозможна, но это не так. Дело в том, что не всегда драйвера, автоматически установленные системой, работают правильно.
Первым делом, если интернет не работает после установки Windows 10, рекомендуется переустановить драйвера:
После перезагрузки интернет должен работать без проблем, если он правильно настроен. Правильные настройки интернета рекомендуется смотреть на сайте провайдера.
Браузер не открывает страницы, а интернет есть…
Вопрос от пользователя
Здравствуйте.
Подскажите, почему браузер может не открывать веб-странички при наличии интернета? Значок подключения активен, Skype работает, торрент качает, а Chrome ничего не открывает (проверял даже крупные сайты, вроде VK, OK, Yandex и пр.).
Здравствуйте.
И вам, и все остальным, у кого похожая проблема, я сначала порекомендую запустить несколько браузеров и в каждом из них попробовать открыть несколько сайтов.
Кроме этого, если у вас дома стоит роутер, и через него получает доступ к сети несколько устройств: попробуйте открыть веб-странички на ноутбуке, смартфоне, планшете и т.д. (подобные действия существенно смогут облегчить поиск причины…).
Теперь ближе к делу…
*
Почему браузеры не открывают сайты? Как исправить?
Можно было сразу пустить в бой тяжелую артиллерию, и рассказать о сложных решениях (правда, зачастую самых эффективных) , но как показывает практика, лучше сначала применить несколько простых действий, которые тоже не редко помогают избавится от той или иной проблемы.
- Перезагрузка компьютера, роутера, модема – это в первую очередь. Не помогло? Идем дальше.
- Если у вас интернет через роутер, и на всех устройствах, во всех браузерах не открываются страницы, то есть смысл позвонить в поддержку провайдера и сообщить о проблеме. Не исключено, что у них какой-то сбой в оборудовании, и из-за проблем с DNS-серверами не открываются сайты.
- Если проблема но одном устройстве, или интернет подключен напрямую к компьютеру, то есть смысл на время отключить антивирус.
- Очень редко проблема появляется внезапно. Подумайте, может браузеры перестали загружать сайты после смены каких-то настроек, лечения от вирусов, установки программ, антивирусов и т. д. Это очень важно. Ведь всегда можно отменить какие-то изменения, или удалить установленные программы.
- Если есть возможность, подключите к интернету другое устройство, другой компьютер, и попробуйте перейти на какой-то сайт. Если все откроется, то можно исключить проблему на стороне провайдера, в роутере, или модеме.
Если описанные выше советы не помогли, то не нужно расстраиваться, у меня есть еще несколько хороших решений. Сначала я расскажу о самых эффективных решениях, исходя из собственного опыта, и отзывов в комментариях к другим статьям.
Что делать браузер Edge стал медленно загружать сайты?
Способ 1 из 5
Перезапустите Edge, а затем перезагрузите Windows 10
Если вы еще этого не сделали, рекомендуется перезапустить браузер Edge. Просто закройте браузер и запустите его снова. Если Edge по-прежнему медленно открывает веб страницы, закройте Edge и все другие приложения, а затем перезагрузите ваш ПК с Windows 10.
Если браузер все еще медленный, приступайте к другим вариантам решения, приведенными ниже.
Способ 2 из 5
Выключите или удалите расширения Edge
Если вы установили много расширений, рекомендуется отключить все расширения. Если проблема не устранена даже после отключения всех расширений, удалите их, чтобы проверить, что одно из расширений не является виновником медленной работы Edge.
Если после удаления Edge-расширений браузер будет работать быстро, попробуйте установить свои любимые расширения одно за другим и проверьте скорость браузера Edge после установки каждого расширения, чтобы выявить виновника.
Отключить и удалить расширения:
- Нажмите значок трех точек (. ), расположенный чуть ниже кнопки закрыть Х, а затем нажмите «Расширения».
- Кликните на имя расширения, чтобы открыть его настройки. Передвиньте ползунок в положение «Откл.», чтобы отключить расширение.
Ошибка Microsoft Edge: не удается открыть эту страницу
Привет, дорогой друг! Сегодня мы решим проблему, когда Microsoft Edge не открывает страницы. Сразу предупрежу, что проблема может иметь очень много корней, поэтому возможно с первого шага ничего не получится. Но мы рассмотрим все возможные решения, поэтому просто делай все с самого начала.
А в первую очередь нужно понять, проблема с подключением только на вашем компьютере или на других устройствах. Если у вас интернет идёт через роутер, то попробуйте подключиться к маршрутизатору с телефона или планшета. Если интернет будет отсутствовать, то в первую очередь перезагрузите роутер. Для этого нажмите на кнопку выключения или просто выдерните шнур из розетки и вставьте обратно.
После этого ещё раз проверьте правильность введенного адреса. Попробуйте и другие адреса, например yandex.ru. Если у вас есть другой браузер, то попробуйте выйти на те же страницы. Если это получится — значит проблема именно с браузером, а если нет, то скорее всего с системой или подключаем.
Проверка системных файлов (нерабочий)
Мы специально удалили браузер и теперь посмотрим, помогут ли средства, рекомендованные сообществом. На первом месте стоит совет восстановить системные файлы командой sfc.
- Win + X.
- Запуск строки от имени админа.
- Набираем sfc /scannow.
- На форуме говорят, что если повезёт, то процесс работы будет восстановлен.
Исправление обновления сентября 2019
Это достаточно новый вариант решения различных проблем, выраженных в сбоях программы. Здесь предусмотрен достаточно простой алгоритм действий, который включает в себя следующие этапы:
- требуется скачать с нашего сайта соответствующий софт (это можно сделать по ссылке «Скачать PC Repair & Optimizer Tool);
- следующим этапом запускается сканирование возможных сбоев в работе программы и операционной системы;
- в конце, после выявления неисправностей останется только нажать на вкладку «Починить все».
Это позволяет достаточно быстро устранить массу неполадок в работе утилиты, однако, таким образом, устраняются далеко не все неисправности, именно поэтому, предстоит сперва выявить причину сбоя.
Важно! Рекомендуется регулярно осуществлять очистку плагина от временных файлов, чтобы исключить возможность появления сбоев и проявления неисправностей.
На сегодняшний день Microsoft Edge пользуется достаточно большой популярностью. Этот вариант программы для серфинга в интернете имеет множество достоинств, и ни в чем не уступает конкурентам. Как и с любой другой утилитой, при работе с Эдж, могут возникать определенные проблемы, благо разработчики заблаговременно находят пути их решения, о чем вы можете прочитать соответствующее руководство, чтобы облегчить процесс устранения неисправностей.
Microsoft Edge не работает в Windows 10
Существует несколько причин, которые могли вызвать эту проблему «Microsoft Edge не работает», например, поврежденные системные файлы, устаревшие или несовместимые драйверы, поврежденные обновления Windows и т. Д. Если у вас также возникают проблемы с браузером Edge, вы можете попробовать решения, указанные ниже.
Установить последние обновления Windows
Microsoft регулярно выпускает кумулятивные обновления с последними исправлениями ошибок. Перед применением любых других решений мы рекомендуем проверить и убедиться, что в вашей системе установлены последние обновления Windows.
- Нажмите сочетание клавиш Windows + I, чтобы открыть приложение настроек,
- Нажмите ‘Обновление и безопасность’, затем ‘Обновление Windows’,
- Нажмите кнопку «Проверить наличие обновлений», чтобы разрешить загрузку файлов обновлений с сервера Microsoft.
- После загрузки и установки обновлений перезагрузите компьютер, чтобы применить их.
- Теперь откройте браузер Edge и проверьте, нормально ли он работает.
Удалить кешированные файлы и историю просмотров
Поскольку Microsoft Edge не работает должным образом, происходит сбой браузера, есть вероятность, что история вашего браузера повреждена или из-за большего количества файлов кеша, вы можете столкнуться с той же проблемой, поэтому попробуйте удалить кешированные файлы и историю просмотров, это действительно помогает исправить это Вот как это сделать.
- Открыть браузер Edge Выберите ‘. ‘ значок; он расположен в правом верхнем углу.
- Затем прокрутите вниз и выберите «Настройки», затем нажмите «Конфиденциальность и безопасность».
- Выберите, что очистить ниже. Очистить данные просмотра,
- Отметьте, какие вещи вы хотите очистить, затем кэшированные данные и файлы и очистите.
- После этого закройте Microsoft Edge, перезагрузите компьютер,
- Теперь перезапустите Microsoft Edge, чтобы проверить, сработал ли трюк.
Настройте домашнюю страницу, чтобы открыть пустую страницу
Обычно, когда мы открываем браузер Edge, вы можете заметить, что он по умолчанию загружает Страница MSN. с большим количеством тяжелых изображений и веб-страниц, для загрузки которых может потребоваться время, в результате чего браузер стал медленным. Мы рекомендуем настроить домашнюю страницу и настроить браузер на открытие пустой страницы.
- Запустите браузер Edge, нажмите кнопку «Еще» (. ) И нажмите «Настройки».
- Здесь, на панели настроек, выберите общие,
- Прокрутите вниз, в разделе настройки щелкните раскрывающийся список Открыть Microsoft Edge с помощью и выберите страницу новой вкладки.
- И щелкните раскрывающийся список, соответствующий параметру «Открывать новые вкладки», и выберите параметр «Пустая страница как показано на изображении ниже».
- На этом все. Закройте и перезапустите браузер Edge, и он начнется с пустой страницы.
Отключите или удалите расширение Edge
Опять же, если вы установили несколько расширений в браузере Edge, мы рекомендуем отключить / удалить их все, чтобы убедиться, что какое-либо из расширений Edge не вызывает проблемы.
Чтобы отключить или удалить расширения браузера Edge, выполните следующие действия.
- Щелкните значок с тремя точками (…), расположенный чуть ниже кнопки закрытия, а затем щелкните «Расширения».
- Здесь вы найдете все установленные расширения Edge.
- Нажмите на название расширения, чтобы увидеть его настройки,
- Щелкните Отключить параметр, чтобы отключить расширение.
- Сделайте то же самое с другими расширениями, затем перезапустите браузер Edge. Проверка плавно загрузится.
- Если нет, попробуйте удалить расширение. Чтобы полностью удалить расширение.
Сбросьте браузер Edge до настроек по умолчанию
Если вышеуказанные решения не помогли решить проблему, по-прежнему краевой браузер вылетает или работает медленно, давайте сбросим настройки Edge-браузера по умолчанию. Для этого выполните следующие действия.
- Сначала закройте браузер Microsoft Edge (если он запущен)
- Нажмите сочетание клавиш, Windows + x, чтобы открыть приложение настроек,
- Теперь перейдите в приложение ‘Приложения и функции’,
- Справа прокрутите вниз и найдите Microsoft Edge
- вы увидите ссылку «Дополнительные параметры», нажмите на нее.
Откроется новое окно. Нажмите здесь. Ремонт кнопку, чтобы восстановить браузер Edge.
Теперь перезапустите окна и откройте браузер Edge. Проверка выполняется плавно? Если нет, то используйте параметр «Сбросить браузер Edge», который сбрасывает настройки браузера Edge по умолчанию и снова делает его быстрым.
Примечание. Сброс настроек браузера приведет к удалению истории просмотров, сохраненных паролей, избранного и других данных, сохраненных в браузере. Итак, сначала сделайте резервную копию этих данных, прежде чем приступать к сбросу.
Запустите сканирование SFC
Как обсуждалось ранее, поврежденные системные файлы также вызывают некорректную работу приложений Windows 10. Запустите средство проверки ресурсов Microsoft Windows, также известное как «Проверка системных файлов» или «sfc». Этот инструмент сканирует и проверяет целостность всех защищенных системных файлов и заменяет неправильные версии правильными.
- Откройте командную строку от имени администратора,
- В командной строке введите следующую команду: sfc / scannow а затем нажмите Enter.
- Подождите, пока процесс завершится. Обычно это занимает не больше 20 минут с обычным жестким диском и намного меньше, если у вас быстрый SSD-накопитель.
- Перезагрузите Windows. Когда процесс завершится на 100%.
- Проверьте, решена ли проблема.
Переустановите Microsoft Edge
Если вы используете Microsoft Edge, закройте его.
- Откройте проводник, перейдите на вкладку просмотра и отметьте скрытые элементы,
- Теперь перейдите по следующему пути C: Users (UseYourUsername) AppData Local Packages и нажмите Enter.
- (Не забудьте заменить «UseYourUsername» на имя вашей учетной записи.)
- Выберите папку Microsoft.MicrosoftEdge_8wekyb3d8bbwe, щелкните ее правой кнопкой мыши и выберите «Свойства».
- Снимите флажок с параметра «Только для чтения» и нажмите «Применить» и «ОК».
Теперь снова щелкните правой кнопкой мыши папку Microsoft.MicrosoftEdge_8wekyb3d8bbwe и попробуйте удалить то же самое.
Примечание:
- Если вы получили сообщение «Доступ к папке запрещен», просто нажмите «Продолжить».
- Если компьютер отказывается удалять какое-либо содержимое в папке, пропустите его.
Перерегистрируйте Microsoft Edge
Теперь мы собираемся повторно зарегистрировать Microsoft Edge в вашей учетной записи.
- Нажмите сочетание клавиш Windows + x, чтобы открыть меню питания.
- Выберите Windows PowerShell (администратор),
- Это откроет Windows PowerShell с правами администратора,
- Скопируйте и вставьте приведенную ниже команду в Windows PowerShell и нажмите клавишу ввода, чтобы переустановить пограничный браузер в Windows 10.
Get-AppXPackage -AllUsers -Name Microsoft.MicrosoftEdge | Foreach
После успешного выполнения команды перезагрузите компьютер и попробуйте запустить приложение Microsoft Edge. Он будет работать без проблем.
Создайте новую учетную запись пользователя и проверьте
Иногда создание новой учетной записи пользователя может решить эту проблему. Поэтому попробуйте создать новую учетную запись пользователя и открыть браузер Edge, чтобы не столкнуться с какими-либо проблемами.
Чтобы создать новую учетную запись пользователя в Windows 10
- Откройте командную строку с правами администратора, затем введите команду ниже
net user (имя пользователя) (пароль) / добавить и нажмите клавишу ввода.
Пример: net user windows101tricks P @ $ word / add
- Когда команда выполнится, вы получите сообщение об успешном завершении команды.
- Теперь выйдите из командной строки и войдите в систему, используя текущую учетную запись пользователя.
- Запустите веб-браузер Edge и проверьте, работает он у вас или нет.
Видео: как исправить то, что Microsoft Edge не открывается в Windows 10
Помогли ли эти решения решить проблемы с браузером Microsoft Edge в Windows 10? Сообщите нам об этом в комментариях ниже.
Ситуация на рынке браузеров
Согласно данным аналитического ресурса Netmarketshare по состоянию на октябрь 2020 г., Internet Explorer остается в пятерке самых популярных обозревателей интернета для персональных компьютеров – его доля на рынке браузеров составляет 4,53%. Опережают IE по популярности Mozilla Firefox (7,15%), Microsoft Edge (9,71%). Пальму первенства по-прежнему удерживает Google Chrome с долей 69,53%.
В апреле 2020 г. CNews сообщил о том, что Edge обогнал по популярности Firefox, сместив его со второго места на третье. С тех пор ПО Mozilla так и не удалось вернуть утраченные позиции, а разрыв между второй и третьей строчками продолжает увеличиваться.
Если браузер Edge зависает: 2 варианта, как попробовать решить проблему
Есть мнение, и оно уже не новое, что в Microsoft-вском Edge инструментарий для оперативного устранения разного рода глюков и неполадок браузера несколько бедноват. Давеча, к примеру, пришлось наблюдать, как Edge зависает. Он вдруг «забыл» загрузить страницу сайта, вкладка при этом осталась открытой, и попытки закрыть-открыть ее по-новой закончились ничем.
И вот тут обнаружилась один неприятный нюанс: у Edge, оказывается, опция сброса параметров вообще не предусмотрена, хотя у Internet Explorer-а таковая имеется.
И, надо понимать, даже ничего похожего у нового браузера нет (пока, по крайней мере).
Потому юзеру в случае, когда Edge зависает и/или качественно глючит, вариантов действий как бы и не много, точнее фактически всего два, и оба гораздо более сложные в реализации, чем активация безопасного режима одним нажатием клавиши Shift, как в Firefox.
- заморачиваться и пробовать каким-то образом решить проблему Edge или…
- не заморачиваться и отказаться от Microsoft Edge в пользу другого браузера.
И вот с этого места, как говориться, давайте поподробнее, то бишь будем заморачиваться:
если edge зависает — о возможности решить проблему почти автоматически
Итак, Edge зависает или каким то иным образом демонстрирует нежелание работать. Мы первым делом стараемся закрыть проблемную вкладку или вкладки. Однако кнопки закрытия не работают.
Потому дальше предпринимаются попытки сделать то же самое через меню браузера, но оно тоже не открывается. С комментариями вслух и мысленно, мы закрываем и открываем весь бразуер несколько раз подряд, но опять без ощутимого эффекта.
Однако мы все равно проявляем настойчивость и продолжаем данную процедуру еще и еще. В итоге комп внезапно выдает сообщение, что сайт такой-то не отвечает (кстати, непонятно, почему именно такое сообщение).
НО, что интересно, вместе с этим сообщением внизу экрана появляется табличка с кнопкой «Recover webpage» (восстановить веб-страницу), которая, если ее нажать, запускает функцию автоматического исправления проблемы. Вроде бы…
если edge зависает — как его переустановить
Данная метода позволяет полностью удалить браузер Edge из Windows 10 и потом установить его заново. Само собой, предуполагается, что юзер (т.е. мы с вами) предварительно создаст резервную копию всего важного, с котрой, если вдруг что-то не получится, то ничего не потеряется. Как вы уже знаете, Edge из системы просто так не удаляется, так как он является приложением системным, то бишь «вшит» в Windows 10, и без него никак.
Также не забываем, что после переустановки Edge пропадут все сохраненные закладки, будут закрыты все ранее открытые вкладки и стерта история поиска. В общем, бэкап нужен обязательно.
После создания резервной копии данных копируем в адрусную строку следующий путь (вместо username вписываем свое имя пользователя):
C:Users%username%AppDataLocalPackagesMicrosoft.MicrosoftEdge_8wekyb3d8bbwe
Далее можно вернуться в папку Packages, в ней найти и скопировать куда-нибудь папку Microsoft.MicrosoftEdge_8wekyb3d8bbwe. На всякий случай, если с переустановкой браузера что-то не получится. После этого возвращаемся назад и пробуем удалить эту самую Microsoft.MicrosoftEdge_8wekyb3d8bbwe.
Важный момент: с первого раза может не получиться, и со второго — тоже. Потому повторяем попытки. Если не получается долго, то открываем папку и удаляем ее содержимое. Т.е. открываем Microsoft.MicrosoftEdge_8wekyb3d8bbwe, выделаем всё, что внутри (Ctrl + A) и жмем Delete. Если что-то не удаляется, кликаем на Microsoft.MicrosoftEdge_8wekyb3d8bbwe, заходим в «Свойства«, снимаем галочку «Только для чтения«, жмем «Применить» и «ОК«. Затем снова пробуем удалять.
Операцию можно считать успешной, когда в совсем папке ничего не останется (может быть, что не удалится папка AC, но ее можно оставить). Если не осталось, значит, можно считать, что Edge вы удалили. Перезагружаем комп .
Теперь Edge надо установить заново. Для этого:
- запускаем командную строку системы от имени администратора («Пуск» -> Командная строка (администратор) или просто WIN + X);
- подтверждаем учетную запись, если надо, и от имени администратора запускаем PowerShell (через поиск);
- вводим команду Get-AppXPackage -AllUsers -Name Microsoft.MicrosoftEdge | Foreach и жмем Enter.
Еще один момент: в процессе на экране могут появляться сообщения о том, что что-то прервано, в таком случае жмем либо «Продолжить«, либо «Пропустить«.
По факту завершения процесса установки, пробуем запустить Edge. Успех затеи ознаменует экран первого запуска браузера (как на картинке). Смотрим, проверяем. Если всё работает нормально и без зависаний, то тогда сохраненную папку можно грохнуть, а ссылку на эту страничку сохранить в надежном месте.
Восстановить браузер Edge
Если файл PDF, который вы пытаетесь открыть, находится в идеальной форме, и вы не используете выпуски N / KN, или вы используете выпуск N / KN, устанавливая Windows Media Feature Pack, вы можете попытаться восстановить браузер Edge, чтобы устранить проблему.,
Восстановление браузера Edge в Windows 10 легко. Вы можете обратиться к нашему руководству по ремонту браузера Edge в Windows 10 для получения пошаговых инструкций с изображениями.
Если Internet Explorer не может отобразить эту веб-страницу, нужно рассмотреть, с чем это связано. П…
Если Internet Explorer не может отобразить эту веб-страницу, нужно рассмотреть, с чем это связано. Проблема кроется в аппаратной части или в программной.
Почему web-обозреватель Internet Explorer не отображает нужную страницу
Может быть несколько причин возникновения неполадок.
- Физическая причина. Отсутствие доступа к сети. Пользователь проверяет правильность подключения провода к разъему в ПК и маршрутизаторе. Если кабель подсоединен правильно, то попробуйте перезагрузить роутер.
- Адрес сайта. Неправильно введена ссылка на web-ресурс. При использовании протокола HTTPS пользователю нужно проверить работоспособность SSL и TSL протоколов.
- Некорректные настройки браузера. Чтобы исправить быстро ситуацию, нужно сбросить их, а затем выставить статус «По умолчанию».
- Конфликт дополнений. Дополнения web-обозревателя могут конфликтовать. К примеру, мешать работе друг друга могут компоненты панели инструментов (одно из дополнений может быть повреждено, или прерван процесс инсталляции add-on).
- Вредоносное ПО. Вирусы становятся причиной сбоев в работе компьютера и установленного ПО. Чтобы решить проблему, нужно проверить устройство на наличие вирусов и очистить.
- Устаревшая версия веб-обозревателя. Разработчики предлагают новые сетевые технологии. Старые вариации браузера не поддерживают новые стандарты.
- Рендеринг графического процессора. Ошибка возникает на старых устройствах, где установлена маломощная видеокарта.
- Закрытый протокол 443. При такой проблеме следует обратиться к системным администраторам. Пользователь узнает о причине неполадок самостоятельно, если зайдет на сайт, использующий HTTPS. При появлении ошибки «Порт закрыт» необходимо сбросить настройки TCP/IP. Самостоятельно решить проблему можно, но только если вы обладаете достаточными знаниями.
Решение проблемы
В зависимости от ситуации пути решения проблемы разнятся.
Если Internet Explorer не удается отобразить эту страницу по причине некорректно указанного адреса, пользователь включает SSL и TSL протоколы:
- откройте меню «Сервис»;
- укажите опцию «Свойства»;
- выберите вкладку «Дополнительно»;
- установите переключатели напротив названий «SSL» и «TSL»;
- перезапустите Internet Explorer.
Для сброса настроек в случае, если Интернет Эксплорер не может отобразить страницу, следует:
- закрыть окна в браузере;
- раскрыть меню «Сервис»;
- перейти в «Свойства обозревателя»;
- открыть вкладку «Дополнительно»;
- кликнуть на кнопку «Сброс»;
- нажать «Ок» в появившемся окне;
- после завершения процедуры закрыть браузер;
- перезагрузить компьютер или ноутбук.
При таком методе решения проблемы сбрасываются настройки, очищаются закладки и журнал.
Для проверки конфликтности между дополнениями нужно выполнить ряд несложных действий.
- Раскрыть меню «Пуск».
- Выбрать вкладку «Все программы».
- Отобразить «Системные инструменты» в категории «Стандартные».
- Найти и активировать браузер без надстроек.
Если режим без надстроек корректно запускает веб-страницы, тогда проблема в установленных аддонах. Для проверки работы обозревателя необходимо поочередно деактивировать дополнения, тестируя при этом работу обозревателя.
Для загрузки нововведений IE необходимо:
- запустить браузер;
- раскрыть «Пуск»;
- ввести «Update» в строке поиска;
- выбрать категорию «Центр обновления Windows»;
- кликнуть на кнопку «Проверить наличие обновлений»;
- обновить продукт на сайте Microsoft.
Если не удается отобразить эту страницу в Internet Explorer 11 из-за маломощной видеокарты, то пользователю следует:
- запустить браузер;
- открыть меню «Настройки»;
- выбрать пункт «Свойства обозревателя»;
- перейти на вкладку «Дополнительно»;
- кликнуть по блоку «Ускорение графики»;
- установить флажок «Использовать программную прорисовку…»;
- подтвердить действие;
- перезапустить обозреватель.
Другие возможные проблемы
Разработчики отмечают ряд проблем, при которых браузер Internet Explorer не отображает страницу.
- На устройстве неправильно выставлены дата и время. Протокол HTTPS – защищенный. Пользователь не откроет сайт с HTTPS, если на компьютере записаны неверные дата и время.
- На ноутбуке или ПК «села» батарея на материнской плате.
- Некорректно настроен или не работает прокси-сервер или брандмауэр.
- В системном файле «hosts» неверная запись.
Если указанные действия не решают проблему, пользователь обращается к провайдеру для устранения неполадок на линии связи.