
Однако если установлено более одной операционной системы, то выбрать их при загрузке не получится. Восстановить boot.ini довольно легко, рассмотрим три самых распространённых случая с содержимым файла boot.ini.
Что нужно сделать
1. Если установлена одна операционная система Windows XP на первом разделе жесткого диска (на диске C:), то файл должен содержать следующие строки:
[boot loader]
timeout=30
default=multi(0)disk(0)rdisk(0)partition(1)WINDOWS
[operating systems]
multi(0)disk(0)rdisk(0)partition(1)WINDOWS=»Microsoft Windows XP Professional RU» /noexecute=optin /fastdetect
Нужно всего лишь создать текстовый файл и скопировать в него эти строки, а сам файл положить в корневую папку диска «C:».
2. Если было установлено две операционные системы Windows XP, на диски C: и D:, тогда содержимое изменится на такое:
[boot loader]
timeout=30
default=multi(0)disk(0)rdisk(0)partition(1)WINDOWS
[operating systems]
multi(0)disk(0)rdisk(0)partition(1)WINDOWS=»Microsoft Windows XP» /noexecute=optin /fastdetect
multi(0)disk(0)rdisk(0)partition(2)WINDOWS=»Microsoft Windows XP (2)» /noexecute=optin /fastdetect
3. Если на компьютере установлена «Консоль восстановления», то к обоим первым случаям добавляется такая строчка:
c:CMDCONSBOOTSECT.DAT=»Microsoft Windows XP Recovery Console» /CMDCONS
С помощью параметра timeout можно указать время ожидания выбора из меню, работает только если есть больше одного пункта, минимальное значение 3.
Можно восстановить файл boot.ini в полуавтоматическом режиме, для этого понадобится установочный диск Windows, с помощью которого входим в «Консоль восстановления».
В консоли проводим следующие действия:
- вводим: bootcfg /rebuild
- после поиска имеющихся операционных систем консоль спросит:
«Добавить систему в список загрузки? ([Y(да)/N(нет)/A(все)]:»
нажимаем «Y»
- на запрос:
«Введите идентификатор загрузки:»
вводим «Microsoft Windows XP Professional RU» или как хочется чтобы отображалось в меню.
- на запрос:
«Введите параметры загрузки:»
вводим «/fastdetect»
Всё, теперь вводим «exit» чтобы перезагрузиться, файл boot.ini создан заново. А я желаю вам удачи, будьте осторожны, не удаляйте системные файлы.
PS: в зависимости от версии и языка операционной системы сообщения могут отличаться, но смысл тот же.
- ВКонтакте
Требования.
Для выполнения указанных в этой статье действий, необходимо знать пароль локального администратора.
Информация.
При загрузке компьютера может появляется одно их сообщений:
1. Неправильный файл BOOT.INI
2. Не удается запустить Windows
из-за испорченного или отсутствующего файла WindowsSystem32Hal.dll
Это связано с отсутствием или
повреждением файла boot.ini.
Запись нового файла boot.ini
1. Загрузите компьютер с CD или
DVD-диска;
2. При появлении сообщения «Press any key to boot from CD»
нажмите любую клавишу для загрузки с CD/DVD диска.
Например. Кнопку Ввод (Enter);
3. Начните устанавливать Windows;
4.
Когда появится сообщение «Вас приветствует программа установки«, и
предложат выполнить одно из трех действий:
— Чтобы приступит к установке Windows,
нажмите <ВВОД>
(<Enter>);
— Чтобы восстановить
Windows, с помощью консоли восстановления, нажмите
<R>;
— Чтобы выйти из программы, не устанавливая
Windows, нажмите
<F3>;
Выполните второе действие, нажмите кнопку «R»
для запуска консоли восстановления.
5.
Дождитесь сообщения на экране «В какую копию Windows
следует выполнить вход«.
6. После строки (Для отмены нажмите <ВВОД>),
введите номер операционной системы Windows, которую
будем восстанавливать, и нажмите кнопку Ввод (Enter);
|
|
На компьютере может находится две и более ОС Windows, будьте внимательны. Все экземпляры ОС Windows будут отображены на экране |
7. Вам будет предложено ввести
пароль Администратора, введите и нажмите кнопку Ввод (Enter);
8. Должна появится запись C:WINDOWS> — это
командная строка;
|
|
Запись может отличаться в зависимости от установленной ОС Windows. Например. C:WINNT или C:WINDOWS1 |
8.
В командной строке введите bootcfg /list и нажмите кнопку Ввод (Enter).
Эта команда выведет на экран содержимое текущего файла Boot.ini;
9. Далее введите команду bootcfg /rebuild и нажмите кнопку Ввод (Enter).
Эта команда производит поиск всех установленных на компьютере
OC Windows и выводит их на экран;
10. Дождитесь вывода сообщения примерно такого вида:
Общее количество
обнаруженных систем Windows: 1
[1] C:Windows
Добавить систему в список загрузки? (Y[да]/N[нет]/All[все]).
11 Нажмите кнопку «Y«;
12. При появлении сообщения «Введите идентификатор загрузки«, введите
название операционной системы и нажмите кнопку Ввод (Enter).
Например. Microsoft Windows XP.
13. При появлении сообщения «Введите параметры загрузки операционной системы«, введите
/fastdetect и нажмите кнопку Ввод (Enter);
|
|
Сообщения и записи могут отличаться, но смысл остается тот же, так что читайте внимательно |
14.
Закройте консоль восстановления. Для этого введите команду exit и нажмите
кнопку Ввод (Enter);
У меня при загрузке Windows XP, на экране появлялась ошибка неправильный boot ini, загрузился с Live CD и отредактировал его, но видимо неправильно, так как компьютер перестал загружаться совсем, установлено несколько операционных систем, сознаюсь работал несколько дней без антивирусного обеспечения, говорят консоли восстановления не избежать, а что ещё можно предпринять?
Денис.
Неправильный boot ini
- Копирование файла boot ini с другой системы и его редактирование под конфигурацию своего компьютера вручную.
- Восстановление файла boot ini в консоли восстановления.
Ни в коем случае не надо бояться консоли восстановления, а так же работы в командной строке, поверьте мне друзья, нужно просто немного потренироваться. Совсем ещё не давно не было ни какой мыши и графического интерфейса, все мы пользовались одной клавиатурой, ну да вернёмся к нашему неправильному boot ini. Довольно часто меня просят рассказать как восстановить файл boot ini, видимо не один я пользуюсь старушкой XP. Данный файл находится в корне диска (С:) и напрямую используется операционной системой Windows XP при загрузке. Загрузчик системы NTLDR запрашивает информацию об установленном железе у файла Ntdetect.com и в дальнейшем читает наш файл boot ini, затем выводит нам информацию на монитор для выбора операционной системы.
- Файл boot ini, это простой текстовый файл, с расширением txt, в котором содержится информация для загрузчика Windows XP-на каком именно жёстком диске, если их несколько и в каком именно разделе, например С или D, искать папку Windows с основными системными файлами, нужными для загрузки системы, какое время отображать меню загрузки и так далее, можете ознакомится более подробно Редактирование файла boot ini. Файл обладает атрибутами Только для чтения и скрытый, если вы захотите внести в него свои изменения, вам придётся данные атрибуты снять, как это осуществить, тоже можете узнать у нас Где находится файл boot ini.
Нарушается обычно конфигурация файла boot ini или он просто удаляется обычно в следствии атаки вируса или установки различных менеджеров загрузки операционных систем, например EasyBCD или Acronis OS Selector, в этом случае файл boot ini заменяется загрузочными файлами этих программ и если вы их в дальнейшем удаляете, у вас обязательно появится ошибка неправильный boot ini или хуже Bootmgr is missing.
Как восстановить файл boot ini? Первое, если ваша операционная система не загружается именно из-за неправильного файла boot ini, вы можете вручную создать этот файл на другом компьютере или даже скопировать его с другой системы ХР, а так же у нас (предварительно подкорректировав под конфигурацию своего компьютера), далее закинуть его на флешку, загрузится с любого Live CD и скопировать его в корень диска C неисправной машины. Файл boot ini практически одинаковый у всех компьютеров с установленной ХР.
Вот мой файл boot ini, открыт в блокноте, как видите ничего сложного.
В данном случае он говорит, что на компьютере установлены две операционные системы ХР и обе загружаются.
Обычно ошибка кроется в трёх выделенных красным строчках.
[boot loader] управляет процессом загрузки.
timeout=20 время, которое дано пользователю на выбор системы, в данном случае 20 секунд
default=multi(0)disk(0)rdisk(0)partition(1)WINDOWS
[operating systems] Операционная система загружающаяся по умолчанию.
На выбор предлагаютя две операционные системы.
multi(0)disk(0)rdisk(0)partition(1)WINDOWS=»Microsoft Windows XP Professional RU» /fastdetect
multi(0)disk(0)rdisk(1)partition(1)WINDOWS=»Microsoft Windows XP Professional RU» /fastdetect
multi(0) контроллер диска, должен быть в 0
disk(0) этот параметр тоже должен быть в 0
rdisk(0) это порядковый номер диска, содержащий загрузочный раздел, номера начинаются с нуля, если у вас два жёстких диска и Windows XP находится на первом винчестере как у меня, то указан он должен быть rdisk(0), если на втором жёстком диске, значит rdisk(1).
partition(1) вот здесь по моим наблюдениям многие допускают ошибки, это номер загрузочного раздела жёсткого диска, номера начинаются с единицы, можно увидеть, что у меня операционная система находится на partition(1) или на системном разделе «С«, если в вашем случае она находится на D,значит должно быть partition(2) и так далее. Вот и всё.
Ну а теперь восстановление файла boot ini в консоли , как туда попасть можете почитать Консоль восстановления. Загружаемся с установочного диска Windows XP, выбираем R для восстановления системы с помощью консоли.
Выбираем нашу операционную систему ставим цифру 1
Если есть пароль вводим, нет жмём Enter
Вводим bootcfg /rebuild, и Enter эта команда произведёт поиск всех установленных операционных систем и предложит добавить найденные в меню загрузки, а заодно создаст новый файл boot ini, то что нам и надо.
Найдена одна операционная система, соглашаемся с предложением добавить её в меню загрузки Y.
Вводим идентификатор загрузки Microsoft Windows XP Professional RU
Параметр ключ /fastdetect, отключающий распознавание устройств подключенных к параллельным портам, ускоряет загрузку.
Exit. Выходим из консоли восстановления.
Теперь ошибки Неправильный boot ini быть не должно.
Включили компьютер и получили сообщение об ошибке «Неправильный файл BOOT.INI» на черном экране? Хорошо, если после этого система нормально загрузится, и будет работать без ошибок, неприятно, конечно, но жить можно. А если с ошибками? Или вообще не загрузилась? Давайте вместе решим проблему.
Решение 1. Вставьте в дисковод загрузочный диск и при помощи кнопки R вызовите консоль восстановления. Если на вашем компьютере установлено несколько систем, выберите нужную, а когда у вас запросят пароль администратора, введите его или просто нажмите Enter, если пароля нет. Затем в командной строке напишите bootcfg /list и нажмите Enter – содержание файла boot.ini перед вами. После чего вбейте в командную строку bootcfg /rebuild и снова нажмите Enter.
Теперь у вас должно появиться сообщение:
Общее количество обнаруженных систем Windows: 1
[1] C:Windows
Добавить систему в список загрузки? (Y[да]/N[нет]/All[все])
Согласитесь.
После просьбы ввести идентификатор загрузки напишите название операционной системы. Например, Microsoft Windows XP Professional.
На следующем этапе у вас потребуют ввести параметры загрузки. Напишите /fastdetect и нажмите на кнопку Enter. Последний шаг – напишите exit и вновь нажмите кнопку Enter. Всё, ошибка больше не должна вас беспокоить.
Решение 2. Если у вас нет под рукой установочного диска, не стоит отчаиваться – файл boot.ini можно поправить и вручную. В том случае, если Windows не грузится, придется подключить ваш жесткий диск к другому компьютеру. Исправьте файл boot.ini. Если у вас установлена только одна операционная система, то должно быть примерно так:
[boot loader]
timeout=30
default=multi(0)disk(0)rdisk(0)partition(1)WINDOWS
[operating systems]
multi(0)disk(0)rdisk(0)partition(1)WINDOWS=»Microsoft Windows XP Professional RU» /noexecute=optin /fastdetect
Чтобы не писать наугад, давайте разберемся, что есть что: multi(X)disk(Y)rdisk(Z)partition(W)
Где Х — всегда равен 0;
Y — тоже равен 0;
Z — порядковый номер диска от 0 до 3;
W — номер раздела.
!!!Для W нумерация начинается с 1, для всех остальных параметров — с 0.
Естественно, не забудьте тщательно проверить компьютер на вирусы. Удачной работы!
Tags:
- boot.ini
- bootcfg /list
- error
- microsoft
- windows
- возникает
- возникла
- восстанавливать системы
- восстановление
- выдаёт
Последнее обновление: 07/14/2022
[Время, требуемое для чтения: 3,5 мин.]
Файлы Windows Initialization, такие как boot.ini, используют расширение INI. Файл считается файлом Параметры (Windows Initialization) и впервые был создан компанией Microsoft для пакета ПО Windows XP.
Выпуск boot.ini для Windows состоялся 10/25/2001 в Windows XP.
По нашим данным, эта версия файла является последним обновлением от компании Microsoft.
Ниже приведены исчерпывающие сведения о файле, инструкции для простого устранения неполадок, возникших с файлом INI, и список бесплатных загрузок boot.ini для каждой из имеющихся версий файла.
Что такое сообщения об ошибках boot.ini?
Общие ошибки выполнения boot.ini
Ошибки файла boot.ini часто возникают на этапе запуска Windows, но также могут возникать во время работы программы.
Эти типы ошибок INI также известны как «ошибки выполнения», поскольку они возникают во время выполнения Windows. К числу наиболее распространенных ошибок выполнения boot.ini относятся:
- Не удается найти boot.ini.
- boot.ini — ошибка.
- Не удалось загрузить boot.ini.
- Ошибка при загрузке boot.ini.
- Не удалось зарегистрировать boot.ini / Не удается зарегистрировать boot.ini.
- Ошибка выполнения — boot.ini.
- Файл boot.ini отсутствует или поврежден.
Библиотека времени выполнения Microsoft Visual C++
Ошибка выполнения!
Программа: C:boot.ini
Среда выполнения получила запрос от этого приложения, чтобы прекратить его необычным способом.
Для получения дополнительной информации обратитесь в службу поддержки приложения.

В большинстве случаев причинами ошибок в INI являются отсутствующие или поврежденные файлы. Файл boot.ini может отсутствовать из-за случайного удаления, быть удаленным другой программой как общий файл (общий с Windows) или быть удаленным в результате заражения вредоносным программным обеспечением. Кроме того, повреждение файла boot.ini может быть вызвано отключением питания при загрузке Windows, сбоем системы при загрузке или сохранении boot.ini, наличием плохих секторов на запоминающем устройстве (обычно это основной жесткий диск) или заражением вредоносным программным обеспечением. Таким образом, крайне важно, чтобы антивирус постоянно поддерживался в актуальном состоянии и регулярно проводил сканирование системы.
Как исправить ошибки boot.ini — 3-шаговое руководство (время выполнения: ~5-15 мин.)
Если вы столкнулись с одним из вышеуказанных сообщений об ошибке, выполните следующие действия по устранению неполадок, чтобы решить проблему boot.ini. Эти шаги по устранению неполадок перечислены в рекомендуемом порядке выполнения.
Шаг 1. Восстановите компьютер до последней точки восстановления, «моментального снимка» или образа резервной копии, которые предшествуют появлению ошибки.
Чтобы начать восстановление системы (Windows XP, Vista, 7, 8 и 10):
- Нажмите кнопку «Пуск» в Windows
- В поле поиска введите «Восстановление системы» и нажмите ENTER.
- В результатах поиска найдите и нажмите «Восстановление системы»
- Введите пароль администратора (при необходимости).
- Следуйте инструкциям мастера восстановления системы, чтобы выбрать соответствующую точку восстановления.
- Восстановите компьютер к этому образу резервной копии.
Если на этапе 1 не удается устранить ошибку boot.ini, перейдите к шагу 2 ниже.

Шаг 2. Запустите средство проверки системных файлов (System File Checker), чтобы восстановить поврежденный или отсутствующий файл boot.ini.
Средство проверки системных файлов (System File Checker) — это утилита, входящая в состав каждой версии Windows, которая позволяет искать и восстанавливать поврежденные системные файлы. Воспользуйтесь средством SFC для исправления отсутствующих или поврежденных файлов boot.ini (Windows XP, Vista, 7, 8 и 10):
- Нажмите кнопку «Пуск» в Windows
- В поле поиска введите cmd, но НЕ НАЖИМАЙТЕ ENTER.
- Нажмите и удерживайте CTRL-Shift на клавиатуре, одновременно нажимая ENTER.
- Появится диалоговое окно запроса разрешения.
- В поле нажмите «ДА».
- Должен отображаться черный экран с мигающим курсором.
- На этом черном экране введите sfc /scannow и нажмите ENTER.
- Средство проверки системных файлов (System File Checker) начнет поиск неполадок, связанных с boot.ini, а также других неполадок с системными файлами.
- Для завершения процесса следуйте инструкциям на экране.
Следует понимать, что это сканирование может занять некоторое время, поэтому необходимо терпеливо отнестись к процессу его выполнения.
Если на этапе 2 также не удается устранить ошибку boot.ini, перейдите к шагу 3 ниже.
Шаг 3. Выполните обновление Windows.
Когда первые два шага не устранили проблему, целесообразно запустить Центр обновления Windows. Во многих случаях возникновение сообщений об ошибках boot.ini может быть вызвано устаревшей операционной системой Windows. Чтобы запустить Центр обновления Windows, выполните следующие простые шаги:
- Нажмите кнопку «Пуск» в Windows
- В поле поиска введите «Обновить» и нажмите ENTER.
- В диалоговом окне Центра обновления Windows нажмите «Проверить наличие обновлений» (или аналогичную кнопку в зависимости от версии Windows)
- Если обновления доступны для загрузки, нажмите «Установить обновления».
- После завершения обновления следует перезагрузить ПК.
Если Центр обновления Windows не смог устранить сообщение об ошибке boot.ini, перейдите к следующему шагу. Обратите внимание, что этот последний шаг рекомендуется только для продвинутых пользователей ПК.

Если эти шаги не принесут результата: скачайте и замените файл boot.ini (внимание: для опытных пользователей)
Если ни один из предыдущих трех шагов по устранению неполадок не разрешил проблему, можно попробовать более агрессивный подход (примечание: не рекомендуется пользователям ПК начального уровня), загрузив и заменив соответствующую версию файла boot.ini. Мы храним полную базу данных файлов boot.ini со 100%-ной гарантией отсутствия вредоносного программного обеспечения для любой применимой версии Windows . Чтобы загрузить и правильно заменить файл, выполните следующие действия:
- Найдите версию операционной системы Windows в нижеприведенном списке «Загрузить файлы boot.ini».
- Нажмите соответствующую кнопку «Скачать», чтобы скачать версию файла Windows.
- Копировать файл в соответствующий каталог вашей версии Windows:
- Перезагрузите компьютер.
Windows XP: C:
Если этот последний шаг оказался безрезультативным и ошибка по-прежнему не устранена, единственно возможным вариантом остается выполнение чистой установки Windows XP.
СОВЕТ ОТ СПЕЦИАЛИСТА: Мы должны подчеркнуть, что переустановка Windows является достаточно длительной и сложной задачей для решения проблем, связанных с boot.ini. Во избежание потери данных следует убедиться, что перед началом процесса вы создали резервные копии всех важных документов, изображений, установщиков программного обеспечения и других персональных данных. Если вы в настоящее время не создаете резервных копий своих данных, вам необходимо сделать это немедленно.
Скачать файлы boot.ini (проверено на наличие вредоносного ПО — отсутствие 100 %)
ВНИМАНИЕ! Мы настоятельно не рекомендуем загружать и копировать boot.ini в соответствующий системный каталог Windows. Microsoft, как правило, не выпускает файлы Windows INI для загрузки, поскольку они входят в состав установщика программного обеспечения. Задача установщика заключается в том, чтобы обеспечить выполнение всех надлежащих проверок перед установкой и размещением boot.ini и всех других файлов INI для Windows. Неправильно установленный файл INI может нарушить стабильность работы системы и привести к тому, что программа или операционная система полностью перестанут работать. Действовать с осторожностью.
Файлы, относящиеся к boot.ini
Файлы INI, относящиеся к boot.ini
| Имя файла | Описание | Программа (версия) | Размер файла (байты) | Расположение файла |
|---|---|---|---|---|
| LXMDSDRV.INI | Windows Initialization | Windows Vista | 73 | C:WindowsSystem32DriverStoreFileRepository… |
| desktop.ini | Windows Initialization | Windows 8.1 | 81 | C:WindowsWebWallpaperTheme2 |
| xrXpsm0-manifest.ini | Windows Initialization | Windows 10 | 301 | C:WindowsSystem32DriverStoreFileRepository… |
| XWA38L_A.INI | Windows Initialization | Windows Vista | 446 | C:WindowsSystem32DriverStoreFileRepository… |
| desktop.ini | Windows Initialization | Windows 10 | 568 | C:UsersDefaultAppDataRoamingMicrosoftWind… |
Вы скачиваете пробное программное обеспечение. Для разблокировки всех функций программного обеспечения требуется покупка годичной подписки, стоимость которой оставляет 39,95 долл. США. Подписка автоматически возобновляется в конце срока (Подробнее). Нажимая кнопку «Начать загрузку» и устанавливая «Программное обеспечение», я подтверждаю, что я прочитал (-а) и принимаю Лицензионное соглашение и Политику конфиденциальности компании Solvusoft.
На чтение 3 мин. Просмотров 700 Опубликовано 26.08.2019
Содержание
- Исправить поврежденный или отсутствующий файл BOOT.INI с помощью инструмента BOOTCFG
- Как восстановить или заменить Boot.ini в Windows XP
- Как восстановить данные конфигурации загрузки в более новых версиях Windows
- Должен ли я сам решить эту проблему?
Исправить поврежденный или отсутствующий файл BOOT.INI с помощью инструмента BOOTCFG
Файл boot.ini – это скрытый файл, который используется для определения, в какой папке, на каком разделе и на каком жестком диске находится ваша установка Windows XP.
Boot.ini иногда может быть поврежден, поврежден или удален по ряду причин. Поскольку этот INI-файл содержит важную информацию о том, как загружается ваш компьютер, проблемы с ним обычно доводятся до вас сообщением об ошибке во время запуска Windows, например:
Неверный файл BOOT.INI Загрузка из C: Windows
Выполните следующие простые действия, чтобы восстановить поврежденный/поврежденный файл boot.ini или заменить его, если он был удален:
Как восстановить или заменить Boot.ini в Windows XP
Требуемое время . Восстановление или замена файла boot.ini обычно занимает менее 10 минут, но общее время может быть намного больше, если вам нужно найти компакт-диск Windows XP.
-
Войдите в консоль восстановления Windows XP. Консоль восстановления – это расширенный режим диагностики Windows XP со специальными инструментами, которые позволят вам восстановить файл boot.ini.
-
Когда вы дойдете до командной строки (подробно описано в шаге 6 по ссылке выше), введите следующую команду и нажмите Enter .
bootcfg/rebuild
-
Утилита bootcfg просканирует ваши жесткие диски на наличие любых установок Windows XP, а затем отобразит результаты.
Выполните оставшиеся шаги, чтобы добавить установку Windows XP в файл boot.ini:
-
Первая подсказка спрашивает Добавить установку в список загрузки? (Да/Нет/Все) . Введите Y в ответ на этот вопрос и нажмите Enter .
-
Следующее приглашение попросит вас ввести идентификатор нагрузки. Это название операционной системы. Например, введите Windows XP Professional или Windows XP Home Edition и нажмите Enter .
-
В последнем приглашении вас попросят ввести параметры загрузки ОС: введите /Fastdetect и нажмите Enter .
-
Извлеките компакт-диск Windows XP, введите выход и нажмите Ввод , чтобы перезагрузить компьютер. Предполагая, что единственной проблемой является отсутствующий или поврежденный файл boot.ini, Windows XP теперь должна запускаться нормально.
Как восстановить данные конфигурации загрузки в более новых версиях Windows
В более новых версиях Windows, таких как Windows Vista, Windows 7, Windows 8 и Windows 10, данные конфигурации загрузки хранятся в файле данных BCD, а не в файле boot.ini.
Если вы подозреваете, что загрузочные данные повреждены или отсутствуют в одной из этих операционных систем, ознакомьтесь с полным руководством по тому, как восстановить BCD в Windows.
Должен ли я сам решить эту проблему?
Нет, вам не нужно вручную запускать приведенную выше команду и выполнять эти шаги для восстановления файла boot.ini – у вас есть возможность позволить сторонней программе сделать это за вас. Тем не менее, это действительно не так сложно, если вы будете следовать указаниям, как они. Кроме того, большое количество программного обеспечения, которое может исправить файл boot.ini, будет стоить вам.
Вам никогда не нужно приобретать программное обеспечение для исправления ошибок с файлом boot.ini. Несмотря на то, что, вероятно, существуют десятки приложений, которые могут исправить вас, когда дело доходит до работы этих программ, каждая из них, по своей сути, будет делать то же самое, что мы описали выше. Разница лишь в том, что вы можете нажать одну или две кнопки, чтобы записать команды.
Если вам интересно, Fixors Genius от Tenorshare – одна из таких программ. У них есть бесплатная пробная версия, которую мы не пробовали, но у нас есть ощущение, что не все функции будут работать, если вы не заплатите полную цену.
Get the fix to the boot-time error message “Invalid BOOT.INI file Booting from C:Windows” and other BOOT.INI problems affecting Windows XP.
About “Invalid BOOT.INI file”
The following information on this error has been compiled by NeoSmart Technologies, based on the information gathered and reported by our global network of engineers, developers, and technicians or partner organizations.
Description and Symptoms
The error messages, alerts, warnings, and symptoms below are tied to this error.
Symptom 1: Invalid BOOT.INI file
Boot.ini, a critical component of the Windows XP boot process responsible for maintaining a list of installed operating systems and what partitions they are located on, must be correctly configured for successful boot up of Windows.
In cases where boot.ini is misconfigured, incorrect, corrupted, or unreadable, the following error may be seen when attempting to start the PC:
Invalid BOOT.INI file Booting from C:windows
It is important to note that this error may or may not be accompanied by a complete boot failure.
If Windows is located at C:Windows then this “Invalid boot.ini file” message may only flash briefly on the screen before your PC proceeds to boot into Windows XP.
Causes of this Error
This error has been known to occur as a result of one or more of the following:
Cause 1: Misconfigured boot.ini file
BOOT.INI is the configuration file for the Windows NT bootloader, NTLDR (also used by Windows XP and Windows Server 2003).
The “language” or format of the boot.ini file is standard and the same as any other .INI configuration file, with section headers in between [square brackets] and the actual configurations settings on the lines that follow.
If these rules are violated, for example the boot.ini file cannot be parsed as an INI file, the [boot loader] section is missing or misspelled, the boot.ini is empty, etc. this message can be displayed.
Cause 2: [operating systems] is blank
A correctly-structured boot.ini with the correct [boot loader] and [operating system] sections may cause this boot exception to occur at system startup if the contents of either of these two sections are empty.
Cause 3: Incorrect ARC paths
One reason why boot.ini has always been very difficult to edit and maintain is the arcane nature of the references to the Windows partitions.
While syntax like C:Windows="Microsoft Windows" is technically valid for some versions of Windows XP and NTLDR, it is more common to see ARC paths used in boot.ini, as is described in the comprehensive boot.ini knowledgebase article.
If these ARC paths are not in the correct format (example: multi(0)disk(0)rdisk(0)partition(1)WINDOWS) or point to an invalid or incorrect partition, this error can be displayed.
Cause 4: Boot.ini in UTF-16/UCS-2 or other non-ASCII encoding
One of the undiscovered causes of “invalid boot.ini” messages stems from the usage of double-byte Unicode encoding for the contents of the boot.ini file.
Without getting into extensive details, the encoding of a text file determines how the letters of the text file are stored on the disk in binary format. Most versions of NTLDR only support an ASCII-encoded boot.ini file.
Later versions of NTLDR shipping with updated releases of Windows XP SP2 or SP3 and Windows Server 2003 R2 can read boot.ini files encoded in UCS-2 or UTF-16 as well.
The presence of a BOM (byte order marker) in the text file will also cause NTLDR to be unable to read the boot.ini as it is saved to the disk, and the “invalid boot.ini file” error will be seen.
Cause 5: Boot.ini has been compressed
As with other critical boot files, BOOT.INI must be saved to the NTFS or FAT partition without any compression whatsoever. Unlike when Windows is booted, during the bootloading procedure a very restricted version of the NTFS or FAT32 driver is loaded, and is incapable of reading dependency files that are compressed, zipped, or fragmented.
Use of disk compression tools like DoubleSpace and DriveSpace or manually enabling file and folder compression on the boot partition can cause errors reading and loading boot.ini, resulting an a computer that will not start or boot.
Fixing “Invalid boot.ini file” on Windows
Windows Setup CD/DVD Required!
Some of the solutions below require the use of the Microsoft Windows setup CD or DVD. If your PC did not come with a Windows installation disc or if you no longer have your Windows setup media, you can use Easy Recovery Essentials for Windows instead. EasyRE will automatically find and fix many problems, and can also be used to solve this problem with the directions below.
Fix #1: Rebuild BOOT.ini via Easy Recovery Essentials
Easy Recovery Essentials’ one-click automated system repair feature incorporates full repair and reconstruction of boot.ini to resolve the “invalid boot.ini file” error, even in cases where Windows won’t boot as a result of the error.
The automated boot repair component of EasyRE will address all boot.ini-related issues, including correctly boot.ini files using the incorrect encoding and correctly identifying the appropriate ARC path for the boot.ini entries.
This will also take care of a compressed or fragmented boot.ini.
Easy Recovery Essentials is guaranteed to fix the “Invalid boot.ini file” error automatically using its built-in Automated Repair option. EasyRE is currently available for Windows XP, Vista, 7 and 8 and can be downloaded and created on any PC.
- Download Easy Recovery Essentials. Make sure to note your Windows version (XP, Vista, 7 or
before you download EasyRE. This guide can help you identify what version of Windows you have installed.
- Burn the image. Follow these instructions on how to burn the bootable ISO image very carefully, as making a bootable CD can be tricky! Alternatively, these instructions explain how to create a bootable EasyRE recovery USB stick/drive.
- Boot up your PC from the Easy Recovery Essentials CD or USB you created.
- Once EasyRE is running, choose the “Automated Repair” option and click Continue.
Choose “Automated Repair” in Easy Recovery Essentials
- After EasyRE scans your computer’s drives, identify and select the drive letter for your Windows installation from the list, and then click on the Automated Repair button to begin.
Choose the drive associated with the Windows installation you’re trying to repair.
- Easy Recovery Essentials will start analyzing the selected drive for problems. EasyRE will test for and attempt to automatically correct errors with the disk, partition, bootsector, filesystem, bootloader, and registry. No intervention is required, as EasyRE’s repair is fully automated:
Easy Recovery Essentials searches for errors and makes corrections to the selected Windows installation.
- Once the process is complete, EasyRE will report its findings. Click on the Restart button to reboot your PC and test the changes.
- The “Invalid boot.ini file” error should now be fixed as your PC begins to load:
Windows, booting up successfully.
You can download Easy Recovery Essentials from here.
Fix #2: Manually attempt recreation of boot.ini
If boot.ini is incorrectly configured, does not contain the correct or expected contents, or is in a format that NTLDR cannot understand, the following steps on manually recreating boot.ini may help.
Note that these steps may not resolve “invalid boot.ini file” errors if boot.ini has been previously compressed or fragmented, in which case the above EasyRE instructions should be employed instead.
A boot.ini file is used by Windows to configure and display its operating system options. Instructions on manually recreating the boot.ini file are also available, but require a moderate level of computer expertise. The instructions below will guide you on recreating boot.ini automatically from the Windows XP setup CD.
Unable to boot into the Windows setup CD?
See our guide on setting up a PC to boot from the CD or DVD for troubleshooting and more detailed instructions.
- Insert your Windows XP CD and restart your computer.
- Press a key to boot into the CD when you see the “Press any key to boot from CD” message.
- When you arrive at the “Welcome to Setup” message, press R to start the Recovery Console.
- Type in your Administrator password; hit Enter
- The next command you need to write is below; hit Enter afterwards:
bootcfg /rebuild
The above command, bootcfg /rebuild, will scan your computer for installed Windows copies. If you have Windows XP, here are the next steps:
- Press Y if the command prompt shows a message similar to the one below:
Total Identified Windows Installs: 1 [1] C:Windows Add installation to boot list? (Yes/No/All)
- When you receive a message like this:
Enter Load Identifier
You are being asked to provide a name to be assigned and shown in the boot menu for the installation you picked in the previous step. Examples:
Enter Load Identifier: Windows XP Professional (Recovered)
- (Optional) When you receive a message like this:
Enter OS Load options
Type in
/fastdetectfollowed by Enter - Restart your computer.
Bootcfg utility results screen
More Information
Linked Entries
The errors below have been verified as being associated with or related to this problem:
- Fatal error reading boot.ini
- bootcfg
Support Links
- Easy Recovery Essentials for Windows – our repair and recovery disk.
It’s an easy-to-use and automated diagnostics disk. It’s available for Windows 8, Windows 7 and Windows Vista. It’s also available for Windows XP and Windows Server.
Read more at Windows Recovery Disks.
- The NeoSmart Support Forums, member-to-member technical support and troubleshooting.
- Get a discounted price on replacement setup and installation discs: Windows XP.
Applicable Systems
This Windows-related knowledgebase article applies to the following operating systems:
- Windows XP (all editions)
- Windows Server 2003 (all editions)
Propose an edit
Видимо, каким-то образом был поврежден или удален файл boot.ini, который отвечает за выбор ОС во время загрузки ПК и может косвенно управлять процессом загрузки системы за счет редактирования некоторых параметров. Если система по каким-то причинам не может считать с него информацию, система пытается загрузиться с диска C. Обычно там и находится рабочая версия Windows, поэтому операционная система остается работоспособной.
Восстановить файл boot.ini совсем несложно. Для начала включите отображение скрытых и системных файлов и посмотрите, находится ли в корневом разделе системного диска этот файл. Если нет, попробуйте использовать поиск: возможно, он был перемещен в другую папку. Если файла нет, его нужно создать. В большинстве случаев листинг boot.ini такой (для системы, установленной на диск C):
[boot loader]
timeout=30
default=multi (0) disk (0) rdisk (0) partition (1)WINDOWS
[operating systems]
multi (0) disk (0) rdisk (0) partition (1)WINDOWS=»Microsoft Windows XP Professional RU» /execute /fastdetect /usepmtimer
Откройте блокнот, вставьте эти строки и сохраните файл под именем boot.ini в корневом разделе системного диска и выставьте атрибуты “только для чтения” и “скрытый”. Для восстановления файла boot.ini с помощью консоли восстановления ознакомьтесь с этим веб-документом: www.support.microsoft.com/kb/330184/ru.
Возможно, Вам будет полезна эта информация:
- У меня при загрузке виндовс появляется сообщение об ошибке: файл hal.dll поврежден или отсутствует
- Все параметры которые можно применять в boot.ini
- Windows XP, не видет 4 ГБ оперативной памяти. Что делать?
Написать ответ
Содержание
- Invalid boot ini file booting from windows
- Ошибка «Неправильный файл boot.ini» в Windows XP
- Что нужно сделать
- Invalid BOOT.INI file Booting from c:WINDOWS
- #1 pilot
- #2 pilot
- #3 Dmitry_rus
- #4 pilot
- #5 pilot
- #6 Dmitry_rus
- #7 АВаТар
- #8 pilot
- ‘INVALID BOOT.INI file message when starting Windows XP
- Invalid BOOT.INI file: Fix for Windows XP
- About “Invalid BOOT.INI file”
- Description and Symptoms
- Symptom 1: Invalid BOOT.INI file
- Causes of this Error
- Cause 1: Misconfigured boot.ini file
- Cause 2: [operating systems] is blank
- Cause 3: Incorrect ARC paths
- Cause 4: Boot.ini in UTF-16/UCS-2 or other non-ASCII encoding
- Cause 5: Boot.ini has been compressed
- Fixing “Invalid boot.ini file” on Windows
- Fix #1: Rebuild BOOT.ini via Easy Recovery Essentials
- Fix #2: Manually attempt recreation of boot.ini
- More Information
- Linked Entries
- Support Links
- Applicable Systems
Invalid boot ini file booting from windows
Сообщения: 2907
Благодарности: 331
| Конфигурация компьютера | |
| Материнская плата: Asus P8P67 | |
| HDD: 1 Тб | |
| Звук: Интегрированная | |
| CD/DVD: DVD читающий/пишущий | |
| ОС: Windows 7 Home Premium x64 |
И еще: незнакомых процессов нет!
Petya V4sechkin, вирусы ТОЛЬКО в программе R&Q, которая устанавливалась вручную (без инсталлятора).
Ошибка «Неправильный файл boot.ini» в Windows XP

Однако если установлено более одной операционной системы, то выбрать их при загрузке не получится. Восстановить boot.ini довольно легко, рассмотрим три самых распространённых случая с содержимым файла boot.ini.
Что нужно сделать
1. Если установлена одна операционная система Windows XP на первом разделе жесткого диска (на диске C:), то файл должен содержать следующие строки:
multi(0)disk(0)rdisk(0)partition(1)WINDOWS=»Microsoft Windows XP Professional RU» /noexecute=optin /fastdetect
Нужно всего лишь создать текстовый файл и скопировать в него эти строки, а сам файл положить в корневую папку диска «C:».
2. Если было установлено две операционные системы Windows XP, на диски C: и D:, тогда содержимое изменится на такое:
multi(0)disk(0)rdisk(0)partition(1)WINDOWS=»Microsoft Windows XP» /noexecute=optin /fastdetect
multi(0)disk(0)rdisk(0)partition(2)WINDOWS=»Microsoft Windows XP (2)» /noexecute=optin /fastdetect
3. Если на компьютере установлена «Консоль восстановления», то к обоим первым случаям добавляется такая строчка:
c:CMDCONSBOOTSECT.DAT=»Microsoft Windows XP Recovery Console» /CMDCONS
С помощью параметра timeout можно указать время ожидания выбора из меню, работает только если есть больше одного пункта, минимальное значение 3.
Можно восстановить файл boot.ini в полуавтоматическом режиме, для этого понадобится установочный диск Windows, с помощью которого входим в «Консоль восстановления».
В консоли проводим следующие действия:
- вводим: bootcfg /rebuild
- после поиска имеющихся операционных систем консоль спросит:
«Добавить систему в список загрузки? ([Y(да)/N(нет)/A(все)]:»
вводим «Microsoft Windows XP Professional RU» или как хочется чтобы отображалось в меню.
вводим «/fastdetect»
Всё, теперь вводим «exit» чтобы перезагрузиться, файл boot.ini создан заново. А я желаю вам удачи, будьте осторожны, не удаляйте системные файлы.
PS: в зависимости от версии и языка операционной системы сообщения могут отличаться, но смысл тот же.
Invalid BOOT.INI file Booting from c:WINDOWS
#1 pilot

на ноуте две системы — хр и вин7.
при загрузке, после меню выбора системы, появляется надпись:
Invalid BOOT.INI file
Booting from c:WINDOWS
если гружусь в хр, то диск с хр становится С:
если гружусь в вин7, то диск с вин7 становится С:
насчет надписи. как убрать эту ошибку, где поправить?
по форумам — всякое, кто грит вирус, кто пытается править.
Сообщение было изменено pilot: 14 Август 2015 — 10:15
#2 pilot

да, содержимое boot.ini при загрузке в хр :
; This boot.ini was automatically generated by NeoSmart Technologies’ BootGrabber.exe
; Use EasyBCD from http://neosmart.net/dl.php?id=1to manage your bootloader
[boot loader]
timeout=15
default=multi(0)disk(0)rdisk(0)partition(1)WINDOWS
[operating systems]
multi(0)disk(0)rdisk(0)partition(1)WINDOWS=»Windows XP on C:» /fastdetect
#3 Dmitry_rus
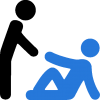
Загрузчик семерочный стоит? Тогда bcdedit в руки, гугл — в помощь. Если другой загрузчик — то курить мануалы к нему.
#4 pilot

видимо, да , семерочный. ибо ставилась хр на семерку, а потом правилось через EasyBCD 2.2.
в принципе, обе системы работают ок, только смущает надпись при старте.
#5 pilot

bcdedit, да, мощное средство, но шо там править в моем конкретном случае — ХЗ.
Дмитро, бразэ.. нужен хелп. конкретный хэлп
#6 Dmitry_rus
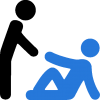
На сколько разделов разбит диск? Где установлены ХР и 7? В какой последовательности устанавливались ОС? Существует ли boot.ini (именно с расширением ini, а не ini.txt, как частенько бывает, когда его редактируют Блокнотом и сохраняют «по умолчанию» в txt) в корне диска с:? Переназначали ли вы буквы дисков? Восстанавливали ли вы загрузчик из консоли восстановления?
#7 АВаТар

pilot, Я успешно пользуюсь программой MultiBoot в таких случаях.
Сообщение было изменено АВаТар: 14 Август 2015 — 15:28
#8 pilot

ответы — выделены жирным
На сколько разделов разбит диск? 4
Где установлены ХР и 7? d, c
В какой последовательности устанавливались ОС? вин7, потом хр, и далее правка загрузки EasyBCD
Существует ли boot.ini (именно с расширением ini, а не ini.txt, как частенько бывает, когда его редактируют Блокнотом и сохраняют «по умолчанию» в txt) в корне диска с:? да, есть именно boot.ini
Переназначали ли вы буквы дисков? нет
Восстанавливали ли вы загрузчик из консоли восстановления? нет
если гружусь в хр, то диск с файлами хр становится С:, при этом диск с файлами вин7 становится D:
если гружусь в вин7, то диск с файлами вин7 становится С: , при этом диск с файлами xp становится D:
‘INVALID BOOT.INI file message when starting Windows XP
If you are seeing a message like this:
Invalid BOOT.INI file
Booting from C:windows
That usually means the c:boot.ini file is missing, but you can replace it.
For the file to be missing would require some extra effort since it is normally a hidden, read-only, system file, but I can think of many things that are happy to delete it for you.
If the system used to work properly, what do you think happened to the system since the last time it did work properly?
Do you now or have you ever had the Ask Toolbar installed on your system?
Have you now or nave you ever used any third party applications on your system where the product description includes such descriptive phrases as:
cleaner, mechanic, detective, doctor, cure, optimize, clean up, tune up, speed up, fix up, compact, compress, faster, power, boost, booster, eraser, muncher. guaranteed or anything that has an icon resembling a wrench, spanner or screwdriver?
In a single partition installation XP does not even need a c:boot.ini file to boot — it will complain, but it sill still boot.
You need to create a new c:boot.ini file. It is just a text file so you can use any text editor such as Notepad or WordPad to create a new file.
Here is an example of a simple c:boot.ini file you can copy/paste the text to make a new file.:
[boot loader]
timeout=5
default=multi(0)disk(0)rdisk(0)partition(1)WINDOWS
[operating systems]
multi(0)disk(0)rdisk(0)partition(1)WINDOWS=»Microsoft Windows XP Professional» /noexecute=optin /fastdetect
When you get that text entered into your text editor, do a Save As. and save the file as:
Respond in the affirmative if asked to overwrite or replace the existing file.
Then reboot your system.
If the file comes up missing again, we will have to figure out why and fix it.
Invalid BOOT.INI file: Fix for Windows XP
Get the fix to the boot-time error message “Invalid BOOT.INI file Booting from C:Windows” and other BOOT.INI problems affecting Windows XP.
About “Invalid BOOT.INI file”
The following information on this error has been compiled by NeoSmart Technologies, based on the information gathered and reported by our global network of engineers, developers, and technicians or partner organizations.
Description and Symptoms
The error messages, alerts, warnings, and symptoms below are tied to this error.
Symptom 1: Invalid BOOT.INI file
Boot.ini, a critical component of the Windows XP boot process responsible for maintaining a list of installed operating systems and what partitions they are located on, must be correctly configured for successful boot up of Windows.
In cases where boot.ini is misconfigured, incorrect, corrupted, or unreadable, the following error may be seen when attempting to start the PC:
It is important to note that this error may or may not be accompanied by a complete boot failure.
If Windows is located at C:Windows then this “Invalid boot.ini file” message may only flash briefly on the screen before your PC proceeds to boot into Windows XP.
Causes of this Error
This error has been known to occur as a result of one or more of the following:
Cause 1: Misconfigured boot.ini file
BOOT.INI is the configuration file for the Windows NT bootloader, NTLDR (also used by Windows XP and Windows Server 2003).
The “language” or format of the boot.ini file is standard and the same as any other .INI configuration file, with section headers in between [square brackets] and the actual configurations settings on the lines that follow.
If these rules are violated, for example the boot.ini file cannot be parsed as an INI file, the [boot loader] section is missing or misspelled, the boot.ini is empty, etc. this message can be displayed.
Cause 2: [operating systems] is blank
A correctly-structured boot.ini with the correct [boot loader] and [operating system] sections may cause this boot exception to occur at system startup if the contents of either of these two sections are empty.
Cause 3: Incorrect ARC paths
One reason why boot.ini has always been very difficult to edit and maintain is the arcane nature of the references to the Windows partitions.
While syntax like C:Windows=»Microsoft Windows» is technically valid for some versions of Windows XP and NTLDR, it is more common to see ARC paths used in boot.ini, as is described in the comprehensive boot.ini knowledgebase article.
If these ARC paths are not in the correct format (example: multi(0)disk(0)rdisk(0)partition(1)WINDOWS ) or point to an invalid or incorrect partition, this error can be displayed.
Cause 4: Boot.ini in UTF-16/UCS-2 or other non-ASCII encoding
One of the undiscovered causes of “invalid boot.ini” messages stems from the usage of double-byte Unicode encoding for the contents of the boot.ini file.
Without getting into extensive details, the encoding of a text file determines how the letters of the text file are stored on the disk in binary format. Most versions of NTLDR only support an ASCII-encoded boot.ini file.
Later versions of NTLDR shipping with updated releases of Windows XP SP2 or SP3 and Windows Server 2003 R2 can read boot.ini files encoded in UCS-2 or UTF-16 as well.
The presence of a BOM (byte order marker) in the text file will also cause NTLDR to be unable to read the boot.ini as it is saved to the disk, and the “invalid boot.ini file” error will be seen.
Cause 5: Boot.ini has been compressed
As with other critical boot files, BOOT.INI must be saved to the NTFS or FAT partition without any compression whatsoever. Unlike when Windows is booted, during the bootloading procedure a very restricted version of the NTFS or FAT32 driver is loaded, and is incapable of reading dependency files that are compressed, zipped, or fragmented.
Use of disk compression tools like DoubleSpace and DriveSpace or manually enabling file and folder compression on the boot partition can cause errors reading and loading boot.ini, resulting an a computer that will not start or boot.
Fixing “Invalid boot.ini file” on Windows
Windows Setup CD/DVD Required!
Some of the solutions below require the use of the Microsoft Windows setup CD or DVD. If your PC did not come with a Windows installation disc or if you no longer have your Windows setup media, you can use Easy Recovery Essentials for Windows instead. EasyRE will automatically find and fix many problems, and can also be used to solve this problem with the directions below.
Fix #1: Rebuild BOOT.ini via Easy Recovery Essentials
Easy Recovery Essentials’ one-click automated system repair feature incorporates full repair and reconstruction of boot.ini to resolve the “invalid boot.ini file” error, even in cases where Windows won’t boot as a result of the error.
The automated boot repair component of EasyRE will address all boot.ini-related issues, including correctly boot.ini files using the incorrect encoding and correctly identifying the appropriate ARC path for the boot.ini entries.
This will also take care of a compressed or fragmented boot.ini.
Easy Recovery Essentials is guaranteed to fix the “Invalid boot.ini file” error automatically using its built-in Automated Repair option. EasyRE is currently available for Windows XP, Vista, 7 and 8 and can be downloaded and created on any PC.
- Download Easy Recovery Essentials. Make sure to note your Windows version (XP, Vista, 7 or
before you download EasyRE. This guide can help you identify what version of Windows you have installed.
- Burn the image. Follow these instructions on how to burn the bootable ISO image very carefully, as making a bootable CD can be tricky! Alternatively, these instructions explain how to create a bootable EasyRE recovery USB stick/drive.
- Boot up your PC from the Easy Recovery Essentials CD or USB you created.
- Once EasyRE is running, choose the “Automated Repair” option and click Continue .
Choose “Automated Repair” in Easy Recovery Essentials
Choose the drive associated with the Windows installation you’re trying to repair.
Easy Recovery Essentials searches for errors and makes corrections to the selected Windows installation.
Windows, booting up successfully.
You can download Easy Recovery Essentials from here.
Fix #2: Manually attempt recreation of boot.ini
If boot.ini is incorrectly configured, does not contain the correct or expected contents, or is in a format that NTLDR cannot understand, the following steps on manually recreating boot.ini may help.
Note that these steps may not resolve “invalid boot.ini file” errors if boot.ini has been previously compressed or fragmented, in which case the above EasyRE instructions should be employed instead.
A boot.ini file is used by Windows to configure and display its operating system options. Instructions on manually recreating the boot.ini file are also available, but require a moderate level of computer expertise. The instructions below will guide you on recreating boot.ini automatically from the Windows XP setup CD.
Unable to boot into the Windows setup CD?
See our guide on setting up a PC to boot from the CD or DVD for troubleshooting and more detailed instructions.
- Insert your Windows XP CD and restart your computer.
- Press a key to boot into the CD when you see the “Press any key to boot from CD” message.
- When you arrive at the “Welcome to Setup” message, press R to start the Recovery Console.
- Type in your Administrator password; hit Enter
- The next command you need to write is below; hit Enter afterwards:
The above command, bootcfg /rebuild , will scan your computer for installed Windows copies. If you have Windows XP, here are the next steps:
- Press Y if the command prompt shows a message similar to the one below:
- When you receive a message like this:
You are being asked to provide a name to be assigned and shown in the boot menu for the installation you picked in the previous step. Examples:
(Optional) When you receive a message like this:
Type in /fastdetect followed by Enter
Bootcfg utility results screen
More Information
Linked Entries
The errors below have been verified as being associated with or related to this problem:
Support Links
It’s an easy-to-use and automated diagnostics disk. It’s available for Windows 8, Windows 7 and Windows Vista. It’s also available for Windows XP and Windows Server.
Read more at Windows Recovery Disks.
Applicable Systems
This Windows-related knowledgebase article applies to the following operating systems:
- Windows XP (all editions)
- Windows Server 2003 (all editions)

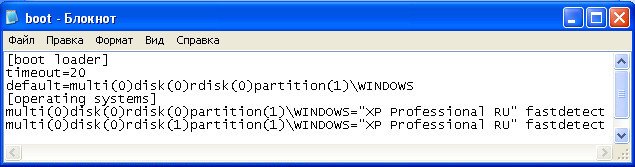

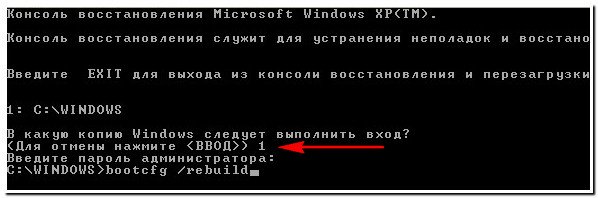




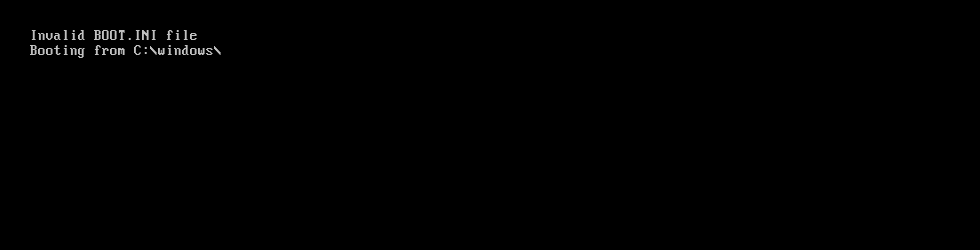
 before you download EasyRE. This guide can help you identify what version of Windows you have installed.
before you download EasyRE. This guide can help you identify what version of Windows you have installed.








