Office Open XML – это целая серия форматов документов, создаваемых и используемых в MSOffice. К ним относятся:
- .docx
- .ooxml
- .xlsx
- .pptx
Известны случаи, когда возникают неполадки при открытии и редактировании файла. В этой статье будут рассмотрены основные причины возникновения ошибки «Не удается открыть файл OFFICE Open XML из-за ошибок его содержимого» при открытии, а также способы решения данной проблемы.
Содержание
- Причины возникновения ошибки в Ворд
- Как исправить «Не удается открыть файл OFFICE Open XML из-за ошибок его содержимого»
- Восстановление файла встроенными функциями Windows
- Использование программы Xml Pad
Причины возникновения ошибки в Ворд
Самая распространенная ошибка открытия файла с расширением .docx имеет следующую формулировку: «Не удается открыть файл OfficeOpen XML.docx из-за ошибок его содержимого». На месте «Office Open XML», соответственно, должно быть название текущего документа, в работе с которым возникли неполадки.
Проблема может возникнуть внезапно или иметь какие-то предшествующие причины, например, сложности с последним сохранением файла или неполадки, возникшие при последнем редактировании файла. Вне зависимости от специфики возникновения неполадок, данная проблема решается общими методами.
Как исправить «Не удается открыть файл OFFICE Open XML из-за ошибок его содержимого»
Для начала, необходимо проанализировать, какие типы файлов находятся в документе и которые из них необходимо восстановить. Документ Office Open XML может содержать следующие типы информации:
- текстовые данные;
- изображения;
- гиперссылки;
- таблицы;
- диаграммы;
- различные формы;
- закладки и многое другое.
Проще всего восстановлению поддаются текстовые данные. Для открытия следующего типа данных можно использовать текстовый редактор Notepad++, который имеет нумерацию строк и подсветку синтаксиса. При использовании данной программы будет утеряно все форматирование файла .docx, однако, удастся сохранить данные и восстановить их.
Еще один способ восстановления документа Office Open XML посредством программы Adobe In Design:
- поменять расширение файла (.docx или .xml на .txt);
- открыть программу InDesign и создать в ней новый текстовый фрейм, куда перетащить курсором файл с новым расширением .txt;
- использовать открывшиеся данные или воспользоваться поиском конкретного текста посредством функции «найти и заменить».
Восстановление файла встроенными функциями Windows
Вне зависимости от установленной версии Windows, каждая сборка предполагает наличие такого простого редактора, как Word Pad. Он не имеет широких возможностей форматирования текста, зато может быть полезен в подобных ситуациях. Для того, чтобы использовать эту программу, необходимо кликнуть на документе правой кнопкой мыши и в открывшемся списке нажать на «Открыть с помощью…». В появившемся окне появится иконка программы WordPad, которая поможет открыть не только текстовую информацию, но и изображения с гиперссылками.
Использование программы Xml Pad
Бесплатная утилита, которую можно свободно скачать в сети. Эта программа проста в установке, она позволяет просматривать и редактировать несколько типов файлов, но нас интересует только .xml, поэтому необходимо кликнуть на него. Затем необходимо открыть «битый» файл посредством этой программы и приступить к редактированию. Основное преимущество данной программы заключается в том, что она показывает строку, которая вызывает ошибку при открытии файла. В некоторых случаях достаточно удалить или редактировать данную строку, чтобы вернуть файл в рабочее состояние. Если же данный метод не сработает, то придется извлечь все текстовые данные, перенести их в новый файл и сохранить, создав новое форматирование вручную.
Совет: Следует всегда сохранять резервную копию файла и хранить ее либо на внешнем диске, либо в другой директории. Это поможет исключить в будущем появление сообщений «Не удается открыть файл OFFICE Open XML из-за ошибок его содержимого».
Видео в котором используется метод открытия файла посредством программы Notepad ++:
Не удается открыть файл Office Open XML? На самом деле, это редкая проблема, которая случается не так часто.
Office Open XML представляет собой не единый формат документов, а целую серию известных форматов от компании Майкрософт. Туда входят:
«.docx»;
«.xlsx»;
«.pptx».
Подробнее, что такое Office Open XML
Сокращенно формат Office Open XML обозначается как «.ooxml». Он был внедрен в «офисный пакет» компании Майкрософт начиная с Microsoft Office 2007. Этот формат несет в себе несколько классных особенностей, например:
Улучшенное сжатие файлов. Office Open XML использует zip-сжатие для сохранения документов, что улучшает процент сжатия в несколько раз. На деле это существенно экономит место на диске, когда приходится хранить большой объем документов или отправлять документы по электронной почте.
Файлы легко восстанавливаются при повреждениях. Из-за особенной структуры хранения информации в этом формате такие документы открываются даже в тех случаях, когда какой-либо элемент документа поврежден. Например, если таблица в документе повреждена, вы все равно сможете его открыть и восстановить таблицу.
Дополнительные расширения. Часть расширений для работы с документами в Microsoft Office доступна только для формата Office Open XML.
Улучшенная совместимость. Формат Office Open XML подразумевает, что документ такого формата может быть легко открыт в любом продукте «офиса». И самое важное, что такой формат совместим между разными версиями «офисных продуктов».
И др.
Но даже у такого, казалось бы, качественного продукта знаменитой компании случаются сбои. Во время таких сбоев пользователи получают сообщение: «Не удается открыть файл Office Open XML».
Почему появляется ошибка «не удается открыть файл Office Open XML» в продуктах Office
Чаще всего такая ошибка связана с внутренним содержимым. Но самое интересное, что она возникает совершенно внезапно в тот момент, когда ее меньше всего ждешь. В любом случае такая ошибка возникает при ошибке в последнем редактировании документа в формате Office Open XML.
На самом деле, заострять свое внимание и просто гадать, почему возникли проблемы, не стоит. Лучше приступать к поиску проблем и решать их, тем более что у всех вероятных причин возникновения этой ошибки алгоритм исправления один.
Ошибка «не удается открыть файл Office Open XML»: как исправить
Чтобы исправить эту ошибку, для начала нужно провести анализ проблемного документа. Найдя проблемный фрагмент, его можно попытаться восстановить. Документ в формате «.ooxml» может содержать следующие виды информации:
обычный текст;
графическое изображение;
ссылки на веб-сайты;
таблицы с информацией;
различные диаграммы;
и многое другое.
В общем, документ в формате «.ooxml» может содержать любой компонент какого-либо продукта MS Office.
Методы исправления ошибки:
Программа «Notepad++». Отлично сработает в тех случаях, если документ в формате Office Open XML является текстовым. Notepad++ в этом случае легко откроет его и поможет восстановить текстовые данные, даже если Word не смог этого сделать. Но у такого способа есть один минус — Notepad++ не поддерживает «текстовое форматирование». Простым языком: у вас перед глазами будет только текст без заголовков и абзацев — все это нужно будет восстановить «вручную», зато сам текст сохранится полностью.
Программа «WordPad». Это малоизвестный встроенный в операционную систему Windows текстовый редактор. Он не функциональный и не имеет таких возможностей, как Notepad++ или Word, поэтому им мало кто пользуется. Но он всегда рядом и может открыть документ, когда другие «офисные программы» пишут: «не удается открыть файл Office Open XML». Наведите на проблемный файл курсор и откройте меню «Открыть с помощью…». Там найдите WordPad и откройте свой документ. Кстати, он работает с текстом, изображениями и ссылками, поэтому поможет восстановить данные этих видов.
Программа «XMLPad». Это сторонняя программа, которую нужно скачать из интернета. Она простая и бесплатная, но в вашем проблемном случае должна помочь. Она способна открыть файлы разных форматов, в том числе и формата «Office Open XML». Обычно она открывает этот формат даже в тех случаях, когда «родные» программы выдают ошибку. Но вся ее прелесть в том, что она не просто открывает проблемный документ, а еще и показывает, в какой строке и каком месте возникла ошибка, мешающая «родным» программам.
Другие «офисы». Иногда ошибка «не удается открыть файл Office Open XML» решается очень просто. Нужно поменять «офисный пакет». Чаще всего такая ошибка появляется именно у MS Office, поэтому попробуйте открыть проблемный документ в Libre Office или Open Office. Кстати, оба «офисных пакета» бесплатны и некоторым пользователям помогли решить проблему с этой ошибкой.
Заключение
Практика показала, что чаще всего ошибка «не удается открыть файл формата Office Open XML» появляется в Microsoft Office, когда в документе преобладают технические формулы, а сам документ разрастается до больших размеров. Это указывает на то, что с большими размерами и формулами у «офисного пакета» есть некоторые проблемы.
Понятно, что от формул в документе никуда не денешься, если они там должны быть. Но вот с «большими размерами» документа можно бороться. Все, что нужно делать, — это заранее сохранять небольшие резервные части своей работы. Например, вы работаете над курсовой или дипломной работой, а может, пишете книгу. В этом случае написали 50-100 страниц работы, тогда сохраните ее отдельным файлом и дальше продолжайте работу. Потом еще 50-100 страниц — опять сохраните отдельным файлом. В этом случае, если в конце с документом возникнет какая-то проблема, тогда у вас всегда будут работающие копии на руках.
Office Open XML – это целая серия форматов документов, создаваемых и используемых в MSOffice. К ним относятся:
- .docx
- .ooxml
- .xlsx
- .pptx
Известны случаи, когда возникают неполадки при открытии и редактировании файла. В этой статье будут рассмотрены основные причины возникновения ошибки «Не удается открыть файл OFFICE Open XML из-за ошибок его содержимого» при открытии, а также способы решения данной проблемы.
Содержание
- Причины возникновения ошибки в Ворд
- Как исправить «Не удается открыть файл OFFICE Open XML из-за ошибок его содержимого»
- Восстановление файла встроенными функциями Windows
- Использование программы Xml Pad
Причины возникновения ошибки в Ворд
Самая распространенная ошибка открытия файла с расширением .docx имеет следующую формулировку: «Не удается открыть файл OfficeOpen XML.docx из-за ошибок его содержимого». На месте «Office Open XML», соответственно, должно быть название текущего документа, в работе с которым возникли неполадки.
Проблема может возникнуть внезапно или иметь какие-то предшествующие причины, например, сложности с последним сохранением файла или неполадки, возникшие при последнем редактировании файла. Вне зависимости от специфики возникновения неполадок, данная проблема решается общими методами.
Как исправить «Не удается открыть файл OFFICE Open XML из-за ошибок его содержимого»
Для начала, необходимо проанализировать, какие типы файлов находятся в документе и которые из них необходимо восстановить. Документ Office Open XML может содержать следующие типы информации:
- текстовые данные;
- изображения;
- гиперссылки;
- таблицы;
- диаграммы;
- различные формы;
- закладки и многое другое.
Проще всего восстановлению поддаются текстовые данные. Для открытия следующего типа данных можно использовать текстовый редактор Notepad++, который имеет нумерацию строк и подсветку синтаксиса. При использовании данной программы будет утеряно все форматирование файла .docx, однако, удастся сохранить данные и восстановить их.
Еще один способ восстановления документа Office Open XML посредством программы Adobe In Design:
- поменять расширение файла (.docx или .xml на .txt);
- открыть программу InDesign и создать в ней новый текстовый фрейм, куда перетащить курсором файл с новым расширением .txt;
- использовать открывшиеся данные или воспользоваться поиском конкретного текста посредством функции «найти и заменить».
Восстановление файла встроенными функциями Windows
Вне зависимости от установленной версии Windows, каждая сборка предполагает наличие такого простого редактора, как Word Pad. Он не имеет широких возможностей форматирования текста, зато может быть полезен в подобных ситуациях. Для того, чтобы использовать эту программу, необходимо кликнуть на документе правой кнопкой мыши и в открывшемся списке нажать на «Открыть с помощью…». В появившемся окне появится иконка программы WordPad, которая поможет открыть не только текстовую информацию, но и изображения с гиперссылками.
Использование программы Xml Pad
Бесплатная утилита, которую можно свободно скачать в сети. Эта программа проста в установке, она позволяет просматривать и редактировать несколько типов файлов, но нас интересует только .xml, поэтому необходимо кликнуть на него. Затем необходимо открыть «битый» файл посредством этой программы и приступить к редактированию. Основное преимущество данной программы заключается в том, что она показывает строку, которая вызывает ошибку при открытии файла. В некоторых случаях достаточно удалить или редактировать данную строку, чтобы вернуть файл в рабочее состояние. Если же данный метод не сработает, то придется извлечь все текстовые данные, перенести их в новый файл и сохранить, создав новое форматирование вручную.
Совет: Следует всегда сохранять резервную копию файла и хранить ее либо на внешнем диске, либо в другой директории. Это поможет исключить в будущем появление сообщений «Не удается открыть файл OFFICE Open XML из-за ошибок его содержимого».
Видео в котором используется метод открытия файла посредством программы Notepad ++:
|
0 / 0 / 0 Регистрация: 21.06.2020 Сообщений: 25 |
|
|
1 |
|
|
26.06.2020, 20:14. Показов 10594. Ответов 5
Доброго дня.
__________________ 0 |
|
малоболт 1122 / 428 / 185 Регистрация: 30.01.2020 Сообщений: 1,069 |
|
|
28.06.2020, 09:02 |
2 |
|
Ну, есть вариант сохранить новый документ, в котором написать что-нибудь типа: Привет! 0 |
|
0 / 0 / 0 Регистрация: 21.06.2020 Сообщений: 25 |
|
|
28.06.2020, 14:50 [ТС] |
3 |
|
Punkt5, 0 |
|
малоболт 1122 / 428 / 185 Регистрация: 30.01.2020 Сообщений: 1,069 |
|
|
28.06.2020, 17:48 |
4 |
|
кнопка «вставить» в новой папке становится серой. Есть вероятность, что просто файл захвачен каким-то процессом. Возможно в процессах висит какой-то невидимый экземпляр MS-WORD, которым пытались открыть сломанный файл.Возможно переименовывали в zip исходный docx, когда он лежал на рабочем столе, а не в папке на диске. Возможно файл лежит на сетевом диске. Возможно антивирус не даёт сделать какие-то действия. 0 |
|
0 / 0 / 0 Регистрация: 21.06.2020 Сообщений: 25 |
|
|
28.06.2020, 21:49 [ТС] |
5 |
|
Punkt5 0 |
|
0 / 0 / 0 Регистрация: 21.06.2020 Сообщений: 25 |
|
|
29.06.2020, 18:52 [ТС] |
6 |
|
На рабочем компьютере так же не сработало. Впрочем, ничего нового) 0 |
|
IT_Exp Эксперт 87844 / 49110 / 22898 Регистрация: 17.06.2006 Сообщений: 92,604 |
29.06.2020, 18:52 |
|
Помогаю со студенческими работами здесь Error with parsing json HTML Parsing Error XML parsing. ‘/’ в имени атрибута Error loading or parsing hex file Parsing Xml, Как парсить ХМЛ, который содержит ошибку Нужно распарсить ХМЛ файл, но файл с ошибкой. Как исправить ошибку, а затем… Ошибка There was an error parsing the query. [ Token line number = 1,Token line offset = 43,Token in error = записи ] using System; Искать еще темы с ответами Или воспользуйтесь поиском по форуму: 6 |
Several users report dealing with the XML Parsing Error whenever they try to open a Microsoft Word document that they previously exported. The issue typically occurs after the user has upgraded to a newer Office version or after if the Word document was previously exported from a different program. The issue is typically occurring on Windows 7 and Windows 9 machines.
What causes the XML Parsing Error with Microsoft Word?
As you can see from the error message, the error code is general and doesn’t point to a specific problem. Although there isn’t a quick fix-for-all resolution that will make the issue go away, the location is an indicator on where to look to get the issue resolved.
We investigated the issue by looking at various user reports and trying to replicate the issue. As it turns out, there are a couple of culprits that might end up triggering this particular issue:
- Windows update used for parsing is not installed – This is by far the most common problem. This particular update should b included among the WSUS, but for some reason, Windows Update does not install it on all machines, which produces the XML Parsing Error.
- An SVG graphic included in document is not parsed correctly – This problem might also occur because of the XMLlite, which returns an out of memory error code unexpectedly during the parsing of an SVG graphic.
- Encoding errors inside the XML code belonging to the document – Most likely, the XML file contains encoding errors that the Word editor is unable to understand.
If you’re currently struggling to resolve the XML Parsing Error, this article will provide you with a list of verified troubleshooting steps. Below you have a list of methods that other users in a similar situation have used to get the issue resolved.
To ensure the best results, please follow the methods below in order until you find a fix that is effective in taking care of the issue. Let’s begin!
Method 1: Installing the SVG graphics Windows Update
This method is typically reported to be successful on Windows 7 and Windows 8, but we successfully recreated the steps for Windows 10. This issue occurs due to a misstep that WU (Windows Update) takes when installing certain updates.
As it turns out, this particular update (the one that is creating the issue) should be automatically installed by the updating component since it’s included among the WSUS (Windows Server Update Services) approved updates.
Luckily, you can also install the missing update (KB2563227) via an online Microsoft webpage. Here’s a quick guide on how to do this:
- Visit this link (here) and scroll down to the Update information section. Next, download the appropriate update according to your Windows version and operating system architecture.
Downloading the parsing Windows Update - From the next screen, select your language and click the Download button.
Downloading the KB2563227 update - Wait until the download is complete, then open the update executable and follow the on-screen prompts to install it on your system.
- Once the update has been installed, reboot your computer. At the next startup, open the same Word document that was previously showing the XML Parsing Error and see if the issue has been fixed.
If you’re still encountering the XML Parsing Error error, continue down with the next method below.
Method 2: Resolving the error via Notepad++ and Winrar or Winzip
If the first method was not successful in resolving the issue, it’s very likely that the XML code accompanying your Word document is not according to XML specification. Most likely, the XML code accompanying the text contains encoding errors.
Luckily, the error window will provide you with additional helpful details that will help us to pinpoint the problem more precisely. To be precise, the Location attribute right under the XML parsing error message will point you to the line and column where the faulty code lies.
You might notice that the Location attribute points towards an .xml file, while you’re trying to open a word file. Wondering why is that? It’s because the .doc file is actually a .zip file that contains a collection of .xml files.
Follow the instructions down below to use Notepad++ and WinRar to resolve the issue and open the Word document without the XML parsing error:
- Right-click on the document that is causing the error and change the extension form .doc to .zip. When asked to confirm the extension name change, click Yes to confirm.
Changing the extension from .doc to .zip Note: If you are unable to view the extension of the file, go to the View tab in File Explorer and make sure that the box associated with File name extensions is checked.
Make sure that File name extensions option is checked - Not the .DOC or .DOCX file is safely converted into a .ZIP file, you can double-click to open it. You will see a collection of files that you never knew existed before.
Opening the Word document via Winzip or WinRar Note: If you can’t open the .zip document, download Winzip from this link (here).
- Next, let’s take a look at the error message and see which XML document is causing the error. In our case, the document responsible was document.xml. With this in mind, go ahead and extract the XML file outside the ZIP archive so we can begin editing.
- You can open the XML file with a lot of text editors, but we recommend Notepad++ because it’s reliable and has a code highlight feature that will make things a lot easier for us. If you don’t have Notepad++ installed on your system, you can download it from this link (here).
Downloading NotePad++ - Once Notepad++ is installed on your system, right-click on the XML file that you extracted at step 3 and choose Edit with NotePad++.
Opening XML file with Notepad++ - Next, we’ll need to install a plugin called XML Tools in order to view the correct lines and columns. This will help us identify the error a lot more easily. To do this, go to Plugins (using the ribbon at the top) and then go to Plugin Manager > Show Plugin Manager.
Opening the Plugin Manager - Then, go to the Available tab find the XML Tools plugin from the list, select it and press the Install button. Next, restart NotePad++ to allow the plugin to be enforced.
Installing XML Tools plugin - Once XML Tools is installed in Notepad++, go to Plugins > XML Tools and click on Pretty print (XML only – with line breaks).
Enabling Pretty print (XML only – with line breaks) - Once the file is formatted, go to the line mentioned in the error while keeping in mind the column. Now, the error can be different on each situation but look for links that are strangely formatted or code & special characters that are not enclosed in a code block. Generally, inconsistencies like these have an exclamation point next to the line.
Resolving the XML error - Once the error has been resolved, save the XML file and paste it back int the .ZIP file.
Pasting the XML file back into the ZIP archive - Once the XML file is passed back, rename the file back to what it was (.doc or .docx) and open it again. If the error was resolved correctly, you should have no issues opening the document now.
Kevin Arrows
Kevin is a dynamic and self-motivated information technology professional, with a Thorough knowledge of all facets pertaining to network infrastructure design, implementation and administration. Superior record of delivering simultaneous large-scale mission critical projects on time and under budget.
just finished my work, saved and opened (for a control) docx — MS Word file and it can’t open due to problem with the content. It says «Xml parsing error» and its location (line 2, column 2435). How can I fix this or at least get the text from xml format? Thank You very much.
asked May 17, 2018 at 19:24
10
Sebastian is right, you have some xml tag issues in the document you provided, maybe due to copy/paste errors.
My steps of action:
- unzipped Word file
- edited document.xml with an XML editor
- removed xml structure errors
(basically what is described here:
How to Explore the Contents of a .docx File
)
Download Link to restored .docx document:
document_restored
(File download is valid for 7 days)
Hope this helps. Cheers!
answered May 18, 2018 at 13:40
2
Your current XML is invalid.
An example of valid XML:
<Elem1>
<Elem2>
<Elem3/>
</Elem2>
</Elem1>
Your XML looks like this:
<Elem1>
<Elem3>
<Elem2>
</Elem3>
</Elem2>
</Elem1>
The problem with your XML is following:
you are opening txbxContent immediately before closing sdtContent, which is invalid markup. Furthermore, txbxContent is closed much later than sdtContent.
You could try to resolve the errors by removing the txbxContent and txbx tags or by closing them properly.
answered May 17, 2018 at 20:29
1
Updated on October 28, 2022

Sometimes at the time of working on the Microsoft tool, it might suddenly crash and upon restarting it, you may get an XML error message that makes entire contents inaccessible.
What Causes the XML Parsing Error with Microsoft Word?
Windows update used for parsing is not installed – This is by far the most common problem. This particular update should be included among the WSUS, but for some reason, Windows Update does not install it on all machines, which produces the XML Parsing Error.
An SVG graphic included in the document is not parsed correctly – This problem might also occur because of the XMLlite, which returns an out of memory error code unexpectedly during the parsing of an SVG graphic.
Encoding errors inside the XML code belonging to the document – Most likely, the XML file contains encoding errors that the Word editor is unable to understand.
If you’re currently struggling to resolve the XML Parsing Error try the below-mentioned troubleshooting methods.
How to Fix XML Parsing Error In Word?
Method 1: Using Built-in Options
One can use the built-in method to fix this issue and view a Word file. Below provided is the procedure to repair XML errors in Word file:
- First of all right click on the Word file and select Rename option
- Rename the Word file along with extension to ZIP file format
- You will find XML document in ZIP file. Open the XML file using Notepad
- In order to find which element is causing problem with your Word file, you have to format XML content using plug-in
- Choose Pretty Print(XML only – with line breaks). This will format content of XML
- Now convert back the XML document to ZIP and then change the extension from ZIP to DOCX
After going through these procedures, try to open the DOCX file. You will find some error messages, but when you choose the details option you can view which line has an error. Search for the line in an XML document and then delete the whole tag. Copy XML back into the ZIP file and then rename the extension again to the DOCX file and try to open the document. In case you get another error message, then repeat the process unless the document opens.
Method 2: Resolving the error via Notepad++ and Winrar or Winzip
If the first method was not successful in resolving the issue, it’s very likely that the XML code accompanying your Word document is not according to the XML specification. Most likely, the XML code accompanying the text contains encoding errors.
Luckily, the error window will provide you with additional helpful details that will help us to pinpoint the problem more precisely. To be precise, the Location attribute right under the XML parsing error message will point you to the line and column where the faulty code lies.
You might notice that the Location attribute points towards a .xml file, while you’re trying to open a word file. Wondering why that is? It’s because the .doc file is actually a .zip file that contains a collection of .xml files.
Follow the instructions down below to use Notepad++ and WinRar to resolve the issue and open the Word document without the XML parsing error:
- Right-click on the document that is causing the error and changes the extension from .doc to .zip. When asked to confirm the extension name change, click Yes to confirm.
- If the .DOC or .DOCX file is safely converted into a .zip file, you can double-click to open it. You will see a collection of files that you never knew existed before
- Next, let’s take a look at the error message and see which XML document is causing the error. In our case, the document responsible was document.xml. With this in mind, go ahead and extract the XML file outside the ZIP archive so we can begin editing
- You can open the XML file with a lot of text editors, but we recommend Notepad++ because it’s reliable and has a code highlight feature that will make things a lot easier for us.
- Once Notepad++ is installed on your system, right-click on the XML file that you extracted at step 3 and choose Edit with NotePad
- Next, we’ll need to install a plugin called XML Tools in order to view the correct lines and columns. This will help us identify the error a lot more easily. To do this, go to Plugins (using the ribbon at the top) and then go to Plugin Manager > Show Plugin Manager
- Then, go to the Available tab, find the XML Tools plugin from the list, select it and press the Install button. Next, restart NotePad++ to allow the plugin to be enforced.
- Once XML Tools is installed in Notepad++, go to Plugins > XML Tools and click on Pretty print (XML only – with line breaks).
- Once the file is formatted, go to the line mentioned in the error while keeping in mind the column.
Once the XML file is passed back, rename the file back to what it was (.doc or .docx) and open it again. If the error was resolved correctly, you should have no issues opening the document now. Once the error has been resolved, save the XML file and paste it back in the .ZIP file.
Method 3: Fix XML error in Word File Using Yodot Doc Repair Software
To eliminate all kinds of errors including XML error in Word, you are suggested to download Yodot DOC Repair software on your Windows computer. As this is the Word file repair software, it can completely remove error messages from Word documents and create a healthy copy with its attributes intact with formatting. Even though this software has simple functionality, it can take you out from all sorts of corruption including Macro errors in Word files, Word file encoding errors, error 4605, file permission errors, file association errors, and other issues that make Word documents inaccessible. The application delivers a high degree of scalability by allowing you to repair Word DOC files by yourself without needing any professional help or assistance.
Steps for Repair Word XML error:
- Step 1: Download Yodot DOC Repair software on your computer and install it. Run the utility and select the Word file showing unreadable content error by clicking the Browse button.
- Step 2: Click on the Repair button to scan the Word file and fix Word found an unreadable content error with it.
- Step 3: Once the scan process completes, you can click on “Click Here to preview file” to preview the repaired Word file. In the end, save repaired Word file using the Save option.
Tips to Avoid geting XML Parsing Error in Microsoft Word Document:
- Always keep another copy of essential Word files in a storage drive which is safe.
- Do not try to commence any modifications on Word files if you do not know the outcome of it.
Содержание
- Что вызывает ошибку синтаксического анализа XML в Microsoft Word?
Несколько пользователей сообщают, что имеют дело с Ошибка синтаксического анализа XML всякий раз, когда они пытаются открыть ранее экспортированный документ Microsoft Word. Проблема обычно возникает после обновления пользователем до более новой версии Office или после того, как документ Word ранее был экспортирован из другой программы. Проблема обычно возникает на компьютерах с Windows 7 и Windows 9.
Как видно из сообщения об ошибке, код ошибки является общим и не указывает на конкретную проблему. Несмотря на то, что не существует быстрого универсального решения, которое позволило бы решить проблему, местоположение является индикатором того, где искать решение проблемы.
Мы исследовали проблему, просмотрев различные отчеты пользователей и попытавшись воспроизвести проблему. Как оказалось, есть несколько виновников, которые могут в конечном итоге вызвать эту конкретную проблему:
- Обновление Windows, используемое для парсинга, не установлено — Это самая частая проблема. Это конкретное обновление должно быть включено в WSUS, но по какой-то причине Центр обновления Windows не устанавливает его на все машины, что создает Ошибка синтаксического анализа XML.
- Изображение SVG, включенное в документ, не анализируется правильно — Эта проблема также может возникать из-за XMLlite, который неожиданно возвращает код ошибки нехватки памяти во время синтаксического анализа изображения SVG.
- Ошибки кодирования внутри XML-кода, принадлежащего документу — Скорее всего, XML-файл содержит ошибки кодировки, которые редактор Word не может понять.
Если вы в настоящее время пытаетесь решить Ошибка синтаксического анализа XML, Эта статья предоставит вам список проверенных шагов по устранению неполадок. Ниже приведен список методов, которые другие пользователи в аналогичной ситуации использовали для решения проблемы.
Чтобы обеспечить наилучшие результаты, следуйте приведенным ниже методам, пока не найдете исправление, которое эффективно устраняет проблему. Давай начнем!
Метод 1: установка SVG-графики Центр обновления Windows
Этот метод обычно считается успешным в Windows 7 и Windows 8, но мы успешно воссоздали шаги для Windows 10. Эта проблема возникает из-за ошибки, которую WU (Центр обновления Windows) предпринимает при установке определенных обновлений.
Как оказалось, это конкретное обновление (то, которое создает проблему) должно быть автоматически установлено компонентом обновления, поскольку оно включено в WSUS (службы обновления Windows Server) утвержденные обновления.
К счастью, вы также можете установить отсутствующее обновление (KB2563227) с веб-страницы Microsoft. Вот краткое руководство, как это сделать:
- Посетите эту ссылку (Вот) и прокрутите вниз до Обновить раздел информации. Затем загрузите соответствующее обновление в соответствии с вашей версией Windows и архитектурой операционной системы.
- На следующем экране выберите свой язык и нажмите Скачать кнопка.
- Подождите, пока загрузка будет завершена, затем откройте исполняемый файл обновления и следуйте инструкциям на экране, чтобы установить его в вашей системе.
- После установки обновления перезагрузите компьютер. При следующем запуске откройте тот же документ Word, который ранее показывал Ошибка синтаксического анализа XML и посмотрите, устранена ли проблема.
Если вы все еще сталкиваетесь с Ошибка синтаксического анализа XML ошибка, перейдите к следующему способу ниже.
Метод 2: устранение ошибки с помощью Notepad ++ и Winrar или Winzip
Если первый метод не помог решить проблему, весьма вероятно, что код XML, сопровождающий ваш документ Word, не соответствует спецификации XML. Скорее всего, XML-код, сопровождающий текст, содержит ошибки кодировки.
К счастью, окно с ошибкой предоставит вам дополнительную полезную информацию, которая поможет нам более точно определить проблему. Если быть точным, атрибут Location прямо под Ошибка синтаксического анализа XML сообщение укажет вам на строку и столбец, где находится неисправный код.
Вы можете заметить, что атрибут Location указывает на файл .xml, когда вы пытаетесь открыть файл Word. Хотите знать, почему это так? Это связано с тем, что файл .doc на самом деле является файлом .zip, содержащим набор файлов .xml.
Следуйте приведенным ниже инструкциям, чтобы использовать Notepad ++ и WinRar для решения проблемы и открыть документ Word без Ошибка синтаксического анализа XML:
- Щелкните правой кнопкой мыши документ, вызывающий ошибку, и измените форму расширения. .doc к.застегивать. Когда вас попросят подтвердить изменение имени расширения, нажмите да чтобы подтвердить.
Примечание: Если вы не можете просмотреть расширение файла, перейдите в Посмотреть вкладка в Проводник и убедитесь, что поле связано с Расширения имени файла проверено.
- Файл .DOC или .DOCX нельзя безопасно преобразовать в файл .ZIP, вы можете дважды щелкнуть его, чтобы открыть его. Вы увидите коллекцию файлов, о существовании которых вы даже не подозревали.
Примечание: Если вы не можете открыть документ .zip, загрузите Winzip по этой ссылке (Вот).
- Затем давайте взглянем на сообщение об ошибке и посмотрим, какой XML-документ вызывает ошибку. В нашем случае ответственным документом был document.xml. Имея это в виду, извлеките XML-файл за пределы ZIP-архива, чтобы мы могли начать редактирование.
- Вы можете открыть XML-файл с помощью множества текстовых редакторов, но мы рекомендуем Notepad ++, потому что он надежен и имеет функцию выделения кода, которая значительно упростит нам задачу. Если в вашей системе не установлен Notepad ++, вы можете скачать его по этой ссылке (Вот).
- После установки Notepad ++ в вашей системе щелкните правой кнопкой мыши XML-файл, извлеченный на шаге 3, и выберите Редактировать с помощью NotePad ++.
- Затем нам нужно установить плагин под названием Инструменты XML для просмотра правильных строк и столбцов. Это поможет нам намного легче определить ошибку. Для этого перейдите в Плагины (используя ленту вверху), а затем перейдите к Диспетчер плагинов> Показать диспетчер плагинов.
- Затем перейдите к Доступный найдите в списке плагин XML Tools, выберите его и нажмите Установить кнопка. Далее перезапустите Блокнот ++ чтобы разрешить принудительное применение плагина.
- После установки инструментов XML в Notepad ++ перейдите в Плагины> Инструменты XML и нажмите на Хорошая печать (только XML — с разрывами строк).
- После форматирования файла перейдите к строке, упомянутой в ошибке, не забывая о столбце. Теперь ошибка может быть разной в каждой ситуации, но ищите ссылки, которые имеют странный формат, или код и специальные символы, которые не заключены в блок кода. Как правило, подобные несоответствия помечаются восклицательным знаком рядом со строкой.
- После устранения ошибки сохраните файл XML и вставьте его обратно в файл .ZIP.
- Как только XML-файл будет передан обратно, переименуйте файл обратно в то, что он был (.doc или .docx), и откройте его снова. Если ошибка была устранена правильно, у вас не должно возникнуть проблем с открытием документа.
Содержание
- 1 Что вызывает ошибку синтаксического анализа XML в Microsoft Word?
- 1.1 Способ 1: установка графического обновления Windows SVG
- 1.2 Способ 2: устранение ошибки с помощью Notepad ++ и Winrar или Winzip
Несколько пользователей сообщают о Ошибка синтаксического анализа XML всякий раз, когда они пытаются открыть документ Microsoft Word, который они ранее экспортировали. Эта проблема обычно возникает после того, как пользователь обновился до более новой версии Office или после того, как документ Word был ранее экспортирован из другой программы. Эта проблема обычно возникает на компьютерах с Windows 7 и Windows 9.
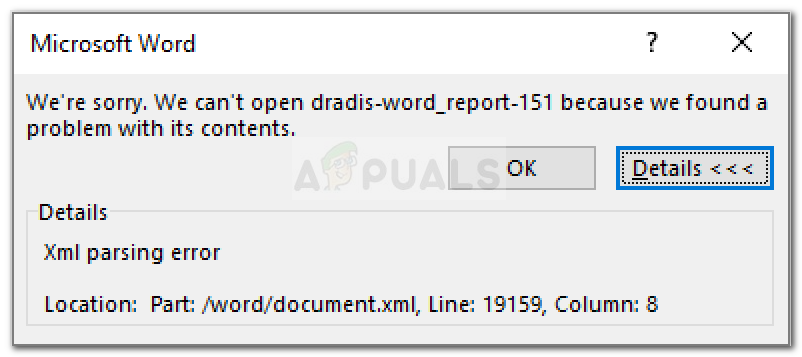
Что вызывает ошибку синтаксического анализа XML в Microsoft Word?
Как видно из сообщения об ошибке, код ошибки является общим и не указывает на конкретную проблему. Хотя не существует быстрого решения, которое устранит проблему, местоположение является индикатором того, где можно найти решение проблемы.
Мы исследовали проблему, просматривая различные пользовательские отчеты и пытаясь воспроизвести проблему. Как выясняется, есть несколько преступников, которые могут в конечном итоге вызвать эту конкретную проблему:
- Обновление Windows, используемое для разбора, не установлено — Это, безусловно, самая распространенная проблема. Это конкретное обновление должно быть включено в WSUS, но по какой-то причине Центр обновления Windows не устанавливает его на всех компьютерах, которые производят Ошибка синтаксического анализа XML.
- Графика SVG, включенная в документ, не анализируется правильно — Эта проблема также может возникать из-за XMLlite, который неожиданно возвращает код ошибки нехватки памяти во время анализа графики SVG.
- Ошибки кодирования внутри XML-кода, принадлежащего документу — Скорее всего, файл XML содержит ошибки кодирования, которые редактор Word не может понять.
Если вы в настоящее время пытаются решить Ошибка синтаксического анализа XML, эта статья предоставит вам список проверенных шагов по устранению неполадок. Ниже приведен список методов, которые другие пользователи в аналогичной ситуации использовали для решения проблемы.
Чтобы обеспечить наилучшие результаты, следуйте приведенным ниже методам, чтобы найти исправление, эффективное для решения проблемы. Давай начнем!
Способ 1: установка графического обновления Windows SVG
Этот метод обычно считается успешным в Windows 7 и Windows 8, но мы успешно воссоздали шаги для Windows 10. Эта проблема возникает из-за ошибки, которую WU (Центр обновления Windows) делает при установке определенных обновлений.
Как выясняется, это конкретное обновление (которое создает проблему) должно автоматически устанавливаться компонентом обновления, поскольку оно включено в число WSUS (службы обновления Windows Server) утвержденные обновления.
К счастью, вы также можете установить недостающее обновление (KB2563227) через онлайн-страницу Microsoft. Вот краткое руководство о том, как это сделать:
- Посетите эту ссылку (Вот) и прокрутите вниз до Обновление информации раздела. Затем загрузите соответствующее обновление в соответствии с вашей версией Windows и архитектурой операционной системы.
Скачиваем разбор Windows Update
- На следующем экране выберите свой язык и нажмите Скачать кнопка.
Загрузка обновления KB2563227
- Дождитесь завершения загрузки, затем откройте исполняемый файл обновления и следуйте инструкциям на экране, чтобы установить его в вашей системе.
- После установки обновления перезагрузите компьютер. При следующем запуске откройте тот же документ Word, который ранее отображал Ошибка синтаксического анализа XML и посмотреть, если проблема была решена.
Если вы все еще сталкиваетесь с Ошибка синтаксического анализа XML ошибка, продолжайте следующим способом ниже.
Способ 2: устранение ошибки с помощью Notepad ++ и Winrar или Winzip
Если первый метод не помог решить проблему, вполне вероятно, что код XML, сопровождающий документ Word, не соответствует спецификации XML. Скорее всего, код XML, сопровождающий текст, содержит ошибки кодирования.
К счастью, окно ошибок предоставит вам дополнительную полезную информацию, которая поможет нам более точно определить проблему. Чтобы быть точным, атрибут Location прямо под Ошибка синтаксического анализа XML сообщение укажет вам на строку и столбец, где лежит неисправный код.
Вы можете заметить, что атрибут Location указывает на файл .xml, когда вы пытаетесь открыть файл word. Хотите знать, почему это? Это потому, что файл .doc на самом деле является файлом .zip, который содержит коллекцию файлов .xml.
Следуйте приведенным ниже инструкциям, чтобы использовать Notepad ++ и WinRar для решения проблемы и открыть документ Word без Ошибка синтаксического анализа XML:
- Щелкните правой кнопкой мыши документ, который вызывает ошибку, и измените форму расширения. .доктор кзастежка-молния. Когда вас попросят подтвердить изменение имени добавочного номера, нажмите да подтвердить.
Изменение расширения с .doc на .zip
Замечания: Если вы не можете просмотреть расширение файла, перейдите к Посмотреть вкладка в Проводник и убедитесь, что поле связано с Расширения имени файла проверено.
Убедитесь, что опция расширения имени файла отмечена
- Не .DOC или .DOCX файл безопасно конвертируется в файл .ZIP, вы можете дважды щелкнуть по нему, чтобы открыть его. Вы увидите коллекцию файлов, о которых раньше не знали.
Открытие документа Word через Winzip или WinRar
Замечания: Если вы не можете открыть документ .zip, загрузите Winzip по этой ссылке (Вот).
- Далее, давайте посмотрим на сообщение об ошибке и посмотрим, какой XML-документ вызывает ошибку. В нашем случае ответственный документ был document.xml. Имея это в виду, продолжайте извлекать XML-файл за пределы ZIP-архива, чтобы мы могли начать редактирование.
- Вы можете открыть файл XML с помощью большого количества текстовых редакторов, но мы рекомендуем Notepad ++, потому что он надежный и имеет функцию выделения кода, которая облегчит нам задачу. Если у вас не установлен Notepad ++ в вашей системе, вы можете скачать его по этой ссылке (Вот).
Загрузка NotePad ++
- Как только Notepad ++ установлен в вашей системе, щелкните правой кнопкой мыши XML-файл, который вы извлекли на шаге 3, и выберите Редактировать с помощью NotePad ++.
Открытие XML-файла с помощью Notepad ++
- Далее нам нужно установить плагин под названием Инструменты XML для того, чтобы просмотреть правильные строки и столбцы. Это поможет нам намного легче идентифицировать ошибку. Для этого перейдите в Плагины (используя ленту сверху), а затем перейдите к Диспетчер плагинов> Показать диспетчер плагинов.
Открытие менеджера плагинов
- Затем перейдите к Имеется в наличии найдите в списке плагин XML Tools, выберите его и нажмите устанавливать кнопка. Далее перезагрузите NotePad ++ чтобы плагин был принудительно установлен.
Установка плагина XML Tools
- После того, как инструменты XML будут установлены в Notepad ++, перейдите к Плагины> Инструменты XML и нажмите на Красивая печать (только XML — с переносами строк).
Включение симпатичной печати (только XML — с переносами строк)
- После того, как файл отформатирован, перейдите к строке, упомянутой в ошибке, помня о столбце. Теперь ошибка может быть разной в каждой ситуации, но ищите ссылки странного формата или код специальные символы, которые не заключены в блок кода. Как правило, такие несоответствия имеют восклицательный знак рядом со строкой.
Устранение ошибки XML
- После устранения ошибки сохраните файл XML и вставьте его обратно в файл .ZIP.
Вставка XML-файла обратно в ZIP-архив
- После того, как файл XML будет возвращен, переименуйте файл обратно в то, чем он был (.doc или .docx), и снова откройте его. Если ошибка была исправлена правильно, у вас не должно быть проблем с открытием документа сейчас.
Не удается открыть файл Office Open XML? На самом деле, это редкая проблема, которая случается не так часто.
Office Open XML представляет собой не единый формат документов, а целую серию известных форматов от компании Майкрософт. Туда входят:
«.docx»;
«.xlsx»;
«.pptx».
Подробнее, что такое Office Open XML
Сокращенно формат Office Open XML обозначается как «.ooxml». Он был внедрен в «офисный пакет» компании Майкрософт начиная с Microsoft Office 2007. Этот формат несет в себе несколько классных особенностей, например:
Улучшенное сжатие файлов. Office Open XML использует zip-сжатие для сохранения документов, что улучшает процент сжатия в несколько раз. На деле это существенно экономит место на диске, когда приходится хранить большой объем документов или отправлять документы по электронной почте.
Файлы легко восстанавливаются при повреждениях. Из-за особенной структуры хранения информации в этом формате такие документы открываются даже в тех случаях, когда какой-либо элемент документа поврежден. Например, если таблица в документе повреждена, вы все равно сможете его открыть и восстановить таблицу.
Дополнительные расширения. Часть расширений для работы с документами в Microsoft Office доступна только для формата Office Open XML.
Улучшенная совместимость. Формат Office Open XML подразумевает, что документ такого формата может быть легко открыт в любом продукте «офиса». И самое важное, что такой формат совместим между разными версиями «офисных продуктов».
И др.
Но даже у такого, казалось бы, качественного продукта знаменитой компании случаются сбои. Во время таких сбоев пользователи получают сообщение: «Не удается открыть файл Office Open XML».
Почему появляется ошибка «не удается открыть файл Office Open XML» в продуктах Office
Чаще всего такая ошибка связана с внутренним содержимым. Но самое интересное, что она возникает совершенно внезапно в тот момент, когда ее меньше всего ждешь. В любом случае такая ошибка возникает при ошибке в последнем редактировании документа в формате Office Open XML.
На самом деле, заострять свое внимание и просто гадать, почему возникли проблемы, не стоит. Лучше приступать к поиску проблем и решать их, тем более что у всех вероятных причин возникновения этой ошибки алгоритм исправления один.
Ошибка «не удается открыть файл Office Open XML»: как исправить
Чтобы исправить эту ошибку, для начала нужно провести анализ проблемного документа. Найдя проблемный фрагмент, его можно попытаться восстановить. Документ в формате «.ooxml» может содержать следующие виды информации:
обычный текст;
графическое изображение;
ссылки на веб-сайты;
таблицы с информацией;
различные диаграммы;
и многое другое.
В общем, документ в формате «.ooxml» может содержать любой компонент какого-либо продукта MS Office.
Методы исправления ошибки:
Программа «Notepad++». Отлично сработает в тех случаях, если документ в формате Office Open XML является текстовым. Notepad++ в этом случае легко откроет его и поможет восстановить текстовые данные, даже если Word не смог этого сделать. Но у такого способа есть один минус — Notepad++ не поддерживает «текстовое форматирование». Простым языком: у вас перед глазами будет только текст без заголовков и абзацев — все это нужно будет восстановить «вручную», зато сам текст сохранится полностью.
Программа «WordPad». Это малоизвестный встроенный в операционную систему Windows текстовый редактор. Он не функциональный и не имеет таких возможностей, как Notepad++ или Word, поэтому им мало кто пользуется. Но он всегда рядом и может открыть документ, когда другие «офисные программы» пишут: «не удается открыть файл Office Open XML». Наведите на проблемный файл курсор и откройте меню «Открыть с помощью…». Там найдите WordPad и откройте свой документ. Кстати, он работает с текстом, изображениями и ссылками, поэтому поможет восстановить данные этих видов.
Программа «XMLPad». Это сторонняя программа, которую нужно скачать из интернета. Она простая и бесплатная, но в вашем проблемном случае должна помочь. Она способна открыть файлы разных форматов, в том числе и формата «Office Open XML». Обычно она открывает этот формат даже в тех случаях, когда «родные» программы выдают ошибку. Но вся ее прелесть в том, что она не просто открывает проблемный документ, а еще и показывает, в какой строке и каком месте возникла ошибка, мешающая «родным» программам.
Другие «офисы». Иногда ошибка «не удается открыть файл Office Open XML» решается очень просто. Нужно поменять «офисный пакет». Чаще всего такая ошибка появляется именно у MS Office, поэтому попробуйте открыть проблемный документ в Libre Office или Open Office. Кстати, оба «офисных пакета» бесплатны и некоторым пользователям помогли решить проблему с этой ошибкой.
Заключение
Практика показала, что чаще всего ошибка «не удается открыть файл формата Office Open XML» появляется в Microsoft Office, когда в документе преобладают технические формулы, а сам документ разрастается до больших размеров. Это указывает на то, что с большими размерами и формулами у «офисного пакета» есть некоторые проблемы.
Понятно, что от формул в документе никуда не денешься, если они там должны быть. Но вот с «большими размерами» документа можно бороться. Все, что нужно делать, — это заранее сохранять небольшие резервные части своей работы. Например, вы работаете над курсовой или дипломной работой, а может, пишете книгу. В этом случае написали 50-100 страниц работы, тогда сохраните ее отдельным файлом и дальше продолжайте работу. Потом еще 50-100 страниц — опять сохраните отдельным файлом. В этом случае, если в конце с документом возникнет какая-то проблема, тогда у вас всегда будут работающие копии на руках.
Preserving documents and file management is an essential task to ensure in businesses and corporations. As people prefer going into a paperless system, they look for different scenarios and strategies that benefit their process. To answer this requirement, the Open XML format was an excellent solution for Microsoft Office users. For this article, we will discuss the Office Open XML format and provide a guide on what to do if the Office Open XML cannot be opened.
What Is Office Open XML
The Office Open XML format might be new to many people in the market. Although it has been part of the systems since 2007, there has not been widespread use of this file format among everyone. We shall provide an overview of the Open XML file format and how it benefits the user.
Microsoft, Ecma, ISO, and IEC introduced the Open XML file format to the digital community. With the initial release of 2006, this file format was initially used in Microsoft Office 2007. As it is inspired by XML, a markup language for storing and transmitting data, this file format was developed in the light of maintaining spreadsheets, charts, presentations, and word-processing documents. While the aspects of this specific file format were defined, some main functions of it made it a fantastic option:
- Files are automatically converted and compressed to smaller documents 75% smaller than the original documents. As it utilizes the zip compression technology, it automatically unzips when it is opened.
- The data components in the files are kept separately, which makes data recovery easier if the file gets corrupted.
- The documents that are converted to this format can be shared confidentially, with the option of controlling the personal information of the document.
- Many advanced features provided in Microsoft require the users to store their documents in Open XML format, making it a promising file format.
Talking about the types and compatibility of the Office Open XML format, you can find this file format in significant Office platforms, including Word, Excel, and PowerPoint. Open XML file format can be easily opened on these defined platforms, which makes the types diverse in utility.
Possible Causes: The Office Open XML Cannot Be Opened
What to do if the Office Open XML cannot be opened? Before we look into some solutions, it is necessary to understand why this happens on your device. Let’s see into some causes of the Open XML cannot be opened:
- You might have exported the document or upgraded your Office, which causes the parsing error. Due to this particular reason, the Open XML file does not open on your computer.
- A virus or malware may have attacked the computer, which may have caused the problem in the XML file, thus causing it not to open on your desktop.
- There can be a wrong character in the file name of the XML file, which is causing issues in it. The file won’t open due to the wrong character in its name.
- XML file is represented with a code, which might have some syntax or other error, making it corrupted.
Solutions: The Office Open XML Cannot Be Opened
As you have understood why the Office Open XML cannot be opened, we will now see some quick and practical solutions that can be tried to open the Open XML file:
- Method 1: Using the Open and Repair Feature
- Method 2: Using Google Docs, Sheets, or Slides
- Method 3: Using File Repair Software
Method 1: Using the Open and Repair Feature
The first method involves accessing the «Open and Repair» feature provided in Microsoft Office. Open any respective Office software, i.e., Word, Excel, or PowerPoint, and look into the following steps:
Step 1. Access the «File» tab on the top left side of the screen and click on the «Open» button on the left column.
Step 2. As you search for the Open XML file in the File Explorer, select it and access the arrow adjacent to the «Open» option. Select «Open and Repair» from the drop-down menu and let the platform open the Open XML file for you.
Method 2: Using Google Docs, Sheets, or Slides
If you cannot open your Office Open XML file on your computer, you must use Google Docs, Sheets, or Slides. To understand how it is done, look into the steps featured below:
Step 1. Access Google Drive from your browser and log in with your account, if required. As you find yourselves on the homepage of the Drive, click the «New» button and select the «File Upload» button.
Step 2. Browse and successfully add the Open XML file on Google Drive. Right-click on the added file and proceed to the «Open with» option, where you can find any option to open the file. Select Google Docs, Google Sheets, and Google Slides according to your requirements.
Method 3: Using File Repair Software
Considering you have a corrupted Open XML file, you will need file-repairing software that can provide you with the option of repairing such files. Try using a tool with better options and systems for repairing the files.
Final Thoughts
The provided details have helped you understand the Office Open XML file format. Along with its functions and types, a cohesive overview of how the Office Open XML cannot be opened has been focused on. The solutions are pretty definite in understanding the situation, which will help you manage your Office Open XML files.
Office Open XML FAQs
There might be some questions that may remain for managing the Open XML files. For that, we have provided some answers to the file format as follows:
1. How do I fix XML parsing errors in Word?
To fix the XML parsing error in Word, you must convert the file into the ZIP format and extract the specific XML file from the ZIP that creates issues. Following this, you will have to open it on Notepad++, where you must search for the XML Tools plugin. On accessing it, look for the error in the file and resolve the parsing error.
2. Why can I not open an Outlook window with an invalid XML?
It might be possible that you may be using Outlook while activating the option of Compatibility Mode. To resolve this, you will have to disable this option by accessing your Outlook.
3. How do I open XML files in PDF?
You should open your XML file in the browser and use the «CTRL + P» button to access the print option. On accessing it, change the printer to «Microsoft Print to PDF» or any third-party PDF editor you use and print the document as a PDF file.
Самая распространенная причина того, что Вы не можете открыть документ word или exel на своем компьютере, как показывает практика, это отсутствие необходимы для этого программ.
Программы для открытия файлов word и exel называют офисным пакетом. Проверить его наличие очень просто:
- Щелкните правой кнопкой мыши по пустой области на рабочем столе.
- Выберите пункт «Создать»
- Если в появившемся окне нет варианта «Документ Word» или «Таблица Exel» я Вас поздравляю. Вы нашли причину, по которой не можете открыть данные документы. У вас не установлен офисный пакет
Как Вы уже догадались, для решения проблемы необходимо установить этот самый офисный пакет. Самый распространенный — Microsoft Office (платный)
Скачайте и установите пакет. Теперь Вы без проблем сможете открывать файлы word и exel
Если офисный пакет уже установлен, а word не открывается
В таком случае возможны несколько вариантов возникновения проблемы. Я перечислю самые распространеные варианты и способы их решения.
Поврежденный файл
В этом случае, к сожалению, у Вас вряд ли получится что либо сделать. Если Вам прислали файл по почте — попросите отправить его повторно. Маловероятно, но возможно, что файл был поврежден при пересылке. Проверить просто — попробуйте открыть 2-3 других файла. Если проблем не возникнет — проблема, скорее всего, в самом файле
Ошибка работы проводника
Попробуйте открыть меню пуск и найти в списке программ ту, которую Вы используете для открытия подобных документов. запустит программу. Выберите Файл > Открыть в окне программы и укажите путь к документу. В некоторых случаях это помогает
Устаревшее ПО
Довольно распространенная проблема. Посмотрите какой пакет офисных программ установлен у Вас. Если это Microsoft Office 2003, или боже упаси Microsoft Office 98 / Office XP гляньте на календарь. Пора бы обновится. Если не хотите покупать офисный пакет от Microsoft воспользуйтесь бесплатными аналогами, которые мы приводили выше.
Оно сломалось
В редких случаях сбой происходит внутри самого офисного пакета. Проверить это очень просто — если сейчас Вы не можете открыть документы, которые ранее открывали без проблем причина, возможно, в самом пакете. Полностью удалите его, если не знаете как правильно это сделать воспользуйтесь данным руководством: ра, и установите пакет заново.
Пишите в комментариях удалось ли Вам решить проблему с открытием файлов word или exel. Если причина была какой либо, кроме описанных в этой статье, поделитесь решением в комментариях. Это поможет людям, попавшим в схожую ситуацию.
Мы довольно много писали о том, как работать с документами в программе MS Word, а вот тему проблем при работе с ней не затрагивали практически ни разу. Одну из распространенных ошибок мы рассмотрим в этой статье, рассказав о том, что делать, если не открываются документы Ворд. Также, ниже мы рассмотрим причину, по которой эта ошибка может возникать.
Итак, чтобы решить любую проблему, для начала необходимо узнать причину ее возникновения, чем мы и займемся. Ошибка при попытке открытия файла может быть связана со следующими проблемами:
Если файл поврежден, при попытке его открыть вы увидите соответствующее уведомление, а также предложение восстановить его. Естественно, на восстановление файла нужно согласиться. Проблема лишь в том, что никаких гарантий на корректное восстановление нет. К тому же, содержимое файла может быть восстановлено не полностью, а только частично.
Неверное расширение или связка с другой программой
Если расширение файла указано неверно или связано с другой программой, то система будет пытаться открыть его именно в той программе, с которой он ассоциируется. Следовательно, файл “Документ.txt”
ОС будет пытаться открыть в “Блокноте”
, стандартным расширением которого и является “txt”
.
Однако, из-за того, что документ на самом деле является вордовским (DOC или DOCX), хоть и неправильно названным, после открытия в другой программе он будет отображаться некорректно (например, в том же “Блокноте”
), а то и вовсе не будет открыт, так как его оригинальное расширение не поддерживается программой.
Примечание:
Значок документа с неверно указанным расширением будет аналогичен таковому во всех файлах, совместимых с программой. Кроме этого, расширение может быть неизвестным системе, а то и вовсе отсутствовать. Следовательно, система не найдет подходящей программы для открытия, но предложит выбрать ее вручную, найти подходящую в интернете или магазине приложений.
Решение в данном случае только одно, а применимо оно лишь в том случае, если вы уверены, что документ, который не удается открыть, действительно является файлом MS Word в формате DOC или DOCX. Все, что можно и нужно сделать — переименовать файл, точнее, его расширение.
1. Кликните по файлу Ворд, который не удается открыть.
2. Кликнув правой мышкой, откройте контекстное меню и выберите “Переименовать”
. Сделать это можно и простым нажатием клавиши F2
на выделенном файле.
3. Удалите указанное расширение, оставив только имя файла и точку после него.
Примечание:
Если расширение файла не отображается, а изменить вы можете только его имя, выполните следующие действия:В любой папке откройте вкладку “Вид”
;Нажмите там на кнопку “Параметры”
и перейдите во вкладку “Вид”
;Найдите в списке “Дополнительные параметры”
пункт “Скрывать расширения для зарегистрированных типов файлов”
и снимите с него галочку;Нажмите кнопку “Применить”
.Закройте диалоговое окно “Параметры папок”, нажав “ОК”
.
4. Введите после названия файла и точки “DOC”
(если у вас на ПК установлен Word 2003) или “DOCX”
(если у вас установлена более новая версия Word).
5. Подтвердите внесение изменений.
6. Расширение файла будет изменено, изменится также и его значок, который примет вид стандартного вордовского документа. Теперь документ можно будет открыть в Ворде.
Кроме того, файл с неверно указанным расширением можно открыть и через саму программу, при этом, менять расширение отнюдь не обязательно.
1. Откройте пустой (или любой другой) документ MS Word.
2. Нажмите кнопку “Файл”
, расположенную на панели управления (ранее кнопка называлась “MS Office”
).
3. Выберите пункт “Открыть”
, а затем “Обзор”
, чтобы открыть окно “Проводника”
для поиска файла.
4. Перейдите в папку, содержащую файл, который вам не удается открыть, выберите его и нажмите “Открыть”
.
- Совет:
Если файл не отображается выберите параметр “Все файлы *.*”
, расположенный в нижней части окна.
5. Файл будет открыт в новом окне программы.
Расширение не зарегистрировано в системе
Данная проблема возникает только на старых версиях Windows, которые из обычных пользователей сейчас вряд ли кто-то вообще использует. В числе таковых Windows NT 4.0, Windows 98, 2000, Millenium и Windows Vista. Решение проблемы с открытием файлов MS Word для всех этих версий ОС приблизительно одинаковое:
1. Откройте “Мой компьютер”
.
2. Перейдите во вкладку “Сервис”
(Windows 2000, Millenium) или “Вид”
(98, NT) и откройте раздел “Параметры”.
3. Откройте вкладку “Тип файлов”
и установите ассоциацию между форматами DOC и/или DOCX и программой Microsoft Office Word.
4. Расширения файлов Ворд будут зарегистрированы в системе, следовательно, документы будут нормально открываться в программе.
На этом все, теперь вы знаете, почему в Word возникает ошибка при попытке открытия файла и как ее можно устранить. Желаем вам больше не сталкиваться с трудностями и ошибками в работе этой программы.
К сожалению, даже новейшие версии «Офиса» периодически работают некорректно. Ошибка при открытии Word-файла может возникнуть в самый неожиданный момент, даже если всего пару минут назад вы спокойно работали с документом. И всё бы ничего, но что, если в нём содержится важная и ценная информация? Рассмотрим возможные причины проблемы и способы восстановить такие файлы.
Почему возникает ошибка?
При попытке открыть документ вы увидите на экране оповещение о том, что приложение не может прочитать файл из-за того, что он повреждён. Сразу скажем: это может произойти, даже если вы ничего не делали с документом и работали, как обычно. Как правило, происходит что-то из этого списка:
- В документе содержится большое количество таблиц, рисунков и формул. Ошибка при открытии Word-файла может возникнуть, если по каким-то причинам коды этих элементов были записаны некорректно (проще говоря, программа не может понять, что вообще нужно показывать).
- Проблемы связаны с различными элементами форматирования. Например, с теми, которые был созданы с помощью дополнительных приложений и надстроек на другом компьютере.
- Файл был неправильно сохранён (не в том формате).
Нажав на кнопку «Сведения», вы можете получить более точную информацию — в какой именно точке документа (номера строки и столбца) есть проблемы. Правда, неопытным пользователям это мало чем поможет. Поэтому сразу перейдём к тому, как можно повреждённый текстовый файл открыть.
Немногие знают, что в самом текстовом редакторе от «Майкрософт» есть функция исправления повреждённых файлов. Поэтому, если возникает ошибка Word при попытки открытия файла, в первую очередь стоит попробовать восстановить документ стандартными средствами. Что для этого нужно сделать?
- Закройте окно с сообщением об ошибке.
- Запустите «Ворд» из меню «Пуск» или с помощью ярлыка на Рабочем столе.
- Зайдите в меню «Файл» > «Открыть»
и найдите через «Проводник» документ, который необходимо восстановить. Обратите внимание, что открывать его не нужно! - Выделите файл.
- Найдите в нижней части окна, возле кнопки «Открыть», кнопку со стрелкой.
- На экране появится выпадающий список. В данном случае нас интересует пункт «Открыть и восстановить».
Теперь, если всё хорошо, документ откроется и отобразится в стандартном режиме.
Важный нюанс: на экране вы также увидите сообщение о том, что в процессе восстановления в содержимое были внесены некоторые изменения. Нажав на кнопку «Показать исправления», вы увидите список изменённых элементов. Обязательно посмотрите, что исправила программа, чтобы потом уже вручную подкорректировать файл.
Восстановление с помощью конвертера резервных копий
Отлично, если на вашем компьютере установлена эта небольшая утилита. Это значит, что при сохранении документа в памяти также создаётся его резервная копия. И сейчас мы попробуем извлечь неповреждённую версию документа:
- Запустите редактор через меню «Пуск».
- Выберите в меню «Файл» > «Открыть»
. - Внизу открывшегося окна будет список «Типы файлов» (слева от кнопки «Отмена»). Нажмите на стрелочку и откройте список всех вариантов.
- Если конвертер установлен, вы увидите строку «Восстановление текста из любого файла (*.*)».
- Выберите этот вариант и ещё раз попробуйте открыть необходимый файл.
Если ошибка при открытии файла Word 2003 (или другой версии) исчезла, документ откроется. Однако при следующем запуске может появиться сообщение «Таблица в документе повреждена». Чтобы исправить это, нужно выделить проблемный фрагмент, а затем выбрать в меню «Таблица» > «Преобразовать» > «Таблицу в текст»
.
Если даже после этого возникают ошибки, проверьте все таблицы в документе и посмотрите, нет ли в них ячеек и строк, в которых содержится слишком большой текст. Также проблемы могут возникать, если в документе присутствует незавершённая таблица.
Изменение настроек защищённого просмотра
Рассмотрим ещё один вариант. Он может сработать, если программа не открывает файл Word, который был загружен из Интернета. Система автоматически блокирует запуск документов, которые считает потенциально опасными. Отключить защиту можно следующим способом:
- Запустите «Ворд» и перейдите в меню «Файл» > «Параметры»
. - В появившемся окне слева расположены основные вкладки. Нам нужен раздел «Центр управления безопасностью».
- В «Центре» перейдите на вкладку «Защищённый просмотр».
- Снимите флажки со всех пунктов, отвечающих за открытие документов в ограниченном режиме.
- Сохраните изменения, перезапустите программу и попробуйте ещё раз открыть файл.
Использовать этот способ нужно с осторожностью, и только в том случае, если вы на 100% уверены в безопасности файла.
Удаление надстроек Microsoft Word
Иногда проблема связана не с конкретным документом, а с программой вообще. На практике ошибка при открытии Word-файла часто возникает из-за установленных надстроек. В данном случае на экране высвечивается сообщение «Прекращена работа программы».
Наша задача — отключить все надстройки, в т. ч. ту, которая вызывает ошибки. Для этого нужно:
- Запустить MS Word. Скорее всего, на экране будет сообщение о том, что во время последнего запуска произошла серьёзная ошибка, и программа предложит запустить редактор в безопасном режиме. Нажимаем «ОК».
- Заходим в меню «Файл» > «Параметры»
. - Переходим на вкладку «Надстройки».
- В нижней части окна вы увидите надпись «Управление: Надстройки COM». Нажмите на кнопку «Перейти…» рядом.
- В появившемся окне необходимо поставить флажки напротив всех надстроек, затем нажать «Удалить» и подтвердить действие.
После этого необходимо закрыть программу и ещё раз попробовать открыть проблемный документ.
Восстановление формата
Во многих случаях ошибка при открытии файла Word 2003-2013 связана с неправильным сохранением. Чтобы открыть документ, придётся восстановить правильный формат.
Попробуем перенести рабочую информацию в новый, неповреждённый документ:
- Создайте в «Ворде» новый пустой файл и сохраните его.
- Закройте программу и зайдите в «Проводник».
- Найдите созданный файл и превратите его в архив, изменив расширение (для этого нужно просто переименовать документ и вписать.zip вместо.doc).
- То же самое нужно сделать с файлом, который вы хотите восстановить.
- Откройте документы с помощью любого архиватора.
- Извлеките из повреждённого документа папку «word» и скопируйте её в архив с новым документом с заменой всех файлов.
- Переименуйте файл из.zip в.doc или.docx обратно.
Теперь попробуйте открыть документ в «Ворде». Программа выдаст сообщение о том, что он повреждён и предложит восстановить. После этого на экране отобразится содержимое вашего файла.
Ручное редактирование кода
Сразу отметим, что этот вариант подойдёт только продвинутым пользователям, хотя бы с базовыми знаниями HTML. Когда возникает ошибка Word при попытки открытия файла, в сообщении о ней всегда есть информация о том, в какой части документа проблема (номер строчки и столбца). То есть, если попасть в код файла, можно найти и исправить или удалить этот фрагмент. Как это сделать?
- Откройте документ как архив (см. предыдущий пункт).
- Найдите и извлеките
- Откройте документ в «Блокноте» или Notepad++. Желательно, чтобы текстовый редактор отслеживал позицию курсора — показывал номера строк и столбцов.
- Найдите фрагмент, который вызывает ошибку, и отредактируйте его.
- Загрузите обновлённый document.xml в архив вместо старого файла. После этого откройте документ в Word.
Здесь важно понимать суть проблемы. Чаще всего это неправильный порядок тегов в коде. В крайнем случае можно удалить часть текста.
Восстановление документа с помощью Word Recovery
Помимо средств Office, вы можете использовать специальные программы для исправления текстовых файлов. Они используют собственные алгоритмы извлечения информации, поэтому зачастую могут справиться с задачей гораздо лучше стандартных инструментов. Самые популярные приложения такого типа — R-Word и Magic Word Recovery.
Перед тем как приступить к исправлению «битого» файла, обязательно сделайте его копию.
Если не получается восстановить документ в родном формате (.doc или.docx), сначала попробуйте сохранить его как.rtf.
Иногда при восстановлении таблицы на экране высвечивается предупреждение, что компьютеру не хватает памяти. В данном случае нужно закрыть все программы, папки и файлы, кроме самого «Ворда».
Есть несколько причин, из-за которых возникает ошибка «Не удается открыть файл из-за проблем с его содержимым» в Word. Если MS Office английский, сообщение будет выглядеть так: «We’resorry. We can’t open «FileName» because we found a problem withits contents».
Как устранить ошибку «Не удается открыть файл из-за проблем с его содержимым»
Самый простой способ исправить возникшую ошибку при открытии документа Ворд, нажать правой кнопкой мышки по файлу и выбрать опцию «Восстановить предыдущую версию».
Очень часто это происходит из-за некорректного сохранения файла. Он сохраняется не в том формате. Чтобы исправить это, необходимо восстановить верный формат. В этом случае, в программе Word появится сообщение, что файл повреждён и предложит его восстановить. Необходимо подтвердить свое согласие на восстановление. После этой процедуры, в случае успешного завершения операции, информация откроется.
- Также ошибка «Не удается открыть файл из-за проблем с его содержимым» может возникнуть, если в свойствах установлен атрибут «скрытый файл».
- В таком случае, выбрав «Сведения», появляется сообщение «Файл был поврежден». Далее мастер восстановления предложит «Попробовать восстановить содержимое?». Тут необходимо согласиться.
- В большинстве случаев восстановление проходит успешно, но иногда бывает, что система выдает ошибку «файл был заблокирован, чтобы обезопасить компьютер».
- В таком случае, вне зависимости от выбора пользователя (среди вариантов будет: разблокировать, подтвердить формат файла при преобразовании, восстановить через Office) скорее всего вместо текста будут иероглифы.
Тогда необходимо попробовать открыть этот документ сторонним приложением, например, Notepad. Чтобы попробовать сохранить содержимое надо:
- Нажать на файл правой кнопкой мышки;
- Выбрать в выпадающем меню «Открыть с помощью»;
- Выбрать Notepad;
- Если такого пункта в меню нету, необходимо нажать «Выбрать другое приложение»;
- Откроется новое диалоговое окно. В нем справа доступна прокрутка;
- Также необходимо выбрать Notepad;
- Если же и в этом списке необходимое приложение отсутствует, необходимо прокрутить до конца списка и выбрать опцию «Найти другое приложение на этом компьютере;
- Откроется новое диалоговое окно с вариантом «Открыть с помощью»;
- Далее необходимо указать месторасположение программы Notepad.exe (чаще всего она располагается: C:WINDOWSsystem32notepad.exe;
- Подтвердить выбор.
Например, файлы Microsoft Office будут отображаться иероглифами со словами, в начале которых будут стоять буквы «PK». Может произойти другая ситуация, например, документ откроется пустым, то содержимое утеряно.
Как восстановить утраченные данные после ошибки
Для восстановления утраченных файлов можно воспользоваться программами по восстановлению. Одной из самых простых и качественных считается Recuva. Но такое восстановление имеет своим минусы. Главный из которых – фактор времени. Работа программы может занять несколько часов. А значит, она бесполезна, если файл нужно восстановить срочно.
В таком случае, можно попробовать еще один способ. Нужно открыть файл архиваторов и выбрать document.xml. Все правки в document.xml проводятся в любом редакторе текстовых файлов. Дальнейшие инструкции очень подробно приведены в этом руководстве. Оно будет полезно пользователям, которые разбираются, что такое тэги, и как с ними работать.
Часто источником возникновения такой ошибки становятся формулы, которые пользователь пытается добавить в документ. Основной путь решения проблемы, Название конечного тега элемента должно быть идентичным с начальным тегом.
Чтобы подобное не происходило с документами, рекомендуется регулярно делать резервную копию (backup) важных файлов. Для этого можно воспользоваться, как платными, так и бесплатными программами. Среди бесплатных программ бесспорным лидером считается Handy Backup. Также рекомендуется хранить хотя бы одну копию на съемном носителе (usbflash или usbhdd).
Кроме того, необходимо регулярно обновлять ПО компьютера, и проверять его на отсутствие вирусов. Только так можно обезопасить себя и свои документы таких ошибок, как «Не удается открыть файл из-за проблем с его содержимым».
Вконтакте
Office Open XML – это целая серия форматов документов, создаваемых и используемых в MSOffice. К ним относятся:
- .docx
- .ooxml
- .xlsx
- .pptx
Известны случаи, когда возникают неполадки при открытии и редактировании файла. В этой статье будут рассмотрены основные причины возникновения ошибки «Не удается открыть файл OFFICE Open XML из-за ошибок его содержимого» при открытии, а также способы решения данной проблемы.
Скриншот ошибки «Не удается открыть файл OFFICE Open XML из-за ошибок его содержимого»
Причины возникновения ошибки в Ворд
Самая распространенная ошибка открытия файла с расширением.docx имеет следующую формулировку: «Не удается открыть файл OfficeOpen XML.docx из-за ошибок его содержимого». На месте «Office Open XML», соответственно, должно быть название текущего документа, в работе с которым возникли неполадки.
Проблема может возникнуть внезапно или иметь какие-то предшествующие причины, например, сложности с последним сохранением файла или неполадки, возникшие при последнем редактировании файла. Вне зависимости от специфики возникновения неполадок, данная проблема решается общими методами.
Как исправить «Не удается открыть файл OFFICE Open XML из-за ошибок его содержимого»
Для начала, необходимо проанализировать, какие типы файлов находятся в документе и которые из них необходимо восстановить. Документ Office Open XML может содержать следующие типы информации:
- текстовые данные;
- изображения;
- гиперссылки;
- таблицы;
- диаграммы;
- различные формы;
- закладки и многое другое.
Проще всего восстановлению поддаются текстовые данные. Для открытия следующего типа данных можно использовать текстовый редактор Notepad++, который имеет нумерацию строк и подсветку синтаксиса. При использовании данной программы будет утеряно все форматирование файла.docx, однако, удастся сохранить данные и восстановить их.
Еще один способ восстановления документа Office Open XML посредством программы Adobe In Design:
- поменять расширение файла (.docx или.xml на.txt);
- открыть программу InDesign и создать в ней новый текстовый фрейм, куда перетащить курсором файл с новым расширением.txt;
- использовать открывшиеся данные или воспользоваться поиском конкретного текста посредством функции «найти и заменить».
Восстановление файла встроенными функциями Windows
Вне зависимости от установленной версии Windows, каждая сборка предполагает наличие такого простого редактора, как Word Pad. Он не имеет широких возможностей форматирования текста, зато может быть полезен в подобных ситуациях. Для того, чтобы использовать эту программу, необходимо кликнуть на документе правой кнопкой мыши и в открывшемся списке нажать на «Открыть с помощью…». В появившемся окне появится иконка программы WordPad, которая поможет открыть не только текстовую информацию, но и изображения с гиперссылками.
Использование программы Xml Pad
Бесплатная утилита, которую можно свободно скачать в сети. Эта программа проста в установке, она позволяет просматривать и редактировать несколько типов файлов, но нас интересует только.xml, поэтому необходимо кликнуть на него. Затем необходимо открыть «битый» файл посредством этой программы и приступить к редактированию. Основное преимущество данной программы заключается в том, что она показывает строку, которая вызывает ошибку при открытии файла. В некоторых случаях достаточно удалить или редактировать данную строку, чтобы вернуть файл в рабочее состояние. Если же данный метод не сработает, то придется извлечь все текстовые данные, перенести их в новый файл и сохранить, создав новое форматирование вручную.
|
0 / 0 / 0 Регистрация: 24.05.2015 Сообщений: 2 |
|
|
1 |
|
|
24.05.2015, 13:05. Показов 42929. Ответов 10
СРОЧНО НУЖНА ПОМОЩЬ НЕ ОТКРЫВАЕТСЯ ФАЙЛ в WORD выдает такую ошибку Миниатюры
0 |
|
Programming Эксперт 94731 / 64177 / 26122 Регистрация: 12.04.2006 Сообщений: 116,782 |
24.05.2015, 13:05 |
|
Ответы с готовыми решениями: Не удается открыть файл OFFICE Open XML из за ошибок его содержимого Не удается открыть файл Office Open XML из-за ошибок его содержимого. Не удается открыть файл OFFICE Open XML из за ошибок его содержимого Не удается открыть файл OFFICE Open XML *.docx из за ошибок его содержимого 10 |
|
Почетный модератор 28040 / 15773 / 982 Регистрация: 15.09.2009 Сообщений: 67,752 Записей в блоге: 78 |
|
|
24.05.2015, 13:08 |
2 |
|
ну и как тебе помочь, если ты файл не выложил? видимо файл поврежден…
0 |
|
0 / 0 / 0 Регистрация: 24.05.2015 Сообщений: 2 |
|
|
24.05.2015, 13:12 [ТС] |
3 |
|
Вот вам файл помогите пожалуйста
0 |
|
Супер-Помогатор 1032 / 618 / 132 Регистрация: 26.12.2013 Сообщений: 1,975 |
|
|
24.05.2015, 13:36 |
4 |
|
Ну и что ты хочешь восстановить в файле в 8.3 кб? Если даже пустой весит 11 кб.
0 |
|
Почетный модератор 28040 / 15773 / 982 Регистрация: 15.09.2009 Сообщений: 67,752 Записей в блоге: 78 |
|
|
24.05.2015, 13:48 |
5 |
|
файл — огрызок.
0 |
|
0 / 0 / 0 Регистрация: 19.10.2015 Сообщений: 2 |
|
|
19.10.2015, 11:29 |
6 |
|
Добрый день!
0 |
|
Модератор 11394 / 4704 / 759 Регистрация: 07.08.2010 Сообщений: 13,651 Записей в блоге: 4 |
|
|
19.10.2015, 11:56 |
7 |
|
Решение это excel
0 |
|
630 / 129 / 32 Регистрация: 18.01.2014 Сообщений: 228 |
|
|
19.10.2015, 11:57 |
8 |
|
Julia29_09, Смените расширение файла с .docx на .xlsx
0 |
|
0 / 0 / 0 Регистрация: 19.10.2015 Сообщений: 2 |
|
|
19.10.2015, 12:15 |
9 |
|
Спасибо!!!
0 |
|
0 / 0 / 0 Регистрация: 11.12.2015 Сообщений: 2 |
|
|
11.12.2015, 16:59 |
10 |
|
помогите пожалуйста……(((
0 |
|
32 / 27 / 8 Регистрация: 28.02.2011 Сообщений: 1,725 |
|
|
16.05.2019, 09:12 |
11 |
|
Вот у меня та же проблема..Не удается открыть файл OFFICE Open XML из за ошибок его содержимого
0 |
Бывало ли такое, что вы мирно работаете за своим компьютером, пытаетесь редактировать и работать с рядом документов, и вдруг появляется это сообщение: «Файл Office Open XML не может быть открыт, потому что есть проблемы с содержимым ”?
Microsoft Word иногда работает загадочным образом, но никогда не допускается, чтобы файлы были повреждены или испорчены. Упомянутую выше ошибку, ошибку Word 2007, можно устранить с помощью нескольких полезных советов и приемов.
Office Open XML — это новый формат, представленный в Microsoft Word 2007. Файл, сохраненный в MS Word 2007, основанный на технологиях архивирования XML и ZIP, делится на части документа, каждая из которых определяет часть общего содержимого файла. Это позволяет довольно легко создавать и изменять документ Word 2007 как вручную, так и программно.
Эти файлы сохраняются с расширением .docx. Но они также могут быть повреждены в случае внезапного отключения, вирусной атаки или сбоя приложения. Если у вас есть хорошая и свежая резервная копия файла, что ж, вы можете восстановить файл. Но если есть проблемы с резервным копированием, вам нужно будет использовать приложение Word Recovery.
Проблема, из-за которой вы не можете открыть файл docx, сопровождается следующим сообщением об ошибке: «Файл Office Open XML xxx.docx не может быть открыт из-за проблем с содержимым». Здесь xxx обозначает имя документа Word.
При нажатии кнопки «Подробности», найденной в сообщении об ошибке, появляется еще одна ошибка: «Файл поврежден и не может быть открыт». Или «Word обнаружил нечитаемый контент. Хотите восстановить содержимое этого документа, нажмите «Да».
Возможные причины
У этой ошибки может быть несколько причин, но блог InfoPath быстро указал, что она возникла, когда пользователь сделал следующее:
- Измените расширение файла docx с docx на zip.
- Разархивируйте zip-файл и оставьте содержимое в разархивированной папке. Это также может произойти из-за изменения файлов в разархивированном месте.
- Используйте функцию zip в Windows, чтобы заархивировать разархивированную папку и создать zip-файл.
- Измените расширение zip-файла с zip на docx.
- Откройте файл docx в MS Word 2007.
Обычным случаем является повреждение документа Word 2007, т. е. когда вы меняете формат файла на другой, а затем конвертируете его обратно в формат Word 2007, как правило, после нескольких модификаций. Другие возможные причины включают сетевые ошибки, неожиданное завершение работы, а также ошибки приложений.
Не удается открыть файл docx? Вот ряд решений
Получение этого сообщения об ошибке — настоящий облом, особенно когда у вас мало времени и вы боитесь, что ваш файл действительно может быть поврежден. Но есть способы исправить, восстановить и открыть файл docx с этой проблемой. Вот некоторые из них:
- Использование функции «Открыть и восстановить» — в меню «Файл» Word или кнопке Microsoft Office нажмите «Открыть». В этом диалоговом окне выберите пустой файл Word. После этого щелкните стрелку вниз на кнопке «Открыть», а затем нажмите «Открыть и восстановить». Затем эта встроенная функция устранит повреждение, обнаруженное в документе.
- Использование Документов Google. Знаете ли вы, что вы также можете отправить поврежденный файл Word в свою учетную запись Gmail и открыть его в средстве предварительного просмотра Документов Google, чтобы открыть файлы docx без Word? Нажмите «Открыть с помощью Google Docs», когда щелкнете вложение. Когда он откроется и будет доступен для просмотра, нажмите «Файл», а затем «Загрузить как» и «Microsoft Word» (.docx). Используйте MS Word, чтобы открыть загруженный документ.
- Попробуйте несколько быстрых приемов. Попробуйте сохранить документ в формате html, txt или в текстовом формате. Вы также можете попробовать создать новый документ и попытаться скопировать в него все содержимое файла, оставив отметку последнего абзаца. Вы также можете просто использовать последнюю резервную копию файла и восстановить поврежденный документ.
- Использование программного обеспечения для восстановления Word. Эти расширенные инструменты восстановления Word с соответствующими встроенными технологиями работают для восстановления поврежденных файлов Word. Многие из них поддерживают MS Word 2007, 2003 и 2002 и совместимы с Windows Vista, XP, 2003, 2000, а также с NT.
Примечания и заключение
Из этого вопроса можно извлечь ряд уроков, в том числе следующие:
- Делайте резервные копии ваших файлов регулярно, каждый час или, по крайней мере, каждый день. Простое «Сохранить как» может спасти вас от надвигающейся катастрофы.
- Избегайте формата XML docx, так как он ненадежен и не распознается ни одной из предыдущих версий Word. Лучше придерживаться старого формата Word 97, который является более зрелым и легко распознается различными текстовыми процессорами, кроме Word.
- Не создавайте очень длинные документы Word — они просто не справятся и считаются высокорискованными. Вместо этого сохраните их как серию файлов, с которыми вы сможете работать в случае повреждения раздела. Кроме того, функция автосохранения — это одно серьезное прерывание, с которым вы бы не хотели иметь дело!
- Избегайте встраивания графических изображений в файл Word, так как они могут быть потеряны и, вероятно, необратимы в случае повреждения файла.
- Узнайте об использовании OpenOffice на Mac. Интересно, что он может открыть поврежденный файл Word, чего не может сделать даже Microsoft Word.
Вот и все — мы надеемся, что одно из предложенных выше решений поможет вам восстановить поврежденный или поврежденный файл docx в Word. Чтобы обеспечить бесперебойную работу с Microsoft Word и в целом эффективную работу с компьютером, приобретите привычку оптимизировать свой компьютер с помощью Ремонт ПК Outbyteкоторый правильно диагностирует вашу систему Windows, очищает ненужные файлы и повышает скорость и общую стабильность.
Вы получали это сообщение об ошибке в Microsoft Word раньше? Расскажите нам об этом в комментарии ниже!
Post Views: 284
Office Open XML – это целая серия форматов документов, создаваемых и используемых в MSOffice. К ним относятся:
- .docx
- .ooxml
- .xlsx
- .pptx
Известны случаи, когда возникают неполадки при открытии и редактировании файла. В этой статье будут рассмотрены основные причины возникновения ошибки «Не удается открыть файл OFFICE Open XML из-за ошибок его содержимого» при открытии, а также способы решения данной проблемы.
Содержание
- Причины возникновения ошибки в Ворд
- Как исправить «Не удается открыть файл OFFICE Open XML из-за ошибок его содержимого»
- Восстановление файла встроенными функциями Windows
- Использование программы Xml Pad
Причины возникновения ошибки в Ворд
Самая распространенная ошибка открытия файла с расширением .docx имеет следующую формулировку: «Не удается открыть файл OfficeOpen XML.docx из-за ошибок его содержимого». На месте «Office Open XML», соответственно, должно быть название текущего документа, в работе с которым возникли неполадки.
Проблема может возникнуть внезапно или иметь какие-то предшествующие причины, например, сложности с последним сохранением файла или неполадки, возникшие при последнем редактировании файла. Вне зависимости от специфики возникновения неполадок, данная проблема решается общими методами.
Как исправить «Не удается открыть файл OFFICE Open XML из-за ошибок его содержимого»
Для начала, необходимо проанализировать, какие типы файлов находятся в документе и которые из них необходимо восстановить. Документ Office Open XML может содержать следующие типы информации:
- текстовые данные;
- изображения;
- гиперссылки;
- таблицы;
- диаграммы;
- различные формы;
- закладки и многое другое.
Проще всего восстановлению поддаются текстовые данные. Для открытия следующего типа данных можно использовать текстовый редактор Notepad++, который имеет нумерацию строк и подсветку синтаксиса. При использовании данной программы будет утеряно все форматирование файла .docx, однако, удастся сохранить данные и восстановить их.
Еще один способ восстановления документа Office Open XML посредством программы Adobe In Design:
- поменять расширение файла (.docx или .xml на .txt);
- открыть программу InDesign и создать в ней новый текстовый фрейм, куда перетащить курсором файл с новым расширением .txt;
- использовать открывшиеся данные или воспользоваться поиском конкретного текста посредством функции «найти и заменить».
Восстановление файла встроенными функциями Windows
Вне зависимости от установленной версии Windows, каждая сборка предполагает наличие такого простого редактора, как Word Pad. Он не имеет широких возможностей форматирования текста, зато может быть полезен в подобных ситуациях. Для того, чтобы использовать эту программу, необходимо кликнуть на документе правой кнопкой мыши и в открывшемся списке нажать на «Открыть с помощью…». В появившемся окне появится иконка программы WordPad, которая поможет открыть не только текстовую информацию, но и изображения с гиперссылками.
Использование программы Xml Pad
Бесплатная утилита, которую можно свободно скачать в сети. Эта программа проста в установке, она позволяет просматривать и редактировать несколько типов файлов, но нас интересует только .xml, поэтому необходимо кликнуть на него. Затем необходимо открыть «битый» файл посредством этой программы и приступить к редактированию. Основное преимущество данной программы заключается в том, что она показывает строку, которая вызывает ошибку при открытии файла. В некоторых случаях достаточно удалить или редактировать данную строку, чтобы вернуть файл в рабочее состояние. Если же данный метод не сработает, то придется извлечь все текстовые данные, перенести их в новый файл и сохранить, создав новое форматирование вручную.
Совет: Следует всегда сохранять резервную копию файла и хранить ее либо на внешнем диске, либо в другой директории. Это поможет исключить в будущем появление сообщений «Не удается открыть файл OFFICE Open XML из-за ошибок его содержимого».
Видео в котором используется метод открытия файла посредством программы Notepad ++:
Не удается открыть файл Office Open XML? На самом деле, это редкая проблема, которая случается не так часто.
Office Open XML представляет собой не единый формат документов, а целую серию известных форматов от компании Майкрософт. Туда входят:
«.docx»;
«.xlsx»;
«.pptx».
Подробнее, что такое Office Open XML
Сокращенно формат Office Open XML обозначается как «.ooxml». Он был внедрен в «офисный пакет» компании Майкрософт начиная с Microsoft Office 2007. Этот формат несет в себе несколько классных особенностей, например:
Улучшенное сжатие файлов. Office Open XML использует zip-сжатие для сохранения документов, что улучшает процент сжатия в несколько раз. На деле это существенно экономит место на диске, когда приходится хранить большой объем документов или отправлять документы по электронной почте.
Файлы легко восстанавливаются при повреждениях. Из-за особенной структуры хранения информации в этом формате такие документы открываются даже в тех случаях, когда какой-либо элемент документа поврежден. Например, если таблица в документе повреждена, вы все равно сможете его открыть и восстановить таблицу.
Дополнительные расширения. Часть расширений для работы с документами в Microsoft Office доступна только для формата Office Open XML.
Улучшенная совместимость. Формат Office Open XML подразумевает, что документ такого формата может быть легко открыт в любом продукте «офиса». И самое важное, что такой формат совместим между разными версиями «офисных продуктов».
И др.
Но даже у такого, казалось бы, качественного продукта знаменитой компании случаются сбои. Во время таких сбоев пользователи получают сообщение: «Не удается открыть файл Office Open XML».
Почему появляется ошибка «не удается открыть файл Office Open XML» в продуктах Office
Чаще всего такая ошибка связана с внутренним содержимым. Но самое интересное, что она возникает совершенно внезапно в тот момент, когда ее меньше всего ждешь. В любом случае такая ошибка возникает при ошибке в последнем редактировании документа в формате Office Open XML.
На самом деле, заострять свое внимание и просто гадать, почему возникли проблемы, не стоит. Лучше приступать к поиску проблем и решать их, тем более что у всех вероятных причин возникновения этой ошибки алгоритм исправления один.
Ошибка «не удается открыть файл Office Open XML»: как исправить
Чтобы исправить эту ошибку, для начала нужно провести анализ проблемного документа. Найдя проблемный фрагмент, его можно попытаться восстановить. Документ в формате «.ooxml» может содержать следующие виды информации:
обычный текст;
графическое изображение;
ссылки на веб-сайты;
таблицы с информацией;
различные диаграммы;
и многое другое.
В общем, документ в формате «.ooxml» может содержать любой компонент какого-либо продукта MS Office.
Методы исправления ошибки:
Программа «Notepad++». Отлично сработает в тех случаях, если документ в формате Office Open XML является текстовым. Notepad++ в этом случае легко откроет его и поможет восстановить текстовые данные, даже если Word не смог этого сделать. Но у такого способа есть один минус — Notepad++ не поддерживает «текстовое форматирование». Простым языком: у вас перед глазами будет только текст без заголовков и абзацев — все это нужно будет восстановить «вручную», зато сам текст сохранится полностью.
Программа «WordPad». Это малоизвестный встроенный в операционную систему Windows текстовый редактор. Он не функциональный и не имеет таких возможностей, как Notepad++ или Word, поэтому им мало кто пользуется. Но он всегда рядом и может открыть документ, когда другие «офисные программы» пишут: «не удается открыть файл Office Open XML». Наведите на проблемный файл курсор и откройте меню «Открыть с помощью…». Там найдите WordPad и откройте свой документ. Кстати, он работает с текстом, изображениями и ссылками, поэтому поможет восстановить данные этих видов.
Программа «XMLPad». Это сторонняя программа, которую нужно скачать из интернета. Она простая и бесплатная, но в вашем проблемном случае должна помочь. Она способна открыть файлы разных форматов, в том числе и формата «Office Open XML». Обычно она открывает этот формат даже в тех случаях, когда «родные» программы выдают ошибку. Но вся ее прелесть в том, что она не просто открывает проблемный документ, а еще и показывает, в какой строке и каком месте возникла ошибка, мешающая «родным» программам.
Другие «офисы». Иногда ошибка «не удается открыть файл Office Open XML» решается очень просто. Нужно поменять «офисный пакет». Чаще всего такая ошибка появляется именно у MS Office, поэтому попробуйте открыть проблемный документ в Libre Office или Open Office. Кстати, оба «офисных пакета» бесплатны и некоторым пользователям помогли решить проблему с этой ошибкой.
Заключение
Практика показала, что чаще всего ошибка «не удается открыть файл формата Office Open XML» появляется в Microsoft Office, когда в документе преобладают технические формулы, а сам документ разрастается до больших размеров. Это указывает на то, что с большими размерами и формулами у «офисного пакета» есть некоторые проблемы.
Понятно, что от формул в документе никуда не денешься, если они там должны быть. Но вот с «большими размерами» документа можно бороться. Все, что нужно делать, — это заранее сохранять небольшие резервные части своей работы. Например, вы работаете над курсовой или дипломной работой, а может, пишете книгу. В этом случае написали 50-100 страниц работы, тогда сохраните ее отдельным файлом и дальше продолжайте работу. Потом еще 50-100 страниц — опять сохраните отдельным файлом. В этом случае, если в конце с документом возникнет какая-то проблема, тогда у вас всегда будут работающие копии на руках.
Updated on October 28, 2022

Sometimes at the time of working on the Microsoft tool, it might suddenly crash and upon restarting it, you may get an XML error message that makes entire contents inaccessible.
What Causes the XML Parsing Error with Microsoft Word?
Windows update used for parsing is not installed – This is by far the most common problem. This particular update should be included among the WSUS, but for some reason, Windows Update does not install it on all machines, which produces the XML Parsing Error.
An SVG graphic included in the document is not parsed correctly – This problem might also occur because of the XMLlite, which returns an out of memory error code unexpectedly during the parsing of an SVG graphic.
Encoding errors inside the XML code belonging to the document – Most likely, the XML file contains encoding errors that the Word editor is unable to understand.
If you’re currently struggling to resolve the XML Parsing Error try the below-mentioned troubleshooting methods.
How to Fix XML Parsing Error In Word?
Method 1: Using Built-in Options
One can use the built-in method to fix this issue and view a Word file. Below provided is the procedure to repair XML errors in Word file:
- First of all right click on the Word file and select Rename option
- Rename the Word file along with extension to ZIP file format
- You will find XML document in ZIP file. Open the XML file using Notepad
- In order to find which element is causing problem with your Word file, you have to format XML content using plug-in
- Choose Pretty Print(XML only – with line breaks). This will format content of XML
- Now convert back the XML document to ZIP and then change the extension from ZIP to DOCX
After going through these procedures, try to open the DOCX file. You will find some error messages, but when you choose the details option you can view which line has an error. Search for the line in an XML document and then delete the whole tag. Copy XML back into the ZIP file and then rename the extension again to the DOCX file and try to open the document. In case you get another error message, then repeat the process unless the document opens.
Method 2: Resolving the error via Notepad++ and Winrar or Winzip
If the first method was not successful in resolving the issue, it’s very likely that the XML code accompanying your Word document is not according to the XML specification. Most likely, the XML code accompanying the text contains encoding errors.
Luckily, the error window will provide you with additional helpful details that will help us to pinpoint the problem more precisely. To be precise, the Location attribute right under the XML parsing error message will point you to the line and column where the faulty code lies.
You might notice that the Location attribute points towards a .xml file, while you’re trying to open a word file. Wondering why that is? It’s because the .doc file is actually a .zip file that contains a collection of .xml files.
Follow the instructions down below to use Notepad++ and WinRar to resolve the issue and open the Word document without the XML parsing error:
- Right-click on the document that is causing the error and changes the extension from .doc to .zip. When asked to confirm the extension name change, click Yes to confirm.
- If the .DOC or .DOCX file is safely converted into a .zip file, you can double-click to open it. You will see a collection of files that you never knew existed before
- Next, let’s take a look at the error message and see which XML document is causing the error. In our case, the document responsible was document.xml. With this in mind, go ahead and extract the XML file outside the ZIP archive so we can begin editing
- You can open the XML file with a lot of text editors, but we recommend Notepad++ because it’s reliable and has a code highlight feature that will make things a lot easier for us.
- Once Notepad++ is installed on your system, right-click on the XML file that you extracted at step 3 and choose Edit with NotePad
- Next, we’ll need to install a plugin called XML Tools in order to view the correct lines and columns. This will help us identify the error a lot more easily. To do this, go to Plugins (using the ribbon at the top) and then go to Plugin Manager > Show Plugin Manager
- Then, go to the Available tab, find the XML Tools plugin from the list, select it and press the Install button. Next, restart NotePad++ to allow the plugin to be enforced.
- Once XML Tools is installed in Notepad++, go to Plugins > XML Tools and click on Pretty print (XML only – with line breaks).
- Once the file is formatted, go to the line mentioned in the error while keeping in mind the column.
Once the XML file is passed back, rename the file back to what it was (.doc or .docx) and open it again. If the error was resolved correctly, you should have no issues opening the document now. Once the error has been resolved, save the XML file and paste it back in the .ZIP file.
Method 3: Fix XML error in Word File Using Yodot Doc Repair Software
To eliminate all kinds of errors including XML error in Word, you are suggested to download Yodot DOC Repair software on your Windows computer. As this is the Word file repair software, it can completely remove error messages from Word documents and create a healthy copy with its attributes intact with formatting. Even though this software has simple functionality, it can take you out from all sorts of corruption including Macro errors in Word files, Word file encoding errors, error 4605, file permission errors, file association errors, and other issues that make Word documents inaccessible. The application delivers a high degree of scalability by allowing you to repair Word DOC files by yourself without needing any professional help or assistance.
Steps for Repair Word XML error:
- Step 1: Download Yodot DOC Repair software on your computer and install it. Run the utility and select the Word file showing unreadable content error by clicking the Browse button.
- Step 2: Click on the Repair button to scan the Word file and fix Word found an unreadable content error with it.
- Step 3: Once the scan process completes, you can click on “Click Here to preview file” to preview the repaired Word file. In the end, save repaired Word file using the Save option.
Tips to Avoid geting XML Parsing Error in Microsoft Word Document:
- Always keep another copy of essential Word files in a storage drive which is safe.
- Do not try to commence any modifications on Word files if you do not know the outcome of it.
Самая распространенная причина того, что Вы не можете открыть документ word или exel на своем компьютере, как показывает практика, это отсутствие необходимы для этого программ.
Программы для открытия файлов word и exel называют офисным пакетом. Проверить его наличие очень просто:
- Щелкните правой кнопкой мыши по пустой области на рабочем столе.
- Выберите пункт «Создать»
- Если в появившемся окне нет варианта «Документ Word» или «Таблица Exel» я Вас поздравляю. Вы нашли причину, по которой не можете открыть данные документы. У вас не установлен офисный пакет
Как Вы уже догадались, для решения проблемы необходимо установить этот самый офисный пакет. Самый распространенный — Microsoft Office (платный)
Скачайте и установите пакет. Теперь Вы без проблем сможете открывать файлы word и exel
Если офисный пакет уже установлен, а word не открывается
В таком случае возможны несколько вариантов возникновения проблемы. Я перечислю самые распространеные варианты и способы их решения.
Поврежденный файл
В этом случае, к сожалению, у Вас вряд ли получится что либо сделать. Если Вам прислали файл по почте — попросите отправить его повторно. Маловероятно, но возможно, что файл был поврежден при пересылке. Проверить просто — попробуйте открыть 2-3 других файла. Если проблем не возникнет — проблема, скорее всего, в самом файле
Ошибка работы проводника
Попробуйте открыть меню пуск и найти в списке программ ту, которую Вы используете для открытия подобных документов. запустит программу. Выберите Файл > Открыть в окне программы и укажите путь к документу. В некоторых случаях это помогает
Устаревшее ПО
Довольно распространенная проблема. Посмотрите какой пакет офисных программ установлен у Вас. Если это Microsoft Office 2003, или боже упаси Microsoft Office 98 / Office XP гляньте на календарь. Пора бы обновится. Если не хотите покупать офисный пакет от Microsoft воспользуйтесь бесплатными аналогами, которые мы приводили выше.
Оно сломалось
В редких случаях сбой происходит внутри самого офисного пакета. Проверить это очень просто — если сейчас Вы не можете открыть документы, которые ранее открывали без проблем причина, возможно, в самом пакете. Полностью удалите его, если не знаете как правильно это сделать воспользуйтесь данным руководством: ра, и установите пакет заново.
Пишите в комментариях удалось ли Вам решить проблему с открытием файлов word или exel. Если причина была какой либо, кроме описанных в этой статье, поделитесь решением в комментариях. Это поможет людям, попавшим в схожую ситуацию.
Мы довольно много писали о том, как работать с документами в программе MS Word, а вот тему проблем при работе с ней не затрагивали практически ни разу. Одну из распространенных ошибок мы рассмотрим в этой статье, рассказав о том, что делать, если не открываются документы Ворд. Также, ниже мы рассмотрим причину, по которой эта ошибка может возникать.
Итак, чтобы решить любую проблему, для начала необходимо узнать причину ее возникновения, чем мы и займемся. Ошибка при попытке открытия файла может быть связана со следующими проблемами:
Если файл поврежден, при попытке его открыть вы увидите соответствующее уведомление, а также предложение восстановить его. Естественно, на восстановление файла нужно согласиться. Проблема лишь в том, что никаких гарантий на корректное восстановление нет. К тому же, содержимое файла может быть восстановлено не полностью, а только частично.
Неверное расширение или связка с другой программой
Если расширение файла указано неверно или связано с другой программой, то система будет пытаться открыть его именно в той программе, с которой он ассоциируется. Следовательно, файл “Документ.txt”
ОС будет пытаться открыть в “Блокноте”
, стандартным расширением которого и является “txt”
.
Однако, из-за того, что документ на самом деле является вордовским (DOC или DOCX), хоть и неправильно названным, после открытия в другой программе он будет отображаться некорректно (например, в том же “Блокноте”
), а то и вовсе не будет открыт, так как его оригинальное расширение не поддерживается программой.
Примечание:
Значок документа с неверно указанным расширением будет аналогичен таковому во всех файлах, совместимых с программой. Кроме этого, расширение может быть неизвестным системе, а то и вовсе отсутствовать. Следовательно, система не найдет подходящей программы для открытия, но предложит выбрать ее вручную, найти подходящую в интернете или магазине приложений.
Решение в данном случае только одно, а применимо оно лишь в том случае, если вы уверены, что документ, который не удается открыть, действительно является файлом MS Word в формате DOC или DOCX. Все, что можно и нужно сделать — переименовать файл, точнее, его расширение.
1. Кликните по файлу Ворд, который не удается открыть.
2. Кликнув правой мышкой, откройте контекстное меню и выберите “Переименовать”
. Сделать это можно и простым нажатием клавиши F2
на выделенном файле.
3. Удалите указанное расширение, оставив только имя файла и точку после него.
Примечание:
Если расширение файла не отображается, а изменить вы можете только его имя, выполните следующие действия:В любой папке откройте вкладку “Вид”
;Нажмите там на кнопку “Параметры”
и перейдите во вкладку “Вид”
;Найдите в списке “Дополнительные параметры”
пункт “Скрывать расширения для зарегистрированных типов файлов”
и снимите с него галочку;Нажмите кнопку “Применить”
.Закройте диалоговое окно “Параметры папок”, нажав “ОК”
.
4. Введите после названия файла и точки “DOC”
(если у вас на ПК установлен Word 2003) или “DOCX”
(если у вас установлена более новая версия Word).
5. Подтвердите внесение изменений.
6. Расширение файла будет изменено, изменится также и его значок, который примет вид стандартного вордовского документа. Теперь документ можно будет открыть в Ворде.
Кроме того, файл с неверно указанным расширением можно открыть и через саму программу, при этом, менять расширение отнюдь не обязательно.
1. Откройте пустой (или любой другой) документ MS Word.
2. Нажмите кнопку “Файл”
, расположенную на панели управления (ранее кнопка называлась “MS Office”
).
3. Выберите пункт “Открыть”
, а затем “Обзор”
, чтобы открыть окно “Проводника”
для поиска файла.
4. Перейдите в папку, содержащую файл, который вам не удается открыть, выберите его и нажмите “Открыть”
.
- Совет:
Если файл не отображается выберите параметр “Все файлы *.*”
, расположенный в нижней части окна.
5. Файл будет открыт в новом окне программы.
Расширение не зарегистрировано в системе
Данная проблема возникает только на старых версиях Windows, которые из обычных пользователей сейчас вряд ли кто-то вообще использует. В числе таковых Windows NT 4.0, Windows 98, 2000, Millenium и Windows Vista. Решение проблемы с открытием файлов MS Word для всех этих версий ОС приблизительно одинаковое:
1. Откройте “Мой компьютер”
.
2. Перейдите во вкладку “Сервис”
(Windows 2000, Millenium) или “Вид”
(98, NT) и откройте раздел “Параметры”.
3. Откройте вкладку “Тип файлов”
и установите ассоциацию между форматами DOC и/или DOCX и программой Microsoft Office Word.
4. Расширения файлов Ворд будут зарегистрированы в системе, следовательно, документы будут нормально открываться в программе.
На этом все, теперь вы знаете, почему в Word возникает ошибка при попытке открытия файла и как ее можно устранить. Желаем вам больше не сталкиваться с трудностями и ошибками в работе этой программы.
К сожалению, даже новейшие версии «Офиса» периодически работают некорректно. Ошибка при открытии Word-файла может возникнуть в самый неожиданный момент, даже если всего пару минут назад вы спокойно работали с документом. И всё бы ничего, но что, если в нём содержится важная и ценная информация? Рассмотрим возможные причины проблемы и способы восстановить такие файлы.
Почему возникает ошибка?
При попытке открыть документ вы увидите на экране оповещение о том, что приложение не может прочитать файл из-за того, что он повреждён. Сразу скажем: это может произойти, даже если вы ничего не делали с документом и работали, как обычно. Как правило, происходит что-то из этого списка:
- В документе содержится большое количество таблиц, рисунков и формул. Ошибка при открытии Word-файла может возникнуть, если по каким-то причинам коды этих элементов были записаны некорректно (проще говоря, программа не может понять, что вообще нужно показывать).
- Проблемы связаны с различными элементами форматирования. Например, с теми, которые был созданы с помощью дополнительных приложений и надстроек на другом компьютере.
- Файл был неправильно сохранён (не в том формате).
Нажав на кнопку «Сведения», вы можете получить более точную информацию — в какой именно точке документа (номера строки и столбца) есть проблемы. Правда, неопытным пользователям это мало чем поможет. Поэтому сразу перейдём к тому, как можно повреждённый текстовый файл открыть.
Немногие знают, что в самом текстовом редакторе от «Майкрософт» есть функция исправления повреждённых файлов. Поэтому, если возникает ошибка Word при попытки открытия файла, в первую очередь стоит попробовать восстановить документ стандартными средствами. Что для этого нужно сделать?
- Закройте окно с сообщением об ошибке.
- Запустите «Ворд» из меню «Пуск» или с помощью ярлыка на Рабочем столе.
- Зайдите в меню «Файл» > «Открыть»
и найдите через «Проводник» документ, который необходимо восстановить. Обратите внимание, что открывать его не нужно! - Выделите файл.
- Найдите в нижней части окна, возле кнопки «Открыть», кнопку со стрелкой.
- На экране появится выпадающий список. В данном случае нас интересует пункт «Открыть и восстановить».
Теперь, если всё хорошо, документ откроется и отобразится в стандартном режиме.
Важный нюанс: на экране вы также увидите сообщение о том, что в процессе восстановления в содержимое были внесены некоторые изменения. Нажав на кнопку «Показать исправления», вы увидите список изменённых элементов. Обязательно посмотрите, что исправила программа, чтобы потом уже вручную подкорректировать файл.
Восстановление с помощью конвертера резервных копий
Отлично, если на вашем компьютере установлена эта небольшая утилита. Это значит, что при сохранении документа в памяти также создаётся его резервная копия. И сейчас мы попробуем извлечь неповреждённую версию документа:
- Запустите редактор через меню «Пуск».
- Выберите в меню «Файл» > «Открыть»
. - Внизу открывшегося окна будет список «Типы файлов» (слева от кнопки «Отмена»). Нажмите на стрелочку и откройте список всех вариантов.
- Если конвертер установлен, вы увидите строку «Восстановление текста из любого файла (*.*)».
- Выберите этот вариант и ещё раз попробуйте открыть необходимый файл.
Если ошибка при открытии файла Word 2003 (или другой версии) исчезла, документ откроется. Однако при следующем запуске может появиться сообщение «Таблица в документе повреждена». Чтобы исправить это, нужно выделить проблемный фрагмент, а затем выбрать в меню «Таблица» > «Преобразовать» > «Таблицу в текст»
.
Если даже после этого возникают ошибки, проверьте все таблицы в документе и посмотрите, нет ли в них ячеек и строк, в которых содержится слишком большой текст. Также проблемы могут возникать, если в документе присутствует незавершённая таблица.
Изменение настроек защищённого просмотра
Рассмотрим ещё один вариант. Он может сработать, если программа не открывает файл Word, который был загружен из Интернета. Система автоматически блокирует запуск документов, которые считает потенциально опасными. Отключить защиту можно следующим способом:
- Запустите «Ворд» и перейдите в меню «Файл» > «Параметры»
. - В появившемся окне слева расположены основные вкладки. Нам нужен раздел «Центр управления безопасностью».
- В «Центре» перейдите на вкладку «Защищённый просмотр».
- Снимите флажки со всех пунктов, отвечающих за открытие документов в ограниченном режиме.
- Сохраните изменения, перезапустите программу и попробуйте ещё раз открыть файл.
Использовать этот способ нужно с осторожностью, и только в том случае, если вы на 100% уверены в безопасности файла.
Удаление надстроек Microsoft Word
Иногда проблема связана не с конкретным документом, а с программой вообще. На практике ошибка при открытии Word-файла часто возникает из-за установленных надстроек. В данном случае на экране высвечивается сообщение «Прекращена работа программы».
Наша задача — отключить все надстройки, в т. ч. ту, которая вызывает ошибки. Для этого нужно:
- Запустить MS Word. Скорее всего, на экране будет сообщение о том, что во время последнего запуска произошла серьёзная ошибка, и программа предложит запустить редактор в безопасном режиме. Нажимаем «ОК».
- Заходим в меню «Файл» > «Параметры»
. - Переходим на вкладку «Надстройки».
- В нижней части окна вы увидите надпись «Управление: Надстройки COM». Нажмите на кнопку «Перейти…» рядом.
- В появившемся окне необходимо поставить флажки напротив всех надстроек, затем нажать «Удалить» и подтвердить действие.
После этого необходимо закрыть программу и ещё раз попробовать открыть проблемный документ.
Восстановление формата
Во многих случаях ошибка при открытии файла Word 2003-2013 связана с неправильным сохранением. Чтобы открыть документ, придётся восстановить правильный формат.
Попробуем перенести рабочую информацию в новый, неповреждённый документ:
- Создайте в «Ворде» новый пустой файл и сохраните его.
- Закройте программу и зайдите в «Проводник».
- Найдите созданный файл и превратите его в архив, изменив расширение (для этого нужно просто переименовать документ и вписать.zip вместо.doc).
- То же самое нужно сделать с файлом, который вы хотите восстановить.
- Откройте документы с помощью любого архиватора.
- Извлеките из повреждённого документа папку «word» и скопируйте её в архив с новым документом с заменой всех файлов.
- Переименуйте файл из.zip в.doc или.docx обратно.
Теперь попробуйте открыть документ в «Ворде». Программа выдаст сообщение о том, что он повреждён и предложит восстановить. После этого на экране отобразится содержимое вашего файла.
Ручное редактирование кода
Сразу отметим, что этот вариант подойдёт только продвинутым пользователям, хотя бы с базовыми знаниями HTML. Когда возникает ошибка Word при попытки открытия файла, в сообщении о ней всегда есть информация о том, в какой части документа проблема (номер строчки и столбца). То есть, если попасть в код файла, можно найти и исправить или удалить этот фрагмент. Как это сделать?
- Откройте документ как архив (см. предыдущий пункт).
- Найдите и извлеките
- Откройте документ в «Блокноте» или Notepad++. Желательно, чтобы текстовый редактор отслеживал позицию курсора — показывал номера строк и столбцов.
- Найдите фрагмент, который вызывает ошибку, и отредактируйте его.
- Загрузите обновлённый document.xml в архив вместо старого файла. После этого откройте документ в Word.
Здесь важно понимать суть проблемы. Чаще всего это неправильный порядок тегов в коде. В крайнем случае можно удалить часть текста.
Восстановление документа с помощью Word Recovery
Помимо средств Office, вы можете использовать специальные программы для исправления текстовых файлов. Они используют собственные алгоритмы извлечения информации, поэтому зачастую могут справиться с задачей гораздо лучше стандартных инструментов. Самые популярные приложения такого типа — R-Word и Magic Word Recovery.
Перед тем как приступить к исправлению «битого» файла, обязательно сделайте его копию.
Если не получается восстановить документ в родном формате (.doc или.docx), сначала попробуйте сохранить его как.rtf.
Иногда при восстановлении таблицы на экране высвечивается предупреждение, что компьютеру не хватает памяти. В данном случае нужно закрыть все программы, папки и файлы, кроме самого «Ворда».
Есть несколько причин, из-за которых возникает ошибка «Не удается открыть файл из-за проблем с его содержимым» в Word. Если MS Office английский, сообщение будет выглядеть так: «We’resorry. We can’t open «FileName» because we found a problem withits contents».
Как устранить ошибку «Не удается открыть файл из-за проблем с его содержимым»
Самый простой способ исправить возникшую ошибку при открытии документа Ворд, нажать правой кнопкой мышки по файлу и выбрать опцию «Восстановить предыдущую версию».
Очень часто это происходит из-за некорректного сохранения файла. Он сохраняется не в том формате. Чтобы исправить это, необходимо восстановить верный формат. В этом случае, в программе Word появится сообщение, что файл повреждён и предложит его восстановить. Необходимо подтвердить свое согласие на восстановление. После этой процедуры, в случае успешного завершения операции, информация откроется.
- Также ошибка «Не удается открыть файл из-за проблем с его содержимым» может возникнуть, если в свойствах установлен атрибут «скрытый файл».
- В таком случае, выбрав «Сведения», появляется сообщение «Файл был поврежден». Далее мастер восстановления предложит «Попробовать восстановить содержимое?». Тут необходимо согласиться.
- В большинстве случаев восстановление проходит успешно, но иногда бывает, что система выдает ошибку «файл был заблокирован, чтобы обезопасить компьютер».
- В таком случае, вне зависимости от выбора пользователя (среди вариантов будет: разблокировать, подтвердить формат файла при преобразовании, восстановить через Office) скорее всего вместо текста будут иероглифы.
Тогда необходимо попробовать открыть этот документ сторонним приложением, например, Notepad. Чтобы попробовать сохранить содержимое надо:
- Нажать на файл правой кнопкой мышки;
- Выбрать в выпадающем меню «Открыть с помощью»;
- Выбрать Notepad;
- Если такого пункта в меню нету, необходимо нажать «Выбрать другое приложение»;
- Откроется новое диалоговое окно. В нем справа доступна прокрутка;
- Также необходимо выбрать Notepad;
- Если же и в этом списке необходимое приложение отсутствует, необходимо прокрутить до конца списка и выбрать опцию «Найти другое приложение на этом компьютере;
- Откроется новое диалоговое окно с вариантом «Открыть с помощью»;
- Далее необходимо указать месторасположение программы Notepad.exe (чаще всего она располагается: C:WINDOWSsystem32notepad.exe;
- Подтвердить выбор.
Например, файлы Microsoft Office будут отображаться иероглифами со словами, в начале которых будут стоять буквы «PK». Может произойти другая ситуация, например, документ откроется пустым, то содержимое утеряно.
Как восстановить утраченные данные после ошибки
Для восстановления утраченных файлов можно воспользоваться программами по восстановлению. Одной из самых простых и качественных считается Recuva. Но такое восстановление имеет своим минусы. Главный из которых – фактор времени. Работа программы может занять несколько часов. А значит, она бесполезна, если файл нужно восстановить срочно.
В таком случае, можно попробовать еще один способ. Нужно открыть файл архиваторов и выбрать document.xml. Все правки в document.xml проводятся в любом редакторе текстовых файлов. Дальнейшие инструкции очень подробно приведены в этом руководстве. Оно будет полезно пользователям, которые разбираются, что такое тэги, и как с ними работать.
Часто источником возникновения такой ошибки становятся формулы, которые пользователь пытается добавить в документ. Основной путь решения проблемы, Название конечного тега элемента должно быть идентичным с начальным тегом.
Чтобы подобное не происходило с документами, рекомендуется регулярно делать резервную копию (backup) важных файлов. Для этого можно воспользоваться, как платными, так и бесплатными программами. Среди бесплатных программ бесспорным лидером считается Handy Backup. Также рекомендуется хранить хотя бы одну копию на съемном носителе (usbflash или usbhdd).
Кроме того, необходимо регулярно обновлять ПО компьютера, и проверять его на отсутствие вирусов. Только так можно обезопасить себя и свои документы таких ошибок, как «Не удается открыть файл из-за проблем с его содержимым».
Вконтакте
Office Open XML – это целая серия форматов документов, создаваемых и используемых в MSOffice. К ним относятся:
- .docx
- .ooxml
- .xlsx
- .pptx
Известны случаи, когда возникают неполадки при открытии и редактировании файла. В этой статье будут рассмотрены основные причины возникновения ошибки «Не удается открыть файл OFFICE Open XML из-за ошибок его содержимого» при открытии, а также способы решения данной проблемы.
Скриншот ошибки «Не удается открыть файл OFFICE Open XML из-за ошибок его содержимого»
Причины возникновения ошибки в Ворд
Самая распространенная ошибка открытия файла с расширением.docx имеет следующую формулировку: «Не удается открыть файл OfficeOpen XML.docx из-за ошибок его содержимого». На месте «Office Open XML», соответственно, должно быть название текущего документа, в работе с которым возникли неполадки.
Проблема может возникнуть внезапно или иметь какие-то предшествующие причины, например, сложности с последним сохранением файла или неполадки, возникшие при последнем редактировании файла. Вне зависимости от специфики возникновения неполадок, данная проблема решается общими методами.
Как исправить «Не удается открыть файл OFFICE Open XML из-за ошибок его содержимого»
Для начала, необходимо проанализировать, какие типы файлов находятся в документе и которые из них необходимо восстановить. Документ Office Open XML может содержать следующие типы информации:
- текстовые данные;
- изображения;
- гиперссылки;
- таблицы;
- диаграммы;
- различные формы;
- закладки и многое другое.
Проще всего восстановлению поддаются текстовые данные. Для открытия следующего типа данных можно использовать текстовый редактор Notepad++, который имеет нумерацию строк и подсветку синтаксиса. При использовании данной программы будет утеряно все форматирование файла.docx, однако, удастся сохранить данные и восстановить их.
Еще один способ восстановления документа Office Open XML посредством программы Adobe In Design:
- поменять расширение файла (.docx или.xml на.txt);
- открыть программу InDesign и создать в ней новый текстовый фрейм, куда перетащить курсором файл с новым расширением.txt;
- использовать открывшиеся данные или воспользоваться поиском конкретного текста посредством функции «найти и заменить».
Восстановление файла встроенными функциями Windows
Вне зависимости от установленной версии Windows, каждая сборка предполагает наличие такого простого редактора, как Word Pad. Он не имеет широких возможностей форматирования текста, зато может быть полезен в подобных ситуациях. Для того, чтобы использовать эту программу, необходимо кликнуть на документе правой кнопкой мыши и в открывшемся списке нажать на «Открыть с помощью…». В появившемся окне появится иконка программы WordPad, которая поможет открыть не только текстовую информацию, но и изображения с гиперссылками.
Использование программы Xml Pad
Бесплатная утилита, которую можно свободно скачать в сети. Эта программа проста в установке, она позволяет просматривать и редактировать несколько типов файлов, но нас интересует только.xml, поэтому необходимо кликнуть на него. Затем необходимо открыть «битый» файл посредством этой программы и приступить к редактированию. Основное преимущество данной программы заключается в том, что она показывает строку, которая вызывает ошибку при открытии файла. В некоторых случаях достаточно удалить или редактировать данную строку, чтобы вернуть файл в рабочее состояние. Если же данный метод не сработает, то придется извлечь все текстовые данные, перенести их в новый файл и сохранить, создав новое форматирование вручную.

































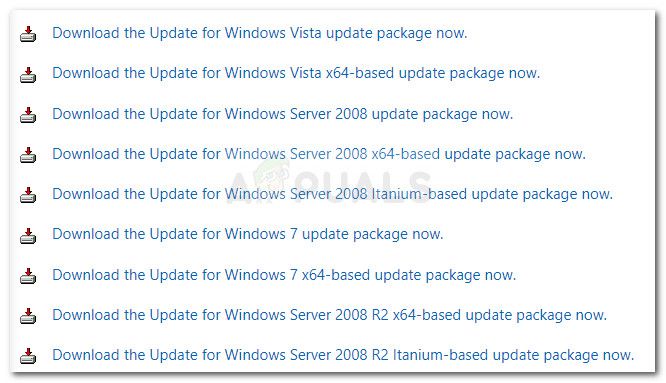 Скачиваем разбор Windows Update
Скачиваем разбор Windows Update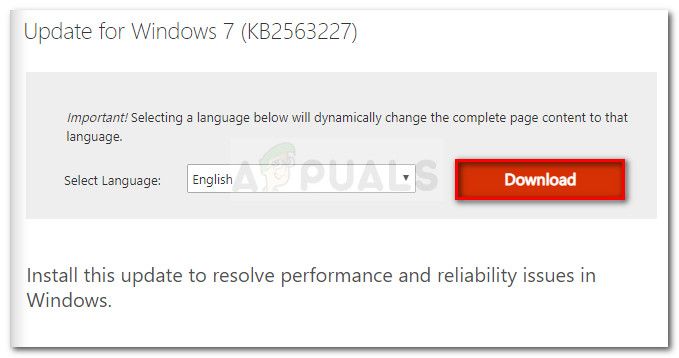 Загрузка обновления KB2563227
Загрузка обновления KB2563227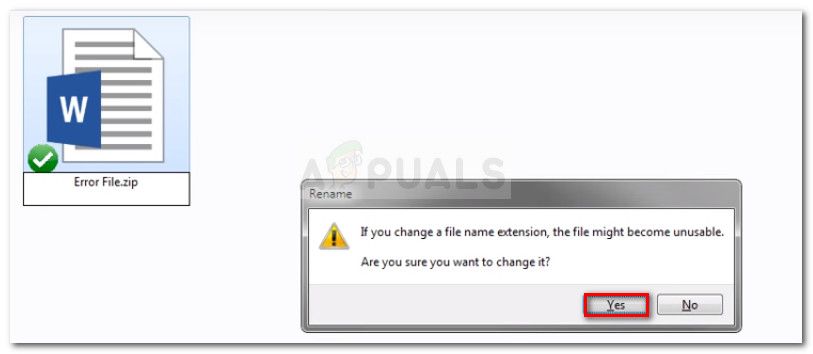 Изменение расширения с .doc на .zip
Изменение расширения с .doc на .zip
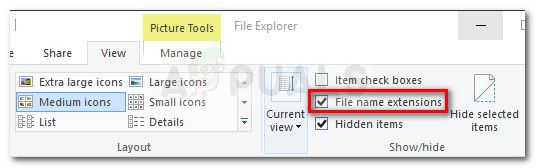 Убедитесь, что опция расширения имени файла отмечена
Убедитесь, что опция расширения имени файла отмечена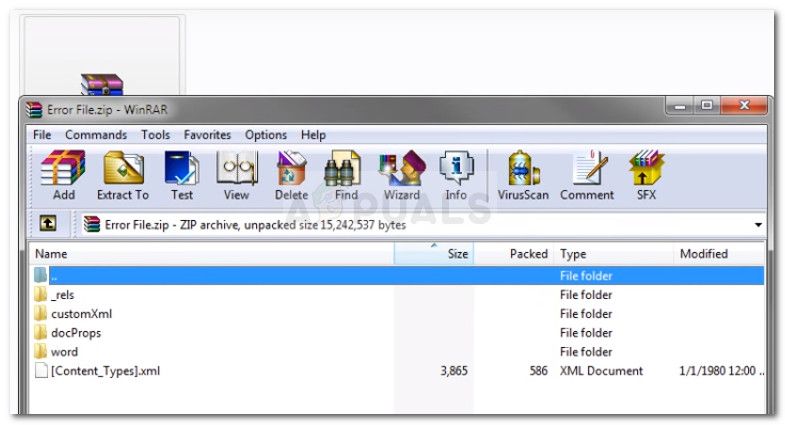 Открытие документа Word через Winzip или WinRar
Открытие документа Word через Winzip или WinRar
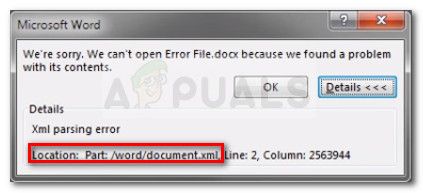
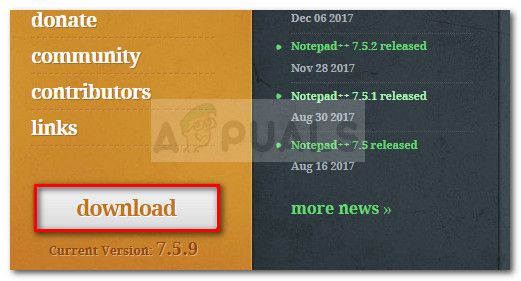 Загрузка NotePad ++
Загрузка NotePad ++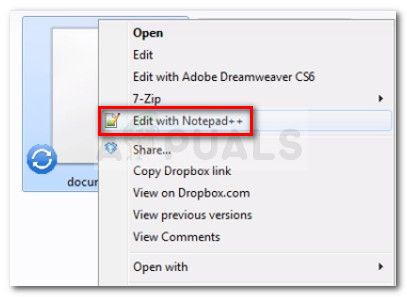 Открытие XML-файла с помощью Notepad ++
Открытие XML-файла с помощью Notepad ++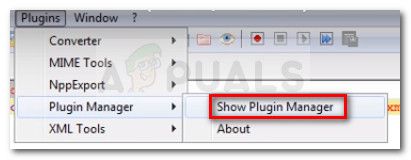 Открытие менеджера плагинов
Открытие менеджера плагинов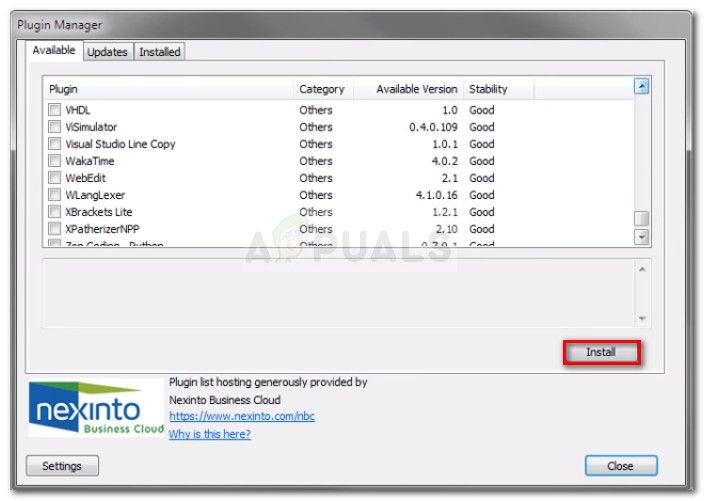 Установка плагина XML Tools
Установка плагина XML Tools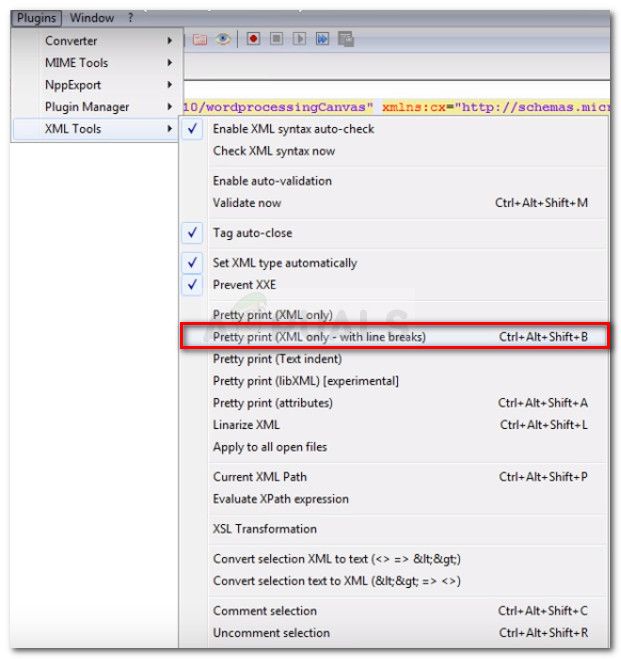 Включение симпатичной печати (только XML — с переносами строк)
Включение симпатичной печати (только XML — с переносами строк)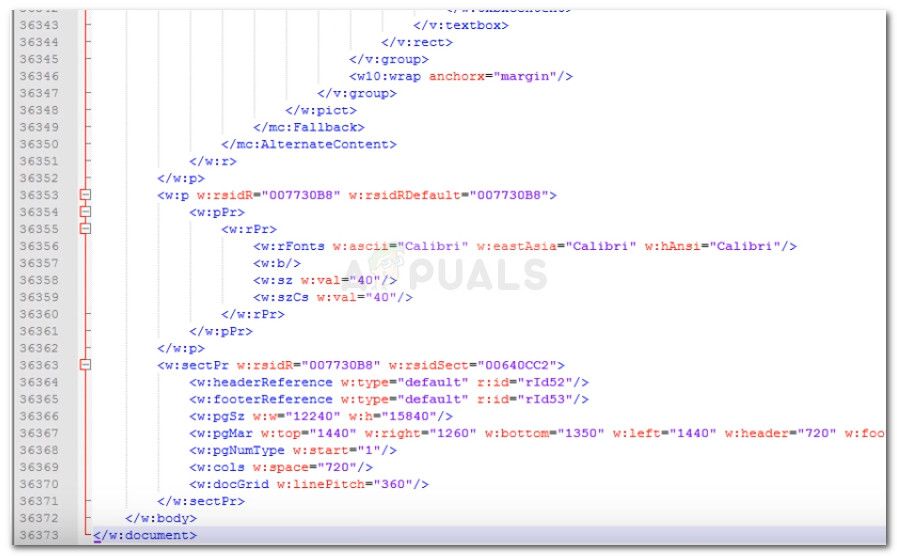 Устранение ошибки XML
Устранение ошибки XML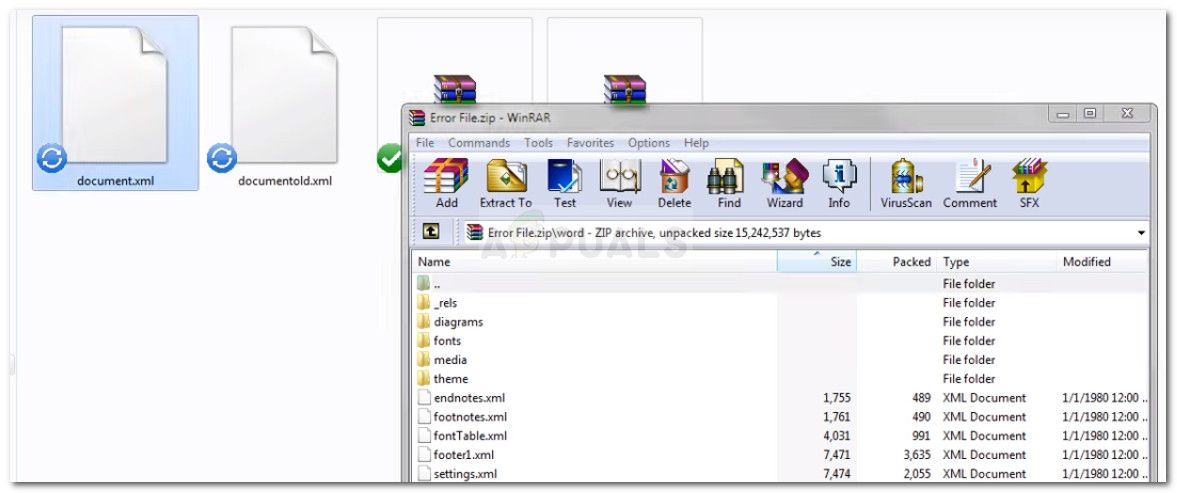 Вставка XML-файла обратно в ZIP-архив
Вставка XML-файла обратно в ZIP-архив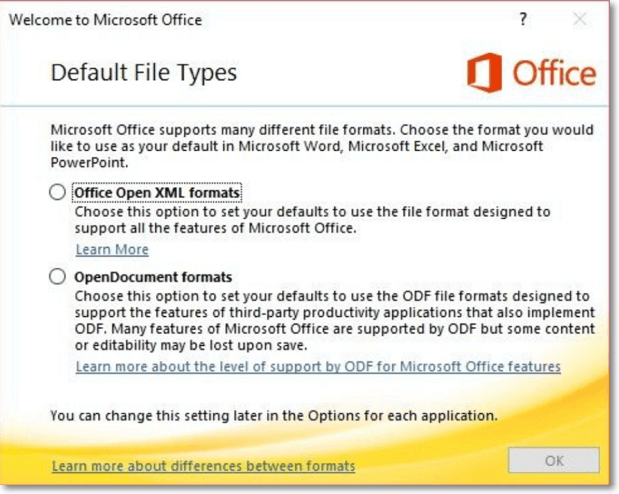

























 Сообщение было отмечено chumich как решение
Сообщение было отмечено chumich как решение

 Все открылось.
Все открылось.