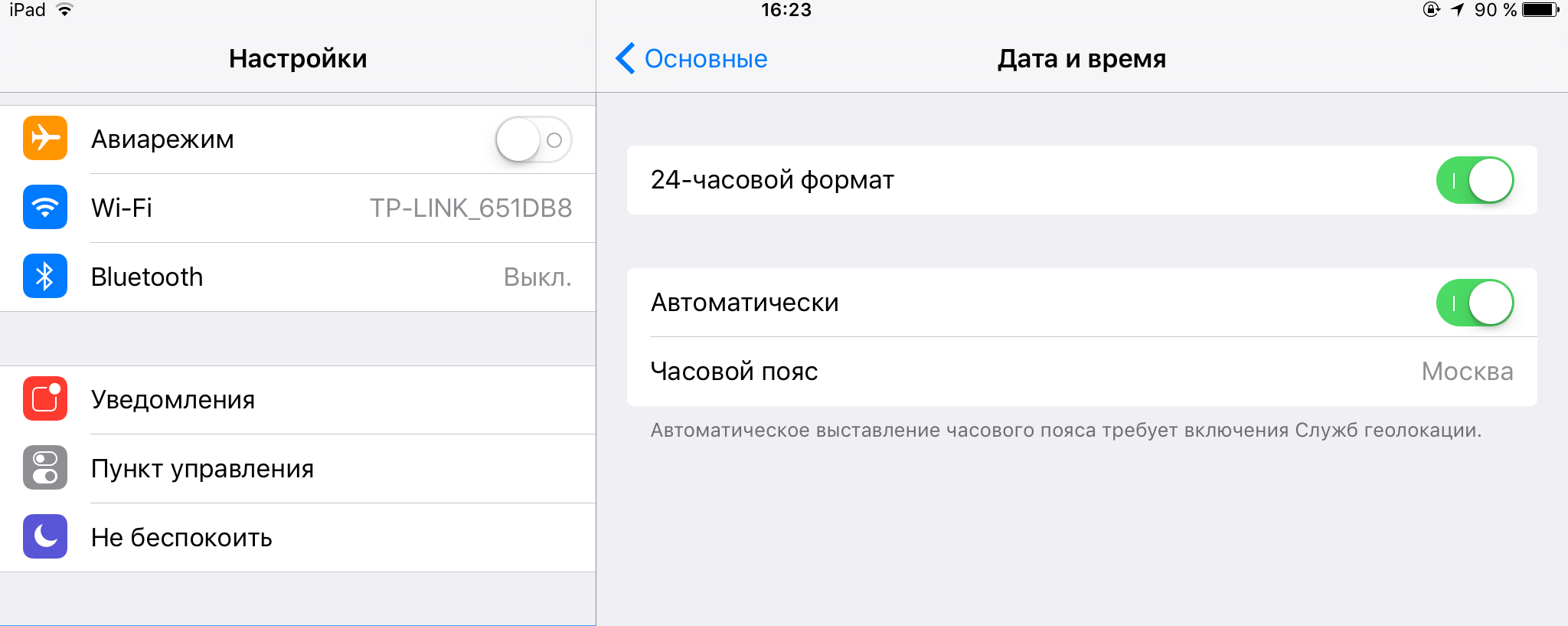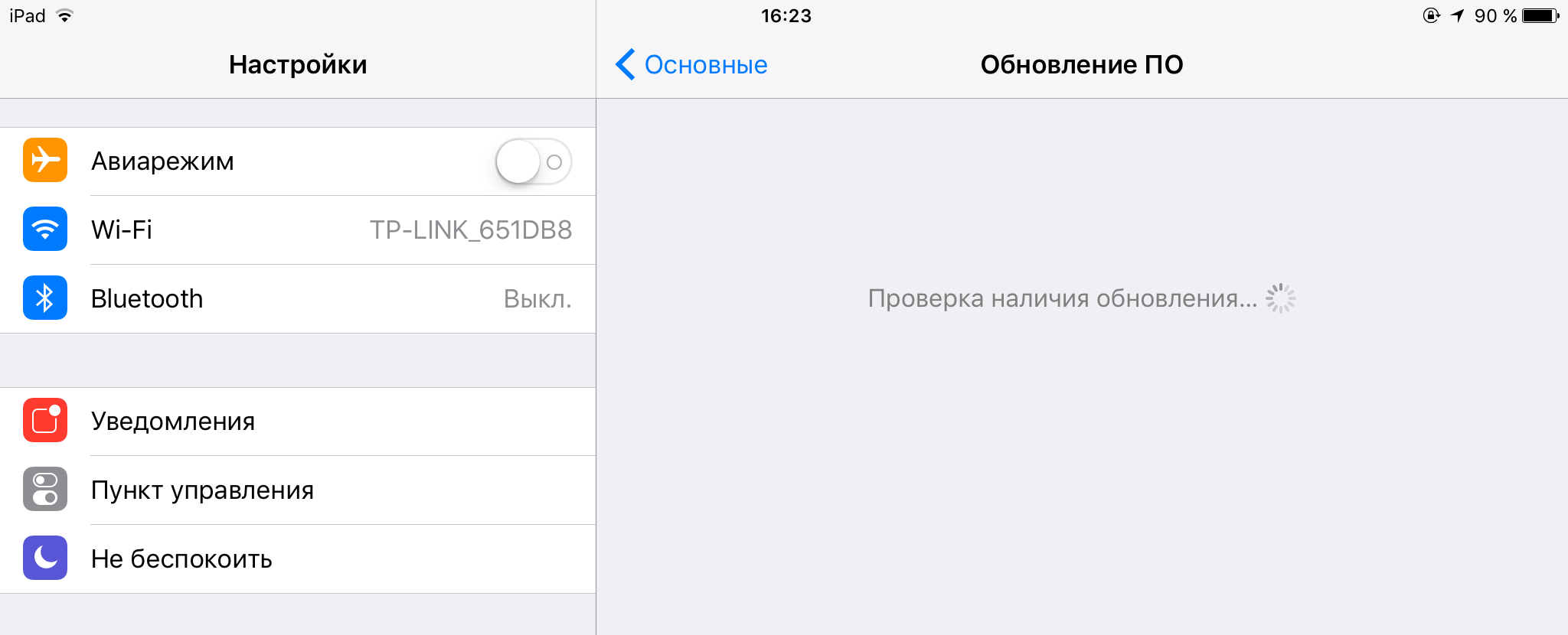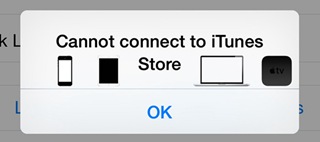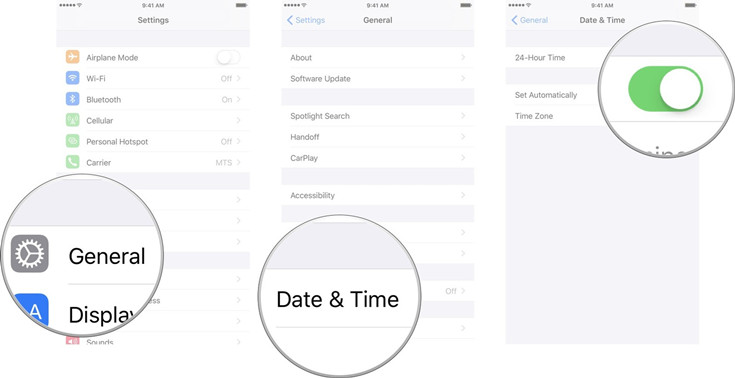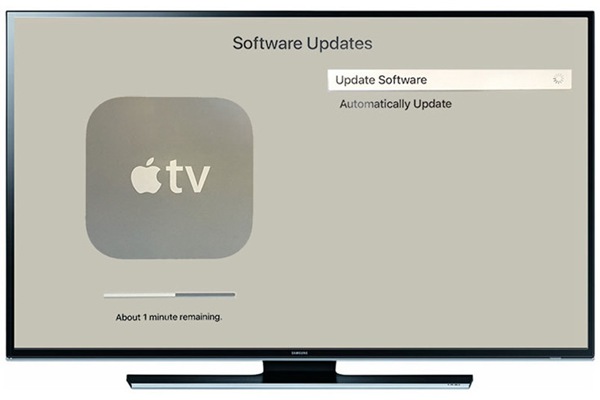В последнее время, на интернет-форумы, специализирующиеся на мобильных операционных системах, все чаще поступают жалобы от пользователей iOS 5, iOS 6 и iOS 7, которые не могут подключится к iTunes Store со своих смартфонов, планшетов и медиаплееров.
Причин возникновения окна с ошибкой “Не удается подключиться к iTunes Store” может быть несколько, также как и вариантов решения этой проблемы. В некоторых случаях, пользователям помогает смена DNS-настроек Wi-Fi, перезагрузка устройства, обновление версии iOS и т.д. Ниже описаны два наиболее распространенных способа устранения данного “бага”.
1. Сбросить настройки устройства
Данный метод прост и доступен на всех устройствах и версиях операционной системы. Необходимо перейти в Настройки -> Основные -> Сброс > Сбросить все настройки, после чего система попросит ввести пароль от устройства, если таковой установлен.

2. Сменить часовой пояс и дату
По какому именно принципу работает нижеприведенный метод, объяснить сложно, однако, многие пользователи признали его дееспособность. Итак, необходимо проделать следующие действия:
- Перейти в раздел Настройки -> Основные -> Дата и время;
- Здесь необходимо убрать флажок “Автоматически” и сменить дату на 2038 год, а город – на произвольный;
- После этого следует загрузить App Store и выбрать раздел Обновления – скорее всего, здесь пользователя встретит злополучное окно с ошибкой “Не удается подключиться к iTunes Store”;
- Снова отправляемся в настройки даты и времени и возвращаем все параметры в исходное значение.
После того, как вышеописанный алгоритм действий был выполнен, проблема все еще может быть не устранена – необходимо подождать какое-то время и перезагрузить гаджет, после чего iTunes Store должен начать исправно функционировать на устройстве.
Пожалуйста, поделитесь с нами своими способами, которые помогли Вам в решении этой проблемы. Напишите о них в комментариях.
Смотрите также:
- iTunes не видит iPhone. Решение проблемы.
- Как сделать медиатеку iTunes доступной с любого компьютера по Wi-Fi.
- Как удалить музыку с iPhone, iPad или iPod на iOS 7 без использования iTunes.
- Как просмотреть пароли, сохраненные в Связке ключей на iPhone, iPad и Mac.
- Новичкам. Как установить программы и игры на iPhone, iPad или iPod Touch.
Когда инженеры и программисты компании Apple берут заслуженный отпуск, прогресс двигают пиарщики и маркетологи. Иных оправданий столь частому появлению различных огрехов в работе «фруктовых» ОС мне подобрать так и не удалось. Причем, претензии порой справедливы и для настольной, и для мобильной систем. На этот раз мы поговорим о способах устранения таковых применительно к iTunes и App Store.
Пусть бросит в меня iPhone тот, кто никогда не сталкивался с раздражающим оповещением «Не удается подключиться к iTunes Store». Эта подпись имеет обыкновение появляться в любой момент, будучи абсолютно не связанной с проблемами с соединением. Во всяком случае, избавиться от нее куда проще, чем вы думали.
Несмотря на явно софтверный характер проблемы, настоятельно рекомендуем убедиться, что ваш лицевой счет пополнен, а Wi-Fi-роутер работает в штатном режиме. Убедившись, что с интернетом все в порядке, проследуйте в «Настройки» — «Основные» — «Дата и время», где установите автоматическую настройку времени. В последнее время iOS испытывает явную зависимость от пунктуальности владельца.
Актуальность прошивки играет ничуть не меньшую роль в стабильной работе iOS и ее сервисов, чем качественное интернет-соединение или часовые пояса. Об этом нам неустанно твердят гуру из Купертино, прямо-таки навязывая очередное обновление, «исправляющее все(!) ошибки». Играть в верю-не верю мы, конечно, не будем, но установить свежую версию iOS все-таки следует. Следите за этим в приложении «Настройки» — «Основные» — Обновление ПО».
Если и тут полный порядок, основной причиной блокировки доступа к iTunes и App Store может быть искусственное ограничение, накладываемое работой VPN-сервиса. Зайдите в «Настройки» и, отсчитав шестую строчку слева с одноименной пометкой, передвиньте ползунок активации в положение «выкл.». Справедливо только для устройств с LTE-модулем.
Впрочем, случается, что неработоспособность iTunes и App Store обусловлена объективными причинами. Такое возможно во время проведения профилактических работ. Для того, чтобы проверить состояние серверов компании, достаточно посетить специальную страницу на официальном сайте. Там вы почерпнете всю необходимую информацию об активности или неактивности нужного сервиса.
P.S. Если все вышеперечисленное не помогло, экстренная перезагрузка – наше все.
Рекомендуемые статьи:
- iPhone 6 в 2017 году — стоит ли покупать
- iPhone 7 — характеристики
- Как сменить Apple ID на iPhone 5s
✅ Подписывайтесь на нас в Telegram, ВКонтакте, и Яндекс.Дзен.
Время от времени ваш iPhone / iPad / iPod не может подключиться к App Store, iTunes или Game Center. Ошибка «Не удается подключиться к iTunes Store» появляется при попытке открыть iTunes.
Хотя в большинстве случаев это происходит из-за проблем с Интернетом или если вы пытаетесь получить доступ к App Store во время его обновления, вы можете попытаться устранить проблему на вашем iPhone / iPad, также выполнив действия, описанные ниже.
Не удается подключиться к iTunes Store: советы по устранению проблемы
# 1. Отключить / включить iTunes родительский контроль
Этот метод работает как очарование для многих пользователей iOS. Мы скептически относились к этим решениям, но это помогает многим читателям подключиться к магазину iTunes. Ну вот:
Шаг 1. Запустите iTunes → Перейти в « Настройки» в верхнем меню.
Шаг 2. Перейдите на вкладку « Родительский контроль » → Отключите доступ к iTunes Store и разрешите доступ к iTunes U.
Шаг 3. Теперь выйдите из iTunes. Перезапустите iTunes и, если он без проблем отправит вас прямо в iTunes U, вернитесь в Родительский контроль и включите доступ к iTunes Store.
Шаг № 4. Выйдите из iTunes и откройте его снова. Теперь вы должны без проблем подключиться к iTunes Store.
# 2. Проверьте подключение к Интернету .:
- Убедитесь, что вы находитесь в зоне действия маршрутизатора WI-FI или базовой станции.
- Необходимо убедиться, что такие устройства, как ПК, могут подключаться к WI-FI. И что еще более важно, они могут получить доступ к Интернету.
- Попробуйте сбросить настройки маршрутизатора WI-FI еще раз — просто выключите и включите его.
- Если это все еще не сделано, то вам следует попытаться устранить неполадки в сети и соединениях WI-FI.
# 3. Перезагрузите сеть / Переключите Wifi-3G
Одна из самых простых причин, по которой ваш iPhone / iPad / iPod Touch не может подключиться к App Store, связана с проблемой сети. Если сигнал Wi-Fi слабый, есть большая вероятность, что магазин iTunes не откроется.
Один из способов выяснить это — отключить сеть и перезапустить ее.
- Переключиться на 3G
- Выход из App Store / приложения iTunes (из многозадачного переключателя)
- Снова откройте iTunes / App Store.
Если вы используете 3G, но это не помогает, вам, возможно, придется переключиться на Wi-Fi и проверить это.
# 4. Обходной путь изменения даты
Этот трюк существует уже довольно давно. Хотя предполагалось, что это сработает только на начальном этапе, есть несколько пользователей, которые сообщают, что этот метод работает нормально даже сейчас:
- Перейдите в Настройки → Общие → Данные и время.
- Теперь измените параметр Автоматически на ON
- Выйдите из iTunes и App Store (многозадачный переключатель) и снова откройте их.
# 5: Обновление программного обеспечения
- Важно проверить, обновлено ли ваше устройство (под управлением iOS 8 или более поздней версии) или нет. Настройки — Общие — Обновление программного обеспечения .
- Также убедитесь, что ваша версия Mac OS X обновлена.
- Убедитесь, что iTunes и Safari обновлены до последней версии.
# 6. Устранение неполадок брандмауэра
Как устранить проблему на Mac:
- Если у вас есть брандмауэр, ваши настройки могут вызывать множество проблем и не позволяют подключаться к iTunes. Поэтому вам необходимо настроить брандмауэр.
- Иногда проблемы с подключением возникают из-за проблем с цепочкой для ключей. Следовательно, вам может потребоваться сбросить связку ключей.
- Если это все еще не сделано, вам следует обратиться к вашему интернет-провайдеру и включить порты и серверы в вашей сети.
Как устранить проблемы в Windows:
- В случае, если iTunes Store пуст и не отображает ничего, кроме сообщения iTunes Store, необходимо выполнить следующие действия, чтобы устранить проблемы.
- Выполните следующие действия для устранения неполадок подключения iTunes Store в Windows.
- Теперь вам нужно настроить брандмауэр Windows, чтобы позволить iTunes получить доступ к iTunes Store. Для этого выполните следующие действия для Windows XP, Windows Vista и Windows 7.
- Отключите прокси, если они есть, потому что вызывают много проблем.
- Если это еще не сделано, обратитесь к поставщику услуг Интернета и включите эти порты и серверы в сети.
Файлы хоста могут вызвать проблему:
Файл hosts может вызывать проблемы и блокировать iTunes Store. Следуйте этой статье Microsoft, чтобы сбросить настройки хостов по умолчанию для вас.
Это исправление не было включено для Windows 8. Чтобы создать копию файла hosts и заменить ее пустым файлом hosts, необходимо выполнить следующие инструкции:
- Вы можете получить файл hosts на C: WINDOWSSYSTEM32DRIVERSETC.
- Нажмите на файл hosts. Теперь будет дубликат файла хостов «Копия хостов» (Windows XP) или «Хост-копия»
- Теперь вам нужно перетащить оригинальный файл hosts на рабочий стол.
- Щелкните правой кнопкой мыши дубликат файла и выберите «Открыть». Теперь вам нужно будет выбрать программу, которую вы хотите использовать, чтобы открыть этот файл. Дважды щелкните Блокнот.
- Когда откроется Блокнот, выберите « Правка» → «Выбрать все».
- Выберите « Правка» → «Удалить».
- Выберите Файл → Сохранить.
- Закройте Блокнот.
- Щелкните правой кнопкой мыши дубликат файла и выберите «Переименовать».
- Введите «hosts» (без кавычек) и нажмите Enter.
- Теперь вам нужно перезагрузить компьютер и попытаться подключиться к iTunes Store.
# 7. перезагрузка
Если вы получите сообщение об ошибке «Не удается подключиться к iTunes Store» даже после всех этих шагов, возможно, что-то застряло. Простой аппаратный сброс обычно должен исправить ошибку, но вы также можете перезагрузить свой iPhone, чтобы быть уверенным.
Для полной перезагрузки: нажимайте кнопку «Домой» и кнопку питания, пока экран iPhone не погаснет. Теперь нажимайте кнопку питания только до тех пор, пока не увидите логотип Apple.
Посмотрите это видео, чтобы исправить ошибку «Не удается подключиться к iTunes Store»
Это все!
Нашли это руководство полезным? Загрузите наше приложение и оставайтесь с нами через Facebook, Twitter и Instagram, чтобы не пропустить наши последние истории.
«Я хочу купить альбом Адель и аренду некоторых фильмов из iTunes Store на предстоящие праздники. Но появляется предупреждающее сообщение, в котором говорится, что «Не удается подключиться к iTunes Store»… Я пробовал тысячу раз, и ответ всегда отрицательный. Это действительно сводит меня с ума, что я могу сделать, чтобы это исправить? «
Честно говоря, не могу подключиться к iTunes Store на iPhone / iPad / iPod touch, Mac / PC или Apple TV — вполне нормальная ошибка, которая вас разозлит, особенно когда у вас есть что-то срочное для работы с iTunes Store. Ну, когда вы сталкиваетесь с ошибкой, просто не торопитесь, вам не нужно спешить, потому что это сообщение предоставит вам исчерпывающий справочник о том, как его полностью исправить.
Не пропустите:
Как скачать ТВ-шоу или бесплатные фильмы на iTunes
Как я могу смотреть iTunes в аренду / Приобретенные фильмы в автономном режиме?
СОДЕРЖАНИЕ
- Часть 1. Исправить ошибку «Не удается подключиться к iTunes Store» на iPhone / iPad / iPod touch
- Часть 2. Исправить ошибку «Не удается подключиться к iTunes Store» на Mac / ПК
- Часть 3. Исправить ошибку «Не удается подключиться к iTunes Store» на Apple TV
Часть 1. Как исправить ошибку «Не удается подключиться к iTunes Store» на iPhone / iPad / iPod touch
Шаг 1. Проверьте сетевое подключение на iPhone / iPad / iPod touch
Поскольку эти три устройства имеют доступ к Интернету, вы можете использовать Wi-Fi или сотовые данные.
# 1. Если вы подключаете свое устройство к Wi-Fi, убедитесь, что Wi-Fi работоспособен и стабилен. Другие устройства или некоторые приложения могут помочь вам узнать, работает ли сетевое подключение или нет.
# 2. Если вы хотите использовать сотовые данные, убедитесь, что кнопка «Сотовые данные» включена, и не забудьте включить «ИСПОЛЬЗОВАТЬ СОТОВЫЕ ДАННЫЕ ДЛЯ» для iTunes Store. Вы можете проверить это, нажав «Настройки»> «Сотовая связь». Обратите внимание, что большие объекты не будут загружены, поэтому вам лучше подключиться к Wi-Fi для лучшего опыта.
Шаг 2. Обновление до последней системы iOS
Некоторые неизвестные ошибки могут привести к сбою подключения к iTunes Store, и вы решаете ошибки, обновляя систему iOS. Как правило, в последней версии системы будет меньше ошибок.
Шаг 3. Правильно установите дату и время
Вы не поверите, но даже установка даты и времени поможет решить проблему. Чтобы проверить это, вы можете перейти в «Настройки»> «Общие»> «Дата и время» и включить «Установить автоматически». Затем снова запустите iTunes на iPhone, iPad или iPod touch.
Часть 2. Как исправить ошибку «Не удается подключиться к iTunes Store» на Mac / ПК
Проверьте, см. ошибку -45054 в iTunes Store, если нет, выполните следующие действия, чтобы устранить проблему. Существует много общего с тем, что общий доступ к Mac и ПК с точки зрения проверки не может подключиться к проблеме iTunes Store, вот что вы можете попробовать в первую очередь.
• Интернет-соединение: Проверьте, доступен ли Wi-Fi, иначе сбросьте маршрутизатор Wi-Fi.
• Обновление iTunes: Обновите iTunes до последней версии и таким образом вы сможете скомпрометировать некоторые ошибки.
• VPN: Иногда VPN может вызвать ошибку при подключении iTunes Store. Если вы используете один, отключите его, чтобы узнать, может ли iTunes нормально работать.
• Блок межсетевого экрана: Убедитесь, что брандмауэр на вашем Mac или ПК заблокировал соединение iTunes. Вы можете перейти к настройкам брандмауэра и настроить брандмауэр, чтобы он обеспечил доступ Mac / ПК к iTunes.
Чтобы быть конкретным, мы собираемся предоставить информацию о брандмауэре как на Mac, так и на ПК.
# На Mac
Если вы изменили настройки брандмауэра для своих приложений, и проблема пока не может быть решена, вам необходимо сбросить кеш принятых сертификатов.
Шаг 1. Убедитесь, что вы находитесь в Finder, щелкнув рабочий стол.
Шаг 2. Нажмите «Перейти»> «Перейти в папку» в меню вверху экрана.
Шаг 3. Введите «/ var / db / crls» в поле и нажмите «Перейти».
Шаг 4. Перетащите файлы, содержащие crlcache.db и ocspcache.db, в корзину.
Шаг 5. Введите пароль администратора, если его спросят.
Шаг 6. Заключительный шаг: перезапустите Mac, а затем вы сможете подключиться к iTunes Store.
# На ПК с ОС Windows
Проверьте, установлено ли у вас какое-либо стороннее программное обеспечение безопасности, которое может заблокировать iTunes Store из-за неправильной идентификации. В результате вы никогда не найдете в этом ничего плохого. Пора это изменить.
Шаг 1. Проверьте «Настройки прокси-сервера Windows».
Шаг 2. Если вы видите только слова «iTunes Store» на пустом белом экране, это означает конфликт между программным обеспечением, контролирующим интернет-трафик, и программным обеспечением Apple.
Часть 3. Как исправить ошибку «Не удается подключиться к iTunes Store» на Apple TV
Теперь перейдем к ошибке на Apple TV. Точно так же в самом начале следует провести некоторые базовые и простые обследования, чтобы вы могли решить проблему с подключением как можно быстрее.
• Установить дату и время: Перейдите в «Настройки»> «Общие»> «Установить автоматически» в разделе «ДАТА И ВРЕМЯ», чтобы правильно установить дату и время на Apple TV.
• Проверьте сетевое подключение: Без Интернета вы не можете получить доступ к iTunes Store. Просто проверьте, стабильна ли сеть.
• Обновление программного обеспечения Apple TV: Некоторые ошибки будут исправлены в последней версии программного обеспечения, и если вы обновите ее, вы сможете получить более качественное обслуживание. Перейдите в «Настройки»> «Система»> «Обновления программного обеспечения», а затем выберите «Обновить программное обеспечение».
Теперь вы должны знать, как исправить ошибку «Не удается подключиться к iTunes Store» на iPhone / iPad / iPod touch, Mac / ПК или Apple TV. После того, как вы решите проблему, вы можете наслаждаться и скачать Apple Music, ITunes фильмы, аудиокниги и т. д. Попытайтесь решить проблему самостоятельно!
Если вам не удается подключиться к App Store, iTunes Store или другим сервисам Apple
Узнайте, что делать, если на экране вашего устройства появилось сообщение «Не удается подключиться». Эти действия также могут помочь, если программа ничего не загружает или прекращает работу во время загрузки контента.
Попробуйте совершить следующие действия, если вам не удается подключиться ни к одному из этих приложений:
Проверьте страницу состояния системы
Проверьте страницу состояния системы Apple, чтобы узнать о возможных перебоях в работе сервисов в вашей стране или регионе.
Убедитесь, что устройство подключено к Интернету
Для этого попробуйте подключиться к любому веб-сайту с помощью любого интернет-браузера. Если ничего не загрузится, воспользуйтесь другим устройством в той же сети, чтобы проверить, сможет ли оно подключиться к какому-нибудь веб-сайту. Если доступ к Интернету отсутствует и на других устройствах, выключите и снова включите маршрутизатор Wi-Fi, чтобы сбросить его. Если подключиться к сети Wi-Fi по-прежнему не удается, обратитесь за помощью к своему интернет-провайдеру. Если к Интернету не подключилось только первое устройство, получите помощь с подключением к сети Wi-Fi на вашем устройстве iPhone, iPad или iPod touch, Apple Watch, Apple TV или на компьютере Mac.
Если вы используете сотовую сеть для подключения к Интернету на устройстве iPhone или iPad, убедитесь, что у вас включена передача данных для используемой вами программы. Для этого откройте программу «Настройки», нажмите «Сотовые данные» и затем включите передачу данных по сотовой сети.
Обновление программного обеспечения
Обновите iOS или iPadOS, macOS, tvOS, watchOS или программное обеспечение для вашего устройства стороннего производителя до последней версии. После чего попробуйте подключиться снова.
Проверьте дату и время
Убедитесь, что дата и время, установленные на вашем устройстве, соответствуют вашему часовому поясу.
На устройстве iPhone, iPad или iPod touch: откройте программу «Настройки». Перейдите в раздел «Основные» и затем выберите пункт «Дата и время». Получите помощь с настройкой даты и времени.
На компьютере Mac: откройте программу «Системные настройки» и затем выберите пункт «Дата и время».
На устройстве Apple TV: перейдите в раздел «Настройки» > «Основные» > «Дата и время».
Если дата и время отображаются неверно, обновите их или включите параметр для автоматического определения даты и времени.
Если на экране появилось другое сообщение о подключении
Совершите перечисленные выше действия, если на экране устройства появилось одно из этих сообщений об ошибке:
- «Не удается подключиться к iTunes Store. Произошла неизвестная ошибка.»
- «Не удалось выполнить запрос iTunes Store. iTunes Store временно недоступен. Повторите попытку позже.»
- «Не удалось подключиться к iTunes Store. Убедитесь, что Ваше сетевое соединение активно, и повторите попытку.»
- «Не удалось выполнить запрос iTunes Store. Невозможно установить это сетевое соединение. Произошла ошибка в iTunes Store. Повторите попытку позже.».
Связанные темы
- Если ваше устройство подключено к сети, но вам не удается загрузить контент, измените пароль идентификатора Apple ID. Возможно, вам придется выйти из системы и войти в нее снова. При появлении запроса на подтверждение вашей платежной информации убедитесь, что указанные реквизиты совпадают с реквизитами, предоставленными вашим финансовым учреждением.
- Если ваше устройство подключено к сети, но вам не удается загрузить или обновить программы, приостановите и снова запустите загрузку программы или перезапустите ваше устройство.
- Узнайте, какие действия можно предпринять, если у вас также появляются всплывающие окна в браузере Safari на компьютере Mac.
- Узнайте, что делать, если на вашем компьютере появилась ошибка -45054.
- С помощью программы iTunes для Windows проверьте, включено ли у вас стороннее программное обеспечение безопасности или брандмауэр Windows.
- Если вы испробовали все перечисленные выше действия, а подключиться по-прежнему не удается, обратитесь в службу поддержки Apple.
Доступность и функции магазина могут отличаться в зависимости от страны или региона. Узнайте больше о функциях, доступных в вашей стране или регионе.
Информация о продуктах, произведенных не компанией Apple, или о независимых веб-сайтах, неподконтрольных и не тестируемых компанией Apple, не носит рекомендательного или одобрительного характера. Компания Apple не несет никакой ответственности за выбор, функциональность и использование веб-сайтов или продукции сторонних производителей. Компания Apple также не несет ответственности за точность или достоверность данных, размещенных на веб-сайтах сторонних производителей. Обратитесь к поставщику за дополнительной информацией.
Источник
Если компьютер не распознает iPhone, iPad или iPod
Если при подключении iPhone, iPad или iPod к компьютеру с помощью кабеля USB устройство не распознается, воспользуйтесь следующими инструкциями.
Если компьютер не распознает подключенное устройство, может отобразиться неизвестная ошибка или ошибка с кодом 0xE. В этом случае выполните следующие действия, пробуя подключить устройство после каждого из них.
- Убедитесь, что устройство iOS или iPadOS разблокировано и на нем отображается экран «Домой».
- Убедитесь, что на вашем компьютере Mac или компьютере с Windows установлена последняя версия программного обеспечения. При использовании программы iTunes убедитесь, что установлена последняя ее версия.
- Убедитесь, что устройство включено.
- Если появится вопрос «Доверять этому компьютеру?», разблокируйте устройство и нажмите «Доверять».
- Отключите от компьютера все USB-аксессуары, кроме устройства. Попробуйте подключить устройство к другим портам USB. Затем попробуйте использовать другой USB-кабель Apple *.
- Перезапустите компьютер.
- Перезапуск устройства:
- iPhone
- iPad
- iPod touch
- Попробуйте подключить устройство к другому компьютеру. Если на другом компьютере наблюдается та же проблема, обратитесь в службу поддержки Apple.
Ниже представлены дополнительные инструкции по решению этой проблемы на компьютере Mac и компьютере с ОС Windows.
На компьютере Mac
- Подключите устройство iOS или iPadOS и убедитесь, что оно разблокировано и на нем отображается экран «Домой».
- Удерживая нажатой клавишу Option на компьютере Mac, перейдите в меню Apple и выберите пункт «Информация о системе» или «Отчет о системе».
- В списке слева выберите USB.
- Если iPhone, iPad или iPod отображается в разделе «Структура USB», установите последнюю версию macOS или последние обновления. Если ваше устройство не отображается или вам все еще нужна помощь, обратитесь в службу поддержки Apple.
На компьютере PC с ОС Windows
Инструкции отличаются в зависимости от того, загрузили ли вы iTunes из магазина Microsoft Store или с веб-сайта Apple.
Если вы загрузили iTunes из магазина Microsoft Store
Выполните следующие действия, чтобы переустановить драйвер Apple Mobile Device USB Driver.
- Отключите устройство от компьютера.
- Разблокируйте устройство iOS или iPadOS и перейдите на экран «Домой». Затем повторно подключите устройство. Если откроется программа iTunes, закройте ее.
- Нажмите и удерживайте (или щелкните правой кнопкой мыши) кнопку «Пуск», а затем выберите пункт «Диспетчер устройств».
- Найдите и разверните раздел «Портативные устройства».
- Найдите свое подключенное устройство (например, Apple iPhone), щелкните его имя правой кнопкой мыши и выберите пункт «Обновить драйвер».
- Выберите вариант «Автоматический поиск обновленных драйверов».
- Установив программное обеспечение, перейдите в раздел «Настройки» > «Обновления и безопасность» > «Центр обновления Windows» и проверьте, нет ли других доступных обновлений.
- Откройте программу iTunes.
Если вы загрузили iTunes с веб-сайта Apple
Выполните следующие действия, чтобы переустановить драйвер Apple Mobile Device USB Driver.
- Отключите устройство от компьютера.
- Разблокируйте устройство iOS или iPadOS и перейдите на экран «Домой». Затем повторно подключите устройство. Если откроется программа iTunes, закройте ее.
- Нажмите клавиши Windows и R, чтобы открыть окно «Выполнить».
- В окне «Выполнить» введите:
%ProgramFiles%Common FilesAppleMobile Device SupportDrivers - Нажмите кнопку «ОК».
- Щелкните правой кнопкой мыши файл usbaapl64.inf или usbaapl.inf и выберите вариант «Установить».
Могут отображаться другие файлы, начинающиеся с usbaapl64 или usbaapl . Установить следует файл с расширением .inf. Если вы не уверены, какой файл устанавливать, щелкните правой кнопкой пустую область в окне проводника, а затем последовательно выберите пункты «Вид» и «Таблица», чтобы отобразить типы файлов. Установить нужно файл типа «Сведения для установки». - Отсоедините устройство от компьютера, затем перезапустите компьютер.
- Повторно подключите устройство и откройте iTunes.
Если устройство по-прежнему не распознается
Проверьте в диспетчере устройств, установлен ли драйвер Apple Mobile Device USB Driver. Чтобы открыть диспетчер устройств, выполните следующие действия.
- Нажмите клавиши Windows и R, чтобы открыть окно «Выполнить».
- В окне «Выполнить» введите devmgmt.msc и нажмите кнопку «ОК». Должно появиться окно «Диспетчер устройств».
- Найдите и разверните раздел «Контроллеры USB».
- Найдите драйвер Apple Mobile Device USB Driver.
Если драйвер Apple Mobile Device USB Driver не отображается или отображается «Неизвестное устройство»:
- Подключите устройство к компьютеру с помощью другого кабеля USB.
- Подключите устройство к другому компьютеру. Если на другом компьютере наблюдается та же проблема, обратитесь в службу поддержки Apple.
Если драйвер Apple Mobile Device USB Driver отображается с символом ошибки:
Если рядом с драйвером Apple Mobile Device USB Driver отображается значок , или , выполните следующие действия.
Информация о продуктах, произведенных не компанией Apple, или о независимых веб-сайтах, неподконтрольных и не тестируемых компанией Apple, не носит рекомендательного или одобрительного характера. Компания Apple не несет никакой ответственности за выбор, функциональность и использование веб-сайтов или продукции сторонних производителей. Компания Apple также не несет ответственности за точность или достоверность данных, размещенных на веб-сайтах сторонних производителей. Обратитесь к поставщику за дополнительной информацией.
Источник