Если вам не удалось подключиться к серверу игры Майнкрафт, прочитайте эту статью. Мы поможем разобраться в возможных причинах на возникновение сложной ситуации и подскажем оптимальный вариант решения данной проблемы.
Содержание
- Что вызывает неполадки в игре Майнкрафт
- Самые популярные причины на возникновение подобных проблем:
- Решение ошибки в Майнкрафте, если нет подключения к Интернету
- Способы устранить ошибку, если не удалось подключиться к серверу
- Видео-инструкция
Что вызывает неполадки в игре Майнкрафт
Если всплывает ошибка «Не удалось подключиться к серверу Майнкрафт» при попытке залогиниться на сайте minecraft.net или в официальном лаунчере игры, то скорее всего проблема кроется в подключении к Mojang. Неполадки мешают вам авторизоваться. Это может также проявляться в том, что после нажатия на зеленую клавишу «Вход» она становится серой и неактивной, но ничего больше не происходит.
Самые популярные причины на возникновение подобных проблем:
| Причины: | Пояснение: |
|---|---|
| Локация Mojang заблокирована. | Это типичная проблема для жителей Крыма. |
| Отсутствует подключение к Интернету. | Несмотря на банальность этой версии, это самая распространенная причина на неполадки. Следует проверить целостность проводных соединений или наличие сигнала Wi-Fi. |
| Связи с Mojang мешает некое ПО, установленное на вашем компьютере. | Если до этого авторизация проходила всегда успешно, то необходимо обратить внимание на недавно установленные программы. |
| Подключение заблокировано провайдером. | Решением проблемы станет обращение в службу технической поддержки. |
Иногда ошибка с подключением к серверу Майнкрафт возникает вследствие сочетания нескольких факторов. Следует проверить каждый из возможных вариантов и изучить, как ведет себя игра и система по мере работы в этом направлении.
Решение ошибки в Майнкрафте, если нет подключения к Интернету
Для начала нужно убедиться в наличии подключения устройства к Интернету. Для этого откройте рандомную веб-страницу в своем браузере. Например, кликните по закладкам или вбейте запрос в поисковик.
Можно также сделать следующее:
- Обратите внимание на панель Windows. Щелкните по белому треугольнику, при наведении на который появляется надпись «Отображать скрытые значки».
Где находится кнопка для проверки сети на панели Windows - Появится небольшое меню с набором иконок. Кликните правой кнопкой мыши по символу подключения, который выглядит как последовательность белых столбцов с постепенно возрастающей высотой. Выберите пункт «Центр управления сетями».
Где находится кнопка Центр управления сетями - Перед вами появится рабочее окно, в котором будет ясно виден статус текущего подключения.
Где проверить подключение в менеджере Центр управления сетями
Кликнув левой кнопкой мыши по ряду белых столбцов, вы также увидите сведения о текущем состоянии соединения и активности сети. Если символ подключения горит в новом окне не зеленым, а желтым, красным или серым, то проблема может заключаться именно в этом. Попробуйте перезагрузить сеть, кликнув по соединению. Нажмите сперва кнопку «Отключение».
Она появится, как только вы щелкните по названию источника сигнала. Затем нажмите на клавишу «Подключение», которая появится на том же месте. Если это не помогает, перезагрузите заодно компьютер и вспомните, не забыли ли вы заплатить за Интернет.
Чтобы получить точную информацию о техническом наличии доступа, позвоните непосредственно провайдеру. Спросите, заблокирован ли Майнкрафт на территории вашего проживания. Если нет, то следует осведомиться, связаны ли ограничения доступа с оборудованием провайдера.
Попробуйте войти в свой аккаунт с другого устройства, чтобы проверить, появляется ли ошибка «Не удалось подключиться к серверу Майнкрафт». Когда такой возможности нет, следует попросить о помощи друга. Если у него другой провайдер, то желательно заодно проверить и версию с блокировкой.
Узнайте, что делать, если игра: Не подключается к серверу Майнкрафт через Хамачи.
Способы устранить ошибку, если не удалось подключиться к серверу
Список распространенных проблем с подключением к серверу Minecraft и методы их решения:
- Outdated server! Версия игры новее, чем сервера. Например, у пользователя стоит клиент 1.3.1. В это же время, сервер идет под номером 1.1. Обновите все нужное ПО до последних версий.
- Outdated client. Текущая версия игры устарела и отстает от сервера. Решение проблемы аналогично предыдущему случаю. Рекомендуется открыть настройки и поставить галочку напротив опции автоматического обновления. Можно попробовать полностью удалить Java-файлы или игру, а затем скачать новый инсталлятор.
Как настроить принудительное обновление Майкрафт - Connection Lost. Failed to login. Проблема возникает, если использовать пиратскую версию игры при входе на сервер с параметром online-mode=true. Такая же ошибка может отображаться при попытке войти на сервер приятеля по локальной сети. В этом случае ваш друг должен вместо true поставить false.
- User not Premium. Эта проблема решается по аналогии с предыдущей. Можно попробовать купить лицензионную версию игры.
- Connection reset. Неполадки соединения. Их источник может быть со стороны сервера, и тогда вам остается только ждать, пока сотрудники Майкрафт их не устранят. Если проблема у вас, то вернитесь к инструкции по перезагрузке соединения.
- Connection refused. Эта сложность обычно вызвана тем, что у хоста стоит динамический IP. Однако проблема может крыться и в обрыве соединения. Если запущенный сервер отсутствует, начались неполадки с подключением на стороне хоста.
- Logged in from another location. Скорее всего, другой пользователь уже зашел на сервер с вашим никнеймом. Такое может произойти, если вы предпочитаете использовать предельно простые имена. Выбирайте никнеймы сложнее.
- Read time out. Сервер или клиент завис, поэтому показывает ошибку «Не удалось подключиться к серверу Майнкрафт». Нужно перезагрузить программное обеспечение.
- Internal Server Error. Надпись возникает, когда случается ошибка в коде. Она возникла либо в связи с заражением вирусным ПО, либо из-за кривой адаптации мода.
- End of Stream. При разовом возникновении такой ошибки можно заключить, что дело в разрыве связи с сервером. Это либо из-за проблемы с соединением, либо с зависанием. Также возможно, что на клиенте и сервере стоит разное ПО.
- Internal expertion. На сервере нет мода, стоящего на вашем клиенте. Скачайте чистую программу, без модификаций.
- Can’t reach server. Сервер стоит не на выделенке, и игра возможна только по hamachi. Если ошибка возникает на общественной площадке с выделенной линией, то проблема заключается в проведении технических работ. Подождите немного.
- Took to long to login. Еще одна проблема, которая решается путем приведения клиента и сервера к единой версии.
Hamachi — это ПО для построения защищенной сети между компьютерами. Оно поможет спокойно поиграть с друзьями, если вы не хотите или не можете купить собственную лицензионную версию Minecraft. Учетную версию для Майнкрафт нужно приобретать на официальном сайте. Это можно сделать по данной ссылке.
Видео-инструкция
Посмотрев видео, вы узнаете, какое решение можно применить при ошибке «Не удалось подключиться к серверу Майнкрафт».
Ошибка «Невозможно подключиться к серверу» донимает некоторых игроков Minecraft, когда те пытаются поиграть в мультиплеере со своими товарищами или друзьями. По сути, данная ошибка означает, что игре не удается преобразовать домен сервера в четкий IP адрес, вследствие чего подключиться к последнему попросту невозможно.
Содержание
- Причины появления «Невозможно подключиться к серверу» в Minecraft
- Устранение ошибки «Невозможно подключиться к серверу» в Minecraft
- Решение №1 Прописать корректный IP адрес
- Решение №2 Внесение Minecraft в список исключений Брандмауэра Windows
- Решение №3 Редактирование адресов DNS-сервера
Причины появления «Невозможно подключиться к серверу» в Minecraft
- Неправильный IP адрес. Подумайте, а правильно ли вы указали IP адрес нужного вам сервера? Появление ошибки гарантировано, если вы ошибетесь хотя бы на один символ.
- Брандмауэр блокирует Minecraft. Брандмауэр Защитника Windows превосходно защищает систему пользователя от сетевых угроз. Тем не менее в некоторых случаях системный фаервол может начать блокировать некоторые функции Minecraft.
- Проблемный диапазон адресов DNS-сервера. Еще одна потенциальная причина — это неправильно заданный пользователем диапазон адресов DNS-сервера. Возможно, когда вы выставляли адреса, вы случайно сделали какую-то небольшую ошибку, например, не там поставили точку или заменили «1» на «2».
Устранение ошибки «Невозможно подключиться к серверу» в Minecraft
Решение №1 Прописать корректный IP адрес
Возможно, вы видите ошибку «Невозможно подключиться к серверу» из-за того, что вы были невнимательны — прописали неправильный IP адрес в игре. Такое часто случается с игроками, которые не привыкли прописывать подобные значения вручную. Убедитесь, что в IP адресе не содержится лишних пробелов и других символов.
Решение №2 Внесение Minecraft в список исключений Брандмауэра Windows
Некоторым пользователям удалось избавиться от ошибки «Невозможно подключиться к серверу» в Minecraft, внеся последнюю в список исключений системного брандмауэра Windows. Провернуть подобное обычному пользователю может быть трудно — вот что нужно делать:
- нажмите на клавиатуре WIN+R, чтобы вызвать окошко «Выполнить»;
- вставьте в пустую строку значение «CONTROL» и нажмите ENTER;
- в режиме просмотра выберите «Крупные значки»;
- найдите и кликните ЛКМ на раздел «Брандмауэр Защитника Windows»;
- выберите пункт «Разрешение взаимодействия с приложением или компонентом в брандмауэре Защитника Windows»;
- найдите в списке «Minecraft», поставьте галочки возле частной и публичной сетей, после чего кликните «OK»;
- закройте все открытые окна.
Запустите Minecraft и проверьте наличие ошибки «Невозможно подключиться к серверу».
Решение №3 Редактирование адресов DNS-сервера
По какой-то причине Minecraft может отказываться подключать игрока к тому или иному серверу, если на его компьютере адреса DNS-сервера задаются автоматически. Кроме того, такая ситуация может возникнуть, если адреса DNS были введены неправильно либо пользователем был выбран не самый лучший DNS-сервер.
Попробуйте задать нижеуказанные адреса вручную, после чего проверьте наличие проблемы. Чтобы изменить DNS на своем ПК, необходимо сделать следующее:
- нажмите комбинацию WIN+S, чтобы вызвать системный поисковик;
- вставьте в пустую строку запрос «Просмотр сетевых подключений» и нажмите ENTER;
- дважды кликните ЛКМ на свое сетевое подключение, чтобы открыть окошко состояния, и кликните на кнопку «Свойства»;
- найдите в предоставленном списке компонент «IP версии 4 (TCP/IPv4)» и дважды кликните на него ЛКМ;
- поставьте галочку возле пункта «Использовать следующие адреса DNS-серверов»;
- выставьте следующие значения:
- Предпочитаемый DNS-сервер — 208.67.222.222
- Альтернативный DNS-сервер — 208.67.220.220
- кликните на кнопку «OK» и закройте все открытые окна.
Запустите свою копию Minecraft и проверьте, исчезла ли ошибка «Невозможно подключиться к серверу».
Download Article
Quick ways to troubleshoot server connection issues with Minecraft Bedrock or Java edition
Download Article
- Check the Error
- Check Wi-Fi Connection
- Refresh the Server List
- Log Out and Log In
- Restart Wi-Fi Router
- Check DownDetector
- Disable Firewall on Desktop
- Disable Firewall on Wi-Fi
- Contact the Network Admin
- Contact Server Owners
- Uninstall Mods
- Flush DNS and Renew IP (Windows)
- Update Drivers
- Close Background Applications
- Q&A
|
|
|
|
|
|
|
|
|
|
|
|
|
|
Are you having trouble connecting to a Minecraft server? If you’re seeing the error «Can’t Connect to Server» in Bedrock or Java edition, this could be caused by a variety of problems. If you’re sure you have the correct server address and you’re still unable to connect to a server’s world, the issue could be related to your computer, system, or network. This wikiHow will show you how to fix the «Can’t Connect to Server» error on desktop, console, or mobile.
Things You Should Know
- Unplug your router, wait 30 seconds, then plug it back in. Disconnect and reconnect Wi-Fi on your device.
- Check https://downdetector.com/status/minecraft to see if servers are down everywhere.
- Disable firewall on your computer and router, or make sure Minecraft is allowed access.
-
1
Check where the error is occurring. Check to see if all joined Minecraft servers are unable to connect, or if the problem is happening across multiple servers. If it is only happening on certain Minecraft servers, the problem is likely with the server itself. If you aren’t able to connect to any Minecraft servers, it’s likely a software issue on your end.
Advertisement
-
1
Check that your connection is enabled. On most devices, the Wi-Fi icon resembles a dot with three or four arching lines over it. Click or tap this icon and check to see if Wi-Fi is enabled, and also check the status of your connection at the top of the list of wireless networks. If you are having issues with your Wi-Fi connection, click Disconnect and then connect again.
-
1
Try to refresh the server list (Java Edition). Click Refresh below the list of servers. This often fixes minor connection issues.
Advertisement
-
1
Log out and log back into Minecraft. Go to Settings → Account → Sign out of your Microsoft Account.
- After logging out, close the Minecraft client. Wait a few seconds, then launch Minecraft again.
- Enter your username and password to log back in.
-
1
Restart your Wi-Fi router. To restart your router, unplug it and wait at least 30 seconds. Then, plug it back in. If it doesn’t automatically turn on, press the power button. You may need to wait a few minutes for it to boot up.
Advertisement
-
1
-
1
Check your firewall settings. Your macOS or Windows firewall settings may prevent you from connecting to a Minecraft server. In this case, you can disable the firewall or check the inbound and outbound rules and make sure Minecraft is allowed.
- If you’re running any third-party firewall applications, check the settings on those applications. Make sure Minecraft is allowed through those programs, or disable the firewall program.
Advertisement
-
1
Disable your router’s firewall. Sometimes your modem or router may have its own firewall. Log in to web interface on your modem or router and check the firewall settings. If the firewall is blocking Minecraft server connections, either allow those connections or disable the firewall.
-
1
Contact the network administrator. If you are playing on a public, work, or university network, it is possible the network administrator doesn’t allow Minecraft. Contact the network administrator about the issue, or use another network without restrictions.
Advertisement
-
1
Contact the server owners. When you host an online Minecraft server, you have the power to put the server online or offline. Double-check with the server owners to see if the server is offline for any reason.
- If you have a server for you and your friends, ask your friends if they adjusted any of the server settings.
-
1
Uninstall any mods. It is possible that unofficial software or third-party mods may be causing problems with your game. Uninstall any mods you may have installed. Restart your computer, then launch Minecraft again.
Advertisement
-
1
Open the command prompt. Click the Start menu and enter cmd into the search.
- Right-click the Command Prompt and click Run as administrator.
- Make sure Minecraft is closed.
-
2
Type ipconfig /flushdns and press ↵ Enter. Do this in the command prompt window.
- You’ll see a success prompt.
-
3
Enter ipconfig /renew and press ↵ Enter. Again, enter this in the command prompt window.
- You’ll see a success prompt.
-
4
Launch Minecraft. Try to connect to the server again.
Advertisement
-
1
Update your drivers. In some cases, your network driver may be out-of-date or corrupted. You’ll need to find and install any existing updates.
- On Windows, go to Settings → Update & Security → Windows Update → Check for updates → Install now.
- On Mac, click the Apple menu → App Store… → Updates → Update All.
-
1
Close any background applications. Applications running in the background can use up needed bandwidth. Web browsers such as Google Chrome can have high CPU usage. Close any unnecessary applications, then open Minecraft.
Advertisement

Add New Question
-
Question
How do I contact the server owners?
You need to see who owns it and contact them via email or any social media they have.
-
Question
How do I log out of Minecraft?
Go to the launcher and click the «Log out» button. Then you should sign back in and try to connect to the server.
-
Question
What does it mean when the server I open says, «Failed to login: invalid session (Try restarting your game)»? How do I fix it?
Close the game; if it re-opens the launcher, close that, too. Start a new instance of Minecraft.
See more answers
Ask a Question
200 characters left
Include your email address to get a message when this question is answered.
Submit
Advertisement
Thanks for submitting a tip for review!
About This Article
Article SummaryX
1. Check your internet connection status.
2. Refresh the server list.
3. Close Minecraft and reopen it.
4. Restart your modem or router.
5. Check the status of your game console’s online service.
6. Check your firewall settings.
7. Wait a while and try to connect again.
8. Contact your network administrator.
9. Contact the server owner.
Did this summary help you?
Thanks to all authors for creating a page that has been read 619,650 times.
Did this article help you?
Если у вас появляется ошибка, гласящая, что Minecraft не удается подключиться к серверу (failed to connect to the server) во время запуска, то подобное встречается не так уж редко, но, безусловно, раздражает и мешает играть. Мы предлагаем 7 готовых решений, которые помогут избавиться от этой проблемы.
Содержание
- Исправления, которые стоит попробовать:
- Исправление 1. Перезагрузите сеть.
- Исправление 2 – повторно войдите в свою учетную запись Minecraft
- Исправление 3 – Очистите DNS и обновите IP
- Исправление 4 – Изменение DNS-сервера
- Исправление 5 – Обновите сетевой драйвер
- Исправление 6 – Закройте программы, загружающие полосу пропускания
- Исправление 7 – Отключите брандмауэр Windows
Исправления, которые стоит попробовать:
Исправления, которые стоит попробовать:
Приведенные ниже способы помогли многим игрокам устранить описанную проблему. Скорее всего, какой-либо из них подойдет и вам тоже.
Исправление 1. Перезагрузите сеть.
Для начала устранения всевозможных проблем, связанных с временными перебоями в сети, лучше всего попробовать перезапустить сеть. Отключите маршрутизатор и модем, а потом подождите не менее десяти секунд и снова подключите его.
Затем можно перезапустить Minecraft, и проверить – помогло или нет. Если проблема никуда не делась, то стоит применять более сложные шаги.
Исправление 2 – повторно войдите в свою учетную запись Minecraft
Для обновления аутентификации профиля и подключения, можно выйти из своей учетной записи Minecraft, а затем снова войдите в нее и зачастую проблема решается. Если не сработало, можно попробовать и другие способы.
Исправление 3 – Очистите DNS и обновите IP
Довольно простое, но эффективное решение существующих проблем из-за отключения Интернета заключается в очистке DNS и обновлении IP. Если к серверу Minecraft никак не подключается, то предпринять нужно следующее:
- Ввести cmd в поисковом поле. Потом щелкнуть правой кнопкой мыши Командную строку и выбрать Запуск от имени администратора.
- Ввести в командной строке ipconfig/flushdns и нажать Enter.
- Ввести ipconfig/Renew и нажать Enter.
После этого можно пробовать, подключается ли игра. В случае сохранения неполадок, можно переходить к другим способам.
Исправление 4 – Изменение DNS-сервера
Domain Name System или, в сокращении, DNS, обозначает службу, дающую каждому пользователю доступ к его любимым онлайн-сервисам и сайтам. Некоторые DNS-серверы поставщиков интернет-услуг (ISP) являются нестабильными по умолчанию или же работают медленно, поэтому Minecraft вполне логично отключается. Но это не проблема – существуют и безопасные DNS-серверы, например, Google Public DNS, на которые можно переключаться для игры.
- Нажать на клавиатуре клавишу с логотипом Windows и R для открытия команды «Выполнить».
- Ввести ncpa.cpl и нажать OK.
- Правой кнопкой мыши щелкнуть текущий Ethernet и выбрать Свойства.
- Щелкнуть Протокол Интернета Версия 4 (TCP/IPv4) и нажать Свойства.
- Установить рядом с Использовать следующие адреса DNS-серверов флажок. Далее ввести 8.8.8.8, чтобы выбрать предпочтительный DNS-сервис и 8.8.4.4 для альтернативного сервера DNS, затем нажать ОК.
Выполнить перезагрузку компьютера и запустить игру, чтобы проверить, устранена ли проблема. Запуск Minecraft должен быть плавным, и если все получилось, то можно приступать к игре. Если же ошибка сохраняется, то стоит воспользоваться другими способами.
Исправление 5 – Обновите сетевой драйвер
При отсутствии возможности подключения к серверу нередко приходится обновлять сетевой драйвер, так как прежний устарел или поврежден. Как правило, этот способ помогает быстро решить проблемы совместимости и значительно улучшить надежность соединения. Выполняется такая операция автоматически или же вручную.
Обновление драйвера вручную – для этого необходимо зайти на сайт изготовителя вашего компьютера или материнской платы, найти самый последний из корректных драйверов и установить его вручную.
Автоматическое обновление драйверов. При отсутствии знаний или времени сетевые драйвера можно обновить вручную. Для этого можно использовать Driver Easy.
Driver Easy распознает систему автоматически и подберет наиболее подходящие и точные сетевые драйверы, которые соответствуют установленной версии Windows, произведет правильную загрузку и установку. Для этого:
- Загрузить и установить Driver Easy.
- Запустить Driver Easy и нажать кнопку Сканировать сейчас. Driver Easy просканирует компьютер полностью и обнаружит все проблемные драйверы.
- Щелкнуть значок Обновить около помеченного драйвером сетевого адаптера для автоматической загрузки правильной версии этого драйвера. Далее его можно устанавливать вручную (удобно делать это с помощью БЕСПЛАТНОЙ версии).
Можно также нажать Обновить все для автоматической загрузки и установки правильной версии всех драйверов, отсутствующих или устаревших в вашей системе. (Понадобится версия Pro, которая поставляется с полной поддержкой и 30-дневной гарантией возврата денег). Предложение о выполнении обновления вы увидите, когда нажмете Обновить все).
Версия Pro Driver Easy поставляется с полной технической поддержкой. Если потребуется помощь, можно обратиться в поддержку Driver Easy по адресу support@drivereasy.com.
После обновления драйвера проблема с подключением Minecraft должна решиться. Если этого не произошло, возможно, поможет следующее исправление.
Исправление 6 – Закройте программы, загружающие полосу пропускания
Работающие в фоновом режиме приложения могут негативно повлиять на полосу пропускания, в результате чего Minecraft не сможет подключиться к серверу. Достаточно отключить эти приложения и проверить, устранена ли ошибка.
- Щелкнуть правой кнопкой мыши на любом пустом месте панели задач и выбрать Диспетчер задач.
- Выбрать программы, потребляющие пропускную способность и нажать Завершить задачу.
Если попытки игры потерять соединение с сервером продолжаются, то стоит перейти к последнему варианту, способному исправить ситуацию.
Исправление 7 – Отключите брандмауэр Windows
Если брандмауэр Windows блокирует доступ Minecraft в Интернет, то подключение сбрасывается. Для проверки этого факта, можно попробовать на время отключить брандмауэр. Делается это так:
- Нажать на клавиатуре одновременно клавишу с логотипом Windows и R для открытия команды «Выполнить». Затем ввести control firewall.cpl в поле и нажмите OK.
- Щелкнуть Включение или выключение брандмауэра Защитника Windows .
- Отключите брандмауэр Защитника Windows для доменной, частной или общедоступной сети и нажать ОК.
Теперь можно заново подключаться к серверу Minecraft и никаких проблем с ним быть не должно.
Серверы Minecraft доставляют массу удовольствия, но игрок Minecraft может не иметь возможности присоединиться к серверу из-за различных проблем, включая проблемы с подключением. В такой ситуации игрок увидит уведомление «Отключено».
К сожалению, проблемы с подключением возникают по множеству причин, но конкретная, которую мы здесь рассмотрим, является очень распространенной ошибкой. Читайте дальше, чтобы узнать о множестве исправлений этой проблемы,
Возможные исправления для «Ошибка отключения»
Когда вы получаете сообщение об ошибке «Отключение», сначала проверьте, не связь разорвана. Если на сервере, к которому вы пытаетесь подключиться, возникают проблемы, это может объяснить, почему вы получаете сообщение «Отключено» при попытке присоединиться к игре.
Следуя приведенным ниже инструкциям, вы можете проверить, не возникли ли проблемы с сервером Minecraft, к которому вы пытаетесь подключиться.
Подключитесь к серверу test.prisonfun.com.
Все версии игры поддерживаются специально созданным тестовым сервером Minecraft, который доступен в любое время. Те, кто может подключиться к этому серверу, могут гарантировать, что их игра работает правильно, и проблемы возникают именно на сервере, к которому они пытаются подключиться.
Ошибка «отключено» часто появлялась с обновлением Minecraft 1.19, диким обновлением. Это потрясающее обновление, но, как и у всех обновлений, у этого тоже есть некоторые проблемы. Перечисленные ниже средства могут быть использованы игроками, которые по-прежнему не могут присоединиться из-за сообщения об ошибке «Отключено».
1) Перезагрузите маршрутизатор
Самое простое действие — перезагрузить роутер. Неисправный или сломанный маршрутизатор является наиболее частой причиной проблем со входом на сервер Minecraft. Прежде чем пытаться подключиться к серверу, обычно рекомендуется проверить подключение к Интернету.
Проблема «Отключено» часто возникает из-за этой причины. Геймерам следует попытаться подключиться к IP-адресу сервера: test.prisonfun.com, чтобы проверить, решена ли проблема. Если это не помогло, обратитесь к другим возможным исправлениям в этом списке.
2) Перезагрузите компьютер
Это может показаться очень простым решением для проблема под рукой, но иногда простые исправления могут решить проблемы. Когда игрок имеет дело с сообщением об ошибке «Отключено», простая перезагрузка компьютера может решить проблему.
После перезагрузки повторите попытку подключения к IP-адресу тестового сервера: test.prisonfun.com. Если проблема все еще не устранена, перейдите к другим вариантам в этом списке.
3) Повторно войдите в свою учетную запись Minecraft
Для проверки подлинности и подключения профиля После обновления вы можете выйти из своей учетной записи Minecraft, а затем снова войти в нее. Если первая не сработала, попробуйте следующие стратегии.
Это также может быть проблемой, если игрок не перенес свою учетную запись Minecraft в учетную запись Microsoft. Это простое исправление, и вам нужно просто следовать руководству по указанной ссылке для миграции.
4) Отключите любой брандмауэр
Игроки, у которых все еще возникают проблемы с подключением к тестовому серверу на test.prisonfun.com, могут временно отключите брандмауэр и программу родительского контроля, прежде чем повторить попытку.
Они могут использовать приведенное выше видеоруководство, чтобы отключить брандмауэр. Проблема «отключения» может быть вызвана возможной повторной блокировкой исходящего соединения брандмауэрами или иногда родительским/рабочим контролем.
5) Очистите систему доменных имен (DNS)
Также читайте продолжение статьи ниже Как исправить внутреннюю Ошибка исключения в Minecraft (io.netty.handler или Java.IO.IOException) Как исправить ошибку Minecraft «Существующее соединение было принудительно закрыто» Как исправить «ошибку сервера аутентификации» в Minecraft (май 2022 г.) Распространенное, но эффективное исправление для несколько типов проблем с отключением от Интернета — это сброс DNS. Если у игрока возникли проблемы с подключением к серверу, повторите попытку после просмотра приведенного выше видео и посмотрите, решена ли проблема.
Попробуйте еще раз получить доступ к тестовому серверу после переустановки игры; если ошибка была исправлена, вы сможете без проблем присоединиться к игре. Итак, попробуйте присоединиться к серверу мини-игр, к которому вы пытались присоединиться.
Если у вас появляется ошибка, гласящая, что Minecraft не удается подключиться к серверу (failed to connect to the server) во время запуска, то подобное встречается не так уж редко, но, безусловно, раздражает и мешает играть. Мы предлагаем 7 готовых решений, которые помогут избавиться от этой проблемы.
Содержание
- Исправления, которые стоит попробовать:
- Исправление 1. Перезагрузите сеть.
- Исправление 2 – повторно войдите в свою учетную запись Minecraft
- Исправление 3 – Очистите DNS и обновите IP
- Исправление 4 – Изменение DNS-сервера
- Исправление 5 – Обновите сетевой драйвер
- Исправление 6 – Закройте программы, загружающие полосу пропускания
- Исправление 7 – Отключите брандмауэр Windows
Исправления, которые стоит попробовать:
Исправления, которые стоит попробовать:
Приведенные ниже способы помогли многим игрокам устранить описанную проблему. Скорее всего, какой-либо из них подойдет и вам тоже.
Исправление 1. Перезагрузите сеть.
Для начала устранения всевозможных проблем, связанных с временными перебоями в сети, лучше всего попробовать перезапустить сеть. Отключите маршрутизатор и модем, а потом подождите не менее десяти секунд и снова подключите его.
Затем можно перезапустить Minecraft, и проверить – помогло или нет. Если проблема никуда не делась, то стоит применять более сложные шаги.
Исправление 2 – повторно войдите в свою учетную запись Minecraft
Для обновления аутентификации профиля и подключения, можно выйти из своей учетной записи Minecraft, а затем снова войдите в нее и зачастую проблема решается. Если не сработало, можно попробовать и другие способы.
Исправление 3 – Очистите DNS и обновите IP
Довольно простое, но эффективное решение существующих проблем из-за отключения Интернета заключается в очистке DNS и обновлении IP. Если к серверу Minecraft никак не подключается, то предпринять нужно следующее:
- Ввести cmd в поисковом поле. Потом щелкнуть правой кнопкой мыши Командную строку и выбрать Запуск от имени администратора.
- Ввести в командной строке ipconfig/flushdns и нажать Enter.
- Ввести ipconfig/Renew и нажать Enter.
После этого можно пробовать, подключается ли игра. В случае сохранения неполадок, можно переходить к другим способам.
Исправление 4 – Изменение DNS-сервера
Domain Name System или, в сокращении, DNS, обозначает службу, дающую каждому пользователю доступ к его любимым онлайн-сервисам и сайтам. Некоторые DNS-серверы поставщиков интернет-услуг (ISP) являются нестабильными по умолчанию или же работают медленно, поэтому Minecraft вполне логично отключается. Но это не проблема – существуют и безопасные DNS-серверы, например, Google Public DNS, на которые можно переключаться для игры.
- Нажать на клавиатуре клавишу с логотипом Windows и R для открытия команды «Выполнить».
- Ввести ncpa.cpl и нажать OK.
- Правой кнопкой мыши щелкнуть текущий Ethernet и выбрать Свойства.
- Щелкнуть Протокол Интернета Версия 4 (TCP/IPv4) и нажать Свойства.
- Установить рядом с Использовать следующие адреса DNS-серверов флажок. Далее ввести 8.8.8.8, чтобы выбрать предпочтительный DNS-сервис и 8.8.4.4 для альтернативного сервера DNS, затем нажать ОК.
Выполнить перезагрузку компьютера и запустить игру, чтобы проверить, устранена ли проблема. Запуск Minecraft должен быть плавным, и если все получилось, то можно приступать к игре. Если же ошибка сохраняется, то стоит воспользоваться другими способами.
Исправление 5 – Обновите сетевой драйвер
При отсутствии возможности подключения к серверу нередко приходится обновлять сетевой драйвер, так как прежний устарел или поврежден. Как правило, этот способ помогает быстро решить проблемы совместимости и значительно улучшить надежность соединения. Выполняется такая операция автоматически или же вручную.
Обновление драйвера вручную – для этого необходимо зайти на сайт изготовителя вашего компьютера или материнской платы, найти самый последний из корректных драйверов и установить его вручную.
Автоматическое обновление драйверов. При отсутствии знаний или времени сетевые драйвера можно обновить вручную. Для этого можно использовать Driver Easy.
Driver Easy распознает систему автоматически и подберет наиболее подходящие и точные сетевые драйверы, которые соответствуют установленной версии Windows, произведет правильную загрузку и установку. Для этого:
- Загрузить и установить Driver Easy.
- Запустить Driver Easy и нажать кнопку Сканировать сейчас. Driver Easy просканирует компьютер полностью и обнаружит все проблемные драйверы.
- Щелкнуть значок Обновить около помеченного драйвером сетевого адаптера для автоматической загрузки правильной версии этого драйвера. Далее его можно устанавливать вручную (удобно делать это с помощью БЕСПЛАТНОЙ версии).
Можно также нажать Обновить все для автоматической загрузки и установки правильной версии всех драйверов, отсутствующих или устаревших в вашей системе. (Понадобится версия Pro, которая поставляется с полной поддержкой и 30-дневной гарантией возврата денег). Предложение о выполнении обновления вы увидите, когда нажмете Обновить все).
Версия Pro Driver Easy поставляется с полной технической поддержкой. Если потребуется помощь, можно обратиться в поддержку Driver Easy по адресу support@drivereasy.com.
После обновления драйвера проблема с подключением Minecraft должна решиться. Если этого не произошло, возможно, поможет следующее исправление.
Исправление 6 – Закройте программы, загружающие полосу пропускания
Работающие в фоновом режиме приложения могут негативно повлиять на полосу пропускания, в результате чего Minecraft не сможет подключиться к серверу. Достаточно отключить эти приложения и проверить, устранена ли ошибка.
- Щелкнуть правой кнопкой мыши на любом пустом месте панели задач и выбрать Диспетчер задач.
- Выбрать программы, потребляющие пропускную способность и нажать Завершить задачу.
Если попытки игры потерять соединение с сервером продолжаются, то стоит перейти к последнему варианту, способному исправить ситуацию.
Исправление 7 – Отключите брандмауэр Windows
Если брандмауэр Windows блокирует доступ Minecraft в Интернет, то подключение сбрасывается. Для проверки этого факта, можно попробовать на время отключить брандмауэр. Делается это так:
- Нажать на клавиатуре одновременно клавишу с логотипом Windows и R для открытия команды «Выполнить». Затем ввести control firewall.cpl в поле и нажмите OK.
- Щелкнуть Включение или выключение брандмауэра Защитника Windows .
- Отключите брандмауэр Защитника Windows для доменной, частной или общедоступной сети и нажать ОК.
Теперь можно заново подключаться к серверу Minecraft и никаких проблем с ним быть не должно.
Minecraft, на протяжении многих лет становилась все более и более надежной как программа. Несмотря на это, игра по-прежнему время от времени видит некоторые ошибки, и их устранение может быть проблемой, в зависимости от рассматриваемой ошибки. С выходом версии 1.19.20 в игру было добавлено несколько новых проблем. Сегодня мы покажем вам, как исправить ошибку «сервер был отключен из-за необработанного исключения сторожевого таймера сценариев» в Minecraft!
Устранение ошибок исключения сторожевого таймера сценариев
Как и в любом Minecraftошибка, лучше сначала понять, почему возникла ошибка, прежде чем пытаться ее устранить, чтобы вы могли избежать проблемы в будущем. Начнем с того, что эта проблема, по-видимому, возникла после выпуска версии 1.19.20.
Проведя некоторые исследования, мы обнаружили, что эта ошибка в основном возникает в Bedrock Edition, хотя было несколько ошибок. случаев, о которых сообщалось в Java Edition.
Minecraft версии 1.19.20, выпущенной в прошлом месяце, и если вы прочитаете официальную запись в блоге об этом, вы заметите что они изменили некоторые системные события для серверов. В частности, эта строка:
- script-watchdog-enable-shutdown Включает отключение сервера в случае необработанного исключения сторожевого таймера (по умолчанию = true)
Сторожевой таймер сервера в основном обеспечивает что сервер работает с правильным TPS (тактов в секунду), и если что-то мешает этому, он выдаст ошибки.
Новым в версии 1.19.20 является эта новая системная команда, которая выключает весь сервер, если обнаруживает ошибки сторожевого таймера. По умолчанию установлено значение true, поэтому, если будет обнаружено исключение сторожевого таймера, сервер выключится, и вы получите сообщение об ошибке.
Трудно точно определить, почему сейчас появляются все эти новые ошибки сторожевого таймера. , но во многих обнаруженных нами случаях у людей были включены надстройки и моды. Если вы столкнулись с этой проблемой, в первую очередь следует отключить все моды и дополнения, а затем протестировать игру.
Были склонны полагать, что это может быть проблемой, так как многие моды не были оптимизированы для нового обновления 1.19.20. Таким образом, поскольку теперь в серверной части сервера реализована отказоустойчивость, эти моды в конечном итоге приведут к сбою сервера с включенной отказоустойчивостью.
Если вы уверены, что ваш мод не вызывает никаких проблем, вы можете открыть свой файл конфигурации серверов и отредактируйте указанную выше команду. Просто измените его с «true» на «false», и сторожевой таймер не выключит сервер при обнаружении ошибки.
Кроме того, были сообщения об игроках, играющих в однопользовательских мирах, сталкивающихся с ошибка, которой точно быть не должно. Если это происходит, мы рекомендуем сообщить об ошибке в официальном системе отслеживания проблем Mojang и отключить все надстройки или моды.
На этом наш Minecraft руководство о том, как исправить ошибку «сервер был выключен из-за необработанного исключения сторожевого таймера сценариев». Из-за характера этой ошибки могут потребоваться действия со стороны Mojang. Если у вас есть другие вопросы, сообщите нам об этом в комментариях ниже.
Рекомендуемые сообщения
В теме 4 сообщения
-
- Поделиться
При попытке поиграть с другом с модами по хамачи пишет «отключение» или «Internal Exception: Java.io.IOException: Удаленный хост принудительно разорвал су ществующее подключение» по очереди.
Брандмауэр и антивирус отключёны, майнкрафт лицензионный.
Ссылка на комментарий
Поделиться на другие сайты
-
- Поделиться
IP надо скопировать с хамачи, не localhost а именно твой IPv4 в хамачи и даешь его другу, зайдете уверен, версии должны быть одинаковые, думаю знаешь но напомню твой IPv4 из хамачи :порт который ты получил при открытие мира для сети
Ссылка на комментарий
Поделиться на другие сайты
- Автор
-
- Поделиться
2 часа назад, spllaqee сказал:
IP надо скопировать с хамачи, не localhost а именно твой IPv4 в хамачи и даешь его другу, зайдете уверен, версии должны быть одинаковые, думаю знаешь но напомню твой IPv4 из хамачи :порт который ты получил при открытие мира для сети
Так и делали
Ссылка на комментарий
Поделиться на другие сайты
- Автор
-
- Поделиться
Починили проблема была в одном из модов.
Ссылка на комментарий
Поделиться на другие сайты
- 2 г
handloc закрыл тема
Эта тема закрыта для публикации ответов.
Что делать если не подключается к серверу Майнкрафт через Хамачи, как решить что сервер лагает, вылетает, не обрабатывает запрос?
Что делать, если не получается подключиться к серверу через Hamachi
Приложение под названием Hamachi является инструментом, который создаёт локальную сеть для выхода в Интернет. Его ещё называют туннель, или сеть VPN. Использование программы полезно там, где нужна анонимность, например, вход на сайт, где ваш IP адрес заблокирован. Или переход на сайт, который в вашей стране запрещён и т.д. Но подобные программы нередко блокируются системными фильтрами и антивирусами.
Поэтому первое что нужно сделать — попытаться отключить их и произвести новое подключение к игре Майнкрафт:
- Для этого откройте панель управления: в Windows 10, 8 её можно найти в строке поиска;
- Затем нажмите на блок «Система и безопасность»;
- Выберите «Брандмауэр Windows»;
- Слева в меню выберите пункт «Включение и отключение…»;
Нажмите в меню на пункт «Включение и отключение»
- В окне включения параметров брандмауэра поставьте галочки на пункте «Отключить брандмауэр» на обоих блоках.
Теперь попробуйте запустить игру и снова подключиться к серверам игры Minecraft. Теперь уже подключение через Хамачи не должно блокироваться. Если ваш встроенный антивирус также не будет блокировать файлы игры или сетевое подключение к игровым серверам.
Читайте также: как сделать карту в Майнкрафте.
Источник: http://it-doc.info/ne-podklyuchaetsya-k-serveru-majnkraft-cherez-xamachi/
Как исправить ошибку и без проблем подключаться к серверу?
И сначала настоятельно рекомендуем временно отключить встроенный в Windows антивирус. Нередко он блокирует подключение к локальной сети, что и приводит к появлению ошибку. Если после деактивации все работает корректно, то вам повезло – следует всего-то добавить Хамачи в перечень исключений брандмауэра:
- Заходим в меню «Пуск».
- Открываем «Панель управления» и переходим в раздел «Безопасность Windows».
- Один раз кликаем по пункту «Брандмауэр и защита сети», а затем – «Разрешить работу с приложениями…».
- Нажимаем на строку «Изменить параметры», после чего отмечаем «Разрешить другое приложение».
- Указываем путь к Hamachi посредством стандартного проводника Windows.
- Сохраняем изменения, если не заходит на сервер через Хамачи.
По-прежнему через Хамачи не удалось подключиться к серверу Майнкрафт – что делать? Тогда переходим ко второму способу решения проблемы, который связан с изменением настроек самой программы. Вам нужно открыть вкладку «Параметры», спуститься к дополнительным настройкам, а затем запретить подключаться через прокси-сервер (значение «Нет»).
И остался последний вариант, если невозможно подключаться к нужному серверу через Хамачи. А он уже связан с полным удалением и переустановкой программы. Для этого открываем «Панель управления», выбираем «Установка и удаление программ» и в списке находим приложение. Подтверждаем его деинсталляцию, а после проверяем в проводнике оставшиеся папки – их там быть не должно.
Обратите внимание! Если вы не знаете, как подключиться к серверу через Hamachi, то вам следует найти инструкцию для конкретной игры. Принцип действий может значительно отличаться. Где-то нужно всего лишь нажать на кнопку, а где-то – указать IP-адрес создателя комнаты.
В качестве вывода можно отметить, что если компьютер не подключается к серверу, программа вас «выкидывает», то нужно попробовать отключить антивирус или изменить настройки. В крайнем случае – переустановить программу. Остались дополнительные вопросы? Мы будет рады увидеть их в комментариях!
Источник: http://cloudgamess.ru/ne-podkluchaetsya-k-serveru-hamachi/
Не удалось подключиться к серверу «отключение»
1. manch#5803
2 Не удалось подключиться к серверу «отключение». Pixelmon
Обновлял Джаву.
обновлял драйвера.
отключил анти-вирус.
выделил больше памяти.
[20:13:07] [Netty Client IO #0/INFO]: Attempting connection with missing mods [durabilityshow, waila, inventorytweaks, journeymap, mod_radio, worldeditcuife2] at SERVER
[20:13:10] [main/INFO]: Connecting to 188.165.138.216, 25565
[20:13:12] [main/INFO]: [OptiFine] *** Reloading custom textures ***
[20:13:13] [main/INFO]: [OptiFine] RandomEntities: textures/entity/spider/spider.png, properties: mcpatcher/mob/spider/spider.properties
[20:13:13] [main/INFO]: [OptiFine] RandomEntities: textures/entity/spider_eyes.png, properties: mcpatcher/mob/spider_eyes.properties
[20:14:08] [Netty Client IO #1/INFO]: [com.mojang.authlib.yggdrasil.YggdrasilMinecraftSes sionService:joinServer:98]: JOIN SERVER
[20:14:15] [main/INFO]: Stopping!
[20:14:16] [main/INFO]: Sound system shutting down…
[20:14:16] [main/WARN]: Author: Paul Lamb, www.paulscode.com
Последний раз редактировалось yesdaddy; 09.02.2020 в 20:11.
Включи отладочную консоль и попробуй зайти, проверь количество выделяемого ОЗУ на сервер и проверь сколько на пк. Не рекомендуется ставить больше половины от всего.
Последний раз редактировалось yesdaddy; 10.02.2020 в 11:42.
Добрый день. Попробуй нажать вот эту галочку в настройках лаунчера перед тем, как заходить в игру.
здравствуйте, пробовал, не получается зайти на сервер.
В таком случае приложи полный лог отладочной консоли в txt файле и скриншот ошибки.
Источник: http://minecraftonly.ru/forum/showthread.php?344873-Не-удалось-подключиться-к-серверу-«отключение»
Где скачать Хамачи для игры Майнкрафт
Игра и программа взаимосвязаны. Сегодня если говорят о Hamachi, то в 75% случаев подразумевают сетевую игру в Minecraft. Эта программа известна благодаря своим возможностям создавать сеть между устройствами игроков. И у вас будет возможность поиграть только вдвоём (втроём, вчетвером) без лишних глаз.
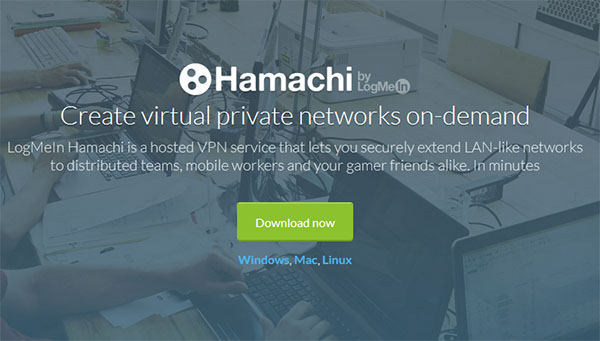
Программу Хамачи обязательно загружайте на официальном сайте — https://www.vpn.net/. Ни на каком другом. Иначе рискуете заразить компьютер вирусами. На сайте можно загрузить клиент для Windows, компьютера Mac и устройства с Linux. Здесь будет в любом случае последняя версия программы и она, конечно же, без вирусов. Установка приложения Хамачи стандартная.
Это тоже будет полезным: Как подключиться к другу в Майнкрафте.
Источник: http://nezlop.ru/kak-igrat-v-majnkraft-po-hamachi/
Возможности Hamachi
В целом программа Hamachi LogMeIn является хорошим инструментом для создания виртуальной локальной сети. И не важно на каком расстоянии компьютеры находятся друг от друга. Можно соединять несколько машин для совместной работы или для их контроля. Hamachi позволяет выполнять работу на расстоянии из любой поездки и командировки. Она поможет сохранять, редактировать или передавать любые файлы между связанными ПК.
При этом канал связи надёжно зашифрован и пользователям не придётся волноваться за сохранность обмениваемой через Хамачи информации. Простой пользовательский интерфейс позволяет быстро привыкать к инструменту даже тем, кто первый раз работает с этой программой.
Главные её преимущества — запуск на любой платформе (iOS, Mac, Windows, Android и др.) и хорошая скорость передачи данных в локальной сети.
Это может быть полезным: не удалось получить доступ к службе установщика Windows Installer — что делать?
Источник: http://rusadmin.biz/oshibki/hamachi-prevyshen-interval-ozhidaniya-dlya-zaprosa/
Об этой статье
Эту страницу просматривали 124 052 раза.
Источник: http://ru.wikihow.com/создать-сервер-в-игре-Minecraft-с-помощью-Hamachi
Как играть по сети в майнкрафт через hamachi
Многие игроки задаются вопросом, как играть по сети в майнкрафт через hamachi. В данной статье, мы рассмотрим решение подобного вопроса.
Minecraft является на данный момент уже далеко не новой компьютерной игрой, но, тем не менее, она крайне популярна, особенно среди детской аудитории.
Данная игра относится к жанру песочницы, а это означает, что игроки не только влияют на игровые миры, но принимают также непосредственное участие в их создании.
Игра завоевала массу поклонников, поскольку обладает множеством различных игровых режимов, которые придутся по душе обширной игровой аудитории.
Надо сказать, игра распространяется на платной основе, однако же, существуют бесплатные демо-версии, а также взломанные пиратские. Учитывая, специфичность аудитории, которая не обладает денежными средствами, подобные возможности привлекают массу новых игроков.
Minecraft это игра, которая имеет не только режим одиночной игры, но также и многопользовательский. Разумеется, что гораздо веселее, приятнее и проще играть вместе с друзьями в компании.
Тем более, что многие игровые аспекты затрагивают не только взаимодействие с игровым миром, но также и с другими игроками. Однако же, если играть не в официальную лицензионную версию игры, то с сетевым режимом могут возникнуть большие затруднения.
Компенсировать этот недостаток может помочь эмулятор локальной сети – hamachi, который позволит нескольким игрокам вместе поиграть на любой версии игры.
Источник: http://glass-prom.ru/kak-pravil-no-nastroit-khamachi-dlya-maynkrafta/
Видео-инструкция
Если не удаётся соединиться с сервером в игре Майнкрафт через приложение Хамачи, посмотрите эту инструкцию.
Источник: http://it-doc.info/ne-podklyuchaetsya-k-serveru-majnkraft-cherez-xamachi/
Ошибка: FAILED TO BIND TO PORT
Эта ошибка означает что порт закрыт и его необходимо открыть. Можете так же попробовать просто изменить порт на любой другой например 25565 изменить на 25567, в некоторых случаях помогает.
Источник: http://zen.yandex.ru/media/id/5a97c1bf55876b5694f3fe7f/rasprostranennye-oshibki-mainkraft-otvety-na-voprosy-5c1c015971583600ae9edd5e
( 1 оценка, среднее 5 из 5 )











































![Как исправить ошибку Minecraft Не удалось подключиться к серверу: [Отключено] Ошибка](https://fox-guide.ru/wp-content/plugins/wp-fastest-cache-premium/pro/images/blank.gif)













