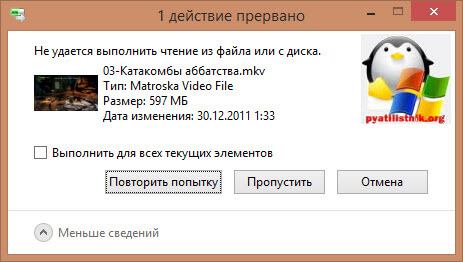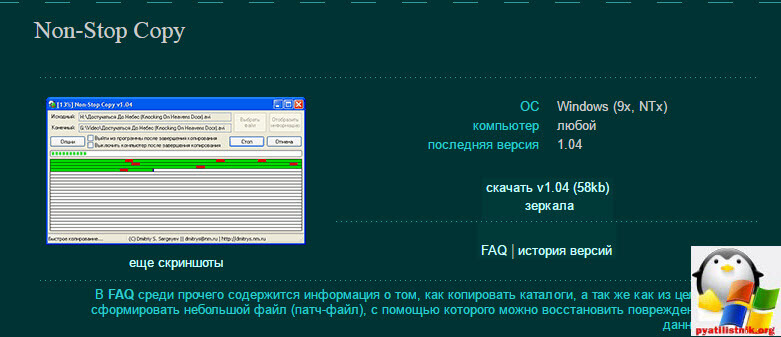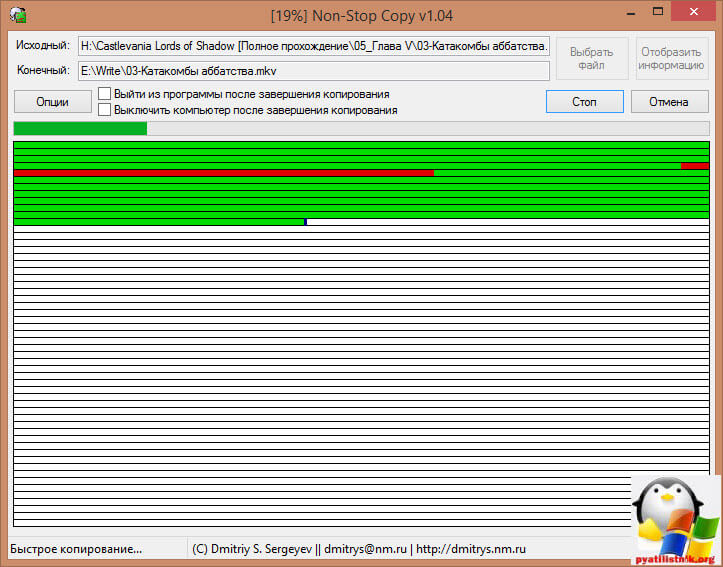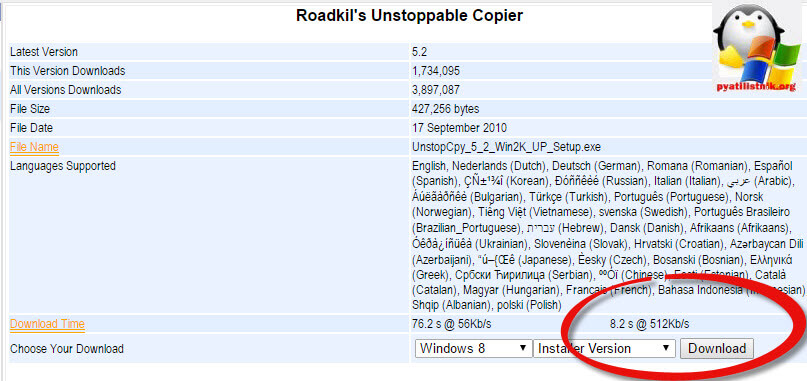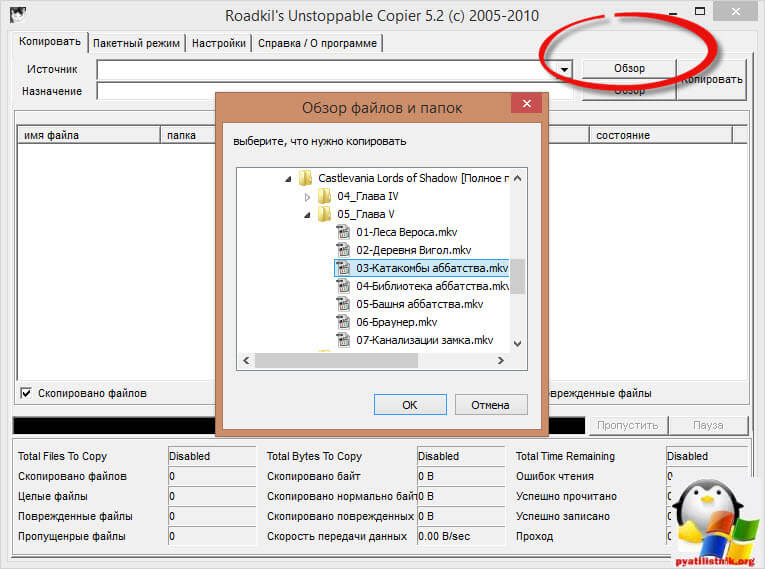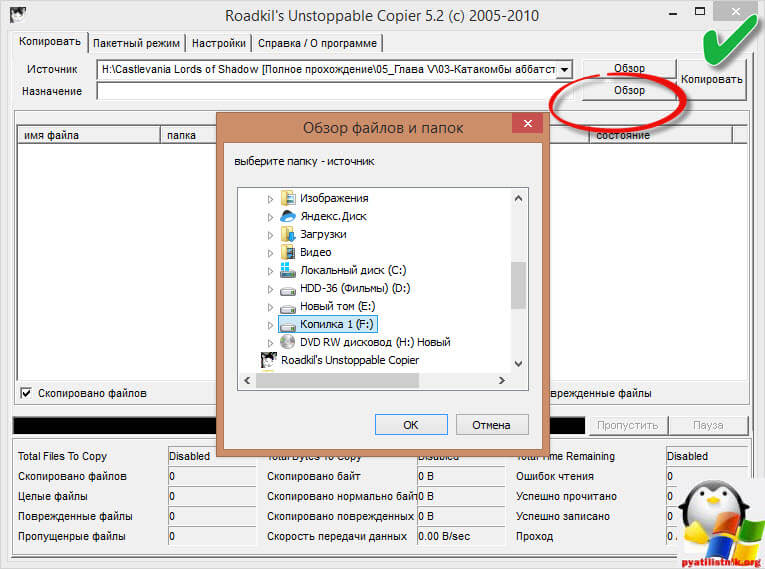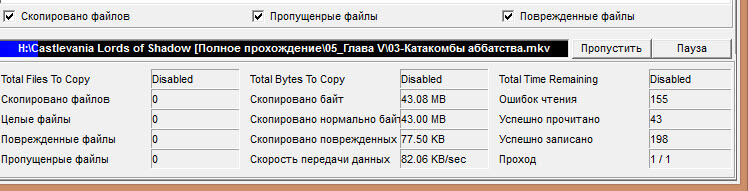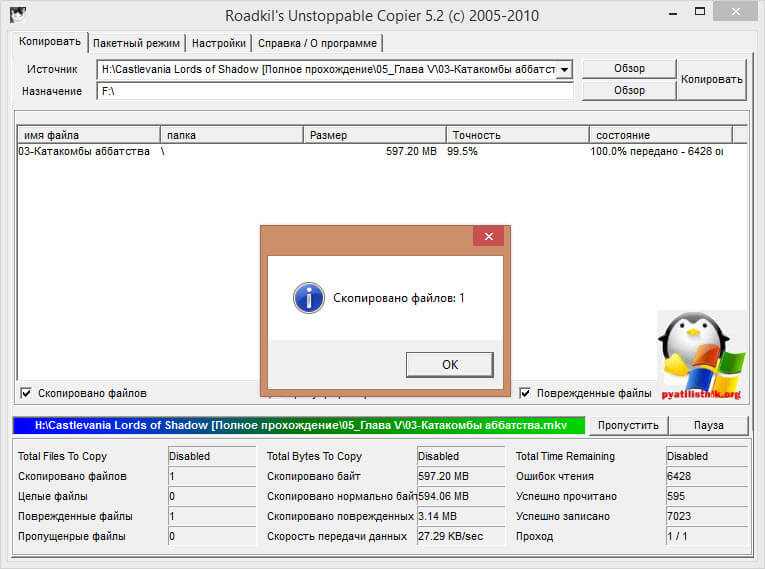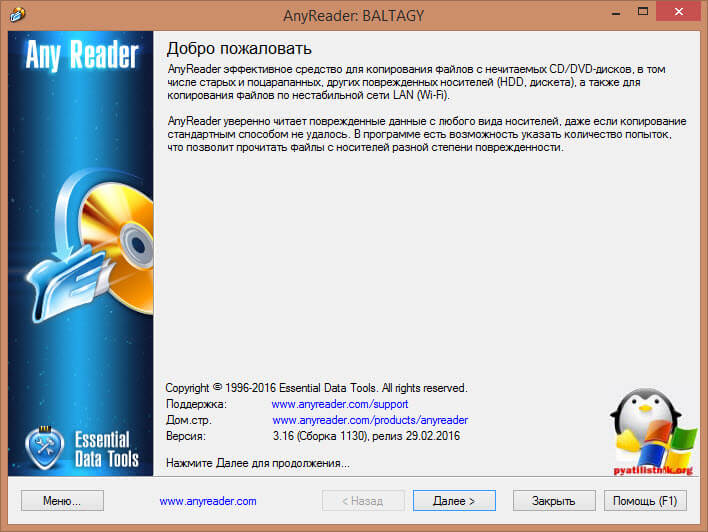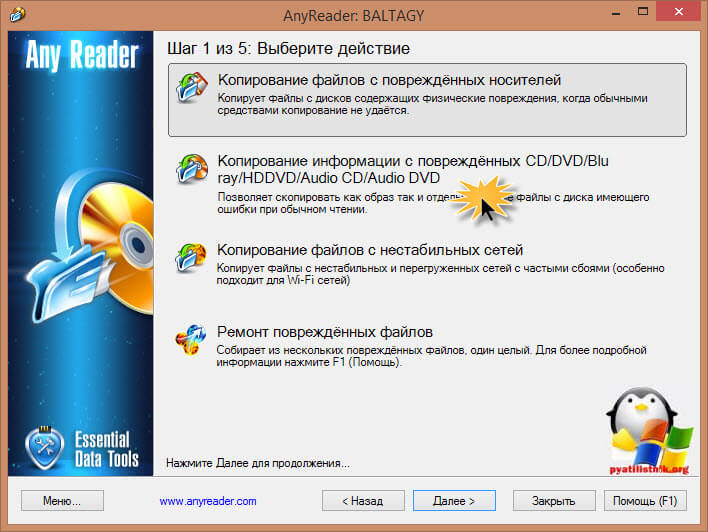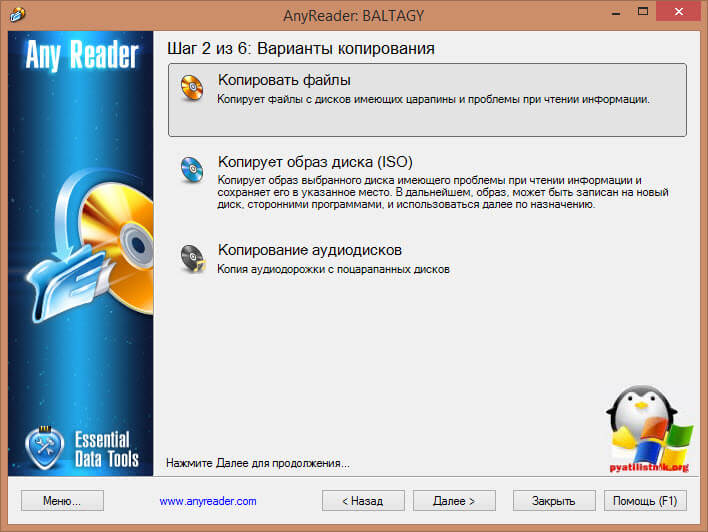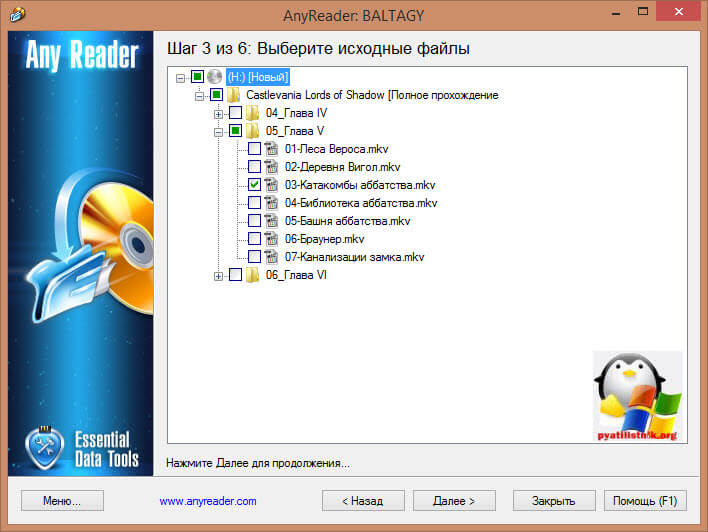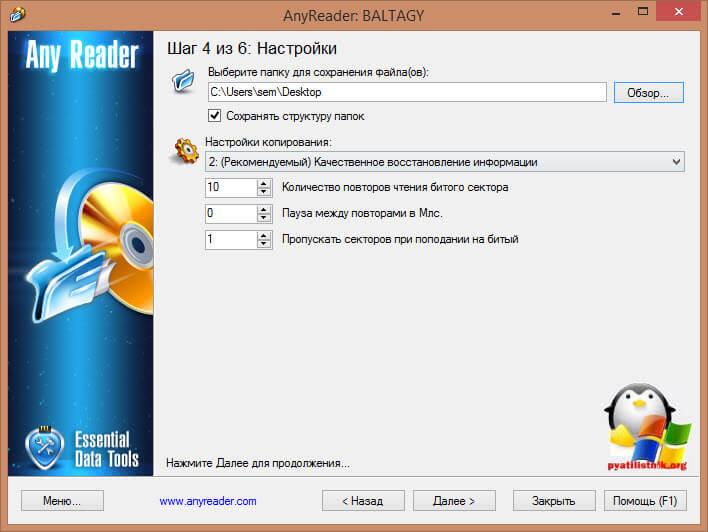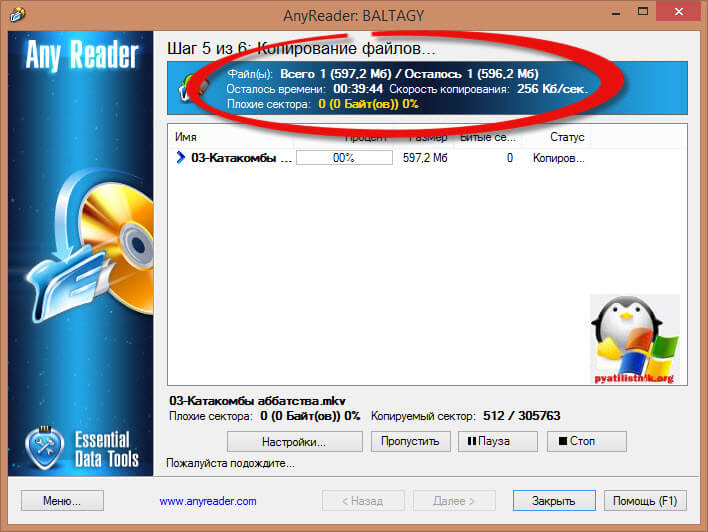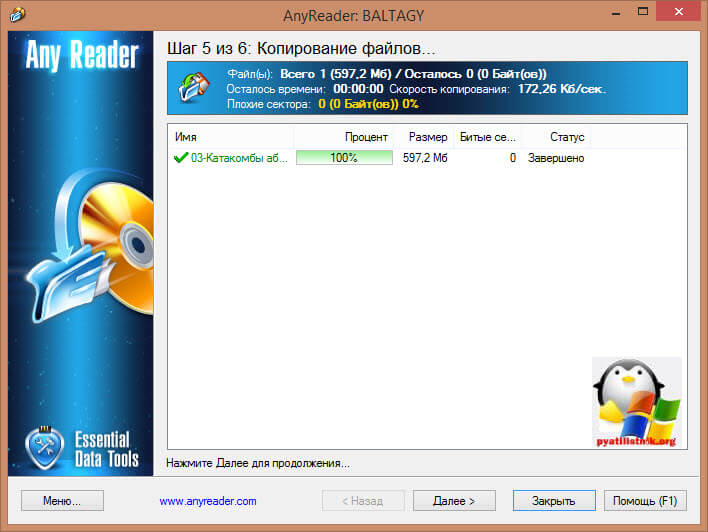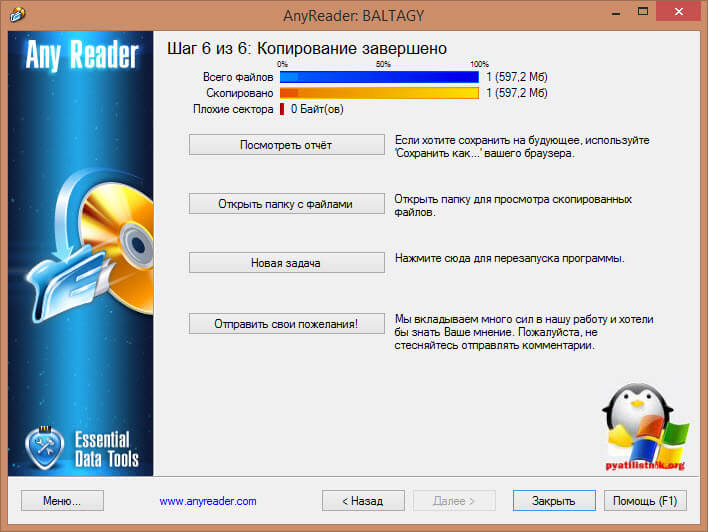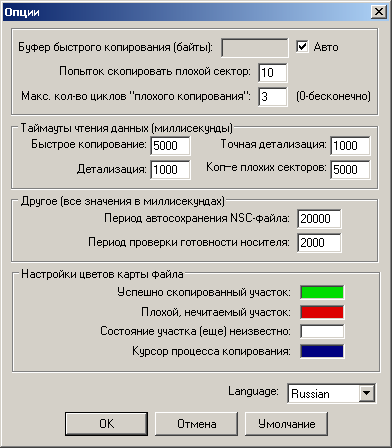Full solutions to «can’t read from the source file or disk error» are available here. Try them one by one to fix «can’t read from the source file or disk» while copying from external hard drive in Windows 10/8/7.
Can’t Read from the Source File or Disk
Sometimes, when you try to copy files to another location like external hard drive, you receive «can’t read from the source file or disk error» like shown in the picture below. Even you try again and again, this error persists.
By searching on the internet, we find that many users had the experience of suffering and struggling with this error. Here is a true example that states more from Geekstogo.com: Video Files Can Be Played Well but Cannot Be Copied.
Question:
I’m trying to copy some old files from one of my external hard-drives, onto a more recent one with bigger memory. I’ve had no problem so far, I’ve moved about 70GB with no problems, but now there are 2 files which keep giving me this error. I can’t copy it from one hard-drive to the other, I can’t create a copy on my desktop, I can’t create a copy on the original hard drive. The only thing that I can do, is «delete» the file and have it sent to the Recycle bin, and I tried moving it to my desktop from there but got the same message, and can only restore it to its original location. They are videos files (.avi) and I watched them all the way through with no issues so the files aren’t corrupt. I’m running Windows Vista, with admin permissions. If there’s any more info you need to know, please ask.
Do you know what does «can’t read from the source file or disk while copying» indicates, and how can you remove this error? Please read on.
Possible Reasons and Solutions to This Error
In this article, we list 5 possible causes and corresponding solutions to help address hard disk can’t read from source file or disk. Please try them one by one and see whether a solution is helpful.
1. Possible Bad Sectors
If you’re using an external drive to your local computer, please try plugging in the external drive into another computer and see if you get the same error. If so, that means you could possibly have some bad sectors on the hard drive, which is causing the problem.
And to verify whether there is a bad sector, use MiniTool Partition Wizard to do the test. MiniTool Partition Wizard is a professional disk partition manager that can deal with most disk partition management issues. With well-designed interface, Partition Wizard can finish surface test in the most user-friendly way. And, Partition Wizard supports mainstream OSs such as Windows XP, Windows 7, Windows 8, and Windows 10, etc.
Free Download
Then do the followings:
Step 1. After installing Free Partition Wizard on your computer, Run it to get the main interface. Then click the partition where the file rejects to be copied and select «Surface Test» from the Check Partition group.
Step 2. Then a new smaller window appears where you can click the «Start» button to begin surface test. Note the disk block without read error is marked with Green and disk block with read error is marked with Red.
In case there are some bad sectors on your drive, you can do these 3 solutions to deal with this issue.
① Use Chkdsk to Fix Error
You should scan the hard drive using a tool like chkdsk. If there are any errors, it will go ahead and fix them. Just do the followings:
Step 1. At the command prompt (possibly needs to be run as administrator), type «chkdsk n: /r» (note that «n» should be replaced with the correct partition number from which you want to copy files.)
Tip: If this is an OS drive, it will ask to run at next boot time. Answer YES, then reboot. You can then find the results of chkdsk in the «Event Viewer».
Step 2. Restart your computer and retry file copy.
② Use Partition Wizard to Copy
Also, it’s a good idea to use some third-party programs at this point to copy the files off forcefully even if they have errors. When you copy files and it stops at bad sectors saying «can’t read from the source file or disk», MiniTool Partition Wizard can help you copy files regardless of bad sectors after running «chkdsk», which will not hang, freeze or fail.
Step 1. Launch MiniTool Partition Wizard and enter the main interface. Then click the partition which holds the files you want to copy and choose «Copy Partition» from Partition Management group.
Tip: If you want to clone a whole drive, this How to Clone Hard Drive Windows 10 may help you to a certain degree.
Step 2. In the newly presented window, select where you want to copy the partition to. Please note that it must be an unallocated space and should be large enough to store all data on the source drive. Then click «Next» to continue.
Step 3. Now you can customize the location of the new partition, and you want it to be primary or logical. If you are going to store more and more data to it, you can drag the arrow key rightwards to enlarge the partition. Or you can resize partition later. After that, click «Finish» to go back to the main interface.
Step 4. See! There will be a new partition created on the target location. At this time, press «Apply» to start copying the partition.
When Partition Wizard finishes, just keep the useful files by deleting the unnecessary files in the target partition. In this way, you get a copy of the target files.
You can watch this video to get a more intuitive guide.
Click to Tweet
③ Use Data Recovery to Restore Data
The third trying is to use data recovery feature in MiniTool Partition Wizard to help move it to another location. MiniTool Partition Wizard includes the Data Recovery function that can be used to retrieve lost data caused by various reasons. It is a read-only program that does no harm to your hard drive and you don’t even need to worry about privacy leakage.
You may wonder: why do I need this program? My data is not lost, I just can’t copy it. Note that in our example the user said: «the only thing that I can do, is ‘delete’ the file and have it sent to the Recycle Bin.» So you can delete the files causing «can’t read from the source file or disk» and then do the recovery. Please download this software to recover your data by hitting the button below.
Buy Now
Tip: MiniTool Partition Wizard Free and Pro Editions don’t support data recovery, but it’s pro ultimate and above editions support the function.
Now follow the steps below and try to work it out.
Step 1. After installing MiniTool Partition Wizard to your PC, launch it to the main interface and then you can see the Data Recovery at the top of the main page. You can choose the partition that your data is missing from, then click Data Recovery.
Step 2. Immediately you can see all partitions are listed there. Remember in which partition the files used to exist? Just select it and choose Scan.
Tip: You can press the Settings button to choose desired file systems and file types before you start to scan.
Step 3. After some time, MiniTool Partition Wizard has scanned all data on the drive and listed them in another interface. Here you can unfold the folders and try to find the files that keep causing Windows reporting «can’t read from the source file or disk».
Here Filter is another feature we recommend to quickly find the desired files. Finally, you need to click Save and choose a partition on the target drive to store these files.
Tip: You’d better choose another drive to save your recovered data in case the data is overwritten.
2. System Error
Please keep this in mind: always try restarting the computer when an error occurs. Sometimes there are errors in the system, and restarting the system can solve the problem in a minute.
3. Power and Cables
In a few cases, the issue is related to other hardware factors. If you’re trying to copy to an external hard drive, make sure it’s got enough power. Sometimes if it’s connected to a USB hub, the drive may not get enough power for the writes and therefore it fails.
Also, try switching out the cable you are using to connect the external drive to your computer and see if that makes any difference.
4. File Size Limit
Another possible reason is that you are copying large files. For example, if one of your files is a huge 8GB movie file, then you won’t be able to copy it to an external hard drive that is formatted with FAT32 file system.
Most external hard drives and flash drives are formatted in FAT32 nowadays, which can only support up to a 4GB individual file. If this is the cause, then you should first of all convert the file system of your target drive to NTFS. Here we recommend using MiniTool Partition Wizard to do this job because it can finish this conversion without losing data. For more information, please refer to Convert FAT to NTFS.
5. File Name Problem
Sometimes it is the file name that plays tricks. If the file name is something that Windows doesn’t recognize, then Windows gives you an error while copying. For example, you can’t move files using Windows Explorer if the file name is ended up with a dot, like «test.». this can happen if the file was originally copied from a different operating system like Mac, or is renamed by command prompt. etc.
Try to rename the file and see if that makes any difference. You may have to go into DOS and rename the file there if you are unable to do so in Windows.
Summary
In this post, we mainly talk about what cause «can’t read from the source file or disk error», and what can we do if we encounter this issue. Hope these are helpful. In the daily usage of computer, if you can’t move files using Windows Explorer, or Windows can’t read from the source file or disk while copying from external hard drive, please try these methods out to see whether it works.
Besides, if you have any question or come up with a better solution, please leave it in the following comment area. If you have any question towards using MiniTool software, please don’t hesitate to email to [email protected]. Thanks in advance!
Возникновение непредвиденных ошибок с доступом к файлам или каталогам при обращении к ним или трудностей с чтением по причине повреждения может привести к потере всей информации. В нашей статье мы остановимся на способах устранения ошибки и восстановлении потерянных данных из поврежденных или нечитаемых разделов.
Введение
Самая разнообразная информация храниться на запоминающих устройствах, и очень важно, чтобы при обращении к устройству пользователи всегда смогли получить к ней доступ. Однако, несмотря на высокую надежность современных образцов доступных хранилищ информации, иногда возникает ситуация, когда сделать это не удается. И не редко перед пользователями возникает сообщение о не возможности предоставить доступ к файлу или каталогу по причине его повреждения или возникшей неполадке при чтении. Важнейшая информация может испортиться или быть утеряна навсегда, что обязательно вызовет беспокойство конечного пользователя, особенно если копий данных создано не было. Далее мы подробнее остановимся на признаках и причинах, которые могут вызвать трудности с доступом или чтением данных на устройствах, а также рассмотрим простые и эффективные способы исправления возникших неполадок.
Признаки возникновения ошибки
Большинство пользователей при подключении к компьютеру внешнего жесткого диска, флэш-накопителя «USB», «SD-карты» или другого устройства для хранения данных, функционирующего под управлением операционной системы «Windows 10/8/7/XP/Vista» или других предыдущих версий, хотя бы иногда сталкивались с системным сообщением об ошибке, уведомляющим о невозможности прочесть файл или каталог по причине его повреждения.
Это общая форма уведомления о наличии простой ошибки, которая обычно возникает из-за проблем с внешними накопителями, когда «Windows» не может, по ряду определенных причин, обработать расположенную в хранилище информацию и предоставить ее пользователю, или доступ к внешнему запоминающему устройству отсутствует.
Прямым следствием ошибки является невозможность использования устройства, всей хранящейся на нем информации и высокая вероятность ее безвозвратной потери.
Неприятная ошибка может произойти по нескольким причинам, основные из которых мы рассмотрим в следующем разделе.
Основные причины возникновения ошибки
Главные причины возникновения ошибки, указывающей на отсутствие доступа или проблем с чтением информации при обращении к подключенному запоминающему устройству, связаны непосредственно с данными, или возможными повреждениями накопителя на программном или аппаратном уровне.
Значительно реже встречаются ошибки, возникающие по причине проблем с соединением. Например, «USB-порт» компьютера (который пользователь использует для подключения внешнего жесткого диска к системе) не работает должным образом, не обеспечивает достаточный уровень контакта или поврежден. Для устранения ошибки достаточно переподключить устройство к рабочему разъему и доступ будет восстановлен.
Далее мы более подробно рассмотрим самые распространенные причины.
Повреждение файловых таблиц «MFT» или «FAT»
Применительно к пользователям операционной системы «Windows», являющейся самой распространенной системой в мире для организации полноценного функционирования персональных компьютерных устройств и управления вычислительными процессами, наиболее часто используемыми файловыми системами являются «NTFS» и «FAT».
Главная файловая таблица «MFT» («Master File Table») лежит в основе файловой системы «NTFS», которая в настоящее время используется на жестких дисках подавляющего большинства домашних и офисных компьютеров, и выполняет важнейшую функцию в хранилище файлов.
Она представляет собой своеобразную базу данных, выполненную в виде таблицы, и образованную скрытыми системными файлами, которые содержат различную важную информацию, необходимую для полноценного функционирования системы. Например, таблицы о занимаемых файлами кластерах и атрибутах файлов, список осуществленных с файлами операций, данные корневого каталога, указания о положении сегментов данных и зеркального файла и т.д.
Также в записях таблицы «MFT» хранится вся информация о сохраненных папках и файлах, такая как размер, время, дата и разрешения. И когда пользователи удаляют файлы из раздела «NTFS», записи таблицы «MFT» этих файлов помечаются как свободные, и могут быть использованы для хранения новых данных.
Операционная система анализирует информацию «MFT» и отображает соответствующие файлы при обращении к устройству. Следовательно, если таблица «MFT» повреждена, то система не сможет получить доступ к данным из разделов «NTFS».
Файловая система «FAT» обычно используется на флэш-накопителях, основными представителями которых являются «USB-накопители» и «SD-карты». В настоящее время пользователям широко известны системы «FAT 32», «FAT 16» и «FAT12». Система «FAT» хранит и управляет данными с помощью таблицы размещения файлов («File Allocation Table»), расположенной в начальной области системы. Проще говоря, ее основная функция – указывать операционной системе месторасположение хранящихся файлов. Файлы сохраняются на прерывистых кластерах, и каждый кластер содержит указатель на следующий связанный кластер, так что система может прочитать все данные файла. Таким образом, ошибка системы «FAT» приведет к повреждению раздела и невозможности чтения данных.
Внешний жесткий диск или «USB-накопитель» заражены вирусом
Необычайно широкое распространение, и как следствие, огромное влияние на функционирование компьютерных устройств, их управление и взаимодействие оказывает международная информационная сеть «Интернет». Пользователи ежедневно используют «Интернет» для самых разнообразных целей: просматривают множество сайтов, связанных с выполнением профессиональных обязанностей, учебы или развлечений, загружают или устанавливают различные программы на компьютер, обмениваются деловыми и личными файлами, архивами, документами, изображениями, принимают и отправляют электронные сообщения и осуществляют коммуникацию посредством разнообразных электронных приложений и т.д. Таким образом, весьма вероятно, что компьютерное устройство может подвергнуться заражению вирусом, если пользователи посещают определенные сомнительные сайты, содержащие зловредные программы, или устанавливают неизвестные приложения на компьютер из не надежных источников. Большинство пользователей достаточно хорошо осведомлено о вредоносном воздействии вирусов на компьютерные устройства и данные, хранящиеся на них. Вирусные программы могут скрытно удалять, изменять или копировать важные файлы, повреждать или нарушать работоспособность операционной системы, блокировать исполнение программ, в том числе антивирусных приложений, перехватывать управление над устройствами пользователей, стирать разделы и тома, создавать необратимые последствия на программном и аппаратном уровне и т.д.
Кроме того, вирусы обладают способностью создавать копии самого себя и могут инфицировать другие диски и накопители, подключенные к зараженному компьютеру. Таким образом, установка антивирусного программного обеспечения на вашем компьютере не означает, что на ваших «USB-накопителях» нет вирусов, поскольку они могут использоваться на других компьютерах, которые не защищены антивирусным программами, или уже имеют скрытое заражение системы.
О прогрессивных методах борьбы, способах обнаружения вредоносных вирусных программ, их удалении и защите персональных компьютерных устройств от запуска вредоносных процессов пользователи могут узнать из нашего видео руководства: «100% удаление любого вируса: трояна, руткита, вымогателя, шпионской программы».
Как только вирус повреждает файловую систему диска, раздел становится нечитаемым, и все файлы на диске больше не будут доступны для использования. А антивирусная программа не способна извлекать данные с диска даже после очистки вируса. Поэтому важно своевременно обновлять антивирусное программное обеспечение и поддерживать его базы в актуальном состоянии, а также обязательно выполнять регулярное сканирование «USB-накопителей» каждый раз, когда он используется на чужих устройствах. Более того, стараться не использовать на своих устройствах подозрительные или ненадежные накопители для исключения возможного заражения компьютера и потери важных данных.
Запоминающее устройство имеет физические неполадки
Любое внешне подключаемое запоминающее устройство может иметь проблемы с доступом и чтением информации. И наиболее распространенной причиной может быть повреждение секторов. Плохой сектор представляет собой вид ненадежного (сбойного или не читаемого) минимального элемента дискового пространства устройства для хранения данных (жесткого диска, «USB-флэш» накопителя и т.д.) к которому отсутствует доступ при соответствующем обращении операционной системы или не поддерживается функции чтения / записи по причине необратимого повреждения. Частой причиной возникновения сбоя сектора или кластера, содержащего поврежденный сектор, является прерывание записи блоков данных в сектора из-за отключения питания или погрешностей, допущенных на стадии изготовления устройства.
Важная системная информация, например таблица файловой системы, расположена в определенном месте запоминающего устройства. И если место хранения критически важных данных содержит поврежденные сектора, то операционная система не сможет получить доступ к устройству и прочесть сохраненные данные. В результате пользователи получат сообщения системы об ошибках, которые уведомляют о повреждении файла или каталога, или отсутствии форматирования диска или раздела.
Съемные накопители данных не безопасно извлекаются из персонального компьютера
Съемный диск может потерять жизненно важную информацию о файловой системе по ряду причин, главной и самой распространенной из которых является отключение «USB-накопителя» от компьютера во время передачи или чтения данных.
Большинство внешних дисков и накопителей можно безопасно отключить, используя предустановленные возможности операционной системы. Щелкните иконку «Безопасное извлечение устройств и дисков» в области уведомлений в правом нижнем углу рабочего стола на «Панели задач», и во всплывающем меню выберите раздел «Извлечь USB-накопитель».
Перед извлечением убедитесь, что система выполнила сохранение или полностью завершила передачу данных на диск. Если на запоминающем устройстве есть световой индикатор, показывающий, что устройство все еще используется, подождите немного, пока индикатор не перестанет мигать, и выполните безопасное извлечение.
Решения для исправления ошибки не читаемости информации и недоступности разделов
Операционная система «Windows» обладает разнообразными предустановленными инструментами, направленными на безопасное функционирование системы и устранение возможных неисправностей. Для исправления ошибки, связанной с отсутствием доступа к внешнему запоминающему устройству или невозможностью выполнения операций по чтению / записи информации, в «Windows» предусмотрено две проверенных эффективных возможности, которые далее мы рассмотрим более подробно.
Проверка и восстановление поврежденной файловой системы, и устранение ошибок диска
Первое, что необходимо сделать, когда пользователи столкнулись с ошибкой, что файл или каталог поврежден и не читаем, – это выполнить системную проверку диска для обнаружения и исправления существующих неисправностей. Для этого в операционной системе «Windows» нужно воспользоваться стандартным приложением «CHKDSK», способным проверять жёсткий диск или любой другой вид накопителя на предмет наличия ошибок файловой системы и исправлять найденные неполадки, обнаруживать потерянные кластеры, диагностировать ошибки каталогов, сшитые файлы, а также идентифицировать физически поврежденные сектора с последующим восстановлением их содержимого.
По умолчанию, приложение «CHKDSK» не производит исправление ошибок и не осуществляет проверку дискового пространства на обнаружение повреждённых секторов. Для устранения ошибок пользователям необходимо задать команды консоли (флаги), каждый из которых отвечает за исполнение определенного действия.
Общий вид приложения «CHKDSK» выглядит следующим образом:
CHKDSK [имя тома:] [флаг]
«CHKDSK» – команда указывает системе на необходимость проверки диска посредством выбранного приложения, при запуске без дополнительных атрибутов выполняет лишь общую проверку текущего диска.
«[имя тома]» – задает имя раздела проверяемого диска или имя диска полностью с двоеточием (например, Е:);
«[флаг]» – команда на исполнение конкретного действия.
Для исправления ошибок диска и повреждений файловой системы команда приложения «CHKDSK» будет иметь вид:
CHKDSK D: /F /R
«CHKDSK» – команда запуска приложения;
«D:» – имя неисправного диска;
«/F» – флаг выдает задание на выполнение диагностики диска, определение наличия ошибок с их последующим автоматическим исправлением;
«/R» – флаг используется лишь совместно с предыдущим флагом «/F», обязывает приложение осуществить поиск поврежденных секторов и выполнить восстановление их содержимого.
Выполните проверку диска приложением «CHKDSK» в операционных системах «Windows 10 / 8.1 / 8 / 7», используя представленный пошаговый алгоритм.
Шаг 1: Откройте диалоговое окно «Выполнить», используя любой удобный для вас метод. Например, нажмите кнопку «Пуск», расположенную на «Панели задач» в нижнем левом углу рабочего стола, и откройте главное пользовательское меню «Windows». В списке доступных приложений, используя бегунок полосы прокрутки, найдите раздел «Служебные – Windows» и откройте вложенное меню, а затем отыщите и нажмите раздел «Выполнить».
Или откройте диалоговое окно напрямую, используя совместное сочетание клавиш «Windows + R».
Шаг 2: В поле «Открыть» диалогового окна «Выполнить» введите команду «cmd» для запуска приложения «Командная строка», а затем нажмите кнопку «ОК» или клавишу «Ввод» на клавиатуре.
Для операционных систем «Windows» версии «8.1 / 8 / 7» необходимо осуществить запуск «Командной строки» с правами администратора. Нажмите кнопку «Пуск» на «Панели задач», и в строке поиска введите запрос «cmd», а затем нажмите правой кнопкой мыши результат «cmd.exe», и во всплывающем контекстном меню выберите раздел «Запуск от имени администратора».
Шаг 3: В окне командной строки введите команду приложения «CHKDSK D: /F /R» для поиска и устранения ошибок, заменив указанное в нашем примере имя диска «D:» именем вашего устройства, а затем нажмите клавишу «Ввод» на клавиатуре для запуска процесса.
Для завершения процедуры диагностики и исправления обнаруженных ошибок может потребоваться разное количество времени, напрямую зависящее от количества файлов и папок, скорости диска и чтения / записи данных, возможностей системных ресурсов, емкости тома и других параметров.
По окончанию действия вышеупомянутой команды, «Windows» выведет сообщение об обнаруженных ошибках и результатах предпринятых исправлений.
Отформатируйте соответствующий раздел или том без потери данных
Прежде чем приступить к следующему способу исправления ошибки доступа к диску или чтения информации на нем, пользователям необходимо определиться со степенью важности информации, расположенной на проблемном устройстве.
Если файлы в нечитаемом разделе не важны для пользователя, то форматирование является самым быстрым и простым решением. Процесс форматирования настраивает на запоминающем устройстве новую файловую систему, тем самым заменяя старую поврежденную файловую систему, и устраняет большинство возможных неполадок. Недостатком форматирования является тот факт, что данная процедура удаляет все существующие данные из раздела, и влияет на результат последующего восстановления файлов, в случае такой потребности. При условии отсутствия необходимости сохранности информации, расположенной на испорченном запоминающем устройстве, пропустите данный этап и сразу переходите к следующему.
Если данные в недоступном разделе важны и их потеря критична для пользователя, то необходимо воспользоваться сторонним программным обеспечением для восстановления файлов.
Этап 1: Восстановление данных посредством специального программного обеспечения
На ранке разработчиков программного обеспечения для восстановления информации после удаления или других причин представлено много разнообразных вариантов программ от различных производителей. В зависимости от квалификации специалистов, доступных инструментов и используемых алгоритмов обнаружения и восстановления информации, список программных продуктов имеет широкий диапазон предложений. Однако по степени успешно восстановленных данных и предлагаемым возможностям программы для восстановления, а также по результатам независимых тестов от проверенных компаний и положительным отзывам конечных потребителей, лидирующее положение в списке производителей программ занимает компания «Hetman Software» со своим флагманским продуктом «Hetman Partition Recovery».
Используя прогрессивные методы сканирования системы, инновационные способы обнаружения утраченных данных, сигнатурные алгоритмы поиска начала и окончания файла в самых сложных условиях позволило программе «Hetman Partition Recovery» по праву получить широкое признание пользователей во всем мире, и успешно возвращать удаленные и утраченные данные в подавляющем большинстве случаев.
В программе предустановлены различные инструменты, совокупное использование которых позволяет восстанавливать любые файлы, удаленные с жесткого диска и других видов накопителей различной емкости и производителей, возвращать данные с компьютеров, ноутбуков и других персональных устройств даже после безвозвратных способов удаления (использование комбинации клавиш «Shift + Delete» и очистка «Корзины Windows») и вытирания файлов сторонним специализированным программным обеспечением.
Дополнительным преимуществом программы можно назвать восстановление информации пользователей после форматирования дисков и разделов, их удаления и изменения на них файловой системы, даже при пустых или полностью отсутствующих файловых таблицах, возвращение данных с нечитаемых, недоступных, поврежденных, испорченных дисков, предоставляя доступ к утерянным и недоступным файлам и папкам.
Также программа «Hetman Partition Recovery» способна справляться с возвращением данных после краха операционной системы, аппаратного сбоя, физической неисправности устройства, спасает разрушенную, удаленную, заблокированную или испорченную информацию после вредоносных вирусных атак и повреждений системной структуры диска.
Алгоритм восстановления недоступных данных довольно прост, и представляет собой несколько пошаговых действий.
Шаг 1: Скачайте с официального веб-сайта компании «Hetman Software» установочный файл программы «Hetman Partition Recovery» и запустите его исполнение. Пошаговый установщик поможет быстро настроить параметры программы и установить ее на компьютерное устройство пользователей.
Шаг 2: Дважды щелкните ярлык программы на рабочем столе компьютера или в главном пользовательском меню «Windows» и откройте программу, которая при первичном запуске произведет сканирование системы и выполнит поиск всех подключенных запоминающих устройств, включая диски с недоступной информацией. Внутренний интерфейс программы имеет максимальную схожесть с проводником файлов «Windows», что позволит успешно использовать ее даже начинающим пользователям, не обладающим глубоки познаниями в вопросах восстановления данных.
Шаг 3: Отметьте требуемый диск и дважды щелкните его левой кнопкой мыши. Программа мгновенно запустит «Мастер восстановления файлов», который предложит пользователям указать необходимый тип анализа выбранного диска. В программе «Hetman Partition Recovery» доступно два варианта анализа: «Быстрое сканирование» и «Полный анализ». Для поиска и восстановления недавно удаленных файлов используйте вариант быстрого сканирования. В случае повреждения файловой системы, отсутствии доступа к устройству и невозможности чтения данных, выберите вариант полного анализа, который отыщет всю информацию и сможет ее восстановить. Поставьте точку (индикатор выбора) напротив ячейки соответствующего типа анализа и нажмите кнопку «Далее» для запуска процесса.
Шаг 4: Дождитесь окончания анализа указанного дискового пространства. Продолжительность процесса может занять разное время, напрямую зависящее от различных параметров: емкость накопителя, степень повреждения данных и устройства, причина его неисправности, скоростные характеристики устройства и т.д. Пользователи смогут наблюдать за процессом анализа в режиме реального времени, контролировать его исполнение по соответствующей шкале и отслеживать ориентировочное время окончания.
Шаг 5: По завершению анализа программа отобразит все обнаруженные файлы и папки в главном окне. Нажмите на любой файл, и его содержимое будет отображено во вспомогательном окне «Предварительного просмотра». Пользователи смогут просмотреть любые документы, архивы, базы данных, изображения и видео композиции, прослушать звуковые файлы и выбрать те из них, качество которых соответствует критериям пользователей. Поместив отобранные файлы, методом обычного перетаскивания, в дополнительное окно «Список восстановления», нажмите на кнопку «Восстановить», расположенную на панели главного меню и представленную в виде спасательного круга.
Шаг 6: «Hetman Partition Recovery» выполнит мгновенный запуск «Мастера восстановления файлов», который предложит пользователям определиться с методом сохранения отмеченных файлов. По умолчанию, в программе доступно четыре варианта, которые в полной мере способны удовлетворить самые разнообразные запросы пользователей:
- «Сохранение на жесткий диск» позволяет пользователям сохранить файлы на любой вид внутреннего или внешнего запоминающего устройства (жесткий диск, карта памяти, «USB-флэш» накопитель и т.д.);
- «Запись на CD/DVD» осуществляет сохранение файлов на оптический носитель с возможностью предварительной очистки перезаписываемого запоминающего устройства;
- «Создать виртуальный образ ISO» поможет создать и записать виртуальный образ восстановленных файлов на жесткий или съемный диск;
- «Выгрузить по FTP» сохраняет восстановленные файлы в сети «Интернет» посредством интегрированного»FTP-клиента».
Поставьте точку (индикатор выбора) напротив ячейки с подходящим, в данном случае, методом сохранения файлов, и нажмите кнопку «Далее» для продолжения.
Шаг 7: Потом необходимо задать путь для сохранения файлов и указать ряд отдельных параметров, разнящихся в зависимости от выбранного метода сохранения.
Затем нажмите кнопку «Восстановить» и дождитесь завершения процедуры. Теперь все файлы восстановлены и сохранены, согласно указанному пользователем методу, и доступны для любых действий по его желанию.
Завершив процесс восстановления файлов необходимо перейти к следующему этапу и выполнить форматирование устройства для восстановления его работоспособности.
Этап 2: Произведите форматирование недоступного диска
Для форматирования запоминающего устройства можно воспользоваться разными способами, самый быстрый и простой из которых возможен из проводника файлов «Windows». Пользователи могут воспользоваться сторонним программным обеспечением, которых в сети «Интернет» представлено великое множество, однако возможностей функции форматирования операционной системы «Windows» полностью достаточно для осуществления разметки диска и подготовки его для полноценного функционирования и записи информации пользователей. Поэтому нет необходимости дополнительно устанавливать лишние программы, в основном дублирующие функции инструментов системы «Windows».
Порядок форматирования недоступного диска представлен в следующих действиях:
Шаг 1: Откройте проводник файлов «Windows» любым удобным способом, например, дважды щелкнув левой кнопкой мыши ярлык «Этот компьютер» на рабочем столе, и отметьте искомый диск.
Шаг 2: Щелкните по нему правой кнопкой мыши и откройте всплывающее контекстное меню, в котором из списка доступных действий выберите раздел «Форматировать».
Шаг 3: В открывшемся окне форматирования выберите необходимый формат файловой системы и размер единицы распределения. Или просто оставьте, предложенные операционной системой, настройки параметров форматирования по умолчанию («Windows» предлагает наиболее подходящие для каждого конкретного устройства настройки, исходя из его аппаратных возможностей). Также включите функцию быстрого форматирования, установив индикатор выбора (флажок) рядом с ячейкой «Быстрое (очистка оглавления)». Затем нажмите кнопку «Начать» и запустите процесс форматирования диска.
Служба контроля операционной системы «Windows» уведомит пользователей об опасности безвозвратного удаления всех данных на выбранном устройстве и предложит убедиться в правоте своего выбора. Подтвердите согласие на выполнение процесса форматирования диска нажатием кнопки «ОК» в сообщении, и диск будет отформатирован.
По завершению, неполадки с доступом к диску и ошибки, возникающие при чтении данных, будут устранены, и запоминающее устройство будет полностью готово к дальнейшему использованию.
Советы по безопасному использованию внешних устройств хранения данных
- Использование функции резервного копирования данных на регулярной основе существенно снизит шансы безвозвратной потери файлов при получении сообщения об ошибке. Обладая архивной копией файлов, пользователи всегда смогут получить недостающие файлы в последней версии на дату сохранения. Поэтому создание резервных копий является важным элементом защиты важных данных от непредвиденных повреждений.
- Не выполняйте форматирование, если испорченный раздел содержит важные данные. Восстановление файлов и разделов должно быть выполнено в первую очередь для повышения шансов на успешное восстановление. Ведь после форматирования, часть данных может быть перезаписана, и восстановить отдельную информацию не удастся.
- Аккуратно обращайтесь со своими съемными дисками, защищая их от физического повреждения или разрушения. Не подвергайте их воздействию высоких температур, не прикладывайте дополнительных усилий при соединении или отключении от компьютера, оберегайте их от тряски и физического воздействия. Постарайтесь использовать для переноса устройств защитный чехол.
- Обновите антивирусную программу до последней актуальной версии для предотвращения повреждения файлов от воздействия вирусов или вредоносного программного обеспечения.
- Используйте функцию «Безопасное извлечение устройств и дисков» при отключении устройств от компьютера, чтобы предотвратить возможные неполадки и исключить последующую потерю данных.
Полную версию статьи со всеми дополнительными видео уроками смотрите в источнике.
Данный материал является частной записью члена сообщества Club.CNews.
Редакция CNews не несет ответственности за его содержание.
Due to various reasons, you will have to move files from one drive to another or between computers.
Such needs can arise in both office, home, and recreational environments. If you are a Windows user, you might have moved large files frequently between computers.
For instance, moving a TV Series from one drive to another is not new for Windows users. These files can be as large as several gigabytes.
Windows users often see an error message when moving such a large file. It says, “Can’t read from the source file or disk.”
Well, if you have seen this message, you are not alone (at all). There are plenty of other individuals who have experienced this issue and wonder why.
‘Can’t read from the source file or disk’ message can appear due to three reasons, as we are aware. Of all those reasons, a mismatch in the file systems is the more common reason.
Besides, reasons like corrupt disk sectors and issues associated with file permission can cause the same issue.
Well, in this article, we expect to help you get out of this issue for good. We offer solutions to all those three instances so you can return to your work again.
As we have mentioned, the respective error can occur, particularly when moving large files between disks. It can happen either between two internal hard drives or moving from an internal drive to an external one. Eg. When moving a file from a hard drive to a flash drive or an external hard drive.
Although the same error can occur when moving small files, the instances are rare. So, you should expect this error specifically when moving large files.
The interface of this software is very convenient for any user so the whole process won’t take that long. Consider this when you move to the other fixes mentioned in this article.
1. Can’t Read from the Source File or Disk Error Due to Mismatched File Systems
As we mentioned earlier, mismatched file systems are the major cause of this issue. In fact, this is the easiest issue to diagnose. However, to fix it you will need to put in considerable effort.
Those who use Windows 10 or Windows 8 operating systems might have an NTFS file system on their computers. However, computers that use Windows 7 can have either FAT32 or NTFS. Also, when it comes to Windows XP, the file system is FAT32.
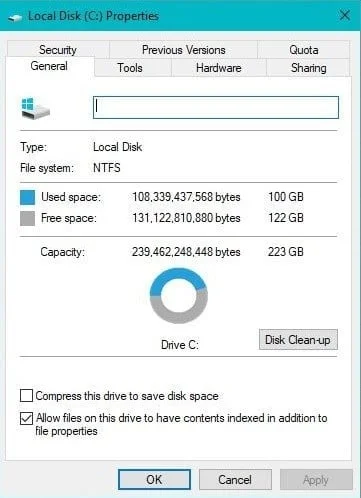
You should always remember that these file types are completely different. They come with different characteristics making those file systems unique. If you have a disk formatted in FAT32 format, it cannot accommodate files larger than 4GB.
With that said, errors can occur if the file you move to the FAT32 disk has a close value to 4GB. That means the issue can arise even if the file is slightly lighter than the 4GB mark.
Say you have a video file with 3.85GB capacity, and you try to move it to a FAT32 disk. This is a perfect situation for disk errors to occur.
If you are looking for a way to solve this issue, below are the following steps.
- First of all, you have to select the hard drive where the original file is located.
- Right-click on the hard drive and then go to properties.
- Check the information and identify the file system.
- Repeat the same process with the disk to which you intend to copy the file.
- If NTFS is the file system in both disks, you will have to consider the next fix. However, if the file system is FAT32 on one disk, you should keep reading this section.
As mentioned before, it is impossible to copy heavier files to disks formatted with FAT32 format.
However, we have noticed that some individuals say that they were able to do it with a file splitter. They say they can split large files into several small portions and then transfer them.
However, the major issue here is that sometimes Windows doesn’t recognize files that are split into pieces. Instead, Windows may recognize the file as a corrupted one, and it cannot open it.
So, basically, it is not a 100% successful, guaranteed method. But you can keep trying different file splitters and see which one works. For some users, some splitters have worked.
To do this, you should perform a Google search with the keyword ‘File Splitter“. You will get a plethora of options to consider. Before you install a file splitter, we recommend reading the reviews the previous users have left.

You can even use free splitters that can do a decent job. Regardless of the tool you use, we strongly suggest you have a virus guard installed on your PC.
Some of the random tools you install may contain viruses, and having protection is a wise approach anyway.
2. Can’t Read from the Source File or Disk Due to Bad Sectors
You should know that a sector is a designated segment in the hard drive where the data is stored. When you format a hard drive, the process will divide it into a large number of individual pieces.
These pieces (segments) can be used to store independent chunks of data. Also, these segments can collectively work to store larger files. That means multiple segments are required to store a single large file.
The term bad sectors refers to an error in your OS. The data relating to the large file you try to move might be present in multiple segments. And if the OS cannot read the data in one or more of those segments, they cannot be moved.
This is mainly due to software errors (OS). But, on very rare occasions, such instances can occur due to physical defects as well.
If you need to make sure the issue is caused due to bad sectors, you can check it.
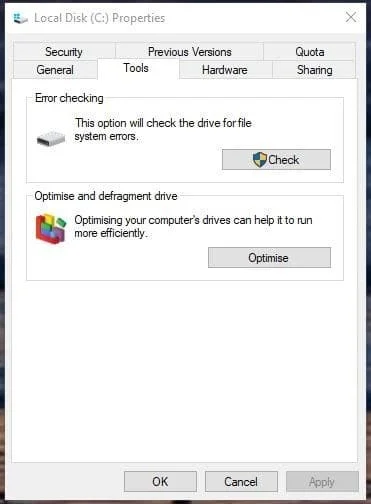
- First of all, select the hard drive where the original file is saved.
- Now, right-click on the same disk and then go to Properties.
- Go to the Tools tab under this option.
- You should then check the box next to Error checking.
- Now, make sure that the process is completed.
- You should do the same process with the destination disk as well.
In fact, the tool used to check the disk comes as an inbuilt tool in your OS itself. This tool can let you know if there are bad sectors in the hard drive.
Apart from finding the bad sectors, the same tool can be used to repair the errors. In most cases, this tool can repair potential errors successfully.
However, you should be aware that this process can damage the file you intend to move. Therefore, you should do it with care and know the consequences.
To run the disk check, you can even use the command prompt.
- Launch CMD in Administrator mode.
- Type the term chkdsk /f (D) and hit enter. D should be replaced with the relevant drive name without brackets.
- Complete the process.
- If the bad sectors were present, Windows might fix it by now.
3. Can’t Read from the Source File or Disk Due to File Permission Issues
In certain cases, Windows can misread the file permissions. As a result, Windows might not be able to let the file go.
Also, the same issue can occur when you try to send a file for which you don’t have ownership of the file. Such a scenario can result in causing the issue we are discussing so far in this article.
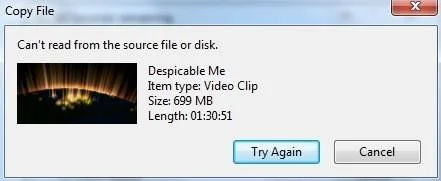
The good news is that this issue can be fixed very easily.
- Right-click on the file which you intend to move to the new drive.
- Then, select the option Properties.
- Select the Security tab and go to the Edit option.
- Select the button called Add.
- Enter the computer username within the box located towards the bottom.
- Select the option Check Names as well.
- Now, you should select OK.
- Pick the username, which can be found at the top of the window. Check the small box that can be seen next to Full control.
- Choose Apply and click on OK.
That’s it!
Pro Tip: Recover the File with EaseUS Data Recovery Wizard
Sometimes, your computer cannot copy or move the file just because the file is corrupted. In that case, the OS cannot identify the file, so nothing can be done with it.
In fact, files can get corrupted due to various reasons. Regardless of the cause, the file should be recovered to move it or used it in any other way.
However, the truth is that you cannot fix a corrupted file manually. You should have professional software like EaseUS Data Recovery Wizard to do that.
Features of EaseUS Data Recovery Wizard
- It can recover completely lost data due to formatting, deletion, or even an HDD crash.
- It can recover files of various types, from heavy video files to simple documents.
- EaseUS Data Recovery can recover (undelete) files from any media (USB, HDD, memory cards, cameras, phones, etc.
We hope the above methods help you solve the “Can’t read from the source file or disk” error.
Если вы видите сообщение Не удается прочитать исходный файл или диск при копировании в Windows 11/10, у нас есть несколько решений, с помощью которых вы можете это исправить. Эта ошибка может быть вызвана многими причинами, такими как поврежденные файлы, потеря соединений, несовместимые файловые системы и т. Д. Вы можете легко исправить их, используя методы, указанные ниже.
Невозможно прочитать исходный файл или диск, пока копирование

Если вы видите ошибку при копировании, сначала проверьте, правильно ли подключено устройство, и перезагрузите компьютер. Затем выполните следующие исправления, которые могут решить проблему.
Просканируйте диск с помощью антивируса. Запустите CHKDSK, чтобы найти поврежденные сектора. Проверьте неподдерживаемые имена файлов. Проверьте наличие поврежденных файлов. Несовместимые файловые системы. проблема.
1] Просканируйте диск антивирусом
Первым шагом в решении проблемы является сканирование диска антивирусом. При сканировании вы можете просмотреть сведения о файле и найти вирус или вредоносное ПО, а ваш антивирус позаботится об этом и исправит их.
2] Запустите CHKDSK, чтобы найти поврежденные сектора
Плохие секторы на диске могут повредить файлы и затруднить их чтение и копирование на ПК. Вам необходимо запустить CHKDSK, чтобы найти ошибки диска или поврежденные сектора. Вы увидите, что не так с диском, и сможете реализовать необходимые решения для их устранения.
По теме : Неизвестная ошибка при копировании файла или папки .
3] Проверить наличие неподдерживаемых имен файлов
Есть символы (/? <> : * | »), которые не разрешены в именах файлов Windows и разрешены на Mac, за исключением двоеточия.
Проверьте, имеют ли данные, которые вы пытаетесь скопировать, имена файлов. которые не разрешены или не поддерживаются в Windows 11/10.
4] Проверяйте наличие поврежденных файлов
Когда мы подключаем USB-накопители к общедоступным системам, например, в библиотеках или интернет-кафе, файлы, которые у нас уже есть на нашем компьютере, повреждены и созданы в виде ярлыков для возможных вредоносных программ. Размер файла остается прежним, но недоступен. Убедитесь, что файлы, которые вы пытаетесь скопировать, не повреждены.
Связанные : Запрошенный ресурс используется при копировании файла или папки .
5] Несовместимые файловые системы
Убедитесь, что файловая система копируемого жесткого диска синхронизируется с файловой системой вашего ПК. Если вы пытаетесь скопировать с диска, который использовался на Mac, вы можете увидеть ошибку. Есть несколько сторонних инструментов, которые позволяют получить к ним доступ и скопировать их.
Это способы, с помощью которых вы можете исправить ошибку «Невозможно прочитать из исходного файла» или «Ошибка диска» при копировании в Windows 11/10. Если проблема все еще не решена, восстановите данные с диска с помощью инструментов восстановления данных и отформатируйте диск .
Как я могу использовать внешний жесткий диск с Mac в Windows?
Вы можете использовать внешний диск как на Windows, так и на Mac с помощью форматирование в файловой системе exFAT . Если вы уже скопировали данные с Mac на жесткий диск и не можете получить к нему доступ, вы можете использовать HFS Explorer.

Содержание
- Не копируется файл с диска на компьютер
- Не удалось выполнить чтение файла или диска
- Почему не удается скопировать файл с DVD диска
- Вытаскиваем файлы из не читаемых дисков
- Утилита Non-Stop Copy
- Утилита Unstoppable Copier
- Утилита ANyReader
- Как скопировать файлы с поврежденного диска («невозможно произвести чтение файла с диска»)
- Лучший способ исправить проблему с невозможностью чтения из исходного файла или с диска
- 1. Не удается прочитать из исходного файла или ошибки диска из-за несоответствия файловых систем
- Что ж, если вы ищете способ решить эту проблему, ниже приведены шаги, которые необходимо выполнить.
- 2. Не удается прочитать из исходного файла или диска из-за плохих секторов
- Если вам необходимо убедиться, что проблема вызвана неисправными секторами, вы можете проверить это.
- Чтобы запустить проверку диска, вы даже можете использовать командную строку.
- 3. Не удается прочитать из исходного файла или с диска из-за проблем с правами доступа к файлу
- Хорошей новостью является то, что эту проблему можно решить очень легко.
- Совет от профессионала: восстановите файл с помощью EaseUS Data Recovery Wizard
- Особенности EaseUS Data Recovery Wizard
- Как скопировать с компакт-диска на компьютер файлы cda с помощью проигрывателя Windows Media
- Восстановление данных с поврежденного компакт-диска
- Различия в принципах чтения DVD плеера и компьютера
- Механический и программный способ восстановления информации
- Программы для чтения плохих компакт-дисков
- Recovery ToolBox for CD Free
- Non-Stop Copy
- Результаты работы программ восстановления данных
Не копируется файл с диска на компьютер
Добрый день уважаемые читатели и подписчики блога, я вам постоянно рассказываю, о новых моделях SSD дисков и какие новые объемы они берут, и что HDD скоро вымрут, пока это не произошло многие люди, в том числе и я держат информацию именно на жестких дисках. Именно на них я переношу свою коллекцию фильмов, которая раньше у меня лежала на DVD дисках. В то время HDD были маленького объема, и альтернатив дешевого хранения данных не было. Вроде все хорошо, но бывают случаи, что не удается скопировать файл с DVD диска, обрывается на 80 или 90 процентах, как быть в такой ситуации и, что можно сделать, чтобы вытащить любой файл.
Не удалось выполнить чтение файла или диска
Отвечаем на вопрос почему не удается скопировать файл. И так рассказываю свой случай, хотя я уверен, что у очень многих такое случается. Вы вставляете CD или DVD диск, начинаете копировать с него файлы на ваш компьютер, в моем случае это Windows 8.1, десятку я не очень перевариваю. На каком то этапе копирования файла я получаю следующую ошибку:
И самое обидное, что оборвалось на 95 процентах, то есть, большая часть файла пригодна для копирования, ниже мы рассмотрим типичные причины приводящие к данной ошибке.
Почему не удается скопировать файл с DVD диска
Давайте пробежимся по причинам из за которых вы не можете скопировать нужный файл:
Вытаскиваем файлы из не читаемых дисков
Утилита Non-Stop Copy
Когда у вас подобная ошибка и не удается скопировать файл, вас могут выручить специальные утилиты помогающие, в таких ситуациях, я в 2010 году познакомился с очень простой и маленькой утилитой Дмитрия Сергеева Non-Stop Copy.
Утилита полностью бесплатная и не требует установки, то есть Portable версия, но при всем своем скромном размере, выполняет она титаническую работу, и легко решает момент, что не удается скопировать файл с оптического носителя.
Запускаете Non-Stop Copy, от вас потребуется два действия, во первых указать файл источник, то что требуется вытащить и с этим есть проблемы, во вторых указать куда копировать и жмем Старт. Программа начнет копирование файла, зеленой меткой будет отображаться, удачно скопированное место, а вот красной нет, но в итоге файл вы все же вытащите, но в слегка поврежденном виде, думаю для видео файлов это не так критично, в мое случае это допустимая потеря.
Приведу еще несколько утилит, способных скопировать файл с поцарапанного диска.
Утилита Unstoppable Copier
Так же бесплатная программа Unstoppable Copier поможет вам решить задачу когда не удается выполнить чтение диска.
Сама утилита полностью бесплатна. Установка у вас не должна вызвать сложности, там нужно нажать пару раз вперед. Запускаем Unstoppable Copier, первым делом в поле источник, через кнопку Обзор, указываем файл который нужно скопировать с диска или папку.
Затем в поле назначение, так же через обзор указываем куда его положить и жмем копировать.
Как только процесс запущен, в нижней части Unstoppable Copier, если у него выскочит ошибка не удается скопировать файл, то это будет отображено в поле Ошибок чтения, если получиться, что то вытаскивать полезного, то это отобразиться в поле Скопировано поврежденных.
Утилита ANyReader
Ошибка не удается скопировать файл, может быть излечена и платными крутыми программами, одной из моих любимых я выделяю ANyReader.
Там ограничение в том, что она дает сливать, только 700 мб данных, в принципе для обычного CD диска нормально. Кому нужно легко в интернете найдет и активированную portable версию.
Запускаем ANyReader, читаем приветственное окно и жмем далее.
далее на первом шаге, выбираем Копирование информации с поврежденных CD/DVD/Bluray/HDDVD/Audio CD/Audio DVD
на втором шаге выбираем копировать файлы, как раз для оцарапанных дисков.
Выбираем файл или папку для копирования
Указываем каталог для сохранения файла, остальные настройки можно оставить по умолчанию.
Все пошла закачка вашего файла, в верхней части ANyReader вы увидите прогресс копирования.
В отличии от предыдущей утилиты, эта делает все очень быстро, за это вы и платите. В принципе этого набора софта вам должно хватить, для того чтобы выкрутится из ситуации, когда не удается выполнить чтение диска.
Как видите все удалось вытащить.
Источник
Как скопировать файлы с поврежденного диска («невозможно произвести чтение файла с диска»)

Работать с ней очень просто. Non-Stop Copy не требует установки, в процессе необходимо совершать минимум действий. И к тому же программа имеет русский интерфейс.
1. Для начала нужно скачать ее с сайта разработчика. На момент написания статьи актуальная версия — 1.04 (прямая ссылка для загрузки архива);
2. Распакуйте архив и запустите файл nscopy.exe;
3. Нажмите кнопку «Выбрать файл» и выберите тот файл, который не получается скопировать обычным образом.
4. В следующем окне понадобится указать, куда нужно копировать. Конечно же указывайте папку на другом диске, который работает без проблем.
5. Нажмите кнопку «Опции» и выставьте значения указанные на скриншоте:
А именно, «Попыток скопировать плохой сектор» — 10, «Максимальное количество циклов «плохого копирования» — 3. Обычно этих значений бывает достаточно. Если скопировать файл не удастся, то бОльшие значения вряд ли помогут. И все же, если второму параметру укажете ноль, тогда программа будет пытаться считывать данные до тех пор, пока не получится или вы сами не остановите процесс кнопкой «Стоп». Остальные параметры можно оставить без изменений.
6. Для начала копирования нажмите кнопку «Старт».
Успешно скопированные участки раскрашиваются в зеленый цвет. Красным цветом отмечаются проблемные участки. По окончании удачного копирования красных участков не останется.
Источник
Лучший способ исправить проблему с невозможностью чтения из исходного файла или с диска
Как нам известно, сообщение «Не удается прочитать из исходного файла или с диска» может появиться по трем причинам. Из всех этих причин несоответствие в файловых системах является более распространенной причиной. Кроме того, такие же проблемы могут быть вызваны такими причинами, как повреждение секторов диска и проблемы, связанные с разрешением файлов. Что ж, в этой статье мы рассчитываем помочь вам навсегда избавиться от этой проблемы. Мы предлагаем решения для всех этих трех случаев, чтобы вы могли вернуться к своей работе еще раз.
Как мы уже упоминали ранее, соответствующая ошибка может возникнуть, особенно при перемещении больших файлов между дисками. Это может произойти либо между двумя внутренними жесткими дисками, либо при переходе с внутреннего диска на внешний диск. Например. При перемещении файла с жесткого диска на флэш-диск или внешний жесткий диск. Хотя такая же ошибка может возникать и при перемещении довольно маленьких файлов, экземпляры встречаются очень редко. Таким образом, вы должны ожидать эту ошибку, особенно при перемещении больших файлов.
Интерфейс этого программного обеспечения очень удобен для любого пользователя, поэтому весь процесс не займет так много времени. Имейте это в виду, когда переходите к другим исправлениям, упомянутым в этой статье.
1. Не удается прочитать из исходного файла или ошибки диска из-за несоответствия файловых систем
Как мы упоминали ранее, несоответствующие файловые системы являются основной причиной этой проблемы. На самом деле, это самая простая проблема для диагностики. Однако, чтобы исправить это, вам нужно приложить немало усилий. Те, кто использует операционную систему Windows 10 или Windows 8, могут иметь файловую систему NTFS на своих компьютерах. Однако компьютеры, использующие Windows 7, могут иметь FAT32 или NTFS. Кроме того, когда речь идет о Windows XP, файловая система FAT32.
Вы всегда должны помнить, что эти типы файлов полностью отличаются друг от друга. Они обладают разными характеристиками, делающими эти файловые системы уникальными. Если у вас есть диск, отформатированный в формате FAT32, он не может вместить файлы размером более 4 ГБ. С учетом сказанного, если файл, который вы перемещаете на диск FAT32, имеет значение, близкое к 4 ГБ, могут возникнуть ошибки. Это означает, что проблема может возникнуть, даже если файл немного легче, чем отметка 4 ГБ. Допустим, у вас есть видеофайл объемом 3.85 ГБ, и вы пытаетесь переместить его на диск с файловой системой FAT32. Это идеальная ситуация для возникновения ошибок диска.
Что ж, если вы ищете способ решить эту проблему, ниже приведены шаги, которые необходимо выполнить.
Как упоминалось ранее, невозможно скопировать более тяжелые файлы на диски, отформатированные в формате FAT32. Тем не менее, мы заметили, что некоторые люди говорят, что они смогли сделать это с помощью разделителя файлов. Они говорят, что могут разбить большие файлы на несколько маленьких порций, а затем передать эти порции. Однако основная проблема заключается в том, что иногда Windows не распознает файлы, которые разбиты на части. Вместо этого Windows может распознать файл как поврежденный и не может открыть его. Так что, по сути, это не 100% успешный, гарантированный метод. Но вы можете продолжать пробовать разные файловые разделители и посмотреть, какой из них работает. Для некоторых пользователей некоторые сплиттеры сработали. Для этого вам нужно выполнить поиск в Google по ключевому слову «File Splitter». Вы получите множество вариантов для рассмотрения. Перед установкой разделителя файлов рекомендуем ознакомиться с отзывами предыдущих пользователей.
Вы даже можете использовать бесплатные сплиттеры, которые могут сделать достойную работу. Независимо от того, какой инструмент вы используете, мы настоятельно рекомендуем установить на компьютер антивирусную защиту. Некоторые из случайных инструментов, которые вы устанавливаете, могут содержать вирусы, и защита в любом случае является разумным подходом.
2. Не удается прочитать из исходного файла или диска из-за плохих секторов
Вы должны знать, что сектор является назначенным сегментом на жестком диске, где хранятся данные. Когда вы форматируете жесткий диск, процесс разделит его на большое количество отдельных частей. Эти фрагменты (сегменты) можно использовать для хранения независимых фрагментов данных. Кроме того, эти сегменты могут совместно работать для хранения больших файлов. Это означает, что для хранения одного большого файла требуется несколько сегментов.
Термин «плохие сектора» относится к ошибке в вашей ОС. Данные, относящиеся к большому файлу, который вы пытаетесь переместить, могут присутствовать в нескольких сегментах. И, если ОС не может прочитать данные в одном или нескольких из этих сегментов, их нельзя переместить. В основном это связано с ошибками программного обеспечения (ОС). Но в очень редких случаях такие случаи могут возникать и из-за физических дефектов.
Если вам необходимо убедиться, что проблема вызвана неисправными секторами, вы можете проверить это.
Фактически, инструмент, используемый для проверки диска, встроен в вашу ОС. Этот инструмент может сообщить вам, есть ли на жестком диске поврежденные сектора. Помимо поиска поврежденных секторов, этот же инструмент можно использовать для исправления ошибок. В большинстве случаев этот инструмент может успешно исправить потенциальные ошибки. Однако вы должны знать, что этот процесс может повредить файл, который вы собираетесь переместить. Поэтому делать это нужно осторожно и знать о последствиях.
Чтобы запустить проверку диска, вы даже можете использовать командную строку.
3. Не удается прочитать из исходного файла или с диска из-за проблем с правами доступа к файлу
В некоторых случаях Windows может неправильно прочитать права доступа к файлам и. В результате Windows может быть не в состоянии отпустить файл. Кроме того, та же проблема может возникнуть при попытке отправить файл, для которого у вас нет права собственности на файл. Такой сценарий может привести к возникновению проблемы, которую мы обсуждали в этой статье.
Хорошей новостью является то, что эту проблему можно решить очень легко.
Совет от профессионала: восстановите файл с помощью EaseUS Data Recovery Wizard
Иногда ваш компьютер не может скопировать или переместить файл только потому, что файл поврежден. В этом случае ОС не может идентифицировать файл, и в результате ничего не может быть сделано с ним. На самом деле файлы могут быть повреждены по разным причинам. Независимо от причины, файл должен быть восстановлен, чтобы переместить его или использовать его любым другим способом. Однако правда в том, что вы не можете исправить поврежденный файл вручную. Для этого у вас должно быть профессиональное программное обеспечение, такое как EaseUS Data Recovery Wizard.
Особенности EaseUS Data Recovery Wizard
Мы надеемся, что описанные выше методы помогут вам решить «Не могу прочитать из исходного файла или диска» ошибка.
Источник
Как скопировать с компакт-диска на компьютер файлы cda с помощью проигрывателя Windows Media
Если аудиофайлы на компакт-диске в формате cda, перенести их на компьютер простым копированием не получится. Их можно воспроизвести, только пока сам диск в дисководе. Чтобы не зависеть от диска, нужно конвертировать эти файлы в другой формат.
Задавшись поиском конвертера в сети, я неожиданно для себя обнаружила, что с этой задачей прекрасно справляется проигрыватель Windows Media, который есть на каждом компьютере с операционной системой Windows.
Итак, мы имеем в дисководе диск с файлами в формате cda.
Открываем проигрыватель Windows Media и находим в пункте его меню «Другие библиотеки» наш диск.
Можно сразу начать копирование, щелкнув по вкладке «Скопировать с компакт-диска». По умолчанию проигрыватель сконвертирует наши файлы в формат mp3 c качеством, занимающим минимальный объём, и поместит их в папку С:ПользователиUserМузыка.
Но у нас есть возможность выбрать другой формат файла и качество, щёлкнув по вкладке «Настройка копирования с диска». В выпадающем списке можно выбрать желаемый формат и качества звука.
Если выбрать в этом списке «Дополнительные параметры», откроется окно с несколькими вкладками. Здесь можно выбрать, например, другую папку для сохранения файлов.
После того, как мы определились с форматом и качеством звука и с местом сохранения файлов, жмём «Скопировать с компакт-диска».
В итоге мы получаем на компьютере файлы, которые можно воспроизводить без диска в дисководе и переносить на любой другой носитель.
Источник
Восстановление данных с поврежденного компакт-диска
Эта статья даст ответ на вопрос чем прочитать плохой компакт-диск и как восстановить с него данные.
Предыстория: Принесли нам из детского садика DVD диск с записью утренника нашего младшего сына. DVD диск практически сразу стал «заикаться» в нескольких местах и нормально посмотреть его нам не удалось. А так как дело было вечером в пятницу, то обменять его на новый или записать другую копию было негде.
Посмотреть утренник нам очень хотелось и ждать понедельник не было никакого желания. Поэтому я решил вытащить по-максимуму видео-контент с этого DVD диска.
Тема восстановления поцарапанных и/или нечитаемых дисков не нова и была актуальна с моментах их появления. Но последние три года CD и DVD компакт-диски практически полностью ушли из обихода. Интернет и флешки сделали свое дело. Поэтому пришлось практически заново открываться для себя мир всего, что связано с оптическими носителями информации.
Итак, что имеем. DVD-R Printable с файловой системой UDF на котором записана информация в формате DVD-видео.
Который на определенных временных интервалах «заикается» при проигрывании на DVD плеере и напрочь отказывается копироваться через DVD привод компьютера. Беглый взгляд на рабочую поверхность показал наличие нескольких царапин. Которые скорее всего и приводили к таким печальным результатам.
Различия в принципах чтения DVD плеера и компьютера
Плеер должен выдавать стабильную по времени картинку. И поэтому «проглатывает» сбойные участки. То есть если что-то не читается, то плеер идет дальше. Поэтому на «затертых» дисках возможны нестабильная рассыпающаяся картинка и пропадающий звук. Считается, что что кратковременная потеря качества изображения или звука меньшее зло, чем полная остановка демонстрации видеосюжета. То есть Вы как зритель не потеряете суть.
Компьютер читает диск не как поток информации, а абсолютно до каждого байта. И потеря любого байта для него критично и считается ошибкой. Что конечно справедливо для программ и баз данных. Но для изображений и звука можно не всегда принципиально. Ведь даже если в фильме пару секунд не будет звука Вы скорее всего ничего не заметите. И если заметите, то это вряд ли испортит общее впечатление от просмотра.
Механический и программный способ восстановления информации
Механический способ предполагает воздействие на сам носитель, то есть на компакт-диск. Как правило это шлифование поверхности, для скрытия царапин и восстановления правильного угла отражения лазера. Сам был свидетелем, как «заикающийся» диск после мойки в теплой воде начинал работать как новенький. Я не буду подробно останавливаться на этом способе, так как ни разу к нему не прибегал, и мне нечего посоветовать. Скажу лишь, что данный способ восстановления работоспособности дисков временное явление. Поэтому сразу после шлифовки необходимо создать резервную копию.
Программный способ больше подходит для восстановления данных с музыкальных и видеодисков. Когда 100% достоверность не принципиальна. И производится он с помощью программ и утилит, которые по особым алгоритмам читают диск, пытаясь вытянуть из него максимум информации.
В идеале нужно использовать оба метода. С начала программный. Если не получилось на 100%, тогда механический и опять программный.
Программы для чтения плохих компакт-дисков
В этой статье я расскажу только о бесплатных решениях. Так как для одного испорченного DVD нет смысла покупать платную программу. А бесплатные решения, может менее удобны и менее функциональны, но для одного раза восстановления приносят такой же результат. Что собственно мне и требуется.
Recovery ToolBox for CD Free
Утилита Recovery Toolbox for CD Free (официальный сайт) разработана для восстановления данных с поврежденных носителей, распространенных на сегодняшний день типов: CD, DVD, HD-DVD, Blu-Ray и т.д. Программа позволяет восстанавливать файлы любых типов. Утилита выполняет полное сканирование поврежденных дисков и сохраняет максимально возможное количество информации. В процессе восстановления Recovery Toolbox for CD Free применяет большое число различных алгоритмов, что серьезно повышает количество и качество восстановленных данных. И самое главное – программа совершенно беплатна!
Вставляем компакт-диск и запускаем программу Recovery Toolbox for CD Free и видим интерфейс для домохозяек. Что несомненно плюс, так как все ясно и понятно без слов. В первую очередь выбираем привод с нечитаемым диском.
Далее выбираем место на жестком диске компьютера куда будем копировать данные с оптического диска.
Теперь выбираем папки и файлы которые надо скопировать с DVD. В моем случае выбираем все, так как мне необходимо скопировать весь диск. Нажимаем кнопку «Save»…
И начнется сам процесс копирования, который может растянуться на длительное время, вплоть до нескольких часов.
По окончании работы утилиты в папке назначения на жестком диске вы получите максимум из того, что удалось скопировать с компакт-диска.
Non-Stop Copy
Non-Stop Copy — это утилита копирования файлов с любых поврежденных носителей. Программа позволяет копировать поврежденные файлы с любых носителей, причем информация из нечитаемых секторов заменяется нулевыми байтами. Также пытается прочитать информацию из плохо читаемых секторов в несколько попыток.
Программа не использует никаких низкоуровневых методов чтения информации, и благодаря этому орректно работает на любых типах носителей и на любых файловых системах, поддерживаемых операционной системой.
Крайняя версия датирована 2006-м годом. Но не стоит пугаться и искать что-то более свежее. И сейчас в 2013-м она отлично справляется со своими задачами. Утилита Non-Stop Copy была протестирована мною лично на ноутбуке Lenovo с операционной системой Windows 7 Ultimate x32 и показала превосходные результаты.
Скачать программу можно с официального сайта. Там же есть подробные инструкции по ее применению. Из функционала интерфейса мною был замечен лишь один недостаток, за один раз можно скопировать только один файл. Но данное недоразумение легко решается пакетным файлом, который автор предоставляет в составе дистрибутива программы. Кстати, программа не требует установки и соответственно не гадит операционной системе.
Запускаем программу и выбираем нечитаемый файл и место куда его будем сохранять. Затем нажимаем кнопку «Старт».
Вначале программы выполняет быстрое копирование всего файла, не останавливаясь на проблемных областях. Примерно так как это делаем DVD плеер. На рисунке ниже четко видны нечитаемые данные.
Затем включается вся вычислительная мощь алгоритмов программы, чтобы свести к минимуму наличие красных секторов. Процесс этот может растянуться на несколько часов и в итоге Вы получите примерно следующую картину.
Как видите вместо сплошных красных полей лишь одинокие красные черточки. То есть потери данных совсем незначительны и вполне приемлемы при копировании видеоданных.
Особо хочется остановиться на кнопках управления программой. Во время процесса копирования Вам становятся доступными две кнопки: «Стоп» и «Отмена». Из их названия не совсем понятен функционал. Кнопка «Стоп» полностью останавливает процесс копирования, при этом сохраняются все данные о состоянии процесса на момент остановки копирования. Конечный файл после остановки имеет тот же размер, что и исходный файл. Он содержит все, что успело скопироваться, а части файла, которые скопироваться не успели или которые скопировать не удалось, заменяются нулевыми байтами.
Кнопка «Отмена» полностью отменяет процесс копирования, и все, что успело скопироваться, удаляется. Вообще, эта кнопка предусмотрена на тот случай, если вам необходимо быстро прекратить процесс и при этом его результат вас уже не интересует. Например, нажатие кнопки «Стоп» в самом начале копирования довольно большого файла может привести к некоторой задержке остановки, из-за «затирания» не скопировавшейся части файла нулевыми байтами. Кнопка же «Отмена» в этом случае прекратит процесс сразу.
То есть если Вы устали ждать, но данные Вам нужны, то жмите «Стоп», а если не нужны, то «Отмена». И что самое приятное, если Вы нажали «Стоп», то в последствии можете продолжить копирование с того же места.
Результаты работы программ восстановления данных
Сразу скажу, что мне больше понравилась программа Non-Stop Copy. Причина такого предпочтения в наглядности процесса восстановления данных. Почему-то глазу мило когда наблюдаешь процесс и видишь сам сколько сделано, сколько осталось и что сейчас происходит. Утилита Non-Stop Copy восстановила примерно 99% информации, что для меня оказалось вполне приемлемым.
В дальнейшем восстановленное DVD-видео я переконвертировал в привычный файл AVI. Но это уже совсем другая история.
Источник