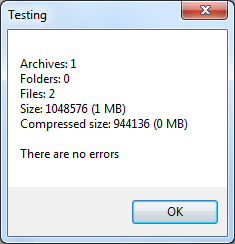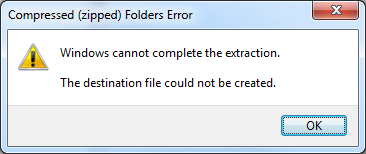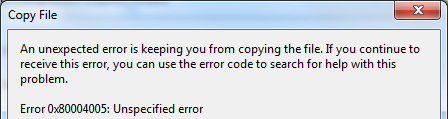На чтение 5 мин. Просмотров 7k. Опубликовано 03.09.2019
Zip-файлы, пожалуй, самый популярный формат архивных файлов в мире. Нам всем приходилось иметь с ними дело при использовании компьютера. Вот почему это может стать действительно раздражающим, когда мы пытаемся извлечь один, только чтобы встретиться с ошибкой. « Windows не может завершить извлечение» и « Сжатая (заархивированная) папка недопустима » – две наиболее распространенные ошибки, с которыми вы можете столкнуться при работе с файлом zip на Окна. В этой статье мы рассмотрим, как мы можем справиться с ними.
Содержание
- Windows не может завершить извлечение
- Файл назначения не может быть создан [FIX]
- Имя файла (ов) будет слишком длинным для места назначения [FIX]
- Исправьте эту ошибку, сделав путь менее 260 символов
- Исправьте эту ошибку, настроив Windows для поддержки более длинных путей
- Сжатая (заархивированная) папка недопустима [FIX]
- Исправить путем повторной загрузки файла архива
- Исправить с помощью стороннего программного обеспечения для обработки архивов
- Исправить с помощью программ восстановления и ремонта
- Исправьте, найдя другой источник, чтобы получить файл
- Заключение
Windows не может завершить извлечение
Вы столкнетесь с этой ошибкой при попытке извлечь заархивированную папку. На самом деле существует несколько вариантов ошибки, с которой вы можете столкнуться при попытке извлечь папки. Вы найдете наиболее распространенные варианты ниже.
Файл назначения не может быть создан [FIX]
Название этой ошибки довольно очевидно. Эта ошибка обычно возникает из-за того, что у вас нет разрешения на создание файла назначения. Обычно это означает, что zip-папка находится в защищенном месте, например, корневая папка диска C или Program Files . Вы можете решить эту проблему, просто скопировав zip в другое место, где у вас есть полный доступ. Это может быть рабочий стол, документы или где вы храните свои файлы.
Имя файла (ов) будет слишком длинным для места назначения [FIX]

Это происходит, когда папка zip содержит файл с длинным именем или длинную строку папок внутри друг друга. Проводник Windows принимает только пути длиной менее 260 символов (включая имя файла); он откажется обрабатывать более длинные, выдав ошибку. Есть два способа решить эту проблему в зависимости от того, какую сторону вы хотите решить:
Исправьте эту ошибку, сделав путь менее 260 символов
Используя длинные пути, вы можете либо переименовать файлы или реструктурировать папки таким образом, чтобы ни один путь не превышал 260 символов.
Иногда, изменение расположения zip-файла тоже работает. Если ваш zip-файл находится в папке «C: UsersUserDownloadsDownloadManagerFolderZip.zip», перемещение его в место с более коротким путем сэкономит вам несколько символов и может решить вашу проблему.
- Читайте также: Как разделить файлы в Windows 10
Исправьте эту ошибку, настроив Windows для поддержки более длинных путей
Это новая функция, появившаяся в Windows 10. Теперь вы можете увеличить максимально допустимую длину пути в проводнике Windows, настроив реестр. Хотя есть одна загвоздка. Этот метод создает некоторые проблемы совместимости со старыми 32-битными приложениями, поэтому, если вы используете или планируете использовать эти приложения, первый метод может быть более безопасным для вас.
- Откройте реестр. Самый простой способ сделать это – нажать windows + R и ввести «regedit».
- Используйте левую навигацию, чтобы перейти по этому адресу «HKEY_LOCAL_MACHINESYSTEMCurrentControlSetControlFileSystem».
- Дважды щелкните «LongPathsEnabled».
- Убедитесь, что Значение данных установлено в единицу.
- Перезагрузите компьютер.
Это оно. Теперь вы можете использовать длину файла, намного превышающую 260 символов, и вы не должны сталкиваться с тем, что имена файлов будут слишком длинными для ошибки назначения.
Сжатая (заархивированная) папка недопустима [FIX]
Эта ошибка может возникать при попытке извлечь или открыть заархивированную папку. Это самая неоднозначная из ошибок, которую сложнее всего исправить. Ниже мы рассмотрим несколько способов исправить это:
Исправить путем повторной загрузки файла архива
Пожалуй, самое простое, что нужно сделать – это перезагружать архив. Ваш менеджер загрузок мог столкнуться с внутренней ошибкой, или ваше интернет-соединение испортилось во время процесса загрузки. Это могло привести к загрузке поврежденного файла. Повторная загрузка файла, если его размер невелик, будет очень легко сделать и не потребует значительных усилий. Никакой другой метод, кроме повторной загрузки, не может помочь вам полностью испортить файл.
Исправить с помощью стороннего программного обеспечения для обработки архивов
Вы должны попробовать использовать другую программу вместо встроенного в Windows Zip Extractor. Несмотря на то, что встроенная программа великолепна, нельзя отрицать, что она не может работать с некоторыми сторонними приложениями. У нас есть отличная статья, объясняющая 5 лучших файловых архивов с открытым исходным кодом. Иногда попытка другой программы решает проблему.
Исправить с помощью программ восстановления и ремонта
Эти программы сканируют архив на наличие потенциальных ошибок и автоматически исправляют их, если это возможно.Подвох в том, что большинство из этих программ являются условно-бесплатными и должны быть куплены. WinRAR, хотя и не только программа восстановления архива, может исправлять и восстанавливать архивные файлы. Вы должны попробовать его, так как он поставляется с 40-дневной бесплатной пробной версией.
- Читайте также: 8 + лучшие инструменты сжатия файлов для Windows 10.
Исправьте, найдя другой источник, чтобы получить файл
Если вы получили архив из Интернета, попробуйте найти альтернативный источник для загрузки архива. Иногда нет никакого способа обойти это, архив был загружен в их систему значительно поврежден, и никакой инструмент не может помочь с этим. К счастью, очень редко вы можете найти файл только на одном сервере, и в большинстве случаев, если вы посмотрите достаточно внимательно, вы сможете получить файл из другого источника.
Заключение
Мы рассмотрели наиболее распространенные ошибки, с которыми вы столкнетесь при обработке zip-архива в Windows, включая обычную Windows, которая не может завершить извлечение (и все его варианты). Мы надеемся, что вы нашли эту статью полезной и информативной. Пожалуйста, сообщите нам в разделе комментариев, если мы пропустили какую-либо конкретную ошибку, или если есть лучший и более простой способ обработки одной из этих ошибок.
Windows не может завершить извлечение/Сжатая (заархивированная) папка недопустима
Zip-файлы, пожалуй, самый популярный формат архивных файлов в мире. Нам всем приходилось иметь с ними дело при использовании компьютера. Вот почему это может стать действительно раздражающим, когда мы пытаемся извлечь один, только чтобы встретиться с ошибкой. « Windows не может завершить извлечение» и « Сжатая (заархивированная) папка недопустима » – две наиболее распространенные ошибки, с которыми вы можете столкнуться при работе с файлом zip на Окна. В этой статье мы рассмотрим, как мы можем справиться с ними.
Windows не может завершить извлечение
Вы столкнетесь с этой ошибкой при попытке извлечь заархивированную папку. На самом деле существует несколько вариантов ошибки, с которой вы можете столкнуться при попытке извлечь папки. Вы найдете наиболее распространенные варианты ниже.
Файл назначения не может быть создан [FIX]
Имя файла (ов) будет слишком длинным для места назначения [FIX]
Это происходит, когда папка zip содержит файл с длинным именем или длинную строку папок внутри друг друга. Проводник Windows принимает только пути длиной менее 260 символов (включая имя файла); он откажется обрабатывать более длинные, выдав ошибку. Есть два способа решить эту проблему в зависимости от того, какую сторону вы хотите решить:
Исправьте эту ошибку, сделав путь менее 260 символов
Используя длинные пути, вы можете либо переименовать файлы или реструктурировать папки таким образом, чтобы ни один путь не превышал 260 символов.
Иногда, изменение расположения zip-файла тоже работает. Если ваш zip-файл находится в папке «C: UsersUserDownloadsDownloadManagerFolderZip.zip», перемещение его в место с более коротким путем сэкономит вам несколько символов и может решить вашу проблему.
Исправьте эту ошибку, настроив Windows для поддержки более длинных путей
Это новая функция, появившаяся в Windows 10. Теперь вы можете увеличить максимально допустимую длину пути в проводнике Windows, настроив реестр. Хотя есть одна загвоздка. Этот метод создает некоторые проблемы совместимости со старыми 32-битными приложениями, поэтому, если вы используете или планируете использовать эти приложения, первый метод может быть более безопасным для вас.
Это оно. Теперь вы можете использовать длину файла, намного превышающую 260 символов, и вы не должны сталкиваться с тем, что имена файлов будут слишком длинными для ошибки назначения.
Сжатая (заархивированная) папка недопустима [FIX]
Эта ошибка может возникать при попытке извлечь или открыть заархивированную папку. Это самая неоднозначная из ошибок, которую сложнее всего исправить. Ниже мы рассмотрим несколько способов исправить это:
Исправить путем повторной загрузки файла архива
Пожалуй, самое простое, что нужно сделать – это перезагружать архив. Ваш менеджер загрузок мог столкнуться с внутренней ошибкой, или ваше интернет-соединение испортилось во время процесса загрузки. Это могло привести к загрузке поврежденного файла. Повторная загрузка файла, если его размер невелик, будет очень легко сделать и не потребует значительных усилий. Никакой другой метод, кроме повторной загрузки, не может помочь вам полностью испортить файл.
Исправить с помощью стороннего программного обеспечения для обработки архивов
Вы должны попробовать использовать другую программу вместо встроенного в Windows Zip Extractor. Несмотря на то, что встроенная программа великолепна, нельзя отрицать, что она не может работать с некоторыми сторонними приложениями. У нас есть отличная статья, объясняющая 5 лучших файловых архивов с открытым исходным кодом. Иногда попытка другой программы решает проблему.
Исправить с помощью программ восстановления и ремонта
Эти программы сканируют архив на наличие потенциальных ошибок и автоматически исправляют их, если это возможно.Подвох в том, что большинство из этих программ являются условно-бесплатными и должны быть куплены. WinRAR, хотя и не только программа восстановления архива, может исправлять и восстанавливать архивные файлы. Вы должны попробовать его, так как он поставляется с 40-дневной бесплатной пробной версией.
Исправьте, найдя другой источник, чтобы получить файл
Если вы получили архив из Интернета, попробуйте найти альтернативный источник для загрузки архива. Иногда нет никакого способа обойти это, архив был загружен в их систему значительно поврежден, и никакой инструмент не может помочь с этим. К счастью, очень редко вы можете найти файл только на одном сервере, и в большинстве случаев, если вы посмотрите достаточно внимательно, вы сможете получить файл из другого источника.
Заключение
Мы рассмотрели наиболее распространенные ошибки, с которыми вы столкнетесь при обработке zip-архива в Windows, включая обычную Windows, которая не может завершить извлечение (и все его варианты). Мы надеемся, что вы нашли эту статью полезной и информативной. Пожалуйста, сообщите нам в разделе комментариев, если мы пропустили какую-либо конкретную ошибку, или если есть лучший и более простой способ обработки одной из этих ошибок.
Источник
Работа программы 7-Zip осуществляется благодаря взаимодействию команд и операторов. Для этого требуются подходящие условия, что обеспечивается не всегда. Поэтому возникает ошибка контрольной суммы и другие проблемы при распаковке архива приложением 7-Zip. В этой статье вы найдете решение частых неполадок в работе архиватора.
Ошибка контрольной суммы CRC
Скачивание заархивированного файла может завершиться тем, что пользователь при запуске получит сообщение: «Ошибка контрольной суммы». Другое название проблемы: «Ошибка CRC сжатых данных».
Такая ошибка возникает из-за того, что скачивание архива сопровождалось потерей пакетов. Во время загрузки происходили ошибки, что актуально для нестабильного интернета, когда теряется связь.
Чаще с такой проблемой сталкиваются пользователи с большими файлами, загрузка которых длится несколько часов. При этом объем документов совпадает, но только округленные значения, так как несколько битов все равно потеряно.
Как исправить:
WinRAR удобен тем, что имеет встроенную функцию для восстановления архивов, где некоторое количество пакетов потеряно.
Как восстановить архив
Если приложение справится и ошибка архива 7-Zip исчезнет, то загружать файл заново не придется.
Проблема может возникать постоянно. Для решения систематического сбоя проверьте оперативную память и жесткий диск программным обеспечением Aida.
Отказ в доступе
Часто пользователи при добавлении новых файлов через меню 7-Zip сталкиваются с ошибкой «Отказано в доступе». Существует 3 варианта решения:
Иные проблемы говорят о том, что файл битый. Попробуйте воспользоваться не 7-Zip, а другим распаковщиком или просто скачайте документ заново.
Unsupported command 7 Zip
Ошибка «Unsupported command» в 7-Zip возникает совместно с указанием места расположения файла. Но локальная ссылка не представляет ничего интересного, так как решение проблемы кроется не в ней.
Установка архиватора 7-Zip заканчивается тем, что пользователь устанавливает связь между программой и сжатыми данными. Для этого нужно указать ярлык программы.
Правильный выбор – 7zFM, а не 7zG. В последнем случае программе отправляется команда открыть файл через нерабочий ярлык.
Теперь можно попробовать запустить документ заново.
Не удается открыть файл
Пользователь может получить сообщение, что 7-Zip не удалось открыть файл, который сохранен как архив. Ошибка носит функциональный характер, связанный с основным недостатком распаковщика.
Архивный файл открывается через контекстное меню.

Если это не дало результата, попробуйте следующие варианты:
Убедитесь, что расширение документа соответствует возможностям разархиватора.
Данные после конца блока полезных данных
Сообщение программы 7-Zip в конце распаковки: «Есть данные после конца блока полезных данных» возникает при использовании двух разных архиваторов. Запаковывались документы через WinRAR, где установлена опция «Добавить запись восстановления». Разработчики предлагают не бороться с ошибкой, а продолжать распаковывать.
Источник проблемы очевиден, если пользователь получает ошибку при распаковке через контекстное меню или интерфейс файлового менеджера. Для проверки выделите документы мышкой и перенесите в новую папку. Если сообщения нет, то и в остальных случаях его можно игнорировать.
Разработчики 7-Zip выявили связь с WinRAR после обнаружения в архиве данных, объем которых не превышает 50 Кб. Распаковщик предупреждает об этом документе, поэтому сообщение игнорируется.
Поврежденный архив
Если во время работы 7-Zip пользователь получает сообщение: «Ошибка данных», то, возможно, архив поврежден при загрузке на компьютер. Исправить проблему без использования сторонних средств нельзя. В таком случае установите программу Universal Extractor.
Приложение исправляет проблему поврежденных архивов. Поддерживаются все известные методы сжатия. Интерфейс не содержит лишних кнопок, поэтому понятен и прост.
Открыть архив удается почти всегда. Если ситуация повторилась, проверьте компьютер на вирусы, так как они могут перехватывать пакеты. Это разрушает структуру сжатого файла, делая его недоступным пользователю.
Неподдерживаемый метод
Если некоторые файлы извлечены из архива, а другие нет, то пользователь увидит ошибку, что определенный метод не поддерживается в программе 7-Zip.

Иногда быстрее воспользоваться другим распаковщиком. Если аналогов на компьютере нет, то обновите 7-Zip до последней версии.
С подобной ошибкой встречаются пользователи, скачивающие документы в формате «zipx». Новые методы, разработанные WinZip, позволяют сократить размер файла, но другим приложениям пришлось выпускать обновления, чтобы решить проблему.
Сайт 7-Zip не открывается
Ошибки в архиваторе возникают часто, но пользователи совместно с разработчиками научились их решать и сокращать в последних версиях программы. О том, почему сайт www.7-zip.org не открывается и как получить доступ, подробно рассказывается в отдельной статье.
Обновить 7-Zip для исправления ошибок можно на официальном сайте разработчика. Но сейчас пользователи испытывают трудности с доступом к ресурсу, поэтому скачайте архиватор 7-Zip бесплатно на нашем сайте.
Источник
Windows не может завершить ошибку извлечения в Windows 10/8/7
Windows не может завершить извлечение
Если вы получаете эту ошибку при попытке сжать файл или извлечь содержимое сжатого файла, используя встроенную функцию сжатия Windows File Explorer, вот несколько вещей, которые вы можете попробовать.
1] Перезагрузите компьютер и повторите попытку,
2] Переименуйте файл и попробуйте извлечь его содержимое.
3] Может быть, местоположение файла защищено, поэтому переместите файл и повторите попытку. Вы можете переместить Zip-файл в одну из папок вашего профиля пользователя, например «Документы», а затем попытаться извлечь файлы. Если вы не можете переместить файл из-за длинного имени пути, вы можете воспользоваться бесплатной программой исправления длинных путей.
5] Выполните Чистую загрузку и посмотрите, сможете ли вы завершить извлечение. Если вы можете, то, возможно, вмешивается какой-то сторонний процесс. В этом случае вам придется вручную устранять неполадки и идентифицировать нарушителя.
6] Запустите проверку системных файлов. Возможно, какой-то системный файл поврежден. SFC заменит возможные поврежденные файлы хорошими.
7] Если все не получается, используйте стороннее бесплатное программное обеспечение для сжатия файлов и используйте его для извлечения содержимого zip-файла – или для сжатия файлов и папок.
Дайте нам знать, если что-то помогло или у вас есть другие идеи.
Источник
Ошибка zip в Windows: не удается завершить извлечение. Не удалось создать файл назначения
у меня есть странная ошибка в Windows 7, когда я хочу выполнить/открыть файл внутри zip-архива.
у меня есть два файла:
в архиве не поврежден (Я проверил с помощью утилиты 7zip )
когда я дважды щелкните на любой файл внутри ZIP (я открыл ZIP с помощью Проводника Windows), произошла ошибка:
Ok. Если я открываю zip-файл с 7-zip или WinRAR каждый файл может быть открыт (выполнен) без ошибок, и AutoCAD открывается для просмотра содержимого dwg.
обновление
Если нажать Extract all из Windows ZIP ошибка произошла как неуказанная ошибка:
2 ответов
похоже, что Windows с трудом создает временный файл для просмотра (он извлекает его во temp, когда вы дважды щелкните его, а затем открывает его для просмотра). Возможно, очистите временную папку (для этого есть онлайн-инструменты) и повторите попытку просмотра файлов.
из интереса, однако, вы можете извлечь файлы обычно (через команду «извлечь все»), указав путь (который, очевидно, не является временным)?
Это сообщение об ошибке может быть немного вводит в заблуждение. Если файл в zip, который вы открываете, защищен паролем, это может быть проблемой. Windows не может обрабатывать шифрование AES-256, которое используется по умолчанию в пользовательском интерфейсе 7zip при защите файлов паролем через пользовательский интерфейс. Если вы перейдете на ZipCrypto, то windows сможет прочитать его после запроса пароля.
Источник
Архив ZIP не извлекается, ошибка. Можно ли хоть как-то спасти файлы из него.

Сегодняшняя заметка будет посвящена проблемным архивам, главным образом формату ZIP (как одному из самых популярных форматов для сжатия. ).
Вообще, если вы нередко работаете с архивами, то уже наверняка сталкивались с ошибками, при их извлечении (или попытке просмотра). Хорошо, если в архиве были файлы, которые без труда можно загрузить с другого сервера, а если там был бэкап с личными документами (и его второй копии больше нет). 👀
Вот именно из второго случая и буду исходить в этой заметке. Приведу несколько рекомендаций, которые иногда могут выручить и всё-таки открыть «проблемный» ZIP-файл. 👌
Примечание: файлы и документы, сжатые в ZIP-«папку», обладают рядом преимуществ — они меньше занимают места, их быстрее можно передать с одного устройства на другое, в т.ч. по сети (да и в целом, куда удобнее иметь дело с одним ZIP-файлом, чем со множеством мелких. ).
Что можно сделать с проблемным ZIP-архивом
Первое
Для начала следует сказать, что архивы ZIP могут быть сжаты с использованием разных алгоритмов (и разными программами). Я уж не говорю о «новом» продвинутом формате ZIPX. (который многие путают с тем же ZIP. )
И в ряде случаев (по этим причинам) определенные архиваторы не способны открывать некоторые ZIP-файлы!
Какой выход : попробуйте установить программу WinZIP (ссылочка на офиц. сайт). Эта программа поддерживает практически «всё», что связано с ZIP-форматом. 👌
Извлечь в текущую папку — WinZIP
Разумеется, не лишним будет попробовать разархивировать файлы из проблемного ZIP-файла и др. программами: WinRAR, Total Commander и пр.
Второе
У архиватора WinRAR есть спец. режим извлечения, при котором архиватор попробует «проигнорировать» ряд ошибок (своего рода «восстановление»).
Архив открыт в WinRAR
Третье
Если вышеприведенные советы с архиваторами не помогли — рекомендую воспользоваться утилитой Recovery Toolbox for ZIP (о компании Recovery Toolbox).
Она предназначена для восстановления файлов из поврежденных архивов (даже тех, с которыми отказываются работать WinZIP / WinRAR и др. архиваторы).
👉 Как ей пользоваться:
Recovery Toolbox for ZIP — скриншот работы программы
После регистрации программу можно использовать без ограничений (для работы с десятками архивов). Доступ к интернету для ее работы — не требуется.
Recovery Toolbox for ZIP — восстановление файлов
Четвертое
В рамках текущей заметки не могу не отметить один момент с которым часто сталкиваюсь сам — встроенный защитник иногда «обезвреживает» архив (или вовсе его удаляет с диска) с целью недопущения заражения ПК вирусами. Кстати, это могут делать и сторонние антивирусы.
👉 Т.е. в ряде случаев архив портит антивирус (иногда даже в том случае, когда он не несет никакой угрозы!).
Совет : попробуйте проверить журнал защитника — для этого достаточно нажать на Win+i, и перейти в раздел «Обновление и безопасность / Безопасность Windows / Защита от вирусов и угроз / журнал» (👇).
Если в журнале будет отображаться строка, в которой значится что «такая-то угроза обезврежена. « — попробуйте восстановить файл (отменить это действие).
Журнал угроз защитника в ОС Windows 10
Кроме этого, также порекомендую открыть свойства папки с документами (если проблемный архив хранился там) и посмотреть нет ли у нее копий (некоторые версии Windows такие копии делают по умолчанию!).
Разумеется, если копия системной папки есть — ее можно восстановить.
Предыдущие версии файлов
Пятое
Если у вас когда-то была нормальная копия не открывающегося ZIP-архива где-нибудь на жестком диске или флешке (но вы ее удалили) — имейте ввиду, что есть шанс, что тот «старый» файл возможно удастся восстановить с помощью спец. утилит ( прим. : т.е. мы будем пытаться не открыть проблемный ZIP; а найти «старую» копию архива, на тот момент, когда все работало).
О том, как это всё можно сделать — рассказано в одной моей прошлой заметке (ссылочка на нее ниже). Рекомендую попробовать! 👌
Найденные файлы, которые можно восстановить // утилита R.Saver
👉 Как защитить себя от повреждения архивов в будущем
Для начала следует сказать, что есть довольно много причин, которые могут привести к порче ZIP-файлов (да и не только их, кстати):
WinRAR — ошибок не обнаружено!
Источник
Hi Team,
we tried dragging out of the ZIP folder to desktop but unable to extract completely. While processing it self a error will be prompted .
» An unexpected error is keeping you copying the the file.If you continue to receive this error, you can use error code to search for help with this promblem»
Error:0x80004005:Unspecified error.
could you please suggest how to fix this issue and let us know in case of any further information required.
Thanks in advance
warm regards
Hemanth
Содержание
- Архив ZIP не извлекается, ошибка. Можно ли хоть как-то спасти файлы из него.
- Что можно сделать с проблемным ZIP-архивом
- Первое
- Второе
- Третье
- Четвертое
- Пятое
- 👉 Как защитить себя от повреждения архивов в будущем
- Ошибка 80004005 при извлечении, перемещении файлов в Windows 10
- При извлечении архива
- 1. Другой архиватор
- 2. Перерегистрируйте jscript.dll и vbscript.dll
- 3. Отключите антивирус
- Ошибка 80004005 При перемещении или удалении файлов
- Исправление ошибки сжатой ZIP-папки в Windows
- Способ 1: Повторная загрузка файла
- Способ 2: Использование стороннего ПО
- Способ 3: Восстановление данных
- Способ 4: Проверка жёсткого диска и оперативной памяти
Архив ZIP не извлекается, ошибка. Можно ли хоть как-то спасти файлы из него.

Сегодняшняя заметка будет посвящена проблемным архивам, главным образом формату ZIP (как одному из самых популярных форматов для сжатия. ).
Вообще, если вы нередко работаете с архивами, то уже наверняка сталкивались с ошибками, при их извлечении (или попытке просмотра). Хорошо, если в архиве были файлы, которые без труда можно загрузить с другого сервера, а если там был бэкап с личными документами (и его второй копии больше нет). 👀
Вот именно из второго случая и буду исходить в этой заметке. Приведу несколько рекомендаций, которые иногда могут выручить и всё-таки открыть «проблемный» ZIP-файл. 👌
Примечание: файлы и документы, сжатые в ZIP-«папку», обладают рядом преимуществ — они меньше занимают места, их быстрее можно передать с одного устройства на другое, в т.ч. по сети (да и в целом, куда удобнее иметь дело с одним ZIP-файлом, чем со множеством мелких. ).
Что можно сделать с проблемным ZIP-архивом
Первое
Для начала следует сказать, что архивы ZIP могут быть сжаты с использованием разных алгоритмов (и разными программами). Я уж не говорю о «новом» продвинутом формате ZIPX. (который многие путают с тем же ZIP. )
И в ряде случаев (по этим причинам) определенные архиваторы не способны открывать некоторые ZIP-файлы!
Какой выход : попробуйте установить программу WinZIP (ссылочка на офиц. сайт). Эта программа поддерживает практически «всё», что связано с ZIP-форматом. 👌
После ее установки нажмите правой кнопкой по архиву и выберите функцию извлечь . См. мой пример ниже. 👇
Извлечь в текущую папку — WinZIP
Разумеется, не лишним будет попробовать разархивировать файлы из проблемного ZIP-файла и др. программами: WinRAR, Total Commander и пр.
Второе
У архиватора WinRAR есть спец. режим извлечения, при котором архиватор попробует «проигнорировать» ряд ошибок (своего рода «восстановление»).
Как этом режим запустить : открыть архив в WinRAR (не закрывайте окно, даже если появится ошибка). Далее нажать сочетание «левый ALT+R» , выбрать формат архива, указать папку для извлечения и нажать OK. Пример ниже. 👇
Архив открыт в WinRAR
Третье
Если вышеприведенные советы с архиваторами не помогли — рекомендую воспользоваться утилитой Recovery Toolbox for ZIP (о компании Recovery Toolbox).
Она предназначена для восстановления файлов из поврежденных архивов (даже тех, с которыми отказываются работать WinZIP / WinRAR и др. архиваторы).
👉 Как ей пользоваться:
- скачать последнюю версию Recovery Toolbox for ZIP по ссылке: https://zip.recoverytoolbox.com/ru/;
- установить программу на ПК (с ОС Windows);
- запустить программу и выбрать архив ZIP-формата для обработки (см. скрин ниже 👇);
- нажать на кнопку анализа;
- дождаться окончания анализа и просмотреть восстановленные файлы;
- распаковать восстановленные документы и сохранить их на диск.
Recovery Toolbox for ZIP — скриншот работы программы
Примечание : все опции, кроме последней, доступны в режиме демо-версии . Пользователи могут делать все, что угодно, кроме сохранения восстановленных данных на диск. Логично, что это требует оплаты и регистрации Recovery Toolbox for ZIP .
После регистрации программу можно использовать без ограничений (для работы с десятками архивов). Доступ к интернету для ее работы — не требуется.
Recovery Toolbox for ZIP — восстановление файлов
Четвертое
В рамках текущей заметки не могу не отметить один момент с которым часто сталкиваюсь сам — встроенный защитник иногда «обезвреживает» архив (или вовсе его удаляет с диска) с целью недопущения заражения ПК вирусами. Кстати, это могут делать и сторонние антивирусы.
👉 Т.е. в ряде случаев архив портит антивирус (иногда даже в том случае, когда он не несет никакой угрозы!).
Совет : попробуйте проверить журнал защитника — для этого достаточно нажать на Win+i, и перейти в раздел «Обновление и безопасность / Безопасность Windows / Защита от вирусов и угроз / журнал» (👇).
Если в журнале будет отображаться строка, в которой значится что «такая-то угроза обезврежена. « — попробуйте восстановить файл (отменить это действие).
Журнал угроз защитника в ОС Windows 10
Кроме этого, также порекомендую открыть свойства папки с документами (если проблемный архив хранился там) и посмотреть нет ли у нее копий (некоторые версии Windows такие копии делают по умолчанию!).
Мой компьютер — открываем свойства документов
Разумеется, если копия системной папки есть — ее можно восстановить.
Предыдущие версии файлов
Пятое
Если у вас когда-то была нормальная копия не открывающегося ZIP-архива где-нибудь на жестком диске или флешке (но вы ее удалили) — имейте ввиду, что есть шанс, что тот «старый» файл возможно удастся восстановить с помощью спец. утилит ( прим. : т.е. мы будем пытаться не открыть проблемный ZIP; а найти «старую» копию архива, на тот момент, когда все работало).
О том, как это всё можно сделать — рассказано в одной моей прошлой заметке (ссылочка на нее ниже). Рекомендую попробовать! 👌
Найденные файлы, которые можно восстановить // утилита R.Saver
👉 Как защитить себя от повреждения архивов в будущем
Для начала следует сказать, что есть довольно много причин, которые могут привести к порче ZIP-файлов (да и не только их, кстати):
- сбои при загрузке файлов : тут можно посоветовать просто перезагрузить файл или скачать его с другого источника;
- вирусное заражение : здесь самый очевидный совет — использование современного антивируса + регулярное создание бэкапов (кстати, при заражении некоторыми видами вирусов — архивы вовсе уже нельзя извлечь — вирус их портит окончательно) ;
- ошибки программ при запаковке файлов : после того, как вы создали архив с файлами — проверьте, можно ли открыть его. В WinRAR для этого есть спец. функция тестирования архива;
WinRAR — ошибок не обнаружено!
В общем-то, соблюдение этих нехитрых правил, конечно, не дает 100% гарантии, но риски снижает значительно. Кстати, я бы в этом плане еще порекомендовал сделать копию документов на облачный диск (это и удобно — можно получить доступ с любого устройства; и довольно надежно).
Если вы смогли спасти данные др. способом — поделитесь в комментариях!
Ошибка 80004005 при извлечении, перемещении файлов в Windows 10
Разберем решения ошибки 80004005 Unspecified Error в Windows 10. Обычно эта проблема возникает в двух разных ситуациях. Первая — когда вы пытаетесь переместить, удалить или извлечь любые документы, файлы или папки. Вторая — это происходит из-за ошибочных обновлений, которые Microsoft выпускает для улучшения своей системы.
Если проблема связана с обновлениями, то вы можете исправить ошибки в центре обновления . Но, если это происходит при извлечении или копировании данных, вам необходимо проделать пару способов исправления. Разберем ниже способы при извлечении архива и при перемещении или удаление файлов.
При извлечении архива
1. Другой архиватор
Когда вы пытаетесь разархивировать какой-либо конкретный файл, он вызывает ошибку 80004005 Неопознанную ошибку, и это делает файл недоступным. Здесь вам нужно установить программу 7Zip или WinRAR на свой компьютер. Сначала посетите сайт 7zip или WinRAR и выберите архитектуру x32 или x64 бит в соответствии с конфигурацией вашего ПК. После установки утилиты, попытайтесь открыть или извлечь тот же проблемный файл, который выдавал ошибку.
2. Перерегистрируйте jscript.dll и vbscript.dll
Если использование другой программы не помогло решить проблему, попробуйте это решение. Для некоторых пользователей была выполнена успешная перерегистрация файлов jscript.dll и vbscript.dll в командной строке. jscript.dll — это библиотека, которая используется при запуске JScript, тогда как vbscript.dll — это в основном модуль, который поддерживает функции API для VBScript.
- Откройте командную строку от имени администратора и введите следующие команды:
- regsvr32 jscript.dll
- regsvr32 vbscript.dll
- Перезагрузите ПК и проверьте, выдает ли вам ошибку 80004005 при извлечении файлов.
3. Отключите антивирус
Сторонний антивирус может быть возможной причиной этой конкретной ошибки. Бывает, что некоторые антивирусные программы блокируют извлечение zip-файлов для целей безопасности. Попытайтесь отключить защиту программного обеспечения в режиме реального времени, и посмотрите, будет ли Вам выдавать ошибку 80004005. В случае, если вы не получили ошибку и смогли извлечь zip-файл, то стоит задуматься об этом антивирусе. Попробуйте использовать другой или используйте встроенный антивирус Windows 10.
Ошибка 80004005 При перемещении или удалении файлов
Отсутствие «прав собственности» на конкретный документ, также может вызвать 80004005 неопознанную ошибку на вашем компьютере, перемещая файл из одного места в другое или удаляя этот файл, папку. Быть «администратором» устройства, недостаточно для управления файлом, поэтому вы должны владеть папкой.
- Выполните щелчок правой кнопкой мыши по проблемному файлу или папке. Выберите «Свойства» во всплывающем меню.
- Далее перейдите во вкладку «Безопасность» и выберите учетную запись пользователя или имена пользователей. Далее нажмите «Изменить».
- В новом окне просто поставьте везде галочки в столбце «Разрешить» и нажмите применить и OK.
- Наконец, попробуйте перейти к удалению файла или папки, которая выдавала 80004005 Unspecified error.
Исправление ошибки сжатой ZIP-папки в Windows
Способ 1: Повторная загрузка файла
В большинстве случаев рассматриваемый сбой возникает из-за некорректно загруженных данных – говоря по-простому, файл «побился» при скачивании или копировании с другого источника. Решение проблемы в таком варианте очевидно – скачайте его заново из интернета или скопируйте с флешки либо иного внешнего накопителя.
Нельзя исключать и ситуации, когда данные на ресурсе находятся в уже повреждённом виде – об этом явно свидетельствует повторение ошибки после новой загрузки. Столкнувшись с этим, следует поискать альтернативный источник файла, если такое возможно.
Способ 2: Использование стороннего ПО
В большинстве ОС семейства Windows присутствует встроенное решение для работы с ZIP-файлами, которое работает достаточно эффективно. Однако порой сжатые папки, которые запакованы нестандартными алгоритмами, этот инструмент распознать неспособен и воспринимает такие архивы как повреждённые. К счастью, альтернативных приложений для «окон» существует множество, и самые продвинутые из них берут в работу даже элементы с редкими средствами сжатия. Одним из таких решений является программа 7-Zip – с её помощью получится открыть практически любые архивные форматы. Разумеется, имеются и другие подобные решения, лучшие из которых рассмотрел один из наших авторов в специальной подборке.
Способ 3: Восстановление данных
В некоторых случаях «побитому» архиву можно вернуть работоспособность: нередко к сжатой папке добавляют информацию для восстановления. Использование этого метода покажем на основе популярного средства WinRAR.
- Откройте архиватор, с помощью него перейдите к местоположению проблемного ZIP.
Выделите папку, затем на панели инструментов программы найдите кнопку «Исправить» и нажмите на нее.
Посредством окна настройки выберите, куда желаете сохранить восстановленный файл, укажите его тип и кликните «ОК».
Процедура начнётся – остаётся только подождать завершения, после которого появится журнал с результатами. Если в процессе восстановления возникли какие-то ошибки, то через лог можно узнать, что пошло не так.
К сожалению, слишком мало пользователей добавляют данные для восстановления к архивам, поэтому не исключено, что этот метод окажется неэффективен в вашем случае.
Способ 4: Проверка жёсткого диска и оперативной памяти
Если рассматриваемая проблема наблюдается со всеми, даже заведомо работоспособными архивами, дело, скорее всего, в аппаратной части компьютера: например, местоположением распаковки указан сбойный блок HDD или SSD. Кроме того, не лишним будет проверить и оперативную память: она берет непосредственное участие в разархивировании, и ошибки в процессе могут быть симптомами неполадок с ней. Воспользуйтесь инструкциями по ссылкам далее для диагностики комплектующих, и при наличии сбоев по возможности замените устройства.
Подробнее: Как проверить HDD, SSD и оперативную память
Не удается завершить извлечение не удалось создать конечный файл что делать
Windows не может завершить ошибку извлечения в Windows 10/8/7
Windows не может завершить извлечение
Если вы получаете эту ошибку при попытке сжать файл или извлечь содержимое сжатого файла, используя встроенную функцию сжатия Windows File Explorer, вот несколько вещей, которые вы можете попробовать.
1] Перезагрузите компьютер и повторите попытку,
2] Переименуйте файл и попробуйте извлечь его содержимое.
3] Может быть, местоположение файла защищено, поэтому переместите файл и повторите попытку. Вы можете переместить Zip-файл в одну из папок вашего профиля пользователя, например «Документы», а затем попытаться извлечь файлы. Если вы не можете переместить файл из-за длинного имени пути, вы можете воспользоваться бесплатной программой исправления длинных путей.
5] Выполните Чистую загрузку и посмотрите, сможете ли вы завершить извлечение. Если вы можете, то, возможно, вмешивается какой-то сторонний процесс. В этом случае вам придется вручную устранять неполадки и идентифицировать нарушителя.
6] Запустите проверку системных файлов. Возможно, какой-то системный файл поврежден. SFC заменит возможные поврежденные файлы хорошими.
7] Если все не получается, используйте стороннее бесплатное программное обеспечение для сжатия файлов и используйте его для извлечения содержимого zip-файла – или для сжатия файлов и папок.
Дайте нам знать, если что-то помогло или у вас есть другие идеи.
Архив ZIP не извлекается, ошибка. Можно ли хоть как-то спасти файлы из него.

Сегодняшняя заметка будет посвящена проблемным архивам, главным образом формату ZIP (как одному из самых популярных форматов для сжатия. ).
Вообще, если вы нередко работаете с архивами, то уже наверняка сталкивались с ошибками, при их извлечении (или попытке просмотра). Хорошо, если в архиве были файлы, которые без труда можно загрузить с другого сервера, а если там был бэкап с личными документами (и его второй копии больше нет). ��
Вот именно из второго случая и буду исходить в этой заметке. Приведу несколько рекомендаций, которые иногда могут выручить и всё-таки открыть «проблемный» ZIP-файл. ��
Примечание: файлы и документы, сжатые в ZIP-«папку», обладают рядом преимуществ — они меньше занимают места, их быстрее можно передать с одного устройства на другое, в т.ч. по сети (да и в целом, куда удобнее иметь дело с одним ZIP-файлом, чем со множеством мелких. ).
Что можно сделать с проблемным ZIP-архивом
Первое
Для начала следует сказать, что архивы ZIP могут быть сжаты с использованием разных алгоритмов (и разными программами). Я уж не говорю о «новом» продвинутом формате ZIPX. (который многие путают с тем же ZIP. )
И в ряде случаев (по этим причинам) определенные архиваторы не способны открывать некоторые ZIP-файлы!
Какой выход : попробуйте установить программу WinZIP (ссылочка на офиц. сайт). Эта программа поддерживает практически «всё», что связано с ZIP-форматом. ��
Извлечь в текущую папку — WinZIP
Разумеется, не лишним будет попробовать разархивировать файлы из проблемного ZIP-файла и др. программами: WinRAR, Total Commander и пр.
Второе
У архиватора WinRAR есть спец. режим извлечения, при котором архиватор попробует «проигнорировать» ряд ошибок (своего рода «восстановление»).
Архив открыт в WinRAR
Третье
Если вышеприведенные советы с архиваторами не помогли — рекомендую воспользоваться утилитой Recovery Toolbox for ZIP (о компании Recovery Toolbox).
Она предназначена для восстановления файлов из поврежденных архивов (даже тех, с которыми отказываются работать WinZIP / WinRAR и др. архиваторы).
�� Как ей пользоваться:
Recovery Toolbox for ZIP — скриншот работы программы
После регистрации программу можно использовать без ограничений (для работы с десятками архивов). Доступ к интернету для ее работы — не требуется.
Recovery Toolbox for ZIP — восстановление файлов
Четвертое
В рамках текущей заметки не могу не отметить один момент с которым часто сталкиваюсь сам — встроенный защитник иногда «обезвреживает» архив (или вовсе его удаляет с диска) с целью недопущения заражения ПК вирусами. Кстати, это могут делать и сторонние антивирусы.
�� Т.е. в ряде случаев архив портит антивирус (иногда даже в том случае, когда он не несет никакой угрозы!).
Совет : попробуйте проверить журнал защитника — для этого достаточно нажать на Win+i, и перейти в раздел «Обновление и безопасность / Безопасность Windows / Защита от вирусов и угроз / журнал» (��).
Если в журнале будет отображаться строка, в которой значится что «такая-то угроза обезврежена. « — попробуйте восстановить файл (отменить это действие).
Журнал угроз защитника в ОС Windows 10
Кроме этого, также порекомендую открыть свойства папки с документами (если проблемный архив хранился там) и посмотреть нет ли у нее копий (некоторые версии Windows такие копии делают по умолчанию!).
Разумеется, если копия системной папки есть — ее можно восстановить.
Предыдущие версии файлов
Пятое
Если у вас когда-то была нормальная копия не открывающегося ZIP-архива где-нибудь на жестком диске или флешке (но вы ее удалили) — имейте ввиду, что есть шанс, что тот «старый» файл возможно удастся восстановить с помощью спец. утилит ( прим. : т.е. мы будем пытаться не открыть проблемный ZIP; а найти «старую» копию архива, на тот момент, когда все работало).
О том, как это всё можно сделать — рассказано в одной моей прошлой заметке (ссылочка на нее ниже). Рекомендую попробовать! ��
Найденные файлы, которые можно восстановить // утилита R.Saver
�� Как защитить себя от повреждения архивов в будущем
Для начала следует сказать, что есть довольно много причин, которые могут привести к порче ZIP-файлов (да и не только их, кстати):
WinRAR — ошибок не обнаружено!
Windows не может завершить извлечение/Сжатая (заархивированная) папка недопустима
Zip-файлы, пожалуй, самый популярный формат архивных файлов в мире. Нам всем приходилось иметь с ними дело при использовании компьютера. Вот почему это может стать действительно раздражающим, когда мы пытаемся извлечь один, только чтобы встретиться с ошибкой. « Windows не может завершить извлечение» и « Сжатая (заархивированная) папка недопустима » – две наиболее распространенные ошибки, с которыми вы можете столкнуться при работе с файлом zip на Окна. В этой статье мы рассмотрим, как мы можем справиться с ними.
Windows не может завершить извлечение
Вы столкнетесь с этой ошибкой при попытке извлечь заархивированную папку. На самом деле существует несколько вариантов ошибки, с которой вы можете столкнуться при попытке извлечь папки. Вы найдете наиболее распространенные варианты ниже.
Файл назначения не может быть создан [FIX]
Имя файла (ов) будет слишком длинным для места назначения [FIX]
Это происходит, когда папка zip содержит файл с длинным именем или длинную строку папок внутри друг друга. Проводник Windows принимает только пути длиной менее 260 символов (включая имя файла); он откажется обрабатывать более длинные, выдав ошибку. Есть два способа решить эту проблему в зависимости от того, какую сторону вы хотите решить:
Исправьте эту ошибку, сделав путь менее 260 символов
Используя длинные пути, вы можете либо переименовать файлы или реструктурировать папки таким образом, чтобы ни один путь не превышал 260 символов.
Иногда, изменение расположения zip-файла тоже работает. Если ваш zip-файл находится в папке «C: UsersUserDownloadsDownloadManagerFolderZip.zip», перемещение его в место с более коротким путем сэкономит вам несколько символов и может решить вашу проблему.
Исправьте эту ошибку, настроив Windows для поддержки более длинных путей
Это новая функция, появившаяся в Windows 10. Теперь вы можете увеличить максимально допустимую длину пути в проводнике Windows, настроив реестр. Хотя есть одна загвоздка. Этот метод создает некоторые проблемы совместимости со старыми 32-битными приложениями, поэтому, если вы используете или планируете использовать эти приложения, первый метод может быть более безопасным для вас.
Это оно. Теперь вы можете использовать длину файла, намного превышающую 260 символов, и вы не должны сталкиваться с тем, что имена файлов будут слишком длинными для ошибки назначения.
Сжатая (заархивированная) папка недопустима [FIX]
Эта ошибка может возникать при попытке извлечь или открыть заархивированную папку. Это самая неоднозначная из ошибок, которую сложнее всего исправить. Ниже мы рассмотрим несколько способов исправить это:
Исправить путем повторной загрузки файла архива
Пожалуй, самое простое, что нужно сделать – это перезагружать архив. Ваш менеджер загрузок мог столкнуться с внутренней ошибкой, или ваше интернет-соединение испортилось во время процесса загрузки. Это могло привести к загрузке поврежденного файла. Повторная загрузка файла, если его размер невелик, будет очень легко сделать и не потребует значительных усилий. Никакой другой метод, кроме повторной загрузки, не может помочь вам полностью испортить файл.
Исправить с помощью стороннего программного обеспечения для обработки архивов
Вы должны попробовать использовать другую программу вместо встроенного в Windows Zip Extractor. Несмотря на то, что встроенная программа великолепна, нельзя отрицать, что она не может работать с некоторыми сторонними приложениями. У нас есть отличная статья, объясняющая 5 лучших файловых архивов с открытым исходным кодом. Иногда попытка другой программы решает проблему.
Исправить с помощью программ восстановления и ремонта
Эти программы сканируют архив на наличие потенциальных ошибок и автоматически исправляют их, если это возможно.Подвох в том, что большинство из этих программ являются условно-бесплатными и должны быть куплены. WinRAR, хотя и не только программа восстановления архива, может исправлять и восстанавливать архивные файлы. Вы должны попробовать его, так как он поставляется с 40-дневной бесплатной пробной версией.
Исправьте, найдя другой источник, чтобы получить файл
Если вы получили архив из Интернета, попробуйте найти альтернативный источник для загрузки архива. Иногда нет никакого способа обойти это, архив был загружен в их систему значительно поврежден, и никакой инструмент не может помочь с этим. К счастью, очень редко вы можете найти файл только на одном сервере, и в большинстве случаев, если вы посмотрите достаточно внимательно, вы сможете получить файл из другого источника.
Заключение
Мы рассмотрели наиболее распространенные ошибки, с которыми вы столкнетесь при обработке zip-архива в Windows, включая обычную Windows, которая не может завершить извлечение (и все его варианты). Мы надеемся, что вы нашли эту статью полезной и информативной. Пожалуйста, сообщите нам в разделе комментариев, если мы пропустили какую-либо конкретную ошибку, или если есть лучший и более простой способ обработки одной из этих ошибок.
Как исправить ошибку «Windows не может завершить извлечение»
ZIP-файл — отличный способ связать кучу файлов, а также сжать их, чтобы уменьшить их размер. Обычно они отправляются компаниями, которые объединяют медиафайлы и PDF-файлы вместе, а также банки любят отправлять ZIP-файлы, содержащие финансовые отчеты, инвестиционные портфели и т. Д.
Распаковать ZIP-файл довольно просто. Фактически, с более свежими сборками Windows вам даже не понадобится стороннее программное обеспечение для извлечения, как это было раньше. Все, что вам нужно сделать, это открыть ZIP-файл и извлечь его содержимое в папку назначения, и все готово.
Однако бывают случаи, когда вы можете столкнуться с проблемой при попытке извлечь файл. Если вы когда-нибудь столкнетесь с ошибкой «Windows не может завершить извлечение», вот несколько способов исправить ее.
Почему появляется это сообщение?
Сообщение об ошибке «Windows не может завершить извлечение» обычно объясняется тем, что ZIP-файл находится в защищенной области. Другой возможной причиной является то, что загруженный ZIP-файл поврежден, и поэтому его нельзя открыть. Ниже приведены несколько способов обойти проблему.
Метод 1 — перезагрузите компьютер
Чаще всего многие проблемы, связанные с компьютером, можно решить с помощью перезагрузки.
Метод 2 — переместить файл в другое место
Если перезагрузка компьютера не работает, следующее, что вы можете сделать, это попробовать переместить ZIP-файл в другое место. Как мы уже говорили, проблема возникает из-за того, что файл находится в защищенном месте, поэтому перемещение его на другой диск или в другую папку может помочь решить проблему.
Метод 3 — повторно загрузить файл
При загрузке файла могла возникнуть проблема. Возможно, что-то произошло во время загрузки, и конечным результатом является повреждение файла, что также может повлиять на то, можно ли его извлечь.
Метод 4 — Загрузите сторонний экстрактор
Бывают случаи, когда вы пытаетесь извлечь ZIP-файл, но по какой-то причине вы сталкиваетесь с ошибкой «Windows не может завершить извлечение» при использовании встроенного в Windows экстрактора по умолчанию.
В этом случае вы можете попробовать загрузить сторонний инструмент для извлечения, например 7-молния который можно использовать бесплатно. Использовать его очень просто — просто скачайте инструмент и откройте свой ZIP-файл с помощью 7-Zip, и все готово.
Метод 5 — переименование файла
Иногда ваши загруженные файлы могут иметь слишком длинные имена, что, в свою очередь, может вызвать некоторые проблемы при попытке их извлечения. Вы всегда можете попробовать дать ZIP-файлу новое имя, щелкнув его правой кнопкой мыши, выбрав «Переименовать» и дав ему более короткое имя, чтобы увидеть, решит ли это проблему.
Метод 6 — Запустите SFC и CHKDSK
На самом деле Microsoft имеет несколько встроенных инструментов, предназначенных для проверки ваших системных файлов и дисков компьютера на наличие повреждений или ошибок, а также может их исправить. Если вышеуказанные методы не работают, возможно, пришло время запустить эти диагностические инструменты для проверки.
7 способов исправить ошибку Windows не может завершить извлечение [Новости MiniTool]
7 Methods Fix Windows Cannot Complete Extraction
Резюме :
Вы можете использовать встроенную в Windows функцию сжатия Windows File Explorer для извлечения файлов при необходимости. Однако процесс извлечения может быть прерван из-за того, что Windows не может завершить извлечение. Программное обеспечение MiniTool покажет вам 7 доступных решений для решения этой проблемы в этом посте.
Зачем нужно извлекать файлы?
Вы можете использовать встроенную функцию сжатия Windows File Explorer для извлечения файлов.

Как можно легко и эффективно восстановить ZIP-файл? Теперь вы можете прочитать этот пост, чтобы узнать, как выполнить эту работу с помощью программного обеспечения MiniTool.
Если Windows не может завершить извлечение
В этом посте мы представим 7 методов решения этой проблемы:
Если вы не знаете точную причину, по которой Windows не может завершить извлечение, вы можете попробовать эти методы один за другим.
Перезагрузите компьютер
Иногда решение может быть очень простым. Перезагрузка компьютера может решить некоторые проблемы с программным обеспечением на вашем ПК. После перезагрузки компьютера вы можете попытаться извлечь файлы еще раз, чтобы увидеть, исчезла ли проблема.
Если Windows не может завершить извлечение, попробуйте второе решение.
Переименовать файлы
Некоторые пользователи отметили, что проблема исчезла после того, как они переименовали файлы. Итак, вы также можете попробовать этот способ, чтобы увидеть, может ли он решить проблему.
Если вам по-прежнему не удается извлечь файлы в проводнике Windows, попробуйте следующее решение.
Переместить файл в другую папку
Возможно, местоположение файла защищено, но вы не знаете. Итак, вы можете переместить файлы в другое место. Например, вы можете переместить целевые файлы в одну из папок вашего профиля пользователя, а затем снова извлечь их.
Если вы не можете переместить файл, потому что путь слишком длинный, вы можете использовать Инструмент для фиксации длинного пути чтобы решить проблему.
Скачать новую копию
Если загружаемый файл поврежден, вы также можете столкнуться с этой ошибкой сжатых заархивированных папок. Чтобы избавиться от этого сообщения об ошибке, вы можете загрузить новую копию файла в другом месте. После этого вы можете снова извлечь файлы, чтобы увидеть, устранена ли проблема.
Выполните чистую загрузку
Иногда Windows не может завершить извлечение из-за конфликтующего программного обеспечения. Так что вы можете выполнить чистую загрузку на вашем компьютере, чтобы найти нарушителей, вызывающих эту проблему.
Запустить проверку системных файлов
Если некоторые системные файлы повреждены или повреждены, Windows не может завершить извлечение. SFC (Проверка системных файлов), встроенный в Windows инструмент, может найти и заменить поврежденные системные файлы нормальными. Так, запустить SFC чтобы попробовать.
Используйте альтернативное программное обеспечение для извлечения файлов
Если все вышеперечисленные методы не работают для вас, вы можете рассмотреть возможность использования альтернативного программного обеспечения для извлечения файлов. В Интернете можно найти бесплатное программное обеспечение для архивирования файлов, например 7-Zip, PeaZip, IZArc и другие.
Рекомендация: ПО для восстановления данных MiniTool
Когда вы имеете дело с файлами на своем компьютере, вы можете столкнуться с проблемами потери данных, которые могут быть вызваны различными причинами. Если вы раньше не создавали резервные копии этих файлов, вам потребуется использовать сторонние программное обеспечение для восстановления данных чтобы вернуть потерянные данные.
Здесь мы рекомендуем вам использовать профессиональный MiniTool Power Data Recovery. У этого программного обеспечения есть пробная версия, которая позволяет вам проверить, может ли это программное обеспечение найти файлы, которые вы хотите восстановить. Вы можете перейти на официальный сайт MiniTool, чтобы получить это бесплатное ПО.
Не удается создать конечный файл что делать

Если Windows не может завершить извлечение
- Перезагрузите компьютер
- Переименуйте файлы
- Переместите файлы в другую папку
- Скачать новую копию
- Выполните чистую загрузку
- Запустите средство проверки системных файлов
- Используйте альтернативное программное обеспечение для извлечения файлов
Рекомендация: ПО для восстановления данных MiniTool

что делать если не удалось создать конечный файл
Архив ZIP не извлекается, ошибка. Можно ли хоть как-то спасти файлы из него.

Сегодняшняя заметка будет посвящена проблемным архивам, главным образом формату ZIP (как одному из самых популярных форматов для сжатия. ).
Вообще, если вы нередко работаете с архивами, то уже наверняка сталкивались с ошибками, при их извлечении (или попытке просмотра). Хорошо, если в архиве были файлы, которые без труда можно загрузить с другого сервера, а если там был бэкап с личными документами (и его второй копии больше нет). 👀
Вот именно из второго случая и буду исходить в этой заметке. Приведу несколько рекомендаций, которые иногда могут выручить и всё-таки открыть «проблемный» ZIP-файл. 👌
Примечание: файлы и документы, сжатые в ZIP-«папку», обладают рядом преимуществ — они меньше занимают места, их быстрее можно передать с одного устройства на другое, в т.ч. по сети (да и в целом, куда удобнее иметь дело с одним ZIP-файлом, чем со множеством мелких. ).

Что можно сделать с проблемным ZIP-архивом
Первое
Для начала следует сказать, что архивы ZIP могут быть сжаты с использованием разных алгоритмов (и разными программами). Я уж не говорю о «новом» продвинутом формате ZIPX. (который многие путают с тем же ZIP. )
И в ряде случаев (по этим причинам) определенные архиваторы не способны открывать некоторые ZIP-файлы!
Какой выход : попробуйте установить программу WinZIP (ссылочка на офиц. сайт). Эта программа поддерживает практически «всё», что связано с ZIP-форматом. 👌
Извлечь в текущую папку — WinZIP
Разумеется, не лишним будет попробовать разархивировать файлы из проблемного ZIP-файла и др. программами: WinRAR, Total Commander и пр.
Второе
У архиватора WinRAR есть спец. режим извлечения, при котором архиватор попробует «проигнорировать» ряд ошибок (своего рода «восстановление»).
Архив открыт в WinRAR
Третье
Если вышеприведенные советы с архиваторами не помогли — рекомендую воспользоваться утилитой Recovery Toolbox for ZIP (о компании Recovery Toolbox).
Она предназначена для восстановления файлов из поврежденных архивов (даже тех, с которыми отказываются работать WinZIP / WinRAR и др. архиваторы).
Recovery Toolbox for ZIP — скриншот работы программы
После регистрации программу можно использовать без ограничений (для работы с десятками архивов). Доступ к интернету для ее работы — не требуется.
Recovery Toolbox for ZIP — восстановление файлов
Четвертое
В рамках текущей заметки не могу не отметить один момент с которым часто сталкиваюсь сам — встроенный защитник иногда «обезвреживает» архив (или вовсе его удаляет с диска) с целью недопущения заражения ПК вирусами. Кстати, это могут делать и сторонние антивирусы.
👉 Т.е. в ряде случаев архив портит антивирус (иногда даже в том случае, когда он не несет никакой угрозы!).
Совет : попробуйте проверить журнал защитника — для этого достаточно нажать на Win+i, и перейти в раздел «Обновление и безопасность / Безопасность Windows / Защита от вирусов и угроз / журнал» (👇).
Если в журнале будет отображаться строка, в которой значится что «такая-то угроза обезврежена. « — попробуйте восстановить файл (отменить это действие).
Журнал угроз защитника в ОС Windows 10
Кроме этого, также порекомендую открыть свойства папки с документами (если проблемный архив хранился там) и посмотреть нет ли у нее копий (некоторые версии Windows такие копии делают по умолчанию!).
Разумеется, если копия системной папки есть — ее можно восстановить.
Предыдущие версии файлов
Пятое
Если у вас когда-то была нормальная копия не открывающегося ZIP-архива где-нибудь на жестком диске или флешке (но вы ее удалили) — имейте ввиду, что есть шанс, что тот «старый» файл возможно удастся восстановить с помощью спец. утилит ( прим. : т.е. мы будем пытаться не открыть проблемный ZIP; а найти «старую» копию архива, на тот момент, когда все работало).
О том, как это всё можно сделать — рассказано в одной моей прошлой заметке (ссылочка на нее ниже). Рекомендую попробовать! 👌
Найденные файлы, которые можно восстановить // утилита R.Saver
👉 Как защитить себя от повреждения архивов в будущем
Для начала следует сказать, что есть довольно много причин, которые могут привести к порче ZIP-файлов (да и не только их, кстати):
WinRAR — ошибок не обнаружено!
7 способов исправить ошибку Windows не может завершить извлечение [Новости MiniTool]
7 Methods Fix Windows Cannot Complete Extraction
Резюме :
Вы можете использовать встроенную в Windows функцию сжатия Windows File Explorer для извлечения файлов при необходимости. Однако процесс извлечения может быть прерван из-за того, что Windows не может завершить извлечение. Программное обеспечение MiniTool покажет вам 7 доступных решений для решения этой проблемы в этом посте.
Зачем нужно извлекать файлы?
Вы можете использовать встроенную функцию сжатия Windows File Explorer для извлечения файлов.

Как можно легко и эффективно восстановить ZIP-файл? Теперь вы можете прочитать этот пост, чтобы узнать, как выполнить эту работу с помощью программного обеспечения MiniTool.
Если Windows не может завершить извлечение
В этом посте мы представим 7 методов решения этой проблемы:
Если вы не знаете точную причину, по которой Windows не может завершить извлечение, вы можете попробовать эти методы один за другим.
Перезагрузите компьютер
Иногда решение может быть очень простым. Перезагрузка компьютера может решить некоторые проблемы с программным обеспечением на вашем ПК. После перезагрузки компьютера вы можете попытаться извлечь файлы еще раз, чтобы увидеть, исчезла ли проблема.
Если Windows не может завершить извлечение, попробуйте второе решение.
Переименовать файлы
Некоторые пользователи отметили, что проблема исчезла после того, как они переименовали файлы. Итак, вы также можете попробовать этот способ, чтобы увидеть, может ли он решить проблему.
Если вам по-прежнему не удается извлечь файлы в проводнике Windows, попробуйте следующее решение.
Переместить файл в другую папку
Возможно, местоположение файла защищено, но вы не знаете. Итак, вы можете переместить файлы в другое место. Например, вы можете переместить целевые файлы в одну из папок вашего профиля пользователя, а затем снова извлечь их.
Если вы не можете переместить файл, потому что путь слишком длинный, вы можете использовать Инструмент для фиксации длинного пути чтобы решить проблему.
Скачать новую копию
Если загружаемый файл поврежден, вы также можете столкнуться с этой ошибкой сжатых заархивированных папок. Чтобы избавиться от этого сообщения об ошибке, вы можете загрузить новую копию файла в другом месте. После этого вы можете снова извлечь файлы, чтобы увидеть, устранена ли проблема.
Выполните чистую загрузку
Иногда Windows не может завершить извлечение из-за конфликтующего программного обеспечения. Так что вы можете выполнить чистую загрузку на вашем компьютере, чтобы найти нарушителей, вызывающих эту проблему.
Запустить проверку системных файлов
Если некоторые системные файлы повреждены или повреждены, Windows не может завершить извлечение. SFC (Проверка системных файлов), встроенный в Windows инструмент, может найти и заменить поврежденные системные файлы нормальными. Так, запустить SFC чтобы попробовать.
Используйте альтернативное программное обеспечение для извлечения файлов
Если все вышеперечисленные методы не работают для вас, вы можете рассмотреть возможность использования альтернативного программного обеспечения для извлечения файлов. В Интернете можно найти бесплатное программное обеспечение для архивирования файлов, например 7-Zip, PeaZip, IZArc и другие.
Рекомендация: ПО для восстановления данных MiniTool
Когда вы имеете дело с файлами на своем компьютере, вы можете столкнуться с проблемами потери данных, которые могут быть вызваны различными причинами. Если вы раньше не создавали резервные копии этих файлов, вам потребуется использовать сторонние программное обеспечение для восстановления данных чтобы вернуть потерянные данные.
Здесь мы рекомендуем вам использовать профессиональный MiniTool Power Data Recovery. У этого программного обеспечения есть пробная версия, которая позволяет вам проверить, может ли это программное обеспечение найти файлы, которые вы хотите восстановить. Вы можете перейти на официальный сайт MiniTool, чтобы получить это бесплатное ПО.
Исправление ошибки сжатой ZIP-папки в Windows
Способ 1: Повторная загрузка файла
В большинстве случаев рассматриваемый сбой возникает из-за некорректно загруженных данных – говоря по-простому, файл «побился» при скачивании или копировании с другого источника. Решение проблемы в таком варианте очевидно – скачайте его заново из интернета или скопируйте с флешки либо иного внешнего накопителя.
Нельзя исключать и ситуации, когда данные на ресурсе находятся в уже повреждённом виде – об этом явно свидетельствует повторение ошибки после новой загрузки. Столкнувшись с этим, следует поискать альтернативный источник файла, если такое возможно.
Способ 2: Использование стороннего ПО
В большинстве ОС семейства Windows присутствует встроенное решение для работы с ZIP-файлами, которое работает достаточно эффективно. Однако порой сжатые папки, которые запакованы нестандартными алгоритмами, этот инструмент распознать неспособен и воспринимает такие архивы как повреждённые. К счастью, альтернативных приложений для «окон» существует множество, и самые продвинутые из них берут в работу даже элементы с редкими средствами сжатия. Одним из таких решений является программа 7-Zip – с её помощью получится открыть практически любые архивные форматы. Разумеется, имеются и другие подобные решения, лучшие из которых рассмотрел один из наших авторов в специальной подборке.
Способ 3: Восстановление данных
В некоторых случаях «побитому» архиву можно вернуть работоспособность: нередко к сжатой папке добавляют информацию для восстановления. Использование этого метода покажем на основе популярного средства WinRAR.
Способ 4: Проверка жёсткого диска и оперативной памяти
Если рассматриваемая проблема наблюдается со всеми, даже заведомо работоспособными архивами, дело, скорее всего, в аппаратной части компьютера: например, местоположением распаковки указан сбойный блок HDD или SSD. Кроме того, не лишним будет проверить и оперативную память: она берет непосредственное участие в разархивировании, и ошибки в процессе могут быть симптомами неполадок с ней. Воспользуйтесь инструкциями по ссылкам далее для диагностики комплектующих, и при наличии сбоев по возможности замените устройства.
Подробнее: Как проверить HDD, SSD и оперативную память
Помимо этой статьи, на сайте еще 12511 инструкций.
Добавьте сайт Lumpics.ru в закладки (CTRL+D) и мы точно еще пригодимся вам.
Отблагодарите автора, поделитесь статьей в социальных сетях.
Ошибка zip в Windows: не удается завершить извлечение. Не удалось создать файл назначения
у меня есть странная ошибка в Windows 7, когда я хочу выполнить/открыть файл внутри zip-архива.
у меня есть два файла:
в архиве не поврежден (Я проверил с помощью утилиты 7zip )
когда я дважды щелкните на любой файл внутри ZIP (я открыл ZIP с помощью Проводника Windows), произошла ошибка:
Ok. Если я открываю zip-файл с 7-zip или WinRAR каждый файл может быть открыт (выполнен) без ошибок, и AutoCAD открывается для просмотра содержимого dwg.
обновление
Если нажать Extract all из Windows ZIP ошибка произошла как неуказанная ошибка:
2 ответов
похоже, что Windows с трудом создает временный файл для просмотра (он извлекает его во temp, когда вы дважды щелкните его, а затем открывает его для просмотра). Возможно, очистите временную папку (для этого есть онлайн-инструменты) и повторите попытку просмотра файлов.
из интереса, однако, вы можете извлечь файлы обычно (через команду «извлечь все»), указав путь (который, очевидно, не является временным)?
Это сообщение об ошибке может быть немного вводит в заблуждение. Если файл в zip, который вы открываете, защищен паролем, это может быть проблемой. Windows не может обрабатывать шифрование AES-256, которое используется по умолчанию в пользовательском интерфейсе 7zip при защите файлов паролем через пользовательский интерфейс. Если вы перейдете на ZipCrypto, то windows сможет прочитать его после запроса пароля.
Как исправить ошибку «Windows не может завершить извлечение»
ZIP-файл — отличный способ связать кучу файлов, а также сжать их, чтобы уменьшить их размер. Обычно они отправляются компаниями, которые объединяют медиафайлы и PDF-файлы вместе, а также банки любят отправлять ZIP-файлы, содержащие финансовые отчеты, инвестиционные портфели и т. Д.
Распаковать ZIP-файл довольно просто. Фактически, с более свежими сборками Windows вам даже не понадобится стороннее программное обеспечение для извлечения, как это было раньше. Все, что вам нужно сделать, это открыть ZIP-файл и извлечь его содержимое в папку назначения, и все готово.
Однако бывают случаи, когда вы можете столкнуться с проблемой при попытке извлечь файл. Если вы когда-нибудь столкнетесь с ошибкой «Windows не может завершить извлечение», вот несколько способов исправить ее.
Почему появляется это сообщение?
Сообщение об ошибке «Windows не может завершить извлечение» обычно объясняется тем, что ZIP-файл находится в защищенной области. Другой возможной причиной является то, что загруженный ZIP-файл поврежден, и поэтому его нельзя открыть. Ниже приведены несколько способов обойти проблему.
Метод 1 — перезагрузите компьютер
Чаще всего многие проблемы, связанные с компьютером, можно решить с помощью перезагрузки.
Метод 2 — переместить файл в другое место
Если перезагрузка компьютера не работает, следующее, что вы можете сделать, это попробовать переместить ZIP-файл в другое место. Как мы уже говорили, проблема возникает из-за того, что файл находится в защищенном месте, поэтому перемещение его на другой диск или в другую папку может помочь решить проблему.
Метод 3 — повторно загрузить файл
При загрузке файла могла возникнуть проблема. Возможно, что-то произошло во время загрузки, и конечным результатом является повреждение файла, что также может повлиять на то, можно ли его извлечь.
Метод 4 — Загрузите сторонний экстрактор
Бывают случаи, когда вы пытаетесь извлечь ZIP-файл, но по какой-то причине вы сталкиваетесь с ошибкой «Windows не может завершить извлечение» при использовании встроенного в Windows экстрактора по умолчанию.
В этом случае вы можете попробовать загрузить сторонний инструмент для извлечения, например 7-молния который можно использовать бесплатно. Использовать его очень просто — просто скачайте инструмент и откройте свой ZIP-файл с помощью 7-Zip, и все готово.
Метод 5 — переименование файла
Иногда ваши загруженные файлы могут иметь слишком длинные имена, что, в свою очередь, может вызвать некоторые проблемы при попытке их извлечения. Вы всегда можете попробовать дать ZIP-файлу новое имя, щелкнув его правой кнопкой мыши, выбрав «Переименовать» и дав ему более короткое имя, чтобы увидеть, решит ли это проблему.
Метод 6 — Запустите SFC и CHKDSK
На самом деле Microsoft имеет несколько встроенных инструментов, предназначенных для проверки ваших системных файлов и дисков компьютера на наличие повреждений или ошибок, а также может их исправить. Если вышеуказанные методы не работают, возможно, пришло время запустить эти диагностические инструменты для проверки.
Что такое сжатые zip папки?
Zip — это широко применимый формат архивирования файлов, который используется для сжатия одного или нескольких файлов в одном месте, что позволяет сократить их общий размер и упрощает передачу данных. Zip-файлы в принципе работают так же, как и стандартная папка на вашем компьютере.
Что значит ошибка сжатых zip папок?
В большинстве случаев рассматриваемый сбой возникает из-за некорректно загруженных данных – говоря по-простому, файл «побился» при скачивании или копировании с другого источника. Решение проблемы в таком варианте очевидно – скачайте его заново из интернета или скопируйте с флешки либо иного внешнего накопителя.
Для чего нужны ZIP папки?
Архивы в формате ZIP отображаются в виде так называемых ZIP-папок. Работа с ними почти ничем не отличается от действий с обычными папками: вы можете открывать из такого каталога документы, перемещать и копировать файлы, а также выполнять другие операции.
Как распаковать zip папку на компьютере?
Самый простой способ распаковки ZIP-архива
Достаточно кликнуть правой кнопкой по файлу и выбрать в меню «Извлечь всё…» При этом появится диалоговое окно, где нужно будет указать путь распаковки файлов, ну или оставить его по умолчанию (текущая папка).
Как из обычной папки сделать зип?
Чтобы распаковать один файл или одну папку, откройте сжатую папку и перетащите файл или папку в нужное расположение. Чтобы извлечь все содержимое сжатой папки, нажмите и удерживайте ее (или щелкните ее правой кнопкой мыши), выберите команду Извлечь все, а затем следуйте указаниям.
Как открыть zip на 10?
Если вы скачали из Интернета файл типа «Сжатая папка ZIP», то смело можете открыть и распаковать ее стандартным средством Windows 10. Просмотреть содержимое можно открыв сжатую папку, как обычную, то есть двойным кликом мыши, но для работы с содержимым лучше всего его разархивировать.
Что делать если пишет архив поврежден или имеет неизвестный формат?
Запустите архиватор и через окно проводника найдите и выберите проблемный архив. Нажмите на верхней панели кнопку «Исправить». Расширение архива определяется автоматически, но можно задать его явно (RAR или ZIP). Выберите папку для сохранения восстановленных файлов и нажмите ОК.
Что значит не удалось создать конечный файл?
Эта ошибка обычно возникает из-за того, что у вас нет разрешения на создание файла назначения. Обычно это означает, что zip-папка находится в защищенном месте, например, корневая папка диска C или Program Files . Вы можете решить эту проблему, просто скопировав zip в другое место, где у вас есть полный доступ.
Как распаковать файл ZIP на телефоне?
- Откройте приложение Google Files. на устройстве Android.
- В нижней части экрана нажмите Просмотр .
- Откройте нужную папку.
- Нажмите на ZIP-файл.
- Появляется всплывающее окно с содержанием этого файла.
- Нажмите Извлечь.
- Вы сможете посмотреть, что содержится в извлеченных файлах. .
- Нажмите Готово.
Для чего используются сжатые файлы и папки?
Поскольку со сжатыми файлами часто невозможно работать по их прямому назначению, их используют для хранения копий файлов, т. е. для их архивации. . Сжатие файлов и папок необходимо либо для их транспортировки, либо для резервного копирования, либо для обмена информацией по сети Интернет.
Как сделать файл в архив?
- Выделите файлы, которые хотите упаковать в архив.
- Нажмите на любой из выделенных файлов правой кнопкой мыши. По умолчанию архив будет иметь то же имя, что и файл, на который вы нажали. .
- В контекстном меню выберите Отправить → Сжатая ZIP-папка.
Что такое zip файл и как его открыть?
ZIP — это формат архивации файлов и сжатия данных, который упрощает их хранение и транспортировку. Чтобы просмотреть и использовать файлы, хранящиеся в архиве, необходимо распаковать его, то есть извлечь файлы в обычную папку.
7 способов исправить ошибку Windows не может завершить извлечение [Новости MiniTool]
Вы можете использовать встроенную в Windows функцию сжатия Windows File Explorer для извлечения файлов при необходимости. Однако процесс извлечения может быть прерван из-за того, что Windows не может завершить извлечение. Программное обеспечение MiniTool покажет вам 7 доступных решений для решения этой проблемы в этом посте.
Зачем нужно извлекать файлы?
Если вы хотите поделиться некоторыми файлами, которые занимают много места, вы можете извлечь их или их в один файл или папку, которые занимают меньше места. Извлечение файлов — широко используемый способ отправки или хранения файлов.
Вы можете использовать встроенную функцию сжатия Windows File Explorer для извлечения файлов.

Как можно легко и эффективно восстановить ZIP-файл? Теперь вы можете прочитать этот пост, чтобы узнать, как выполнить эту работу с помощью программного обеспечения MiniTool.
Если Windows не может завершить извлечение
Вы можете столкнуться с ошибками сжатых заархивированных папок, когда захотите извлечь файлы. Например, вы можете получить сообщение об ошибке сжатых папок, в котором говорится Windows не может завершить извлечение Не удалось создать целевой файл .
Эта ошибка может возникать во всех версиях Windows, например в Windows 10/8/7. Сообщение об ошибке под Windows не может завершить извлечение также может быть Путь назначения слишком длинный или же Сжатая заархивированная папка недействительна .
В этом посте мы представим 7 методов решения этой проблемы:
- Перезагрузите компьютер
- Переименуйте файлы
- Переместите файлы в другую папку
- Скачать новую копию
- Выполните чистую загрузку
- Запустите средство проверки системных файлов
- Используйте альтернативное программное обеспечение для извлечения файлов
Если вы не знаете точную причину, по которой Windows не может завершить извлечение, вы можете попробовать эти методы один за другим.
Перезагрузите компьютер
Иногда решение может быть очень простым. Перезагрузка компьютера может решить некоторые проблемы с программным обеспечением на вашем ПК. После перезагрузки компьютера вы можете попытаться извлечь файлы еще раз, чтобы увидеть, исчезла ли проблема.
Если Windows не может завершить извлечение, попробуйте второе решение.
Переименовать файлы
Некоторые пользователи отметили, что проблема исчезла после того, как они переименовали файлы. Итак, вы также можете попробовать этот способ, чтобы увидеть, может ли он решить проблему.
Если вам по-прежнему не удается извлечь файлы в проводнике Windows, попробуйте следующее решение.
Переместить файл в другую папку
Возможно, местоположение файла защищено, но вы не знаете. Итак, вы можете переместить файлы в другое место. Например, вы можете переместить целевые файлы в одну из папок вашего профиля пользователя, а затем снова извлечь их.
Если вы не можете переместить файл, потому что путь слишком длинный, вы можете использовать Инструмент для фиксации длинного пути чтобы решить проблему.
Скачать новую копию
Если загружаемый файл поврежден, вы также можете столкнуться с этой ошибкой сжатых заархивированных папок. Чтобы избавиться от этого сообщения об ошибке, вы можете загрузить новую копию файла в другом месте. После этого вы можете снова извлечь файлы, чтобы увидеть, устранена ли проблема.
Выполните чистую загрузку
Иногда Windows не может завершить извлечение из-за конфликтующего программного обеспечения. Так что вы можете выполнить чистую загрузку на вашем компьютере, чтобы найти нарушителей, вызывающих эту проблему.
Запустить проверку системных файлов
Если некоторые системные файлы повреждены или повреждены, Windows не может завершить извлечение. SFC (Проверка системных файлов), встроенный в Windows инструмент, может найти и заменить поврежденные системные файлы нормальными. Так, запустить SFC чтобы попробовать.
Используйте альтернативное программное обеспечение для извлечения файлов
Если все вышеперечисленные методы не работают для вас, вы можете рассмотреть возможность использования альтернативного программного обеспечения для извлечения файлов. В Интернете можно найти бесплатное программное обеспечение для архивирования файлов, например 7-Zip, PeaZip, IZArc и другие.
Рекомендация: ПО для восстановления данных MiniTool
Когда вы имеете дело с файлами на своем компьютере, вы можете столкнуться с проблемами потери данных, которые могут быть вызваны различными причинами. Если вы раньше не создавали резервные копии этих файлов, вам потребуется использовать сторонние программное обеспечение для восстановления данных чтобы вернуть потерянные данные.
Здесь мы рекомендуем вам использовать профессиональный MiniTool Power Data Recovery. У этого программного обеспечения есть пробная версия, которая позволяет вам проверить, может ли это программное обеспечение найти файлы, которые вы хотите восстановить. Вы можете перейти на официальный сайт MiniTool, чтобы получить это бесплатное ПО.
Windows не может завершить извлечение/Сжатая (заархивированная) папка недопустима
Zip-файлы, пожалуй, самый популярный формат архивных файлов в мире. Нам всем приходилось иметь с ними дело при использовании компьютера. Вот почему это может стать действительно раздражающим, когда мы пытаемся извлечь один, только чтобы встретиться с ошибкой. « Windows не может завершить извлечение» и « Сжатая (заархивированная) папка недопустима » – две наиболее распространенные ошибки, с которыми вы можете столкнуться при работе с файлом zip на Окна. В этой статье мы рассмотрим, как мы можем справиться с ними.
Windows не может завершить извлечение
Вы столкнетесь с этой ошибкой при попытке извлечь заархивированную папку. На самом деле существует несколько вариантов ошибки, с которой вы можете столкнуться при попытке извлечь папки. Вы найдете наиболее распространенные варианты ниже.
Файл назначения не может быть создан [FIX]
Название этой ошибки довольно очевидно. Эта ошибка обычно возникает из-за того, что у вас нет разрешения на создание файла назначения. Обычно это означает, что zip-папка находится в защищенном месте, например, корневая папка диска C или Program Files . Вы можете решить эту проблему, просто скопировав zip в другое место, где у вас есть полный доступ. Это может быть рабочий стол, документы или где вы храните свои файлы.
Имя файла (ов) будет слишком длинным для места назначения [FIX]
Это происходит, когда папка zip содержит файл с длинным именем или длинную строку папок внутри друг друга. Проводник Windows принимает только пути длиной менее 260 символов (включая имя файла); он откажется обрабатывать более длинные, выдав ошибку. Есть два способа решить эту проблему в зависимости от того, какую сторону вы хотите решить:
Исправьте эту ошибку, сделав путь менее 260 символов
Используя длинные пути, вы можете либо переименовать файлы или реструктурировать папки таким образом, чтобы ни один путь не превышал 260 символов.
Иногда, изменение расположения zip-файла тоже работает. Если ваш zip-файл находится в папке «C: UsersUserDownloadsDownloadManagerFolderZip.zip», перемещение его в место с более коротким путем сэкономит вам несколько символов и может решить вашу проблему.
- Читайте также: Как разделить файлы в Windows 10
Исправьте эту ошибку, настроив Windows для поддержки более длинных путей
Это новая функция, появившаяся в Windows 10. Теперь вы можете увеличить максимально допустимую длину пути в проводнике Windows, настроив реестр. Хотя есть одна загвоздка. Этот метод создает некоторые проблемы совместимости со старыми 32-битными приложениями, поэтому, если вы используете или планируете использовать эти приложения, первый метод может быть более безопасным для вас.
- Откройте реестр. Самый простой способ сделать это – нажать windows + R и ввести «regedit».
- Используйте левую навигацию, чтобы перейти по этому адресу «HKEY_LOCAL_MACHINESYSTEMCurrentControlSetControlFileSystem».
- Дважды щелкните «LongPathsEnabled».
- Убедитесь, что Значение данных установлено в единицу.
- Перезагрузите компьютер.
Это оно. Теперь вы можете использовать длину файла, намного превышающую 260 символов, и вы не должны сталкиваться с тем, что имена файлов будут слишком длинными для ошибки назначения.
Сжатая (заархивированная) папка недопустима [FIX]
Эта ошибка может возникать при попытке извлечь или открыть заархивированную папку. Это самая неоднозначная из ошибок, которую сложнее всего исправить. Ниже мы рассмотрим несколько способов исправить это:
Исправить путем повторной загрузки файла архива
Пожалуй, самое простое, что нужно сделать – это перезагружать архив. Ваш менеджер загрузок мог столкнуться с внутренней ошибкой, или ваше интернет-соединение испортилось во время процесса загрузки. Это могло привести к загрузке поврежденного файла. Повторная загрузка файла, если его размер невелик, будет очень легко сделать и не потребует значительных усилий. Никакой другой метод, кроме повторной загрузки, не может помочь вам полностью испортить файл.
Исправить с помощью стороннего программного обеспечения для обработки архивов
Вы должны попробовать использовать другую программу вместо встроенного в Windows Zip Extractor. Несмотря на то, что встроенная программа великолепна, нельзя отрицать, что она не может работать с некоторыми сторонними приложениями. У нас есть отличная статья, объясняющая 5 лучших файловых архивов с открытым исходным кодом. Иногда попытка другой программы решает проблему.
Исправить с помощью программ восстановления и ремонта
Эти программы сканируют архив на наличие потенциальных ошибок и автоматически исправляют их, если это возможно.Подвох в том, что большинство из этих программ являются условно-бесплатными и должны быть куплены. WinRAR, хотя и не только программа восстановления архива, может исправлять и восстанавливать архивные файлы. Вы должны попробовать его, так как он поставляется с 40-дневной бесплатной пробной версией.
- Читайте также: 8 + лучшие инструменты сжатия файлов для Windows 10.
Исправьте, найдя другой источник, чтобы получить файл
Если вы получили архив из Интернета, попробуйте найти альтернативный источник для загрузки архива. Иногда нет никакого способа обойти это, архив был загружен в их систему значительно поврежден, и никакой инструмент не может помочь с этим. К счастью, очень редко вы можете найти файл только на одном сервере, и в большинстве случаев, если вы посмотрите достаточно внимательно, вы сможете получить файл из другого источника.
Заключение
Мы рассмотрели наиболее распространенные ошибки, с которыми вы столкнетесь при обработке zip-архива в Windows, включая обычную Windows, которая не может завершить извлечение (и все его варианты). Мы надеемся, что вы нашли эту статью полезной и информативной. Пожалуйста, сообщите нам в разделе комментариев, если мы пропустили какую-либо конкретную ошибку, или если есть лучший и более простой способ обработки одной из этих ошибок.
[Исправлено] Ошибка Zip-файла 0x80004005 при извлечении или копировании
Когда вы открываете файл .zip (сжатая папка) в Windows и пытаетесь извлечь или скопировать его содержимое в папку, возникает ошибка 0x80004005 (неопределенная ошибка) может появиться. Вот полное дословное сообщение об ошибке:
Неожиданная ошибка удерживает вас от копирования файла. Если вы продолжаете получать эту ошибку, вы можете использовать код ошибки для поиска справки по этой проблеме.
Ошибка 0x80004005: неопределенная ошибка
И, если дважды щелкнуть файл внутри архива .zip, чтобы открыть его напрямую, без предварительного извлечения, вы увидите это сообщение об ошибке:
Ошибка сжатых (заархивированных) папок
Windows не может завершить извлечение.
Файл назначения не может быть создан.
В этой статье объясняется, что вызывает ошибку 0x80004005 при копировании или распаковке Zip-архивов, и как обойти это.
причина
alt=»алгоритмы сжатия zip» width=»307″ height=»176″ />Приведенные выше сообщения об ошибках появляются, если файл .zip сжат или зашифрован с использованием алгоритма, который Windows не поддерживает. Windows поддерживает методы сжатия Deflate, Deflate64.
Если файл .zip был изначально сжат с помощью BZip2, LZMA, PPMd или любого другого механизма, обработчик сжатых файлов по умолчанию в Windows выдаст ошибку 0x80004005 поскольку он не знает, как распаковать эти файлы.
Аналогично, Windows 10 (и более ранние системы) не поддерживают метод шифрования AES-256. Попытка открыть зашифрованный AES-256 защищенный паролем файл в Windows может привести к ошибке 0x80004005 , Windows поддерживает ZipCrypto Методы шифрования AES-128, хотя.
Обходной путь для Zip-файлов Ошибка 0x80004005
alt=»инструменты сжатия архива zip сторонних» />Если вы используете Windows .zip (сжатая папка) обработчик для просмотра или извлечения сжатых файлов и сталкиваются с ошибкой 0x80004005 то вам нужно будет использовать сторонний инструмент для архивирования, такой как 7-Zip, WinRar или WinZip чтобы открыть этот файл.
Эти сторонние инструменты поддерживают несколько различных методов сжатия, а также методы шифрования, и вы сможете успешно извлечь файлы.