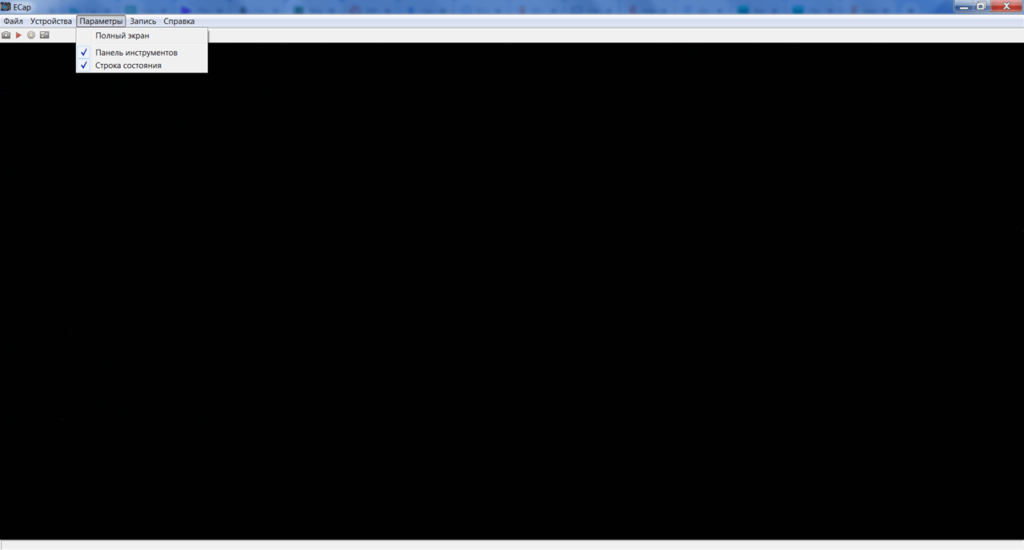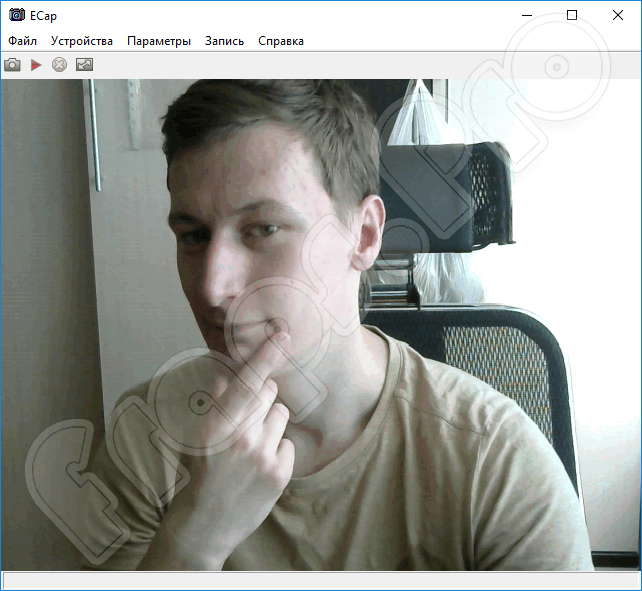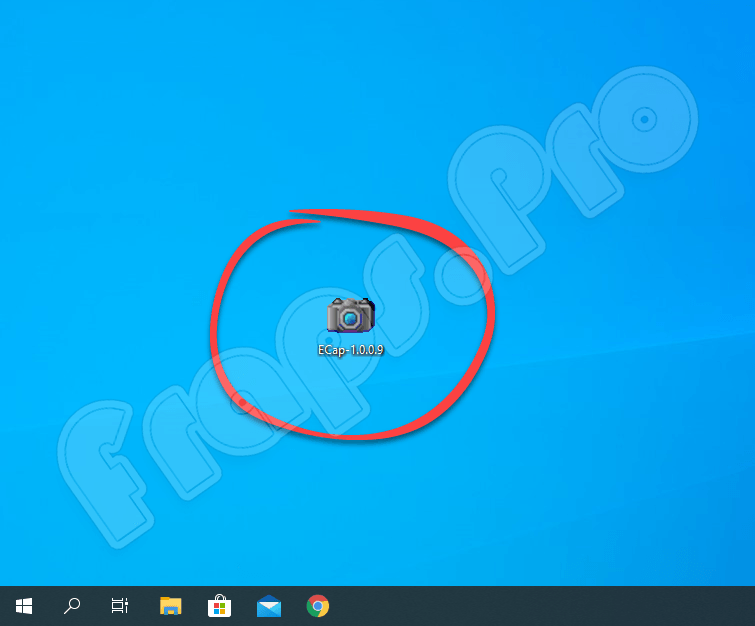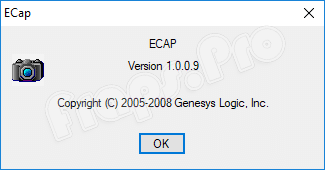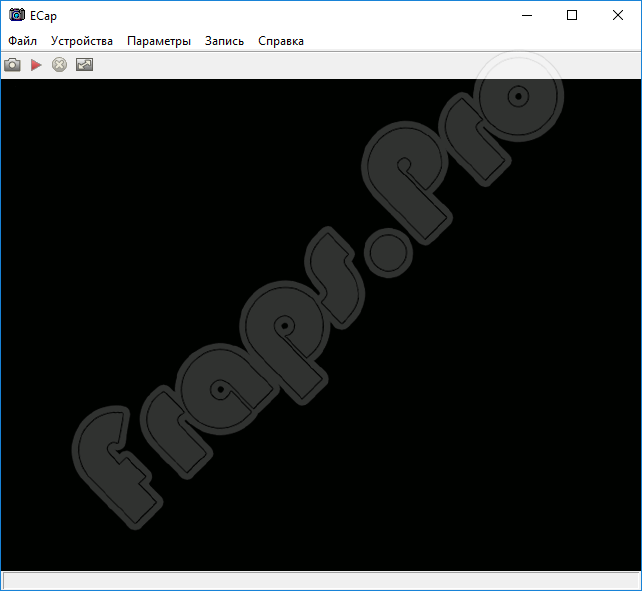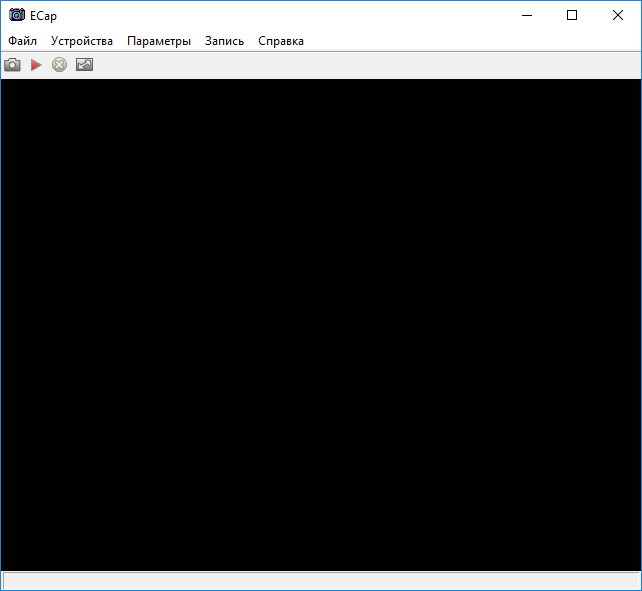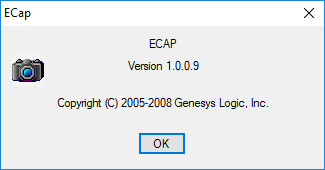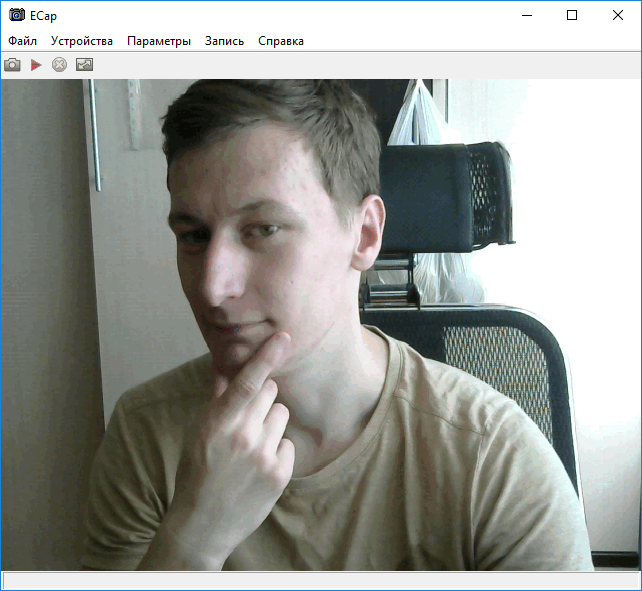В большинстве случаев проблемы, связанные с файлами ecap-1.0.0.9.exe, возникают в результате отсутствия или повреждения файла (вредоносное ПО / вирус) и часто наблюдаются при запуске программы ECap. Для устранения неполадок, связанных с файлом EXE, большинство профессионалов ПК заменят файл на соответствующую версию. В качестве дополнительного шага по устранению неполадок мы настоятельно рекомендуем очистить все пути к неверным файлам и ссылки на расширения файлов EXE, которые могут способствовать возникновению такого рода ошибок, связанных с ecap-1.0.0.9.exe.
EXE файлы — это типы Исполнимые файлы, более широко известные в качестве формата Windows Executable File. Наша коллекция файлов ecap-1.0.0.9.exe для %%os%% представлена в списках ниже. Если у нас нет необходимой копии версии ecap-1.0.0.9.exe, вы можете просто нажать кнопку Request (Запрос), чтобы её запросить. В редких случаях, если вы не можете найти версию необходимого вам файла ниже, мы рекомендуем вам обратиться за дополнительной помощью к Windows Software Developer.
Настоятельно рекомендуется выполнить проверку и убедиться в том, что файл был размещён в правильном каталоге. Тщательно следуйте настоящим инструкциям, чтобы устранить возникающую ошибку, связанную с файлом ecap-1.0.0.9.exe, однако мы рекомендуем выполнить быструю проверку. Проверьте, результат замены файла, запустив ECap и убедившись, что сообщение об ошибке больше не выводится.
| ecap-1.0.0.9.exe Описание файла | |
|---|---|
| Ext: | EXE |
| Категория: | Capture Application |
| Софт: | ECap |
| ID: | 1.0.0.9 |
| Компания: | Windows Software Developer |
| File: | ecap-1.0.0.9.exe |
| Байт: | 520192 |
| SHA-1: | 08bb4db9c6fcd5768b541189b62aa224cc452c33 |
| MD5: | e234968709ced5d3c54a69b819a14b0c |
| CRC32: |
Продукт Solvusoft
Загрузка
WinThruster 2023 — Сканировать ваш компьютер на наличие ошибок реестра в ecap-1.0.0.9.exe
Windows
11/10/8/7/Vista/XP
Установить необязательные продукты — WinThruster (Solvusoft) | Лицензия | Политика защиты личных сведений | Условия | Удаление
EXE
ecap-1.0.0.9.exe
Идентификатор статьи: 1140769
Ecap-1.0.0.9.exe
| Имя файла | MD5 | KB | Загрузить | |||||||||||||||||
|---|---|---|---|---|---|---|---|---|---|---|---|---|---|---|---|---|---|---|---|---|
| + ecap-1.0.0.9.exe | e234968709ced5d3c54a69b819a14b0c | 508.00 KB | ||||||||||||||||||
|
Типичные ошибки Ecap-1.0.0.9.exe
Частичный список ошибок ecap-1.0.0.9.exe ECap:
- «Ошибка программы Ecap-1.0.0.9.exe. «
- «Недопустимый файл Ecap-1.0.0.9.exe. «
- «Извините за неудобства — ecap-1.0.0.9.exe имеет проблему. «
- «К сожалению, мы не можем найти ecap-1.0.0.9.exe. «
- «Ecap-1.0.0.9.exe не может быть найден. «
- «Ошибка запуска программы: ecap-1.0.0.9.exe.»
- «Не удается запустить ecap-1.0.0.9.exe. «
- «Отказ Ecap-1.0.0.9.exe.»
- «Ошибка пути программного обеспечения: ecap-1.0.0.9.exe. «
Эти сообщения об ошибках EXE могут появляться во время установки программы, в то время как программа, связанная с ecap-1.0.0.9.exe (например, ECap) работает, во время запуска или завершения работы Windows, или даже во время установки операционной системы Windows. Отслеживание того, когда и где возникает ошибка ecap-1.0.0.9.exe, является важной информацией при устранении проблемы.
Причины ошибок в файле Ecap-1.0.0.9.exe
DEBUG NO TRANSLATION
В частности, проблемы ecap-1.0.0.9.exe возникают через:
- Недопустимые разделы реестра Ecap-1.0.0.9.exe/повреждены.
- Вредоносные программы заразили ecap-1.0.0.9.exe, создавая повреждение.
- Ecap-1.0.0.9.exe злонамеренно удален (или ошибочно) другим изгоем или действительной программой.
- Ecap-1.0.0.9.exe конфликтует с другой программой (общим файлом).
- ECap (ecap-1.0.0.9.exe) поврежден во время загрузки или установки.
Я пытаюсь развернуть локально обученную модель. Я выполнил все инструкции здесь по подготовке модели, и мне удалось развернуть его.
Однако, когда я пытаюсь получить прогнозы, онлайн-прогноз отвечает с ошибкой сервера 502, а пакетный прогноз возвращает ('Failed to run the inference graph', 1)
Есть ли способ получить более точное сообщение об ошибке, чтобы сузить круг вопросов?
Благодарность
1 ответ
Лучший ответ
В сообщении об ошибке указано, что это произошло при запуске сеанса для графа вывода. Возможно, удастся выяснить, что происходит, с помощью некоторого кода, чтобы использовать модель локально. Один из способов проверить это — создать небольшой набор входных данных и передать его в граф вывода, чтобы проверить, можете ли вы запустить сеанс локально.
Вы можете обратиться к local_predict.py в samples / mnist / deployable / в SDK, чтобы узнать, как это сделать. Вот пример использования:
python local_predict.py --input=/path/to/my/local/files --model_dir=/path/to/modeldir.
Обратите внимание, что model_dir указывает, где хранятся файлы прототипов и контрольных точек мета-графа tensorflow. Они порождаются тренировкой. Вот ссылка на документ о том, как обучать модель. https://cloud.google.com/ml/docs/how-tos / training-models. Каталог модели также может быть на GCS.
Спасибо, что подняли этот вопрос. Мы постоянно работаем над улучшением общего опыта службы, включая создание отчетов об ошибках.
1
yxshi
12 Окт 2016 в 00:23
Приложение предназначено для захвата и записи видео с веб камеры, а также создания снимков. Поддерживаются все модели устройств от разных производителей.
Дата обновления:
29.12.2020
Разработчик:
Genesys Logic, Inc.
Версия Windows:
Windows XP, Windows Vista, Windows 7, Windows 8, Windows 8.1, Windows 10
ECap – приложение для Windows, с помощью которого можно просматривать и записывать видео с веб камеры. Программа не требует установки на компьютер и работает с любыми моделями устройств. По аналогии с AMCap, данная утилита автоматически распознаёт камеру и микрофон.
Подключение
Перед запуском приложения необходимо подключить оборудование к компьютеру и установить необходимые драйверы. После этого пользователи могут выбрать веб камеру и микрофон в разделе «Устройства».
Запись
Главной функцией программы является захват и запись видео. Также есть возможность создавать снимки. Управление осуществляется при помощи панели инструментов, расположенной в верхней части главного экрана.
Для начала записи следует нажать соответствующую кнопку. При этом в строке состояния отображается информация о длительности ролика и количестве кадров. Во время съемки пользователи могут делать снимки. Есть возможность развернуть изображение на полный экран.
После завершения записи утилита автоматически сохраняет видео в формате WMV. Программа отличается простым интерфейсом и минимальным количеством инструментов. По этой причине утилита не требует большого количества системных ресурсов и способна работать на компьютерах с невысокой производительностью.
Особенности
- приложение можно скачать и использовать бесплатно;
- утилита представляет собой инструмент для захвата и записи видео с веб камеры;
- есть возможность создавать снимки и сохранять их в формате BMP;
- доступна функция автоматического распознавания подключенных устройств;
- пользователи могут записывать не только изображение, но и звук;
- программа совместима с актуальными версиями Windows.
0,5 Мб (скачиваний: 2266)
Звонки ВКонтакте
Windows 10 Бесплатно
Приложение предназначено для проведения онлайн совещаний и видеоконференций с одновременным участием до 2048 человек. Поддерживается режим демонстрации экрана.
ver 1.0.2180
Logitech Capture
Windows 7, Windows 8, Windows 8.1, Windows 10 Бесплатная
Утилита позволяет записывать видео с веб камеры. Есть возможность создавать скриншоты и монтировать ролики. Поддерживается интеграция со стриминговыми платформами.
ver 1.10.110
AVS Video Recorder
Windows XP, Windows Vista, Windows 7, Windows 8, Windows 8.1, Windows 10 Бесплатная
Приложение позволяет захватывать видео с TV тюнера, камеры и других устройств. Доступен встроенный планировщик заданий, а также функция выбора формата и кодеков.
ver 2.6.1.94
AlterCam
Windows XP, Windows Vista, Windows 7, Windows 8, Windows 8.1, Windows 10 Бесплатная
Программа представляет собой виртуальную веб камеру, позволяющую захватывать изображение с различных источников. Пользователи могут добавить спецэффекты.
ver 5.5
Photo Booth
Windows 7 Бесплатная
С помощью приложения можно создавать фотографии, используя веб камеру компьютера или ноутбука. Есть возможность применять эффекты в режиме реального времени.
ver 1.0
XSplit
Windows 7, Windows 8, Windows 8.1, Windows 10 Бесплатная
С помощью программы можно проводить видеотрансляции в прямом эфире. Утилита позволяет выбрать источник сигнала, качество изображения, битрейт и частоту смены кадров.
ver 4.0.2007.2911
Screencast O Matic
Windows XP, Windows Vista, Windows 7, Windows 8, Windows 8.1, Windows 10 Бесплатная
С помощью программы можно записывать видео с экрана или веб камеры. Также поддерживается функция создания скриншотов. Есть возможность выбрать разрешение.
ver 2.11.3
Mirillis Action
Windows Vista, Windows 7, Windows 8, Windows 8.1, Windows 10 Бесплатная
Утилита позволяет записывать экранное видео, создавать скриншоты и вести трансляции в прямом эфире. Поддерживается функция аппаратного ускорения и выбора формата.
ver 4.14.1

Содержание
- Описание и возможности ECap
- Как пользоваться
- Загрузка и установка
- Инструкция по эксплуатации
- Плюсы и минусы
- Похожие приложения
- Минимальные системные требования
- Скачать ECap
- Видеообзор
- Вопросы и ответы
Для эксплуатации рассматриваемой утилиты пользователю не потребуются какие-то специальные знания или умения. Для создания снимков и записи видео потребуется только веб-камера и установленная на компьютер ECap. Среди основных возможностей приложения следует выделить такие:
- Программа самостоятельно распознает веб-камеру или другое подобное устройство в качестве источника фото и видео.
- Снимки и видеофайлы создаются и сохраняются в одном из популярных форматов.
- Записывать видео можно в соответствии с параметрами, заданными пользователем.
- Окно записи можно масштабировать на свое усмотрение.
- Качество изображения можно менять, улучшать или понижать.
- Утилита имеет гибкие настройки и удобный интерфейс.
Обозреваемое приложение не оказывает влияния на качество полученных снимков и видеороликов. Здесь все будет зависеть именно от вашей веб-камеры. С помощью ECap можно лишь немного улучшить качество картинки.
Как пользоваться
Перейдем непосредственно к скачиванию и установке рассматриваемого софта. Для этого вам потребуется выполнить несколько простых шагов.
Загрузка и установка
Преимуществом программы является ее портативность. Пользователю не нужно проходить привычную процедуру инсталляции, что сильно экономит время. Все что нужно сделать, описано далее в инструкции:
- В конце статьи есть ссылка, с помощью которой можно скачать архив с утилитой. Кликаем по ней.
- Теперь производим распаковку загруженного архива на жесткий диск компьютера.
- Выполняем запуск файла EXE левым двойным кликом мышки.
Готово. Больше никаких действий не потребуется. При желании загруженный архив можно хранить на USB-накопителе и запускать в любой удобный момент.
Инструкция по эксплуатации
Для корректной работы софта рекомендуем установить фирменный драйвер для вашей веб-камеры. Если его нет, утилита будет автоматически закрываться, соответственно, сделать скриншот или снять видео не удастся. Это же касается и той ситуации, если в качестве камеры используется смартфон.
Делать снимки очень просто. Разберемся, что для этого нужно:
- Выполняем запуск приложения.
- Ждем определения устройства захвата видео.
- Далее переходим к главному окошку программы. Здесь должна появиться картинка с веб-камеры.
- Выполняем нужное действие, воспользовавшись панелью, на которой расположены иконки.
- Производим сохранение фото или видео, воспользовавшись меню и «Файл».
Иногда к ПК подключается сразу несколько веб-камер. Осуществлять управление ими можно через раздел под названием «Устройства». В пункте меню «Запись» также можно воспользоваться дополнительными функциями утилиты.
Плюсы и минусы
Пришло время разобрать основные плюсы и минусы приложения. Это поможет пользователю определиться, подходит ли ему обозреваемый софт.
Достоинства:
- Удобный русский интерфейс.
- Версия портативная, поэтому установка на ПК не потребуется.
- Управление довольно простое. Разобраться с ним может даже школьник.
- Программа имеет в основном положительные отзывы.
- Минимальные системные требования к компьютеру.
- Занимает минимум места.
Недостатки:
- Нельзя заметно улучшить качество полученного изображения.
- Некоторые форматы видео и фото отсутствуют.
Похожие приложения
Рекомендуем нашим читателям обратить свое внимание на похожие приложения. К ним можно отнести:
- MyCam.
- ManyCam.
- Photo Booth.
- iSpy.
- WebCam Monitor.
Минимальные системные требования
Несмотря на то, что описываемое приложение является нетребовательным к ресурсам ПК, советуем все же ознакомиться с нужной конфигурацией:
- Центральный процессор: от 1 ГГц и выше;
- Оперативная память: не менее 512 Мб;
- Пространство на жестком диске: от 2 Мб и выше;
- Платформа: Microsoft Windows x32/x64.
Для загрузки софта следует воспользоваться кнопкой, расположенной сразу под табличкой с информацией о приложении.
| Версия: | 1.0.0.9 |
| Издатель: | Genesys Logic |
| Дата выпуска: | 2022 |
| Название | ECap |
| Платформа: | Microsoft Windows XP, 7, 8.1, 10 |
| Язык: | Русский |
| Пароль к архиву: | fraps.pro |
ECap 1.0.0.9
Видеообзор
В этом небольшом видеоролике вы сможете получить дополнительную информацию по рассматриваемой теме.
Вопросы и ответы
При развитии каких-либо трудностей пишите свои вопросы ниже в комментариях. Мы обязательно рассмотрим каждый из них и постараемся помочь дельным советом. Нам также было бы интересно узнать ваше мнение по поводу обозреваемого сегодня софта.
Владельцы ноутбуков имеют встроенную веб-камеру в своем устройстве. Многие обладатели полноценных ПК также обзавелись такой полезной вещью. Трудность заключается в том, что работает сей аксессуар только при включенном Skype или другом мессенджере, что поддерживает видеозвонки. В современных операционных системах нет предустановленного софта для работы с камерой (кроме MacOS). Пользователям Windows может помочь прекрасная утилита ECap 1.0.0.9.
Внимание! Так как программа совершенно бесплатна, ее можно найти где угодно. Причем на сайтах, которые сознательно занимаются распространением вредоносного ПО. Во избежание заражения вирусами, не следует бездумно качать утилиту в первом попавшемся месте. Чревато последствиями.
Содержание
- Возможности программного продукта
- Преимущества ECap
- Скачать
Возможности программного продукта
Ecap обладает довольно скромными возможностями (по сравнению с такими монстрами, как Cheese или YouCam, что имеются в MacOS). Однако для среднестатистического пользователя хватит и базового функционала. Для обладателей камер высокого разрешения, желающих попробовать различные эффекты есть более функциональные продукты. Они помогут добиться желаемого результата. А теперь о функционале ECap.
- съемка фото;
- запись видео;
- возможность тонкой настройки изображения;
- сохранение в популярных форматах;
- наличие справки на русском языке.
Все вышеописанное – базовые функции программы. Благодаря некоторым настройкам можно улучшить качество изображения (незначительно) и выбрать формат сохранения данных. Утилита умеет сохранять видео в AVI и изображения в JPEG. Есть возможность сохранить и в менее распространенных форматах. Что касается улучшения изображения, то сия опция ограничивается только разрешением матрицы веб-камеры. Так что добиться приличного улучшения не получится (особенно в случае с ноутбуками и их дешевыми камерами).
Главное преимущество заключается в том, что сия миниатюрная программа распространяется совершенно бесплатно на русском языке. Нечасто бывает, что хорошие продукты можно использовать совершенно бесплатно. Но ECap – как раз такой случай. Однако у утилиты есть и другие особенности, которые выгодно отличают ее от других программ такого плана.
- утилита проста в использовании;
- минимальное количество непонятных настроек;
- простой и понятный интерфейс;
- занимает мало места на жестком диске;
- не требует много системных ресурсов;
- может работать без установки;
- легко удаляется.
На фоне многофункциональных и мощных конкурентов Ecap смотрится довольно скромно. Но она хороша тем, что интерфейс ее не перегружен ненужным функционалом и целой панелью настроек. Большинству пользователей вовсе не нужны модные штуки вроде масок и стикеров. Все равно с низким качеством изображения веб-камеры эти вещи не сочетаются. Программа ECam просто выполняет свою основную задачу. И делает это превосходно.
Скачать
Итак, программа ECap превосходно справляется со своими обязанностями: она умеет фотографировать с помощью веб-камеры компьютера или ноутбука и снимать видео при помощи этого же аксессуара. Утилита отличается простотой в использовании и настройке и даже не требует никакой установки. Продукт позволяет работать с любым типом веб-камеры. Лишь бы были установлены необходимые драйвера. Загрузка утилиты тоже не представляет никакой проблемы. Скачать ecap-1.0.0.9.exe бесплатно можно с нашего сайта.
| Операционная система: | Windows 7, 8, 10 / 32-64 bit и другие |
| Язык: | Русский |
| Лицензия: | Официальная версия |
Ecap — бесплатная программа для того, чтобы делать фото с вашей вебкамеры, а также записывать видео. Минимум настроек. Программа на русском языке.
Смотрим видео, как сделать фото с вебкамеры:
Скачать бесплатно Скачать ECap 1.0.0.9
Загрузка…
Об авторе: Олег Каминский
Вебмастер. Высшее образование по специальности «Защита информации». Создатель портала comp-profi.com. Автор большинства статей и уроков компьютерной грамотности
Обсуждение: 10 комментариев
-
евгения:
СПАСИБО ВАМ БОЛЬШОЕ!!!!!!!!!!!!!!!!!!! ЗА ВАШ ПОЛЕЗНЫЙ ТРУД
Ответить
-
Faza:
Спасибо! Легко и просто!
Ответить
-
Галина:
Спасибо. Скачала. Все работает.
Ответить
-
алексей:
когда перемещаеш прогу из папки загоузки в другую папку — она перестаёт работать… а в остальном — работает
Ответить
-
Татьяна:
Спасибо большое без неё я бы не как.
Ответить
-
Татьяна:
Спасибо большое без неё я бы не как.
Ответить
-
Татьяна:
отличная программа
Ответить
-
Илья:
Спасибо большое без неё я бы не как.
Ответить
-
Александр:
Спасибо за прогу 10 твёрдая.
Ответить
-
Татьяна:
Спасибо за программу.
Ответить
Ваш комментарий
В некоторых ситуациях пользователям ПК требуется простое и удобное средство для записи видео и создания снимков с веб-камеры. С данной задачей отлично справляется программа ECap 1.0.0.9, которую вы можете скачать бесплатно по ссылке внизу страницы. Но перед этим рекомендуем прочесть наш обзор, в котором рассматриваются все функции и особенности софта.
Содержание
- Описание и возможности ECap
- Как пользоваться
- Загрузка и установка
- Инструкция по работе
- Достоинства и недостатки
- Похожие приложения
- Системные требования
- Скачать ECap
- Видеообзор
- Вопросы и ответы
Программа ECap не требует от пользователя специальных знаний ПК или навыков в съемке. Все, что потребуется – это подключенное устройство видеозахвата и скачанная утилита. Рассмотрим главные возможности ПО:
- автоматическое распознавание веб-камеры или другого устройства в качестве источника видео и фото;
- создание и сохранение скриншотов в одном из популярных форматов;
- запись видеороликов с заданными параметрами;
- изменение размера окна и масштабирование;
- улучшение качества изображения;
- управление сохраненными файлами;
- изменение дополнительных настроек.
Итоговый результат записи напрямую зависит от возможностей вашей камеры, а не функционала приложения. Через ECap хоть и можно улучшить качество съемки, но кардинально изменить изображение с дешевой веб-камеры ноутбука не получится.
Как пользоваться
Теперь рассмотрим пошаговую инструкцию по скачиванию, распаковке и использованию программного обеспечения.
Загрузка и установка
Один из главных плюсов программы кроется в ее портативности. Вам не придется тратить время на обычную инсталляцию на жесткий диск. Рассмотрим полную процедуру по шагам:
- Сначала скачайте архив по ссылке, которую мы прикрепили к концу обзора.
- Распакуйте содержимое архива на винчестер.
- Запустите приложение через EXE-файл двойным кликом мышки.
Программа полностью бесплатная. Ее можно скопировать на внешний USB-накопитель и запускать при подключении к любому другому компьютеру.
Инструкция по работе
Перед использованием приложения рекомендуется установить фирменный драйвер для вашей камеры. Если девайс не определится, то программа автоматически закроется, а вы не сможете сделать снимок. То же самое касается подключения смартфона в качестве веб-камеры.
Рассмотрим краткий алгоритм действий по работе с утилитой:
- Запустите программу.
- Дождитесь определения устройства видеозахвата.
- Перейдите к основному окну приложения. В нем появится изображение с вашей веб-камеры.
- С помощью панели с иконками фотоаппарата, записи видео, удаления и изменения размера создайте необходимые материалы.
- Сохраните скриншот или видеозапись через меню «Файл».
Через раздел «Устройства» вы можете переключаться между несколькими камерами, если они подключены к ПК в текущий момент. В параметрах и меню «Запись» можно выбрать дополнительные настройки программы. Также в ECap есть справочные материалы на русском языке.
Достоинства и недостатки
Пройдемся по положительным и отрицательным качествам. Мы распределили их по двум спискам, с которыми предлагаем ознакомиться сейчас.
Плюсы:
- полностью на русском языке;
- не требует установки на компьютер;
- занимает крайне мало места;
- низкие требования;
- простые настройки и управление.
Минусы:
- мало дополнительных опций по настройке качества изображения.
Похожие приложения
Также обратите внимание на несколько аналогичных программ:
- ManyCam;
- WebCam Monitor;
- webcamXP;
- Xeoma.
Системные требования
Теперь поговорим о системных требованиях. Для ECap не требуется мощный компьютер:
- Центральный процессор: с частотой от 1 ГГц;
- Оперативная память: от 512 Мб;
- Пространство на жестком диске: 2 Мб;
- Платформа: Microsoft Windows x32/x64.
Скачать ECap
С нашего портала вы можете скачать полную и безопасную версию утилиты. Для этого достаточно кликнуть по нижней кнопке.
| Версия: | 1.0.0.9 |
| Разработчик: | Genesys Logic |
| Год выхода: | 2022 |
| Название: | ECap |
| Платформа: | Microsoft Windows XP, Vista, 7, 8, 10 |
| Язык: | Русский |
| Лицензия: | Бесплатно |
| Пароль к архиву: | bestsoft.club |
ECap 1.0.0.9
Видеообзор
Посмотрите видеоролик с подробным обзором функций и интерфейса программы.
Вопросы и ответы
Вы можете написать отзыв с опытом использования утилиты ECap через блок с комментариями. Мы читаем все сообщения и отвечаем на вопросы пользователей!
В большинстве случаев проблемы, связанные с файлами ecap-1.0.0.9.exe, возникают в результате отсутствия или повреждения файла (вредоносное ПО / вирус) и часто наблюдаются при запуске программы ECap. Для устранения неполадок, связанных с файлом EXE, большинство профессионалов ПК заменят файл на соответствующую версию. В качестве дополнительного шага по устранению неполадок мы настоятельно рекомендуем очистить все пути к неверным файлам и ссылки на расширения файлов EXE, которые могут способствовать возникновению такого рода ошибок, связанных с ecap-1.0.0.9.exe.
EXE файлы — это типы Исполнимые файлы, более широко известные в качестве формата Windows Executable File. Наша коллекция файлов ecap-1.0.0.9.exe для %%os%% представлена в списках ниже. Если у нас нет необходимой копии версии ecap-1.0.0.9.exe, вы можете просто нажать кнопку Request (Запрос), чтобы её запросить. В редких случаях, если вы не можете найти версию необходимого вам файла ниже, мы рекомендуем вам обратиться за дополнительной помощью к Windows Software Developer.
Настоятельно рекомендуется выполнить проверку и убедиться в том, что файл был размещён в правильном каталоге. Тщательно следуйте настоящим инструкциям, чтобы устранить возникающую ошибку, связанную с файлом ecap-1.0.0.9.exe, однако мы рекомендуем выполнить быструю проверку. Проверьте, результат замены файла, запустив ECap и убедившись, что сообщение об ошибке больше не выводится.
| ecap-1.0.0.9.exe Описание файла | |
|---|---|
| Ext: | EXE |
| Категория: | Capture Application |
| Софт: | ECap |
| ID: | 1.0.0.9 |
| Компания: | Windows Software Developer |
| File: | ecap-1.0.0.9.exe |
| Байт: | 520192 |
| SHA-1: | 08bb4db9c6fcd5768b541189b62aa224cc452c33 |
| MD5: | e234968709ced5d3c54a69b819a14b0c |
| CRC32: |
Продукт Solvusoft
Загрузка
WinThruster 2023 — Сканировать ваш компьютер на наличие ошибок реестра в ecap-1.0.0.9.exe
Windows
11/10/8/7/Vista/XP
Установить необязательные продукты — WinThruster (Solvusoft) | Лицензия | Политика защиты личных сведений | Условия | Удаление
EXE
ecap-1.0.0.9.exe
Идентификатор статьи: 1140769
Ecap-1.0.0.9.exe
| Имя файла | MD5 | KB | Загрузить | |||||||||||||||||
|---|---|---|---|---|---|---|---|---|---|---|---|---|---|---|---|---|---|---|---|---|
| + ecap-1.0.0.9.exe | e234968709ced5d3c54a69b819a14b0c | 508.00 KB | ||||||||||||||||||
|
Типичные ошибки Ecap-1.0.0.9.exe
Частичный список ошибок ecap-1.0.0.9.exe ECap:
- «Ошибка программы Ecap-1.0.0.9.exe. «
- «Недопустимый файл Ecap-1.0.0.9.exe. «
- «Извините за неудобства — ecap-1.0.0.9.exe имеет проблему. «
- «К сожалению, мы не можем найти ecap-1.0.0.9.exe. «
- «Ecap-1.0.0.9.exe не может быть найден. «
- «Ошибка запуска программы: ecap-1.0.0.9.exe.»
- «Не удается запустить ecap-1.0.0.9.exe. «
- «Отказ Ecap-1.0.0.9.exe.»
- «Ошибка пути программного обеспечения: ecap-1.0.0.9.exe. «
Эти сообщения об ошибках EXE могут появляться во время установки программы, в то время как программа, связанная с ecap-1.0.0.9.exe (например, ECap) работает, во время запуска или завершения работы Windows, или даже во время установки операционной системы Windows. Отслеживание того, когда и где возникает ошибка ecap-1.0.0.9.exe, является важной информацией при устранении проблемы.
Причины ошибок в файле Ecap-1.0.0.9.exe
Ecap-1.0.0.9.exe issues are caused by a corrupt or missing Ecap-1.0.0.9.exe, invalid registry keys associated with ECap, or a malware infection.
В частности, проблемы ecap-1.0.0.9.exe возникают через:
- Недопустимые разделы реестра Ecap-1.0.0.9.exe/повреждены.
- Вредоносные программы заразили ecap-1.0.0.9.exe, создавая повреждение.
- Ecap-1.0.0.9.exe злонамеренно удален (или ошибочно) другим изгоем или действительной программой.
- Ecap-1.0.0.9.exe конфликтует с другой программой (общим файлом).
- ECap (ecap-1.0.0.9.exe) поврежден во время загрузки или установки.
Я пытаюсь развернуть локально обученную модель. Я выполнил все инструкции здесь по подготовке модели, и мне удалось развернуть его.
Однако, когда я пытаюсь получить прогнозы, онлайн-прогноз отвечает с ошибкой сервера 502, а пакетный прогноз возвращает ('Failed to run the inference graph', 1)
Есть ли способ получить более точное сообщение об ошибке, чтобы сузить круг вопросов?
Благодарность
1 ответ
Лучший ответ
В сообщении об ошибке указано, что это произошло при запуске сеанса для графа вывода. Возможно, удастся выяснить, что происходит, с помощью некоторого кода, чтобы использовать модель локально. Один из способов проверить это — создать небольшой набор входных данных и передать его в граф вывода, чтобы проверить, можете ли вы запустить сеанс локально.
Вы можете обратиться к local_predict.py в samples / mnist / deployable / в SDK, чтобы узнать, как это сделать. Вот пример использования:
python local_predict.py --input=/path/to/my/local/files --model_dir=/path/to/modeldir.
Обратите внимание, что model_dir указывает, где хранятся файлы прототипов и контрольных точек мета-графа tensorflow. Они порождаются тренировкой. Вот ссылка на документ о том, как обучать модель. https://cloud.google.com/ml/docs/how-tos / training-models. Каталог модели также может быть на GCS.
Спасибо, что подняли этот вопрос. Мы постоянно работаем над улучшением общего опыта службы, включая создание отчетов об ошибках.
1
yxshi
12 Окт 2016 в 00:23
Если приложение работает при его запуске в одном направлении, но не в другом, то это может быть связано с доступом к каталогу, из которого он выполняется, например, с проблемой разрешений. Например, возможно, у вас есть файловый приемник, который пытается записать в текущий каталог? Если файловый приемник не может записать свой выходной файл, он вернет ошибку, например E_ACCESSDENIED после IMediaControl->Run(). Итак, проверьте свои пути вывода и убедитесь, что вы можете создавать файлы и записывать их в этот каталог.
Как отмечает Роман, систематическое удаление фильтров один за другим, вероятно, лучший способ изолировать ошибку. Может быть очень полезно сохранить граф, который вы создали, в файл GRF и проверить его с помощью GraphEdit, где вы можете поэкспериментировать с ним, или зарегистрировать объекты во время выполнения и динамически играть с графиком. Оба эти метода описаны в документации DirectShow на MSDN.
Это приложение заблокировано в целях защиты — как исправить |
Это приложение заблокировано в целях защиты — как исправить
При запуске некоторых программ в Windows 10 вы можете столкнуться с сообщением контроля учетных записей: Это приложение заблокировано в целях защиты. Администратор заблокировал выполнение этого приложения. За дополнительными сведениями обратитесь к администратору. При этом, ошибка может появляться в случаях, когда вы являетесь единственным администратором на компьютере, а контроль учетных записей отключен (во всяком случае, при отключении UAC официальными способами).
В этой инструкции — подробно о том, почему появляется ошибка «Это приложение заблокировано в целях защиты» в Windows 10 и о том, как убрать это сообщение и запустить программу. Обратите внимание: если вы видите сообщение о блокировке приложения или программы, но ничего о целях защиты, это может быть иная ситуация, для которой существуют отдельные решения, описанные в руководстве: Это приложение заблокировано вашим системным администратором — что делать. См. также: Как исправить ошибку «Невозможно запустить это приложение на вашем ПК».
Примечание: как правило, ошибка появляется не на пустом месте и связана с тем, что вы запускаете что-то действительно нежелательное, загруженное с сомнительного источника. Поэтому, если вы решили приступать к шагам, описанным далее, вы делаете это, беря всю ответственность на себя.
Причина блокировки приложения
Обычно, причиной сообщения о том, что приложение было заблокировано является поврежденная, истекшая, поддельная или запрещенная в настройках Windows 10 цифровая подпись (находящаяся в списке не доверенных сертификатов) исполняемого файла. Окно с сообщением об ошибке может выглядеть по-разному (слева позади на скриншоте — в версиях Windows 10 до 1703, справа ниже — в версии Creators Update).
При этом иногда случается, что запрет запуска происходит не для какой-то действительно потенциально опасной программы, а для, например, старых официальных драйверов оборудования, загруженных с официального сайта или взятых с входящего в комплект компакт-диска с драйверами.
Способы убрать «Это приложение заблокировано в целях защиты» и исправить запуск программы
Есть несколько способов запустить программу, для которой вы видите сообщение о том, что «Администратор заблокировал выполнение этого приложения».
Использование командной строки
Самый безопасный из способов (не открывающий «дыр» на будущее) — запуск проблемной программы из командной строки, запущенной от имени администратора. Порядок действий будет следующим:
Использование встроенной учетной записи администратора Windows 10
Этот способ исправить проблему подойдет только для установщика с запуском которого происходят проблемы (поскольку каждый раз включать и выключать встроенную учетную запись администратора — не удобно, а держать ее постоянно включенной и переключаться для запуска программы — не лучший вариант).
Суть действий: включаем встроенную учетную запись Администратора Windows 10, входим под этой учетной записью, устанавливаем программу («для всех пользователей»), отключаем встроенную учетную запись администратора и работаем с программой в своей обычной учетной записи (как правило, уже установленная программа будет запускаться без проблем).
Отключение блокировки приложений в редакторе локальной групповой политики
Этот способ потенциально опасен, поскольку позволяет не доверенным приложениям с «испорченными» цифровыми подписями запускаться без каких-либо сообщений от контроля учетных записей от имени администратора.
Выполнить описанные действия можно только в редакциях Windows 10 Профессиональная и Корпоративная (для Домашней редакции — см. способ с редактором реестра далее).
После этого программа должна будет запуститься. Если вам требовался однократный запуск данного приложения, настоятельно рекомендую вернуть параметры локальной политики безопасности в исходное состояние тем же самым образом.
С помощью редактора реестра
Это — вариант предыдущего способа, но для Windows 10 Домашняя, где не предусмотрен редактор локальной групповой политики.
Готово, после этого приложение, вероятнее всего запустится. Однако, ваш компьютер будет под угрозой, и я настоятельно рекомендую вернуть значение EnableLUA в 1, как было до изменений.
Удаление цифровой подписи приложения
Поскольку появление сообщения об ошибке Приложение заблокировано в целях защиты имеет своей причиной проблемы с цифровой подписи исполняемого файла программы, одно из возможных решений — удаление цифровой подписи (не выполняйте этого для системных файлов Windows 10, в случае, если проблема происходит с ними, выполните проверку целостности системных файлов).
Сделать это можно с помощью небольшого бесплатного приложения File Unsigner:
На этом цифровая подпись приложения будет удалена, и оно запустится без сообщений о блокировке администратором (но, иногда, с предупреждением от SmartScreen).
Кажется, это все способы, которые я могу предложить. Если что-то не получается, задавайте вопросы в комментариях, постараюсь помочь.
А вдруг и это будет интересно:
Ваша статья мне очень помогла. Не программист, не сисадмин, а бухгалтер) Спасибо! Реально очень нужно было для меня.
Спасибо помогло. Зачем такие проблемы при установке принтера?
У меня такая вылазит, на планировщик задач и ТД, короче системные, что делать?
Полезная информация на этом сайте. Спасибо
Не помогло с устранением запуска Управлением диска и Диспетчером устройств.
File Unsigner — само то, в миг проблема решилась. Спасибо.
Спасиб неимоверный за эту утилитку — FileUnsigner, пригодилась для совершенно другой цели — DELL считает, что мой INSPIRON N5110, и все его дрова не годятся для винды 10… а они годятся, по факту, только с бубнами танцевать приходится… отныне — никаких яблокоподобных марок! З. Ы. пардон за спам — накипело…
Большое Вам спасибо, очень помогло
А при включении принтера появляется какой-то новый диск G типа флешки? Если да, видимо ему не нравится автоматически запускаемый файл оттуда. Можно попробовать вручную зайти на этот диск и запустить файл установщик.
Здравствуйте, а что делать если в процессе установки окно просто закрывается? Или это уже проблема самого приложения?
Здравствуйте. Скорее всего действительно с самим приложением что-то не так. Но еще теоретически может оказаться влияние антивируса.
Всё получилось с первого раза, спасибо
После отключения блокировки приложений в редакторе локальной групповой политики и перезагрузки системы я больше не смог включить систему. Получал синий экран с ошибкой ядра. По какому-то невероятному совпадению, час до этого у меня была создана точка восстановления системы (создаётся каждый месяц), система самостоятельно восстановилась с этой точки и, кстати, проблема эта исчезла. Так что имейте в виду — делайте точки восстановления ВСЕГДА.
Спасибо за помощь в решении проблемы. Три дня ничего не могла сделать, пока не нашла вашу статью.
Это приложение заблокировано в целях защиты в Windows 10
Операционная система Windows 10 полна сюрпризов, и далеко не всегда они приятные. Активным пользователям компьютера часто приходится сталкиваться с различными ошибками, интуитивно понятное решение которых компания Microsoft в своей операционной системе не предлагает.
При запуске игр и приложений в операционной системе Windows 10 пользователь может увидеть сообщение «Это приложение заблокировано в целях защиты». Данная ошибка оповещает о том, что администратор компьютера заблокировал работу приложения с целью повышения безопасности данных на компьютере, и за ее решением предлагается обратиться к администратору. Однако, проблема в том, что зачастую сам администратор компьютера, который является его единственным пользователем, сталкивается с такой ошибкой. В рамках данной статьи мы рассмотрим вопрос, что делать, если приложение в Windows 10 оказалось заблокировано в целях защиты.
Важно: Перед тем как приступать к инструкциям, описанным ниже, обязательно убедитесь, что заблокированное приложение не является вредоносным. Рассматриваемая ошибка зачастую возникает, когда пользователь пытается запустить программное обеспечение, которое может нанести вред операционной системе.
Запуск программы от имени Администратора
Если программу не удаётся запустить, открыв файл двойным кликом мыши, самый простой способ – попробовать открыть его с правами администратора.
Причина блокировки приложения
Обычно, причиной сообщения о том, что приложение было заблокировано является поврежденная, истекшая, поддельная или запрещенная в настройках Windows 10 цифровая подпись (находящаяся в списке не доверенных сертификатов) исполняемого файла. Окно с сообщением об ошибке может выглядеть по-разному (слева позади на скриншоте — в версиях Windows 10 до 1703, справа ниже — в версии Creators Update).
При этом иногда случается, что запрет запуска происходит не для какой-то действительно потенциально опасной программы, а для, например, старых официальных драйверов оборудования, загруженных с официального сайта или взятых с входящего в комплект компакт-диска с драйверами.
Отключение UAC
Назойливый контроль учетных записей можно отключать. В некоторых случаях это может помочь запустить проблемную программу. Чтобы наиболее полно ограничить функционал контроля учётных записей, мы рекомендуем вам воспользоваться редактором реестра.
Универсальные способы для любых версий «десятки»
Существуют способы обхода блокировки, которые действуют для всех версий «Виндовс» 10: отключение контроля учётных записей, удаление цифровой подписи с помощью специальной утилиты и деактивация проверки через загрузку ПК в безопасном режиме.
Деактивация контроля учётных записей
Данный способ — самый быстрый, но не всегда эффективный. Всего в несколько кликов вы можете избавиться от появления красно-серого окошка:
Начните писать запрос «Изменение параметров контроля…»
Отключите уведомления в окне
Примените и сохраните внесённые изменения
Удаление цифровой подписи запускаемого файла
Вы можете использовать стороннее приложение, которое удаляет сертификат у подозрительного файла, если вдруг ни один из вышеописанных способов не помог. Например, это может быть утилита FileUnsigner от компании-разработчика FluxBytes:
Перейдите по ссылке FileUnsigner
Распакуйте архив в удобное для вас место
Перетащите исполняемый файл на файл загруженной утилиты
Сообщение Successfully unsigned будет означать, что вы успешно сняли цифровую подпись у заблокированной программы
Использовать скачанную утилиту можно и немного другим способом:
Введите FileUnsigner. exe /f, а затем название файла, запуск которого блокируется
Отключение проверки через загрузку в безопасном режиме
Открыть запрещённую утилиту можно, если загрузить ПК в безопасном режиме:
Нажмите одновременно на опцию «Перезагрузка» и на Shift
Вставьте в окно «Выполнить» команду msconfig
Выберите «Безопасный режим» и кликните по «Применить»
Откройте раздел «Поиск и устранение неполадок»
Щёлкните по пункту «Дополнительные параметры»
Выберите плитку «Параметры загрузки»
Кликните по «Перезагрузить»
Запуск программы из встроенной учётной записи администратора
Этот способ тоже нам помог, его можно использовать вместо отключения UAC, если не помогли предыдущие простые манипуляции.
Администраторская учетная запись
Следующий метод подойдет в том случае, если у вас не получается запустить инсталлятор какой-либо программы. Поскольку установщик будет использоваться всего один раз, вам не придется постоянно включать и отключать встроенный администраторский профиль. Чтобы активировать его, следуйте руководству:
Удаление подписи файла
На самом деле, контроль учётных записей блокирует те установочные файлы, которые имеют недействительную электронную подпись или подпись с истёкшим сроком. Для решения проблемы подпись испорченную подпись файла вообще можно удалить. Однако встроенными средствами Windows сделать это нельзя и процесс использования дополнительного софта (например, FileUnsigner) выходит за рамки данной статьи. В целом данный процесс довольно прост:
Приложение заблокировано в целях защиты — решение для всех версий Виндовс 10
Желание компании Windows обезопасить свои устройства от влияния вирусов и постороннего вмешательства в систему с одной стороны является достоинством предприятия, а с другой – его недостатком. В результате активной работы системы безопасности компьютера с этой операционной системой, пользователю приходится сталкиваться со множеством проблем, среди которых блокирование файлов в целях защиты ПК. В целом, проблему, когда Windows 10 заблокировал приложение, можно решить различными методами. Одним из таких решений для всех версий ОС Виндовс 10 является удаление цифровой подписи программы.
Удаление цифровой подписи приложения
Когда приложение заблокировано администратором, и если убрать его цифровую подпись, это не повлияет на его функционал и оно запустится в штатном режиме без сообщений об ошибке. Сделать это можно при помощи специальной утилиты File Unsigner, которую можно скачать в интернете.
Далее делайте следующее:
Приложение откроется и не вызовет негативных реакций у защитной системы вашего ПК, а вы никогда больше не столкнетесь с проблемой его загрузки.
Рисунок 7. Удаление подписи программы с помощью приложения File Unsigner
Какие существуют причины возникновения
Основной предпосылкой для появления вышеупомянутого уведомления является проблема с процедурой проверки цифровой подписи. При этом она может быть как удалена, так и повреждена, или даже отключена в системных настройках операционной системы. Возникнуть она может при запуске практически любого приложения, даже старых версий драйверов для различных устройств.
Данные заражены вирусом
Что делать, когда блокируется запуск приложения
Смотрите также: “Как уменьшить или увеличить масштаб экрана в Windows 10”
Чтобы избавиться от блокировки нужно, в первую очередь, установить её источник и выяснить, что же содержит файл, который требуется запустить. Для начала рекомендуются выполнить следующие действия:
В случае, когда выполнены оба условия выше, но все же, проблемы с запуском остались, сперва нужно определить версию ОС, которая установлена на компьютере, чтобы понять, каким образом действовать дальше для снятия блокировки.
Обращаем Ваше внимание на то, что все шаги, описанные в данной статье безопасны, если выполнить их так, как написано. Однако, компьютеру может навредить содержимое самого файла, в котором может присутствовать вирусный код. Поэтому, прежде, чем что-либо с ним делать, обязательно проверьте его на наличие вирусов с помощью эффективного антивируса.
Внесение изменений в локальную политику безопасности
Смотрите также: “Как отключить всплывающие уведомления в Windows 10”
Данный метод подходит только для пользователей корпоративной или расширенной версий «десятки». План действий следующий:
Примечание: Для того чтобы магазин Windows, а также еще ряд интегрированных функций могли работать, необходимо, чтобы сервис контроля за учётными записями функционировал как положено. Поэтому, в том случае, если запуск нужной программы требовался лишь один раз с определённой целью, после того, как все было сделано, непременно следует включить сервис обратно.
Способы ликвидации
«Windows 10», как и другие продукты корпорации «Майрософт», обладает различными версиями. У пользователей могут отличаться типы операционных систем, что очень важно при необходимости исправить проблему с цифровой подписью. К примеру, если юзер использует «Windows 10 Корпоративная», «Профессиональная» или «Расширенная», то существуют более легкие способы распрощаться с проблемой. А вот обладателям версии «Домашняя» придется приложить больше усилий и внести изменения в реестр. Также существует универсальный способ, который подходит для любой версии «десятки».
Администратор заблокировал выполнение этого приложения. Windows 10: как исправить ситуацию?
Пользователи десятой версии ОС Windows изначально столкнулись с присутствием в системе учетной записи так называемого Суперадминистратора, которая контролирует практически все процессы. Одним из симптомов является несанкционированный с точки зрения системы запуск какой-либо программы, когда выдается сообщение о том, что Администратор заблокировал выполнение этого приложения Windows 10 в целях защиты. Почему это происходит и как отключить это назойливое предупреждение? Читайте далее.
Администратор заблокировал выполнение этого приложения (Windows 10). Цель – защита системы. Что это означает?
При возникновении таких ситуаций нужно четко понимать, что встроенная учетная запись с более высоким уровнем прав, чем у пользователя, даже если он сам является админом на своем терминале, является только одной из составляющих причины.
Предупреждение о том, что Администратор заблокировал выполнение этого приложения, Windows 10 выдает только потому, что контроль учетных записей работает в паре с так называемым «Защитником» (Windows Defender). Он сам по себе способен блокировать выполнение нежелательных или с точки зрения системы потенциально опасных программ. Например, сообщение «Администратор заблокировал выполнение этого приложения» Windows 10 при установке устаревшего драйвера какого-то устройства, когда новый еще не выпущен, выдает практически всегда. Как правило, многие эксперты в этой области сводят суть проблемы к блокировке издателя, то есть невозможным оказывается выполнение приложений с недействительной цифровой подписью.
И даже отключение контроля UAC стандартным способом через соответствующий раздел «Панели управления» (установка ползунка уровня в самое нижнее положение) положительного эффекта не дает. Нет, конечно, попробовать можно, но надежды на это мало. Тем не менее в системе есть и другие средства, позволяющие избавиться от этой напасти.
Простейший метод выхода из создавшейся ситуации
Итак, пользователь при старте приложения ни с того, ни с сего получил окно с уведомлением о том, что Администратор заблокировал выполнение этого приложения. Windows 10 пытается не допустить выполнение этого процесса. Как поступить в самом простом случае?
Элементарно! Нужно просто найти исполняемый файл блокируемой программы и через правый клик запустить его от имени админа, после чего согласиться с предложением о доверии запускаемому апплету. Однако такой вариант может не сработать, и сообщение «Администратор заблокировал выполнение этого приложения» Windows 10 выдаст снова. Но и тут есть свое решение.
Вызов программы через командную строку
В данном случае речь идет о том, чтобы сначала запустить командную консоль от имени админа через меню «Выполнить» (Win + R), в котором прописывается сочетание cmd, затем найти в «Проводнике» нужный файл приложения, скопировать в адресной строке полный путь вместе с расширением файла и вставить его в командную консоль, заключив в кавычки. Программа будет запущена без проблем и сообщение о том, что Администратор заблокировал выполнение этого приложения, Windows 10 больше не выдаст. Но ведь не будешь же каждый раз использовать такой обход?
Как отключить «Администратор заблокировал выполнение этого приложения» (Windows 10)?
Для того чтобы исключить появление такой ситуации в дальнейшем раз и навсегда, можно обратиться к разделу локальных политик, который вызывается через администрирование в «Панели управления».
Здесь нужно перейти к параметрам безопасности, раскрыть содержимое раздела и в правом окне отыскать строку контроля учетных записей с указанием на то, что все остальные (даже администраторские «учетки») работают с применением режима одобрения основного администратора.
По умолчанию эта позиция находится в активном состоянии. Вызвав двойным кликом настройку параметров, ее состояние нужно просто деактивировать (отключить).
Управление ключами системного реестра
Иногда может понадобиться немного покопаться в системном реестре, если предыдущий метод по каким-то причинам оказался недейственным.
Редактор вызывается из меню «Выполнить» командой regedit. В дереве директорий нужно использовать ветку HKLM, в которой через каталог SOFTWARE спуститься до текущей версии и найти там папку Polices, в которой имеется подраздел System. При его выделении в правом окне следует найти параметр EnableLUA, двойным кликом вызвать его настройки и изменить значение с единицы на ноль, после чего будет предложено перезагрузить систему. После рестарта сообщение о том, что Администратор заблокировал выполнение этого приложения Windows 10 больше выдавать не будет.
Примечание: всем тем, кто не является опытным пользователем в плане редактирования ключей реестра, прежде чем заниматься подобными вещами, рекомендуется сделать копию реестра (либо вручную через функцию экспорта файла, либо при помощи программы-оптимизатора). Один из вариантов того, чтобы обезопасить систему, — можно создать контрольный пункт восстановления в соответствующем разделе параметров или в «Панели управления».
Удаление цифровой подписи
Наконец, можно использовать небольшую, но достаточно эффективную утилиту под названием FileUnsigner, которую после распаковки загруженного из интернета архива желательно поместить на «Рабочий стол».
Само приложение вручную запускать не нужно. Достаточно просто перетащить исполняемый файл блокируемой программы и совместить его со значком FileUnsigner. После этого появится сообщение об успешном завершении операции, и требуемое приложение запустится без сбоев и предупреждений со стороны системы.
Несколько слов напоследок
В принципе, все описанные методы по-своему хороши. Правда, наверное, многие уже обратили внимание, что в некоторых случаях приходится выполнять множество лишних действий и использовать предлагаемую методику снова и снова. Поэтому в качестве совета можно предложить использование раздела политик или изменение соответствующего ключа реестра. Главным образом это делается для того, чтобы каждый раз не выполнять ненужные процедуры и исключить появление таких предупреждений в дальнейшем.
Наконец, самое важное! Использовать все выше приведенные способы можно, однако при запуске некоторых приложений следует быть твердо уверенным в их безопасности, предварительно хотя бы проверив новые загруженные программы на предмет наличия в них внедренных вирусов вредоносных кодов. Кроме того, параллельно с этими методиками можно еще дополнительно отключить сам «Защитник Windows», правда, только при условии, что в системе установлен мощный антивирусный пакет (желательно коммерческого типа, а не все те бесплатные утилиты, которые обеспечивают минимум защиты, а то и не справляются с возложенными на них задачами и вовсе). Только в этом случае гарантируется, что в определенный момент система не придет в полную непригодность. А ведь заниматься переустановкой Windows – дело неблагодарное, поскольку придется заново инсталлировать все ранее установленные программы, чего доброго – и драйверы для нестандартного оборудования тоже придется ставить заново, а это многими воспринимается как морока и головная боль. Так что все эти моменты нужно учитывать в обязательном порядке.
И самое последнее. При использовании системы в домашних условиях не рекомендуется работать под встроенной «учеткой» администратора. По крайней мере, именно в таких случаях ее можно отключить вообще, чтобы не выдавались разного рода предупреждения или, что еще хуже, не могли запускаться некоторые стандартные или пользовательские приложения. Впрочем, если уж на то пошло, изначально можно перестроить систему, используя для этого специализированные программы вроде Windows Manager, в которых можно полностью отключить некоторые критические функции системы, чтобы они в дальнейшем, мягко говоря, не мешали работать.
Опять же, насколько оправданным будет применение таких утилит, придется выяснять, исходя из возможностей самих программ, и только потом делать выводы о целесообразности отключения тех или иных функций или применения каких-то нестандартных настроек. Но если посмотреть шире, ничего плохого в такой настройке нет. Не зря же именно такие приложения пользуются неимоверной популярностью у пользователей всего мира.
В целом же видится такая последовательность действий: сначала отключаем все ненужное с помощью оптимизатора, а затем используем деактивацию в установках политики или в системном реестре. Думается, это будет оптимальным вариантом выхода из сложившейся ситуации. Ну а что касается того, какой именно метод деактивации будет применен, тут пользователь решает сам, что ему будет проще сделать, – изменить настройки политик или поработать с реестром, хотя, по большому счету, особой разницы в этих методах нет, поскольку они просто дублируют друг друга, впрочем, как и многие другие системные разделы, которые непосредственно связаны с реестром.
Источники:
https://remontka. pro/app-has-been-blocked/https://brit03.ru/os/administrator-zablokiroval-vypolnenie-etogo-prilozheniya. html