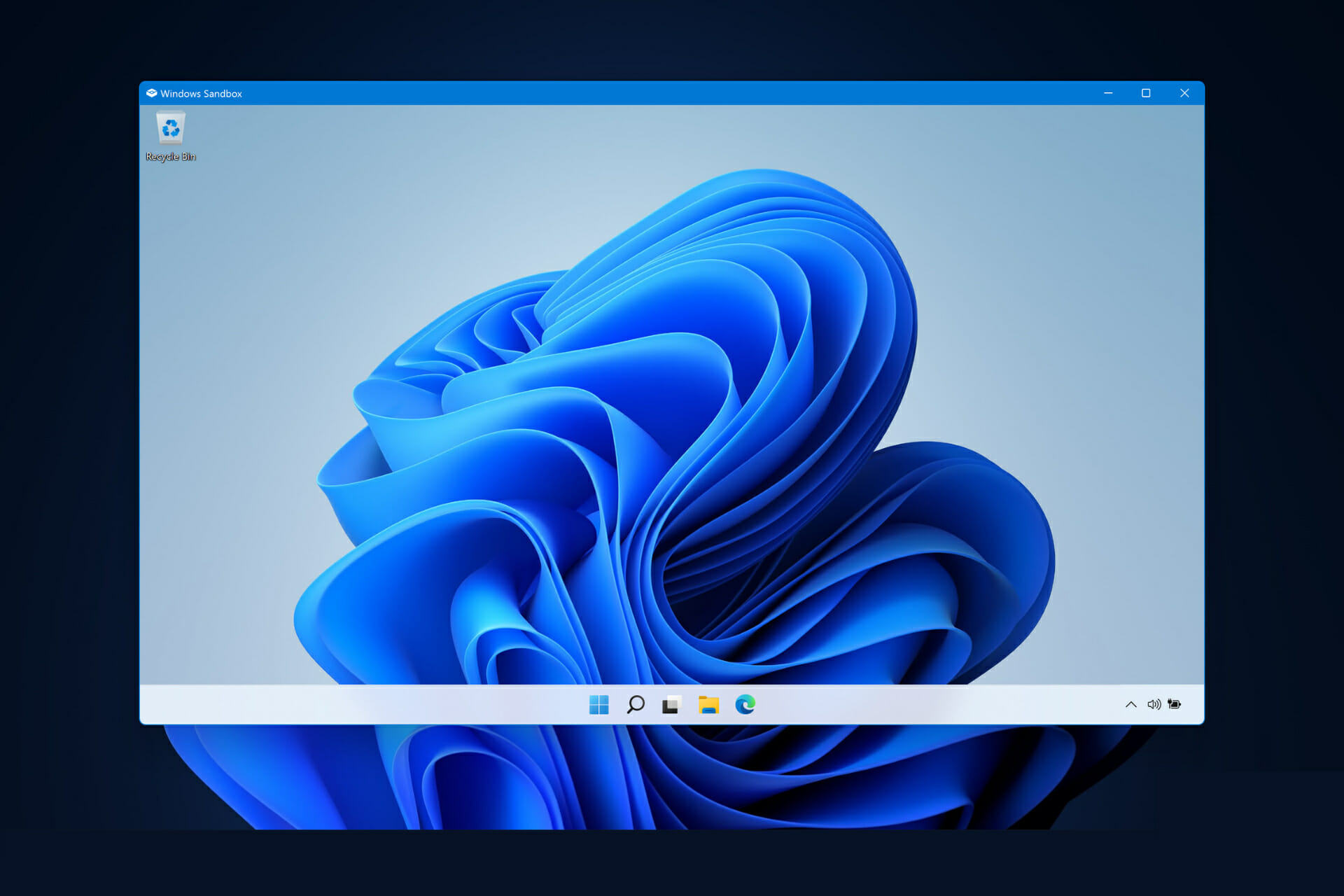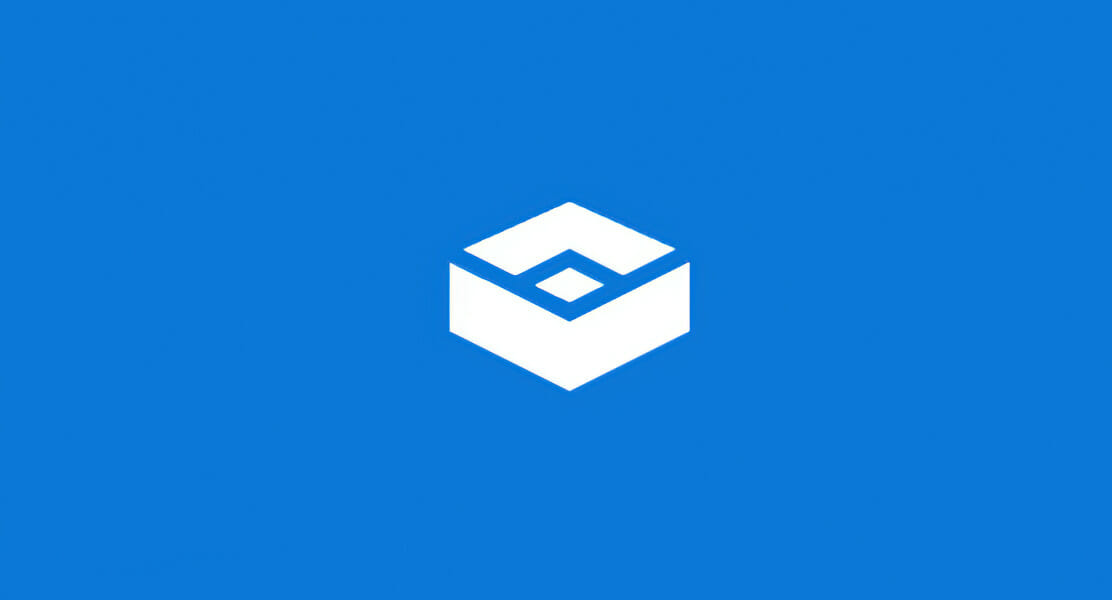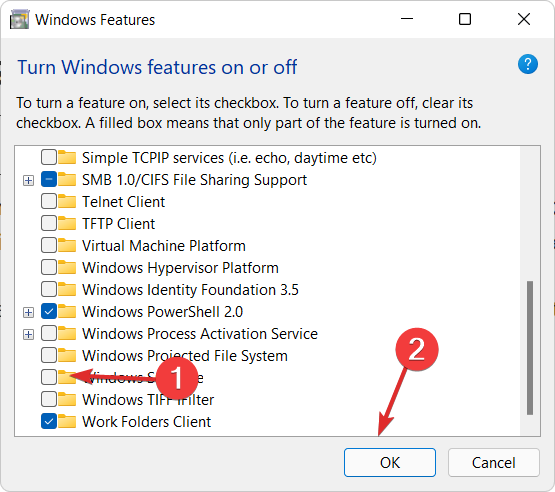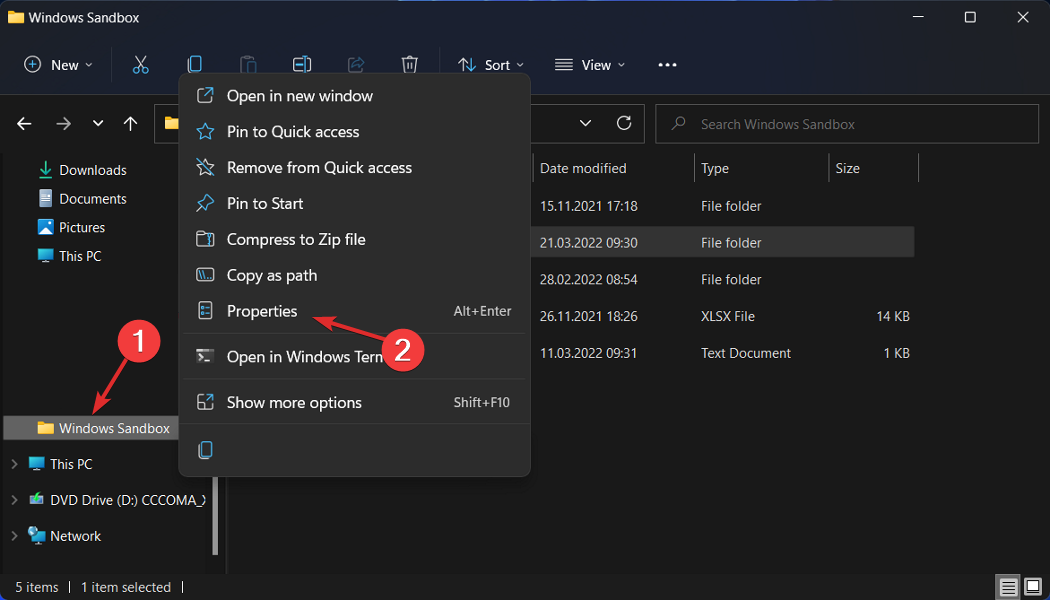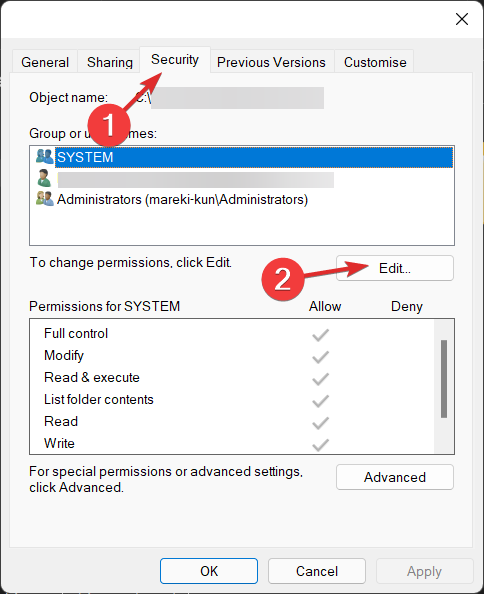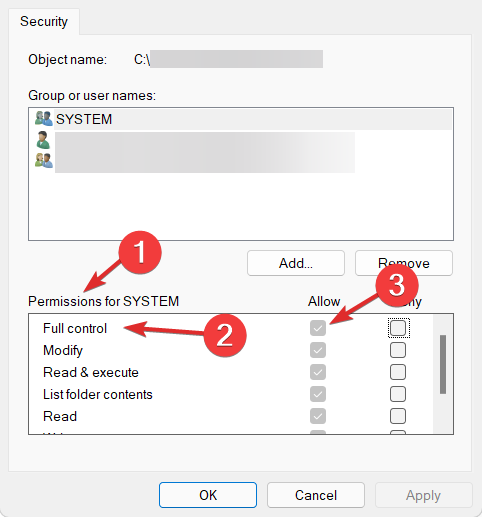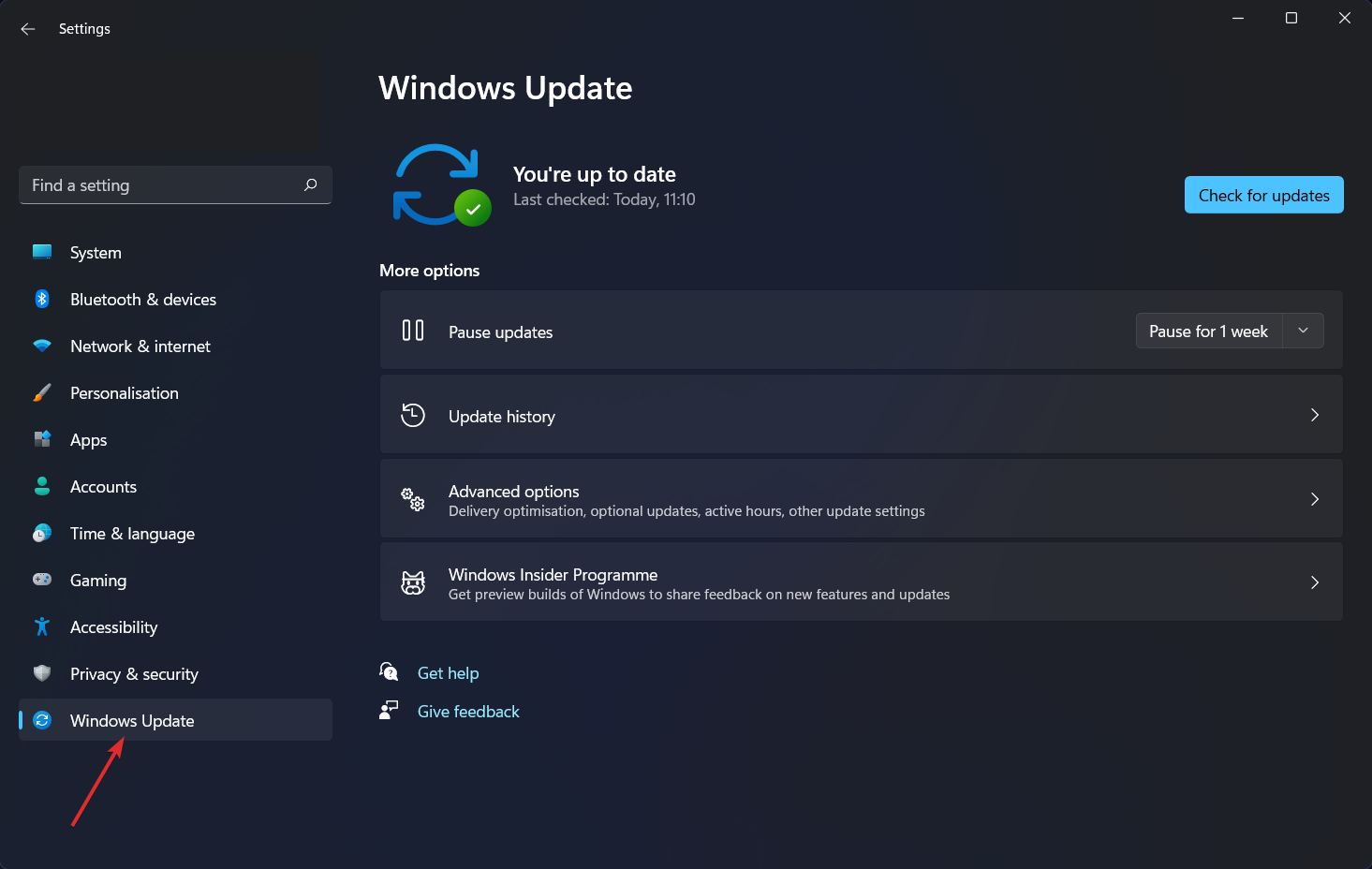Функция “Sandbox” — одна из немногих функций, доступных только в версии Windows 11 Pro, и она также является одной из самых важных, поэтому сегодняшняя тема — как исправить ошибку “Песочница Windows 11 не работает”.
При использовании Windows 11 Home функция песочницы будет недоступна. Эта изолированная среда позволяет пользователям запускать в ней любое приложение по своему выбору, не мешая другим приложениям или операционной системе пользователя.
Это очень важная функция для тестирования программ из неизвестных источников, которые в противном случае могут повредить систему.
При этом давайте перейдем к списку решений ошибки “Песочница, не работающая в Windows 11”, сразу после того, как мы более подробно узнаем, что это за функция. Следите за собой!
Как работает песочница Windows?
Песочница Windows — это облегченная среда рабочего стола, которая позволяет запускать приложения в полной безопасности и изоляции.
Программное обеспечение, установленное в среде Windows Sandbox, остается изолированным и работает в среде, отличной от хост-компьютера.
Функция предназначена только для использования в течение короткого периода времени. Когда программа закрывается, все программное обеспечение и файлы, а также текущее состояние будут стерты, и каждый раз, когда вы заходите в приложение, для вас создается совершенно новый экземпляр песочницы.
Более того, он не имеет прямого доступа к программному обеспечению и приложениям, установленным на хост-компьютере. Если вам требуется, чтобы определенные приложения были доступны в среде, они должны быть явно установлены в среде.
Достаточно иметь недавнюю версию Windows 11 с пакетом Professional, чтобы запустить ее.
Но теперь давайте продолжим с методами, с помощью которых вы можете устранить ошибку “Песочница не работает”, а также “Песочнице Windows 11 не удалось ее инициализировать”.
Как я могу исправить неработающую песочницу Windows 11?
1. Включите функцию
- Нажмите Windowsи Rодновременно, затем введите дополнительные функции и нажмите Enterили щелкните OK .
- Теперь прокрутите вниз, пока не встретите функцию « Песочница Windows », установите флажок рядом с ней и нажмите « ОК » .
- Дождитесь завершения процесса и перезагрузите компьютер, если он не перезагружается автоматически. Вот и все!
2. Изменить свойства безопасности
- Откройте панель поиска Windows и введите “Песочница Windows“, затем щелкните правой кнопкой мыши верхний результат и выберите “Открыть расположение файла“.
- Теперь щелкните правой кнопкой мыши Windows Sandbox и выберите «Свойства » .
- Перейдите на вкладку « Безопасность » и нажмите кнопку « Изменить » .
- Выберите « Все » в окне « Разрешения для Windows Sandbox » и нажмите « Разрешить » рядом с параметром « Полный доступ».
- Теперь сохраните внесенные изменения и все! Вы сможете без проблем открыть Windows Sandbox.
Помните об этом решении, и оно убережет вас от подобных проблем в будущем. Если вы не можете получить доступ к какой-либо функции, это может быть связано с мерами ограничения доступа, установленными операционной системой по умолчанию.
К счастью, мы можем редактировать их и приспосабливать к нашим конкретным потребностям, когда захотим, без особых усилий.
3. Обновите Windows
- Начните с открытия приложения « Настройки » . Один из способов — нажать Windows+ Iвместе. Затем перейдите к Центру обновления Windows с левой стороны.
- Теперь нажмите кнопку « Проверить наличие обновлений » или « Установить сейчас », в зависимости от того, что вы получите. Вот и все! Microsoft упростила пользователям процесс обновления своих ОС.
Наряду с обновлением операционной системы вы должны регулярно обновлять драйверы, чтобы обеспечить функциональность вашего компьютера. Поэтому мы рекомендуем DriverFix, инструмент, который автоматически сделает это за вас без каких-либо хлопот.
Было ли это руководство полезным для вас и ваших друзей? Расскажите нам в разделе комментариев ниже, а также о том, есть ли у вас дополнительные решения.
by Loredana Harsana
Loredana is a passionate writer with a keen interest in PC software and technology. She started off writing about mobile phones back when Samsung Galaxy S II was… read more
Updated on March 2, 2023
- It is an important feature that can spear you from unintended files, thus you should try to fix the Windows 11 Sandbox not working error as soon as possible.
- First and foremost you will have to turn it ON from your settings.
- Later, you can try to modify its security configurations in order to fix it.
XINSTALL BY CLICKING THE DOWNLOAD FILE
This tool repairs common computer errors by replacing the problematic system files with the initial working versions. It also keeps you away from system errors, BSoDs, and repairs damages made by malware and viruses. Fix PC issues and remove viruses damage now in 3 easy steps:
- Download and Install Fortect on your PC
- Launch the tool and Start scanning to find broken files that are causing the problems
- Right-click on Start Repair to fix issues affecting your computer’s security and performance
- Fortect has been downloaded by 0 readers this month.
The Sandbox function is one of the few features available only in the Windows 11 Pro edition, and it is one of the most important as well, thus today’s topic is how to fix the Windows 11 Sandbox not working error.
When using Windows 11 Home, the Sandbox feature will not be available. This isolated environment allows users to run any application they choose within it without interfering with other applications or the user’s operating system.
It is a very important feature for testing programs from unknown sources that could otherwise cause damage to the system.
This being said, let’s jump into the list of solutions to the Sandbox not working in Windows 11 error, right after we see in more detail what the feature is all about. Follow along!
How does Windows Sandbox work?
Windows Sandbox is a lightweight desktop environment that allows you to run apps in complete safety and isolation.
Software installed within the Windows Sandbox environment remains sandboxed and operates in a distinct environment from the host machine.
The feature is only meant to be used for a short period of time. When the program is closed, all of the software and files, as well as the current state, will be erased and every time you access the application, a completely new instance of the sandbox is created for you.
Moreover, it does not have direct access to the software and apps that are installed on the host computer. If you require specific applications to be available within the environment, they must be explicitly installed within the environment.
Some PC issues are hard to tackle, especially when it comes to missing or corrupted system files and repositories of your Windows.
Be sure to use a dedicated tool, such as Fortect, which will scan and replace your broken files with their fresh versions from its repository.
Simply having a recent iteration of Windows 11 that runs the Professional package will suffice in order to run it.
But now, let’s continue with the methods in which you can troubleshoot the Sandbox not working error, as well as Windows 11 Sandbox failed to initialize one. Keep up with us!
How can I fix Windows 11 Sandbox not working?
1. Turn the feature ON
- Press Windows and R simultaneously then type in optionalfeatures and press Enter or click OK.
- Now scroll down until you meet the Windows Sandbox feature and check the box next to it then click OK.
- Wait for the process to finish then restart your computer if it doesn’t reboot automatically. That’s it!
- How to enable Windows Sandbox in Windows 11
- How to install Group Policy Management Console on Windows 11
- How to install RSAT on Windows 11
2. Edit security properties
- Open the Windows search bar and type in Windows Sandbox, then right-click on the top result and choose Open file location.
- Now, right-click on Windows Sandbox and select Properties.
- Navigate to the Security tab and click on the Edit button.
- Select Everyone under the Permissions for Windows Sandbox window, and click on Allow next to the Full control option.
- Now save the changes made and that’s it! You should be able to open Windows Sandbox without any issues.
Keep this solution in mind and it will save you from future alike issues. If you can’t access a feature, it might be due to access restriction measures that are set up by the operating system as default.
Fortunately, we can edit those and make them fit our specific needs, whenever we want, without much hard work.
3. Update Windows
- Start by opening the Settings app. One way is to press Windows + I together. Then navigate to Windows Update from the left side.
- Now click on the Check for updates button or Install now, depending on what you get. That’s it! Microsoft has made it fairly easy for users to update their OSs.
Along with updating your operating system, you should update your drivers regularly in order to ensure your computer’s functionality. Thus, we recommend DriverFix, a tool that will automatically do this for you, without any hassle.
Инструмент Windows Sandbox действует как временная среда виртуального рабочего стола. Однако при попытке использовать этот инструмент вы можете столкнуться с ошибкой «Не удалось запустить песочницу Windows».
В большинстве случаев сообщение об ошибке гласит: «Ошибка 0x80070015: не удалось запустить песочницу Windows — устройство не готово». В других случаях код ошибки может быть 0x80070057, 0x800706d9, 0x80070002, 0x80070569, 0x80072746 или 0xc0370106.
Независимо от того, какой код ошибки Sandbox вы получите, мы поможем вам. Мы покажем вам основные советы, которые могут помочь исправить функцию песочницы Windows, когда она не запускается.
Перезапуск песочницы Windows может быть лучшим решением этой проблемы. Итак, вот как вы можете отключить и снова включить этот инструмент:
- Нажмите Win + R, чтобы открыть диалоговое окно «Выполнить команду».
- Введите дополнительные функции и нажмите Enter, чтобы открыть программу Windows Features.
- Затем прокрутите вниз и снимите флажок «Песочница Windows ». Оттуда нажмите ОК.
- Выберите «Перезагрузить сейчас» во всплывающем окне. Это перезагрузит ваше устройство и применит текущие изменения.
Когда устройство загрузится, откройте программу Windows Features в соответствии с предыдущими шагами. Затем установите флажок «Песочница Windows », а затем выберите «Перезагрузить сейчас» во всплывающем окне.
2 Запустите службы Windows, необходимые для песочницы
Ошибка Sandbox обычно появляется, когда некоторые службы Windows отключены. Итак, давайте посмотрим, как вы можете включить несколько служб Windows для решения этой проблемы:
- Нажмите Win + R, чтобы открыть диалоговое окно «Выполнить команду».
- Введите services.msc и нажмите Enter, чтобы открыть окно «Службы».
- Найдите службу виртуализации удаленных рабочих столов Hyper-V, щелкните ее правой кнопкой мыши и выберите «Свойства».
- Далее перейдите на вкладку Общие . Оттуда щелкните раскрывающееся меню «Тип запуска» и выберите « Автоматически».
- Нажмите кнопку «Пуск », нажмите «Применить », а затем нажмите «ОК », чтобы сохранить изменения.
Наконец, закройте программу «Службы» и перезагрузите компьютер, чтобы сохранить эти изменения.
Чтобы не сталкиваться с той же проблемой в будущем, вам придется настроить некоторые дополнительные параметры в окне «Службы». Давайте рассмотрим шаги, которые необходимо выполнить:
- Откройте окно «Службы» в соответствии с предыдущими шагами.
- Щелкните правой кнопкой мыши службу виртуализации удаленных рабочих столов Hyper-V и выберите «Свойства».
- Перейдите на вкладку «Восстановление ».
- Затем щелкните раскрывающееся меню «Первая ошибка» и выберите «Перезапустить службу». Это поможет автоматически перезапустить эту службу в случае возникновения каких-либо проблем.
- Щелкните параметр «Второй сбой» и выберите «Перезапустить службу» для этого параметра. Наконец, нажмите «Применить », а затем нажмите «ОК».
Если проблема с песочницей не устранена, попробуйте применить те же настройки к этим другим службам:
- Служба узла Hyper-V
- Служба синхронизации времени Hyper-V
- Виртуальный диск
3 Перезапустите Hyper-V и другие программы на экране «Функции Windows».
Перезапуск нескольких программ на экране «Возможности Windows» может помочь. Однако этот метод будет эффективен только в том случае, если вы перезапустите функции, от которых зависит инструмент «Песочница».
В этом случае мы перезапустим функции Hyper-V, Virtual Machine Platform и Windows Hypervisor Platform :
- Нажмите Win + R, чтобы открыть диалоговое окно «Выполнить команду».
- Введите дополнительные функции и нажмите Enter, чтобы открыть программу Windows Features.
- Прокрутите вниз и разверните параметр Hyper-V. Затем снимите флажки с параметров «Инструменты управления Hyper -V» и «Платформа Hyper-V».
- Нажмите OK, закройте программу Windows Features и перезагрузите устройство, чтобы сохранить изменения.
Наконец, примените те же изменения к параметрам Платформа виртуальной машины и Платформа гипервизора Windows.
Встроенные средства устранения неполадок могут помочь вам решить эту проблему. Однако это будет зависеть от характера проблемы.
Если ошибка песочницы вызвана проблемами, связанными с оборудованием, мы можем решить эту проблему с помощью средства устранения неполадок оборудования и устройств. Но если проблема вызвана проблемами обслуживания системы, мы можем попробовать средство устранения неполадок обслуживания системы.
Если вы столкнулись с аппаратной проблемой, вот как может помочь средство устранения неполадок оборудования и устройств:
- Щелкните значок меню «Пуск» и выберите «Параметры ПК». Затем выберите «Обновление и безопасность », а затем нажмите «Устранение неполадок ».
- Выберите средство устранения неполадок оборудования и устройств на правой боковой панели. Оттуда нажмите Запустить средство устранения неполадок.
- Следуйте инструкциям на экране, чтобы завершить процесс. Когда вы закончите, перезагрузите компьютер, чтобы сохранить эти изменения.
В противном случае, если вы имеете дело с проблемой обслуживания системы, вот как может помочь средство устранения неполадок обслуживания системы:
- Нажмите Win + R, чтобы открыть диалоговое окно «Выполнить команду».
- Введите msdt.exe -id MaintenanceDiagnostic в поле поиска и нажмите Enter, чтобы запустить средство устранения неполадок обслуживания системы.
- Нажмите «Дополнительно» на следующем экране. Оттуда установите флажок Применить ремонт автоматически.
- Наконец, нажмите «Далее» и следуйте инструкциям на экране, чтобы завершить процесс.
5 Восстановление поврежденных или отсутствующих системных файлов
Вы все еще пытаетесь решить проблему? Возможно, есть какие-то поврежденные системные файлы, которые мешают работе функции песочницы.
В этом случае вы можете использовать инструменты SFC и DISM. Это невероятные функции, которые помогают восстановить поврежденные или отсутствующие системные файлы.
Итак, давайте начнем с проверки того, как вы можете использовать функцию DISM:
- Введите «Командная строка» в строке поиска меню «Пуск», щелкните правой кнопкой мыши результат «Наилучшее совпадение» и выберите «Запуск от имени администратора».
- Затем введите следующую команду и нажмите Enter :
DISM /Online /Cleanup-Image /ScanHealthДождитесь завершения сканирования. Оттуда введите следующую команду и нажмите Enter :
DISM /Online /Cleanup-Image /RestoreHealthДождитесь завершения процесса, а затем перезагрузите устройство. Затем запустите инструмент SFC, выполнив следующие действия:
- Откройте командную строку, как описано выше.
- Введите следующую команду и нажмите Enter, чтобы запустить сканирование SFC:
sfc /scannowНаконец, закройте командную строку и перезагрузите компьютер, чтобы сохранить эти изменения.
6 Восстановите Windows в предыдущее состояние
Вы впервые сталкиваетесь с проблемами при использовании инструмента «Песочница»? Если это так, то это может быть вызвано несколькими недавними изменениями на вашем устройстве.
Возможно, вы установили неисправную программу, которая мешает работе песочницы Windows. Или, возможно, вы неосознанно настроили некоторые параметры, и это влияет на инструмент «Песочница».
В таких случаях вы можете решить проблему, вернув компьютер в предыдущее состояние. Итак, давайте посмотрим, как вы можете использовать точку восстановления для решения этой проблемы:
- Введите «Создать точку восстановления» в строке поиска Windows и выберите «Наилучшее соответствие».
- Перейдите на вкладку «Защита системы ».
- Нажмите «Восстановление системы» и нажмите «Далее».
- Выберите Показать больше точек восстановления.
- Выберите предпочтительную точку восстановления и нажмите «Далее». Наконец, нажмите «Готово» и дождитесь завершения процесса.
7 Обновите свое устройство
Когда ничего не помогает, вы можете попробовать обновить свое устройство. Это может помочь решить эту проблему и любые другие системные проблемы.
Итак, вот шаги по обновлению Windows:
- Щелкните значок меню «Пуск» и выберите «Параметры ПК».
- Затем нажмите «Обновление и безопасность» и выберите «Центр обновления Windows».
- Нажмите «Проверить наличие обновлений» справа и следуйте инструкциям на экране, чтобы завершить процесс.
Ошибка сбоя песочницы Windows: решена
Песочница Windows — это надежный инструмент, который предоставляет вам потрясающую среду виртуального рабочего стола. Если этот инструмент не запускается, вы можете легко исправить это, используя любой из методов, которые мы рассмотрели.
И когда Песочница запущена и запущена, обязательно настройте ее правильно, чтобы в будущем она не сталкивалась с какими-либо проблемами.
Источник записи: www.makeuseof.com
Песочница функция — одна из немногих функций, уникальных только для версии Windows 10 Pro. Песочница функция недоступна в Windows 10 / Windows 11 Home. Песочница предоставляет пользователю отдельную комнату для запуска любого приложения в ней, что не повлияет на другие приложения или операционную систему пользователя. Это очень важная функция для тестирования приложений из неизвестных источников, которые в противном случае могут нанести вред системе.
Если вы столкнулись с трудностями при доступе к Песочница функцию в Windows 10 Pro, просто следуйте этим исправлениям.
РЕКЛАМА
Fix-1 Включите функцию песочницы «ON» из функций Windows-
Чтобы получить доступ к Песочница функция, во-первых, вы должны включить функцию из Возможности системы Windows.
1. Нажмите клавишу Windows + R, чтобы открыть Бегать окно.
2. В Бегать введите или скопируйте и вставьте «дополнительные функции», а затем нажмите Enter, чтобы открыть Возможности системы Windows.
3. В Возможности системы Windows окно, прокрутите вниз и нажмите на опцию «Песочница Windows«.
4. Теперь нажмите «ОК», чтобы включить эту функцию на вашем компьютере.
Это может занять некоторое время.
5. Когда вы заметите ‘Windows завершила запрошенные изменения.‘, нажмите «Закрыть», чтобы закрыть Возможности системы Windows окно.
Ваш компьютер будет перезагружен.
После перезагрузки компьютера проверьте, включена ли функция.
Если все же это не сработает, перейдите к следующему исправлению.
Fix-2 Изменить свойства безопасности песочницы-
Если у вас нет полного контроля над Песочница Windowsвозможно, вы не сможете получить к нему доступ должным образом.
1. Нажмите на Поиск поле, а затем введите «песочница».
2. В результатах поиска с повышенными правами щелкните правой кнопкой мыши «Песочница Windows», а затем нажмите «Открыть расположение файла».
3. Теперь снова щелкните правой кнопкой мыши «Песочницу», а затем нажмите «Свойства», чтобы получить доступ к ее свойствам.
4. В Свойства песочницы Windows окно, перейдите на вкладку «Безопасность».
5. В Безопасность нажмите «Изменить», чтобы изменить раздел разрешений.
6. В Разрешения для песочницы Windows окно, выберите «Все», а затем нажмите «Разрешить» в опции «Полный доступ», чтобы разрешить полный контроль над песочницей.
7. Наконец, нажмите «Применить», а затем «ОК», чтобы сохранить изменения на вашем компьютере.
Закрывать Проводник окно.
8. Теперь снова нажмите на Поиск поле рядом со значком Windows, а затем введите «песочница».
9. Щелкните правой кнопкой мыши в «Песочнице Windows» из результатов поиска с повышенными правами, а затем нажмите «Запуск от имени администратора», чтобы открыть Песочница как админ.
Он должен работать нормально.
Fix-3 Start-Stop необходимые службы-
Перезапуск важных служб может помочь вам.
1. Нажмите клавишу Windows+R.
2. Теперь напишите «services.msc» в поле рядом с «Открыть:», а затем нажмите Enter, чтобы открыть Услуги.
3. В Услуги окно, Двойной клик в «Службе виртуализации сети», чтобы получить доступ к ее свойствам.
4. В сети Свойства службы виртуализации нажмите «Стоп», чтобы остановить службу.
Подождите некоторое время, так как служба через некоторое время будет остановлена.
5. Теперь нажмите «Пуск», чтобы снова запустить службу на вашем компьютере.
6. Наконец, нажмите «Применить», а затем «ОК», чтобы сохранить изменения.
7. Что вам нужно сделать дальше, так это Двойной клик на «Виртуальный диск», чтобы Начало Это.
8. Сначала нажмите «Пуск», чтобы запустить остановленную службу.
10. Затем нажмите «Применить», а затем «ОК», чтобы сохранить изменения.
11. Таким же образом прокрутите вверх, чтобы найти и щелкните правой кнопкой мыши в «Служба хост-компьютера Hyper-V», а затем нажмите «Перезагрузить».
12. Затем снова прокрутите вверх и щелкните правой кнопкой мыши в «Службе диспетчера контейнеров» и нажмите «Перезапустить», чтобы запустить-остановить службу.
После перезапуска всех этих служб на вашем компьютере закройте Услуги окно.
Перезагрузите компьютер.
После перезагрузки компьютера попробуйте открыть Песочница Windows в качестве администратора.
Песочница Windows должно нормально работать.
Ваша проблема должна быть исправлена.
Песочница является одним из самых интересных нововведений в последней версии Windows 10 — May 2019 Update или версия 1903. Она представляет собой виртуальную машину, которую можно запустить всего за один клик мыши. В ней можно запустить программы, в надёжности которых пользователь не может быть уверен. Теперь можно открыть любое приложение, не боясь за безопасность компьютера. Однако, многие пользователи (особенно русскоязычные) сталкиваются с тем, что возникает ошибка «не удалось запустить песочницу Windows 0x80070002». Для решения этой проблемы есть различные способы.
Как подключить песочницу
Для малоопытных пользователей установка виртуальных машины VirtualBox или других аналогов покажется сложной, но иногда подобное средство следует иметь под рукой, чтобы избежать проблем от вредоносных программ. Sandbox является отличным выходом из этой ситуации.
Для подключения песочницы необходимо открыть «Панель управления», интересующий нас пункт называется «Программы и компоненты». Слева можно увидеть меню в виде списка, надо нажать на «Включение и отключение компонентов Windows». Дальше нужно поставить галочку напротив нужного пункта, кликнуть ОК. Установка может занять определённый промежуток времени, дождитесь окончания. Компьютер после этого перезагрузится.
Теперь запустить виртуальную машину можно в один клик, в меню «Пуск» появится строчка Windows Sandbox. Но многие пользователи сталкиваются с тем, что не удалось запустить песочницу Windows error 0x80070002, ошибка имеет широкое распространение.
В каких случаях не получается установить Sandbox
Запустить виртуальную машину не получится, если процессор компьютера не поддерживает виртуализацию Также виртуализация может быть отключена в БИОС или UEFI, иногда это делается по умолчанию для экономии ресурсов
Если вы используете BIOS, нужная настройка располагается в Advanced Configuration. Для процессоров Intel виртуализация обозначается VT-x, для AMD – AMD-v. Нужно переключить в положение Enabled, сохранить настройки и перезагрузить машину.
Инсталляция пройдёт успешно, но вы также сможете столкнуться с тем, что не удалось запустить песочницу windows 10 0х80070002. Разберёмся, почему возникает эта и прочие ошибки.
Ошибки и способы их исправления
Если на Windows 10 Sandbox не запускается, нужно определить источник возникновения неисправности. Иногда причина кроется в том, что отключёна «Платформа виртуальной машины». В этом случае придётся прибегнуть к некоторым манипуляциям, так как, его включение не помогает моментально. Что для этого требуется сделать:
- Включите песочницу
- После этого включите «Платформу виртуальной машины»
- И повторно установите песочницу
В процессе потребуется несколько раз прибегнуть к перезагрузкам.
У многих пользователей возникает вопрос, почему не работает песочница на windows 10 1903 (билд 18362.30), чаще всего такую ошибку можно увидеть после использования средства обновления. Сообщение также содержит информацию, что устройство не готово.
Имеются отзывы, что другие виртуальные машины в это же время прекрасно запускаются. При загрузке Sandbox пользователь видит, что не удалось запустить песочницу Windows 0x80070057.
Все эти ошибки означают, что Windows Sandbox не удается найти указанный файл.
Эта ошибка не так распространена, но довольно легко исправляется. Для этого потребуется учётная запись Администратора:
- Откройте окно “Выполнить”, и введите regedit, для запуска редактора реестра
- Пройдите по ветке [HKEY_LOCAL_MACHINESOFTWAREMicrosoftWindows NTCurrentVersionContainersCmServicePolicy]
- И выставьте следующие значения
«DisableClone» =dword: 00000001
«DisableSnapshot» =dword: 00000001
Чаще всего не запускается песочница windows 10 ошибка 0х80070002, эта ошибка связана с языковыми настройками. Замечено, что у пользователей операционной системы на английском языке программное обеспечение запускается без каких-либо сложностей. Поэтому можно предположить, что песочница Виндовс 10 не работает на версии 19hl из-за языка.
По некоторым данным, проблема кроется в обновлении KB4497464, его следует удалить или переустановить.
Как установить Sandbox, чтобы гарантировать её работу
Если не работает песочница на Windows 7 или 10, и проблему не удаётся решить добавлением компонентов или отменой обновлений, то остаётся один стопроцентный вариант — нужно установить английский язык, как основной язык системы.
После этого устанавливаем виртуальную машину, и вам не придётся сталкиваться с тем, что не запускается песочница windows 10 1903, так как на английском всё работает идеально.
Стоит отметить, что Sandbox не работает на Windows 10 1903 именно в тех случаях, если устанавливался дистрибутив на любом языке, кроме английского. Если вы хотите, чтобы всё работало на вашем языке, не стоит переживать, что не удается установить песочницу windows, английский является лишь временным решением задачи. Когда вы убедились, что виртуальная машина запускается, все её возможности открыты, программа запускается, можно приступать к русификации.
Сменить язык системы можно в Параметрах Windows 10 — Время и язык — Вкладка “Язык”
Чтобы русифицировать операционную систему, следует зайти в системные настройки. Нас интересует пункт Language, при нажатии на «Add a preferred language» откроется список, где можно отыскать «Русский». Чтобы изменения вступили в силу в полной мере, нужно обязательно поставить галочку «Set as my display language». Теперь с работой виртуальной машины не должно возникнуть проблем.
В данной статье мы поделились вариантами решения проблемы, когда не работает Windows Sandbox. Мы надеемся, что эта информация была полезна и помогла в решении возникшей проблемы. Если у вас возникли сложности или вопросы, просим поделиться в комментариях.
Отличного Вам дня!