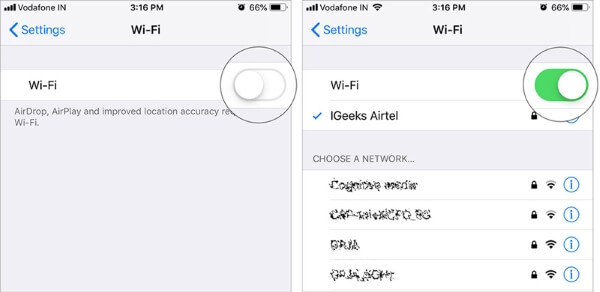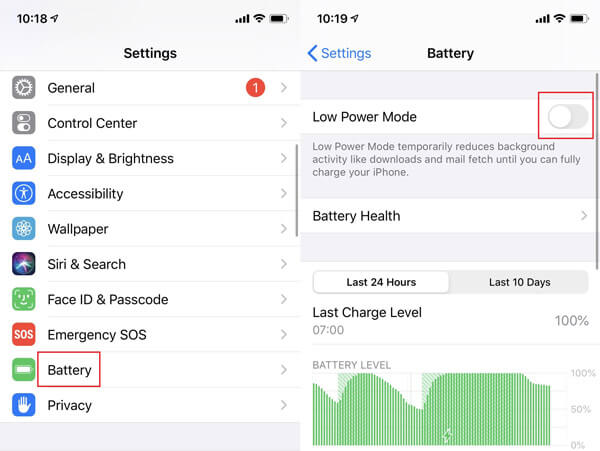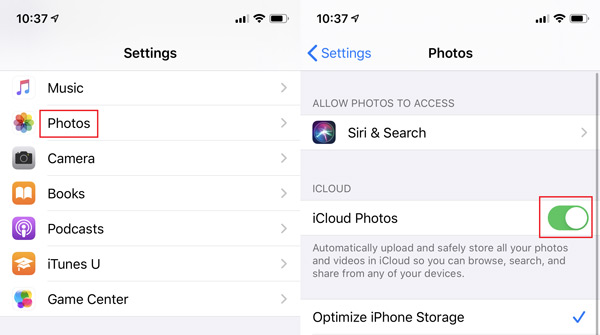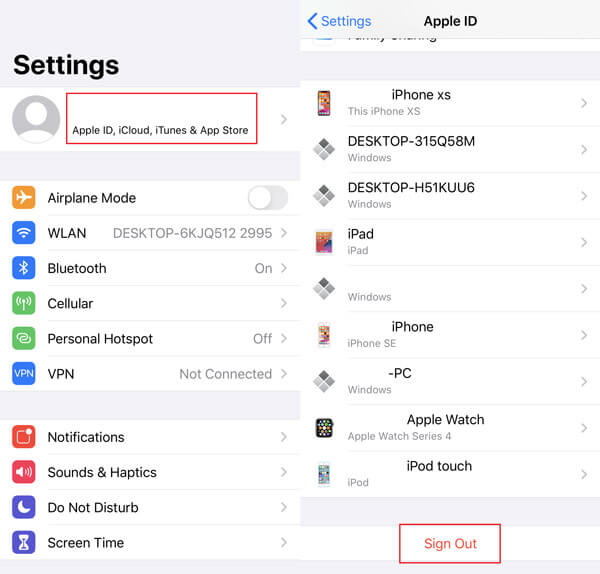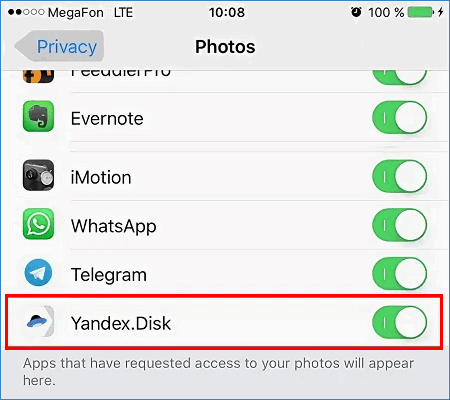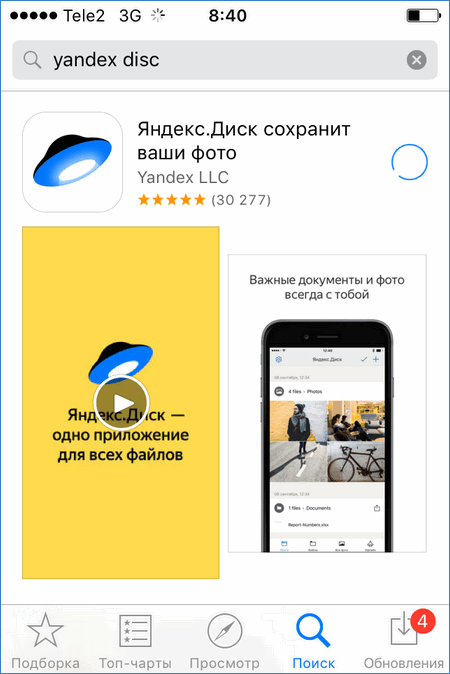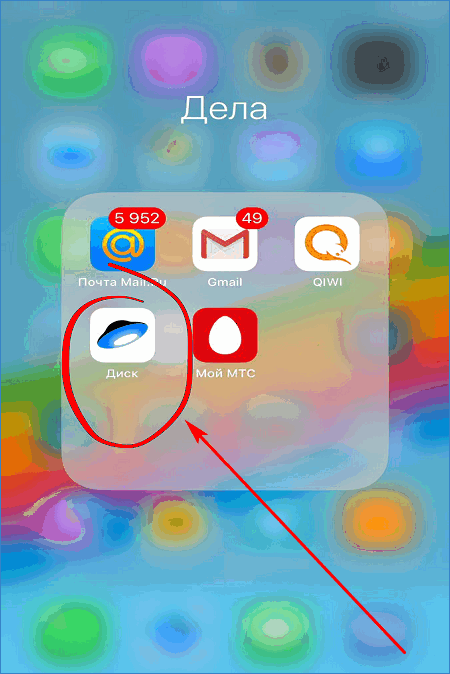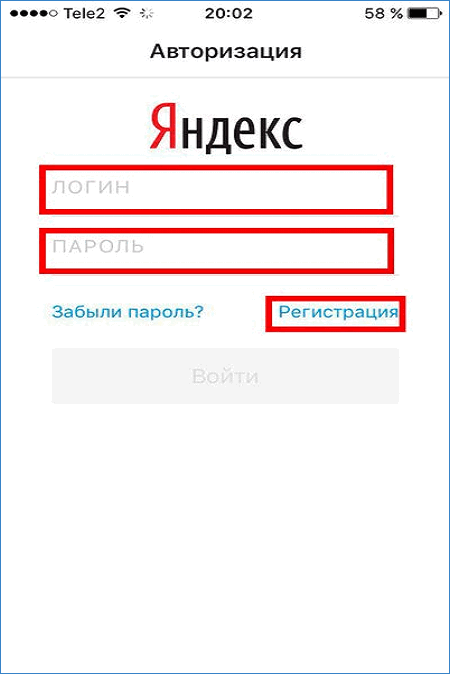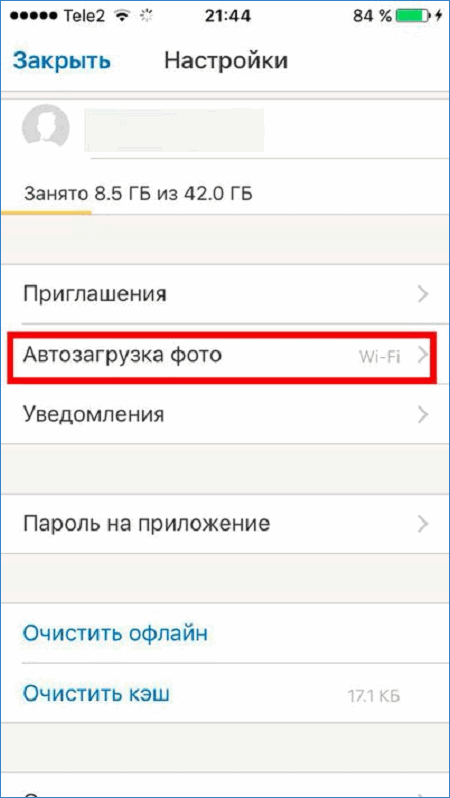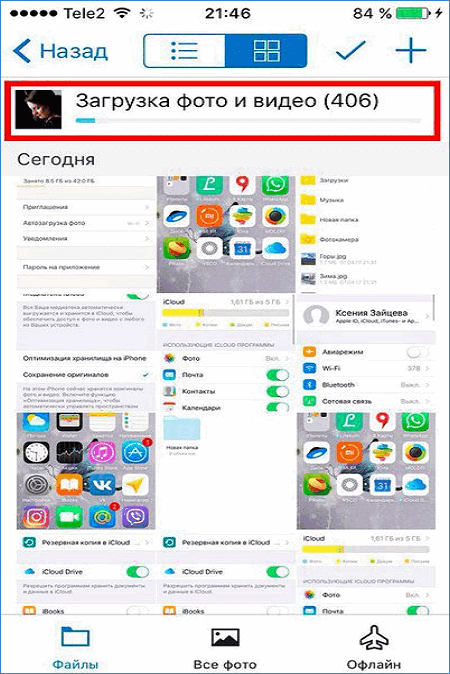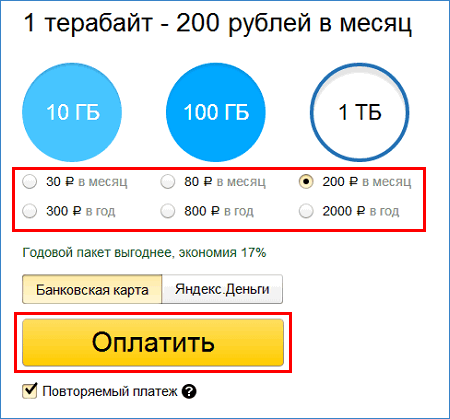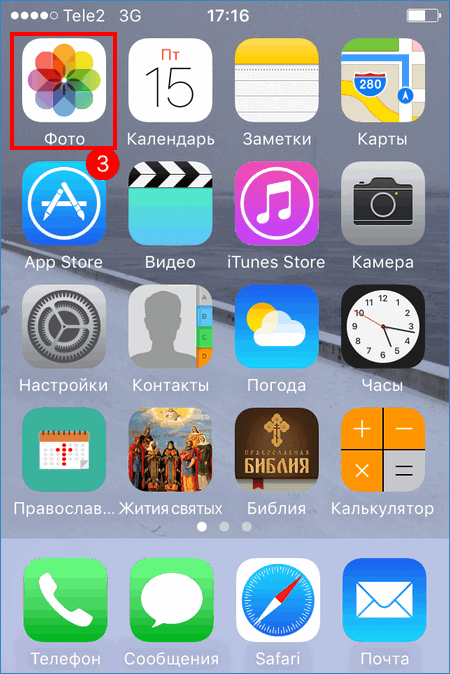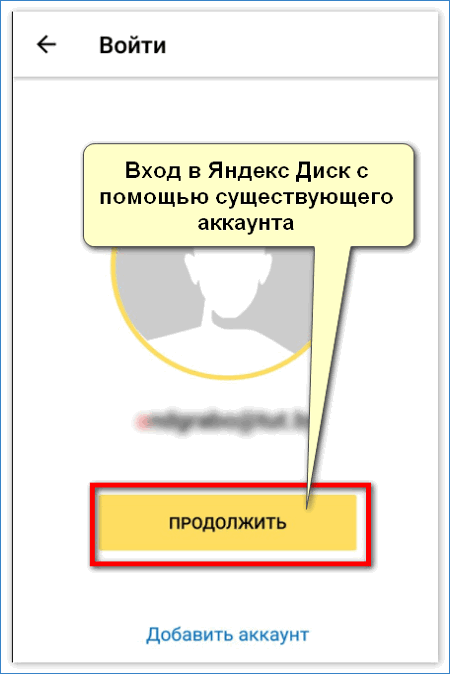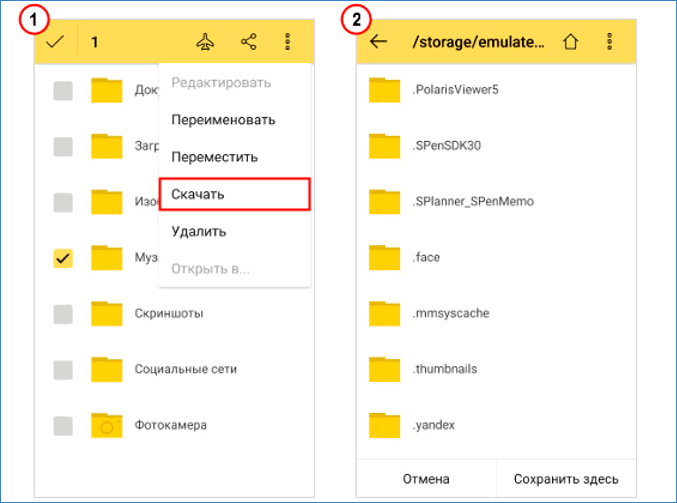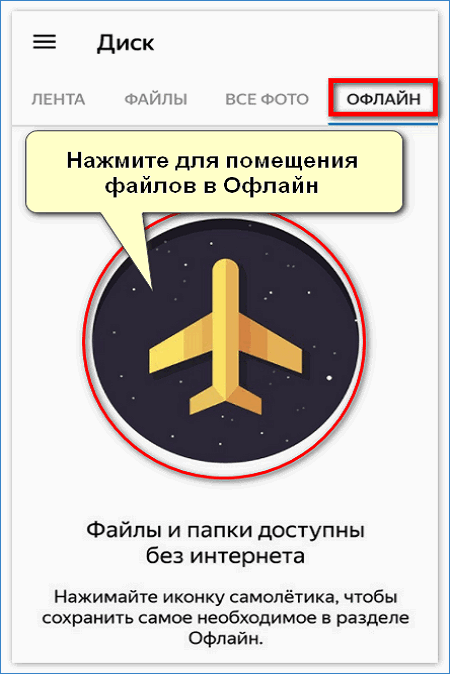Обновлено: 05.06.2023
Ниже приведены решения некоторых проблем, которые могут возникать при установке программы Яндекс.Диск или в процессе работы с программой.
Программа не скачивается или не устанавливается
Проверьте версию операционной системы. Программа Яндекс.Диск может быть установлена на macOS версии 10.11 или выше (El Capitan, Sierra, High Sierra, Mojave, Catalina) .
Если вы используете прокси-серверы или фаерволы, отключите их на время установки программы.
Не могу авторизоваться
Установите последнюю версию программы. Убедитесь, что ввели правильный пароль от своего аккаунта на Яндексе.
Внимание. Если вы используете или раньше использовали двухфакторную аутентификацию, для авторизации в программе Яндекс.Диск нужен одноразовый пароль, сгенерированный мобильным приложением «Яндекс.Ключ» .
Произошла ошибка. Проверьте соединение с интернетом
Программе не удалось связаться с сервером. Проверьте ваше интернет-соединение, попробуйте отключить антивирусы и файрволы. Если вы используете прокси-сервер, попробуйте отключить его.
Проверьте ваше соединение с интернетом.
Дата и время на компьютере должны совпадать с реальными.
Порты, которые использует программа, должны быть открыты. Проверьте, не заблокированы ли провайдером, антивирусом или файрволом следующие порты: 443, 5222 .
Попробуйте отключить проверку сертификатов в настройках антивируса.
Для продуктов «Лаборатории Касперского» отключите проверку защищенного соединения: Настройки → Дополнительные → Сеть . Отключите опцию Всегда проверять защищённые соединения .
Не могу настроить программу
Как выбрать другую папку для синхронизации с сервером? Кликните правой кнопкой мыши на иконке Диска в области уведомлений. Пункт Настройки → вкладка Общие . Укажите другую папку для синхронизации с сервером. Как узнать, сколько осталось свободного места на Диске? Посмотрите в нижнюю часть окна программы. Как настроить программу для работы через прокси-сервер? Кликните правой кнопкой мыши на иконке Диска в области уведомлений. Пункт Настройки → вкладка Прокси → Ручные настройки прокси-сервера . Укажите параметры для доступа к прокси-серверу. Как включить или отключить автозапуск программы? Кликните правой кнопкой мыши на иконке Диска в области уведомлений. Пункт Настройки . Снимите или установите галочку в пункте Запускать программу при входе в систему . Где настроить автоматическое обновление программы? Кликните правой кнопкой мыши на иконке Диска в области уведомлений. Пункт Настройки → вкладка Дополнительно . Установите галочку напротив пункта Проверять обновления автоматически .
Программе не удалось связаться с сервером. Проверьте стабильность интернет-соединения, попробуйте отключить антивирусы и файрволы.
Убедитесь, что открыты следующие порты: 443, 5222. Если вы используете прокси-серверы, попробуйте отключить их.
Ошибка чтения файла
Программа не может получить доступ к каким-либо файлам в папке Яндекс.Диска. Ошибка возникает, если файл открыт в другой программе или его название содержит недопустимые символы (не являющиеся символами Unicode).
Проверьте права доступа программы к папке Яндекс.Диска и к файлам в ней. Синхронизируемые файлы не должны быть открыты в других программах.
Ваш Диск заполнен
Место на Диске закончилось. Удалите ненужные файлы, очистите Корзину или купите дополнительное место.
Папка синхронизации недоступна
Выбранная для синхронизации папка недоступна для чтения или удалена. Проверьте, на месте ли эта папка, или выберите другую.
Диск не настроен
Вы установили программу, но не выбрали папку для синхронизации и не авторизовались в программе.
Конфликт папки синхронизации
Указанная в настройках программы папка уже используется с другой учётной записью Диска. Использовать одну и ту же папку для синхронизации с разными аккаунтами нельзя. Выберите другую папку в настройках программы.
Папка синхронизации не выбрана
Не выбрана папка, которая будет синхронизироваться с Диском. Выбрать папку можно в настройках программы.
Невозможно загрузить файл больше 50 ГБ
В папке Яндекс.Диск есть файлы объемом более 50 гигабайт. Такие файлы загрузить на Диск нельзя.
Файл не синхронизировался. Что могло произойти?
Яндекс.Диск не может загрузить файл на сервер в следующих случаях:
ваш компьютер не подключен к интернету;
в настройках Яндекс.Диска отключена синхронизация;
размер файла, который необходимо синхронизировать, больше 50 ГБ;
доступ к файлу ограничен (например, файл используется другой программой).
Если файлы находятся в папке Яндекс.Диска и в программе отмечены значком , но файлы не появились на других компьютерах или в веб-интерфейсе, сообщите нам об этом через форму внизу страницы.
В блоке Веб-экран нажмите кнопку Настройки (под кнопкой Выключить ).
Программа зависла в статусе «Идёт синхронизация»
Измените длинные названия файлов в папке Яндекс.Диска на более короткие. Проверьте, есть ли у программы стабильный доступ в сеть (антивирусы и файрволы могут блокировать соединение).
Низкая скорость синхронизации
Скорость синхронизации рассчитывается с учетом экономии трафика и ресурсов системы. Также скорость может ограничиваться вашим провайдером — проверьте скорость соединения с интернетом.
Я удалил файлы в программе, и они удалились насовсем
Когда вы удаляете файлы в программе, они попадают в Корзину и хранятся в ней 30 дней. После этого они автоматически удаляются с сервера. Восстановить удаленные с сервера файлы нельзя. Восстановить файлы из Корзины можно только в веб-интерфейсе Яндекс.Диска.
Внимание. Файлы, перемещенные в Корзину, продолжают занимать место на вашем Диске. Если вам не хватает места, очистите Корзину.
Если вы хотите удалить файл с компьютера, но сохранить на сервере, настройте выборочную синхронизацию по инструкции Выборочная синхронизация папок.
Работая с облачным хранилищем у некоторых пользователей, появляется Ошибка «Не удалось сохранить на Яндекс.Диск». В рамках статьи рассмотрены причины и варианты устранения этой неисправности.
В чем суть ошибки
Причина ошибки – это помеха стандартной функции копирования данных в облако. Помеха может быть из-за недостаточного свободного места на диске, проблемным соединением с интернетом, etc. Выявить ее можно, пройдя по очереди каждый пункт устранения ошибки.
Проверяем, не переполнен ли диск
Необходимо удостоверится, что лимит свободного места в облаке не исчерпан:
Пишем тикет в службу поддержки
Если интернет стабилен и места в облачном хранилище предостаточно, лучше не ходить вокруг да около, а разъяснить, почему не удается сохранить на Яндекс.Диск у службы поддержки:
Пока ждете, можете дополнительно воспользоваться еще каким-то из представленных способов.
Обращаемся к человеку, залившему файл
Каждый публичный файл содержит минимум информации, но ее достаточно, чтобы выйти на владельца:
Если владелец активно использует электронный ящик, то шанс ответа достаточно велик.
Меняем браузер или устройство
Дополнительно можно попробовать получить доступ к файлу через другой браузер или иное устройство. Это может увеличить шансы, что ошибка сойдет на нет. Проверьте, появляется ли ошибка в:
- Google Chrome;
- Яндекс.Браузер;
- Opera;
- Edge;
- Mozilla.
Если все браузеры на устройстве выдают одну и ту же ошибку, попробуйте сменить устройство. Смартфон на Android отлично подойдет для этого. Дополнительно, можно зарегистрировать еще один аккаунт Яндекс и попробовать сохранить данные на него.
Файл содержит вирусы
Данная ошибка иногда проявляется в том случае, если облачный антивирус обнаружил в публичном файле вирус. Часто зловреды стараются запрятать в rar-архивы, поэтому при попытке загрузки напишет на красном фоне «Не удалось сохранить на Яндекс.диск».
Если файл, rar-архив или папка действительно содержат вирус, лучше отказаться от сохранения этих данных. Система Яндекс просто так не позволит распространиться зараженным данным в сети.
Заключение
Популярными причинами, по которым невозможно сохранить файл на Яндекс.Диск являются: недостаточное место на вашем диске, проблемная связь с интернетом, залитый файл битый или частично стертый владельцем (требует перезаливки), вирусы в публичных файлах.
Получить подсказку на вопрос «что делать?» можно у службы поддержки Яндекс.Диска. Проблемный файл можно договориться получить у его владельца, связавшись с ним по email.
Здесь рассматривается вопрос, как скачать с Яндекс Диска на Айфон документы, изображения, видеоролики и другие файлы. Он актуален потому, что у владельцев смартфонов от Apple нет медиа-менеджера. Поэтому возможности для работы с данными не столь велики, как у пользователей Android-устройств. Узнаем, как легко можно загрузить любую картинки или документ из «облака» Яндекса на Айфон.
Яндекс Диск для iPhone – установка приложения и скачивание файлов
Яндекс Диск для Айфона позволяет загружать и хранить на серверах Yandex контент следующего вида.
- Фотографии, изображения, анимированные картинки.
- Музыкальные файлы.
- Видеоролики.
- Документы.
Все типы файлов (PDF, PNG, DOC, TXT, JPG, XLS и другие) можно выгружать и скачивать из Yandex Drive на iPhone при наличии доступа к интернету.
Синхронизация с ПК
Чтобы получить доступ со всех устройств и скачивать файлы из «облака» на Айфон, установить приложение Yandex.Disc одновременно на компьютер и смартфон. Для iPhone Яндекс.Диск доступен в AppStore. При входе в программу используется пара логин/пароль от почты Яндекса. После авторизации все файлы и каталоги автоматически синхронизируются на обоих устройствах. При активной опции выгрузки всех фото на Я.Диск и доступной сети все медиа-файлы будут выгружать из Айфона в «облако», в каталог «Фотокамера». Приложению должна быть разрешена работа с фотографиями.
Примечание. Если пользователь удалит фото с iPhone при активированной синхронизации, фотографии будут удалены также из облачного хранилища Yandex.Disc.
Настройка Яндекс.Диск на Айфоне
Для использования сначала потребуется загрузить и инсталлировать ПО.
- Если есть почта на Яндексе, вводим регистрационные данные в поля формы.
Откроется стартовая страница программы Yandex.Disc. Программа проста и понятна в управлении. Здесь, в отличие от стандартного iCloud, больше выделенного объема для хранения данных.
Дальше потребуется перейти в раздел «Настройки».
- Нажать по значку шестеренки слева вверху экрана.
- В пункте меню «Автозагрузка фото» рекомендуется поставить способ закачки только через сеть Wi-Fi, чтобы сэкономить трафик мобильного интернета. При этом не расходуется место в облачном хранилище.
- В стандартном пункте меню «Фото» на iPhone можно увидеть статус загрузки видео и фотоматериалов в «облако» Яндекса. «Строка прогресса» указывает на общий процент переданных данных.
Общие характеристики мобильного приложения из AppStore.
- Объем программы: 194,1 Мб
- Тип: облачные хранилища
- Разработчик: Yandex LLC
- Язык: Русский/ Английский
- Версия iOS не ниже: 10.0
- Приложение одинаково подходит для iPad и iPhone
После регистрации новичку предлагается 10 Гб бесплатного свободного места на сервере, из них 9, 92 Гб – для хранения контента. Можно приобрести дополнительные гигабайты за отдельную плату.
За регулярное выделение 1 Тб объема на 1 месяц понадобится заплатить 2000 рублей в год.
Загрузка файла в «облако»
Загрузить файл с устройства iPhone на Yandex.Disc можно из раздела «Фото». Для этого потребуется.
- В появившемся окне выбрать пункт «Диск», чтобы использовать Yandex.Disc как средство отправки файла.
- Указать или создать отдельный каталог на Yandex Drive для хранения там фото и видео с Айфона.
Примечание. Пользователями была отмечена проблема при закачивании файлов на сервер. Процесс передачи данных неожиданно обрывался при блокировке экрана iPhone. Приходилось держать экран не заблокированным в течение всего времени загрузки.
Скачивание файла из «облака»
Вопрос, как сохранить фотографию из Яндекс.Диска на iPhone чуть сложнее. Следующая инструкция поможет скачать файл из «облака» в Айфон.
- Открыть «Я.Диск», ввести имя пользователя и пароль.
Если другой пользователь поделился своей ссылкой на папку из облака, то можно просматривать и изменять содержимое всего каталога. Так в Yandex.Disc предоставляется общий доступ к ресурсам.
Пункт верхнего меню «ОФЛАЙН» позволит получить доступ к хранящейся в «облаке» информации в любое время, при отсутствии доступа к интернету. Яндекс кэширует содержимое хранилища для предоставления локального доступа к материалам.
Удобство загрузки контента в телефон с «Яндекс.Диск» в том, что скачивание файла объемом до 2 Гб не потребует установки дополнительных программ на смартфон или ПК, как это работает в iCloud.
Плюсы и минусы Я.Диск
Назовем основные преимущества, а также негативные стороны использования приложения Yandex Drive.
Положительно
Отрицательно
Возможные проблемы при загрузке в «облако» с Айфона
Приведем здесь самые распространенные ошибки, возникающие при выгрузке файлов с iPhone на Yandex.Disc, и пути их решения.
- Отсутствие сигнала мобильной сети. Перезагрузить устройство, проверить наличие сети в месте нахождения, узнать баланс и остатки трафика по тарифу.
- Нехватка свободного места для «заливки» документа в хранилище. Можно удалить ненужные больше файлы в «облаке» или докупить необходимый объем.
- Загружаемый файл поврежден, либо его размер больше доступно в хранилище места. Проверить работоспособность документа, сжать его или разбить на части, при возможности.
- Общий каталог для загрузки защищен кодом доступа. Потребуется уточнить пароль у автора папки.
- Отсутствие соединения с сервером Yandex. Понадобится подождать некоторое время и повторить попытку.
- Закачиваемый документ имеет размер больше 10 Гб. Поможет уменьшение размера файла.
- Сам файл защищен паролем. Необходимо снять защиту.
Освоив мобильное приложение Яндекс Диск для iOS, изучив способы установки и настройки этого ПО, пользователь сможет избежать потери или кражи важных электронных документов. Автоматически загружая файлы в облачное хранилище, можно решить проблему хранения данных.
В этом посте мы расскажем вам 9 эффективных решений, которые помогут решить проблему с невозможностью поделиться фотографиями на iPhone или iPad. Эти решения сработали для многих пользователей, и они должны помочь вам решить проблему.
Лучший способ поделиться своими фотографиями с iPhone
Дважды нажмите кнопку загрузки, чтобы бесплатно установить и запустить эту мощную передачу данных iOS на вашем компьютере. Подключите ваш iPhone к нему с помощью USB-кабеля. Если хочешь делиться фотографиями iPhone с другого iPhone или iPad, подключите оба устройства iOS здесь.
На левой панели перечислены некоторые основные типы данных, такие как «Фотографии», «Музыка», «Видео», «Контакты» и т. Д. Нажмите «Фотографии», а затем выберите конкретные фотографии в правом окне предварительного просмотра.
Выбрав все фотографии iPhone, которыми вы хотите поделиться, щелкните значок «iOS-устройство» или «компьютер», чтобы поделиться ими с нужным вам местом.
Решение 2. Проверьте интернет-соединение
По разным причинам вы не сможете загружать или делиться фотографиями с устройства iOS. Но сначала нужно проверить интернет соединение. Если вы хотите поделиться чем-то через Интернет, вам нужно убедиться, что вы получаете хорошее сетевое соединение.
Вы можете открыть новый сайт в Safari или открыть некоторые приложения, чтобы проверить, есть ли проблема с вашим интернет-соединением. Или вы можете выключить и снова подключить сеть, чтобы убедиться, что интернет-соединение в порядке.
Решение 3. Отключите режим низкого энергопотребления.
Если вы обычно предпочитаете включать режим низкого энергопотребления для экономии заряда батареи на вашем iPhone, вы с большей вероятностью столкнетесь с такой проблемой. Потому что при снижении энергопотребления некоторые функции могут быть уменьшены или отключены.
Чтобы отключить этот режим, вы можете перейти в «Настройки» на вашем iPhone. Затем найдите опцию «Батарея». Убедитесь, что вы отключили «Режим низкого энергопотребления».
Решение 4. Выключите и включите Фото iCloud.
Некоторые из наших читателей сказали, что они исправили эту ошибку обмена фотографиями, отключив «Фото iCloud», а затем снова включив его через несколько секунд. Откройте «Настройки», затем найдите «Фотографии». Вы сразу увидите опцию «Фото iCloud». Теперь, пожалуйста, выключите его и подождите немного. Включите его снова.
Решение 5. Выйдите и войдите в свою учетную запись iCloud.
Вы также можете попробовать этот способ решить проблему с невозможностью поделиться фотографиями на iPhone — выйдите из своей учетной записи iCloud, а затем снова войдите в свою учетную запись. Пользоваться им довольно просто, но вы должны помнить идентификатор и пароль вашей учетной записи. В противном случае после выхода из системы вы больше не сможете получить доступ к некоторым функциям на вашем iPhone.
Запустите Настройки и коснитесь своего имени вверху. Затем прокрутите экран вниз. Вы можете найти кнопку «Выйти». Просто нажмите на него и войдите снова через несколько минут.
Перезапуск, безусловно, самое простое решение для устранения всех видов проблем на вашем iPhone или iPad. Если вы не можете поделиться фотографиями с iPhone, вы можете перезагрузить устройство iOS, чтобы проверить, решена ли проблема.
Вы можете перезагрузить iPhone обычным способом. Разблокируйте экран и нажимайте кнопку «Питание», пока на экране не появится ползунок «Завершение работы». Что касается последних моделей iPhone, вы можете одновременно нажать и удерживать кнопки «Питание» и «Увеличение громкости», чтобы активировать страницу «Завершение работы». Затем перетащите ползунок вправо, чтобы выключить iPhone. Подождите несколько секунд, а затем нажмите кнопку «Питание», чтобы включить устройство iOS.
Решение 7. Освободите место для хранения на вашем iPhone
У вас достаточно места на вашем iPhone или iPad? В противном случае ваше устройство не сможет загружать фотографии из iCloud. Вам необходимо освободить место на вашем устройстве iOS. Вы можете удалить ненужный кеш или удалить файлы, которые больше не используются.
Нажмите «Общие»> «Сброс»> «Сбросить настройки сети», чтобы привести сеть на вашем iPhone в нормальное состояние. Здесь вы также можете выбрать опцию «Сбросить все содержимое и настройки».
Новая iOS исправит многие ошибки в старой версии. Если ваш iPhone 6/7/8 / X не может обмениваться фотографиями в iOS 8/9/10/11 или даже в iOS 12, вам следует проверить, есть ли доступная версия обновления.
Чтобы обновить iOS, вы можете открыть приложение «Настройки», а затем нажать «Общие»> «Обновление программного обеспечения», чтобы узнать, есть ли новая версия iOS. Здесь вам нужно подключить iPhone к хорошей сети Wi-Fi и убедиться, что на вашем устройстве iOS достаточно батареи. Затем нажмите «Обновить», чтобы обновить iOS до последней версии. Проверьте Проблемы с обновлением iOS здесь.
Часто задаваемые вопросы о невозможности поделиться фотографиями на iPhone
1. Можете ли вы поделиться фотографиями с пользователями, не использующими iPhone?
Да, вы можете делиться своими фотографиями с пользователями, не использующими iOS, через Bluetooth, электронную почту и другие социальные приложения, такие как Facebook, WeChat и т. Д.
2. Почему мой AirDrop не работает на iPhone?
Если ваш AirDrop не может работать должным образом, вы можете попробовать повторно подключить Интернет и Bluetooth. Просто проведите вниз от правого верхнего угла экрана iPhone, чтобы открыть «Центр управления». Затем нажмите значок «Wi-Fi» и значок «Bluetooth», чтобы выключить их. Подождите секунду и снова включите их.
3. Как отключить обмен фотографиями iCloud?
Перейдите в «Настройки»> [ваше имя]> «iCloud»> «Фото». Вы можете увидеть «Фото iCloud». Просто нажмите на нее и выключите.
Невозможно поделиться фотографиями с iPhone ? Прочитав эту страницу, вы можете получить 5 эффективных решений для устранения проблемы. Если у вас есть какой-либо лучший способ, пожалуйста, поделитесь им в комментарии с другими читателями.
Что вы думаете об этом посте.
Рейтинг: 4.6 / 5 (на основе голосов 306) Подпишитесь на нас в
Ваш iPhone X / 8/7/6/5 поврежден или сломан? Узнайте, как восстановить данные с упавшего, мертвого или сломанного iPhone.
Узнайте, как лучше всего перенести файлы с iPhone X / 8/7/6/5/4 на ПК (включая Windows 10/8/7) в этой статье.
Если вы накапливаете океаны с фотографиями на своем компьютере, вы можете найти ваше любимое программное обеспечение для управления фотографиями, доступное для Windows и Mac, согласно нашим обзорам.
Совместное использование iCloud
iOS Transfer
Лучшее программное обеспечение iOS Transfer для управления и передачи файлов iOS с iPhone / iPad / iPod на ваш компьютер или наоборот, без запуска iTunes.
Читайте также:
- Почему камера в инстаграме приближает лицо на айфоне
- Как передать пароль от вайфая через эир дроп ios 14
- Как убрать тактильный на айфон
- Почему компьютер видит айфон но не заряжает
- Mts homepage на айфоне что это
Как скачивать файлы с Яндекс.Диска на iPhone
Яндекс.Диск пользуется большой популярностью среди русскоязычных пользователей не в последнюю очередь благодаря тому, что превосходит своих «импортных» конкурентов объемом свободного пространства, которое предоставляется бесплатно, и более низким ценником за его расширение. Скачивание файлов – одна из основных задач, с которой приходится сталкиваться в процессе использования этого облачного хранилища, и сегодня мы расскажем, как решить ее на iPhone.
Способ 1: Яндекс.Диск
В первую очередь пойдем по самому простому и наиболее очевидному пути – загрузке файлов во внутреннее хранилище Apple-девайса непосредственно через приложение облака Яндекс. То, каким образом это может быть реализовано, зависит от типа данных.
Вариант 1: Фото и видео
Такие файлы, как фотографии и видеозаписи, в Яндекс.Диске представлены в виде отдельной категории. Скачать их можно как в стандартную галерею мобильного устройства, так и в произвольную папку на внутреннем накопителе. Делается это следующим образом:
- Запустите мобильный клиент Диска и перейдите на его нижней панели во вкладку «Фото» или «Альбомы».
В первой будут представлены все изображения и видео в порядке их сохранения/создания,
во второй они поделены по группам, практически аналогичным таковым в стандартном приложении «Фото».
Коснитесь пальцем и удерживайте его на первом графическом файле, который требуется загрузить,
а после выделения отметьте галочками остальные.
Совет: Чтобы выделить сразу группу изображений и/или видео, галочку следует ставить напротив даты их создания.
Отметив необходимые элементы, тапните по расположенной на нижней панели кнопке «Поделиться» и выберите один из двух вариантов:
После подготовки фото и/или видео будут добавлены в стандартное приложение «Фото»,
доступ к которому потребуется «Разрешить».
Позволяет загрузить данные во встроенный в iOS файловый менеджер (на iPhone) или в iCloud Drive.
Как в первом, так и во втором для большего удобства можно создать новую папку,
для чего на верхней панели предусмотрена соответствующая кнопка.
Подтверждение действий осуществляется тапом по надписи «Сохранить».
Найти загруженные из Яндекс.Диска изображения и видеозаписи можно будет в стандартном приложении «Фото» или «Файлы», в зависимости от того, куда вы сами их сохранили.
Вариант 2: Файлы любого типа
Если же формат файлов, которые требуется скачать на iPhone из облачного хранилища Яндекс, отличается от того, что имеют фото и видео, алгоритм необходимых действий будет немного отличаться, по крайней мере, на первых шагах.
- В приложении Яндекс.Диск перейдите во вкладку «Файлы»
и найдите ту папку, данные из которой необходимо загрузить на айФон.
Удерживая палец на первом файле, выделите его, а затем, если потребуется, отметьте остальные, установив галочки слева от их наименований.
Нажмите по кнопке «Поделиться»,
выберите в списке доступных действий пункт «Сохранить в “Файлы”»
и ожидайте, пока завершится их подготовка.
Далее будет открыто окно файлового менеджера, в котором потребуется указать папку для загрузки данных. Можно выбрать любую удобную или создать новую, для подтверждения остается только нажать «Сохранить».
Процедура скачивания файлов может занять некоторое время, что зависит от размера, после чего их можно будет найти в выбранной вами папке.
Способ 2: «Файлы» (iOS 13 и выше)
В iOS 13 Apple существенно переработали файловую систему, сделав ее более открытой и приближенной к тому, что давно привыкли видеть пользователи Android. Теперь на iPhone можно не только работать с файлами и папками, но и перемещать, копировать их из одного расположений в другое, и даже между разными облачными хранилищами. Так, используя возможности системного приложения «Файлы», скачать на мобильное устройство как отдельные элементы из Яндекс.Диска, так и целые директории, не составит труда.
- Запустите приложение «Файлы», взгляните на его главное меню и, если там еще нет Яндекс.Диска, добавьте его. Для этого:
- Тапните по расположенной в правом верхнем углу кнопке, имеющей вид троеточия в круге.
Выберите пункт «Изменить».
Переведите в активное положение переключатель напротив Яндекс.Диска.
Тапните «Готово» для подтверждения внесенных изменений.
Далее перейдите непосредственно в облачное хранилище, нажав на его наименование в меню.
Найдите папку, которую требуется сохранить на iPhone, или откройте ее и отыщите нужные файлы.
Если скачиваться будет несколько элементов, выделите их, сначала тапнув «Выбрать» на верхней панели и отметив нужные.
Далее заржите палец на любом из них и выберите в появившемся меню один из двух доступных пунктов – «Загрузить» или «Скопировать». Первый решает нашу сегодняшнюю задачу мгновенно, сохраняя выбранные данные в папку «Загрузки».
Второй позволяет указать место (папку) для них. Используя меню приложения «Файлы», перейдите к той директории, куда требуется поместить данные из Яндекс.Диска,
задержите палец на пустой области до появления всплывающего меню и выберите пункт «Вставить».
Теперь остается только дождаться, пока данные будут загружены и на iPhone появятся отдельные файлы или папка с ними, в зависимости от того, что именно вы скачивали.
Отметим, что вариант с копированием (не загрузка) работает и на версиях iOS ниже 13, но только с рядом ограничений – он будет доступен далеко не для всех файлов, а само меню, открывающее доступ к необходимым действиям, будет иметь другой вид, аналогичный таковому в окне вставки на скриншоте выше.
Способ 3: Сторонние файловые менеджеры
Еще задолго до того, как Apple предоставила возможность нормального взаимодействия с файловой системой в iOS 13, некоторые разработчики предлагали в App Store более функционально богатые аналоги стандартного приложения «Файлы». Как тогда, так и сейчас, наиболее успешным представителем этого сегмента является Documents от компании Readdle, с помощью которого можно скачивать файлы с различных сайтов, веб-сервисов и облачных хранилищ, в том числе и с Яндекс.Диска.
- Установите файловый менеджер Readdle, воспользовавшись представленной выше ссылкой, запустите его и ознакомьтесь с основными возможностями – по сути, просто пролистайте экраны с описанием функций и закройте окно с предложением приобретения другого продукта разработчика.
Из главного окна перейдите во вкладку «Подключения»,
пролистайте перечень доступных в ней опций в самый низ и в блоке «Добавить другие подключения» выберите «Yandex.Диск».
Введите логин и пароль от своего аккаунта, после чего тапните по кнопке «Готово» и дождитесь завершения авторизации.
Подключив облачное хранилище к файловому менеджеру, перейдите в ту папку, данные из которой требуется скачать, или к ее непосредственному расположению, если необходимо сохранить все содержимое.
Касанием к облаченным в круг трем точкам, вызовите меню и выберите один из доступных вариантов:
- «Загрузить» — сразу после того, как вы предоставите доступ к хранилищу iPhone, будет начат процесс скачивания.
- «Поделиться» — позволяет «Сохранить в “Файлы”» точно так же, как это делалось в предыдущих способах.
Скачанные из Диска файлы или папка с ними будут помещены в «Загрузки» или указанное вами расположение, смотря какой из вариантов вы выбрали на предыдущем шаге.
Documents от Readdle – далеко не единственный файловые менеджер для iPhone, хотя и самый многофункциональный. С его помощью можно загружать файлы любого типа из различных сайтов и сервисов в интернете, а также обмениваться данными между компьютером и смартфоном без необходимости подключения по USB. Узнать о некоторых возможностях этого приложения и ознакомиться с представленными в App Store альтернативами помогут следующие статьи на нашем сайте.
Способ 4: Без приложения Яндекс.Диск (iOS 13 и новее)
Рассмотренные выше варианты решения нашей сегодняшней задачи, за исключением предыдущего, подразумевали наличие на смартфоне от Apple установленного приложения Яндекс.Диск. Однако в актуальной версии iOS скачать файлы из облачного хранилища можно и без него – достаточно воспользоваться стандартным браузером Safari, который с недавнего времени обзавелся полноценным менеджером загрузок. Благодаря этому на iPhone можно сохранить файлы не только со своего диска, но и с чужого, при условии, что вам открыли к ним доступ по ссылке или вы нашли ее самостоятельно.
Вариант 1: Скачивание со своего Диска
В веб-версии Яндекс.Диска разделение файлов по типу (фото/видео и все остальные) не столь существенно, как в мобильном приложении, а потому скачать их можно по общему алгоритму.
- Перейдите по представленной выше ссылке через мобильный браузер Safari и авторизуйтесь в своей учетной записи Яндекс, указав логин и пароль от нее.
Найдите файлы или папку, которую требуется скачать. Как и в мобильном приложении, в веб-версии предусмотрены отдельные вкладки — «Файлы», «Фото», «Альбомы».
удерживайте палец для выделения и до появления панели с доступными действиями в верхней области интерфейса. Если требуется загрузить сразу несколько элементов, отметьте их касанием.
Тапните по кнопке скачивания, отмеченной на изображении ниже,
и подтвердите свои намерения, выбрав «Загрузить» во всплывающем окне с вопросом.
Примечание: При скачивании нескольких файлов или папок они будут упакованы в ZIP-архив, открыть который можно стандартными средствами iOS или с помощью сторонних приложений.
Дождитесь завершения процедуры. Скачанные файлы, папку или архив с ними можно будет найти в директории «Загрузки» системного файлового менеджера, а просмотреть их можно прямо в браузере, нажав по соответствующей кнопке справа от адресной строки.
Вариант 2: Скачивание по ссылке
Скачивание файлов с Яндекс.Диска по ссылке осуществляется еще более просто, чем во всех рассмотренных выше случаях. Достаточно просто открыть этот адрес в Safari и выполнить одно из двух доступных действий:
- «Сохранить на Яндекс.Диск», после чего их можно будет «Открыть…» в собственном облачном хранилище и, если такая необходимость возникнет, загрузить на iPhone любым из уже известных вам способов.
«Скачать» — сохранение во внутреннее хранилище мобильного устройства будет начато сразу после того, как вы подтвердите свои намерения, нажав «Загрузить» во всплывающем окне. Полученные в результате файлы, как и в предыдущем случае, можно будет найти в папке «Загрузки».
Несмотря на кажущуюся ограниченность файловой системы iOS, на сегодняшний день скачать с Яндекс.Диска на iPhone файлы любого типа и даже целые папки с ними можно буквально в несколько тапов по экрану, и для этого не обязательно использовать сторонние приложения.
Источник
Почему с айфона не загружаются фото на Яндекс Диск
Возможно некоторые фото с айфона уже выгружены в iCloud, в этом случае они не будут загружены на Яндекс. Диск, сначала в настройках айклауда, вкладке фото, нужно выключить «оптимизацию хранения на iPhone», что бы фото выгрузились из облака на телефон, а уже после этого заново выгрузить недостающие фото.
- Некоторые фото с айфона уже могут быть выгружены в iCloud, из-за этого они не загружаются на Яндекс Диск.
- Для загрузки фото и видео с айфона на Яндекс Диск нужно открыть папку в приложении и выбрать нужные файлы, затем выбрать Яндекс Диск из списка приложений.
- Если фото не загружаются на Яндекс Диск, возможно, вы включили безлимит. Для того чтобы фото снова загружались в папку «Фотокамера», необходимо отключить безлимит.
- Чтобы загрузить все фото с айфона на Яндекс Диск, нужно включить в приложении Фото на телефоне тумблер напротив «iCloud», скачать приложение Яндекс Диск и включить автозагрузку и безлимит на фото и видео.
- Для автоматической загрузки фото с айфона на Яндекс Диск нужно в настройках приложения выбрать папки, из которых нужно загружать фото и видео.
- Быстро перенести фото с айфона на Яндекс Диск можно, авторизовавшись в приложении, перейдя в вкладку «Лента» и включив автозагрузку фото и видео в разделе «Автозагрузка».
- Как настроить загрузку Фото с айфона на Яндекс Диск
- Почему не загружает Фото на яндекс диск
- Как загрузить все Фото с айфона на Яндекс Диск
- Как автоматически загружать фото с айфона на Яндекс Диск
- Как быстро перенести фото с айфона на Яндекс Диск
- Почему фото не грузятся на Яндекс Диск
Как настроить загрузку Фото с айфона на Яндекс Диск
Откройте в приложении папку, в которую хотите загрузить фото или видео. Нажмите значок в правом верхнем углу:
1. Откройте системное приложение Файлы.
2. Выберите файлы, которые хотите загрузить на Диск.
3. Нажмите значок в левом нижнем углу.
4. В списке приложений выберите Яндекс Диск.
Почему не загружает Фото на яндекс диск
Скорее всего, это произошло из-за того, что вы включили безлимит. При безлимитной автозагрузке медиафайлы не хранятся в папке «Фотокамера». Вы можете просмотреть их в разделе Фото на странице сервиса. Чтобы фото и видео снова стали загружаться в папку «Фотокамера», отключите безлимит.
Как загрузить все Фото с айфона на Яндекс Диск
Как перенести фото из iPhoto (iCloud)?
Нужно зайти в настройки телефона, включить в приложении фото тумблер напротив «iCloud», скачать приложение Яндекс диск и включить автозагрузку и безлимит на фото и видео. Яндекс будет загружать все автоматически.
Как автоматически загружать фото с айфона на Яндекс Диск
Откройте настройки приложения. Нажмите Автозагрузка фото и видео. В разделе Общие нажмите Папки на телефоне (или Папки на планшете). Отметьте папки, из которых хотите автоматически загружать фото и видео на Диск.
Как быстро перенести фото с айфона на Яндекс Диск
Как перенести фото и видео с ICloud на «Яндекс.Диск»:
Авторизоваться в нем. Перейти во вкладку «Лента» в нижней части дисплея. В верхнем левом углу нажать на значок настроек. Далее перейти в раздел «Автозагрузка», активировать переключатели напротив «Автозагрузка фото» и «Загружать в безлимит».
Почему фото не грузятся на Яндекс Диск
Скорее всего, это произошло из-за того, что вы включили безлимит. При безлимитной автозагрузке медиафайлы не хранятся в папке Фотокамера. Вы можете просмотреть их в разделе Фото на странице сервиса. Чтобы фото и видео снова стали загружаться в папку Фотокамера, отключите безлимит в настройках автозагрузки.
Комментировать (1)
Здесь рассматривается вопрос, как скачать с Яндекс Диска на Айфон документы, изображения, видеоролики и другие файлы. Он актуален потому, что у владельцев смартфонов от Apple нет медиа-менеджера. Поэтому возможности для работы с данными не столь велики, как у пользователей Android-устройств. Узнаем, как легко можно загрузить любую картинки или документ из «облака» Яндекса на Айфон.
Содержание
- Яндекс Диск для iPhone – установка приложения и скачивание файлов
- Синхронизация с ПК
- Настройка Яндекс.Диск на Айфоне
- Загрузка файла в «облако»
- Скачивание файла из «облака»
- Плюсы и минусы Я.Диск
- Возможные проблемы при загрузке в «облако» с Айфона
Яндекс Диск для iPhone – установка приложения и скачивание файлов
Яндекс Диск для Айфона позволяет загружать и хранить на серверах Yandex контент следующего вида.
- Фотографии, изображения, анимированные картинки.
- Музыкальные файлы.
- Видеоролики.
- Документы.
Все типы файлов (PDF, PNG, DOC, TXT, JPG, XLS и другие) можно выгружать и скачивать из Yandex Drive на iPhone при наличии доступа к интернету.
Синхронизация с ПК
Чтобы получить доступ со всех устройств и скачивать файлы из «облака» на Айфон, установить приложение Yandex.Disc одновременно на компьютер и смартфон. Для iPhone Яндекс.Диск доступен в AppStore. При входе в программу используется пара логин/пароль от почты Яндекса. После авторизации все файлы и каталоги автоматически синхронизируются на обоих устройствах. При активной опции выгрузки всех фото на Я.Диск и доступной сети все медиа-файлы будут выгружать из Айфона в «облако», в каталог «Фотокамера». Приложению должна быть разрешена работа с фотографиями.
Примечание. Если пользователь удалит фото с iPhone при активированной синхронизации, фотографии будут удалены также из облачного хранилища Yandex.Disc.
Настройка Яндекс.Диск на Айфоне
Для использования сначала потребуется загрузить и инсталлировать ПО.
- Скачиваем и устанавливаем приложение из AppStore.
- Запускаем программу на главном экране.
- Если есть почта на Яндексе, вводим регистрационные данные в поля формы.
Откроется стартовая страница программы Yandex.Disc. Программа проста и понятна в управлении. Здесь, в отличие от стандартного iCloud, больше выделенного объема для хранения данных.
Дальше потребуется перейти в раздел «Настройки».
- Нажать по значку шестеренки слева вверху экрана.
- В пункте меню «Автозагрузка фото» рекомендуется поставить способ закачки только через сеть Wi-Fi, чтобы сэкономить трафик мобильного интернета. При этом не расходуется место в облачном хранилище.
- В стандартном пункте меню «Фото» на iPhone можно увидеть статус загрузки видео и фотоматериалов в «облако» Яндекса. «Строка прогресса» указывает на общий процент переданных данных.
Общие характеристики мобильного приложения из AppStore.
- Объем программы: 194,1 Мб
- Тип: облачные хранилища
- Разработчик: Yandex LLC
- Язык: Русский/ Английский
- Версия iOS не ниже: 10.0
- Приложение одинаково подходит для iPad и iPhone
После регистрации новичку предлагается 10 Гб бесплатного свободного места на сервере, из них 9, 92 Гб – для хранения контента. Можно приобрести дополнительные гигабайты за отдельную плату.
За регулярное выделение 1 Тб объема на 1 месяц понадобится заплатить 2000 рублей в год.
Загрузка файла в «облако»
Загрузить файл с устройства iPhone на Yandex.Disc можно из раздела «Фото». Для этого потребуется.
- Открыть пункт меню «Фото» на главном экране.
- Выбрать фотографию для закачки на сервер Яндекса. Нажать на кнопку «Поделиться» внизу слева.
- В появившемся окне выбрать пункт «Диск», чтобы использовать Yandex.Disc как средство отправки файла.
- Указать или создать отдельный каталог на Yandex Drive для хранения там фото и видео с Айфона.
Примечание. Пользователями была отмечена проблема при закачивании файлов на сервер. Процесс передачи данных неожиданно обрывался при блокировке экрана iPhone. Приходилось держать экран не заблокированным в течение всего времени загрузки.
Скачивание файла из «облака»
Вопрос, как сохранить фотографию из Яндекс.Диска на iPhone чуть сложнее. Следующая инструкция поможет скачать файл из «облака» в Айфон.
- Открыть «Я.Диск», ввести имя пользователя и пароль.
- Выбрать нужный файл и нажать ссылку «Скачать» для скачивания в память Apple-устройства.
Если другой пользователь поделился своей ссылкой на папку из облака, то можно просматривать и изменять содержимое всего каталога. Так в Yandex.Disc предоставляется общий доступ к ресурсам.
Пункт верхнего меню «ОФЛАЙН» позволит получить доступ к хранящейся в «облаке» информации в любое время, при отсутствии доступа к интернету. Яндекс кэширует содержимое хранилища для предоставления локального доступа к материалам.
Удобство загрузки контента в телефон с «Яндекс.Диск» в том, что скачивание файла объемом до 2 Гб не потребует установки дополнительных программ на смартфон или ПК, как это работает в iCloud.
Плюсы и минусы Я.Диск
Назовем основные преимущества, а также негативные стороны использования приложения Yandex Drive.
|
Положительно |
Отрицательно |
| Интеграция в облачное хранилище всех прочих сервисов Yandex | Бесплатно выделен небольшой объем данных |
| Встроенный медиа-проигрыватель и фоторедактор | |
| Одновременная работа с «облаком» всех устройств при выполненной авторизации в Яндексе | Отсутствие истории редактирования контента |
| Наличие общего доступа | |
| Возможность работы с данными даже в режиме «оффлайн» | Нет совместной правки файлов, подобно хранилищам Облако@Mail.ru или Google Drive |
| Работа с камерой мобильного устройства |
Облачное хранилище «Я.Диск» заметно выигрывает по функционалу и стоимости у «облака» от Mail.Ru и Google Диск, но уступает конкурентам по удобству пользования.
Возможные проблемы при загрузке в «облако» с Айфона
Приведем здесь самые распространенные ошибки, возникающие при выгрузке файлов с iPhone на Yandex.Disc, и пути их решения.
- Отсутствие сигнала мобильной сети. Перезагрузить устройство, проверить наличие сети в месте нахождения, узнать баланс и остатки трафика по тарифу.
- Нехватка свободного места для «заливки» документа в хранилище. Можно удалить ненужные больше файлы в «облаке» или докупить необходимый объем.
- Загружаемый файл поврежден, либо его размер больше доступно в хранилище места. Проверить работоспособность документа, сжать его или разбить на части, при возможности.
- Общий каталог для загрузки защищен кодом доступа. Потребуется уточнить пароль у автора папки.
- Отсутствие соединения с сервером Yandex. Понадобится подождать некоторое время и повторить попытку.
- Закачиваемый документ имеет размер больше 10 Гб. Поможет уменьшение размера файла.
- Сам файл защищен паролем. Необходимо снять защиту.
При невозможности исправить ситуацию рекомендуется всегда обращаться к службе технической поддержки Yandex.
Освоив мобильное приложение Яндекс Диск для iOS, изучив способы установки и настройки этого ПО, пользователь сможет избежать потери или кражи важных электронных документов. Автоматически загружая файлы в облачное хранилище, можно решить проблему хранения данных.
Существует универсальный для всех моделей телефонов способ, с помощью которого с компьютера или интернета на iPhone переносятся фильмы, музыка, фотографии и другие файлы. Но у некоторых пользователей, интересующихся, как скачать видео с «Яндекс.Диска» на Айфон, иногда не получается загрузить файлы. Рекомендуется внимательно ознакомиться с инструкцией.
Загрузка файлов из «облака» на iPhone
«Яндекс.Диск» представляет собой своеобразный «склад», где хранятся любые файлы. «Облачная» информация доступна пользователю с любого устройства: компьютера, телефона, планшета или ноутбука.
Преимущества применения «облака» следующие:
- не требуется проводное соединение, только интернет-сеть;
- в случае поломки или потери Айфона контент не пропадет;
- есть возможность поделиться с собеседником новой фотографией, ссылкой на папку в «облаке».
Для загрузки файлов из Диска на iOS-девайс нужно:
- открыть Хранилище, ввести пароль и логин, как при входе на «Яндекс. Почту»;
- найти нужные папку, файл;
- нажать «Загрузить». Если это видеоролик, открыть его, кликнув по значку со стрелкой;
- во всплывшем окне выбрать «Сохранить в галерею». До окончания закачки может пройти 5-10 минут.
Иногда пользователю скидывают ссылку на папку, хранящуюся в «облаке». Нужно щелкнуть ее.
В зависимости от того, какой у аккаунта доступ, полный или ограниченный, просто ознакомиться с содержимым либо использовать имеющиеся материалы при необходимости.
Сохранение фотографий с Яндекс.Диска
iPhone «умеет» сделать снимок экрана, или скриншот. Поэтому с помощью этой функции получится сохранить фотографию из «облачного склада» на устройство. Данный способ плох тем, что каждую картинку приходится снимать по отдельности. По факту, мы будем не сохранять фотки, а принтскринить их прямо с экрана.
Чтобы сделать скриншот фотографии, нужно:
- войти в Яндекс.Диск, выбрать картинку и открыть ее;
- нажать одновременно кнопки Home и Power (стандартный способ);
- если одна из кнопок не работает, последовательно открыть:
«Настройки» – «Основные» – «Универсальный доступ» – Assistive Touch – «включить» зеленый индикатор.


«Аппарат» – «Еще» – «Снимок экрана».

Помимо приведенных способов скриншот делается с помощью сторонних программ и расширений. Любые из них предлагает магазин приложений AppStore.
Сфотографированная картинка находится в альбоме пользователя Айфона.
Как пользоваться «Яндекс.Диском» на iPhone
Сервис доступен для всех лиц, зарегистрированных в «Яндексе» и, соответственно, имеющих «Яндекс.Почту». «Облачное» хранилище (диск) каждому пользователю предоставляет 10 Гб пространства. Платить за это не нужно. Есть возможность увеличить его, например, получив свободное место по акциям или купив.
«Яндекс.Диск» c iPhone доступен через браузер или мобильное приложение. Последнее скачивается из AppStore. После того как программа установлена на iOS-девайсе, нужно ввести логин и пароль от «Яндекс.Почты».
С помощью данного приложения фотографии, снятые Айфоном, при Wi-Fi-соединении автоматически загружаются в «облако». Для этого:
- При открытии включить данную функцию. Заходить никуда не нужно, запрос появляется самостоятельно.
- Перейти к «Настройкам» программы, если пункт 1 не выполнялся.
- Выбрать «Автозагрузки» и включить индикатор (он станет зеленым).
Загруженные на Диск снимки – это содержимое папки «Фотокамера». Однако изображения способны не только дублироваться, но и удаляться. Поэтому прежде чем устранить их, нужно убедиться, что Wi-Fi-соединение отключено.
Заключение
Пользоваться сервисом «Яндекс.Диск» довольно просто. Фильмы, фото, музыку, даже рабочие документы можно перекидываться с «облака» в iPhone и обратно. Если, например, интернет-связью обеспечены офис, квартира или дом, флешки не понадобятся. Вся необходимая информация скидывается в «облако». Единственное, что способно ограничить количество данных – это лимитированное место на диске.