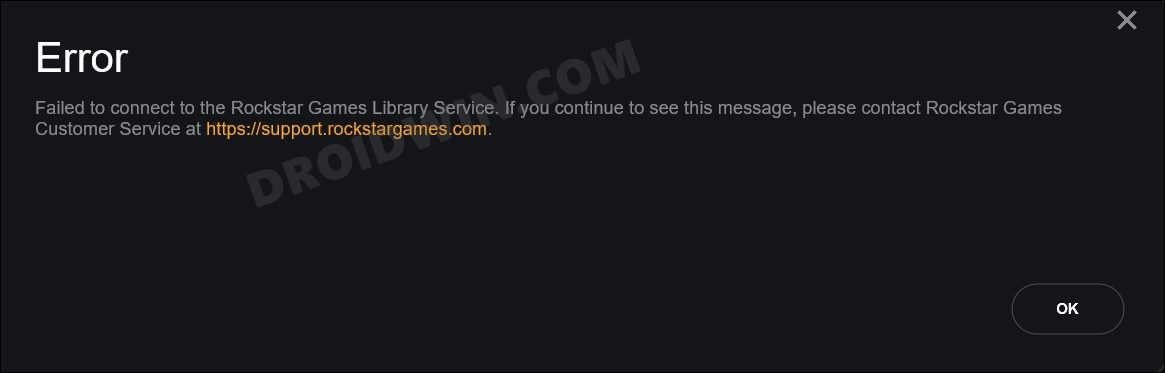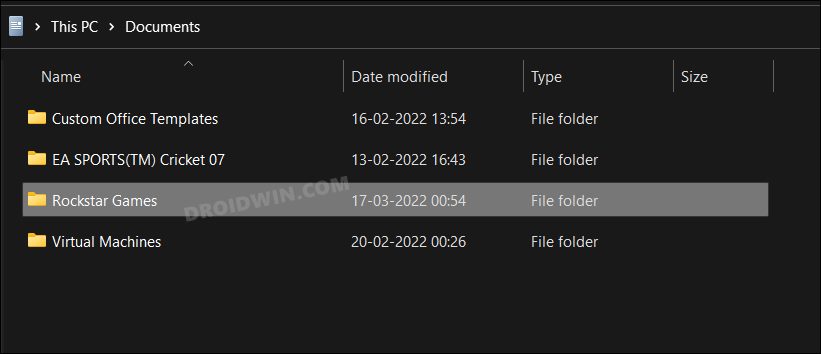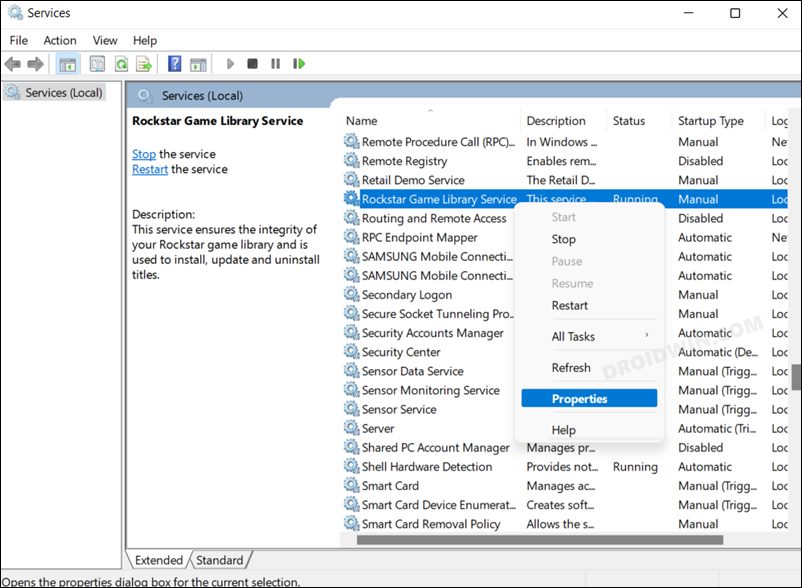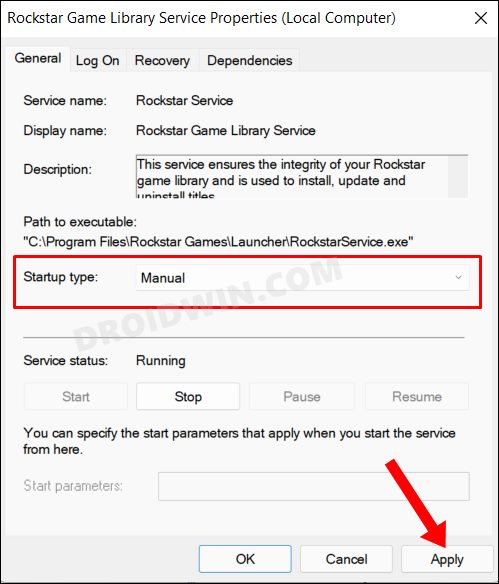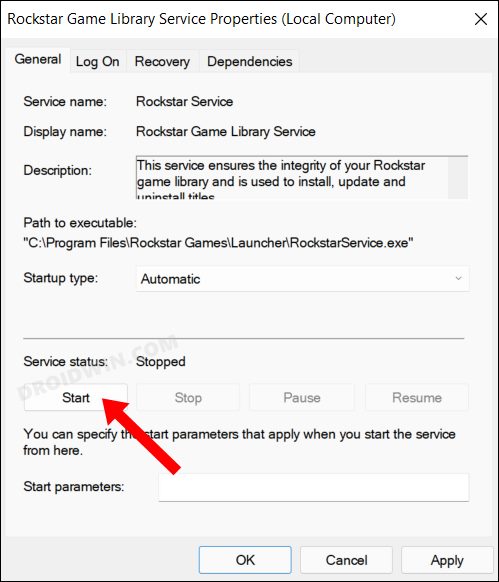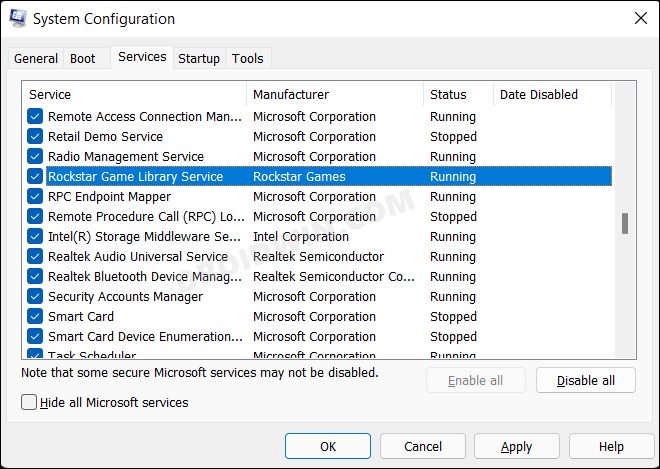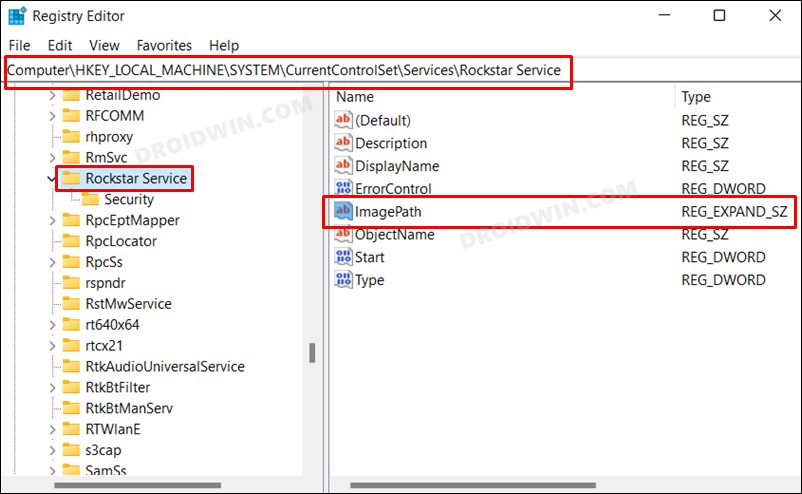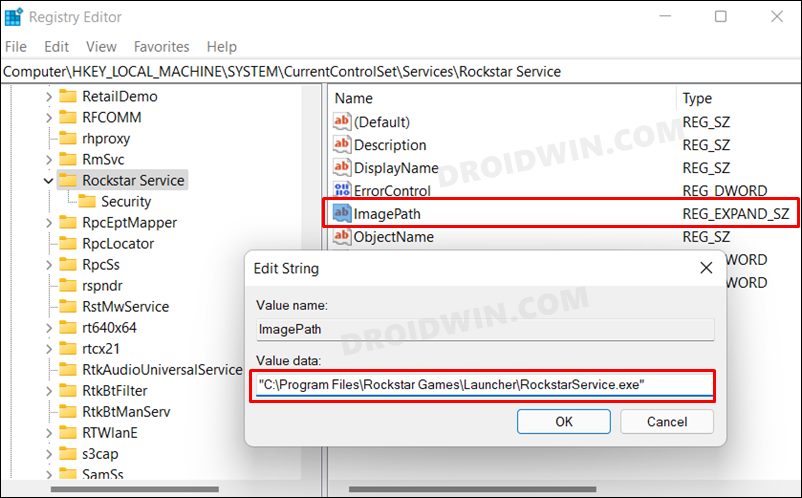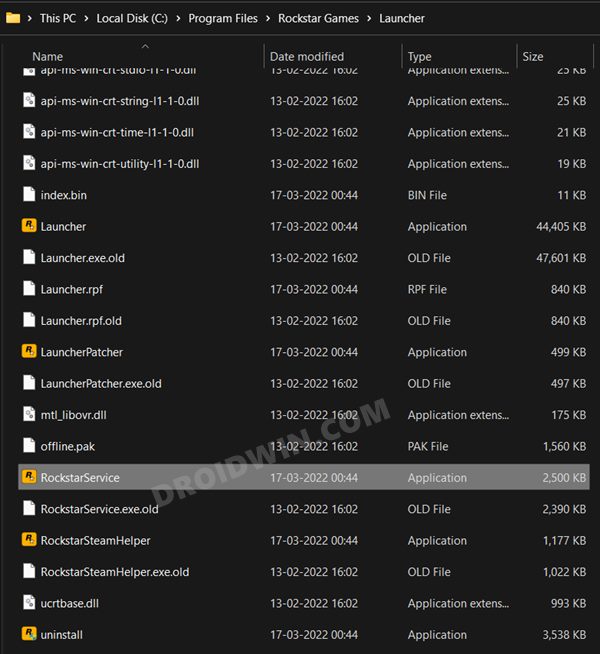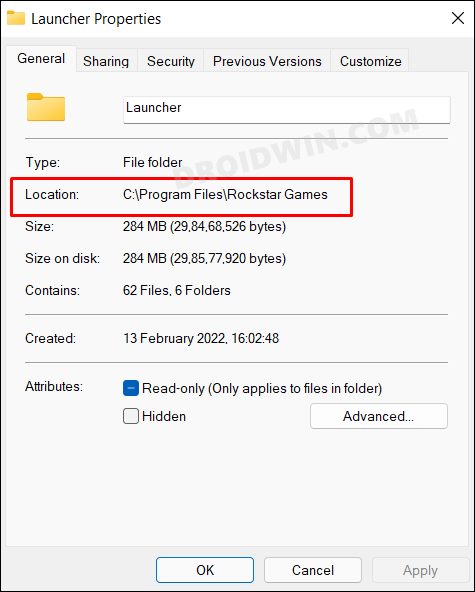Ward
Технический Администратор
-
#2
Здравствуйте!
В одиночную игру и онлайн, заходит?
Ward
Технический Администратор
-
#4
В качестве экспериментального решения, можете попробовать указанное ниже. Мы не несем ответственность за последствия выполнения указанных действий.
Убедитесь, что Ваша Windows 10, 11 обновлена до актуальной версии — 21Н1 и выше, при этом не является пиратской «сборкой»
Если обновления не находит, воспользуйтесь помощником по обновлению
Помощник по обновлению Windows 10 (microsoft.com)
Выполните восстановление целостности Вашей Windows 10 (Для Windows 11 аналогично), с помощью DISM — DISM /Online /Cleanup-Image /RestoreHealth, как указано в данной теме — https://forum.gta5rp.com/threads/faq-proverka-celostnosti-windows-10.248742/
Не забудьте перезагрузить ПК. Проверьте обновления системы, актуальная версия — 21Н1 и выше.
Создайте нового локального пользователя Windows c правами администратора. Имя пользователя не должно содержать кириллицу.
Создание учетной записи локального пользователя или администратора в Windows (microsoft.com)
Пример верного имени пользователя — «User», «Administrator»
Пример неправильного имени пользователя — «Пользователь», «Администратор»
Сохраните все необходимые данные из папки документы, с рабочего стола.
Удалите Вашего старого пользователя.
Войдите в новую созданную учетную запись, как было указано выше.
Далее запустите Rockstar games launcher, проверьте работоспособность GTA V.
Если ошибка снова возникает, выполните указанное ниже:
Если у вас запущена какая-либо игра Rockstar Games, выйдите из нее
Перейдите в установочную папку Rockstar Games Launcher
По умолчанию: C:Program FilesRockstar GamesLauncher
Дважды щелкните по файлу uninstall.exe и удалите Rockstar Games Launcher
Не ставьте отметку в поле «Удалить игровые данные» (Uninstall game data)
Удалите оставшиеся файлы Rockstar Games Launcher и Social Club
После того как процедура удаления будет завершена, удалите все нижеперечисленные папки:
ПРИМЕЧАНИЕ: не удаляйте другие папки или файлы, иначе вы можете потерять сохраненные игры или другие важные данные.
C:Users[имя пользователя]DocumentsRockstar GamesSocial Club
C:Users[имя пользователя]DocumentsRockstar GamesLauncher
C:Program FilesRockstar GamesLauncher
(установочная папка приложения)
C:Program FilesRockstar GamesSocial Club
C:Program Files (x86)Rockstar GamesSocial Club
Перезагрузите компьютер
Установите Rockstar Games Launcher заново:, на диск c:, по стандартному предлагаемому пути C:Program FilesRockstar GamesLauncher
Сделайте полную проверку файлов GTA V, войдите в GTA online.
Если результата всё равно нет — удалите с ПК мультиплеер RAGE, GTA5RP Launcher, а также любые другие лаунчеры, которые используют GTA online, если используете, далее обратитесь в поддержку рокстар геймс.
Мы не сможем предложить Вам решений для восстановления работы самой GTA V (Соответственно сюжетного режима и GTA online)
В случае, если Вам помогут восстановить работу GTA online, но при входе на проект будут возникать проблемы, создайте новую тему по форме.
A lot of users are unable to connect to their Rockstar Game Library Service. There are various reasons for it, but usually, it’s the service itself that’s causing this issue. When the gamers open the game, the following error message appears.
Failed to Connect to the Rockstar Games Library Service. If you continue seeing this message, please contact Rockstart Games Customer Service at https://rockstargames.com
In this post, we will be talking about this issue and see what you can do to resolve it.
Can’t connect to Rockstar game library services?
If you cannot connect to the Rockstar Game Library Service, chances are the service itself is disabled. Since it is not a built-in Windows service, it can be unstable. Other reasons include misconfigured Registry Editor, outdated OS, and drivers, the presence of conflicting software, etc.
In this post, we have gone through all the possible solutions to resolve this issue. So, go to the troubleshooting guide.
If you see Failed to Connect to the Rockstar Games Library Service on your Windows PC, try the following solutions.
- Turn on Rockstar Game Library Service
- Check the Registry Value
- Update Windows and Device Drivers
- Troubleshoot in Clean Boot
- Run the Installation Media again
Let us talk about them in detail.
1] Turn on Rockstar Game Library Service
If the Rockstar Game Library Service is disabled, there is no way your game can connect to it. This is not a built-in Windows service, instead, it gets installed when you install the Rockstar Game Launcher on your phone. Because of this, it is a bit unstable and can get disabled because of various reasons. What we need to do is enable it from the Services app. Follow the given steps to do the same.
- Open Services.
- Look for Rockstar Game Library Service.
- Right-click on it and select Properties.
- Set Startup type to Manual and click on Start.
- Finally, click Apply > Ok.
Now, close the app and open Rockstart Launcher. Hopefully, your issue will be resolved.
2] Check the Registry Value
You need to make sure that the value of the ImagePath key is inside quotes. Otherwise, you will see the error message in question. We need to check if the value of the key is correct on the system. But before that, we would recommend you take a backup of your registries. Once the backup is created, open Registry Editor and navigate to the following location.
HKEY_LOCAL_MACHINESYSTEMCurrentControlSetServicesRockstar Service
Look for ImagePath, double-click on it to open and check if the values are inside quotes, if not, change them, and click Ok to save. Finally, close Regedit, restart your system, and open Rockstar Game Launcher. This should do the job for you.
3] Update Windows and Device Drivers
You may also encounter this error because of a bug. The only way to get rid of it is by updating your device drivers. So, check for Windows updates and download them if available. As for the device drivers, you can use any of the following methods to update them.
- Go to the manufacturer’s website and download the latest version of your driver.
- Install Driver and Optional Update from Windows Settings
- Update your drivers using the Device Manager.
Once your drivers and OS are updated, try launching the launcher, it should work this time.
4] Troubleshoot in Clean Boot
Sometimes, a third-party application can interfere with your launcher and stop it from accessing the library. In that case, we need to perform Clean Boot and manually disable processes to find out the culprit. Once you know who the troublemaker is, all you have to do is uninstall them and your issue will be resolved.
5] Run the Installation Media again
While you install software on your system, a lot of the related files get installed alongside it. If these files are not there, you won’t be able to use that app, or the app will crash as soon as it starts looking for that missing file. We are assuming that’s what happened in this case. There are some files that are not installed, and for that purpose, we need to run the installation media again. If that doesn’t work, you can uninstall Rockstar Games and then install it again.
Hopefully, you are able to resolve the issue using the solutions mentioned in this post.
Read: Rockstar Games Launcher: Unable to launch game
Try executing the solutions mentioned in this post to fix the error code in question. You should start from the first solution and then move down as the solutions are mentioned in a particular order. Hopefully, you will be able to resolve this issue pretty easily.
That’s it!
Also Read: Rockstar Games Launcher Error Code 7002.1 with GTA 5 and RDR 2.
В этом руководстве мы покажем вам различные способы исправления ошибки: не удалось подключиться к службе библиотеки игр Rockstar. Rockstar Games Launcher — это универсальный центр управления всеми вашими любимыми играми под одной крышей. Серия GTA и Max Payne, Red Dead Online или забытая жемчужина Bully — все эти игры находятся на расстоянии одного клика. Будь то их загрузка и установка, покупка их надстроек и настройка параметров в приложении, есть на что рассчитывать.
Однако вы сможете выполнять все эти действия только в том случае, если у вас есть к ним доступ. По словам многих пользователей Windows 10/11, всякий раз, когда они запускают Rockstar Games Launcher, их встречает ошибка: не удалось подключиться к службе библиотеки игр Rockstar. Кроме того, есть общее сообщение, в котором вам предлагается связаться со службой поддержки, чтобы решить эту проблему. Что ж, оказывается, вам не нужно этого делать, поскольку вы можете легко решить эту проблему самостоятельно. Вот как.
Обратите внимание, что универсального решения как такового не существует. Вам нужно будет попробовать каждый из нижеперечисленных обходных путей и посмотреть, какой из них лучше всего работает в вашу пользу. Итак, имея это в виду, давайте начнем.
ИСПРАВЛЕНИЕ 1. Удаление данных RockStar Games
Основная причина этой проблемы связана с повреждением данных Rockstar Games. Поэтому вы должны удалить их и позволить ему автоматически заполнить новый экземпляр с нуля. Вот как это можно сделать:
- Запустите проводник с помощью сочетания клавиш Windows + E.
- Затем перейдите в папку «Документы», выберите «Игры Rockstar» и нажмите «Удалить».
- Теперь перезапустите Rockstar Games Launcher из меню «Пуск».
- Он создаст новую папку Rockstar Games в Документах и автоматически заполнит данные с серверов.
- Проверьте, исправляет ли он ошибку: не удалось подключиться к службе библиотеки игр Rockstar.
ИСПРАВЛЕНИЕ 2. Перезапустите службу Rockstar Games Library.
Если фоновые службы приложения не работают должным образом, то связанные с этим приложения обязательно столкнутся с последствиями. В этом случае вам следует рассмотреть возможность принудительного запуска процессов вручную, что можно сделать следующим образом:
- Перейдите в меню «Пуск», найдите «Службы» и откройте его.
- Затем перейдите к службе библиотеки игр Rockstar, щелкните ее правой кнопкой мыши и выберите «Свойства».
- Теперь измените тип запуска на «Вручную» (если это еще не сделано) и нажмите «Применить».
- После этого нажмите кнопку «Пуск» и дождитесь запуска службы.
- После этого проверьте, устраняет ли это ошибку: не удалось подключиться к службе библиотеки игр Rockstar.
ИСПРАВЛЕНИЕ 3. Обновите службу библиотеки игр Rockstar
В некоторых случаях настройки серверной службы приложения могут быть повреждены. Чтобы исправить это, вам придется повторно переключить его состояние, что можно сделать следующим образом:
- Перейдите в меню «Пуск», найдите «Конфигурация системы» и откройте его.
- Затем прокрутите до пункта «Библиотечная служба Rockstar Games» и снимите флажок.
- Подождите несколько секунд, а затем снова проверьте его. Щелкните Применить > ОК.
- Проверьте, исправляет ли он ошибку: не удалось подключиться к службе библиотеки игр Rockstar.
ИСПРАВЛЕНИЕ 4. Проверьте путь образа реестра Rockstar.
Затем вы также должны убедиться, что службе библиотеки игр Rockstar был назначен правильный ImaghePath и что он также находится в двойных кавычках. Если какое-либо из этих двух требований не будет выполнено, обязательно возникнет несколько проблем, в том числе та, с которой мы сейчас имеем дело. Итак, давайте проверим ImagePath и при необходимости внесем указанные изменения.
- Перейдите в меню «Пуск», найдите «Редактор реестра» и откройте его.
- Затем скопируйте и вставьте указанное ниже местоположение в адресную строку и нажмите Enter:ComputerHKEY_LOCAL_MACHINESYSTEMCurrentControlSetServicesRockstar Service.
- После этого дважды щелкните файл ImagePath и убедитесь, что его значение данных заключено в двойные приглашенные кавычки. Например: «C:Program FilesRockstar GamesLauncherRockstarService.exe»
- Если они не в кавычках, то сделайте это сразу. Затем скопируйте его значение в часть Launcher, например: C:Program FilesRockstar GamesLauncher
- Теперь вставьте его в адресную строку проводника. Убедитесь, что файл RockstarService.exe присутствует в этом каталоге.
- Если это не так, перейдите к строке поиска проводника, введите RockstarService и нажмите Enter.
- Затем запишите правильное расположение файла RockstarService.exe. [via Properties > Location].
- После этого вставьте это место в файл реестра ImagePath с двойными кавычками.
- Вот и все. Это должно исправить проблему с сервисом библиотеки Rockstar.
Итак, на этом мы завершаем руководство о том, как исправить ошибку: не удалось подключиться к службе библиотеки игр Rockstar. Мы перечислили четыре разных метода для одного и того же. Дайте нам знать в разделе комментариев, какой из них принес вам успех. Кроме того, все ваши вопросы приветствуются в разделе комментариев ниже.
Вы можете столкнуться с ошибкой «Не удалось подключиться к сервису Rockstar Games Library», в основном, если сервис Rockstar Games Library не включен. Кроме того, неправильная установка игры также может привести к возникновению проблемы.
Уязвимый пользователь обнаруживает ошибку, как только он открывает модуль запуска. Некоторые уязвимые пользователи начали получать ошибку сразу после установки игры, тогда как другие пользователи сталкиваются с ней после долгой игры.
Не удалось подключиться к сервису Rockstar Games Library
Прежде чем приступить к устранению неполадок для исправления Rockstar Game Launcher, убедитесь, что игра серверы работают и работают, Кроме того, попробуйте очистить загрузочную Windows, чтобы проверить наличие программного конфликта. Убедитесь, что вы используете обновленную версию лаунчера / игры. Кроме того, проверьте, имеет ли учетная запись пользователя Windows, используемая для запуска игры, права администратора. Вы также можете открыть исполняемый файл напрямую по следующему пути, используя права администратора:
лаунчер / игра / GTA5.exe / PlayGTAV.exe
Кроме того, попробуйте запустить игру прямо из установочного каталога (или через панель запуска, если у вас возникают проблемы при непосредственном запуске игры). Кроме того, выполните простой перезапуск, чтобы исключить любой временный сбой.
Решение 1. Верните букву диска в ранее использованную букву
Вы можете столкнуться с обсуждаемой ошибкой, если вы изменили букву диска в разделе жесткого диска, на котором установлена игра; это изменило бы путь к файлу. В отличие от этого, программа запуска / игра попытается найти более старый путь (который состоит из ранее использованной буквы диска устройства). В этом случае возврат к предыдущему письму может решить проблему.
- Щелкните правой кнопкой мыши ярлык «Этот компьютер» на рабочем столе и выберите «Управление».
Управляйте этим ПК
- Затем в левой части окна нажмите «Управление дисками».
- Теперь в правой части окна щелкните правой кнопкой мыши установочный диск игры и выберите «Изменить букву диска и пути».
Изменить букву диска и пути
- Затем нажмите на кнопку Изменить.
Нажмите на кнопку Изменить
- Теперь напротив опции Назначить следующую букву диска откройте раскрывающийся список и выберите ранее использованную букву.
Изменить букву диска
- Затем сохраните изменения и выйдите из управления дисками.
- Теперь перезагрузите вашу систему и проверьте, нет ли в игре ошибки.
Решение 2. Включите сервис Rockstar Game Library
Служба Rockstar Games Library необходима для работы игры. Вы можете столкнуться с обсуждаемой ошибкой, если эта служба не работает в фоновом режиме (вы случайно отключили ее или по умолчанию отключили через какую-либо стороннюю службу). В этом случае включение этой службы может решить проблему.
- Щелкните правой кнопкой мыши на кнопке Windows, а затем нажмите на диспетчер задач.
Выбор диспетчера задач после нажатия Windows + X
- Затем перейдите на вкладку «Автозагрузка».
- Теперь выберите сервис библиотеки Rockstar Games и нажмите кнопку «Включить».
Включить Rockstar Games Library Service
- Теперь перезагрузите вашу систему и затем проверьте, начала ли игра работать регулярно.
- Если нет, нажмите клавиши Windows + R, чтобы открыть окно команды «Выполнить», и введите следующее: services.msc
- Теперь найдите и дважды щелкните по сервису Rockstar Game Library.
- Измените тип запуска на ручной и нажмите кнопку «Пуск».
Запустите сервис Rockstar Games Library вручную
- Если вы не можете запустить службу после изменения типа запуска на Автоматический, установите тип запуска на Вручную и перезапустите систему.
- После перезагрузки проверьте, работает ли игра нормально.
Решение 3. Отредактируйте системный реестр, чтобы устранить проблему с путями
Вы можете столкнуться с этой ошибкой, если путь к файлу exe в игре не указан в кавычках в соответствующем значении реестра. В этом случае изменение значения реестра пути через редактор реестра может решить проблему.
Предупреждение. Действуйте на свой страх и риск, так как редактирование реестра требует определенного уровня знаний, и в случае неправильной работы вы можете серьезно повредить свою систему и данные.
- Нажмите клавишу Windows и в строке поиска введите Редактор реестра. Затем в результатах поиска щелкните правой кнопкой мыши редактор реестра и выберите Запуск от имени администратора.
Откройте редактор реестра от имени администратора
- Теперь перейдите по следующему пути: HKEY_LOCAL_MACHINE SYSTEM CurrentControlSet Services Rockstar Service
- Затем отредактируйте ключ «ImagePath» и убедитесь, что его значение пути находится внутри кавычек.
- Сохраните изменения и выйдите из редактора реестра.
- Теперь перезагрузите вашу систему и проверьте, нет ли в игре ошибки.
Решение 4. Удалите приложение Social Club
Social Club устанавливается вместе с игрой, но не является жизненно важным для реального игрового процесса. Вместо этого он может создать обсуждаемую проблему, если его установка была повреждена. Иногда новое обновление игры может нарушить зависимости между приложением Social Club и игрой, что также может быть причиной ошибки библиотечной службы. В этом контексте удаление Social Club может решить проблему.
- Нажмите клавишу Windows и в строке поиска введите Панель управления. Затем в показанных результатах поиска нажмите на панель управления.
Открытая панель управления
- Теперь нажмите «Удалить программу».
Удалить программу
- Затем щелкните правой кнопкой мыши на Social Club и выберите «Удалить».
Удалить социальный клуб
- Теперь перезагрузите вашу систему.
- После перезагрузки откройте проводник и перейдите в папку Social Club. Обычно он находится по адресу:% USERPROFILE% Documents Rockstar Games
- Теперь сделайте резервную копию папки Rockstar Games в безопасном месте.
- Затем удалите папку Launcher и папку Social Club.
- Теперь перезагрузите вашу систему и проверьте, нормально ли работает игра.
- Если нет, то вручную скачать и установите приложение Social Club, а затем проверьте, нет ли в игре ошибки.
Решение 5. Переустановите игру
Если вам пока что ничего не помогло, возможно, проблема связана с поврежденной установкой игры. В этом случае переустановка игры может решить проблему.
Для не-Steam версии
- Выйдите из программы запуска и уничтожьте все запущенные процессы через диспетчер задач.
- Удалите Social Club, как описано в решении 4.
- Нажмите клавишу Windows и в поле поиска введите Панель управления. Затем в показанных результатах поиска нажмите на панель управления. Затем нажмите «Удалить программу».
- Теперь щелкните правой кнопкой мыши Grand Theft Auto V, а затем нажмите «Удалить».
Удаление GTA V
- Затем перезагрузите вашу систему.
- После перезагрузки откройте проводник и перейдите по следующим путям и удалите все файлы, включая папки, которые находятся в папке: C: Program Files Rockstar Games Grand Theft Auto V
% USERPROFILE% Documents Rockstar Games GTAV
% USERPROFILE% AppData Local Rockstar
% Temp%»
Для версии Steam
- Откройте Steam и перейдите в Библиотеку. Щелкните правой кнопкой мыши на GTA V и выберите «Удалить».
Удалить GTA из Steam
- Выйдите из Steam и перезапустите вашу систему.
- После перезапуска откройте проводник, чтобы перейти по следующему пути, и удалите все файлы / папки в этой папке. C: Program Files (x86) Steam steamapps common Grand Theft Auto V
- Выполните шаг 6 версии без Steam, чтобы удалить связанные файлы / папки.
Теперь переустановите лаунчер / игру и проверьте, нет ли ошибок. Более того, если вы пытаетесь установить игру на диск, который не является системным, вы также можете столкнуться с проблемами при установке. В этом случае попробуйте установить игру на системный диск.
Если у вас все еще есть проблемы с игрой, попробуйте изменить свой пароль на сайте Social Club, чтобы исключить любые проблемы с вашей связанной учетной записью.
На чтение 6 мин. Просмотров 572 Опубликовано 16.04.2021
Вы можете столкнуться с ошибкой «Не удалось подключиться к службе библиотеки Rockstar Games» в основном, если служба библиотеки Rockstar Games не включена. Более того, поврежденная установка игры также может вызвать возникшую проблему.
Затронутый пользователь обнаруживает ошибку, как только он открывает средство запуска. Некоторые затронутые пользователи начали получать ошибку сразу после установки игры, тогда как другие пользователи сталкиваются с ней после долгой игры.
Прежде чем приступить к процессу устранения неполадок, чтобы исправить Rockstar Game Launcher, убедитесь, что серверы игры включены и работают. Кроме того, попробуйте очистить загрузочную Windows, чтобы проверить наличие конфликта программного обеспечения. Убедитесь, что вы используете обновленную версию программы запуска/игры. Кроме того, проверьте, есть ли у учетной записи пользователя Windows, используемой для запуска игры, права администратора . Вы также можете открыть исполняемый файл напрямую по следующему пути с правами администратора:
launcher/game/GTA5.exe/PlayGTAV.exe
Кроме того, попробуйте запускать игру прямо из установочного каталога (или через программу запуска, если у вас возникают проблемы при прямом запуске игры). Кроме того, выполните простой перезапуск , чтобы исключить временный сбой.
Содержание
- Решение 1. Верните букву диска к ранее использованной букве
- Решение 2. Включите службу библиотеки игр Rockstar
- Решение 3. Отредактируйте системный реестр, чтобы исправить проблему пути
- Решение 4. Удалите приложение Social Club
- Решение 5. Переустановите игру
- Для версии, отличной от Steam
- Для версии Steam
Решение 1. Верните букву диска к ранее использованной букве
Вы можете столкнуться с обсуждаемой ошибкой, если изменили букву диска устройства для раздела жесткого диска, на который была установлена игра; это изменило бы путь к файлу. Напротив, программа запуска/игра попытается найти более старый путь (который состоит из ранее использовавшейся буквы диска устройства). В этом случае возврат к предыдущей букве может решить проблему.
- Щелкните правой кнопкой мыши ярлык This Значок ПК на рабочем столе, а затем нажмите Управление .
- Затем на левой панели окна нажмите Управление дисками .
- Теперь на правой панели окна щелкните правой кнопкой мыши установочный диск с игрой и выберите Изменить букву диска и пути .
- Затем нажмите кнопку Изменить .
- Теперь, напротив опции Назначить следующую букву диска, откройте раскрывающийся список и выберите ранее использованный letter.
- Затем сохраните свои изменения и выйдите из Disk Mana gement.
- Теперь перезапустите вашу систему, а затем проверьте, нет ли в игре ошибки..
Решение 2. Включите службу библиотеки игр Rockstar
Служба библиотеки игр Rockstar необходима для работы игры. Вы можете столкнуться с обсуждаемой ошибкой, если эта служба не работает в фоновом режиме (вы случайно отключили ее или она была отключена по умолчанию через какую-то стороннюю службу). В этом случае включение этой службы может решить проблему.
- Щелкните правой кнопкой мыши в Windows . и затем нажмите Диспетчер задач .
- Затем перейдите на вкладку Автозагрузка .
- Теперь выберите Службу библиотеки игр Rockstar и нажмите на кнопке Включить .
- Теперь перезапустите систему и проверьте, начала ли игра работать регулярно.
- Если нет, нажмите клавиши Windows + R , чтобы запустить поле команды и введите следующее:
services.msc
- Теперь найдите и дважды щелкните в службе библиотеки игр Rockstar .
- Измените тип Startup на Manual , а затем нажмите Пуск trong>.
- Если вы не можете запустить службу после изменения типа запуска на Автоматический, установите тип запуска: Вручную и перезагрузить вашу систему.
- После перезапуска проверьте, нормально ли работает игра.
Решение 3. Отредактируйте системный реестр, чтобы исправить проблему пути
Вы можете столкнуться с ошибкой, если путь игры к exe-файлу не находится в кавычки в соответствующем значении реестра. В этом случае изменение значения реестра пути через редактор реестра может решить проблему.
Предупреждение : действуйте на свой страх и риск, так как редактирование реестра требует определенного уровня знаний, и в случае неправильного выполнения вы можете серьезно повредить систему и данные.
- Нажмите клавишу Windows и в строке поиска введите Редактор реестра . Затем в результатах поиска щелкните правой кнопкой мыши Редактор реестра и выберите Запуск от имени администратора .
- Теперь перейдите по следующему пути:
HKEY_LOCAL_MACHINE SYSTEM CurrentControlSet Services Rockstar Service
- Затем отредактируйте ключ « ImagePath » и убедитесь, что значение его пути находится внутри кавычек.
- Сохраните свои изменения и выйдите из редактора реестра.
- Теперь перезапустите систему и проверьте, в игре нет ошибки.
Social Club устанавливается вместе с игрой, но не является жизненно важным для реального игрового процесса. Вместо этого он может создать обсуждаемую проблему, если его установка была повреждена. Иногда новое обновление игры может нарушить зависимости между приложением Social Club и игрой, что также может быть причиной ошибки библиотечной службы. В этом контексте удаление Social Club может решить проблему.
- Нажмите клавишу Windows и в строке поиска введите Панель управления . Затем в отображаемых результатах поиска нажмите Панель управления .
- Теперь нажмите Удалить программу .
- Затем щелкните правой кнопкой мыши на Social Club , а затем нажмите Удалить .
- Теперь перезагрузите вашу систему.
- После перезапуска откройте проводник и перейдите в папку Social Club. Обычно он находится по адресу:
% USERPROFILE% Documents Rockstar Games
- Теперь сделайте резервную копию Rockstar Games. папку в безопасное место.
- Затем удалите папку Launcher и Social Club папку.
- Теперь перезагрузите вашу систему и затем проверьте, нормально ли работает игра.
- Если нет, загрузите и установите вручную приложение Social Club, а затем проверьте, нет ли в игре ошибки.
Решение 5. Переустановите игру
Если вам ничего не помогло На данный момент проблема могла быть вызвана поврежденной установкой игры. В этом случае переустановка игры может решить проблему.
Для версии, отличной от Steam
- Закройте средство запуска и завершите все запущенные процессы с помощью диспетчера задач.
- Удалите Social Club , как описано в Решение 4 .
- Нажмите клавишу Windows и в поле поиска введите Панель управления . Затем в отображаемых результатах поиска нажмите Панель управления . Затем нажмите Удалить программу .
- Теперь щелкните правой кнопкой мыши Grand Theft Auto V , а затем нажмите Удалить .
- Затем перезапустите ваш система.
- После перезапуска откройте Проводник и перейдите по следующим путям и удалите все файлы, включая папки, присутствующие в папке. ::
C: Program Files Rockstar Games Grand Theft Auto V % USERPROFILE% Documents Rockstar Games GTAV% USERPROFILE% AppData Local Rockstar% temp% "
Для версии Steam
- Откройте Steam и перейдите в Библиотеку . Щелкните правой кнопкой мыши на GTA V , а затем нажмите Удалить .
- Закройте Steam и перезапустите ваша система.
- После перезапуска откройте проводник, перейдите по следующему пути и Удалите все файлы/папки в этой папке.
C: Program Files (x86) Steam steamapps common Grand Theft Auto V
- Следуйте Шагу 6 не -Steam v Чтобы удалить связанные файлы/папки.
Теперь переустановите программу запуска/игру и проверьте, нет ли в ней ошибки. Более того, если вы пытаетесь установить игру на диск, который не является системным диском , вы также можете столкнуться с проблемами при установке. В этом случае попробуйте установить игру на системный диск.
Если у вас все еще возникают проблемы с игрой, попробуйте изменить свой пароль на Веб-сайт Social Club, чтобы исключить любые проблемы с вашей связанной учетной записью.