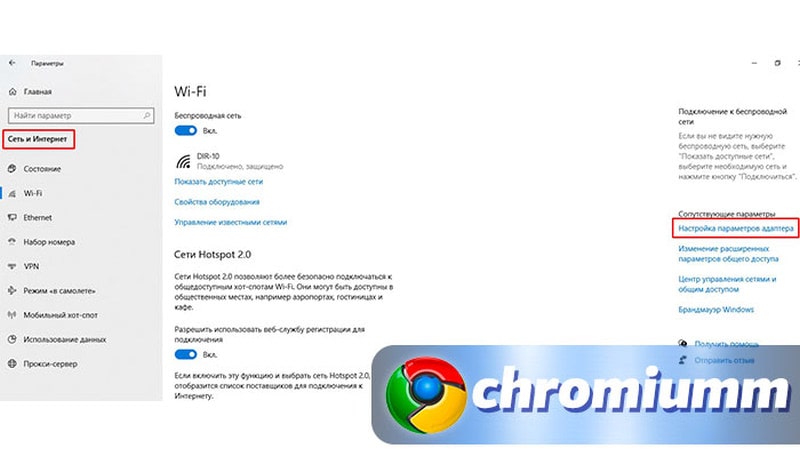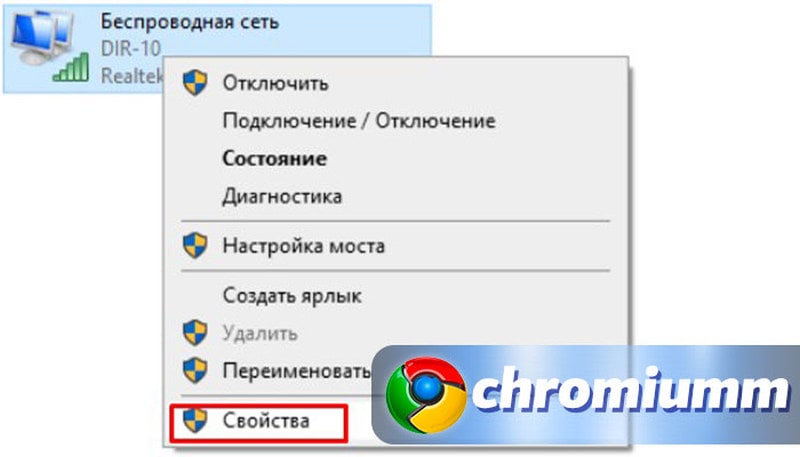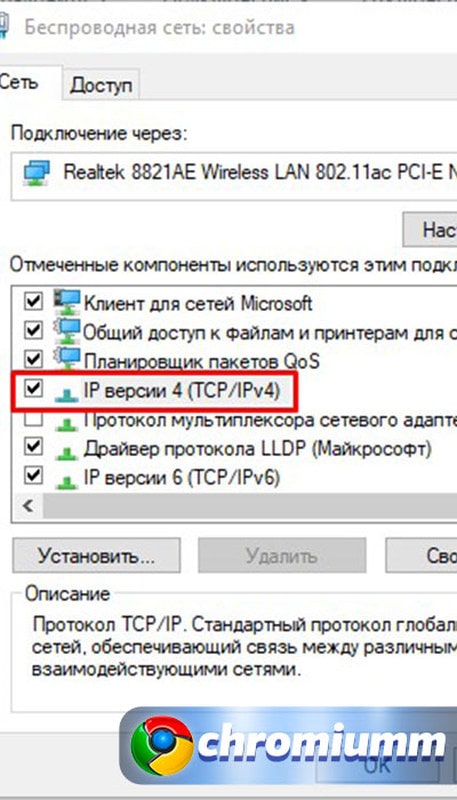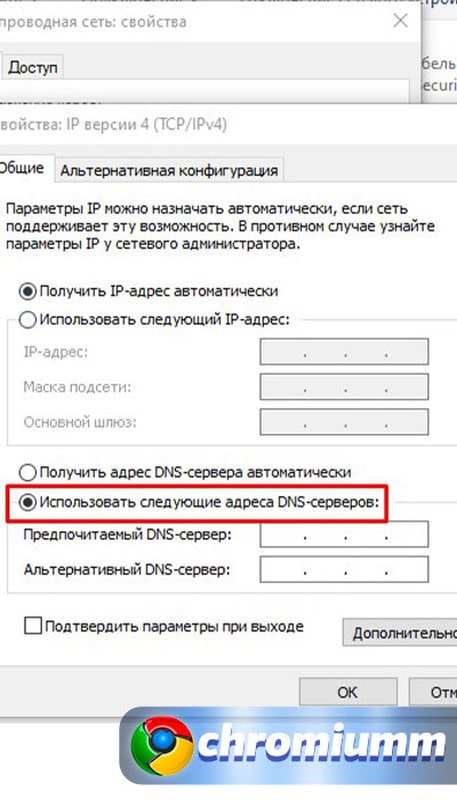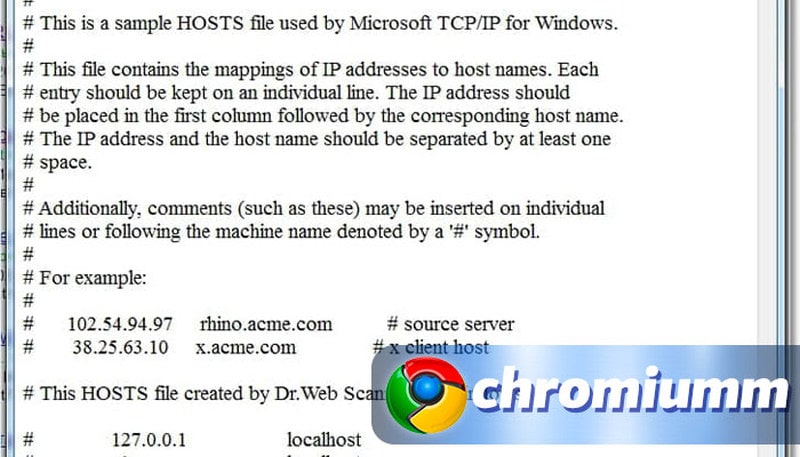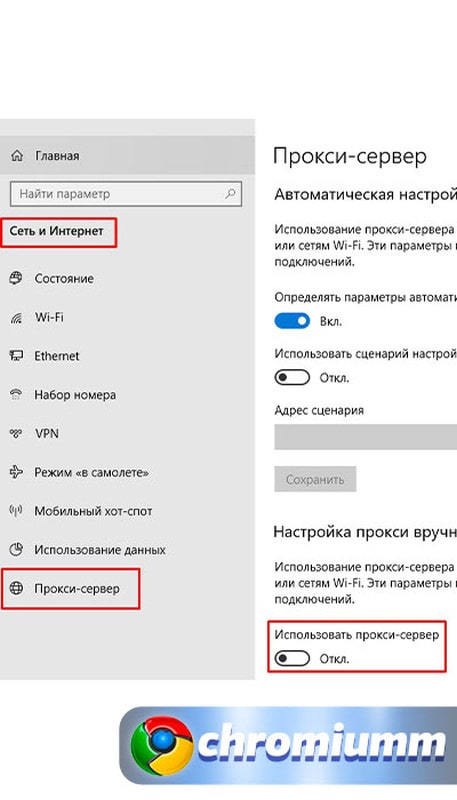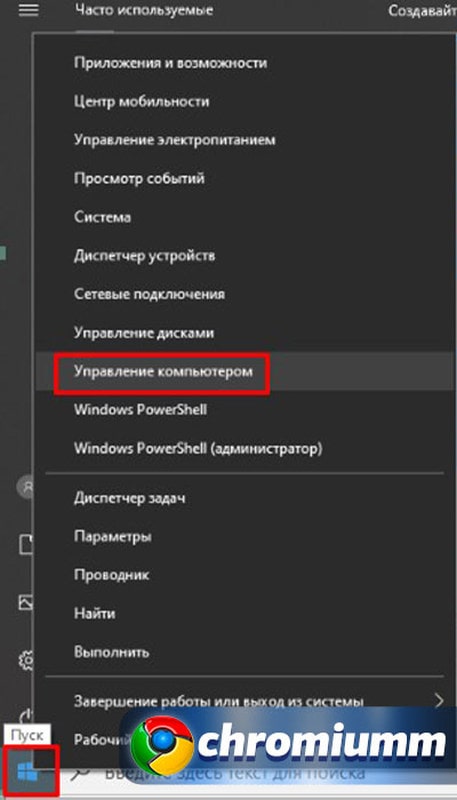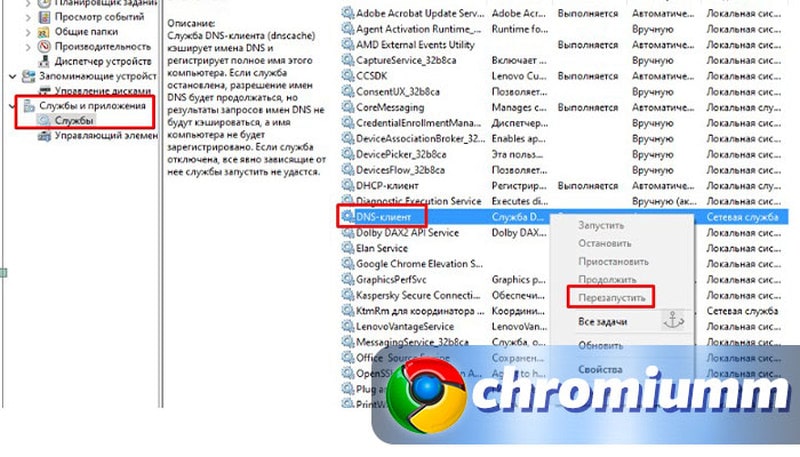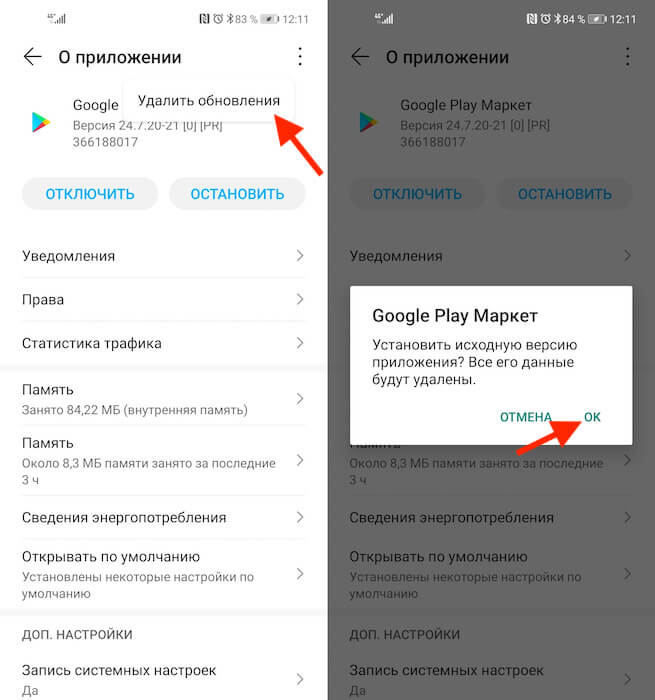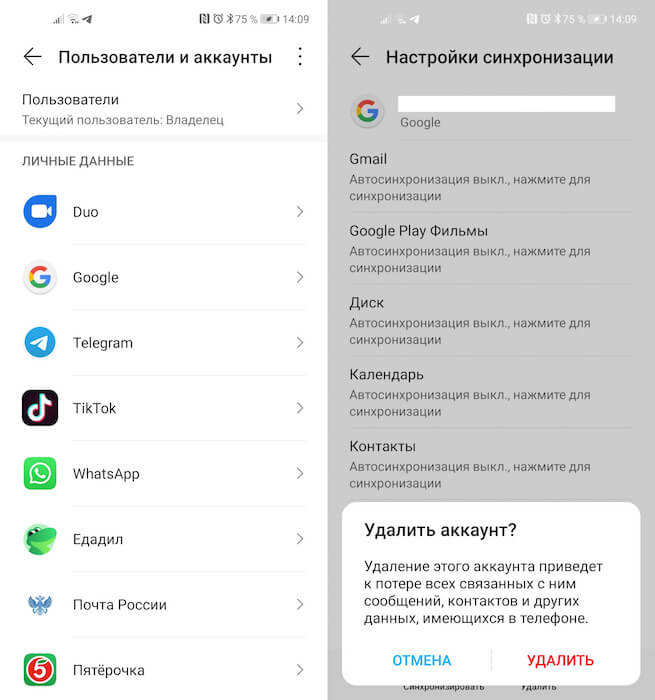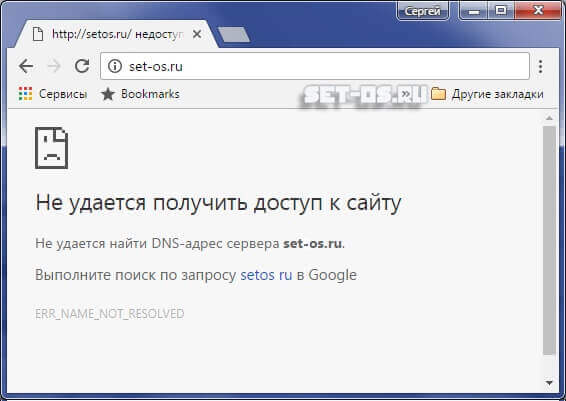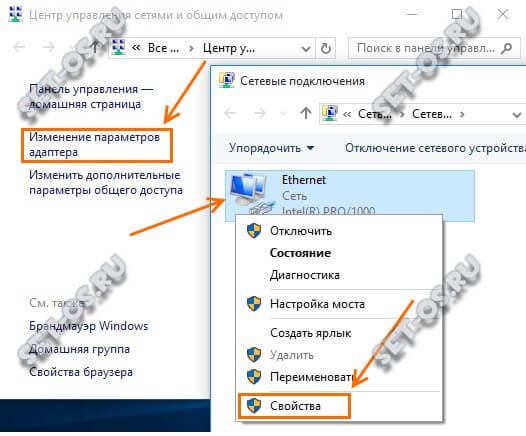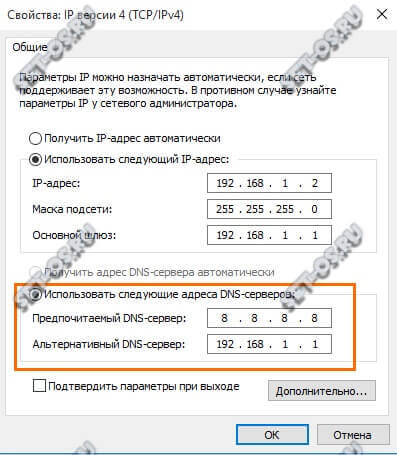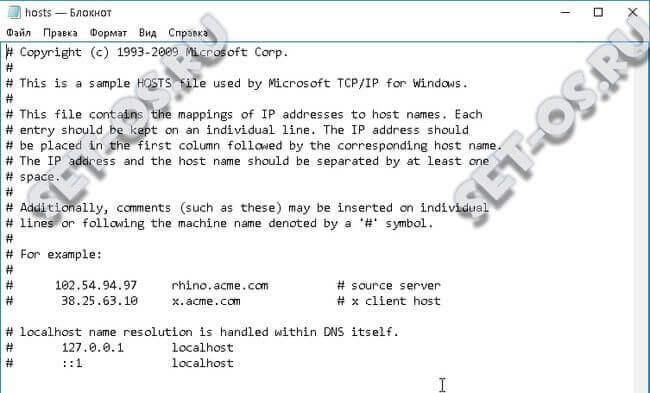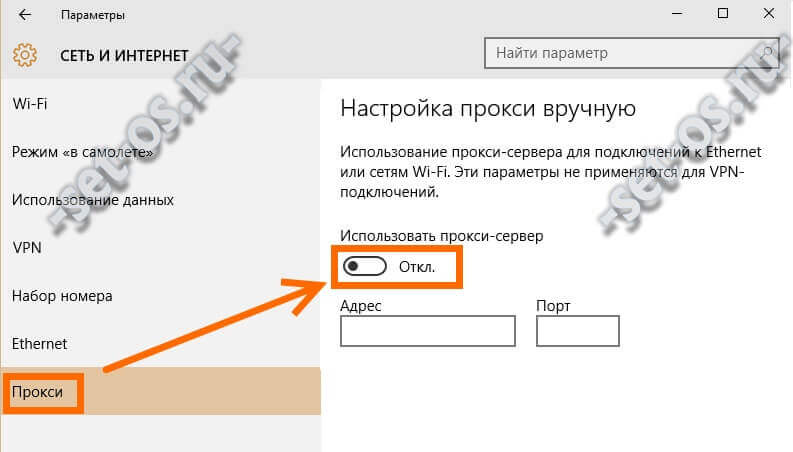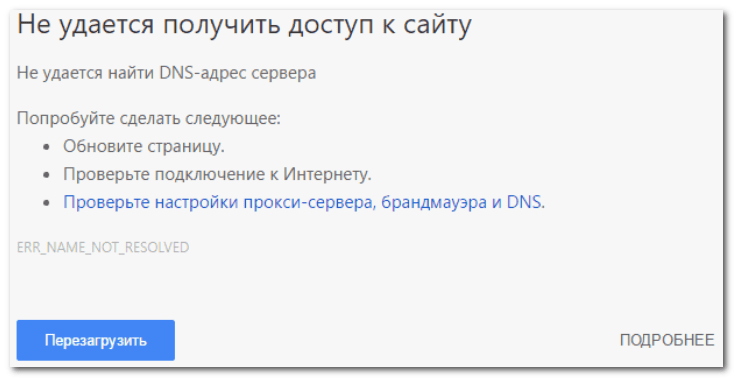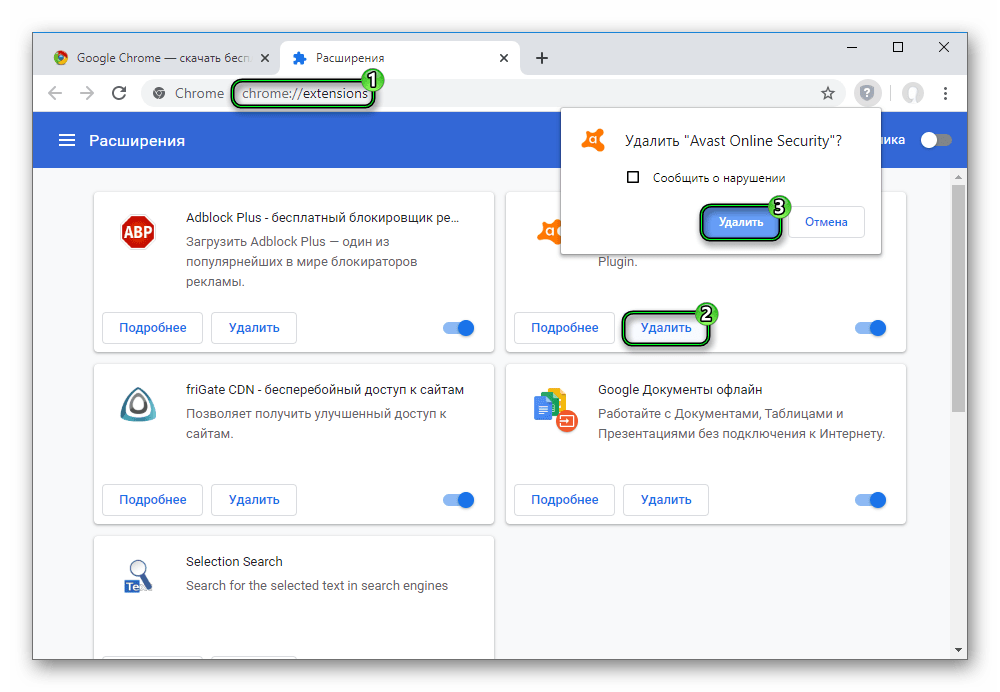Cправка — Google Поиск
Войти
Справка Google
- Справочный центр
- Сообщество
- Google Поиск
- Политика конфиденциальности
- Условия предоставления услуг
- Отправить отзыв
Тема отзыва
Информация в текущем разделе Справочного центра
Общие впечатления о Справочном центре Google
- Справочный центр
- Сообщество
- Новости
Google Поиск
Вы используете устаревший браузер. Этот и другие сайты могут отображаться в нём некорректно.
Вам необходимо обновить браузер или попробовать использовать другой.
- Дней с нами
- 1.329
- Розыгрыши
- 1
- Сообщения
- 214
- Репутация
+/- -
3
- Реакции
- 92
-
#1
Что делать, если сбилась лента новостей в Гугле (рекомендации), раньше было на айти тематику — ixbt, оверы, а сейчас почти везде футбол, который я не просматриваю? И почему оно могло сбиться (в настройках -рекомендациях — ваши интересы — «настройте гугл» и подробнее, а на другом телефоне там можно добавить тематику и прочее)? Или как «настроить гугл», что это вообще значит? На телефоне в приложение google. И еще вчера пришло смс с кодом стима на 2 телефон, сегодня только заметил. У меня в тхт файлах данные от входа на 2 «запасных» акка, но стоит 2фа. Кто-то давно украл мои тхт файлы, а сейчас зашел? И еще в почте гмаил входы с неизвестных устройств, но айпи мой! — и на пк, и на телефоне. На телефоне в то время я не входил в почту, но в «последние действия» стоит время входа 12.24-12.54, интернет на тел. был включен в то время. Почему так? Входы в гугл с 2 моих устройств, если что. Почему почти каждый день какие-то проблемы — причем всё время, всю свою жизнь, за что мне это?
- Дней с нами
- 602
- Розыгрыши
- 0
- Сообщения
- 12
- Репутация
+/- -
0
- Реакции
- 1
-
#2
Пожалуйста, имейте в виду, если хотите сотрудничать с данным человеком, он заблокирован на нашем форуме.
Ixbt это параша, одна дизинфа не советую посещать этот сайт
- Дней с нами
- 2.594
- Розыгрыши
- 0
- Сообщения
- 257
- Репутация
+/- -
2
- Реакции
- 87
- Telegram
- RusFinGo
- Дней с нами
- 923
- Розыгрыши
- 2
- Сообщения
- 561
- Репутация
+/- -
2
- Реакции
- 549
- Telegram
- Bee_4G
-
#4
Хьюстон, проблемы. Скамер растет, похоже
@oleh2bis
@Heyl
@ksq
@MORAX
Самый благодарный человек на свете. Может даже мне «Спасибо» скажет
- Дней с нами
- 1.329
- Розыгрыши
- 1
- Сообщения
- 214
- Репутация
+/- -
3
- Реакции
- 92
-
#5
сомневаюсь, что поможет. В «ваши интересы» — настройте гугл — что именно настроить надо? Там должно быть другое — можно было выбирать тематику, что именно за новости будут
- Дней с нами
- 1.520
- Розыгрыши
- 0
- Сообщения
- 1.630
- Репутация
+/- -
3
- Реакции
- 1.145
-
#6
В гугле сбой какой то, может из за этого… Там последнее гбновление какое то надо откатить, не помню, посмотри на 4пда, либо подождать
Последнее редактирование: 22 Июн 2021
- Дней с нами
- 1.329
- Розыгрыши
- 1
- Сообщения
- 214
- Репутация
+/- -
3
- Реакции
- 92
-
#7
В гугле сбой какой то, может из за этого… Там последнее гбновление какое то надо откатить, не помню, посмотри на 4пда, либо подождать
на 2 телефоне всё ок с новостями, странно. Ну подожду. Спасибо за инфу
- Дней с нами
- 655
- Розыгрыши
- 0
- Сообщения
- 40
- Репутация
+/- -
0
- Реакции
- 7
-
#8
Очистить все куки кеш — мне тоже помогало
- Дней с нами
- 1.329
- Розыгрыши
- 1
- Сообщения
- 214
- Репутация
+/- -
3
- Реакции
- 92
-
#9
Cпасибо, но проблема решилась сама собой
Похожие темы
Печально, когда не удается получить доступ к сайту в Google Chrome, но не смертельно. Возможных вариантов решения проблемы несколько. Для устранения большинства из них даже не требуется особых навыков.
Содержание
- 1 Причины появления ошибок и способы их устранения
- 2 Web-сайт не отвечает
- 3 Проблемы с интернет-соединением
- 4 Возможные проблемы на компьютере с DNS или файлом Hosts
- 5 Мертвый или не настроенный Proxy
- 6 Блокировка антивирусом или системой безопасности
- 7 Другие причины
Причины появления ошибок и способы их устранения
Выделяют следующие причины, почему не удается получить доступ к сайту (просто загрузить его) в Google Chrome:
- не отвечает сам запрашиваемый ресурс;
- неустойчивость либо отсутствие связи;
- неполадки на ПК с DNS или с системным документом Hosts;
- мертвый или не настроенный Proxy;
- блок, инициированный антивирусной программой или штатной системой безопасности;
- прочее.
Web-сайт не отвечает
К сожалению, единственным ответом, как исправить такую проблему с получением доступа к сайту в Chrome как то, что сервис не отвечает, — это дождаться пока отработает техподдержка ресурса либо его провайдера. За работоспособностью онлайн-порталов бдительно следят. Но предусмотреть все невозможно. Потому иногда сервера «падают». Обычно в течение нескольких часов их «поднимают», и они вновь доступны к посещению.
Проблемы с интернет-соединением
Как исправить проблему, возникшую с получением доступа к сайту в Chrome из-за неполадок на линии связи. Тут возможны варианты. Так если используется маршрутизатор, он иногда дает сбой. Как быть:
- отключите устройство от электропитания;
- подождите пару минут;
- обратно воткните вилку в розетку;
- дождитесь появления роутера в сети;
- установите подключение к интернету.
Если соединение обеспечивается за счет кабеля, проверьте его целостность по длине и штекер: его состояние и плотность размещения в гнезде. Также стоит удостовериться в том, что разъем цел, и в нем нет мусора.
Может выясниться, что просто произошла авария на линии. Данную теорию, если используется Wi-Fi, проверяют, выполнив подключение с другого устройства. В таком случае следует дождаться окончания ремонтных работ силами провайдера.
Еще одна проблема, почему нет выхода в онлайн, может заключаться в том, что счет абонента опустел. Следует пополнить его. Если деньги были уплачены, поднимите чек и уточните, где деньги. На Android и других телефонах будет отказано в соединении от оператора мобильной связи, если исчерпан лимит интернета, или также нет средств.
Описанные причины актуальны и для смартфонов на всех типах ОС, включая Андроид. Обнаружить, что нет сигнала поможет и то, что на телефоне не будут работать в онлайн-режиме даже приложения.
Возможные проблемы на компьютере с DNS или файлом Hosts
То, что в Google Chrome никак не удается получить доступ к простому сайту, может стать следствием устаревших данных на уровне DNS-серверов. Восстанавливаем порядок так:
- идем в «Параметры» компьютера;
- проваливаемся в «Сеть и интернет»;
- выбираем вкладку Wi-Fi;
- переходим в «Настройка параметров адаптера»;
- откроется перечень каналов связи. Следует выбрать актуальный, тот, что обычно используется для работы;
- жмите по нему правой кнопкой мышки;
- выберите «Свойства»;
- дважды нажмите на строку «IP версии 4 (TCP/IPv4)»;
- откроется окно, в котором нужно поставить галочку в «Использовать следующие адреса DNS-сервисов»;
- здесь на выбор вводят данные:
- 8.8.8.8. – публичные сервера Гугл;
- IP-адрес маршрутизатора, если используется Вай-Фай;
- 77.88.8.8. – сервер Яндекса;
- подтвердите корректировки.
Трудности с подключением возникают и тогда, когда в системном файле Hosts, обращение к которому является более приоритетным, чем использование DNS, появляются лишние записи. Этот ресурс часто подвергается нападению со стороны вредоносного ПО.
Как исправить проблему в Chrome с получением доступа к сайту в такой ситуации:
- под ником администратора запускаем Блокнот;
- открываем директорию C:WindowsSystem32driversetc;
- ищем и открываем документ Hosts;
- сравниваем с образцом;
- при наличии лишних записей ниже последней строки эталонного текста, удаляем их.
Мертвый или не настроенный Proxy
Сбой связи Google Хром выдает и из-за включенного Прокси-сервера. Простой способ реанимации настроек — это пройти путь:
- «Параметры» ПК;
- «Сеть и интернет»;
- вкладка «Прокси-сервер»;
- здесь следует в блоке «Использовать прокси-сервер» перевести бегунок в положение «Откл».
Блокировка антивирусом или системой безопасности
Иногда в Google Chrome не удается получить доступ к сайту из-за ограничений защитников системы — антивируса или встроенной системы безопасности. Что делать, если ресурс действительно заслуживает доверия, если его нельзя заподозрить в фишинге, – просто отключите программу или внесите портал в список исключений.
Если у Вас остались вопросы или есть жалобы — сообщите нам
И проверьте, не работает ли антивирус в данный момент в детском режиме. В этом состоянии действует огромное количество ограничений, из-за которых не получится загрузить даже некоторые популярные интернет-энциклопедии.
Другие причины
Как исправить такую проблему с получением стандартного доступа к сайту в Chrome, как неверно указанный адрес. Иногда действительно пользователь может набрать имя домена некорректно. Хотя поисковая строка вполне спокойно воспринимает написания с минимальным количеством символов, требуя указать лишь имя и код сегмента интернета. Решение — проверьте написание, количество букв и раскладку набора.
Нельзя попасть на ресурсы, чьи владельцы перестали оплачивать домен. Тогда обозреватель продемонстрирует характерную ошибку. Среди прочего текста будет присутствовать запись вида ERR_NAME_NOT_RESOLVED (с англ. «не удалось распознать имя сайта»). В таких ситуациях возможности и сроки реанимации портала зависят только от его администрации.
Возможны сложности и с DNS-клиентом Windows. Необходимо удостовериться в его работоспособности и перезапустить:
- правой кнопкой мыши кликните по кнопке «Пуск»;
- укажите строку «Управление компьютером»;
- когда откроется окно, через «Службы и приложения» идите в «Службы»;
- ищите «DNS-клиент»;
- щелкните по нему левой клавишей мышки;
- в меню укажите «Перезапустить».
Ошибка может быть следствием сбоя служб Windows. Тогда активируют права администратора, открывают командную строку и дают на выполнение команды:
- ipconfig /flushdns — для чистки кэша DNS;
- ipconfig /release и ipconfig /renew — соответственно для сброса и последующего обновления IP-адреса;
- route -f — обеспечивает сброс правил статической маршрутизации.
Потом устройство перезагружают.

Довольно часто при серфинге встречается ошибка с невозможностью получения доступа к сайту (как на примере ниже 👇). Возникать она может по разным причинам: отсутствие интернет-соединения, проблема с DNS, заражение системы рекламным ПО и т.д.
Собственно, в этой статье хотелось бы рассказать, как можно ее устранить и что для этого делать. Думаю, заметка весьма пригодиться всем пользователям браузера Chrome (да и браузеров, построенных на его движке, не мало и в них также возникает подобная ошибка).
Итак…
Пример ошибки: «Не удается получить доступ к сайту» (в браузере Chrome)
*
Причины и решение
1) Сервер, на котором расположен сайт, не отвечает. Отсутствует доступ к интернет
Наиболее распространенная причина подобной ошибки — это либо отсутствие доступа к интернет на вашем ПК (например, роутер мог разорвать связь, временные проблемы у провайдера и пр.), либо сервер, на котором расположен сайт, в данный момент не отвечает.
И в том, и в другом случае, попробуйте открыть другие сайты — работают ли они? Благодаря такому простому «вопросу» можно узнать и проверить работоспособность своей сети и конкретного сервера. Если у вас показывается подобная ошибка лишь на одном сайте — просто попробуйте открыть его позже (периодически, у большинства серверов бывают проблемы с доступностью).
👉 В помощь!
Также порекомендовал бы проверить свою скорость интернета — https://ocomp.info/kak-uznat-skorost-interneta.html
*
2) Проблема с DNS (корректируем настройки подключения)
Также часто причиной появления сообщения «не удалось получить доступ…» является проблема с DNS (например, у вашего провайдера они могут «отваливаться», либо у вас в настройках вообще они заданы неверно).
Вообще, рекомендуется прописать в настройках DNS от Google или Yandex (они гораздо стабильнее, быстрее и надежнее, чем у большинства Интернет-провайдеров). По крайней мере, хотя бы для проверки — рекомендую попробовать изменить DNS.
*
Как это сделать:
- нажать сочетание кнопок Win+R, и ввести команду ncpa.cpl (чтобы открыть сетевые подключения);
ncpa.cpl — просмотр всех сетевых подключений
- далее откройте свойства текущего адаптера, через который у вас осуществляется выход в интернет (на ноутбуках — это обычно «Беспроводная сеть», на ПК — Ethernet);
Свойства беспроводного адаптера
- после откройте свойства «IP версии 4 (TCP/IPv4)»;
Свойства IP версии 4
- в строках предпочитаемый и альтернативный DNS укажите: 8.8.8.8 и 8.8.4.4 соответственно (как в примере ниже). Это DNS от Google, работают они стабильно, быстро и надежно (📌 какие еще DNS можно выбрать).
Использовать следующие адреса DNS
- после сохранения настроек, перезапустите браузер и попробуйте открыть вновь интернет-страничку…
*
3) Сайт недоступен из вашей страны
Возможно, что сайт, который вы хотите посетить, недоступен из вашей страны (наверное, многие помнят, как ошибочно в нашей стране блокировали соц. сеть ВК).
Самый простой способ проверить так ли это — воспользоваться VPN (например, в браузере Opera есть встроенный VPN — включается в настройках браузера, см. скриншот ниже).
Opera — VPN
*
📌 В помощь!
VPN: что это и зачем нужно? Как пользоваться VPN (простые бесплатные варианты) — https://ocomp.info/vpn-chto-eto-i-zachem-nuzhno.html
*
4) Вирус изменил файл HOSTS
Нередко, когда вирусы или рекламное ПО блокирует доступ к определенным сайтам (например, чтобы вы не могли пользоваться соц. сетями, чтобы не могли зайти на сайты популярных антивирусов и т.д.). К тому же, часто подобные вирусы с помощью системного файла HOSTS изменяют реальный адрес сайта на фейковый.
Самый простой и надежный способ восстановить системный файл HOSTS — это воспользоваться антивирусной утилитой AVZ (к тому же, с ее помощью можно «закрыть» множество дыр в системе, проверить на вирусы и рекламное ПО свою систему).
Чтобы восстановить HOSTS — запустите AVZ, откройте меню «Файл/Восстановление системы».
Восстановление системы с помощью AVZ
Далее в списке отметьте галочками те параметры и настройки, которые необходимо восстановить (рекомендую сделать так, как отмечено на скрине ниже). После нажмите на кнопку «Выполнить отмеченные операции».
Восстановление HOST, настроек IE и пр.
Кроме этого, рекомендую в меню «Файл» также открыть «Мастер поиска и устранения проблем». С его помощью вы сможете «закрыть» не оптимальные настройки системы, которые потенциально могут угрожать вашей безопасности (см. пример ниже).
Мастер поиска и устранения проблем
*
📌 Дополнение!
Альтернативные способы проверки и восстановления файла HOSTS — https://ocomp.info/kak-izmenit-i-vosstanovit-fayl-hosts.html
*
5) Отключаем работу прокси-серверов, брандмауэра
Если у вас в настройках браузера (системы) включен прокси-сервер, то это может стать причиной появления различных проблем при работе в сети. В Chrome чтобы проверить настройки прокси — необходимо зайти в параметры и посмотреть раздел «Система».
В этом разделе должна быть ссылка на настройки прокси-сервера (просто выключите его, если есть расширения, отвечающие за его работу — отключите/удалите их также).
Адрес странички настроек: chrome://settings/
Настройка прокси-сервера
В Windows 10/11 откройте ПУСК/Параметры/Сеть и Интернет/Прокси и проверьте, чтобы переключатель «Использовать прокси-сервер» стоял в положении «Откл.».
Прокси сервер откл.
*
6) Сброс кэша DNS и Winsock
В некоторых случаях проблемой с отображением страничек в Google Chrome может стать сбой в работе сетевых служб. Чтобы сбросить их параметры, необходимо для начала открыть командную строку от имени администратора. Для этого:
- нажмите сочетание кнопок Ctrl+Shift+Esc (или Ctrl+Alt+Del);
- в открывшемся диспетчере задач нажмите «Файл/запустить новую задачу»;
- введите с строку «открыть» команду CMD и отметьте галочкой, что задача должна быть от имени администратора;
- нажмите OK.
Запуск командной строки с правами администратора
В открывшейся командной строке необходимо ввести две команды:
- ipconfig /flushdns (и нажмите клавишу Enter). Будет выполнен сброс DNS кэша Windows;
- netsh winsock reset (и нажмите клавишу Enter). Будет выполнен сброс настроек Winsock. Примеры представлены ниже. Выполнять команды необходимо последовательно.
Сброс кэш DNS в командной строке
После чего, перезагрузите компьютер (ноутбук) и проверьте работоспособность браузера (всплывет ли снова подобная ошибка?).
📌 В помощь!
Как сбросить настройки сети в Windows 11/10 (помощь тем, у кого лагает сеть) — https://ocomp.info/kak-sbrosit-nastroyki-seti.html
*
7) Обратитесь к своему Интернет-провайдеру
Ну и последнее, что порекомендую, если все вышеперечисленное не помогло — обратитесь к своему Интернет-провайдеру. Возможно, что проблема на его стороне…
*
Дополнения приветствуются…
Удачи!
👋
Первая публикация: 8.04.2018
Корректировка: 30.12.2021


Полезный софт:
-
- Видео-Монтаж
Отличное ПО для создания своих первых видеороликов (все действия идут по шагам!).
Видео сделает даже новичок!
-
- Ускоритель компьютера
Программа для очистки Windows от «мусора» (удаляет временные файлы, ускоряет систему, оптимизирует реестр).
While accessing a shared file on Google Drive, if you get Access denied, or You need permission, or You need access message, this guide will help you fix the issue. This error message implies that your account doesn’t have the correct permission to access the file, or the owner has revoked the permission that you had earlier.

Google Drive is one of the solutions which you can use to collaborate with other people on any document, spreadsheet, presentation, etc. It is possible to share a file with anybody and allow him/her to view or edit the file as per the requirements. However, Google Drive may display such an error while accessing a file if you do not have the proper permission. Let’s say that you have viewing permission, but you are trying to edit the file by manipulating the URL. In such situations, you may encounter such errors.
To bypass the Google Drive Access Denied error, follow these steps:
- Ask for permission
- Sign out of other Google accounts
- Change browser
- Clear cache and cookies
To learn more about these steps, continue reading.
1] Ask for permission
It is probably the first thing you need to ask for. As it is a permission-related error, you must ask for permission to view or edit the document. It is pretty straightforward since the error screen displays an option to request permission. The UI might be different for different files, but they do the same.
If you get a Request access button, click on it. It will send a notification to the owner. On the other hand, if you get a Message box, you can write a note and click the Request access button. Either way, it will do the same.
2] Sign out of other Google accounts
Many people use multiple Google accounts in their browsers. If you have signed in to more than one Google account and tried accessing a shared file, it could create a conflict. Therefore, it is better to sign out of all the other Google accounts and try having only the one which has the permission. You can follow this guide to sign out of one Google account when using multiple accounts.
These are the two working solutions that fix the aforementioned issue. However, you can try the following tricks as well.
3] Change browser
If your browser has some internal conflicts, it might reflect as the error mentioned above. Therefore, you can try changing the browser before accessing the file one more time. On the other hand, you can also use the incognito mode, which gets rid of all the extensions, settings, etc. If you can access the file without any error, you need to reset your browser in order to fix the issue.
4] Clear cache and cookies
If you can access the file in incognito mode, you can also try clearing the browser cache and cookies to get rid of this problem. If you want to clear cache, cookies, etc., in Chrome and Firefox, follow this guide. If you want to remove cookies and site data in the Edge browser, you need to follow this guide.
How do I get past Access denied on Google Drive?
To get past the Access denied error on Google Drive, you need to follow the aforementioned tips and tricks. For example, you can ask for permission from the owner, sign out of all the other Google accounts, try in incognito mode, etc. All the steps are mentioned in detail, and you need to follow them one after one.
Why does Google Drive say Access Denied?
If your Google account doesn’t have the correct permission to access a file, Google Drive says the Access denied message. Once you get permission from the owner, you can bypass this error on Google Drive. For that, you can go through the above-mentioned solutions.
That’s all! Hope this guide helped.
Read: How to bypass Google Drive Download quota is exceeded error.
While accessing a shared file on Google Drive, if you get Access denied, or You need permission, or You need access message, this guide will help you fix the issue. This error message implies that your account doesn’t have the correct permission to access the file, or the owner has revoked the permission that you had earlier.

Google Drive is one of the solutions which you can use to collaborate with other people on any document, spreadsheet, presentation, etc. It is possible to share a file with anybody and allow him/her to view or edit the file as per the requirements. However, Google Drive may display such an error while accessing a file if you do not have the proper permission. Let’s say that you have viewing permission, but you are trying to edit the file by manipulating the URL. In such situations, you may encounter such errors.
To bypass the Google Drive Access Denied error, follow these steps:
- Ask for permission
- Sign out of other Google accounts
- Change browser
- Clear cache and cookies
To learn more about these steps, continue reading.
1] Ask for permission
It is probably the first thing you need to ask for. As it is a permission-related error, you must ask for permission to view or edit the document. It is pretty straightforward since the error screen displays an option to request permission. The UI might be different for different files, but they do the same.
If you get a Request access button, click on it. It will send a notification to the owner. On the other hand, if you get a Message box, you can write a note and click the Request access button. Either way, it will do the same.
2] Sign out of other Google accounts
Many people use multiple Google accounts in their browsers. If you have signed in to more than one Google account and tried accessing a shared file, it could create a conflict. Therefore, it is better to sign out of all the other Google accounts and try having only the one which has the permission. You can follow this guide to sign out of one Google account when using multiple accounts.
These are the two working solutions that fix the aforementioned issue. However, you can try the following tricks as well.
3] Change browser
If your browser has some internal conflicts, it might reflect as the error mentioned above. Therefore, you can try changing the browser before accessing the file one more time. On the other hand, you can also use the incognito mode, which gets rid of all the extensions, settings, etc. If you can access the file without any error, you need to reset your browser in order to fix the issue.
4] Clear cache and cookies
If you can access the file in incognito mode, you can also try clearing the browser cache and cookies to get rid of this problem. If you want to clear cache, cookies, etc., in Chrome and Firefox, follow this guide. If you want to remove cookies and site data in the Edge browser, you need to follow this guide.
How do I get past Access denied on Google Drive?
To get past the Access denied error on Google Drive, you need to follow the aforementioned tips and tricks. For example, you can ask for permission from the owner, sign out of all the other Google accounts, try in incognito mode, etc. All the steps are mentioned in detail, and you need to follow them one after one.
Why does Google Drive say Access Denied?
If your Google account doesn’t have the correct permission to access a file, Google Drive says the Access denied message. Once you get permission from the owner, you can bypass this error on Google Drive. For that, you can go through the above-mentioned solutions.
That’s all! Hope this guide helped.
Read: How to bypass Google Drive Download quota is exceeded error.
Сам не знаю, как так получается, но я практически никогда не сталкиваюсь с проблемами, с которыми сталкивается большинство пользователей. Поэтому иногда мне бывает сложно поверить в недостатки Android, о которых обычно рассказывают. Но сегодня я лично столкнулся с проблемой, решение которой мне пришлось вырабатывать самому, просто потому что те, что описаны в интернете, абсолютно не подходили. Поэтому настоятельно рекомендую сохранить статью в закладки, ведь никогда не знаешь, когда она пригодится.
Вот такая ошибка может затронуть каждого, но решить её могут не все
А вы говорите Google Play! Как App Store превратился в опасную помойку
Проблема, о которой я говорю, — это уведомление с текстом «Необходимо войти в аккаунт Google», которое я получил, когда запустил Google Play. Сам не знаю, что именно побудило каталог выдать мне эту ошибку. Поэтому первым делом я просто перезагрузил смартфон, но ничего не произошло. Всё, что я видел, — был полупустой экран с кнопками принять или передать приложение через Nearby Sharing или поиграть в казуальные игры, которые доступны без интернета.
Вылетел аккаунт Гугл. Как исправить
В интернете рекомендуют в таком случае сбросить кэш Google Play и удалить обновления каталога, потому что скорее всего сбой спровоцировали они. Вот как это сделать:
- Перейдите в «Настройки» и откройте раздел «Приложения»;
- В открывшемся окне найдите Google Play Market и откройте его;
Очистка кэша и удаление обновлений — самый базовый способ, которым можно попытаться решить эту проблему
- Зайдите во вкладку «Память» и нажмите «Очистить кэш»;
- Затем нажмите на контекстное меню и выберите «Удалить обновления».
Важное уточнение: даже если Google Play не принимает вашу повторную авторизацию, вы сможете устанавливать приложения из фирменного каталога поискового гиганта. Для этого можно воспользоваться веб-версией Google Play. Просто найдите в поиске нужное приложение и нажмите на кнопку установки, а затем подтвердите действие. В этом случае приложение всё равно установится, даже если приложение Google Play требует авторизацию.
После этого выйдите на рабочий стол и попробуйте запустить Google Play заново. Несмотря на то что каталог откатится к исходной версии, в которой он был установлен на ваш смартфон производителем, в этом нет ничего страшного. Примерно через час-другой он подтянет все обновления и установит их автоматически. Однако важно не это, а то, чтобы ошибки, требующей войти в аккаунт Google, больше не было. Как правило, большинству этот способ помогает, но не мне.
Поэтому я решил попробовать удалить свою учётную запись Google и добавить её заново:
- Перейдите в «Настройки» и откройте раздел «Пользователи и аккаунты»;
- Во вкладке «Личные» откройте Google и выберите свою учётную запись;
Если чистка не помогает, попробуйте удалить аккаунт
- В открывшемся окне нажмите «Удалить» и подтвердите удаление аккаунта;
- Запустите Google Play и войдите в свою учётную запись Google заново.
Google убрала боковое меню в Google Play. Где теперь отменять подписки
Несмотря на то удаление аккаунта приведёт к отключению всех сервисов Google, где требуется авторизация, повторный логин вернёт всё на место. Правда, кое-где, например, в Google Duo, придётся авторизоваться заново. Но не думаю, что это большая проблем, тем более что речь шла о спасении целого Google Play, который для многих пользователей куда важнее всех остальных приложений и служб Google.
Большая часть блокировок в Google накладывается автоматически, если с аккаунта производились подозрительные действия по типу спам-рассылок. Независимо от причины ограничения доступа можно отправить запрос на снятие бана.
Перейти на страницу службы поддержки Google
Читайте также: Устранение ошибки «Требуется действие с аккаунтом Google»
- Щёлкните кнопку, находящуюся выше, чтобы перейти на страницу подачи апелляции по поводу блокировки профиля в Гугле. Введите логин: почту или номер телефона, после чего кликните «Далее».
- Укажите пароль и снова нажмите кнопку «Далее».
- Введите почту Google-аккаунта, с которым возникли проблемы. Ниже напишите другой доступный email для связи и причины, позволяющие считать блокировку ошибочной.
- Нажмите «Отправить».

Способ 2: YouTube
Когда блокируется канал YouTube, на учётную запись в остальных сервисах Гугла никакие ограничения не накладываются. Если проблема возникла именно с Ютубом, потребуется воспользоваться отдельной инструкцией, представленной далее.
Перейти на страницу службы поддержки YouTube
- Воспользуйтесь кнопкой выше, чтобы связаться с модераторами YouTube. Войдите в учётную запись (подробнее этот момент был рассмотрен в предыдущей инструкции)
- Заполните поля, представленные на этой странице. В первой форме укажите полное имя (ФИО), во второй — электронный адрес, к которому привязан заблокированный канал, в третьей — другую, доступную почту (необязательно Gmail), в четвёртой — ссылку на заблокированную страницу. Далее понадобится пояснить, почему апелляция должна быть рассмотрена.
Обратите внимание! Количество символов в последнем поле ограничено 1000 знаками. Постарайтесь уложить сообщение команде Ютуба в это ограничение. Не дублируйте контактную информацию, указанную ранее.
- Убедившись, что все сведения указаны верно, кликните «Отправить».

Еще статьи по данной теме:
Сегодня я хочу поговорить об одной распространённой ошибке, которая появляется у пользователей браузера Google Chrome и всех подобных, работающих на его же движке. Проявляется она в том, что интернет-обозреватель пишет: «Не удаётся получить доступ к сайту», а ниже — подробное описание проблемы:
При этом зависимости от операционной системы нет — ошибка может появится как в старой доброй Windows 7, так и в «восьмёрке», и даже в Windows 10.
Основные причины её появления следующие:
— Сайт действительно недоступен
— Проблемы с DNS или файлом hosts
— Настройки Прокси
— Адрес блокируется системой безопасности
— Прочее
Сейчас мы рассмотрим каждую из них подробнее и расскажем о способах исправления ситуации. Но перед тем, как переходить к поиску решения — сделаем вот что. Для начала желательно проверить — точно ли нет проблем с доступом в Интернет. Проще всего это сделать когда Вы подключены через роутер — попробуйте выйти в глобальную паутину через какое-нибудь другое устройство: планшет, смартфон, ноутбук и т.п. Если с доступом проблем нет — попробуйте зайти с этого тестового устройства на нужный сайт. Если с него ресурс доступен, а с компьютера нет — сразу начинайте со второй причины и далее.
В случае, когда ничего другого под рукой нет — на помощь придёт тестовая утилита ping. Запускаем командную строку Windows и набираем команду:
ping 8.8.8.8
нажимаем клавишу Enter и смотрим на результат. Примерно так он должен выглядеть когда проблем с доступом нет:
Если же в ответ Вы получаете сообщение «Сетевой узел недоступен», то сначала Вам надо разобраться со своим Интернет-каналом.
1. Веб-сайт не отвечает
Это самый простой случай и решение у него проще некуда. Дело в том, что хотя для работы порталов и сайтов в Интернете хостеры используют надёжное оборудование, а системные администраторы зорко следят за безотказной работой серверов — всё равно рано или поздно, но сбои случаются. И тогда надо немножко подождать, пока специалисты восстановят его работу. Особенно этим страдают простенькие странички на дешёвом хостинге. Поддержкой более крупных и известных сайтов занимаются более основательно и проблемы устраняются значительно быстрее.
Браузер может выдать сообщение «Не удается получить доступ к сайту» и в том случае, если при написании его адреса была допущена ошибка. При этом обычно в описании указывается код ERR_NAME_NOT_RESOLVED, что в переводе означает «не удалось распознать имя сайта».
2. Проблемы на компьютере с DNS или файлом hosts
К сожалению, как мне подсказывает мой опыт, эта причина самая распространённая. давайте проверим — какие в системе прописаны DNS-серверы. Если там будут указаны нерабочие адреса, то и Интернет на компьютере работать не будет, постоянно выдавая ошибку «Не удается получить доступ к сайту». Поэтому для проверки заходим в Панель управления, находим там Центр управления сетями и общим доступом. Там, в меню слева, находим пункт «Изменения параметров адаптера» и кликаем по нему. Таким образом Вы попадёте в список сетевых подключений Windows.
Находим то подключение по локальной сети, через которое компьютер имеет доступ к глобальной паутине. Кликаем по нему правой кнопкой мыши и выбираем пункт «Свойства». В появившемся окне кликаем дважды по строчке «Протокол IP версии 4 (TCP/IPv4)». Должно открыться ещё одно окно, вот такое:
Ставим галочку «Использовать следующие адреса DNS-серверов» и указываем в качестве предпочитаемого один из публичных серверов Гугл — 8.8.8.8. В качестве Альтернативного можно прописать IP Вашего роутера (если он есть), либо сервер от Яндекса — 77.88.8.8. Нажимаем кнопку «ОК» чтобы применить настройки.
Так же не мешает проверить нет ли лишних записей в файле Hosts — это системный файл, имеющий бОльший приоритет в системе нежели чем запрос к ДНС. Именно поэтому его очень часто используют всякие вредоносные программы и прописывают туда свои данные. Запускаем текстовый редактор Блокнот с правами Администратора и заходим в папку C:WindowsSystem32driversetc. В ней находим и открываем файл hosts. По умолчанию он должен выглядеть так:
Никаких иных записей внизу быть не должно! Если что-то есть — смело удаляйте.
3. Настройки Прокси
Очень часто проблемы с сайтами, да и вообще с выходом в Интернет ,возникают после того, как кто-то из детей или родственников полазили в параметрах и зачем-то включили использование Прокси-сервера. Само-собой после этого ни на один ресурс в сети зайти не получится и браузер будет писать «Не удается получить доступ к сайту». Поэтому открываем параметры Windows 10, находим раздел «Сеть и Интернет» и выбираем пункт «Прокси»:
Находим переключатель «Использовать прокси-сервер» и передвигаем его в положение «Откл».
4. Система безопасности
Сегодня работа в Интернете без нормального антивируса и фаерволла (он же брандмауэр) сродни пляске на минном поле: повезёт-не повезёт. Но иногда система безопасности компьютера через чур усердтвует, блокируя нужные адреса. Чтобы исключить такой вариант — попробоуйте временно приостановить работу или вообще отключить фаервол и антивирус.
Если после этого доступ к сайту восстановится, то далее нужно либо добавить его в список исключений, либо серьёзно к нему присмотреться — возможно он является фишинговым и предназначен для обмана пользователя и кражи информации.
5. Прочие причины
Сюда можно отнести все те варианты развития событий, которые реже всего встречаются на практике, но всё же имеют место быть.
— Одна из таких — проблемы с DNS-клиентом Виндовс. Проверим работает ли он и попробуем перезапустить. Нажимаем кнопку Пуск правой кнопкой мыши и выбираем пункт меню «Управление компьютером». Откроется вот такая оснастка:
В ней надо найти раздел «Службы и приложения»>>»Службы». В списке системных сервисов находим строчку DNS-клиент и смотрим его состояние. Если сервис выполняется, то попробуем его перезапустить. Для этого выделяем и в меню слева кликаем на сначала на ссылку «Перезапустить службу».
— Иногда причиной того, что браузер Google Chrome пишет «Не удается получить доступ к сайту» является сбой работы сетевых служб Виндовс. Чтобы его устранить, надо открыть командную строку с правами Администратора и выполнить следующие команды.
Очистка кеша ДНС:
ipconfig /flushdns
Сброс и обновление IP-адреса:
ipconfig /release ipconfig /renew
Сброс правил статической маршрутизации:
route -f
После этого необходимо перезагрузить компьютер и проверить доступен ли нужный сайт теперь.
— Так же не стоит забывать, что доступ к может быть закрыт и со стороны самого сайта. Проверить это можно с помощью специальных анонимазейров. Например: Anonymouse.org. Если через него нужный адрес открывается, то вероятнее всего подсесть или конкретно Ваш IP-адрес запрещены в параметрах фаервола веб-ресурса.
На чтение 9 мин Просмотров 4.5к.
Максим aka WisH
Высшее образование по специальности «Информационные системы». Опыт работы системным администратором — 5 лет.
Задать вопрос
При подключении к разным интернет площадкам можно увидеть ошибку «Не удается получить доступ к сайту». В браузерах на основе Chromium еще может снизу дописываться предположительная причина. Ошибка возникает на любых сайтах и в любое время. Вы могли только что заходить на какую-то площадку, а сейчас уже получить ошибку.
Сегодня рассмотрим способы устранения такой проблемы, а также расскажем про причины, которые могут приводить к появлению сбоев.
Содержание
- Как выглядит ошибка
- Почему нет доступа
- Варианты решения проблемы
- Если веб-сайт недоступен
- Проверка соединения
- Кэш и куки браузера
- Конфликт расширений
- Проблемный DNS: смена и сброс кэша
- Отключение ВПН и прокси
- Смотрим файл hosts
- Проверка антивирусом
- Если ничего не помогает
Как выглядит ошибка
В Chrome ошибка выглядит также, как на первой картинке. Обратите внимание, что внизу есть еще одна надпись, она указывает на предположительную причину ошибки. В данном случае браузер сообщает о том, что соединение было сброшено или нет доступа к подключению.
Opera не показывает причин произошедшего, зато дает четкую инструкцию того, как стоит действовать в подобной ситуации. Все из перечисленного стоит проделать или проверить, потому что это очевидные проблемы, которые приводят к подобному сбою.
В остальных браузерах, сделанных на основе своих движков, внешний вид ошибки будет отличаться. Вы все равно сможете узнать её, потому что название сбоя не поменяется, измениться сопроводительное сообщение и описание проблемы, но не заголовок.
Почему нет доступа
В общем случае, причиной ошибки можно назвать плохую связь с интернетом и помехи на линии. Компьютер не пишет вам, что вообще нет подключения к интернету, сбой возникает с конкретным сайтом. Такое случается при плохом сигнале, когда часть пакетов проходит, а часть пропадает в пути.
Также причина может крыться в «посредниках», например, DNS, который вы используете, прокси-сервер, VPN или еще что-то подобное. Сигнал теряется где-то там и не доходит до места в правильном формате.
В худшем случае причина кроется в вашем компьютере. Вы могли установить себе программу, которая поменяла сетевые настройки. Настройки брандмауэра или антивируса, из-за чего некоторые пакеты больше не проходят. Или у вас появился вирус, которые повредил файлы, папки и системные данные, из-за чего компьютер стал работать со сбоями.
В последнюю очередь стоит рассматривать поломку самого сайта. Хотя проверить это проще всего, так что узнаем доступность сайта в начале. Надеяться на такой исход не стоит.
Варианты решения проблемы
Если не удалось получить доступ к социальным сетям или каким-то другим сайтам, то сначала стоит проверить, что интернет работает. Эта проблема с потерей подключения возникает внезапно, часто не сопровождается обрывом связи с остальными сайтами, пока не будет произведено обновление страницы.
Если простая причина оказалось неверной, то остается систематический перебор вариантов. Причин таких проблем несколько, так что придется перебрать их все, если только вы не вспомните что-то, после чего и произошла ошибка. Например, установка новой программы, плагина, изменение каких-то настроек или что-то подобное. Без этого придется идти по списку и перебирать причины по очереди.
Если веб-сайт недоступен
В лучшем случае, на самой интернет площадке произошли временные трудности или вы не увидели сообщение о проведении технических работ. Для проверки используйте сервис от одного из регистраторов или 2ip. Сервисы от регистраторов, вроде регру покажут вам работоспособность из разных точек. Я рекомендую использовать https://2ip.ru/site-availability/, потому что здесь доступен тот же функционал, но также есть тесты, которые пригодятся при проверке вашего компьютера на разные сбои.
Если здесь все в порядке, после нажатия на кнопку везде стоит статус «Доступен», то проблема не в сайте, нужно искать дальше.
Проверка соединения
Попробуйте подключиться к другим площадкам. Используйте для этого поисковики или социальные сети, вроде Вконтакте или Ютуб. У них есть резервные каналы и адреса, так что проблем с подключением быть не должно. Если на все остальные сайты заходит без проблем, то подключение к интернету есть. При сбоях в некоторых местах также стоит думать на другие причины.
Если нет интернета, или любые страницы открываются через раз, то нужно проверять все подряд. Начать стоит с перезагрузки маршрутизатора, пока он включается, проверьте сетевые настройки на компьютере. Потом просмотрите параметры в роутере.
Позвоните своему провайдеру и уточните, что по вашему адресу нет сбоев, и не ведутся плановые работы. Полная проверка работоспособности интернета это тема для отдельной статьи. Но основные пункты для проверки уже перечислены.
Кэш и куки браузера
Часть данных сайты сохраняют на компьютере, чтобы в следующий раз быстрее загружаться, сразу входить в аккаунт и сохранять настройки. В случае, если сохраненные данные противоречат тому, что передает сайт сейчас, возникает конфликт и подключение сбрасывается. Если проблема кроется в этом, то поможет очистка кэша и куки на компьютере.
Быстрый способ вызова нужного меню: Ctrl+Shift+Del. Нажмите их вместе и откроется окно с очисткой истории. Если идти другим путем, то придется перейти в настройки, оттуда открыть раздел с историей, там выбрать «удаление журнала» или «очистку истории». Вы можете отметить сразу все пункты, но в данном случае нас интересует только куки и кэш. Отметьте нужный пункт галочкой, подтвердите действие и дождитесь окончания удаления. Перезапустите браузер и снова зайдите на сайт.
Конфликт расширений
При большом количестве установленных плагинов и расширений возникают конфликтные ситуации. Разные программы пытаются использовать одни и те же ресурсы или стараются одновременно загрузиться на сайте. В случае таких конфликтов начинают долго запускаться страницы сайтов или не запускаются совсем.
В хроме плагины располагаются в следующем месте: Настройки – Дополнительные инструменты-Расширения. В остальных браузерах их иногда называют дополнениями или Плагинами, так что найти их несложно. Отключите их все и снова зайдите на проблемную страницу. Если все заработало, то настало время почистить браузер от лишних расширений.
Проблемный DNS: смена и сброс кэша
Нажмите WIn + R и выполните команду: ncpa.cpl. Попадете в список со всеми подключениями, кликните правой кнопкой по активному и перейдите в «Свойства» – «Протокол TCP/IPv4». Кликните внизу метку для ручного ввода DNS.
Некоторые адреса имеют повышенную степень безопасности. Например, те, что устанавливаются вместе с антивирусом Comodo или ему подобным. Там повышенный уровень безопасности, из-за этого блокируются некоторые соединения, что становится причиной сброса подключения к сайту. Также настройки днс могут быть в маршрутизаторе, так что там стоит сменить их тоже.
Для полной очистки стоит сбросить кэш. Откройте меню пуск и наберите в строке поиска “cmd”, кликните по найденной программе правой кнопкой мыши и выберите «запуск от имени администратора». В открывшемся окне наберите ipconfig /flushdns, нажмите Enter дождитесь окончания процедуры.
Отключение ВПН и прокси
Отключите все дополнительные программы, которые стоят между вами и прямы выходом в сеть. Это впн, в виде программ, приложений или системных утилит, а также прокси сервер.
Про впн разговаривать смысла нет, его можно установить в качестве программы на компьютер, в качестве плагина в браузер и в качестве системной надстройки. Какой бы способ не использовался, отключите их все.
В виндовс перейдите по пути ПУСК/Параметры/Сеть и Интернет/Прокси и отключите использование прокси-сервера. Зайдите в настройки браузера и там тоже найдите прокси-сервер и выключите его использование, если его настраивали.
Смотрим файл hosts
Некоторые вирусы и программы меняют файл hosts в системе, из-за чего интернет начинает работать со сбоями, вместо одних сайтов открываются другие и еще много разных проблем. Самостоятельно искать и редактировать файл смысла нет. Используйте программу AVZ. Зайдите на официальный сайт и скачайте её. Потом запустите, дождитесь появления основного окна и там выберите Файл – Восстановление системы.
Здесь отметьте галочкой восстановление файла hosts, но и остальные можете не снимать. Эту операцию стоит проводить после проверки антивирусом, чтобы вернуть все настройки к начальным. Без антивируса тоже сработает, но потом все может вернуться обратно.
Проверка антивирусом
Проверку антивирусом стоит провести в любом случае, даже если проблема решилась. Стандартный системный защитник замечает не все, так что посторонняя помощь ему пригодится. Скачайте с официального сайта Dr.Web CureIt! или флешку для восстановления от Касперского. После этого проведите полную проверку системы и всех дисков на вирусы, удалите все найденные файлы.
Дальше остается использовать AVZ для восстановления настроек по умолчанию, а также CCleaner для чистки компьютера и реестра. После проведения всех процедур останется перезагрузить компьютер.
Если ничего не помогает
Если ничего не помогает, то можете использовать восстановление системы, чтобы откатить её состояние на несколько дней назад. От вируса это избавиться не поможет, так что сначала проведите полное сканирование с помощью антивируса.
Также стоит проверить все настройки на маршрутизаторе. Если он автоматически установил какое-то обновление или в нем что-то сломалось, то теперь может не хватать каких-то важных параметров для подключения к сети. Можно провести сброс и компьютера и роутера, но это крайний метод, который не стоит использовать просто так.
Ошибка «Не удается получить доступ к сайту» возникает из-за проблем с подключением. Обычно это случается в тот момент, когда между компьютером и сайтом много посредников: прокси, впн, плагины, фаерволлы, брандмауэры и остальные подобные вещи. Вам остается поочередно отключать это все, чтобы понять, что стало причиной проблем. После этого, можно переходить к настройке проблемного приложения или к отключению.

Довольно часто при серфинге встречается ошибка с невозможностью получения доступа к сайту (как на примере ниже 👇). Возникать она может по разным причинам: отсутствие интернет-соединения, проблема с DNS, заражение системы рекламным ПО и т.д.
Собственно, в этой статье хотелось бы рассказать, как можно ее устранить и что для этого делать. Думаю, заметка весьма пригодиться всем пользователям браузера Chrome (да и браузеров, построенных на его движке, не мало и в них также возникает подобная ошибка).
Итак…
Пример ошибки: «Не удается получить доступ к сайту» (в браузере Chrome)
*
Причины и решение
1) Сервер, на котором расположен сайт, не отвечает. Отсутствует доступ к интернет
Наиболее распространенная причина подобной ошибки — это либо отсутствие доступа к интернет на вашем ПК (например, роутер мог разорвать связь, временные проблемы у провайдера и пр.), либо сервер, на котором расположен сайт, в данный момент не отвечает.
И в том, и в другом случае, попробуйте открыть другие сайты — работают ли они? Благодаря такому простому «вопросу» можно узнать и проверить работоспособность своей сети и конкретного сервера. Если у вас показывается подобная ошибка лишь на одном сайте — просто попробуйте открыть его позже (периодически, у большинства серверов бывают проблемы с доступностью).
👉 В помощь!
Также порекомендовал бы проверить свою скорость интернета — https://ocomp.info/kak-uznat-skorost-interneta.html
*
2) Проблема с DNS (корректируем настройки подключения)
Также часто причиной появления сообщения «не удалось получить доступ…» является проблема с DNS (например, у вашего провайдера они могут «отваливаться», либо у вас в настройках вообще они заданы неверно).
Вообще, рекомендуется прописать в настройках DNS от Google или Yandex (они гораздо стабильнее, быстрее и надежнее, чем у большинства Интернет-провайдеров). По крайней мере, хотя бы для проверки — рекомендую попробовать изменить DNS.
*
Как это сделать:
- нажать сочетание кнопок Win+R, и ввести команду ncpa.cpl (чтобы открыть сетевые подключения);
ncpa.cpl — просмотр всех сетевых подключений
- далее откройте свойства текущего адаптера, через который у вас осуществляется выход в интернет (на ноутбуках — это обычно «Беспроводная сеть», на ПК — Ethernet);
Свойства беспроводного адаптера
- после откройте свойства «IP версии 4 (TCP/IPv4)»;
Свойства IP версии 4
- в строках предпочитаемый и альтернативный DNS укажите: 8.8.8.8 и 8.8.4.4 соответственно (как в примере ниже). Это DNS от Google, работают они стабильно, быстро и надежно (📌 какие еще DNS можно выбрать).
Использовать следующие адреса DNS
- после сохранения настроек, перезапустите браузер и попробуйте открыть вновь интернет-страничку…
*
3) Сайт недоступен из вашей страны
Возможно, что сайт, который вы хотите посетить, недоступен из вашей страны (наверное, многие помнят, как ошибочно в нашей стране блокировали соц. сеть ВК).
Самый простой способ проверить так ли это — воспользоваться VPN (например, в браузере Opera есть встроенный VPN — включается в настройках браузера, см. скриншот ниже).
Opera — VPN
*
📌 В помощь!
VPN: что это и зачем нужно? Как пользоваться VPN (простые бесплатные варианты) — https://ocomp.info/vpn-chto-eto-i-zachem-nuzhno.html
*
4) Вирус изменил файл HOSTS
Нередко, когда вирусы или рекламное ПО блокирует доступ к определенным сайтам (например, чтобы вы не могли пользоваться соц. сетями, чтобы не могли зайти на сайты популярных антивирусов и т.д.). К тому же, часто подобные вирусы с помощью системного файла HOSTS изменяют реальный адрес сайта на фейковый.
Самый простой и надежный способ восстановить системный файл HOSTS — это воспользоваться антивирусной утилитой AVZ (к тому же, с ее помощью можно «закрыть» множество дыр в системе, проверить на вирусы и рекламное ПО свою систему).
Чтобы восстановить HOSTS — запустите AVZ, откройте меню «Файл/Восстановление системы».
Восстановление системы с помощью AVZ
Далее в списке отметьте галочками те параметры и настройки, которые необходимо восстановить (рекомендую сделать так, как отмечено на скрине ниже). После нажмите на кнопку «Выполнить отмеченные операции».
Восстановление HOST, настроек IE и пр.
Кроме этого, рекомендую в меню «Файл» также открыть «Мастер поиска и устранения проблем». С его помощью вы сможете «закрыть» не оптимальные настройки системы, которые потенциально могут угрожать вашей безопасности (см. пример ниже).
Мастер поиска и устранения проблем
*
📌 Дополнение!
Альтернативные способы проверки и восстановления файла HOSTS — https://ocomp.info/kak-izmenit-i-vosstanovit-fayl-hosts.html
*
5) Отключаем работу прокси-серверов, брандмауэра
Если у вас в настройках браузера (системы) включен прокси-сервер, то это может стать причиной появления различных проблем при работе в сети. В Chrome чтобы проверить настройки прокси — необходимо зайти в параметры и посмотреть раздел «Система».
В этом разделе должна быть ссылка на настройки прокси-сервера (просто выключите его, если есть расширения, отвечающие за его работу — отключите/удалите их также).
Адрес странички настроек: chrome://settings/
Настройка прокси-сервера
В Windows 10/11 откройте ПУСК/Параметры/Сеть и Интернет/Прокси и проверьте, чтобы переключатель «Использовать прокси-сервер» стоял в положении «Откл.».
Прокси сервер откл.
*
6) Сброс кэша DNS и Winsock
В некоторых случаях проблемой с отображением страничек в Google Chrome может стать сбой в работе сетевых служб. Чтобы сбросить их параметры, необходимо для начала открыть командную строку от имени администратора. Для этого:
- нажмите сочетание кнопок Ctrl+Shift+Esc (или Ctrl+Alt+Del);
- в открывшемся диспетчере задач нажмите «Файл/запустить новую задачу»;
- введите с строку «открыть» команду CMD и отметьте галочкой, что задача должна быть от имени администратора;
- нажмите OK.
Запуск командной строки с правами администратора
В открывшейся командной строке необходимо ввести две команды:
- ipconfig /flushdns (и нажмите клавишу Enter). Будет выполнен сброс DNS кэша Windows;
- netsh winsock reset (и нажмите клавишу Enter). Будет выполнен сброс настроек Winsock. Примеры представлены ниже. Выполнять команды необходимо последовательно.
Сброс кэш DNS в командной строке
После чего, перезагрузите компьютер (ноутбук) и проверьте работоспособность браузера (всплывет ли снова подобная ошибка?).
📌 В помощь!
Как сбросить настройки сети в Windows 11/10 (помощь тем, у кого лагает сеть) — https://ocomp.info/kak-sbrosit-nastroyki-seti.html
*
7) Обратитесь к своему Интернет-провайдеру
Ну и последнее, что порекомендую, если все вышеперечисленное не помогло — обратитесь к своему Интернет-провайдеру. Возможно, что проблема на его стороне…
*
Дополнения приветствуются…
Удачи!
👋
Первая публикация: 8.04.2018
Корректировка: 30.12.2021


Полезный софт:
-
- Видео-Монтаж
Отличное ПО для создания своих первых видеороликов (все действия идут по шагам!).
Видео сделает даже новичок!
-
- Ускоритель компьютера
Программа для очистки Windows от «мусора» (удаляет временные файлы, ускоряет систему, оптимизирует реестр).
На чтение 9 мин Просмотров 6.4к.
Максим aka WisH
Высшее образование по специальности «Информационные системы». Опыт работы системным администратором — 5 лет.
Задать вопрос
При подключении к разным интернет площадкам можно увидеть ошибку «Не удается получить доступ к сайту». В браузерах на основе Chromium еще может снизу дописываться предположительная причина. Ошибка возникает на любых сайтах и в любое время. Вы могли только что заходить на какую-то площадку, а сейчас уже получить ошибку.
Сегодня рассмотрим способы устранения такой проблемы, а также расскажем про причины, которые могут приводить к появлению сбоев.
Содержание
- Как выглядит ошибка
- Почему нет доступа
- Варианты решения проблемы
- Если веб-сайт недоступен
- Проверка соединения
- Кэш и куки браузера
- Конфликт расширений
- Проблемный DNS: смена и сброс кэша
- Отключение ВПН и прокси
- Смотрим файл hosts
- Проверка антивирусом
- Если ничего не помогает
Как выглядит ошибка
В Chrome ошибка выглядит также, как на первой картинке. Обратите внимание, что внизу есть еще одна надпись, она указывает на предположительную причину ошибки. В данном случае браузер сообщает о том, что соединение было сброшено или нет доступа к подключению.
Opera не показывает причин произошедшего, зато дает четкую инструкцию того, как стоит действовать в подобной ситуации. Все из перечисленного стоит проделать или проверить, потому что это очевидные проблемы, которые приводят к подобному сбою.
В остальных браузерах, сделанных на основе своих движков, внешний вид ошибки будет отличаться. Вы все равно сможете узнать её, потому что название сбоя не поменяется, измениться сопроводительное сообщение и описание проблемы, но не заголовок.
Почему нет доступа
В общем случае, причиной ошибки можно назвать плохую связь с интернетом и помехи на линии. Компьютер не пишет вам, что вообще нет подключения к интернету, сбой возникает с конкретным сайтом. Такое случается при плохом сигнале, когда часть пакетов проходит, а часть пропадает в пути.
Также причина может крыться в «посредниках», например, DNS, который вы используете, прокси-сервер, VPN или еще что-то подобное. Сигнал теряется где-то там и не доходит до места в правильном формате.
В худшем случае причина кроется в вашем компьютере. Вы могли установить себе программу, которая поменяла сетевые настройки. Настройки брандмауэра или антивируса, из-за чего некоторые пакеты больше не проходят. Или у вас появился вирус, которые повредил файлы, папки и системные данные, из-за чего компьютер стал работать со сбоями.
В последнюю очередь стоит рассматривать поломку самого сайта. Хотя проверить это проще всего, так что узнаем доступность сайта в начале. Надеяться на такой исход не стоит.
Варианты решения проблемы
Если не удалось получить доступ к социальным сетям или каким-то другим сайтам, то сначала стоит проверить, что интернет работает. Эта проблема с потерей подключения возникает внезапно, часто не сопровождается обрывом связи с остальными сайтами, пока не будет произведено обновление страницы.
Если простая причина оказалось неверной, то остается систематический перебор вариантов. Причин таких проблем несколько, так что придется перебрать их все, если только вы не вспомните что-то, после чего и произошла ошибка. Например, установка новой программы, плагина, изменение каких-то настроек или что-то подобное. Без этого придется идти по списку и перебирать причины по очереди.
Если веб-сайт недоступен
В лучшем случае, на самой интернет площадке произошли временные трудности или вы не увидели сообщение о проведении технических работ. Для проверки используйте сервис от одного из регистраторов или 2ip. Сервисы от регистраторов, вроде регру покажут вам работоспособность из разных точек. Я рекомендую использовать https://2ip.ru/site-availability/, потому что здесь доступен тот же функционал, но также есть тесты, которые пригодятся при проверке вашего компьютера на разные сбои.
Если здесь все в порядке, после нажатия на кнопку везде стоит статус «Доступен», то проблема не в сайте, нужно искать дальше.
Проверка соединения
Попробуйте подключиться к другим площадкам. Используйте для этого поисковики или социальные сети, вроде Вконтакте или Ютуб. У них есть резервные каналы и адреса, так что проблем с подключением быть не должно. Если на все остальные сайты заходит без проблем, то подключение к интернету есть. При сбоях в некоторых местах также стоит думать на другие причины.
Если нет интернета, или любые страницы открываются через раз, то нужно проверять все подряд. Начать стоит с перезагрузки маршрутизатора, пока он включается, проверьте сетевые настройки на компьютере. Потом просмотрите параметры в роутере.
Позвоните своему провайдеру и уточните, что по вашему адресу нет сбоев, и не ведутся плановые работы. Полная проверка работоспособности интернета это тема для отдельной статьи. Но основные пункты для проверки уже перечислены.
Кэш и куки браузера
Часть данных сайты сохраняют на компьютере, чтобы в следующий раз быстрее загружаться, сразу входить в аккаунт и сохранять настройки. В случае, если сохраненные данные противоречат тому, что передает сайт сейчас, возникает конфликт и подключение сбрасывается. Если проблема кроется в этом, то поможет очистка кэша и куки на компьютере.
Быстрый способ вызова нужного меню: Ctrl+Shift+Del. Нажмите их вместе и откроется окно с очисткой истории. Если идти другим путем, то придется перейти в настройки, оттуда открыть раздел с историей, там выбрать «удаление журнала» или «очистку истории». Вы можете отметить сразу все пункты, но в данном случае нас интересует только куки и кэш. Отметьте нужный пункт галочкой, подтвердите действие и дождитесь окончания удаления. Перезапустите браузер и снова зайдите на сайт.
Конфликт расширений
При большом количестве установленных плагинов и расширений возникают конфликтные ситуации. Разные программы пытаются использовать одни и те же ресурсы или стараются одновременно загрузиться на сайте. В случае таких конфликтов начинают долго запускаться страницы сайтов или не запускаются совсем.
В хроме плагины располагаются в следующем месте: Настройки – Дополнительные инструменты-Расширения. В остальных браузерах их иногда называют дополнениями или Плагинами, так что найти их несложно. Отключите их все и снова зайдите на проблемную страницу. Если все заработало, то настало время почистить браузер от лишних расширений.
Проблемный DNS: смена и сброс кэша
Нажмите WIn + R и выполните команду: ncpa.cpl. Попадете в список со всеми подключениями, кликните правой кнопкой по активному и перейдите в «Свойства» – «Протокол TCP/IPv4». Кликните внизу метку для ручного ввода DNS.
Некоторые адреса имеют повышенную степень безопасности. Например, те, что устанавливаются вместе с антивирусом Comodo или ему подобным. Там повышенный уровень безопасности, из-за этого блокируются некоторые соединения, что становится причиной сброса подключения к сайту. Также настройки днс могут быть в маршрутизаторе, так что там стоит сменить их тоже.
Для полной очистки стоит сбросить кэш. Откройте меню пуск и наберите в строке поиска “cmd”, кликните по найденной программе правой кнопкой мыши и выберите «запуск от имени администратора». В открывшемся окне наберите ipconfig /flushdns, нажмите Enter дождитесь окончания процедуры.
Отключение ВПН и прокси
Отключите все дополнительные программы, которые стоят между вами и прямы выходом в сеть. Это впн, в виде программ, приложений или системных утилит, а также прокси сервер.
Про впн разговаривать смысла нет, его можно установить в качестве программы на компьютер, в качестве плагина в браузер и в качестве системной надстройки. Какой бы способ не использовался, отключите их все.
В виндовс перейдите по пути ПУСК/Параметры/Сеть и Интернет/Прокси и отключите использование прокси-сервера. Зайдите в настройки браузера и там тоже найдите прокси-сервер и выключите его использование, если его настраивали.
Смотрим файл hosts
Некоторые вирусы и программы меняют файл hosts в системе, из-за чего интернет начинает работать со сбоями, вместо одних сайтов открываются другие и еще много разных проблем. Самостоятельно искать и редактировать файл смысла нет. Используйте программу AVZ. Зайдите на официальный сайт и скачайте её. Потом запустите, дождитесь появления основного окна и там выберите Файл – Восстановление системы.
Здесь отметьте галочкой восстановление файла hosts, но и остальные можете не снимать. Эту операцию стоит проводить после проверки антивирусом, чтобы вернуть все настройки к начальным. Без антивируса тоже сработает, но потом все может вернуться обратно.
Проверка антивирусом
Проверку антивирусом стоит провести в любом случае, даже если проблема решилась. Стандартный системный защитник замечает не все, так что посторонняя помощь ему пригодится. Скачайте с официального сайта Dr.Web CureIt! или флешку для восстановления от Касперского. После этого проведите полную проверку системы и всех дисков на вирусы, удалите все найденные файлы.
Дальше остается использовать AVZ для восстановления настроек по умолчанию, а также CCleaner для чистки компьютера и реестра. После проведения всех процедур останется перезагрузить компьютер.
Если ничего не помогает
Если ничего не помогает, то можете использовать восстановление системы, чтобы откатить её состояние на несколько дней назад. От вируса это избавиться не поможет, так что сначала проведите полное сканирование с помощью антивируса.
Также стоит проверить все настройки на маршрутизаторе. Если он автоматически установил какое-то обновление или в нем что-то сломалось, то теперь может не хватать каких-то важных параметров для подключения к сети. Можно провести сброс и компьютера и роутера, но это крайний метод, который не стоит использовать просто так.
Ошибка «Не удается получить доступ к сайту» возникает из-за проблем с подключением. Обычно это случается в тот момент, когда между компьютером и сайтом много посредников: прокси, впн, плагины, фаерволлы, брандмауэры и остальные подобные вещи. Вам остается поочередно отключать это все, чтобы понять, что стало причиной проблем. После этого, можно переходить к настройке проблемного приложения или к отключению.
Гугл Хром – один из самых востребованных и простых в использовании браузеров. Он гибок в настройках, совместим с сотнями тысяч расширений, быстр, продуктивен и в 99% случаев надежен. Но бывают случаи, когда в работе Гугл Хрома возникают неполадки и пользователю не удается получить доступ к сайту
Что следует предпринять, если возникла подобная неприятная ситуация и нужно быстро разобраться с проблемой? В данной статье мы рассмотрим все виды неполадок и выявим причины блокировки доступа к сайту.
Содержание
- Почему возникает ошибка доступа
- Сервер недоступен
- Проблемы с подключением
- Проблемы с прокси-сервером
- Деятельность антивируса
- Блокировка провайдером
- Как устранить ошибку
Почему возникает ошибка доступа
Начнем с первой причины, почему может возникнуть ошибка доступа. Проблема может быть в самом браузере, он может зависнуть и тогда решение проблемы достаточно простое – перезагрузить браузер.
Другие распространенные причины:
- истек срок действия хостинга;
- проблемы с подключением или прокси-сервером;
- блокировка антивирусом или провайдером.
Также проблема может быть в нехватке свободной оперативной памяти. В данном случае надо закрыть все лишние вкладки, оставив только одну вкладку с нужным сайтом. Тогда доступ к нему должен появиться.
Сервер недоступен
Сервер может быть недоступен по самой банальной причине – истек срок действия хостинга. Не все организации продолжают оплачивать обслуживание сайта системным администратором и пользователи не могут загрузить нужный веб-сайт.
Иногда неполадки могут быть связаны с тем, что на сайте проводятся плановые или экстренные технические работы. В таком случае надо подождать, пока администраторы наладят работу сервера и устранят сбой.
Проблемы с подключением
Гугл Хром не удается получить доступ к сайту, также в том случае, если имеются сбои при подключении к глобальной сети. По словам некоторых пользователей, они не могут открыть ни один веб-сайт в Google Chrome, но веб-сайты можно открывать в других браузерах, таких как Firefox и Microsoft Edge.
Когда возникнет эта проблема, пожалуйста, следуйте приведенным ниже способами решения проблемы:
- Если Google Chrome не может подключиться к Интернету, вы можете нажать на значок «X», чтобы закрыть Chrome. Кроме того, вы можете нажать клавиши Alt+F4, чтобы принудительно выйти из Google Chrome. После этого вам нужно выключить компьютер. Подождав несколько минут, перезагрузите компьютер, чтобы проверить, подключается ли Google Chrome к сети.
- В большинстве случаев обновление Google Chrome является одним из наиболее эффективных путей устранения неполадок. Нажмите на три точки в углу браузера – «Справка» – «О Google Chrome».
После этого Хром автоматически начнет проверку и установку обновлений. По окончании установки перезапустите браузер.
Проблемы с прокси-сервером
Две наиболее распространенные (и наиболее вероятные) причины – это то, что ваш браузер настроен на использование прокси-сервера или поврежденные файлы cookie на вашем жестком диске. Следующие шаги устранят обе неполадки:
- Откройте Chrome и нажмите на 3 точки в правом верхнем углу.
- Перейдите в «Настройки».
- Раскройте раздел «Дополнительные» (он находится в левой части экрана и дублируется в самом его низу).
- Нажмите «Система» – «Открыть настройки прокси-сервера для компьютера».
- Переведите ползунок «Использовать прокси-сервер» в положение «Откл.».
Если вы используете Proxifier или другую программу-проксификатор – перенастройте или выключите ее.
Деятельность антивируса
Не удалось получить доступ к сайту из-за действий антивируса – так часто пишут пользователи на технических форумах. Выход очень простой в этом случае. Заходим в настройки антивируса и добавляем нужный сайт в список исключений. Либо можно совсем отключить антивирус на время посещения сайта.
Блокировка провайдером
Данная проблема может появиться в том случае, если ресурс был заблокирован по требованию Роспотребнадзора. Обойти блокировку можно при помощи прокси или VPN.
Как устранить ошибку
Как разрешить доступ к сайту в Гугл Хром – зависит от корня проблемы. Как уже было рассказано выше:
- при нехватке памяти – закрыть лишние вкладки;
- при проблемах с прокси – закрыть прокси;
- при блокировке антивирусом – временно отключить его или добавить сайт в исключения;
- блокировку провайдером – обходить при помощи VPN;
- никогда нелишне будет обновить и перезагрузить браузер.
Кроме того, можно очистить cookies. Для этого нужно нажать Ctrl + H – «Очистить историю» – проставить галочки – «Удалить данные». После этого вы должны снова получить доступ к сайтам, на которые не могли попасть.