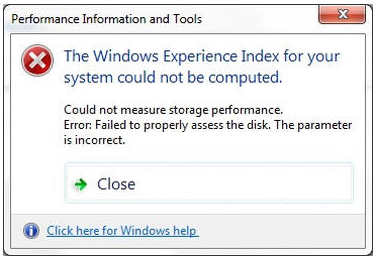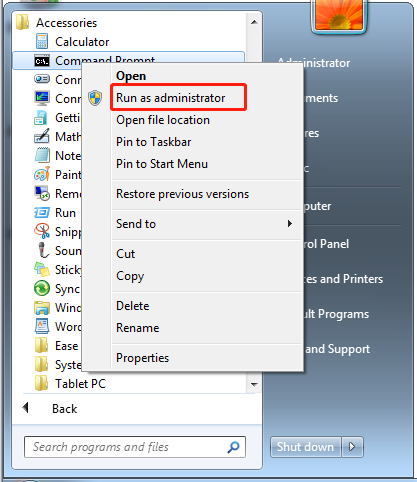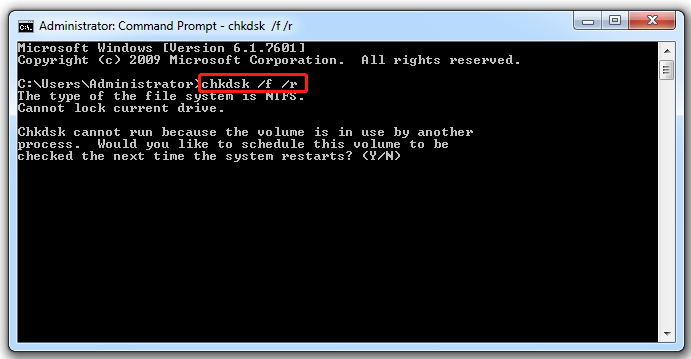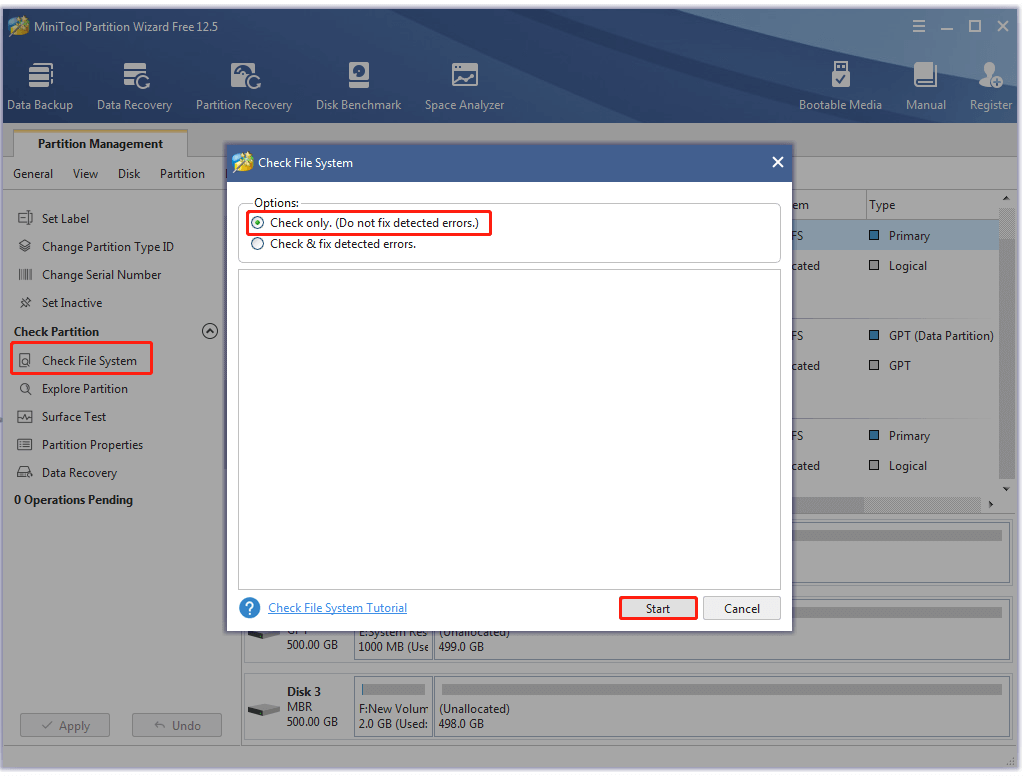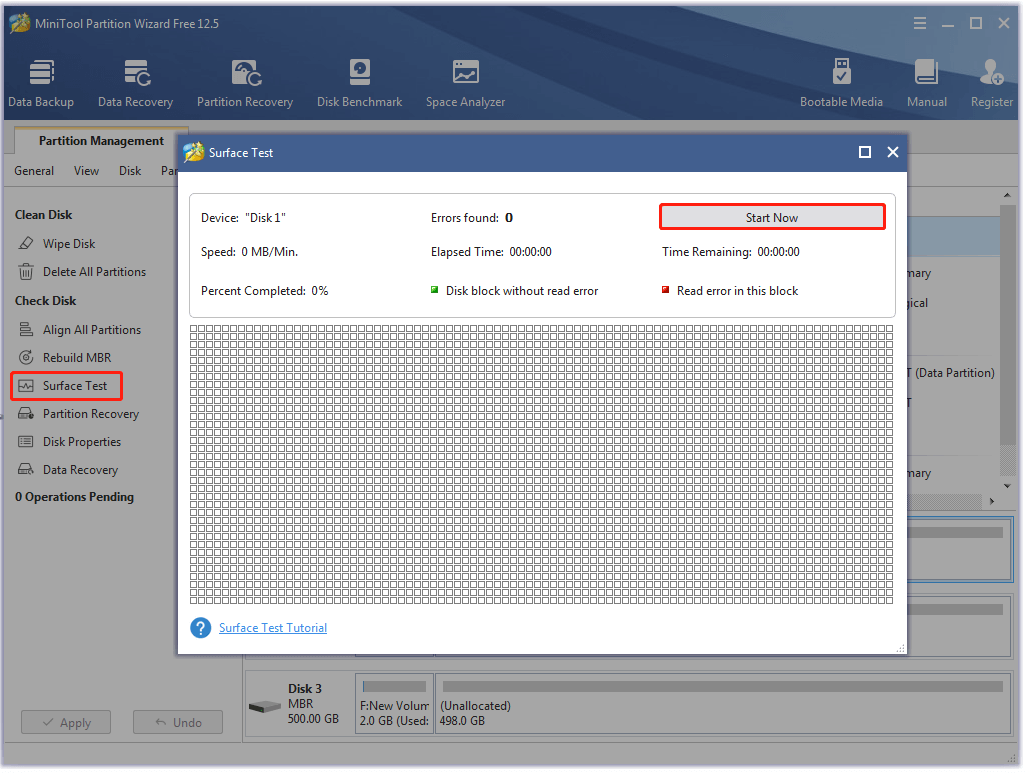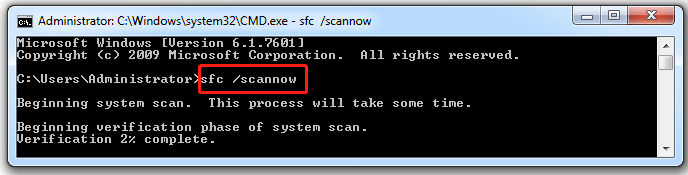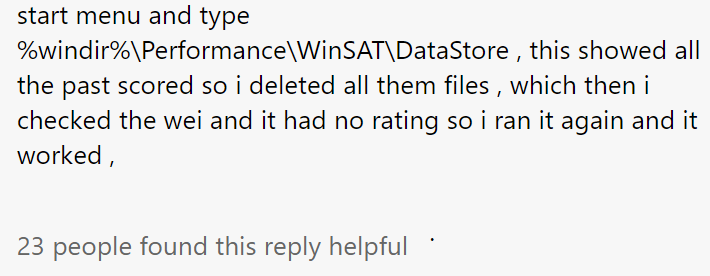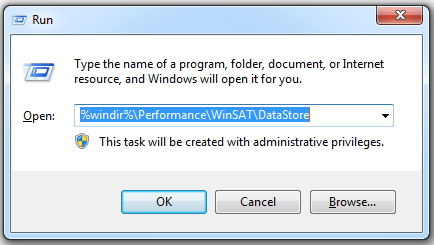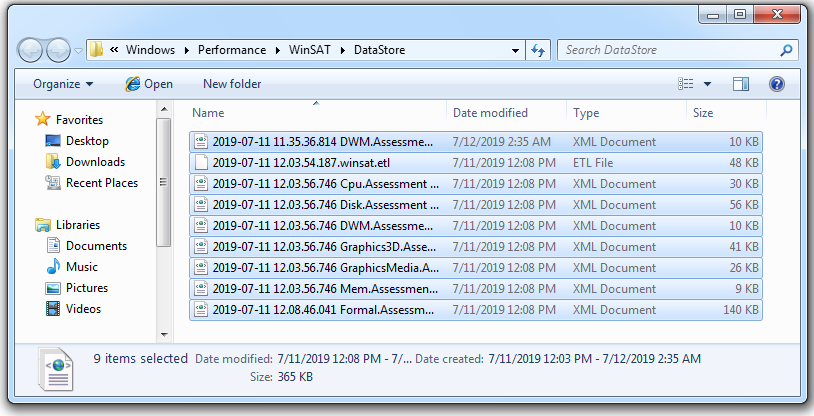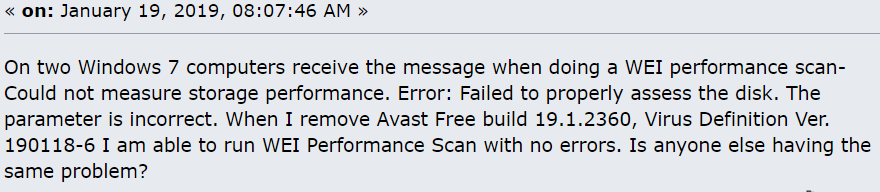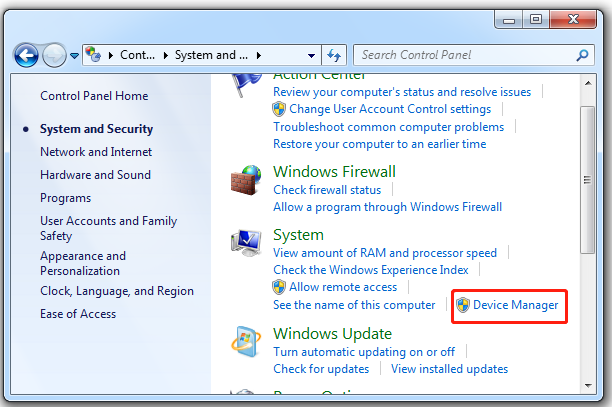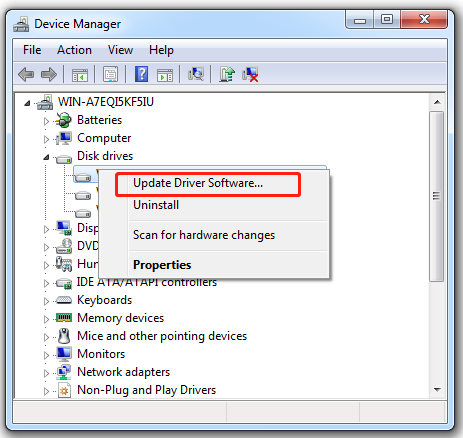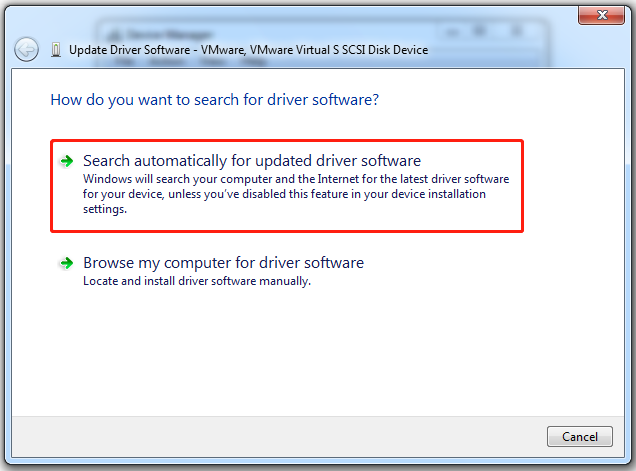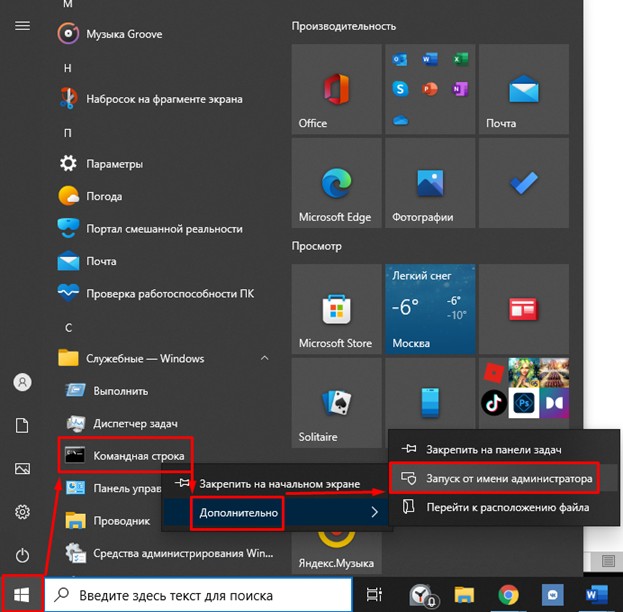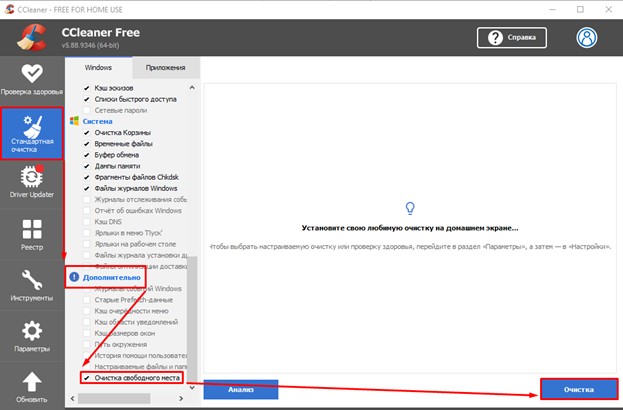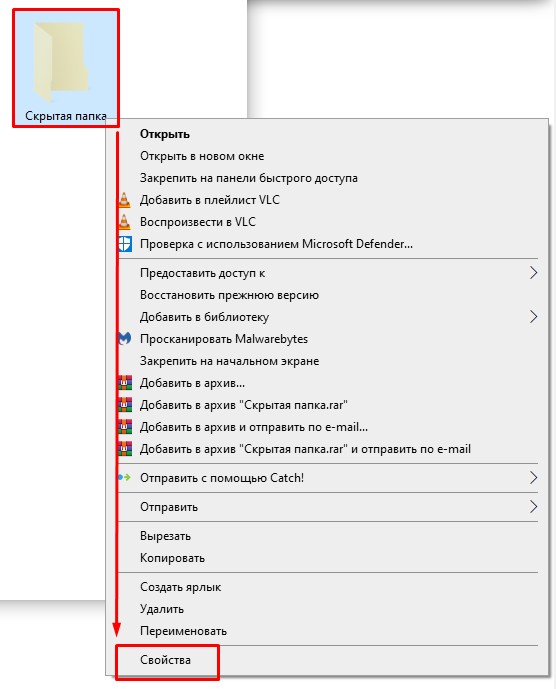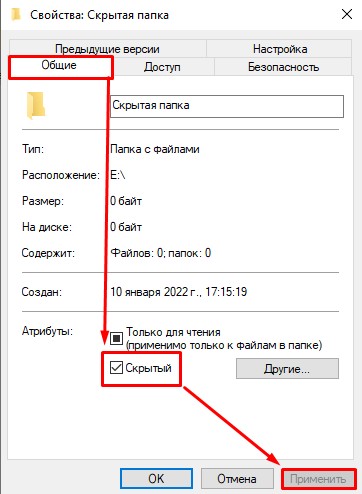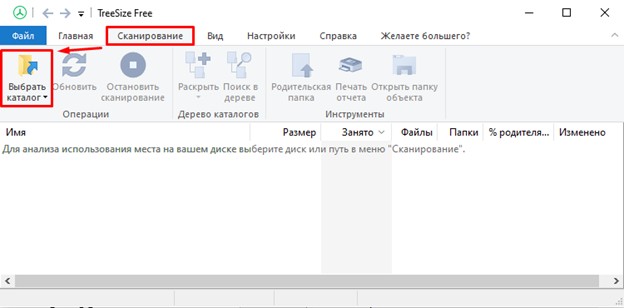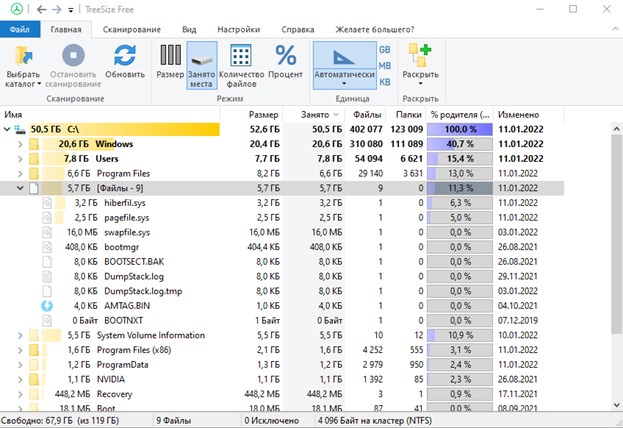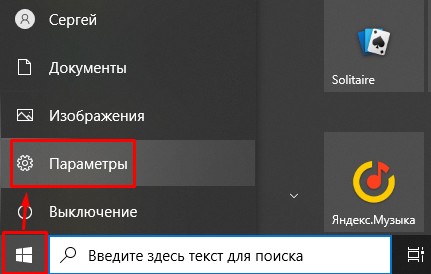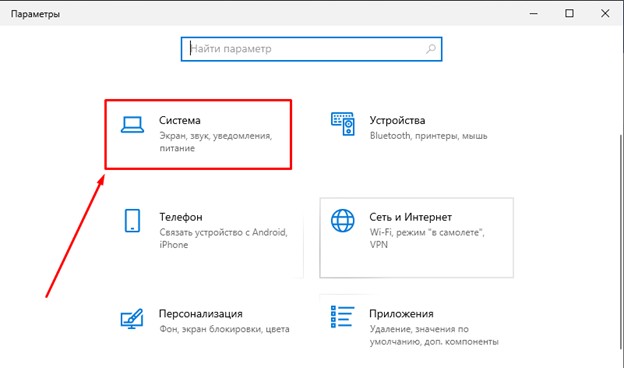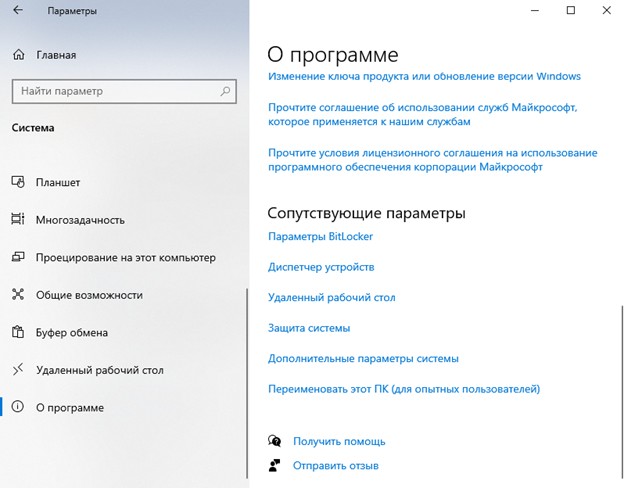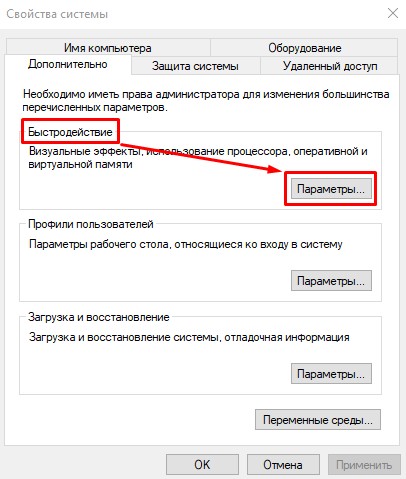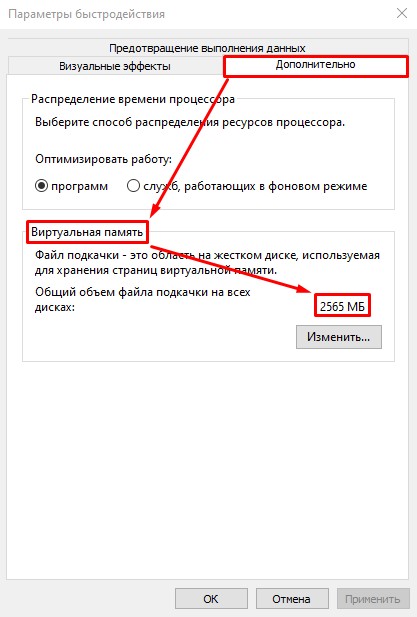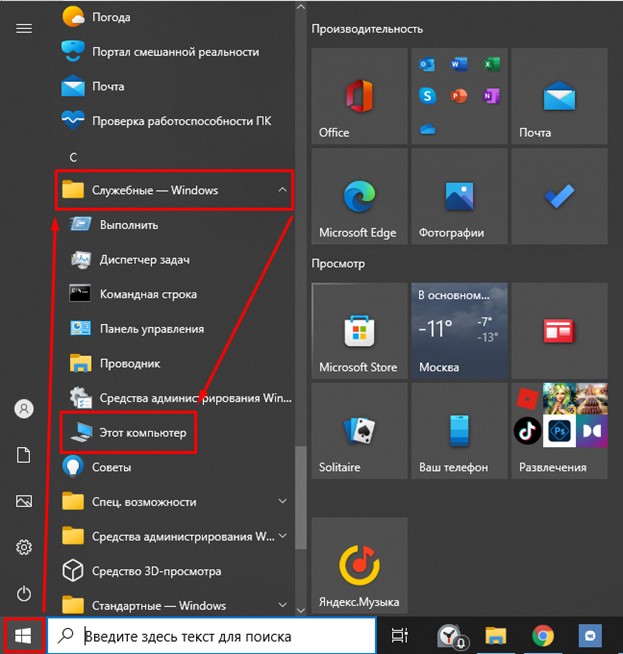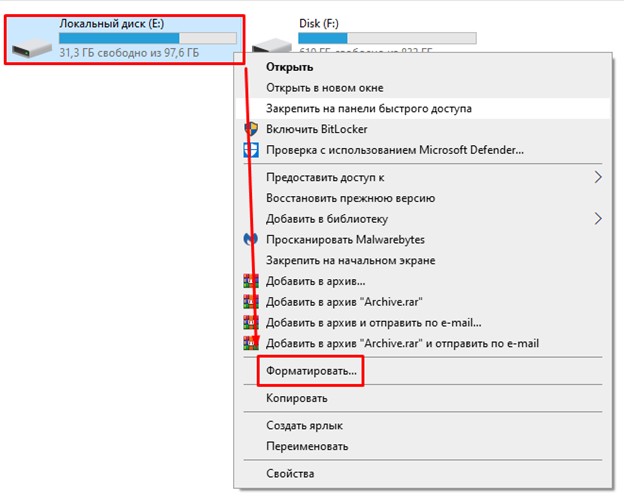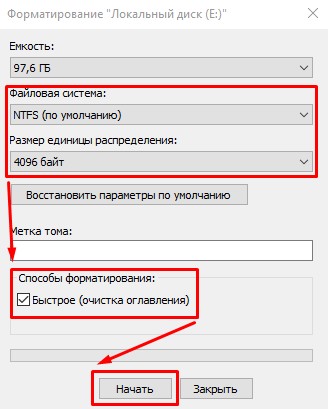Безусловно, любая не работающая должным образом программа или системный процесс доставляют ряд неудобств и требуют грамотного вмешательства для получения корректных результатов.
Это же относится и к процессу по вычислению индекса производительности, полезность которого давно вызывает определенные споры, но не снижает интереса к нему со стороны пользователей.
И именно о проблемах с вычислением индекса производительности на операционной системе Windows 7 и пойдёт речь в настоящей статье.
Не работает индекс производительности на Windows 7: причины и решение проблемы
Для начала, следует обратить внимание на стандартные условия, которые могут препятствовать штатной оценке индекса производительности или его обновления, а именно:
Мобильная работа
То есть работа компьютера от аккумулятора без подключения к электросети (применимо для ноутбуков/нетбуков). В зависимости от выбранного режима энергопотребления для продления времени работы ПК от аккумулятора система отключает/блокирует сторонние (по сути маловажные) процессы, в том числе и определение индекса производительности.
Недостаточно свободно объёма на диске
Оценочное сканирование работы компьютера в целом создаёт определённый текстовый файл (log), который сохраняется на системном диске, и если свободный объём на диске не позволяет сохранить файл, то и система не сможет завершить начатый процесс, что и приводит к возникновению подобных ошибок.
Данная проблема маловероятна — в силу того, что создаваемый файл не занимает много места — но все же возможна, поэтому не стоит сбрасывать ее со счетов.
Процедура уже запущена
Соответственно, если процесс оценки уже запущен, то до момента его завершения повторное инициирование запуска будет недоступно.
Оценочный процесс блокируется антивирусом
На личном практическом опыте подобных блокировок зафиксировано не было, но, как утверждает сам Microsoft и многие пользователи специализированных форумов, зачастую антивирусное программное обеспечение от Лаборатории Касперского блокирует данный процесс, распознавая его как несанкционированное вмешательство. При этом не всегда помогает даже отключение экранов антивируса, а только его полная деинсталляция.
Это общие критерии/условия, которые необходимо учитывать при вычислении индекса производительности.
Если ничего из перечисленного вам не подходит, рассмотрим и другие варианты решения проблемы.
Почему Windows 7 не показывает индекс производительности, и оценка системы недоступна
Ошибка с вычислением индекса производительности может сопровождаться разными сообщениями, указывающими на причину проблемы, например:
«Не удалось измерить быстродействие воспроизведения видео».
«Не удалось измерить быстродействие системной памяти».
«Не удалось правильно определить размер диска».
Несмотря на это разнообразие, способы решения проблемы примерно одинаковы и заключаются в следующем:
Проверка целостности системных файлов и принудительный оценочный запуск
Для этого:
Пройдите в «WindowsPerformanceWinSATDataStore» и вручную удалите файлы с расширением «.xml».
Откройте строку поиска, введите «cmd.exe» и с помощью клика правой кнопки мышки выберите «Запустить от имени администратора».
В открывшейся консоли командной строки введите и выполните «sfc/scannow», дождитесь завершения сканирования и автоматического исправления повреждённых системных файлов.
После сканирования поочерёдно выполните «secedit /configure /cfg %windir%infdefltbase.inf /db defltbase.sdb /verbose» и «winsat formal» для проведения формального оценочного тестирования;
В завершение перезагрузите компьютер и попробуйте провести штатное оценочное тестирование.
Работа с драйверами NVidia
Многие пользователи столкнулись с рассматриваемой проблемой после обновления драйверов видеоадаптера от «Nvidia»: возможно, это связано с недоработанной совместимостью и оптимизацией определённой версии драйвера под модель ноутбука или материнской платы. Поэтому следует попробовать удалить вручную драйвера из «Диспетчера устройств», перезагрузить компьютер и дать возможность операционной системе самостоятельно установить необходимый ей драйвер.
Или зайти на сайт производителя ноутбука (например, «Asus») и скачать последние оптимизированные драйвера для вашей модели/серии ноутбука.
Работа с кодеками
Данный вариант подразумевает, что пакет кодеков или установлен некорректно, или просто-напросто отсутствует.
В качестве решения попробуйте обновить все имеющиеся кодеки. Для этого:
Откройте «Пуск» — «Панель управления» — «Удаление программы».
Выделите строку «K-Lite Codec Pack xxx», где вместо «ххх» будет указана используемая версия, и нажмите на кнопку «Удалить».
Зайдите на сайт «http://klitecodec.ru» или «http://codecguide.com» и выберите наиболее подходящий вам пакет «Стандарт» или «Базовый» (для сайта klitecodec.ru) или скачайте дистрибутив «Update» на сайте «codecguide.com».
Дополнение
К исправлению любой ошибки нужно подходить с максимальным набором «козырей в рукаве».
Стоит учитывать и принимать во внимание даже те варианты решений, которые на первый взгляд могут показаться абсолютно не подходящими для вашей ситуации.
Это относится к решению любой ошибки, в том числе и к ошибкам в работе программного обеспечения по определению оценки/индекса производительности, которая была рассмотрена выше.
Поэтому, предлагаемые варианты решений следует дополнить несколькими пунктами, а именно:
- Как отмечают многие пользователи, кроме упомянутых антивирусов от «Лаборатории Касперского», с тем же «аппетитом» функционал оценки производительности блокируют антивирусы от «Avast» и «AVG».
- Компания «Microsoft» на своём официальном англоязычном ресурсе технической поддержки предоставила информацию, что функционал «WinSAT» может блокироваться системой в случае если используемый процессор предоставляет более чем 16МБ кэш-памяти L3.
По данной ссылке — https://support.microsoft.com/en-us/help/976932 доступен файл обновления, который поможет в исправление описанной выше ситуации. - Многими также было отмечено, что рассматриваемой ошибки присутствовало уведомление об отсутствии файла библиотеки динамической компоновки «MSVCR100.dll».
Сразу стоит предостеречь от попыток найти и скачать отдельной данный файл, так как ни к чему хорошему данные действия не приведут.
Посетите официальный сайт «Microsoft» и скачайте пакет обновлений для «MicrosoftVisual C++», в состав которого и входит «MSVCR100.dll».
https://www.microsoft.com/ru-ru/download/details.aspx?id=14632 – дляWindowsс разрядностью x64
https://www.microsoft.com/ru-ru/download/details.aspx?id=5555 – для x86(x32)
К варианту с переустановкой операционной системы возвращаться не имеет смысла, несмотря на то, что многими данный совет озвучивается.
Заключение
В заключение стоит сказать, что некоторые пользователи решают рассматриваемую проблему переустановкой операционной системы, что, мягко говоря, вызывает недоумение: ведь принципиальной пользы от демонстрации индекса производительности нет, он никаким образом не ускоряет/оптимизирует работу ОС, поэтому смысла переустановки операционной системы ради просмотра оценок просто нет.
Вам так же будет интересно:
- Не работает тачпад на ноутбуке
- Лучшие бесплатные программы для Windows 10 (Офисные пакеты, Фоторедакторы, Видеоредакторы)
- Бесплатные программы для Windows 10 (очистка и оптимизация ПК, антивирусы, программы для работы с почтой)
- Как создать загрузочную флешку windows 10 rufus
- Какие службы можно отключить в windows 7 для лучшего быстродействия?
- Почему долго загружается компьютер при включении на виндовс 7/10?
When running the Windows Experience Index tool, a lot of users receive the “could not measure storage performance error failed to properly assess the disk” message. Don’t worry. This post of MiniTool explores several effective fixes.
What Is Windows Experience Index
Windows Experience Index (WEI) is a part of the Windows System Assessment (WinSAT) tool in Windows Vista and Windows 10/8/7. It can be used to rate the performance and capability of the computer hardware and report them with a Windows Experience Index score. The WEI tool can rate RAM, processor, hard disk, 2D graphics, and 3D graphics as individual «subscores» from 1 to 5.9.
Under normal circumstances, you can get a report of WEI scores for each element after running the tool. However, many users receive the “Windows Experience Index could not measure storage performance” error message.
Here is a true example from the superuser.com forum:
When trying to rate my system’s performance with the Windows Experience Index, I get an error: The Windows Experience Index for your system could not be computed. Could not measure storage performance. Error: Failed to properly assess the disk. The data is invalid. How do I work around this? I suspect it might be related to the Intel Rapid Storage drives.https://superuser.com/questions/488886/windows-experience-index-could-not-be-computed-disk-assessment-fails
Why Windows Experience Index Could Not Measure Storage Performance
According to a survey, the “WEI could not measure storage performance” error mainly occurs on Windows 7 or some older versions. What causes it? After analyzing extensive user reports on forums and communities, we summarize several most possible causes for the problem as follows.
- The hard drive is getting faulty: As the error message implies, a faulty hard drive is the main reason for the error. So, it is necessary to check hard drive errors such as bad sectors and system file corruption.
- The system files get corrupted: If there are any corrupted or missing system files on your computer, the Windows Experience Index tool may run into errors. For that, you can perform an SFC or DISM scan.
- Third-party antivirus program blocks the WEI tool: Many users reported that certain third-party antivirus packages like Kaspersky Internet Security and Avast can block the WEI tool from measuring the hardware properly.
- The contents inside the WinSAT folder get corrupted: Sometimes the “could not measure storage performance the parameter is incorrect” error can occur due to corrupt files inside the WinSAT folder.
- There are outdated or missing device drivers: Some users doubt that their graphic card drivers and disk drivers are not compatible with the WEI tool. In this case, you can try updating the current device drivers or uninstall them.
Now, you may have an overall understanding of the error. Let’s proceed with the following troubleshooting methods.
How to Fix the “Could Not Measure Storage Performance” Error
Based on the above analysis for the possible causes, we explore 6 applicable methods to fix the “could not measure storage performance error failed to properly assess the disk” issue. Let’s try them one by one until the error gets resolved.
Fix 1. Perform a Hard Drive Check
The first and most important thing you should do is to check the hard drive for errors. When it comes to checking hard disk, the CHKDSK utility may flash into your mind. Of course, you can choose this tool. Alternatively, you can use a professional tool like MiniTool Partition Wizard to check the hard drive for errors more quickly.
Here we will show you how to use these tools separately.
Tip: Since the error mainly appears after reinstalling Windows 7 or installing Windows 7 to a new drive, we perform the steps below on Windows 7.
#1. Use CHKDSK Tool
Step 1. Click on the Start menu at the bottom left corner, and then click on All Programs and select Accessories.
Step 2. Right-click on the Command Prompt app and select Run as administrator.
Step 3. In the elevated command prompt, type the chkdsk /f /r command and hit Enter. You can also run the chkdsk /f command to repair the corrupt file system on the hard drive.
Step 4. If your system volume is in use by other processes, you need to press Y and hit Enter to check the hard drive errors the next time the system restarts.
After that, the CHKDSK utility should mark the bad sectors as unusable. Sometimes, however, you may encounter various errors like CHKDSK write protected error, CHKDSK not working, and so forth. To check hard drive errors quickly and effectively, it is highly recommended you use MiniTool Partition Wizard.
#2. Use MiniTool Partition Wizard
MiniTool Partition Wizard is an all-in-one partition manager that boasts many powerful features such as format a hard drive, convert NTFS to FAT, convert MBR to GPT, recover lost data, migrate OS to SSD/HD, rebuild MBR, etc. With this tool, you can check the hard drive with just a few clicks.
Free Download
Step 1. Launch this powerful software to enter its main interface, and then select the drive that you want to check and click on the Check File System feature at the left pane.
Step 2. In the pop-up window, select the option for Check & fix detected errors and click on the Start button. This tool will check and fix file system errors immediately. Then you can continue the following steps to check bad sectors on the hard disk.
Step 3. Select the same hard disk and click on the Surface Test from the left pane.
Step 4. Click on the Start now button in the pop-up window. Then, this tool will test the hard disk at once and show the test result. If there are any blocks marked with red color, it indicates that your hard drive has bad sectors. For that, you use the CHKDSK tool to shield them or replace the faulty hard drive with a new one.
Fix 2. Run System File Checker
If the system files get corrupted, the Windows Experience Index tool may not work properly and throw the “failed to properly assess the disk” error. In this case, System File Checker can scan and repair corrupted system files.
Step 1. Open the elevated command prompt again like Step 1 to Step 2 in the above fix.
Step 2. Type sfc /scannow command and hit Enter. After that, this tool will scan and repair the corrupted system files automatically. This process may take you some time. So, wait patiently for the repair to be complete.
Once completes, restart your computer and see if the error persists.
Fix 3. Delete All Contents inside the WinSAT Folder
Some users reported that they managed to solve the error by deleting the old data from the WinSAT folder. Here you may have a try.
—image from answer.micosoft.com
Note: Before you do, we recommend you make a backup of the WinSAT folder in case you need it later.
Step 1. Press Win + R keys to open the Run dialog box, and then type %windir%PerformanceWinSATDataStore in the box and hit Enter.
Step 2. Press Ctrl + A keys to select all files inside the folder and press Delete.
Now, you can restart the computer and check if the error is fixed.
Fix 4. Uninstall Your Third-Party Antivirus Program
Many users also find that their antivirus program is blocking the Windows Experience Index tool from running properly. Among them, the certain Avast and Kaspersky Internet Security versions are known to cause the “could not measure storage performance the parameter is incorrect” error.
—image from forum.avast.com
To fix the problem, we recommend you uninstall the antivirus program or update it to the latest version. Here’s how to do that:
Step 1. Press Win + R keys to open the Run dialog box, and then type appwiz.cpl in the box and hit Enter.
Step 2. Scroll down the list of installed programs to find the third-party antivirus software (Avast or Kaspersky), and then right-click it and select Uninstall. Then follow the on-screen prompts to complete the uninstallation.
Fix 5. Update Related Device Drivers
If the related device drivers are outdated or not compatible with the current WEI tool, you may encounter the error. According to user reports, the disk drive, storage controller and graphics card driver need to be updated. For that:
Step 1. Click on the Start menu and click on Control Panel.
Step 2. Select the System and Security section and click on the Device Manager link under the System category.
Step 3. In the pop-up window, expand the Disk drives category, and then right-click the disk driver that you want to update and select Update driver software.
Step 4. Then you can select Search automatically for updated driver software option and follow the on-screen prompts to update the driver automatically. Also, you can download the disk driver from the manufacturer’s website and install it on your computer manually.
Then, you can refer to the above steps to updater other related device drivers.
Fix 6. Restore Your Windows System to an Earlier Date
Some users find the “Windows Experience Index could not measure storage performance” error occurs after installing Windows updates. In this case, performing a system restore can help you revert the system to an earlier date when the WEI utility function properly. To know more detailed steps, you can read this post.
I’m troubled by the “WEI could not measure storage performance” error for a long time. Fortunately, this post helped me fix it. Perhaps you also need this post. Click to Tweet
What’s Your Opinion
Now, here comes the end of this post. What causes the “failed to properly assess the disk” error? How to fix it? Now, I believe that you already have known the answers. If you have any better ideas or opinions on this subject, please share them in the comment area. Also, you can send us an email via [email protected] for any difficulties when using the MiniTool program.
When running the Windows Experience Index tool, a lot of users receive the “could not measure storage performance error failed to properly assess the disk” message. Don’t worry. This post of MiniTool explores several effective fixes.
What Is Windows Experience Index
Windows Experience Index (WEI) is a part of the Windows System Assessment (WinSAT) tool in Windows Vista and Windows 10/8/7. It can be used to rate the performance and capability of the computer hardware and report them with a Windows Experience Index score. The WEI tool can rate RAM, processor, hard disk, 2D graphics, and 3D graphics as individual «subscores» from 1 to 5.9.
Under normal circumstances, you can get a report of WEI scores for each element after running the tool. However, many users receive the “Windows Experience Index could not measure storage performance” error message.
Here is a true example from the superuser.com forum:
When trying to rate my system’s performance with the Windows Experience Index, I get an error: The Windows Experience Index for your system could not be computed. Could not measure storage performance. Error: Failed to properly assess the disk. The data is invalid. How do I work around this? I suspect it might be related to the Intel Rapid Storage drives.https://superuser.com/questions/488886/windows-experience-index-could-not-be-computed-disk-assessment-fails
Why Windows Experience Index Could Not Measure Storage Performance
According to a survey, the “WEI could not measure storage performance” error mainly occurs on Windows 7 or some older versions. What causes it? After analyzing extensive user reports on forums and communities, we summarize several most possible causes for the problem as follows.
- The hard drive is getting faulty: As the error message implies, a faulty hard drive is the main reason for the error. So, it is necessary to check hard drive errors such as bad sectors and system file corruption.
- The system files get corrupted: If there are any corrupted or missing system files on your computer, the Windows Experience Index tool may run into errors. For that, you can perform an SFC or DISM scan.
- Third-party antivirus program blocks the WEI tool: Many users reported that certain third-party antivirus packages like Kaspersky Internet Security and Avast can block the WEI tool from measuring the hardware properly.
- The contents inside the WinSAT folder get corrupted: Sometimes the “could not measure storage performance the parameter is incorrect” error can occur due to corrupt files inside the WinSAT folder.
- There are outdated or missing device drivers: Some users doubt that their graphic card drivers and disk drivers are not compatible with the WEI tool. In this case, you can try updating the current device drivers or uninstall them.
Now, you may have an overall understanding of the error. Let’s proceed with the following troubleshooting methods.
How to Fix the “Could Not Measure Storage Performance” Error
Based on the above analysis for the possible causes, we explore 6 applicable methods to fix the “could not measure storage performance error failed to properly assess the disk” issue. Let’s try them one by one until the error gets resolved.
Fix 1. Perform a Hard Drive Check
The first and most important thing you should do is to check the hard drive for errors. When it comes to checking hard disk, the CHKDSK utility may flash into your mind. Of course, you can choose this tool. Alternatively, you can use a professional tool like MiniTool Partition Wizard to check the hard drive for errors more quickly.
Here we will show you how to use these tools separately.
Tip: Since the error mainly appears after reinstalling Windows 7 or installing Windows 7 to a new drive, we perform the steps below on Windows 7.
#1. Use CHKDSK Tool
Step 1. Click on the Start menu at the bottom left corner, and then click on All Programs and select Accessories.
Step 2. Right-click on the Command Prompt app and select Run as administrator.
Step 3. In the elevated command prompt, type the chkdsk /f /r command and hit Enter. You can also run the chkdsk /f command to repair the corrupt file system on the hard drive.
Step 4. If your system volume is in use by other processes, you need to press Y and hit Enter to check the hard drive errors the next time the system restarts.
After that, the CHKDSK utility should mark the bad sectors as unusable. Sometimes, however, you may encounter various errors like CHKDSK write protected error, CHKDSK not working, and so forth. To check hard drive errors quickly and effectively, it is highly recommended you use MiniTool Partition Wizard.
#2. Use MiniTool Partition Wizard
MiniTool Partition Wizard is an all-in-one partition manager that boasts many powerful features such as format a hard drive, convert NTFS to FAT, convert MBR to GPT, recover lost data, migrate OS to SSD/HD, rebuild MBR, etc. With this tool, you can check the hard drive with just a few clicks.
Free Download
Step 1. Launch this powerful software to enter its main interface, and then select the drive that you want to check and click on the Check File System feature at the left pane.
Step 2. In the pop-up window, select the option for Check & fix detected errors and click on the Start button. This tool will check and fix file system errors immediately. Then you can continue the following steps to check bad sectors on the hard disk.
Step 3. Select the same hard disk and click on the Surface Test from the left pane.
Step 4. Click on the Start now button in the pop-up window. Then, this tool will test the hard disk at once and show the test result. If there are any blocks marked with red color, it indicates that your hard drive has bad sectors. For that, you use the CHKDSK tool to shield them or replace the faulty hard drive with a new one.
Fix 2. Run System File Checker
If the system files get corrupted, the Windows Experience Index tool may not work properly and throw the “failed to properly assess the disk” error. In this case, System File Checker can scan and repair corrupted system files.
Step 1. Open the elevated command prompt again like Step 1 to Step 2 in the above fix.
Step 2. Type sfc /scannow command and hit Enter. After that, this tool will scan and repair the corrupted system files automatically. This process may take you some time. So, wait patiently for the repair to be complete.
Once completes, restart your computer and see if the error persists.
Fix 3. Delete All Contents inside the WinSAT Folder
Some users reported that they managed to solve the error by deleting the old data from the WinSAT folder. Here you may have a try.
—image from answer.micosoft.com
Note: Before you do, we recommend you make a backup of the WinSAT folder in case you need it later.
Step 1. Press Win + R keys to open the Run dialog box, and then type %windir%PerformanceWinSATDataStore in the box and hit Enter.
Step 2. Press Ctrl + A keys to select all files inside the folder and press Delete.
Now, you can restart the computer and check if the error is fixed.
Fix 4. Uninstall Your Third-Party Antivirus Program
Many users also find that their antivirus program is blocking the Windows Experience Index tool from running properly. Among them, the certain Avast and Kaspersky Internet Security versions are known to cause the “could not measure storage performance the parameter is incorrect” error.
—image from forum.avast.com
To fix the problem, we recommend you uninstall the antivirus program or update it to the latest version. Here’s how to do that:
Step 1. Press Win + R keys to open the Run dialog box, and then type appwiz.cpl in the box and hit Enter.
Step 2. Scroll down the list of installed programs to find the third-party antivirus software (Avast or Kaspersky), and then right-click it and select Uninstall. Then follow the on-screen prompts to complete the uninstallation.
Fix 5. Update Related Device Drivers
If the related device drivers are outdated or not compatible with the current WEI tool, you may encounter the error. According to user reports, the disk drive, storage controller and graphics card driver need to be updated. For that:
Step 1. Click on the Start menu and click on Control Panel.
Step 2. Select the System and Security section and click on the Device Manager link under the System category.
Step 3. In the pop-up window, expand the Disk drives category, and then right-click the disk driver that you want to update and select Update driver software.
Step 4. Then you can select Search automatically for updated driver software option and follow the on-screen prompts to update the driver automatically. Also, you can download the disk driver from the manufacturer’s website and install it on your computer manually.
Then, you can refer to the above steps to updater other related device drivers.
Fix 6. Restore Your Windows System to an Earlier Date
Some users find the “Windows Experience Index could not measure storage performance” error occurs after installing Windows updates. In this case, performing a system restore can help you revert the system to an earlier date when the WEI utility function properly. To know more detailed steps, you can read this post.
I’m troubled by the “WEI could not measure storage performance” error for a long time. Fortunately, this post helped me fix it. Perhaps you also need this post. Click to Tweet
What’s Your Opinion
Now, here comes the end of this post. What causes the “failed to properly assess the disk” error? How to fix it? Now, I believe that you already have known the answers. If you have any better ideas or opinions on this subject, please share them in the comment area. Also, you can send us an email via [email protected] for any difficulties when using the MiniTool program.
Автор Sandynist,
22 января, 2019 в Компьютерная помощь
Рекомендуемые сообщения
Похожий контент
Первые скриншоты Windows 11 — изменения коснулись «Пуска», панели задач, интерфейса и многого другого
В Сети оказались опубликованы скриншоты, сделанные в грядущей операционной системе Windows 11 от компании Microsoft. На опубликованных изображениях демонстрируется новый пользовательский интерфейс, свежее меню «Пуск» и многое другое. Поскольку это очень ранняя сборка, некоторые элементы новой ОС остались такими же, как у текущей версии Windows 10.
Новый пользовательский интерфейс и меню «Пуск» в Windows 11 очень похожи на те, что изначально были в Windows 10X. Microsoft пыталась упростить интерфейс Windows для использования на устройствах с двумя экранами, но в конечном счёте отказалась от дальнейшей разработки Windows 10X. Позже компания пообещала использовать те наработки в основной версии ОС, и как видно, сдержала обещание — многие элементы легли в основу новой Windows 11.
Наиболее заметное визуальное отличие новой ОС связано с панелью задач. Microsoft решила сместить иконки приложений с левого нижнего края экрана в центр. Здесь же находится и новая кнопка меню «Пуск». Последняя представляет собой упрощённую версию того меню, что сегодня присутствует в Windows 10.
В новой версии операционной системы используются закруглённые углы окон. Контекстуальные меню, иконки, а также окно проводника — теперь всё имеет закруглённые углы, включая иконки и окна меню «Пуск».
На панели задач Windows 11 можно увидеть новую иконку Widgets (виджеты). Слухи о том, что компания вернёт их в новую ОС, ходят уже давно. Правда, сами виджеты из-за «сырости» версии сборки пока недогружаются. С помощью виджетов можно будет быстро узнать погоду, свежие новости и другую полезную информацию из Сети.
В ранней сборке Windows 11 компания пока не вносила изменения в интерфейс магазина приложений Windows Store. Прежде сообщалось, что Microsoft собирается серьёзно переработать магазин приложений и сделать его более дружелюбным не только для пользователей, но и для разработчиков приложений. Для них упростят размещение контента на платформе, а также позволят использовать в приложениях сторонние платёжные сервисы.
Визуально изменится и процесс установки Windows 11. Однако пользователя как и раньше будут сопровождать по каждому шагу установки и настройки новой ОС. При каждой загрузке Windows 11 пользователя будет встречать новый звук запуска системы.
Microsoft подробно расскажет о «следующем поколении Windows» на специальном мероприятии, которое состоится в конце этого месяца. Софтверный гигант начал рассылку приглашений на мероприятие, которое будет полностью посвящено программной платформе Windows и начнётся в 18:00 (мск) 24 июня.
Чтобы были изменены значки в панели задач, кнопки, шрифты, курсор и т.п., а не тупо поставлена картинка обоев.
Пока всё что я там нашёл, это какие-то левые поделки, в который меняются лишь фоновые рисунки и выбирается один из предустановленных цветов панели задач.
Посоветуйте реально красивую тему из магазина приложений Windows 10, если кто-то для себя нашёл.
Источник
Windows 7 не удалось измерить быстродействие хранилища
Не удалось измерить быстродействие хранилища что делать
Индекс производительности Windows 7: всё, что нужно знать
Время от времени приходится обновлять компьютерное «железо». Чтобы знать, какой компонент нуждается в замене, пользователь должен знать оценочное состояние всех составляющих. Для этого и предназначен индекс производительности. Подробно о том, как узнать индекс производительности в Windows 7, поднять его значение и решить возможные проблемы с его определением, читайте в нашей статье.
Что такое индекс производительности?
Инструмент направлен на оценку того, насколько хорошо или плохо компьютер работает с системой. Но это не средний показатель среди всех компонентов. Конечная оценка определяется наименьшим показателем среди всех узлов. Каждый компонент обладает своим значением. Глядя на них, можно определить, что именно нуждается в замене.
Как его вычислить
Через «Пуск» открыть «Панель управления» и нажать на значок «Счетчики и средства производительности».

В этом окне находятся как отдельные оценки, так и общий показатель. Если недавно один из узлов был заменен, можно посмотреть, как изменился индекс. Для этого кликнуть «Повторить оценку». Возможно, система попросит пользователя ввести или подтвердить пароль администратора.
В примере ниже компоненты «Процессор» и «Основной жесткий диск» имеют высокие показатели. Но из-за того, что «Графика» и «Графика для игр» обладают низкими показателями, общая оценка тоже низкая.

Что означают баллы
Чем выше оценка, тем лучше компьютер справляется с задачами, особенно, ресурсоемкими. Низкий показатель, соответственно, говорит об обратном.
Максимальные значения
На данный момент компоненты оцениваются по шкале от 1,0 до 7,9. Но для компьютеров с 64-разрядным процессором и 4 Гб оперативной памяти максимальная оценка 5,9.
При разработке индекса учитывается то, что компьютерные технологии непрерывно развиваются. Увеличение производительности узлов повлечет за собой и повышение показателя индекса. Для каждого уровня стандарты остаются неизменными. Но иногда могут разрабатываться новые тесты, по итогам которых оценка снизится.
Нормы оценок
Офисные приложения. Текстовые редакторы, электронные таблицы, электронная почта и просмотр сайтов требуют мощного центрального процессора и памяти. Но для устройств графики достаточно оценки 2,0.
Игры и программы с большим затратами графических ресурсов. Для нормальной работы таких приложений необходимы высокие оценки центрального процессора, оперативной памяти и производительности трехмерной игровой графики. Что касается жесткого диска, то достаточно оценки 3,0.
Медиацентр. Например, программирование записи ТВ высокой четкости. Для нормальной работы нужны высокие показатели центрального процессора, жесткого диска и графики. А для трехмерной графики и памяти достаточно оценки 3,0.
Как можно повысить оценку
Видео: как определить и увеличить индекс производительности в системе Windows 7
Что делать, если оценка производительности не работает?
Причиной могут стать программы защиты компьютера или кодеки (программы для кодирования и декодирования аудио- и видеофайлов) сторонних производителей. Второе происходит из-за того, что тест процессора основан на кодеке VC-1.
Если не удалось определить индекс, может помочь приостановка работы или отключение антивирусов и брандмауэров. Но это не всегда решает проблему. Поэтому нужно сделать следующее:
- Удалить все кодеки. Для этого через «Пуск» и «Панель управления» открыть «Программы и компоненты».

Найти в списке установленные кодеки и удалить их.

Установить кодек K-Lite. Затем через «Пуск» открыть K-Lite Codec Pack — Configuration — ffdshow video decoder».

В разделе «Codecs» найти VC-1. Возможно, там стоит значение «disabled». Его нужно изменить на «libavcodec». Нажать «Ок».
Если удаление кодеков не помогает
Также может помочь обновление DirectX, процедура ручного восстановления значений библиотеки счетчиков производительности, установка новых драйверов для видео или откат к предыдущим.
Проверка системных файлов
При помощи кнопок «Win» + R запустить инструмент «Выполнить» и ввести команду sfc.exe /scannow. Система проведёт проверку и переустановит повреждённые системные файлы или установит недостающие.

Отсутствует MSVCR100.dll
При проверке индекса производительности возможна ошибка, в которой сообщается об отсутствии MSVCR100.dll. Этот файл является частью пакета Visual C++. Чтобы исправить ошибку, нужно скачать Visual Studio 2010. Она доступна для бесплатного скачивания на официальном сайте Microsoft:

Теперь нужно удалить программу.
Индекс производительности дает пользователю информацию о состоянии компьютера и его отдельных составляющих. Данный инструмент незаменим, когда компьютер стал хуже работать и нужно определить, какой именно узел пора заменить.
Что делать, если оценка системы Windows 7 недоступна
Порой пользователь, который желает узнать, насколько производителен его компьютер под управлением Windows 7, вызывает «Свойства системы», но видит, что системной оценки производительности нет. Для кого-то это и не проблема вовсе, но она вполне может означать и серьёзные неполадки.
Причины и методы устранения сбоя
Причин отсутствия оценки производительности Windows 7 может быть несколько и наиболее распространённые таковы:
Таким образом, устранять проблемы следует соответственно причине, которая их вызвала. Начнём с наиболее простого решения.
Способ 1: Запуск оценки производительности
Чаще всего оценка недоступна только потому, что на этом компьютере она банально ещё не проводилась, тем более что активировать эту опцию может только пользователь. Существует несколько методов получения оценки – для знакомства с ними перейдите к инструкции по ссылке далее.
Способ 2: Активация Windows
Также число индекса производительности может быть недоступно в случае, когда ОС не активирована или активирована с ошибкой, особенно если процедура запускалась в течение пробного периода. Отсутствие активации Виндовс 7 причиняет и иные неудобства, поэтому рекомендуется подтвердить легальность вашей копии как можно скорее.
Способ 3: Переустановка драйверов
Более серьёзная причина неполадки заключается в отсутствии либо повреждении драйверов материнской платы и/или видеокарты. Дело в том, что для оценки Виндовс использует подсистемы OpenGL и DirectX, работоспособность которых зависит от корректной работы GPU и чипсета основной платы компьютера. В свою очередь, нормальное функционирование указанных элементов обеспечивается драйверами, поэтому их следует переустановить для устранения рассматриваемой неполадки.
Способ 4: Устранение ошибок в системных файлах
Следующий источник сбоя – повреждения или ошибки системных файлов. Оценка производительности Windows проводиться отдельной утилитой, у которой множество зависимостей от других системных компонентов, и если хотя бы один из них повреждён, индекс отображаться не будет. Решение этой проблемы очевидно – следует проверить составляющие системы и устранить ошибки, если таковые обнаружены.
Также стоит иметь в виду, что компоненты могли пострадать в результате деятельности вредоносного ПО, поэтому не лишним будет также проверить систему на предмет заражения.
Нередко причиной неполадок могут быть также ошибки накопителя, программные (вследствие фрагментации данных) и аппаратные (полученные в результате механического повреждения). Если первоначальные проверка и восстановление целостности системных файлов не удалось, проверьте HDD – возможно, его уже пора менять.
Способ 5: Настройка плана электропитания (портативные ПК)
Довольно необычной причиной неработоспособности оценки производительности системы в ноутбуках заключается в том, что в системе настроен строгий режим энергосбережения. При этом обычно отключено всё некритичное для работы ОС, в том числе и служба проверки её эффективности. Выход из ситуации в таком случае очевиден – следует либо переключить план питания на более производительный, либо вручную настроить текущий.
- Откройте «Пуск» и воспользуйтесь пунктом «Панель управления».
Переключите отображение в режим «Крупные значки», затем кликните левой кнопкой мыши по позиции «Электропитание».
Для автоматического переключения питания в производительный режим отметьте план «Высокая производительность», после чего примените изменения.
Для ручной настройки текущего плана щёлкните по ссылке «Настройка схемы электропитания».
Далее – «Изменить дополнительные параметры питания».
Появится окно с опциями. Для возвращения работоспособности сервису оценки установите следующие настройки:
- «Сон» – «Разрешить таймеры пробуждения»: обе позиции в положение «Включить»;
«PCI Express» – «Управление питанием состояния связи»: вариант «От батареи» в положение «Умеренное энергосбережение», вариант «От сети» – в «Откл.»;
После внесения изменений последовательно нажмите «Применить» и «ОК».
Включение указанных опций должно вернуть показ индекса производительности.
Способ 6: Использование сторонней программы
Если ни один способ из представленных выше не помогает решить проблему, но производительность компьютера требуется проверить во что бы то ни стало, к вашим услугам сторонние приложения, которые к тому же ещё и более точны, чем системный инструмент Виндовс 7.
Заключение
Нами были рассмотрены причины, по которым оценка производительности системы в Windows 7 может быть недоступна, а также методы устранения этого сбоя. Как видим, в основном они тривиальны и вполне устранимы силами даже неопытного пользователя.
Отблагодарите автора, поделитесь статьей в социальных сетях.
Индекс производительности Windows 7 — как обновить, увеличить и что делать если он не вычисляется?
С индексом производительности в Windows 8.1 мы разобрались, попробуем разобраться и в Windows 7.
Как обновить
В командной строке выполняем
Открываем меню Пуск, в поле поиска пишем «cmd» и выбираем найденный пункт. Задаем команду выше и жмем «Enter».
Или, если доступно, в окошке «Счетчики и средства производительности» нажать «Повторить оценку» (внизу справа).
Как увеличить
HDD. В большинстве случаев индекс производительности опускается вниз из-за подсистемы хранения данных. То есть из-за жесткого диска. Проблему решит покупка и установка в качестве системного диска твердотельного накопителя SSD. Можно поместиться и на 64 ГБ, но для более комфортной работы желательно поставить 120 ГБ и больше. На ноутбук пробовал устанавливать гибридный жесткий диск. Вначале производительность действительно была выше, но после установки 15-20 программ и открыв десяток, другой вкладок в браузере — все сошло на нет. Может быть производительность на чуть-чуть и выше, но это незаметно. Поэтому, лучше в качестве системного диска устанавливать SSD.
CPU. Индекс процессора. Не знаю можно ли его повысить разгоном, но производительность компьютера от этого точно повысится. Больше о разгоне можно узнать на www.overclockers.ru.
RAM. Производительность оперативной памяти можно повысить задействовав двухканальный режим. Для этого нужно 2 или 4 модуля аналогичного объема и такой же или более высокой частотой. Например, у вас один модуль памяти на 4 ГБ с частотой 1600 Мгц. Для двухканального режима необходимо установить еще один модуль на 4 ГБ с частотой не менее 1600 Мгц. Подробнее про увеличение оперативной памяти можно прочитать здесь.
Можно увеличить частоту оперативной памяти есть это позволяет контроллер (обычно встроен в процессор и нужно смотреть в его спецификации какую частоту ОЗУ он поддерживает). Сейчас самая распространенная частота — 1333/1600 Мгц. То есть, если у вас 1 модуль на 4 ГБ с частотой 1333 Мгц, подарите его кому-нибудь, а себе купите 2 планки по 4 ГБ с частотой 1600 Мгц. Прирост скорости будет существенный.
GPU. Индекс графики можно повысить или покупкой новой видеокарты или разгоном старой.
Не удается вычислить индекс производительности Windows 7
Не удалось вычислить индекс производительности
1. Нужно провести восстановление системных файлов. Необходимо чтобы система была цела. Если обнаружатся битые файлы и Windows не сможет их восстановить нужно перенести эти файлы со здоровой системы той же разрядности. После, пробовать вычислять индекс производительности.
2. Нужно обновить драйверы. Как это сделать написано в этой статье.
3. Возможно, проблемы с планом электропитания. Необходимо посмотреть если ли у вас план «Высокая производительность» и если нет перенести с другого компьютера.
4. Можно очистить папку C:WindowsPerformanceWinSATDataStore и пробовать еще.
5. Если ничего не поможет, нужно смотреть файл winsat.log и спрашивать у Google или Яндекс.
Вопросы задавайте в комментариях, попробуем разобраться вместе.
Если вы нашли ошибку, пожалуйста, выделите фрагмент текста и нажмите Ctrl+Enter.
Мини-курс для новичков — Как собрать компьютер и сэкономить на этом
Дата обновления: 19.07.2016, дата следующего обновления: 19.07.2019
19 комментариев
А у меня при попытке вычислить индекс производительности комп тупо зависает.Приходится кнопкой принудительно перезагружать.Так-же комп зависает при попытке обновить драйвер видеоадаптера,что за хрень такая пока понять не могу.
Приветствую Сергей
Восстановление системных файлов пробовали делать?
Здравствуйте, Алексей! У меня, при попытке вычисления индекса производительности, появляется надпись: » Ошибка: не удаётся измерить частоту счётчика отметки времени «. Что это означает?
Здравствуйте Ярослав
Не знаю. Я бы выполнял инструкции в третьем пункте этой статьи.
Люди слушайте не знаю конечно всем ли этот способ поможет, но я просто попробовал запустить компьютер в безопасном режиме, а потом запустить компьютер в обычном режиме и у меня сразу же получилось оценить компьютер.
Здравствуйте Илья
Спасибо за обратную связь.
Здравствуйте! На моём ноутбуке проблема архивации. Несколько раз пытался изменить параметры, но никакого результата. Обращался в Microsoft то же самое.
И ещё одна проблема при закачке больших файлов начинают открываться все файлы во вкладках. Предположил, что возможно это вирус, но Касперский на это не реагирует и говорит, что защита работает. С уважением Токаев Станислав.
Здравствуйте Станислав
Я бы попробовал восстановить системные файлы. Если результата нет, переустановил бы систему.
По поводу закачки больших файлов, я бы переустановил браузер или попробовал в другом браузере.
2Blog.ru
IT-новости, SEO, Сайты, PHP, CSS, JS, VB.NET
Не удалось вычислить индекс производительности Windows для этой системы

Я приведу, по моему мнению, примеры решения данной проблемы которые вам смогут помочь, а чуть ниже опишу что все таки помогло мне.
-sfc /scannow
-secedit /configure /cfg %windir%infdefltbase.inf /db defltbase.sdb /verbose
-winsat formal
(Правда, после команды secedit пишет: Ошибка расширенного типа. Задание выполнено с ошибкой. Подробные сведения записаны в журнале %windir%securitylogsscesrv.log.)
Перезагрузите компьютер, попробуйте провести оценку вновь.
-winsat formal выполняя формальную оценку производительности проблем не возникло. Т.е в командной строке оценка производительности прошла успешно, а когда снова попытался произвести оценку через Свойства компьютера все равно появлялась ошибка.
Нашел еще вариант решения:
День добрый! Только что решил эту проблему — снёс все кодеки, переставил Windows Media Player (Зайдите Пуск — Панель управления — Программы и компоненты — Включение или отключение компонентов Windows, уберите отметку с Windows Media Player, перезагрузите компьютер. Снова откройте компоненты, установите отметку на WMP и перезагрузите компьютер)
Проблема появилась после установки KMPlayer’а и кодеков СССР.
Тоже вариант не помог. Кодеков не было вообще, а удалив KMPlayer все равно проблему не решило. Переустановка Windows тоже не помогла. Причем как 32х так 64 битную пробовал.
Потом нашел информацию, что такую ошибку может вызывать антивирус Касперского, но ошибка была и на чистой системе без софта вообще.
И еще одно из возможных решений проблемы:
Проблема что K-Lite то ли удалило то ли еще что стандартный декомпрессор на VC-1 и все, что нужно сделать, есть не установлен K-Lite Codecs — установить, если уже установлен — зайти в настройку FFDShow, а точнее — Пуск — K-Lite Codec Pack — Configuration — ffdshow v >
Но к сожалению это тоже не помогло!
Конкретное решение которое помогло мне:
Модель ноутбука на котором была эта ошибка Aspire E1-572G. Скачал драйвер для видео карты с http://support.amd.com/en-us/download все работает, а вот при оценке ошибка чтобы бы я не делал.
ВСЕГДА СКАЧИВАЙТЕ ДРАЙВЕРА НЕ ОТДЕЛЬНОГО ПРОИЗВОДИТЕЛЯ УСТРОЙСТВА А ИМЕННО ДРАЙВЕРА ОТ СБОРЩИКА НОУТБУКА.
Заходим на сайт http://www.acer.ru/ac/ru/RU/content/drivers
Выбираем поиск по модели ноутбука. В результатах поиска выбираем нужную ОС и разрядность. В результате получаем список всех необходимых драйверов именно оптимизированных для работы конкретного ноутбука.

Не удалось измерить быстродействие хранилища что делать
Вопрос
Ответы
Все ответы
Антивирус какой-нибудь установлен? У некоторых версий Касперского был такой глюк.
Антивирус стоит Microsoft Security Essentials!
На MSE такой проблемы не наблюдал. Тогда, как вариант, возможно проблема с DirectX.
Опа, уже наблюдал. Поставил Microsoft Security Essentials и индекс производительности у меня не смог пересчитаться. Хотя может быть так совпало. До этого ставил только SP1 на ОС. Так что либо SP1, либо MSE.
Но до того как я решил обновить драйвер, с тем же Microsoft Security Essentials и SP1, – индекс поизводительности отлично просчитывался! Перестал просчитываться только с новым драйвером, а потом и со старым, после его возврата!
Отключил Защиту в реальном времени Microsoft Security Essentials, – всё равно оценку не просчитывает!
А на счёт DirectX, – посмотрите пожалуйста мой вопрос “ Есть ли уже DirectX 12? И где его лучше взять?” – там я описал проблему и текущее состояние!
Работа при питании от аккумулятора. В системе Windows автоматически производится попытка сберегать заряд при питании только от аккумулятора. Поэтому если компьютер получает питание от аккумулятора, то оценка производительности не будет отражать истинные возможности. Подключите компьютер к сетевой электрической розетке и еще раз выполните оценку.
Недостаточно свободного места на диске. Средство оценки индекса производительности Windows создает тестовый файл на жестком диске. Если на диске недостаточно свободного места для создания тестового файла, то оценку невозможно выполнить. Чтобы освободить место на диске, используйте программу очистки диска. Дополнительные сведения см. в разделе Удаление файлов с помощью программы «Очистка диска».
Идет процесс оценки. Если средство оценки индекса производительности Windows уже выполняется, оценки обновить невозможно.
Видеодрайвер устарел. Если компьютер использует устаревшую версию драйвера монитора, оценки могут не обновиться. Дополнительные сведения см. в разделе Обновление драйверов: рекомендуемые ссылки.
Отсутствует поддержка мультимедиа. Если компьютер не поддерживает мультимедиа, оценки обновить невозможно.
Источник
Здравствуйте, столкнулся с такой проблемой, буквально неделю назад юнити работала нормально, но я подхватил вирус и после этого компьютер будто отказался вообще что либо делать в среде юнити, а так же архиватор 7zip перестал работать, при открытии любого архива, писало «не удается найти (путь к файлу) Проверьте, правильно ли указано имя и повторите попытку.»
Что касается Юнити, он начал при открытии нового проекта выдавать 2 пустые ошибки, а при загрузки библиотек для работы в нем, появляются ошибки, что он не может выгрузить какие то файлы.
Искал решение этой проблемы в интернете, и вроде как мне не хватает net framework 3.5, но вот незадача, он не хочет устанавливаться, ибо нет службы «Центр обновления Windows», а так же в настройках «центр обновления Windows» пишет «что то пошло не так. Попытайтесь повторно открыть параметр позже.
Что касается DNS клиента в службах, он не кликабельный, тобишь я не могу открыть эту службу и нажать «остановить», или же «запустить», кнопки просто неактивны.
На счет вирусов мне помогли в соседнем разделе, но вот проблема с Юнити, центром обновлений и net framework еще осталась(7zip я переустановил и он заработал, но с юнити так не сработало).
Система Windows 11 22H2 ОС 22621.525 корпоративная x64
Проблемы с определением размера диска связаны с повреждением секторов памяти, наличием скрытых папок или файла подкачки. Среди других причин: физическое повреждение накопителя или его износ.
- Что значит ошибка «не удалось правильно определить размер диска»
- Почему дисковое пространство отображается неправильно
- Пути решения проблемы
- Проверка и восстановления с помощью chkdsk
- Очистка с помощью CCleaner
- Скрытые файлы
- Проблемы с названием
- Файл подкачки
- Форматирование диска
- Подводим итог
Что значит ошибка «не удалось правильно определить размер диска»
Такая ошибка появлялась на Windows 7, когда пользователь проводил «оценку производительности системы». Чтобы ее решить:
- отключают файл подкачки;
- извлекают из ПК/ноутбука флешку;
- отключают смартфон/планшет, подключенный к компьютеру по USB;
- временно деактивируют или удаляют антивирус – многим помогала деинсталляция AVAST.
Другие проблемы с памятью не сопровождаются ошибками, но их можно определить по следующим признакам:
- с накопителя пропадают файлы и папки;
- при пустом накопителе и отсутствии документов в папках, память хранилища занята;
- определение размера файлов при подключении внешнего диска занимает больше 30 секунд;
- файловая система сменилась с NTFS на RAW, из-за чего невозможно открыть локальный диск через проводник.
Если HDD-накопитель начал хрустеть, трещать, цокотать или издавать другой странный звук, то это признак механической неисправности.
Почему дисковое пространство отображается неправильно
К возможным причинам относятся:
- Повреждение диска из-за резкого отключения или скачка напряжения.
- Проявление вредоносного ПО, которое копирует личные данные, а затем изменяет их атрибуты, чтобы система потеряла к ним доступ.
- Файлу или папке присвоено длинное или зарезервированное системой имя, из-за чего он не отображается в проводнике.
- Размещение на диске скрытых документов.
SSD-диски имеют лимит на объем записанных данных. Когда он исчерпывается, накопитель начинает отображать неверный размер дисков, пропадают файлы и случаются другие сбои.
Пути решения проблемы
Рассмотрим все методы, которые помогут разобраться с ситуацией, начиная от проверки диска на проблемные сектора и заканчивая форматированием тома.
Проверка и восстановления с помощью chkdsk
В Windows встроена утилита для проверки и восстановления поврежденных секторов. Чтобы ее запустить:
- Тапните по «Пуск». Найдите и разверните подпапку «Служебные – Windows». В списке щелкните по правой кнопки мыши по «Командная строка», в «Дополнительно» клацните «Запустить от имени администратора».
- Теперь отдайте команду «chkdsk /f /v». Будет проверен том, на который установлена операционная система. Когда нужно проверить и исправить сектора на другом диске, используйте команду «chkdsk x: /f /v», где вместо X поставьте букву диска. В нашем случае там стоит E. Далее жмите «Enter».
- Появится информация о состоянии диска, исправленных секторах и прочем.
На всех версиях ОС утилиту активируют через командную строку.
Очистка с помощью CCleaner
Любой диск и отдельный том работают с файловой таблицей MFT. Она собирает информацию обо всех когда-либо записанных на накопитель файлах и складывает их в отдельный архив. Информация об одном документе обходится в 1 КБ памяти, который не освобождается даже после его удаления. Как избавиться от накопившихся записей:
- Загрузите «CCleaner» с официального сайта. После установки запустите программу.
- Откройте раздел «Стандартная очистка», пролистайте список до «Дополнительно» и поставьте отметку напротив «Очистка свободного места». Согласитесь с предупреждением и жмите «Очистка».
Процесс «затирания» секторов занимает от 30 минут до 5–8 часов. Поэтому не отключайтесь и не отправляйте ПК в режим сна.
Сразу после запуска интерфейс программы будет на английском языке, чтобы его поменять пройдите по пути: «Options» – «Settings» – «Language».
Скрытые файлы
По умолчанию проводник не показывает пользователю скрытые папки, поскольку они зачастую являются системными. Пользователи и программы также умеют скрывать директивы. Чтобы их увидеть:
- Откройте диск через проводник, вверху тапните по «Вид». Поставьте отметку напротив «Скрытые элементы».
- Проверьте все папки. Скрытые документы и директивы будут выглядеть полупрозрачными.
- Такой тип данных можно удалить или снова сделать видимым, для чего нажмите по нему правой кнопкой мыши и выберите «Свойства».
- В разделе «Общие» уберите отметку напротив «Скрытый» и жмите на «Применить».
Скрытые элементы будут отображаться на всех дисках.
Проблемы с названием
Проводник Windows не отображает файлы и папки со слишком длинными или зарезервированными системой названиями. Как итог, они занимают место, становятся недоступны для обнаружения и/или удаления стандартным способом. Обнаружить такие документы помогает специальный софт вроде «TreeSize Free» или «WinDirStat».
В качестве примера используем первую программу:
- После запуска софта перейдите во вкладку «Сканирование» и «Выберите каталог» для проверки размера файлов, указав путь к локальному диску.
- Проверка хранилища начнется автоматически, а все результаты буду выведены в окне ниже. Поочередно разворачивайте папки и проверяйте их на наличие документов большого объема.
Перед удалением папки/документа проверьте его название в поисковике.
Чтобы отправить подозрительный файл в корзину, нажмите по нему правой кнопкой мыши и выберите «Удалить».
Файл подкачки
Иногда Windows резервирует постоянную память в помощь оперативной. Этот объем составляет от 100 Мб до 10–20 ГБ. Как проверить и изменить это значение:
- Откройте меню «Пуск» и перейдите в «Параметры».
- Теперь откройте «Систему».
- Пролистайте перечень слева, чтобы открыть «О программе». Справа выберите «Дополнительные параметры системы».
- В новом окне нажмите «Параметры» в подразделе «Быстродействие».
- Перейдите во вкладку «Дополнительно». В «Виртуальная память» будет указан объем файла подкачки. Его можно «Изменить», но если он не превышает 4000–6000 Мб, делать этого не рекомендуется.
Файл подкачки наиболее актуален для ПК и ноутбуков с 2–4 ГБ ОЗУ.
Форматирование диска
Когда ни один из вышеперечисленных способов не помог, придется форматировать хранилище. Перед этим:
- перенесите важные данные на флэш-накопитель или другой локальный диск;
- чтобы отформатировать том с ОС, придется переустановить операционную систему.
Теперь сделайте следующее:
- Откройте «Компьютер».
- Клацните правой кнопкой мыши по диску и выберите «Форматировать».
- Установите файловую систему «NTFS» и размер единицы распределения 4096 байт. Отключите «Быстрое» в способах форматирования и жмите по «Начать».
При записи на диск файлов обращайте внимание на их размер и объем, занимаемый в хранилище.
Подводим итог
Вернуть правильное отображение размера диска помогает поиск скрытых файлов, восстановление поврежденных секторов или полное форматирование памяти.
Содержание
- Не удалось вычислить индекс производительности Windows для этой системы
- Как вычислить и при необходимости повысить индекс производительности Windows 7
- Что такое индекс производительности
- Как его узнать
- Что означают баллы
- Возможная максимальная оценка
- Таблица: баллы и описание производительности
- Как можно повысить оценку
- Настройка графики
- Уход за жёстким диском
- Уход за системой
- Изменение настроек питания
- Использование функции ReadyBoost
- Если оценка производительности не работает или пропала
- Переустановка кодеков для видео
Не удалось вычислить индекс производительности Windows для этой системы
Каждый раз при добавление какого-то компонента в компьютер, или же наоборот, при снятии чего-то, операционная система Windows «просит» пересчитать индекс производительности Windows. Пересчёт индекса производительности Windows ничего не изменяет в системе, компьютер работать быстрее или медленнее от этой процедуры не станет, но вы будете «спать спокойнее» запустив пересчёт индекса и получив окончательную цифру индекса.
Довольно часто, при обновлении индекса производительности Windows появляется ошибка: «Не удалось вычислить индекс производительности Windows для этой системы. Не удалось измерить быстродействие хранилища. Ошибка: не удалось правильно определить размер диска. Параметр задан неверно.» Что же делать? Почему появляется ошибка? Как исправить? Исправить очень легко. Сейчас всё опишу.
Причиной появления данной ошибки, как не странно, является не какой-то дефект жесткого диска или самого компьютера. Причина более простая — антивирус. В качестве причины может быть антивирус. Ошибка появляется при установленном антивирусе Avast, Антивирусе Касперского или же любого другого антивируса. В моём случае причиной был именно Avast.
Простое отключение антивируса не помогает! Хоть антивирус и пишет, что все компоненты антивируса не функционируют, но пересчёт индекса производительности Windows так и не может завершиться положительно. Выход один — удаление!
Делаем так:
- Удаляем антивирус.
- Запускаем пересчёт индекса производительности Windows.
- Получаем положительный результат!
- Устанавливаем опять антивирус.
Без установленного антивируса пересчёт индекса производительности Windows завершается без ошибок!
Если способ помог, то пишите благодарности в комментариях! Если не помог, тоже пишите.
Как вычислить и при необходимости повысить индекс производительности Windows 7
Современный компьютер представляет собой сложное устройство, итоговая производительность которого зависит от множества факторов. Скорость жёсткого диска, оперативной памяти, мощность видеокарты часто становятся более значимыми, чем тактовая частота центрального процессора. Интуитивная оценка работы системы Windows может приблизительно указать на проблему, но точно вычислить слабые места и найти решение можно только с помощью индекса производительности.
Что такое индекс производительности
Компания Microsoft для расчёта показателей работы системы использует тестовые задачи, предельно загружающие каждый аппаратный компонент компьютера в отдельности. Таким способом вычисляются пять индексов: для центрального процессора, графики, графики для игр, оперативной памяти и основного жёсткого диска. Меньший из них считается базовым индексом для всей системы. Шкала начинается с 1.0, наивысшая оценка — 7.9, но она поднимается по мере появления более производительных аппаратных решений.
Компания Microsoft даёт подробное описание индекса в файле справки
Базовый индекс близок к среднему у сбалансированного универсального компьютера, поскольку все оценки в такой конфигурации примерно равны. Для специализированных аппаратных решений характерны отклонения. Например, в офисных компьютерах обычно устанавливается более слабая видеокарта, а для мультимедийных решений важен более скоростной жёсткий диск. В таких случаях общий индекс компьютера будет значительно ниже среднего, поскольку он определяется по наименьшему значению. Отсюда же следует простое правило: для увеличения базового индекса (и общей производительности компьютера) следует нарастить мощность наиболее слабого компонента.
Если в аппаратных требованиях к устанавливаемому программному обеспечению указано минимальное значение базового индекса, то это означает, что на компьютере с таким или более высоким значением показателя оно будет устойчиво работать.
Как его узнать
Чтобы посмотреть, какой индекс производительности у вашего компьютера, откройте «Пуск», затем «Панель управления».
«Панель управления» в правой части меню
В раскрывшемся большом окне «Все элементы панели управления» найдите вкладку «Счётчики и средства производительности» и перейдите на неё.
Нужная нам вкладка — «Счётчики и средства производительности»
Того же результата возможно достичь, используя системный поиск. Нажмите «Пуск» и в строке поиска введите слово «Счётчики».
Строка поиска может сразу вывести на нужную вкладку
Ещё один способ сразу перейти в нужное окно — нажать сочетание клавиш Win (со значком Windows) и Pause/Break (служебная клавиша, обычно расположенная рядом с Print Screen).
Открывшееся окно «Оценка и увеличение производительности компьютера» содержит много информации.
Это окно содержит много ссылок на справочные файлы
Центральную часть занимают текущие индексы компонентов компьютера с кратким описанием. Общая оценка крупно выделена и снабжена комментарием по расчёту «Определяется наименьшей оценкой». Несколько кнопок ведут к справочным материалам: «Что означают эти цифры?», «Подробнее об оценках и программном обеспечении (в интернете)», «Рекомендации по повышению производительности компьютера». Windows 7 старается доходчиво разъяснить и принципы формирования шкалы оценок, и оптимальные способы увеличения базового индекса. Это окно особенно полезно при обновлении аппаратной части компьютера, поскольку хранит индексы с предыдущего тестирования. Можно с помощью специальной кнопки «Отображение и печать подробных сведений о производительности компьютера и системе» распечатать текущие показатели, после чего провести новый тест, нажав на экранную кнопку «Повторить оценку» в нижнем правом углу.
Эту же кнопку следует нажать для начала текущей проверки, которая обычно занимает несколько минут. Компьютер в это время работает на максимальной мощности, экран несколько раз гаснет и загорается вновь, что является следствием идущих тестов и не представляет опасности.
Что означают баллы
Возможная максимальная оценка
Хотя на данный момент Windows объявляет о максимальной оценке 7.9 балла, достичь такого значения можно лишь в максимальной конфигурации, используя самые современные процессор, память и графические ускорители. Потребность в таком мощном оснащении возникает обычно у компьютеров, предназначенных для ресурсоёмких приложений — игр, систем виртуальной реальности и так далее. Для специализированных решений нормальными считаются более низкие показатели базового индекса.
Таблица: баллы и описание производительности
| Баллы | Описание |
| До 3.0 | Офисные пакеты, работа в сети. Некоторые графические возможности Windows 7 (фирменный стиль Aero) будут недоступны. |
| От 3.0 до 4.0 | Графический интерфейс Windows 7 доступен, однако может замедлить работу или сбоить при запуске в режиме Full HD, а также на нескольких мониторах одновременно. Если общая оценка низкая из-за графических параметров, то компьютер может не справиться с потоковым видео, например, при приёме телевидения высокой чёткости. |
| От 4.0 до 6.0 | Windows 7 может работать в полную силу, в том числе в многозадачном режиме и с использованием нескольких мониторов. |
| Более 6.0 | Мощные компьютеры с высокоскоростным жёстким диском. Могут использоваться для трёхмерных игр, потокового видео высокой чёткости, ресурсоёмких задач. |
Учитывая методику формирования индекса (по наименьшему показателю), чётких границ между конфигурациями не существует. Одно и то же значение индекса может быть и у мощного компьютера с медленным жёстким диском, и у сбалансированного слабого аппаратного решения.
Как можно повысить оценку
Очевидным способом увеличения общей производительности компьютера является обновление наиболее слабых его узлов. Оперативную память можно заменить на более быструю или просто увеличить количественно. То же касается жёсткого диска. На настольном компьютере можно также заменить видеокарту или процессор. У ноутбуков возможности обновления значительно меньшие. Более экономным способом является настройка системы и её отдельных компонентов, позволяющая устранить некоторые ограничения в их работе.
Настройка графики
Визуальные эффекты, высокое разрешение экрана, работа с несколькими подключёнными мониторами отнимают значительную часть ресурсов графических узлов компьютера. Поэтому снизить нагрузку на этот компонент и, соответственно, улучшить общую производительность, можно за счёт отключения некоторых опций Windows 7 или уменьшения разрешения экрана.
Для изменений настройки графики нужно в свободной области рабочего стола нажать правую кнопку мыши. В раскрывшемся контекстном меню выбираем строку «Разрешение экрана».
Выбираем в появившемся меню строку «Разрешение экрана»
Появившееся окно «Разрешение экрана» содержит и другие параметры подключённых мониторов, например, графическое оформление (темы). Сейчас мы выбираем раскрывающийся список «Разрешение».
Если подключено несколько мониторов, нужный выбирается в списке «Экран»
Из перечня возможных вариантов разрешения выбираем более низкое, чем текущее.
Обычно система рекомендует максимальное разрешение, но для повышения производительности лучше выбрать более экономное
Теперь осталось лишь сохранить изменения и привыкнуть к более крупным значкам на рабочем столе.
Уход за жёстким диском
Очистка от лишней информации и поддержание достаточного количества свободного дискового пространства могут значительно поднять скорость работы накопителя. Кроме того, если на компьютере установлен не твердотельный, а обычный диск, то необходимо регулярно проводить процедуру дефрагментации. Эта операция объединяет разрозненные части хранящихся файлов, собирая их вместе, тем самым уменьшая время чтения и записи. Считывающему устройству нужно тратить меньше усилий для перехода от одной части к другой, если они расположены подряд. Кроме того, объединяется и свободное пространство, позволяя новым файлам записываться целым блоком.
Нажимаем кнопку «Пуск» и в строке ввода набираем «Дефрагментация диска», после чего выбираем появившуюся вкладку с тем же названием.
Система сразу даёт ссылку на нужную утилиту
Система показывает в одном окне все доступные накопители, позволяет проанализировать их состояние и провести немедленную дефрагментацию.
Основное окно показывает степень дефрагментации накопителей
Для регулярной работы можно настроить соответствующее расписание, чтобы, например, запускать утилиту по ночам.
Настраиваем каждый накопитель по очереди
Дефрагментация занимает значительное время, если жёсткий диск большой, и на нём мало свободного места, поэтому рекомендуется предварительно удалить ненужную информацию — это ускорит работу.
Уход за системой
Своевременное обновление, замена драйверов на актуальные, использование специальных программ для обнаружения проблем в программном обеспечении также имеют большое значение для индекса. Чтобы обновить драйвер выбранного устройства, можно использовать системный интерфейс.
Нажимаем экранную кнопку «Пуск» и в строке ввода набираем «Обновление драйверов». Система показывает результаты поиска, в том числе и нужную нам вкладку «Обновление драйверов устройств», на которую и переходим.
Для поиска достаточно ввести начало фразы
Правая кнопка мыши открывает контекстное меню
Выбрав из контекстного меню строку «Обновить драйверы…», запускаем процесс. Система в следующем окне предложит выбрать один из двух вариантов: автоматический поиск в интернете или ручной поиск на компьютере.
Выбирать «На компьютере» имеет смысл только в случае, если драйверы скачаны заранее
Обычный пользователь редко заранее загружает на компьютер новые драйверы, поэтому выбираем «Автоматический поиск…» и дожидаемся обновления. Windows 7 проверяет актуальность установленного драйвера и при необходимости обновляет его. Те же шаги следует сделать для остальных устройств из перечня «Диспетчера устройств».
Существует также много бесплатных приложений, в том числе и не требующих установки, выполняющих процесс проверки и обновления драйверов в полуавтоматическом режиме. Например, DriverPack Solution вначале сканирует компьютер и составляет собственный перечень аппаратных компонентов и драйверов. Программа обращается к сайтам производителей устройств и проверяет наличие обновлений, после чего скачивает и устанавливает новые драйверы. Приложение имеет простой и дружественный интерфейс, рассчитанный на пользователя начального уровня.
Полностью обновить драйверы можно за несколько кликов
Изменение настроек питания
Для более экономной работы Windows 7 иногда намеренно снижает производительность. Например, это касается настроек питания. Можно пожертвовать частью автономности (для ноутбука) или экономией электроэнергии, запретив Windows 7 переходить в соответствующие режимы. Для этого в строке поиска набираем «центр мобильности» и выбираем соответствующую вкладку.
В «Центре мобильности» находятся и параметры питания
В открывшемся окне несколько настроек. Нас интересуют параметры питания, в которых выбираем режим высокой производительности. При этом нужно учесть: расход заряда батареи несколько увеличится, что уменьшит время автономной работы ноутбука.
Производительность выбираем высокую
Использование функции ReadyBoost
Свободное пространство есть не только на жёстком диске, но и на внешних носителях, в том числе USB-флешках. ReadyBoost позволяет резервировать его некоторую часть для нужд Windows 7. Чтобы включить опцию, необходимо в Проводнике выбрать сменный носитель и вызвать правой кнопкой мыши контекстное меню, в котором выбрать опцию «Свойства». Теперь остаётся перейти на вкладку ReadyBoost и установить размер резервируемого пространства.
Опция ReadyBoost может быть включена на каждом носителе
Теперь система получила для работы дополнительное пространство, что положительно скажется на её производительности.
Если оценка производительности не работает или пропала
В некоторых случаях система отказывается произвести оценку производительности из-за соображений экономии или более серьёзных препятствий.
Пора искать неполадки
Возможные причины того, что не удалось произвести оценку:
- Оценка уже запущена. Возможность обновления оценок отключается на время работы теста. Следует либо отменить текущий процесс, либо дождаться его завершения, чтобы снова запустить его.
- Отсутствие прав доступа. Иногда причиной может стать ограничение прав пользователя конкретной учётной записи. Следует войти в систему от имени администратора и попытаться ещё раз провести оценку.
- Ноутбук отключён от сети. Поскольку расчёт индексов предполагает значительный расход энергии, Windows 7 запрещает его производить при автономной работе ноутбука. Следует включить компьютер в розетку.
- Нехватка дискового пространства. Для оценки Windows 7 необходим определённый объём свободного места на жёстком диске, на которое записывается тестовый файл. Следует максимально почистить накопитель, после чего вновь попытаться провести оценку.
- Нет поддержки мультимедиа. Windows 7 не может оценить производительность компьютеров, не имеющих возможности работать с мультимедиа.
- Устаревший видеодрайвер. Дефектный или устаревший видеодрайвер не позволит Windows 7 проверить производительность. Следует проверить последние обновления системы и при необходимости установить актуальные версии драйверов или, наоборот, вернуть более ранние. При установке драйверов лучше пользоваться официальным сайтом производителя вашего компьютера, а не, например, видеокарты.
- Работа антивируса. Иногда причиной становится активная работа антивирусных программ. Следует на время отключить их работу и снова попробовать провести тест.
- Устаревшая BIOS. Следует обновить BIOS до последней версии.
Переустановка кодеков для видео
Частой причиной проблемы является повреждение или конфликт кодеков для видео. Это файлы, содержащие алгоритмы распаковки видеозаписей, без которых компьютер не сможет отобразить видео на экране. Для анализа производительности графических компонентов Windows 7 использует некоторые из системных кодеков, поэтому их повреждение или случайное удаление делает оценку невозможной. Переустановка исправит ситуацию.
Нажимаем экранную кнопку «Пуск» и в правом столбце открывшегося меню выбираем вкладку «Панель управления». В большом окне «Все элементы панели управления» выбираем вкладку «Программы и компоненты».
Что такое индекс производительности Windows 7. О чём он говорит и как его повысить. Что делать, если оценка производительности не работает. Видео.
Для начала, следует обратить внимание на стандартные условия, которые могут препятствовать штатной оценке индекса производительности или его обновления, а именно:
Мобильная работа
То есть работа компьютера от аккумулятора без подключения к электросети (применимо для ноутбуков/нетбуков). В зависимости от выбранного режима энергопотребления для продления времени работы ПК от аккумулятора система отключает/блокирует сторонние (по сути маловажные) процессы, в том числе и определение индекса производительности.
Недостаточно свободно объёма на диске
Оценочное сканирование работы компьютера в целом создаёт определённый текстовый файл (log), который сохраняется на системном диске, и если свободный объём на диске не позволяет сохранить файл, то и система не сможет завершить начатый процесс, что и приводит к возникновению подобных ошибок.
Данная проблема маловероятна — в силу того, что создаваемый файл не занимает много места — но все же возможна, поэтому не стоит сбрасывать ее со счетов.
Процедура уже запущена
Соответственно, если процесс оценки уже запущен, то до момента его завершения повторное инициирование запуска будет недоступно.
Оценочный процесс блокируется антивирусом
На личном практическом опыте подобных блокировок зафиксировано не было, но, как утверждает сам Microsoft и многие пользователи специализированных форумов, зачастую антивирусное программное обеспечение от Лаборатории Касперского блокирует данный процесс, распознавая его как несанкционированное вмешательство. При этом не всегда помогает даже отключение экранов антивируса, а только его полная деинсталляция.
Это общие критерии/условия, которые необходимо учитывать при вычислении индекса производительности.
Если ничего из перечисленного вам не подходит, рассмотрим и другие варианты решения проблемы.
Источник: http://911-win.ru/article/ne-udalos-vychislit-indeks-proizvoditelnosti-na-windows-7—kak-ispravit/
Способ 1: Повторный запуск оценивания
Начнем с самого простого метода, связанного с решением проблем с работой индекса производительности в Windows 7. Вполне возможно, что именно при первом тестировании возникли какие-то ошибки, в результате чего результаты не удалось получить. Вам стоит самостоятельно запустить второе оценивание, проверив работоспособность функции.
- Для этого откройте меню «Пуск» и перейдите в раздел «Панель управления».
Там выберите категорию «Система».
Щелкните по кликабельной надписи «Индекс производительности Windows».
Опуститесь вниз, где найдите «Повторить оценку».
Ожидайте окончания тестирования компьютера.
Если и во время второй проверки средству не удалось поставить оценку компьютеру, скорее всего, проблема заключается в неправильном функционировании конкретного составляющего операционной системы. К сожалению, определить причину точно не получится, поэтому придется перебирать все доступные варианты по очереди, начав с самых простых и эффективных, и заканчивая редко встречающимися неполадками.
Источник: http://lumpics.ru/perfomance-index-windows-7-does-not-work/
Как обновить
В командной строке выполняем
winsat formal
Открываем меню Пуск, в поле поиска пишем «cmd» и выбираем найденный пункт. Задаем команду выше и жмем «Enter».
Или, если доступно, в окошке «Счетчики и средства производительности» нажать «Повторить оценку» (внизу справа).
Источник: http://youpk.ru/indeks-proizvoditelnosti-windows-7/
Что такое индекс производительности?
Инструмент направлен на оценку того, насколько хорошо или плохо компьютер работает с системой. Но это не средний показатель среди всех компонентов. Конечная оценка определяется наименьшим показателем среди всех узлов. Каждый компонент обладает своим значением. Глядя на них, можно определить, что именно нуждается в замене.
Источник: http://remnabor.net/indeks-proizvoditelnosti-windows-7-vsyo
Способ 2: Отключение брандмауэра и антивируса
Отключение брандмауэра и антивируса редко оказывается действенным методом, однако в некоторых случаях все же помогает получить оценку системы. Тем не менее его легко реализовать, это не влечет никаких последствий для Windows 7, ведь даже если выполненные действия не помогут, вы снова сможете актировать работу приложений. Более детально о временной остановке работы межсетевого экрана и антивирусного программного обеспечения читайте в других материалах на нашем сайте по ссылкам ниже.
Подробнее: Отключение брандмауэра / антивируса
Источник: http://lumpics.ru/perfomance-index-windows-7-does-not-work/
Почему Windows 7 не показывает индекс производительности, и оценка системы недоступна
Ошибка с вычислением индекса производительности может сопровождаться разными сообщениями, указывающими на причину проблемы, например:
«Не удалось измерить быстродействие воспроизведения видео».
«Не удалось измерить быстродействие системной памяти».
«Не удалось правильно определить размер диска».
Несмотря на это разнообразие, способы решения проблемы примерно одинаковы и заключаются в следующем:
Проверка целостности системных файлов и принудительный оценочный запуск
Для этого:
Пройдите в «WindowsPerformanceWinSATDataStore» и вручную удалите файлы с расширением «.xml».
Откройте строку поиска, введите «cmd.exe» и с помощью клика правой кнопки мышки выберите «Запустить от имени администратора».
В открывшейся консоли командной строки введите и выполните «sfc/scannow», дождитесь завершения сканирования и автоматического исправления повреждённых системных файлов.
После сканирования поочерёдно выполните «secedit /configure /cfg %windir%infdefltbase.inf /db defltbase.sdb /verbose» и «winsat formal» для проведения формального оценочного тестирования;
В завершение перезагрузите компьютер и попробуйте провести штатное оценочное тестирование.
Работа с драйверами NVidia
Многие пользователи столкнулись с рассматриваемой проблемой после обновления драйверов видеоадаптера от «Nvidia»: возможно, это связано с недоработанной совместимостью и оптимизацией определённой версии драйвера под модель ноутбука или материнской платы. Поэтому следует попробовать удалить вручную драйвера из «Диспетчера устройств», перезагрузить компьютер и дать возможность операционной системе самостоятельно установить необходимый ей драйвер.
Или зайти на сайт производителя ноутбука (например, «Asus») и скачать последние оптимизированные драйвера для вашей модели/серии ноутбука.
Работа с кодеками
Данный вариант подразумевает, что пакет кодеков или установлен некорректно, или просто-напросто отсутствует.
В качестве решения попробуйте обновить все имеющиеся кодеки. Для этого:
Откройте «Пуск» — «Панель управления» — «Удаление программы».
Выделите строку «K-Lite Codec Pack xxx», где вместо «ххх» будет указана используемая версия, и нажмите на кнопку «Удалить».
Зайдите на сайт «http://klitecodec.ru» или «http://codecguide.com» и выберите наиболее подходящий вам пакет «Стандарт» или «Базовый» (для сайта klitecodec.ru) или скачайте дистрибутив «Update» на сайте «codecguide.com».
Источник: http://911-win.ru/article/ne-udalos-vychislit-indeks-proizvoditelnosti-na-windows-7—kak-ispravit/
Как увеличить
HDD. В большинстве случаев индекс производительности опускается вниз из-за подсистемы хранения данных. То есть из-за жесткого диска. Проблему решит покупка и установка в качестве системного диска твердотельного накопителя SSD. Можно поместиться и на 64 ГБ, но для более комфортной работы желательно поставить 120 ГБ и больше. На ноутбук пробовал устанавливать гибридный жесткий диск. Вначале производительность действительно была выше, но после установки 15-20 программ и открыв десяток, другой вкладок в браузере — все сошло на нет. Может быть производительность на чуть-чуть и выше, но это незаметно. Поэтому, лучше в качестве системного диска устанавливать SSD.
CPU. Индекс процессора. Не знаю можно ли его повысить разгоном, но производительность компьютера от этого точно повысится. Больше о разгоне можно узнать на www.overclockers.ru.
RAM. Производительность оперативной памяти можно повысить задействовав двухканальный режим. Для этого нужно 2 или 4 модуля аналогичного объема и такой же или более высокой частотой. Например, у вас один модуль памяти на 4 ГБ с частотой 1600 Мгц. Для двухканального режима необходимо установить еще один модуль на 4 ГБ с частотой не менее 1600 Мгц. Подробнее про увеличение оперативной памяти можно прочитать здесь.
Можно увеличить частоту оперативной памяти есть это позволяет контроллер (обычно встроен в процессор и нужно смотреть в его спецификации какую частоту ОЗУ он поддерживает). Сейчас самая распространенная частота — 1333/1600 Мгц. То есть, если у вас 1 модуль на 4 ГБ с частотой 1333 Мгц, подарите его кому-нибудь, а себе купите 2 планки по 4 ГБ с частотой 1600 Мгц. Прирост скорости будет существенный.
GPU. Индекс графики можно повысить или покупкой новой видеокарты или разгоном старой.
Источник: http://youpk.ru/indeks-proizvoditelnosti-windows-7/
Способ 4: Очистка папки WinSAT
В операционной системе хранится определенный набор файлов, в которых находится информация об индексе производительности и другой код, связанный с этим компонентом. Если во время проверки возникают непредвиденные ошибки, можно попытаться очистить эту директорию, избавившись тем самым от нерабочих объектов.
- Перейдите по пути C:WindowsPerformanceWinSATDataStore.
Выделите все находящиеся там объекты и сделайте правый клик мышкой.
В появившемся контекстном меню выберите пункт «Удалить» и подтвердите действие.
Можно приступить к повторной проверке индекса и без предварительной перезагрузки компьютера, однако мы все же рекомендуем это сделать, чтобы изменения гарантированно вступили в силу. Только после этого запускайте процесс анализа так, как это показано в Способе 1.
Источник: http://lumpics.ru/perfomance-index-windows-7-does-not-work/
Способ 6: Установка DirectX
Компонент DirectX состоит из множества самых разных файлов и загружается в систему отдельно. Он отвечает за корректность функционирования определенных стандартных опций и сторонних приложений. Возможно, проблема с индексацией вызвана как раз отсутствием необходимых библиотек в Виндовс 7. Исправить это можно путем ручного обновления DirectX фирменным средством от Microsoft, о чем на примере последней версии читайте ниже.
Подробнее: Как установить DX11 в Windows
Источник: http://lumpics.ru/perfomance-index-windows-7-does-not-work/
Способ 7: Проверка файла msvcr100.dll
Отсутствие файла msvcr100.dll — еще одна причина, по которой может быть вызван сбой с индексацией производительности компьютера. Его можно скачать самостоятельно, поместив в соответствующую папку, или загрузив дополнительную библиотеку для операционной системы. Тогда проблема должна быть решена успешно, а на экране после проверки отобразится текущий индекс. В статье ниже вы найдете описание этих двух методов скачивания и установки msvcr100.dll.
Подробнее: Убираем ошибку в файле msvcr100.dll
Источник: http://lumpics.ru/perfomance-index-windows-7-does-not-work/