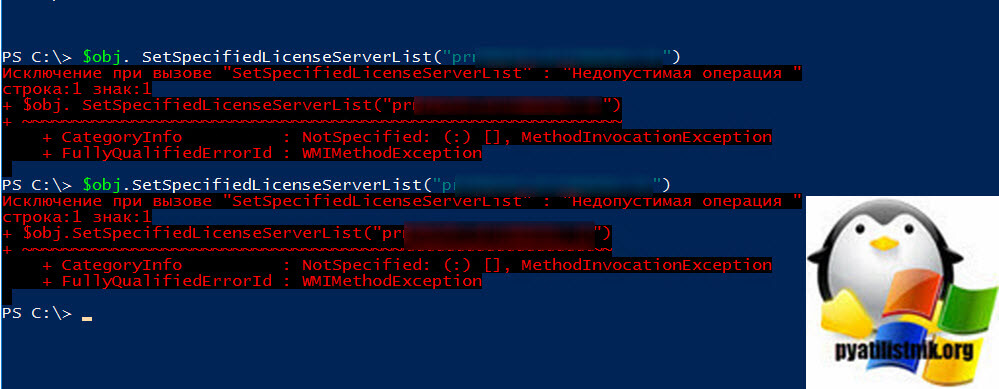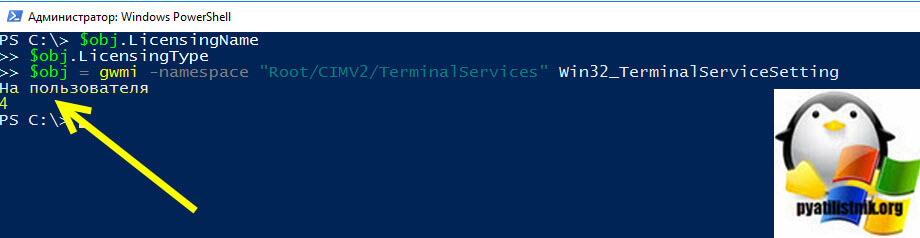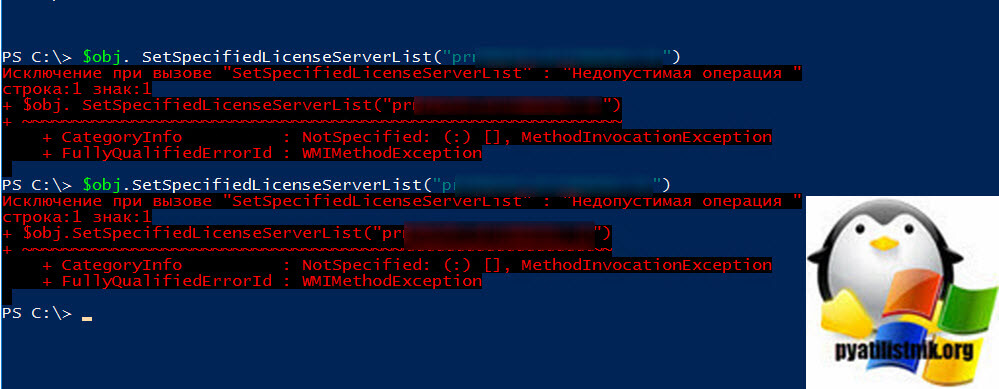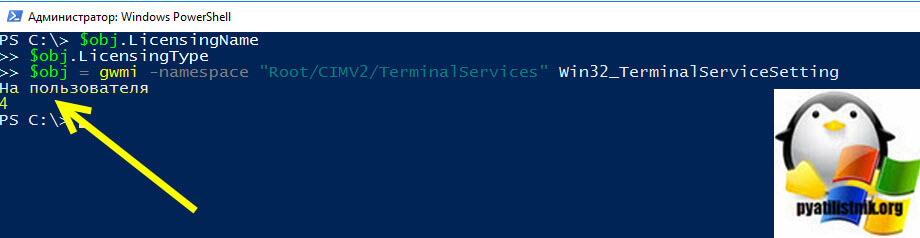Обновлено 20.09.2020
Добрый день! Уважаемые читатели и гости одного из крупнейших IT блогов России Pyatilistnik.org. В прошлый раз мы с вами научились отключать software reporter tool в Chrome Браузере, так как этот компонент уж очень сильно мог загружать центральный процессор вашего компьютера или ноутбука. В сегодняшней публикации я хочу поговорить про ошибки лицензирования терминальных столов и RDSH узлов в RDS ферме с которыми может встретиться любой системный администратор в своей практике. Мы рассмотрим ошибку «Этому серверу узла сеансов удаленных рабочих столов недоступны лицензии«.
Проблемы при лицензировании терминальных серверов
Ситуация такая, ранее я развернул новую терминальную ферму Remote Desktop Services High Availability на базе Windows Server 2019 с определенным количеством RDSH хостов. Решил через месяц добавить еще несколько сервер подключений и после ввода их в состав RDS фермы и подключившись на каждый из них я увидел ошибку получения лицензий в виде формулировки:
Не указан сервер лицензирования удаленных рабочих столов. Службы удаленных рабочих столов прекратят работать через 91 день, если не будет указан сервер лицензирования. На сервере посредника подключений
Самое интересное, что у меня при разворачивании RDS фермы был добавлен сервер лицензирования, который мы специально устанавливали под Windows Server 2019. Давайте разбираться в чем дело.
Диагностика и устранение проблем с лицензированием служб удаленных рабочих столов
Если у вас проблема с лицензированием RDSH хостов, то первым делом вы должны проверить ваши настройки RDS фермы через оснастку управления. В списке «Deployment Server» убедитесь, что у вас добавлены нужные сервера лицензирования RDS и нет лишних. В моем примере было добавлено три сервера лицензирования Remote Desktop Services. Один из них был точно с нужными лицензиями, а вот остальные были под вопросом.
Зайдите на каждый из серверов, который предоставляет лицензии и проверьте, что для нужной операционной системы у вас есть лицензии. Делается это через оснастку «Средство диагностики и лицензирования удаленных рабочих столов (RD License Manager)«. Как оказалось на одном из серверов вообще не было лицензий на Windows Server 2019, а на втором их было 0. Исходя из этого, данные сервера нужно удалить из RDS развертывания.
Для удаления выбираем «Задачи (Tasks) — Remove RD Licensing Servers«.
Выделяем нужные сервера и переносим их в правую область, я специально не стал удалять саму роль лицензирования (Uninstall the RD Licensing role service from the selected server), так как они раздавали лицензии для других версий Windows.
Если тут все привели в порядок, то следующим шагом вам необходимо подключиться к нужному участнику RDS фермы, где есть проблемы с получением лицензий и так же проверить, что выдает вам оснастка «Средство диагностики и лицензирования удаленных рабочих столов (RD License Manager)«. Тут вы можете встретить несколько разновидностей ошибок:
Этому серверу узла сеансов удаленных рабочих столов недоступны лицензии, и средство диагностики лицензирования удаленных рабочих столов обнаружило проблемы с лицензированием на этом сервере.
Льготный период использования сервера узла сеансов удаленных рабочих столов еще не истек, но этот сервер не настроен на использование хотя бы одного сервера лицензирования. В английской редакции будет вот такая формулировка «Licensing mode for the Remote Desktop Session Host is not configured. Remote Desktop Service will stop working in 100 days. Remote Desktop Services will stop working because this computer is past grace period and has not contacted at least a valid Windows Server 2019 license server. Click this message to open RD Session Host Server Configuration to use Licensing Diagnosis.»
В данном примере не видно ни одного сервера раздающего лицензии.
Этому серверу узла сеансов удаленных рабочих столов недоступны лицензии, и средство диагностики лицензирования удаленных рабочих столов обнаружило проблемы с лицензированием на этом сервере.
Сервер узла сеансов удаленных рабочих столов находится в режиме лицензирования для пользователя и режиме перенаправителя Нет, но на сервере лицензирования не установлено лицензий со следующими атрибутами «Версия продукта Windows Server 1016 — 2019»
В данном примере на добавленных серверах лицензирования RDS просто нет лицензий для нужной редакции. Данные сервера нужно удалить и добавить актуальные.
Удалить текущие, неправильные сервера лицензирования вы можете через реестр, но нужно понять как они прилетают на сервер и как были добавлены, если в ручную, то это одно дело, если через групповые политики, то другое. Для начала я вам советую выяснить какие политики применяются к данному серверу, посмотрите как это делается. В моем случае и в правду была общая политика на данной OU, где задавались два неправильных сервера лицензирования.
Напоминаю, что это делается при редактировании GPO политики в ветке
Конфигурация компьютераАдминистративные шаблоныКомпоненты WindowsСлужбы удаленных рабочих столовУзел сеансов удаленных рабочих столовЛицензирование — Использовать указанные серверы лицензирования удаленных рабочих столов (добавляем имя нашего сервера) (Computer ConfigurationAdministrative TemplatesWindows ComponentsRemote Desktop ServicesRemote Desktop Session HostLicensing — Use the specified Remote Desktop license servers )
Та же ветка будет участвовать в настройке локальных политик, если это необходимо, вызвать их можно через окно выполнить, введя там gpedit.msc.
Так же задайте тут сразу режим лицензирования для всей RDS фермы, через настройку:
Конфигурация компьютераАдминистративные шаблоныКомпоненты WindowsСлужбы удаленных рабочих столовУзел сеансов удаленных рабочих столовЛицензирование — Задать режим лицензирования удаленных рабочих столов (выбираем тип лицензий)(Computer ConfigurationAdministrative TemplatesWindows ComponentsRemote Desktop ServicesRemote Desktop Session HostLicensing — Set the Remote licensing mode)
Далее вам нужно произвести обновление групповой политики, в случае с локальной она должна применится сразу. Проверяем появление ваших лицензий. Как видите нужные мне лицензии были добавлены и режим лицензирования настроен.
Удаление старых серверов лицензирования через реестр
Может получиться ситуация, что у вас сервера лицензирования были добавлены не через политику, как того требует инфраструктура Active Directory, а через реестр, либо может быть ситуация, что в реестре остались мусорные записи, которые политикой не получается перезаписать. В таких ситуациях вам необходимо самостоятельно проверить вот эту ветку реестра. Запустите окно выполнить и введите в нем regedit, чтобы открыть редактор реестра.
HKEY_LOCAL_MACHINESOFTWAREPoliciesMicrosoftWindows NTTerminal Services
тут нужно найти ключ LicenseServers, именно он и отвечает за список серверов лицензирования, которые назначаются для службы удаленных рабочих столов. Убедитесь, что у вас тут стоит правильное значение. При необходимости его можно поменять, и значения будут применены без необходимости перезагружать сервер.
Еще можете проверить вот такую ветку реестра:
HKEY_LOCAL_MACHINESOFTWAREWOW6432NodePoliciesMicrosoftWindows NTTerminal Services
Тут то же может быть ключ LicenseServers.
Если необходимо задать режим лицензирования на устройства или пользователя с помощью реестра, то вы это легко сможете сделать в ветке:
HKLMSYSTEMCurrentControlSetControlTerminal ServerRCMLicensing Core
Тут будет ключ реестра LicensingMode, который может содержать три значения:
- 2 — Задает режим лицензирования на устройство
- 4 — Задает режим лицензирования на пользователя
- 5 — Режим лицензирования не настроен
Подробнее на https://docs.microsoft.com/en-us/windows-hardware/customize/desktop/unattend/microsoft-windows-terminalservices-remoteconnectionmanager-licensingmode
Как настроить сервер лицензирования удаленных рабочих столов на узле сеанса удаленных рабочих столов через PowerShell
Так же вы можете управлять и просматривать значения настроек сервера лицензирования RDS через оболочку PowerShell, для этого вы можете воспользоваться вот такими командлетами.
- Проверка настроен ли сервер лицензирования
$obj = gwmi -namespace «Root/CIMV2/TerminalServices» Win32_TerminalServiceSetting
$obj.GetSpecifiedLicenseServerList()
- Задать нужный сервер лицензий через PowerShell
$obj = gwmi -namespace «Root/CIMV2/TerminalServices» Win32_TerminalServiceSetting
$obj.SetSpecifiedLicenseServerList(«FQDN вашего сервера лицензий»)
В процессе выполнения вы можете получить ошибку:
Исключение при вызове «SetSpecifiedLicenseServerList» : «Недопустимая операция » (“Exception … Invalid operation” или $obj.setspecifiedlicenseserverlist invalid operation)
С большой вероятностью у вас уже задана настройка через групповую политику, поэтому идет такой конфликт. Тут либо отключать политику через gpedit.msc или менять значение в самой политике. Речь идет о данной ветке «Конфигурация компьютераАдминистративные шаблоныКомпоненты WindowsСлужбы удаленных рабочих столовУзел сеансов удаленных рабочих столовЛицензирование — Использовать указанные серверы лицензирования удаленных рабочих столов (Administrative TemplatesWindows ComponentsRemote Desktop ServicesRemote Desktop Session HostLicensing)«
Так же убедитесь, что вы выполняете команду в режиме администратора и имея административные права на данном сервере.
- Проверка режима лицензирования через PowerShell
$obj = gwmi -namespace «Root/CIMV2/TerminalServices» Win32_TerminalServiceSetting
$obj.LicensingType
$obj.LicensingName
- Смена режима лицензирования через PowerShell
$obj = gwmi -namespace «Root/CIMV2/TerminalServices» Win32_TerminalServiceSetting
$obj.ChangeMode(value)
PS: Value = 2(Per Device)/4(Per User)
На этом я думаю у меня все, вы теперь точно научились диагностировать и решать проблемы с получением и назначением лицензий на сервера RDSH. Вы сами в праве выбирать тот метод, что вам подходит более всего, но старайтесь все же использовать по возможности централизацию в виде групповых политик, это уберет проблему с массовыми настройками и даст инструмент быстрого обновления настроек. С вами был Иван Семин, автор и создатель IT портала Pyatilistnik.org. Жду ваших вопросов и комментариев.
Не удалось настроить сервер узла сеансов удаленных рабочих столов . Недопустимая операция
-
Мирослав
- Любопытный
- Сообщения: 20
- Зарегистрирован: 16 май 2017 14:52
Не удалось настроить сервер узла сеансов удаленных рабочих столов . Недопустимая операция
Здравствуйте!
При создании коллекции выходит ошибка Невозможно настроить сервер ServerName для службы удаленных рабочих столов. Недопустимая операция .
Создание коллекции включает в себя два этапа: создание самой коллекции (проходит успешно) , 2 этап- добавление серверов, а нем -то и выходит ошибка. Причем коллекция работает, но ошибка меня смущает, пробовал с включением UPD так и без- результат один и тот же.
- Вложения
-
- Screenshot_11.jpg (60.78 КБ) 17886 просмотров
-
Мирослав
- Любопытный
- Сообщения: 20
- Зарегистрирован: 16 май 2017 14:52
Re: Ошибка при создании коллекции сеансов
Сообщение
Мирослав » 02 авг 2017 09:47
Не удалось обновить свойство коллекции узлов сеансов удаленных рабочих столов.
Имя сервера : ..local
ActiveSessionLimit : NotConfigured
IdleSessionLimit : NotConfigured
DisconnectedSessionLimit : NotConfigured
BrokenConnectionAction : NotConfigured
DeleteTempFoldersOnExit : NotConfigured
UseTempFoldersPerSession : NotConfigured
EnableAutomaticReconnection : NotConfigured
SecurityLayer : NotConfigured
EncryptionLevel : NotConfigured
AuthenticateUsingNLA : NotConfigured
DeviceRedirectionOptions : NotConfigured
RedirectSmartCard : NotConfigured
UseRDEasyPrintDriver : NotConfigured
RedirectClientPrinter : NotConfigured
SetClientPrinterAsDefault : NotConfigured
RedirectAVPlayback : NotConfigured
RedirectAudioRecording : NotConfigured
RedirectPnPDevices : NotConfigured
RedirectClipboard : NotConfigured
RedirectDrives : NotConfigured
MaxMonitors : NotConfigured
Неизвестная ошибка:1 : Failed : Не удалось настроить сервер узла сеансов удаленных рабочих столов . Недопустимая операция
-
Алексей Максимов
- Администратор сайта
- Сообщения: 572
- Зарегистрирован: 14 сен 2012 06:50
- Откуда: г.Сыктывкар
- Контактная информация:
Re: Ошибка при создании коллекции сеансов
Сообщение
Алексей Максимов » 02 авг 2017 12:07
Возникают ошибки на этапе добавления в созданную коллекцию удалённых серверов? Возможно между локальным сервером (на котором запущена консоль ServerManager) и другими серверами (которые должны стать членами коллекции) какие-то проблемы доступности (например брандмауэр). Возможно, проблема в том, что на удалённых серверах не хватает прав. И так далее. В любом случае нужно начать с просмотра эвент-логов Application/System на всех серверах-участниках коллекции в момент развёртывания (когда возникает ошибка)
-
Мирослав
- Любопытный
- Сообщения: 20
- Зарегистрирован: 16 май 2017 14:52
Re: Ошибка при создании коллекции сеансов
Сообщение
Мирослав » 02 авг 2017 13:07
Возникает на 2 шаге создания коллекции, добавление. Тем не менее, эти сервера, если зайти в коллекцию ,присутствуют в ней с состоянием готовности принимать сеансы «истина». Брандмауэр выключен на обоих серверах, скорее всего что-то изменилось в домене, т.к. я не менял конфигурации до этого, а на пару форумах встречал, что ошибка возникает из-за групповых политики AD, но RSOP не показывает каких-либо изменений. В event я не нашел вообще ничего, что могло бы выдать на ошибку.
-
Мирослав
- Любопытный
- Сообщения: 20
- Зарегистрирован: 16 май 2017 14:52
Re: Ошибка при создании коллекции сеансов
Сообщение
Мирослав » 02 авг 2017 14:55
в то же время..
Посредник подключений к удаленному рабочему столу успешно добавил сервер узла сеансов удаленных рабочих столов serverName в ферму 1C.
Мощность сервера в числе сеансов (индикатор нагрузки) = 100
Сервер в режиме стока = 10000
Флаги активности сервера = 131073
-
-=MEGA=-
- Сообщения: 1
- Зарегистрирован: 17 ноя 2017 01:46
- Контактная информация:
Re: Ошибка при создании коллекции сеансов
Сообщение
-=MEGA=- » 17 ноя 2017 01:47
Решение очень простое — на контроллере домена отключить все групповые политики связанные с удаленными рабочими столами. В моем случае были включены только адрес сервера лицензирования и режим лицензирования. После отключения политики следует на сервере, где непосредственно выполняется роль службы удаленных рабочих столов, выполнить команду gpupdate /force от имени администратора.
-
Kevin Ford
- Сообщения: 1
- Зарегистрирован: 10 окт 2019 07:58
Re: Ошибка при создании коллекции сеансов
Сообщение
Kevin Ford » 10 окт 2019 08:06
-=MEGA=- писал(а): ↑17 ноя 2017 01:47
Решение очень простое — на контроллере домена отключить все групповые политики связанные с удаленными рабочими столами. В моем случае были включены только адрес сервера лицензирования и режим лицензирования. После отключения политики следует на сервере, где непосредственно выполняется роль службы удаленных рабочих столов, выполнить команду gpupdate /force от имени администратора.
Да это помогло, но в случае 1го сервера на котором установленно AD + терминальный сервер. В случае если есть 2 сервера терминалов и допустим хотим опубликовать коллекцию приложений, тогда помогает только перезагрузка второго сервера. В мастере публикации коллекции 2й сервер будет выпадать с ошибкой, но после перезагрузки коллекция появляется и на этом сервере.
Не удалось настроить сервер узла сеансов удаленных рабочих столов. Недопустимая операция.
Такая ошибка возникла после установки одного из множества обновлений. Что именно повлияло на службы удаленных столов не ясно, но понятно что провисла «коллекция» из посредника подключений.Если удалить одну или несколько коллекций — процесс пройдет успешно, а вот уже создание не состоится вообще так как установщик не сможет добавить ни один сервер в коллекцию.
Решение очень простое — на контроллере домена отключить все групповые политики связанные с удаленными рабочими столами. В моем случае были включены только адрес сервера лицензирования и режим лицензирования. После отключения политики следует на сервере, где непосредственно выполняется роль службы удаленных рабочих столов, выполнить команду gpupdate /force от имени администратора.
Выполнив эти действия можно создавать коллекции или подключаться к удаленным рабочим столам.
Рассказать:
- Remove From My Forums

Удаленные рабочие стлы: Не выдаются лицензии на пользователя
-
Вопрос
-
Добрый день!
Имеется контроллер домена 2012R2 ,на котором развернута служба удаленных рабочих столов.
Сервер лицензирования находится на нем же. Он активирован, установлены лицензии, но они не выдаются пользователям.
В анализаторе соответствия рекомендациям есть две ошибки:
1. В политике авторизации на сервере шлюза удаленных рабочих столов настроено использование группы безопасности Active Directory, но серверу не удалось подключиться к доменным службам Active Directory.
2. На сервере шлюза удаленных рабочих столов не включены политики авторизации подключений к удаленным рабочим столам.
Но политика создана и применена.
Подскажите, в чем засада?
Ответы
-
Владимир, спасибо большое, моя ошибка, что я не посмотрел, что это Essentials …
-
Помечено в качестве ответа
15 июня 2014 г. 16:30
-
Помечено в качестве ответа

Итак, при подключению к серверу терминалов по протоколу RDP возникает ошибка: «Удаленный сеанс отключен, поскольку для данного компьютера отсутствуют клиентские лицензии удаленного рабочего стола.»
Данное сообщение можно увидеть в следующих случаях:
- Для службы удаленных рабочих столов на сервере терминалов не настроен сервер лицензирования.
- На сервере лицензирования не осталось клиентских лицензий доступа (CAL).
Рассмотрим эти ситуации более подробно, а также обозначим способы их устранения .
1. Настройка сервера лицензирования
Об установке сервера терминалов, а также о настройке сервера лицензирования удаленных рабочих столов и об активации лицензий можно прочитать в статьях:
- Установка сервера терминалов в Windows Server 2012 R2
- Установка сервера терминалов в Windows Server 2008 R2
Если прежде подключение через удаленный рабочий стол к серверу терминалов работало, то возможно данному клиенту была выдана временная лицензия на 180 дней, и срок этой лицензии уже истек. Для того чтобы заново получить временную лицензию необходимо на клиентской машине удалить из реестра сведения о действующей просроченной лицензии.
Запускаем редактор реестра. Сделать это можно выполнив команду regedit.exe («Пуск» — «Найти программы и файлы», либо «Пуск» — «Выполнить» или нажать комбинацию клавиш Win+R и вписать имя команды в окне «Выполнить»).
Настоятельно рекомендуется при любом изменении реестра делать его копию, для восстановления работоспособности Windows либо программ в случае возникновении проблем.
В запустившемся редакторе реестра необходимо удалить следующий каталог:
HKEY_LOCAL_MACHINESoftwareMicrosoftMSLicensing
После удаления, нужно обязательно запустить клиента «Подключение к удаленному рабочему столу» с правами «Администратора», для того чтобы в реестре прописалась новая временная лицензия.
2. Нехватка CAL-лицензий
Если на сервере лицензирования, который лицензирует данный сервер терминалов, закончились лицензии, необходимо дождаться пока кто-либо освободит лицензию, либо приобрести и активировать необходимое число CAL-лицензий.
Просмотреть общее, занятое и доступное количество лицензий можно в оснастке «Лицензирование сервера терминалов». Чтобы открыть данную оснастку в MS Windows Server 2008 нужно последовательно зайти в меню «Пуск» — «Администрирование» — «Службы удаленных рабочих столов» — «Диспетчер лицензирования удаленных рабочих столов»
Далее следует выбрать свой сервер лицензирования, нажать «Действие» и «Создать отчет». Этот отчет покажет:
- дату и время создания отчета;
- область отчета, например Domain, OU=Sales или All trusted domains;
- число Клиентских лицензий служб удаленных рабочих столов «на пользователя», установленных на сервере лицензирования;
- число Клиентских лицензий служб удаленных рабочих столов «на пользователя», выданных сервером лицензирования с учетом заданной области отчета.
Созданные отчеты отображаются на вкладке «Отчеты» в Диспетчере лицензирования удаленных рабочих столов.
Обновлено 20.09.2020
Добрый день! Уважаемые читатели и гости одного из крупнейших IT блогов России Pyatilistnik.org. В прошлый раз мы с вами научились отключать software reporter tool в Chrome Браузере, так как этот компонент уж очень сильно мог загружать центральный процессор вашего компьютера или ноутбука. В сегодняшней публикации я хочу поговорить про ошибки лицензирования терминальных столов и RDSH узлов в RDS ферме с которыми может встретиться любой системный администратор в своей практике. Мы рассмотрим ошибку «Этому серверу узла сеансов удаленных рабочих столов недоступны лицензии«.
Проблемы при лицензировании терминальных серверов
Ситуация такая, ранее я развернул новую терминальную ферму Remote Desktop Services High Availability на базе Windows Server 2019 с определенным количеством RDSH хостов. Решил через месяц добавить еще несколько сервер подключений и после ввода их в состав RDS фермы и подключившись на каждый из них я увидел ошибку получения лицензий в виде формулировки:
Не указан сервер лицензирования удаленных рабочих столов. Службы удаленных рабочих столов прекратят работать через 91 день, если не будет указан сервер лицензирования. На сервере посредника подключений
Самое интересное, что у меня при разворачивании RDS фермы был добавлен сервер лицензирования, который мы специально устанавливали под Windows Server 2019. Давайте разбираться в чем дело.
Диагностика и устранение проблем с лицензированием служб удаленных рабочих столов
Если у вас проблема с лицензированием RDSH хостов, то первым делом вы должны проверить ваши настройки RDS фермы через оснастку управления. В списке «Deployment Server» убедитесь, что у вас добавлены нужные сервера лицензирования RDS и нет лишних. В моем примере было добавлено три сервера лицензирования Remote Desktop Services. Один из них был точно с нужными лицензиями, а вот остальные были под вопросом.
Зайдите на каждый из серверов, который предоставляет лицензии и проверьте, что для нужной операционной системы у вас есть лицензии. Делается это через оснастку «Средство диагностики и лицензирования удаленных рабочих столов (RD License Manager)«. Как оказалось на одном из серверов вообще не было лицензий на Windows Server 2019, а на втором их было 0. Исходя из этого, данные сервера нужно удалить из RDS развертывания.
Для удаления выбираем «Задачи (Tasks) — Remove RD Licensing Servers«.
Выделяем нужные сервера и переносим их в правую область, я специально не стал удалять саму роль лицензирования (Uninstall the RD Licensing role service from the selected server), так как они раздавали лицензии для других версий Windows.
Если тут все привели в порядок, то следующим шагом вам необходимо подключиться к нужному участнику RDS фермы, где есть проблемы с получением лицензий и так же проверить, что выдает вам оснастка «Средство диагностики и лицензирования удаленных рабочих столов (RD License Manager)«. Тут вы можете встретить несколько разновидностей ошибок:
Этому серверу узла сеансов удаленных рабочих столов недоступны лицензии, и средство диагностики лицензирования удаленных рабочих столов обнаружило проблемы с лицензированием на этом сервере.
Льготный период использования сервера узла сеансов удаленных рабочих столов еще не истек, но этот сервер не настроен на использование хотя бы одного сервера лицензирования. В английской редакции будет вот такая формулировка «Licensing mode for the Remote Desktop Session Host is not configured. Remote Desktop Service will stop working in 100 days. Remote Desktop Services will stop working because this computer is past grace period and has not contacted at least a valid Windows Server 2019 license server. Click this message to open RD Session Host Server Configuration to use Licensing Diagnosis.»
В данном примере не видно ни одного сервера раздающего лицензии.
Этому серверу узла сеансов удаленных рабочих столов недоступны лицензии, и средство диагностики лицензирования удаленных рабочих столов обнаружило проблемы с лицензированием на этом сервере.
Сервер узла сеансов удаленных рабочих столов находится в режиме лицензирования для пользователя и режиме перенаправителя Нет, но на сервере лицензирования не установлено лицензий со следующими атрибутами «Версия продукта Windows Server 1016 — 2019»
В данном примере на добавленных серверах лицензирования RDS просто нет лицензий для нужной редакции. Данные сервера нужно удалить и добавить актуальные.
Удалить текущие, неправильные сервера лицензирования вы можете через реестр, но нужно понять как они прилетают на сервер и как были добавлены, если в ручную, то это одно дело, если через групповые политики, то другое. Для начала я вам советую выяснить какие политики применяются к данному серверу, посмотрите как это делается. В моем случае и в правду была общая политика на данной OU, где задавались два неправильных сервера лицензирования.
Напоминаю, что это делается при редактировании GPO политики в ветке
Конфигурация компьютераАдминистративные шаблоныКомпоненты WindowsСлужбы удаленных рабочих столовУзел сеансов удаленных рабочих столовЛицензирование — Использовать указанные серверы лицензирования удаленных рабочих столов (добавляем имя нашего сервера) (Computer ConfigurationAdministrative TemplatesWindows ComponentsRemote Desktop ServicesRemote Desktop Session HostLicensing — Use the specified Remote Desktop license servers )
Та же ветка будет участвовать в настройке локальных политик, если это необходимо, вызвать их можно через окно выполнить, введя там gpedit.msc.
Так же задайте тут сразу режим лицензирования для всей RDS фермы, через настройку:
Конфигурация компьютераАдминистративные шаблоныКомпоненты WindowsСлужбы удаленных рабочих столовУзел сеансов удаленных рабочих столовЛицензирование — Задать режим лицензирования удаленных рабочих столов (выбираем тип лицензий)(Computer ConfigurationAdministrative TemplatesWindows ComponentsRemote Desktop ServicesRemote Desktop Session HostLicensing — Set the Remote licensing mode)
Далее вам нужно произвести обновление групповой политики, в случае с локальной она должна применится сразу. Проверяем появление ваших лицензий. Как видите нужные мне лицензии были добавлены и режим лицензирования настроен.
Удаление старых серверов лицензирования через реестр
Может получиться ситуация, что у вас сервера лицензирования были добавлены не через политику, как того требует инфраструктура Active Directory, а через реестр, либо может быть ситуация, что в реестре остались мусорные записи, которые политикой не получается перезаписать. В таких ситуациях вам необходимо самостоятельно проверить вот эту ветку реестра. Запустите окно выполнить и введите в нем regedit, чтобы открыть редактор реестра.
HKEY_LOCAL_MACHINESOFTWAREPoliciesMicrosoftWindows NTTerminal Services
тут нужно найти ключ LicenseServers, именно он и отвечает за список серверов лицензирования, которые назначаются для службы удаленных рабочих столов. Убедитесь, что у вас тут стоит правильное значение. При необходимости его можно поменять, и значения будут применены без необходимости перезагружать сервер.
Еще можете проверить вот такую ветку реестра:
HKEY_LOCAL_MACHINESOFTWAREWOW6432NodePoliciesMicrosoftWindows NTTerminal Services
Тут то же может быть ключ LicenseServers.
Если необходимо задать режим лицензирования на устройства или пользователя с помощью реестра, то вы это легко сможете сделать в ветке:
HKLMSYSTEMCurrentControlSetControlTerminal ServerRCMLicensing Core
Тут будет ключ реестра LicensingMode, который может содержать три значения:
- 2 — Задает режим лицензирования на устройство
- 4 — Задает режим лицензирования на пользователя
- 5 — Режим лицензирования не настроен
Подробнее на https://docs.microsoft.com/en-us/windows-hardware/customize/desktop/unattend/microsoft-windows-terminalservices-remoteconnectionmanager-licensingmode
Как настроить сервер лицензирования удаленных рабочих столов на узле сеанса удаленных рабочих столов через PowerShell
Так же вы можете управлять и просматривать значения настроек сервера лицензирования RDS через оболочку PowerShell, для этого вы можете воспользоваться вот такими командлетами.
- Проверка настроен ли сервер лицензирования
$obj = gwmi -namespace «Root/CIMV2/TerminalServices» Win32_TerminalServiceSetting
$obj.GetSpecifiedLicenseServerList()
- Задать нужный сервер лицензий через PowerShell
$obj = gwmi -namespace «Root/CIMV2/TerminalServices» Win32_TerminalServiceSetting
$obj.SetSpecifiedLicenseServerList(«FQDN вашего сервера лицензий»)
В процессе выполнения вы можете получить ошибку:
Исключение при вызове «SetSpecifiedLicenseServerList» : «Недопустимая операция » (“Exception … Invalid operation” или $obj.setspecifiedlicenseserverlist invalid operation)
С большой вероятностью у вас уже задана настройка через групповую политику, поэтому идет такой конфликт. Тут либо отключать политику через gpedit.msc или менять значение в самой политике. Речь идет о данной ветке «Конфигурация компьютераАдминистративные шаблоныКомпоненты WindowsСлужбы удаленных рабочих столовУзел сеансов удаленных рабочих столовЛицензирование — Использовать указанные серверы лицензирования удаленных рабочих столов (Administrative TemplatesWindows ComponentsRemote Desktop ServicesRemote Desktop Session HostLicensing)«
Так же убедитесь, что вы выполняете команду в режиме администратора и имея административные права на данном сервере.
- Проверка режима лицензирования через PowerShell
$obj = gwmi -namespace «Root/CIMV2/TerminalServices» Win32_TerminalServiceSetting
$obj.LicensingType
$obj.LicensingName
- Смена режима лицензирования через PowerShell
$obj = gwmi -namespace «Root/CIMV2/TerminalServices» Win32_TerminalServiceSetting
$obj.ChangeMode(value)
PS: Value = 2(Per Device)/4(Per User)
На этом я думаю у меня все, вы теперь точно научились диагностировать и решать проблемы с получением и назначением лицензий на сервера RDSH. Вы сами в праве выбирать тот метод, что вам подходит более всего, но старайтесь все же использовать по возможности централизацию в виде групповых политик, это уберет проблему с массовыми настройками и даст инструмент быстрого обновления настроек. С вами был Иван Семин, автор и создатель IT портала Pyatilistnik.org. Жду ваших вопросов и комментариев.
В семерке иногда, по неизвестной причине, в терминальном клиенте выскакивает вот такое сообщение:
“Удаленный сеанс отключен, поскольку для данного компьютера отсутствуют клиентские лицензии удаленного рабочего стола. Обратитесь к администратору сервера.”
Решение:
1. Запустить редактор реестра (Пуск – Выполнить – regedit.exe)
2. Перейти в подраздел реестра:
HKEY_LOCAL_MACHINESOFTWAREMicrosoftMSLicensing
3. Выбрать MSLicensing и удалить весь этот подкаталог
4. Перезагрузить компьютер, либо можно без перезагрузки, но для этого нужно запустить RDP (mstsc.exe) от имени администратора (Пуск – Программы – Стандартные — Подключение к удаленному рабочему столу – выделить, вызвать контекстное меню, выбрать Запуск от имени администратора).
После этих манипуляций создаться новый подраздел реестра: HKEY_LOCAL_MACHINESOFTWAREMicrosoftMSLicensing и ошибка больше вылетать не будет.
Если появится ошибка “Удаленный компьютер отключил сеанс, из-за ошибки в протоколе лицензирования. Попытайтесь подключиться к удаленному компьютеру снова или обратитесь администратору сервера”, то скорее всего не создалась новая ветка реестра HKEY_LOCAL_MACHINESOFTWAREMicrosoftMSLicensing. Повторите все пункты снова.