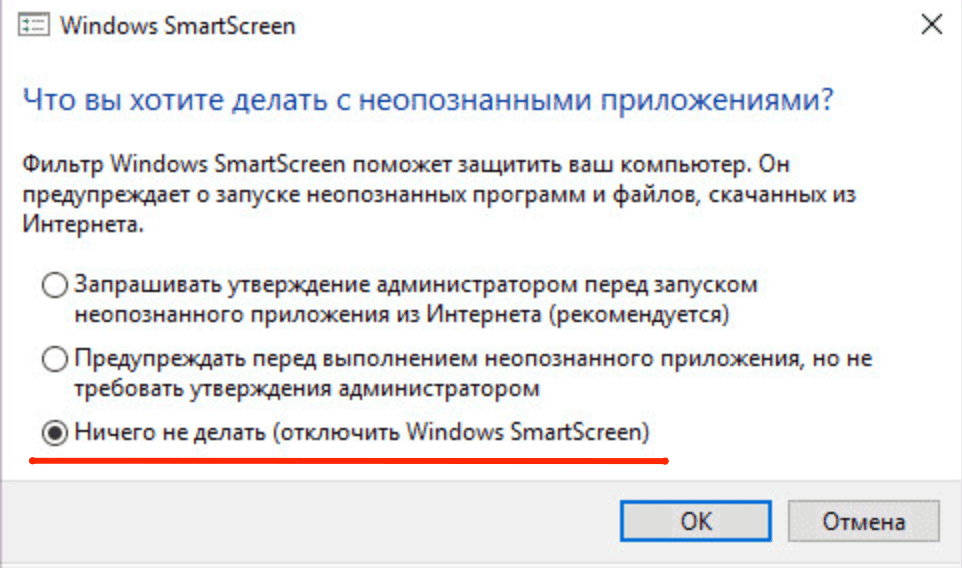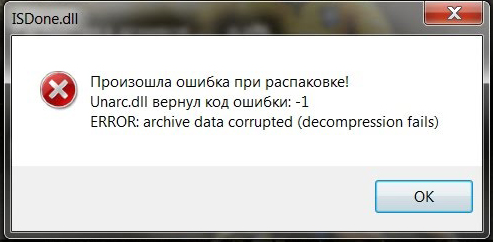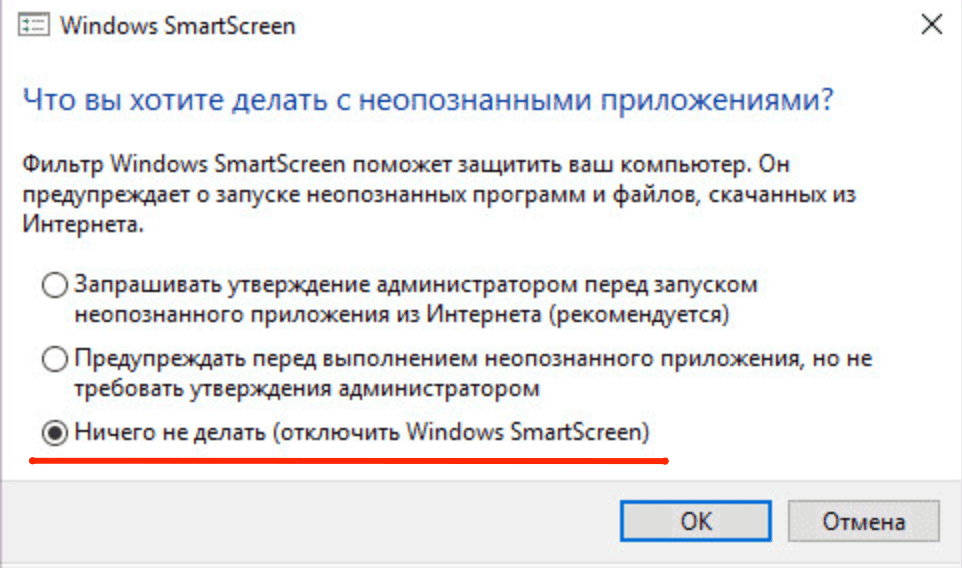Установку игры в Windows 10 может прервать сообщение с кодом ошибки ISDone.dll. Проблема указывает на недостаток памяти для обработки приложения и отсутствие или повреждение библиотек DLL. В основном это происходит с компьютерными играми из-за отсутствия достаточного свободного места в памяти. Помимо проблем с памятью, ошибка может возникнуть из-за повреждения системных файлов, неполадок жесткого диска, блокировки антивирусом и прочее.
Содержание
- 1 Способы исправления ошибки
- 2 Установка размера файла подкачки вручную
- 3 Проверка оперативной памяти на наличие ошибок
- 4 Проверка целостности системы
- 5 Перерегистрация библиотек
- 6 Замена файлов библиотек
- 7 Проверка жесткого диска
- 8 Отключение антивирусных программ и брандмауэра
Способы исправления ошибки
Прежде чем приступить к решениям проверьте, наличие достаточного места на диске, а также выполните очистку компьютера, например, программой Privazer. Кроме того, проверьте, соответствует ли конфигурация компьютера рекомендованным требованиям игры. Узнать их можно с помощью запроса в интернете. Если компьютер соответствует указанным требованиям, но продолжаете сталкиваться с ошибкой ISDone.dll, попробуйте установить игру в безопасном режиме.
Как известно, игры состоят из большого количества файлов, кроме того, создают конфликты с предустановленными драйверами и сторонним программным обеспечением. Поскольку сторонние приложения и службы не загружаются в безопасном режиме, для нее будет доступно больше ресурсов памяти, и никакой процесс не будет вмешиваться в ее установку.
Разверните меню Пуск, кликните на кнопку питания. Удерживая Shift, щелкните на кнопку перезагрузки.
В окне выбора действий перейдите по пути: Поиск и устранение неисправностей – Дополнительные параметры –Параметры загрузки, затем нажмите F4 для входа в безопасный режим.
Попробуйте установить игру, которая прерывалась кодом ошибки ISDone.dll. Если игра установилась без ошибки, после перезагрузки компьютера можете запускать ее в обычном режиме.
Установка размера файла подкачки вручную
Если при установке игры ОЗУ полностью заполняется, то часть данных система сбрасывает в файл подкачки (pagefile.sys), расположенный на жестком диске. Поэтому нужно увеличить его объем, чтобы память покрывала требования игры.
Откройте Свойства системы командой sysdm.cpl, запущенной из окна «Выполнить» (Win + R).
Перейдите на вкладку Дополнительно, щелкните на кнопку «Параметры» блока «Быстродействие».
Откройте пункт меню Дополнительно, в блоке «Виртуальная память» щелкните на кнопку «Изменить».
Снимите флажок с поля «Автоматически выбирать объем файла подкачки». Затем установите флажок на поле «Указать размер». Пропишите 100 для исходного размера (МБ) и 3000 для максимального. Если игра требует больше, то можно увеличить максимальное значение. Щелкните на «ОК» для сохранения изменений.
Перезагрузите ПК и запустите установку игры. Если продолжаете наблюдать сообщение, что ISDone.dll возвращает код ошибки при распаковке игры, перейдите к следующему способу.
Проверка оперативной памяти на наличие ошибок
Если по-прежнему не удается установить игру из-за ошибки ISDone.dll, то, попробуйте протестировать память на наличие ошибок. Можно воспользоваться встроенным средством диагностики ОЗУ.
Откройте средство проверки памяти командой mdsched, запущенной из окна «Выполнить» (Win + R).
Запустите первый вариант «Выполнить перезагрузку и проверку».
После перезагрузки сразу начнется сканирование, дождитесь его завершения.
При обнаружении ошибок отключите компьютер от электросети, снимите крышку системного блока и извлеките ОЗУ. Удалите пыль с планок, аккуратно протрите контакты ластиком. Установите одну планку (при наличии нескольких) и опять запустите проверку памяти. Таким образом, можно найти неисправную планку и заменить ее.
При отсутствии неполадок проверьте, прерывается ли установка игры ошибкой ISDone.dll.
Проверка целостности системы
Поврежденные системные файлы также могут препятствовать установке приложений и игр. Для их выявления запустите проверку системы встроенной утилитой SFC.
Разверните контекстное меню сочетанием клавиш Win + X или правым кликом мыши на кнопку Пуск. Выберите пункт Командная строка (администратор).
В консоли запустите команду:
sfc /scannow
После завершения попробуйте установить игру. Если не удалось исправить ошибку ISDone.dll, возможно, команда SFC не смогла исправить некоторые поврежденные файлы. Для их восстановления воспользуйтесь утилитой DISM, которой требуется подключение к интернету, чтобы заменить поврежденные файлы рабочими копиями из серверов Майкрософт.
Откройте командную строку с правами администратора и наберите команду:
DISM / Online / Cleanup-Image / RestoreHealth
После завершения сканирования, опять запустите команду SFC и дождитесь завершения. После перезагрузки компьютера посмотрите, удалось ли исправить ошибку ISDone.dll.
Перерегистрация библиотек
Исправить ошибку можно путем перерегистрации библиотек isDone.dll и unArc.dll. Выполните следующие шаги:
Разверните контекстное меню Пуск совместным нажатием на Win + X, выберите пункт Командная строка (администратор).
В консоли по очереди выполните следующие команды, подтверждая запуск каждой на Enter:
regsvr32 isdone.dll
regsvr32 unarc.dll
После завершения перезагрузите ПК.
Замена файлов библиотек
Попробуйте решить проблему путем замены текущих библиотек ISDone.dll и unArc.dll копиями, загруженными из внешних источников. Найдите их по запросу в интернете. Например, можно загрузить с dllme com.
Файлы библиотек будут загружены в архиве, поэтому их нужно извлечь в отдельную папку. Затем скопируйте в папку System32, где хранятся текущие файлы, путем их замены.
После новые файлы DLL нужно зарегистрировать c помощью командной строки командами, указанными в предыдущем способе.
Проверка жесткого диска
Ошибки жесткого диска также могут вызвать проблему. Для проверки выполните следующие шаги:
Наберите в строке системного поиска команду cmd и под найденным результатом выберите запуск от имени администратора.
В консоли запустите команду:
chkdsk C: /f /r
Дождитесь завершения сканирования, перезагрузите компьютер.
Отключение антивирусных программ и брандмауэра
Иногда антивирус может препятствовать установке игр и приложений, поэтому его нужно временно отключить. Для этого кликните на значок в системном трее и выберите соответствующий пункт. После успешной установки игры, не забудьте его включить.
Если продолжаете сталкиваться с ошибкой isdone.dll, оставьте пока его отключенным и временно выключите защиту брандмауэра.
Откройте окно Брандмауэра Windows 10 командой firewall.cpl, запущенной из окна Выполнить (Win + R).
В левом меню кликните на вкладку «Включение и отключение Брандмауэра»
Отметьте флажками поля отключения брандмауэра Windows в блоках настроек общедоступной и частной сети, затем щелкните на «ОК» для записи изменений.
Если удалось исправить ошибку ISDone.dll, включите обратно антивирус и Брандмауэр.
Ошибки с библиотекой isdone.dll с сообщением «Unarc.dll вернул код ошибки» могут быть вызваны как проблемами с железом (обычно — оперативной памятью), так и софтом. Ошибка с возвратом кодов 11, 12, 5, 7, 14, 6, 2 чаще вызывается неверным названием или расположением файла или проблемами внутри системы.
Во время установки Windows может выдать сообщение в стиле «Архив поврежден! Unarc.dll вернул код ошибки». Смотреть нужно не на код ошибки, а на информационное сообщение, которое идет после него. Желательно скопировать архив/установочные файлы на флешку и попробовать установить их на другом компьютере. Если установка запускается успешно, значит проблему следует искать не в архиве.
Практически всегда проблему можно устранить точечным воздействием, не прибегая к радикальным мерами и не пробуя все советы из интернета подряд. Ниже приведены простые инструкции и советы, которые могут помочь диагностировать причину и исправить проблему.
Как исправить ошибку с isdone.dll:
- Отключение защиты, антивируса и SmartScreen
- Исправление ошибок isdone.dll и unarc.dll
- 1. Частые причины и быстрое решение
- 2. Проверка ПК, функция DEP, DLL Files Fixer
- 3. Установка и регистрация DLL-библиотек
Отключение защиты, антивируса и SmartScreen
Ошибка с библиотекой isdone.dll возникает при установке пиратских версий игр (загруженных из интернета, через торренты) из-за особенностей работы таких приложений. Подобные игры идут с пометкой RePack (от «Механики» или других источников) и могут некорректно восприниматься защитой операционной системы.
Справедливости ради, многие архивы с играми из торрентов действительно содержат вредоносные файлы и вирусы. Если проверка файлов при помощи установленного антивируса не выявила проблем, можно попробовать его отключить и переустановить игру заново. Часто игры начинают нормально работать после этих действий на Windows 7, 8 и XP. Для Windows 10 потребуется дополнительно отключить встроенный фильтр SmartScreen.
Последовательность действий:
- Удалить игру через uninstall.exe или Пуск — Панель управления — Установка и удаление программ.
- Перезагрузить компьютер.
- Отключить антивирус.
- Отключить встроенный Брандмауэр Windows.
- Для Windows 10 — отключить фильтр SmartScreen.
- Попробовать установить игру заново.
Для отключение фильтра SmartScreen (только для Windows 10) нужно:
- Нажать ПКМ по значку Защитника Windows и открыть Центр безопасности.
- Выбрать «Управление приложениями и браузером».
- Выключить SmartScreen, поставив галочку в положение «Выключить».
Выключать фильтр нужно для всех приложений: Проверка приложений и файлов, SmartScreen для Microsoft Edge и SmartScreen для приложений Магазина Windows. Часто этих действий достаточно, чтобы ошибка с файлом isdone.dll перестала возникать при установке игры. Альтернативный вариант — найти другую версию приложения и попробовать снова.
После устранения ошибки и успешной установки игры следует восстановить все настройки безопасности и антивируса обратно. Описанный выше способ хорошо позволяет исправлять проблему с одной или несколькими играми. Если проблема осталась или возникает при установке вообще любых игр, придется прибегать к более сложным способам.
Если не устанавливается ни одна игра или приложение и появляются ошибки при установке/распаковке с файлами isdone.dll или unarc.dll, значит эти библиотеки повреждены и не работают корректно. Проблема в том, что причин этому может быть множество. Для исправления ситуации придется последовательно выполнить ряд действий из инструкции ниже, при этом желательно регулярно повторять попытки установки, чтобы не изменить лишнего в системе.
Ошибки, возникающие из-за этой проблемы:
- Прекращена работа программы. В начале процесса инсталляции установщик просто перестает работать с появлением соответствующего окна.
- Isdone.dll/unarc.dll вернул код ошибки. Код ошибки может быть любым — от 1 и далее. Причина — нехватка оперативной памяти. Обычно проблема возникает при установке современных игр размером от 7-8 ГБ и выше. Решение — увеличение файла подкачки до размера > ОЗУ, требуемого игрой.
- Архив поврежден. Произошла ошибка при распаковке — архив поврежден. Unarc.dll вернул код ошибки -7. Архив действительно может быть поврежден: можно перехэшировать торрент (перезапустить загрузку с других источников), найти другую версию игры и попробовать установить её, переустановить или перезапустить WinRar — проблема может быть в архиваторе, а не в архиве. Ошибка может выглядеть так: «Произошла ошибка при распаковке. ERROR: archive data corrupted (decompression fails)».
- Любая ошибка может быть вызвана неправильным расположением архива и файлов с игрой. Решение: Нажимаем Win+R вводим %TEMP% = найти; копируем файлы установки в эту папку (%TEMP%) после чего от туда уже запускаем установку. Файл установки или приложения должен быть запущен от имени администратора, из временной папки TEMP. Ошибка Isdone.dll может перестать появляться, если просто перенести файлы в раздел-другой выше от текущего расположения.
- Ошибка также может вызываться наличием русских букв в пути к файлам игры или unarc.dll. Нужно переименовать папки так, чтобы весь путь было на английском языке — к примеру, папку «Игры» переименовать в «Games» или «Гонки» в «Racing». Это особенно актуально для Windows 7 и ранее — для Windows 10 случаев ошибки по этой причине найти не удалось.
Не лишним будет создать точку восстановления системы и сохранить важные файлы и документы перед дальнейшими действиями. Перед внесением любых изменений в систему следует убедиться в понимании и правильности своих действий, поскольку ответственность за возможные поломки несет исключительно пользователь.
Как исправить ошибку isdone.dll (unarc.dll вернул код ошибки при распаковке):
- Проверить ПК на вирусы. Можно использовать бесплатный антивирус для Windows от Касперского, а также CCleaner для чистки реестра и системы.
- Использовать DLL Files Fixer. Если быть точным, старая версия программы DLL Files Fixer уже не поддерживается, а при загрузке «крякнутых» версий из сомнительных источников можно получить больше вреда, чем пользы. Вместо него используется новый клиент DLL-FILES.COM CLIENT. Он платный, стоит 699 рублей, однако производитель дает гарантию и возвращает средства, если что-то идет не так. Если нет возможности или желания использовать DLL Files Fixer или аналогичный софт, загружать и устанавливать isdone.dll и другие библиотеки придется самостоятельно.
- Включить функцию DEP. Для этого нужно: нажать ПКМ на «Мой компьютер», перейти в «Свойства системы» -> «Дополнительно» -> «Быстродействие» -> «Параметры». Выбрать пункт «Включить DEP для всех программ и служб, кроме выбранных ниже». В окошко ниже добавляются проблемные игры при помощи кнопки «Добавить». Если функция DEP неактивна, её можно включить через командную строку при помощи команды bcdedit.exe /set {current} nx OptIn и нажимаем Enter.
Если ничего не помогает, можно попробовать загрузить и установить (инструкция по установке) следующие библиотеки:
- ISDone.dll и unarc.dll — библиотеки, на которых начинаются проблемы с установкой.
- Установить msvcr100. Также могут потребоваться msvcr110, msvcr120, msvcp140 и другие файлы с аналогичными названиями. Эти библиотеки нужны для работы компонентов Microsoft Visual C++. Не лишним будет обновить Microsoft Visual C++ и драйвера видеокарт.
Важно удостовериться, что загружаемые и подключаемые библиотеки соответствуют версии системы. В противном случае, при попытке зарегистрировать библиотеку будет появляться ошибка «Возможно модуль Isdone.dll не совместим с версией Windows, работающей на этом компьютере. Проверьте совместим ли этот модуль с x86 или x64 версией regsvr32.»
При написании материала использовались все источники, которые можно найти по проблеме на 2018 год. Если ни одно из решений не помогло, либо успешное решение было найдено на другом сайте — просьба кратко написать о нем в комментариях, чтобы добавить информацию в статью для других пользователей.
Помните, что на старых ПК действительно может не хватать ресурсов и памяти (ОЗУ), файл подкачки может забивать временная папка temp и другие файлы, которые нужно чистить или наращивать размер файла подкачки, что тоже не всегда хорошо. Статистически, проблема с нехваткой ОЗУ на старых ПК наиболее часто появляется при попытке установки следующих игр: GTA 5, Ведьмак, Скайрим, Mafia, Battlefield 2 и аналогичных или выше по системным требованиям.
К сожалению, во время работы с ноутбуком время от времени приходится сталкиваться с различными ошибками системы. Причины этому могут быть самые разные — как неправильно установленные обновления, драйверы или утилиты, так и действие вредоносного программного обеспечения. В общем, избежать разнообразных системных конфликтов не удастся никак, и их нужно уметь решать. Нередко пользователи компьютеров под управлением операционной системы Windows 7 или 8.1 сталкиваются с ошибкой isdone.dll или unarc.dll. Несмотря на разные названия файлов, это, по сути, одна и та же ошибка. Так что имейте это в виду. В этой статье подробно рассмотрим, как исправить ошибку isdone.dll или как она ещё называется — unarc.dll. Давайте разбираться. Поехали!
Эта ошибка, как правило, появляется при разархивировании либо во время установки игр через Innosetup. Первое, что нужно сделать, столкнувшись с такой неприятностью — выключить антивирус и попытаться повторить то, что привело к ошибке. Если помогло, то всё отлично, и вы легко отделались, если же нет — читайте далее, как ещё можно исправить ситуацию.
Проблема может крыться в некорректном пути к файлу. Путь не должен содержать нелатинские названия. Поэтому переименуйте соответствующие папки. Например, «Мои документы» в «Mydocuments» и так далее. Если не хотите тратить на это время, просто перенесите файл в корень диска. Этот вариант во многих случаях помогает решить проблему. Если и этот способ не помог, переходите к следующему.
Иногда причина ошибка может быть совсем банальной, к примеру, у вас отсутствует нужный архиватор. В этом случае всё решается очень просто. Скачайте себе пару-тройку самых популярных программ-архиваторов и открывайте файл по очереди в каждой, пока не достигнете желаемого результата.
Также ошибка isdone.dll может появиться из-за нехватки незанятого места на диске. Как правило, такое бывает при установке игр. Даже если у вас хватает места на игру, в процессе установки может понадобиться гораздо больше пространства на диске. Так что обязательно освободите несколько дополнительных гигабайт и возможно вы избавитесь от этой неприятности.
Ошибка isdone.dll
Помимо всего вышеперечисленного, дело может быть в файле подкачки, а именно в его отсутствии или малом объём. К счастью, это легко и быстро можно исправить. Откройте Панель управления компьютером и перейдите к разделу «Система» («Система и безопасность»). Далее кликните по пункту «Дополнительные параметры системы». В появившемся окне зайдите на вкладку «Дополнительно». В разделе «Быстродействие» щёлкните по кнопке «Параметры». Затем перейдите к вкладке «Дополнительно». Кликните «Изменить» в категории «Виртуальная память». Увеличьте объём файла подкачки на несколько гигабайт. Не забудьте сохранить изменения перед выходом. В завершение необходимо будет перезагрузить систему. После перезагрузки неполадка должна быть устранена. Если не помогло, переходите к следующему способу.
Далее всё немного сложнее. Первым делом необходимо разобраться — проблема с файлом или с компьютером. Для этого попробуйте выполнить то же действие на другом ПК. Если на другой машине всё работает нормально, то, скорее всего, на вашем компьютере могут быть неполадки с ОЗУ. Тут уже придётся определять, какой из модулей оперативной памяти работает некорректно и избавляться от него.
Если файл не запускается ни на одном устройстве, попробуйте загрузить его из другого источника. Имейте в виду, что не стоит скачивать файлы и программы с подозрительных сайтов, поскольку это может привести к заражению системы.
Теперь вы знаете, как исправить ошибку isdone.dll (она же unarc.dll). Как видите, существует довольно много вариантов решения этой ситуации. Пробуйте, и один из них обязательно вам поможет. Пишите в комментариях была ли полезной для вас эта статья и делитесь с другими пользователями своим опытом исправления этой неполадки.
ISArcExtract — это ошибка DLL, связанная с файлом ISDone.dll, который используется для извлечения больших архивных файлов. Эта ошибка возникает, когда системе не удается извлечь архивные файлы, а взамен выдается сообщение об ошибке DLL «Не найден ни один файл, указанный для ISArkExtract». Основными причинами этой ошибки являются поврежденные архивы, поврежденные драйверы и нехватка системной памяти. что предотвращает извлечение системой определенных сбоев.
Сообщение об ошибке ISArcExtract.dll
В этом руководстве мы покажем вам, как исправить ошибку ISArkExtract (ISDone.dll).
1. Запустите программу установки от имени администратора.
Административные ограничения являются одной из причин этой ошибки, поскольку у вас может не быть полномочий для выполнения определенных действий с файлом. Поэтому, чтобы предотвратить такие ограничения, вы должны запускать настройку файла от имени администратора. Запустите установку от имени администратора, выполнив следующие шаги:
- Найдите каталог файла, в котором возникает ошибка. (Мы использовали GTA V в качестве примера ниже).
- Откройте свойства файла, щелкнув правой кнопкой мыши настройку и выбрав опцию «Свойства».
Открытие свойств настройки
- Откройте вкладку «Совместимость» и установите флажки «Запускать эту программу в режиме совместимости» и «Запускать эту программу от имени администратора».
- Нажмите «Применить» и «ОК», чтобы внести необходимые изменения.
Изменение свойств настройки
- Наконец, снова запустите программу.
2. Запустите средство проверки диска
Поврежденный диск не позволяет вам получить доступ к определенным программам и приложениям, что приводит к возникновению ошибки. Поэтому, чтобы убедиться, что на вашем диске нет повреждений любого типа, вы должны запустить средство проверки диска, которое тщательно сканирует ваш жесткий диск и обнаруживает повреждение, вызывающее ошибку. Ниже приведены инструкции по выполнению проверки диска:
- Откройте меню «Пуск» Windows, нажав клавишу Win.
- Введите «cmd» в строке поиска Windows.
- Запустите командную строку от имени администратора, щелкнув ее правой кнопкой мыши и выбрав опцию «Запуск от имени администратора».
Запуск командной строки от имени администратора.
- Теперь введите следующие команды в командную строку и нажмите клавишу Enter chkdsk C : /f
Запуск проверки диска
- После сканирования диска программа проверки диска автоматически исправит ошибку.
- Перезагрузите компьютер после сканирования и восстановления диска.
3. Увеличьте виртуальную память
Виртуальная память позволяет использовать ваши устройства хранения для кэширования данных. Поскольку нехватка памяти является одной из многих причин возникновения этой ошибки, вы можете попробовать увеличить виртуальную память, чтобы добавить место в вашу систему. Выполните следующие шаги, чтобы узнать, как увеличить виртуальную память вашей системы:
- Откройте свойства проводника, щелкнув правой кнопкой мыши «Этот компьютер» и выбрав параметр свойств.
Открытие свойств этого ПК
- Откройте «Дополнительные параметры», щелкнув параметр «Дополнительные параметры системы».
Открытие дополнительных настроек системы
- На вкладке «Дополнительно» нажмите «Настройки» в разделе «Производительность».
Открытие настроек производительности
- Откройте вкладку «Дополнительно» и нажмите «Изменить» в разделе «Виртуальная память».
Изменение виртуальной памяти
- Снимите флажок «Автоматический менеджер размеров» вверху.
- Выберите диск по умолчанию (здесь C-Drive)
- Установите флажок «Нестандартный размер».
- Введите Начальный и Максимальный размер в соответствии с вашими системными требованиями.
- Нажмите «Установить» и «ОК», чтобы внести изменения.
Управление виртуальной памятью
Другой причиной возникновения этой ошибки является незарегистрированный/поврежденный файл DLL. Поэтому, чтобы убедиться, что ваш DLL-файл зарегистрирован правильно, вы должны зарегистрировать его. Вы можете перерегистрировать файл ISDone.dll, выполнив следующие действия:
- Откройте меню «Пуск» Windows, нажав клавишу Win.
- Введите «cmd» в строке поиска Windows.
- Запустите командную строку от имени администратора, щелкнув ее правой кнопкой мыши и выбрав опцию «Запуск от имени администратора».
Запуск командной строки от имени администратора.
- Теперь введите следующие команды в командную строку и нажмите клавишу Enter: regsvr32 Isdone.dll.
Перерегистрация DLL-файла
- Перезапустите программу и посмотрите, поможет ли это устранить ошибку.
5. Запустите сканирование системы
Поврежденные системные файлы также могут быть причиной этой ошибки. Поэтому, чтобы убедиться, что ваши файлы работают правильно, вы должны выполнить сканирование системы, которое полностью сканирует вашу систему и автоматически восстанавливает поврежденные файлы. Выполните следующие действия, чтобы выполнить проверку системных файлов:
- Откройте меню «Пуск» Windows, нажав клавишу Win.
- Введите «cmd» в строке поиска Windows.
- Запустите командную строку от имени администратора, щелкнув ее правой кнопкой мыши и выбрав опцию «Запуск от имени администратора».
Запуск командной строки от имени администратора.
- Введите следующую команду в командной строке, указав пробел между «sfc» и «/». sfc /scannow
Запуск проверки системных файлов в командной строке.
- После завершения сканирования File Checker автоматически восстановит все дефектные файлы.
Примечание. В дополнение к команде SFC вы также должны запустить команду DISM и перезагрузить компьютер после выполнения команды. Вставьте следующую команду в командную строку и нажмите клавишу Enter:
Dism.exe/онлайн/cleanup-image/restorehealthЗапуск команды DISM в командной строке
6. Временно отключите стороннее программное обеспечение.
Стороннее программное обеспечение безопасности, такое как Avast, также мешает работе программы и может вызвать эту ошибку. Поэтому отключите это программное обеспечение, прежде чем запускать неисправную программу. Ниже мы показали, как вы можете временно отключить стороннее программное обеспечение безопасности:
- Откройте антивирусное программное обеспечение Avast и перейдите в Меню > Настройки > Защита > Core Shield.
- Чтобы отключить функцию безопасности, выключите тумблер Core-Shield.
Отключение Avast Core Shield
- Выберите продолжительность, до которой вы хотите отключить эту функцию, и нажмите OK, чтобы подтвердить действие.
Подтверждение отключения функции.png
Примечание. Если у вас нет стороннего программного обеспечения для обеспечения безопасности, вы можете отключить защиту Windows в режиме реального времени, которая является встроенной функцией безопасности Windows, которая также предотвращает запуск определенных программ на вашем устройстве. Выполните следующие действия, чтобы узнать, как отключить Real-Time Protection:
- Откройте настройки Windows, нажав одновременно клавиши Win + I.
- Теперь перейдите в «Обновление и безопасность» > «Безопасность Windows» > «Защита от вирусов и угроз».
- Нажмите «Управление настройками» в разделе «Параметры защиты от вирусов и угроз».
Управление настройками защиты от вирусов и угроз
- Отключите функцию защиты в реальном времени с помощью переключателя.
Отключение защиты в реальном времени
7. Вручную загрузите файл DLL
Неуместный или удаленный файл DL также является одной из причин, вызывающих эту ошибку. Вы можете вручную загрузить DLL-файл и поместить его в каталог неисправной программы. Ниже приведены шаги, которые вы должны выполнить, чтобы вручную загрузить и поместить файл DLL в каталог программы:
- Открой Официальный веб-сайт файла DLL чтобы загрузить ZIP-файл ISDone.dll.
- Загрузите файл, нажав на опцию «Загрузить» последней версии файла.
Загрузка последнего zip-файла DLL
- Выберите каталог, в который вы хотите загрузить файл.
- Откройте страницу загрузки браузера, нажав на три точки в правом верхнем углу и выбрав опцию «Загрузки».
Открытие вкладки «Загрузки»
- Чтобы найти расположение файла, нажмите «Показать в папке».
Открытие местоположения файла
- Щелкните правой кнопкой мыши Zip-файл и выберите «Извлечь здесь».
Извлечение zip-файла
- Скопируйте извлеченный файл DLL и вставьте его в каталог неисправной программы.
- Наконец, перезагрузите компьютер и примените изменения.
8. Полностью переустановите программу
Если ошибка по-прежнему сохраняется, то в крайнем случае необходимо переустановить программу и избавиться от ошибки. Вы можете полностью переустановить программу, выполнив следующие действия:
- Откройте меню «Пуск» Windows, нажав клавишу Win.
- Откройте панель управления, введя «Панель управления» в строке поиска Windows и щелкнув приложение «Панель управления».
Открытие панели управления
- Нажмите на «Панель управления» и выберите «Удалить программу» в разделе «Программы».
Открытие Удаление программы
- Найдите программу, которую хотите удалить.
- Удалите программу, щелкнув ее правой кнопкой мыши и выбрав опцию «удалить».
Удаление программы
- Перезагрузите компьютер и переустановите программу.
9. Выполните чистую загрузку
Если ошибка все еще возникает, то, в крайнем случае, вы должны выполнить чистую загрузку в своей системе. Выполнение чистой загрузки сведет к минимуму вмешательство стороннего программного обеспечения. Хотя этот процесс не удаляет ваши данные, все же у вас должна быть резервная копия ваших файлов на всякий случай.
Содержание
- Исправление ошибки isdone.dll (unarc.dll) при установке игры
- Отключение защиты, антивируса и SmartScreen
- Исправление ошибок isdone.dll и unarc.dll
- Как исправить «Код ошибки 12» во время установки игры. Как решить проблемы с файлами unarc.dll и isdone.dll
- Что за файлы unarc.dll и isdone.dll 12
- Как исправить ошибку файлов unarc.dll и isdone.dll
- Установка дополнительного архиватора WinRar, WinZip, 7-Z
- В пути установки используются кириллические символы
- Оперативная память
- Увеличьте размер файла подкачки
- Переустановка Microsoft Visual C++ 2010
- ISDone.dll: Unarc.dll вернул код ошибки при распаковке
- Как исправить ошибку ISDone.dll с кодом Unarc.dll в Windows 10
- 1. Решения связанные с RAM (ОЗУ)
- Увеличить размер файла подкачки
- Удалить файлы Temp
- Запустить средство диагностики оперативной памяти Windows
- Запустить очистку диска
- 2. Решения связанные с DLL-файлами
- Отключить антивирус
- Карантин антивируса
- Проверка диска и SyS файлов
- Перерегистрируйте файл ISDone.dll
- Загрузите файлы ISDone.dll и unarc.dll
- 3. Решение запуска установщика игры или программы с папки TEMP
- 4. Название папки на русском
- 5. Редактирование PrefetchParameters
- Ошибка unarc.dll — как исправить. Скачать файл unarc.dll
- Причины возникновения ошибки unarc.dll
- Наличие русских букв в пути и названии учётной записи.
- Скачать unarc.dll и скопировать его в систему
Исправление ошибки isdone.dll (unarc.dll) при установке игры
Ошибки с библиотекой isdone.dll с сообщением «Unarc.dll вернул код ошибки» могут быть вызваны как проблемами с железом (обычно — оперативной памятью), так и софтом. Ошибка с возвратом кодов 11, 12, 5, 7, 14, 6, 2 чаще вызывается неверным названием или расположением файла или проблемами внутри системы.
Во время установки Windows может выдать сообщение в стиле «Архив поврежден! Unarc.dll вернул код ошибки». Смотреть нужно не на код ошибки, а на информационное сообщение, которое идет после него. Желательно скопировать архив/установочные файлы на флешку и попробовать установить их на другом компьютере. Если установка запускается успешно, значит проблему следует искать не в архиве.
Практически всегда проблему можно устранить точечным воздействием, не прибегая к радикальным мерами и не пробуя все советы из интернета подряд. Ниже приведены простые инструкции и советы, которые могут помочь диагностировать причину и исправить проблему.
Как исправить ошибку с isdone.dll:
Отключение защиты, антивируса и SmartScreen
Ошибка с библиотекой isdone.dll возникает при установке пиратских версий игр (загруженных из интернета, через торренты) из-за особенностей работы таких приложений. Подобные игры идут с пометкой RePack (от «Механики» или других источников) и могут некорректно восприниматься защитой операционной системы.
Справедливости ради, многие архивы с играми из торрентов действительно содержат вредоносные файлы и вирусы. Если проверка файлов при помощи установленного антивируса не выявила проблем, можно попробовать его отключить и переустановить игру заново. Часто игры начинают нормально работать после этих действий на Windows 7, 8 и XP. Для Windows 10 потребуется дополнительно отключить встроенный фильтр SmartScreen.
Для отключение фильтра SmartScreen (только для Windows 10) нужно:
Выключать фильтр нужно для всех приложений: Проверка приложений и файлов, SmartScreen для Microsoft Edge и SmartScreen для приложений Магазина Windows. Часто этих действий достаточно, чтобы ошибка с файлом isdone.dll перестала возникать при установке игры. Альтернативный вариант — найти другую версию приложения и попробовать снова.
После устранения ошибки и успешной установки игры следует восстановить все настройки безопасности и антивируса обратно. Описанный выше способ хорошо позволяет исправлять проблему с одной или несколькими играми. Если проблема осталась или возникает при установке вообще любых игр, придется прибегать к более сложным способам.
Исправление ошибок isdone.dll и unarc.dll
Если не устанавливается ни одна игра или приложение и появляются ошибки при установке/распаковке с файлами isdone.dll или unarc.dll, значит эти библиотеки повреждены и не работают корректно. Проблема в том, что причин этому может быть множество. Для исправления ситуации придется последовательно выполнить ряд действий из инструкции ниже, при этом желательно регулярно повторять попытки установки, чтобы не изменить лишнего в системе.
Как исправить ошибку isdone.dll (unarc.dll вернул код ошибки при распаковке):
Важно удостовериться, что загружаемые и подключаемые библиотеки соответствуют версии системы. В противном случае, при попытке зарегистрировать библиотеку будет появляться ошибка «Возможно модуль Isdone.dll не совместим с версией Windows, работающей на этом компьютере. Проверьте совместим ли этот модуль с x86 или x64 версией regsvr32.»
При написании материала использовались все источники, которые можно найти по проблеме на 2018 год. Если ни одно из решений не помогло, либо успешное решение было найдено на другом сайте — просьба кратко написать о нем в комментариях, чтобы добавить информацию в статью для других пользователей.
Помните, что на старых ПК действительно может не хватать ресурсов и памяти (ОЗУ), файл подкачки может забивать временная папка temp и другие файлы, которые нужно чистить или наращивать размер файла подкачки, что тоже не всегда хорошо. Статистически, проблема с нехваткой ОЗУ на старых ПК наиболее часто появляется при попытке установки следующих игр: GTA 5, Ведьмак, Скайрим, Mafia, Battlefield 2 и аналогичных или выше по системным требованиям.
Источник
Как исправить «Код ошибки 12» во время установки игры. Как решить проблемы с файлами unarc.dll и isdone.dll
Иногда при установке игры может появиться ошибка 12, после которой загрузка прерывается. Разберёмся, что значит код ошибки 12 и как её исправить.
Код ошибки 12 может появиться из-за сбоя при распаковке файлов. Есть несколько основных причин появления это проблемы: поврежденный загрузчик, сбой в работе архиватора или нехватка оперативной памяти.
Что за файлы unarc.dll и isdone.dll 12
Инсталляторы игр и программ часто архивируют (сжимают) для уменьшения объёма. Во время установки компонент unarc.dll или isdone.dll может дать сбой и выдать ошибку 12. Это происходит из-за их неспособности рпспаковать данный архив.
Если ISDone.dll выдал ошибку 12, то это значит, что файл поврежден, а если unarc, то проблема появилась на системном уровне.
Как исправить ошибку файлов unarc.dll и isdone.dll
Есть несколько популярных способов решения данной проблемы. Вы можете использовать стороннюю программу, например, DLL-Files Fixer, чтобы найти и исправить ошибки, связанные с библиотеками и недостающими компонентами DLL.
Установка дополнительного архиватора WinRar, WinZip, 7-Z
Проблема может появиться из-за сбоя в работе архиватора, который распаковывает файлы. Если проблема в этом, то вам следует переустановить архиватор или установить другой: WinRar, WinZip или 7-Z.
В пути установки используются кириллические символы
Если переустановка архиватора не решила проблему, то, возможно, причина в кириллических символах в названиях папок и файлов, которые находятся по пути к месту установки игры.
Некоторые установщики не могут распознать символы с кодировкой UTF-8 (кириллица). Проверьте путь установки игры и убедитесь, что там отсутствуют кириллические символы.
Оперативная память
Файл uncarc.dll может выдать ошибку из-за того, что оперативная память не справляется с инсталляцией. Такая проблема может возникнуть на ПК при одновременной работе нескольких программ. Чтобы это исправить, отключите все лишние процессы в диспетчере задач.
Также это может случиться на слабом ПК с малым объёмом оперативной памяти или из-за её поломки. Планка оперативной памяти могла перегореть или выскочить из слота. Если на ней видны признаки повреждений, то её придётся заменить. Для проверки системных повреждений можно использовать встроенную в Windows службу.

В поисковую строку Windows вводим «Диагностика проблем оперативной памяти» и выбираем первый пункт. Компьютер перезапустится и мы увидим результаты проверки.
Увеличьте размер файла подкачки
Ещё одна возможная причина — недостаточный размер файла подкачки. Такая проблема может возникнуть с объемными приложениями. Заходим в настройки Windows и увеличиваем размер файла подкачки.
Используем комбинацию клавиш WIN + R, чтобы запустить команду «Выполнить». В окне набираем команду «sysdm.cpl». Во вкладке «Дополнительно» выбираем раздел «Быстродействие» и нажимаем «Параметры». Открываем вкладку «Дополнительно» и жмём «Изменить» в меню «Виртуальная память».

Выбираем нужный диск и жмем «Указать размер». Меняем значение во втором поле «Максимальный размер». Первое поле «Исходный размер» не трогаем. Указываем объем оперативной памяти в МБ. Нажимаем на «ОК», Чтобы сохранить изменения. Перезагружаем ПК.
Переустановка Microsoft Visual C++ 2010
Последний способ — это переустановка Microsoft Visual C++ 2010. Заходим на официальный сайт Microsoft и скачиваем инсталлятор. Устанавливаем его.
Источник
ISDone.dll: Unarc.dll вернул код ошибки при распаковке
Большие компьютерные игры часто становятся жертвой этой проблемы из-за нехватки свободного места в ОЗУ. Поэтому, чтобы исправить ошибку ISDone.dll в Windows 11/10, вам нужно сосредоточиться на двух направлениях: Память и DLL файлы. В RAM возможны 2 ситуации, она слишком мала, чтобы управлять игрой или повреждена во время сбоев.
С другой стороны, если dll файл является причиной, то повреждение или отсутствие файла, является причиной на которой вы должны сосредоточиться. В большинстве случаях ошибка ISDone.dll возникает из-за неисправного файла Unarc.dll, находящегося в папке System32 в 32-разрядных операционных системах и в папке SysWOW64 в 64-разрядных системах и выдает следующее сообщение об ошибке:
Таким образом, если вы видите это сообщение об ошибке, значит ваш компьютер не смог прочитать установочные архивные файлы. Разберем для начала способ, который помог большинству пользователей, чтобы исправить проблему isdone.dll с кодом ошибки Unarc.dll при распаковке, а потом рассмотрим обходные решения данной ошибки.
Как исправить ошибку ISDone.dll с кодом Unarc.dll в Windows 10
2. После перезагрузки компьютера, в безопасном режиме установите игру, в которой отображается ошибка.
3. После установки игры, вам нужно выйти из безопасного режима. Для этого нажмите комбинацию кнопок Win+R и введите msconfig.
4. в открывшимся окне «конфигурация системы«, перейдите во вкладку «Загрузка» и снимите флажок «Безопасный режим». Нажмите применить и «OK», после чего перезагрузите компьютер или ноутбук и наслаждайтесь игрой без ошибки ISDone.dll и Unarc.dll в windows 10. Если не помог этот метод, то рассмотрим ниже 2 способа связанные с RAM и DLL.
1. Решения связанные с RAM (ОЗУ)
Рассмотрим способ с оперативной памятью, которая является виновником ошибки ISDone.dll с кодом Unarc.dll в Windows 11.
Увеличить размер файла подкачки
1. Нажмите кнопки Win+R и введите sysdm.cpl, чтобы открыть свойства системы.
2. В открывшимся новом окне перейдите во вкладку «Дополнительно» и в разделе быстродействие нажмите «параметры«.
3. Нажмите на вкладку «Дополнительно» и ниже в разделе виртуальная память щелкните на «Изменить«.
4. В окне виртуальная память снимите галочку «автоматически выбирать объем файла подкачки«. Далее выберите точкой «Указать размер» и задайте в графах минимальный 100 и максимальный 3000 размер. Обратите внимания, что вы можете увеличить размер, если игра требует больше. Теперь нажмите OK и система попросит перезагрузить компьютер, чтобы сделать изменения эффективными. После перезагрузки, запустите установку игры, чтобы проверить, исправлена ли ошибка isdone.dll при распаковке игры и не возвращается ли код Unarc.dll.
Удалить файлы Temp
1. Зажмите комбинацию кнопок Win+R и наберите в поле %TEMP%, чтобы открыть местоположение скрытых временных файлов.
2. Выделите все файлы, которые находятся в папке temp и удалите их.
Запустить средство диагностики оперативной памяти Windows
1. Нажмите «пуск», наберите mdsched.exe и запустите его.
2. В диалоговом окне средство проверки памяти windows, выберите пункт «Выполнить перезагрузку и проверку (рекомендуется)«. После перезапуска, появится синий экран с тестом для ОЗУ. Если в тесте возникнут серьезные ошибки, то скорее всего придется заменить планку RAM. Смотрите более подробно по ссылке выше, там описаны как исправить ошибки и к чему они относятся.
Запустить очистку диска
Файлы установки Windows много раз добавляют мусор в дополнение к системным файлам. Процесс установки игры может быть прерван из-за беспорядка мусорных, старых файлов, поэтому запуск очистки диска был бы хорошей идеей. Хотя руководство по очистке жесткого диска от ненужных файлов уже существует, но мы рассмотрим его здесь вкратце.
1. Нажмите Win+R и наберите cleanmgr, чтобы запустить средство очистки диска.
2. В новом окне выберите системный диск для очистки его от мусора.
3. Отметьте галочкой все что находится в списке и нажмите снизу «очистить системные файлы«. В следующим окне также отметьте весь список файлов для удаления и нажмите OK, чтобы удалить мусор с системного диска.
2. Решения связанные с DLL-файлами
DLL показывает динамическую библиотеку ссылок, которая помогает выполнять несколько задач в операционной системе Windows. В папку System32 установочного диска входят все DLL-файлы, которые назначаются различным функциям. Обычно игры содержат все необходимые dll файлы, но когда у вас пиратская или поврежденная игра, это и вызывает различные ошибки, как правило с отсутствием библиотек. Если вы обнаружите ошибку ISDone.dll на ПК с Windows 11/10, то здесь представлено несколько рабочих решений.
Отключить антивирус
Брандмауэр Windows и защитник Windows защищают систему от вредоносных файлов, но иногда они предотвращают установку подлинной игры из-за определенных ограничений. После этого отключите оба приложения безопасности, чтобы проверить решена ли ошибка при установке игры. Кроме того, если вы используете сторонний антивирус, то отключите его.
1. Перейдите в настройки центра безопасности и отключите антивирус. Для этого проделайте следующий путь Все параметры > Обновления и безопасность > защитник windows > Открыть центр безопасности защитника windows. Далее нажмите на иконку «Защита от вирусов и угроз» и выберите «Параметры защиты от вирусов и других угроз«. Перетащите ползунки в режим Откл. Таким образом, Защитник Windows отключен, поэтому теперь сосредоточиться на отключении брандмауэра.
2. В том же окне центра безопасности нажмите на значок «домика» кабинет и выберите «брандмауэр и безопасность сети«.
3. Вы увидите «Общественная сеть», «Частная сеть» и «Сеть домена». Нажмите на каждую из них и перетяните ползунок в режим отключения. Теперь убедитесь, что ошибка ISDone.dll в Windows 10 или Windows 11 не возникает во время установки игры и не возвращается код Unarc.dll.
Карантин антивируса
Если игра была скачена с торрента, то скорее всего антивирус заблокировал некоторые файлы как «кряки» при установке данной игры, что и вызвало ошибку Unarc.dll вернул код ошибки 11, 12. По этому вам нужно открыть карантин антивирусного продукта и восстановить данные файлы, после чего отключить антивирус и повторить установку игры.
Проверка диска и SyS файлов
Запуск инструмента SFC, DISM chkdsk по восстановлению поврежденных системных файлов и битых секторов на диске, также является отличным способом, если выше решения не помогли. SFS и DISM проверят системные файлы и по возможности восстановит поврежденные, если обнаружит их, а chkdsk автоматически исправит плохие сектора на диске.
1. Запустите командную строку от имени администратора.
2. В командную строку введите ниже три команды по очереди, дожидаясь окончание процесса каждой, после чего, перезагрузите ПК и убедитесь, что ошибка ISDone.dll при установке игры пропала и код Unarc.dll исчез.
Перерегистрируйте файл ISDone.dll
Поврежденный файл ISDone.dll или Unarc.dll является основной причиной этой проблемы, поэтому вам необходимо перерегистрировать его. В предыдущем процессе вы уже изучили способ запуска «командной строки» с правами админа.
Загрузите файлы ISDone.dll и unarc.dll
Это проверенное решение, если файлы DLL отсутствуют или работают неправильно.
1. Перейдите по ссылке на сайт https://www.dllme.com/dll/files/isdone_dll.html и нажмите Download now, чтобы скачать dll файл отдельно.
2. Зайдите на страницу https://www.dllme.com/dll/files/unarc_dll.html если вы получаете сообщение об ошибке unarc.dll и скачайте файл.
3. После чего, когда загрузка обоих файлов закончится, нажмите на каждом из них правой кнопкой мыши, чтобы извлечь или разархивировать.
4. Откройте системный диск по пути C:/Windows/System32 и скопируйте туда эти файлы.
Надеюсь, что вы исправили данную ошибку ISDone.dll с кодом Unarc.dll при установке игры.
3. Решение запуска установщика игры или программы с папки TEMP
В комментариях один пользователь под ником Павел Панченко поделился интересным способом. Если Вам, вышеперечисленные методы не помогли, то разберем еще одно решение данной проблемы. Суть такова, что нужно закинуть сам установщик игры в временную папку windows «TEMP«, давайте разберем как это сделать.
1. Нажмите сочетание кнопок Win+R и введите %TEMP% или перейдите по пути включив скрытые папки и файлы C:пользователиимя_пользователяAppdataLocalTemp
2. Скопируйте сам установщик «.exe» игры или программы и поместите его в открытую папку temp. Далее просто запустите установку игры с временной папки temp. Если будет выдавать ошибки, то попробуйте запустить установку от имени администратора, нажав по самому установщику правой кнопки мышкой. После успешной установки, можете удалить сам установщик, чтобы не занимал драгоценное место на системном диске.
4. Название папки на русском
Если при установке игры вы создали папку и задали её имя на русском языке, то переименуйте в латиницу (англ.). Либо, при повторной установке игры задайте сразу имя папки на английском.
5. Редактирование PrefetchParameters
Нажмите Win+R и введите regedit, чтобы открыть редактор реестра. В реестре перейдите по пути:
HKEY_LOCAL_MACHINESYSTEMControlSet001ControlSession ManagerMemory ManagementPrefetchParameters
Источник
Ошибка unarc.dll — как исправить. Скачать файл unarc.dll
В данной статье рассмотрим очень распространенную проблему, а именно «ошибка unarc.dll». Встретить её вы можете при скачивании и распаковки какого-либо архива или во время установки игры. Эту ошибку можно получить во всех популярных на нынешний момент операционных системах Windows: xp, vista, 7, 8.1 и 10.
Изучая просторы интернета, в поиске решения этой проблемы было замечено, что решений по исправлению ошибки unarc.dll много, но не каждому тот, или иной метод помогает. Также заметил что проблема очень тесно пересекается с неполадкой ISDone.dll. Поэтому рекомендую перейти на страницу файла ISDone.dll и также почитать информацию там.
Причины возникновения ошибки unarc.dll
Во время распаковки архива или установки игры вы можете получить такое (или схожее по содержанию) уведомление:
Первым делом нужно отключить антивирус (в том числе и родной защитник Windows) и Фильтр SmartScreen. Повторить попытку. Проверить архив, не является ли он битым. Для этого желательно скачать его с альтернативного источника. Если ошибка unarc.dll снова появилась, попробуйте распаковать архив другой программой архиватором.
Когда есть возможность, можно попробовать установить игру или распаковать архив на другом компьютере или ноутбуке.
Наличие русских букв в пути и названии учётной записи.
Одной из причин ошибки unarc.dll, может быть синтаксически не правильный путь к архиву, который пытаетесь разархивировать. Имеется ввиду именно где лежит файл, а не куда распаковываете. При наличии русских букв, меняем путь извлечения. Например «Загрузки» нужно сменить на «Downloads».
Также это касается и имени вашей учетной записи Windows. Это связано с тем, что при извлечении файлов, они изначально располагаются в папке «Temp» на пути к которой присутствует имя вашей учетной записи.
Существует также мнение, что помогает смена местами планок оперативной памяти, или их поочередное вынимание из материнской платы.
Скачать unarc.dll и скопировать его в систему
В случае, если вышеописанные методы не дали положительного результата, есть еще метод. Можно попробовать загрузить файл и заменить его в операционной системе.
Для этого нужно скачать unarc.dll по ссылкам:
Версия ОС: Windows xp, 7, 8.1, 10 32/64 бит.
Нужно скопировать файл в эти папки в зависимости от разрядности вашей ОС:
После этого проводим процедуру регистрации файла в системе:
Источник