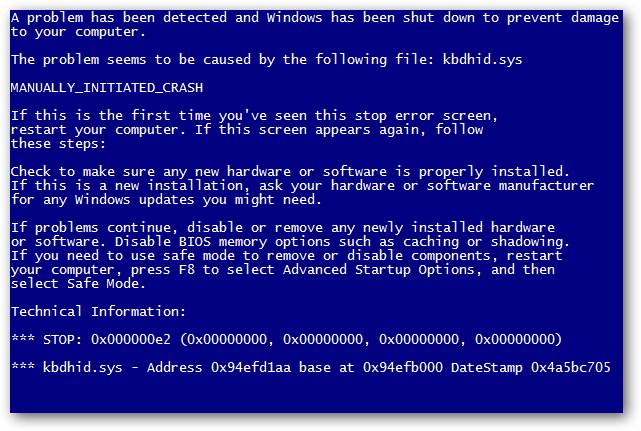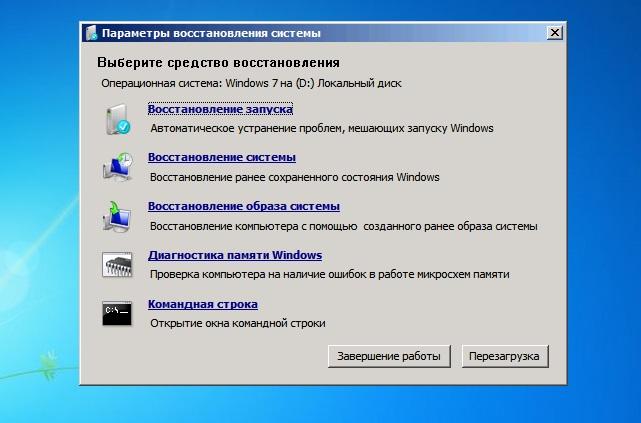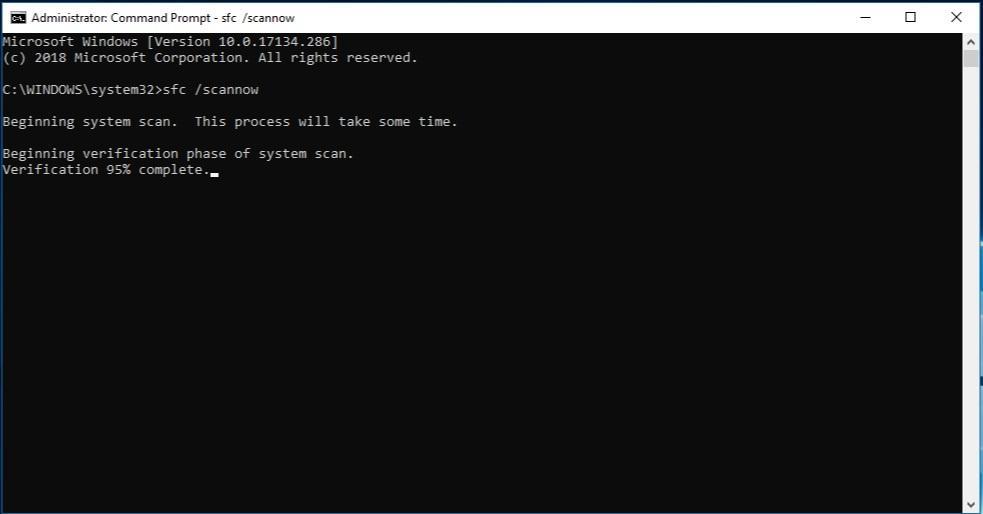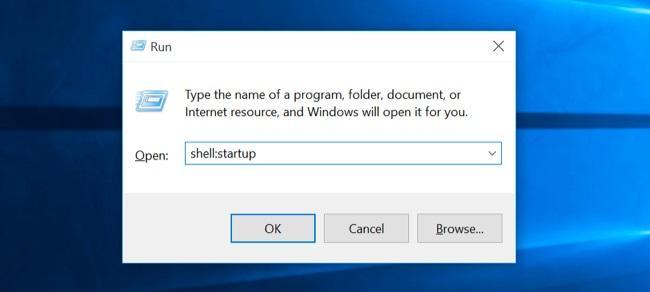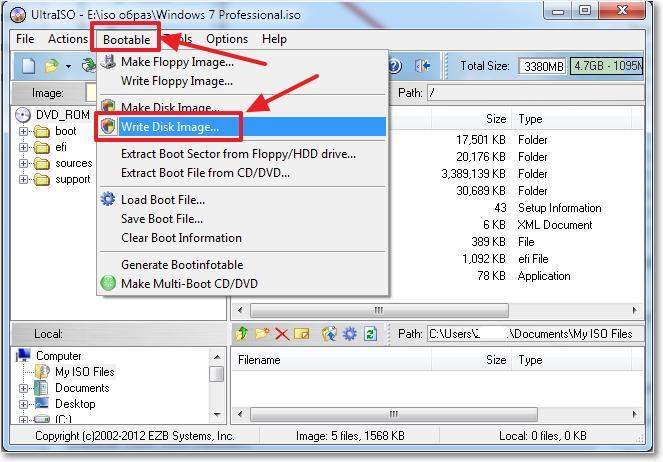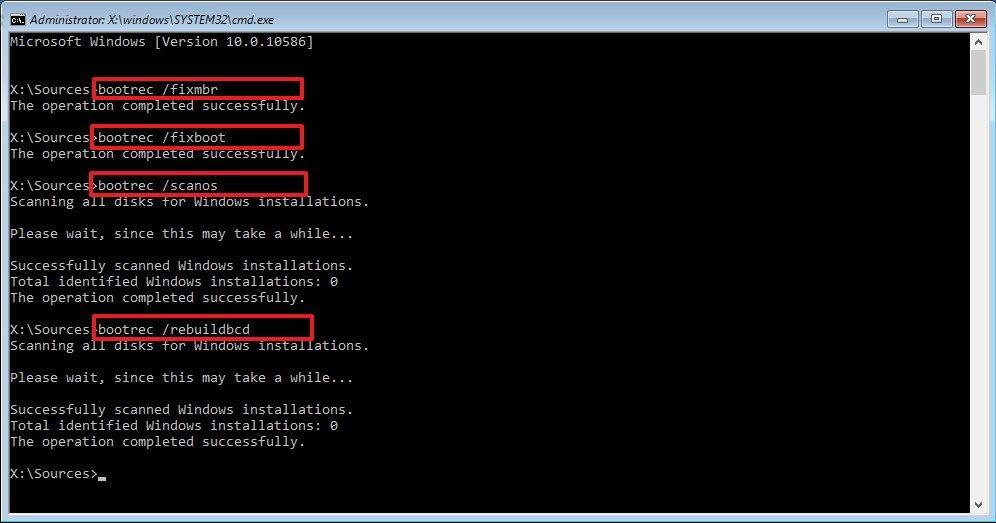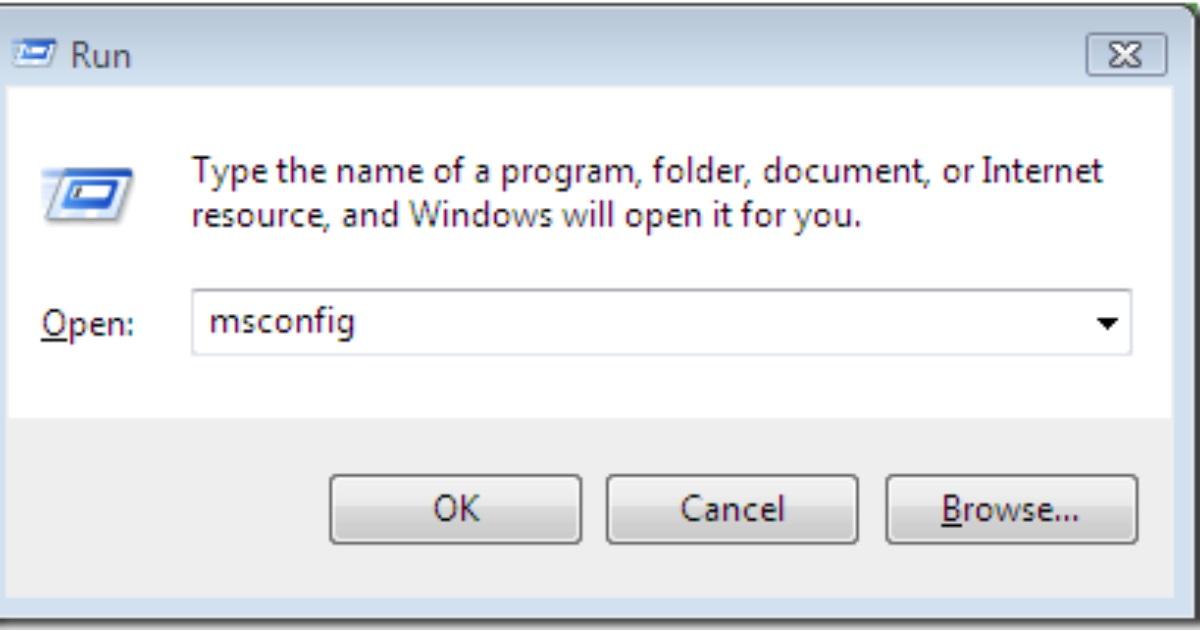Разработчики Windows всегда стремятся сделать так, чтобы пользователи сталкивались с минимумом проблем при использовании их продукта. И даже внедрили в систему функции автоматического поиска неполадок и восстановления работы. И с каждым обновлением данная функция улучшается.
Но алгоритмы машины не всегда всесильны, и иногда Windows не в состоянии сама себя восстановить. Тогда на помощью компьютеру должен прийти человек. Не всегда для этого нужно быть специалистом и мастером. Большинство таких проблем можно решить самостоятельно.
В этой статье мы рассмотрим одну из таких ситуаций, когда система не может состоятельно восстановить свою работу. А именно появление сообщения «Средство восстановления запуска не может автоматически восстановить этот компьютер». Вы узнаете, что можно сделать в этом случае самостоятельно без вызова специалиста, а также от чего появилась такая проблема.
Содержание
- Почему средство восстановления запуска не может восстановить компьютер
- Причин этого сообщения может быть несколько:
- Подключенная периферия — эту причину проверить легче всего, поэтому начнём с неё
- Дополнительные варианты загрузки Windows
- Что делать, если восстановить запуск не удаётся
Почему средство восстановления запуска не может восстановить компьютер
Проблема характеризуется следующим образом. При включении компьютера, он не загружается, а пытается восстановить систему. Когда он заканчивает попытку восстановления, то сообщает о том, что это сделать невозможно. И при очередной перезагрузке всё снова повторяется, не приводя к положительным результатам.
Причин этого сообщения может быть несколько:
- Самая частая причина: не корректное завершение работы, которое возникает, например, если отключить компьютер с помощью кнопки питания. Либо, если во время работы отключилось электричество.
- Некоторые программы, особенно антивирусы, могут создавать такую проблему в случае какого-либо повреждения или не правильной настройки.
- Повреждение системных файлов, драйверов или реестра может привести к этой проблеме. Повредиться они могут как по вине пользователя, который случайно их изменяет либо удаляет, или из-за вирусов.
- Не секрет, что все жёсткие диски имеют срок службы, и когда он заканчивается, может появляться такая проблема.
- Также это может быть из-за физических неполадок подключения жёсткого диска.
- И последняя причина — к компьютеру подключена какая-то периферия, которая мешает загрузке или восстановлению.
Итак, давайте разбираться, как это можно решить.
Вам может быть это интересно: BAD_SYSTEM_CONFIG_INFO в Windows 10 как исправить.
Подключенная периферия — эту причину проверить легче всего, поэтому начнём с неё
Если к компьютеру подключены какие-то устройства по USB или другим портам, то они могут негативно влиять на возможность загрузки, а также восстановления системы. Попробуйте отключить всё и повторить попытку.
Дополнительные варианты загрузки Windows
Дополнительные варианты загрузки Windows позволяют диагностировать или устранить неполадку, и в данной проблеме это тоже может помочь. Дополнительные варианты включаются на любой версии Windows и на любом компьютере одинаково — для этого нужно во время загрузи нажимать клавишу F8. Чтобы не пропустить нужный момент, когда эта кнопка должна быть нажата, рекомендуется нажимать на неё раз в секунду во время загрузки. Если вы всё сделали верно, то вы увидите список вариантов загрузки. Список вариантов может отличаться в зависимости от версии Windows.
Управлять здесь можно с помощью кнопок стрелка вниз и стрелка вверх, двигая курсор по списку вариантов. Чтобы выбрать нужный вариант, следует нажать на клавишу Enter. Используются лишь три кнопки.
Самое простое и быстрое, что тут можно попробовать — это «Обычная загрузка Windows». В некоторых случаях это помогает. Поэтому с помощью стрелки внизу, подвиньте курсор до этой строки и нажмите Enter. Компьютер выключится и включится снова.
Если проблема «Средство восстановления запуска не может автоматически восстановить этот компьютер» осталась, то можно попробовать ещё один вариант — «Устранение неполадок компьютера» (есть не во всех версиях Windows).
- Стрелками установите курсор на строку «Устранение неполадок компьютера» и нажмите Enter.
- После загрузки появится небольшая утилита с несколькими режимами работы. Два варианта здесь могут помочь вам решить проблему загрузки Windows.
- Вариант «Восстановление системы» позволит вам попытаться восстановить Windows на более ранее состояние из резервной копии. Естественно, что способ сработает только в том случае, если создание резервных копий на компьютере было включено (по умолчанию оно включено, но некоторые пользователи отключают).
- После запуска утилиты восстановления, нажмите «Далее».
- Выберите точку восстановления. А затем нажмите «Далее». Обратите внимание, что все программы, которые были установлены и настройки, которые были сделаны после создания точки восстановления, после её восстановления, будут утерянные. Ваши личные файлы будут сохранены.
- Компьютер восстановит Windows из заданной точки и система загрузится в прежнем виде.
- После запуска утилиты восстановления, нажмите «Далее».
- Если это не помогло, то можно опробовать вариант «Восстановление запуска».
- Здесь вам не придётся ничего выбирать, а нужно лишь подождать, пока утилита попытается сделать восстановление. Если всё получится, то Windows запустите. Если нет, то появится снова сообщение о невозможности восстановления запуска.
- При этом, можно попробовать сделать «Восстановление запуска» после реализации пункта «Восстановление системы», восстановив её из разных резервных точек.
- Здесь вам не придётся ничего выбирать, а нужно лишь подождать, пока утилита попытается сделать восстановление. Если всё получится, то Windows запустите. Если нет, то появится снова сообщение о невозможности восстановления запуска.
Видео ниже покажет данный способ наглядно.
Что делать, если восстановить запуск не удаётся
Если причина кроется в повреждённом жёстком диске, который исчерпал свой ресурс, то тут, очевидно, есть только один вариант — заменить жёсткий диск. После этого придётся заново установить Windows.
Если же диск исправен, но и ничего из выше описанного не помогло, то следует переустановить Windows. Это самый гарантированный (при исправном железе), но и самый трудоёмкий способ решить проблему.
В статье описываются способы, с помощью которых можно исправить ошибку загрузочного диска или встроенной утилиты, отвечающего, что Средство восстановления запуска не может автоматически восстановить этот компьютер. Я приведу наиболее частые причины проблемы и на каждую из них вероятное решение. По мере опробования советов вы сами сможете сделать выводы о том, что служит причиной круговой перезагрузки и невозможностью Windows себя восстановить.
Сразу небольшая ремарка: вариант с реестром идеально подходит для Windows 7, ибо в Windows 10 спасительная папка с бэкапом реестра почти всегда либо пуста либо заполняется нулевыми файлами. Почему — не знаю. И это значит, что описанный как есть способ без предварительной подготовки в Windows 10 без подготовки не сработает. Горячий привет Microsoft. Создавать RegBack вручную в Windows 10 вам, видимо, уже поздно, однако с вариантом можете ознакомиться по указанной ссылке.
Здравствуйте. Думаю, немало из тех, кто хоть раз сталкивался с проблемой запуска Windows и пытался исправить его с помощью утилиты восстановления запуска загрузочного диска или самой системы:
натыкался на повторяющееся сообщение о том, что средство восстановления запуска бессильно. Практически ни один знакомый мне ресурс не предложил никакого внятного разрешения этой проблемы. И, кроме как отослать пользователя к переустановке Windows, ничего не советуют.
Причины круговой перезагрузки
- Windows завершила работу неверно из-за проблем с питанием
- некорректное начало работы антивирусного ПО
- на компьютере побиты драйверы устройств или системные файлы
- жёсткий диск «очень устал»
- повреждён реестр
- Windows неверно обнаруживает объём системного тома
- к USB порту подключено «лишнее» устройство (удалите все флешки)
В общем, проблема может лежать где угодно…
Исходя из первых двух ошибок, волшебной палочкой может оказаться клавиша F8, которая вызовет появление меню с Дополнительными вариантами загрузки. Оттуда стоит попробовать Обычную загрузку Windows. Иногда этот простой способ выручает в ситуации.
Для дальнейшей работы нам понадобятся ремонтные утилиты из состава Windows. Ознакомьтесь со статьёй очень внимательно, вам пригодятся программы проверки состояния диска и файловой системы, которые вы будете использовать. И сразу совет пользователям:
А вы знаете, что специалисты техподдержки Microsoft официально рекомендуют запускать средство восстановления системы НЕ МЕНЕЕ 3-Х РАЗ(!) ? Даже в случае неудачи! То есть средство может сработать и на пятый, и на восьмой, так как оно не умеет решать проблемы (если их несколько) скопом. Только шаг за шагом, запускаясь по приказу пользователя. Так вот, всё, что призвано делать средство восстановления запуска, мы с вами и повторим вручную.
Восстановление Windows через восстановление реестра (видео)
С чего начинаем?
Если в Windows после включения или перезагрузки ничего, кроме средства восстановления не запускает, попробуем ошибку проявиться немного по-другому. Для этого попытаемся выключить саму круговую перезагрузку:
- Открываем ремонтную консоль cmd
- вводим команду
bcdedit /set {default} recoveryenabled No
- перезагружаемся и проверяем, не изменилось ли поведение системы
Попробуем определить причину по имени.
- В ремонтной консоли отправляемся к файлу, который создаётся специально, когда у системы возникают проблемы с загрузкой. Пишем:
cd X:WindowsSystem32LogFilessrt SrtTrail.txt
где Х — буква системного тома, где лежит незагружающаяся Windows. Откроется Блокнот, в котором вы должны найти запись типа
…Boot critical file c:windowssystem32что-то_где-то is corrupt…
Этот файл (или файлы) и есть причина проблемы. Путь, указующий на битый файл/драйвер может быть любым. Просто внимательно присмотритесь. Вам же остаётся найти этот файл и удалить. Например, лог заявил, что…
Boot critical file c:windowssystem32driversvbfsoc.sys is corrupt
В консоли набираем по типу:
cd X:WindowsSystem32drivers
del vbfsoc.sys
Консоль не закрываем и вводим поочерёдно команды на запуск ремонтных утилит Windows.
Система ввода/вывода потеряла загрузочное устройство
Бывает. После обновлений или системного сбоя. Вообще компьютер ищет загрузочное устройство вообще на всех подключённых к нему — картах, флешках, внешних дисках и т.п. Разве что ни на клавиатуре или мышке. Но мы с вами договорились, что ничего «лишнего» по портам нет? А раз так,…
- подоткнём к порту загрузочную флешку или вставим в дисковод загрузочный диск
- загрузимся через BIOS или меню быстрого запуска с этого загрузочного устройства
- выйдем на аварийную консоль cmd
после окна с выбором языка нажмите Shift + F10 — появится консоль
- вводим команду, помогающую «вспомнить» диски:
bootsect /nt60 sys
Если реакции нет, повторим процедуру, но «пнём» по компьютеру посильнее:
bootsect /nt60 all
Заменяем реестр полностью
Я предлагаю вам ещё один из вариантов решения проблемы с исправлением записей реестра Windows, которые нередко и вызывают круговой отказ средства восстановления. Вообще, принцип простой — мы подставим в нерабочую копию Windows файлы из резервной копии реестра. Фактически мы сделаем то, что пытается сделать сама Windows — только мы это сделаем вручную и наверняка. Работает на любой из версий Windows. Или не работает… Подход кардинальный, но иногда помогает.
Некоторыми программами, из числа недавно установленных, придётся пожертвовать.
ПЕРЕД ТЕМ, КАК НАЧАТЬ.
- надеюсь, что все средства вами уже использованы; некоторым очень помогает загрузка Последней конфигурации с работоспособными параметрами
- постарайтесь следовать советам аккуратно, иначе после опрометчивых действий другие средства окажутся совсем бесполезными — система будет побита действительно безвозвратно
- гарантий не даю, но проверить стоит
- если всё проделано правильно, но проблема не решена…
ПРИЧИНА ОШИБКИ НЕ В РЕЕСТРЕ
Запускаем средство восстановления запуска.
Видимо, раз вы читаете эту статью, повторно. В очередной раз натыкаемся на сообщение, что
Средство восстановления запуска не может автоматически восстановить этот компьютер
или, что
Windows не может автоматически устранить неполадки этого компьютера
и отправляемся за дополнительными инструментами для работы в Показать дополнительные возможности восстановления системы. Нам нужна консоль команд:
Консоль откроется из Х. Напомню, что это буква именно того носителя, на котором находятся загрузочные (установочные) файлы Windows. Перейдём в раздел с установленной системой. Обычно это раздел С. Если разделов, а тем более систем, несколько, придётся ориентироваться по занимаемому месту, директориям, учётным записям. Но и в этом случае фантазии Windows при установке обычно хватает на литеры С и D.
- вводим требуемый диск командой на манер:
буква_диска :

у меня системным оказался диск D
- проверим его содержание. Самый быстрый способ это сделать — ввести команду:
dir
если появились папки на манер Program Files, Desktop и другие, вы в нужном месте. Ещё один способ обнаружить диск, на котором Windows установлена, это по-быстрому ввести команду на поиск редактором загрузчика подходящих файлов:
bcdedit | find "osdevice"
консоль сразу вернёт ответ с буквой раздела на манер:
osdevice partition:D
- итак, с месторасположением Windows мы определились; переходим в системный каталог:
cd windowssystem32config
где снова отобразим его содержание для наилучшей навигации известной уже командой dir и создадим папку, в которой будут содержаться файлы, с которыми мы сейчас и будем работать (на случай, если что-то пойдёт не так). Я назвал новую папку backup — название произвольное:
md backup
- и копируем всё содержимое директории в эту папку:
copy *.* backup

ВНИМАНИЕ. На этом этапе никаких ошибок происходить у вас не должно. Если что-то пошло не так, повторяйте работу с самого начала пошагово.
- Нас теперь интересует содержимое папки RegBack:
cd RegBack
Её содержимое почти у всех пользователей одинаково и выглядит примерно так (опять команда dir в помощь):
Главное, чтобы не было пустых папок с содержимым в 0 байт.
- Копируем содержимое папки RegBack командой (следим за синтаксисом):
copy * ..*
и нажатие по Enter скопирует содержимое в директорию, откуда папка просматривается (WindowsSystem32config). Если консоль потребует подтверждения, нажмите A (на все вопросы). Аналогично можно скопировать содержимое папки RegBack и вставить в папку config командой
xcopy d:WindowsSystem32configregback d:WindowsSystem32config
также согласившись с изменениями. Закрываем консоль и перезагружаемся.
Что мы сделали?
Только что мы полностью заменили вот эти файлы, если на них посмотреть со стороны проводника Windows:
Не помогает? Значит, причина проблемы, повторюсь, была не в реестре.
Что стоит попробовать далее?
- Перепишите загрузчик с помощью средств Windows
- Проверьте целостность системных файлов
- Поверьте состояние жёсткого диска
Все эти способы не требуют никаких программ и доступны из той же консоли cmd.
Успехов.
Содержание
- Способ 1: Сброс оперативной памяти и BIOS
- Способ 2: Восстановление запуска
- Способ 3: Отключение автоматического запуска восстановления Windows
- Способ 4: Обновление драйверов
- Способ 5: Восстановление системных компонентов
- Вопросы и ответы
Способ 1: Сброс оперативной памяти и BIOS
Иногда проблемы с автоматическим восстановлением системы связаны со сбоями, появляющимися из-за настроек BIOS или заполненности кеша оперативной памяти. Это не самая распространенная причина, однако ее решение самое простое, поэтому и поговорим о нем в первую очередь. Сначала разберите компьютер и поменяйте планки оперативной памяти местами. Если к материнской плате подключена только одна, установите ее в другой свободный разъем. Детальные инструкции по этой теме вы найдете в другой статье на нашем сайте, перейдя по следующей ссылке.
Подробнее: Устанавливаем модули оперативной памяти
Попробуйте сразу запустить компьютер или параллельно со сбросом кеша ОЗУ вытащить и батарейку на материнской плате и через несколько секунд вставить ее обратно. Такое действие сбросит настройки BIOS и позволит загрузиться компьютеру в «чистом» виде. Не забудьте только отключить питание от системного блока перед тем, как разбирать компьютер и взаимодействовать с комплектующими.
Подробнее: Замена батарейки на материнской плате
Способ 2: Восстановление запуска
Одна из самых частых проблем, из-за которой появляется ошибка «Не удалось восстановить компьютер» — неполадки при загрузке операционной системы. Они могут быть связаны как с загрузчиком, так и с другими компонентами, поэтому каждое решение придется перебирать вручную. Если у вас под рукой уже есть загрузочная флешка или диск с ОС, пропустите первую часть инструкции, в противном случае воспользуйтесь другим рабочим ПК, где выполните такие действия:
- Сейчас больше всего актуальна Windows 10, поэтому разберем руководство на примере этой версии операционной системы. Перейдите по следующей ссылке и скачайте средство создания носителя, нажав по соответствующей кнопке на сайте.
Скачать средство создания носителя Windows 10 с официального сайта
- Запустите полученный исполняемый файл.
- Примите условия лицензионного соглашения и переходите к следующему шагу.
- Отметьте маркером пункт «Создать установочный носитель (USB-устройство флеш-памяти, DVD-диск или ISO-файл)».
- В следующем шаге используйте рекомендуемые параметры, поскольку в этом случае они ни на что не повлияют.
- Выберите тип записи «USB-устройство флеш-памяти».
- Подключите к компьютеру любую флешку с объемом не менее 8 ГБ. Убедитесь в том, что на ней отсутствуют важные файлы, поскольку носитель будет форматирован. Выберите его из списка дисков в окне создания носителя, после чего запустите процесс записи и дождитесь его окончания.

Обладателям других версий Windows или тем, кому не подходит описанное выше средство, придется создавать загрузочную флешку при помощи других программ, предварительно получив на свой компьютер ISO-образ с операционной системой, скачав его с официального сайта или других источников. Вспомогательные инструкции по данной теме вы найдете в материале от другого нашего автора.
Подробнее: Инструкция по созданию загрузочной флешки на Windows
Теперь, когда носитель с операционной системой готов, можно приступать к восстановлению важных для загрузки компонентов. Выключите компьютер, оставьте флешку подсоединенной, после чего повторно включите устройство и выполните следующие шаги:
- Выберите вариант загрузки с флешки, если этого не произошло автоматически. В случае возникновения проблем с запуском установщика (когда не появляется экран выбора и стартует установленная Виндовс) прочитайте статью о том, как осуществляется запуск с подобных носителей.
Подробнее: Настраиваем BIOS для загрузки с флешки
- После загрузки установщика кликните по ссылке «Восстановление системы».
- Перейдите в раздел «Поиск и устранение неисправностей».
- Запустите «Командную строку», нажав по плитке с соответствующим названием.
- В консоли поочередно введите команды ниже, нажимая Enter после каждой для активации:
bootrec /rebuildbcd
bootrec /fixmbr
bootrec /fixboot
bootsect /nt60 SYS
bootsect /nt60 ALL

По завершении перезагрузите компьютер в штатном режиме, предварительно вынув загрузочную флешку. Если процесс восстановления все еще не удался, переходите к следующему способу данной статьи.
Способ 3: Отключение автоматического запуска восстановления Windows
Иногда сама операционная система может работать нормально, а проблемы наблюдаются непосредственно со средством восстановления, что чаще всего происходит после установки обновлений или новых версий драйверов. В данном случае помогает отключение данного средства собственными силами. Для этого вам придется обратиться к предыдущим инструкциям, чтобы зайти в «Командную строку» в окне восстановления системы. В ней остается ввести bcdedit /set {default} recoveryenabled No и нажать Enter для применения команды.
Способ 4: Обновление драйверов
Как уже было сказано ранее, проблема с восстановлением системы может появиться сразу после обновления некоторых драйверов, что часто происходит в автоматическом режиме. Иногда апдейт прерывается или завершается только для некоторых устройств, оставляя остальные драйверы необновленными. Исправляется эта ситуация самостоятельным обновлением драйверов для каждого комплектующего и периферийного оборудования (да, даже из-за драйвера клавиатуры или мышки уже может возникнуть рассматриваемая неприятность).
- Поскольку сейчас ОС не запускается в штатном режиме, придется переключиться на безопасный, о чем более детально написано в материале по ссылке ниже. При этом важно выбрать вариант с загрузкой сетевых драйверов, поскольку понадобится подключение к сети для выполнения дальнейших действий.
Подробнее: Безопасный режим в Windows 10
- После запуска Виндовс кликните по кнопке «Пуск» правой кнопкой мыши и из появившегося меню выберите вариант «Диспетчер устройств».
- Ознакомьтесь со списком оборудования и начните открывать разделы с каждым используемым.
- Нажмите по строке правой кнопкой мыши и выберите пункт «Обновить драйвер», запустив после этого автоматический поиск обновлений.
Вы можете использовать и другие средства для обновления драйверов: фирменные программы от разработчиков, официальные сайты или сторонние программы.
Подробнее: Как обновить драйверы на компьютере
Способ 5: Восстановление системных компонентов
В завершение разберем метод, подразумевающий восстановление основных системных компонентов, если вдруг ошибки с восстановлением как раз и связаны с нарушением целостности файлов операционной системы. Для выполнения следующих рекомендаций нужно загрузиться в безопасном режиме, о чем написано в предыдущем методе.
- После этого запустите «Командную строку» через «Пуск» или любым удобным для вас образом.
- Введите команду
dism /Online /Cleanup-Image /CheckHealth, которая проверит целостность системных файлов и восстановит их, если проблемы будут найдены. Более развернуто о данной консольной утилите читайте в другом материале далее.Подробнее: Использование и восстановление проверки целостности системных файлов в Windows 10
- После завершения сканирования вы можете сразу перезагрузить компьютер, проверяя результаты действий, либо использовать другую команду:
xcopy c:windowssystem32configRegBack c:windowssystem32config, чтобы вернуть базовые параметры реестра, исправив тем самым возможные ошибки.
Не запускается компьютер восстановление запуска Windows 7
Windows 7 стала классикой для домашнего использования, именно она установлена на каждый второй компьютер, несмотря на развитие новых операционных систем от Microsoft. Выйдя на рынок в 2009-м году, «семерка» все никак не избавится от проблем во время запуска, которые изрядно портят нервы многомилионной пользовательской аудитории. Для упрощения жизни пользователя, компьютер которого работает под управлением «семерки», и написана эта статья. В ней рассмотрим, как выполнить восстановление Windows 7, если она не запускается.
BOOTMGR is missing
Самая распространенная неполадка, которая появляется во время запуска «семерки».
Причинами ее появления могут быть:
- поврежденные секторы жесткого диска или нерабочие ячейки памяти SSD, на которую установлена Windows 7 (в большинстве случаев можно выполнить их восстановление);
- спонтанное отключение питания или перезагрузка ПК посредством клавиши «Reset»;
- деятельность вирусов (очень редко);
- неумелое обращение пользователя с утилитами для разбивки жесткого диска.
Заставить ошибку исчезнуть можно несколькими путями. Мы же рассмотрим, как восстановить компьютер средствами самой ОС.
- При возникновении проблем во время запуска Виндовс 7 нажмите F8 для вызова меню со списком дополнительных параметров запуска компьютера.
- Выбираем вариант «Устранение неполадок…».
- Выбираем русский язык и жмем «Далее».
- Выбираем учетную запись с правами администратора.
- Кликаем по «Восстановление запуска», чтобы операционная система попыталась отыскать и исправить неполадку самостоятельно.
- Если ошибка не исправлена, запускаем командную строку из окна параметров возобновления ОС.
- Последовательно вводим команды:
«bootrec.exe /FixMbr» – запись MBR в системный раздел;
«bootrec.exe /FixBoot» — создание загрузочной записи на системном томе.
- Перезагружаемся и запускаем компьютер.
Если после выполнения вышеописанных действий ПК все еще не обнаруживает установленную Windows 7 во время запуска, выполните через командную строку команду bootrec.exe с атрибутом «RebuildBcd».
Она просканирует все установленные на компьютер устройства долговременного хранения информации на наличие на них установленных ОС, совместимых с «семеркой», и позволит добавить их в список загрузки.
И в самом последнем случае, когда уже ничто не помогает совершить восстановление запуска «семерки», зарезервируйте старую папку BCD, отвечающую за запуск ПК, и создайте новую. Делается это при помощи нижеприведенной цепочки команд:
Проблема «Disk boot failure» или сообщение с текстом «Insert system disk»
Ошибка запуска вызвана одной из нескольких причин, суть которых следующая: компьютер пытается найти загрузочную запись на диске, который загрузочным не является. Факторы, не позволяющие Windows 7 запустится:
- Устройство, с которого начинает загружаться компьютер, не является системным диском – попробуйте отключить все флеш-накопители, телефон, фотоаппарат, в том числе внешние жесткие диски, и перезагрузить систему.
- Проверьте настройки BIOS, отвечающие за приоритетность устройств загрузки – существует большая вероятность, что компьютер начинает загружаться с диска, который не является системным. Также посмотрите в BIOS или через одну из специальных утилит, обнаруживается ли винчестер, на котором установлена Windows 7.
- Переподключите HDD к иному шлейфу и кабелю питания, возможно проблема кроется в ненадежности соединения или повреждениях одного из кабелей, например, ввиду его изрядного перегиба.
К списку причин можно смело причислить отсутствие установленной Windows 7 ввиду того, что диск с ней был отформатирован из-за невнимательности или неопытности начинающего пользователя, и здесь поможет ее повторная установка или восстановление удаленного раздела.
Если ни один из вариантов не принес желаемого результата, попробуйте выполнить восстановление ОС, как это описано в предыдущем пункте, а также убедитесь в работоспособности винчестера.
Невозможность запустить Виндовс ввиду повреждения файлов реестра
Помимо всего прочего, Windows 7 может не загрузиться из-за поврежденных файлов реестра.
Вследствие этого компьютер проинформирует пользователя о проблеме и запустит приложение, позволяющее восстановить работоспособность операционной системы.
Но средство для автоматического восстановления Windows 7 далеко не всегда эффективно и, например, при отсутствии резервной копии поврежденных данных пользователю придется вручную выполнить восстановление операционной системы.
- Вызываем окно с расширенным списком параметров запуска Виндовс при помощи F8.
- Выбираем «Устранение неполадок…».
- Далее кликаем по ссылке: «Восстановление системы».
- В первом окне жмем «Далее».
- Выбираем одну из созданных точек и кликаем «Далее».
- Подтверждаем выполнение заданной операции, кликнув по кнопке «Готово» и ждем, пока выполняется восстановление ОС.
Спустя несколько минут восстановление Windows 7 завершится, компьютер перезагрузится, и вероятнее всего, нормально запустится.
Источник
восстановление запуска windows 7 или startup repair — подробная инструкция.
Существует множество разных проблем, от которых обычные пользователи компьютеров страдают. Может быть из-за того, что ваш компьютер показывает вам ошибку « BOOTMGR is missing » при запуске, или, виндовс выдает синий экран. Или компьютер автоматически перезагружается при запуске (обычно при появлении логотипа Windows).
Это такие проблемы, которые мы обычно исправляем с помощью средства под названием startup repair .
Итак, теперь вопросы, которых мы обычно задаем:
- Что это за «Восстановление при запуске»?
Эта функция очень полезна и эффективна. Основная работа, которую эта функция делает, это восстановление Windows, когда что-то препятствует запуску OC. На техническом языке, можно сказать, что он восстанавливает файлы загрузочного тома, когда ваша операционная система имеет некоторые проблемы с загрузкой.
- Что именно делает «Восстановление при загрузке» нашей Windows?
Startup или Automatic Repair — это единственный инструмент, который Windows использует для восстановления. Этот эффективный инструмент предназначен для восстановления только некоторых глюков. Например, отсутствующие или поврежденные системные файлы, которые в основном использовались для загрузки операционной системы Windows.
- «Восстановление при загрузке» может исправить любые ошибки?
load on startup не может показать вам, что создает проблему для запуска Windows. Он не поможет вам восстановить личные файлы и документы. Он также не может обнаруживать или устранять аппаратные сбои, а также не помогает в борьбе с вирусными атаками и их повреждениями.
Таким образом, startup repair только собирается исправить некоторые определенные вещи. Иначе он скажет вам, что запуск диагностики не может восстановить этот компьютер автоматически.
ПРИМЕЧАНИЕ: Эта статья предназначена только для пользователей Windows Vista и Windows 7. Если вы используете Windows 10/8 , вам нужно будет щелкнуть ссылку, указанную ниже, потому что в Windows 10 или 8 , Startup Repair немного отличается.Просто перейдите по ссылке ниже:
Как использовать Восстановление при загрузке repair win 7?
Во-первых, эта функция не похожа на другие, потому что вы не можете быстро ее открыть, просто щелкнув на чем-то. Но открыть ее не так уж и сложно.
Итак, сначала я собираюсь проинструктировать вас о том, как открыть эту программу. Затем я научу вас, как ее использовать, потому что существуют три разных метода, которые мы используем в соответствии с нашими условиями:
- Вы можете открыть его, когда ваш компьютер автоматически покажет вам экран восстановления Windows Error.
- Вы можете открыть его с помощью параметров предварительной загрузки.
- Вы можете открыть его с помощью установочного диска Windows или загрузочного диска WindowsPen . Причина, по которой я написал все эти разные методы в этой статье, в том, что обычно вы будете использовать данный инструмент, когда ОС не может загрузиться сама. Первый способ очень частоне будетработать, поэтому Вам придется использовать второй. Почему я написал еще один дополнительный метод? Ответ: иногда первый и второй методы не будут работать из-за некоторых поврежденных файлов Windows. И вот тут-то и появился третий метод. Мы применим его с помощью дискаWindowsилиWindows USB Pendrive.
Итак, теперь запустите startup repair , тем способом, который более удобен для Вас. Подробное описание ниже ↓↓↓
# Метод 1 — открыть окно восстановления при загрузке с помощью экрана восстановления ошибок Windows.
В Windows 7 и Windows Vista startup repair есть отличная функция, показывающая вам экран восстановления Windows, когда ваша операционная система имеет некоторые проблемы для нормального запуска.
В этом диалоговом окне вы найдете два варианта, и выбрав первый вариант « start startup repair (recommended) », вы можете легко открыть эту функцию запуска.
Этот параметр будет отображаться автоматически:
Если вы не видите какой-либо опции, как на рисунке, вы можете вручную открыть его с помощью второго метода .
Нажатие на » Launch startup repair (recommended)» напрямую приведет вас к процессу восстановления при запуске.
Иногда в этом окне Вам предложат сделать сделать восстановление системы , и вам просто нужно нажать « ОК ». Так бывает тогда, когда нормальное исправление не будет работать на вашем компьютере.
# Метод 2 — Открытие функции восстановления при запуске с помощью параметров предварительной загрузки.
Экран «Дополнительные параметры загрузки» позволит вам открыть Windows в режиме расширенного поиска неисправностей.
Итак, полностью отключите питание вашего компьютера или ноутбука, после чего вам нужно будет снова включить его. Теперь, когда вы запускаете компьютер, продолжайте нажимать клавишу F8 снова и снова. Вы увидите экран дополнительных параметров загрузки, как на скриншоте ниже.
Если вы не можете найти такой вариант, то единственное и последнее, что вы можете попробовать, это открыть его установкой Windows, поэтому переходите к следующему, третьему методу .
Если вы успешно открыли дополнительные параметры загрузки компьютера, то теперь вам нужно выбрать первый вариант с названием « Восстановить компьютер » или « Repair Your Computer ». Вы увидите следующее:
После этого вас попросят подтвердить свой язык и раскладку клавиатуры, просто выберите свой язык и тип клавиатуры, который вы используете.
Если вы не знаете, какой тип клавиатуры вы используете, вы можете сразу нажать следующую кнопку, чтобы пропустить этот шаг с настройкой по умолчанию.
После выбора языка и клавиатуры, нужно выбрать «Учетную запись пользователя», которую вы хотели исправить.
Итак, выберите своего пользователя и нажмите « Далее ». Этот параметр отображается только если ваша операционная система имеет более одной учетной записи пользователя.
Если у компьютера один пользователь, Вы увидите следующее:
Выбирайте первый пункт: «Начать исправление» или «Startap Repair».
Иногда вам придется сделать восстановление системы. Нужно нажать кнопку « Восстановить », потому что нормальное исправление не поможет проблеме на вашем компьютере, именно поэтому система должна восстановить Windows.
# Метод 3 — Открытие автозагрузки с помощью программы установки Windows Диск или USB.
Если не запускается windows 7 восстановление запуска, вам понадобится использовать ваш установочный диск Windows.
- Во-первых, вам нужно будет загрузиться ваш Windows Disk или USB через меню загрузки . Если вы не знаете, как это сделать, приведенные ниже ссылки помогут вам загрузить ваш диск или флэш-диск.
Теперь вам не нужно ничего делать, просто подождите пока система автоматически покажет ваш установленный Windows. Если этого не произошло, то ваш жесткий диск неактивен, и нужно будет повторно активировать его, используя некоторую команду в cmd (командной строке).
После того, как увидите список с ОС установленными на компьютере, вам просто нужно будет выбрать нужную систему и нажать кнопку « Далее », чтобы продолжить.
После этого нажмите на первый вариант «startup repair», чтобы использовать этот инструмент. Он автоматически исправит ваш компьютер.
Источник
Не запускается Windows 7: восстановление запуска
Если не загружается Виндовс 7, а экран — черный, то причин несколько. Самая банальная — отсоединились кабели, нужно проверить, если подключены. Другие причины — сломалась видеокарта, жесткий диск, модули памяти или материнская плата, сам монитор, в конце концов. Нужно проверить подключение компонентов. Открыть системный блок и посмотреть, все ли на месте. Компоненты отсоединяются из-за падения блока или удара по нему.
Кроме механических повреждений, проблема может быть в программах, системных файлах, драйверах или вирусах. Синий «экран смерти» — признак критических ошибок в работе компьютера. Экраном смерти назван не просто так, значит Windows не справляется с ошибкой. Придется решать проблему вручную. Стоит проверить температуру, чистоту и подключение процессора. Узнать, исправны ли материнская плата и видеокарта. Даже в подключенных устройствах может быть проблема.
Как выглядит синий «экран смерти», который появляется после обновления
Инструкция к действию: как запустить Windows 7
Не нужно готовиться к переустановке. Решить проблему можно без потери данных, если Виндовс не загружается. Восстановить и устранить ошибки легче, чем устанавливать все заново.
Обратите внимание! Не важно, Windows не загружается на ноутбуке или на компьютере, для семерки действия для запуска одинаковы.
Безопасный режим
Если не загружается Windows 7, нужно активировать безопасный режим. Через него устраняют проблемы без запуска ОС. Необходимо активировать последнюю конфигурацию, запустить систему заново, открыть доступ к командной строке. Спасение, если компьютер включается, но не загружает привычный рабочий стол.
Нет никакого индикатора, когда безопасный режим откроется. Только временные рамки после загрузки БИОС, но до появления картинки запуска Виндовс. Сразу как компьютер включится, нужно нажимать «F8» каждые полсекунды. Появится чёрный экран с меню, где можно выбрать варианты загрузки Windows. Нужна опция «Безопасный режим».
Важно! Если «F8» не работает, то нужно нажать кнопку «Reset» на системном блоке. Не стоит пользоваться этим способом просто так, появятся дополнительные проблемы.
Если нажимать «F8», откроется меню при перезагрузке
В безопасном режиме компьютер загружает необходимые системные файлы и драйверы. Стоит следить за загрузкой. Если останавливается, посмотреть, на каких файлах. Возможно, ошибка в них. После перезагрузить компьютер. Если ошибки исправлены, то Windows загрузится как обычно.
Активация последней удачной конфигурации
В Windows 7 есть опция — загрузка последней удачной конфигурации. Сохраняется каждый раз после успешного запуска компьютера.
Активация последней успешной конфигурации помогает решить неполадки с неисправными драйверами и программами, ошибкам в системных файлах и устранить вирусы, но не при физических проблемах с компонентами — жёстким диском, видеокартой или материнской платой.
Как активировать последнюю удачную конфигурацию
Обратите внимание! Чтобы активировать последнюю успешную конфигурацию, нужно включить меню загрузки Windows нажатием «F8». В предложенном списке есть опция загрузки последней конфигурации.
Восстановление запуска операционной системы
Если не удалось запустить компьютер, нужно восстановление запуска Windows 7. Запуск операционной системы восстанавливается из накопителя — сектора жесткого диска. Recovery Environment дает доступ в служебный раздел, который восстановит запуск.
Чтобы зайти в RE, нужно включить компьютер и нажимать «F8» до того, как появится экран загрузки Виндовс. В меню выбирать «Устранение неполадок компьютера». Ввести пароль администратора, а затем выбрать «Восстановить запуск».
Как восстановить запуск
Важно! Восстановление запуска ОС не поможет при повреждениях с компонентами, вирусах и неправильной установке Windows. Только при нарушении системных файлов и сбоях в драйверах.
Проверка целостности системных файлов
Если Виндовс загружается, но зависает, стоит проверить целостность системных файлов через «Пуск». Выбрать пункт «Командная строка» с доступом администратора. Ввести «sfc /scannow» и нажать «Enter», чтобы система проверила файлы и устранила найденные ошибки.
Как проверить системные файлы через командную строку
Отчет проверки хранится в CBS.log, где можно посмотреть, справилась ли система с ошибками или их придется устранять вручную.
Чтобы удалить файл с ошибкой, нужно ввести в командной строке «icacls Путь_название поврежденного файла /GRANT ADMINISTRATORS:F». Потом скачать нужный файл без ошибок и заменить им повреждённый.
Сканирование диска на наличие ошибок
Чтобы просканировать диск на наличие ошибок, если компьютер просто зависает, нужно зайти в проводник. Открыть раздел с дисками. Щелкните правой клавишей и выбрать «Свойства». В разделе «Сервис» есть кнопка выполнить проверку. Там нужно поставить галочку рядом со строкой «Восстанавливать поврежденные сектора», чтобы исправить ошибки.
Как сканировать диск с командой «chkdsk», если не запускается Windows 7
Если ОС не загружается совсем, то нужно открыть командную строку в меню дополнительных вариантов загрузки. Набрать в ней «chkdsk X:/ F/ R». Вместо «Х» — буква диска, который проверяется.
К сведению! Буква «F» дает сигнал, чтобы ошибки были исправлены, а «R» ищет поврежденные сектора и восстанавливает информацию.
Восстановление конфигурации загрузки
Восстановить конфигурации загрузки, если не грузится Windows 7, можно c помощью bootrec.exe. Для этого нужно зайти в меню дополнительных вариантов загрузки, нажав на «F8» при включении.
В меню выбрать «Устранение неполадок компьютера», а затем — «Опции системы восстановления». Нужен пункт «Командная строка». В нем следует ввести «bootrec.exe» и нажать на «Enter». На экране возникнут все возможные команды:
- «bootrec.exe/fixMbr» переписывает основную загрузочную запись;
- «bootrec.exe/fixboot» записывает загрузочную запись заново при повреждениях;
- «bootrec.exe/rebuildBcd» — полная замена всех записей о конфигурациях загрузки.
Важно! Начинать стоит с первой команды и, если не работает, заканчивать последней.
Проверка на наличие вирусов
Чтобы проверить на наличие вирусов, компьютер должен включаться. Если Виндовс не запускается, то открыть антивирус не получится.
Обратите внимание! Для проверки на вирусы необходимо установить антивирус. Есть бесплатные программы. Но не все удаляют вирусы, а только проверяют бесплатно.
Стоит провести быструю проверку, а потом полный анализ системы. Если вирус не был обнаружен сначала, то найдется в полной проверке компьютера.
Если антивирус не справится с вирусом, укажет файл, и в какой папке он находится. Тогда придется самостоятельно удалять вредоносные программы.
Чтобы избежать сбоя Виндовс из-за вирусов, нужно:
- выходить в Интернет только с включенным антивирусов;
- не переходить на сомнительные сайты;
- не кликать на всплывающую рекламу;
- проверять каждый скачанный файл перед открытием или установкой.
Очистка автозапуска
Очистка автозапуска запрещает программам открываться самостоятельно после включения. Это поможет, если Windows не запускается из-за новых программ.
Даже если проблем с запуском нет, очистка ускорит работу компьютера. Открывающиеся при запуске программы замедляют включение. Найти их можно через «Пуск» в папке с соответствующим именем.
Как узнать, какие программы загружаются автоматически
Другой способ — одновременно нажать «Win + R». Откроется командная строка, в которой нужно ввести «shell:startup», чтобы увидеть программы, загружающиеся автоматически.
Обратите внимание! Как альтернатива, отключить автозагрузку можно прямо в программе. Но не у всех есть такая опция.
Используя загрузочную флешку
С загрузочной флешкой восстанавливают Windows без потери файлов. Нужна флешка (минимум 4 Гб) и UltraISO программа для записи образа. Программа требует прав администратора.
Нужно открыть программу, вставить флешку и выбрать «Самозагрузка», а потом «Записать образа жесткого диска». В «Методе записи» следует выбрать USB.
Как записать образ жесткого диска в UltraISO
Как только запись завершена, флешка готова для запуска Виндовс. Нужно перезагрузить компьютер, зайти в БИОС и найти строку в формате :Bios Setup. Вместо «Del» может быть другая клавиша. Нужно нажать на ту, которую предлагает БИОС.
Откроется синее окошко с надписью «Please select boot device». Теперь нужно перетащить флешку, точнее строку с надписью «USB» на первое место и нажать «F10».
Снова перезагрузить ПК, после чего откроется окно установки Виндовс. Нужно выбрать «Восстановление системы» в нижнем углу слева. После выбрать из списка «Восстановление запуска». Теперь нужно подождать, пока диск проверится.
Исправление Master Boot Record (MBR)
Master Boot Record, или главная загрузочная запись, содержит информацию о всех разделах жесткого диска. MBR используют для загрузки операционной системы, чтобы восстановить запуск Виндовс.
Обратите внимание! MBR помогает запустить Виндовс, когда раздел «Восстановление запуска» с загрузочной флешки не работает и выдает ошибку.
Нужно подключить загрузочную флешку, как в способе выше. После перезагрузить компьютер, найти строку БИОС и снова нажать на «Восстановление системы» с экрана с установкой Виндовс.
Команды «bootrec» для исправления, если не загружается компьютер Windows 7 при включении
Потом еще раз выбрать «Восстановление системы» из предложенного меню и открыть командную строку. Набрать в ней «bootrec /rebuildbcd» и нажать «Enter».
Открыть командную строку без загрузочной флешки можно в меню дополнительных вариантов запуска. Это альтернативный способ, если не запускается Виндовс 7.
Нужно нажать «F8» сразу после включения компьютера. Выбрать «Устранение неполадок» — «Опции восстановления» — «Командная строка». Ввести ту же команду «bootrec /rebuildbcd» или «bootrec.exe/fixMbr».
Запуск диагностики компьютера
Если удалось включить компьютер, то нужно провести диагностику, чтобы выявить проблему. Не стоит пренебрегать проверкой, иначе придется будет бесконечно запускать безопасный режим и восстанавливать систему.
Как запустить диагностику компьютера
Стоит отключить антивирус, чтобы он не мешал диагностике компьютера. Далее одновременно нажать «Win + R». Ввести в появившееся поле «msconfig». Откроется окно с 5 разделами. Нужно зайти в «Общие», а потом «Диагностический запуск».
Чтобы избежать проблем с запуском Виндовс в будущем, нужно следить за компьютером. Пользоваться антивирусом для выхода в Интернет, проверять системные файлы на ошибки, отключать ненужные программы с автозагрузкой. Желательно заранее подготовить загрузочную флешку, как запасной вариант для восстановления системы.
Источник
Разработчики Windows всегда стремятся сделать так, чтобы пользователи сталкивались с минимумом проблем при использовании их продукта. И даже внедрили в систему функции автоматического поиска неполадок и восстановления работы. И с каждым обновлением данная функция улучшается.
Но алгоритмы машины не всегда всесильны, и иногда Windows не в состоянии сама себя восстановить. Тогда на помощью компьютеру должен прийти человек. Не всегда для этого нужно быть специалистом и мастером. Большинство таких проблем можно решить самостоятельно.
В этой статье мы рассмотрим одну из таких ситуаций, когда система не может состоятельно восстановить свою работу. А именно появление сообщения «Средство восстановления запуска не может автоматически восстановить этот компьютер». Вы узнаете, что можно сделать в этом случае самостоятельно без вызова специалиста, а также от чего появилась такая проблема.
Содержание
- Почему средство восстановления запуска не может восстановить компьютер
- Причин этого сообщения может быть несколько:
- Подключенная периферия — эту причину проверить легче всего, поэтому начнём с неё
- Дополнительные варианты загрузки Windows
- Что делать, если восстановить запуск не удаётся
Почему средство восстановления запуска не может восстановить компьютер
Проблема характеризуется следующим образом. При включении компьютера, он не загружается, а пытается восстановить систему. Когда он заканчивает попытку восстановления, то сообщает о том, что это сделать невозможно. И при очередной перезагрузке всё снова повторяется, не приводя к положительным результатам.
Причин этого сообщения может быть несколько:
- Самая частая причина: не корректное завершение работы, которое возникает, например, если отключить компьютер с помощью кнопки питания. Либо, если во время работы отключилось электричество.
- Некоторые программы, особенно антивирусы, могут создавать такую проблему в случае какого-либо повреждения или не правильной настройки.
- Повреждение системных файлов, драйверов или реестра может привести к этой проблеме. Повредиться они могут как по вине пользователя, который случайно их изменяет либо удаляет, или из-за вирусов.
- Не секрет, что все жёсткие диски имеют срок службы, и когда он заканчивается, может появляться такая проблема.
- Также это может быть из-за физических неполадок подключения жёсткого диска.
- И последняя причина — к компьютеру подключена какая-то периферия, которая мешает загрузке или восстановлению.
Итак, давайте разбираться, как это можно решить.
Вам может быть это интересно: BAD_SYSTEM_CONFIG_INFO в Windows 10 как исправить.
Подключенная периферия — эту причину проверить легче всего, поэтому начнём с неё
Если к компьютеру подключены какие-то устройства по USB или другим портам, то они могут негативно влиять на возможность загрузки, а также восстановления системы. Попробуйте отключить всё и повторить попытку.
Дополнительные варианты загрузки Windows
Дополнительные варианты загрузки Windows позволяют диагностировать или устранить неполадку, и в данной проблеме это тоже может помочь. Дополнительные варианты включаются на любой версии Windows и на любом компьютере одинаково — для этого нужно во время загрузи нажимать клавишу F8. Чтобы не пропустить нужный момент, когда эта кнопка должна быть нажата, рекомендуется нажимать на неё раз в секунду во время загрузки. Если вы всё сделали верно, то вы увидите список вариантов загрузки. Список вариантов может отличаться в зависимости от версии Windows.
Управлять здесь можно с помощью кнопок стрелка вниз и стрелка вверх, двигая курсор по списку вариантов. Чтобы выбрать нужный вариант, следует нажать на клавишу Enter. Используются лишь три кнопки.
Самое простое и быстрое, что тут можно попробовать — это «Обычная загрузка Windows». В некоторых случаях это помогает. Поэтому с помощью стрелки внизу, подвиньте курсор до этой строки и нажмите Enter. Компьютер выключится и включится снова.
Если проблема «Средство восстановления запуска не может автоматически восстановить этот компьютер» осталась, то можно попробовать ещё один вариант — «Устранение неполадок компьютера» (есть не во всех версиях Windows).
- Стрелками установите курсор на строку «Устранение неполадок компьютера» и нажмите Enter.
- После загрузки появится небольшая утилита с несколькими режимами работы. Два варианта здесь могут помочь вам решить проблему загрузки Windows.
- Вариант «Восстановление системы» позволит вам попытаться восстановить Windows на более ранее состояние из резервной копии. Естественно, что способ сработает только в том случае, если создание резервных копий на компьютере было включено (по умолчанию оно включено, но некоторые пользователи отключают).
- После запуска утилиты восстановления, нажмите «Далее».
- Выберите точку восстановления. А затем нажмите «Далее». Обратите внимание, что все программы, которые были установлены и настройки, которые были сделаны после создания точки восстановления, после её восстановления, будут утерянные. Ваши личные файлы будут сохранены.
- Компьютер восстановит Windows из заданной точки и система загрузится в прежнем виде.
- После запуска утилиты восстановления, нажмите «Далее».
- Если это не помогло, то можно опробовать вариант «Восстановление запуска».
- Здесь вам не придётся ничего выбирать, а нужно лишь подождать, пока утилита попытается сделать восстановление. Если всё получится, то Windows запустите. Если нет, то появится снова сообщение о невозможности восстановления запуска.
- При этом, можно попробовать сделать «Восстановление запуска» после реализации пункта «Восстановление системы», восстановив её из разных резервных точек.
- Здесь вам не придётся ничего выбирать, а нужно лишь подождать, пока утилита попытается сделать восстановление. Если всё получится, то Windows запустите. Если нет, то появится снова сообщение о невозможности восстановления запуска.
Видео ниже покажет данный способ наглядно.
Что делать, если восстановить запуск не удаётся
Если причина кроется в повреждённом жёстком диске, который исчерпал свой ресурс, то тут, очевидно, есть только один вариант — заменить жёсткий диск. После этого придётся заново установить Windows.
Если же диск исправен, но и ничего из выше описанного не помогло, то следует переустановить Windows. Это самый гарантированный (при исправном железе), но и самый трудоёмкий способ решить проблему.
Содержание
- Способ 1: Сброс оперативной памяти и BIOS
- Способ 2: Восстановление запуска
- Способ 3: Отключение автоматического запуска восстановления Windows
- Способ 4: Обновление драйверов
- Способ 5: Восстановление системных компонентов
- Вопросы и ответы
Способ 1: Сброс оперативной памяти и BIOS
Иногда проблемы с автоматическим восстановлением системы связаны со сбоями, появляющимися из-за настроек BIOS или заполненности кеша оперативной памяти. Это не самая распространенная причина, однако ее решение самое простое, поэтому и поговорим о нем в первую очередь. Сначала разберите компьютер и поменяйте планки оперативной памяти местами. Если к материнской плате подключена только одна, установите ее в другой свободный разъем. Детальные инструкции по этой теме вы найдете в другой статье на нашем сайте, перейдя по следующей ссылке.
Подробнее: Устанавливаем модули оперативной памяти
Попробуйте сразу запустить компьютер или параллельно со сбросом кеша ОЗУ вытащить и батарейку на материнской плате и через несколько секунд вставить ее обратно. Такое действие сбросит настройки BIOS и позволит загрузиться компьютеру в «чистом» виде. Не забудьте только отключить питание от системного блока перед тем, как разбирать компьютер и взаимодействовать с комплектующими.
Подробнее: Замена батарейки на материнской плате
Способ 2: Восстановление запуска
Одна из самых частых проблем, из-за которой появляется ошибка «Не удалось восстановить компьютер» — неполадки при загрузке операционной системы. Они могут быть связаны как с загрузчиком, так и с другими компонентами, поэтому каждое решение придется перебирать вручную. Если у вас под рукой уже есть загрузочная флешка или диск с ОС, пропустите первую часть инструкции, в противном случае воспользуйтесь другим рабочим ПК, где выполните такие действия:
- Сейчас больше всего актуальна Windows 10, поэтому разберем руководство на примере этой версии операционной системы. Перейдите по следующей ссылке и скачайте средство создания носителя, нажав по соответствующей кнопке на сайте.
Скачать средство создания носителя Windows 10 с официального сайта
- Запустите полученный исполняемый файл.
- Примите условия лицензионного соглашения и переходите к следующему шагу.
- Отметьте маркером пункт «Создать установочный носитель (USB-устройство флеш-памяти, DVD-диск или ISO-файл)».
- В следующем шаге используйте рекомендуемые параметры, поскольку в этом случае они ни на что не повлияют.
- Выберите тип записи «USB-устройство флеш-памяти».
- Подключите к компьютеру любую флешку с объемом не менее 8 ГБ. Убедитесь в том, что на ней отсутствуют важные файлы, поскольку носитель будет форматирован. Выберите его из списка дисков в окне создания носителя, после чего запустите процесс записи и дождитесь его окончания.
Обладателям других версий Windows или тем, кому не подходит описанное выше средство, придется создавать загрузочную флешку при помощи других программ, предварительно получив на свой компьютер ISO-образ с операционной системой, скачав его с официального сайта или других источников. Вспомогательные инструкции по данной теме вы найдете в материале от другого нашего автора.
Подробнее: Инструкция по созданию загрузочной флешки на Windows
Теперь, когда носитель с операционной системой готов, можно приступать к восстановлению важных для загрузки компонентов. Выключите компьютер, оставьте флешку подсоединенной, после чего повторно включите устройство и выполните следующие шаги:
- Выберите вариант загрузки с флешки, если этого не произошло автоматически. В случае возникновения проблем с запуском установщика (когда не появляется экран выбора и стартует установленная Виндовс) прочитайте статью о том, как осуществляется запуск с подобных носителей.
Подробнее: Настраиваем BIOS для загрузки с флешки
- После загрузки установщика кликните по ссылке «Восстановление системы».
- Перейдите в раздел «Поиск и устранение неисправностей».
- Запустите «Командную строку», нажав по плитке с соответствующим названием.
- В консоли поочередно введите команды ниже, нажимая Enter после каждой для активации:
bootrec /rebuildbcd
bootrec /fixmbr
bootrec /fixboot
bootsect /nt60 SYS
bootsect /nt60 ALL

По завершении перезагрузите компьютер в штатном режиме, предварительно вынув загрузочную флешку. Если процесс восстановления все еще не удался, переходите к следующему способу данной статьи.
Способ 3: Отключение автоматического запуска восстановления Windows
Иногда сама операционная система может работать нормально, а проблемы наблюдаются непосредственно со средством восстановления, что чаще всего происходит после установки обновлений или новых версий драйверов. В данном случае помогает отключение данного средства собственными силами. Для этого вам придется обратиться к предыдущим инструкциям, чтобы зайти в «Командную строку» в окне восстановления системы. В ней остается ввести bcdedit /set {default} recoveryenabled No и нажать Enter для применения команды.
Способ 4: Обновление драйверов
Как уже было сказано ранее, проблема с восстановлением системы может появиться сразу после обновления некоторых драйверов, что часто происходит в автоматическом режиме. Иногда апдейт прерывается или завершается только для некоторых устройств, оставляя остальные драйверы необновленными. Исправляется эта ситуация самостоятельным обновлением драйверов для каждого комплектующего и периферийного оборудования (да, даже из-за драйвера клавиатуры или мышки уже может возникнуть рассматриваемая неприятность).
- Поскольку сейчас ОС не запускается в штатном режиме, придется переключиться на безопасный, о чем более детально написано в материале по ссылке ниже. При этом важно выбрать вариант с загрузкой сетевых драйверов, поскольку понадобится подключение к сети для выполнения дальнейших действий.
Подробнее: Безопасный режим в Windows 10
- После запуска Виндовс кликните по кнопке «Пуск» правой кнопкой мыши и из появившегося меню выберите вариант «Диспетчер устройств».
- Ознакомьтесь со списком оборудования и начните открывать разделы с каждым используемым.
- Нажмите по строке правой кнопкой мыши и выберите пункт «Обновить драйвер», запустив после этого автоматический поиск обновлений.
Вы можете использовать и другие средства для обновления драйверов: фирменные программы от разработчиков, официальные сайты или сторонние программы.
Подробнее: Как обновить драйверы на компьютере
Способ 5: Восстановление системных компонентов
В завершение разберем метод, подразумевающий восстановление основных системных компонентов, если вдруг ошибки с восстановлением как раз и связаны с нарушением целостности файлов операционной системы. Для выполнения следующих рекомендаций нужно загрузиться в безопасном режиме, о чем написано в предыдущем методе.
- После этого запустите «Командную строку» через «Пуск» или любым удобным для вас образом.
- Введите команду
dism /Online /Cleanup-Image /CheckHealth, которая проверит целостность системных файлов и восстановит их, если проблемы будут найдены. Более развернуто о данной консольной утилите читайте в другом материале далее.Подробнее: Использование и восстановление проверки целостности системных файлов в Windows 10
- После завершения сканирования вы можете сразу перезагрузить компьютер, проверяя результаты действий, либо использовать другую команду:
xcopy c:windowssystem32configRegBack c:windowssystem32config, чтобы вернуть базовые параметры реестра, исправив тем самым возможные ошибки.
Уже много лет разработчики Microsoft трудятся над тем, чтобы сделать Windows не только как можно более удобной, функциональной и стабильной, но и в некотором смысле автономной. Так, операционная система должна самостоятельно диагностировать и исправлять возникающие ошибки, в том числе препятствующие загрузке. Если в процессе загрузки Windows сталкивается с проблемами, она запускает процедуру автоматического восстановления, что, однако, вовсе не гарантирует успеха. Если повреждения окажутся достаточно серьёзными, пользователь получит сообщение «Автоматическому восстановлению не удалось восстановить компьютер».
Автоматическому восстановлению не удалось восстановить компьютер с Windows 10


Пожалуй, первое, с чего следует начать, это просмотр лога автоматического восстановления. Независимо от результата процедуры диагностики и восстановления, в расположении C:WindowsSystem32LogFilesSRT создаётся файл отчёта SRTTrail.txt. Чтобы получить к нему доступ, нужно войти в среду восстановления WinPE, нажав на экране с сообщением о невозможности восстановиться в автоматическом режиме кнопку «Дополнительные параметры» или загрузив компьютер с установочного диска с дистрибутивом Windows. Когда появится экран выбора действия, выбираем Поиск и устранение неисправностей → Командная строка. 


Следующее, что следует предпринять — это исключить повреждения системных файлов, файловой системы и самого жёсткого диска. Для этого загружаемся в среду восстановления WinPE и запускаем командную строку как было показано выше. Определив букву системного тома, выполняем в консоли команду проверки файловой системы:
chkdsk E:
chkdsk E: /f /r
sfc /scannow /offbootdir=C: /offwindir=E:Windows
sfc /scannow /offbootdir=F:winsxs /offwindir=D:Windows
В данном примере файлы для восстановления будут браться из распакованного на флешку образа. Наверное, кто-то спросит, почему мы не использовали Dism с параметрами /Online /Cleanup-Image /RestoreHealth, но тут всё просто — эта команда не работает в загрузочной среде.
Откат к системной точке восстановления
Если у вас включена защита системного диска, можно попробовать откатиться к автоматически созданной точке восстановления. Процедура запускается из той же загрузочной среды WinPE, из раздела «Поиск и устранение неисправностей». Тут всё просто: жмём «Восстановление системы» и выбираем целевую операционную систему, после чего запускается мастер отката к созданной точке восстановления. 
Если точки восстановления отсутствуют или что-то пошло не так, можно попробовать восстановить файлы реестра в ручном режиме из автоматически создаваемых резервных копий. Прибегнуть к этому способу могут пользователи Windows 7, 8.1 и 10 вплоть до версии 1803. В более новых версиях функция автоматического создания бекапов реестра отключена разработчиками Microsoft. Процедуру удобнее выполнять из-под спасательного диска со встроенным файловым менеджером, но за неимением такового можно обойтись и командной строкой.
Загрузите компьютер с установочного диска, зайдите в среду WinPE и запустите командную строку как было показано выше. Определив букву системного тома, выполните команду перехода в каталог с резервными копиями кустов реестра:
cd /d E:WindowsSystem32configRegBack

Если ни один из способов так и не дал положительного результата, сбрасываем систему к так называемым заводским настройкам. Жмём на экране с сообщением «Средству автоматического восстановления не удалось восстановить компьютер» кнопку «Дополнительные параметры» и выбираем Поиск и устранение неисправностей → Вернуть компьютер в исходное состояние. Затем выбираем режим восстановления (с сохранением личных файлов или без) и следуем указаниям мастера. 
Содержание
- Что делать, если Windows 7 не восстанавливается и не запускается
- Устраняем неполадки с запуском Windows 7
- Способ 1: Восстановление загрузчика
- Способ 2: Восстановление системных файлов
- Способ 3: Устранение неполадок с жестким диском
- Способ 4: Решение проблем с вирусными заражением
- Способ 5: Переустановка операционной системы
- Заключение
- Средство восстановления запуска не может автоматически восстановить этот компьютер что делать?
- Почему средство восстановления запуска не может восстановить компьютер
- Причин этого сообщения может быть несколько:
- Подключенная периферия — эту причину проверить легче всего, поэтому начнём с неё
- Дополнительные варианты загрузки Windows
- Что делать, если восстановить запуск не удаётся
- Как восстановить систему Windows 7
- Как восстановить систему Windows 7
Что делать, если Windows 7 не восстанавливается и не запускается
Устраняем неполадки с запуском Windows 7
Случаи, когда операционная система отказывается стартовать, равно как и начинать восстановление, относятся к самым сложным, поскольку источников у такого сбоя существует много. Самыми распространёнными причинами ошибки являются:
Методы устранения проблемы зависят от того, какая неполадка её вызвала, однако все они так или иначе требуют наличия установочного носителя в виде CD/DVD либо загрузочной флешки.
Способ 1: Восстановление загрузчика
Невозможность запуска Виндовс из выключенного состояния в большинстве случаев связана с неполадками в работе системного загрузчика: специального файла в начале банка памяти диска, который сообщает компьютеру, какую именно ОС следует загрузить. Обычно загрузчик работает стабильно, но те или иные причины могут вызвать его повреждение. В этом случае попробуйте произвести не восстановление всей системы, а восстановление загрузчика.
Способ 2: Восстановление системных файлов
Ещё одна распространённая причина описываемой проблемы заключается в повреждении данных, важных для работы системы. Обычно неполадку такого рода получается убрать без проблем, но в некоторых случаях оказывается повреждён сам раздел восстановления. К счастью, в загрузочный образ встроен подобный инструмент с идентичным интерфейсом, поэтому первым делом стоит воспользоваться им.
Если эта мера не помогает, тогда придётся прибегнуть к иным средствам.
Способ 3: Устранение неполадок с жестким диском
Следующая по частоте причина проблемы – выход из строя накопителя, на котором установлена система. Обычно при этом страдают её данные, в том числе и средства восстановления. Оптимальным решением будет замена жесткого диска, однако по ряду причин подобная возможность может оказаться недоступной. В таком случае стоит попробовать исправить ошибки на диске — это вполне может дать диску поработать некоторое время, но проблему не решит.
Способ 4: Решение проблем с вирусными заражением
В последнее время нечасто встречаются вирусы, способные сломать систему до отказа загружаться, однако исключать подобную вероятность нельзя. Как правило, подобное зловредное ПО действует очень жестко, поэтому понадобится загрузить и записать на носитель не просто установочный диск, а полноценный Live-CD с соответствующим комплектом программного обеспечения.
Способ 5: Переустановка операционной системы
Если все методы, упомянутые выше, не помогли устранить проблему, очевидно, что причиной неполадки стал неизвестный сбой и единственным вариантом восстановления работоспособности компьютера будет новая установка операционной системы – либо начисто, с удалением пользовательских данных, либо поверх нерабочей ОС, что проделывать следует только в случае, когда во что бы то ни стало требуется сохранить данные.
В самых редких вариантах ошибка может заключаться в аппаратной неполадке комплектующих компьютера, в первую очередь материнской платы. Как показывает практика, пользователю почти нереально самостоятельно устранить такого рода проблемы, поэтому следует обратиться в сервисный центр.
Заключение
Мы рассмотрели возможные источники неполадки, когда Windows 7 не загружается и не устанавливается, а также методы устранения неисправности. Напоследок хотим отметить, что для таких случаев важно иметь под рукой «дежурный» образ, записанный на диск или на флешку.
Помимо этой статьи, на сайте еще 12336 инструкций.
Добавьте сайт Lumpics.ru в закладки (CTRL+D) и мы точно еще пригодимся вам.
Отблагодарите автора, поделитесь статьей в социальных сетях.
Источник
Средство восстановления запуска не может автоматически восстановить этот компьютер что делать?
Разработчики Windows всегда стремятся сделать так, чтобы пользователи сталкивались с минимумом проблем при использовании их продукта. И даже внедрили в систему функции автоматического поиска неполадок и восстановления работы. И с каждым обновлением данная функция улучшается.
Но алгоритмы машины не всегда всесильны, и иногда Windows не в состоянии сама себя восстановить. Тогда на помощью компьютеру должен прийти человек. Не всегда для этого нужно быть специалистом и мастером. Большинство таких проблем можно решить самостоятельно.
В этой статье мы рассмотрим одну из таких ситуаций, когда система не может состоятельно восстановить свою работу. А именно появление сообщения «Средство восстановления запуска не может автоматически восстановить этот компьютер». Вы узнаете, что можно сделать в этом случае самостоятельно без вызова специалиста, а также от чего появилась такая проблема.
Почему средство восстановления запуска не может восстановить компьютер
Проблема характеризуется следующим образом. При включении компьютера, он не загружается, а пытается восстановить систему. Когда он заканчивает попытку восстановления, то сообщает о том, что это сделать невозможно. И при очередной перезагрузке всё снова повторяется, не приводя к положительным результатам.
Причин этого сообщения может быть несколько:
Итак, давайте разбираться, как это можно решить.
Вам может быть это интересно: BAD_SYSTEM_CONFIG_INFO в Windows 10 как исправить.
Подключенная периферия — эту причину проверить легче всего, поэтому начнём с неё
Если к компьютеру подключены какие-то устройства по USB или другим портам, то они могут негативно влиять на возможность загрузки, а также восстановления системы. Попробуйте отключить всё и повторить попытку.
Дополнительные варианты загрузки Windows
Дополнительные варианты загрузки Windows позволяют диагностировать или устранить неполадку, и в данной проблеме это тоже может помочь. Дополнительные варианты включаются на любой версии Windows и на любом компьютере одинаково — для этого нужно во время загрузи нажимать клавишу F8. Чтобы не пропустить нужный момент, когда эта кнопка должна быть нажата, рекомендуется нажимать на неё раз в секунду во время загрузки. Если вы всё сделали верно, то вы увидите список вариантов загрузки. Список вариантов может отличаться в зависимости от версии Windows.
Управлять здесь можно с помощью кнопок стрелка вниз и стрелка вверх, двигая курсор по списку вариантов. Чтобы выбрать нужный вариант, следует нажать на клавишу Enter. Используются лишь три кнопки.
Если проблема «Средство восстановления запуска не может автоматически восстановить этот компьютер» осталась, то можно попробовать ещё один вариант — «Устранение неполадок компьютера» (есть не во всех версиях Windows).
Видео ниже покажет данный способ наглядно.
Что делать, если восстановить запуск не удаётся
Если причина кроется в повреждённом жёстком диске, который исчерпал свой ресурс, то тут, очевидно, есть только один вариант — заменить жёсткий диск. После этого придётся заново установить Windows.
Если же диск исправен, но и ничего из выше описанного не помогло, то следует переустановить Windows. Это самый гарантированный (при исправном железе), но и самый трудоёмкий способ решить проблему.
Источник
Как восстановить систему Windows 7 на ноутбуке, при загрузке выходит чёрный экран, среда восстановления не работает, скрытые разделы я все удалил, оригинального диска с Windows 7 нет. Потратил уйму времени, подскажите что мне делать сейчас или хотя бы как застраховать себя от таких ситуаций в будущем, желательно без использования платных программ резервного копирования данных. Илья.
Как восстановить систему Windows 7
Причин этой неприятности к сожалению достаточно, начиная от неправильно написанных драйверов, пагубных действий вируса, ошибок файловой системы и заканчивая нашими ошибочными действиями при работе с компьютером, бояться таких проблем не надо, нужно научиться с ними эффективно бороться. Давайте подумаем как восстановить систему windows 7, а так же застрахуем себя на будущее от возможных неприятностей с помощью встроенных в операционную систему средств резервного копирования и восстановления. Мы научимся восстанавливать Windows 7, без применения сторонних программ по резервному копированию даже тогда, когда не загружаются Параметры восстановления системы и кнопка F-8 окажется бесполезной.
Запустить средство восстановления, можно нажатием кнопки F-8 на клавиатуре сразу же после запуска компьютера. После этого перед вами откроется меню Дополнительные варианты загрузки: Устранение неполадок компьютера, далее Безопасный режим, Безопасный режим с загрузкой сетевых драйверов и т.д.
Увидеть его можно Компьютер-> Управление->Управление дисками. Удалять этот раздел ни в коем случае нельзя (многие его удаляют по незнанию), в противном случае у вас не будет запускаться среда восстановления, то есть пункта Устранение неполадок компьютера у вас не будет, а в более тяжёлых случаях вы просто не загрузите систему.
На нижнем скришноте можно заметить ещё один скрытый раздел, объёмом 9,02 ГБ, это скрытый раздел восстановления с заводскими настройками моего ноутбука, у вас он может быть больше или меньше. Его тоже лучше не удалять, в случае необходимости, можно всегда восстановить Windows 7 с него.
Итак в Параметры восстановления системы мы всё-таки попали, или с помощью кнопки F-8 и пункта Устранения неполадок, или установочного диска Windows 7 или Диска восстановления Windows 7.
Чем он хорош? Он поможет, когда у вас нет оригинального установочного диска с Windows 7 и вы удалили скрытый раздел с заводскими параметрами вашего ноутбука, но это ещё не всё.
Выбираем Создание образа системы
Нажимаем Далее.
По умолчанию программа архивации данных, сама выберет раздел с операционной системой Windows 7, по желанию вы сами сможете добавить Локальные диски для архивации, лишь бы у вас хватило места.
Примечание: Можно заметить что у меня установлено две операционных системы, на ноутбуке, поэтому программа архивации выбрала два Локальных диска.
Нажимаем Архивировать и начнётся процесс создания архива с нашей Windows 7.
Создали, выглядеть он будет вот так.
Теперь, развернуть архив с Windows 7, на ваш компьютер в случае необходимости, вы сможете за 20-30 минут. Лучше будет, если архив с системой вы скопируете дополнительно на переносной жёсткий диск, этим вы обезопасите себя вдвойне.
Восстановление образа системы
Использовать последний доступный образ системы
Нажимаем далее и восстанавливаем нашу Windows 7
Важно: Для диска восстановления важна битность системы, вы можете использовать 32-битный диск восстановления для любой 32-битной Windows 7, а 64-битный диск восстановления для любой 64-битной Windows 7.
Опять идём Архивирование данных компьютера
Что бы восстановить Windows 7 с Диска восстановления, не нужно в принципе никакой работающей операционной системы вообще. Вам нужно будет только сменить в BIOS вашего компьютера приоритет загрузки на дисковод, вставить в него диск восстановления и восстановить с помощью архива вашу Windows 7. Многие здесь могут провести аналогию с программами резервного копирования данных и это правильно, работают они по такому же принципу, только вот функционал у них конечно поудобнее.
Вставляем его в дисковод и перезагружаемся, выставляем в BIOS загрузку с дисковода, как я и говорил диск загрузочный, запускается программа Параметры восстановления системы.
Нажимаем Enter пока не пропало предложение загрузиться с диска.
Заходим в настоящий проводник, нажимаем Мой компьютер. Теперь нам нужен системный диск C:, внимание, буквы дисков здесь могут быть перепутаны, но системный диск C: я думаю вы сможете узнать по находящимся внутри системным папкам Windows и Program Files.
Идём в папку C:WindowsSystem32Config, здесь находятся действующие файлы реестра, указываем Тип файлов – Все файлы и видим наши файлы реестра, так же видим папку RegBack, в ней каждые 10 дней Планировщик заданий делает резервную копию разделов реестра.
а на их место скопируем и вставим файлы с такими же именами, но из резервной копии, то есть из папки RegBack.
Примечание: Все вместе файлы SAM, SECURITY, SOFTWARE, DEFAULT, SYSTEM удалить не получится, удаляйте их по одному. Затем копируйте на их место такие же файлы из папки RegBack.
Надеюсь наша статья Как восстановить систему Windows 7 вам помогла.
Источник
Как восстановить систему Windows 7
Причин этой неприятности к сожалению достаточно, начиная от неправильно написанных драйверов, пагубных действий вируса, ошибок файловой системы и заканчивая нашими ошибочными действиями при работе с компьютером, бояться таких проблем не надо, нужно научиться с ними эффективно бороться. Windows 7 имеет в своём арсенале достаточно мощный и хороший инструмент->Среду восстановления, которое создаётся автоматически при установке Windows 7 в скрытом разделе и содержит в себе пять других инструментов решающих многочисленные неисправности и неполадки.
Запустить средство восстановления, можно нажатием кнопки F-8 на клавиатуре сразу же после запуска компьютера.
После этого перед вами откроется меню дополнительные варианты загрузки:
Устранение неполадок компьютера,
Безопасный режим,
Безопасный режим с загрузкой сетевых драйверов и т.д.
На нижнем скришноте можно заметить ещё один скрытый раздел, объёмом 9,02 ГБ, это скрытый раздел восстановления с заводскими настройками моего ноутбука, у вас он может быть больше или меньше. Его тоже лучше не удалять, в случае необходимости, можно всегда восстановить Windows 7 с него.
Что делать если раздела со средой восстановления у вас нет и при нажатии кнопки F-8, в меню Дополнительные варианты загрузки, не появляется пункт Устранение неполадок компьютера? Как тогда восстановить систему Windows 7?Спасти здесь может установочный диск с операционной системой Windows 7. Запустить средство восстановления, можно загрузившись с оригинального установочного диска Windows 7, выбрав в самом начале пункт Восстановление системы. Если установочного диска с у вас нет, тогда можно использовать Диск восстановления Windows 7
1. Восстановление системы, с помощью данной функции мы сможем выбрать ранее созданную точку восстановления, если оно включено и откатиться назад на то время, когда наша Windows 7 прекрасно работала и загружалась.
2. Восстановление образа системы
Нажимаем
Выбираем Создание образа системы
Нажимаем архивировать и начнётся процесс создания архива с нашей Windows 7.Создали, выглядеть он будет вот так.
Теперь, развернуть архив с Windows 7, на ваш компьютер в случае необходимости, вы сможете за 20-30 минут. Как это сделать читаем далее.
Восстановление образа системы
Использовать последний доступный образ системы
Нажимаем далее и восстанавливаем нашу Windows 7
Важно: Для диска восстановления важна битность системы, вы можете использовать 32-битный диск восстановления для любой 32-битной Windows 7, а 64-битный диск восстановления для любой 64-битной Windows 7.Опять идём архивирование данных компьютера
создать диск
Как это сделать,
Автоматически средство восстановления работающее с диска, попытается восстановить запуск Windows 7.
Если ничего не получается, выберите восстановление компьютера с помощью созданного ранее образа операционной системы.
Используем последний доступный образ системы
Нажимаем далее и восстанавливаем систему из резервной копии с помощью диска восстановления
Источник
Обновлено 2023 января: перестаньте получать сообщения об ошибках и замедлите работу вашей системы с помощью нашего инструмента оптимизации. Получить сейчас в эту ссылку
- Скачайте и установите инструмент для ремонта здесь.
- Пусть он просканирует ваш компьютер.
- Затем инструмент почини свой компьютер.
Если вы получаете сообщение об ошибке «Восстановление при загрузке не может восстановить ваш компьютер», это означает, что средство восстановления Windows не может исправить ошибки. Это происходит, когда поврежденный файл или поврежденный сектор на вашем устройстве хранения содержит операционную систему.
Запустите команду fixboot и/или chkdsk. Перезагрузите компьютер и несколько раз нажмите F8, прежде чем появится логотип Windows. Выберите > Дополнительные параметры устранения неполадок.
Запустите DISM. Получите доступ к меню параметров загрузки, как в предыдущем решении.
загрузочная запись/fixmbr.
bootrec/fixboot.
bootrec/rebuildbcd.
Или отключите Удалить недавно установленные или подключенные устройства. система
Запуск инструментов восстановления (Chkdsk, SFC)
Запустите инструмент Windows 10 DISM.
Отключите автозапуск восстановления, чтобы ограничить циклы загрузки.
Вы думаете, что правильно выключили компьютер, но, включив его, вы заметили, что ваша ОС внезапно перешла в режим восстановления. Вы получите сообщение:
Автоматическое восстановление не может восстановить ваш компьютер.
Нажмите «Дополнительные параметры», чтобы попробовать другие варианты восстановления ПК или «Выключить», чтобы выключить компьютер.
Файл журнала: C: Windows System32 Logfiles Srt SrtTrail.txt
Таким образом, ваша первая реакция будет попытаться восстановить, перейдя в Дополнительные параметры. Но оказалось, что вы не можете завершить процесс, потому что ваша утилита восстановления Windows 10 не работает. Чем ты занимаешься? Перестаньте беспокоиться, вот несколько шагов по устранению неполадок, которые вы можете сделать, чтобы решить эту проблему. Это может быть похоже на неприятную ситуацию, из которой вам трудно выйти. Но помощь уже в пути, просто читайте дальше.
-
Восстановите MBR и восстановите BCD
Вам нужно получить доступ к командной строке, а затем восстановить данные конфигурации загрузки. После этого восстановите основную загрузочную запись и исправьте проблемы загрузочного сектора. Вот команды, которые необходимо ввести в командной строке. Вы должны ввести их один за другим.
bootrec.exe / rebuildbcd
bootrec.exe / fixmbr
bootrec.exe / fixboot
Перезагрузите компьютер, чтобы увидеть, была ли проблема решена. Если нет, перейдите к следующему шагу.
-
Выполнить chkdsk
Снова получите доступ к командной строке и выполните следующую команду: chkdsk / rc:
Эта утилита проверит неисправный сектор и попытается восстановить его. Для завершения требуется некоторое время, но когда это будет сделано, выйдите из командной строки, перезагрузите компьютер и посмотрите, исчезла ли проблема. Если нет, вот еще.
Обновление за январь 2023 года:
Теперь вы можете предотвратить проблемы с ПК с помощью этого инструмента, например, защитить вас от потери файлов и вредоносных программ. Кроме того, это отличный способ оптимизировать ваш компьютер для достижения максимальной производительности. Программа с легкостью исправляет типичные ошибки, которые могут возникнуть в системах Windows — нет необходимости часами искать и устранять неполадки, если у вас под рукой есть идеальное решение:
- Шаг 1: Скачать PC Repair & Optimizer Tool (Windows 10, 8, 7, XP, Vista — Microsoft Gold Certified).
- Шаг 2: Нажмите «Начать сканирование”, Чтобы найти проблемы реестра Windows, которые могут вызывать проблемы с ПК.
- Шаг 3: Нажмите «Починить все», Чтобы исправить все проблемы.
-
Загрузиться в безопасном режиме и запустить DISM
Посмотрите, сможете ли вы загрузить Windows 10 в безопасном режиме. После этого откройте командную строку с повышенными правами и выполните следующую команду, чтобы восстановить образ системы:
DISM / Online / Cleanup-Image / RestoreHealth
Эта команда сканирует ваш образ системы на предмет возможного повреждения. Чтобы бежать, нужно время, так что просто дай ему бежать.
-
Отключить ранний запуск защиты от вредоносного ПО
Временами возникают проблемы после установки антивирусных программ. В этом случае вы можете попытаться отключить защитное программное обеспечение, которое мешает запуску. Просто нажмите на Дополнительные параметры, затем Устранение неполадок, затем Дополнительные параметры и снова Параметры загрузки, Наконец, нажмите Перезагрузка кнопку.
На следующем экране нажмите клавишу «8» или «F8» на клавиатуре, чтобы выбрать Отключить ранний запуск настройки защиты от вредоносных программ
Это перезагрузит компьютер после того, как он закончит обработку, затем вы сможете проверить, исправила ли она проблему. Если все еще нет, попробуйте следующий шаг.
-
Восстановить реестр
Программы, которые мы устанавливаем, изменяют записи в реестре. Это может испортить нормальный процесс работы компьютера. Итак, попробуйте восстановить исходное состояние реестра, выполнив в командной строке следующую команду:
скопируйте c: windows system32 config RegBack * c: windows system32 config
Тип «Всё”Когда вас спросят, какие элементы вы хотите перезаписать, нажмите Enter.
Перезагрузите компьютер.
-
Отключить автоматическое восстановление при запуске
Для этого вам необходимо:
- Нажмите на Устранение неполадок в первую очередь
- Нажмите Дополнительные параметры
- Открыть командную строку
- Введите команду: bcdedit / set recoveryenabled НЕТ
- Перезагрузите компьютер и проверьте, обходит ли компьютер режим автоматического восстановления.
-
Устранение неполадок с помощью утилиты «Сбросить этот компьютер»
Эта опция Windows 10 может восстановить заводские настройки вашего компьютера, не удаляя ваши личные файлы. Но это обычно делается в крайнем случае для решения проблемы. Просто используйте меню «Устранение неполадок» в меню «Восстановление при загрузке», выберите «Сбросить этот ПКИ дождитесь его завершения.
Кроме того, убедитесь, что вы проверили свое оборудование, чтобы исключить любые проблемы, связанные с оборудованием. Просто сделайте следующее:
- Переустановите жесткий диск
- Переустановите ОЗУ
- Отключите все внешние устройства
Если проблема еще не решена на этом этапе, оставьте комментарий, и мы поможем вам найти решение этой проблемы.
Совет экспертов: Этот инструмент восстановления сканирует репозитории и заменяет поврежденные или отсутствующие файлы, если ни один из этих методов не сработал. Это хорошо работает в большинстве случаев, когда проблема связана с повреждением системы. Этот инструмент также оптимизирует вашу систему, чтобы максимизировать производительность. Его можно скачать по Щелчок Здесь
Сообщение Просмотров: 164
На чтение 8 мин. Просмотров 1.7k. Опубликовано 14.06.2021
Ошибка «Восстановление при загрузке не может восстановить этот компьютер автоматически» возникает, когда Windows не может исправить компьютер из-за присутствующих неправильных конфигураций и не может загрузить его в нормальном состоянии. Эта ошибка может появиться по нескольким причинам; ваш жесткий диск может быть поврежден, могут быть поврежденные сектора, у вас может быть два жестких диска с операционной системой на обоих и т. д.
Есть несколько решений для решения этой проблемы. Иногда они работают, а иногда нет. В худшем случае вам придется сбросить Windows до заводских настроек, что «может» привести к потере ваших файлов и папок. Мы перечислили решения в порядке возрастания технических характеристик. Начните с первого и постепенно уменьшайте его соответственно.
Примечание: Прежде чем приступить к выполнению всех решений, перечисленных ниже, убедитесь, что вы не подключили два жестких диска к одному компьютеру, где оба содержат их версии операционных систем. Если да, попробуйте установить приоритет загрузки на правильный диск. Если это не сработает, физически отсоедините диск от компьютера и попробуйте загрузиться с другого.
Содержание
- Решение 1. Использование Bootrec (bootrec.exe)
- Решение 2. Использование CHKDSK
- Решение 3. Чистая загрузка компьютера
- Решение 4 : Изменение режима SATA
- Решение 5. Резервное копирование данных
- Решение 6. Физическая проверка жесткого диска
Решение 1. Использование Bootrec (bootrec.exe)
Bootrec – это инструмент, предоставляемый Microsoft в среде восстановления Windows (также называемой Windows RE). Когда вашему компьютеру не удается загрузиться, Windows автоматически запускается в RE. В этой среде есть несколько инструментов, которые потенциально могут исправить ваш компьютер, такие как командная строка, восстановление при загрузке и т. Д. Существует также утилита bootrec.exe, которая используется вместе с:
- Загрузочный сектор
- Данные конфигурации загрузки (BCD)
- Основная загрузочная запись (MBR)
Вы уже используете RE, когда вы пытаетесь восстановить свой автозагрузку. Мы попробуем использовать Bootrec из командной строки и посмотрим, решит ли это проблему для нас.
- Перезагрузите компьютер. Когда ваш компьютер загрузится (когда появится логотип Windows 7), нажмите F8.
- Теперь выберите « Восстановить компьютер » из списка доступных вариантов.

- Новое маленькое окно появится. Выберите « командная строка » из списка доступных параметров.

- Теперь выполните следующие команды в окне и дождитесь завершения каждой из них:
bootrec/fixmbr
bootrec/fixboot
Каждая команда должна давать вам подтверждение успешного завершения операции. Теперь перезагрузите систему и, надеюсь, проблема будет решена.
Примечание. Вы также можете использовать команду «bootrec/RebuildBcd».
Решение 2. Использование CHKDSK
Как объяснялось ранее, эта ошибка обычно возникает, когда ваш жесткий диск не работает должным образом или присутствуют сбойные сектора. Мы можем использовать утилиту CHKDSK, используя командную строку, и посмотреть, есть ли они. CHKDSK – это системный инструмент, присутствующий в Windows, который проверяет целостность тома и пытается исправить логические системные ошибки. Он также определяет наличие поврежденных секторов на жестком диске и помечает их, чтобы при использовании диска компьютером не возникало ошибок.
- Перезагрузите компьютер. Когда ваш компьютер загрузится (когда появится логотип Windows 7), нажмите F8.
- Теперь выберите « Восстановить компьютер » из списка доступных вариантов.
- Появится новое маленькое окно. Выберите « командная строка » из списка доступных параметров.
- Теперь выполните следующую команду в окне командной строки:
chkdsk/r
- Перезагрузите систему. После перезапуска утилита проверки диска просканирует ваш жесткий диск на предмет любых несоответствий и исправит их соответствующим образом.
Если у вас возникла проблема при запуске CHKDSK, вы можете выполнить следующие команды в командной строке перед запуском команды CHKDSK:
diskpart
выберите диск X (X = 0,1,2)
attrib disk
attrib disk clear
readonly
diskpart
list vol
sel vol X (X = 0,1,2)
attrib vol
attrib vol clear readonly
После выполнения этих команд запустите CHKDSK и посмотрите, решит ли это проблему.
перемещайтесь соответственно вниз.
Решение 3. Чистая загрузка компьютера
Если оба приведенных выше решения не работают. Чтобы это не помогло, вы можете загрузить свой компьютер в безопасном режиме и попробовать чистую загрузку.
Эта загрузка позволяет вашему компьютеру включиться с минимальным набором драйверов и программы. Включены только основные службы, а все остальные службы отключены. Если ваш компьютер запускается в этом режиме, вы должны немедленно сделать резервную копию всех ваших важных данных . После резервного копирования важных данных вы можете либо установить новую версию Windows, либо попробовать снова включить процессы и посмотреть, в чем была проблема.
- Нажмите Windows + R , чтобы запустить приложение “Выполнить”. Введите « msconfig » в диалоговом окне и нажмите Enter.
- Выберите вкладку « Boot », установите флажок « Безопасная загрузка »и установите для параметра значение« Minimal ». Нажмите Применить, чтобы сохранить изменения.

- Перейдите на вкладку Services в верхней части экрана. Отметьте строку с надписью « Скрыть все службы Microsoft ».. Как только вы нажмете эту кнопку, все связанные с Microsoft службы будут отключены, оставив все сторонние службы (вы также можете отключить все связанные с Microsoft процессы и более тщательно проверить, нет ли сторонних служб, вызывающих проблему).
- Теперь нажмите кнопку « Отключить все », расположенную внизу в левой части окна. Все сторонние службы будут отключены.

- Нажмите Применить , чтобы сохранить изменения. Теперь выберите вкладку « Автозагрузка ». Выберите каждую службу по очереди и нажмите « Отключить » в правом нижнем углу окна.

- После сохранения всех изменений попробуйте загрузить компьютер в обычном режиме и посмотрите, поможет ли это. Вы можете легко выбрать « Запускать Windows в обычном режиме », используя предустановленные параметры загрузки при загрузке операционной системы.
Решение 4 : Изменение режима SATA
Режимы SATA определяют, как ваш жесткий диск взаимодействует с вашим компьютером. Вы можете настроить жесткий диск SATA для работы в одном из трех режимов (AHCI, IDE и RAID). Режим IDE – это самый простой из доступных режимов, и в нем жесткий диск настроен на работу как IDE или Parallel ATA. Режим Advanced Host Controller Interface (AHCI) позволяет использовать расширенные функции на дисках SATA, такие как Native Command Queuing (NCQ) или горячая замена.
Мы можем попробовать изменить режим SATA вашего жесткого диска и посмотрите, имеет ли это какое-либо значение.
- Войдите в BIOS вашего компьютера, перезапустив его и сразу же нажав DEL или F2. В BIOS найдите параметр «Конфигурация хранилища». Скорее всего, он будет на Main

- Если установлен режим AHCI, тогда измените его на IDE . Если он установлен на IDE , измените его на

- Вы также можете изменить настройку контроллера, перейдя в ‘ Advanced ‘, а затем’ Конфигурация бортовых устройств ‘.

- Теперь поищите режим под вашим контроллером. Если установлен режим AHCI, тогда измените его на IDE . Если он установлен на IDE , измените его на

Если Windows по-прежнему не загружается должным образом, вы можете снова выполнить решение 1 и 2.. Убедитесь, что вы выполняете операцию CHKDSK либо на всех дисках, либо на диске, где хранятся ваши загрузочные файлы.
Решение 5. Резервное копирование данных
Прежде чем мы перейдем к тестированию жесткого диска, вы должны получить и сделать резервную копию своих данных, выполнив шаги, указанные ниже. Для этого вам может потребоваться рабочий порт USB и USB или внешнее запоминающее устройство. Мы будем использовать командную строку, которую мы открыли ранее в RE.
- Откройте командную строку в RE, как упоминалось в предыдущей статье. . В командной строке выполните инструкцию « блокнот ». Это запустит обычное приложение блокнота на вашем компьютере в среде RE.

- Нажмите Файл> Открыть в блокноте. Теперь выберите « Все файлы » из параметра « Тип файлов ». Теперь вы сможете просматривать все файлы на вашем компьютере с помощью этого проводника.

- Перейдите к данным, для которых требуется создать резервную копию. Щелкните его правой кнопкой мыши и выберите « Копировать ».

- Теперь снова перейдите в раздел” Мой компьютер “, найдите съемный жесткий диск и вставьте на него все содержимое. Повторяйте эти шаги, пока не создадите резервную копию всех важных данных на внешнем жестком диске.
Решение 6. Физическая проверка жесткого диска
Если все вышеперечисленные методы не помогли, вам следует проверить жесткий диск на наличие физических ошибок, подключив его к другому компьютеру. Осторожно извлеките жесткий диск, подключите его к другому компьютеру и попробуйте запустить на нем CHKDSK. Вы также можете создать резервную копию своих данных, используя этот метод.
Примечание. Когда вы подключаете жесткий диск к новому компьютеру, убедитесь, что установлен приоритет загрузки. на жесткий диск этого компьютера. В противном случае вы столкнетесь с той же проблемой и на этом компьютере.
Если после выполнения всех решений компьютер по-прежнему не исправляет жесткий диск, нет другого выбора, кроме как подключить его обратно на свой компьютер и установите новую версию Windows с нуля. Прежде чем продолжить, убедитесь, что вы создали резервную копию данных.
При возникновении неполадок компьютер сам принимает решение об автоматическом восстановлении параметров до рабочей стадии. Это одна из мер самозащиты, если можно так назвать. Однако не всегда этот процесс удается завершить. Это не значит, что компьютеру нельзя помочь.
Автоматическое восстановление не удалось восстановить компьютер
Причины
В попытке восстановить работоспособность путем «отката» к прежним настройкам операционная система терпит неудачу по нескольким причинам:
- из-за сбоя питания предыдущий сеанс завершился некорректно;
- ошибки в работе установленной антивирусной программы;
- слишком много битых системных файлов или драйверов;
- повреждения реестра;
- изношенность «железа«;
- неверное распознавание системной папки;
- мешает съемный накопитель (именно поэтому перед восстановлением рекомендуется снять все флеш-карты).
Это список, по мнению специалистов, наиболее вероятных причин. Наиболее вероятных, потому что привести исчерпывающий перечень всех казусов, не дающих завершить восстановление, не сможет ни один айти-мастер.
Именно поэтому представители службы техподдержки корпорации Майкрософт официально советуют запускать восстановление версии «окон» как минимум три раза. Даже если предыдущие попытки не имели успеха. Дело в том, что даже у службы восстановления Windows возможности ограничены. Если проблем накопилось слишком много, она не может их решить сразу все.
Запускаем средство восстановления запуска.
Видимо, раз вы читаете эту статью, повторно. В очередной раз натыкаемся на сообщение, что
Средство восстановления запуска не может автоматически восстановить этот компьютер
Windows не может автоматически устранить неполадки этого компьютера
и отправляемся за дополнительными инструментами для работы в Показать дополнительные возможности восстановления системы
. Нам нужна консоль команд:
Консоль откроется из Х . Напомню, что это буква именно того носителя, на котором находятся загрузочные (установочные) файлы Windows. Перейдём в раздел с установленной системой. Обычно это раздел С . Если разделов, а тем более систем, несколько, придётся ориентироваться по занимаемому месту, директориям, учётным записям. Но и в этом случае фантазии Windows при установке обычно хватает на литеры С и D .
- вводим требуемый диск командой на манер:
буква_диска:
у меня системным оказался диск D
- проверим его содержание. Самый быстрый способ это сделать — ввести команду:
dir
если появились папки на манер Program Files
,
Desktop
и другие, вы в нужном месте.
- переходим в системный каталог Windows:
cd windowssystem32config
где снова отобразим его содержание для наилучшей навигации командой dir и с оздадим папку, в которой будут содержаться файлы, с которыми мы будем работать (на случай, если что-то пойдёт не так). Я назвал новую папку backup — название произвольное:
Md backup
- и копируем всё содержимое директории в эту папку:
copy *.* backup
Если с первой попытки не получится и придётся перезаписывать содержимое, в ответ на вопрос консоли жмите A .
ВНИМАНИЕ. На этом этапе никаких ошибок происходить у вас не должно. Если что-то пошло не так, повторяйте работу с начала пошагово.
- Нас теперь интересует содержимое папки RegBack :
cd RegBack
Её содержимое почти у всех пользователей одинаково и выглядит примерно так (команда dir в помощь):
Главное, чтобы не было пустых папок с содержимым в 0 байт.
- Копируем содержимое папки RegBack командой (следим за синтаксисом):
copy *.* ..
и нажатие по Enter
скопирует содержимое в директорию, откуда папка просматривается (WindowsSystem32config ). Если консоль потребует подтверждения, нажмите Y или А.
- Закрываем консоль и перезагружаемся.
Во время только одного запуска Windows, система выполняет множество процессов. Соответственно, когда ОС Windows не загружается, на это может быть несколько причин. Ниже мы рассмотрим, что может спровоцировать ошибку при запуске Windows, а также устраним возникшую проблему.
Аппаратные проблемы
Не будем подробно останавливаться на неработоспособности оборудования, т.к. своими силами и без нужных навыков определить какое именно оборудование сломалось – довольно непросто. Ниже перечислены некоторые типы ошибок которые говорят о том, что проблема связана именно с аппаратной частью:
- Повторяющийся по кругу сбой одного и того же драйвера может говорить о неработоспособности устройства, который и управляется этим драйвером.
- Ошибки, которые сопровождаются возникновением синего экрана могут говорить о неполадках оперативной памяти устройства.
- Различные артефакты или полностью отсутствующее изображение говорят о проблемах в работе видеокарты.
- Если загрузка Windows зависает на каком-то этапе или вовсе не начинается, это говорит о неработоспособности жесткого диска.
- Если во время загрузки компьютер внезапно отключается, то это может говорить о неисправности блока питания, материнской платы, а иногда и другой аппаратной части.
Проблемы, связанные с повреждением загрузочных файлов
Если на первых этапах загрузки Windows система обнаружит отсутствие важных загрузочных файлов, то на экране может появиться сообщение «BOOTMGR is missing». Кроме того, эта проблема может сопровождаться как другими сообщениями, так и полным отсутствием каких-либо надписей (черный экран с курсором или без него).
Bootmgr – загрузчик операционной системы, который недоступен обычным пользователям. Однако пользователи легко его могут отформатировать, загрузившись со внешнего носителя. После этого операционная система загружаться не будет.
Проблемы с реестром
Если причиной проблемы стал поврежденный реестр, то загрузка Windows может даже не начаться. Вместо этого на экране будет отображено сообщение, что в системе произошел сбой, а также будет предложено воспользоваться средой восстановления.
Довольно часто восстановление помогает загрузить реестр из резервной копии и устранить проблему запуска Windows.
Однако восстановление может пройти успешно далеко не всегда, ведь у системы могут отсутсвовать необходимые резервные копии.
Способы автоматического восстановления
Вариантов заставить операционную систему заработать в правильном режиме несколько:
- выбрать пункт восстановления (до какой версии «откатить» настройки — до того момента, когда сбоев не наблюдалось, или вообще до заводских настроек);
- через командную строку;
- в безопасном режиме;
- посредством загрузочного диска или образа;
- с использованием среды восстановления
Некоторые способы очищают избыток ненужных данных, другие просто «откатывают» настройки к работоспособной версии.
Подобные действия применимы и к Windows 8, и к Windows 10.
Устранение проблем с запуском Windows
Среда восстановления
Запуск Windows 7 возобновлять куда удобнее, нежели Windows XP, который не успел получить среду восстановления. При установке Windows, данная среда инсталлируется на жесткий диск, имеет отдельный раздел, а также отдельный загрузчик. Именно поэтому среду восстановления никак не затрагивают проблемы, с которыми сталкивается Windows.
Для запуска среды восстановления нажмите клавишу F8 и выберите из всех вариантов загрузки Windows пункт «Устранение неполадок компьютера».
Следом, чтобы попасть в среду восстановления, система попросит ввести пароль. Если вы забыли пароль или не обладаете правами администратора, то среду восстановления придется запускать с установочного диска.
К этому пункту стоит прибегать, если вы не знаете точной причины отсутствия запуска Windows.
Выберите пункт «Восстановление запуска». Система проведет сканирование и устранит найденные проблемы.
Данным способом можно воспользоваться, если Windows перестал загружаться после установки программы, заражения компьютера вирусами или изменений в реестре.
Проблему поможет устранить параметр «Восстановление системы», но только в том случае, если точки восстановления были сохранены.
Принцип действия довольно прост: вы выбираете нужную точку восстановления, которая датирована тем временем, когда проблем с Windows не наблюдалось. Начнется откат системы, после чего произойдет нормальная загрузка Windows.
Применяется, когда на компьютере нет сохраненых резервных копий, однако у вас имеется точка восстановления, сохраненная на съемном носителе.
Выберите пункт «Восстановление образа системы», а затем подключите к компьютеру съемный носитель, на котором имеется архив образа системы. Далее выполняйте указания Мастера восстановления.
Ручное восстановление реестра
Применяется, когда вышеописанные инструкции не привели к устранению проблемы. В ОС Windows резервная копия реестра создается каждые 10 дней, поэтому вы своими руками можете попытаться загрузить последнюю рабочую резервную копию.
- Из списка доступных параметров выберите пункт «Командная строка» и введите в нее следующую команду «notepad», затем нажмите клавишу Enter. Запустится стандартная программа «Блокнот». Выберите в шапке программы меню «Файл» – «Открыть».
- Перейдите в директорию C:WindowsSystem32config
- В нижней части окна в графе «Тип файлов» поменяйте параметр на «Все файлы», чтобы увидеть полное содержимое этой папки. Следующий список файлов относится к текущему реестру: Default, Sam, System, Security, Software (без расширения).
- Каждый из этих файлов необходимо переименовать или дописать к ним расширение.old.
- В папке «Config»
откройте папку
«RegBack»
. Здесь содержатся резервные копии реестра. Скопируйте их по одному в папку
«Config»
. - Вернитесь к окну «Параметры восстановления»
и в самой нижней части выберите кнопку . Если проблема возникла из-за сбоя в реестре, то запуск Windows пройдет нормально.
Восстановление файлов
В Windows встроена замечательная утилита, которая прекрасно восстанавливает защищенные файлы Windows. В меню «Параметры восстановления»
выберите пункт
«Командная строка»
и пропишите в ней следующую команду:
/scannow /offbootdir=C: /offwindir=C:Windows
Команда «scannow»
запустит сканирование системы,
«offbootdir»
указывает букву системного диска,
«offwindir»
ведет к папке «Windows».
Обратите внимание, что в среде восстановления буквы дисков могут не совпадать с теми, которые видны при обычной загрузке Windows. Поэтому, прежде чем приступать к сканированию, обязательно запустите «Блокнот» (этот процесс описан выше) и проверьте в проводнике букву системного диска.
Ручное восстановление файлов
Если вышеописанные способы не принесли должного результата, стоит попробовать ручным способом восстановить загрузочные файлы, а также перезаписать главную загрузочную запись HDD.
Для этого откройте меню «Параметры восстановления»
–
«Командная строка»
и выполните следующую команду, предварительно уточнив букву раздела через «Блокнот»:
Теперь поочередно выполните следующие две команды:
После этого возобновите перезапуск Windows.
Данные способы помогают устранить многие ошибки загрузки ОС Windows. Если приведенные советы вам не помогли, остается только помощь сервисного центра – проблема может заключаться в аппаратной части.
Восстановление запуска
После запуска этого варианта восстановления будет осуществлен поиск и устранение следующих проблем:
- ошибки в загрузочных секторах,
- неправильные записи в загрузочном меню,
- поврежденные загрузочные файлы.
Сразу же отобразится окно диагностики системы и средство восстановления запуска попытается автоматически исправить возникшие проблемы.
Через некоторое время отобразится окно с результатами проверки.
Если Вы хотите получить больше информации о произведенной диагностике — нажмите ссылку Показать диагностику и описание исправления.
Используйте полосу прокрутки для того, чтобы просмотреть полный отчет. Рекомендации по исправлению находятся внизу списка.
Если проблемы не были найдены, то после щелчка по кнопке Готово
Вы вернетесь в окно выбора вариантов восстановления для дальнейших попыток восстановить систему.
Если средство восстановления запуска не смогло исправить неполадки, т.е. проблемы остались не решенными, то Вы получите уведомление с предложением отправить отчет в Microsoft. Нажав на ссылку Показать подробности проблемы
, Вы можете ознакомиться с найденными средством и подготовленными для отправки проблемами.
Выполните одно из предложенных действий, в результате откроется окно с результатами проверки, где Вам станут доступны две ссылки: Показать диагностику и описание исправления
. Щелкнув по этой ссылке, Вы откроете детальный список произведенной проверки, а также причину проблемы (прокрутите список вниз).
Щелчок по ссылке Показать дополнительные возможности восстановления системы
— откроет окно выбора вариантов восстановления, для дальнейших попыток восстановить систему. К такому же результату приведет нажатие кнопки
Отмена
.
Нажав кнопку Готово
, Вы отправите систему на перезагрузку (Иногда, не смотря на такое категоричное заявление средства Восстановления запуска о невозможности устранить неполадки компьютера, операционная система после перезагрузки запускается и работает в дальнейшем без проблем).
Если средством Восстановления запуска были найдены и устранены проблемы — компьютер перезагрузится автоматически, либо Вы можете нажать кнопку Готово
. Кстати, Отчет о результатах диагностики будет сохранен и на жестком диске по адресу %WinDir %System32LogFilesSRTSRTTrail.txt.
- может устранять только определенные проблемы, например отсутствующие или поврежденные системные файлы. Это средство не может устранить отказы оборудования, такие как сбой жесткого диска или несовместимость памяти, и не защищает от вирусных атак.
- Средство восстановления при загрузке
не предназначено для исправления проблем установки Windows, оно также не сможет помочь восстановить личные файлы, такие как фотографии или документы. Чтобы защитить свой компьютер, регулярно осуществляйте архивацию системы и файлов.
Совет
Если вы получаете сообщение об ошибке указывающей на повреждение файловой системы в то время как вы работаете в Windows и у вас есть аккаунт с правами администратора, попробуйте запустить утилиту командной строки SFC
. Для этого — откройте меню
Пуск
, выберите
Все программы — Стандартные
, щелкните правой кнопкой мыши пункт
Командная строка
и выберите
Запуск от имени администратора
. Затем, в окне командной строки введите
sfc / Scannow
. Утилита произведет проверку целостности всех защищенных системных файлов и, по возможности, заменит проблемные файлы.
Другой способ устранения проблем при загрузке, (проблемы с главной загрузочной записи (MBR
), загрузочного сектора или
Boot Coniguration Data (BCD
)) — заключается в попытке ручного исправления с использованием инструмент
Bootrec
в сессии командной строки. Дополнительные сведения о командной строки в Windows RE, смотрим далее.
Критические ошибки при запуске Windows 7 возникают по множеству причин: из-за неисправности оборудования, из-за проблем с самой системой или из-за сбоев программного обеспечения. В одних случаях прямую связь причины и следствия можно отследить, если сбой возник после установки приложения, драйвера, подключения нового устройства и т. д. В других же случаях источник возникновения ошибки определить сложно.
Восстановление из среды восстановления Windows RE
В тех случаях, когда операционная система вообще не загружается на компьютере, выполнить восстановление можно при помощи среды восстановления Windows RE (Windows Recovery Environment).
Для этого, вам понадобится один из заранее созданных загрузочных дисков:
- Диск восстановления Windows (флешка или CD/DVD диск).
- Загрузочная флешка с образом Windows.
- Установочный DVD-диск с записанным образом системы.
В этом случае, у вас будет возможность загрузиться с флешки или оптического диска, а затем запустить восстановление ОС.
На моем сайте есть статья про использования среды восстановления Windows RE. В статье подробно описаны все необходимые действия.
Почему не работает восстановление системы
После завершения выполнения восстановления, операционная система возвращается в то состояние, которое она имела в момент создания данной точки восстановления. К сожалению, восстановление Windows при помощи заранее созданных точек восстановления не всегда проходит гладко по-разным причинам.
Вы запускаете процесс восстановления операционной системы и видите, что в Windows не работает восстановление системы. Пользователь может столкнутся с несколькими вариантами неполадок в работе этого системного инструмента:
- Функция восстановления Windows вообще не работает на ПК.
- Процесс восстановления операционной системы запускается, проходит все этапы восстановления, а в завершении процесса вы видите, вместо окна с информацией, что система успешно восстановлена, окно с информацией о том, что системе не удалось выполнить восстановление.
- Операционная система не запускается, попытки выполнить восстановление системы с помощью Диска восстановления, загрузочной флешки Windows или установочного DVD-диска, ни к чему не приводят.
Причины отказа в работе функции восстановления Windows могут быть самыми разными:
- На ПК отключена защита системы — функция создания точек восстановления отключена в операционной системе, следовательно, на компьютере нет в наличии точек восстановления.
- Отсутствуют точки восстановления — контрольные точки восстановления были удалены по каким-либо причинам. Например, при «большом» обновлении Windows 10, на компьютере удаляются прежние точки восстановления, созданные в прежней версии системы.
- Повреждение точки восстановления — в этом случае, необходимо использовать другую точку восстановления, если она есть в наличии.
- Воздействие вирусов — вредоносное программное обеспечение выводит из строя системное средство восстановления или отключает службы и функции, ответственные за выполнение этой работы.
- Блокировка выполнения восстановления сторонним программным обеспечением — обычно, это происходит от действий антивируса.
- Сбои в работе Windows — из-за серьезных неполадок в работе операционной системы перестают работать многие функции, в том числе, восстановление системы.
- Система не запускается из-за проблем с оборудованием — в случае отказа жесткого диска, памяти или другого аппаратного обеспечения, не удалось выполнить загрузку на компьютере, чтобы приступить к восстановлению ОС.
В этой статье мы рассмотрим некоторые причины, по которым не работает функция восстановления Windows, и способы решения проблемы.
Как включить защиту системы в параметрах Windows
В случае отсутствия точек восстановления, необходимо проверить работу функции защиты системы, которая отвечает за создание точек восстановления.
Необходимо выполнить следующие действия:
- Нажмите на клавиши «Win» + «R».
- В диалоговом окне «Выполнить» введите команду: «SystemPropertiesProtection» (без кавычек), а затем нажмите на кнопку «ОК».
- Откроется окно «Свойства системы» во вкладке «Защита системы». В разделе «Параметры защиты» напротив доступных дисков отображается текущее состояние защиты.
- В случае, если напротив системного диска, установлен параметр «Отключено», необходимо включить защиту системы.
- Нажмите на кнопку «Настроить…».
- В разделе «Параметры восстановления» активируйте пункт «Включить защиту системы», потом передвиньте ползунок для фиксации максимального использования дискового пространства, выделяемого для точек восстановления, а затем нажмите на кнопку «ОК».
- В окне «Свойства системы» нажмите на кнопку «Создать…», для самостоятельного создания точки восстановления Windows.
Проверка и восстановление системных файлов
Бывает, что восстановление ОС не работает из-за повреждения системных файлов. В этом случае, необходимо выполнить проверку и восстановление системных файлов Windows.
При помощи системного средства SFC.exe (System File Checker), встроенного в операционную систему, проводится проверка на целостность и восстановление важных системных файлов.
Эта операция выполняется следующим образом:
- Необходимо запустить командную строку от имени администратора.
- В окно командной строки выполните команду:
sfc /scannow
В зависимости от результат проверки, предпринимайте дальнейшие действия. Подробнее о работе с утилитой «sfc» читайте здесь.
Обновление за апрель 2021 года:
Теперь мы рекомендуем использовать этот инструмент для вашей ошибки. Кроме того, этот инструмент исправляет распространенные компьютерные ошибки, защищает вас от потери файлов, вредоносных программ, сбоев оборудования и оптимизирует ваш компьютер для максимальной производительности. Вы можете быстро исправить проблемы с вашим ПК и предотвратить появление других программ с этим программным обеспечением:
- Шаг 1: Скачать PC Repair & Optimizer Tool (Windows 10, 8, 7, XP, Vista — Microsoft Gold Certified).
- Шаг 2: Нажмите «Начать сканирование”, Чтобы найти проблемы реестра Windows, которые могут вызывать проблемы с ПК.
- Шаг 3: Нажмите «Починить все», Чтобы исправить все проблемы.
Загрузиться в безопасном режиме и запустить DISM
Посмотрите, сможете ли вы загрузить Windows 10 в безопасном режиме. После этого откройте командную строку с повышенными правами и выполните следующую команду, чтобы восстановить образ системы:
DISM / Online / Cleanup-Image / RestoreHealth
Эта команда сканирует ваш образ системы на предмет возможного повреждения. Чтобы бежать, нужно время, так что просто дай ему бежать.
Отключить ранний запуск защиты от вредоносного ПО
Временами возникают проблемы после установки антивирусных программ. В этом случае вы можете попытаться отключить защитное программное обеспечение, которое мешает запуску. Просто нажмите на Дополнительные параметры
, тогда
Устранение неполадок
, тогда
Дополнительные параметры
и снова
Параметры загрузки
, Наконец, нажмите
Перезагрузить
кнопку.
На следующем экране нажмите клавишу «8» или «F8» на клавиатуре, чтобы выбрать Отключить ранний запуск настройки защиты от вредоносных программ
Это перезагрузит компьютер после того, как он закончит обработку, затем вы сможете проверить, исправила ли она проблему. Если все еще нет, попробуйте следующий шаг.
Восстановить реестр
Программы, которые мы устанавливаем, изменяют записи в реестре. Это может испортить нормальный процесс работы компьютера. Итак, попробуйте восстановить исходное состояние реестра, выполнив в командной строке следующую команду:
скопируйте c: windows system32 config RegBack * c: windows system32 config
Тип » Все районы
”Когда вас спросят, какие элементы вы хотите перезаписать, нажмите Enter.
Отключить автоматическое восстановление при запуске
Для этого вам необходимо:
- Нажмите на Устранение неполадок в первую очередь
- Нажмите Дополнительные параметры
- Открыть командную строку
- Введите команду: bcdedit / set recoveryenabled НЕТ
- Перезагрузите компьютер и проверьте, обходит ли компьютер режим автоматического восстановления.
Устранение неполадок с помощью утилиты «Сбросить этот компьютер»
Эта опция Windows 10 может восстановить заводские настройки вашего компьютера, не удаляя ваши личные файлы. Но это обычно делается в крайнем случае для решения проблемы. Просто используйте меню «Устранение неполадок» в меню «Восстановление при загрузке», выберите «Сбросить этот ПКИ дождитесь его завершения.
Кроме того, убедитесь, что вы проверили свое оборудование, чтобы исключить любые проблемы, связанные с оборудованием. Просто сделайте следующее:
- Переустановите жесткий диск
- Переустановите ОЗУ
- Отключите все внешние устройства
Если проблема еще не решена на этом этапе, оставьте комментарий, и мы поможем вам найти решение этой проблемы.
Источник