В этом разделе приведены решения самых распространенных проблем, возникающих при работе с Яндекс Браузером.
| |
Установка и запуск |
Ошибка установки
Ошибка обновления
Отключение автозапуска
Не запускается Браузер
Если Браузер не запускается или вы видите ошибку «Не удалось запустить приложение, поскольку его параллельная конфигурация неправильна», попробуйте установить последнюю версию поверх текущей. Скачайте установочный файл со страницы browser.yandex.ru .
Если это не помогло, напишите нам.
Опишите поэтапно:
-
что происходит при попытке открыть Браузер (например, появляются сообщения об ошибке или окно Браузера открывается некорректно);
-
что предшествовало появлению проблемы (например, обновление Браузера или системы, установка программ или расширений);
-
как давно не открывается Браузер.
По возможности приложите скриншот ошибки.
Браузер зависает
Браузер может зависать, если на диске свободно менее 600 МБ. Освободите место на диске.
Если это не помогло, отправьте сообщение в службу поддержки через форму со следующей информацией:
-
При каких действиях зависает Браузер.
-
Возникает ли проблема со всеми страницами или только с определенными (укажите с какими).
-
Снимите логи net-export по инструкции, выложите их в любое облачное хранилище и приложите ссылку на файл в сообщение.
Если в процессе открытия страниц возникают ошибки, добавьте текст ошибки в сообщение.
Браузер долго запускается
-
В рабочем профиле попробуйте закрыть все вкладки, очистить кеш и перезапустить Браузер.
-
Если не помогло, попробуйте создать новый профиль пользователя и воспроизвести ситуацию в нем.
Внимание. Не удаляйте старый профиль при создании нового, так как он содержит все ваши данные, такие как закладки, пароли и т. п.
После этого запустите Браузер через ярлык нового профиля на рабочем столе и проверьте, стал ли он запускаться быстрее. Если работа в новом профиле вас устраивает, можете работать в нём, а все личные данные синхронизируйте со старым профилем (включите в новом профиле синхронизацию под тем же логином, что и в старом).
Не удаляйте старый профиль, пока не убедитесь, что в новом после переноса все работает корректно.
-
Если после переноса настроек ситуация повторится, это может указывать на некорректную работу расширения. Отключите проблемное расширение:
-
Нажмите и отключите все расширения.
-
Перезапустите Браузер: закройте его сочетанием клавиш Ctrl + Shift + Q (в Windows и Linux) или ⌘ + Q (в macOS), затем снова откройте.
-
Очистите кеш, чтобы в Браузер не подгружалась ранее сохраненная копия страницы.
-
Если проблема исчезла, методом перебора найдите расширение, которое ее вызывает. Каждый раз перезапускайте Браузер.
-
Отключите это расширение. Вы можете также написать его разработчикам о проблеме.
-
| |
Память и быстродействие |
Зависают вкладки
Новая вкладка не создается
Убрать значок Браузера из области уведомлений
Браузер расходует много оперативной памяти
Современные браузеры активно используют оперативную память. В интернете на смену статичным страницам пришли полноценные приложения. Предположим, на одной вкладке у вас открыт музыкальный проигрыватель, на другой — видеоролик на YouTube, а на третьей вы работаете в онлайн-редакторе. Чтобы вы могли быстро переключаться между вкладками, их данные должны храниться в оперативной памяти.
Почему Яндекс Браузер может расходовать больше памяти, чем другие браузеры?
-
Многопроцессорная архитектура. Каждое окно браузера — отдельный процесс, требующий дополнительной памяти. Многопроцессорная архитектура повышает стабильность — в случае сбоя на одной вкладке другие вкладки сохранятся и вы не потеряете данные.
-
Использование предзагрузки. Браузер пытается вычислить, какую ссылку вы нажмете, и подгружает данные страницы заранее.
-
Большое количество расширений. Расширения делают работу в Браузере удобнее, но каждое из них требует дополнительной оперативной памяти.
В среднем при нескольких открытых вкладках Браузер потребляет от 300 до 1000 МБ оперативной памяти.
Чтобы снизить объем потребляемой памяти, отключите:
-
предзагрузку страниц (нажмите и в разделе Поиск отключите опцию Заранее запрашивать данные о страницах, чтобы быстрее их загружать);
-
неиспользуемые расширения.
Браузер запускает много процессов
В том, что запущено много процессов, нет ничего страшного. Все браузеры на движке Chromium работают в таком режиме. Каждое окно браузера, а также некоторые расширения и плагины, представляют собой отдельный процесс, который в случае сбоя не приносит вреда другим открытым вкладкам и расширениям.
Браузер работает медленно
Попробуйте проверить все расширения, временно отключите голосовую активацию Алисы, очистите кеш, историю и файлы cookie.
-
Нажмите и отключите все расширения.
-
Перезапустите Браузер: закройте его сочетанием клавиш Ctrl + Shift + Q (в Windows и Linux) или ⌘ + Q (в macOS), затем снова откройте.
-
Очистите кеш, чтобы в Браузер не подгружалась ранее сохраненная копия страницы.
-
Если проблема исчезла, методом перебора найдите расширение, которое ее вызывает. Каждый раз перезапускайте Браузер.
-
Отключите это расширение. Вы можете также написать его разработчикам о проблеме.
-
Нажмите .
-
В разделе Голосовой помощник «Алиса» отключите активацию голосом (опция Включить голосовую активацию фразой).
-
Нажмите либо сочетание клавиш Ctrl + Shift + Del (в Windows и Linux) или Shift + ⌘ + Backspace (в macOS).
-
В списке Очистка истории выберите период для удаления кеша.
-
Включите опцию Файлы, сохранённые в кеше.
-
Отключите остальные опции (если хотите очистить только кеш Браузера).
-
Нажмите Очистить.
-
Нажмите .
-
В левом нижнем углу нажмите Очистить историю.
-
В окне Очистка истории укажите период времени, за который нужно удалить историю.
-
Включите опцию Просмотры.
-
При необходимости отключите все остальные опции.
-
Нажмите Очистить.
-
Нажмите либо сочетание клавиш Ctrl + Shift + Del (в Windows и Linux) или Shift + ⌘ + Backspace (в macOS).
-
В списке Очистка истории выберите период для удаления cookie.
-
Выберите пункт Файлы cookie и другие данные сайтов и модулей (отключите остальные опции, если хотите удалить только cookie).
-
Нажмите Очистить.
Проверить расширения
Отключить голосовую активацию Алисы
Очистить кеш
Очистить историю
Очистить cookie
Если не удалось справиться с проблемой самостоятельно, опишите нам ситуацию.
| |
Соединение |
Не открываются сайты с ГОСТ TLS
Не открывается сайт
Сайт может не открываться или загружаться не полностью по нескольким причинам:
-
Нажмите .
-
Прокрутите страницу вниз и нажмите Расширенные настройки сайтов.
-
В разделе Cookie-файлы нажмите Cookie-файлы и данные сайтов.
-
Наведите указатель мыши на нужный сайт и справа от названия нажмите появившуюся ссылку Удалить. Все coookie данной страницы будут удалены.
-
Нажмите и отключите все расширения.
-
Перезапустите Браузер: закройте его сочетанием клавиш Ctrl + Shift + Q (в Windows и Linux) или ⌘ + Q (в macOS), затем снова откройте.
-
Очистите кеш, чтобы в Браузер не подгружалась ранее сохраненная копия страницы.
-
Если проблема исчезла, методом перебора найдите расширение, которое ее вызывает. Каждый раз перезапускайте Браузер.
-
Отключите это расширение. Вы можете также написать его разработчикам о проблеме.
-
Откройте командную строку Windows. Нажмите сочетание клавиш Windows + R или наберите в строке поиска слово «Выполнить». В открывшемся окне введите с клавиатуры команду
cmd. -
Введите с клавиатуры команду
ipconfig /flushdns. -
Перезагрузите сетевое подключение.
Ограничения вашей сети
Доступ к сайту могут осложнять различные ограничения в вашей сети. Например, работа программного обеспечения (антивирусы, файрволы, вирусы) или особенности настройки сети на стороне провайдера (прокси-серверы и т. п.).
Проверьте доступ к сайту на другом компьютере из другой сети и убедитесь, что сайт работает. Если сайт не открывается только на вашем компьютере, рекомендуем обратиться к системному администратору или в службу поддержки провайдера.
Много временных файлов
Страница сайта может загружаться не полностью из-за большого количества временных файлов. Удалите все cookie на странице:
Проверьте, воспроизводится ли проблема.
Cайт блокируют расширения
Чтобы убедиться, влияют ли расширения на отображение страниц сайта, откройте сайт в режиме Инкогнито. Если проблема в режиме Инкогнито не воспроизводится, попробуйте найти расширение, блокирующее загрузку страниц.
Неверные настройки DNS
Иная проблема с Браузером
Если сайт открывается во всех браузерах, кроме Яндекс Браузера, напишите нам. Как можно подробнее опишите ситуацию, по возможности приложите скриншот.
Ошибка ERR_CERT_DATE_INVALID (сертификат IdenTrust DST Root CA X3 устарел)
Если при открытии сайта появилось сообщение «Невозможно установить безопасное соединение» с ошибкой ERR_CERT_DATE_INVALID, или ошибка отображается вместо части сайта, это может означать, что в операционной системе истек срок действия корневого сертификата IdenTrust DST Root CA X3.
Браузер использует корневые сертификаты, установленные в операционной системе, поэтому решить проблему с сертификатом нужно в самой системе:
-
Запустите пакет обновления и подождите, пока он установится.
-
Перезагрузите компьютер и откройте сайт.
-
Если сайт не открывается, обновите сертификат вручную:
-
Распакуйте его в удобное вам место.
-
Откройте папку
certificate update. -
Нажмите правой кнопкой мыши файл
update.batи выберите пункт Запуск от имени администратора. -
После отработки команд перезагрузите компьютер и откройте сайт.
-
-
Распакуйте его в удобное вам место.
-
Откройте папку
certificate update. -
Нажмите правой кнопкой мыши файл
update.batи выберите пункт Запуск от имени администратора. -
После отработки команд перезагрузите компьютер и откройте сайт.
Ошибка ERR_CERT_AUTHORITY_INVALID
Если вы не можете установить безопасное соединение на сервисах Яндекса из-за ошибки ERR_CERT_AUTHORITY_INVALID, значит, в операционной системе не хватает сертификата. Обновите Windows (). Если это не помогло, попробуйте загрузить и импортировать сертификаты вручную:
-
Загрузите на компьютер сертификаты по ссылкам:
-
Сертификаты Certum CA и Certum Trusted Network CA загрузятся на компьютер в формате TXT. Удалите расширение .txt:
-
Откройте в Windows Панель управления.
-
Нажмите Параметры папок (в Windows 10 нажмите Параметры Проводника).
-
На вкладке Вид отключите опцию Скрывать расширения для зарегистрированных типов файлов.
-
Нажмите Применить.
-
Откройте в Блокноте сертификат Certum CA и сохраните его, удалив расширение .txt, чтобы получить файл CA.pem.
-
Откройте в Блокноте сертификат Certum Trusted Network CA и сохраните его, удалив расширение .txt, чтобы получить файл CTNCA.pem.
-
-
Поочередно импортируйте каждый сертификат:
-
Откройте командную строку Windows. Нажмите сочетание клавиш Windows + R или наберите в строке поиска «Выполнить». В открывшемся окне введите команду
certmgr.msc. -
Откройте папку Доверенные корневые центры сертификации, а затем папку Сертификаты.
-
Выполните . Запустится Мастер импорта сертификатов.
-
Нажмите Далее.
-
Выберите сертификат и нажмите Далее.
-
Убедитесь, что в поле Хранилище сертификатов выбрано значение Доверенные корневые центры сертификации. Нажмите Далее.
-
Нажмите Готово.
-
В открывшемся диалоге нажмите Согласен.
-
-
Перезапустите Браузер.
Ошибка «DNS Error»
Если при открытии страницы вы видите сообщение о такой ошибке, попробуйте решить проблему одним из способов:
-
Нажмите либо сочетание клавиш Ctrl + Shift + Del (в Windows и Linux) или Shift + ⌘ + Backspace (в macOS).
-
В списке Очистка истории выберите период для удаления cookie.
-
Выберите пункт Файлы cookie и другие данные сайтов и модулей (отключите остальные опции, если хотите удалить только cookie).
-
Нажмите Очистить.
-
Нажмите либо сочетание клавиш Ctrl + Shift + Del (в Windows и Linux) или Shift + ⌘ + Backspace (в macOS).
-
В списке Очистка истории выберите период для удаления кеша.
-
Включите опцию Файлы, сохранённые в кеше.
-
Отключите остальные опции (если хотите очистить только кеш Браузера).
-
Нажмите Очистить.
-
Откройте командную строку Windows. Нажмите сочетание клавиш Windows + R или наберите в строке поиска слово «Выполнить». В открывшемся окне введите с клавиатуры команду
cmd. -
Введите с клавиатуры команду
ipconfig /flushdns. -
Перезагрузите сетевое подключение.
Удалите cookie
Очистите кеш
Сбросьте настройки DNS
Ошибка прокси-сервера
Если вы видите такую ошибку, значит, подключение к интернету в Браузере настроено через прокси-сервер. Если в вашей сети не используется прокси-сервер, отключите эту настройку.
-
Нажмите .
-
В разделе Сеть нажмите Настройки прокси-сервера.
-
В открывшемся окне перейдите на вкладку Подключения и нажмите Настройка сети.
-
В открывшемся окне отключите опцию Использовать прокси-сервер для локальных подключений.
Ошибка «Connection failure»
Ошибка «Сonnection failure» означает сбой подключения.
Сбой может возникнуть по следующим причинам:
-
Откройте командную строку Windows. Нажмите сочетание клавиш Windows + R или наберите в строке поиска слово «Выполнить». В открывшемся окне введите с клавиатуры команду
cmd. -
Введите с клавиатуры команду
ipconfig /flushdns. -
Перезагрузите сетевое подключение.
-
Нажмите .
-
В разделе Сеть нажмите Настройки прокси-сервера.
-
В открывшемся окне перейдите на вкладку Подключения и нажмите Настройка сети.
-
В открывшемся окне отключите опцию Использовать прокси-сервер для локальных подключений.
Проблемы в работе сайта
Попробуйте открыть в Браузере другие сайты. Если ошибка подключения не появляется, то вероятно, что на исходном сайте произошел сбой или проводятся профилактические работы. Подождите некоторое время и откройте сайт снова. Если проблема осталась, напишите разработчикам сайта.
Проблемы в работе вашего провайдера
Свяжитесь с провайдером и выясните, не было ли у него сбоев в работе или профилактических работ.
Сайт заблокирован антивирусом или брандмауэром
Проверьте в вашем антивирусе (брандмауэре Windows) список заблокированных ресурсов. Если вы нашли в списке нужную страницу, удалите ее оттуда.
Внимание. Удаляйте страницу только в том случае, если полностью уверены в ее безопасности. Если на странице имеется вредоносный код, он может заразить ваш компьютер или предоставить злоумышленникам доступ к вашим личным данным и электронным платежам.
В работу Браузера вмешался вирус
Проверьте компьютер с помощью антивируса или бесплатных утилит.
Неверные настройки DNS
Неверные настройки прокси-сервера
Куда пропал режим Турбо?
Режим Турбо в Браузере был необходим для ускорения доступа к различным сайтам, однако работал он только по протоколу HTTP. Сейчас таких сайтов осталось очень мало, поэтому мы отключили режим Турбо в Браузере и убрали его из настроек. Мы внедрили иные способы ускорения, позволяющие Браузеру оставаться быстрым без специального режима, и продолжим повышать его скорость.
Сайт требует очистить SSL-кеш
Средствами Браузера очистить SSL-кеш нельзя, так как он использует системное хранилище сертификатов.
Для очистки SSL-кеша воспользуйтесь настройками Windows:
-
Откройте Панель управления.
-
Выберите Свойства браузера. Если у вас включен режим просмотра по категориям, то выберите .
-
На вкладке Содержание нажмите кнопку Очистить SSL.
| |
Функциональность |
Пропали вкладки
Пропали закладки
Не работает JavaScript
Не работают функции сайта
Некоторые функции сайта могут перестать работать после блокировки файлов cookie. Например, могут не появляться включенные ранее уведомления в Браузере или окно для вставки проверочного кода. Проверьте, присутствует ли в правой части Умной строки значок 
Если значок 
-
Нажмите .
-
Прокрутите страницу вниз и нажмите Расширенные настройки сайтов.
-
В разделе Cookie-файлы включите опцию Разрешены.
-
Отключите опцию Блокировать данные и файлы сторонних сайтов.
-
Нажмите Настройки сайтов.
-
Проверьте, присутствует ли сайт с проблемой в списках Только для сеанса или Запрещены. Если сайт присутствует в списке, наведите на него указатель мыши и нажмите ссылку Разрешить.
Не отображаются панель загрузок, подсказки или окна
Примечание. Такая проблема возникает только у пользователей Windows 10.
На некоторых интегрированных видеокартах после обновления Браузера могут возникнуть ошибки:
-
Пропадают подсказки.
-
Загруженные файлы перестают отображаться в панели загрузок.
-
При первом открытии после обновления Браузер не реагирует на ваши действия. Исключение составляет клавиша Enter, после нажатия которой открывается окно Windows для выбора браузера, использующегося в системе по умолчанию.
Если у вас возникла одна из таких ошибок, отключите в Браузере аппаратное ускорение:
-
Нажмите .
-
В разделе Производительность отключите опцию Использовать аппаратное ускорение, если возможно.
-
Закройте Браузер сочетанием клавиш Ctrl + Shift + Q (в Windows и Linux) или ⌘ + Q (в macOS).
-
Снова запустите Браузер, чтобы изменения вступили в силу.
Если это не помогло, напишите нам.
Браузер постоянно обновляет вкладки
Если Браузеру не хватает памяти, он может выгрузить из нее вкладки, которые вы не использовали больше 10 минут. При переходе на такую вкладку она заново загрузится из интернета. Выгрузка неиспользуемых вкладок позволяет Браузеру работать быстрее, но при этом могут пропасть данные, которые вы вносили на вкладку. Чтобы отключить выгрузку вкладок:
-
Нажмите .
-
В разделе Производительность отключите опцию Выгружать из памяти неиспользуемые вкладки.
Окна и вкладки открываются сами
Если у вас самостоятельно открываются новые окна или вкладки с пустым, рекламным или подозрительным содержимым, попробуйте выполнить следующие действия:
-
Нажмите и отключите все расширения.
-
Перезапустите Браузер: закройте его сочетанием клавиш Ctrl + Shift + Q (в Windows и Linux) или ⌘ + Q (в macOS), затем снова откройте.
-
Очистите кеш, чтобы в Браузер не подгружалась ранее сохраненная копия страницы.
-
Если проблема исчезла, методом перебора найдите расширение, которое ее вызывает. Каждый раз перезапускайте Браузер.
-
Отключите это расширение. Вы можете также написать его разработчикам о проблеме.
-
Нажмите .
-
В списке Очистка истории выберите период, за который необходимо удалить кеш.
-
Включите опцию Файлы, сохранённые в кеше.
-
Отключите все остальные опции (если хотите очистить только кеш Браузера).
-
Нажмите Очистить.
-
Нажмите .
Совет. Открыть окно Очистка истории можно сочетанием клавиш Ctrl + Shift + Del (в Windows и Linux) или Shift + ⌘ + Backspace (в macOS).
-
В списке Очистка истории выберите период, за который необходимо удалить cookie.
-
Выберите пункт Файлы cookie и другие данные сайтов и модулей (отключите остальные опции, если хотите удалить только файлы cookie).
-
Нажмите Очистить.
Проверьте все установленные расширения
Очистите кеш
Удалите cookie
Проверьте компьютер антивирусом
Обновите антивирус и просканируйте ваш компьютер на наличие вредоносного ПО. Если у вас не установлен антивирус, воспользуйтесь одной из бесплатных программ.
Окно Браузера не перетаскивается
Возможно, вы пытались перетащить окно, нажимая область адреса в Умной строке. Переместите мышь вправо, чтобы указатель превратился из курсора для текстового поля в стрелку, нажмите левую кнопку мыши и перетащите окно.
| |
Содержимое сайта |
Запретить сайтам предлагать уведомления
Содержимое страницы отображается некорректно
Страница сайта может отображаться некорректно. Например, вместо букв — набор знаков, сбита верстка на странице.
Попробуйте обновить страницу, удалить кеш Браузера и cookie, утилиты и расширения Браузера, которые могут быть причиной сбоя.
-
Нажмите и отключите все расширения.
-
Перезапустите Браузер: закройте его сочетанием клавиш Ctrl + Shift + Q (в Windows и Linux) или ⌘ + Q (в macOS), затем снова откройте.
-
Очистите кеш, чтобы в Браузер не подгружалась ранее сохраненная копия страницы.
-
Если проблема исчезла, методом перебора найдите расширение, которое ее вызывает. Каждый раз перезапускайте Браузер.
-
Отключите это расширение. Вы можете также написать его разработчикам о проблеме.
-
Откройте страницу, на которой возникает проблема с разметкой.
-
Нажмите клавиши F5 (в Windows и Linux) или ⌘ + Shift + R (в macOS).
-
Нажмите либо сочетание клавиш Ctrl + Shift + Del (в Windows и Linux) или Shift + ⌘ + Backspace (в macOS).
-
В списке Очистка истории выберите период для удаления cookie.
-
Выберите пункт Файлы cookie и другие данные сайтов и модулей (отключите остальные опции, если хотите удалить только cookie).
-
Нажмите Очистить.
-
Нажмите либо сочетание клавиш Ctrl + Shift + Del (в Windows и Linux) или Shift + ⌘ + Backspace (в macOS).
-
В списке Очистка истории выберите период для удаления кеша.
-
Включите опцию Файлы, сохранённые в кеше.
-
Отключите остальные опции (если хотите очистить только кеш Браузера).
-
Нажмите Очистить.
-
Нажмите .
-
В разделе Производительность отключите опцию Использовать аппаратное ускорение, если возможно.
-
Закройте Браузер сочетанием клавиш Ctrl + Shift + Q (в Windows и Linux) или ⌘ + Q (в macOS).
-
Снова запустите Браузер, чтобы изменения вступили в силу.
-
Нажмите значок
.
-
В разделе Блокировка рекламы и трекеров нажмите Настроить.
-
Нажмите Разблокировать для вкладки.
-
В правом верхнем углу нажмите .
-
В верхней части страницы перейдите на вкладку Безопасность.
-
В разделе Защита соединения отключите опцию Использовать DNS-сервер для шифрования DNSCrypt.
Отключите утилиты
Наиболее частая причина некорректного отображения сайта — использование прокси-сервера или дополнительного файрвола (помимо стандартного файрвола Windows). Отключите их на время, чтобы выяснить, влияют ли они на отображение страниц сайта. Мы не рекомендуем пользоваться утилитами, которые вызывают сбой отображения.
Проверьте расширения Браузера
Обновите страницу
Удалите cookie
Очистите кеш
Отключите аппаратное ускорение
Отключите блокировку рекламы
Если у вас возникают проблемы с отображением страниц (не загружаются картинки, отсутствует нужное содержимое, нарушено расположение элементов страницы), разблокируйте рекламу для этой страницы:

Отключите шифрование DNS
Если проблема не решилась, включите опцию обратно и выберите из списка другой сервер (например, AdGuard public DNS servers without filters).
Не отображаются картинки
Причины, по которым могут не отображаться фотографии или изображения:
-
Нажмите и отключите все расширения.
-
Перезапустите Браузер: закройте его сочетанием клавиш Ctrl + Shift + Q (в Windows и Linux) или ⌘ + Q (в macOS), затем снова откройте.
-
Очистите кеш, чтобы в Браузер не подгружалась ранее сохраненная копия страницы.
-
Если проблема исчезла, методом перебора найдите расширение, которое ее вызывает. Каждый раз перезапускайте Браузер.
-
Отключите это расширение. Вы можете также написать его разработчикам о проблеме.
-
Включите показ картинок: .
-
Прокрутите страницу вниз и нажмите Расширенные настройки сайтов.
-
В разделе Отображение картинок включите опцию Разрешено.
-
Перезагрузите страницу, чтобы убедиться, что проблема решена.
-
Откройте страницу сайта.
-
Нажмите значок
.
-
На панели Protect в разделе, где отображается статус соединения, нажмите ссылку Подробнее.
-
В разделе Разрешения для элемента Изображения выберите опцию Разрешено.
-
Перезагрузите страницу, чтобы убедиться, что проблема решена.
-
Нажмите .
-
В разделе Блокировка рекламы нажмите ссылку Заблокированная реклама.
-
Наведите указатель мыши на адрес нужного изображения и нажмите ссылку Удалить.
-
Перезагрузите страницу, чтобы убедиться, что проблема решена.
Изображения заблокированы расширением
Некоторые расширения (например, блокировщик рекламы) ограничивают показ содержимого страниц, в том числе видео и изображений.
Браузер блокирует показ всех изображений
Браузер блокирует показ изображений для конкретного сайта
В этом случае в виден значок 
Изображение добавлено в черный список
Картинки отображаются некорректно
Если картинки на странице отображаются некорректно (например, исчезла прозрачность у картинок в формате PNG) или в плохом качестве, попробуйте отключить оптимизацию изображений:
-
Нажмите .
-
В разделе Производительность отключите опцию Оптимизировать изображения для экономии оперативной памяти.
-
Перезапустите Браузер, чтобы изменения вступили в силу.
Браузер искажает цветопередачу
Проверьте настройки цветового профиля монитора:
-
Наберите в Умной строке адрес browser://flags.
-
Найдите опцию Force color profile и измените ее значение.
-
Перезапустите Браузер и проверьте результат.
| |
Видео, музыка и игры |
Браузер не показывает видео
Не включается перевод в видео
Аудио не воспроизводится
Зависает курсор мыши в игре
Не работают игры
-
Нажмите .
-
Если в разделе Производительность включена опция Использовать аппаратное ускорение, если возможно — отключите ее. Если эта опция отключена, включите ее.
-
Закройте Браузер сочетанием клавиш Ctrl + Shift + Q (в Windows и Linux) или ⌘ + Q (в macOS).
-
Снова запустите Браузер, чтобы изменения вступили в силу.
Добрый день. Не обновляется Яндекс браузер, как решить проблему? В наше время довольно сильно развивается технический прогресс. Обычному человеку трудно за ним успеть. Для того, чтобы все программы, установленные в вашу систему, были актуальны, желательно включить обновление программ на автомате. Это также относится и к Яндекс браузеру. Когда он перестаёт обновляться, желательно проверить данные обновления вручную.
Большинство обновлений, как мы уже выяснили, полезны для обозревателя. Но, вполне может случиться и неудачное обновление, а с ней различные ошибки. В этом случае лучше обновление откатить и подождать следующего, где найденные сбои будут удалены.
Что такое обновление Yandex Browser и как оно проходит?
Обновление является набором восстановлений, нового дизайна, улучшенных функций и более качественной работы софта в целом. Все уважающие себя приложения создают свои обновления, это показатель прогресса программы.
Необходимо ли производить обновления Яндекс Браузера?
Тут мнения большинства пользователей разделяются на две части:
- Часть пользователей уверяет, что браузер отлично функционирует и без обновлений, они не нужны;
- Другие уверяют, что браузер намного лучше работает после апдейпа.
Давайте рассмотрим плюсы и минусы апдейпа этого обозревателя.
Достоинства:
- Увеличивается безопасность из-за того, что обновления закрывают дыры в уязвимости;
- Повышается работоспособность. Создатели данного софта очень часто тестируют функциональность браузера, и благодаря этому, он начинает загружаться быстрее;
- Появляются новые возможности, которые оказывают положительное воздействие на браузер;
- Удаляются различные сбои;
- Люди начинают использовать новейшие функции, которые появляются лишь на новых версиях.
Недостатки:
- Желательно, чтобы ваш тариф был безлимитный. Чтобы загрузить один вариант обновления нужно примерно 20-50 Мб;
- В новом браузере могут не работать прежние функции. Например, может перестать функционировать старая игра и прочие устаревшие возможности. К примеру, в новом варианте браузера не работает Флешь Плеер, и Unity Web Player;
- Также, меняется интерфейс. Иногда дизайн становится настолько неудобным, что люди возмущаются. Поэтому, люди думают, что лучше: использовать нововведения в обозревателе, или откатить его до прежней версии?
Итог: любой человек сам выбирает, нужны ли ему обновления данного Yandex Browser. Если человек любит применять старые приложение (Флешь Плеер, дополнениями, которых нет в новом варианте браузера), ему в этом случае желательно не проводить апдейп. Но, в остальном обновление выгодно.
Как обновить версию браузера Яндекс?
Обновление можно провести 3 методами: 1 Ручным, 2 Автоматическим, 3 используя установочный элемент. Рассмотрим первый вариант.
Как в Яндекс обозревателе проверить присутствие обновлений
На практике, когда человек проверяет обновление в Yandex Browser оно происходит на автомате. Если вы решили произвести обновление таким путём, тогда начнём:
- Кликнем по ярлыку «Настройка» браузера, который расположен в углу вверху справа;
- В ниспадающем окошке выбираем вкладку «Дополнительно»;
- В ещё одном контекстном меню выбираем вкладку «О браузере»;
- Как видите из скриншота, браузеру и искать обновления не пришлось. Мы отлично видим надпись «Доступно обновление в ручном режиме». Слева мы видим версию данного обновления. Когда обновления отсутствуют, появляется надпись «Вы применяете актуальную версию». Нажимаем кнопочку «Обновить»;
- Как мы видим из скриншота, выполняется обновление браузера;
- Далее, мы видим сообщение «Чтобы завершить обновление…». Перезапускаем обозреватель;
- У нас началась повторная проверка обновлений;
- Далее, мы видим надпись «Вы используете актуальную версию». Другими словами, мы наш обозреватель обновили.
Если же вам необходимо узнать, новая версия обозревателя стоит, или нет, не устанавливая его, существует другой метод узнать об этом. Суть тут простая. Нужно посмотреть настоящую версию браузера и проверить, какая из версий сейчас актуальна. После этого сравнить их, и вы будете в курсе, обновился Yandex Browser или нет.
Как узнать настоящую и текущую версию данного обозревателя?
- Первым делом нужно зайти на главный сайт Yandex Browser;
- Теперь смотрим, какой номер версии расположен рядышком с кнопочкой «Скачать». Как видите, она 19.12.1;
- Вспомним, как мы входили в настройки браузера, затем вкладка «о браузере». Там стоит надпись «Версия 19.12.1.229». Как видите, версия актуальная.
Автообновление Yandex Browser
В настройках от разработчиков, данный обозреватель имеет самостоятельное обновление, без запроса человека и его воздействия. Обновление на автомате происходит, в том числе и в то время, когда этот браузер не активен. Обновление на автомате можно задействовать тогда, если оно было прежде отключено.
- Как включить обновление на автомате обозревателя, если его перед этим выключили. Итак, входим в настройки браузера и выбираем вкладку «Настройка»;
- Затем, опускаемся в самый низ окошка, и смотрим, стоит галочка над командой «Обновлять браузер, даже…». Если галочки нет, обязательно поставьте её. Теперь ваш браузер будет обновляться, даже если он у вас не активирован.
Если данный способ апдейпа вам не помог, значит, были удалены часть файлов этого браузера из Windows. Исправить это можно двумя путями, или скачать данные файлы из интернета и вставить их на место (это немного муторно), или просто попытаться заново установить браузер.
Установка Яндекс Браузера
Итак, переходим по уже знакомой нам ссылке на главный сайт Yandex Browser. Нажимаем скачать. После этого, запускаем элемент установки. Во время установки браузера, начинается проверка варианта браузера, инсталлированного у вас в системе.
Если у вас инсталлирован браузер последней версии, ни чего не случится. В этом случае только произойдёт запуск уже установленного браузера. Но, если программа обнаружит новую версию, то во время инсталляции Яндекс браузер обновится.
Многие люди поступают более радикально. Они просто удаляют прежний вариант обозревателя, и устанавливают новую версию. Разумеется, при подобном методе в Яндекс Браузере будет потеряна личная информация. Данный вариант приемлем, если обновить этот обозреватель прочими способами не получается.
Чтобы сохранить часть информации, нужно перед переустановкой браузера задействовать синхронизацию с вашим профилем. Для этого, нужно перейти в «Настройки» и в верхней ссылке кликнуть «Настройки синхронизации».
Затем, в новом окошке расставить галочки там, где вы считаете нужным. После этого, даже если вы удалите браузер, а затем заново установите его, основные его настройки сохранятся.
Вывод: вы теперь знаете, как решить проблему «Не обновляется Яндекс Браузер» тремя методами. Подумайте, какой из способов самый для вас удобный и используйте его. Довольно много людей используют ручное обновление. А что по этому поводу думаете вы? Просьба поделиться в комментариях. Успехов!
С уважением, Андрей Зимин 11.12.2019
Понравилась статья? Поделитесь с друзьями!
Yandex Browser — один из наиболее популярных браузеров для разных версий Windows и MacOS на данный момент. Но порой он начинает сбоить или вовсе отказывается рабоатть. Тогда браузер нужно обновить. Но как?
Зачем обновлять браузер
Для регулярного обновления браузера есть несколько крупных причин:
- Браузер выступает в роли платформы для размещения и реализации всех интернет-нововведений. Именно он должен уметь работать с чем-то новым, чтобы пользователь мог этим воспользоваться. Разработчики вынуждены постоянно дописывать код браузера, чтобы дать ему возможность поддерживать все новинки рынка.
- С повышением уровня возможностей различных сервисов вырастает их сложность, соответственно, браузеру нужно всё больше и больше ресурсов для их реализации на компьютере пользователя. Чтобы избежать перегрузки системы, необходимо оптимизировать работу браузера. Обновлять браузер нужно, чтобы получить его максимально оптимизированную версию.
- Также незаметно для обычных пользователей постоянно идёт война со злоумышленниками, старающимися украсть данные пользователей. Не только антивирус, установленный на компьютере, должен следить за сохранностью личной информации человека — эта ответственность лежит и на самом браузере. Обновляя его, вы получаете гарантию того, что ваши данные защищены наиболее оптимальным и современным способом.
- Со временем изменяется не только техническая, но и визуальная часть браузера. Если посмотреть на первые версии Yandex Browser, то можно сразу понять, как сильно был преобразован дизайн за время его развития. Изменилось расположение кнопок, разделов и вкладок, улучшился их внешний вид. Обновлять браузер необходимо, чтобы получить наиболее современный, удобный и комфортный дизайн.
Различные способы обновления
Есть несколько методов, позволяющих получить последнюю версию браузера. Все они бесплатны, так как Yandex Browser является бесплатным продуктом, и приведут к одному результату: на вашем компьютере появится актуальная версия браузера.
Автоматическое обновление
По умолчанию Яндекс Браузер проверяет наличие новых версий и, найдя доступные, устанавливает их. Если функция автообновления не была отключена вручную, то вы рано или поздно увидите, что браузер обновляется сам — об это будет свидетельствовать изменение его версии, номер которой можно просмотреть в настройках, и особая вкладка с некоторой информацией о самых важных нововведениях.
Если же браузер не обновляется автоматически, необходимо проверить и включить данную возможность вручную:
- Разверните меню, кликнув по иконке в виде трёх параллельных линий в верхнем правом углу браузера, и выберите раздел «Настройки».
Открываем раздел «Настройки»
- Пролистай страницу с параметрами до самого низа, перейди к дополнительным настройкам, и отыщите раздел «Система». Поставьте в нём галочку напротив строки «Обновлять браузер, даже если он не запущен».
Ставим галочку напротив «Обновлять браузер, даже если он не запущен»
Готово, после перезапуска браузера изменения окончательно вступят в силу. Как только он получит доступ к сети, будет произведена проверка на наличие новых версий. Если обновления отыщутся, начнётся их скачивание и установка. Весь процесс будет протекать в фоновом режиме.
Ручное обновление
Если автообновление вас по каким-то причинам не устраивает, вы можете запустить процесс обновления в любой момент:
- Перейдите на официальный сайт Яндекс Браузера (https://browser.yandex.ru/) и скачайте установочный файл браузера. Дело в том, что на сайте всегда размещена последняя версия, и её можно установить поверх уже установленного браузера, тем самым обновив его.
Нажимаем кнопку «Скачать»
- Запустите загруженный файл. Пройдите стандартную процедуру установки. Когда вас попросят указать место для размещения программы, пропишите путь до папки, в которую уже установлен Яндекс Браузер.
Проходим процедуру установки браузера
Завершив процедуру установки, вы обновите свой Yandex Browser до самой актуальной версии. Данную процедуру можно повторять каждый раз, когда вы заметите, что новая версия стала доступной.
Через настройки браузера
В самом браузере также есть функция, позволяющая выполнить поиск обновлений. Чтобы ей воспользоваться, необходимо выполнить следующие шаги:
- Разверните меню, кликнув по иконке в виде трёх параллельных линий в верхнем правом углу браузера, и выберите раздел «Дополнительно» — «О браузере».
Переходим к разделу «О браузере»
- В открывшейся вкладке используйте кнопку «Обновить» для запуска процедуру поиска и установки актуальной версии.
Нажимаем кнопку «Обновить»
Видео: обновление Яндекс Браузера
Что делать, если при обновлении возникли проблемы
Если в процессе обновления браузер столкнулся с ошибками, решить которые нет возможности, стоит прибегнуть к альтернативному способу обновления — переустановке. Удаляя имеющуюся версию, вы сотрёте все файлы браузера, а потом установите их снова, тем самым избавившись от всех не состыковок, вызывающих критичные ошибки. При этом ваши сохранённые пароли и логины не будут удалены, то есть сохраняться после переустановки, так как они располагаются в отдельной папке, которая не стирается вместе с браузером.
- Сначала необходимо удалить браузер. Откройте панель управления — найти её можно при помощи поисковой системной строки.
Открываем панель управления
- Перейдите к блоку «Программы и компоненты». Если он отсутствует в главном меню, отыщите его через встроенную поисковую строку.
Открываем раздел «Программы и компоненты»
- Появится список всех установленных программы. Найдите среди них Yandex Browser, выделите его и кликните по кнопке «Удалить». Подтвердив действие, вы запустите процедуру удаления, которая продлится не больше нескольких минут.
Выбираем браузер и нажимаем кнопку «Удалить»
- Скачайте и установите браузер с официального сайта (https://browser.yandex.ru/), как делали это раньше, загружая его впервые. В итоге вы получите рабочий Yandex Browser последней версии.
Обновление Adobe Flash Player
Adobe Flash Player — дополнение к Яндекс Браузеру и многим другим приложениям, необходимое для запуска различных медиаэлементов: поддержки видео, анимированных картинок, онлайн и офлайн игр и многого другого. Если на компьютере используется неактуальная версия Adobe Flash Player или данное приложение не установлено, браузер не сможет полноценно разворачивать многие части большого количества сайтов. Установка и обновление программы осуществляется всего в пару шагов:
- Перейдите на официальный сайт приложения (https://get.adobe.com/ru/flashplayer/otherversions/), укажите версию операционной системы и ещё некоторые данные, а после этого кликните по кнопке «Загрузить». Приложение бесплатно и не имеет пробного ограниченного периода использования. Если вы хотите выполнить обновление, а не установку, то проходите все те же шаги, устанавливая загружаемую версию поверх уже установленной.
Скачиваем установочный файл Adobe Flash Player
- Открыв скачанный файл, вы запустите процесс установки программы или её обновления. Разрешите продолжение процедуру и дождитесь её окончания. От вас не понадобится никаких действий, так как установочный файл сделает все в автоматическом режиме.
Выбираем способ обновления Adobe Flash Player
Браузер необходимо постоянно обновлять, чтобы он мог поддерживать все современные новинки, имел удобный дизайн и был способен защитить ваши данные. По умолчанию он будет обновляться самостоятельно, но можно установить последнюю версию вручную поверх уже установленного браузера или предварительно удалив его. Также нельзя забывать об установке и обновлении Adobe Flash Player.
- Распечатать
Оцените статью:
- 5
- 4
- 3
- 2
- 1
(0 голосов, среднее: 0 из 5)
Поделитесь с друзьями!
Обновить Яндекс Браузер до последней версии бесплатно очень легко. Программа распространяется свободно, как и обновления для нее.
Это качественный и популярный софт, который в России находится на втором месте по скачиваниям среди браузеров (после ).
Это объясняется тем, что программа удобная и простая, но при этом производительная и функциональная.
О браузере
Особенности обновления
Одно из положительных качеств этого обозревателя – автоматическое обновление независимо от действий пользователя.
Для запуска процесса обновления не требуется подтверждения от пользователя компьютера. Процесс происходит полностью в фоновом режиме.
Кроме того, браузер не требует перезапуска программы или перезагрузки компьютера. Сделать это можно в любое удобное время. И после этого обновления вступят в силу.
В некоторых случаях такая возможность может быть отключена. Тогда ее нужно снова активировать. Это можно сделать вручную.
Аналогичным образом эта функция отключается, если пользователь не хочет обновлять обозреватель.
После обновления
Автоматическое обновление старой версии
Самый простой способ установки – обновление, проводимое автоматически непосредственно из браузера.
Этот способ экономит достаточно много времени.
Но как и ручное обновление, он необходим лишь тем, у кого браузер не устанавливает новые версии самостоятельно.
Для запуска апгрейда в автоматическом режиме проделайте следующее:
- Запустите имеющуюся версию этого интернет-обозревателя;
- После того как программа откроет стартовую страницу, нажмите на значок с изображением шестеренки, который расположен в верхней части окна, с правой стороны;
- Откроется меню настроек – длинный выпадающий список с большим количеством функций;
- В нем нужно найти пункт «О Браузере»
и нажать на него; - После этого автоматически откроется окно, в котором можно будет наблюдать процесс поиска новой версии браузера;
- После этого она начнет устанавливаться, процесс установки также будет отображаться в этом окне;
- Когда процесс закончится, появится предложение «Перезапустить браузер для завершения установки»
; - Необходимо нажать на кнопку «Перезапустить»
и пользоваться новой версией.
Такой алгоритм действует только в самых старых версиях программы. В новых же отсутствует даже значок с шестеренкой.
Не говоря уже об отличиях всего внутреннего интерфейса. Потому действовать нужно иначе.
Автоматическое обновление
Автоматическое обновление в новой версии
В новых версиях почти всегда обновление происходит самостоятельно в фоновом режиме. Но если по какой-то причине этого не произошло, то пользователь должен действовать так:
- В верхней строке, справа от иконок «Закрыть»
и «Свернуть»
, необходимо найти иконку с несколькими прямыми; - Нажмите на иконку, вам откроется выпадающий список с набором опций;
- Найдите в нем раздел «Дополнительно»
(обычно, это последняя строка) и нажмите на него; - После этого откроется большое контекстное меню, в котором есть пункт «О браузере»
; - Нажмите на этот пункт;
- В открывшемся окне будет указана версия браузера;
- Если кнопка «Обновить»
активна, то обновление требуется, если нет – то установленная версия – самая новая; - Нажмите на кнопку «Обновить»
; - Появится уведомление «Выполняется обновление браузера»
; - Как только оно исчезнет, можно нажать на кнопку «Перезапустить»
.
После открытия обозревателя, новая версия уже будет установлена.) проблем при таком подходе не возникает. В этом случае процесс обновления предполагает три шага:
- Скачивание новой версии;
- Удаление старой версии;
- Установка новой версии.
Скачивать бесплатный софт нужно исключительно с официального сайта.
Это не только в наибольшей степени безопасно, но и станет гарантией того, что будет установлена самая новая версия.
Потому что на официальных сайтах всегда представляют самый новый вариант программы.
Если у пользователя установлен только один браузер, то очень важно скачать программу для последующей установки.
Для скачивания необходимо пройти на сайт www.browser.yandex.ru .
На стартовой главной странице сайта будет располагаться заметное темно-серое поле с предложением скачать браузер.
Необходимо нажать на желтую кнопку «Скачать»
в этом поле.
После этого выбирайте, для какого типа устройств необходим браузер – смартфона, планшета или ПК. Затем запустите скачивание.
Как обновить Яндекс.Браузер на компьютере в ручном режиме
Инструкция по обновлению браузера Yandex в ручном режиме.
Всегда хочется, чтобы на персональном компьютере были активированы последние версии используемых программ. К ним в первую очередь относятся браузерные программы. Рассмотрим, как обновить браузер бесплатно для тех из них, что популярны в нашей стране.
Зачем обновлять браузер?
Обновления браузеров следует проводить регулярно, потому что через них попадают в компьютер вирусы, новые версии которых появляются ежедневно. Программисты и разработчики браузеров анализируют эти атаки и в каждом новом релизе своих продуктов внедряют новые системы антивирусной защиты. Поэтому последние версии браузеров позволяют обезопасить компьютер от проникновения вирусов. Старые же являются более уязвимыми. Обновления многих браузеров выполняются автоматически, однако иногда операционная система Windows может их заблокировать. Так что придется выполнять этот процесс вручную. Сложностей в этом нет, вам потребуется лишь несколько раз кликнуть мышкой.
Также встречаются случаи замедления работы браузеров или появления сбоев в их работе. Это может быть вызвано, в частности, атаками вирусов. Зачастую в таких случаях помогает только удаление и повторная установка браузера на компьютер. Для этого, кстати, лучше иметь на ПК не один, а несколько установленных браузеров.
Как обновить браузер Mozilla Firefox
Обычно он обновляется абсолютно бесплатно. Заходим в меню «Справка» — «О Firefox» — «Проверить наличие обновлений» и активируем его, если таковое есть. Затем, после окончания обновления, о чем будет сообщено в служебном окне обновления, браузер следует перезапустить.
Как обновить «Яндекс.Браузер»
В новых версиях «Яндекс.Браузера» введена синхронизация настроек пользователя и красочные фоны. Умная строка стала ещё умней, окрепла система безопасности. Синхронизация облегчает процесс переноса своих настроек (закладок, расширений и паролей) на другой компьютер с установленным «Яндекс.Браузером». Даже если компьютер, которым вы пользуетесь, один, синхронизация всё равно нужна. Она поможет восстановить настройки, если вдруг техника выйдет из строя, поскольку для хранения настроек синхронизации применяются серверы «Яндекс.Диска» — облачного хранилища, где данные надежно зашифрованы.
Умная строка подсказывает адреса вплоть до определённых страниц, это удобнее и быстрее, чем искать нужный объект начиная с главной страницы сайта.
Для автоматического обновления браузера следует нажать на настроечную кнопку «Яндекс.Браузера» (имеет вид шестерёнки или трех коротких горизонтальных линий в правой верхней части экрана). Активируем автоматической процесс обновления браузера. В открывшемся контекстном меню мышкой выбираем позицию «Дополнительно», или же сразу вызовется дополнительное окно, в котором выбираем позицию «О браузере Yandex». В новой открывшейся странице будет выполнен поиск, а затем и инсталляция обновленной версии. После окончания установки новой версии появится предложение о необходимости перезапуска браузера. Нажимаем соответствующую кнопку — обновление завершено.
Ручное обновление «Яндекс.Браузера»
Чтобы вручную обновить браузер «Яндекс», нажимаем на его настроечную кнопку, в открывшемся контекстном меню выбираем позицию «Дополнительно», в окне выбираем позицию «О браузере Yandex». Если в открывшейся странице имеется сообщение о доступности обновления для ручной установки, то нажимаем на кнопку «Обновить», и браузер начнет обновляться. После этого надо перезапустить его. Появится сообщение о том, что последняя версия браузера установлена. Одновременно с этим обновлением устанавливаются свежие версии некоторых плагинов, в результате чего улучшается чтение PDF, других видов файлов, устраняются возможные затруднения с анимацией и другие.
Обновление браузера «Гугл Хром»
Для этого случая вопрос о том, как обновить браузер, решается просто. В установленном браузере обычно все обновления происходят автоматически. Вручную это можно выполнить следующим образом.
Если есть доступные обновления, то на иконке настроек сбоку появится зеленая стрелка, направленная вверх. Следует нажать эту кнопку, а затем выбрать «Обновить Google Chrome». После выполнения перезапустить браузер.
Если этой стрелки нет, нажимаете «О браузере Google Chrome». В открывшейся вкладке можете видеть, какая версия используется на компьютере. Галочка свидетельствует об установленной последней версии браузера. Если версия старая, то будет сразу происходить обновление. Вот так просто обновить браузер «Гугл Хром». Всего в пару кликов.
Как обновить браузер Opera
Этот браузер способен выполнять обновление тремя автоматическими способами:
- Без запроса разрешения пользователя при появлении на сайте новой версии. Обновление запускается при запуске браузера (отменять обновление не рекомендуется, чтобы избежать программных ошибок при работе браузера).
- Уведомление пользователя о возможности установки найденных обновлений.
- Без поиска обновлений (проверка наличия обновлений — вручную — меню «Справка» — «Проверить обновления»).
Само обновление осуществляется браузером без участия пользователя. Поменять способ можно так: в основных настройках «Инструменты» — «Общие настройки» выбрать вкладку «Расширенные/Дополнительно» и позицию «Безопасность». В открывшейся вкладке в позиции «Обновление Opera» отметить нужную опцию. Перед проведением автоматического обновления следует сохранить в отдельном каталоге резервную копию настроек и прочих данных.
Существует также два способа ручного обновления:
- Установка свежей версии поверх имеющейся. Этот способ может принести массу нежелательных эффектов, например потерю пользовательских настроек и появление ошибок в работе.
- Удаление браузера с последующей установкой новой его версии. Перед удалением рекомендуется сохранить в другом месте каталог с пользовательскими настройками.
Как обновить Internet Explorer
Если вы пользуетесь Internet Explorer, то для его обновления нужно зайти на официальный сайт Windows, убрать галочку «Установить Internet Explorer с сервисами Яндекса» и нажать на «Скачать Internet Explorer». Затем его запускаете и уже обновляете Internet Explorer.
Заключение
Таким образом, в статье даны ответы на вопрос о том, как обновить браузер. Вернее, те из них, которые наиболее популярны для компьютеров с операционными системами Windows в нашей стране.
Для корректной работы Яндекс браузера нужно вовремя обновлять его до новой версии. Периодически выходят обновления для браузера, которые усовершенствованы. В их работе убраны обнаружившиеся недочеты, проблемы, ошибки. Также с обновлением приходит и новый модернизированный дизайн. Яндекс браузер прост в эксплуатации.
Как обновить Яндекс браузер до новой версии
Для обновления браузера выполните следующие действия:
- включите персональный компьютер;
- запустите Яндекс браузер;
- нажмите в верхнем правом углу на значок, на котором изображено 3 горизонтальные линии;
- во всплывшем окне выбираем раздел “Дополнительно”;
- в открывшемся меню выбираем функцию “О браузере”.
- В результате приведенных действий, откроется новое окно, в котором запустится процесс автоматического обновления Яндекс браузера до новой версии.
- Далее, откроется новое окно, в котором нужно нажать кнопку “Перезапустить”. Это необходимо для завершения обновления браузера до новой версии.
- После данных манипуляций открывается страница, которая извещает о том, что браузер обновился.
Как вернуть старый дизайн после обновления Яндекс браузера
Если же новый дизайн обновленного Яндекс браузера вам не по душе, то это можно исправить. Для этого нужно:
- открыть Яндекс браузер;
- нажать на кнопку в верхнем правом углу, на которой изображено 3 горизонтальные линии;
- в открывшемся окне выбираем “Настройки”;
- нажимаем кнопку “Выключить новый интерфейс”;
- во всплывшем аналоговом окне подтверждаем отключение, нажав на кнопку “Выключить”.
- После этих действий автоматически открывается окно, в котором вам сообщают, что новый интерфейс отключен. И интересуются, почему вы отказались от нового дизайна, для дальнейших улучшений. Если же ваше решение поменяется и вы захотите вернуть новый дизайн, то нужно всего лишь нажать “Включить новый интерфейс”.
Совместно с обновлением браузера, перекачивается новая версия Adobe Flash Player. Каждая новая версия Яндекс браузера становится все лучше. Обновить Яндекс браузер легко, если придерживаться этих несложных манипуляций. Помните, что вовремя обновленный браузер – залог успешной работы в сети Интернет!
В обычном случае обновление Яндекс.Браузера в телефоне и компьютере не требуется (если вы являетесь обладателем хотя бы относительно новой версии).
Разработчики приложения предусмотрели проблемы с обновлением и решили избавить своих клиентов от траты времени на него, внеся в функции Яндекса автоматическое обновление.
Как оно работает? Каждый раз, когда появляется новая версия, ваше приложение автоматически обновляется (такое же имеется и у браузера Хром) при включении. Занимает это совсем мало времени.
Так зачем же нужно производить обновление, если приложение автообновляется при появлении новых версий? Бывает, что телефон блокирует эту функцию. Возможно даже, что вы просто давно не закрывали Яндекс.Браузер.
А обновление происходит именно при следующем запуске. В таком случае вам нужно просто выключить и снова включить браузер (но при наличии новых версий система дает сразу знать).
Сложно ли вручную обновлять яндекс?
Новичкам в пользовании приложением не стоит переживать. Обновление проходит в течение нескольких минут. Но проводить его нужно обязательно, так как обновленные версии браузера:
Со всеми новыми вирусами и видами атак разработчики Яндекса предлагают новые версии, чтобы максимально защитить своих клиентов от опасности в интернете (все вирусы попадают на телефоны и компьютер именно через браузерные приложения).
Как обновить Яндекс.Браузер в устройствах Андроид?
Для начала нужно узнать, имеется ли новая версия приложения:
- Попадите в быстрое меню (три горизонтальные параллельные полоски или точки). Если их нет на экране мобильного устройства, нажмите меню на корпусе телефона.
- После нажатия меню появится перечень. Из него вам нужно выбрать «О Яндекс.Браузере».
- Вы перейдете на новую страницу.
Если у вас в использовании находится устаревшая версия, то вам будет написано об этом. Нужно будет подтвердить обновление и все. Произойдет бесплатное обновление. После этого необходимо выполнить перезагрузку вашего браузера.
Добрый день, уважаемые читатели! В этой статье, я покажу как обновить Яндекс браузер до последней версии бесплатно для Windows 7, 8, 10. Инструкция пошаговая, с картинками, так что справится даже начинающий пользователь ПК.
С каждым обновлением, разработчики устраняют найденные ошибки, недоработки, закрывают так называемые «дыры». Так-же обновления включают в себя улучшения интерфейса и добавление новых функций в Яндекс браузер.
Как обновить Яндекс Браузер до последней версии бесплатно
на
Windows 7, 8, 10
2. На открывшейся странице мы видим: текущую версию Яндекс браузера, а так-же сообщение «Доступно обновление в ручном режиме». Жмём кнопку «Обновить».
3. Теперь мы видим, что началось обновление Яндекс браузера до последней версии, время обновления зависит от скорости вашего интернет соединения.
4. По завершению обновления мы видим сообщение «Обновление завершено. Перезапустите Яндекс чтобы обновления вступили в силу». Жмём кнопку «Перезапустить», после чего произойдёт перезагрузка и полное обновление Яндекс браузера.
5. Опять заходим в раздел «О Яндекс браузере» и видим что версия браузера изменилась на более новую, а так-же сообщение «Вы используете актуальную версию Яндекс».
Если вы впервые решили использовать Яндекс браузер на своём компьютере, то можете скачать его с официального сайта пройдя по этой ссылке https://browser.yandex.ru
Ещё раз хочу напомнить что все бесплатные программы необходимо скачивать с официальных сайтов, дабы не нахватать различных превьюшек, или каки то вирусов.
Главная » Браузеры » Обновление Yandex браузера: как откатить и запретить обновление, почему не обновляется
В XXI-веке с небывалой скоростью происходит развитие технологий, даже современному человеку сложно угнаться за прогрессом. Чтобы сохранить актуальность установленных программ в Windows, лучше включить автообновление, это же рекомендуем сделать и для Яндекс браузера, а если он не обновляется, проверяем наличие обновлений вручную. Преимущественно обновы обозревателя Яндекс исключительно полезны, но не исключена вероятность наступления сбоев, тогда обновления придётся откатывать. Дальше поговорим о том, нужно ли обновлять Яндекс.браузер, как это сделать и о возможных вопросах в процессе апгрейда.
Содержание
- Что такое системное обновление браузера Яндекс и как оно происходит
- Нужно ли обновлять Яндекс Браузер
- Как в Yandex браузер посмотреть наличие обновлений
- Как сделать обновление Яндекс браузера
- Ручное обновление
- Автообновление Яндекс браузера
- Инсталлятор веб-обозревателя
- Как откатить обновление Яндекс браузера
- Как восстановить программу, систему
- Установка старой версии Яндекс обозревателя
- Как запретить обновление Yandex обозревателя
- Почему не обновляется браузер от Яндекса
- Сколько времени обновляется браузер Яндекс
Что такое системное обновление браузера Яндекс и как оно происходит
Обновление – это набор исправлений, нововведений, улучшений для приложения или системы в целом. Все авторитетные программы выпускают обновления, это признак развития приложения.
Принцип разработки и внедрения нововведений приблизительно следующий:
- Сбор информации. Разработчики получают данные о возможных и необходимых нововведениях. Сюда относятся: жалобы пользователей, информация об обнаруженных уязвимостях, ошибках в работе приложения.
- Оценка необходимости и результативности внедрения изменений. К следующему этапу переходят только тогда, когда получено большое количество жалоб на сбои или положительный эффект от нововведения перевешивает возможные риски и затраты.
- Планирование работ и этап разработки. Программисты компании Яндекс начинают поиск и внесение исправлений в веб-обозреватель.
- Тестирование выполненной работы. Крайне важный этап, так как помогает обнаружить уязвимости и возможные проблемы с программным продуктом.
- Окончательная доработка приложения. Происходит фикс выявленных багов.
- Релиз обновления. Файлы становятся доступными широкой аудитории.
Всего существует 3 способа обновления обозревателя: ручной, автоматический или с помощью инсталлятора. Под системным обновлением обычно подразумевается автообновление браузера. Обозреватель заносит в «Планировщик заданий» время проверки пакетов обновлений. Если в установленное время появилась возможность выполнить апгрейд, всё происходит автоматически, без действий пользователя.
Нужно ли обновлять Яндекс Браузер
Немаловажным и распространённым вопросом является — нужно ли обновлять браузер Яндекс? Мнения делятся на две части:
- Одни говорят, что обозреватель хорошо работает без апдейта, поэтому в нём нет необходимости;
- Другие свидетельствуют о видимых улучшениях после обновы.
Чтобы понимать, нужно ли обновлять Яндекс браузер на компьютере, предлагаем рассмотреть достоинства и недостатки действия.
Плюсы:
- Повышается уровень безопасности за счёт закрытия уязвимостей;
- Увеличивается производительность. Постоянное тестирование алгоритмов работы позволяет находить и сокращать время загрузки;
- Добавляются новые функции, они часто оказываются полезными;
- Устраняются известные ошибки;
- Появляется возможность пользоваться новыми приложениями, работающими только на последних версиях обозревателя.
Минусы:
- Нужно иметь безлимитный трафик. Для загрузки пакета обновлений потребуется минимум 20-50 Мб трафика;
- Происходит отказ от некоторых старых возможностей. На новом браузере может не получиться поиграть в некоторые игры и использовать устаревшие технологии. Например, в современной версии Яндекс обозревателя нельзя запускать Unity Web Player, Flash Player (NPAPI);
- Вносятся изменения в дизайн. Порой изменения дизайна неудобны, они нравятся не всем. Становится выбор: привыкать к тому что есть или откатить обновление.
Вывод: каждый пользователь определяет для себя стоит ли обновлять Яндекс браузер согласно собственным предпочтениям. Если активно пользоваться устаревшими функциями (Flash Player, управление плагинами и т. п.), которые вырезаны из новых версий, однозначно лучше не обновляться. В остальных случаях обновление полезно.
Обычно проверка обновлений браузера Яндекс приводит к самообновлению. Если цель – обновить веб-обозреватель, этот метод подходит идеально:
- Нажимаем на меню обозревателя «Настройки Яндекс.Браузера» — это три параллельных полосы в правом верхнем углу.
- В появившемся окне наводим курсор мыши на строку «Дополнительно».
- Выбираем элемент «О браузере».
- После непродолжительного поиска, в случае обнаружения обновлений, они начинают загружаться и устанавливаться. Если нет обновлений, то показывается надпись «Вы используете актуальную версию браузера».
Если нужно проверить обновление Яндекс браузера без его автоматической установки, есть альтернативный способ узнать актуальна версия обозревателя или нет. Принцип простой: узнаём текущую версию браузера и самую новую версию из доступных для скачивания, затем сравниваем их.
Как определить актуальную и текущую версию:
- Переходим на официальный сайт веб-обозревателя Яндекс.
- Обращаем внимание на версию. Рядом с кнопкой «Скачать» указывается версия, сейчас она «18.9.1».
- Нажимаем правой кнопкой мыши по ярлыку браузера. В контекстном меню выбираем «Свойства».
- Копируем путь из строки «Рабочая папка».
- Открываем «Этот компьютер» с рабочего стола или через меню «Пуск».
- В адресную строку (с записью на текущий момент «Этот компьютер») вставляем скопированный путь.
- В директории нам нужно посмотреть на папку с названием текущей версии обозревателя, в нашем случае – «18.9.1.954». Последние три цифры – это версия редакции, после достижения определённого числа появится Яндекс браузер 18.9.2, их можем игнорировать.
- Сравниваем значения полученные во втором пункте и в седьмом: 18.9.1 и 18.9.1.954. На последние цифры, версию редакции, можем не обращать внимание. Получается: 18.9.1 и 18.9.1, то есть у нас последняя версия браузера.
Как сделать обновление Яндекс браузера
Запустить апдейт можем тремя способами:
- Вручную;
- Автоматически;
- Через установочный файл.
Ручное обновление
При отсутствии желания ждать самообновления обозревателя, можем ускорить процесс:
- Переходим на страницу «О программе» в Браузере.
- Если показывается «Доступно обновление для установки в ручном режиме», нажимаем на кнопку «Обновить».
- Ожидаем завершения процедуры и перезагружаем браузер.
Автообновление Яндекс браузера
По умолчанию браузер обновляется самостоятельно, без спроса пользователя и его активного участия. Это может происходить даже в то время, когда веб-обозреватель от Яндекс не запущен в системе. Автоматическое обновление приходится активировать только в случае, когда оно предварительно было выключено.
Как включить автоматическое обновление браузера, если оно было выключено:
- Загружаем файлы service_update.exe и yupdate-exec.exe с облачного хранилища (прилагаю в архиве).
- Переходим в каталог C:UsersИмя ПКAppDataLocalYandexYandexBrowserApplication и открываем папку с названием текущей версии браузера. Сюда вставляем оба файла.
- Идём в раздел C:Program Files (x86)YandexYandexBrowser, а затем — в папку с новейшей версией браузера из установленных в системе. Сюда вставляем только первый файл — service_update.exe.
Если не удаётся найти папку AppData, в системе выключено отображение скрытых файлов. Включаем отображение скрытых данных:
- Находясь в любой папке (например, в User) нажимаем на вкладку «Вид», она находится сверху от каталога файлов, выше адресной строки.
- Кликаем на последний пункт «Параметры» и выбираем «Изменить параметры папок и поиска».
- Снова идём на вкладку «Вид», опускаем ползунок вниз и активируем «Показывать скрытые файлы…».
Важно! Во время перечисленных действий Yandex browser должен быть отключенным.
Перед добавлением файлов, рекомендуем проверить, что нет запущенных процессов от Яндекса:
- Нажимаем правой кнопкой мыши по «Панели задач» (строка снизу экрана) и выбираем «Диспетчер задач».
- В нижнем углу слева нажимаем на кнопку «Подробнее» (если список не был развёрнут ранее).
- Ищем процессы yandex.exe, нажимаем ПКМ и выбираем «Снять задачу» для каждого элемента, либо нажимаем на кнопку «Снять задачу» в правом нижнем углу.
После следующего запуска браузера обновления начнут приходить автоматически.
Инсталлятор веб-обозревателя
Загружая установочный файл и запуская его, происходит проверка актуальная ли версия установлена в системе. Если уже есть последняя версия браузера, ничего не произойдёт, лишь запустится уже существующий обозреватель. При обнаружении новых версий, во время установки произойдёт обновление обозревателя.
Есть и более радикальный способ обновления – удаление старой версии браузера и установка новой. Недостатком метода является возможная потеря личных данных. Его имеет смысл использовать только при невозможности начать обновление другими методами. Перед переустановкой ПО от Яндекс рекомендуем включить синхронизацию с профилем. Для этого переходим на страницу «Настройки», в первой же строке нажимаем «Настроить синхронизацию» и входим в профиль или регистрируем аккаунт на сервисе Яндекс.
Как откатить обновление Яндекс браузера
Хоть у старых версий Яндекс обозревателя и меньшая безопасность, скорость работы, но обычно разница визуально незаметна, она выражается в 10-30% при определённых действиях. Уровень безопасности рядовой пользователь также не может самостоятельно определить. Зато в предыдущих версиях есть поддержка полезных плагинов на NPAPI.
Есть 2 способа вернуть обратно состояние Яндекс браузера, если он уже обновился:
- Откат системы;
- Удаление нового и установка старого обозревателя.
Как восстановить программу, систему
Как отменить обновление Яндекс браузера через откат системы:
- Переходим в раздел C:UsersИмя ПКAppDataLocalYandex.
- Делаем ПКМ по папке YandexBrowser и выбираем «Восстановить прежнюю версию».
- Из списка сохранённых точек восстановления подбираем наиболее подходящую. Выделяем точку и кликаем на кнопку «Восстановить».
Если точечное восстановление не сработает, придётся откатывать всю систему:
- Нажимаем на меню «Пуск» и в поиск вводим «Восстановление».
- Выбираем второй пункт «Запуск восстановления системы».
- Нажимаем «Далее», выбираем точку и снова жмём на кнопку «Далее». Теперь следуем инструкции мастера установки.
Метод удобен и эффективен, но далеко не всегда присутствует удачная точка восстановления. При отсутствии бэкапов системы, придётся выполнять даунгрейд другим способом.
Установка старой версии Яндекс обозревателя
Как вернуть старый Яндекс браузер после обновления посредством переустановки:
- Открываем поиск Windows и вводим «Панель управления», далее делаем клик по соответствующему разделу.
- Ищем элемент «Программы и компоненты».
- В конце списка находим программу Yandex, выделяем её и нажимаем на кнопку «Удалить». Дальше появятся диалоговые окна, где следует выбирать варианты ответов для полного удаления браузера.
- Ищем в интернете веб-браузер подходящей версии. Можем загрузить версию 16.6 с поддержкой Unity Web Player по ссылке.
- Запускаем установочный файл и дожидаемся завершения инсталляции.
Рекомендуем сразу выключить автообновление обозревателя и не переходить на вкладку «О браузере», иначе он может обновиться автоматически. Если во время установки происходит самообновление, выключаем интернет на период инсталляции обозревателя и удаления файлов, отвечающих за обновление.
Как запретить обновление Yandex обозревателя
По умолчанию Яндекс браузер постоянно обновляется. Если это поведение не устраивает по какой-либо причине (платный интернет, нужно использовать старые функции, браузер предназначен для тестирования ПО на всех версиях обозревателя), можем запретить Яндекс браузеру обновляться.
Как сделать чтобы обозреватель от Яндекса не обновлялся:
- Переходим по пути C:UsersИмя ПКAppDataLocalYandexYandexBrowserApplication18.9.1.954, где 18.9.1.954 – это версия браузера, она может отличаться.
- Удаляем файлы service_update.exe и yupdate-exec.exe. Если есть сомнения, можем вырезать файлы и положить на другом локальном диске. В случае необходимости достаточно переместить их обратно и перезапустить браузер.
- Идём в ещё один раздел C:Program Files (x86)YandexYandexBrowser18.9.1.954 (название последней папки может отличаться). Здесь удаляем только файл service_update.exe.
Почему не обновляется браузер от Яндекса
Яндекс браузер не всегда обновляется автоматически. Почему так происходит:
- Установлена портативная версия обозревателя с неофициального источника (см. раздел выше);
- Удалены файлы, отвечающие за обновление браузера (см. раздел выше);
- Во время установки обозревателя произошёл сбой.
Что делать, если не обновляется Яндекс браузер:
Если это не помогло, пробуем настроить брандмауэр:
- Вводим в поиск в меню «Пуск» слово «Брандмауэр» и выбираем элемент «Разрешение взаимодействия с приложением через брандмауэр Windows».
- Ищем название «Yandex» и проверяем, что стоят галочки в строках «Частная» и «Публичная». При отсутствии какого-то флага, устанавливаем его.
- Если нет приложения в списке, нажимаем на кнопку «Разрешить другое приложение».
- В новом окне в строке «Путь» нажимаем на «Обзор».
- Идём по пути C:UsersИмя ПКAppDataLocalYandexYandexBrowserApplication и выбираем файл browser.exe.
- Скачиваем установочный файл веб-обозревателя Яндекс по ссылке и запускаем файл. Всё произойдёт автоматически, предварительного удаления браузера не требуется.
Сколько времени обновляется браузер Яндекс
«Время стоит деньги», от чего перед началом обновления появляется вопрос, сколько это займёт времени. Всё время, потраченное на установку обновлений, редко превышает 1-2 минуты. Продолжительность напрямую зависит от производительности компьютера и скорости интернет соединения. При средних характеристиках ПК и хорошем интернете установка занимает около 30-40 секунд.
Понимая, как включить, отключить и откатить обновления в Яндекс браузере, можем точно понять, что конкретно нам нужно. Лучшее решение, по нашему мнению – проверить наличие обновлений, узнать нововведения в них и оценить необходимость обновлений. Мы в большинстве случаев рекомендуем выполнять ручное обновление с определённой периодичностью (от 1 недели до 1-2 месяцев).
Сегодня обновление Яндекс.Браузера может вызвать у некоторых пользователей некоторые сложности.
Чаще всего они связаны с тем, что после обновления традиционным способом, скачиванием и установкой новой версии, установленный браузер начинает работать некорректно.
Часто программа начинает перезапускаться, выключаться, а у некоторых она даже удаляется.
Но есть некоторые нюансы и особенности, которые помогают выполнить обновление Яндекс.Браузера правильно, так, чтобы потом ничего не перезапускалось и не выключалось.
Оптимальный способ обновления
Наиболее правильным способом обновления Яндекс.Браузера будет обновление через сам браузер.
Это означает, что пользователю не нужно будет никуда заходить, что-либо скачивать или выполнять какие-либо другие необычные инструкции. Все делается в окне самого браузера.
А чтобы обновить Яндекс.Браузер через него же, нужно сделать следующее:
- Открыть Яндекс.Браузер и нажать на кнопку опций. На рисунке 1 она выделена квадратом красного цвета.
- В выпадающем меню необходимо просто навести курсор мыши на пункт «Дополнительно».
- После этого откроется меню дополнительных функций.
- В меню дополнительных функций необходимо кликнуть на пункт «О программе».
В общем, всё будет выглядеть так, как это показано на рисунке 1.
Рис. 1. Доступ к пункту «О программе» в меню опций
Программа самостоятельно проверит то, насколько актуальной является установленная версия приложения.
Если она окажется устаревшей, точно так же, в автоматическом режиме, произойдёт скачивание новой версии, и, соответственно, её установка.
Пользователь увидит такую картину, как показано на рисунке 2. После установки нужно будет перезапустить открытую программу.
Для этого программа покажет соответствующую кнопку, которую также можно видеть на рисунке 3.
Собственно, пользователю останется только нажать на неё и дождаться нового запуска программы. Обычно этот процесс занимает несколько секунд.
А если установленная версия актуальна, тогда пользователь просто увидит сообщение об этом.
Рис. 3. Кнопка перезапуска после скачивания и установки обновлений
Менеджер обновлений
Стоит сказать, что в Яндекс.Браузере предусмотрено автоматическое обновление.
Это означает, что программа самостоятельно будет обновляться до последней версии, а пользователь даже не будет знать об этом.
Чтобы включить эту функцию, необходимо сделать следующее:
- Нажать на ту же самую кнопку опций.
- Выбрать пункт «Настройки».
- В разделе «Система» поставить галочку напротив пункта «Обновлять браузер…».
Но чтобы увидеть этот самый раздел «Система», необходимо прокрутить страницу настроек до самого низа и нажать на кнопку «Показать дополнительные настройки».
Потом их можно будет точно таким же образом скрыть.
Весь процесс показан на рисунке 4.
Интересно, что именно при такой установке пользователи иногда тоже сталкиваются с разного рода проблемами в работе Яндекс.Браузера.
В интернете можно найти немало постов о том, что после автоматического обновления программа перестала нормально работать.
Да и при обновлении обычным способом, то есть вручную, всё равно бывают проблемы. Это случается очень нечасто, но всё-таки бывает.
Поэтому есть ещё один, довольно радикальный способ обновления приложения.
К нему следует прибегать лишь в самых крайних случаях, когда браузер после обновлений и откатов к старой версии (это, кстати, довольно действенный метод решения проблемы с неправильно работающим браузером от Яндекс) всё равно работает неправильно или не работает вовсе.
Радикальный метод обновления
Если сказать просто, метод состоит в том, чтобы полностью удалить Яндекс.Браузер с компьютера, а затем заново его установить.
В этом случае самое сложное – это удаление программы вместе со всеми следами её жизнедеятельности, то есть с временными файлами, кэшем и всем остальным, что остаётся от браузера на компьютере и что ему нужно для работы.
Для этого сначала воспользуемся собственными средствами программы и сделаем следующее:
Сначала нужно снова открыть опции приложения, но уже выбрать пункт «История».
Правда, если просто нажать на этот пункт в выпадающем меню опций, история не откроется. Нужно сначала просто навести на него курсор, после чего появится вспомогательное меню истории.
А уже в нём будет свой пункт «История», по нажатию на который откроется нужная нам страница.
Весь этот процесс показан на рисунке 5.
Рис. 5. Процесс открытия истории
На открытой странице истории в правом верхнем углу есть кнопка «Очистить историю». Нажимаем на неё.
Перед нами появится меню очистки. Как видим, кроме записей о страницах, которые посещал пользователь, здесь есть возможность удалить пароли, кэш, файлы cookie, различные данные и лицензии.
Все это следует убрать. Для этого нужно просто поставить галочки возле всех пунктов. В
ажно выбрать удаление за все время, а не за час или на месяц.
В общем, все должно выглядеть так, как показано на рисунке 7.
Рис. 7. Окно удаления всех данных
Совет:
перед дальнейшими действиями нажмите на иконку браузера на рабочем столе правой кнопкой мыши. В выпадающем меню нажмите «Расположение файла». Запомните, где он находится. В нашем примере (рисунок это C:UsersAdminAppDataLocal
. В дальнейшем нам это понадобится.
Рис. 8. Быстрый способ узнать расположение ярлыка
Первый этап пройден. Теперь нужно удалить саму программу.
Сделать это проще всего стандартным для Windows способом – зайти в меню «Пуск» (меню Windows в некоторых версиях), открыть «Панель управления», затем «Удаление программ» найти там Яндекс.Браузер, нажать на него и дождаться окончания процесса удаления.
Процесс удаления вполне стандартный и не вызывает особых сложностей.
Но даже после его удаления на компьютере могут оставаться какие-то остаточные файлы.
Если их не уделить, все предыдущие действия могут оказаться бесполезными – вполне вероятно, что причина проблемы с некорректной работы именно в них.
Поэтому нужно удалить папку, куда было установлено приложение.
О том, как узнать, что это за папка, было указано в «Совете» выше, где речь шла о том, чтобы нажать кнопку «Расположение файла».
Собственно, папку Yandex в этом случае нам и нужно удалить.
Кроме того, аналогичная папка может быть в «Моих документах».
А чтобы быть полностью уверенными, лучше в строке поиска меню «Пуск» (Windows) попробовать поискать файлы с названиями, так или иначе связанными с Яндексом, к примеру, «Яндекс», Yandex, «Яндекс браузер» и так далее.
Все, что удастся найти, тоже лучше удалить.
Процесс обновления браузера в ручном режиме самым первым способом можно видеть в видеоролике ниже.
Обновление Яндекс.Браузера – два классных способа
Яндекс.Браузер
обновляется автоматически. Без обновления браузер не сможет защитить ваши данные от новых угроз.
Вопросы об обновлении браузера
Почему важно иметь свежую версию браузера?
В свежей версией браузера:
- Добавлены новые функции, обеспечивающие безопасность в интернете, и обновлена база данных компьютерных угроз.
- Меньше ошибок, зависаний и сбоев. Страницы сайтов, музыка и видео загружаются быстрее.
- Добавлены новые функции и другие улучшения.
Что делать, если браузер не обновляется автоматически? Что делать, если возникла ошибка при обновлении браузера?
Если вы используете прокси-сервер или файрвол, попробуйте выключить их и обновить браузер. Также попробуйте выключить антивирус и повторить попытку обновления. Если это не помогло — обновите браузер вручную.
Скачайте и установите последнюю версию браузера . Удалять прежнюю версию не обязательно.
Как отключить автообновление?
Отключить автоматическое обновление в браузере нельзя. Только самая последняя версия браузера обеспечивает максимальную защиту от интернет-угроз.
Как отключить обновление браузера в фоновом режиме?
Яндекс.Браузер
обновляется автоматически, независимо от того, пользуетесь вы им или нет. Это делается из соображений безопасности: в интернете постоянно появляются новые угрозы, а в браузере — новые методы защиты.
После этого автоматическое обновление в фоновом режиме будет отключено. Но как только вы откроете браузер, он немедленно проверит наличие обновлений и в дальнейшем будет это делать регулярно во время работы.
n
Пользуясь последней версией браузера, вы существенно повышаете производительность компьютера, сокращаете время, необходимое вам для поиска и обработки необходимой информации. Мы постараемся доступно рассказать, как обновить Яндекс браузер до самой последней версии, даже если вы знаете об обновлении ПО только понаслышке.
Преимущества последней версии Яндекс браузера:
- усовершенствованный «Турбо»-режим (режим сжатия траффика), который работает намного эффективнее, чем в предыдущих версиях;
- просмотр безопасных копий зараженных сайтов и интернет-ресурсов;
- доступность работы в Яндекс браузере для людей с ограниченными возможностями.
Сегодня существует два способа установить Яндекс браузер последней версии.
Установка последней версии Яндекс браузера
Этот вариант подойдет тем, у кого еще нет программы для работы в интернете, или же он хочет поменять привычный браузер на Яндекс. Достаточно скачать актуальную версию браузера и установить ее на компьютер. Программа для скачивания доступна на многих ресурсах, главное выбрать проверенный. Вводите в адресную строку, например, browser.yandex.ru, нажимаете кнопку «Скачать» и после загрузки установочного файла на компьютер, нажимаете кнопку «Запустить», как показано на рисунке ниже.
Обновление Яндекс браузера до последней версии
Если у вас на компьютере уже установлена устаревшая версия программы, вы можете ее обновить с помощью стандартного меню настроек. Следуя нашим подсказкам, вы узнаете, как обновить Яндекс браузер бесплатно за несколько минут.
Итак, первое, что мы делаем – заходим в меню настроек своего браузера, нажимая кнопку на верхней панели:
Если на компьютере установлена старая версия программы, вы увидите следующую картинку с надписью «Доступна новая версия браузера» и кнопки «Обновить» и «Не сейчас». Если вы хотите закончить работу с открытыми документами или просто отложить обновление, нажмите «Не сейчас» — бесплатное обновление Яндекс браузера будет доступно в любой удобный для вас момент.
Если же вы решили воспользоваться всеми преимуществами новейшей версии браузера, уверенно нажимайте кнопку «Обновить». Больше от вас ничего не потребуется, остальную работу Яндекс проделает автоматически.
После обновления браузер предложит вам перезагрузиться – закройте приложение и через несколько секунд запустите его вновь. Теперь у вас установлен Яндекс браузер последней версии. Вы можете проверить это, снова зайдя в меню настроек и проверив пункт «О браузере Yandex». Там вы увидите версию программы и подтверждение, что используется актуальная версия Yandex.
Надеемся, что наш небольшой экскурс помог вам узнать, как обновить Яндекс браузер до последней версии. Возможно, в дальнейшем разработчики сделают доступным только автоматическое обновление программы, убрав возможность ручного обновления, как это сделали программисты Google.
Всем доброго времени суток, сегодня мы поговорим с вами о том, как обновить Яндекс Браузер до последней версии бесплатно. Суть использования последних версий в том, что ты можешь даже не подозревать какие проблемы в себе могут хранить устаревшие версии браузеров. Например по работе я часто сталкиваюсь с тем, что у пользователя не открывается видео в социальных сетях, а решением данной проблемы банальное обновление браузера до последней версии… в общем с обычным софтом может оно и не так критично, но вот браузеры (в том числе и Яндекс.Браузер) и антивирусное ПО вы просто обязаны поддерживать в актуальном состоянии.
У многих обновление ассоциируется с изменением или доработкой визуальной части (интерфейса) программы, однако более важны скрытые изменения и возможности. Выше скорость отрисовки сайтов по сравнению с предыдущей версией, более корректное отображение страниц и прочие фишки приходят к нам только с обновлениями — я уже не говорю про обновления безопасности, а Яндекс Браузер делает большой упор именно на это преимущество перед другими веб обозревателями.
Перейдем к самому интересно, а именно к бесплатному обновлению Яндекс Браузера до последней версии. Многим может показаться глупым данный вопрос и посмеются — мол чего там сложного? Как показала практика, не всегда обновить данный браузер можно в пару кликов… в некоторых ситуациях придется проявить смекалку, именно поэтому в данной заметке будет целых 3 способа обновления:
- Как легко обновить Яндекс.Браузер до последней версии из меню программы
- Обновляем Браузер накатив новую версию поверх старой
- Удаление старой версии Яндекс.Браузера и установка новой
Как видите на все случаи жизни, теперь рассмотрим каждый пункт максимально подробно, чтобы вопросов больше никогда не возникало.
Системные требования
Многие считаю что у браузеров нет системных требований и пойдет он на любом, даже старом железе. К сожалению это высказывание в корне не верно. Серфинг в интернете на сегодняшний момент использует достаточно много ресурсов (особенно это касается перегруженных графикой и интерфейсом ресурсов).
Есть вероятность того, что ваш компьютер перестал соответствовать минимальным системным требованиям и, как следствие — невозможно установить обновление. Яркий пример — Google Chrome перестал работать на Windows XP и обновиться на последнюю версию можно только переустановив операционную систему на более свежую.
Системные требования Яндекс. Браузера — это ОС не ниже Windows XP Service Pack 3 и 512 мегабайт оперативной памяти. Остальным можно пренебречь
Обновляем Яндекс Браузер из меню программы
Открываем Яндекс.Браузер, жмем на изображение трех линий (этакое меню)
, ищем пункт «Дополнительно» и клацаем по «О браузере». С обновлениями кстати внешний вид интерфейса может видоизменяться, но в целом я думаю мысль понятна.
Яндекс.Браузер прицепится к своим серверам и скажет какая версия у вас используется, если окажется что вы используете старую версию, то будет предложение обновиться до последней — в моем случае я уже использую самую свежую (при таком обновлении кстати данные не теряются)
Останется только дождаться загрузки и установки обновлений на браузер, ну и конечно же перезапустить его для принятия изменений.
Старайтесь всегда использовать данный способ, но к сожалению он не всегда актуален. Бывает, что пользователь установил Яндекс.Браузер из неизвестного источника, а там по умолчанию отключены обновления (да и кто знает чего еще туда напихали), поэтому если вы один раз установите обозреватель из официального репозитария, данный способ всегда будет работать без особых проблем
Обновление Яндекс Браузера поверх старой версии
Если штатная утилита обновления не помогла, то в бой идут альтернативные способы — скачаем свежую версию Яндекс.Браузера с официального сайта и накатим поверх старой, все данные в этом случае сохраняются как и в предыдущем варианте. Переходим на страницу загрузки и скачиваем последнюю версию (всегда старайтесь использовать только официальные сайты для загрузки программ)
Обратите внимание, что существуют версии не только для компьютеров и ноутбуков, а так же для смартфонов и планшетов (лично мне понравилась версия для Android — пользуюсь сам)
После успешной загрузки веб установщика — запускам его. Вы можете соглашаться или нет на принятие участия в улучшении сервисов Яндекса — обратите внимание, что это не лицензионное соглашение. Кликаем по «Начать пользоваться» и ждем окончания бесплатного обновления Яндекс браузера.
В процессе установки новой версии может выскакивать «Контроль учетных записей Windows», но мы скачали с официального источника, поэтому соглашаемся со всеми изменениями.
Если не удается обновить Яндекс Браузер до последней версии
Ну вот мы и добрались до самого печального варианта, когда Яндекс.Браузер не хочет обновляться ни под каким предлогом. В данной ситуации (а такие бывают достаточно редко) нам не остается ничего, кроме как полностью удалить данное приложение с компьютера и установить его заново.
Для удаления переходим в «Панель управления» компьютером, заходим в «Установка и удаление программ» и ищем там «Yandex» — это и есть наш Яндекс.Браузер, следом кликаем «Удалить».
Появится окно с выбором действия — удалить браузер или переустановить его. Переустановка в нашем случае может помочь с исправлением ошибки обновления, но мы сейчас используем крайние меры и соглашаемся с удалением.
Есть два варианта удаления — удалить все насовсем, вместе с пользовательскими данными и просто удалить саму программу… так как мы испытываем проблемы с обновками, то придется попрощаться со своей историей посещений и прочими данными чтобы удалить Яндекс.Браузер полностью и заново его проинсталлировать.
Далее все как во втором пункте. После удаления браузера качаем последнюю версию с официального сайта и устанавливаем на компьютер (попутно соглашаясь с вопросами, которые задает «Контроль учетных записей», если это нужно и требуется настройками вашей системы)
Выводы и мысли вслух
Друзья, мы рассмотрели вами три разных способа обновить Яндекс Браузер до последней версии бесплатно — этого вполне достаточно чтобы разобраться с проблемой обновлений (которая бывает достаточно часто)
. Я не упомянул и другие варианты невозможности обновления — это проблемы с вашем интернет соединением (кстати почитайте заметку как на яндексе ). В некоторых случаях достаточно просто попытаться обновиться чуть позже, но в целом рекомендаций из заметки вам будет достаточно.
P.S.
Практически все современные браузеры обновляются автоматически, что с ними происходит и почему они не хотят обновляться в дальнейшем мне лично непонятно (хотя если вы скачали его с неизвестного сайта, то это обычная ситуация). А бывает и такое, что программное обеспечение вашего компьютера устарело и больше не поддерживается, как в случае Windows XP и Google Chrome. Надеюсь вопросов с обновлением Яндекс браузера до последней версии у вас не будет, но на всякий случай расскажу вам один секрет — мне можно задать вопрос с проблемой в комментариях…
Всем привет. Если вы собрались обновить Яндекс браузер до последней версии бесплатно, и не знаете как это сделать, значит вы попали по адресу.
Так как в этой статье, мы сначала обновим Яндекс браузер на компьютере, работающем под управлением операционной системы Windows 7, 8, 10.
А после, я покажу как обновить Яндекс браузер на Андроид телефоне, или планшете.
Что даёт обновление Яндекс Браузера
Обновления браузеров или каких-то программ, несут в себе различные улучшения. А если быть точнее, разработчики убирают найденные ошибки, недочёты, так называемые «дыры», с помощью которых, злоумышленники могут взломать программу.
Также, обновления расширяют функционал браузера. К примеру в последней версии Яндекс браузера, добавился и защищённый режим Protect.
А в мобильной версии Яндекс браузера, появился , что не может не радовать. Единственный минус обновлений, это немого изменённый дизайн, но через неделю другую, к нему привыкаешь.
Так что не забывайте обновляться время от времени, а как это сделать, я покажу ниже.
Как обновить Яндекс Браузер до последней версии бесплатно на Windows 7, 8, 10
1. Первым делом необходимо открыть Яндекс браузер, далее заходим в меню, нажав на значок «Меню», в верху браузера справа. В открывшемся меню, наводим курсор на строку «Дополнительно». В появившемся окне, жмём на строку «О браузере Яндекс».
2. В открывшемся окне, кликаем по пункту «Обновить».
3. Ждём пока Яндекс браузер обновится.
4. Теперь мы видим, что наш Яндекс браузер обновился, кликаем по пункту «Перезапустить».
Как видите, ни чего сложного в обновлении нет, если мы вновь откроем страницу «О Яндекс браузере», то увидим текущую версию, и сообщение об актуальности.
Как обновить Яндекс браузер на Андроид телефоне
Яндекс.Браузер считается одной из самых стабильных программ данного типа и при этом распространяется совершенно бесплатно. И все-таки иногда происходят ситуации, когда он может зависнуть или работать медленно. Это может произойти после обновления программы, установки плагинов с некорректной работой и слабом компьютере. Если по какой-то причине пользователю все чаще требуется перезагрузить яндекс браузер, ему будет полезно знать, что есть несколько способов выполнить это действие.
Описанные ниже варианты позволят перезапустить программу. Если по каким-то причинам один из предложенных вариантов не сработает, следует воспользоваться следующим способом.
Вариант №2. Горячие клавиши
Разработчики операционных систем и софта часто встраивают в свои продукты функцию горячих клавиш. Суть этой функции заключается в том, что при нажатии особой комбинации кнопок на клавиатуре произойдет определенное действие. Большим плюсом является то, что пользователю не приходится отвлекаться и задействовать мышь, которая потребует совершить гораздо больше действий. Особенно такая функция ценится у владельцев ноутбуков, которые не имеют мышь, а работа с touchpad занимает много времени.
Чтобы перезагрузить Яндекс.Браузер при помощи комбинации горячих клавиш необходимо одновременно нажать кнопки “Alt” и “F4” на клавиатуре. Программа будет закрыта, после чего ее нужно будет повторно запустить.
Браузер
Самый простой способ перезапустить приложение – нажать красный крестик в правом верхнем углу экрана и произвести повторный запуск через ярлык на рабочем столе.
Можно воспользоваться клавишами Alt+F4 на клавиатуре, которые также произведут закрытие программы. Данный способ подойдет пользователям, использующим в большей степени клавиатуру, а не мышку.
Если возникает проблема с сайтом, то нет необходимости перезапускать все приложение. Достаточно перезагрузить страницу при помощи отдельной кнопки слева от адресной строки или воспользоваться клавишами Ctrl+R
Вариант №3. Ввод команды через адресную строку
Описанные выше способы подразумевают полный выход из программы, после которого потребуется его вновь запускать. Сократить количество совершаемых человеком действий поможет метод ввода команды в адресной строке. Стоит отметить, что таким способом программа самостоятельно прекратит работу и вновь запустится. Для автоматического перезапуска Яндекс.Браузера потребуется зайти на любую страницу и вписать в адресной строке команду “browser://restart” без кавычек и нажать клавишу Enter.
Чтобы было проще вводить команду, когда требуется перезагрузка, достаточно сохранить ее в закладках.
Инструкция по переустановке Яндекс.Браузера
Применяют несколько способов. Некоторые требуют установки специальных программ и подключения к интернету. Иногда можно использовать имеющиеся на компьютере файлы. Стоит пошагово рассмотреть каждый способ.
С помощью сторонних приложений
Переустановку выполняют так:
- Загружают бесплатное приложение RevoUninstaller на ноутбук. Оно подходит для любых браузеров.
- Запускают его, выбирают вкладку «Все программы». Нажимают правой клавишей мыши на значок Яндекс.Браузера.
- Запускают процесс деинсталляции. С помощью панели Revo Uninstaller задают параметры процесса. Удаляют папки, файлы, записи в реестре.
- Скачивают и устанавливают браузер.
Рабочая ссылка:
Используя стандартные средства Windows
Для удаления браузера этим способом выполняют следующие действия:
- Закрывают все окна веб-обозревателя. Переходят в пусковое меню, выбирают «Панель управления». Открывают вкладку «Программы». Выбирают вариант «Удаление».
- В новом окне устанавливают галочку возле названия браузера. Используют команду «Деинсталляция». Подтверждают действие, выставляют флажок возле пункта «Удалить настройки браузера». При необходимости очищают историю и данные автозаполнения.
- Нажимают «Удалить браузер».
Вариант №4. Диспетчер задач
К этому методу прибегают в тех случаях, когда не работают предыдущие способы. В случаях, когда браузер зависает и не отвечает на команды пользователя, стоит воспользоваться диспетчером задач. Порядок действий таков: 1.Нажать одновременно на клавиатуре клавиши “Ctrl”, “Alt” и “Delete”.
2.Выбрать «Запустить диспетчер задач».
Другой способ запустить диспетчер – одновременно нажать на клавиатуре клавиши “Ctrl”, “Shift” и “Esc”.
3.Выбрать вкладку «Процессы».
4.Найти в первом столбце имя образа browser.exe, в описании которого будет указано слово Yandex.
5.Нажать правой кнопкой мыши и в зависимости от операционной системы выбрать «Завершить процесс» или «Снять задачу».
6.Вновь запустить браузер.
Операционная система
Если обозреватель основательно завис и не откликается, то необходимо прибегнуть к инструментам системы. На виндовс 10 заходите в диспетчер задач при помощи сочетания клавиш Alt+Ctrl+Del и во вкладке Процессы ищите строку Yandex. Выделяете приложение и нажимаете кнопку Снять задачу. Таким образом работа браузера завершается принудительно.
После этого запускаете приложение в штатном режиме через ярлык на рабочем столе.
На заметку! Для операционной системы виндовс 7 все действия будут аналогичными.
Отдельно стоит рассказать о ситуации, когда в результате вирусной атаки или аварийного выключения компьютера повреждаются исполнительные файлы. Что делать, если файлы испорчены? В этом случае поможет полная переустановка браузера.
- Заходите в Параметры Windows через меню Пуск и выбираете блок Приложения.
- В списке находите Yandex и нажимаете кнопку Удалить.
- Следуя инструкциям мастера, полностью убираете программу с компьютера.
- Далее скачиваете последнюю версию браузера с официального сайта и устанавливаете ее.
- После успешной инсталляции продолжаете работу в интернете.
Как видите, существует несколько вариантов перезапуска обозревателя. Для начала необходимо локально перезагрузить страницу. Если проблема серьезнее и произошло зависание, то используйте диспетчер задач и принудительное завершение работы. В случае повреждения внутренних файлов программы поможет полная переустановка.
Основные способы устранения ошибки
Если при повторном запуске Яндекс Браузера произошла ошибка, можно попробовать устранить ее. Довольно часто причинами ее появления оказываются вредоносные программы или устаревшая версия приложения.
Яндекс Бар для Яндекс Браузера — установить расширение
Проверка на вирусы
Вирусные атаки – источник многих проблем, влияющих не только на работу самого браузера, но в всей системы в целом. Для обнаружения и удаления вируса подойдет любой антивирус, например, Nod32.
- 1. Запускаем антивирус и открываем вкладку «Сканирование компьютера».
- 2. Выбираем пункт «Просканировать компьютер» и ждем завершения работы. «Расширенное сканирование» выбираем если нужно проверить отдельные объекты или только съемные носители.
Дополнительно можно совершить проверку сканером Dr.Web Cureit! Иногда он способен найти и обезвредить вредоносную программу, пропущенную антивирусом. Бесплатно скачать сканер можно на официальном сайте разработчиков.
- 1. Запускаем скаченный файл, соглашаемся с условиями компании и нажимаем «Продолжить».
- 2. Переходим во вкладку «Выбрать объекты для проверки».
- 3. В правой части окна выбираем проверяемые объекты и нажимаем «Запустить проверку».
После завершения работы антивирусных приложений следует перезагрузить компьютер и попробовать еще раз запустить браузер.
Яндекс станция Алиса — обзор колонки с голосовым помощником
Обновление Яндекс браузера
Часто Яндекс Браузер не может продолжить работу, когда пользователь запускает устаревшую версию. В таком случае ее необходимо обновить.
- 1. Открываем Yandex Browser, заходим в меню, жмем вкладку «Дополнительно», а затем «О браузере».
- 2. В открывшемся окне нажимаем кнопку «Обновить». Ждем завершения обновления и пробуем запустить приложение.
Переустановка Яндекс Браузера
Когда ни один из способов не помог, остается самый радикальный вариант – полностью удалить приложение и установить заново.
- 1. Левой кнопкой мыши жмем по иконке «Пуск» и открываем «Параметры».
- 2. В открывшемся окне переходим во вкладку «Приложения».
- 3. Находим приложение Yandex, щелкаем по нему левой кнопкой мыши и нажимаем «Удалить».
- 4. Открываем другой браузер, и со страницы разработчиков скачиваем установочный файл.
- 5. Запускаем скаченный файл и следуем указаниям установщика.
Итак, помимо стандартных, существует еще как минимум три способа перезарузки Яндекс Браузера, когда он перестает реагировать на действия пользователя. При этом, если ошибка повторилась не менее важно разобраться, почему это произошло и уметь предпринять хотя бы первичные меры.
( 1 оценка, среднее 4 из 5 )
Содержание
- Не обновляется Яндекс Браузер до последней версии что делать 3 варианта решения
- Что такое обновление Yandex Browser и как оно проходит?
- Необходимо ли производить обновления Яндекс Браузера?
- Достоинства:
- Недостатки:
- Как обновить версию браузера Яндекс?
- Как в Яндекс обозревателе проверить присутствие обновлений
- Как узнать настоящую и текущую версию данного обозревателя?
- Автообновление Yandex Browser
- Установка Яндекс Браузера
- Инструкция, как обновить браузер Яндекс на компьютере Windows любых версий
- Как обновить браузер Яндекс на компьютере
- Как обновить яндекс браузер до последней версии бесплатно, для Windows 10, 8, 7
- Как обновить Яндекс Браузер для Windows XP
- Основные выводы, рекомендации
- Установка и обновление браузера
- Системные требования
- Установка
- Браузер по умолчанию
- Обновление
- Переустановка
- Удаление
- Вопросы об установке и обновлении
- Установка и обновление браузера
- Системные требования
- Установка
- Браузер по умолчанию
- Обновление
- Переустановка
- Удаление
- Вопросы об установке и обновлении
- Установка и обновление браузера
- Системные требования
- Установка
- Браузер по умолчанию
- Обновление
- Переустановка
- Удаление
- Вопросы об установке и обновлении
- Установка и обновление браузера
- Системные требования
- Установка
- Браузер по умолчанию
- Обновление
- Переустановка
- Удаление
- Вопросы об установке и обновлении
Не обновляется Яндекс Браузер до последней версии что делать 3 варианта решения
Добрый день. Не обновляется Яндекс браузер, как решить проблему? В наше время довольно сильно развивается технический прогресс. Обычному человеку трудно за ним успеть. Для того, чтобы все программы, установленные в вашу систему, были актуальны, желательно включить обновление программ на автомате. Это также относится и к Яндекс браузеру. Когда он перестаёт обновляться, желательно проверить данные обновления вручную.
Большинство обновлений, как мы уже выяснили, полезны для обозревателя. Но, вполне может случиться и неудачное обновление, а с ней различные ошибки. В этом случае лучше обновление откатить и подождать следующего, где найденные сбои будут удалены.
Что такое обновление Yandex Browser и как оно проходит?
Обновление является набором восстановлений, нового дизайна, улучшенных функций и более качественной работы софта в целом. Все уважающие себя приложения создают свои обновления, это показатель прогресса программы.
Необходимо ли производить обновления Яндекс Браузера?
Тут мнения большинства пользователей разделяются на две части:
Давайте рассмотрим плюсы и минусы апдейпа этого обозревателя.
Достоинства:
Недостатки:
Итог: любой человек сам выбирает, нужны ли ему обновления данного Yandex Browser. Если человек любит применять старые приложение (Флешь Плеер, дополнениями, которых нет в новом варианте браузера), ему в этом случае желательно не проводить апдейп. Но, в остальном обновление выгодно.
Как обновить версию браузера Яндекс?
Обновление можно провести 3 методами: 1 Ручным, 2 Автоматическим, 3 используя установочный элемент. Рассмотрим первый вариант.
Как в Яндекс обозревателе проверить присутствие обновлений
На практике, когда человек проверяет обновление в Yandex Browser оно происходит на автомате. Если вы решили произвести обновление таким путём, тогда начнём:
Если же вам необходимо узнать, новая версия обозревателя стоит, или нет, не устанавливая его, существует другой метод узнать об этом. Суть тут простая. Нужно посмотреть настоящую версию браузера и проверить, какая из версий сейчас актуальна. После этого сравнить их, и вы будете в курсе, обновился Yandex Browser или нет.
Как узнать настоящую и текущую версию данного обозревателя?
Автообновление Yandex Browser
В настройках от разработчиков, данный обозреватель имеет самостоятельное обновление, без запроса человека и его воздействия. Обновление на автомате происходит, в том числе и в то время, когда этот браузер не активен. Обновление на автомате можно задействовать тогда, если оно было прежде отключено.
Если данный способ апдейпа вам не помог, значит, были удалены часть файлов этого браузера из Windows. Исправить это можно двумя путями, или скачать данные файлы из интернета и вставить их на место (это немного муторно), или просто попытаться заново установить браузер.
Установка Яндекс Браузера
Если у вас инсталлирован браузер последней версии, ни чего не случится. В этом случае только произойдёт запуск уже установленного браузера. Но, если программа обнаружит новую версию, то во время инсталляции Яндекс браузер обновится.
Многие люди поступают более радикально. Они просто удаляют прежний вариант обозревателя, и устанавливают новую версию. Разумеется, при подобном методе в Яндекс Браузере будет потеряна личная информация. Данный вариант приемлем, если обновить этот обозреватель прочими способами не получается.
Чтобы сохранить часть информации, нужно перед переустановкой браузера задействовать синхронизацию с вашим профилем. Для этого, нужно перейти в «Настройки» и в верхней ссылке кликнуть «Настройки синхронизации».
Затем, в новом окошке расставить галочки там, где вы считаете нужным. После этого, даже если вы удалите браузер, а затем заново установите его, основные его настройки сохранятся.
Вывод: вы теперь знаете, как решить проблему «Не обновляется Яндекс Браузер» тремя методами. Подумайте, какой из способов самый для вас удобный и используйте его. Довольно много людей используют ручное обновление. А что по этому поводу думаете вы? Просьба поделиться в комментариях. Успехов!
Источник
Инструкция, как обновить браузер Яндекс на компьютере Windows любых версий
Сегодня я подробно расскажу, как обновить браузер яндекс на компьютере для любых выпусков Windows (10, 8, 7 и даже XP) до последней, имеющейся в разработчиков версии, бесплатно.
Ну о платном тут не может идти и речь, поскольку у бесплатных программа всегда бесплатные обновления от разрабов 😊 Поэтому, если вдруг есть предложение скачать что-то для Yandex браузера платно, обходите десятой дорогой такое разводилово!
Любые обозреватели, а не только Яндексовский нужно регулярно обновлять, как минимум чтобы нормально открывались все сайты (кроме сверстанных через одно место), чтобы латались дыры в безопасности и обновлялся функционал.
Как обновить браузер Яндекс на компьютере
Если такое обновление доступно, то над кнопкой главного меню (она же именуется как «гамбургер») появится кружочек. Если открыть меню, то видим «Готово обновление для браузера» и необходимо будет сделать перезагрузку.
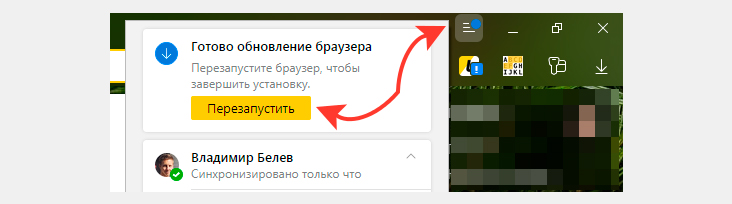
И больше ничего делать не потребуется, браузер уже будет обновлен.
Но могут и внештатные ситуации возникать.
Поэтому сейчас растолкую, как проверить апдейты Yandex Browser вручную или полностью переустановить его на обновленный при необходимости.
Внезависимости от версии операционной системы Виндовс, есть 2 варианта обновить Яндекс Браузер вручную:
Оба варианта практически не отличаются на разных версиях Windows, разве что по варианту №2.
Как обновить яндекс браузер до последней версии бесплатно, для Windows 10, 8, 7
Сначала идем по 1-му варианту (проверка обновлений через меню):
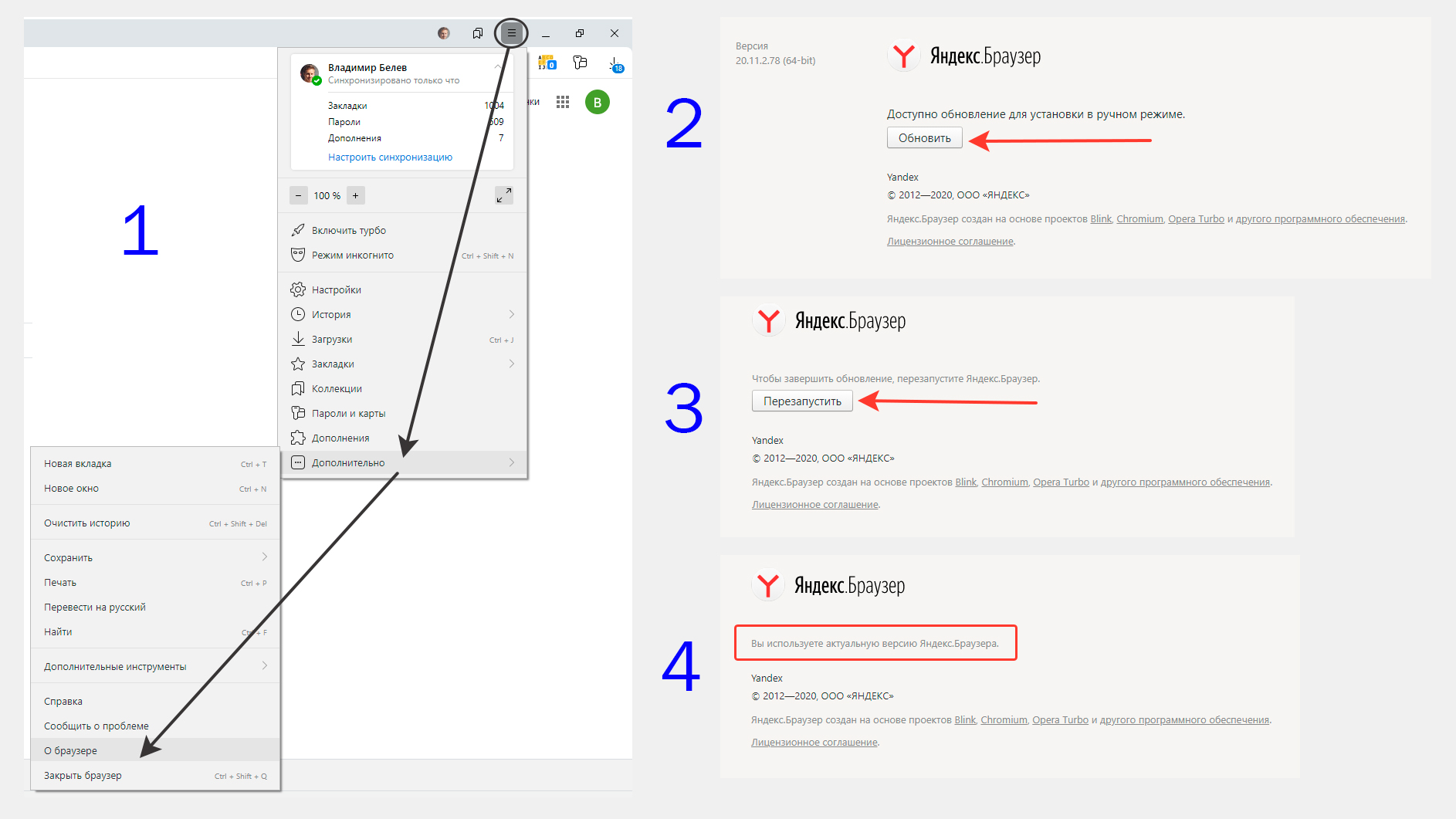
Если же что-то пошло не так, браузер ни в какую у вас не обновляется по такому простому методу, то действуем следующим образом, по второму варианту. Он же годится в любой ситуации, когда с обозревателем что-то творится не так, имеются какие-то глюки.
Сначала удаляем уже установленную версию ( ниже пример для Windows 10):
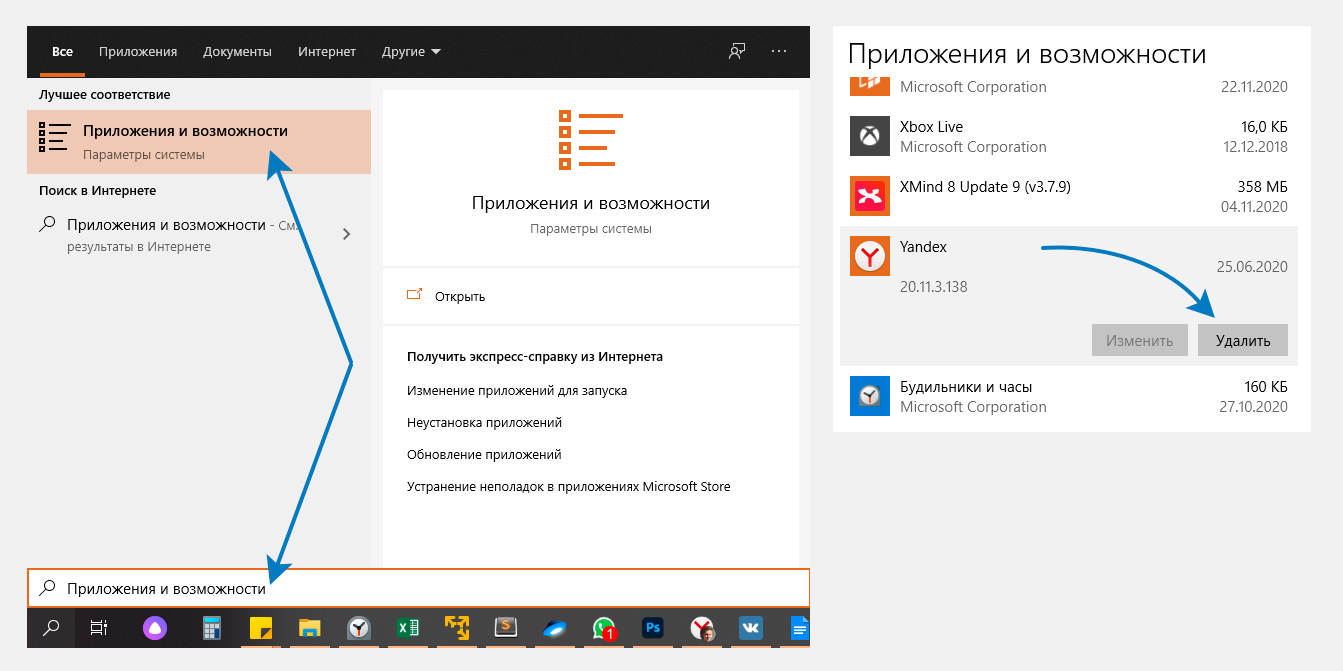
В Windows 8 и 7 система удаления старой программы (любой) точно такая же, но не через «Параметры», а через старую панель управления. В 7-ке можно открыть пуск и сразу перейти в панель (см. скриншот ниже) а, 8-ке можно найти через поиск.
В панели управления открываем «Программы» или сразу «Удалить программу, а потом точно также находим Яндекс Браузер, кликаем по нему и удаляем.
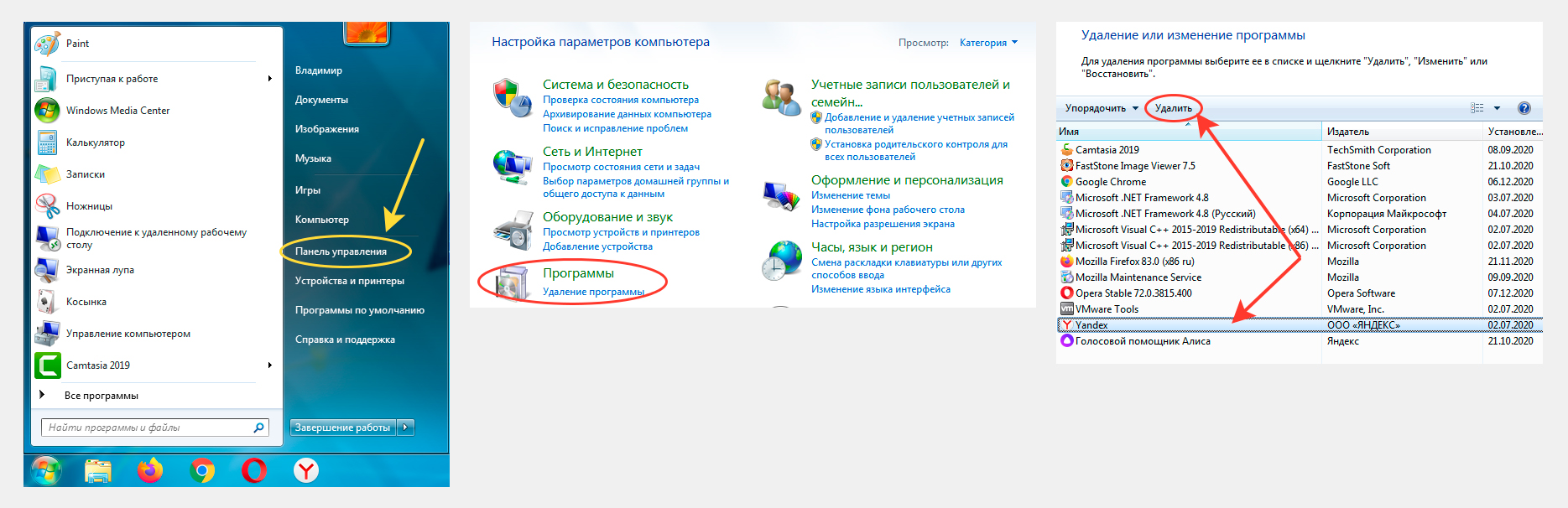
После того, как старая версия была удалена, мы можем обновить ее, скачав и установив новую:
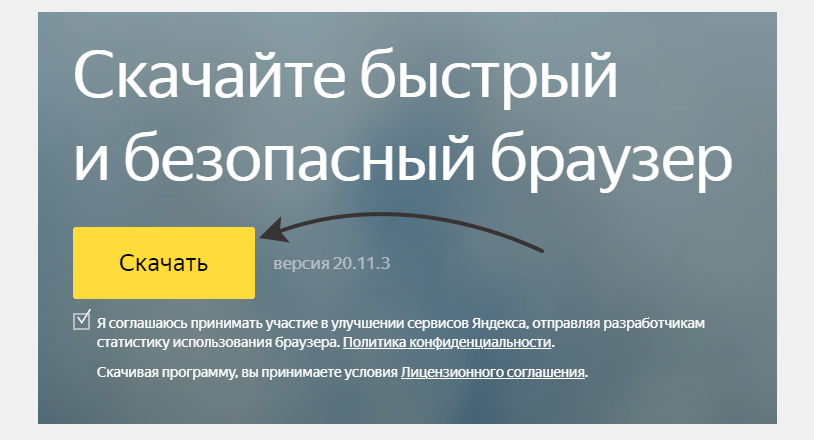
В результате у вас будет самая новая версия, доступная на данную систему, потому что на официальных сайтах разработчиков всегда самое новое 😊
Как обновить Яндекс Браузер для Windows XP
К сожалению для Windows XP новых версий Яндекс Браузера больше не выпускается, последнее обновление было в начале 2017-го и поддержка официально прекращена с апреля того же года.
Сейчас на официальном сайте для XP доступна только версия с номером 17.4.1.
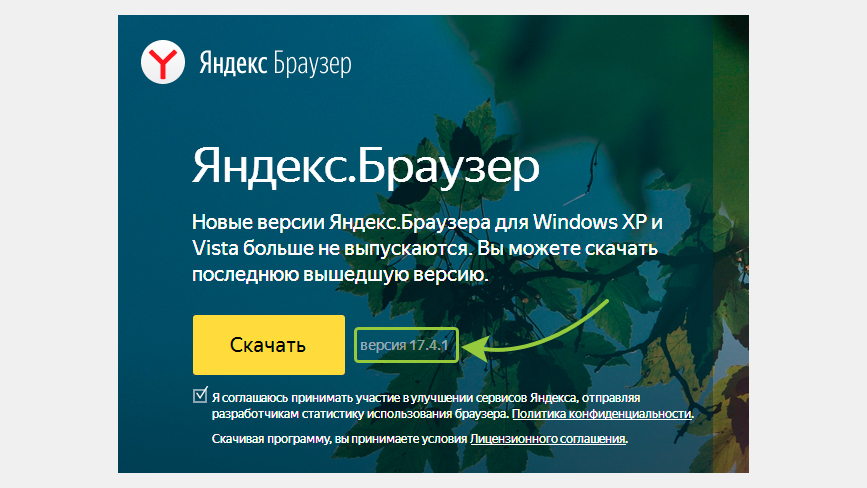
Если у вас стоит еще более старая, то также через меню браузера (как показывал выше для более современных версия ОС) сможете обновиться до 17-й. Или же удалить браузер через «Пуск» — «Панель управления» — «Установка и удаление программ», а затем скачать отсюда и поставить самую последнюю из доступных.
Таким образом, обновиться на новую, доступную в Windows 7, 8 или 10, уже не представляется возможным. Таже участь вскоре коснется и других браузеров, которые еще кое-как иногда получают обновления.
А о чем тут говорить, если поддержка самой виндовс XP была прекращена еще в апреле 2014 года. Пора уже операционку менять и не париться из-за отсутствия обновлений, поддержки свежих версий программ и всяких других неудобств.
Основные выводы, рекомендации
Я думаю ни у кого не возникнет проблем с тем, как обновить обновить браузер яндекс на компьютере совершенно бесплатно, будь то последняя Windows 10 или 8 и 7 версия.
Если что-то все-же не получается с обновлениями данного браузера, пишите в комментариях, что именно не срастается и постараюсь помочь разобраться.
Если заметка понравилась, помогла решить ваш вопрос, поделитесь, пожалуйста в соц.сетях. Тем более на блоге проводится конкурс репостов и имеете шанс выиграть ноут стоимостью около 50 000 руб! На сайте https://rozygrysh-prizov.ru/ уже есть ряд отзывов от победителей из разных уголков 😊
Сделай репост – выиграй ноутбук!
Каждый месяц 1 числа iBook.pro разыгрывает подарки.
—> LENOVO или HP от 40-50 т.р., 8-16ГБ DDR4, SSD, экран 15.6″, Windows 10
Источник
Установка и обновление браузера
Системные требования
Перед установкой убедитесь, что ваш компьютер соответствует системным требованиям:
Windows 10, Windows 8.1, Windows 8, Windows 7
Intel Pentium 4 и выше
Свободное место на диске
Windows 10, Windows 8.1, Windows 8, Windows 7
Intel Pentium 4 и выше
Свободное место на диске
Intel, Apple M1 (на архитектуре ARM)
Свободное место на диске
Intel, Apple M1 (на архитектуре ARM)
Свободное место на диске
Установка
Браузер по умолчанию
Чтобы все ссылки по умолчанию открывались в Яндекс.Браузере:
Обновление
Яндекс.Браузер обновляется автоматически. Без обновления браузер не сможет защитить ваши данные от новых угроз.
Переустановка
Чтобы переустановить браузер, сохранив все данные личного профиля, включая вкладки, разрешения для сайтов, сессию и другие:
В процессе переустановки все данные профиля будут удалены с компьютера. Но если вы делали синхронизацию, большая часть данных профиля сохранится на сервере Яндекса. После синхронизации эти данные восстановятся. Если вы не хотите, чтобы данные восстановились, удалите их с сервера.
Удаление
Данные и настройки удаляются только с локального компьютера. Если вы делали синхронизацию, большая часть данных профиля сохранилась на сервере Яндекса. После переустановки браузера и синхронизации его с сервером ваши личные данные и настройки браузера восстановятся. Если вы не хотите восстанавливать данные, удалите их с сервера.
Вопросы об установке и обновлении
Полная версия установщика Яндекс.Браузера позволит вам установить браузер при медленном интернете или даже при отсутствии интернета. Скачать полную версию.
Пока установить браузер для нескольких пользователей Windows невозможно.
Скорее всего установочный файл не был загружен полностью.
Скачайте полную версию установщика и установите браузер. Если это не помогло, напишите в службу поддержки.
Скачайте полную версию браузера. Установите его, полностью отключив на время установки все антивирусы.
В последней версии браузера:
Если вы используете прокси-сервер или файрвол, выключите их и обновите браузер. Также выключите антивирус и повторите попытку обновления. Если это не помогло — обновите браузер вручную.
Скачайте последнюю версию браузера и установите ее. Удалять прежнюю версию не обязательно.
Если это не помогло, скачайте последнюю версию и установите ее поверх текущей.
Отключить автоматическое обновление браузера нельзя. Только самая последняя версия браузера обеспечивает максимальную защиту от интернет-угроз.
Яндекс.Браузер обновляется автоматически, независимо от того, пользуетесь вы им или нет. Это делается для вашей безопасности: в интернете постоянно появляются новые угрозы, а в браузере — новые методы защиты.
Мы не рекомендуем отключать автоматическое обновление в фоновом режиме, но при необходимости вы можете это сделать:
После этого автоматическое обновление в фоновом режиме будет отключено. Но как только вы откроете браузер, он немедленно проверит наличие обновлений и в дальнейшем будет это делать регулярно во время работы.
По умолчанию браузер запускается автоматически при запуске Windows. Чтобы отключить автозапуск:
Чтобы отключить голосовую активацию Алисы:
Чтобы запретить расширениям работать в фоновом режиме:
Установка и обновление браузера
Системные требования
Перед установкой убедитесь, что ваш компьютер соответствует системным требованиям:
Windows 10, Windows 8.1, Windows 8, Windows 7
Intel Pentium 4 и выше
Свободное место на диске
Windows 10, Windows 8.1, Windows 8, Windows 7
Intel Pentium 4 и выше
Свободное место на диске
Intel, Apple M1 (на архитектуре ARM)
Свободное место на диске
Intel, Apple M1 (на архитектуре ARM)
Свободное место на диске
Установка
Браузер по умолчанию
Чтобы все ссылки по умолчанию открывались в Яндекс.Браузере:
Обновление
Яндекс.Браузер обновляется автоматически. Без обновления браузер не сможет защитить ваши данные от новых угроз.
Переустановка
Чтобы переустановить браузер, сохранив все данные личного профиля, включая вкладки, разрешения для сайтов, сессию и другие:
В процессе переустановки все данные профиля будут удалены с компьютера. Но если вы делали синхронизацию, большая часть данных профиля сохранится на сервере Яндекса. После синхронизации эти данные восстановятся. Если вы не хотите, чтобы данные восстановились, удалите их с сервера.
Удаление
Данные и настройки удаляются только с локального компьютера. Если вы делали синхронизацию, большая часть данных профиля сохранилась на сервере Яндекса. После переустановки браузера и синхронизации его с сервером ваши личные данные и настройки браузера восстановятся. Если вы не хотите восстанавливать данные, удалите их с сервера.
Вопросы об установке и обновлении
Полная версия установщика Яндекс.Браузера позволит вам установить браузер при медленном интернете или даже при отсутствии интернета. Скачать полную версию.
Пока установить браузер для нескольких пользователей Windows невозможно.
Скорее всего установочный файл не был загружен полностью.
Скачайте полную версию установщика и установите браузер. Если это не помогло, напишите в службу поддержки.
Скачайте полную версию браузера. Установите его, полностью отключив на время установки все антивирусы.
В последней версии браузера:
Если вы используете прокси-сервер или файрвол, выключите их и обновите браузер. Также выключите антивирус и повторите попытку обновления. Если это не помогло — обновите браузер вручную.
Скачайте последнюю версию браузера и установите ее. Удалять прежнюю версию не обязательно.
Если это не помогло, скачайте последнюю версию и установите ее поверх текущей.
Отключить автоматическое обновление браузера нельзя. Только самая последняя версия браузера обеспечивает максимальную защиту от интернет-угроз.
Яндекс.Браузер обновляется автоматически, независимо от того, пользуетесь вы им или нет. Это делается для вашей безопасности: в интернете постоянно появляются новые угрозы, а в браузере — новые методы защиты.
Мы не рекомендуем отключать автоматическое обновление в фоновом режиме, но при необходимости вы можете это сделать:
После этого автоматическое обновление в фоновом режиме будет отключено. Но как только вы откроете браузер, он немедленно проверит наличие обновлений и в дальнейшем будет это делать регулярно во время работы.
По умолчанию браузер запускается автоматически при запуске Windows. Чтобы отключить автозапуск:
Чтобы отключить голосовую активацию Алисы:
Чтобы запретить расширениям работать в фоновом режиме:
Источник
Установка и обновление браузера
Системные требования
Перед установкой убедитесь, что ваш компьютер соответствует системным требованиям:
Windows 10, Windows 8.1, Windows 8, Windows 7
Intel Pentium 4 и выше
Свободное место на диске
Windows 10, Windows 8.1, Windows 8, Windows 7
Intel Pentium 4 и выше
Свободное место на диске
Intel, Apple M1 (на архитектуре ARM)
Свободное место на диске
Intel, Apple M1 (на архитектуре ARM)
Свободное место на диске
Установка
Браузер по умолчанию
Чтобы все ссылки по умолчанию открывались в Яндекс.Браузере:
Обновление
Яндекс.Браузер обновляется автоматически. Без обновления браузер не сможет защитить ваши данные от новых угроз.
Переустановка
Чтобы переустановить браузер, сохранив все данные личного профиля, включая вкладки, разрешения для сайтов, сессию и другие:
В процессе переустановки все данные профиля будут удалены с компьютера. Но если вы делали синхронизацию, большая часть данных профиля сохранится на сервере Яндекса. После синхронизации эти данные восстановятся. Если вы не хотите, чтобы данные восстановились, удалите их с сервера.
Удаление
Данные и настройки удаляются только с локального компьютера. Если вы делали синхронизацию, большая часть данных профиля сохранилась на сервере Яндекса. После переустановки браузера и синхронизации его с сервером ваши личные данные и настройки браузера восстановятся. Если вы не хотите восстанавливать данные, удалите их с сервера.
Вопросы об установке и обновлении
Полная версия установщика Яндекс.Браузера позволит вам установить браузер при медленном интернете или даже при отсутствии интернета. Скачать полную версию.
Пока установить браузер для нескольких пользователей Windows невозможно.
Скорее всего установочный файл не был загружен полностью.
Скачайте полную версию установщика и установите браузер. Если это не помогло, напишите в службу поддержки.
Скачайте полную версию браузера. Установите его, полностью отключив на время установки все антивирусы.
В последней версии браузера:
Если вы используете прокси-сервер или файрвол, выключите их и обновите браузер. Также выключите антивирус и повторите попытку обновления. Если это не помогло — обновите браузер вручную.
Скачайте последнюю версию браузера и установите ее. Удалять прежнюю версию не обязательно.
Если это не помогло, скачайте последнюю версию и установите ее поверх текущей.
Отключить автоматическое обновление браузера нельзя. Только самая последняя версия браузера обеспечивает максимальную защиту от интернет-угроз.
Яндекс.Браузер обновляется автоматически, независимо от того, пользуетесь вы им или нет. Это делается для вашей безопасности: в интернете постоянно появляются новые угрозы, а в браузере — новые методы защиты.
Мы не рекомендуем отключать автоматическое обновление в фоновом режиме, но при необходимости вы можете это сделать:
После этого автоматическое обновление в фоновом режиме будет отключено. Но как только вы откроете браузер, он немедленно проверит наличие обновлений и в дальнейшем будет это делать регулярно во время работы.
По умолчанию браузер запускается автоматически при запуске Windows. Чтобы отключить автозапуск:
Чтобы отключить голосовую активацию Алисы:
Чтобы запретить расширениям работать в фоновом режиме:
Установка и обновление браузера
Системные требования
Перед установкой убедитесь, что ваш компьютер соответствует системным требованиям:
Windows 10, Windows 8.1, Windows 8, Windows 7
Intel Pentium 4 и выше
Свободное место на диске
Windows 10, Windows 8.1, Windows 8, Windows 7
Intel Pentium 4 и выше
Свободное место на диске
Intel, Apple M1 (на архитектуре ARM)
Свободное место на диске
Intel, Apple M1 (на архитектуре ARM)
Свободное место на диске
Установка
Браузер по умолчанию
Чтобы все ссылки по умолчанию открывались в Яндекс.Браузере:
Обновление
Яндекс.Браузер обновляется автоматически. Без обновления браузер не сможет защитить ваши данные от новых угроз.
Переустановка
Чтобы переустановить браузер, сохранив все данные личного профиля, включая вкладки, разрешения для сайтов, сессию и другие:
В процессе переустановки все данные профиля будут удалены с компьютера. Но если вы делали синхронизацию, большая часть данных профиля сохранится на сервере Яндекса. После синхронизации эти данные восстановятся. Если вы не хотите, чтобы данные восстановились, удалите их с сервера.
Удаление
Данные и настройки удаляются только с локального компьютера. Если вы делали синхронизацию, большая часть данных профиля сохранилась на сервере Яндекса. После переустановки браузера и синхронизации его с сервером ваши личные данные и настройки браузера восстановятся. Если вы не хотите восстанавливать данные, удалите их с сервера.
Вопросы об установке и обновлении
Полная версия установщика Яндекс.Браузера позволит вам установить браузер при медленном интернете или даже при отсутствии интернета. Скачать полную версию.
Пока установить браузер для нескольких пользователей Windows невозможно.
Скорее всего установочный файл не был загружен полностью.
Скачайте полную версию установщика и установите браузер. Если это не помогло, напишите в службу поддержки.
Скачайте полную версию браузера. Установите его, полностью отключив на время установки все антивирусы.
В последней версии браузера:
Если вы используете прокси-сервер или файрвол, выключите их и обновите браузер. Также выключите антивирус и повторите попытку обновления. Если это не помогло — обновите браузер вручную.
Скачайте последнюю версию браузера и установите ее. Удалять прежнюю версию не обязательно.
Если это не помогло, скачайте последнюю версию и установите ее поверх текущей.
Отключить автоматическое обновление браузера нельзя. Только самая последняя версия браузера обеспечивает максимальную защиту от интернет-угроз.
Яндекс.Браузер обновляется автоматически, независимо от того, пользуетесь вы им или нет. Это делается для вашей безопасности: в интернете постоянно появляются новые угрозы, а в браузере — новые методы защиты.
Мы не рекомендуем отключать автоматическое обновление в фоновом режиме, но при необходимости вы можете это сделать:
После этого автоматическое обновление в фоновом режиме будет отключено. Но как только вы откроете браузер, он немедленно проверит наличие обновлений и в дальнейшем будет это делать регулярно во время работы.
По умолчанию браузер запускается автоматически при запуске Windows. Чтобы отключить автозапуск:
Чтобы отключить голосовую активацию Алисы:
Чтобы запретить расширениям работать в фоновом режиме:
Источник
У современного пользователя есть огромный выбор браузеров. Частенько владельцы ПК, лаптопов, планшетов или смартфонов предпочитают пользоваться одновременно несколькими приложениями, подбирая оптимальное для определенных задач. Яндекс браузер – один из них. Несмотря на стабильность и постоянное совершенствование продукта, иногда у пользователей возникают ошибки. Сегодня мы расскажем, что делать, если возник сбой «Произошла ошибка, Яндекс браузер не может продолжить работу. Перезапустить?».
Яндекс.Браузер не может продолжить работу.
Почему это происходит?
Прежде всего, имеет место повреждение необходимых файлов или их конфликт с Windows. Причин этого уйма:
- установка левых плагинов, вирусы и другое вредоносное ПО;
- неправильное обновление или вмешательство пользователя (удаление или изменение значений работы);
- блокировка со стороны средств защиты и многое другое.
- не исключайте и ошибки самих разработчиков, например, после последних апдейтов сбой появляется при попытке синхронизации аккаунта.
Примечательно, что даже переустановка не помогает решить проблему, и многие пользователи начинают грешить на оборудование, повреждение операционки и прочие дефекты. Это не так, поэтому поводов для паники, и тем более переустановки Windows, нет.
Что нужно сделать?
Начнем со стандартных способов устранения проблем на компьютере, которые важны при любых ситуациях.
Обновление
После всех очисток и оптимизации системы, попробуйте обновить саму программку. Вот краткая инструкция по обновлению без удаления.
Если проблема вдруг не решится, то придется действовать более радикально.
Переустановка браузера
Обращаем ваше внимание, что традиционного удаления и переустановки недостаточно. Некоторые файлики софта остаются на компьютере даже после удаления, а в них частенько и кроется причина появления окна с ошибкой. Тем не менее, ничто не мешает попробовать выполнить удаление через панель управления и установку браузера заново, но для экономии времени рекомендуем более надежный вариант.
Заключение
Напоследок советую добавить этот браузер в исключения антивируса и фаервола. После таких манипуляций, программа должна заработать нормально. Если этого не произошло, то советуем обратиться в саппорт, где подробно расписать: что вы делали для устранения ошибки “Яндекс.Браузер не может продолжить работу”. Последним вариантом остается проблема в самой Windows – попробуйте применить апдейт до актуальной сборки и поставить новые компоненты редистрибутива Visual C++ и.NET Framework.
Компания Adobe выявила уязвимость в собственном Flash-плеере. Поэтому сегодня мы запускаем обновление для Яндекс.Браузера 13.12, в котором вы можете найти уже новую версию плагина.
Браузер постепенно обновится у всех пользователей, но вы можете ускорить этот процесс и зайти на страницу «О браузере Yandex» в меню.
«,»contentType»:»text/html»},»proposedBody»:{«source»:»
Компания Adobe выявила уязвимость в собственном Flash-плеере. Поэтому сегодня мы запускаем обновление для Яндекс.Браузера 13.12, в котором вы можете найти уже новую версию плагина.
Браузер постепенно обновится у всех пользователей, но вы можете ускорить этот процесс и зайти на страницу «О браузере Yandex» в меню.
Компания Adobe выявила уязвимость в собственном Flash-плеере. Поэтому сегодня мы запускаем обновление для Яндекс.Браузера 13.12, в котором вы можете найти уже новую версию плагина.
Браузер постепенно обновится у всех пользователей, но вы можете ускорить этот процесс и зайти на страницу «О браузере Yandex» в меню.
«,»contentType»:»text/html»},»authorId»:»4611686018427476004″,»slug»:»688″,»canEdit»:false,»canComment»:false,»isBanned»:false,»canPublish»:false,»viewType»:»old»,»isDraft»:false,»isOnModeration»:false,»isSubscriber»:false,»commentsCount»:11,»modificationDate»:»Thu Jan 01 1970 03:00:00 GMT+0000 (Coordinated Universal Time)»,»showPreview»:true,»approvedPreview»:{«source»:»
Компания Adobe выявила уязвимость в собственном Flash-плеере. Поэтому сегодня мы запускаем обновление для Яндекс.Браузера 13.12, в котором вы можете найти уже новую версию плагина.
Браузер постепенно обновится у всех пользователей, но вы можете ускорить этот процесс и зайти на страницу «О браузере Yandex» в меню.
«,»html»:»Компания Adobe выявила уязвимость в собственном Flash-плеере. Поэтому сегодня мы запускаем обновление для Яндекс.Браузера 13.12, в котором вы можете найти уже новую версию плагина. «,»contentType»:»text/html»},»proposedPreview»:{«source»:»
Компания Adobe выявила уязвимость в собственном Flash-плеере. Поэтому сегодня мы запускаем обновление для Яндекс.Браузера 13.12, в котором вы можете найти уже новую версию плагина.
Браузер постепенно обновится у всех пользователей, но вы можете ускорить этот процесс и зайти на страницу «О браузере Yandex» в меню.
«,»html»:»Компания Adobe выявила уязвимость в собственном Flash-плеере. Поэтому сегодня мы запускаем обновление для Яндекс.Браузера 13.12, в котором вы можете найти уже новую версию плагина. «,»contentType»:»text/html»},»titleImage»:null,»tags»:[{«displayName»:»Windows»,»slug»:»windows»,»categoryId»:»152011829″,»url»:»/blog?tag=windows»,»canonicalUrl»:»https://yandex.ru/blog/yandexbrowser?tag=windows»},{«displayName»:»Mac»,»slug»:»mac»,»categoryId»:»152011830″,»url»:»/blog?tag=mac»,»canonicalUrl»:»https://yandex.ru/blog/yandexbrowser?tag=mac»},{«displayName»:»Stable»,»slug»:»stable»,»categoryId»:»151898823″,»url»:»/blog?tag=stable»,»canonicalUrl»:»https://yandex.ru/blog/yandexbrowser?tag=stable»}],»isModerator»:false,»publishCount»:1,»commentsEnabled»:true,»url»:»/blog/688″,»urlTemplate»:»/blog/%slug%»,»fullBlogUrl»:»https://browser.yandex.ru/blog»,»addCommentUrl»:»/blog/createComment/yandexbrowser/688″,»updateCommentUrl»:»/blog/updateComment/yandexbrowser/688″,»addCommentWithCaptcha»:»/blog/createWithCaptcha/yandexbrowser/688″,»changeCaptchaUrl»:»/blog/api/captcha/new»,»putImageUrl»:»/blog/image/put»,»urlBlog»:»/blog»,»urlEditPost»:»/blog/569deb5772f2f5c4171e3f84/edit»,»urlSlug»:»/blog/post/generateSlug»,»urlPublishPost»:»/blog/569deb5772f2f5c4171e3f84/publish»,»urlUnpublishPost»:»/blog/569deb5772f2f5c4171e3f84/unpublish»,»urlRemovePost»:»/blog/569deb5772f2f5c4171e3f84/removePost»,»urlDraft»:»/blog/688/draft»,»urlDraftTemplate»:»/blog/%slug%/draft»,»urlRemoveDraft»:»/blog/569deb5772f2f5c4171e3f84/removeDraft»,»urlTagSuggest»:»/blog/api/suggest/yandexbrowser»,»urlAfterDelete»:»/blog»,»isAuthor»:false,»subscribeUrl»:»/blog/api/subscribe/569deb5772f2f5c4171e3f84″,»unsubscribeUrl»:»/blog/api/unsubscribe/569deb5772f2f5c4171e3f84″,»urlEditPostPage»:»/blog/569deb5772f2f5c4171e3f84/edit»,»urlForTranslate»:»/blog/post/translate»,»urlRelateIssue»:»/blog/post/updateIssue»,»urlUpdateTranslate»:»/blog/post/updateTranslate»,»urlLoadTranslate»:»/blog/post/loadTranslate»,»urlTranslationStatus»:»/blog/688/translationInfo»,»urlRelatedArticles»:»/blog/api/relatedArticles/yandexbrowser/688″,»author»:{«id»:»4611686018427476004″,»uid»:{},»address»:»»,»defaultAvatar»:»0/0-0″,»imageSrc»:»https://avatars.mds.yandex.net/get-yapic/0/0-0/islands-middle»,»isYandexStaff»:false},»originalModificationDate»:»1970-01-01T00:00:00.000Z»,»socialImage»:{«orig»:{«fullPath»:»https://avatars.mds.yandex.net/get-yablogs/61002/file_1470746000322/orig»}}}}}»>
При попытке проверить наличие обновлений для браузера в окне «О Google Chrome» может появиться сообщение об ошибке. Запишите сообщение об ошибке (или отсутствии таковой).
Сервер обновлений недоступен (ошибка 1)
Ошибка 1
означает, что Google Chrome невозможно обновить в его текущем каталоге.
Сначала в окне О Google Chrome
проверьте номер версии Google Chrome, которой вы пользуетесь.
- Если в нем указано лишь «Google Chrome», вероятной причиной ошибки является удаление файлов этого браузера с их папки установки по умолчанию. Для такой конфигурации обновления не поддерживаются. Чтобы решить эту проблему, необходимо переместить файлы в исходный каталог. Если вы не перемещали файлы, попробуйте решить эту проблему удалив и снова установив Google Chrome.
- Если в окне указано не «Google Chrome» (а, например, «Chromium»), эта ошибка будет очевидной. Только Google Chrome поддерживает установку обновлений.
Chromium можно получить, если загрузить исходный код и создать собственную версию браузера или скопировать версию сборки от кого-то, кто создал её из исходного кода.
Сервер обновлений недоступен (ошибка 3)
Ошибка 3
указывает на ошибку соединения с сервером обновления Google.
- Проверьте не настроен ли браузер Google Chrome на запуск только с правами администратора.
Это распространенная проблема функции автоматического обновления Google Chrome. Чтобы её решить, нужно запустить Google Chrome с правами обычного пользователя
. Кроме того, из соображений безопасности не рекомендуется устанавливать запуск Google Chrome только с правами администратора.
Сервер обновлений недоступен (ошибка 4)
Сервер обновлений недоступен (ошибка 7)
Ошибка 7
означает, что обновление загружено, но не установлено должным образом.
Попробуйте перезапустить свой компьютер. Откройте Диспетчер задач Windows и проверьте, отображается файл GoogleUpdate.exe или GoogleUpdateOnDemand.exe в списке процессов . Если да, попробуйте снова установить обновления с веб-браузера.
Проверка обновлений не завершается
Если постоянно появляется сообщение «Проверка обновлений» и значок вращается, это означает, что серверу обновлений Google не удалось подключиться к веб-браузеру Google Chrome. Убедитесь, что на компьютере установлена последняя версию Google Chrome.
Сообщение или статус обновления не отображаются
Если в нижней части окна О Google Chrome
не отображается сообщение о статусе (как «Обновления»), это означает, что обновление по запросу отключено.
Убедитесь, что на компьютере установлена последняя версия Google Chrome
.
Если на компьютере установлена ОС Vista, убедитесь, что:
- установлен пакет обновлений Windows Vista SP1 (или более поздней версии);
- включена функция управления учетными записями.
Не получается обновить Chrome на компьютере? Вероятно, вы видите одно из следующих сообщений:
- Не удалось выполнить обновление.
Обновления отключены администратором. - Не удалось выполнить обновление (ошибка 3 или 11).
При проверке обновлений произошла ошибка: сервер обновлений недоступен. - Не удалось выполнить обновление (ошибка 4 или 10).
При проверке обновлений произошла ошибка: не удалось выполнить проверку обновлений. - Не удалось выполнить обновление (ошибка 7 или 12).
При проверке обновлений произошла ошибка: ошибка при скачивании. - Google Chrome больше не будет обновляться на этом компьютере, так как поддержка Windows XP и Windows Vista прекращена.
- Обновления для Google Chrome могут быть недоступны.
- Другие сообщения со словами «Не удалось выполнить обновление».
Воспользуйтесь приведенными ниже советами.
Скачайте Chrome ещё раз
Возможно, на вашем компьютере не хватает некоторых файлов. Выполните следующие действия:
Не получается выполнить эти действия? Свяжитесь с администратором, чтобы завершить обновление Chrome.
Проверьте настройки антивирусного ПО, брандмауэра и родительского контроля
Выполните следующие действия:
- Убедитесь, что системе проверки обновлений разрешен доступ к Интернету.
- Убедитесь, что сайты tools.google.com и dl.google.com не заблокированы.
Перезагрузите компьютер
Возможно, установка обновлений не была завершена. Перезагрузите компьютер и снова обновите Chrome .
Проверьте наличие вредоносного ПО
Нежелательное ПО может повлиять на установку обновлений Chrome.
Mac OS
Удалите подозрительные программы, в том числе те, которые вы не устанавливали. Вот как это сделать:
- Откройте Finder.
- Слева выберите Программы
. - Найдите программы, которые кажутся вам незнакомыми, затем выполните одно из следующих действий:
- Дважды нажмите Удалить
или Программа удаления
и следуйте инструкциям на экране. - Если вы не видите этих кнопок, перетащите значок приложения из папки «Программы» в корзину.
- Дважды нажмите Удалить
- Очистите корзину.
Подозрительные программы
Ниже перечислены некоторые приложения, которые могут менять настройки компьютера и вызывать неполадки.
- BrowseFox
- PullUpdate
- Vitruvian
- V-Bates
- SearchProtect
- SupTab
- MySearchDial
- SaveSense
- Price Meter
- Mail.ru Sputnik/Guard
- Conduit Toolbars, Community Alerts & ValueApps
- Wajam
- Multiplug
- Shopper Pro
- Stormwatch
- SmartBar
- Dealply
- SmartWeb
- MySearch123
- AdPea
- Etranslator
- CouponMarvel
- PriceFountain
- Techsnab
- Colisi
- BrApp
- LuckyTab
- OneCall
- Crossrider
- Eorezo
- Consumer Input
- Content Defender
- Movie Dea
Убедитесь, что ваше устройство соответствует системным требованиям
Chrome не работает на следующих устаревших платформах:
- Windows XP;
- Windows Vista;
- Mac OS X 10.6, 10.7 и 10.8.
Windows
Вам понадобится:
- Windows 7, Windows 8, Windows 8.1, Windows 10 или более поздней версии.
- Процессор Intel Pentium 4 или более поздней версии с поддержкой SSE2.
Устройство больше не поддерживается
Если вы используете современную версию ОС, но все равно видите ошибку «Google Chrome больше не будет обновляться на этом компьютере, так как поддержка Windows XP и Windows Vista прекращена» или Chrome не запускается нормально, отключите режим совместимости.
Яндекс один из популярных браузеров на сегодняшний день. Обозреватель входит в пятерку лучших приложений интернета. Однако качество работы очень часто зависит от версии утилиты. Поэтому клиенты, которые используют Яндекс, должны регулярно его обновлять. Это можно сделать как вручную, так и настроить автоматический апгрейд. Только некоторые пользователи могут столкнуться с такой проблемой, когда операционная система (ОС) выдает «Яндекс Браузер ошибка, не удалось запустить процесс обновления».
Содержание
- Что такое обновление Yandex Browser и как оно проходит
- Нужно ли обновлять браузер Яндекс
- Ошибка «Не удалось запустить процесс обновления» в Яндекс.Браузере
- Что значит ошибка «Сервер обновлений недоступен»
- Другие ошибки при обновлении Яндекс.Браузера
- «Не удалось проверить обновления»
- Несоответствие требований
- Заключение
Что такое обновление Yandex Browser и как оно проходит
Прежде чем разбираться в причинах появления ошибки, необходимо разобраться, что это за процесс обновления и как он работает. Разработка и внедрение новшества происходит примерно следующим образом.
- Вначале собираются данные. Сюда относят: претензии от клиентов, данные об уязвимости и так далее.
- Затем происходит оценка о результативности предполагаемых изменениях.
- Следующий этап – планирование работ и разработка.
- Крайне важный шаг в разработке обновлений — тестирование. Здесь выявляются всевозможные проблемы и уязвимости программы.
- После этого проходит окончательная доработка.
- Финиш – выход апгрейда.
Обновить веб-обозреватель можно всего 3 способами: вручную, автоматически и через инсталлятор.
Нужно ли обновлять браузер Яндекс
Обновления являются важным элементом любой программы. Они убирают старые баги, меняют дизайн и добавляют некоторые новшества. Однако некоторые пользователи считают, что в этом нет нужды. Так как и без нововведений, браузер работает отлично.
Преимущества апдейдов следующие:
- повышение уровня безопасности;
- увеличение производительности;
- добавление новых опций;
- устранение ранее выявленных ошибок;
- возможность использовать новые программы.
В конечном результате рекомендуется прислушаться к разработчикам. Они свидетельствуют о том, что без обновлений, браузер не сможет защитить личные данные от вновь появившихся вирусных программ.
Ошибка «Не удалось запустить процесс обновления» в Яндекс.Браузере
Если пользователь в процессе апдейта столкнулся с ошибкой, которую решить практически невозможно «Не удалось запустить обновления». Решением станет переустановка браузера. Избавляясь от установленной версии обозревателя, стираются все имеющиеся файлы. Они могут стать причиной возникновения ошибки. Только все ранее сохранённые учётные записи, пароли остаются так, как они расположены в отдельном файле, который при удалении браузера не стирается.
Что значит ошибка «Сервер обновлений недоступен»
Во время процесса обновления пользователи могут столкнуться с ещё одной ошибкой. Процедура обновления заблокирована, так как сервер недоступен.
Чаще всего проблема возникает в следующих случаях.
- Обновления загружены, но установлены некорректно. В этом случае необходимо перезагрузить устройство. Затем открыть «Диспетчер задач» в разделе «Процессы» посмотрите отображаются ли файлы
YandexUpdate.exeилиYandexUpdateOnDemand.exe. Если да, то вновь выполните установку обновлений. - Ошибка соединения с сервером обновлений Яндекс. В данном случае необходимо убедиться, что браузер не имеет в настройках пункт «Запуск, с правками администратора». Для этого нажмите Ctrl + Alt + Del. Затем во вкладке «Подробности» выберите правой кнопкой мыши процесс Яндекса. Кликните по пункту «Выбрать столбцы». Если напротив строки «С повышенными правами» стоит галочка, её надо убрать.
- Невозможность обновления Яндекс в текущем каталоге. Сперва проверьте используемую версию обозревателя, а точнее номер: «Меню» (три горизонтальные полосы) / «Дополнительно» / «О браузере». Если в левом верхнем углу будет указано всего лишь Yandex. Это говорит о том, что файл мог быть удален. При таком раскладе обновление недоступно. Если название выглядит странно. Например, Yandexium, то здесь все очевидно. Лишь сервис Яндекс поддерживает функцию апдейта.
Если все вышеперечисленные способы не помогают избавиться от ошибки. Всегда можно произвести откат системы или переустановку веб-обозревателя.
Другие ошибки при обновлении Яндекс.Браузера
При возникновении любой ошибки апдейта в Яндекс.Браузере убедитесь, что пользователь не использует прокси-сервер или фаервол. Если да, отключите их. Также на процесс может повлиять антивирусная программа. На время обновления рекомендуется её выключить.
«Не удалось проверить обновления»
При возникновении данной ошибки проделайте ряд действий.
- Перезагрузите обозреватель.
- Затем перейдите в «Меню».
- Выберите раздел «Дополнительно».
- Затем пункт «О браузере».
На странице система автоматически запустит поиск новых патчей, если вы используете устаревшую сборку на экране отобразится кнопка «Обновить». Нажимаем на неё и дожидаемся окончания процедуры.
Если данная манипуляция не помогла решить проблему. Установите новую программу поверх действующей версии.
Несоответствие требований
Большинство пользователей заблуждаются, когда думают, что обозреватели не обладают конкретными требованиями. Несоответствие может привести к появлению ошибки.
Итак, минимальные требования Яндекс.Браузера:
- операционная система не ниже Windows 7;
- оперативная память не менее 512 МБ;
- свободное место не менее 600 МБ;
- процессор – Intel Pentium 4 и выше.
Если одно из требований не соблюдено, получить новую версию веб-обозревателя не получится.
Заключение
Обозреватель Яндекс достаточно популярен среди пользователей сети интернет. Несвоевременный апдейт может привести к появлению дыр в безопасности личных данных.
В этом разделе приведены решения самых распространенных проблем, возникающих при работе с Яндекс Браузером.
| |
Установка и запуск |
Ошибка установки
Ошибка обновления
Отключение автозапуска
Не запускается Браузер
Если Браузер не запускается или вы видите ошибку «Не удалось запустить приложение, поскольку его параллельная конфигурация неправильна», попробуйте установить последнюю версию поверх текущей. Скачайте установочный файл со страницы browser.yandex.ru .
Если это не помогло, напишите нам.
Опишите поэтапно:
-
что происходит при попытке открыть Браузер (например, появляются сообщения об ошибке или окно Браузера открывается некорректно);
-
что предшествовало появлению проблемы (например, обновление Браузера или системы, установка программ или расширений);
-
как давно не открывается Браузер.
По возможности приложите скриншот ошибки.
Браузер зависает
Браузер может зависать, если на диске свободно менее 600 МБ. Освободите место на диске.
Если это не помогло, отправьте сообщение в службу поддержки через форму со следующей информацией:
-
При каких действиях зависает Браузер.
-
Возникает ли проблема со всеми страницами или только с определенными (укажите с какими).
-
Снимите логи net-export по инструкции, выложите их в любое облачное хранилище и приложите ссылку на файл в сообщение.
Если в процессе открытия страниц возникают ошибки, добавьте текст ошибки в сообщение.
Браузер долго запускается
-
В рабочем профиле попробуйте закрыть все вкладки, очистить кеш и перезапустить Браузер.
-
Если не помогло, попробуйте создать новый профиль пользователя и воспроизвести ситуацию в нем.
Внимание. Не удаляйте старый профиль при создании нового, так как он содержит все ваши данные, такие как закладки, пароли и т. п.
После этого запустите Браузер через ярлык нового профиля на рабочем столе и проверьте, стал ли он запускаться быстрее. Если работа в новом профиле вас устраивает, можете работать в нём, а все личные данные синхронизируйте со старым профилем (включите в новом профиле синхронизацию под тем же логином, что и в старом).
Не удаляйте старый профиль, пока не убедитесь, что в новом после переноса все работает корректно.
-
Если после переноса настроек ситуация повторится, это может указывать на некорректную работу расширения. Отключите проблемное расширение:
-
Нажмите и отключите все расширения.
-
Перезапустите Браузер: закройте его сочетанием клавиш Ctrl + Shift + Q (в Windows и Linux) или ⌘ + Q (в macOS), затем снова откройте.
-
Очистите кеш, чтобы в Браузер не подгружалась ранее сохраненная копия страницы.
-
Если проблема исчезла, методом перебора найдите расширение, которое ее вызывает. Каждый раз перезапускайте Браузер.
-
Отключите это расширение. Вы можете также написать его разработчикам о проблеме.
-
| |
Память и быстродействие |
Зависают вкладки
Новая вкладка не создается
Убрать значок Браузера из области уведомлений
Браузер расходует много оперативной памяти
Современные браузеры активно используют оперативную память. В интернете на смену статичным страницам пришли полноценные приложения. Предположим, на одной вкладке у вас открыт музыкальный проигрыватель, на другой — видеоролик на YouTube, а на третьей вы работаете в онлайн-редакторе. Чтобы вы могли быстро переключаться между вкладками, их данные должны храниться в оперативной памяти.
Почему Яндекс Браузер может расходовать больше памяти, чем другие браузеры?
-
Многопроцессорная архитектура. Каждое окно браузера — отдельный процесс, требующий дополнительной памяти. Многопроцессорная архитектура повышает стабильность — в случае сбоя на одной вкладке другие вкладки сохранятся и вы не потеряете данные.
-
Использование предзагрузки. Браузер пытается вычислить, какую ссылку вы нажмете, и подгружает данные страницы заранее.
-
Большое количество расширений. Расширения делают работу в Браузере удобнее, но каждое из них требует дополнительной оперативной памяти.
В среднем при нескольких открытых вкладках Браузер потребляет от 300 до 1000 МБ оперативной памяти.
Чтобы снизить объем потребляемой памяти, отключите:
-
предзагрузку страниц (нажмите и в разделе Поиск отключите опцию Заранее запрашивать данные о страницах, чтобы быстрее их загружать);
-
неиспользуемые расширения.
Браузер запускает много процессов
В том, что запущено много процессов, нет ничего страшного. Все браузеры на движке Chromium работают в таком режиме. Каждое окно браузера, а также некоторые расширения и плагины, представляют собой отдельный процесс, который в случае сбоя не приносит вреда другим открытым вкладкам и расширениям.
Браузер работает медленно
Попробуйте проверить все расширения, временно отключите голосовую активацию Алисы, очистите кеш, историю и файлы cookie.
-
Нажмите и отключите все расширения.
-
Перезапустите Браузер: закройте его сочетанием клавиш Ctrl + Shift + Q (в Windows и Linux) или ⌘ + Q (в macOS), затем снова откройте.
-
Очистите кеш, чтобы в Браузер не подгружалась ранее сохраненная копия страницы.
-
Если проблема исчезла, методом перебора найдите расширение, которое ее вызывает. Каждый раз перезапускайте Браузер.
-
Отключите это расширение. Вы можете также написать его разработчикам о проблеме.
-
Нажмите .
-
В разделе Голосовой помощник «Алиса» отключите активацию голосом (опция Включить голосовую активацию фразой).
-
Нажмите либо сочетание клавиш Ctrl + Shift + Del (в Windows и Linux) или Shift + ⌘ + Backspace (в macOS).
-
В списке Очистка истории выберите период для удаления кеша.
-
Включите опцию Файлы, сохранённые в кеше.
-
Отключите остальные опции (если хотите очистить только кеш Браузера).
-
Нажмите Очистить.
-
Нажмите .
-
В левом нижнем углу нажмите Очистить историю.
-
В окне Очистка истории укажите период времени, за который нужно удалить историю.
-
Включите опцию Просмотры.
-
При необходимости отключите все остальные опции.
-
Нажмите Очистить.
-
Нажмите либо сочетание клавиш Ctrl + Shift + Del (в Windows и Linux) или Shift + ⌘ + Backspace (в macOS).
-
В списке Очистка истории выберите период для удаления cookie.
-
Выберите пункт Файлы cookie и другие данные сайтов и модулей (отключите остальные опции, если хотите удалить только cookie).
-
Нажмите Очистить.
Проверить расширения
Отключить голосовую активацию Алисы
Очистить кеш
Очистить историю
Очистить cookie
Если не удалось справиться с проблемой самостоятельно, опишите нам ситуацию.
| |
Соединение |
Не открываются сайты с ГОСТ TLS
Не открывается сайт
Сайт может не открываться или загружаться не полностью по нескольким причинам:
-
Нажмите .
-
Прокрутите страницу вниз и нажмите Расширенные настройки сайтов.
-
В разделе Cookie-файлы нажмите Cookie-файлы и данные сайтов.
-
Наведите указатель мыши на нужный сайт и справа от названия нажмите появившуюся ссылку Удалить. Все cookie данной страницы будут удалены.
-
Нажмите и отключите все расширения.
-
Перезапустите Браузер: закройте его сочетанием клавиш Ctrl + Shift + Q (в Windows и Linux) или ⌘ + Q (в macOS), затем снова откройте.
-
Очистите кеш, чтобы в Браузер не подгружалась ранее сохраненная копия страницы.
-
Если проблема исчезла, методом перебора найдите расширение, которое ее вызывает. Каждый раз перезапускайте Браузер.
-
Отключите это расширение. Вы можете также написать его разработчикам о проблеме.
-
Откройте командную строку Windows. Нажмите сочетание клавиш Windows + R или наберите в строке поиска слово «Выполнить». В открывшемся окне введите с клавиатуры команду
cmd. -
Введите с клавиатуры команду
ipconfig /flushdns. -
Перезагрузите сетевое подключение.
Ограничения вашей сети
Доступ к сайту могут осложнять различные ограничения в вашей сети. Например, работа программного обеспечения (антивирусы, файрволы, вирусы) или особенности настройки сети на стороне провайдера (прокси-серверы и т. п.).
Проверьте доступ к сайту на другом компьютере из другой сети и убедитесь, что сайт работает. Если сайт не открывается только на вашем компьютере, рекомендуем обратиться к системному администратору или в службу поддержки провайдера.
Много временных файлов
Страница сайта может загружаться не полностью из-за большого количества временных файлов. Удалите все cookie на странице:
Проверьте, воспроизводится ли проблема.
Cайт блокируют расширения
Чтобы убедиться, влияют ли расширения на отображение страниц сайта, откройте сайт в режиме Инкогнито. Если проблема в режиме Инкогнито не воспроизводится, попробуйте найти расширение, блокирующее загрузку страниц.
Неверные настройки DNS
Иная проблема с Браузером
Если сайт открывается во всех браузерах, кроме Яндекс Браузера, напишите нам. Как можно подробнее опишите ситуацию, по возможности приложите скриншот.
Ошибка ERR_CERT_DATE_INVALID (сертификат IdenTrust DST Root CA X3 устарел)
Если при открытии сайта появилось сообщение «Невозможно установить безопасное соединение» с ошибкой ERR_CERT_DATE_INVALID, или ошибка отображается вместо части сайта, это может означать, что в операционной системе истек срок действия корневого сертификата IdenTrust DST Root CA X3.
Браузер использует корневые сертификаты, установленные в операционной системе, поэтому решить проблему с сертификатом нужно в самой системе:
-
Запустите пакет обновления и подождите, пока он установится.
-
Перезагрузите компьютер и откройте сайт.
-
Если сайт не открывается, обновите сертификат вручную:
-
Распакуйте его в удобное вам место.
-
Откройте папку
certificate update. -
Нажмите правой кнопкой мыши файл
update.batи выберите пункт Запуск от имени администратора. -
После отработки команд перезагрузите компьютер и откройте сайт.
-
-
Распакуйте его в удобное вам место.
-
Откройте папку
certificate update. -
Нажмите правой кнопкой мыши файл
update.batи выберите пункт Запуск от имени администратора. -
После отработки команд перезагрузите компьютер и откройте сайт.
Ошибка ERR_CERT_AUTHORITY_INVALID
Если вы не можете установить безопасное соединение на сервисах Яндекса из-за ошибки ERR_CERT_AUTHORITY_INVALID, значит, в операционной системе не хватает сертификата. Обновите Windows (). Если это не помогло, попробуйте загрузить и импортировать сертификаты вручную:
-
Загрузите на компьютер сертификаты по ссылкам:
-
Сертификаты Certum CA и Certum Trusted Network CA загрузятся на компьютер в формате TXT. Удалите расширение .txt:
-
Откройте в Windows Панель управления.
-
Нажмите Параметры папок (в Windows 10 нажмите Параметры Проводника).
-
На вкладке Вид отключите опцию Скрывать расширения для зарегистрированных типов файлов.
-
Нажмите Применить.
-
Откройте в Блокноте сертификат Certum CA и сохраните его, удалив расширение .txt, чтобы получить файл CA.pem.
-
Откройте в Блокноте сертификат Certum Trusted Network CA и сохраните его, удалив расширение .txt, чтобы получить файл CTNCA.pem.
-
-
Поочередно импортируйте каждый сертификат:
-
Откройте командную строку Windows. Нажмите сочетание клавиш Windows + R или наберите в строке поиска «Выполнить». В открывшемся окне введите команду
certmgr.msc. -
Откройте папку Доверенные корневые центры сертификации, а затем папку Сертификаты.
-
Выполните . Запустится Мастер импорта сертификатов.
-
Нажмите Далее.
-
Выберите сертификат и нажмите Далее.
-
Убедитесь, что в поле Хранилище сертификатов выбрано значение Доверенные корневые центры сертификации. Нажмите Далее.
-
Нажмите Готово.
-
В открывшемся диалоге нажмите Согласен.
-
-
Перезапустите Браузер.
Ошибка «DNS Error»
Если при открытии страницы вы видите сообщение о такой ошибке, попробуйте решить проблему одним из способов:
-
Нажмите либо сочетание клавиш Ctrl + Shift + Del (в Windows и Linux) или Shift + ⌘ + Backspace (в macOS).
-
В списке Очистка истории выберите период для удаления cookie.
-
Выберите пункт Файлы cookie и другие данные сайтов и модулей (отключите остальные опции, если хотите удалить только cookie).
-
Нажмите Очистить.
-
Нажмите либо сочетание клавиш Ctrl + Shift + Del (в Windows и Linux) или Shift + ⌘ + Backspace (в macOS).
-
В списке Очистка истории выберите период для удаления кеша.
-
Включите опцию Файлы, сохранённые в кеше.
-
Отключите остальные опции (если хотите очистить только кеш Браузера).
-
Нажмите Очистить.
-
Откройте командную строку Windows. Нажмите сочетание клавиш Windows + R или наберите в строке поиска слово «Выполнить». В открывшемся окне введите с клавиатуры команду
cmd. -
Введите с клавиатуры команду
ipconfig /flushdns. -
Перезагрузите сетевое подключение.
Удалите cookie
Очистите кеш
Сбросьте настройки DNS
Ошибка прокси-сервера
Если вы видите такую ошибку, значит, подключение к интернету в Браузере настроено через прокси-сервер. Если в вашей сети не используется прокси-сервер, отключите эту настройку.
-
Нажмите .
-
В разделе Сеть нажмите Настройки прокси-сервера.
-
В открывшемся окне перейдите на вкладку Подключения и нажмите Настройка сети.
-
В открывшемся окне отключите опцию Использовать прокси-сервер для локальных подключений.
Ошибка «Connection failure»
Ошибка «Сonnection failure» означает сбой подключения.
Сбой может возникнуть по следующим причинам:
-
Откройте командную строку Windows. Нажмите сочетание клавиш Windows + R или наберите в строке поиска слово «Выполнить». В открывшемся окне введите с клавиатуры команду
cmd. -
Введите с клавиатуры команду
ipconfig /flushdns. -
Перезагрузите сетевое подключение.
-
Нажмите .
-
В разделе Сеть нажмите Настройки прокси-сервера.
-
В открывшемся окне перейдите на вкладку Подключения и нажмите Настройка сети.
-
В открывшемся окне отключите опцию Использовать прокси-сервер для локальных подключений.
Проблемы в работе сайта
Попробуйте открыть в Браузере другие сайты. Если ошибка подключения не появляется, то вероятно, что на исходном сайте произошел сбой или проводятся профилактические работы. Подождите некоторое время и откройте сайт снова. Если проблема осталась, напишите разработчикам сайта.
Проблемы в работе вашего провайдера
Свяжитесь с провайдером и выясните, не было ли у него сбоев в работе или профилактических работ.
Сайт заблокирован антивирусом или брандмауэром
Проверьте в вашем антивирусе (брандмауэре Windows) список заблокированных ресурсов. Если вы нашли в списке нужную страницу, удалите ее оттуда.
Внимание. Удаляйте страницу только в том случае, если полностью уверены в ее безопасности. Если на странице имеется вредоносный код, он может заразить ваш компьютер или предоставить злоумышленникам доступ к вашим личным данным и электронным платежам.
В работу Браузера вмешался вирус
Проверьте компьютер с помощью антивируса или бесплатных утилит.
Неверные настройки DNS
Неверные настройки прокси-сервера
Куда пропал режим Турбо?
Режим Турбо в Браузере был необходим для ускорения доступа к различным сайтам, однако работал он только по протоколу HTTP. Сейчас таких сайтов осталось очень мало, поэтому мы отключили режим Турбо в Браузере и убрали его из настроек. Мы внедрили иные способы ускорения, позволяющие Браузеру оставаться быстрым без специального режима, и продолжим повышать его скорость.
Сайт требует очистить SSL-кеш
Средствами Браузера очистить SSL-кеш нельзя, так как он использует системное хранилище сертификатов.
Для очистки SSL-кеша воспользуйтесь настройками Windows:
-
Откройте Панель управления.
-
Выберите Свойства браузера. Если у вас включен режим просмотра по категориям, то выберите .
-
На вкладке Содержание нажмите кнопку Очистить SSL.
| |
Функциональность |
Пропали вкладки
Пропали закладки
Не работает JavaScript
Не работают функции сайта
Некоторые функции сайта могут перестать работать после блокировки файлов cookie. Например, могут не появляться включенные ранее уведомления в Браузере или окно для вставки проверочного кода. Проверьте, присутствует ли в правой части Умной строки значок 
Если значок 
-
Нажмите .
-
Прокрутите страницу вниз и нажмите Расширенные настройки сайтов.
-
В разделе Cookie-файлы включите опцию Разрешены.
-
Отключите опцию Блокировать данные и файлы сторонних сайтов.
-
Нажмите Настройки сайтов.
-
Проверьте, присутствует ли сайт с проблемой в списках Только для сеанса или Запрещены. Если сайт присутствует в списке, наведите на него указатель мыши и нажмите ссылку Разрешить.
Не отображаются панель загрузок, подсказки или окна
Примечание. Такая проблема возникает только у пользователей Windows 10.
На некоторых интегрированных видеокартах после обновления Браузера могут возникнуть ошибки:
-
Пропадают подсказки.
-
Загруженные файлы перестают отображаться в панели загрузок.
-
При первом открытии после обновления Браузер не реагирует на ваши действия. Исключение составляет клавиша Enter, после нажатия которой открывается окно Windows для выбора браузера, использующегося в системе по умолчанию.
Если у вас возникла одна из таких ошибок, отключите в Браузере аппаратное ускорение:
-
Нажмите .
-
В разделе Производительность отключите опцию Использовать аппаратное ускорение, если возможно.
-
Закройте Браузер сочетанием клавиш Ctrl + Shift + Q (в Windows и Linux) или ⌘ + Q (в macOS).
-
Снова запустите Браузер, чтобы изменения вступили в силу.
Если это не помогло, напишите нам.
Браузер постоянно обновляет вкладки
Если Браузеру не хватает памяти, он может выгрузить из нее вкладки, которые вы не использовали больше 10 минут. При переходе на такую вкладку она заново загрузится из интернета. Выгрузка неиспользуемых вкладок позволяет Браузеру работать быстрее, но при этом могут пропасть данные, которые вы вносили на вкладку. Чтобы отключить выгрузку вкладок:
-
Нажмите .
-
В разделе Производительность отключите опцию Выгружать из памяти неиспользуемые вкладки.
Окна и вкладки открываются сами
Если у вас самостоятельно открываются новые окна или вкладки с пустым, рекламным или подозрительным содержимым, попробуйте выполнить следующие действия:
-
Нажмите и отключите все расширения.
-
Перезапустите Браузер: закройте его сочетанием клавиш Ctrl + Shift + Q (в Windows и Linux) или ⌘ + Q (в macOS), затем снова откройте.
-
Очистите кеш, чтобы в Браузер не подгружалась ранее сохраненная копия страницы.
-
Если проблема исчезла, методом перебора найдите расширение, которое ее вызывает. Каждый раз перезапускайте Браузер.
-
Отключите это расширение. Вы можете также написать его разработчикам о проблеме.
-
Нажмите .
-
В списке Очистка истории выберите период, за который необходимо удалить кеш.
-
Включите опцию Файлы, сохранённые в кеше.
-
Отключите все остальные опции (если хотите очистить только кеш Браузера).
-
Нажмите Очистить.
-
Нажмите .
Совет. Открыть окно Очистка истории можно сочетанием клавиш Ctrl + Shift + Del (в Windows и Linux) или Shift + ⌘ + Backspace (в macOS).
-
В списке Очистка истории выберите период, за который необходимо удалить cookie.
-
Выберите пункт Файлы cookie и другие данные сайтов и модулей (отключите остальные опции, если хотите удалить только файлы cookie).
-
Нажмите Очистить.
Проверьте все установленные расширения
Очистите кеш
Удалите cookie
Проверьте компьютер антивирусом
Обновите антивирус и просканируйте ваш компьютер на наличие вредоносного ПО. Если у вас не установлен антивирус, воспользуйтесь одной из бесплатных программ.
Окно Браузера не перетаскивается
Возможно, вы пытались перетащить окно, нажимая область адреса в Умной строке. Переместите мышь вправо, чтобы указатель превратился из курсора для текстового поля в стрелку, нажмите левую кнопку мыши и перетащите окно.
| |
Содержимое сайта |
Запретить сайтам предлагать уведомления
Содержимое страницы отображается некорректно
Страница сайта может отображаться некорректно. Например, вместо букв — набор знаков, сбита верстка на странице.
Попробуйте обновить страницу, удалить кеш Браузера и cookie, утилиты и расширения Браузера, которые могут быть причиной сбоя.
-
Нажмите и отключите все расширения.
-
Перезапустите Браузер: закройте его сочетанием клавиш Ctrl + Shift + Q (в Windows и Linux) или ⌘ + Q (в macOS), затем снова откройте.
-
Очистите кеш, чтобы в Браузер не подгружалась ранее сохраненная копия страницы.
-
Если проблема исчезла, методом перебора найдите расширение, которое ее вызывает. Каждый раз перезапускайте Браузер.
-
Отключите это расширение. Вы можете также написать его разработчикам о проблеме.
-
Откройте страницу, на которой возникает проблема с разметкой.
-
Нажмите клавиши F5 (в Windows и Linux) или ⌘ + Shift + R (в macOS).
-
Нажмите либо сочетание клавиш Ctrl + Shift + Del (в Windows и Linux) или Shift + ⌘ + Backspace (в macOS).
-
В списке Очистка истории выберите период для удаления cookie.
-
Выберите пункт Файлы cookie и другие данные сайтов и модулей (отключите остальные опции, если хотите удалить только cookie).
-
Нажмите Очистить.
-
Нажмите либо сочетание клавиш Ctrl + Shift + Del (в Windows и Linux) или Shift + ⌘ + Backspace (в macOS).
-
В списке Очистка истории выберите период для удаления кеша.
-
Включите опцию Файлы, сохранённые в кеше.
-
Отключите остальные опции (если хотите очистить только кеш Браузера).
-
Нажмите Очистить.
-
Нажмите .
-
В разделе Производительность отключите опцию Использовать аппаратное ускорение, если возможно.
-
Закройте Браузер сочетанием клавиш Ctrl + Shift + Q (в Windows и Linux) или ⌘ + Q (в macOS).
-
Снова запустите Браузер, чтобы изменения вступили в силу.
-
Нажмите значок
.
-
В разделе Блокировка рекламы и трекеров нажмите Настроить.
-
Нажмите Разблокировать для вкладки.
-
В правом верхнем углу нажмите .
-
В верхней части страницы перейдите на вкладку Безопасность.
-
В разделе Защита соединения отключите опцию Использовать DNS-сервер для шифрования DNSCrypt.
Отключите утилиты
Наиболее частая причина некорректного отображения сайта — использование прокси-сервера или дополнительного файрвола (помимо стандартного файрвола Windows). Отключите их на время, чтобы выяснить, влияют ли они на отображение страниц сайта. Мы не рекомендуем пользоваться утилитами, которые вызывают сбой отображения.
Проверьте расширения Браузера
Обновите страницу
Удалите cookie
Очистите кеш
Отключите аппаратное ускорение
Отключите блокировку рекламы
Если у вас возникают проблемы с отображением страниц (не загружаются картинки, отсутствует нужное содержимое, нарушено расположение элементов страницы), разблокируйте рекламу для этой страницы:

Отключите шифрование DNS
Если проблема не решилась, включите опцию обратно и выберите из списка другой сервер (например, AdGuard public DNS servers without filters).
Не отображаются картинки
Причины, по которым могут не отображаться фотографии или изображения:
-
Нажмите и отключите все расширения.
-
Перезапустите Браузер: закройте его сочетанием клавиш Ctrl + Shift + Q (в Windows и Linux) или ⌘ + Q (в macOS), затем снова откройте.
-
Очистите кеш, чтобы в Браузер не подгружалась ранее сохраненная копия страницы.
-
Если проблема исчезла, методом перебора найдите расширение, которое ее вызывает. Каждый раз перезапускайте Браузер.
-
Отключите это расширение. Вы можете также написать его разработчикам о проблеме.
-
Включите показ картинок: .
-
Прокрутите страницу вниз и нажмите Расширенные настройки сайтов.
-
В разделе Отображение картинок включите опцию Разрешено.
-
Перезагрузите страницу, чтобы убедиться, что проблема решена.
-
Откройте страницу сайта.
-
Нажмите значок
.
-
На панели Protect в разделе, где отображается статус соединения, нажмите ссылку Подробнее.
-
В разделе Разрешения для элемента Изображения выберите опцию Разрешено.
-
Перезагрузите страницу, чтобы убедиться, что проблема решена.
-
Нажмите .
-
В разделе Блокировка рекламы нажмите ссылку Заблокированная реклама.
-
Наведите указатель мыши на адрес нужного изображения и нажмите ссылку Удалить.
-
Перезагрузите страницу, чтобы убедиться, что проблема решена.
Изображения заблокированы расширением
Некоторые расширения (например, блокировщик рекламы) ограничивают показ содержимого страниц, в том числе видео и изображений.
Браузер блокирует показ всех изображений
Браузер блокирует показ изображений для конкретного сайта
В этом случае в виден значок 
Изображение добавлено в черный список
Картинки отображаются некорректно
Если картинки на странице отображаются некорректно (например, исчезла прозрачность у картинок в формате PNG) или в плохом качестве, попробуйте отключить оптимизацию изображений:
-
Нажмите .
-
В разделе Производительность отключите опцию Оптимизировать изображения для экономии оперативной памяти.
-
Перезапустите Браузер, чтобы изменения вступили в силу.
Браузер искажает цветопередачу
Проверьте настройки цветового профиля монитора:
-
Наберите в Умной строке адрес browser://flags.
-
Найдите опцию Force color profile и измените ее значение.
-
Перезапустите Браузер и проверьте результат.
| |
Видео, музыка и игры |
Браузер не показывает видео
Не включается перевод в видео
Аудио не воспроизводится
Зависает курсор мыши в игре
Не работают игры
-
Нажмите .
-
Если в разделе Производительность включена опция Использовать аппаратное ускорение, если возможно — отключите ее. Если эта опция отключена, включите ее.
-
Закройте Браузер сочетанием клавиш Ctrl + Shift + Q (в Windows и Linux) или ⌘ + Q (в macOS).
-
Снова запустите Браузер, чтобы изменения вступили в силу.
Добрый день. Не обновляется Яндекс браузер, как решить проблему? В наше время довольно сильно развивается технический прогресс. Обычному человеку трудно за ним успеть. Для того, чтобы все программы, установленные в вашу систему, были актуальны, желательно включить обновление программ на автомате. Это также относится и к Яндекс браузеру. Когда он перестаёт обновляться, желательно проверить данные обновления вручную.
Большинство обновлений, как мы уже выяснили, полезны для обозревателя. Но, вполне может случиться и неудачное обновление, а с ней различные ошибки. В этом случае лучше обновление откатить и подождать следующего, где найденные сбои будут удалены.
Что такое обновление Yandex Browser и как оно проходит?
Обновление является набором восстановлений, нового дизайна, улучшенных функций и более качественной работы софта в целом. Все уважающие себя приложения создают свои обновления, это показатель прогресса программы.
Необходимо ли производить обновления Яндекс Браузера?
Тут мнения большинства пользователей разделяются на две части:
- Часть пользователей уверяет, что браузер отлично функционирует и без обновлений, они не нужны;
- Другие уверяют, что браузер намного лучше работает после апдейпа.
Давайте рассмотрим плюсы и минусы апдейпа этого обозревателя.
Достоинства:
- Увеличивается безопасность из-за того, что обновления закрывают дыры в уязвимости;
- Повышается работоспособность. Создатели данного софта очень часто тестируют функциональность браузера, и благодаря этому, он начинает загружаться быстрее;
- Появляются новые возможности, которые оказывают положительное воздействие на браузер;
- Удаляются различные сбои;
- Люди начинают использовать новейшие функции, которые появляются лишь на новых версиях.
Недостатки:
- Желательно, чтобы ваш тариф был безлимитный. Чтобы загрузить один вариант обновления нужно примерно 20-50 Мб;
- В новом браузере могут не работать прежние функции. Например, может перестать функционировать старая игра и прочие устаревшие возможности. К примеру, в новом варианте браузера не работает Флешь Плеер, и Unity Web Player;
- Также, меняется интерфейс. Иногда дизайн становится настолько неудобным, что люди возмущаются. Поэтому, люди думают, что лучше: использовать нововведения в обозревателе, или откатить его до прежней версии?
Итог: любой человек сам выбирает, нужны ли ему обновления данного Yandex Browser. Если человек любит применять старые приложение (Флешь Плеер, дополнениями, которых нет в новом варианте браузера), ему в этом случае желательно не проводить апдейп. Но, в остальном обновление выгодно.
Как обновить версию браузера Яндекс?
Обновление можно провести 3 методами: 1 Ручным, 2 Автоматическим, 3 используя установочный элемент. Рассмотрим первый вариант.
Как в Яндекс обозревателе проверить присутствие обновлений
На практике, когда человек проверяет обновление в Yandex Browser оно происходит на автомате. Если вы решили произвести обновление таким путём, тогда начнём:
- Кликнем по ярлыку «Настройка» браузера, который расположен в углу вверху справа;
- В ниспадающем окошке выбираем вкладку «Дополнительно»;
- В ещё одном контекстном меню выбираем вкладку «О браузере»;
- Как видите из скриншота, браузеру и искать обновления не пришлось. Мы отлично видим надпись «Доступно обновление в ручном режиме». Слева мы видим версию данного обновления. Когда обновления отсутствуют, появляется надпись «Вы применяете актуальную версию». Нажимаем кнопочку «Обновить»;
- Как мы видим из скриншота, выполняется обновление браузера;
- Далее, мы видим сообщение «Чтобы завершить обновление…». Перезапускаем обозреватель;
- У нас началась повторная проверка обновлений;
- Далее, мы видим надпись «Вы используете актуальную версию». Другими словами, мы наш обозреватель обновили.
Если же вам необходимо узнать, новая версия обозревателя стоит, или нет, не устанавливая его, существует другой метод узнать об этом. Суть тут простая. Нужно посмотреть настоящую версию браузера и проверить, какая из версий сейчас актуальна. После этого сравнить их, и вы будете в курсе, обновился Yandex Browser или нет.
Как узнать настоящую и текущую версию данного обозревателя?
- Первым делом нужно зайти на главный сайт Yandex Browser;
- Теперь смотрим, какой номер версии расположен рядышком с кнопочкой «Скачать». Как видите, она 19.12.1;
- Вспомним, как мы входили в настройки браузера, затем вкладка «о браузере». Там стоит надпись «Версия 19.12.1.229». Как видите, версия актуальная.
Автообновление Yandex Browser
В настройках от разработчиков, данный обозреватель имеет самостоятельное обновление, без запроса человека и его воздействия. Обновление на автомате происходит, в том числе и в то время, когда этот браузер не активен. Обновление на автомате можно задействовать тогда, если оно было прежде отключено.
- Как включить обновление на автомате обозревателя, если его перед этим выключили. Итак, входим в настройки браузера и выбираем вкладку «Настройка»;
- Затем, опускаемся в самый низ окошка, и смотрим, стоит галочка над командой «Обновлять браузер, даже…». Если галочки нет, обязательно поставьте её. Теперь ваш браузер будет обновляться, даже если он у вас не активирован.
Если данный способ апдейпа вам не помог, значит, были удалены часть файлов этого браузера из Windows. Исправить это можно двумя путями, или скачать данные файлы из интернета и вставить их на место (это немного муторно), или просто попытаться заново установить браузер.
Установка Яндекс Браузера
Итак, переходим по уже знакомой нам ссылке на главный сайт Yandex Browser. Нажимаем скачать. После этого, запускаем элемент установки. Во время установки браузера, начинается проверка варианта браузера, инсталлированного у вас в системе.
Если у вас инсталлирован браузер последней версии, ни чего не случится. В этом случае только произойдёт запуск уже установленного браузера. Но, если программа обнаружит новую версию, то во время инсталляции Яндекс браузер обновится.
Многие люди поступают более радикально. Они просто удаляют прежний вариант обозревателя, и устанавливают новую версию. Разумеется, при подобном методе в Яндекс Браузере будет потеряна личная информация. Данный вариант приемлем, если обновить этот обозреватель прочими способами не получается.
Чтобы сохранить часть информации, нужно перед переустановкой браузера задействовать синхронизацию с вашим профилем. Для этого, нужно перейти в «Настройки» и в верхней ссылке кликнуть «Настройки синхронизации».
Затем, в новом окошке расставить галочки там, где вы считаете нужным. После этого, даже если вы удалите браузер, а затем заново установите его, основные его настройки сохранятся.
Вывод: вы теперь знаете, как решить проблему «Не обновляется Яндекс Браузер» тремя методами. Подумайте, какой из способов самый для вас удобный и используйте его. Довольно много людей используют ручное обновление. А что по этому поводу думаете вы? Просьба поделиться в комментариях. Успехов!
С уважением, Андрей Зимин 11.12.2019
Понравилась статья? Поделитесь с друзьями!

К тому же новые версии ПО получают функциональные дополнения, работают стабильнее и быстрее. По крайней мере так должно быть. Сегодня речь пойдет об обновлении Яндекс.Браузера. Вы узнаете, как бесплатно обновить программу до последней версии, причем, как на компьютере, так и на телефоне. Также будет рассказано, как обновить плагин Флеш-плеер данного обозревателя.
Инструкция подходит для следующих операционных систем:
- Windows XP;
- Windows Vista;
- Windows 7;
- Windows 8.1;
- Windows 10.
На компьютере или ноутбуке
Начнем мы именно с компьютера. Тут популярность Яндекс.Браузера гораздо выше чем на том же iPhone или Android. Однако и для мобильных платформ есть инструкция. Просто она находится немного ниже. В любом случае вы можете воспользоваться содержанием.
Обновление
Для того чтобы бесплатно обновить старый Яндекс до последней версии с Алисой делаем следующие шаги:
- Кликаем по иконке меню (выглядит как нагромождение горизонтальных линий). Переходим к пункту Дополнительно и жмем строчку, отмеченную цифрой 3.
- Сразу же начнется проверка наличия новой версии. Дождитесь ее завершения.
- В результате ваш Yandex Browser будет обновлен до последней стабильной версии. Убедиться в этом можно, взглянув на отмеченный области странички.
При апдейте до последнего релиза ваши закладки не теряются.
Для того чтобы браузер смог обновиться на Украине или Крыму, нужно изначально установить на него VPN. О том, как это делается мы подробно рассказали в одной из своих статей. В противном случае вы столкнетесь с сообщением вида: «ошибка не удалось запустить процесс обновления Яндекс» или «сервер обновлений недоступен».
Установка новой версии
Если с бесплатным обновлением что-то не получается или браузер заглючил так, что попросту не заходит в настройки, можно переустановить его полностью. Сделать это очень просто:
- Переходим на страницу официального сайта, отключаем анонимную рассылку (отмечена цифрой 1) и жмем СКАЧАТЬ.
- Запускаем файл обновления, который был загружен на наш ПК.
- В появившемся окне жмем кнопку установки Яндекс Браузера.
- Дожидаемся загрузки и инсталляции всех нужных для работы обозревателя файлов.
- Если вы хотите, чтобы Яндекс с Алисой был вашим браузером по умолчанию, жмите желтую кнопку, если нет, кликаем по Не сейчас.
- В результате на рабочем столе «Виндовс» появится ярлык для запуска обозревателя. Им можно воспользоваться если Яндекс на стартует самостоятельно.
Готово. Теперь вы счастливый обладатель последней версии программы.
Заметка: для создания данной пошаговой инструкции мы использовали компьютер с установленной операционной системой «Виндовс» 10. В других ОС алгоритм действий будет похожим.
На телефоне или планшете
Давайте рассмотрим то же самое и на телефоне. Точно так же, как и в случае с ПК, разберем бесплатное обновление Яндекс Браузера до последней версии или его полную переустановку.
Обновление
Итак, для того чтобы обновить старый обозреватель от Yandex нужно сделать несколько простых шагов:
Источник: https://zagruzi.top/instruktsii/update-yandex-browser.html
Как обновить Яндекс браузер до последней версии бесплатно
Яндекс браузер, после выхода в свет, со временем приобрел большую популярность и любовь многих пользователей сети интернет. Если изначально, он был очень схож с Google Chrome, то со временем оброс своими функциями и сервисами. Что сделало его индивидуальным и помогло приобрести некоторую изюминку.
Поэтому, широкие возможности браузера привлекают все больше и больше новых пользователей. Так как разработчики внедряют новые функции, то перед пользователем встает вопрос, как обновить Яндекс браузер до последней версии бесплатно.
По умолчанию, функция автоматического обновления включена, но бывают случаи, когда браузер не может автоматически обновиться, в следствии разного рода причин.
Инструкция, как обновить Яндекс браузер до последней версии бесплатно, вручную
Давайте разберемся, как вручную обновить Яндекс браузер до последней версии бесплатно в любой версии Windows. В данной инструкции все действия я буду проводить в Windows 10, но для других версий отличий не будет.
- Открываем Яндекс Браузер;
- Жмем кнопку «Меню» и в выпадающем списке выбираем пункт «Дополнительно»;
- Далее откроется еще один список, в котором нас интересует пункт «О браузере»;
- В открывшемся окне, вы увидите текущую версию браузера, а также, если имеются обновления браузер вам напишет, что доступно обновление для установки в ручном режиме. Вам лишь останется нажать кнопку «Обновить».
Таким образом вы сможете обновить Яндекс браузер до последней версии бесплатно. После того, как браузер скачает и установит обновленные файлы вы, сможете пользоваться новой версией. Тем самым сделаете свою работу в интернете более комфортной.
Бывают случаи, когда обновление браузера не удается установить в ручном режиме. При этом появляется ошибка, как на скриншоте ниже. В данном случае, мне пришлось удалить и скачать свежую версию браузера с официального сайта. Давайте рассмотрим, как это сделать.
Устанавливаем актуальную версию Яндекс браузера с официального сайта
Перед тем, как установить самую свежую версию браузера, рекомендую удалить его старую версию, для того, чтобы в дальнейшем не было проблем с обновлением и работой обозревателя.
Выполняем все действия по пунктам:
- Идем по пути «Пуск» — «Панель управления» — «Программы» — «Удаление программ»;
- Ищем имя программы «Yandex», выделяем и жмем кнопку «Удалить»;
- После удаления, у меня открылось окно, где предлагалось обновить Яндекс браузер до последней версии бесплатно. Для Подтверждения жмем кнопку «Обновить Яндекс браузер»;
- Откроется новое окно, в котором нам нужно нажать кнопку «Скачать», для загрузки актуальной версии браузера;
- После того, как программа загрузится на компьютер, установите её.
Для этого переходим по ссылке – «Обновить Яндекс браузер». При переходе по ссылке откроется окно, как я описывал выше, вам лишь останется скачать браузер и установить на компьютер.
Включаем «Тихую» установку обновлений Яндекс Браузера
Для того, чтобы обновить Яндекс браузер до последней версии бесплатно, давайте включим режим обновления, даже когда браузер не включен. Для включения данной функции делаем следующие шаги:
- Открываем меню браузера и в выпадающем списке выбираем пункт «Настройки»;
- Откроется окно настроек Яндекс Браузера, спускаемся в самый низ и жмем кнопку «Показать дополнительные настройки»;
- Далее ищем пункт настроек «Система» и ставим галочку «Обновлять браузер, даже если он не запущен».
Все, теперь ваш Yandex Браузер будет обновляться автоматически. Рекомендую изредка следить, какая версия у вас установлена и, если нужно, выполнять ручную установку обновлений.
Подведем итоги
Сегодня мы с вами подробно разобрались, как обновить Яндекс браузер до последней версии бесплатно. Как видите, вся процедура обновления достаточно простая и не занимает много времени.
Так же мы с вами разобрались, как поступить, если обновления браузера не устанавливаются ни автоматически, ни вручную.
Всегда поддерживайте браузер в актуальном состоянии, тем самым вы сможете опробовать новые функции, которые добавляют разработчики, а также будете уверены, что ваша работа в интернете безопасна, а информация защищена.
Источник: https://strana-it.ru/kak-obnovit-yandeks-brauzer/
Как обновить Яндекс Браузер бесплатно на компьютер для Виндовс 7, 8, 10
Добрый день, друзья.
Как обновить Яндекс Браузер бесплатно на компьютер? Обозреватель Российской компании Яндекс в последнее время на территории нашей страны стал, можно сказать, самым популярным браузером.
И это не удивительно. Данный браузер не то, что не уступает по своим параметрам конкурентам, он сейчас во многом стал быстрее, функциональнее, удобнее и практичнее по сравнению с соперниками.
Я уже полностью описывал функционал этого обозревателя в статье: — «Как настроить Яндекс браузер?». В статье довольно подробно описаны все его настройки на конец 2018 года. Но, за прошедшие 8 месяцев дизайн этого обозревателя немного изменился. Поэтому, я предпочёл написать отдельную статью про обновление браузера Yandex.
Я думаю, для вас не секрет, что Яндекс обозреватель функционирует на движке Chromium. Как вам становится ясно из названия движка, от создан специально для обозревателя Chrome.
Поэтому многие пользователи называют данный браузер клоном Хрома. Но, сейчас это уже не соответствует действительности.
За прошедшее время, создатели Yandex Browser его прилично усовершенствовали и внедрили в него свои настройки, которые отсутствуют у Хрома.
Программисты, создавшие этот обозреватель, и сейчас довольно активно работают над усовершенствованием своего детища, и производят частые обновления, благодаря которым Yandex Browser функционирует всё более стабильно в более безопасном режиме.
В основном, большинство людей на своих браузерах ставят обновление в автоматический режим. Но, есть часть пользователей, который подобный режим отключают, поэтому, мы и рассмотрим, как можно его обновить (в последней версии браузера функцию обновления выключить уже невозможно).
Как обновить Yandex Browser
- Итак, для начало нужно войти в его настройки, которые находятся в правом верхнем углу. Затем, в ниспадающем меню, нужно выбрать вкладку «дополнительно»;
- В новом ниспадающем меню выберем вкладку «О браузере»;
- У нас открывается новое окошко браузера. В нем мы видим всего одну команду – «Обновить», точнее «В ручном режиме». Кликнем по данной кнопочке;
- У нас начинает выполняться обновление браузера;
- В следующем окошке нам сообщают: — Для завершения обновления браузер необходимо перезапустить. Нажмём на кнопочку «Перезапустить»;
- У нас запускается обозреватель и появляется надпись «Идёт проверка обновлений»;
- В новом окошке браузер нам показывает, что новая версия обозревателя актуальна.
Как настроить тихую установку обновлений Yandex Browser
Как вы успели заметить, обновить данный обозреватель можно довольно быстро и просто. Но, всё же, желательно сделать так, чтобы этот обозреватель производил свои обновления даже в выключенном режиме. Для этого:
- Входим в настройки браузера и в ниспадающем меню кликнем по вкладке «Настройки»;
- После этого, в левой колонке обозревателя выбираем вкладку «Системные»;
- Наш браузер прокручивается вниз. В правой части окошка переходим к команде «Производительность». Далее, нам нужно поставить галочку над строчкой «Обновлять браузер, даже…».
- После данного действия, Яндекс браузер станет обновляться даже в выключенном режиме!
Вывод: — Как обновить Яндекс Браузер вы теперь отлично знаете и теперь без труда сможете его довольно быстро обновить. Но, я бы вам посоветовал не производить самим обновления, а установить её даже в режиме бездействия. Успехов!
С уважением Андрей Зимин 16.10.2019
Источник: https://info-kibersant.ru/obnovit-yandex-browser.html
Как Обновить Яндекс Браузер до последней версии
Yandex Browser во многом превосходит аналоги среди веб-обозревателей. Все больше пользователей хотят скачать с официального сайта новое приложение. Каждые обновления программы становятся еще более производительными, безопасными и функциональными.
Для возможности пользователь обычно получает специальные уведомления, если автоматическое обновление включено. Однако, существуют и ручные способы сделать это , при невозможности автоматического. Рассмотрим, как обновить Яндекс Браузер до последней версии бесплатно.
Автоматический режим
Для того, чтобы запустить данный процесс, необходимо совершить следующие действия:
- Запуск установленного обозревателя.
- После открытия главной страницы, нажать значок шестеренки справа вверху.
- В меню Дополнительно найти пункт «О браузере».
- Начать процесс поиска новой актуальной версии.
- Установка и перезапуск браузера после обновления.
Альтернативный способ
Некоторые пользователи предпочитают сначала удалить старую программу и поставить новую. При данном подходе необходимо выполнить три последовательных шага:
- Скачать новую версию.
- Удалить предыдущую.
- Установка обновленной и актуальной программы.
Загрузка браузера обязательно должна выполняться с официального сайта. Это обеспечивает необходимый уровень безопасности. Для того, чтобы скачать, необходимо на главной странице Яндекса нажать Скачать. Далее выбрать тип устройства и запустить загрузку.
Для того, чтобы удалить старую версию нужно действовать по принципу удаления любой программы в Windows – через Панель управления. При установке новой программы, находим скачанный файл установки. Он находится в папке Загрузки по умолчанию.
После этого, проходит процесс инсталляции и производится первый запуск программы. Делаем Яндекс браузером по умолчанию, перезагружаем систему. Выполнив эти процедуры, получаем обновленную стабильную версию приложения.
Важно! Скачивать установочный файл нужно только с проверенных источников, во избежание проникновения на жесткий диск вредоносного программного обеспечения.
Яндекс Браузер постоянно совершенствуется, становясь еще более производительным, быстрым и удобным приложением для серфинга в сети Интернет.
Скачать последнюю версию Yandex Browser
Загрузить обновленный браузер можно здесь бесплатно
Источник: https://xn—-8sbcrj6cdv7h.xn--p1ai/obnovit-yandex-brauzer.html
Как обновить Яндекс.Браузер до последней версии на ПК и телефоне
Как обновить Яндекс.Браузер до последней версии? Этот вопрос особенно часто задают те, у кого по какой-то причине веб-обозреватель не обновляется самостоятельно. Поэтому и требуется обновлять его вручную.
Инструкция
Чаще всего автоматическое обновление оказывается отключено из-за сбоя самого веб-обозревателя, какого-нибудь системного косяка или по причине неумелых действий пользователя. Однако не стоит отчаиваться.
Есть способ вручную обновить Яндекс.Браузер. Причем не один. Самый простой заключается в использовании настроек самого веб-обозревателя. Но иногда он не срабатывает и тогда приходится использовать более радикальные меры.
В данном материале мы поговорим обо всех вариантах. И даже поговорим о том, как обновить браузер Яндекс бесплатно на телефоне. Но начнем мы, конечно, с десктопной версии. Так намного проще и понятнее.
Встроенная функция
Итак, сначала мы попробуем обновить сей интересный веб-обозреватель при помощи его меню настроек. Если автоматическое обновление по какой-то причине отключено, то данный вариант является наиболее простым и безопасным.
Однако нужно знать, где располагается требуемый параметр. Скажем сразу, что он запрятан в самые недра браузера. Но мы поможем вам его найти. Вот подробная инструкция, рассказывающая о том, как и что делать:
- Сначала нужно запустить браузер при помощи ярлыка на рабочем столе, кнопки в панели задач или иконки в меню «Пуск».
- Далее нужно нажать на кнопку с тремя горизонтальными полосками. Она находится в правом верхнем углу главного окна веб-обозревателя.
- Теперь в появившемся контекстном меню выбираем пункт «Дополнительно».
- Появится еще одно меню. В нем нужно кликнуть по надписи «О браузере».
- Откроется страница, на которой будет кнопка «Проверить обновления». На нее и нужно нажать.
- Если новые версии имеются, то появится соответствующая кнопка, по которой нужно кликнуть.
Начнется скачивание новой версии и ее инсталляция. Во время проведения данной процедуры веб-обозреватель будет перезапущен. И после рестарта вы получите совершенно новую версию со всеми изменениями, дополнениями и улучшениями.
Обновление при помощи переустановки
Это наиболее радикальный способ, который используется только в тех случаях, если стандартный (и самый правильный способ) не работает. Однако в данном случае пользователь потеряет все данные, закладки и пароли, если браузер не синхронизирован с аккаунтом.
Итак, как обновить Яндекс.Браузер бесплатно на компьютере? Для этого понадобится удалить программу и потом ее заново установить. Так что рекомендуется заранее скачать установочный файл с новой версией с официального сайта разработчика. А инструкция вот такая:
- Закрываем все окна интернет-обозревателя
- Жмем Win + R.
- Выполняем команду appwiz.cpl.
- Теперь ищем в списке установленных приложений Yandex и кликаем по нему правой кнопкой мыши.
- В появившемся меню выбираем пункт «Удалить».
- Откроется мастер установки. Здесь нужно один раз нажать «Удалить».
- Переходим на официальный сайт программы.
- Загружаем ее актуальную версию и выполняем инсталляцию.
После завершения работы мастера установки, Яндекс.Браузер предложит произвести базовую настройку. Стоит согласиться. Ведь это гораздо проще, чем потом копаться в параметрах. После настройки можно пользоваться веб-обозревателем в штатном режиме.
Инструкция для мобильных девайсов
Пользователи мобильной версии Яндекс.Браузера часто не знают, как обновить свой веб-обозреватель. Но на самом деле в этом нет ничего сложного. Это даже проще, чем аналогичный процесс на платформе ПК:
- Запустите предусмотренный магазин приложений для вашей платформы.
- В окне поиска введите «Яндекс.Браузер».
- Перейдите на страницу обозревателя.
- Появится окошко с различной информацией. В числе прочего там будет кнопка обновления. Тапаем по ней и даем необходимые подтверждения.
Процесс начнется немедленно. И он перезапустится при проведении данной процедуры. Стоит отметить, что если вы используете актуальную версию, то вышеозначенной кнопки просто не будет.
Заключение
Итак, выше мы рассмотрели вопрос о том, как обновить Яндекс.Браузер на компьютере и мобильной платформе. Теперь подведем итоги и сделаем соответствующие выводы. Обновить веб-обозреватель можно несколькими способами.
Наиболее правильный и безопасный вариант – использовать для этого возможности самого браузера. Если же этот метод почему-то не срабатывает, то стоит перейти к наиболее радикальному варианту – полной переустановке.
Источник: https://yanbrowser.ru/faq/how-to-update-yandex-browser-to-last-version
Обновляем Яндекс Браузер до последней версии
Для поддержания Яндекс браузера в актуальном состоянии, необходимо его периодическое обновление до последней версии, тем более – это бесплатно. Это несложное действие, поможет защитить ваш компьютер от угроз взлома и возможно, добавит новые функции.
Так же, обновить Яндекс браузер необходимо если вы хотите:
Если вам предлагают ввести номер телефона или заплатить деньги, при попытке обновления – знайте, вас пытаются обмануть. Браузер от Яндекса полностью бесплатный и не требует никаких личных данных, тем более оплат.
Далее, мы рассмотрим все возможные методы обновления, от самых простых, до «извращенных».
Актуальная версия браузера
Перед тем, как обновить Яндекс Браузер, стоит узнать – возможно у вас уже установлена последняя версия и нет необходимости проделывать дополнительные действия.
- Откройте меню, вкладку «Дополнительно», пункт «О программе».
- Если вы видите надпись, что используется актуальная версия браузера – можете смело продолжать работу, нет необходимости производить никаких действий.
Автоматическое обновление
На странице «О программе», обозреватель автоматически проверит наличие обновлений, при необходимости предложит их установить.
После нажатия соответствующей кнопки, подождите пока завершиться процесс, затем просто перезапустите браузер.
Ручное обновление
В процессе обновления, могут возникать различные ошибки. При их возникновении, разумным вариантом будет полное удаление браузера с последующей установкой новой версии. Предварительно, сохраните ваши закладки на компьютере.
Процедура удаления подробно описана в этой статье – https://hyperione.com/udalit-yandeks-brauzer/
- Для удаления, откройте «Панель управления» — «Программы и компоненты», найдите запись «Yandex».
- На записи, нажмите правой кнопкой мыши, выберите пункт «Удалить», после чего, начнется удаление.
- По ссылке — browser.yandex.ru, на официальном сайте браузера, всегда находится его последняя версия.
Скачайте и установите ее, по инструкции в этой статье — hyperione.com/ustanovit-browser-yandex.
Как видите, ничего сложного в установке обновлений нет. Весь процесс обновления происходит за пару минут и несколько кликов мыши.
Я целенаправленно не описывал способы, связанные с различными «менеджерами обновлений» и прочими программами, так как это сильно усложняет процесс и появляются очевидные риски.
Оцените, пожалуйста, статью:
Загрузка…
4 июля 2017, 17:00
Норберт
Источник: https://hyperione.com/obnovit-yandex-browser/
Как обновить Яндекс Браузер до последней версии
По всей видимости, вы зашли на эту страницу на нашем сайте по одной простой причине. Вы хотите узнать, как обновить Яндекс браузер до последней актуальной версии. Мы с радостью, расскажем и даже покажем вам, как можно это осуществить.
Ну что же, давайте приступим. Прежде всего стоит заметить, что все популярные браузеры имеют свойство производить обновление своего программного обеспечения в автоматическом режиме, и это совсем не требует вмешательства пользоваться. Но не стоит исключать случаи, когда функция автоматического обновления по какой-то причине не сработала, либо же просто отключена.
Самый простой способ обновить Яндекс браузер
- Открываем меню браузер, кликнув по значку с тремя горизонтальными полосами, расположенными друг на другом.
- В списке наводим курсор мыши на пункт “Дополнительно”. Развернется еще один список.
- В этом списке нажмите на “О браузере”. Открылась страница, на которой происходит обновление.
- Дождитесь пока программа не просканирует, есть ли новые обновления, или же у вас стоит последняя версия Яндекс Браузера.
- Если обновления не будут найдены, вы увидите что-то вроде: “ Вы используете актуальную версию Яндекс.Браузера.”. А если свежая версия есть, то будет начато скачивание и установка. Если это не произойдет сразу, возможно потребуется нажать на кнопку с надписями типа: “Установить обновления”, или “Обновить”.
- По окончанию процесса, перезапустите обозреватель, дабы начать использовать свежую версию.
Не закрывайте страницу “О браузере” до тех пор, пока не скачается и не будет произведена инсталляция последней версии обозревателя от Yandex.
Удаление, скачивание и установка
Еще один способ – просто удалить установленную программу, а затем скачать её с официального сайта и снова установить на свой компьютер.
Чтобы узнать, как полностью удалить Яндекс браузер, читайте нашу другую статью об этом — https://chrome-faq.info/kak-polnostyu-udalit-yandeks-brauzer/.
После чего, вам потребуется зайти на официальный сайт Яндекс Браузера, вот он — https://browser.yandex.ru/, нажать кнопку скачать. А по завершению загрузки, запустить установочный файл и осуществить установку.
Как видите, совсем ничего сложного. Если есть вопросы, задавайте их в х, мы обязательно ответим.
(1
Источник: https://chrome-faq.info/kak-obnovit-yandeks-brauzer-do-poslednej-versii/
Инструкция по обновлению Яндекс браузера и для чего это нужно
Поделиться с друзьями легко — просто нажми на кнопку
Браузер от «Яндекса» распространяется бесплатно и пользуется популярностью. Чтобы быть уверенным в защите своих данных, необходимо подробно разобраться, как обновить «Яндекс Браузер».

Почему браузер нуждается в обновлении
Главная причина, по которой этот обозреватель нуждается в обновлении, — улучшения системы безопасности, направленные на повышение защиты учетных и личных данных. В каждой новой версии появляются дополнительные методы защиты от новых угроз.
В ходе обновления разработчики вносят такие улучшения:
- устраняют различные ошибки и недочеты;
- повышают стабильность работы;
- добавляют новые функции.
Прежде, чем приступать к каким-то действиям, рекомендуем скачать последнюю версию Яндекс Браузера. В новых версиях программы улучшают скорость и стабильность работы.
Обновление «Яндекс.Браузера» вручную до последней версии
С помощью этого способа можно не только обновить обозреватель «Яндекса» до новейшей версии, но еще и устранить различные ошибки в его работе. Если выполнялась чистая установка системы, а обозреватель был скопирован из папки Windows.old, он появится в списке приложений.
Обновления будут проходить регулярно и без сбоев. Чтобы правильно выполнить этот процесс в ручном режиме, надо скачать файл инсталлятора и запустить его. Установка апдейта пройдет автоматически. Если выполнено сохранение в аккаунте, история и закладки восстановятся после синхронизации.
Пошаговая инструкция на ПК
Порядок обновления браузера на разных версиях ОС Windows описан ниже. Он незначительно отличается.

На Windows 7
Если апдейт для браузера был автоматически установлен на ПК или ноутбук по расписанию, то рядом с кнопкой главного меню появится синяя точка.
В этом случае обозреватель закрывают и открывают снова, чтобы новая версия применилась. Также можно установить обновление вручную, открыв раздел со сведениями о приложении.
Если доступен свежий апдейт, то появится соответствующее сообщение и кнопка, при нажатии которой он применится.
На Windows 10
На некоторых компьютерах с интегрированными видеокартами пользователи «Яндекс.Браузера» могут испытывать трудности с установкой обновления этого приложения. Перед тем как обновить его, нужно отключить аппаратное ускорение (АУ).
Для этого следует:
- Перейти в настройки приложения.
- Открыть пункт системных параметров.
- Снять флажок использования АУ.
Если нет реакции браузера на действия пользователя, то можно выключить АУ по-другому, установив соответствующий флажок в экспериментальных настройках.
На Windows XP
Особенности процесса на этой системе связаны с отсутствием ее программной поддержки.
По этой причине обновление можно установить только для браузера-предшественника — «Яндекс.Интернет». Будет применен апдейт версии 17.4.
Как включить автообновление
Чтобы включить автоматическое обновление, открывают настройки приложения, прокручивают страницу вниз или нажимают кнопку перехода к дополнительным параметрам.
Затем нужно проставить соответствующую галочку в разделе настроек, отвечающем за производительность. После этого «Яндекс.
Браузер» будет обновляться автоматически независимо от того, запущен он или нет, по расписанию, созданному в системном планировщике.
Что делать, если браузер не обновляется
Если обновления не происходит или выдается сообщение об ошибке, то нужно проверить наличие доступа в интернет.
Если соединение с сетью стабильно, то открывают панель управления и проверяют, есть ли приложение в списке установленных программ. Затем нужно отключить антивирус.
Он может блокировать процессы установщика. Устранить неполадки также может очистка кэша, файлов cookie и переустановка.
Также самым хорошим способом обновиться — это скачать Яндекс Браузер свежей версии.
Поделиться с друзьями легко — просто нажми на кнопку
Источник: https://FlaPler.com/yandex-browser/how-to-update-yandex-browser/
Обновление Яндекс браузера до последней версии
Любые программы которые используется на компьютере желательно периодически обновлять до последних версий. Это касается и Яндекс браузера.
Дело в том, что новые версии могут включать в себя критические обновления безопасности, без установки которых ваш компьютер может быть под угрозой.
Также, если обновить Яндекс браузер до последний версии ваш компьютер начнёт работать быстрее, так как последняя версия программы будет более оптимизирована.
По-умолчанию, обновление Яндекс браузера происходит автоматически, но иногда этого может не происходить. В таком случае требуется обновить Яндекс браузер вручную.
Для тех кто не знает, как обновить Яндекс браузер до последней версии, рассказываю, есть два способа. Первый способ заключается в том, что для обновления Яндекс браузера вы скачиваете и устанавливаете последнюю версию с сайта browser.yandex.ru. В таком случае новая версия установится поверх старой.
Второй способ, заключается в обновление уже в установленной версии. Для этого перейдите в Настройки браузера Yandex — Дополнительно — О браузере Yandex, как показано на рисунке ниже.
После этого у вас всплывет окно в котором будет отображаться текущая версия браузера и начнется проверка обновлений. Если обновления будут, то браузер сам и скачает и вам нужно будет лишь нажать «обновить» и «перезапустить браузер«.
- Если версия вашего Яндекс браузера актуальная, то вы увидите следующее сообщение.
- На этом всё, Yandex браузер обновлен до актуальной версии.
- В принципе, обновление должно проходить автоматически, но на случай сбоев иногда заходите в меню на картинке выше, чтобы убедиться в том, что у вас установлена последняя версия браузера.
Если у вас остались вопросы, задавайте их в х, обязательно всем отвечу!
Источник: https://computernotes.ru/programmy/kak-obnovit-yandeks-brauzer.html
Update the browser. Help
К сожалению, этот документ ещё не переведён на Русский язык.
На этой странице представлен язык документа по умолчанию — Английский язык.
Installation, updates, imports
- Updating procedure
- Questions about browser updates
Yandex Browser is updated automatically. Without updates, your browser can not protect your data from new threats.
Why is it important to have the latest version of the browser?
The latest browser version will include:
- New functions that make it safe to browse the internet and an updated database of computer threats.
- Fewer errors, freezes and crashes. Webpages, music, and videos that load faster.
- New functions and other improvements.
What should I do if my browser doesn’t update automatically?
Go here to download and install the latest version of the browser.
What should I do if there is an error updating the browser?
Make sure that your internet connection is working and that an antivirus or firewall is not blocking the update. If you can access the internet but the browser is still not updating, update it manually.
Download and install the latest version of the browser. You don’t have to delete the previous browser version.
How can I turn off auto updates?
You can’t turn off automatic browser updates. Only the latest browser version gives you maximum protection against internet-based threats.
How can I disable browser updates in the background?
Yandex Browser updates automatically, regardless of whether you use it or not. This is for security reasons: new threats are constantly appearing on the internet and better protection methods are added to the browser in response to them.
We do not recommend disabling automatic updates in the background, but you can follow these instructions to do so if you must:
- At the bottom of the Settings page, click Show advanced settings.
- In the System section, disable the Update browser even when it’s not open option.
After you do this, the browser will no longer update automatically in the background. However, as soon as you open the browser, it immediately checks for updates and will do so regularly in the future when it’s running.
Was the article useful?
Предыдущая
Install the browser
Следующая
Import data from browsers
Источник: https://browser.yandex.ru/help/about/update.html



 .
.













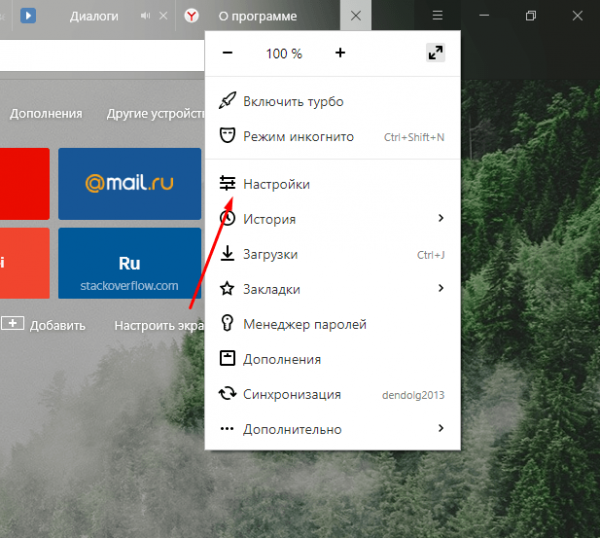
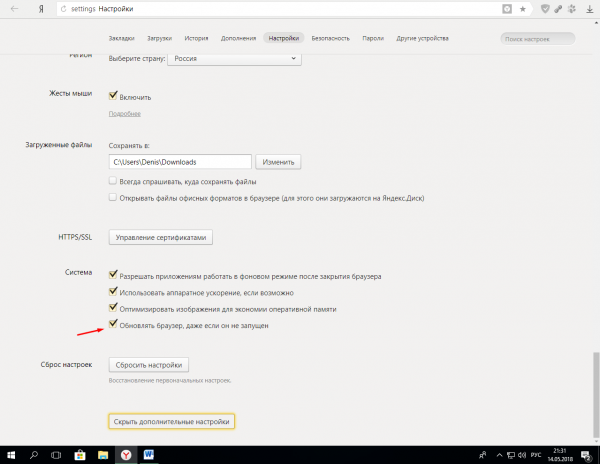
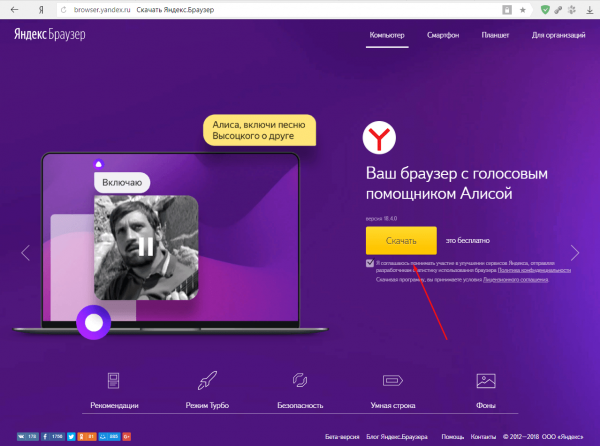
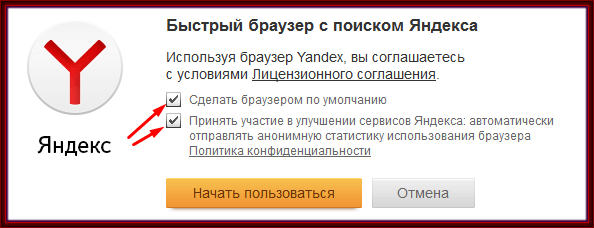
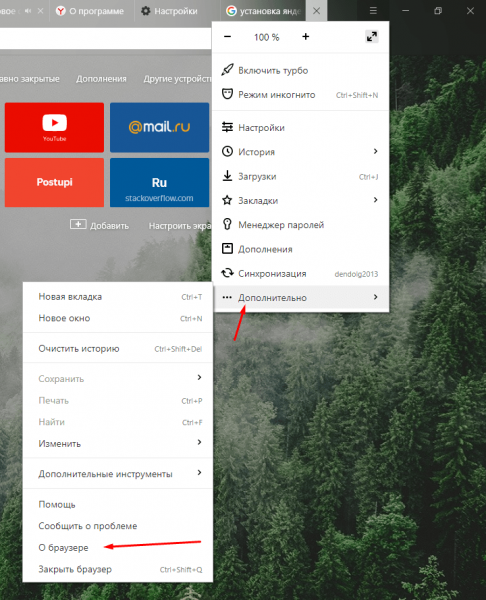
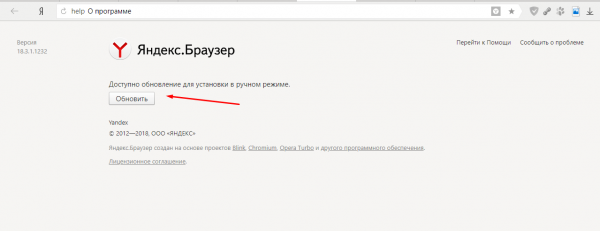
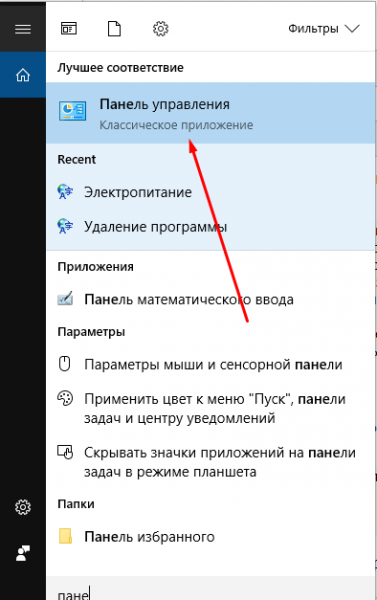
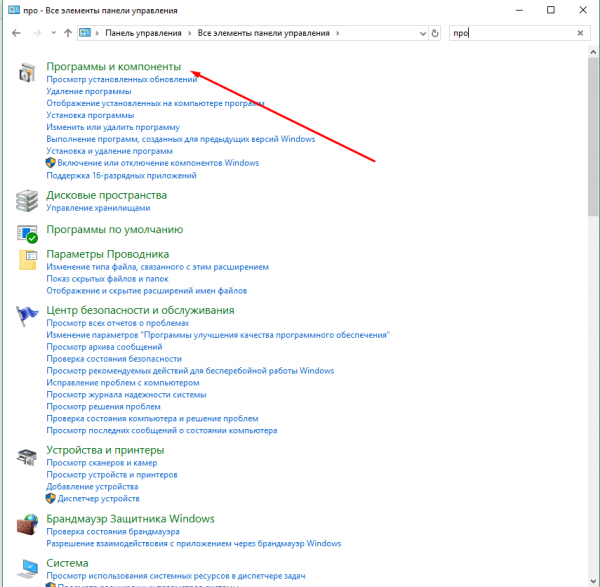
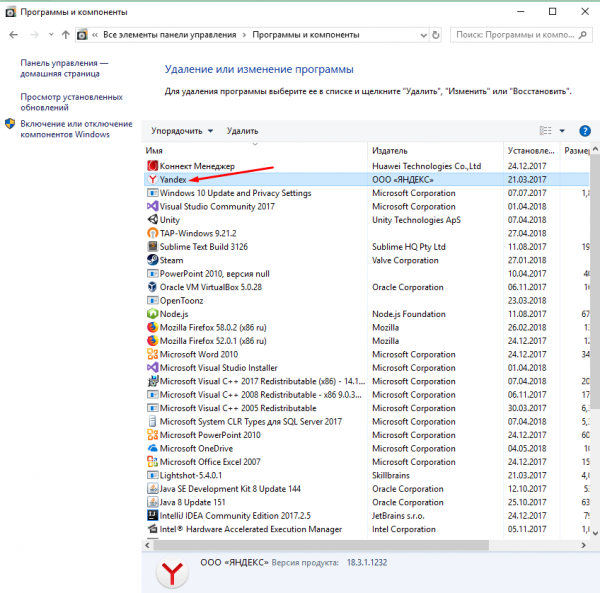
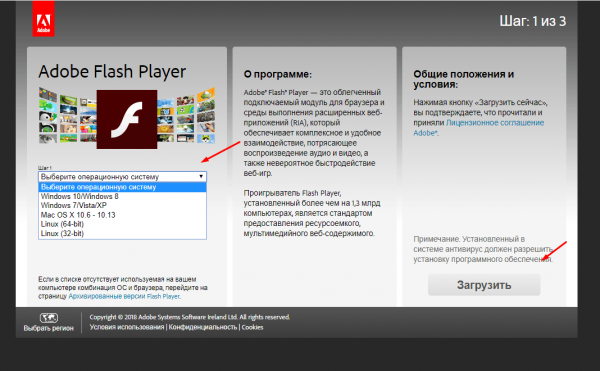
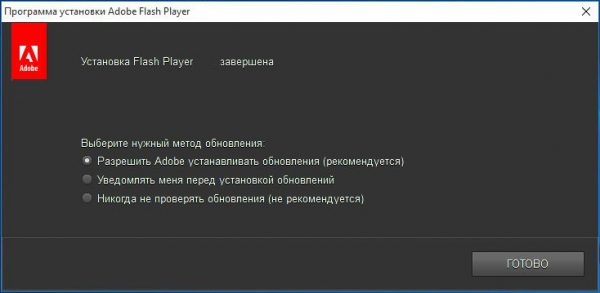






































































































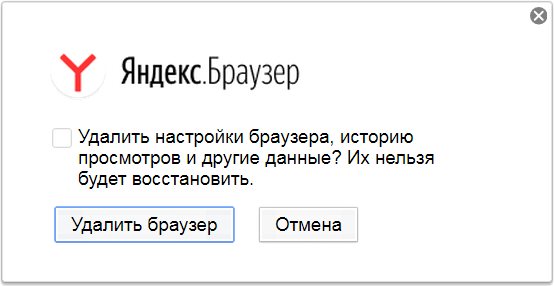




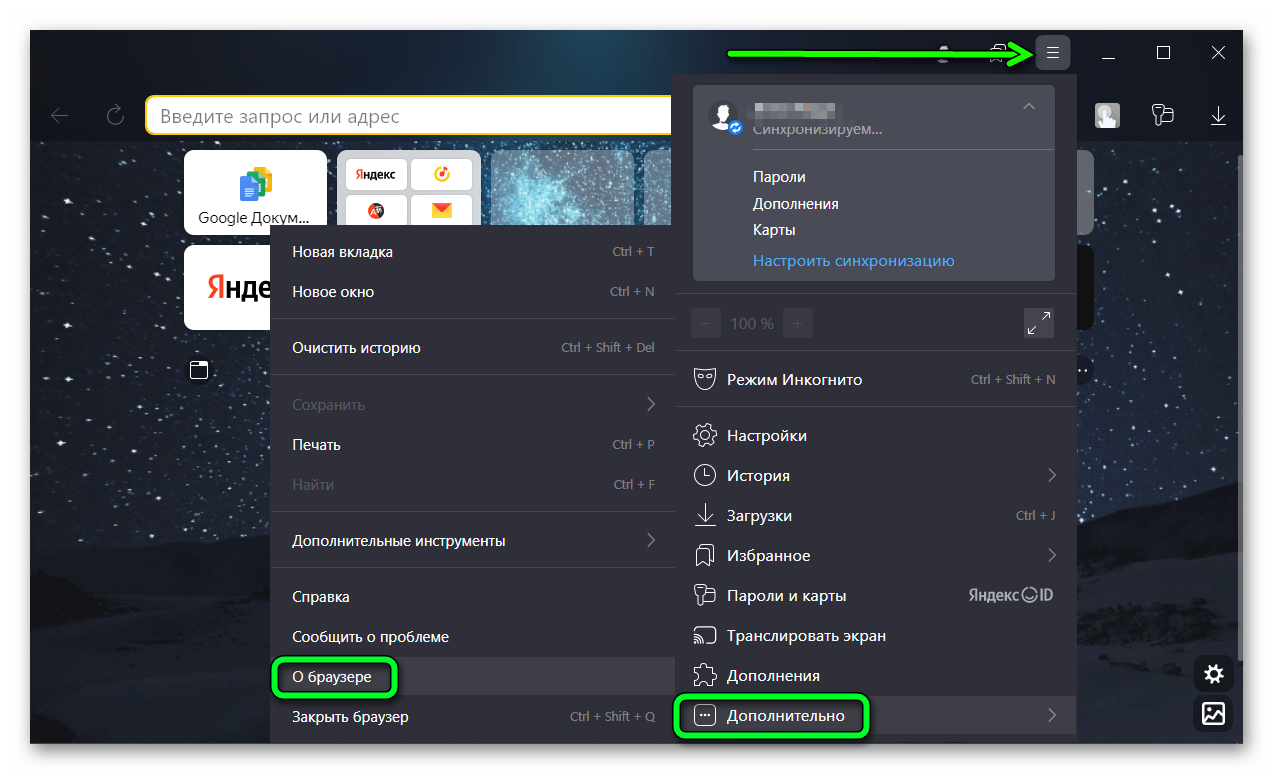
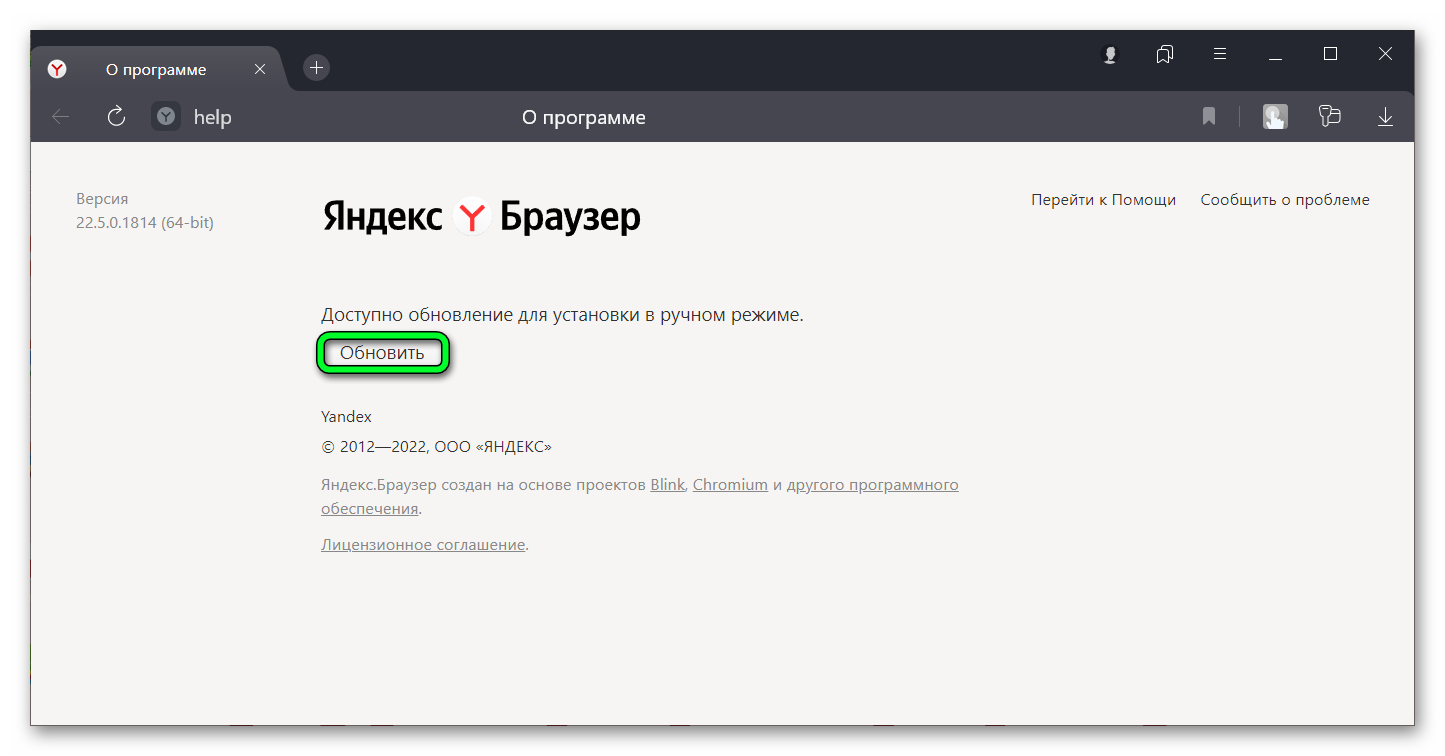


 .
.

















































