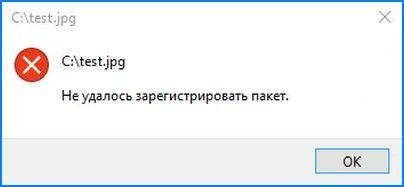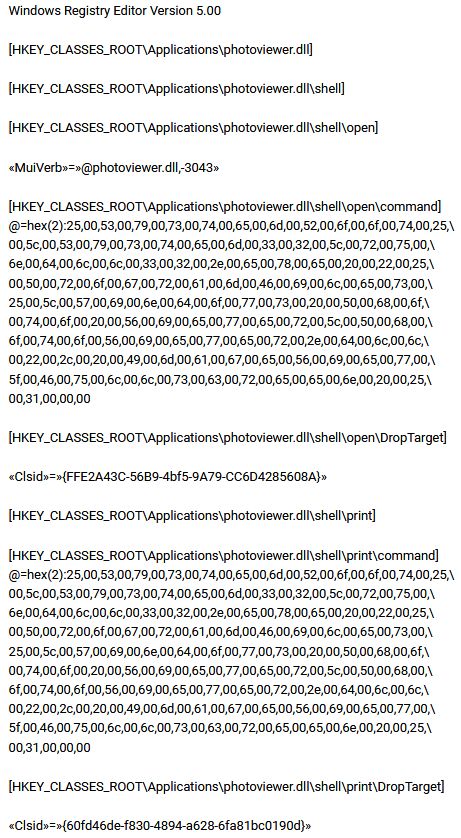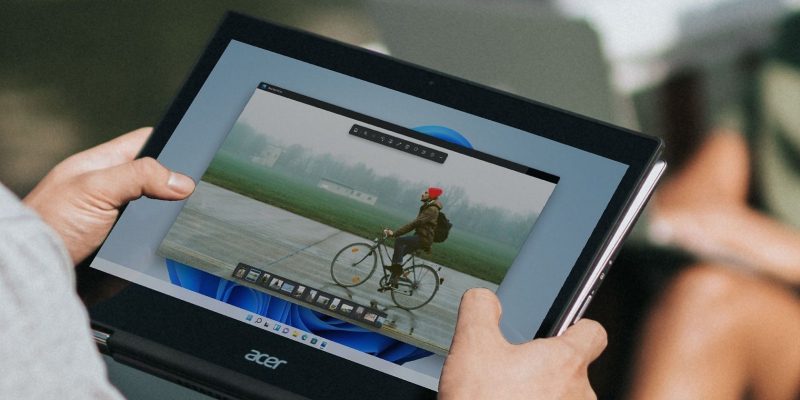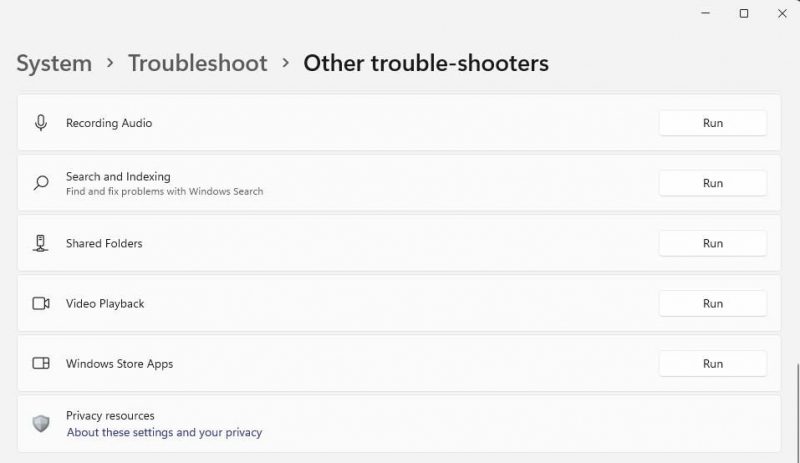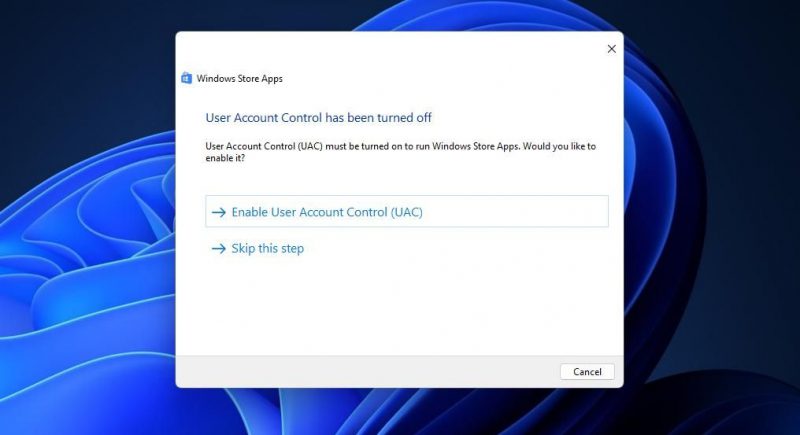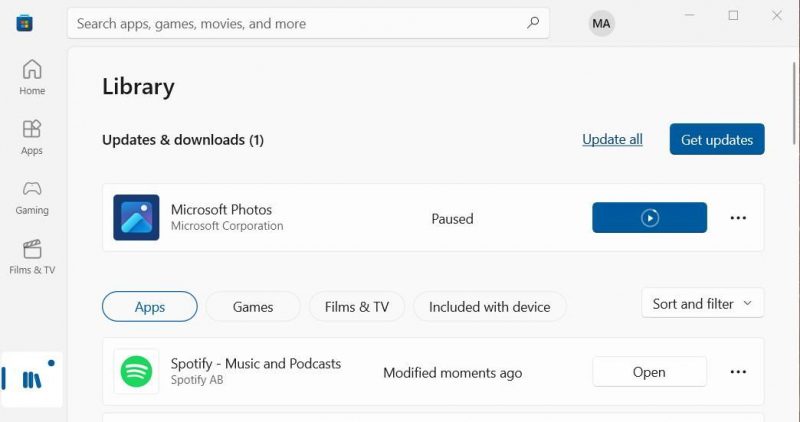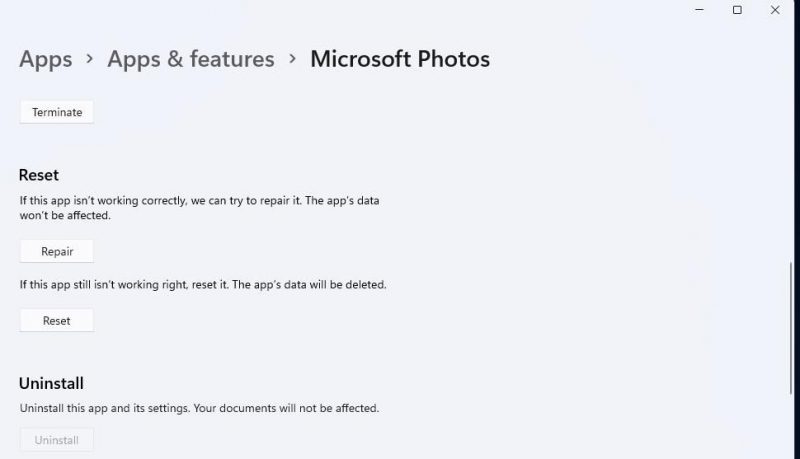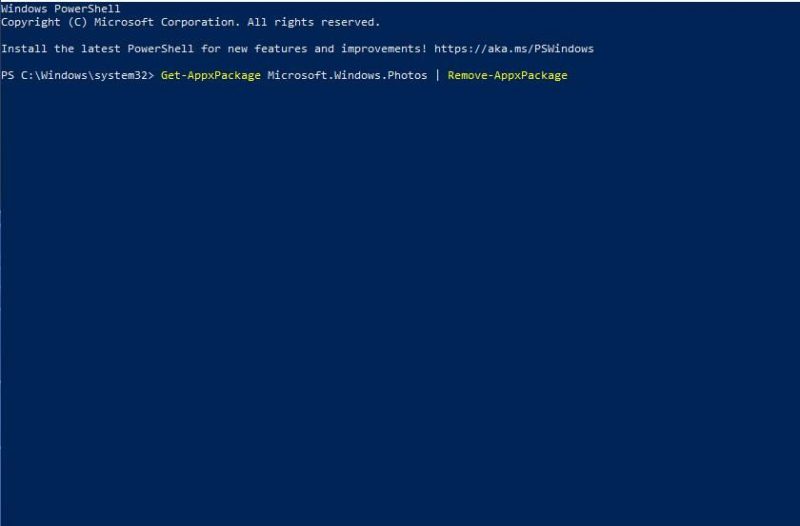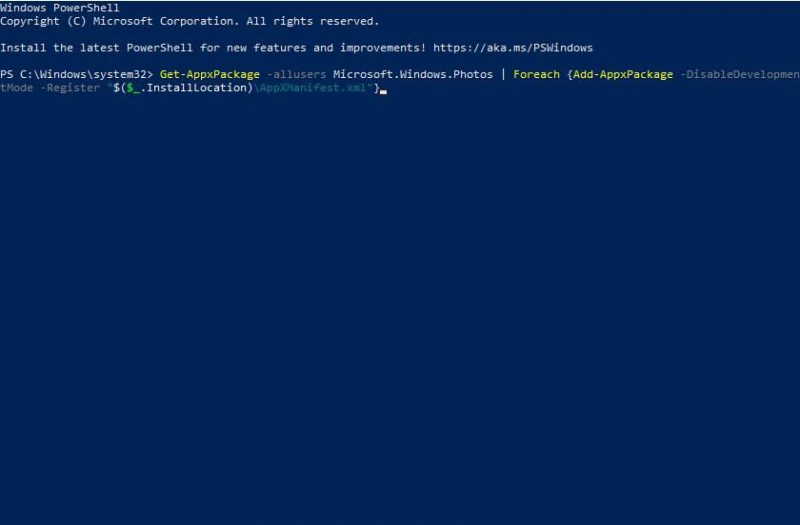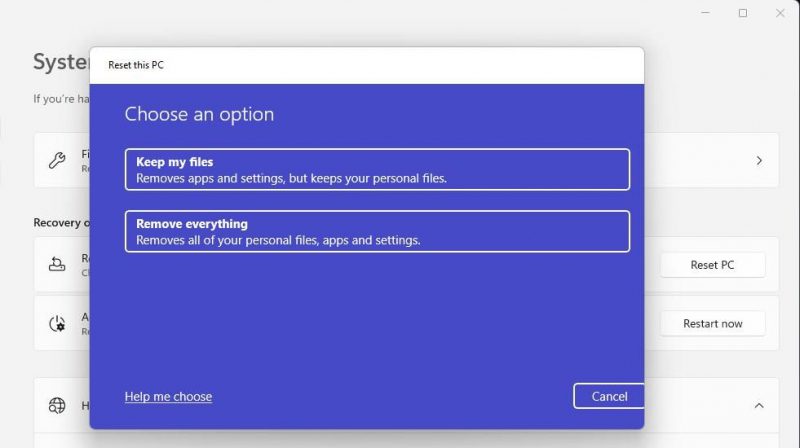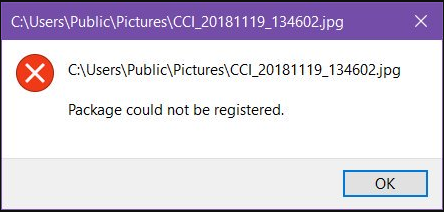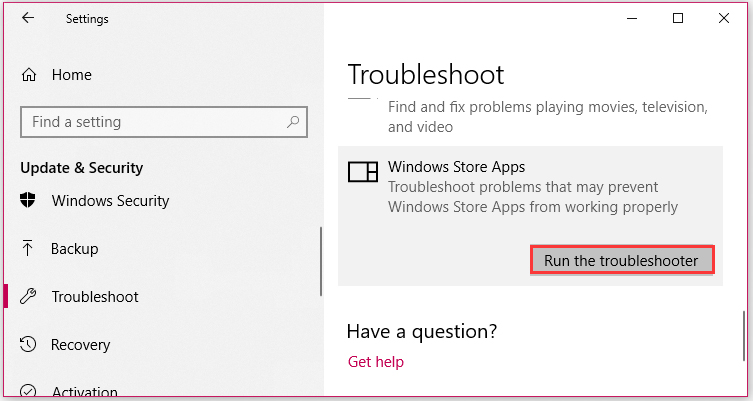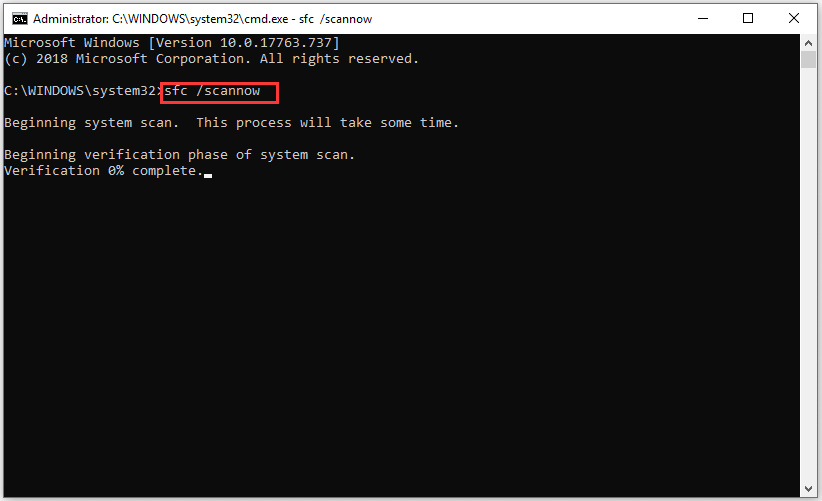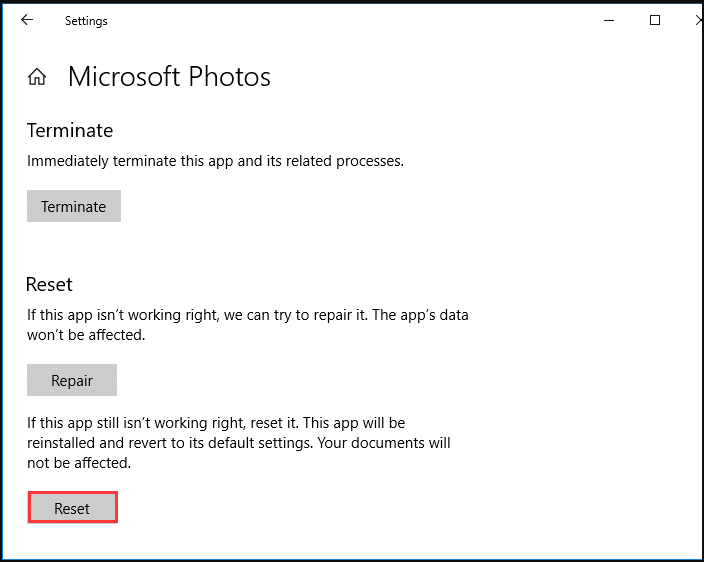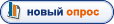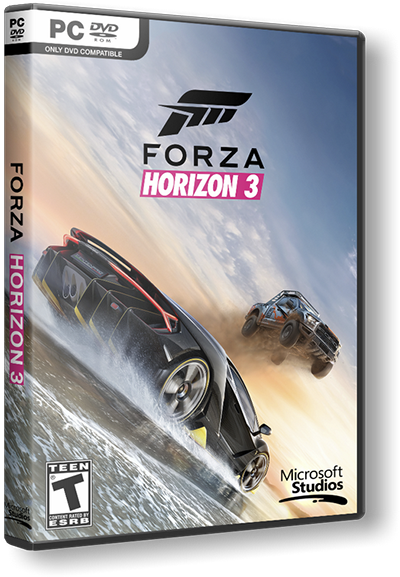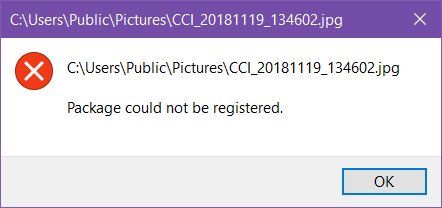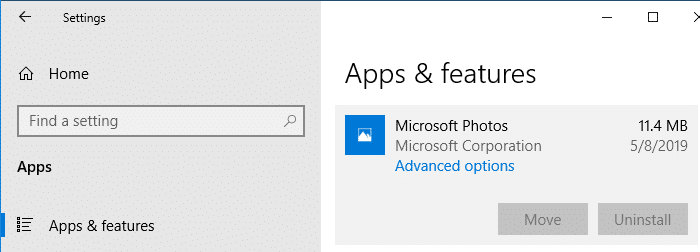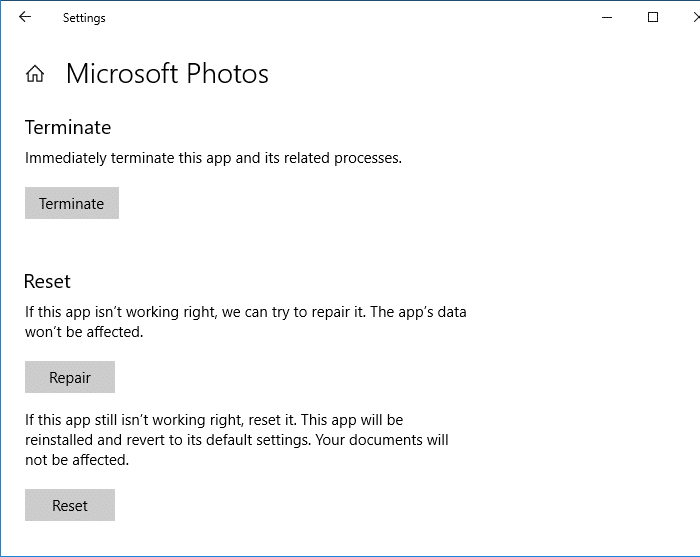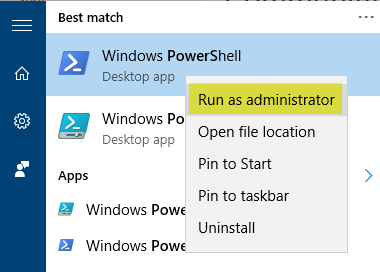При попытке открыть файл изображения, например, в формате JPG или PNG можно столкнуться с ошибкой «не удалось зарегистрировать пакет». Проблема возникает при открытии всех форматов или только определенных файлов.
Причины возникновения ошибки регистрации пакета
С ошибкой при работе с изображениями можно столкнуться по ряду причин:
Нарушение целостности системы. К возникновению ошибки причастны поврежденные системные файлы, поэтому для их исправления нужно выполнить сканирование утилитами SFC и DISM.
Не работает приложение «Фотографии». Проблема может возникнуть, когда приложение было нарушено обновлением или содержит поврежденные файлы. Решить ее можно путем восстановления или сброса настроек программы.
Повреждение установки просмотрщика изображений. Для решения проблемы сначала полностью удалим программу, а затем установим заново с помощью PowerShell.
Повреждение Windows. Проблема также может возникнуть при повреждении ОС. Ее можно решить путем восстановления системы.
Самый эффективный метод исправления ошибки, когда не удается зарегистрировать пакет – это просто запустить средство устранения приложений Магазина Windows. В большинстве случаев средство указывает на сбой приложения Фотографии, и рекомендует сбросить его.
Откройте вкладку Устранения неполадок командой ms-settings:troubleshoot, запущенной из окна «Выполнить».
Прокрутите список вниз, найдите «Приложения из Магазина Windows» и запустите средство устранения неполадок.
Дождитесь завершения начального сканирования. Если в ходе тестирована была определена причина, нажмите кнопку «Применить это исправление».
После завершения восстановления перезагрузите компьютер и попробуйте открыть изображение. Если при открытии наблюдаете, что пакет по-прежнему не удается зарегистрировать, перейдите к следующему шагу.
Проверка целостности системы
Еще одной причиной, из-за которой возникает ошибка регистрации пакета, являются поврежденные файлы системы. В этом решении запустим несколько утилит, способных восстановить целостность системы.
Откройте поисковую систему комбинацией клавиш Win + S, наберите команду cmd, под найденным результатом выберите пункт «Запуск от имени администратора».
В консоли командной строки по очереди выполните команды:
Dism /Online /Cleanup-Image /CheckHealth
Dism /Online /Cleanup-Image /ScanHealth
Dism /Online /Cleanup-Image /RestoreHealth
Примечание: Утилита обслуживания образов развертывания и управления ими DISM позволяет обнаружить и заменить поврежденные системные файлы с Центра обновления Windows. Поэтому перед запуском утилиты проверьте подключение к интернету.
После завершения процедуры перезагрузите ПК и откройте изображение, которое вызывало проблему. Если наблюдаете, что пакет опять не удается зарегистрировать, в командной строке выполните команду:
sfc/scannow
Примечание: Утилита заменит поврежденные файлы рабочими из локально сохраненной папки резервного копирования, поэтому подключение к интернету не требуется.
После завершения проверьте, возникает ли проблема, из-за которой пакет не был зарегистрирован.
Сброс приложения Фотографии
Попробуйте выполнить сброс приложения.
Откройте вкладку «Приложения и возможности» командой ms-settings:appsfeatures из окна «Выполнить» (Win + R).
Найдите в списке «Фотографии», щелкните на него и выберите Дополнительные параметры.
В следующем окне перейдите к разделу «Сброс», нажмите кнопку «Исправить».
После откройте проблемное изображение и посмотрите, появляется ли ошибка пакета, который не удается зарегистрировать. Если она остается, нажмите кнопку «Сбросить».
Переустановка приложения Фотографии с помощью PowerShell
Для решения проблемы попробуйте удалить программу, а затем установить заново с помощью PowerShell. Эта процедура полностью удалит все файлы, а не только очистит кэш и восстановит поврежденные.
В строке системного поиска наберите «PowerShell», под найденным результатом кликните на кнопку «Запустить от имени администратора».
В консоли наберите команду, которая удалит приложение:
get-appxpackage Microsoft.ZuneVideo remove-appxpackage
Наберите следующую команду, чтобы заново установить «Фотографии».
Get-AppxPackage -allusers Microsoft.ZuneVideo Foreach {Add-AppxPackage -DisableDevelopmentMode -Register «$($_.InstallLocation)AppXManifest.xml»}
После установки перезагрузите ПК. Проверьте, возникает ли ошибка, которая препятствует зарегистрировать пакет.
Переключение на классический просмотр
Если продолжаете сталкиваться с проблемой, что пакет не может быть зарегистрирован, попробуйте переключить просмотр с приложения «Фотографии» на классического просмотрщика фотографий Windows. Теперь эта процедура немного сложнее, учитывая, что Windows 10 больше официально не поддерживает это приложение.
Тем не менее, есть некоторые настройки реестра, с помощью которых можно переключится обратно на классический просмотра фотографий и устранить проблему регистрации пакета.
Откройте текстовый редактор командой notepad из окна «Выполнить» (Win + R)
В окно Блокнота скопируйте и вставьте следующий код:
После вставки перейдите в меню Файл – Сохранить и выберите папку для сохранения. Но, прежде чем сохранить, измените расширение с «.txt» на «.reg».
Дважды щелкните на созданному reg-файлу, чтобы вернуть старый редактор изображений Windows.
После добавления разделов реестра перезагрузите ПК, чтобы изменения вступили в силу.
Откройте окно «Выполнить» сочетанием Win + R, наберите команду ms-settings:defaultapps и щелкните на Enter для перехода на вкладку «Приложение по умолчанию».
Нажмите на значок Просмотра фото и выберите классический просмотрщик. В этой программе ошибка, препятствующая зарегистрировать пакет при открытии изображение, отсутствует.
Понравилось? Поделитесь…
Исправьте эту досадную ошибку в Windows, чтобы снова видеть свои фотографии.
Microsoft Photos — это средство просмотра изображений по умолчанию в Windows, которое используется многими пользователями для открытия файлов изображений. Однако некоторые пользователи не могли открывать изображения в Фото из-за ошибки «пакет не зарегистрирован». Эта проблема возникает у некоторых пользователей фотографий при попытке открыть изображение JPG или PNG в приложении.
Вот как исправить ошибку «пакет не зарегистрирован» в Windows 11 и 10.
Начните устранение неполадок с помощью средства устранения неполадок приложения UWP из Магазина Microsoft. Приложения Магазина Windows — это средство устранения неполадок, которое может выявлять и устранять проблемы с приложением «Фотографии». Вот шаги для запуска этого средства устранения неполадок в Windows 11:
- Нажмите одновременно клавиши Win + I на клавиатуре, чтобы вызвать настройки.
- Нажмите «Устранение неполадок» на вкладке «Система» в разделе «Настройки».
- Затем выберите «Другие средства устранения неполадок», чтобы получить доступ к средству устранения неполадок Windows в настройках.
- Нажмите, чтобы запустить средство устранения неполадок приложений Магазина Windows.
- Затем выберите применение исправления, предоставленного средством устранения неполадок приложений Магазина Windows.
То же средство устранения неполадок также доступно в приложении «Параметры Windows 10». Чтобы получить к нему доступ, перейдите на вкладку «Обновление и безопасность» и «Устранение неполадок». Затем вы можете выбрать Дополнительные средства устранения неполадок, чтобы открыть список средств устранения неполадок.
2. Обновите фотографии
Обновление приложений Microsoft Store, таких как «Фотографии», может решить их проблемы. Поэтому попробуйте обновить Microsoft Photos следующим образом:
- Нажмите кнопку «Пуск» и выберите «Магазин Microsoft» в меню кнопки.
- Выберите вкладку «Библиотека» в Microsoft Store.
- Нажмите кнопку «Получить обновления», чтобы увидеть, какие приложения необходимо обновить. Затем MS Store автоматически загрузит и установит доступные обновления фотографий.
- Дождитесь завершения обновления приложения «Фотографии», затем закройте Microsoft Store.
3 восстановите и сбросьте настройки приложений»фотографии»
Если в этом приложении есть поврежденные файлы или данные, восстановление или сброс Фото, скорее всего, исправит ошибку «Невозможно зарегистрировать пакет». Вы можете выбрать соответствующие параметры устранения неполадок для фотографий в инструменте «Приложения и функции» в разделе «Настройки», «Восстановление» и «Сброс к заводским настройкам». Чтобы применить это решение, следуйте инструкциям в нашем руководстве по восстановлению заводских настроек приложений Microsoft Store. Сначала выберите вариант восстановления и при необходимости выполните второй сброс.
4 запустите проверку образа развертывания и системных файлов
Ошибки «Пакет не зарегистрирован» также могут быть вызваны поврежденными системными файлами Windows. Это было подтверждено пользователями, которые указали, что запуск Deployment Image Servicing Management и System File Checker на их компьютерах решил проблему. Вы можете применить это потенциальное решение, открыв командную строку с правами администратора и выполнив следующие отдельные команды DISM и SFC:
DISM.exe/Online/cleanup-image/Restorehealth sfc/scannow
Запускает команду проверки управления обслуживанием образов развертывания перед проверкой системных файлов. Оставьте командную строку открытой, пока она не покажет защиту ресурсов Windows для проверки SFC. Если в нем говорится, что защита ресурсов Windows восстановила файл, это решение могло исправить ошибку «пакет не зарегистрирован».
5 переустановите фотографии
Если ошибка «пакет не зарегистрирован» не устранена после применения вышеуказанных разрешений, вам может потребоваться переустановить «Фото», чтобы исправить ее. Это решение, скорее всего, исправит поврежденное приложение «Фотографии». Вы можете удалить и переустановить фотографии с помощью PowerShell следующим образом:
- Запустите PowerShell, используя метод, описанный в нашем руководстве «Открыть PowerShell от имени администратора.
- Затем введите эту команду, чтобы удалить PowerShell, и нажмите Enter: Get-AppxPackage Microsoft.Window.Photos / Remove-AppxPackage
- Чтобы переустановить Photos, введите эту команду PowerShell и нажмите Enter: Get-AppxPackage -allusers Microsoft.Window.Photos /Foreach {Add-AppxPackage-DisableDevelopmentMode-Register «$($_.installLocation)AppXManifest.xml «}
- Перезагрузите компьютер после переустановки Фото.
6 сбросить настройки Windows
Если вы пробовали все другие решения, предложенные здесь, проблема с Windows может быть хуже, что приведет к ошибке с фотографией «Пакет не зарегистрирован». Затем может потребоваться перезагрузка системы для решения этой более серьезной проблемы. Сброс Windows обновит компоненты платформы и вернет их в состояние по умолчанию.
Это рекомендуется в крайнем случае, так как вам потребуется переустановить установленное стороннее программное обеспечение перед сбросом Windows. Однако вы можете хранить пользовательские файлы, такие как фотографии, документы, видео и т д. В нашем руководстве по сбросу настроек Windows 10 и 11 показано, как выполнить сброс настроек к заводским.
Снова откройте свои изображения в разделе Фотографии
Одно из приведенных выше решений, скорее всего, исправит ошибку «Пакет не зарегистрирован» на вашем ПК с Windows 11/10. Однако обратите внимание, что если ошибка с фотографией не устранена, существует множество сторонних альтернативных приложений, которые вы можете использовать для открытия изображений. IrfanView, XnView и FastStone Image Viewer — лучшие варианты для просмотра свободно доступных фотографий.
-
Partition Wizard
-
Data Recovery
- How to Fix the Package Could Not Be Registry Error on Windows 10
By Ariel | Follow |
Last Updated April 14, 2020
The package could not be registered error often occurs when double-clicking an image file with the Microsoft Photos app. To help you fix this annoying problem, MiniTool explores many effective troubleshooting methods.
Why Package Could Not Be Registry
The photos package could not be registered error pops up when opening an image file such as PNG, JPG, etc. The broken Microsoft Photos app is the major factor behind the photos package could not be registered error.
In addition, the corrupted system files, damaged photo files, and corrupted Windows installation are responsible for the problem as well. How to fix package could not be registered error? Please keep reading.
Tip: Are you still struggling to recover the accidentally deleted images files? Click here to retrieve them at once.
Fix 1. Run Windows Store Apps Troubleshooter
To check if the broken Photos app cause the Windows 10 package could not be registered error, you can use the Windows Store Apps troubleshooter. This tool will prompt you with right troubleshooting method for the issue..
Step 1. Press Win + I keys to open the Settings window.
Step 2. Navigate to the Update & Security > Troubleshoot.
Step 3. Scroll down the right sidebar to find the Windows Store Apps, double click it and click on the Run the troubleshooter button.
Then this utility will start detecting problems. If any problems are found and fixed, you will be informed.
Fix 2. Run System File Checker
The corrupted system files can also lead to photos package could not be registered, you can use the System File Checker utility. It is the most commonly used tool to repair corrupted system files. Here’s how to do that:
Step 1. Press the Win + R key to open the Run box, and then type cmd in it and press Ctrl + Shift + Enter keys to open an elevated command prompt.
Step 2. In the elevated command prompt, type sfc /scannow command and hit Enter.
Fix 3. Reset Microsoft Photos App
The broken Windows Photos app is the major cause of photos package could not be registered. You can try resetting it to fix the error. Here’s how to do that:
Step 1. Right-click the Start menu and select Apps and Features (Programs and Features) from the context menu.
Step 2. Scroll down the right sidebar to find the Photos app and click on Advanced Option.
Step 3. Click on Reset button in the pop-up window and click on Reset again to confirm.
If Windows 10 package could not be registered error still persists, move on to the following methods.
Fix 4. Use PowerShell to Reinstall Microsoft Photos App
In addition, you can use Windows PowerShell to reinstall the Photos app. This operating will remove all related files, which can help you fix the error.
Step 1. Press the Win + R key to open the Run box, and then type powershell in it and press Ctrl + Shift + Enter keys to open an elevated command prompt.
Step 2. Type the following command the elevated PowerShell window and hit Enter to uninstall this app.
Get-AppxPackage Microsoft.Windows.Photos | Remove-AppxPackage
Step 3. Then run the following commands to reinstall the Photos app.
Get-AppxPackage -allusers Microsoft.Windows.Photos | Foreach {Add-AppxPackage -DisableDevelopmentMode -Register «$($_.InstallLocation)AppXManifest.xml»}
About The Author
Position: Columnist
Ariel has been working as a highly professional computer-relevant technology editor at MiniTool for many years. She has a strong passion for researching all knowledge related to the computer’s disk, partition, and Windows OS. Up till now, she has finished thousands of articles covering a broad range of topics and helped lots of users fix various problems. She focuses on the fields of disk management, OS backup, and PDF editing and provides her readers with insightful and informative content.
Содержание
- Ошибка «Не удалось зарегистрировать пакет» при открытии фото в Windows 10
- Причины возникновения ошибки регистрации пакета
- Запуск средства устранения неполадок магазина Windows
- Проверка целостности системы
- Сброс приложения Фотографии
- Переустановка приложения Фотографии с помощью PowerShell
- Переключение на классический просмотр
- Windows не удается зарегистрировать пакет microsoft opuspg
- Forza Horizon 3 (2016) скачать торрент RePack от xatab
Ошибка «Не удалось зарегистрировать пакет» при открытии фото в Windows 10
При попытке открыть файл изображения, например, в формате JPG или PNG можно столкнуться с ошибкой «не удалось зарегистрировать пакет». Проблема возникает при открытии всех форматов или только определенных файлов.
Причины возникновения ошибки регистрации пакета
С ошибкой при работе с изображениями можно столкнуться по ряду причин:
Нарушение целостности системы . К возникновению ошибки причастны поврежденные системные файлы, поэтому для их исправления нужно выполнить сканирование утилитами SFC и DISM.
Не работает приложение «Фотографии» . Проблема может возникнуть, когда приложение было нарушено обновлением или содержит поврежденные файлы. Решить ее можно путем восстановления или сброса настроек программы.
Повреждение установки просмотрщика изображений . Для решения проблемы сначала полностью удалим программу, а затем установим заново с помощью PowerShell.
Повреждение Windows . Проблема также может возникнуть при повреждении ОС. Ее можно решить путем восстановления системы.
Запуск средства устранения неполадок магазина Windows
Самый эффективный метод исправления ошибки, когда не удается зарегистрировать пакет – это просто запустить средство устранения приложений Магазина Windows. В большинстве случаев средство указывает на сбой приложения Фотографии, и рекомендует сбросить его.
Откройте вкладку Устранения неполадок командой ms-settings:troubleshoot , запущенной из окна «Выполнить».
Прокрутите список вниз, найдите «Приложения из Магазина Windows» и запустите средство устранения неполадок.
Дождитесь завершения начального сканирования. Если в ходе тестирована была определена причина, нажмите кнопку «Применить это исправление».
После завершения восстановления перезагрузите компьютер и попробуйте открыть изображение. Если при открытии наблюдаете, что пакет по-прежнему не удается зарегистрировать, перейдите к следующему шагу.
Проверка целостности системы
Еще одной причиной, из-за которой возникает ошибка регистрации пакета, являются поврежденные файлы системы. В этом решении запустим несколько утилит, способных восстановить целостность системы.
Откройте поисковую систему комбинацией клавиш Win + S, наберите команду cmd , под найденным результатом выберите пункт «Запуск от имени администратора».
В консоли командной строки по очереди выполните команды:
Dism /Online /Cleanup-Image /CheckHealth
Dism /Online /Cleanup-Image /ScanHealth
Dism /Online /Cleanup-Image /RestoreHealth
Примечание: Утилита обслуживания образов развертывания и управления ими DISM позволяет обнаружить и заменить поврежденные системные файлы с Центра обновления Windows. Поэтому перед запуском утилиты проверьте подключение к интернету.
После завершения процедуры перезагрузите ПК и откройте изображение, которое вызывало проблему. Если наблюдаете, что пакет опять не удается зарегистрировать, в командной строке выполните команду:
Примечание: Утилита заменит поврежденные файлы рабочими из локально сохраненной папки резервного копирования, поэтому подключение к интернету не требуется.
После завершения проверьте, возникает ли проблема, из-за которой пакет не был зарегистрирован.
Сброс приложения Фотографии
Попробуйте выполнить сброс приложения.
Откройте вкладку «Приложения и возможности» командой ms-settings:appsfeatures из окна «Выполнить» (Win + R).
Найдите в списке «Фотографии», щелкните на него и выберите Дополнительные параметры.
В следующем окне перейдите к разделу «Сброс», нажмите кнопку «Исправить».
После откройте проблемное изображение и посмотрите, появляется ли ошибка пакета, который не удается зарегистрировать. Если она остается, нажмите кнопку «Сбросить».
Переустановка приложения Фотографии с помощью PowerShell
Для решения проблемы попробуйте удалить программу, а затем установить заново с помощью PowerShell. Эта процедура полностью удалит все файлы, а не только очистит кэш и восстановит поврежденные.
В строке системного поиска наберите «PowerShell», под найденным результатом кликните на кнопку «Запустить от имени администратора».
В консоли наберите команду, которая удалит приложение:
get-appxpackage Microsoft.ZuneVideo remove-appxpackage
Наберите следующую команду, чтобы заново установить «Фотографии».
Get-AppxPackage -allusers Microsoft.ZuneVideo Foreach
После установки перезагрузите ПК. Проверьте, возникает ли ошибка, которая препятствует зарегистрировать пакет.
Переключение на классический просмотр
Если продолжаете сталкиваться с проблемой, что пакет не может быть зарегистрирован, попробуйте переключить просмотр с приложения «Фотографии» на классического просмотрщика фотографий Windows. Теперь эта процедура немного сложнее, учитывая, что Windows 10 больше официально не поддерживает это приложение.
Тем не менее, есть некоторые настройки реестра, с помощью которых можно переключится обратно на классический просмотра фотографий и устранить проблему регистрации пакета.
Откройте текстовый редактор командой notepad из окна «Выполнить» (Win + R)
В окно Блокнота скопируйте и вставьте следующий код:
После вставки перейдите в меню Файл – Сохранить и выберите папку для сохранения. Но, прежде чем сохранить, измените расширение с «.txt» на «.reg».
Дважды щелкните на созданному reg-файлу, чтобы вернуть старый редактор изображений Windows.
После добавления разделов реестра перезагрузите ПК, чтобы изменения вступили в силу.
Откройте окно «Выполнить» сочетанием Win + R, наберите команду ms-settings:defaultapps и щелкните на Enter для перехода на вкладку «Приложение по умолчанию».
Нажмите на значок Просмотра фото и выберите классический просмотрщик. В этой программе ошибка, препятствующая зарегистрировать пакет при открытии изображение, отсутствует.
Windows не удается зарегистрировать пакет microsoft opuspg
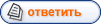
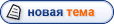

Дата: Понедельник, 13.06.16, 20:03 | Сообщение # 1




Показать скрытое содержимое
Подготовка
1)Скачать игру.
2)Включить режим разработчика (Все параметрыОбновление и безопасностьДля разработчиков) выбрать режим разработчика, перезагрузить компьютер.
3)Отключить «UAC» (Панель управленияУчетные записи пользователейИзменить параметры контроля учетных записей) опустить ползунок вниз нажать «ок».
4)Отключить антивирус.(Защита в режиме реального времени)
Установка.
Все процедуры выполнять через «Проводник»:
1) Зайти в папку OpusDev.
2) Установить файлы (vc_redist.x64), (vc_redist.x86). (Если не установлены Visual C++ 2015(2017) Redistributable)
3) Запустить от имени администратора файл (auto_fh3.v8.exe)
Жмем «Fix Forza Horizon 3» выбираем «FH3 Dev Build is NOT registered on this PC»
Жмем «Fix Blizzard Mountain» выбираем «Blizzard Mountain is NOT registered on this PC»
Запуск
1)Открыть приложение Xbox или сайт MSN, и создать новый аккаунт. (ОБЬЯЗАТЕЛЬНО)
2)Запускать игру с ярлыков Forza Horizon 3 или OpusRelease.
Доп. информация
присутствуют дополнения:
# Forza Horizon 3 — Blizzard Mountain Expansion (РАБОТАЕТ ТОЛЬКО ЧЕРЕЗ ЯРЛЫК «OpusRelease»)
# Forza Horizon 3 — Pre-Order Bonuses
# Forza Horizon 3 — VIP Membership
# Forza Horizon 3 — Halo Warthog
# Forza Horizon 3 — Motorsport All-Stars Car Pack
# Forza Horizon 3 — The Smoking Tire Car Pac
# Forza Horizon 3 — Alpinestars Car Pack
# Forza Horizon 3 — Logitech G Car Pack
# Forza Horizon 3 — Rockstar Energy Car Pack
# Forza Horizon 3 — Playseat Car Pack (07.02.2017)
# Forza Horizon 3 — Duracell Car Pack (07.03.2017)
# Forza Horizon 3 — Porsche Car Pack (12.04.2017)
Ярлык OpusRelease — запуск в отладочном режиме с консолью, включает в себя рабочий DLC Blizzard Mountain, и не выпущенный DLC Porsche CarPack.
Для работы с консолью в отладочном режиме, нужно скачать язык English(United Kingdom) (Все параметрыВремя и языкРегион и язык «+добавление языка»), кнопка ` включает консоль.
Версия игры 1.0.37.2, после установки в главном меню будет отображаться как 1.0.99.2, это сделано для того что бы игра не требовало обновления так как актуальная версия в магазине 1.0.54.2.
AppData/Local/Packages/Microsoft.OpusPG_8wekyb3d8bbwe/Tempstate/Scratch создать текстовый документ «cmdline.txt»
добавить:
HideAllOverlays=true (скрывает надписи по углам, для OpusRelease)
disablesplashintro=true (пропускает видео заставки)
Forza Horizon 3 (2016) скачать торрент RePack от xatab
— За основу взят релиз от CODEX
— Ничего не вырезано / Ничего не перекодировано
— Игровые архивы не вскрыты
— Версия игры v 1.0.119.1002
— В инстале при установке выбор таблетки в зависимости какой у вас Windows
— Время установки 35 минут(Зависит от компьютера) Время в инсталляторе оставшееся может показывать не корректно
» Repack от xatab *Сжато при помощи утилит от Razor12911
P|S
Игра работает только на Windows 10 x64, build 1607 и выше. Также у вас должны быть установлены приложения Windows Store, Xbox и Xbox Identity
включен режим разработчика и выключена виртуализация Hyper-V, иначе лекарство работать не будет;
Инсталлятор автоматически включает режим разработчика в Windows, но если у него это не получится, сделайте это вручную
Кряк ставится автоматически по умолчанию. Активировать не нужно. Так же можно если понадобится активировать с ярлыка на рабочем столе если не активировалось.
После успешной установки кряка ярлык игры появится в стартовом меню Windows
При первом запуске игра предложит папку для сохранений — либо создайте новую, либо используйте какую-то из существующих. Путь не должен содержать символов кириллицы.
У кого вылетает игра — перед запуском запретите игре, выход в интернет.
Язык игры выбирается автоматически, в зависимости от языка вашей системы! В настройках языка Windows, русский должен быть выбран как основной.
Запретите в брандмауэре или файрволе файлу exe доступ в интернет, на исходящие/входящие подключения.
Если игра вылетает то заблокируйте выход в интернет. Антивирусы не все дружат с файлом таблетки WinStore.Love.Auth.dll. На время установки отключите его. После установки поставить папку с игрой в исключения антивируса. В папке с репаком создал папку «Таблетки» В ней таблетки для билдов.Если кому понадобится.
DLC:
— Forza Horizon 3 Hot Wheels
— Forza Horizon 3 Blizzard Mountain
— Forza Horizon 3 1972 Ford Falcon XA GT-HO
— Forza Horizon 3 2015 Volvo V60 Polestar
— Forza Horizon 3 Duracell Car Pack
— Forza Horizon 3 Mountain Dew Car Pack
— Forza Horizon 3 2016 Bentley Bentayga
— Forza Horizon 3 2016 Cadillac ATS-V
— Forza Horizon 3 1955 Porsche 550A Spyder
— Forza Horizon 3 1960 Porsche 718 RS 60
— Forza Horizon 3 1990 Renault Alpine GTA Le Mans
— Forza Horizon 3 Porsche Car Pack
— Forza Horizon 3 1972 Hoonigan Chevrolet Napalm Nova
— Forza Horizon 3 1979 Hoonigan Baldwin Motorsports Loki K5 Blazer
— Forza Horizon 3 Alpinestars Car Pack
— Forza Horizon 3 1990 Mazda Savannah RX-7
— Forza Horizon 3 1967 Ford Falcon XR GT
— Forza Horizon 3 2016 Dodge Viper ACR
— Forza Horizon 3 2016 BMW M4 GTS
— Forza Horizon 3 1979 Talbot Lotus Sunbeam
— Forza Horizon 3 1998 Nissan Silvia Ks
— Forza Horizon 3 1965 Pontiac GTO
— Forza Horizon 3 2014 Morgan 3 Wheeler
— Forza Horizon 3 1992 Toyota Supra 2.0 GT Twin Turbo
— Forza Horizon 3 Logitech G Car Pack
— Forza Horizon 3 1996 HSV GTSR
— Forza Horizon 3 2017 Jaguar F-PACE S
— Forza Horizon 3 2017 Mercedes-AMG GT R
— Forza Horizon 3 Horn Unlock Accelerator
— Forza Horizon 3 — Halo Warthog
— 2016 Mercedes-Benz C 63 S Coupe Preorder Car
— 2016 Jaguar F-TYPE Project 7 Preorder Car
— Forza Horizon 3 Treasure Map
— Preorder Car — 2016 Ford Mustang GT350R
— 2016 Audi R8 V10 plus Preorder Car
— 2015 Ferrari 488 GTB Preorder Car
— Forza Horizon 3 VIP
— Forza Horizon 3 Motorsport All-Stars Pack
— 2015 Dodge Challenger SRT Hellcat Preorder Car
— Forza Horizon 3 Duracell GTA Spano
— Forza Horizon 3 Hoonigan Car Pack
— Forza Horizon 3 The Smoking Tire Car Pack
— Forza Horizon 3 Rockstar Energy Car Pack
— Forza Horizon 3 Playseat Car Pack
Свежий фикс драйватаров http://rgho.st/private/6CBhzXlNK/3922eb045a37613543757d4020431452
Папку DrivatarGlobalCache с файлом DownloadCache.bin скопировать по адресу: C:UsersИмя пользователяAppDataLocalPackagesMicrosoft.OpusPG***TempStatescratch


Здравствуйте! Вы скачали торрент-файл. Сделайте и нам хорошее дело! Поддержите нас! всего пару кликов, вам не трудно , а нам приятно!
— Подписка на группу ВК — ТЫК!
— Подписка на Телеграмм — ТЫК! * Спасибо:)
Ставь наше впн расширения чтобы всегда быть с нами! ТЫК. Спасибо
Исправлено: ошибка с фотографиями. Не удалось зарегистрировать пакет.
Содержание
- 1 Исправлено: ошибка с фотографиями «Пакет не может быть зарегистрирован»
- 1.1 Шаг 1. Сброс или восстановление приложения «Фотографии»
- 1.2 Шаг 2: Удалить Переустановите приложение Фотографии
- 1.3 Все еще не помогает?
Если дважды щелкнуть файл изображения (например, файлы .jpg, .png, .gif) с приложением «Фото», установленным в качестве программы по умолчанию на компьютере с Windows 10, возникает ошибка Пакет не может быть зарегистрирован может всплыть
Этот пост содержит инструкции о том, как решить проблему.
Исправлено: ошибка с фотографиями «Пакет не может быть зарегистрирован»
Шаг 1. Сброс или восстановление приложения «Фотографии»
- Нажмите Пуск, Настройки, Приложения, Приложения Особенности.
- Выбрать Microsoft Фотографии и нажмите на Расширенные опции ссылка.
- щелчок прекратить закрыть приложение, если оно работает на переднем или заднем плане.
- Нажать на Ремонт кнопка.
- Проверьте, можете ли вы открыть файлы изображений в приложении «Фото», дважды щелкнув.
- Если проблема не решена, перейдите в окно настроек.
- щелчок прекратить закрыть приложение.
- щелчок Сброс сбросить настройки Microsoft Photos по умолчанию. Ваши личные файлы и коллекция изображений не должны быть затронуты.
- Откройте приложение «Фотографии», чтобы изменить настройки.
Шаг 2: Удалить Переустановите приложение Фотографии
Запустите PowerShell от имени администратора.
Выполните следующую команду в консоли PowerShell:
Get-AppxPackage Microsoft.Windows.Photos | Remove-AppxPackage
Это удаляет приложение Фотографии.
к переустановить фотографии, выполните следующую команду:
Get-AppxPackage -allusers Microsoft.Windows.Photos | Foreach {Add-AppxPackage -DisableDevelopmentMode -Register "$($_.InstallLocation)AppXManifest.xml"}
(Обратитесь к статье Как переустановить приложение Photos в Windows 10? Для получения дополнительной информации.)
Все еще не помогает?
Если описанные выше шаги не помогли, попробуйте следующее:
- Следуйте процедуре, указанной в разделе Шаг 3: Удалите фотографии, удалите оставшиеся файлы и переустановите в статье Ошибка файловой системы 2147219196 в Фото или других приложениях Магазина. Упомянутая процедура полностью сбрасывает ваше хранилище данных приложения Photos. Ваши личные файлы, изображения не будут затронуты.
- Запустить
DISM /restorehealthа такжеSfc /scannowкоманды для исправления системных файлов и повреждения хранилища компонентов, если таковые имеются. См. Восстановление Windows 10 с использованием DISM и SFC для получения подробной информации. - При желании вы можете переключиться на Windows Photo Viewer как средство просмотра по умолчанию, если вы хотите только возможность предварительного просмотра. Сначала вам нужно зарегистрировать Windows Photo Viewer вручную. Узнайте, как восстановить отсутствующий Windows Photo Viewer в Windows 10
Надеюсь, что один из вышеперечисленных шагов помог вам избавиться от Пакет не может быть зарегистрирован (0x80073CF6) ошибка при открытии изображений с помощью фотографий.