Трудно сравнивать между собой Android и Windows – эти операционные системы находятся в разных весовых категориях. Но в части работы с файлами мобильная ОС старается придерживаться концепции старшего брата: каждому расширению – своё приложение. Касается это и URL-ссылок, которые интерпретируются вполне однозначно. И здесь Android пошёл даже дальше, пытаясь анализировать, нужно ли для конкретной ссылки открытие в браузере или для неё имеется конкретное приложение, например, социальная сеть. И вот эта «децентрализация» вполне может сыграть с открываемой ссылкой злую шутку в виде сообщения об отсутствии обозревателя для её открытия.
Хотя не исключено, что такая ошибка является результатом манипуляций самого пользователя смартфона, по недосмотру изменившего настройки по умолчанию и сделавшего это неправильно. Сегодня мы рассмотрим все аспекты данной проблемы и способы её решения.
Что такое «браузер для открытия ссылки» на Android-телефонах
Упомянутая интеграция ссылок с конкретными программами действительно полезная вещь для мобильного гаджета, ведь многие крупные сайты и порталы считают обязательным разработку специального приложения для смартфона, учитывающего специфику последнего – прежде всего, небольшие размеры экрана. Поэтому, если вы попытаетесь открыть Instagram, перейдя по обычной ссылке, вы попадёте в приложение, а не в браузер.
Эта система распознавания ссылок в Android постоянно совершенствуется, но случаются с ней и досадные недоразумения, когда ОС не в состоянии определить, чем открывать конкретную ссылку. В подобных случаях пользователь и сталкивается с сообщением, вынесенным в заголовок статьи.
Как правило, это происходит в тех случаях, когда операционная система не имеет настроенных ассоциаций на открытие данного типа ссылок. В таких случаях появляется дополнительное окно с предложением выбрать один из нескольких подходящих вариантов для открытия ссылки. И здесь же вы можете создать недостающую ассоциацию, указав, что такие ссылки нужно всегда открывать выбранной вами программой.
Сделать это можно и вне рамок ошибочного сообщения, например, в настройках браузера, и сейчас мы рассмотрим все возможные варианты.
Установка браузера по умолчанию в Android-смартфоне
На только что приобретённых телефонах под Android в большинстве случаев присутствует веб-навигатор Google Chrome, который и устанавливается в качестве используемого по умолчанию.
В принципе на сегодня это действительно самый популярный интернет-обозреватель, но многих он не устраивает. И если вы входите в число недовольных, предпочитая пользоваться Opera, Firefox или Яндекс.Браузером, вы имеете возможность воплотить свои желания в реальность, используя следующую пошаговую инструкцию:
Ошибка «не установлен интернет-браузер для открытия ссылки» может появиться в тех случаях, когда интернет-обозреватель по умолчанию не выбран (то есть когда вы удалили браузер, указанный в настройках). В этом случае операционная система предложит вам выбрать один из доступных вариантов, и если вы нажмёте кнопку «Всегда», то данный тип ссылок будет открываться выбранной вами программой во всех случаях.
ВАЖНО. Android распознаёт все распространённые веб-навигаторы, но если вы решили попробовать какой-то малоизвестный, он может быть не распознан операционной системой как специальное приложение для открытия ссылок. В этом случае он не появится в соответствующем списке.
Установка интернет-обозревателя по умолчанию на смартфонах Samsung практически такая же, как на Android-телефонах («Приложения»->«Выбор приложения по умолчанию»->«Браузер» и далее выбор нужного варианта).
Если ошибка отсутствия установленного браузера для открытия ссылки появилась на смартфоне Xiaomi, здесь в настройках может отсутствовать возможность смены обозревателя по умолчанию. Решается проблема запуском утилиты «Hidden Settings for MIUI», позволяющей использовать расширенный поиск для решения задачи смены программы открытия ссылок, используемой по умолчанию.
Выбор постоянного браузера при получении запроса на открытие URL-адреса
Если ОС Android для конкретного типа ссылок не имеет настроек по их открытию, она будет предлагать альтернативные варианты (установленные в системе навигаторы или специализированные приложения типа «Госуслуги»). Если вы выберете конкретную программу и нажмёте кнопку «Всегда», то создадите ассоциацию, и этот тип URL-адресов всегда будет открываться в указанном интернет-обозревателе. Если нажать кнопку «Только сейчас», то это окошко будет появляться каждый раз при открытии URL.
Изменение варианта открытия ссылок приложениями
В ОС Android поддерживаемые ассоциации можно изменить. Делается это в пункте меню настроек «Приложения по умолчанию»: в окне «Приложения по умолчанию» присутствует пункт меню «Переход по ссылкам». Кликнув по нему, вы откроете список программ, для которых имеются ссылочные ассоциации. Это означает, что если вы нажмёте на URL-адрес сайта соцсети «Одноклассники» или Facebook, она откроется в соответствующем приложении, а не в веб-обозревателе.
Вы можете удалить такую ассоциацию, кликнув по наименованию соцсети и выбрав опцию «Открывать поддерживаемые ссылки». Появится список возможных действий. Выберите «Не открывать в этом приложении», и тогда вы будете просматривать эти соцсети в дефолтном навигаторе, а не приложении. Если выбрать «Всегда спрашивать», то каждый раз при открытии URL-адреса вам будет предлагаться вариант открытия.
Настройка браузера для открытия почтовых ссылок mail.ru
Далеко не всем пользователям нравится интерфейс приложения mail.ru – многие предпочитают читать почту в браузерном варианте. Особенно те, которые регулярно работают на ПК или ноутбуке. У них имеется возможность изменить настройки по умолчанию, чтобы почтовый клиент открывался в интернет-обозревателе (штатном или установленном пользователем).
Порядок действий по изменению способа открытия почтовых ссылок следующий:
На смартфонах Xiaomi такой вариант неприменим, поэтому владельцам этих телефонов стоит воспользоваться утилитой Hidden Settings for MIUI, о которой мы уже упоминали.
Установка веб-обозревателя по умолчанию с использованием собственных настроек
Многие браузерные мобильные версии позволяют изменять ассоциации для открытия URL-адресов через собственные настройки.
К примеру, для Яндекс.Браузера для этого нужно следовать такому алгоритму:
Для браузера Mozilla соответствующие настройки выглядят следующим образом:
На браузере Opera операция смены дефолтного браузера выглядит так:
Как видим, в Android-телефонах изменение используемого по умолчанию браузера (или приложения) производится в несколько кликов, так что этой процедурой могут воспользоваться и пользователи с минимальным опытом использования таких смартфонов.

Многие пользователи выходят в интернет с помощью своего смартфона. Популярность гаджетов сейчас очень легко объяснить – они немного весят, всегда находятся под рукой, их можно быстро достать.
Однако некоторые пользователи, получив СМС-сообщение или сообщение в мессенджере с ссылкой, могут столкнуться с выскакивающим уведомлением вроде «нет браузера для перехода по веб-ссылке». Что значит это уведомление, как пользователь может самостоятельно поставить браузер и с какими подводными камнями можно столкнуться во время установки?
Для чего нужен браузер по умолчанию
Одна из самых полезных особенностей интерфейса ОС Андроид – это интеграция ОС со всеми теми приложениями, которые установлены на телефоне. Один из примеров такой интеграции – это способность телефона не просто открывать ссылки в различных приложениях, но и способность быстро включать то приложение, посредством которого ссылки могут быть открыты.
Однако никто не застрахован от случаев, при которых любая попытка открыть ссылку приводит лишь к сообщению о том, что «этот тип ссылок не сопряжен с браузером». Обычно система может выдать запрос на запуск браузера и установку его в качестве программы, работающей и запускающей ссылки.
Как поставить мобильный браузер в качестве приложения по умолчанию
Известно, что базовым браузером в мобильной операционной системе Андроид является Google Chrome. Связано это с тем, что OS Android и Google Chrome – это продукты компании Google. Но, даже с учетом этого, функционал мобильной системы дает пользователю возможность установить другой веб-браузер для открытия ссылок.
Все, что нужно сделать пользователю – это:
- Перейти в настройки своего мобильного устройства.
- Выбрать пункт «Приложения».
Приложения
- Открыть «Приложения по умолчанию». На некоторых устройствах, чтобы отыскать данный пункт нужно зайти в список всех приложений и в правом верхнем углу нажать на троеточие.
Приложения по умолчанию
- Нажать на пункт «Браузер».
Браузер
- Выбрать предпочитаемый и удобный браузер как основное приложение.
Выбираем браузер по умолчанию
Важно: если на телефоне не был установлен мобильный веб-браузер по умолчанию, с помощью которого можно было бы открывать ссылки, то система при открытии ссылок, полученных по СМС или через мессенджеры, каждый раз будет спрашивать, как и через что открыть ссылку? Однако уже на первом таком запросе пользователь может нажать на «Всегда», и тогда операционная система запомнит выбор. В таком случае при следующем открытии ссылки браузер будет открываться самостоятельно.
Всегда
Также можно настроить перенаправления по внутренним ссылкам. Для этого нужно в настройках выбрать опцию, показывающую те приложения, которые настроены на открытие определенных ссылок. К примеру, ссылки, связанные с Инстаграм, открываются через одноименное приложение. Для этого в меню приложений по умолчанию ищем пункт «открытие ссылок». Название данного пункта в зависимости от бренда телефона, может немного отличаться.
открытие ссылок
Если нужно отключить возможность открытия определенных ссылок определенным приложением, пользователь всегда может выбрать это приложение в общем списке, вызвать меню и соответствующим образом настроить опцию «Открытие поддерживаемых ссылок».
открытие поддерживаемых ссылок
Установка браузера для ссылок mail.ru
Можно настроить систему таким образом, чтобы браузер (как штатный, так и установленным самим пользователем) открывал ссылки, относящиеся к почте mail.ru. Также это поможет в том случае, если ссылки mail.ru открываются в приложении, но нужно настроить для этого браузер.
Пользователю для правильной настройки необходимо выполнить следующие действия:
- Перейти в настройки устройства.
- Выбрать «Приложения» (также это может быть пункт «Приложения и уведомления»).
Приложения
- Выбрать «Приложения на телефоне по умолчанию».
Приложения по умолчанию
- Нажать на «Переход по ссылкам».
открытие ссылок
- Выбрать «Почта маил.ru».
mail.ru
- Нажать на «Открытие поддерживаемых ссылок ссылок».
Открывать поддерживаемые ссылки
- Выбрать «В другом приложении» или «Не открывать».
Не открывать
На этом все – теперь каждый раз, когда пользователь будет нажимать на ссылку, открывающую mail.ru, система попросит выбрать браузер. После этого останется лишь выбрать нужных браузер, нажать на «Всегда» и пользоваться устройством.
Важный момент: этот алгоритм работает на всех телефонах, однако при работе с продуктами Xiaomi в некоторых случаях может потребоваться приложение под названием Hidden Settings for MIUI.
Как настроить браузер по умолчанию в самом браузере
Многие мобильные версии браузеров также можно настроить так, чтобы они были браузерами по умолчанию. В зависимости от того, о каком мобильном браузере идет речь (Яндекс, Мозила, Опера), пользователю предстоит выполнить следующие действия
- Попасть в настройки.
Настройка браузера
- Найти опцию «Браузер по умолчанию».
Выбор браузера по умолчанию
- Выбрать браузер с помощью нажатия на кнопку или сдвигания ползунка в сторону.
В целом во всех браузерах важно просто зайти в настройки и найти опцию «Браузер по умолчанию». Как показывает практика, вызов настроек и поиск опции во всех версиях браузеров примерно одинаков.
Заключение
Современные телефоны способны выполнять множество самых разных функций, однако некоторые из них (как раз вроде проблем с открытием ссылок) могут или не работать должным образом, или работать совсем не так, как хочет пользователь. К счастью, решить проблему с некорректной настройкой устройства и браузера можно в несколько движений. А если система сама спрашивает, с помощью чего открыть стороннюю ссылку в СМС-сообщении или мессенджере, всегда можно в окошке запроса поставить галочку на «запомнить выбор».
Оценка статьи:
Загрузка…
Всем привет! Сегодня мы поговорим про то, как сделать браузер по умолчанию в телефоне Андроид. Чаще всего это нужно для того, чтобы без проблем открывать ссылки в других приложениях или играх. Иногда встречается баг, когда в настройках смартфона сбита конфигурация программ и в результате можно увидеть ошибку с текстом: «Не установлен браузер для открытия ссылки». Ниже я описал 4 способа, которые помогут решить эту проблему.
Содержание
- Способ 1: Настройки Android
- Способ 2: Samsung Galaxy
- Способ 3: Xiaomi и Redmi
- Способ 4: Установка альтернативного браузера и установка значения «По умолчанию»
- Yandex
- Opera
- Mozilla Firefox
- Ничего не помогло, ошибка все равно появляется
- Задать вопрос автору статьи
Способ 1: Настройки Android
Скорее всего ошибка возникает из-за того, что каким-то образом у вас слетела конфигурация, которая отвечает за использование браузера в системе. Поэтому мы сейчас вручную сделаем браузер по умолчанию на Андроид системе. Вы можете выбрать любую программу, установленную в ОС: Opera, Yandex, Mozilla или стандартный Google Chrome.
- Откройте «Настройки», нажав по значку шестеренки на рабочем столе.
- Далее найдите раздел, который отвечает за установленные приложения – он так и будет называться.
- Теперь находим пункт «Приложения по умолчанию» — эта настройка как раз и отвечает за то, с какими программами по умолчанию работает сама операционная система смартфона при определенных сценариях (в нашем случае открытие ссылок).
- Далее выбираем «Браузер». Так как у вас вылезает ошибка – скорее всего там будем стоять значение «Нет» или «Не установлен».
ПРИМЕЧАНИЕ! Если у вас смартфон от компании Xiaomi, и вы не видите пункт, где можно установить браузер по умолчанию – смотрим 3 способ этой статьи.
- Далее выберите любую из представленных программ. Если же ранее уже стоял какой-то из браузеров (например, Chrome) и ошибка все равно возникала, то попробуйте использовать альтернативное приложение для интернета. Если у вас установлен другой браузер.
Перейдите на один шаг назад – вы могли заметить, что тут есть еще один пункт «Переход по ссылкам». Зайдите туда. Далее вы увидите список всех установленных приложений на вашем телефоне. Вы можете настроить открытие ссылок для любой программы. Давайте я покажу на примере «Instagram». Вы же откройте именно ту прогу, в которой вылезает то самое сообщение.
После этого жмем по конфигурации – «Открытие поддерживаемых ссылок». Далее вы увидите три настройки. Можно изменить конфигурацию таким образом, чтобы программа всегда спрашивала – в каком браузере открыть ссылку. А вы уже дальше будете сами выбирать, как именно открыть Web-страницу. Или можно назначить конкретный браузер для отдельных программ.
ПРИМЕЧАНИЕ! Если ошибка возникает при использовании стандартного Google Chrome, но в целом браузер работает нормально, то вы можете для проблемной программы (или игры) назначить свой браузер. Если его нет, то стоит скачать Яндекс, Оперу или Firefox с Play Market – про них мы отдельно поговорим чуть ниже.
Некоторые приложения могут сами открывать ссылки, в таком случае вы увидите тут конфигурацию – «В этом приложении». Из-за этого может тоже возникать ошибка, поэтому лучше всего назначить именно браузер.
Способ 2: Samsung Galaxy
У смартфонов Самсунг шаги примерно такие же, но разработчики в прошивке немного по-другому расположили сами пункты меню. Поэтому, чтобы вы не запутались, я решил описать все в отдельной главе.
- Жмем по шестеренке, чтобы зайти в настройки. Далее открываем раздел с приложениями.
- Откройте вспомогательное меню, нажав по кнопке в правой верхнем углу и заходим в «Приложения по умолчанию».
- Теперь выбираем нужный пункт – «Браузер». Вам останется выбрать тот, браузер, который вы используете. Если там уже установлена какая-то программа, но она почему-то не работает или не открывает ссылки, то можете поставить альтернативный вариант.
- Нам нужно исключить еще одну проблему, которая может вызывать эту ошибку. Нажмите по стрелочке, указывающей влево, чтобы вернуться на шаг назад. И перейдите в конфигурацию – «Переход по ссылкам».
- Прежде чем мы начнем, давайте я поясню, в чем может быть проблема той самой злосчастной ошибки, и как мы попытаемся её решить. Представим себе ситуацию, что у вас есть игра, в которой вы получили в чате ссылку, и вам нужно её открыть. При нажатии вылезает ошибка «Не установлен браузер для открытия ссылки (Андроид)». Проблема может быть в том, что система пытается открыть ссылку через эту игру (или любую другую программу). Понятное дело, что игра не может выступать в качестве браузера, и поэтому вылезает ошибка.
- А теперь – как это можно решить. Здесь вы увидите ряд программ – выберите ту, в которой появляется эта проблема. Далее жмем «Переход к URL» и устанавливаем настройку «Всегда спрашивать». Кстати, можно установить и другую конфигурацию – настроить определенный браузер.
Способ 3: Xiaomi и Redmi
Итак, вы уже попытались использовать третий способ, но в настройках не нашлось конфигурации, в которой можно поменять браузер по умолчанию в системе Андроид у Ксяоми смартфона. Проблема в том, что в некоторых урезанных прошивках этих смартфонов этой конфигурации нет. На самом деле она есть, но она просто скрыта самими разработчиками. Но не стоит переживать, нужно выполнить ряд действий:
- Открываем Play Market.
- Ищем приложение: «Hidden Settings for MIUI» — это расширение, которое показывает скрытые параметры.
- Скачиваем и устанавливаем.
- После этого открываем «Настройки».
- Жмем по поиску и вводим название: «По умолчанию».
- Как только вы найдете пункт «приложения по умолчанию» – действуем согласно инструкциям в первом способе.
Способ 4: Установка альтернативного браузера и установка значения «По умолчанию»
Еще один способ изменить браузер, который используется по умолчанию на Андроиде – это установить любую альтернативную программу для интернет-серфинга. Установка происходит там же в Google Play Market – заходим, ищем программу, находим, устанавливаем и запускаем. Ниже я опишу инструкции для самых популярных приложений.
Yandex
Открываем Яндекс Браузер и рядом со строкой поиска жмем по трем точкам. Откроется дополнительное меню. Теперь просто выбираем пункт «Браузер по умолчанию» и выбираем Yandex.
Opera
- Если вы только установили ПО, то на одной из страниц приветствия нажмите по кнопке «Сделать Opera браузером по умолчанию».
- Второй способ – это нажать по аватарке в правом нижнем углу. Далее нажмите по шестеренке.
- Пролистайте чуть ниже до пункта «Браузер по умолчанию». Теперь жмем «Далее», выбираем Оперу и закрываем окно с настройками.
Mozilla Firefox
Откройте меню, нажав по трем точкам – оно может находиться или сверху, или снизу. Все зависит от того, какую конфигурацию вы выбрали после установки. Переходим в раздел настроек.
Немного пролистните вниз и найдите такой же пункт, как на картинке ниже. Вам останется просто включить тумблер.
Ничего не помогло, ошибка все равно появляется
Если ошибка в игре или программе все равно вылезает, то вот ряд советов, которые должны помочь:
- Попробуйте удалить эту программу и переустановить её.
- Обновите операционную систему – «Настройки» – «Система» – «Обновление» – ждем пока ОС обновится, и перезагружаем телефон.
- Если вы хотите использовать сторонний браузер (Опера, Яндекс или Firefox) – то его тоже можно попробовать удалить и инсталлировать повторно. Если это не поможет, то можете настроить Google Chrome, как мы это делали в первом способе.
- Скачайте CCleaner и почистите телефон от всякого мусора. Это касается и лишних программ, которыми вы не пользуетесь – удалите их.
- Почистите кеш у браузера, а также у той программы, через которую не открывается ссылка. О том, как этом можно сделать – подробно написано в этой статье (ссылка).
- Попробуйте выполнить сброс настроек приложений – «Настройки» – «Система» – «Сброс». Если это не поможет, то можно сделать глобальный сброс. Но до этого загрузите все несохраненные данные в облако Google.
На этом все, дорогие читатели портала WiFiGiD.RU. С вами был Бородач. Если у вас еще остались какие-то нерешенные проблемы или вопросы – то задавайте их в комментариях. Мы помогаем и отвечает всем.
Трудно сравнивать между собой Android и Windows – эти операционные системы находятся в разных весовых категориях. Но в части работы с файлами мобильная ОС старается придерживаться концепции старшего брата: каждому расширению – своё приложение. Касается это и URL-ссылок, которые интерпретируются вполне однозначно. И здесь Android пошёл даже дальше, пытаясь анализировать, нужно ли для конкретной ссылки открытие в браузере или для неё имеется конкретное приложение, например, социальная сеть. И вот эта «децентрализация» вполне может сыграть с открываемой ссылкой злую шутку в виде сообщения об отсутствии обозревателя для её открытия.
Хотя не исключено, что такая ошибка является результатом манипуляций самого пользователя смартфона, по недосмотру изменившего настройки по умолчанию и сделавшего это неправильно. Сегодня мы рассмотрим все аспекты данной проблемы и способы её решения.
Что такое «браузер для открытия ссылки» на Android-телефонах
Упомянутая интеграция ссылок с конкретными программами действительно полезная вещь для мобильного гаджета, ведь многие крупные сайты и порталы считают обязательным разработку специального приложения для смартфона, учитывающего специфику последнего – прежде всего, небольшие размеры экрана. Поэтому, если вы попытаетесь открыть Instagram, перейдя по обычной ссылке, вы попадёте в приложение, а не в браузер.
Эта система распознавания ссылок в Android постоянно совершенствуется, но случаются с ней и досадные недоразумения, когда ОС не в состоянии определить, чем открывать конкретную ссылку. В подобных случаях пользователь и сталкивается с сообщением, вынесенным в заголовок статьи.
Как правило, это происходит в тех случаях, когда операционная система не имеет настроенных ассоциаций на открытие данного типа ссылок. В таких случаях появляется дополнительное окно с предложением выбрать один из нескольких подходящих вариантов для открытия ссылки. И здесь же вы можете создать недостающую ассоциацию, указав, что такие ссылки нужно всегда открывать выбранной вами программой.
Сделать это можно и вне рамок ошибочного сообщения, например, в настройках браузера, и сейчас мы рассмотрим все возможные варианты.
Установка браузера по умолчанию в Android-смартфоне
На только что приобретённых телефонах под Android в большинстве случаев присутствует веб-навигатор Google Chrome, который и устанавливается в качестве используемого по умолчанию.
В принципе на сегодня это действительно самый популярный интернет-обозреватель, но многих он не устраивает. И если вы входите в число недовольных, предпочитая пользоваться Opera, Firefox или Яндекс.Браузером, вы имеете возможность воплотить свои желания в реальность, используя следующую пошаговую инструкцию:
Ошибка «не установлен интернет-браузер для открытия ссылки» может появиться в тех случаях, когда интернет-обозреватель по умолчанию не выбран (то есть когда вы удалили браузер, указанный в настройках). В этом случае операционная система предложит вам выбрать один из доступных вариантов, и если вы нажмёте кнопку «Всегда», то данный тип ссылок будет открываться выбранной вами программой во всех случаях.
ВАЖНО. Android распознаёт все распространённые веб-навигаторы, но если вы решили попробовать какой-то малоизвестный, он может быть не распознан операционной системой как специальное приложение для открытия ссылок. В этом случае он не появится в соответствующем списке.
Установка интернет-обозревателя по умолчанию на смартфонах Samsung практически такая же, как на Android-телефонах («Приложения»->«Выбор приложения по умолчанию»->«Браузер» и далее выбор нужного варианта).
Если ошибка отсутствия установленного браузера для открытия ссылки появилась на смартфоне Xiaomi, здесь в настройках может отсутствовать возможность смены обозревателя по умолчанию. Решается проблема запуском утилиты «Hidden Settings for MIUI», позволяющей использовать расширенный поиск для решения задачи смены программы открытия ссылок, используемой по умолчанию.
Выбор постоянного браузера при получении запроса на открытие URL-адреса
Если ОС Android для конкретного типа ссылок не имеет настроек по их открытию, она будет предлагать альтернативные варианты (установленные в системе навигаторы или специализированные приложения типа «Госуслуги»). Если вы выберете конкретную программу и нажмёте кнопку «Всегда», то создадите ассоциацию, и этот тип URL-адресов всегда будет открываться в указанном интернет-обозревателе. Если нажать кнопку «Только сейчас», то это окошко будет появляться каждый раз при открытии URL.
Изменение варианта открытия ссылок приложениями
В ОС Android поддерживаемые ассоциации можно изменить. Делается это в пункте меню настроек «Приложения по умолчанию»: в окне «Приложения по умолчанию» присутствует пункт меню «Переход по ссылкам». Кликнув по нему, вы откроете список программ, для которых имеются ссылочные ассоциации. Это означает, что если вы нажмёте на URL-адрес сайта соцсети «Одноклассники» или Facebook, она откроется в соответствующем приложении, а не в веб-обозревателе.
Вы можете удалить такую ассоциацию, кликнув по наименованию соцсети и выбрав опцию «Открывать поддерживаемые ссылки». Появится список возможных действий. Выберите «Не открывать в этом приложении», и тогда вы будете просматривать эти соцсети в дефолтном навигаторе, а не приложении. Если выбрать «Всегда спрашивать», то каждый раз при открытии URL-адреса вам будет предлагаться вариант открытия.
Настройка браузера для открытия почтовых ссылок mail.ru
Далеко не всем пользователям нравится интерфейс приложения mail.ru – многие предпочитают читать почту в браузерном варианте. Особенно те, которые регулярно работают на ПК или ноутбуке. У них имеется возможность изменить настройки по умолчанию, чтобы почтовый клиент открывался в интернет-обозревателе (штатном или установленном пользователем).
Порядок действий по изменению способа открытия почтовых ссылок следующий:
На смартфонах Xiaomi такой вариант неприменим, поэтому владельцам этих телефонов стоит воспользоваться утилитой Hidden Settings for MIUI, о которой мы уже упоминали.
Установка веб-обозревателя по умолчанию с использованием собственных настроек
Многие браузерные мобильные версии позволяют изменять ассоциации для открытия URL-адресов через собственные настройки.
К примеру, для Яндекс.Браузера для этого нужно следовать такому алгоритму:
Для браузера Mozilla соответствующие настройки выглядят следующим образом:
На браузере Opera операция смены дефолтного браузера выглядит так:
Как видим, в Android-телефонах изменение используемого по умолчанию браузера (или приложения) производится в несколько кликов, так что этой процедурой могут воспользоваться и пользователи с минимальным опытом использования таких смартфонов.
«Ошибка. Проверьте наличие браузера»
Здравствуйте!
Есть гуру по Андроидам? С недавних пор мой Realme 6 Pro (RMX2063, Android 11, realmeui 2.0, версия ПО: RMX2063_11_C.23) стал выбрасывать сообщение в первой строке.
Что делал пишу далее; почти после каждого действия телефон перезагружал.
Браузер по-умолчанию стоит Chrome, менял на Opera/Opera Touch. Android Webview, браузеры и все приложения, в которых наблюдается ошибка, были обновлены.
Подскажите, пожалуйста, если знаете, куда смотреть/что делать.
Как известно, большинство выходов в интернет-паутину выполняется с помощью мобильного телефона. Он всегда под рукой, обычно подключен к сети, и в любой момент мы можем достать наш смартфон и перейти по требуемой ссылке. Получив по СМС или мессенджеру какую-либо ссылку и тапнув по ней, мы можем столкнуться с уведомлением, что у нас не установлен браузер для открытия ссылки. Что это за уведомление, как установить браузер для запуска ссылки на Андроид, и какие особенности такого запуска на телефонах различных моделей – расскажем в нашем материале.
- Браузер для открытия ссылки на Андроид – что это такое?
- Как выставить браузер по умолчанию на стандартном телефоне с ОС Андроид
- Как выбрать постоянный браузер при запросе на открытия ссылки
- Настройка перехода по внутренним ссылкам
- Как установить браузер для открытия ссылок по почте Майл.ру
- Как настроить веб-навигатор по умолчанию для телефонов Самсунг
- Как поставить браузер по умолчанию для телефонов Xiaomi
- Как установить браузер по умолчанию с помощью настроек самого браузера
- Заключение
Браузер для открытия ссылки на Андроид – что это такое?
Одна из наиболее замечательных особенностей пользовательского интерфейса Андроид – это интеграция системы со всеми установленными приложениями. Примером может служить открытие ссылок в приложениях или мгновение переключение с веб-содержимого на нужное приложение.
Однако в некоторых случаях при попытке открытия какой-либо ссылки появляется сообщение о том, что браузер по умолчанию для открытия данной ссылки не установлен. Обычно это связано с тем, что данный тип ссылок в настройках телефона не сопряжён с каким-либо конкретным браузером. В случае запуска такой ссылки система выдаёт запрос на запуск какого-либо имеющейся в ней браузеров для обработки данной ссылки, предлагая выбрать оптимальный вариант, и установить его как использующийся по умолчанию.
Давайте рассмотрим как это можно сделать с помощью стандартного Андроид, на телефонах Самсунг и Xiaomi, а также с помощью встроенных средств своего браузера.
Это пригодится: как активировать режим инкогнито в мобильном Яндекс.Браузер.
Как выставить браузер по умолчанию на стандартном телефоне с ОС Андроид
Как известно, базовый ОС Андроид для запуска сетевых ссылок по умолчанию использует браузер «Google Chrome», поскольку и ОС Андроид и Хром являются продуктами Гугл. Тем не менее, функционал данной операционной системы позволяет установить любой веб-браузер по умолчанию для открытия нужных видов ссылок.
Для этого выполните следующее:
- Перейдите в настройки вашего телефона;
- Выберите там «Приложения» (или «Приложения и уведомления»);
- Далее нажмите на «Приложения по умолчанию» (или опцию-аналог). Если данной опции в перечне нет, тапните сверху справа на кнопку с тремя вертикальными точками, и поищите опцию «Приложения по умолчанию» в открывшемся меню;
- В открывшемся меню приложений по умолчанию выберите «Браузер»;
- Выберите браузер, который будет использовать система Android по умолчанию для открытия ссылок.
Как выбрать постоянный браузер при запросе на открытия ссылки
Если у вас по умолчанию не установлен веб-браузер для запуска ссылок на ОС Андроид, то при попытке открытия какой-либо ссылки (например, в смс), система будет запрашивать у вас выбор браузера для открытия данной ссылки.
Если же вы выберите браузер, а затем нажмёте внизу на кнопку «Всегда», данный браузер будет установлен для данного типа ссылок как использующий по умолчанию.
Настройка перехода по внутренним ссылкам
В разделе «Приложения по умолчанию» (как попасть туда мы описывали чуть выше) имеется опция «Переход по ссылкам». Здесь отображаются приложения, специализирующиеся на открытии определённого вида ссылок. Например, приложение «Инстаграм» открывает ссылки на сайт Инстаграма и так далее.
Если вы не желаете, чтобы определённый тип ссылок подхватывался специализированным приложением. Вы можете нажать на данное приложение в перечне, после чего нажать на опцию «Открытие поддерживаемых ссылок», и выбрать «Всегда спрашивать» или «В другом приложении».
Как установить браузер для открытия ссылок по почте Майл.ру
В контексте вышеизложенного, если у вас не открываются ссылки на почту Мейл.ру. Или вы хотите, чтобы вместо установленного приложения «Почта Mail.ru» у вас запускался один из установленных на вашем телефоне браузеров, то необходимо изменить настройки в данном разделе. Выполните следующее:
- Перейдите в настройки вашего телефона;
- Выберите там «Приложения» (или «Приложения и уведомления»);
- Далее нажмите на «Приложения по умолчанию»;
- Затем тапните на «Переход по ссылкам»;
- Найдите в перечне «Почта Mail.ru» и тапните на данной опции;
- Нажмите на опцию «Открытие поддерживаемых ссылок»;
- Выберите опцию «В другом приложении».
Теперь при нажатии на ссылку, ведущую на Мейл.ру система запросит у вас для выбора браузер. Выберите нужный, нажмите на «Всегда», и отныне предупреждения «Не установлен браузер для открытия ссылки» вы больше не увидите.
Как настроить веб-навигатор по умолчанию для телефонов Самсунг
Выбор браузера по умолчанию на телефонах Самсунг в целом не отличается от такой же процедуры на других Андроид-телефонах. Для этого понадобится выполнить следующее:
- Перейдите в настройки вашего гаджета;
- В перечне выберите «Приложения»;
- Тапните на «Выбор приложения по умолчанию»;
- Нажмите на «Браузер»;
- Выберите тот вариант браузера, который будет использоваться по умолчанию.
Как поставить браузер по умолчанию для телефонов Xiaomi
На смартфонах Ксяоми может отсутствовать возможность выбора браузера по умолчанию. В этом случае рекомендуется воспользоваться приложением «Hidden Settings for MIUI» и использовать возможности расширенного поиска (advanced search) для поиска настройки браузера по умолчанию.
Это может помочь: как на Андроиде сохранять приложения на карту памяти.
Как установить браузер по умолчанию с помощью настроек самого браузера
Большинство современных веб-навигаторов позволяют выбрать браузер по умолчанию на Андроид с помощью настроек самого браузера.
К примеру, в Яндекс.Браузер это выглядит следующим образом:
- Запустите ваш мобильный Яндекс.Браузер;
- Нажмите на кнопку с тремя горизонтальными линиями в центре справа;
- Кликните на иконку «Браузер по умолчанию»;
- Отобразится меню выбора браузера по умолчанию;
- Тапните на «Браузер», и нажмите внизу «По умолчанию.
На браузере Мозилла это выглядит следующим образом:
- Запустите ваш мобильный Firefox;
- Нажмите на кнопку с тремя горизонтальными линиями;
- Выберите «Настройки»;
- Найдите опцию «Установить браузером по умолчанию» и передвиньте её ползунок вправо;
Передвиньте ползунок вправо - В открывшемся окне выберите «Firefox» как веб-навигатор по умолчанию, и нажмите на кнопку «По умолчанию».
На браузере Опера данная операция выглядит так:
- Запустите ваш браузер «Опера»;
- Кликните внизу на кружок вашего аккаунта справа снизу;
- Далее кликните на шестеренку настроек справа сверху;
- В открывшемся меню найдите опцию «Браузер по умолчанию» и тапните на неё;
- Затем нажмите на «Далее»;
- В открывшемся меню выберите «Opera» как браузер по умолчанию, а затем внизу нажмите «По умолчанию».
Заключение
В нашем материале мы разобрали, что делать, если браузер для открытия ссылок на Андроид не установлен по умолчанию, как установить данный браузер, и как запускать ссылки по умолчанию на почту Мейл.ру. Установка браузера по умолчанию не несёт за собой каких-либо проблем, и может быть выполнена за несколько стандартных шагов. При этом вы всегда можете изменить использующий по дефолту браузер на более оптимальный, воспользовавшись инструкций, приведённой в нашей статье.
Содержание
- Ошибка «Проверьте наличие браузера» в приложении на Андроиде. Причина и решение проблемы
- Причина
- Решение проблемы
- Не открывается ссылка в браузере: что делать? Причины и способы решения
- Наиболее простые способы решения
- Проблемы с DNS-адресом
- Изменение свойств браузера
- Вирусы
- Не установлен браузер для открытия ссылки на Андроид что делать?
- Браузер для открытия ссылки на Андроид – что это такое?
- Как выставить браузер по умолчанию на стандартном телефоне с ОС Андроид
- Что делать, если в Android появляется сообщение «Не установлен браузер для открытия ссылки»
- Что такое «браузер для открытия ссылки» на Android-телефонах
- Установка браузера по умолчанию в Android-смартфоне
- Выбор постоянного браузера при получении запроса на открытие URL-адреса
- Изменение варианта открытия ссылок приложениями
- Настройка браузера для открытия почтовых ссылок mail.ru
- Установка веб-обозревателя по умолчанию с использованием собственных настроек
Ошибка «Проверьте наличие браузера» в приложении на Андроиде. Причина и решение проблемы
Ошибка «Проверьте наличие браузера» может возникать в различных мобильных приложениях на Андроиде (ВК, Тик Ток и в других) при попытке доступа к некоторым функциям или пунктам меню. Чаще всего она связана не с отсутствием браузера, а с проблемой в одном из важных системных компонентов.
Ошибка «Проверьте наличие браузера» в мобильном приложении ВК
Причина
Ошибка «Проверьте наличие браузера» возникает при отсутствии важного компонента Android System WebView, при каких-либо проблемах с ним или с его обновлением. Этот компонент необходим для нормальной работы многих приложений для Андроида, в том числе ВК.
Часто данная проблема начинает проявляться после того, как пользователи «чистят» свои устройства, удаляя ненужные (по их мнению) компоненты.
Компонент Android System WebView
Решение проблемы
Если компонент Android System WebView по какой-либо причине отсутствует на мобильном устройстве (телефоне, планшете), то необходимо установить его.
Если уже установлен — обновить до последней версии. Он обновляется через Play Маркет, там же, где и обычные приложения.
На современных версиях Андроида для решения проблемы можно просто установить браузер Google Chrome, если его нет (или обновить его до последней версии).
Не исключено, что в некоторых случаях может помочь удаление и повторная установка приложения, в котором возникает ошибка.
Если ничего не помогает, возможно, придется сбрасывать телефон или плашет на заводские настройки. При этом произойдет потеря всех данных, сохраненных на устройстве.
Источник
Не открывается ссылка в браузере: что делать? Причины и способы решения
Иногда случается такое, что браузер не может загружать ссылки. Сначала вы считаете, будто это из-за проблем с интернетом, но нет. Онлайн-приложения работают, загружаются torrent-файлы, работает Wi-Fi на мобильном телефоне, но почему ссылки не открываются? Что делать? В этой статье мы перечислим основные причины и методы решения.
Если вы столкнулись с этой проблемой, то даже при наличии интернета браузер будет выдавать ложную информацию о том, что у вас неполадки с подключением, из-за этого и не открываются ссылки.
Данная проблема никак не зависит от того, какая у вас версия ОС или браузера. Кроме того, она может затрагивать не все ссылки, а только социальные сети или поисковые системы.
Наиболее простые способы решения
Прежде чем приступать к детальному изучению вашего устройства и какой-либо технической информации о нем, попробуем самые простые и распространенные методы решения.
Если ссылки не открываются не только на компьютере, но и на мобильных устройствах, это может быть проблема роутера или самого интернета. В этом случае рекомендуем связаться с вашим провайдером или проверить исправность работы роутера.
Иногда помогает самый простой способ решения всех проблем — перезагрузка компьютера, но это не всегда эффективно. Можно также попробовать перезагрузить роутер или переподключить к нему кабель интернета.
Еще одной причиной может стать изменение настроек работы антивируса. Для начала попробуйте отключить программу защиты на некоторое время и попробовать перейти по ссылке еще раз. Если ссылка не открывается, проблема может быть и в самих настройках браузера.
Возможно, вы меняли какие-либо значения или же установили программу, которая работает в режиме онлайн. Если после ее появления начались проблемы, то попробуйте удалить ее и попробовать снова.
Это были самые простые, но не универсальные варианты. Помогают они не всегда. Ниже будут представлены способы, которые требуют больших усилий, но являются более эффективными. Если вы перепробовали все эти методы, а ссылки в браузере не открываются, читайте статью дальше.
Проблемы с DNS-адресом
Эту проблему можно отличить по одному признаку — при попытке загрузки страницы появляется ошибка, которая сообщает о невозможности найти DNS-сервер.
Эту проблему можно решить разными способами. Если у вас не открываются ссылки только на компьютере, то измените значения DNS-адреса в настройках подключения. Если же данная проблема возникла на всех устройствах, то измените его параметры на каждом из них или в настройках роутера.
Дополнительным средством служит сброс кэша. Для этого откройте командную строку в Windows и впишите в нее ipconfig /flushdns.
Для изменения параметров DNS зайдите в «Панель управления», а затем в «Центр управления сетями и общим доступом». Найдите ваше подключение и откройте его свойства. Запишите туда DNS-адрес от Google: 8.8.8.8 и 8.8.4.4. Значения нужно записывать в двух разных строчках.
Изменение свойств браузера
Иногда ссылки не открываются из-за включенного прокси-сервера. Чтобы проверить это, зайдите в настройки браузера и посмотрите, стоят ли все настройки по умолчанию.
Эти значения могут быть изменены при наличии вредоносных программ и вирусов на вашем компьютере. Они нередко появляются при посещении ненадежных сайтов, загрузка файлов с которых приводит к изменению параметров.
Чтобы исправить эту неполадку, требуется зайти в «Панель управления». Там найдите «Свойства браузера» или «Свойства обозревателя», в зависимости от вашей операционной системы.
Зайдите во вкладку «Подключения» и выберите «Настройку сети». В окне поставьте галочку напротив строки «Автоматическое определение параметров». Другие галочки необходимо убрать, чтобы отключить прокси-серверы. После их отключения браузер должен начать загружать ссылки.
Вирусы
Если вышеперечисленные способы вам не помогли, то, скорее всего, на вашем компьютере находятся вирусы. Они могут изменять настройки браузеров, сетевых параметров Windows и других данных.
Источник
Не установлен браузер для открытия ссылки на Андроид что делать?
Как известно, большинство выходов в интернет-паутину выполняется с помощью мобильного телефона. Он всегда под рукой, обычно подключен к сети, и в любой момент мы можем достать наш смартфон и перейти по требуемой ссылке. Получив по СМС или мессенджеру какую-либо ссылку и тапнув по ней, мы можем столкнуться с уведомлением, что у нас не установлен браузер для открытия ссылки. Что это за уведомление, как установить браузер для запуска ссылки на Андроид, и какие особенности такого запуска на телефонах различных моделей – расскажем в нашем материале.
Браузер для открытия ссылки на Андроид – что это такое?
Одна из наиболее замечательных особенностей пользовательского интерфейса Андроид – это интеграция системы со всеми установленными приложениями. Примером может служить открытие ссылок в приложениях или мгновение переключение с веб-содержимого на нужное приложение.
Однако в некоторых случаях при попытке открытия какой-либо ссылки появляется сообщение о том, что браузер по умолчанию для открытия данной ссылки не установлен. Обычно это связано с тем, что данный тип ссылок в настройках телефона не сопряжён с каким-либо конкретным браузером. В случае запуска такой ссылки система выдаёт запрос на запуск какого-либо имеющейся в ней браузеров для обработки данной ссылки, предлагая выбрать оптимальный вариант, и установить его как использующийся по умолчанию.
Давайте рассмотрим как это можно сделать с помощью стандартного Андроид, на телефонах Самсунг и Xiaomi, а также с помощью встроенных средств своего браузера.
Как выставить браузер по умолчанию на стандартном телефоне с ОС Андроид
Как известно, базовый ОС Андроид для запуска сетевых ссылок по умолчанию использует браузер «Google Chrome», поскольку и ОС Андроид и Хром являются продуктами Гугл. Тем не менее, функционал данной операционной системы позволяет установить любой веб-браузер по умолчанию для открытия нужных видов ссылок.
Для этого выполните следующее:
- Перейдите в настройки вашего телефона;
- Выберите там «Приложения» (или «Приложения и уведомления»);
Источник
Что делать, если в Android появляется сообщение «Не установлен браузер для открытия ссылки»
Трудно сравнивать между собой Android и Windows – эти операционные системы находятся в разных весовых категориях. Но в части работы с файлами мобильная ОС старается придерживаться концепции старшего брата: каждому расширению – своё приложение. Касается это и URL-ссылок, которые интерпретируются вполне однозначно. И здесь Android пошёл даже дальше, пытаясь анализировать, нужно ли для конкретной ссылки открытие в браузере или для неё имеется конкретное приложение, например, социальная сеть. И вот эта «децентрализация» вполне может сыграть с открываемой ссылкой злую шутку в виде сообщения об отсутствии обозревателя для её открытия.
Хотя не исключено, что такая ошибка является результатом манипуляций самого пользователя смартфона, по недосмотру изменившего настройки по умолчанию и сделавшего это неправильно. Сегодня мы рассмотрим все аспекты данной проблемы и способы её решения.
Что такое «браузер для открытия ссылки» на Android-телефонах
Упомянутая интеграция ссылок с конкретными программами действительно полезная вещь для мобильного гаджета, ведь многие крупные сайты и порталы считают обязательным разработку специального приложения для смартфона, учитывающего специфику последнего – прежде всего, небольшие размеры экрана. Поэтому, если вы попытаетесь открыть Instagram, перейдя по обычной ссылке, вы попадёте в приложение, а не в браузер.
Эта система распознавания ссылок в Android постоянно совершенствуется, но случаются с ней и досадные недоразумения, когда ОС не в состоянии определить, чем открывать конкретную ссылку. В подобных случаях пользователь и сталкивается с сообщением, вынесенным в заголовок статьи.
Как правило, это происходит в тех случаях, когда операционная система не имеет настроенных ассоциаций на открытие данного типа ссылок. В таких случаях появляется дополнительное окно с предложением выбрать один из нескольких подходящих вариантов для открытия ссылки. И здесь же вы можете создать недостающую ассоциацию, указав, что такие ссылки нужно всегда открывать выбранной вами программой.
Сделать это можно и вне рамок ошибочного сообщения, например, в настройках браузера, и сейчас мы рассмотрим все возможные варианты.
Установка браузера по умолчанию в Android-смартфоне
На только что приобретённых телефонах под Android в большинстве случаев присутствует веб-навигатор Google Chrome, который и устанавливается в качестве используемого по умолчанию.
В принципе на сегодня это действительно самый популярный интернет-обозреватель, но многих он не устраивает. И если вы входите в число недовольных, предпочитая пользоваться Opera, Firefox или Яндекс.Браузером, вы имеете возможность воплотить свои желания в реальность, используя следующую пошаговую инструкцию:
Ошибка «не установлен интернет-браузер для открытия ссылки» может появиться в тех случаях, когда интернет-обозреватель по умолчанию не выбран (то есть когда вы удалили браузер, указанный в настройках). В этом случае операционная система предложит вам выбрать один из доступных вариантов, и если вы нажмёте кнопку «Всегда», то данный тип ссылок будет открываться выбранной вами программой во всех случаях.
Установка интернет-обозревателя по умолчанию на смартфонах Samsung практически такая же, как на Android-телефонах («Приложения»->«Выбор приложения по умолчанию»->«Браузер» и далее выбор нужного варианта).
Если ошибка отсутствия установленного браузера для открытия ссылки появилась на смартфоне Xiaomi, здесь в настройках может отсутствовать возможность смены обозревателя по умолчанию. Решается проблема запуском утилиты «Hidden Settings for MIUI», позволяющей использовать расширенный поиск для решения задачи смены программы открытия ссылок, используемой по умолчанию.
Выбор постоянного браузера при получении запроса на открытие URL-адреса
Если ОС Android для конкретного типа ссылок не имеет настроек по их открытию, она будет предлагать альтернативные варианты (установленные в системе навигаторы или специализированные приложения типа «Госуслуги»). Если вы выберете конкретную программу и нажмёте кнопку «Всегда», то создадите ассоциацию, и этот тип URL-адресов всегда будет открываться в указанном интернет-обозревателе. Если нажать кнопку «Только сейчас», то это окошко будет появляться каждый раз при открытии URL.
Изменение варианта открытия ссылок приложениями
В ОС Android поддерживаемые ассоциации можно изменить. Делается это в пункте меню настроек «Приложения по умолчанию»: в окне «Приложения по умолчанию» присутствует пункт меню «Переход по ссылкам». Кликнув по нему, вы откроете список программ, для которых имеются ссылочные ассоциации. Это означает, что если вы нажмёте на URL-адрес сайта соцсети «Одноклассники» или Facebook, она откроется в соответствующем приложении, а не в веб-обозревателе.
Вы можете удалить такую ассоциацию, кликнув по наименованию соцсети и выбрав опцию «Открывать поддерживаемые ссылки». Появится список возможных действий. Выберите «Не открывать в этом приложении», и тогда вы будете просматривать эти соцсети в дефолтном навигаторе, а не приложении. Если выбрать «Всегда спрашивать», то каждый раз при открытии URL-адреса вам будет предлагаться вариант открытия.
Настройка браузера для открытия почтовых ссылок mail.ru
Далеко не всем пользователям нравится интерфейс приложения mail.ru – многие предпочитают читать почту в браузерном варианте. Особенно те, которые регулярно работают на ПК или ноутбуке. У них имеется возможность изменить настройки по умолчанию, чтобы почтовый клиент открывался в интернет-обозревателе (штатном или установленном пользователем).
Порядок действий по изменению способа открытия почтовых ссылок следующий:
На смартфонах Xiaomi такой вариант неприменим, поэтому владельцам этих телефонов стоит воспользоваться утилитой Hidden Settings for MIUI, о которой мы уже упоминали.
Установка веб-обозревателя по умолчанию с использованием собственных настроек
Многие браузерные мобильные версии позволяют изменять ассоциации для открытия URL-адресов через собственные настройки.
К примеру, для Яндекс.Браузера для этого нужно следовать такому алгоритму:
Для браузера Mozilla соответствующие настройки выглядят следующим образом:
На браузере Opera операция смены дефолтного браузера выглядит так:
Как видим, в Android-телефонах изменение используемого по умолчанию браузера (или приложения) производится в несколько кликов, так что этой процедурой могут воспользоваться и пользователи с минимальным опытом использования таких смартфонов.
Источник
Многие пользователи выходят в интернет с помощью своего смартфона. Популярность гаджетов сейчас очень легко объяснить – они немного весят, всегда находятся под рукой, их можно быстро достать.
Однако некоторые пользователи, получив СМС-сообщение или сообщение в мессенджере с ссылкой, могут столкнуться с выскакивающим уведомлением вроде «нет браузера для перехода по веб-ссылке». Что значит это уведомление, как пользователь может самостоятельно поставить браузер и с какими подводными камнями можно столкнуться во время установки?
Содержание
- 1 Для чего нужен браузер по умолчанию
- 2 Как поставить мобильный браузер в качестве приложения по умолчанию
- 3 Установка браузера для ссылок mail.ru
- 4 Как настроить браузер по умолчанию в самом браузере
- 5 Заключение
Для чего нужен браузер по умолчанию
Одна из самых полезных особенностей интерфейса ОС Андроид – это интеграция ОС со всеми теми приложениями, которые установлены на телефоне. Один из примеров такой интеграции – это способность телефона не просто открывать ссылки в различных приложениях, но и способность быстро включать то приложение, посредством которого ссылки могут быть открыты.
Однако никто не застрахован от случаев, при которых любая попытка открыть ссылку приводит лишь к сообщению о том, что «этот тип ссылок не сопряжен с браузером». Обычно система может выдать запрос на запуск браузера и установку его в качестве программы, работающей и запускающей ссылки.
Как поставить мобильный браузер в качестве приложения по умолчанию
Известно, что базовым браузером в мобильной операционной системе Андроид является Google Chrome. Связано это с тем, что OS Android и Google Chrome – это продукты компании Google. Но, даже с учетом этого, функционал мобильной системы дает пользователю возможность установить другой веб-браузер для открытия ссылок.
Все, что нужно сделать пользователю – это:
- Перейти в настройки своего мобильного устройства.
- Выбрать пункт «Приложения».
Приложения
- Открыть «Приложения по умолчанию». На некоторых устройствах, чтобы отыскать данный пункт нужно зайти в список всех приложений и в правом верхнем углу нажать на троеточие.
Приложения по умолчанию
- Нажать на пункт «Браузер».
Браузер
- Выбрать предпочитаемый и удобный браузер как основное приложение.
Выбираем браузер по умолчанию
Важно: если на телефоне не был установлен мобильный веб-браузер по умолчанию, с помощью которого можно было бы открывать ссылки, то система при открытии ссылок, полученных по СМС или через мессенджеры, каждый раз будет спрашивать, как и через что открыть ссылку? Однако уже на первом таком запросе пользователь может нажать на «Всегда», и тогда операционная система запомнит выбор. В таком случае при следующем открытии ссылки браузер будет открываться самостоятельно.
Всегда
Также можно настроить перенаправления по внутренним ссылкам. Для этого нужно в настройках выбрать опцию, показывающую те приложения, которые настроены на открытие определенных ссылок. К примеру, ссылки, связанные с Инстаграм, открываются через одноименное приложение. Для этого в меню приложений по умолчанию ищем пункт «открытие ссылок». Название данного пункта в зависимости от бренда телефона, может немного отличаться.
открытие ссылок
Если нужно отключить возможность открытия определенных ссылок определенным приложением, пользователь всегда может выбрать это приложение в общем списке, вызвать меню и соответствующим образом настроить опцию «Открытие поддерживаемых ссылок».
открытие поддерживаемых ссылок
Установка браузера для ссылок mail.ru
Можно настроить систему таким образом, чтобы браузер (как штатный, так и установленным самим пользователем) открывал ссылки, относящиеся к почте mail.ru. Также это поможет в том случае, если ссылки mail.ru открываются в приложении, но нужно настроить для этого браузер.
Пользователю для правильной настройки необходимо выполнить следующие действия:
- Перейти в настройки устройства.
- Выбрать «Приложения» (также это может быть пункт «Приложения и уведомления»).
Приложения
- Выбрать «Приложения на телефоне по умолчанию».
Приложения по умолчанию
- Нажать на «Переход по ссылкам».
открытие ссылок
- Выбрать «Почта маил.ru».
mail.ru
- Нажать на «Открытие поддерживаемых ссылок ссылок».
Открывать поддерживаемые ссылки
- Выбрать «В другом приложении» или «Не открывать».
Не открывать
На этом все – теперь каждый раз, когда пользователь будет нажимать на ссылку, открывающую mail.ru, система попросит выбрать браузер. После этого останется лишь выбрать нужных браузер, нажать на «Всегда» и пользоваться устройством.
Важный момент: этот алгоритм работает на всех телефонах, однако при работе с продуктами Xiaomi в некоторых случаях может потребоваться приложение под названием Hidden Settings for MIUI.
Как настроить браузер по умолчанию в самом браузере
Многие мобильные версии браузеров также можно настроить так, чтобы они были браузерами по умолчанию. В зависимости от того, о каком мобильном браузере идет речь (Яндекс, Мозила, Опера), пользователю предстоит выполнить следующие действия
- Попасть в настройки.
Настройка браузера
- Найти опцию «Браузер по умолчанию».
Выбор браузера по умолчанию
- Выбрать браузер с помощью нажатия на кнопку или сдвигания ползунка в сторону.
В целом во всех браузерах важно просто зайти в настройки и найти опцию «Браузер по умолчанию». Как показывает практика, вызов настроек и поиск опции во всех версиях браузеров примерно одинаков.
Заключение
Современные телефоны способны выполнять множество самых разных функций, однако некоторые из них (как раз вроде проблем с открытием ссылок) могут или не работать должным образом, или работать совсем не так, как хочет пользователь. К счастью, решить проблему с некорректной настройкой устройства и браузера можно в несколько движений. А если система сама спрашивает, с помощью чего открыть стороннюю ссылку в СМС-сообщении или мессенджере, всегда можно в окошке запроса поставить галочку на «запомнить выбор».
Очень часто пользователи Сети интернет сталкиваются со сбоем подключения к какому-либо ресурсу. Если работа происходит в Яндексе, то это ошибка connectionfailure в Яндекс браузере. Особенно часто подобная ошибка возникает при работе с социальными сетями. Иногда эта ошибка может возникать и у геймеров, так как клиент испытывает проблемы при связи с сервисом.
Прежде чем приступить к устранению ошибки, нужно точно знать, как исправить ошибку connectionfailure. Как правило, она вызвана вовсе не отсутствием интернет-коннекта. Это обычный сбой подключения, причину которого необходимо выяснить.
Почему возникает сбой?
Ошибка может возникнуть по следующим причинам:
- Брандмауэр виндоус установил блок.
- Неправильная настройка в фаерволле антивируса.
- Включен «родительский контроль».
- В Файл hosts ограничен доступ.
- Браузер работает некорректно или заражён вирусом.
- Ведутся работы на сервере.
- Проблемы с провайдером.
Для того чтобы устранить неисправности, нужно разобрать каждый из этих случаев более подробно.
Устранение блокировки брандмауэра и фаерволла
Данную ситуацию решить очень просто – достаточно отключить брандмауэр и антивирус. Главное, перед этим убедиться в том, что тот ресурс, на который вы пытаетесь попасть, безопасен и не содержит различные вредоносные программы. Брандмауэр отключается через меню в разделе «включение и отключение». Там требуется поставить птичку «отключено» в разделе «социальные сети». Теперь должен появиться доступ к веб-ресурсу.
Что касается антивируса, то его вовсе не обязательно полностью отключать. Его можно отключить временно, после чего требуется обязательно убедиться в том, что ошибка доступа исчезла.
Родительский контроль и блокировка из файла hosts
Проблема, связанная с контролем, обычно возникает на рабочем компьютере или там, где машиной пользуются несколько человек. Супер администратор может установить запреты как на использование определённых программ, так и на доступ к некоторым сайтам.
Чтобы решить данную проблему, достаточно попросить супер администратора убрать ограничения. Если ошибка connectionfailure связана с этой функцией, то она должна исчезнуть.
Блокировка из файла хост может быть связана как с работой вредоносных программ, так и с фильтрами, которые были установлены самим пользователем. Для устранения этой проблемы нужно проверить все фильтры. Если вопрос заключается в работе вирусов, то первым делом нужно провести чистку системы антивирусом. Потом требуется перейти по пути C:Windows — System32 — drivers — etc и проверить этот файл. Он должен быть либо пустым, либо содержать только необходимые настройки.
Неисправности браузера и проблемы с сервером
Если ошибка connectionfailure связана с браузером, то вычислить это не составит труда. Нужно просто перейти на необходимый ресурс с другого браузера. Если это получится, то будет достаточно переустановить браузер или обновить его.
Проблема с доступом на ресурс может быть связана с проведением профилактических или ремонтно-восстановительных работ на сайте. Если разработчик заботится о своих посетителях, то вас просто перенаправит на ту страницу, на которой будет размещена информация о проведении и сроках ремонтных работ. Потом нужно будет только дождаться их окончания.
Как сбросить настройки DNS и решить проблему сбоя провайдера
Из-за того что происходит захламление кэша в браузере, возможны проблемы при подключении. Для устранения данной проблемы нужно просто сбросить настройки DNS. Для этого нужно сделать следующее:
- Нажать Win + R и набрать cmd;
- Далее нужно просто ввести ipconfig /flushdns.
Проблема с переполненным кэшем должна решиться.
Если произошёл сбой у провайдера, то самое большее, что можно сделать в этой ситуации, – это позвонить в службу поддержки.
Если последовательно устранять все возможные неполадки, то ошибку connectionfailure можно быстро решить.
Каждый пользователь глобальной сети сталкивался с подобной проблемой. Появление данной информации в окне браузера не раз портило вам настроение и заставляло ждать возобновления подключения, иногда безрезультатно. Теперь настало время узнать всё о проблеме «техническая информация ошибка connectionfailure» и выяснить, как с этим бороться.
Причины возникновения
Данная ошибка обобщенная и не конкретизирует причину. Именно поэтому диагностировать и решить проблему для начинающего пользователя становится практически нереально. Рассмотрим причины возникновения подобных ситуаций во время серфинга в интернете.
Брандмауэр Windows
При посещении сайта происходит обмен пакетами по технологии HTTP, за которыми следит Брандмауэр Windows. Если штатному защитнику что-то не понравится или получаемые данные будут нести потенциальную опасность, загрузка сайта будет прервана, а на странице появится сообщение об ошибке connectionfailure.
Если проблема все-таки в сетевом экране, а в безопасности сайта вы уверены, необходимо отключить Брандмауэр на некоторое время.
Для этого:
Внимание! После получения необходимой информации и закрытия сайта включите Брандмауэр снова.
Блокировка антивирусом
Принцип блокировки сайтов антивирусом схож с принципом Брандмауэра. Отличия могут заключаться лишь в базе недоверенных сайтов, которые составляются на основании опыта пользователей. Для просмотра контента веб-ресурса вам необходимо отключить защиту в реальном времени в настройках антивируса.
Рассмотрим этот процесс на примере штатного Защитника Windows:
Перейдите в «Параметры» – «Защитник Windows» и отключите активную защиту.
Внимание! Отключение антивируса может привести к заражению компьютера и повреждению данных. Делайте это в самых крайних случаях!
Сбой в работе браузера
Иногда ошибка связана с неправильной обработкой пакетов самим браузером. Зачастую для решения данной проблемы достаточно перезапустить интернет-обозреватель и попытаться зайти на сайт снова. В случае неудачи очистите кэш.
Для этого нужно:
Следствие заражения вирусом
Да, из-за вируса такое тоже возможно. Проверьте свой ПК антивирусным приложением и следуйте дальнейшим инструкциям. Для сканирования рекомендуется Kaspersky Virus Removal Tool .
Нет связи с сервером
Наиболее распространенная проблема, повлиять на которую мы не способны. Сервер, где размещен сайт, просто не работает. Он может быть перегружен, отключен, поврежден и т.д. Единственное, что может пользователь, – это связаться со службой технической поддержки (при наличии контактов) и спросить, через сколько доступ на ресурс будет восстановлен.
Проблемы у провайдера
Если вышеперечисленные причины не подходят, а с помощью мобильного интернета сайт открывается – значит, проблемы у провайдера. В данной ситуации вы тоже можете связаться с представителем компании поставщика телекоммуникационных услуг и покорно ждать восстановления работоспособности.
С такой информацией об ошибке connectionfailure вы теперь будете знать, откуда «ветер дует» и исправите проблему самостоятельно в ряде случаев.
Ошибка connectionfailure вызвана сбоем в подключении к ресурсу и вовсе не указывает на отсутствие интернет-соединения. Частыми жертвами проблемы являются социальные сети, которые время от времени падают и выдают вот эту ошибку. Также с проблемой встречаются геймеры, так как клиент не может связаться с онлайн сервером для загрузки данных.
Техническая информация: ошибка connectionfailure
Теперь рассмотрим возможные варианты решения проблемы, ведь обычно нет доступа к какому-то определённому сайту или ряду страниц. Вывод здесь прост, что либо ваш компьютер блокирует доступ к сайту, либо сам сайт имеет проблему. Также наблюдается данная проблема особенно часто на сайтах с SSL протоколом, это следует учесть.
Причины возникновения и информация — ошибка connectionfailure:
- Доступ к сайту заблокирован брандмауэром;
- Блокирует фаерволл из антивируса;
- Блокировка из файла hosts;
- Проблема с браузером;
- Работы на самом сервере;
- Сброс настроек DNS;
- Сбои у вашего провайдера.
Каждая причина имеет уникальный метод устранения, и мы рассмотрим вкратце все представленные варианты для комплексного устранения сбоев.
Блокировка брандмауэром
В данном фокусе ошибка connectionfailure как исправить очевидно, нужно просто отключить брандмауэр, что приведёт к снятию санкций на сайт. Только прежде, чем предпринимать это действие вам необходимо убедиться, что вы полностью доверяете ресурсу, как например социальным сетям.
Для отключения брандмауэра необходимо:
- Введите в поиск слово брандмауэр и перейдите на найденный элемент;
- Перейдите в раздел «Включение и отключение…»;
- Установите галочку в положение «Отключено» в разделе общественной сети.
Теперь снова проверьте, возможно, проблема была устранена. Затем вы можете его и включить, если у вас удалось войти на сайт, так как при запуске произойдёт обновление сигнатур и ошибка будет исправлена.
Отключение антивируса
Не обязательно полностью отключать антивирус в общем, необходимо только узнать в нём ли проблема. Для этого важно его деактивировать временно и проверить, что проблема устранена. Затем при включении фильтр обновится и больше не будет блокировать нужный вам сайт. Если этого не произошло, возможно, вам придется отключить интернет фаерволл или добавить сайт в белый список.
Родительский контроль
Подобная функция присутствует в множестве антивирусов, специальных утилит и даже есть стандартная функция Windows. Супер администратор может устанавливать определённые ограничения на использование вами как программ, так и сети, благодаря чему вы не сможете получить доступ к какому-то определённому сайту. Если это ваш случай, то connectionfailure как исправить ясно, просто обратитесь к администратору с просьбой открыть доступ к определённым ресурсам.
Блокировка из файла hosts
Существует частая проблема, когда вирус намеренно блокирует определённые ресурсы или устанавливает редирект, чтобы вместо сайта вы видели рекламу или с целью своровать ваши данные. Нередки случаи, когда сам пользователь устанавливал фильтры, а потом просто о них забывал. Вам необходимо воспользоваться антивирусной программой и почистить компьютер, чтобы следы вирусов не распространялись по системе.
Теперь пройдите по пути C:WindowsSystem32driversetc и убедитесь, что файл пустой или содержит нужные настройки, но блокировки указанного сайта не выполняется.
Проблема с браузером
Вот мы и дошли до вопроса, connectionfailure как исправить в браузере. Когда причиной становится браузер – это хорошо, так как проблема легко устраняется и можно без труда убедиться, что причина именно в нём. Вам потребуется просто запустить другой браузер и пройти на интересующий ресурс и, если проблема не возникла, тогда причина именно в обозревателе.
Чтобы долго не искать проблему непосредственно в нём, вам нужно просто обновить или переустановить браузер, что однозначно приведёт к положительным результатам.
Работы на самом сервере
Довольно часто причина возникает не по вашей вине, просто на ресурсе проводятся работы оптимизации, обновление или ещё что-то подобное. Возможно, сайт упал из-за сильной DDOS атаки, так как не справился с оказанной нагрузкой. Когда всё нормально и проводятся плановая работа на ресурсе, то вас перекидывает на соответствующую страницу с информацией о запуске сайта.
Всё, что от вас зависит, вы можете просто написать в поддержку, например: в социальную сеть, почту или Skype. Далее от вас ничего не требуется, если только саппотры не попросят оказать им помощь.
Сброс настроек DNS
Возможно, в результате захламления кэша у вас происходят какие-то сбои в подключении к определённым серверам. Здесь может быть недоступен как один сайт, так и все, которые расположены на территории определённой страны. Сброс выполняется элементарно:
- Нажмите Win + R и введите cmd;
- Введите команду ipconfig /flushdns.
После выполнения закройте консоль и проверьте результат действия.
Сбои у вашего провайдера
Аналогичная ситуация, также вам неподвластна. Вы можете только обратиться к вашему провайдеру и узнать нет ли каких-либо санкций против сайта и работает ли сеть исправно. Также попросите перезагрузить ваш свитч, который может работать не совсем корректно.
Дополнительно воспользуйтесь программой для чистки куков и кэша, таким образом, удостоверившись, что в них не произошел сбой.
После выполнения действий вы сможете получить доступ к сайту, но не торопитесь во всём винить свой компьютер или провайдера, часто проблема в самом ресурсе. Наберитесь терпения и администраторы сайта обязательного его запустят в короткие сроки.
Если у Вас остались вопросы по теме «Как исправить ошибку connectionfailure?», то можете задать их в комментариях
if(function_exists(«the_ratings»)) { the_ratings(); } ?>
Мы расскажем про распространенную проблему подключения к сайтам в Яндекс браузере «Техническая информация: Ошибка Connectionfailure». Вы узнаете что значит эта ошибка и что делать при сбое подключения Connection Failure.
Некоторые пользователи браузера Yandex могут встречаться с технической проблемой при подключении к веб-сайтам. Такие сбои могут быть вызваны разными причинами — начиная от блокирования ресурса, как небезопасного, и заканчивая банальными вирусами, блокирующими доступ. Для начала рассмотрим, что это за проблема.
Проблема сбоя соединения в браузере Yandex
Что значит ошибка Connectionfailure?
«Техническая информация: Ошибка Connectionfailure»
в Яндекс браузере — это проблема доступа к веб-ресурсам, вызванная сбоем подключения, который моет произойти по многим причинам.
Очень часто сбой появляется при попытке загрузить популярные социальные сети — Вконтакте, Facebook, Одноклассники, Twitter, Youtube и др. Пользователи браузерных онлайн-игр также встречаются могут встретить данный баг.
Основные причины таких сбоев:
- Проблемы в стабильной работе самого ресурса — технические работы, профилактика и т.д. Для популярных и стабильных Одноклассников и Вконтакте — это явление достаточно редкое.
- Сбои в работе браузера — чаще всего, изменение настроек,
- Блокировка ресурса антивирусом или брандмауэром Windows — довольно распространенный вариант;
- Вирусные программы — влияние левых расширений, изменения в системном файле hosts.
- Проблемы в работе вашего интернет провайдера — очень редко.
Исправляем техническую ошибку Connectionfailure?
Ниже мы расскажем про основные шаги, которые подскажут вам — что делать и в какой последовательности. Сразу отбросим простые варианты — нет интернета, перезагружали Yandex или даже ПК.
- Если все остальные сайты в Яндекс браузере запускаются без проблем, тогда стоит немного подождать
и позже выполнить перезагрузку через CTRL+F5
. Технические работы на популярных сайтах идут недолго и решаются быстро. - Если баг остается продолжительное время, проверьте настройки браузера. Пройдите в Настройки — Дополнительные — Личные данные — пункт Настройки содержимого
. Проверьте что бы галочки стояли по умолчанию.Проверьте настройки содержимого в Yandex браузере
- Если с настройками все в порядке, попробуйте очистите кеш
браузера. - Отключите ненадолго экран антивируса
и брандмауэр
Windows на ПК. Если связь после этого появляется, тогда проверьте настройки веб-блокирования вашего антивируса — возможно ресурс был занесен в список блокированных и снимите галочку с него.Проверьте веб экран антивируса на предмет заблокированных URL
- Очистите кэш распознавателя DNS: в Командной строке
(Меню Пуск — Выполнить — cmd) введите команду ipconfig /flushdns
. Перезагрузите роутер или сетевое подключение - Удалите из папки Temp временные файлы. Для разных версий путь отличается — просмотрите информацию в сети.
- Проверьте сканерами ваш ПК на наличие вирусных приложений
. Например, мы описывали влияние на сетевые настройки. Применить можно установленный антивирус или AdwCleaner, например. - Также просмотрите файл Hosts
на предмет перенаправлений. Переходим по пути C:Windows System32 drivers etc. Копируем хостс на Рабочий стол и открываем блокнотом: все лишние записи под строчкой 127.0.0.1 localhost удаляем не глядя. Сохраняем и копируем назад с заменой.Проверяем файл Hosts на предмет вирусных записей
Несомненен факт, что огромное число владельцев ПК и современной мобильной техники используют свое оборудование для выхода в Интернет. Иногда попытку зайти на очередной сайт предотвращает не лицеприятное сообщение – техническая информация ошибка connectionfailure.
Естественно, изначально следует попытаться понять причины ее возникновения, перед тем, как приступать к лечению.
Итак, что значит connectionfailure? Действительно, в самом сообщении нет ничего такого, что может помочь пользователю выявить первопричину его возникновения.
Тем не менее существует ряд возможных предпосылок для появления такой неприятности:
- Блокировка со стороны встроенного защитника Виндовс.
- Аналогичные действия, предпринятые используемым антивирусником.
- Наличие в системе каких-либо заражений.
- Сбой работы используемого интернет-браузера.
- Внешние факторы.
Брандмауэр ОС действительно способен закрыть доступ на какой-нибудь сайт, если подсчитает его потенциально опасным. С другой стороны, пользователь иногда может быть совершенно уверен в обратном.
В таком случае можно временно деактивировать работу защитного ПО:
Желательно позже вернуть настройки в первоначальное состояние.
Аналогично следует поступить с параметрами используемого антивирусного ПО. Или добавить проблемный интернет-ресурс в исключения. В каждой программе подобного типа делается это в меню настроек.
Как быть, если сбой связан с работой интернет-браузера? Например, ошибка connectionfailure – как исправить в Яндекс браузере?
Есть несколько рекомендаций:
Для устранения вирусных заражений желательно использовать хороший инструмент. К примеру, можно скачать, установить и запустить полную диагностику системы с помощью Kaspersky Virus Removal Tool.
Последняя возможная первопричина – внешние факторы. Это могут быть проблемы со стороны сервера, где расположен онлайн-ресурс. Можно подождать восстановления его работоспособности или написать по контактам его владельцу, чтобы обрисовать возникшую ситуацию. Еще один способ – проверка возможности доступа к интернету.
Если есть доступ к мобильной альтернативе – переключиться на нее. При осуществлении открытия нужной страницы, написать или связаться иным способом со своим провайдером, чтобы он оперативно устранил возникающий сбой своей услуги.
Чтобы больше не выбирать, через какое приложение открывать веб-страницы, сделайте браузер, которым вы пользуетесь постоянно, браузером по умолчанию. Используйте для этого настройки системы и функции самих интернет-обозревателей.
Содержание
- Что такое браузер по умолчанию
- Универсальные способы выбора браузера по умолчанию
- Назначение браузера по умолчанию в настройках телефона
- Выбор приложения при переходе по ссылке
- Использование собственных настроек веб-обозревателей
Что такое браузер по умолчанию
Браузер по умолчанию на телефоне или любом другом устройстве — это приложение, которое открывает все ссылки на интернет-страницы. Если на Android установлен только один веб-обозреватель, то он и будет браузером по умолчанию — просто потому, что других вариантов нет.
Если же в системе установлено несколько браузеров, то при каждом открытии ссылки появляется окно с вопросом, какое приложение использовать. Вы можете выбирать обозреватель вручную или настроить программу по умолчанию и больше не видеть этот запрос.
Важно: если в приложении есть встроенный браузер, например, в мессенджере или клиенте соцсети, то ссылки будут сначала открываться в нём. Если встроенного обозревателя нет, то будет запускаться браузер по умолчанию.
Универсальные способы выбора браузера по умолчанию
В системе Андроид предусмотрено два способа установки приложений по умолчанию. Они работают на всех телефонах вне зависимости от того, какие браузеры установлены. Названия опций и пунктов меню могут отличаться, но в целом порядок действий везде один и тот же.
Назначение браузера по умолчанию в настройках телефона
Первый способ — назначение обозревателя по умолчанию в системных настройках:
- Откройте настройки Android. Иконка для их запуска расположена на одном из рабочих столов или в главном меню.
- Перейдите в раздел «Приложения».
- Найдите пункт «Дополнительные настройки» и нажмите на него. На некоторых прошивках параметры могут быть скрыты в подменю «Ещё».
- Откройте раздел «По умолчанию».
- Выберите пункт «Браузер».
- Отметьте приложение, через которое должны открываться веб-ссылки.
Аналогичным образом можно настроить другие приложения — например, для просмотра видео или прослушивания аудио.
Выбор приложения при переходе по ссылке
Второй способ — выбор приложения при переходе по ссылке. Он работает, если на Android установлено несколько браузеров, но ни один из них не назначен программой для открытия веб-страниц по умолчанию. В этом случае при касании ссылки появляется окно со списком браузеров и предложением выбрать, каким из них эта ссылка будет открыта, а также кнопками «Только сейчас» и «Всегда».
Если вы нажмёте «Всегда», то выбранный браузер станет таковым по умолчанию.
На некоторых версиях и прошивках Android нет кнопок «Только сейчас» и «Всегда». Вместо них — чекбокс «Запомнить выбор». При установке в нем флажка выбранный браузер также будет использоваться для открытия всех ссылок по умолчанию.
Использование собственных настроек веб-обозревателей
В настройках каждого браузера есть параметры, которые позволяют сделать его приложением по умолчанию на Android. Давайте посмотрим, как это работает, на примере популярных веб-обозревателей.
Яндекс.Браузер:
- Нажмите на кнопку в виде трёх точек в поисковой строке, чтобы открыть главное меню.
- Тапните по пункту «Браузер по умолчанию».
- В появившемся окне нажмите на кнопку «Настройки».
- Нажмите на пункт «Браузер» и выберите в списке Яндекс.Браузер.
Готово, теперь все ссылки открываются через обозреватель от Яндекса.
Mozilla Firefox:
- Нажмите на кнопку с тремя точками на верхней панели, чтобы открыть главное меню.
- Перейдите в раздел «Параметры».
- Нажмите на ссылку «Сделайте Firefox своим браузером по умолчанию».
- Выберите пункт «Браузер».
- Отметьте в списке Firefox.
В обоих случаях вы в итоге попадаете в системные настройки Android. Поэтому можно вполне обойтись без лишних переходов и воспользоваться универсальными способами из первого раздела нашей инструкции.
В некоторых приложениях вовсе нет параметров, которые позволяют перейти к настройке браузера по умолчанию. Например, вы не сможете так сделать в Google Chrome. Если вы хотите его выбрать, то тоже придётся пользоваться универсальными способами.
Как известно, большинство выходов в интернет-паутину выполняется с помощью мобильного телефона. Он всегда под рукой, обычно подключен к сети, и в любой момент мы можем достать наш смартфон и перейти по требуемой ссылке. Получив по СМС или мессенджеру какую-либо ссылку и тапнув по ней, мы можем столкнуться с уведомлением, что у нас не установлен браузер для открытия ссылки. Что это за уведомление, как установить браузер для запуска ссылки на Андроид, и какие особенности такого запуска на телефонах различных моделей – расскажем в нашем материале.
- Браузер для открытия ссылки на Андроид – что это такое?
- Как выставить браузер по умолчанию на стандартном телефоне с ОС Андроид
- Как выбрать постоянный браузер при запросе на открытия ссылки
- Настройка перехода по внутренним ссылкам
- Как установить браузер для открытия ссылок по почте Майл.ру
- Как настроить веб-навигатор по умолчанию для телефонов Самсунг
- Как поставить браузер по умолчанию для телефонов Xiaomi
- Как установить браузер по умолчанию с помощью настроек самого браузера
- Заключение
Браузер для открытия ссылки на Андроид – что это такое?
Одна из наиболее замечательных особенностей пользовательского интерфейса Андроид – это интеграция системы со всеми установленными приложениями. Примером может служить открытие ссылок в приложениях или мгновение переключение с веб-содержимого на нужное приложение.
Однако в некоторых случаях при попытке открытия какой-либо ссылки появляется сообщение о том, что браузер по умолчанию для открытия данной ссылки не установлен. Обычно это связано с тем, что данный тип ссылок в настройках телефона не сопряжён с каким-либо конкретным браузером. В случае запуска такой ссылки система выдаёт запрос на запуск какого-либо имеющейся в ней браузеров для обработки данной ссылки, предлагая выбрать оптимальный вариант, и установить его как использующийся по умолчанию.
Давайте рассмотрим как это можно сделать с помощью стандартного Андроид, на телефонах Самсунг и Xiaomi, а также с помощью встроенных средств своего браузера.
Это пригодится: как активировать режим инкогнито в мобильном Яндекс.Браузер.
Как выставить браузер по умолчанию на стандартном телефоне с ОС Андроид
Как известно, базовый ОС Андроид для запуска сетевых ссылок по умолчанию использует браузер «Google Chrome», поскольку и ОС Андроид и Хром являются продуктами Гугл. Тем не менее, функционал данной операционной системы позволяет установить любой веб-браузер по умолчанию для открытия нужных видов ссылок.
Для этого выполните следующее:
- Перейдите в настройки вашего телефона;
- Выберите там «Приложения» (или «Приложения и уведомления»);
- Далее нажмите на «Приложения по умолчанию» (или опцию-аналог). Если данной опции в перечне нет, тапните сверху справа на кнопку с тремя вертикальными точками, и поищите опцию «Приложения по умолчанию» в открывшемся меню;
- В открывшемся меню приложений по умолчанию выберите «Браузер»;
- Выберите браузер, который будет использовать система Android по умолчанию для открытия ссылок.
Как выбрать постоянный браузер при запросе на открытия ссылки
Если у вас по умолчанию не установлен веб-браузер для запуска ссылок на ОС Андроид, то при попытке открытия какой-либо ссылки (например, в смс), система будет запрашивать у вас выбор браузера для открытия данной ссылки.
Если же вы выберите браузер, а затем нажмёте внизу на кнопку «Всегда», данный браузер будет установлен для данного типа ссылок как использующий по умолчанию.
Настройка перехода по внутренним ссылкам
В разделе «Приложения по умолчанию» (как попасть туда мы описывали чуть выше) имеется опция «Переход по ссылкам». Здесь отображаются приложения, специализирующиеся на открытии определённого вида ссылок. Например, приложение «Инстаграм» открывает ссылки на сайт Инстаграма и так далее.
Если вы не желаете, чтобы определённый тип ссылок подхватывался специализированным приложением. Вы можете нажать на данное приложение в перечне, после чего нажать на опцию «Открытие поддерживаемых ссылок», и выбрать «Всегда спрашивать» или «В другом приложении».
Как установить браузер для открытия ссылок по почте Майл.ру
В контексте вышеизложенного, если у вас не открываются ссылки на почту Мейл.ру. Или вы хотите, чтобы вместо установленного приложения «Почта Mail.ru» у вас запускался один из установленных на вашем телефоне браузеров, то необходимо изменить настройки в данном разделе. Выполните следующее:
- Перейдите в настройки вашего телефона;
- Выберите там «Приложения» (или «Приложения и уведомления»);
- Далее нажмите на «Приложения по умолчанию»;
- Затем тапните на «Переход по ссылкам»;
- Найдите в перечне «Почта Mail.ru» и тапните на данной опции;
- Нажмите на опцию «Открытие поддерживаемых ссылок»;
- Выберите опцию «В другом приложении».
Теперь при нажатии на ссылку, ведущую на Мейл.ру система запросит у вас для выбора браузер. Выберите нужный, нажмите на «Всегда», и отныне предупреждения «Не установлен браузер для открытия ссылки» вы больше не увидите.
Как настроить веб-навигатор по умолчанию для телефонов Самсунг
Выбор браузера по умолчанию на телефонах Самсунг в целом не отличается от такой же процедуры на других Андроид-телефонах. Для этого понадобится выполнить следующее:
- Перейдите в настройки вашего гаджета;
- В перечне выберите «Приложения»;
- Тапните на «Выбор приложения по умолчанию»;
- Нажмите на «Браузер»;
- Выберите тот вариант браузера, который будет использоваться по умолчанию.
Как поставить браузер по умолчанию для телефонов Xiaomi
На смартфонах Ксяоми может отсутствовать возможность выбора браузера по умолчанию. В этом случае рекомендуется воспользоваться приложением «Hidden Settings for MIUI» и использовать возможности расширенного поиска (advanced search) для поиска настройки браузера по умолчанию.
Это может помочь: как на Андроиде сохранять приложения на карту памяти.
Как установить браузер по умолчанию с помощью настроек самого браузера
Большинство современных веб-навигаторов позволяют выбрать браузер по умолчанию на Андроид с помощью настроек самого браузера.
К примеру, в Яндекс.Браузер это выглядит следующим образом:
- Запустите ваш мобильный Яндекс.Браузер;
- Нажмите на кнопку с тремя горизонтальными линиями в центре справа;
- Кликните на иконку «Браузер по умолчанию»;
- Отобразится меню выбора браузера по умолчанию;
- Тапните на «Браузер», и нажмите внизу «По умолчанию.
На браузере Мозилла это выглядит следующим образом:
- Запустите ваш мобильный Firefox;
- Нажмите на кнопку с тремя горизонтальными линиями;
- Выберите «Настройки»;
- Найдите опцию «Установить браузером по умолчанию» и передвиньте её ползунок вправо;
Передвиньте ползунок вправо - В открывшемся окне выберите «Firefox» как веб-навигатор по умолчанию, и нажмите на кнопку «По умолчанию».
На браузере Опера данная операция выглядит так:
- Запустите ваш браузер «Опера»;
- Кликните внизу на кружок вашего аккаунта справа снизу;
- Далее кликните на шестеренку настроек справа сверху;
- В открывшемся меню найдите опцию «Браузер по умолчанию» и тапните на неё;
- Затем нажмите на «Далее»;
- В открывшемся меню выберите «Opera» как браузер по умолчанию, а затем внизу нажмите «По умолчанию».
Заключение
В нашем материале мы разобрали, что делать, если браузер для открытия ссылок на Андроид не установлен по умолчанию, как установить данный браузер, и как запускать ссылки по умолчанию на почту Мейл.ру. Установка браузера по умолчанию не несёт за собой каких-либо проблем, и может быть выполнена за несколько стандартных шагов. При этом вы всегда можете изменить использующий по дефолту браузер на более оптимальный, воспользовавшись инструкций, приведённой в нашей статье.
Трудно сравнивать между собой Android и Windows – эти операционные системы находятся в разных весовых категориях. Но в части работы с файлами мобильная ОС старается придерживаться концепции старшего брата: каждому расширению – своё приложение. Касается это и URL-ссылок, которые интерпретируются вполне однозначно. И здесь Android пошёл даже дальше, пытаясь анализировать, нужно ли для конкретной ссылки открытие в браузере или для неё имеется конкретное приложение, например, социальная сеть. И вот эта «децентрализация» вполне может сыграть с открываемой ссылкой злую шутку в виде сообщения об отсутствии обозревателя для её открытия.
Хотя не исключено, что такая ошибка является результатом манипуляций самого пользователя смартфона, по недосмотру изменившего настройки по умолчанию и сделавшего это неправильно. Сегодня мы рассмотрим все аспекты данной проблемы и способы её решения.
Что такое «браузер для открытия ссылки» на Android-телефонах
Упомянутая интеграция ссылок с конкретными программами действительно полезная вещь для мобильного гаджета, ведь многие крупные сайты и порталы считают обязательным разработку специального приложения для смартфона, учитывающего специфику последнего – прежде всего, небольшие размеры экрана. Поэтому, если вы попытаетесь открыть Instagram, перейдя по обычной ссылке, вы попадёте в приложение, а не в браузер.
Эта система распознавания ссылок в Android постоянно совершенствуется, но случаются с ней и досадные недоразумения, когда ОС не в состоянии определить, чем открывать конкретную ссылку. В подобных случаях пользователь и сталкивается с сообщением, вынесенным в заголовок статьи.
Как правило, это происходит в тех случаях, когда операционная система не имеет настроенных ассоциаций на открытие данного типа ссылок. В таких случаях появляется дополнительное окно с предложением выбрать один из нескольких подходящих вариантов для открытия ссылки. И здесь же вы можете создать недостающую ассоциацию, указав, что такие ссылки нужно всегда открывать выбранной вами программой.
Сделать это можно и вне рамок ошибочного сообщения, например, в настройках браузера, и сейчас мы рассмотрим все возможные варианты.
Установка браузера по умолчанию в Android-смартфоне
На только что приобретённых телефонах под Android в большинстве случаев присутствует веб-навигатор Google Chrome, который и устанавливается в качестве используемого по умолчанию.
В принципе на сегодня это действительно самый популярный интернет-обозреватель, но многих он не устраивает. И если вы входите в число недовольных, предпочитая пользоваться Opera, Firefox или Яндекс.Браузером, вы имеете возможность воплотить свои желания в реальность, используя следующую пошаговую инструкцию:
Ошибка «не установлен интернет-браузер для открытия ссылки» может появиться в тех случаях, когда интернет-обозреватель по умолчанию не выбран (то есть когда вы удалили браузер, указанный в настройках). В этом случае операционная система предложит вам выбрать один из доступных вариантов, и если вы нажмёте кнопку «Всегда», то данный тип ссылок будет открываться выбранной вами программой во всех случаях.
ВАЖНО. Android распознаёт все распространённые веб-навигаторы, но если вы решили попробовать какой-то малоизвестный, он может быть не распознан операционной системой как специальное приложение для открытия ссылок. В этом случае он не появится в соответствующем списке.
Установка интернет-обозревателя по умолчанию на смартфонах Samsung практически такая же, как на Android-телефонах («Приложения»->«Выбор приложения по умолчанию»->«Браузер» и далее выбор нужного варианта).
Если ошибка отсутствия установленного браузера для открытия ссылки появилась на смартфоне Xiaomi, здесь в настройках может отсутствовать возможность смены обозревателя по умолчанию. Решается проблема запуском утилиты «Hidden Settings for MIUI», позволяющей использовать расширенный поиск для решения задачи смены программы открытия ссылок, используемой по умолчанию.
Выбор постоянного браузера при получении запроса на открытие URL-адреса
Если ОС Android для конкретного типа ссылок не имеет настроек по их открытию, она будет предлагать альтернативные варианты (установленные в системе навигаторы или специализированные приложения типа «Госуслуги»). Если вы выберете конкретную программу и нажмёте кнопку «Всегда», то создадите ассоциацию, и этот тип URL-адресов всегда будет открываться в указанном интернет-обозревателе. Если нажать кнопку «Только сейчас», то это окошко будет появляться каждый раз при открытии URL.
Изменение варианта открытия ссылок приложениями
В ОС Android поддерживаемые ассоциации можно изменить. Делается это в пункте меню настроек «Приложения по умолчанию»: в окне «Приложения по умолчанию» присутствует пункт меню «Переход по ссылкам». Кликнув по нему, вы откроете список программ, для которых имеются ссылочные ассоциации. Это означает, что если вы нажмёте на URL-адрес сайта соцсети «Одноклассники» или Facebook, она откроется в соответствующем приложении, а не в веб-обозревателе.
Вы можете удалить такую ассоциацию, кликнув по наименованию соцсети и выбрав опцию «Открывать поддерживаемые ссылки». Появится список возможных действий. Выберите «Не открывать в этом приложении», и тогда вы будете просматривать эти соцсети в дефолтном навигаторе, а не приложении. Если выбрать «Всегда спрашивать», то каждый раз при открытии URL-адреса вам будет предлагаться вариант открытия.
Настройка браузера для открытия почтовых ссылок mail.ru
Далеко не всем пользователям нравится интерфейс приложения mail.ru – многие предпочитают читать почту в браузерном варианте. Особенно те, которые регулярно работают на ПК или ноутбуке. У них имеется возможность изменить настройки по умолчанию, чтобы почтовый клиент открывался в интернет-обозревателе (штатном или установленном пользователем).
Порядок действий по изменению способа открытия почтовых ссылок следующий:
На смартфонах Xiaomi такой вариант неприменим, поэтому владельцам этих телефонов стоит воспользоваться утилитой Hidden Settings for MIUI, о которой мы уже упоминали.
Установка веб-обозревателя по умолчанию с использованием собственных настроек
Многие браузерные мобильные версии позволяют изменять ассоциации для открытия URL-адресов через собственные настройки.
К примеру, для Яндекс.Браузера для этого нужно следовать такому алгоритму:
Для браузера Mozilla соответствующие настройки выглядят следующим образом:
На браузере Opera операция смены дефолтного браузера выглядит так:
Как видим, в Android-телефонах изменение используемого по умолчанию браузера (или приложения) производится в несколько кликов, так что этой процедурой могут воспользоваться и пользователи с минимальным опытом использования таких смартфонов.
Всем привет! Сегодня мы поговорим про то, как сделать браузер по умолчанию в телефоне Андроид. Чаще всего это нужно для того, чтобы без проблем открывать ссылки в других приложениях или играх. Иногда встречается баг, когда в настройках смартфона сбита конфигурация программ и в результате можно увидеть ошибку с текстом: «Не установлен браузер для открытия ссылки». Ниже я описал 4 способа, которые помогут решить эту проблему.
Содержание
- Способ 1: Настройки Android
- Способ 2: Samsung Galaxy
- Способ 3: Xiaomi и Redmi
- Способ 4: Установка альтернативного браузера и установка значения «По умолчанию»
- Yandex
- Opera
- Mozilla Firefox
- Ничего не помогло, ошибка все равно появляется
- Задать вопрос автору статьи
Способ 1: Настройки Android
Скорее всего ошибка возникает из-за того, что каким-то образом у вас слетела конфигурация, которая отвечает за использование браузера в системе. Поэтому мы сейчас вручную сделаем браузер по умолчанию на Андроид системе. Вы можете выбрать любую программу, установленную в ОС: Opera, Yandex, Mozilla или стандартный Google Chrome.
- Откройте «Настройки», нажав по значку шестеренки на рабочем столе.
- Далее найдите раздел, который отвечает за установленные приложения – он так и будет называться.
- Теперь находим пункт «Приложения по умолчанию» — эта настройка как раз и отвечает за то, с какими программами по умолчанию работает сама операционная система смартфона при определенных сценариях (в нашем случае открытие ссылок).
- Далее выбираем «Браузер». Так как у вас вылезает ошибка – скорее всего там будем стоять значение «Нет» или «Не установлен».
ПРИМЕЧАНИЕ! Если у вас смартфон от компании Xiaomi, и вы не видите пункт, где можно установить браузер по умолчанию – смотрим 3 способ этой статьи.
- Далее выберите любую из представленных программ. Если же ранее уже стоял какой-то из браузеров (например, Chrome) и ошибка все равно возникала, то попробуйте использовать альтернативное приложение для интернета. Если у вас установлен другой браузер.
Перейдите на один шаг назад – вы могли заметить, что тут есть еще один пункт «Переход по ссылкам». Зайдите туда. Далее вы увидите список всех установленных приложений на вашем телефоне. Вы можете настроить открытие ссылок для любой программы. Давайте я покажу на примере «Instagram». Вы же откройте именно ту прогу, в которой вылезает то самое сообщение.
После этого жмем по конфигурации – «Открытие поддерживаемых ссылок». Далее вы увидите три настройки. Можно изменить конфигурацию таким образом, чтобы программа всегда спрашивала – в каком браузере открыть ссылку. А вы уже дальше будете сами выбирать, как именно открыть Web-страницу. Или можно назначить конкретный браузер для отдельных программ.
ПРИМЕЧАНИЕ! Если ошибка возникает при использовании стандартного Google Chrome, но в целом браузер работает нормально, то вы можете для проблемной программы (или игры) назначить свой браузер. Если его нет, то стоит скачать Яндекс, Оперу или Firefox с Play Market – про них мы отдельно поговорим чуть ниже.
Некоторые приложения могут сами открывать ссылки, в таком случае вы увидите тут конфигурацию – «В этом приложении». Из-за этого может тоже возникать ошибка, поэтому лучше всего назначить именно браузер.
Способ 2: Samsung Galaxy
У смартфонов Самсунг шаги примерно такие же, но разработчики в прошивке немного по-другому расположили сами пункты меню. Поэтому, чтобы вы не запутались, я решил описать все в отдельной главе.
- Жмем по шестеренке, чтобы зайти в настройки. Далее открываем раздел с приложениями.
- Откройте вспомогательное меню, нажав по кнопке в правой верхнем углу и заходим в «Приложения по умолчанию».
- Теперь выбираем нужный пункт – «Браузер». Вам останется выбрать тот, браузер, который вы используете. Если там уже установлена какая-то программа, но она почему-то не работает или не открывает ссылки, то можете поставить альтернативный вариант.
- Нам нужно исключить еще одну проблему, которая может вызывать эту ошибку. Нажмите по стрелочке, указывающей влево, чтобы вернуться на шаг назад. И перейдите в конфигурацию – «Переход по ссылкам».
- Прежде чем мы начнем, давайте я поясню, в чем может быть проблема той самой злосчастной ошибки, и как мы попытаемся её решить. Представим себе ситуацию, что у вас есть игра, в которой вы получили в чате ссылку, и вам нужно её открыть. При нажатии вылезает ошибка «Не установлен браузер для открытия ссылки (Андроид)». Проблема может быть в том, что система пытается открыть ссылку через эту игру (или любую другую программу). Понятное дело, что игра не может выступать в качестве браузера, и поэтому вылезает ошибка.
- А теперь – как это можно решить. Здесь вы увидите ряд программ – выберите ту, в которой появляется эта проблема. Далее жмем «Переход к URL» и устанавливаем настройку «Всегда спрашивать». Кстати, можно установить и другую конфигурацию – настроить определенный браузер.
Способ 3: Xiaomi и Redmi
Итак, вы уже попытались использовать третий способ, но в настройках не нашлось конфигурации, в которой можно поменять браузер по умолчанию в системе Андроид у Ксяоми смартфона. Проблема в том, что в некоторых урезанных прошивках этих смартфонов этой конфигурации нет. На самом деле она есть, но она просто скрыта самими разработчиками. Но не стоит переживать, нужно выполнить ряд действий:
- Открываем Play Market.
- Ищем приложение: «Hidden Settings for MIUI» — это расширение, которое показывает скрытые параметры.
- Скачиваем и устанавливаем.
- После этого открываем «Настройки».
- Жмем по поиску и вводим название: «По умолчанию».
- Как только вы найдете пункт «приложения по умолчанию» – действуем согласно инструкциям в первом способе.
Способ 4: Установка альтернативного браузера и установка значения «По умолчанию»
Еще один способ изменить браузер, который используется по умолчанию на Андроиде – это установить любую альтернативную программу для интернет-серфинга. Установка происходит там же в Google Play Market – заходим, ищем программу, находим, устанавливаем и запускаем. Ниже я опишу инструкции для самых популярных приложений.
Yandex
Открываем Яндекс Браузер и рядом со строкой поиска жмем по трем точкам. Откроется дополнительное меню. Теперь просто выбираем пункт «Браузер по умолчанию» и выбираем Yandex.
Opera
- Если вы только установили ПО, то на одной из страниц приветствия нажмите по кнопке «Сделать Opera браузером по умолчанию».
- Второй способ – это нажать по аватарке в правом нижнем углу. Далее нажмите по шестеренке.
- Пролистайте чуть ниже до пункта «Браузер по умолчанию». Теперь жмем «Далее», выбираем Оперу и закрываем окно с настройками.
Mozilla Firefox
Откройте меню, нажав по трем точкам – оно может находиться или сверху, или снизу. Все зависит от того, какую конфигурацию вы выбрали после установки. Переходим в раздел настроек.
Немного пролистните вниз и найдите такой же пункт, как на картинке ниже. Вам останется просто включить тумблер.
Ничего не помогло, ошибка все равно появляется
Если ошибка в игре или программе все равно вылезает, то вот ряд советов, которые должны помочь:
- Попробуйте удалить эту программу и переустановить её.
- Обновите операционную систему – «Настройки» – «Система» – «Обновление» – ждем пока ОС обновится, и перезагружаем телефон.
- Если вы хотите использовать сторонний браузер (Опера, Яндекс или Firefox) – то его тоже можно попробовать удалить и инсталлировать повторно. Если это не поможет, то можете настроить Google Chrome, как мы это делали в первом способе.
- Скачайте CCleaner и почистите телефон от всякого мусора. Это касается и лишних программ, которыми вы не пользуетесь – удалите их.
- Почистите кеш у браузера, а также у той программы, через которую не открывается ссылка. О том, как этом можно сделать – подробно написано в этой статье (ссылка).
- Попробуйте выполнить сброс настроек приложений – «Настройки» – «Система» – «Сброс». Если это не поможет, то можно сделать глобальный сброс. Но до этого загрузите все несохраненные данные в облако Google.
На этом все, дорогие читатели портала WiFiGiD.RU. С вами был Бородач. Если у вас еще остались какие-то нерешенные проблемы или вопросы – то задавайте их в комментариях. Мы помогаем и отвечает всем.
Многие пользователи выходят в интернет с помощью своего смартфона. Популярность гаджетов сейчас очень легко объяснить – они немного весят, всегда находятся под рукой, их можно быстро достать.
Однако некоторые пользователи, получив СМС-сообщение или сообщение в мессенджере с ссылкой, могут столкнуться с выскакивающим уведомлением вроде «нет браузера для перехода по веб-ссылке». Что значит это уведомление, как пользователь может самостоятельно поставить браузер и с какими подводными камнями можно столкнуться во время установки?
Для чего нужен браузер по умолчанию
Одна из самых полезных особенностей интерфейса ОС Андроид – это интеграция ОС со всеми теми приложениями, которые установлены на телефоне. Один из примеров такой интеграции – это способность телефона не просто открывать ссылки в различных приложениях, но и способность быстро включать то приложение, посредством которого ссылки могут быть открыты.
Однако никто не застрахован от случаев, при которых любая попытка открыть ссылку приводит лишь к сообщению о том, что «этот тип ссылок не сопряжен с браузером». Обычно система может выдать запрос на запуск браузера и установку его в качестве программы, работающей и запускающей ссылки.
Как поставить мобильный браузер в качестве приложения по умолчанию
Известно, что базовым браузером в мобильной операционной системе Андроид является Google Chrome. Связано это с тем, что OS Android и Google Chrome – это продукты компании Google. Но, даже с учетом этого, функционал мобильной системы дает пользователю возможность установить другой веб-браузер для открытия ссылок.
Все, что нужно сделать пользователю – это:
- Перейти в настройки своего мобильного устройства.
- Выбрать пункт «Приложения».
Приложения
- Открыть «Приложения по умолчанию». На некоторых устройствах, чтобы отыскать данный пункт нужно зайти в список всех приложений и в правом верхнем углу нажать на троеточие.
Приложения по умолчанию
- Нажать на пункт «Браузер».
Браузер
- Выбрать предпочитаемый и удобный браузер как основное приложение.
Выбираем браузер по умолчанию
Важно: если на телефоне не был установлен мобильный веб-браузер по умолчанию, с помощью которого можно было бы открывать ссылки, то система при открытии ссылок, полученных по СМС или через мессенджеры, каждый раз будет спрашивать, как и через что открыть ссылку? Однако уже на первом таком запросе пользователь может нажать на «Всегда», и тогда операционная система запомнит выбор. В таком случае при следующем открытии ссылки браузер будет открываться самостоятельно.
Всегда
Также можно настроить перенаправления по внутренним ссылкам. Для этого нужно в настройках выбрать опцию, показывающую те приложения, которые настроены на открытие определенных ссылок. К примеру, ссылки, связанные с Инстаграм, открываются через одноименное приложение. Для этого в меню приложений по умолчанию ищем пункт «открытие ссылок». Название данного пункта в зависимости от бренда телефона, может немного отличаться.
открытие ссылок
Если нужно отключить возможность открытия определенных ссылок определенным приложением, пользователь всегда может выбрать это приложение в общем списке, вызвать меню и соответствующим образом настроить опцию «Открытие поддерживаемых ссылок».
открытие поддерживаемых ссылок
Установка браузера для ссылок mail.ru
Можно настроить систему таким образом, чтобы браузер (как штатный, так и установленным самим пользователем) открывал ссылки, относящиеся к почте mail.ru. Также это поможет в том случае, если ссылки mail.ru открываются в приложении, но нужно настроить для этого браузер.
Пользователю для правильной настройки необходимо выполнить следующие действия:
- Перейти в настройки устройства.
- Выбрать «Приложения» (также это может быть пункт «Приложения и уведомления»).
Приложения
- Выбрать «Приложения на телефоне по умолчанию».
Приложения по умолчанию
- Нажать на «Переход по ссылкам».
открытие ссылок
- Выбрать «Почта маил.ru».
mail.ru
- Нажать на «Открытие поддерживаемых ссылок ссылок».
Открывать поддерживаемые ссылки
- Выбрать «В другом приложении» или «Не открывать».
Не открывать
На этом все – теперь каждый раз, когда пользователь будет нажимать на ссылку, открывающую mail.ru, система попросит выбрать браузер. После этого останется лишь выбрать нужных браузер, нажать на «Всегда» и пользоваться устройством.
Важный момент: этот алгоритм работает на всех телефонах, однако при работе с продуктами Xiaomi в некоторых случаях может потребоваться приложение под названием Hidden Settings for MIUI.
Как настроить браузер по умолчанию в самом браузере
Многие мобильные версии браузеров также можно настроить так, чтобы они были браузерами по умолчанию. В зависимости от того, о каком мобильном браузере идет речь (Яндекс, Мозила, Опера), пользователю предстоит выполнить следующие действия
- Попасть в настройки.
Настройка браузера
- Найти опцию «Браузер по умолчанию».
Выбор браузера по умолчанию
- Выбрать браузер с помощью нажатия на кнопку или сдвигания ползунка в сторону.
В целом во всех браузерах важно просто зайти в настройки и найти опцию «Браузер по умолчанию». Как показывает практика, вызов настроек и поиск опции во всех версиях браузеров примерно одинаков.
Заключение
Современные телефоны способны выполнять множество самых разных функций, однако некоторые из них (как раз вроде проблем с открытием ссылок) могут или не работать должным образом, или работать совсем не так, как хочет пользователь. К счастью, решить проблему с некорректной настройкой устройства и браузера можно в несколько движений. А если система сама спрашивает, с помощью чего открыть стороннюю ссылку в СМС-сообщении или мессенджере, всегда можно в окошке запроса поставить галочку на «запомнить выбор».
Трудно сравнивать между собой Android и Windows – эти операционные системы находятся в разных весовых категориях. Но в части работы с файлами мобильная ОС старается придерживаться концепции старшего брата: каждому расширению – своё приложение. Касается это и URL-ссылок, которые интерпретируются вполне однозначно. И здесь Android пошёл даже дальше, пытаясь анализировать, нужно ли для конкретной ссылки открытие в браузере или для неё имеется конкретное приложение, например, социальная сеть. И вот эта «децентрализация» вполне может сыграть с открываемой ссылкой злую шутку в виде сообщения об отсутствии обозревателя для её открытия.
Хотя не исключено, что такая ошибка является результатом манипуляций самого пользователя смартфона, по недосмотру изменившего настройки по умолчанию и сделавшего это неправильно. Сегодня мы рассмотрим все аспекты данной проблемы и способы её решения.
Упомянутая интеграция ссылок с конкретными программами действительно полезная вещь для мобильного гаджета, ведь многие крупные сайты и порталы считают обязательным разработку специального приложения для смартфона, учитывающего специфику последнего – прежде всего, небольшие размеры экрана. Поэтому, если вы попытаетесь открыть Instagram, перейдя по обычной ссылке, вы попадёте в приложение, а не в браузер.
Эта система распознавания ссылок в Android постоянно совершенствуется, но случаются с ней и досадные недоразумения, когда ОС не в состоянии определить, чем открывать конкретную ссылку. В подобных случаях пользователь и сталкивается с сообщением, вынесенным в заголовок статьи.
Как правило, это происходит в тех случаях, когда операционная система не имеет настроенных ассоциаций на открытие данного типа ссылок. В таких случаях появляется дополнительное окно с предложением выбрать один из нескольких подходящих вариантов для открытия ссылки. И здесь же вы можете создать недостающую ассоциацию, указав, что такие ссылки нужно всегда открывать выбранной вами программой.
Сделать это можно и вне рамок ошибочного сообщения, например, в настройках браузера, и сейчас мы рассмотрим все возможные варианты.
Dolphin
Браузер Dolphin успел завоевать популярность среди пользователей Android, потому-что отличается приличным набором функций. Поддерживаются темы, flash, блокирование рекламных объявлений, режим инкогнито и некоторые третьестепенные функции, наподобие управления с помощью жестов.
Реализована поддержка дополнений и расширений. У Dolphin много поклонников. Этот браузер удовлетворяет требования большинства пользователей и он более чем заслуженно занимает одно из первых мест в списке лучших.
Установка браузера по умолчанию в Android-смартфоне
На только что приобретённых телефонах под Android в большинстве случаев присутствует веб-навигатор Google Chrome, который и устанавливается в качестве используемого по умолчанию.
В принципе на сегодня это действительно самый популярный интернет-обозреватель, но многих он не устраивает. И если вы входите в число недовольных, предпочитая пользоваться Opera, Firefox или Яндекс.Браузером, вы имеете возможность воплотить свои желания в реальность, используя следующую пошаговую инструкцию:
- заходим в настройки телефона;
- переходим в пункт меню «Приложения и уведомления»;
- внизу должен присутствовать пункт «Приложения по умолчанию» (возможно, находящийся в пункте «Дополнительно»). Если его там нет, попробуйте нажать на три точки вверху экрана и поискать нужный пункт в появившемся списке. Открываем его;
- нас интересует опция «Браузер» (или «Интернет-обозреватель»), кликаем по нему и выбираем нужный из списка. Разумеется, эта браузерная программа должна быть установлен в системе, иначе её просто не будет в списке. Выбрав её в качестве используемой по умолчанию, вы будете просматривать сайты в нём всегда, за исключением ссылок, которые интерпретируются иначе.
Ошибка «не установлен интернет-браузер для открытия ссылки» может появиться в тех случаях, когда интернет-обозреватель по умолчанию не выбран (то есть когда вы удалили браузер, указанный в настройках). В этом случае операционная система предложит вам выбрать один из доступных вариантов, и если вы нажмёте кнопку «Всегда», то данный тип ссылок будет открываться выбранной вами программой во всех случаях.
ВАЖНО. Android распознаёт все распространённые веб-навигаторы, но если вы решили попробовать какой-то малоизвестный, он может быть не распознан операционной системой как специальное приложение для открытия ссылок. В этом случае он не появится в соответствующем списке.
Установка интернет-обозревателя по умолчанию на смартфонах Samsung практически такая же, как на Android-телефонах («Приложения»->«Выбор приложения по умолчанию»->«Браузер» и далее выбор нужного варианта).
Если ошибка отсутствия установленного браузера для открытия ссылки появилась на смартфоне Xiaomi, здесь в настройках может отсутствовать возможность смены обозревателя по умолчанию. Решается проблема запуском утилиты «Hidden Settings for MIUI», позволяющей использовать расширенный поиск для решения задачи смены программы открытия ссылок, используемой по умолчанию.
Google Chrome
Конечно же мы не можем обойти стороной самый популярный браузер для Android — Google Chrome. Многие люди покупают гаджеты с уже установленным Хромом и продолжают пользоваться им. И, кстати, поступают они очень даже разумно!
Браузер позволяет проводить синхронизацию с другими компьютерами и гаджетами. В нем можно открывать неограниченное количество вкладок. Он представляет более глубокую интеграцию с Android и функционал, подходящий как для обычных, так и для продвинутых пользователей. Новые функции всегда можно испытать, скачав очередную бета-версию Google Chrome.
Выбор постоянного браузера при получении запроса на открытие URL-адреса
Если ОС Android для конкретного типа ссылок не имеет настроек по их открытию, она будет предлагать альтернативные варианты (установленные в системе навигаторы или специализированные приложения типа «Госуслуги»). Если вы выберете конкретную программу и нажмёте кнопку «Всегда», то создадите ассоциацию, и этот тип URL-адресов всегда будет открываться в указанном интернет-обозревателе. Если нажать кнопку «Только сейчас», то это окошко будет появляться каждый раз при открытии URL.
DuckDuckGo Browser
Главная задача DuckDuckGo Browser — обеспечить вашу конфиденциальность и информировать вас о том, насколько безопасным является определенный веб-сайт. Оценка основана на нескольких методах анализа: наличии шифрования HTTPS, всплывающих объявлений и наличие трекеров. Эта информация отображается рядом с адресной строкой.
Вы можете настроить работу приложения вручную, блокируя различные элементы. Так, кнопка Fire закрывает все личные данные пользователя, как у Firefox Focus, хотя при закрытии сессии автоматического удаления информации о просмотре сайтов не происходит.
Изменение варианта открытия ссылок приложениями
В ОС Android поддерживаемые ассоциации можно изменить. Делается это в пункте меню настроек «Приложения по умолчанию»: в окне «Приложения по умолчанию» присутствует пункт меню «Переход по ссылкам». Кликнув по нему, вы откроете список программ, для которых имеются ссылочные ассоциации. Это означает, что если вы нажмёте на URL-адрес сайта соцсети «Одноклассники» или Facebook, она откроется в соответствующем приложении, а не в веб-обозревателе.
Вы можете удалить такую ассоциацию, кликнув по наименованию соцсети и выбрав опцию «Открывать поддерживаемые ссылки». Появится список возможных действий. Выберите «Не открывать в этом приложении», и тогда вы будете просматривать эти соцсети в дефолтном навигаторе, а не приложении. Если выбрать «Всегда спрашивать», то каждый раз при открытии URL-адреса вам будет предлагаться вариант открытия.
Firefox
Firefox прошел долгий путь с момента своего появления на рынке ПО. И в настоящее время он остается одним из самых продвинутых браузеров для Android. Он может похвастаться впечатляющим функционалом, включающим в себя: синхронизацию (закладки, история и т.д.), обеспечение конфиденциальности, легкие в использовании закладки, совместное использование ресурсов, поддержку цифровой трансляции Chromecast, доступ к ряду дополнений и расширений, улучшающих возможности серфинга.
Настройка браузера для открытия почтовых ссылок mail.ru
Далеко не всем пользователям нравится интерфейс приложения mail.ru – многие предпочитают читать почту в браузерном варианте. Особенно те, которые регулярно работают на ПК или ноутбуке. У них имеется возможность изменить настройки по умолчанию, чтобы почтовый клиент открывался в интернет-обозревателе (штатном или установленном пользователем).
Порядок действий по изменению способа открытия почтовых ссылок следующий:
- открываем настройки смартфона;
- переходим во вкладку «Приложения и уведомления»;
- открываем пункт меню «Приложения по умолчанию»;
- кликаем по тексту «Переход по ссылкам»;
- ищем в списке строку «Почта Mail.ru», тапаем по ней;
- выбираем опцию «Открытие поддерживаемых ссылок»;
- в новом окошке кликаем по кнопке «В другом приложении» и выбираем браузерный вариант, который хотим использовать для просмотра почты. Или выбираем вариант «Не открывать», и тогда каждый раз при переходе по адресу, ведущему на mail.ru, будет появляться окошко с возможностью выбора необходимого варианта его открытия
На смартфонах Xiaomi такой вариант неприменим, поэтому владельцам этих телефонов стоит воспользоваться утилитой Hidden Settings for MIUI, о которой мы уже упоминали.
Tor/Orbot
Браузер Tor доступен на платформе Android, его можно установить из Google Play Market, но он размещен под другим названием — Orbot.
Orbot — это программное обеспечение, позволяющее владельцам мобильных устройств получать доступ к сети интернет, мгновенным сообщениям и почтовым службам не переживая за то, что их действия будут отслеживаться или блокироваться провайдерами интернета. Для зашифрованного обмена мгновенными сообщениями установите Gibberbot, который может подключаться к сети Tor и криптографическому протоколу Off-the-Record.
В состав Orbot входит Tor и libevent. Также это программное обеспечение предоставляет локальный HTTP-прокси сервер и стандартные прокси-серверы SOCKS4A/SOCKS5 в сети Tor. Orbot может незаметно пропускать весь TCP-трафик через сети Tor на вашем телефоне при условии, что ему были предоставлены все необходимые разрешения и системные библиотеки.
Для Android-устройств начиная с второй версии вы должны получить root-права на своем устройстве и обновить прошивку iptables (утилита командной строки), чтобы иметь возможность незаметно использовать прокси для всего TCP-трафика.
Для немодифицированных устройств с отсутствием root-прав нужно будет вручную изменять конфигурацию прокси-параметров HTTP и SOCKS для определенных приложений. Также из магазина Google Play можно загрузить Firefox с дополнением Proxy Mobile Add-on или же установить ND Browser (работает только в текстовом режиме). Два этих метода будут пропускать трафик через сети Tor на устройствах с отсутствием root-прав.
Установка веб-обозревателя по умолчанию с использованием собственных настроек
Многие браузерные мобильные версии позволяют изменять ассоциации для открытия URL-адресов через собственные настройки.
К примеру, для Яндекс.Браузера для этого нужно следовать такому алгоритму:
- запускаем интернет-обозреватель;
- кликаем по меню (три точки или полоски в статусной строке);
- выбираем вкладку «Браузер по умолчанию»;
- откроется окно со списком установленных интернет-навигаторов;
- выбираем нужный вариант и кликаем по кнопке «По умолчанию».
Для браузера Mozilla соответствующие настройки выглядят следующим образом:
- запустите приложение Firefox;
- заходим в меню (три горизонтальные полоски);
- кликаем по пункту меню «Настройки»;
- активируем опцию «Установить браузером по умолчанию» посредством сдвига ползунка вправо;
- выбираем нужный браузер и кликаем по кнопке «По умолчанию».
На браузере Opera операция смены дефолтного браузера выглядит так:
- запускаем Opera;
- тапаем по пиктограмме с изображением головы человечка (в нижней части окна программы);
- кликаем по иконке шестерёнки (заходим ив настройки обозревателя);
- тапаем по строке «Браузер по умолчанию»;
- выбираем из списка нужное приложение для серфинга и кликаем по кнопке «По умолчанию».
Как видим, в Android-телефонах изменение используемого по умолчанию браузера (или приложения) производится в несколько кликов, так что этой процедурой могут воспользоваться и пользователи с минимальным опытом использования таких смартфонов.
Firefox Focus
Главная задача Firefox Focus — обеспечить максимальную конфиденциальность пользователя. Вот почему здесь вы не найдете истории посещений, вкладок, списка наиболее посещаемых веб-сайтов или похожих функций, доступных в большинстве современных браузеров.
Вместо этого Firefox Focus поставляется с большим набором инструментов, позволяющих «заметать следы»: он блокирует файлы куки и не позволяет сайтам запоминать действия пользователя. Кроме того, он стирает всю информацию о сессии сразу же после ее окончания. С помощью специальной кнопки вы можете в любой момент сделать это вручную.
Firefox Focus блокирует все плагины, работающие в фоновом режиме, благодаря чему повышается скорость работы браузера и загрузки веб-страниц. Вы сами можете выбрать элементы, которым разрешите работать — например, отключить код систем веб-аналитики, но включить файлы куки, без которых нередко возникают проблемы с определенными сайтами.
Hermit
Hermit позволяет создавать небольшие приложения наиболее посещаемых сайтов. Он поставляется с богатой библиотекой заранее заготовленных программ, а также набором предварительных настроек. Если не можете найти какую-то из них, просто введите адрес сайта, и Hermit сделает из него приложение.
При создании ярлыка для сайта в Chrome он функционирует просто как вкладка браузера. А в Hermit такие ярлыки работают как реальные приложения, которые можно даже изменять под себя. К примеру, некоторые из них могут работать в полной версии, а другие — в мобильной.
Также доступно выключение отображения картинок и настройка персональной темы. Hermit работает и с оповещениями из ленты RSS, позволяет создавать закладки для отдельных разделов сайта, поддерживает ночной режим и режим чтения, а также многое другое.
Если вы владелец старого устройства на Android, то просто обязаны попробовать этот браузер. Он помогает сократить расход батареи и сохранить место в памяти.
Phoenix Browser
Phoenix Browser использует технологию WebView на базе Chromium и представляет собой легкое решение с встроенной возможностью скачки видео для последующего просмотра без открытия других вкладок.
Установив приложение, увидите появившиеся на домашней странице новости вашего региона, любимые игры и наиболее посещаемые сайты. Правда, есть небольшая проблема с рекламными оповещениями. Если они раздражают, просто выключите настройки в «Менеджере домашней страницы», не забудьте также полностью отключить уведомления.
В Phoenix Browser есть несколько интересных функций. Для доступа к ним откройте меню, после чего нажмите по иконке «Инструменты». Включите режим «Личное пространство» — вся история и видео будут храниться в отдельной базе данных. Таким образом, другие пользователи не смогут просматривать ваши сайты или видео.
В целом у этого браузера есть как плюсы, так и минусы. Часто путешествуете и любите смотреть видео в режиме офлайн? Phoenix точно должен быть установлен на вашем телефоне!
Brave
Brave — один из самых новых браузеров для Android. Он появился в 2016 году и отличается богатым функционалом. В нем есть встроенный блокировщик рекламы. Помимо блокирования рекламы можно настроить блокировку сторонних cookies и скриптов. В полной мере поддерживается установка безопасных соединений по протоколу HTTPS.
Предусмотрены индивидуальные настройки отдельных сайтов (если вам, конечно, нужна такая функция). Также браузер пытается оптимизировать скорость соединения и расход аккумулятора телефона. В Brave включено и большинство базовых функций, таких как закладки, история и конфиденциальность (режим инкогнито).
FOSS Browser
FOSS Browser — браузер с открытым исходным кодом, основанный на технологии WebView. Основная его задача — максимальный контроль всех этапов работы. Строкой поиска, превью вкладок и целой навигационной панелью внизу экрана можно управлять одной рукой.
На домашней странице находятся ссылки на сохраненные сайты, закладки и историю. После перехода на какую-либо страницу откройте меню и нажмите по кнопке «Поделиться», чтобы переслать ссылку, скриншот или PDF-файл одним нажатием.
Кроме того, браузер оснащен интересной настройкой безопасности. Нажмите и удерживайте кнопку меню для открытия диалога быстрых переходов. Здесь включается/выключается JavaScript, cookies, местонахождение, картинки и многое другое для каждого отдельного сайта. Вы даже можете сохранить пароли от любых веб-приложений в зашифрованную базу данных.
Кроме стандартной темы и возможности кастомизации интерфейса, вы легко создадите белый список сайтов, которые будут иметь доступ к вашему расположению, JavaScript, cookies и т. д. Для надежности экспортируйте всю эту информацию.
Via Browser
Via Browser построен на базе Chromium WebView. Его основная особенность — простота, однако функционал в нем не урезан, поэтому пользователям доступно множество вариантов настройки внешнего вида. В Via можно изменять под себя практически всё.
Нажмите по иконке с тремя полосками, выберите «Опции», чтобы открыть экран с настройками. Тут можно установить любую фоновую картинку, изменить прозрачность фона и даже поменять логотип браузера.
Если вам важна конфиденциальность, имейте в виду, что здесь доступен режим инкогнито, а также автоматическое удаление истории после закрытия. Даже навигационным кнопкам можно присвоить определенные задачи (долгие касания). К примеру, кнопку «Назад» можно переназначить для скролинга страницы вверх, а кнопку «Вперед» — для скролинга вниз.
Via обладает и более продвинутыми функциями. Можно изменять сетевой протокол, блокировать картинки при использовании мобильного интернета, сохранять веб-страницы и многое другое. Это превосходный выбор для старых моделей телефонов, потому что приложение занимает всего 2 Мб памяти.
Как пользоваться
Для неопытных пользователей не только важно найти и установить удобный для себя браузер, также нужно разораться, как с ним работать. Все веб-проводники отличаются интерфейсом и имеют свои особенности. Рассмотрим самые популярные браузеры.
- Опера. Тут слева вверху есть кнопки навигации, дальше расположена адресная строка и рядом графа самой поисковой системы. Если нажать на значок +, то появляется новая вкладка, которая позволяет зайти на новую страницу. За счёт кнопок навигации можно перемещаться вперёд и назад, а также при необходимости обновлять страницу. Справа есть регулятор масштаба.
- Mozilla Firefox. Здесь интерфейс очень похож. В верхней части страницы есть панель меню, под которой расположены вкладки. Немного ниже слева и справа находится окошко ввода адреса и поисковая строка. Возле строки ввода адреса расположены кнопки навигации. В самом низу есть панель дополнений. Новые вкладки тоже открываются при нажатии значка +.
- Internet Explorer. Эта программа очень похожа на две предыдущие. На самом верху расположены строки ввода адреса и поисковая строка. Под поисковой строкой расположен значок открытия новых вкладок. В правом нижнем уголке есть регулятор масштабности.
- Гугл Хром. Наверху страницы есть вкладки. Немного ниже можно найти графу, где совмещён ввод адреса и поисковик. Слева от этой строки есть кнопки управления, справа вход в меню, которое выглядит как три вертикальные точки.
Нельзя забывать о том, что разработчики постоянно дорабатывают свою продукцию и периодически выпускают более современные версии браузеров. За счёт этого некоторые вещи в интерфейсе программ могут меняться, однако сам принцип работы остаётся неизменным.
У всех браузеров отличный интерфейс. Это позволяет даже новичкам быстро разобраться с нюансами использования программ и полноценно пользоваться интернетом.
Cake
Когда пользователь что-то ищет в интернете, высока вероятность того, что он нажмет на первую ссылку. Бесплатный браузер под названием Cake учитывает эту особенность психологии человека, а потому полностью удаляет страницу результатов поисковой системы. Вместо этого вы можете сразу перейти непосредственно к первому сайту из поисковой выдачи, а отсюда с помощью свайпов — на другие страницы. Доступен и обычный режим поиска. Помните, что чем ниже рейтинг сайта, тем дальше в поисковой выдаче он находится. Cake также предварительно загружает ссылки, наиболее похожие на открытую вами.
Samsung Internet Browser
Samsung Internet — один из самых интересных браузеров для Android. В основном потому, что это OEM-приложение, которое многие бы назвали функционально избыточным и ресурсоемким. В нем реализована поддержка жестов, плагинов, быстрого меню и некоторых элементов Material Design от Google. Некоторые плагины даже позволяют блокировать рекламные объявления. В настоящий момент браузер доступен в бета-версии. Но все-таки это Samsung, поэтому надеемся, что уже в ближайшее время появится улучшенная версия.
Что значит не найдено приложение с помощью которого можно открыть ссылку?
Ошибка «Не найдено приложение для открытия ссылки» в приложении на Android. Такое сообщение может появляться, если вы выбрали приложение «Читай» или «Слушай» для действий по умолчанию и перешли по ссылке на страницу сайта ЛитРес, которой нет в приложении.
Сделав это, снова откройте приложение и нажмите на ссылку, которую вы не могли открыть ранее. Если ошибка продолжает появляться, принудительно закройте все приложения на мобильном телефоне Android, прежде чем повторять попытку. Для этого найдите кнопку «Очистить все» в переключателе приложений и коснитесь ее.
Перезагрузите телефон Android. Перезапуск телефона Android устраняет неожиданные сбои, не позволяющие приложениям загружать веб-ссылки через другие приложения. Для этого нажмите и удерживайте кнопку питания, чтобы открыть параметры питания. Если ничего не происходит, вместо этого нажмите клавиши питания и увеличения громкости.
- Как разрешить приложению открывать ссылки?
- Что делать если не установлен браузер для открытия ссылки?
- Почему не могу открывать ссылки?
- Почему ссылки не открываются в приложении?
- Почему блокируются ссылки?
- Как разрешить приложению?
- Какой браузер открывает ссылки?
- Как поменять браузер который открывает ссылки?
- Что сделать если сайт не открывается?
- Когда отменили ссылки?
- Какие могут быть ссылки?
- Как найти внешние ссылки?
- Как настроить ссылки?
- Как на айфоне открыть ссылку с помощью приложения?
- Как сделать чтобы ссылки открывались в приложении на айфоне?
- Как сделать работающие ссылки?
- Как включить приложение?
- Как давать ссылки на Приложения?
- Почему Хром не переходит по ссылкам?
- Как сделать чтобы ссылки открывались в хроме на телефоне?
- Как открыть URL на телефоне?
- Как вставлять ссылки?
- Как делать ссылки?
- Как можно посмотреть фото по ссылке?
- Как убрать линию с ссылки?
- Что делать если на айфоне не открываются ссылки?
- Почему не открываются ссылки из инстаграма?
- Как изменить программу для открытия ссылки?
- Что такое дополнительные ссылки?
- Что такое внешние ссылки?
- Как обновить свой браузер на телефоне?
- Как изменить браузер для открытия ссылок Xiaomi?
- Почему не отображаются некоторые сайты?
- Что такое внутренние ссылки?
- Как исправить битые ссылки?
- Как убрать ссылки?
- Как сделать чтобы ссылка открывалась в приложении вконтакте?
- Как настроить открытие ссылок в приложении MIUI?
- Как разрешить установку приложений из других источников?
- Как изменить способ открытия ссылок?
Как разрешить приложению открывать ссылки?
Как включить или выключить функцию «Открывать веб-страницы в приложении Google»:
- На телефоне или планшете Android откройте приложение Google.
- В правом верхнем углу экрана нажмите на значок профиля Настройки Общие.
- Включите или отключите функцию Открывать веб-страницы в приложении Google.
Что делать если не установлен браузер для открытия ссылки?
Зайдите в Настройки — Приложения. Нажмите по кнопке меню справа вверху и выберите пункт «Приложения по умолчанию». Если по какой-то причине вы не можете его найти, используйте поиск по настройкам. Нажмите по пункту «Браузер» и выберите желаемый браузер по умолчанию.
Почему не могу открывать ссылки?
Если ссылка не открывается в браузере на компьютере, для начала удали временные файлы и куки (cookies), а затем попробуй снова. Внимание: после удаления файлов куки придется заново входить на сайты с логином и паролем. Если очистка временных файлов не помогла, установи другой браузер.
Почему ссылки не открываются в приложении?
На самом деле, причин отказа открытия ссылок в соответствующих приложениях может быть много: некорректная установка (или переустановка) приложения, баг в прошивке, сброс настроек и т. д. Не стоит бояться этого сбоя — программисты Xiaomi встроили в прошивку MIUI очень удобный способ включения данной функций.
Почему блокируются ссылки?
Это может произойти, если вы запросили файлы, а потом вам загрузили очень много данных, или если вы поделились ссылкой, а кто-нибудь скачал данные по ней много раз.
Как разрешить приложению?
Как изменить разрешения для приложений:
- Откройте настройки телефона.
- Нажмите Приложения.
- Выберите нужное приложение. Если его нет в списке, нажмите Показать все приложения, а затем выберите нужное.
- Выберите Разрешения.
- Чтобы изменить настройки определенного разрешения, нажмите на него и выберите Разрешить или Запретить.
Какой браузер открывает ссылки?
Браузер Chrome позволяет веб-службам открывать определенные типы ссылок. Хотя большинство ссылок обычно направляют вас на другую страницу, некоторые ссылки могут открывать программы и выполнять другие действия.
Как поменять браузер который открывает ссылки?
- Нажмите кнопку «Пуск».
- Выберите «Параметры».
- Откройте раздел «Приложения по умолчанию». Исходная версия. Нажмите «Система» Приложения по умолчанию.
- Внизу в разделе «Веб-браузер» нажмите на название браузера по умолчанию (обычно это Microsoft Edge).
- В появившемся окне «Выберите приложение» нажмите на Google Chrome.
Что сделать если сайт не открывается?
Общие рекомендации:
- Закройте другие вкладки, расширения и приложения
- Перезапустите Google Chrome.
- Перезагрузите компьютер
- Проверьте наличие вредоносного ПО
- Откройте страницу в другом браузере
- Исправьте ошибки сетевого подключения и сообщите о сбоях в работе сайта
- Проблемные приложения (только для компьютеров с Windows)
Когда отменили ссылки?
С 1906 года в ссылку направлялись участники Революции 1905—1907. 6(19) марта 1917 года Временное правительство объявило политическую амнистию, а 26 апреля (9 мая) 1917 года политическая ссылка была официально упразднена.
Какие могут быть ссылки?
Существует несколько основных типов, например вечные и арендованные, естественные и SEO-ссылки, ссылки, которые зависят от донора, и другие.Естественные и SEO-ссылки:
- совпадение тематик донора и акцептора.
- естественное размещение ссылки на странице без привязки к определенному блоку.
Как найти внешние ссылки?
Зайдите в Google Search Console в раздел «Ссылки» и посмотрите на «Внешние ссылки». Там отображено количество ссылающихся страниц других сайтов и количество ваших страниц, на которые кто-то ссылается.
Как настроить ссылки?
Настройка текста гиперссылки:
- Щелкните правой кнопкой мыши в любом месте ссылки и в меню выберите пункт Изменить гиперссылки.
- В диалоговом окне Изменение гиперссылки выберите текст в поле Текст.
- Введите текст, который вы хотите использовать для ссылки, и нажмите кнопку ОК.
Как на айфоне открыть ссылку с помощью приложения?
Благодаря Banish при нажатии на ссылку вы сразу попадаете в приложение.Как открывать ссылки в нужном приложении:
- Скачайте Banish по ссылке и установите на iPhone.
- Зайдите в приложение и нажмите «Open Settings».
- Выберите Safari и нажмите «Расширения».
- Активируйте «Banish» и разрешите его использовать всем веб-сайтам.
Как сделать чтобы ссылки открывались в приложении на айфоне?
Перейдите в меню «Аккаунт» → «Работа приложения» → «Открывать ссылки в» и выберите «Safari».
Как сделать работающие ссылки?
Для создания ссылки необходимо сообщить браузеру, что является ссылкой, а также указать адрес документа, на который следует сделать ссылку. Оба действия выполняются с помощью тега <a>, который имеет единственный обязательный атрибут href. В качестве значения используется адрес документа (URL).
Как включить приложение?
Как переустановить или включить приложение:
- Откройте приложение Google Play. на телефоне или планшете Android.
- В правом верхнем углу экрана нажмите на значок профиля.
- Выберите Управление приложениями и устройством Управление.
- Найдите нужные приложения.
- Нажмите Установить или Включить.
Как давать ссылки на Приложения?
Часто студентов интересует, как оформить ссылку на приложение в дипломе. Делается это так же, как и с оформлением обычной ссылки. Только внутри квадратных скобок по тексту пишется слово «Приложение» с соответствующим порядковым номером, под которым идет приложение после диплома.
Почему Хром не переходит по ссылкам?
Попробуйте так — открываете Пуск — Все программы — Программы по умолчанию — Настройка доступа программ и умолчаний — конфигурация Другая должна быть активна, клик на ней откроет настройки, там нужно выбрать Google Chrome, и нажать ОК. После чего проверяйте — начали ли открываться ссылки.
Как сделать чтобы ссылки открывались в хроме на телефоне?
Как настроить браузер по умолчанию в Android
Откройте «Настройки» → «Приложения и уведомления» → «Приложения по умолчанию». Можно сразу воспользоваться поиском и найти нужный пункт по запросу «по умолчанию». Далее найдите раздел «Браузер», откройте его и выберите желаемое приложение из списка доступных.
Как открыть URL на телефоне?
На телефоне или планшете Android откройте приложение Google. Введите поисковый запрос. Найдите нужную страницу в результатах и откройте ее. Скопировать ссылку.
Как вставлять ссылки?
Ссылка на веб-страницу:
- Поместите курсор в то место документа, где должна находиться ссылка.
- Нажмите CTRL+K, чтобы открыть диалоговое окно Вставка гиперссылки.
- Введите веб-адрес сайта и нажмите клавиши ALT+К, чтобы перейти к полю Текст.
- Введите текст ссылки, который должен отображаться в документе.
- Нажмите клавишу ВВОД.
Как делать ссылки?
Простая текстовая ссылка создается в три этапа: Сначала пишем слово, на котором будет стоять ссылка, и заключаем его в теги a (открывающий тег) и /a (закрывающий тег), В открывающий тег добавляем URL, заключенный в кавычки, с атрибутом href= Полученную строку вставляем в HTML-код страницы.
Как можно посмотреть фото по ссылке?
Как выполнить поиск по URL
Перейдите на сайт, где размещено изображение, по которому вы хотите выполнить поиск. Нажмите на изображение правой кнопкой мыши и выберите Копировать URL картинки. Перейдите на страницу Google Картинки. Вставьте ссылку на изображение.
Как убрать линию с ссылки?
Ссылки без подчёркивания:
- Чтобы убрать подчёркивание у ссылки, следует в стилях для селектора a добавить text-decoration со значение none (пример 1).
- Для псевдоклассов:hover и:visited нет необходимости добавлять text-decoration, они наследуют свойства селектора a.
Что делать если на айфоне не открываются ссылки?
Если та или иная программа часто блокирует нужные ссылки, попробуйте найти альтернативу.В качестве временного решения можно перезагружать страницу без блокировщиков:
- Откройте проблемную ссылку.
- Задержите палец на пиктограмме перезагрузки страницы.
- Выберите пункт Перезагрузить без блокирования контента.
Почему не открываются ссылки из инстаграма?
Почему не работает ссылка в Инстаграм в профиле и шапке
Для использования ссылки для входа в Инстаграм необходимо её полное копирование. Иначе она совсем не будет открываться или откроет другую страницу. Такой же результат можно получить, если использовать «ручной» ввод: пропустить символ или добавить лишний.
Как изменить программу для открытия ссылки?
Выберите Начните > Параметры > приложения> приложения по умолчанию. На панели поиска введите нужный тип файла или тип ссылки, а затем выберите его в списке результатов. Вы можете выбрать, какое приложение может открывать этот файл или тип ссылки.
Что такое дополнительные ссылки?
Дополнительные ссылки показываются под текстом объявления и помогают пользователям перейти сразу на интересующую их страницу вашего сайта. При этом они отображаются только в объявлениях, которые размещаются в верхней и нижней части страницы с результатами поиска Google.
Что такое внешние ссылки?
Внешние ссылки — это URL, позволяющие находить внешние системы. Используйте их, чтобы создавать объекты назначения детализации, вставляемые в репортлеты для взаимодействия с внешними механизмами отчетов. Указывает имя внешнего объекта ссылки.
Как обновить свой браузер на телефоне?
Как проверить наличие обновлений для браузера Chrome:
- Откройте приложение Google Play. на телефоне или планшете Android.
- В правом верхнем углу экрана нажмите на значок профиля.
- Выберите Управление приложениями и устройством.
- Найдите приложение Chrome..
- Нажмите Обновить.
Как изменить браузер для открытия ссылок Xiaomi?
Для начала заходим в Настройки вашего устройства. Прокручиваем ниже по списку и находим раздел «Все приложения». В правом верхнем углу данного пункта будет находиться иконка в виде трех вертикальных точек — нажимаем на нее и видим новое окошко. Выбираем пункт «Приложения по умолчанию».
Почему не отображаются некоторые сайты?
Как правило, помогает перезапуск браузера, перезагрузка компьютера, очистка кэша браузера. Проблема с дополнениями в браузерах. Иногда, некоторые дополнения установленные в браузере не дают полностью загружать страницу. Чаще всего виновны в этом дополнения, которые блокирует рекламу на сайтах.
Что такое внутренние ссылки?
Внутренние ссылки — это гиперссылки на другие страницы этого же сайта. Ссылка (внешняя или внутренняя) в HTML выглядит следующим образом: <a href=«https://domain.com»>текст ссылки (анкор)</a> Их называют «внутренними ссылками», потому что они ведут на страницы того же домена.
Как исправить битые ссылки?
Как исправить битые ссылки
Для исправления битых ссылок рекомендуется следующее: Обязательная замена внутренних ссылок на работающие или их удаление. Настройка 301-го редиректа с несуществующего адреса на актуальную страницу или максимально близкую по содержанию.
Как убрать ссылки?
Удаление всех гиперссылок одновременно:
- Выделите все ячейки, содержащие гиперссылки (например, нажав CTRL+A).
- Щелкните их правой кнопкой мыши и выберите пункт Удалить гиперссылки.
Как сделать чтобы ссылка открывалась в приложении вконтакте?
- Переходим в «Настройки»
- Далее «Приложения»
- Далее «Все приложения»
- Далее «3 точки»
- Далее «Приложения по умолчанию»
- Находим необходимое приложение, в нашем случае AliExpress, и тапаем (щелкаем) по нему
- Выбираем пункт «Открывать поддерживаемые ссылки»
Как настроить открытие ссылок в приложении MIUI?
Как открыть ссылку в приложении, а не браузере:
- Откройте Настройки и вверху, в поиске, напишите «Доступ ко всем файлам» и зайдите в этот раздел
- В появившемся списке, найдите нужное приложение (в нашем примере, это YouTube Vanced), а затем выберите «Открывать по умолчанию»
Как разрешить установку приложений из других источников?
Вот как это сделать:
- Зайдите в Настройки.
- Откройте раздел Приложения и уведомления.
- Нажмите кнопку Дополнительно.
- Перейдите в подраздел Специальный доступ.
- Найдите в раскрывшемся списке пункт Установка неизвестных приложений или Неизвестные приложения и нажмите на него.
- Проверьте, что указано под их названиями.
Как изменить способ открытия ссылок?
Откройте на своем устройстве меню главных настроек «Настройки» и перейдите в «Приложения» -> «Приложения по умолчанию» -> «Браузер». 3. Установите «Better Open With» в качестве браузера по умолчанию.
Ответить
Браузер для открытия ссылки на Андроид – что это такое?
Одна из наиболее замечательных особенностей пользовательского интерфейса Андроид – это интеграция системы со всеми установленными приложениями. Примером может служить открытие ссылок в приложениях или мгновение переключение с веб-содержимого на нужное приложение.
Однако в некоторых случаях при попытке открытия какой-либо ссылки появляется сообщение о том, что браузер по умолчанию для открытия данной ссылки не установлен. Обычно это связано с тем, что данный тип ссылок в настройках телефона не сопряжён с каким-либо конкретным браузером. В случае запуска такой ссылки система выдаёт запрос на запуск какого-либо имеющейся в ней браузеров для обработки данной ссылки, предлагая выбрать оптимальный вариант, и установить его как использующийся по умолчанию.
Давайте рассмотрим как это можно сделать с помощью стандартного Андроид, на телефонах Самсунг и Xiaomi, а также с помощью встроенных средств своего браузера.
Это пригодится: как активировать режим инкогнито в мобильном Яндекс.Браузер.
Как на мобильном телефоне настроить браузер?
Ответ мастера:
Удобство пользования интернетом с мобильного телефона зависит от настроек браузера. Имеющиеся в телефоне настройки позволяют откорректировать отдельные параметры сохранения данных, отображения страниц, настройки конфиденциальности. Такое изменение опций позволяет удобно и эффективно пользоваться интернетом.
В меню мобильного телефона необходимо открыть раздел «Браузер». Чтобы вызвать контекстное меню, следует нажать левую функциональную клавишу устройства. В появившемся меню выбирают раздел «Настройки» или «Параметры».
Вкладка «Масштаб» позволяет отрегулировать по размеру отображение страницы на экране. Текстовая информация будет отображаться на экране тем набором символов, который установлен в разделе «Кодировка текста». Если появляются нечитаемые символы, следует поменять кодировку.
Отключенная опция «Загружать графику» позволит сократить количество используемого трафика на мобильном телефоне, что особенно важно при наличии тарифов операторов с лимитированным доступом в интернет. Поддержка воспроизведения активных скриптов на странице возможна благодаря параметру «Разрешить JavaScript». Он обеспечивает воспроизведение видео или аудио. Если необходимо получать и передавать большое количество данных, данную опцию следует отключить. Телефон медленнее работает и при включении JS.
Используя раздел «Очистить кэш», можно удалить информацию о загруженных ранее веб-документах. Память фиксирует посещенные страницы, и если они открываются снова, загрузка происходит гораздо быстрее. Однако периодическая чистка памяти является обязательной процедурой, что позволяет избавиться от большого количества ненужной информации, которая уменьшает скорость работы телефона и браузера.
Приложение Opera Mini содержит несколько дополнительных настроек, которых нет в стандартных программах. Они позволяют просматривать веб-страницы через телефон. Параметр «Экономичный поиск» позволяет осуществлять поиск на тех сайтах, где такая возможность не предусмотрена их разработчиками. Картинки с выбранного документа можно сохранить на телефоне после выполнения следующих действий: меню Инструменты» — «О странице» — «Загрузка изображений».
Обратите внимание
Настройки интернет-обозревателей могут отличаться, что определяется моделью устройства. Количество опций определяет разработчик программного обеспечения. О параметрах интернет-обозревателя можно узнать на официальном сайте компании либо в инструкции, которая идет в комплекте при покупке телефона.
Как выставить браузер по умолчанию на стандартном телефоне с ОС Андроид
Как известно, базовый ОС Андроид для запуска сетевых ссылок по умолчанию использует браузер «Google Chrome», поскольку и ОС Андроид и Хром являются продуктами Гугл. Тем не менее, функционал данной операционной системы позволяет установить любой веб-браузер по умолчанию для открытия нужных видов ссылок.
Для этого выполните следующее:
- Перейдите в настройки вашего телефона;
- Выберите там «Приложения» (или «Приложения и уведомления»);
- Далее нажмите на «Приложения по умолчанию» (или опцию-аналог). Если данной опции в перечне нет, тапните сверху справа на кнопку с тремя вертикальными точками, и поищите опцию «Приложения по умолчанию» в открывшемся меню;
- В открывшемся меню приложений по умолчанию выберите «Браузер»;
- Выберите браузер, который будет использовать система Android по умолчанию для открытия ссылок.
Список других браузеров для установки на Android
Кроме наиболее популярных веб-обозревателей Хром и Яндекс, в магазине Play Market доступно множество других приложений этого типа.
Firefox – ещё одна программа для просмотра веб-страниц, широко распространённая среди владельцев Android-устройств. Её преимущество – в скорости работы, приватности, синхронизации с десктопной версией. Помимо этого, она оснащена умным поиском, предугадывающим запросы пользователя, а также предоставляет доступ к самым известным поисковым системам. Подробнее о возможностях и установке Firefox рассказывается в этой ссылке.
Рекомендуем: Настройка LTE на iPhone
Opera – следующий популярный браузер из магазина Play Market. Удобная в использовании, быстрая и безопасная утилита со встроенной блокировкой рекламы и бесплатным VPN нравится пользователям и регулярно скачивается на Android-устройства. К другим возможностям приложения относятся персонализированная лента новостей, наличие ночного режима, управление паролями и банковскими картами, приватные вкладки и т.д.
UC Browser менее известен, чем веб-обозреватели, представленные выше, но, тем не менее, широко распространён благодаря ряду достоинств. К ним относятся высокая скорость загрузки контента, блокировка рекламы, экономия трафика, синхронизация на всех устройствах пользователя, приватный режим, адаптивная лента новостей, удобный интерфейс и т.д.
Настройка перехода по внутренним ссылкам
В разделе «Приложения по умолчанию» (как попасть туда мы описывали чуть выше) имеется опция «Переход по ссылкам». Здесь отображаются приложения, специализирующиеся на открытии определённого вида ссылок. Например, приложение «Инстаграм» открывает ссылки на сайт Инстаграма и так далее.
Если вы не желаете, чтобы определённый тип ссылок подхватывался специализированным приложением. Вы можете нажать на данное приложение в перечне, после чего нажать на опцию «Открытие поддерживаемых ссылок», и выбрать «Всегда спрашивать» или «В другом приложении».
Расположение настроек в мобильном Яндекс Браузере
Чтобы найти настройки Яндекс Браузера на телефоне с операционной системой Android:
- Откройте начальную страницу веб-обозревателя.
- Перейдите в меню — иконка в виде трех точек в поисковой строке.
- Нажмите на «Настройки».
На экране отобразятся все доступные параметры веб обозревателя, изменить которые можно с помощью ползунка или указанием нужных опций вручную.
Можно найти базовые параметры браузера Яндекс в телефоне на открытой вкладке. Пролистайте страницу вверх, чтобы появилась панель управления, и кликните на соответствующую кнопку в правом нижнем углу. Аналогичным образом выберите пункт «Настройки».
Как установить браузер для открытия ссылок по почте Майл.ру
В контексте вышеизложенного, если у вас не открываются ссылки на почту Мейл.ру. Или вы хотите, чтобы вместо установленного приложения «Почта Mail.ru» у вас запускался один из установленных на вашем телефоне браузеров, то необходимо изменить настройки в данном разделе. Выполните следующее:
- Перейдите в настройки вашего телефона;
- Выберите там «Приложения» (или «Приложения и уведомления»);
- Далее нажмите на «Приложения по умолчанию»;
- Затем тапните на «Переход по ссылкам»;
- Найдите в перечне «Почта Mail.ru» и тапните на данной опции;
- Нажмите на опцию «Открытие поддерживаемых ссылок»;
- Выберите опцию «В другом приложении».
Теперь при нажатии на ссылку, ведущую на Мейл.ру система запросит у вас для выбора браузер. Выберите нужный, нажмите на «Всегда», и отныне предупреждения «Не установлен браузер для открытия ссылки» вы больше не увидите.
История браузера Mozilla Firefox
Чтобы посмотреть историю браузера Mozilla Firefox:
- Запустите браузер и перейдите в закладку История
. - Или откройте меню в виде трёх вертикальных точек в правом верхнем углу экрана и выберите пункт История
.
Чтобы удалить историю просмотров Mozilla Firefox, нажмите внизу меню История «Удалить историю веб-сёрфинга»
.
Или нажмите и удерживайте нужный пункт истории и выберите Удалить
, чтобы удалить его один.
Современный смартфон имеет широкие возможности и отличается от обычного мобильного телефона возможностью выхода в интернет. Эти старые добрые «мобильники» имеют свои преимущества, из-за которых они по-прежнему в ходу: надёжность, низкая цена тарифного плана, неприхотливость, большая автономность, малый расход заряда батареи, и прочие. Но отсутствие выхода в интернет является его основным недостатком.
Возможность обмена мобильными данными переводит современные смартфоны из класса «телефон» в разряд многофункциональных средств связи с расширенными возможностями.
Теперь у всех смартфонов для выхода интернет в стандартный набор приложений обязательно присутствуют интернет-браузеры. Они помогают вам просматривать страницы в интернете, и поэтому их называют веб-обозревателями. А таких интернет-браузеров, которые можно скачать из интернета, сейчас уже более десятка. Все они выполняют схожие функции, но имеют ряд отличий, свои достоинства и недостатки, и любой из них вы можете скачать на свой телефон.
Как раз в тех случаях, когда на телефоне установлены два или более таких веб-обозревателей, и возникает необходимость определения одного из них основным, то есть по умолчанию.
Как установить браузер по умолчанию с помощью настроек самого браузера
Большинство современных веб-навигаторов позволяют выбрать браузер по умолчанию на Андроид с помощью настроек самого браузера.
К примеру, в Яндекс.Браузер это выглядит следующим образом:
- Запустите ваш мобильный Яндекс.Браузер;
- Нажмите на кнопку с тремя горизонтальными линиями в центре справа;
- Кликните на иконку «Браузер по умолчанию»;
- Отобразится меню выбора браузера по умолчанию;
- Тапните на «Браузер», и нажмите внизу «По умолчанию.
На браузере Мозилла это выглядит следующим образом:
- Запустите ваш мобильный Firefox;
- Нажмите на кнопку с тремя горизонтальными линиями;
- Выберите «Настройки»;
- Найдите опцию «Установить браузером по умолчанию» и передвиньте её ползунок вправо; Передвиньте ползунок вправо
- В открывшемся окне выберите «Firefox» как веб-навигатор по умолчанию, и нажмите на кнопку «По умолчанию».
На браузере Опера данная операция выглядит так:
- Запустите ваш браузер «Опера»;
- Кликните внизу на кружок вашего аккаунта справа снизу;
- Далее кликните на шестеренку настроек справа сверху;
- В открывшемся меню найдите опцию «Браузер по умолчанию» и тапните на неё;
- Затем нажмите на «Далее»;
- В открывшемся меню выберите «Opera» как браузер по умолчанию, а затем внизу нажмите «По умолчанию».
Настройка отдельных браузеров
Встречаются ситуации, когда из общих инструкций ничего не понятно. Возможно, что навигация по выбранному веб-серферу отличается, либо необходимый раздел вовсе отсутствует. В таком случае предлагаем ознакомиться с инструкциями для ряда популярных веб-обозревателей.
Яндекс Браузер
Сначала запустим инструмент просмотра веб-страниц, затем:
- Кликаем на «три точки», расположенные возле поисковой строки.
- Из списка выбираем пункт «Браузер по умолчанию».
- Ставим галочку в пункте «Всегда» или «Запомнить выбор», и устанавливаем Yandex Browser.
Как видите, сделать Яндекс Браузером по умолчанию на Андроиде возможно за несколько нажатий.
Google Chrome
Как было отмечено ранее, в Гугл Хроме отсутствует нужный раздел. Именно поэтому придется использовать стандартные возможности системы. Для этого:
- Открываем настройки смартфона.
- Здесь переходим во вкладку «Все приложения».
- Нажимаем на «три точки» в верхней части дисплея.
- Выбираем «Приложения по умолчанию».
- Заходим в раздел «Браузер».
- Устанавливаем параметр «Google Chrome».
Сохранять ничего не нужно, так как все изменения вступают в силу автоматически.
MIUI/Mint браузер
Сейчас речь пойдет о веб-серфере, установленном на всех телефонах Xiaomi. Запускаем его, после:
- Нажимаем на «три полоски» в правом нижнем углу экрана.
- Переходим во вкладку «Настройки».
- Далее переводим ползунок вправо напротив строки «Браузер по умолчанию».
Также при переходе в приложение может появиться окно, в котором система предложит назначить конкретный веб-серфер в качестве основного. Здесь достаточно кликнуть по кнопке «Установить».
Opera
Заметим, что представленная ниже инструкция подойдет для любой версии Оперы. Данный веб-серфер имеет свою, уникальную навигацию и структуру. Именно поэтому важно соблюдать указания руководства:
- Сначала нажимаем на логотип компании, находящийся в нижней части рабочей области.
- Затем кликаем по шестеренке, имитирующей раздел «Настройки».
- Нажимаем «Сделать браузером по умолчанию».
- Ставим галочку в пункте «Запомнить выбор» и устанавливаем параметр Opera.
Чтобы больше не выбирать, через какое приложение открывать веб-страницы, сделайте браузер, которым вы пользуетесь постоянно, браузером по умолчанию. Используйте для этого настройки системы и функции самих интернет-обозревателей.
Содержание
- Что такое браузер по умолчанию
- Универсальные способы выбора браузера по умолчанию
- Назначение браузера по умолчанию в настройках телефона
- Выбор приложения при переходе по ссылке
- Использование собственных настроек веб-обозревателей
Что такое браузер по умолчанию
Браузер по умолчанию на телефоне или любом другом устройстве — это приложение, которое открывает все ссылки на интернет-страницы. Если на Android установлен только один веб-обозреватель, то он и будет браузером по умолчанию — просто потому, что других вариантов нет.
Если же в системе установлено несколько браузеров, то при каждом открытии ссылки появляется окно с вопросом, какое приложение использовать. Вы можете выбирать обозреватель вручную или настроить программу по умолчанию и больше не видеть этот запрос.
Важно: если в приложении есть встроенный браузер, например, в мессенджере или клиенте соцсети, то ссылки будут сначала открываться в нём. Если встроенного обозревателя нет, то будет запускаться браузер по умолчанию.
Универсальные способы выбора браузера по умолчанию
В системе Андроид предусмотрено два способа установки приложений по умолчанию. Они работают на всех телефонах вне зависимости от того, какие браузеры установлены. Названия опций и пунктов меню могут отличаться, но в целом порядок действий везде один и тот же.
Назначение браузера по умолчанию в настройках телефона
Первый способ — назначение обозревателя по умолчанию в системных настройках:
- Откройте настройки Android. Иконка для их запуска расположена на одном из рабочих столов или в главном меню.
- Перейдите в раздел «Приложения».
- Найдите пункт «Дополнительные настройки» и нажмите на него. На некоторых прошивках параметры могут быть скрыты в подменю «Ещё».
- Откройте раздел «По умолчанию».
- Выберите пункт «Браузер».
- Отметьте приложение, через которое должны открываться веб-ссылки.
Аналогичным образом можно настроить другие приложения — например, для просмотра видео или прослушивания аудио.
Выбор приложения при переходе по ссылке
Второй способ — выбор приложения при переходе по ссылке. Он работает, если на Android установлено несколько браузеров, но ни один из них не назначен программой для открытия веб-страниц по умолчанию. В этом случае при касании ссылки появляется окно со списком браузеров и предложением выбрать, каким из них эта ссылка будет открыта, а также кнопками «Только сейчас» и «Всегда».
Если вы нажмёте «Всегда», то выбранный браузер станет таковым по умолчанию.
На некоторых версиях и прошивках Android нет кнопок «Только сейчас» и «Всегда». Вместо них — чекбокс «Запомнить выбор». При установке в нем флажка выбранный браузер также будет использоваться для открытия всех ссылок по умолчанию.
Использование собственных настроек веб-обозревателей
В настройках каждого браузера есть параметры, которые позволяют сделать его приложением по умолчанию на Android. Давайте посмотрим, как это работает, на примере популярных веб-обозревателей.
Яндекс.Браузер:
- Нажмите на кнопку в виде трёх точек в поисковой строке, чтобы открыть главное меню.
- Тапните по пункту «Браузер по умолчанию».
- В появившемся окне нажмите на кнопку «Настройки».
- Нажмите на пункт «Браузер» и выберите в списке Яндекс.Браузер.
Готово, теперь все ссылки открываются через обозреватель от Яндекса.
Mozilla Firefox:
- Нажмите на кнопку с тремя точками на верхней панели, чтобы открыть главное меню.
- Перейдите в раздел «Параметры».
- Нажмите на ссылку «Сделайте Firefox своим браузером по умолчанию».
- Выберите пункт «Браузер».
- Отметьте в списке Firefox.
В обоих случаях вы в итоге попадаете в системные настройки Android. Поэтому можно вполне обойтись без лишних переходов и воспользоваться универсальными способами из первого раздела нашей инструкции.
В некоторых приложениях вовсе нет параметров, которые позволяют перейти к настройке браузера по умолчанию. Например, вы не сможете так сделать в Google Chrome. Если вы хотите его выбрать, то тоже придётся пользоваться универсальными способами.
Содержание материала
- Первый способ задать параметры по умолчанию
- Видео
- Как выбрать постоянный браузер при запросе на открытия ссылки
- Как настроить веб-навигатор по умолчанию для телефонов Самсунг
- Как пользоваться
- Как сделать Яндекс браузером по умолчанию на Android
- Для чего нужен браузер
- Скачивание приложения на телефон с операционной системой IOS
- Яндекс.Браузер
- Как настроить Яндекс.Браузер на телефоне Андроид
- : всплывающее окно при перее по ссылке
Первый способ задать параметры по умолчанию
Этот метод заключается в том, чтобы вручную установить на Андроиде необходимые параметры. При последующем открытии ссылок смартфон не будет запрашивать, через какую программу требуется выполнить действие. Как выставить корректные параметры для автоматического открытия ссылок:— Откройте настройки телефона.— Выберите меню “Приложения”.— Найдите пункт “Дополнительные настройки” или “Еще”.— Кликните по строчке “Браузер”.
— Укажите из списка браузеров тот, через которое в последствии будут открываться линки.
Таким же способом задаются и другие опции по умолчанию: автоматическое воспроизведение музыки, приложение для галереи, другое.
Видео
Как выбрать постоянный браузер при запросе на открытия ссылки
Если у вас по умолчанию не установлен веб-браузер для запуска ссылок на ОС Андроид, то при попытке открытия какой-либо ссылки (например, в смс), система будет запрашивать у вас выбор браузера для открытия данной ссылки.
Если же вы выберите браузер, а затем нажмёте внизу на кнопку «Всегда», данный браузер будет установлен для данного типа ссылок как использующий по умолчанию.
Как настроить веб-навигатор по умолчанию для телефонов Самсунг
Выбор браузера по умолчанию на телефонах Самсунг в целом не отличается от такой же процедуры на других Андроид-телефонах. Для этого понадобится выполнить следующее:
- Перейдите в настройки вашего гаджета;
- В перечне выберите «Приложения»;
- Тапните на «Выбор приложения по умолчанию»;
- Нажмите на «Браузер»;
- Выберите тот вариант браузера, который будет использоваться по умолчанию.
Как пользоваться
Для неопытных пользователей не только важно найти и установить удобный для себя браузер, также нужно разораться, как с ним работать. Все веб-проводники отличаются интерфейсом и имеют свои особенности. Рассмотрим самые популярные браузеры.
- Опера. Тут слева вверху есть кнопки навигации, дальше расположена адресная строка и рядом графа самой поисковой системы. Если нажать на значок +, то появляется новая вкладка, которая позволяет зайти на новую страницу. За счёт кнопок навигации можно перемещаться вперёд и назад, а также при необходимости обновлять страницу. Справа есть регулятор масштаба.
- Mozilla Firefox. Здесь интерфейс очень похож. В верхней части страницы есть панель меню, под которой расположены вкладки. Немного ниже слева и справа находится окошко ввода адреса и поисковая строка. Возле строки ввода адреса расположены кнопки навигации. В самом низу есть панель дополнений. Новые вкладки тоже открываются при нажатии значка +.
- Internet Explorer. Эта программа очень похожа на две предыдущие. На самом верху расположены строки ввода адреса и поисковая строка. Под поисковой строкой расположен значок открытия новых вкладок. В правом нижнем уголке есть регулятор масштабности.
- Гугл Хром. Наверху страницы есть вкладки. Немного ниже можно найти графу, где совмещён ввод адреса и поисковик. Слева от этой строки есть кнопки управления, справа вход в меню, которое выглядит как три вертикальные точки.
Нельзя забывать о том, что разработчики постоянно дорабатывают свою продукцию и периодически выпускают более современные версии браузеров. За счёт этого некоторые вещи в интерфейсе программ могут меняться, однако сам принцип работы остаётся неизменным.
У всех браузеров отличный интерфейс. Это позволяет даже новичкам быстро разобраться с нюансами использования программ и полноценно пользоваться интернетом.
Как сделать Яндекс браузером по умолчанию на Android
Если вы хотите сделать Яндекс браузером по умолчанию на Android телефоне, то это можно сделать намного проще и быстрее. Так как Яндекс позволяет открыть нужный экран настроек прямо из интерфейса приложения.
Итак, для того чтобы сделать Яндекс браузером по умолчанию, его нужно сначала установить на Андроид и запустить. После этого нужно открыть основное меню приложения при помощи кнопки с тремя точками, которая находится в правом нижнем углу экрана.
В результате появится большое меню. Здесь нужно воспользоваться пунктом «Браузер по умолчанию».
После этого откроется всплывающее меню с предложением перейти в настройки. Здесь нужно выбрать вариант «Настройки».
В результате перед вами откроется раздел настроек операционной системы Андроид, который отвечает за установку приложений по умолчанию.
Дальше вам останется только выбрать Яндекс в списке установленных веб-обозревателей.
После этого Яндекс должен начать работать на вашем телефоне как браузер по умолчанию.
Для чего нужен браузер
Эта программа необходима для полноценного пользования интернетом. Она позволяет решить ряд задач.
- Позволяет читать тексты.
- Скачивать различные файлы.
- Обмениваться информацией с другими пользователями.
- Просматривать видеоролики и фотографии.
- Прослушивать аудиофайлы.
У браузеров несколько отличается функционал. В зависимости от вида программы может быть ряд дополнительных возможностей. К примеру, вход на сайты через VPN, а также индивидуальные настройки.
Скачивание приложения на телефон с операционной системой IOS
Чтобы загрузить программу на устройство производства Apple, нужно перейти в магазин AppStore. Далее пользователь может воспользоваться несколькими способами скачивания:
- Использование поисковика для поиска определенного браузера;
- Изучение веб-проводников в категориях.
Какой именно метод применить, серфер решает самостоятельно. Остановившись на поисковике, на нижней панели выберите значок лупы, введите название веб-проводника.
Решив изучить имеющиеся программы, в нижней части экрана кликните по «Приложения», пролистайте страницу вниз до пункта «Топ категорий», нажмите на «Смотреть все».
Отыщите пункт «Утилиты», остановитесь на «Топ бесплатных». Здесь будут показаны различный софт, который необходим для работы не только в интернете, но и смартфона в целом.
Когда отыщите наиболее подходящий вариант обозревателя, кликните по нему, выберите «Загрузить».
Яндекс.Браузер
Как задать опцию:— Запустите приложение.— В поисковой строке нажмите на троеточие.— Выберите меню “Браузер по умолчанию”.— Перейдите в “Настройки”.— Кликните по пункту “Браузер”.
— Скачайте официальный клиент от Яндекса.
Приложение для открытия ссылок с Андроида установлено, все линки будут открываться через эту программу.
Как настроить Яндекс.Браузер на телефоне Андроид
Яндекс.Браузер можно скачать бесплатно на русском языке. Сервис готов к работе сразу после установки. Что настроить в обозревателе для комфортного использования:
- Включить синхронизацию с компьютером. После входа в аккаунт Yandex в телефон скопируются все закладки, сохраненные на компьютере, а также логины и пароли. Посещенные страницы будут синхронизироваться на всех устройствах.
- Выбрать поисковую систему.
- Установить необходимые дополнения и сервисы.
Настройка браузера не займет много времени. В первую очередь рекомендуется войти в систему и включить синхронизацию, для этого:
- Запустите веб-браузер и нажмите на клавишу меню.
- Тапните по «Войти в Яндекс».
- Напечатайте логин, нажмите на кнопку входа, затем введите пароль.
- После входа аккаунт Yandex предложит перенести закладки, а также сохранить пароли.
Внимание. Лента Дзен будет формироваться с учетом предпочтений на компьютере и на телефоне.
Выбрать удобную поисковую систему можно через меню. По умолчанию используется Yandex. Настраивать браузер нужно в том случае, если хотите работать с другим поисковиком. Как изменить поисковую систему:
- Нажмите на кнопку меню и перейдите в настройки.
- Пролистайте список с опциями до раздела «Поиск», тапните по строке «Поисковая система».
- Выберите подходящий вариант из списка и нажмите на него.
Если нужно установить дополнения, они доступны в меню. Опция находится в режиме тестирования, поэтому может работать некорректно. Установить можно: , LastPass, Pocket, Evernote, Care Your Eyes.
Совет. В Яндекс.Браузере есть темная тема. Включить ее можно с помощью клавиши в меню.
: всплывающее окно при перее по ссылке
Еще один способ, позволяющий установить браузер по умолчанию – это его выбор во всплывающем окне при нажатии на ссылку. В этом случае появятся два варианта: «Только сейчас» или «Всегда». Чтобы все страницы, на которые совершается переход, запускались в выбранной программе, нужно выбрать второй вариант.
В некоторых версиях операционной системы Android открывается чек-бокс, где нужно отметить тот обозреватель. Если выбрать пункт «Запомнить этот выбор», то он всегда будет открываться при переходе по ссылке.

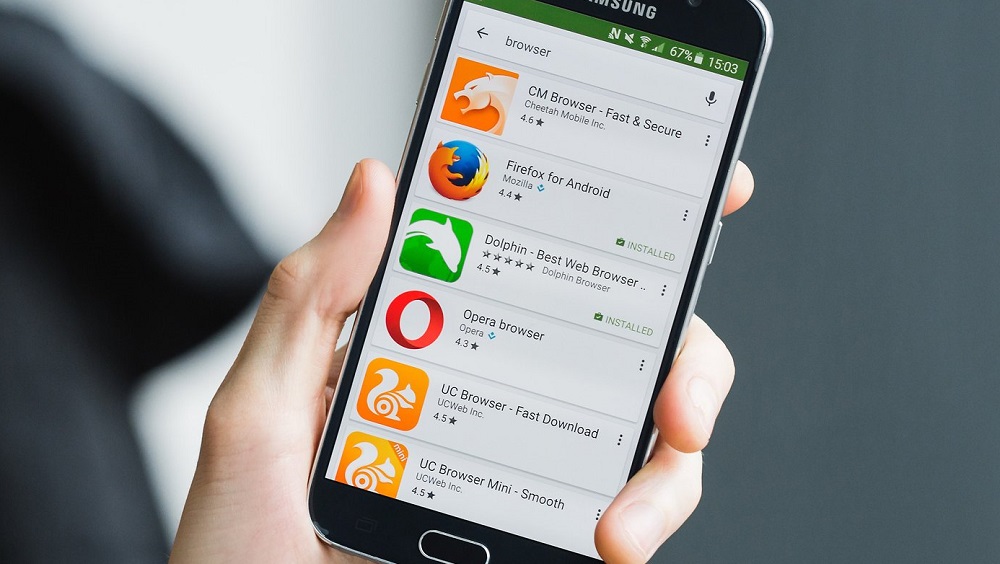
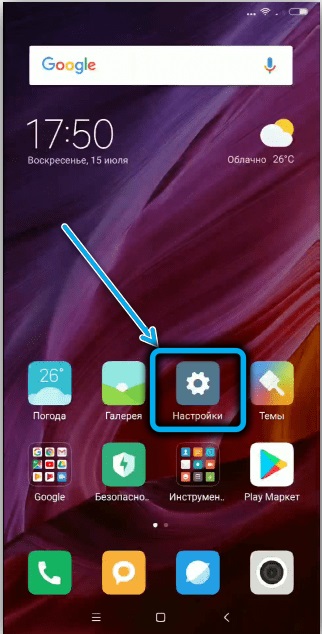
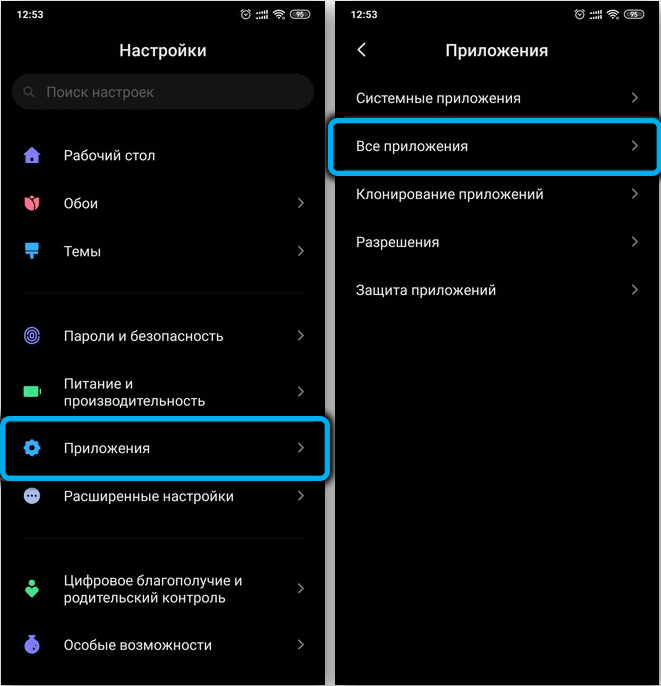
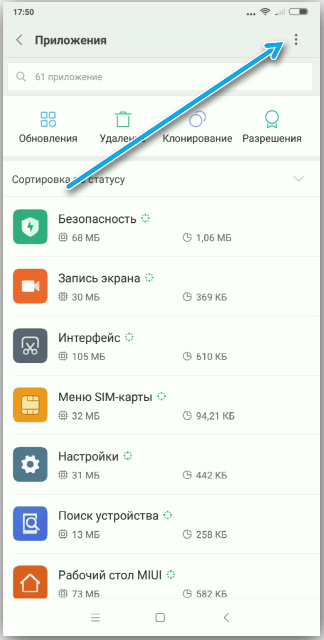
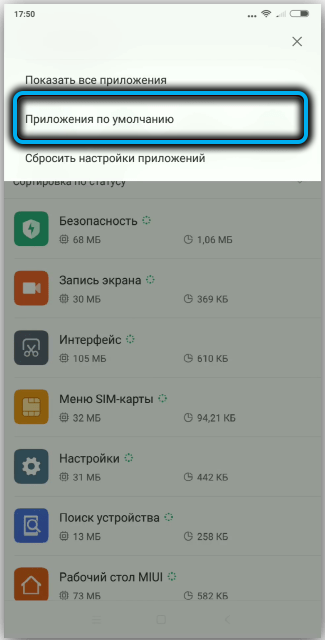
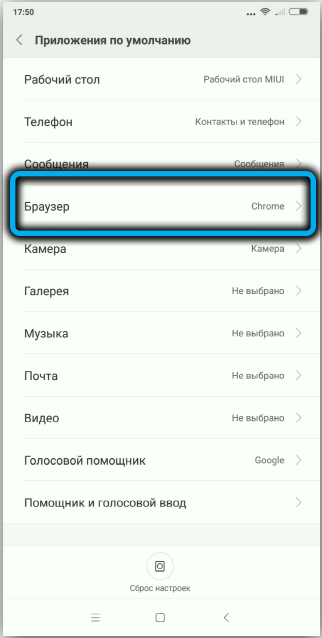
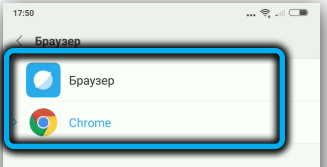
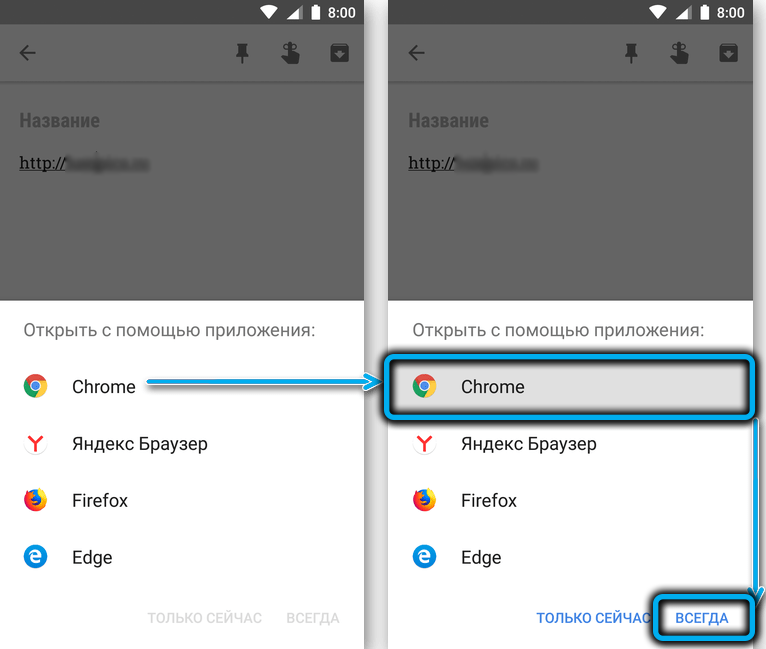
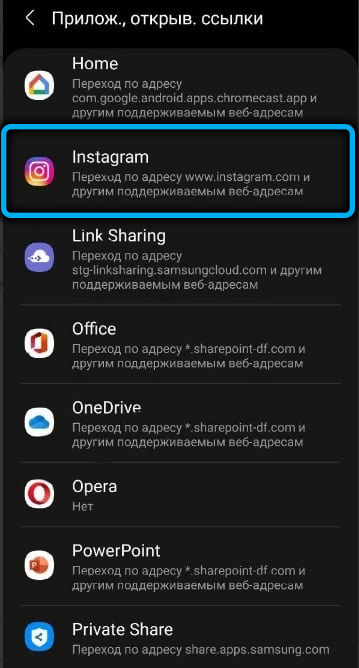
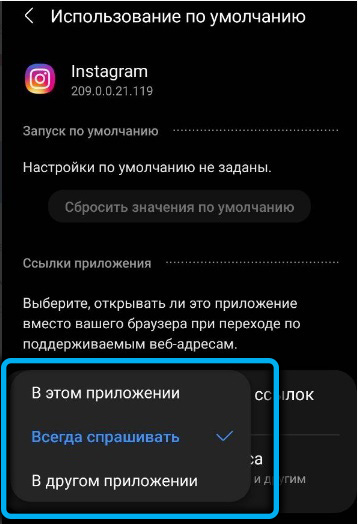


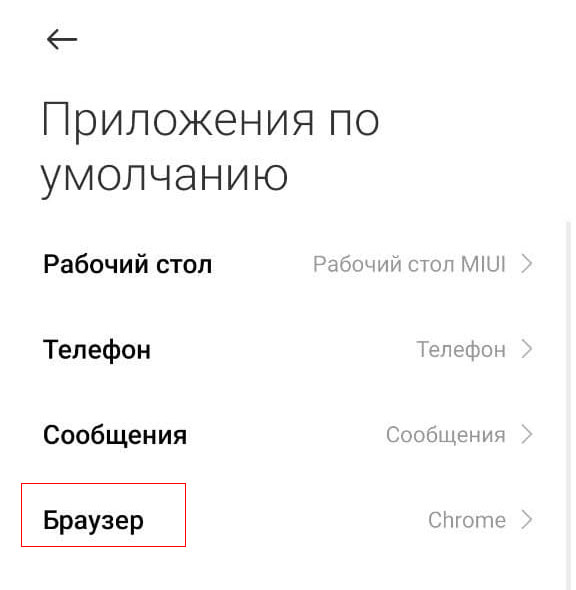
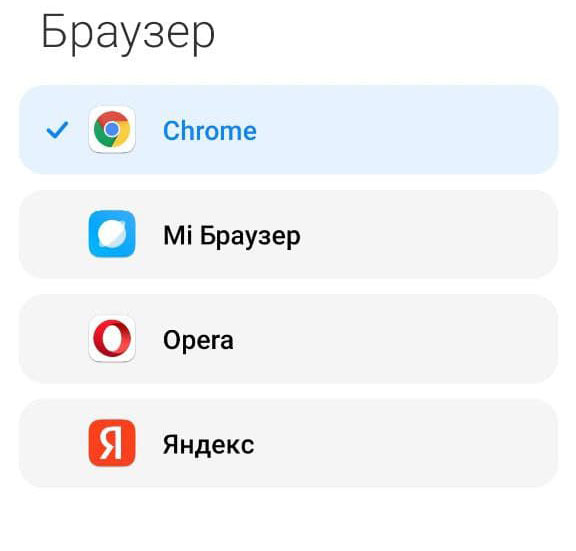
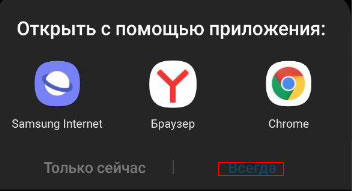

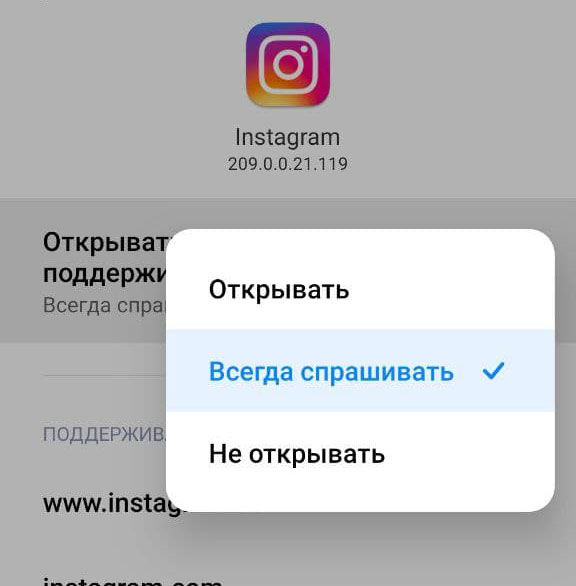
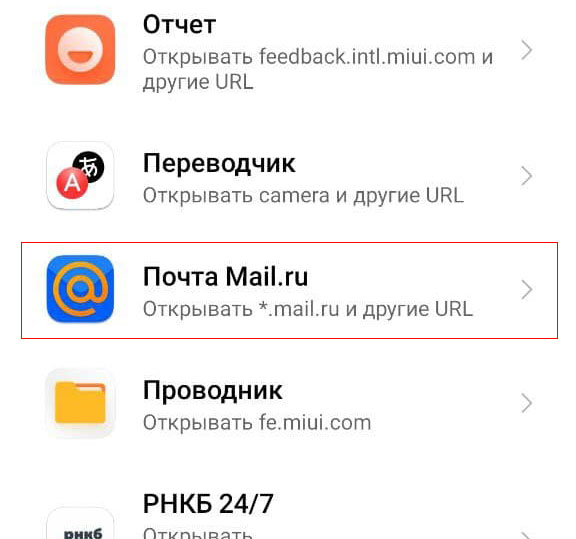
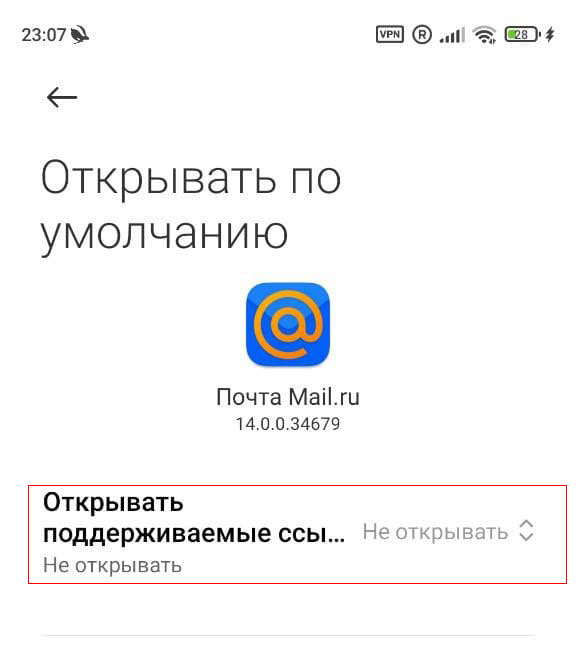
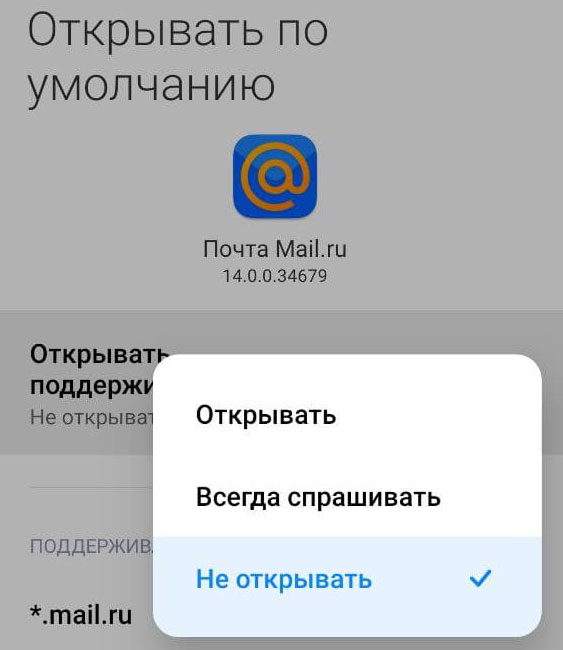
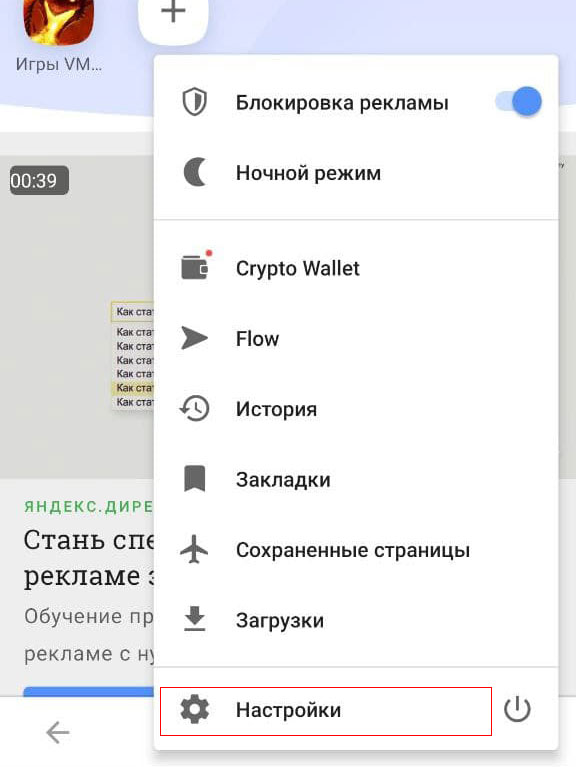
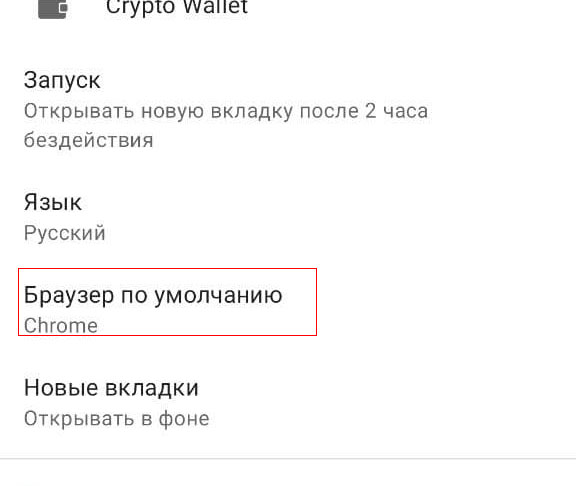

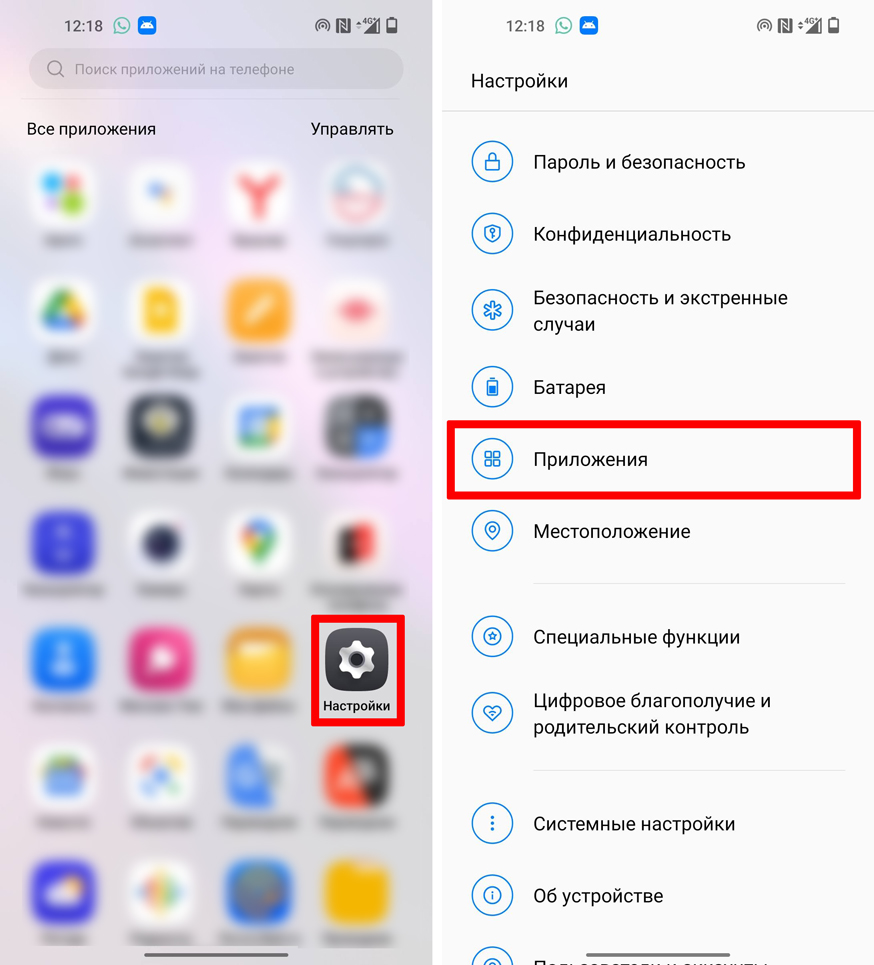
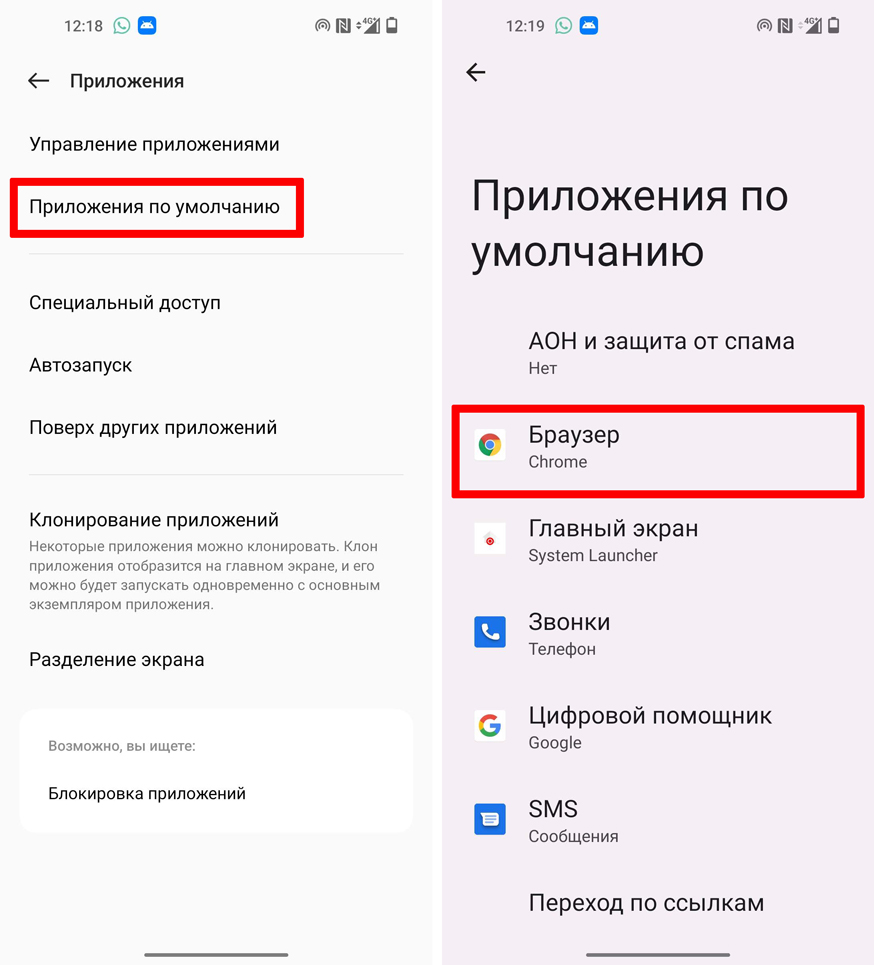
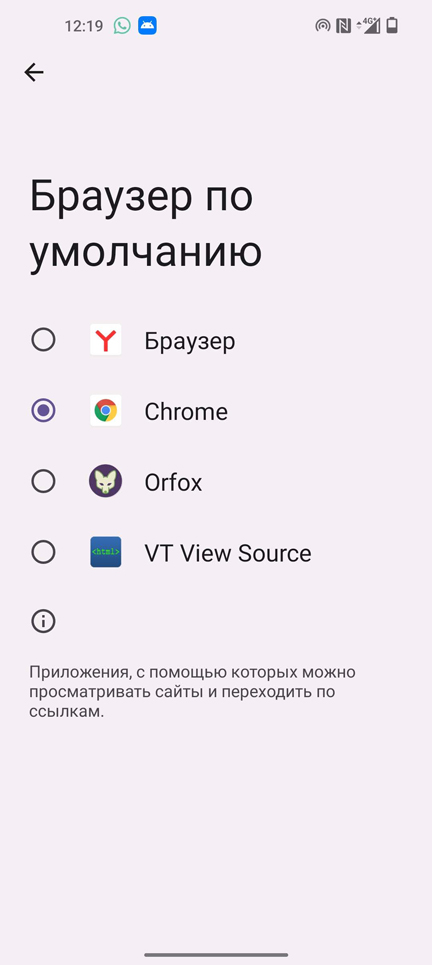
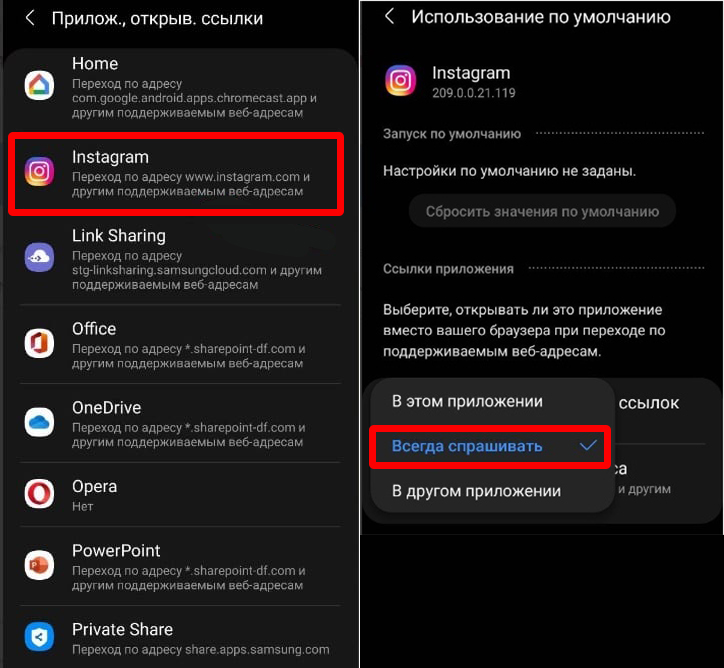
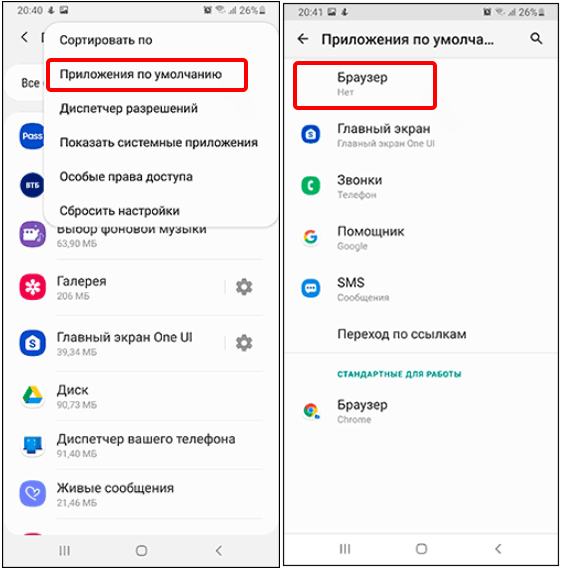
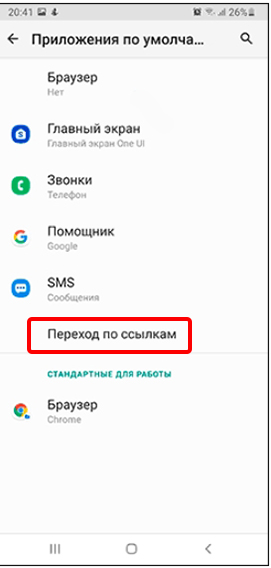
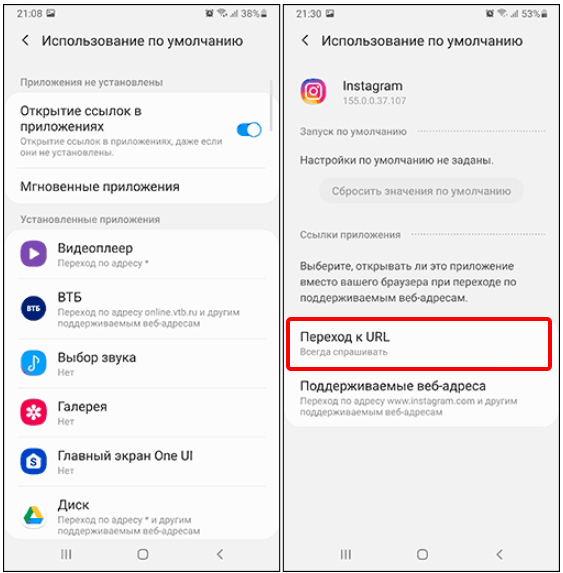
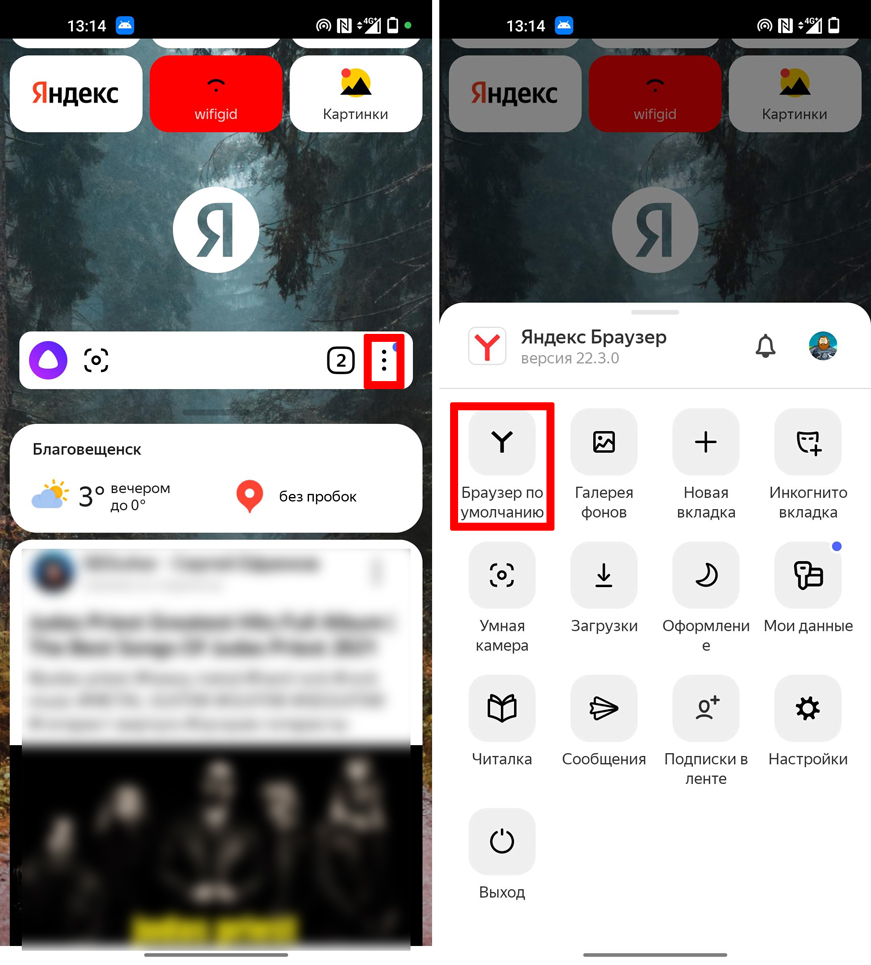
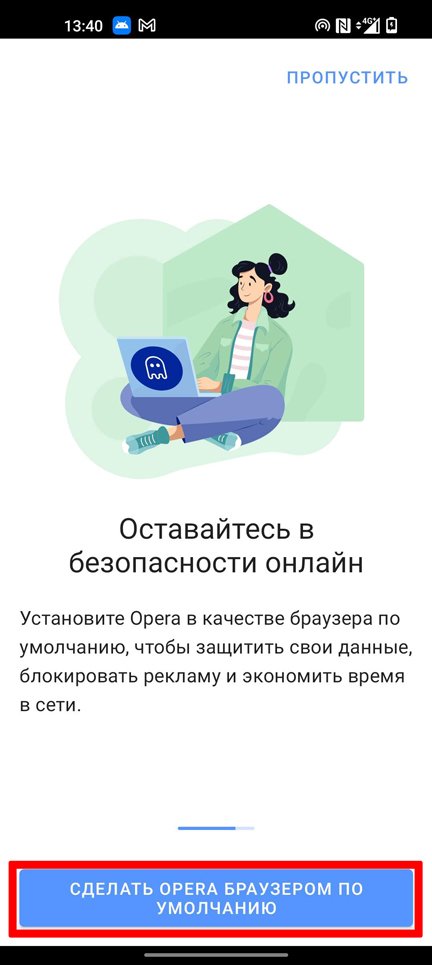
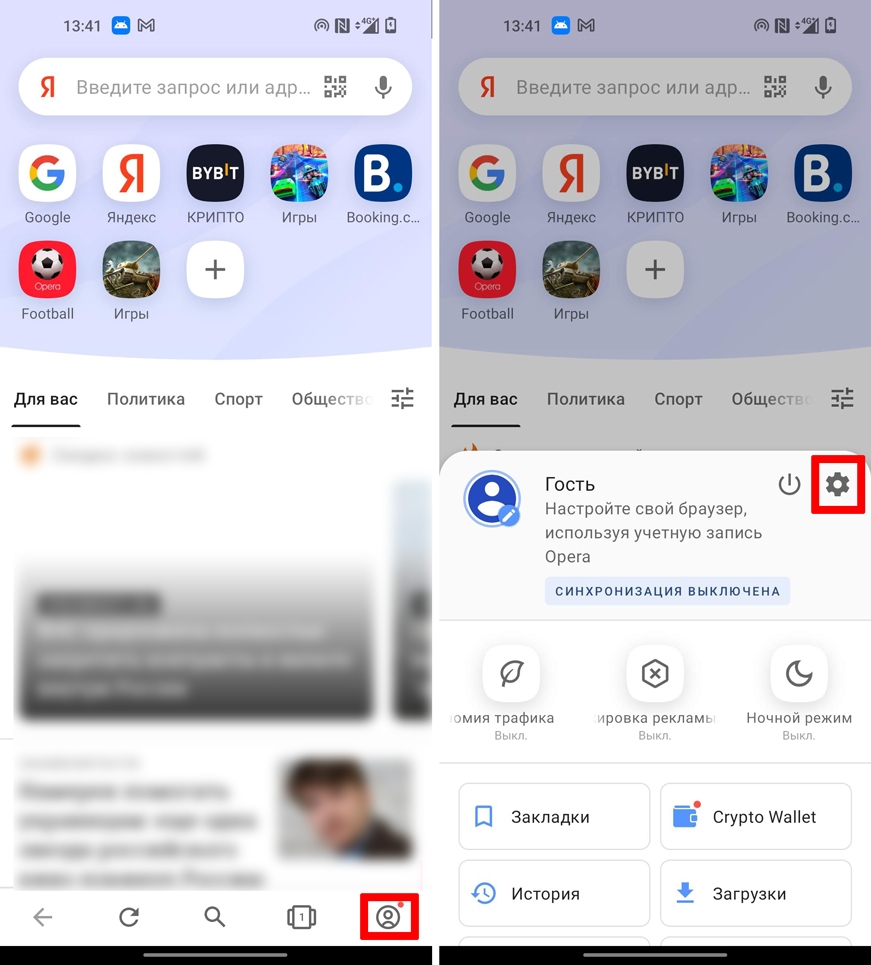
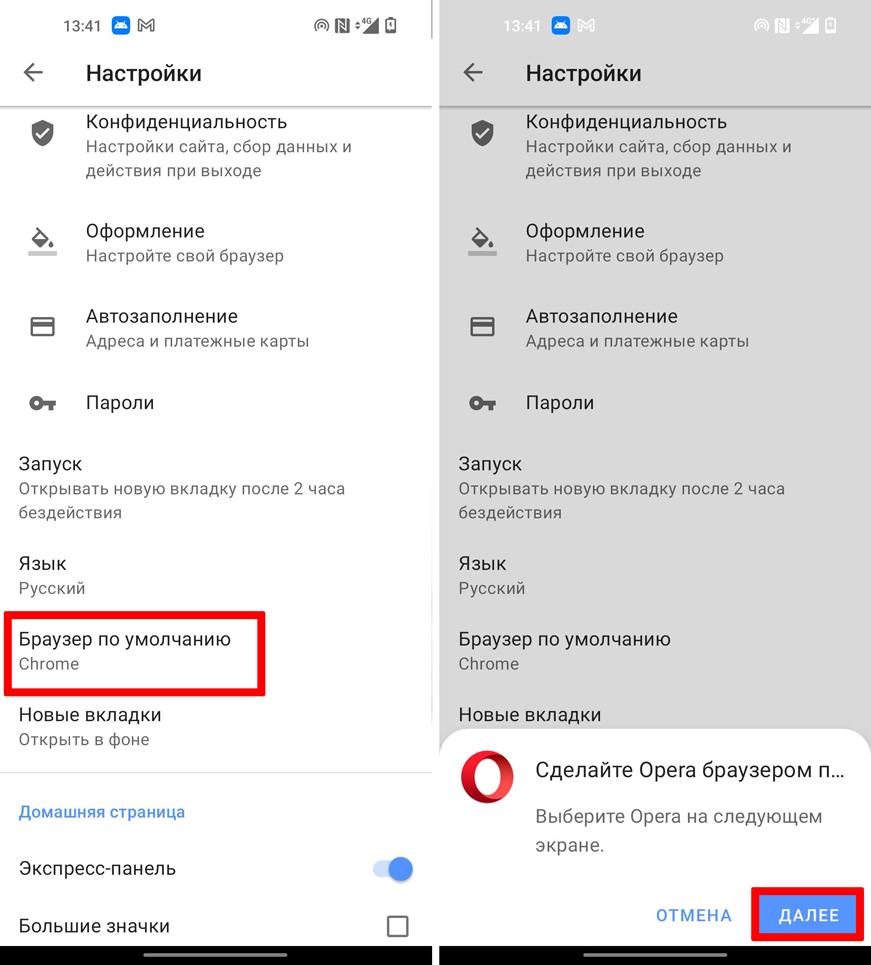
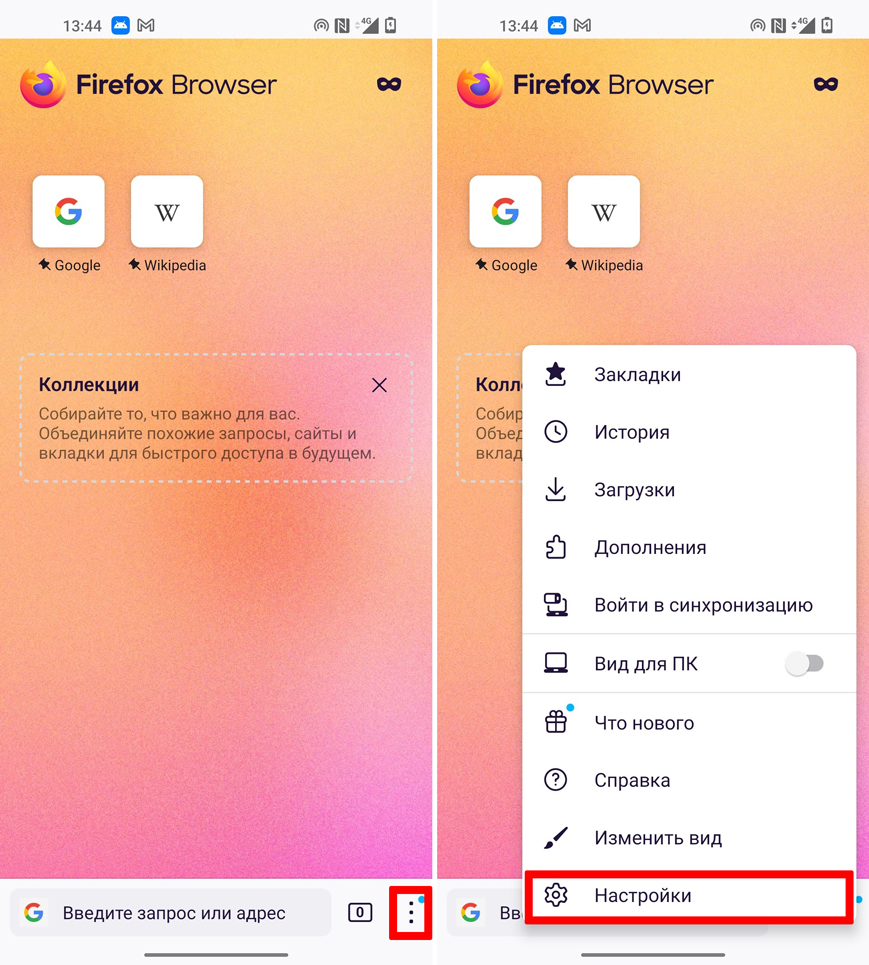
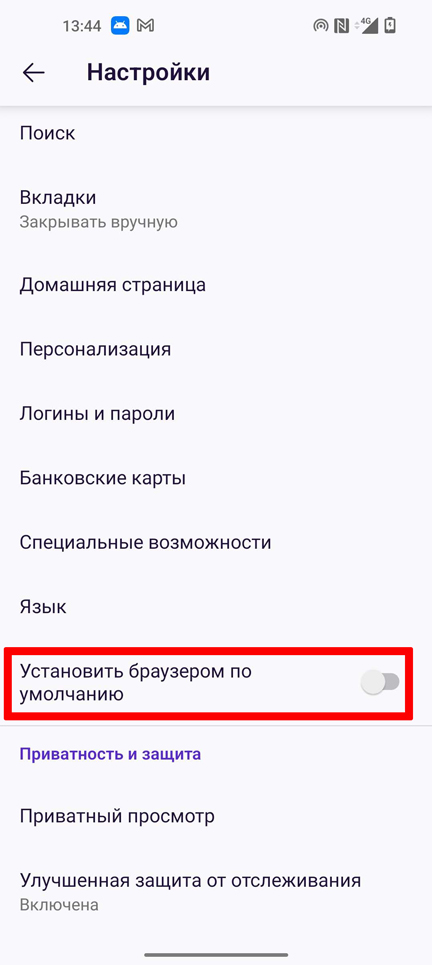
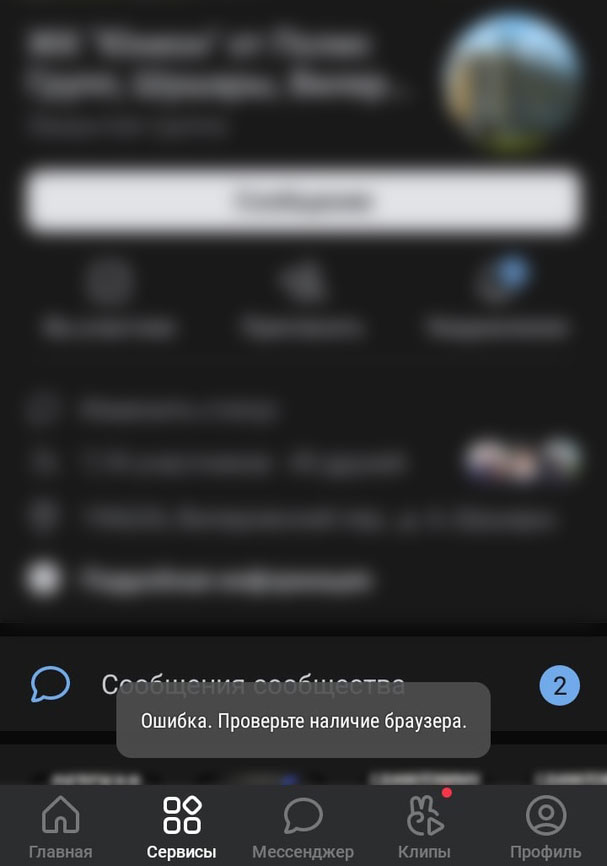
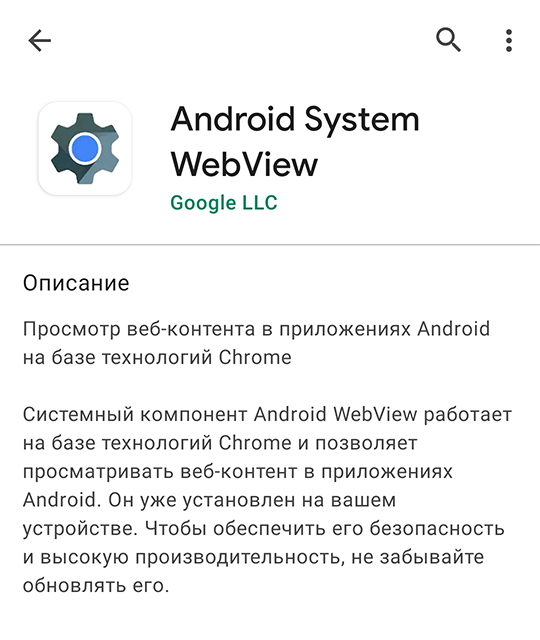

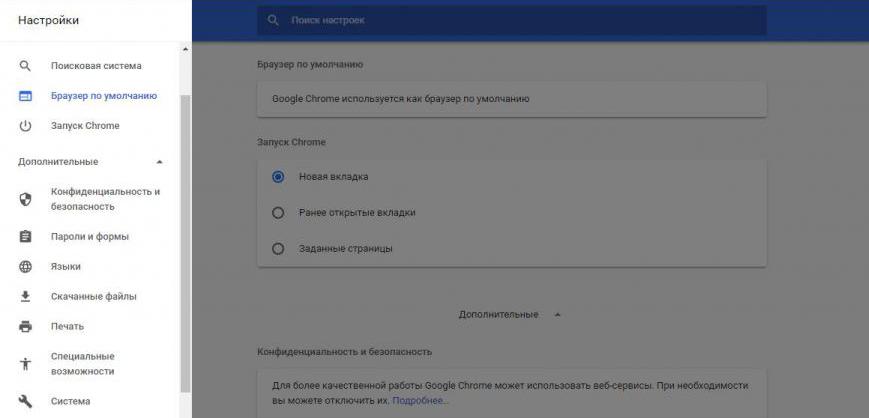
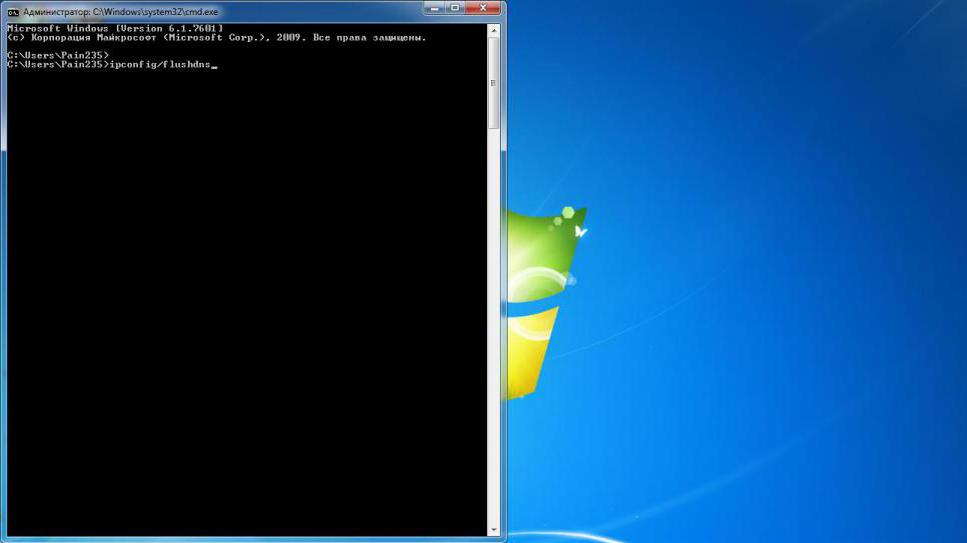
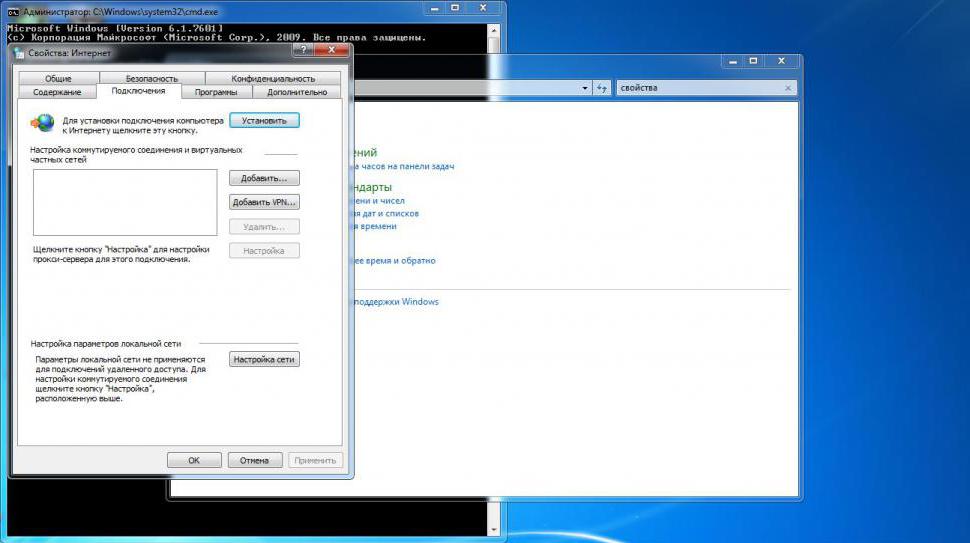








 Проверьте настройки содержимого в Yandex браузере
Проверьте настройки содержимого в Yandex браузере Проверьте веб экран антивируса на предмет заблокированных URL
Проверьте веб экран антивируса на предмет заблокированных URL Проверяем файл Hosts на предмет вирусных записей
Проверяем файл Hosts на предмет вирусных записей













































































