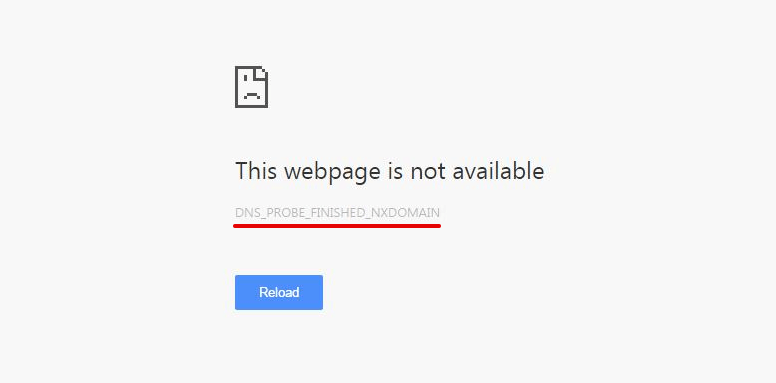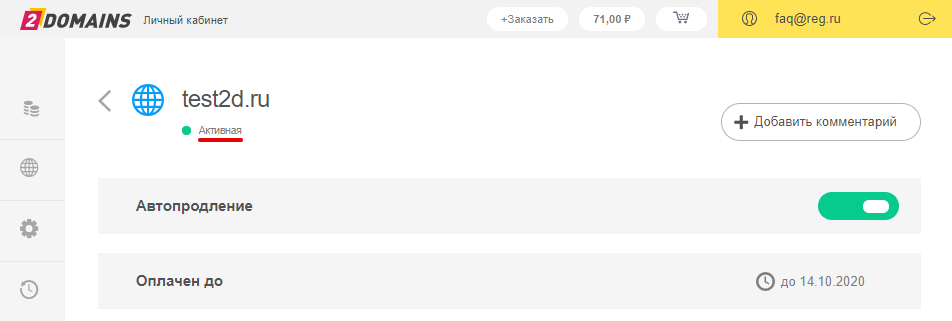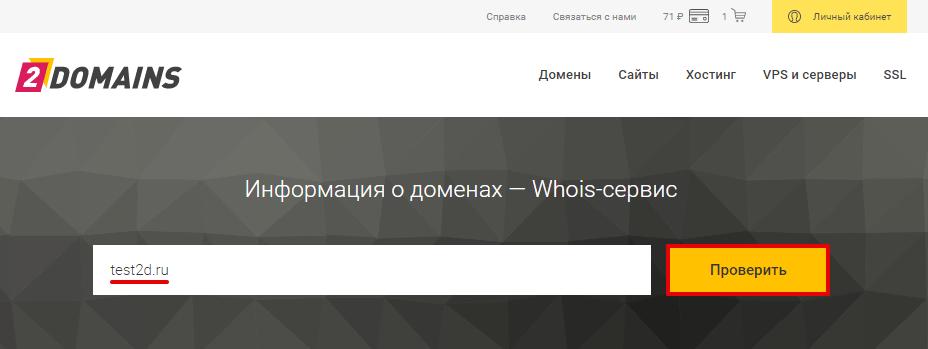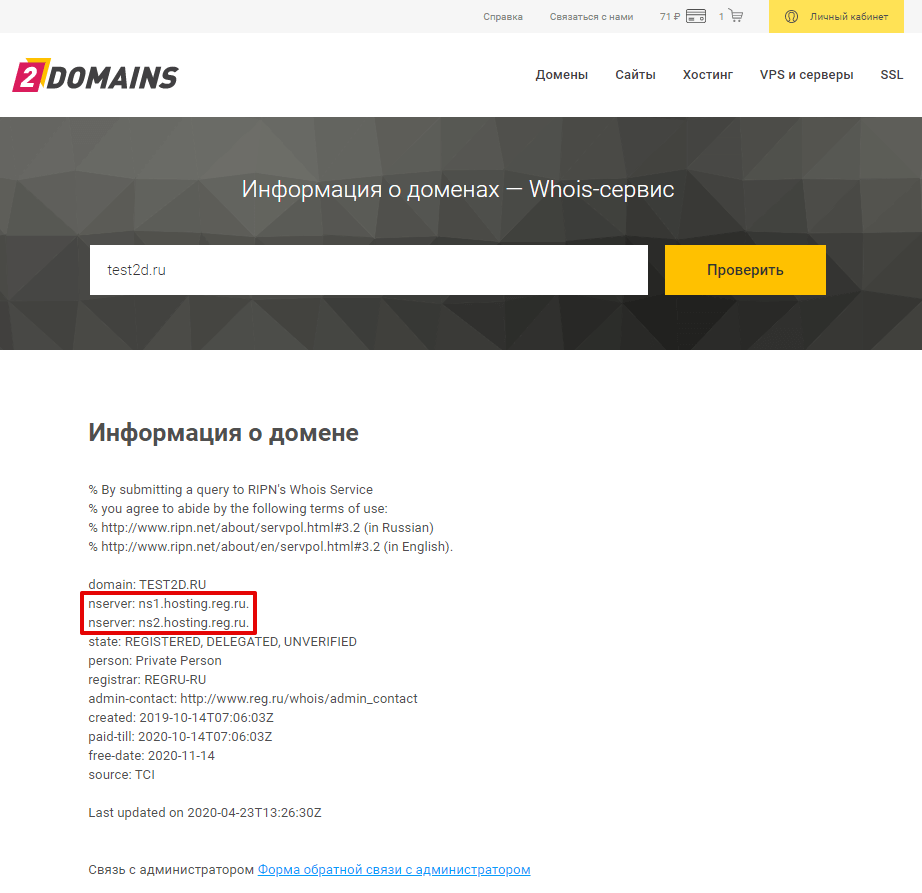- Как исправить ошибку
В статье мы расскажем, из-за чего появляется «ошибка dns probe finished nxdomain» и как исправить эту ошибку.
Ошибка DNS-сервера
Ваш браузер показывает ошибку «dns probe finished nxdomain»? Что это значит? Чаще всего ошибка возникает на локальном уровне или из-за нарушений в работе DNS-серверов интернет-провайдера. В первом случае скорость решения проблемы зависит от действий пользователя. Во втором случае после исправления ошибки придется подождать обновления DNS-серверов.
Возникновение ошибки может быть связано со следующими причинами:
-
браузер закешировал страницу вашего сайта в момент, когда он был недоступен, и теперь показывает устаревшую информацию;
-
случайный баг в операционной системе;
-
блокировка ресурса антивирусом или брандмауэром;
-
проблемы с сетевым оборудованием: например,с работой Wi-Fi роутера;
-
неверно указаны DNS-серверы для домена;
-
нестабильная работа службы DNS;
-
проблема с DNS-серверами на стороне хостинг-провайдера сайта и др.
«Dns probe finished nxdomain» может встретиться при работе с любым популярным браузером (Google Chrome, Яндекс, Mozilla Firefox и др.), а также на любой версии операционной системы Windows.
Рассмотрим способы, которыми можно устранить ошибку.
Как исправить ошибку
В зависимости от причины нарушения работы DNS-серверов, для устранения «dns error» подойдет один из способов. С первого взгляда определить, в чём кроется причина ошибки сложно, поэтому попробуйте каждый способ:
-
Очистите кеш браузера: перейдите по адресу вашего сайта и нажмите «Ctrl» + «F5». Если этот способ не помог, переходите к следующему.
-
Откройте сайт через другой браузер. Если он по-прежнему недоступен, переходите к способу №3.
-
Перезагрузите компьютер и вновь зайдите на нужный ресурс. Если ошибка не устранилась, перейдите к следующему способу.
-
Перезагрузите Wi-Fi маршрутизатор: отключите его от питания на несколько минут и снова подключите обратно. Если сайт не работает, переходите к следующему способу.
-
Отключите антивирус и брандмауэр, если у вас ОС Windows. Если это помогло решить проблему, добавьте браузер в исключения антивируса и брандмауэра, и проблема не повторится. Если нет, попробуйте следующий способ.
-
Проверьте активность вашего домена. Для этого в Личном кабинете найдите ваш домен. Если домен активен, перейдите к следующему способу.
-
Проверьте доступность сайта через сайт cameleo: укажите адрес вашего сайта и кликните GO. Если система покажет, что сайт доступен, значит проблема возникла на стороне интернет-провайдера. В этом случае дождитесь обновления DNS-серверов провайдера. Обычно DNS обновляются один раз в сутки, проверьте доступность сайта через 24 часа с обнаружения проблемы.
Проверить доступность помогает не только один сайт cameleo.xyz, но и сервис бесплатной проверки доступности сайта из различных частей мира. Если сайт недоступен и через этот ресурс, переходите к шагу №8.
-
Проверьте, какие DNS-серверы прописаны для домена. Для этого:
-
Перейдите на страницу сервиса Whois. Затем введите имя вашего домена и нажмите Проверить:
-
Пара DNS-серверов домена указана в строках «nserver»:
Если для домена прописаны некорректные DNS, выберите один из двух способов:
-
Измените их по инструкции Как указать (изменить) DNS-серверы для домена. DNS-серверы обновятся в течение 24 часов.
-
Если вам нужно, чтобы сайт начал работать как можно быстрее, настройте DNS-серверы компании Google: 8.8.8.8 и 8.8.4.4. DNS обновятся в течение 3-4 часов.
Если у вас операционная система Windows, это можно сделать через параметры подключения TCP/IP по инструкции.
Готово. Когда DNS-серверы хостинг-провайдера обновятся, сайт должен отображаться корректно.
Если вы попробовали все способы, но сайт не заработал — вам поможет служба поддержки 2domains.
В любом программном обеспечении возможно возникновение неполадок на любой стадии работы (установка, активное использование, удаление, обновление и т. д.), к сожалению, это касается и известной в определённых технических кругах программы «AutoCAD». Одной, из наиболее часто встречаемых, ситуаций является – ошибка 1606 при установке Autocad. Текст ошибки выглядит следующим образом: «Error 1606: Не удалось получить доступ к сетевому ресурсу». К слову, возникнуть она может на всех версиях ПО (2004/2007/2012/2015).
Ниже будут приведены варианты и способы решения подобной ошибки, но стоит учитывать, что некоторые из них подразумевают внесение изменений в реестр, что при невнимательном исполнении может привести к сбоям в работе компьютера, поэтому данные способы следует применять, не отклоняясь от инструкции.
Воспользоваться Microsoft Fixit
Откройте и установите утилиту «Microsoft Fixit» для устранения ошибок в установке программ, скачать её можно из прикреплённого статье архива или пройдя по https://support.microsoft.com/ru-ru/help/17588/fix-problems-that-block-programs-from-being-installed-or-removed для скачивания с официального сайта Microsoft.
Окно программы Microsoft Fixit
Принцип использования простой: скачиваем, устанавливаем, выполняем шаги, предлагаемые утилитой.
Причина в учётной записи
Это самая распространённая причина, вследствие которой и возникает подобная неприятная ситуация.
Стоит выделить несколько основных причин появления ошибки:
1. Повреждён или продублирован профиль пользователя:
Дело в том, что при проведении повторной инсталляции происходит процесс установки запрограммированной связи между реестром и папками профиля, и если ранее в имя пользователя или наименование папки профиля были внесены изменения, доступ к содержимому будет отсутствовать, и именно поэтому не устанавливается Автокад, ссылаясь на недоступность ресурса.
Для исправления ситуации проверьте следующие аспекты:
- Убедитесь в отсутствии дубликатов папок профиля в формате «%имя_пользователя%.имя_домена» или «%имя_пользователя%.имя_компьютера».
- Проверьте корректность значения и расположения активного профиля в подключении «HKEY_CURRENT_USERSoftwareAutodeskAutoCADR20.0ACAD-E001:409».
ВАЖНО. Этот же подключ возможно попробовать удалить и далее запустить процесс инсталляции заново, но все пользовательские конфигурации будут безвозвратно утеряны. Поэтому данный вариант стоит оставить на крайний случай.
2. Ограничены права учётной записи
В операционных системах Windows 7/8/8.1 пользователи, чьи права были ограничены, не вправе вносить изменения в папки, файлы и записи реестра. Но для корректной работы «AutoCAD» требуется неограниченный доступ к файлам и папкам, находящимся в каталоге «C:Users%ИМЯ_ПОЛЬЗОВАТЕЛЯ%» и ко всем записям и значениям ключа «HKEY_CURRENT_USER».
Для решения или наделите текущую учётную запись правами администратора, или создайте администраторскую учётную запись и попробуйте запустить процесс установки с неё.
3. Не работает или заблокирован Installer
Доступ к службе «msiexec» может быть недоступен, или служба может быть отключена вовсе.
Для того чтобы проверить работоспособность службы, в командной строке введите команду «msiexec», если в ответ не поступит сообщение об ошибке, модуль msi работает корректно.
Запуск команды «msiexec»
Запустите установщик вручную, для этого:
- Откройте пункт «Выполнить» и введите «services.msc», откроется окно «Службы». В списке найдите «Установщик Windows» и кликом правой кнопки мышки вызовите «Свойство».
- В строке «Тип запуска», если указано «Отключено», измените на «Вручную» и ниже нажмите на кнопку «Запустить».
Свойства установщика Windows
Если данные варианты не помогли, примените перерегистрацию системных библиотек, связанных с «Win Installer». Для этого откройте «Блокнот» и поместите в него следующий текст, как на рисунке ниже:
Далее, сохраните файл с расширением .bat и запустите его, после выполнения перезагрузите компьютер.
4. Отсутствуют требуемые папки пользователя
Данный вариант относится к установке программы с помощью «SMS» или объектов групповой политики.
Необходимое полное соответствие указанных значений в подключе реестра «HKEY_USERSDEFAULTSoftwareMicrosoftWindowsCurrentVersionExplorerShell Folders» должно соответствовать истине.
Т. е. для «Local Settings» значение «F:Windowssystem32ConfigurationProfileSystemLocal Setting», а для «Local AppData» значение «F:Windowssystem32ConfigurationProfileSystemLocal SettingsApplication Data». Пути и наименования могут отличаться.
Причина в подключе реестра
Если всё вышеописанное не помогло и так и не устанавливается Autocad, следует проверить правильность введённых параметров в подключах «HKEY_CURRENT_USERSoftwareMicrosoftWindowsCurrentVersionExplorerUser Shell Folders» и «HKEY_LOCAL_MACHINESoftwareMicrosoftWindowsCurrentVersionExplorerUser Shell Folders».
Способ 1
Выполните команду «regedit.exe» и откройте путь из второго вышеуказанного подключа «HLM».
Запуск редактор реестра regedit.exe
Отыщите ключ с наименованием «Common Documents» – его значение должно быть «C:UsersPublicDocuments». Если данного ключа нет, добавьте его с типом «REG_SZ».
Способ 2
Здесь же проверьте все пути, указывающие на «User», если указанных папок не существует, создайте их с указанными именами.
Данная ситуация довольно распространённая, и 100% рабочего варианта нет, кому-то помогает исправление реестра, а кому-то простое создание администраторской учётной записи, ну а кто-то просто дожидается момента, когда установился «Fixit» и решил проблему автоматически.
В любом случае, для решения Error 1606 стоит чётко следовать вышеописанным инструкциям и применить их в совокупности.
AutoCAD
Автор:
Проблема
При установке или запуске программного обеспечения Autodesk в перемещаемом профиле появляется следующее сообщение об ошибке:
Сообщение «Ошибка 1606. Не Удалось Получить Доступ К Сетевому Местоположению»
Причины
Причина этой ошибки может заключаться в следующем.
- Данные, оставшиеся после предыдущей установки
- Неправильные параметры реестра Windows в разделе Папки оболочки или Папки оболочки пользователя.
- Наиболее распространенной причиной этой проблемы является перенаправление папок. Оно не поддерживается ни в одной программе Autodesk и может приводить к сбоям при установке и запуске.
- Папки пользовательского или общедоступного профиля отсутствуют или имеют ограничения.
- Поврежденная операционная система не позволяет запустить установщик.
Решение
Вариант 1. Просмотр ключей реестра для папок оболочки
Выберите «Пуск» > «Выполнить» и введите regedit в окне «Выполнить».
В редакторе реестра перейдите к следующему разделу: HKEY_LOCAL_MACHINESoftwareMicrosoftWindowsCurrentVersionExplorerShell Folders
Проверьте следующие значения в ключе Common Documents:
Имя = Common Documents
- Если ключ отсутствует, добавьте его, используя значения параметров «Имя», «Тип» и «Данные», приведенные в шаге 3.
- С помощью проводника убедитесь, что папки путей C:Users, отображаемых в разделе данных для ключей раздела «Папки оболочки», действительно существуют. В противном случае создайте их.
- Повторите шаги 3–5 также для раздела HKEY_LOCAL_MACHINESOFTWAREMicrosoftWindowsCurrentVersionExplorerUser Shell FoldersCommon Documents.
- Повторите шаги 3–5 также для раздела HKEY_CURRENT_USERSOFTWAREMicrosoftWindowsCurrentVersionExplorerShell FoldersCommon Documents.
- Повторите шаги 3–5 также для раздела HKEY_CURRENT_USERSOFTWAREMicrosoftWindowsCurrentVersionExplorerUser Shell FoldersCommon Documents.
- Попробуйте установить программное обеспечение еще раз в соответствии с рекомендуемым процессом установки программного обеспечения Autodesk.
Источник
Ошибка 1606 при установке AutoCAD. Как исправить
У многих пользователей, при установке Автокада возникает ошибка инсталляции, которая выдает сообщение: «Error 1606 Could not access network location Autodesk». В данной статье попробуем разобраться, как устранить эту проблему.
Как исправить ошибку 1606 при установке AutoCAD
Перед установкой убедитесь, что вы запускаете инсталлятор от имени администратора.
Если установка даже после этого выдает ошибку, проделайте последовательность, описанную ниже:
1. Нажмите «Пуск» и в командной строке введите «regedit». Запустите редактор реестра.
2. Перейдите на ветку HKEY_CURRENT_USERSoftwareMicrosoftWindowsCurrentVersionExplorerUser Shell Folders.
3. Зайдите в «Файл» и выберите «Экспорт». Установите галочку в пункт «Выбранная ветвь». Выберите место на жестком диске для экспорта и нажмите «Сохранить».
4. Найдите файл, который вы только что экспортировали, щелкните по нему правой кнопкой мыши и выберите «Изменить». Откроется файл блокнота, в котором содержатся данные реестра.
5. В верхней части текстового файла вы обнаружите путь файла реестра. Замените его на HKEY_CURRENT_USERSoftwareMicrosoftWindowsCurrentVersionExplorerShell Folders (в нашем случае достаточно лишь убрать слово «User». Сохраните изменения в файле.
6. Запустите файл, который мы только что изменили. После запуска его можно удалить. Не забудьте перед установкой Автокада перезагрузить компьютер.
Теперь вы знаете, что делать, если у вас не устанавливается Автокад. Если эта проблема возникает со старыми версиями программы, есть смысл установить более новую. Современные выпуски Автокада, скорее всего лишат вас подобных проблем.
Помогла ли вам эта статья?
Еще статьи по данной теме:
Ошибка не устранилась
откуда взялся файл реестра 12!?
Назвали его так при экспортировании
Ошибка не устранилась
Ошибка не устранилась
В Windows 10, где нет папки Shell Folders, а есть папка User Shell Folders помог следующий алгоритм
1. Зайти в реестр, для этого нажать Пуск, набрать regedit
2. Сделать экспорт реестра, на всякий случай : Файл — Экспорт — (придумать имя)
3. Переименовать в разделе HKEY_USERS.DEFAULTSoftwareMicrosoftWindowsCurrentVersionExplorer папку User Shell Folders просто в Shell Folders
4. Создать в ней параметр (правой кнопкой — создать — строковый параметр) с именем Common Documents, вставить значение C:UsersPublicDocuments
5. Убедиться папка по адресу C:UsersPublicDocuments существует, если нет — создать.
6. Запустить установщик DWG TrueView от имени администратора и далее, далее…
Должно работать. Еще раз — это для Windows 10, и у вас могут быть другие пути, но логика такая
Добрый день,
Я ИТ администратор, способ от Noname — рабочий, ставил Autocad 2015 LT лицензионный.
Установка запустилась и пошла. В середине установки вылезла другая ошибка «Платформа .NET 4.5 не установлена…»
Ставил на Windows 7 Prof SP1 x64 с правами администратора…
Всем удачи!
Для решения проблем с установкой Autocad 2015 LT из-за ошибки насчет .NET 4.5, помогло это:
https://knowledge.autodesk.com/ru/support/autocad/troubleshooting/caas/sfdcarticles/sfdcarticles/RUS/Error-NET-4-5-is-not-installed-when-attempting-to-install-Autodesk-2016-products-on-Windows-10.html
Я удалил более свежий FrameWork .NET 4.8 без перезагрузки ПК и все получилось успешно — установщик Autocad сам подтянул более старый FrameWork .NET 4.5.1 и установка софта успешно закончилась. Без ошибок.
Для решения проблемы с установкой Autocad 2015 LT необходимо удалить .NET FrameWork 4.8, перезагружать ПК необязательно, после удаления более свежего фреймворка, установщик сам подтягивает .NET 4.5.1 и софт успешно устанавливается!
Источник
Как исправить ошибки 1606 при установке AutoCAD
В любом программном обеспечении возможно возникновение неполадок на любой стадии работы (установка, активное использование, удаление, обновление и т. д.), к сожалению, это касается и известной в определённых технических кругах программы «AutoCAD». Одной, из наиболее часто встречаемых, ситуаций является – ошибка 1606 при установке Autocad. Текст ошибки выглядит следующим образом: «Error 1606: Не удалось получить доступ к сетевому ресурсу». К слову, возникнуть она может на всех версиях ПО (2004/2007/2012/2015).
Ниже будут приведены варианты и способы решения подобной ошибки, но стоит учитывать, что некоторые из них подразумевают внесение изменений в реестр, что при невнимательном исполнении может привести к сбоям в работе компьютера, поэтому данные способы следует применять, не отклоняясь от инструкции.
Воспользоваться Microsoft Fixit
Откройте и установите утилиту «Microsoft Fixit» для устранения ошибок в установке программ, скачать её можно из прикреплённого статье архива или пройдя по https://support.microsoft.com/ru-ru/help/17588/fix-problems-that-block-programs-from-being-installed-or-removed для скачивания с официального сайта Microsoft.
Окно программы Microsoft Fixit
Принцип использования простой: скачиваем, устанавливаем, выполняем шаги, предлагаемые утилитой.
Причина в учётной записи
Это самая распространённая причина, вследствие которой и возникает подобная неприятная ситуация.
Стоит выделить несколько основных причин появления ошибки:
1. Повреждён или продублирован профиль пользователя:
Дело в том, что при проведении повторной инсталляции происходит процесс установки запрограммированной связи между реестром и папками профиля, и если ранее в имя пользователя или наименование папки профиля были внесены изменения, доступ к содержимому будет отсутствовать, и именно поэтому не устанавливается Автокад, ссылаясь на недоступность ресурса.
Для исправления ситуации проверьте следующие аспекты:
- Убедитесь в отсутствии дубликатов папок профиля в формате «%имя_пользователя%.имя_домена» или «%имя_пользователя%.имя_компьютера».
- Проверьте корректность значения и расположения активного профиля в подключении «HKEY_CURRENT_USERSoftwareAutodeskAutoCADR20.0ACAD-E001:409».
2. Ограничены права учётной записи
В операционных системах Windows 7/8/8.1 пользователи, чьи права были ограничены, не вправе вносить изменения в папки, файлы и записи реестра. Но для корректной работы «AutoCAD» требуется неограниченный доступ к файлам и папкам, находящимся в каталоге «C:Users%ИМЯ_ПОЛЬЗОВАТЕЛЯ%» и ко всем записям и значениям ключа «HKEY_CURRENT_USER».
Для решения или наделите текущую учётную запись правами администратора, или создайте администраторскую учётную запись и попробуйте запустить процесс установки с неё.
3. Не работает или заблокирован Installer
Доступ к службе «msiexec» может быть недоступен, или служба может быть отключена вовсе.
Для того чтобы проверить работоспособность службы, в командной строке введите команду «msiexec», если в ответ не поступит сообщение об ошибке, модуль msi работает корректно.
Запуск команды «msiexec»
Запустите установщик вручную, для этого:
- Откройте пункт «Выполнить» и введите «services.msc», откроется окно «Службы». В списке найдите «Установщик Windows» и кликом правой кнопки мышки вызовите «Свойство».
- В строке «Тип запуска», если указано «Отключено», измените на «Вручную» и ниже нажмите на кнопку «Запустить».
Свойства установщика Windows
Если данные варианты не помогли, примените перерегистрацию системных библиотек, связанных с «Win Installer». Для этого откройте «Блокнот» и поместите в него следующий текст, как на рисунке ниже:
Далее, сохраните файл с расширением .bat и запустите его, после выполнения перезагрузите компьютер.
4. Отсутствуют требуемые папки пользователя
Данный вариант относится к установке программы с помощью «SMS» или объектов групповой политики.
Необходимое полное соответствие указанных значений в подключе реестра «HKEY_USERSDEFAULTSoftwareMicrosoftWindowsCurrentVersionExplorerShell Folders» должно соответствовать истине.
Т. е. для «Local Settings» значение «F:Windowssystem32ConfigurationProfileSystemLocal Setting», а для «Local AppData» значение «F:Windowssystem32ConfigurationProfileSystemLocal SettingsApplication Data». Пути и наименования могут отличаться.
Причина в подключе реестра
Если всё вышеописанное не помогло и так и не устанавливается Autocad, следует проверить правильность введённых параметров в подключах «HKEY_CURRENT_USERSoftwareMicrosoftWindowsCurrentVersionExplorerUser Shell Folders» и «HKEY_LOCAL_MACHINESoftwareMicrosoftWindowsCurrentVersionExplorerUser Shell Folders».
Способ 1
Выполните команду «regedit.exe» и откройте путь из второго вышеуказанного подключа «HLM».
Запуск редактор реестра regedit.exe
Отыщите ключ с наименованием «Common Documents» – его значение должно быть «C:UsersPublicDocuments». Если данного ключа нет, добавьте его с типом «REG_SZ».
Способ 2
Здесь же проверьте все пути, указывающие на «User», если указанных папок не существует, создайте их с указанными именами.
Данная ситуация довольно распространённая, и 100% рабочего варианта нет, кому-то помогает исправление реестра, а кому-то простое создание администраторской учётной записи, ну а кто-то просто дожидается момента, когда установился «Fixit» и решил проблему автоматически.
В любом случае, для решения Error 1606 стоит чётко следовать вышеописанным инструкциям и применить их в совокупности.
Источник
AutoCAD
By:
Issue:
When you performed an unattended installation using Group Policy Objects (GPO) or System Management Server (SMS), you received the following error message in the Windows Event Viewer or installation log file:
Error 1606
Could not access network location
Causes:
- This error can occur if the SYSTEM account in Windows is unable to locate user-specific folders during the unattended installation.
- Not enough right to install
Solution:
- To ensure the SYSTEM account can find the folders it needs, make sure that the following registry value is set to a valid location and that the SYSTEM account has Full Control permissions.
Local Settings | C:WINDOWSsystem32configsystemprofileLocal Settings
Local AppData | C:WINDOWSsystem32configsystemprofileLocal SettingsApplication Data
2. Check the right to install the product (Usually administrator right)
Note: The values for the above registry entry may vary from machine to machine, and are intended to serve as examples only. If you are unsure which values need to be adjusted or how to adjust these values, contact Microsoft or your system administrator. A separate update was designed specifically for AutoCAD® 2004. The related update only applies to AutoCAD 2004, but this solution is valid for all supported versions.
Источник
Ошибка 1606 при установке AutoCAD. Как исправить
- Как исправить ошибку 1606 при установке AutoCAD
- Вопросы и ответы
У многих пользователей, при установке Автокада возникает ошибка инсталляции, которая выдает сообщение: «Error 1606 Could not access network location Autodesk». В данной статье попробуем разобраться, как устранить эту проблему.
Как исправить ошибку 1606 при установке AutoCAD
Перед установкой убедитесь, что вы запускаете инсталлятор от имени администратора.
Если установка даже после этого выдает ошибку, проделайте последовательность, описанную ниже:
1. Нажмите «Пуск» и в командной строке введите «regedit». Запустите редактор реестра.
2. Перейдите на ветку HKEY_CURRENT_USERSoftwareMicrosoftWindowsCurrentVersionExplorerUser Shell Folders.
3. Зайдите в «Файл» и выберите «Экспорт». Установите галочку в пункт «Выбранная ветвь». Выберите место на жестком диске для экспорта и нажмите «Сохранить».
4. Найдите файл, который вы только что экспортировали, щелкните по нему правой кнопкой мыши и выберите «Изменить». Откроется файл блокнота, в котором содержатся данные реестра.
5. В верхней части текстового файла вы обнаружите путь файла реестра. Замените его на HKEY_CURRENT_USERSoftwareMicrosoftWindowsCurrentVersionExplorerShell Folders (в нашем случае достаточно лишь убрать слово «User». Сохраните изменения в файле.
Решение других ошибок AutoCAD: Фатальная ошибка в AutoCAD
6. Запустите файл, который мы только что изменили. После запуска его можно удалить. Не забудьте перед установкой Автокада перезагрузить компьютер.
Уроки по AutoCAD: Как пользоваться AutoCAD
Теперь вы знаете, что делать, если у вас не устанавливается Автокад. Если эта проблема возникает со старыми версиями программы, есть смысл установить более новую. Современные выпуски Автокада, скорее всего лишат вас подобных проблем.
Источник
Posted by admin on 10.12.2013 in Инструкции | ∞
При попытке установить нативный вьювер от разработчика для просмотра DWG файлов — DWG TrueView 2014 столкнулся с проблемой:
“Error 1606. Could not access network location AutodeskDWG TrueView 2014R12”
Нагуглил рекомендации по установке продуктов Autodesk, вообще, и DWG TrueView 2014, в частности:
1. Не пытаться запускать установку средством запуска от имени “Run as…”, нужно зайти в Windows под учетной записью с правами локального администратора.
2. На время установки отключить антивирус.
Но оказалось, что в моем случае это не важно. В последствии и со включенным Касперским и при “Запуске от имени” установка DWG TrueView 2014 работала. А проблема оказалась в следующем.
Нужно проверить ключ реестра:
HKEY_LOCAL_MACHINESoftwareMicrosoftWindowsCurrentVersionExplorerShell Folders
Параметр с именем “Common Documents” должен быть указан корректно. Т.е. нужно скопировать его значение из реестра, вставить в строку адреса в проводнике и нажать Энтер. Указанная папка должна нормально открываться.
О чем идет речь. При создании и настройке образа WIndows 7 x64 для WDS профили пользователей были отправлены на диск D:. Там они и создавались для новых пользователей, а этот ключ реестра остался в состоянии по умолчанию и указывал на несуществующий каталог.
Если параметра совсем нет, его нужно создать:
HKEY_LOCAL_MACHINESoftwareMicrosoftWindowsCurrentVersionExplorerShell Folders
Key name : Common Documents
Type : REG_SZ
Data : C:UsersPublicDocuments
Получилось, что решить проблему можно двумя способами:
— изменить на всех машинах этот параметр реестра на корректное значение,
— перед запуском программы установки создавать данный каталог.
Делать первое мне показалось рискованным. Вдруг попадутся машины, где такое значение окажется некорректным. А второй метод достаточно прост. Запускаем скачанный с Автодеска файл SetupDWGTrueView2014_ENU_64bit.sfx.exe, который распаковывается в каталог c:AutodeskSetupDWGTrueView2014_ENU_64bit. Копируем распакованный дистрибутив на сетевую шару и добавляем в этот каталог рядом с файлом Setup.exe командный файл (CMD) такого содержания:
md c:UsersPublicDocuments
%~d0%~p0Setup.exe
Метки: DWG
Cправка — Gmail
Войти
Справка Google
- Справочный центр
- Сообщество
- Gmail
- Политика конфиденциальности
- Условия предоставления услуг
- Отправить отзыв
Тема отзыва
Информация в текущем разделе Справочного центра
Общие впечатления о Справочном центре Google
- Справочный центр
- Сообщество
- Раньше не работали с интегрированным сервисом Gmail?
Gmail
Содержание
- Настройка оборудования
- Блог о модемах, роутерах и gpon ont терминалах.
- Ошибка 797 при подключении к Интернету
- Код ошибки 797: что делать, если не удается подключиться к сети?
- Причины появления ошибки 797 при подключении к интернету и как ее исправить
- Как устранить проблему?
- 1. Неполадки системы подключения
- 2. Некорректные сетевые настройки
- 3. Устранение препятствий, возводимых сторонним софтом
- 4. Устранение проблем при соединении посредством мобильных USB-модемов
- 5. Раздел для пользователей, у которых несмотря на исполнение всех мероприятий ошибка не устранилась
- 6. Последняя соломинка – помощь от провайдера
- Твой Сетевичок
- Все о локальных сетях и сетевом оборудовании
- Ошибка 797 при подключении к интернету: «не найден модем…»
- Почему возникает 797 ошибка pppoe подключения?
- Сбой pppoe подключения произошел во время первого запуска модема
- Сбой с ошибкой 797 возник после продолжительной бесперебойной работы модема
- Что делать, если перечисленные меры не устранили 797 ошибку?
- Как избавиться от ошибки 797
Настройка оборудования
Блог о модемах, роутерах и gpon ont терминалах.
Ошибка 797 при подключении к Интернету
Так мы попадём в Сетевые подключения:
Находим в нём подключение, на котором появляется ошибка 797, кликаем на нём правой кнопкой мыши и в меню выбираем пункт «Удалить».
После этого возвращаемся назад, в Центр управления, и создаём новое соединение.
2. Если у Вас кабельное подключение к Интернету (Ростелеком, ТТК или Дом.ru), то очень часто источником проблемы являются неправильные сетевые настройки. Поэтому, в списке сетевых подключений Window находим сначала сетевое соединение, через которое модем подключен к ПК:
Кликаем на нём правой кнопкой мыши и выбираем пункт меню «Свойства». В появившемся окне находим компонент «Протокол Интернета IP версии 4» и кликаем на нём дважды левой кнопкой мыши. Так мы откроем свойства протокола TCP/IPv4:
Здесь надо поставить галочки на автоматическое получение IP адресов и DNS серверов. После этого то же самое надо повторить и с высокоскоростным соединением. В звонилке, как правило, никаких адресов статически не должно быть прописано.
Если отмечен будет иное устройство, то само-собой, при попытке выйти в Интернет система не сможет найти модем и начнёт ругаться.
Если действия эффекта не принесли, то следующим шагом будет полная переустановка модема и его программного обеспечения. Для этого в Панели управления Виндовс зайдите в раздел «Программы и Компоненты», найдите там сервисную программу Вашего мобильного оператора и удалите её. Затем надо зайти в раздел «Телефон и модем», в открывшемся окне выбрать вкладку «Модем» и проверить удалилось ли устройство. Если нет — сделайте это самостоятельно.
После этого перезагрузитесь, подключите устройство в соседний USB-порт и установите ПО снова.
Если ничего не помогает
Не стоит исключать и возможности неисправности самого модема. Для проверки такого варианта развития событий можно попробовать подключить его у друзей или знакомых и попробовать выйти в Интернет. Если так же появляется код ошибки 797, то он скорее всего неисправен. В противном случае надо проверять свой ПК — как программную, так и, возможно, аппаратную его составляющую.
Источник
Код ошибки 797: что делать, если не удается подключиться к сети?
Порой, ошибки сетевого соединения вызывают растерянность и серьезно мешают выполнению запланированных задач. CHIP расскажет, как справится с проблемой при ошибке 797.
При неправильной конфигурации сети Windows сообщает об ошибке 797. Это означает, что ваш компьютер попытался установить модемное соединение с Интернетом, но это ему не удалось.
Чтобы устранить проблему, нужно изменить сетевые настройки вашего компьютера. Для этого откройте «Панель управления», перейдите в раздел «Сеть и Интернет», а в нем кликните по строке «Центр управления сетями и общим доступом».
На левой стороне выберите опцию «Изменение параметров адаптера». Windows откроет окно, где будут отображены все активные сетевые соединения. Нажмите правой кнопкой мыши на сети, которая не позволяет подключиться к Интернету.
В контекстном меню выберите пункт «Свойства» и в открывшемся окне настроек перейдите к пункту «Протокол Интернета версии 4 (TCP / IPv4)». Здесь также нажмите правую кнопку мыши и выберите «Свойства».
Перед вами откроется окно параметров соединения. На вкладке «Общие» отметьте чекпойнт «IP-адрес автоматически». Затем перейдите на вкладку «Альтернативная конфигурация» и установить в ней «Автоматический частный адрес». Подтвердите новые настройки, нажав «ОК», перезагрузите компьютер.
Фото: компания-производитель
Источник
Причины появления ошибки 797 при подключении к интернету и как ее исправить
Бывалые пользователи уже привыкли к возникновению сбоев в «Виндовс». Поэтому знают, что для устранения их первопричин существуют проверенные методики. Ниже приведены способы решения одной из распространенных неполадок при доступе к глобальной сети. 
Как устранить проблему?
Появление сообщения «Ошибка 797» обусловлено различными причинами. В основном такое системное оповещение отображается в компьютерах, применяющих туннельные подключения VPN либо PPP.
Хотя в тексте сообщения говорится, что не удается попытка выйти в сеть из-за занятости модема или проблем с его обнаружением, однако виновником сбоя часто не является это устройство.
Поэтому выявить истинную причину неполадок достаточно сложная задача. Потребуется последовательно выполнять нижеописанные этапы для устранения ошибки, пока вновь сеть не заработает в нормальном режиме.

До начала исполнения пунктов мероприятий по ликвидации последствий ошибки рекомендуется произвести перезапуск компьютера, а также перезагрузить модем.
В больше чем половине случаев уже эта простая операция помогает вернуть систему в работоспособное состояние. Также нередко к положительному результату приводит запуск ПК в безопасном режиме с сетевыми драйверами (с этой целью во время загрузки требуется кликать по клавише «F8» и затем в отобразившемся меню указать нужный режим запуска ОС).
В случае, когда это не помогло, можно начать последовательно исполнять нижеописанные этапы действий.
1. Неполадки системы подключения
Следует осуществить следующие шаги:
2. Некорректные сетевые настройки
С этим чаще всего сталкиваются пользователи компьютеров, использующих проводное соединение с всемирной паутиной.
Необходимо сделать следующее:
3. Устранение препятствий, возводимых сторонним софтом
Родная система безопасности Windows обычно не блокирует доступ в сеть и подобных ошибок не вызывает, а некоторые антивирусы и файерволлы нередко являются причиной сбоя 797. При этом исправить его легко, требуется только полностью деактивировать эти защитные утилиты и проанализировать работу интернета без них.
4. Устранение проблем при соединении посредством мобильных USB-модемов
Если владелец ПК использует модем, от сотового оператора подключаемый через ЮСБ-порт, то в свойствах соединения следует открыть закладку «Общие». Это позволит убедиться, что в графе «Подключаться через» стояла отметка на USB-модеме.
В случае, когда здесь прописано другое оборудование, то ОС будет обязательно выводить на монитор компьютера характерное оповещение.

С этой целью потребуется сделать следующие шаги:
5. Раздел для пользователей, у которых несмотря на исполнение всех мероприятий ошибка не устранилась
Если не удалось подключиться даже после вышеперечисленных действий, то с большой степенью вероятности можно утверждать о дефекте оборудования, то есть модема. Рекомендуется проверить его работу на другом ПК.
Еще отсутствие возможности соединиться с сетью иногда вызывается сбоем в самой «Виндовс». В этом случае поможет откат ОС к точке восстановления, созданной еще, когда все функционировало в нормальном режиме.
Однако при условии заражения компьютера вредоносными приложениями, которые тоже иногда выступают причиной неполадок, откат может не привести к желаемому результату. Рекомендуется, воспользовавшись обновленными базами данных антивирусной утилиты, произвести полный анализ системы.
6. Последняя соломинка – помощь от провайдера
При отсутствии положительного результата от выполнения вышеописанных мероприятий не надо торопиться прибегать к кардинальным мерам, например, к таким как переустановка системы.
Каждый поставщик интернета в договоре со своим абонентом указывает контактную информацию, как с ними можно связаться. Специалисты могут произвести анализ линии связи с клиентом и при обнаружении ошибок их устранить.
Даже если проблем в результате сканирования не будет выявлено, то специалисты из технической поддержки компании всегда дадут пользователю дельные рекомендации.
Источник
Твой Сетевичок
Все о локальных сетях и сетевом оборудовании
Ошибка 797 при подключении к интернету: «не найден модем…»
Системное сообщение с текстом «Не удалось подключиться, поскольку модем не найден или занят» нередко ставит в тупик даже грамотных интернет-пользователей: ведь модем-то, целый и невредимый, стоит на положенном ему месте, а как «показать» его ОС компьютера – непонятно…
При этом техподдержка провайдера, будь то мегафон, билайн, интертелеком или мтс, ничего вразумительного подсказать не может: данный код ошибки свидетельствует о внутренних неполадках и никакого отношения к поставщику интернета не имеет. А оставаться еще несколько дней «без связи» и переплачивать технику за дополнительные услуги – не очень-то хочется. И здесь вы узнаете, как самостоятельно исправить сбой подключения с ошибкой 797 на windows 7, и что делать, если пропал интернет и «модем не найден».
Почему возникает 797 ошибка pppoe подключения?
Для наглядного понимания 797 ошибки интернета, подробно рассмотрим все возможные случаи возникновения неполадки:
Сбой pppoe подключения произошел во время первого запуска модема
В данном случае код ошибки свидетельствует о том, что:
Рекомендуется зайти в настройки системы: «Панель управления — Система – Дополнительные параметры системы – Имя компьютера — Изменить» и указать там новые данные (например, в поле «имя компьютера» ввести логин доступа к сети, а поле «рабочая группа» — название провайдера)
Сбой с ошибкой 797 возник после продолжительной бесперебойной работы модема
Если на windows 7 пропал интернет, а до этого вы неоднократно подключались к сети, рекомендуется:
Если в «безопасном режиме» при подключении к интернету ошибок не возникает, то причина сбоя кроется в установленном на компьютере ПО: возможно доступ к сети блокирует антивирус, или какая-то программа пользуется портом, который раньше использовал ваш модем.
Что делать, если перечисленные меры не устранили 797 ошибку?
Если обновление драйверов, отключение сетевых программ и установка новых параметров сетевой идентификации не возымели должного эффекта, и при подключении к интернету windows 7 продолжает вещать, что «модем не найден», остается «хирургическое вмешательство» — рекомендуется сделать восстановление системы из резервной копии (если таковая имеется) или переустановить на ПК операционную систему.
Кроме того, когда доступ к сети будет восстановлен, желательно установить более надежный антивирус, чтобы впоследствии не столкнуться с новым системным сбоем.
Источник
Как избавиться от ошибки 797
Свидетельство об ошибке 797 появляется у пользователей, использующих туннельные соединения VPN или PPPoE. Сообщение об ошибке свидетельствует о том, что не удаётся подключиться, поскольку модем не был найден или занят. Однако, это не значит, что виновато именно устройство. Есть разные причины появления такой проблемы. В этой статье разберём основные из них, а также пути их решения.
В первую очередь следует проверить все сетевые настройки
Первая и наиболее распространённая причина — сбой в работе соединения. Чтобы исправить это, необходимо просто пересоздать подключение. Откройте «Центр управления сетями и общим доступом», найти его можно в Панели управления. И в появившемся окне нажмите на «Изменить параметры адаптера». Теперь нужно кликнуть по подключению и выбрать «Удалить». После этого пересоздайте подключение.
У абонентов с кабельным подключением причиной ошибки могут быть неправильные сетевые настройки. В сетевых подключениях найдите то самое соединение, относящееся к модему. Теперь откройте его свойства и нажмите (двойным кликом) на пункт «Протокол Интернета IPv4». Там вам потребуется отметить: «Получить IP-адрес автоматически» и «Получить адрес DNS-сервера автоматически». После этого повторите все эти действия, но только уже с «Высокоскоростным подключением».
Также причиной ошибки 797 может быть фаервол, который блокирует PPPoE-соединение. Это актуально для пользователей, которые пользуются сторонними системами безопасности. Банальное выключение фаервола позволит избавиться от этой проблемы.
Для тех, кто выходит в интернет через модем, будет актуален такой совет. Перейдите во вкладку «Общие» в свойствах подключения и в списке «Подключаться через:» отметьте пункт, содержащий название модели вашего устройства. Если в этом перечне уже есть галочка напротив какого-либо другого устройства, то снимите её. Не забывайте сохранять произведённые изменения настроек.
В случае если и этот способ не смог вам помочь, придётся переустановить модем. Чтобы сделать это откройте «Программы и компоненты» через Панель управления, и отыщите там программное обеспечение от оператора, предоставляющего вам услуги мобильного интернета. Удалите эту программу. После зайдите в «Телефон и модем». В открывшемся окне перейдите на вкладку «Модем». Устройство должно пропасть. Если этого не произошло, вам придётся удалить его вручную. Теперь выйдите и перезагрузитесь. После вставьте устройство в другой порт и произведите инсталляцию ПО от вашего оператора.
Если ни один из приведённых способов не помог вам избавиться от ошибки, то, наиболее вероятно, неисправно само устройство. Вы можете проверить его исправность на другом ПК. Если на другом компьютере удастся подключиться с помощью этого модема, значит, что-то не работает в самой системе.
Теперь вы знаете, что делать в случае ошибки 797. Оставляйте в комментариях свой отзыв об этой статье и делитесь своим опытом ликвидации подобной неисправности.
Источник
Синие экраны смерти очень часто появляются из-за 2 распространенных причин: повреждения системных файлов и драйверов. Не исключение и MACHINE CHECK EXCEPTION в Windows 8, 10. Однако существует много и других поломок, которые приводят к появлению данного кода. Некоторые из них весьма специфичные, другие – стандартные для различных BSOD. Мы не будем подробно останавливаться на том, что вы, вероятно, и сами уже могли попробовать, сконцентрировав внимание на методах, которые не приходят первыми на ум.
Вот, как выглядит ошибка:
При обращении в службу поддержки предоставьте следующие данные:
Код остановки: MACHINE_CHECK_EXCEPTION
Содержание
- Как исправить BSOD MACHINE CHECK EXCEPTION?
- Переустановка операционной системы
- Отключить Intel SpeedStep и Fast Boot
- Отключить сетевой адаптер, второй накопитель
- Проверить работу кулеров
- Удалить драйвера видеокарты
- Обновить BIOS
Как исправить BSOD MACHINE CHECK EXCEPTION?
Перед тем, как мы перейдем к более специфическим проблемам, стоит перечислить базовые мероприятия, которые вы в любом случае должны попробовать: использовать средство устранения неполадок с синим экраном, обновить драйвера, просканировать систему с помощью sfc, dism и chkdsk. Желательно также провести диагностику оперативной памяти либо стандартным инструментом Windows mdsched.exe, либо программой Memtest. Если же ошибка не устранилась обычными способами, тогда уже переходим к следующим методам.
Переустановка операционной системы
Обычно мы откладываем данный способ напоследок, но это особый случай, и он не для всех. В частности, с ошибкой сталкиваются те, у кого используется устаревшее оборудование. К примеру, лично видели обращение от обладателя материнской платы GA-Z68XP-UD3. Проблема в том, что комплектующее не сертифицировано (скорее всего) для работы с Windows 10, сам производитель рекомендует устанавливать операционные системы до Windows 8.1 и старее. Вроде бы мат. плата даже работает с «десяткой», но только с версией 1507 до 2015 года. Таким образом, после одного из обновлений может всплыть синий экран смерти MACHINE CHECK EXCEPTION. Возможно, вы долго пользовались компьютером и устанавливали обновления, проблема может всплыть в случайный момент времени.
Лучший выход – установить официально поддерживаемую операционную систему: либо более ранние сборки последней Windows, либо старые версии ОС. Альтернативный вариант – можно попробовать удалить последние обновления.
Отключить Intel SpeedStep и Fast Boot
Подобные процедуры не являются панацеей, но ряд пользователей сообщили о получении положительного результата после их применения. Intel SpeedStep – технология плавающей частоты процессора Intel, если ее отключить, ЦП будет работать на постоянной частоте. Fast Boot – система быстрого запуска, полезна, но не всегда работает исправно.
Что нужно сделать:
- Перезагружаем компьютер и во время включения ищем запись BIOS или UEFI. Обычно напротив нее написана клавиша, которую нужно нажать: F2, F10, Del или еще что-то.
- Ищем пункт Intel SpeedStep или EIST. Расположение может сильно отличаться в зависимости от материнской платы. Чаще встречается в разделе «Advanced Chipset Features».
- Ставим положение Disable.
- В разделе Boot Menu отключаем опцию Fast Boot.
Еще может сработать выключение CSM в BIOS.
Отключить сетевой адаптер, второй накопитель
Источник ошибки MACHINE CHECK EXCEPTION может быть связан с аппаратными проблемами. Разные люди написали, что им помогли и различные методы. Кому-то удалось решить проблему извлечением дополнительного диска, другим – отключением DVD-привода. В случае с сетевым адаптером все немного иначе, ведь его нужно выключать программным путем. Нужно перейти в безопасный режим, открыть «Диспетчер устройств», развернуть «Сетевые адаптеры» и среди опций активной сетевой карты выбрать «Отключить».
Проверить работу кулеров
Сложно сказать по каким причинам, но несколько людей писали о том, что у них кулер не работал или крутился на низкой скорости и это вызывало проблему. Стоит попробовать изменить режим работы вентилятора на блоке питания и на видеокарте в пользу повышения скорости вращения. Важно также проверить, чтобы они не были заклинившими из-за мусора, неправильно уложенных кабелей и т. п.
Удалить драйвера видеокарты
Немного необычный подход, но, по отзывам пользователей, он может сработать. Задача заключается в первую очередь в том, чтобы проверить, действительно ли BSOD появился из-за видеодрайвера. Если дело в нем, BSOD перестанет появляться в местах, где он всплывал раньше. Уже появится возможность более точечно работать в данном направлении. Сама процедура удаления драйвера выполняется через «Диспетчер устройств».
Обновить BIOS
Процедура имеет хорошие шансы на успех, так как опыт показывает, несовместимость устаревшего софта для BIOS со свежим ПО часто приводит к BSOD ошибкам. Процедура обновления с одной стороны, простая, а с другой стороны – установка неправильного ПО чревата серьезными последствиями. Важна внимательность.
Как провести процедуру обновления прошивки BIOS:
- Скачиваем с сайта производителя материнской платы программное обеспечение для конкретной модели оборудования.
- Скидываем подготовленное ПО (оно может быть в архиве или поставляться в чистом виде) на флешку.
- Перезагружаем ПК и входим в BIOS или UEFI.
- В разделе Help, но может называться и иначе, ищем опцию Q Flash, EZ Flash или M Flash. По крайней мере обычно они носят подобные имена, но все зависит от модели устройства и производителя.
Откат драйверов – последнее из известных нам, сравнительно простых исправлений. Пусть шансы невелики, но попробовать стоит. Когда ничего не срабатывает, остается только откатывать компьютер к изначальному состоянию через стандартную опцию Windows. Больше нам нечего предложить по исправлению ошибки MACHINE CHECK EXCEPTION.