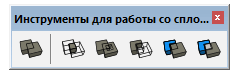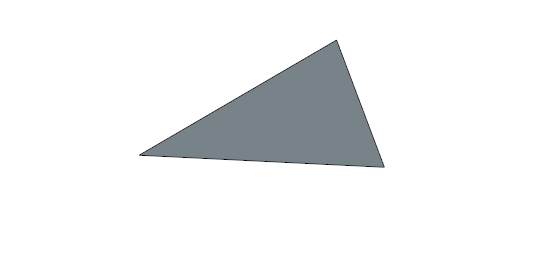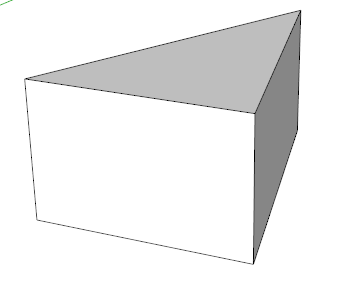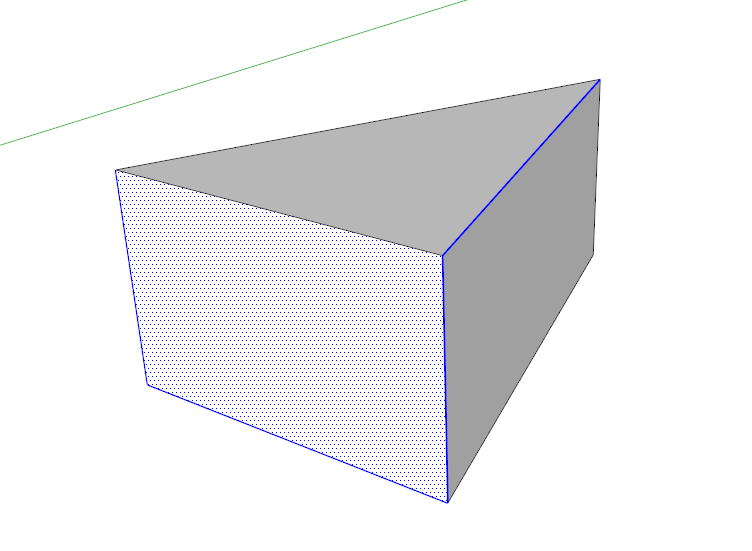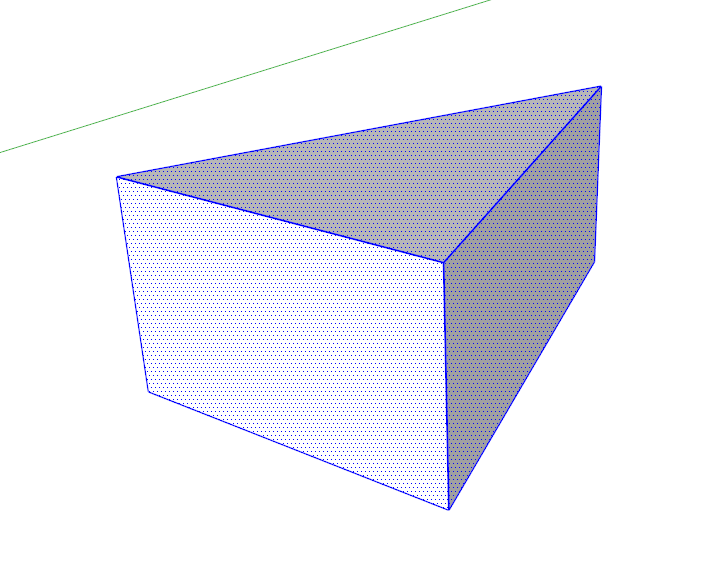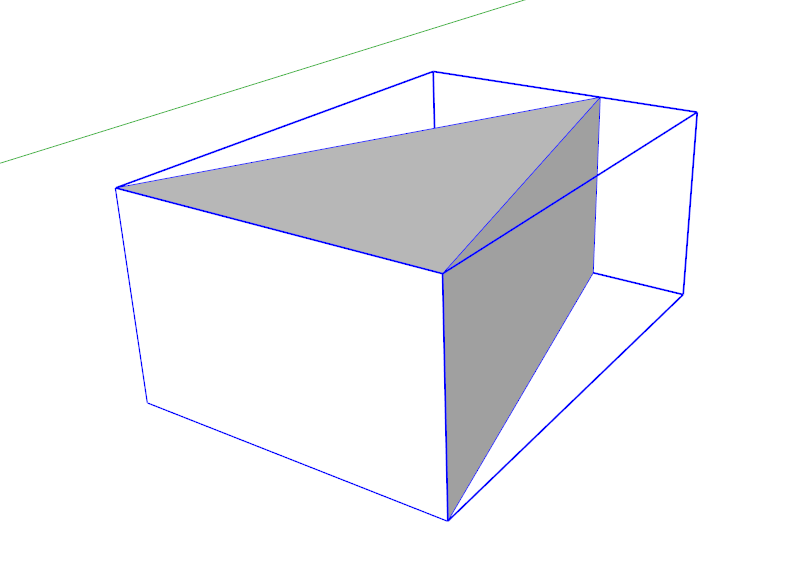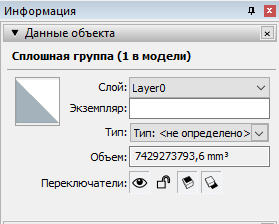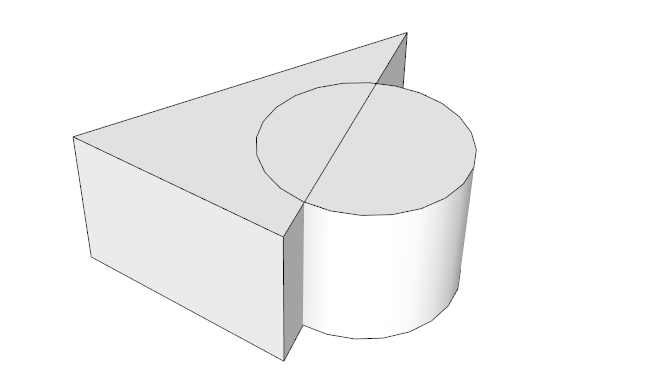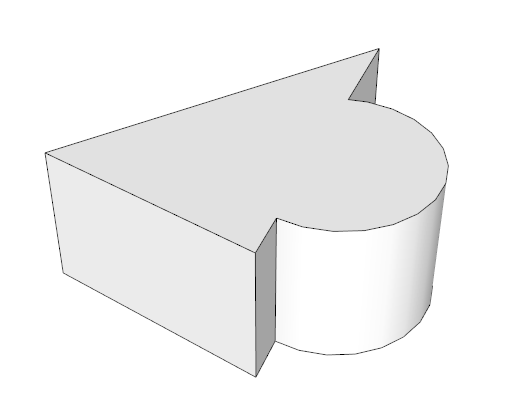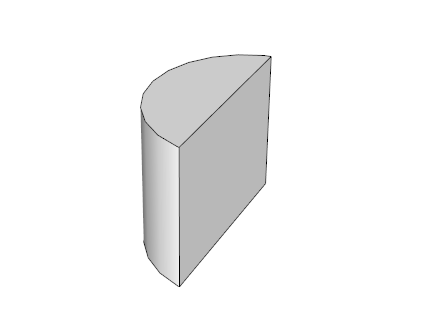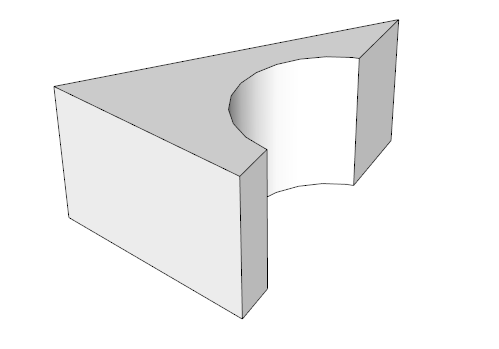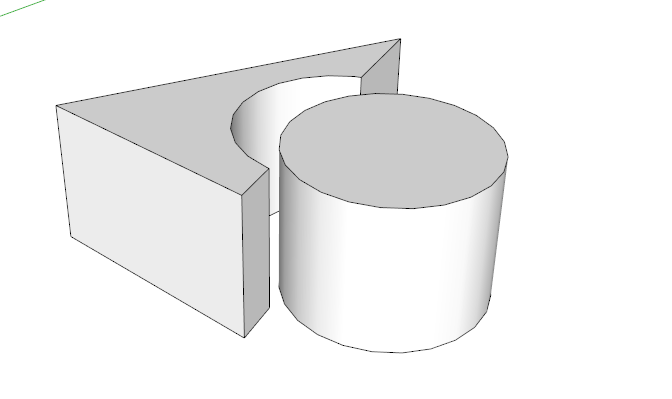При запуске SketchUp, LayOut, Style Builder и Viewer проверяет, соответствует ли ваш компьютер требованиям для работы каждой программы и показывает вам сообщение об ошибке, если компьютер не отвечает этим требованиям. Кроме того, при запуске SketchUp отобразит ряд предупреждений о состояниях, которые могут привести к неправильной работе программы.
Ошибки при запуске
Если компьютер не удовлетворяет минимальные требования для запуска SketchUp, LayOut, Style Builder и Viewer, отобразится такое сообщение об ошибке:
Ниже приведены ошибки, которые вы можете увидеть, и потенциальные действия, которые можно предпринять, чтобы исправить их.
- Аппаратное ускорение не поддерживается или отключено в вашей графической карте. SketchUp требует, чтобы вы использовали графическую карту с аппаратным ускорением.
SketchUp не будет работать, если ваша графическая карта не поддерживает аппаратное ускорение.
Если вы видите эту ошибку, как первый шаг при поиске причины, почему ваша карта не поддерживает аппаратное ускорение, попробуйте обновить драйвер графической карты (Windows) или обновить операционную систему (Mac). Часто в результате обновления драйвера графической карты активирует ее аппаратное ускорение.
- Версия OpenGL вашей графической карты <название видеокарты>: <версия>. Для SketchUp требуется графическая карта с поддержкой OpenGL 3.0 или более поздней версии.
SketchUp не будет работать при использовании графической карты OpenGL версии ниже 3.0. Если вы видите эту ошибку, в качестве первого шага поиска ее причины попробуйте обновить драйвер графической карты (Windows) или операционную систему (Mac). В результате обновления драйверов может обновиться версия OpenGL, которую поддерживает ваша карта. Если обновление драйверов не помогает, узнайте, поддерживает ли ваша графическая карта OpenGL 3.0 или более поздней версии. Если нет, вам нужно будет обновить свою графическую карту.
- Тесты, которые проверяли возможности вашей графической карты, потерпели неудачу.
SketchUp запустит серию тестов, чтобы определить, или ваша графическая карта имеет возможность поддержки функций визуализации, необходимых SketchUp для отображения моделей SketchUp. Эти тесты включают такие проверки, как компиляция шейдеров SketchUp и поддержка объектов фреймбуфера OpenGL. Если вы видите эту ошибку, попробуйте обновить драйвер графической карты (Windows) или обновить операционную систему (Mac), чтобы решить эту проблему.
Если отображается какая-либо из вышеперечисленных проблем, программы SketchUp, Style Builder и Viewer не смогут запуститься. LayOut запустится, но не сможет визуализировать модели SketchUp.
Отображение предупреждений
Если при запуске система может использовать графическую плату AMD/NVIDIA, но вместо этого использует встроенную графическую плату Intel, SketchUp отобразит следующее предупреждение:
Программа SketchUp обнаружила на вашем компьютере несколько графических плат, из которых по умолчанию используется графическая плата Intel. SketchUp будет работать лучше, если по умолчанию в системе будет использоваться плата AMD/NVIDIA.
В системе с несколькими графическими процессорами SketchUp скорее всего будет работать лучше на графическом процессоре AMD или NVIDIA, чем на графическом процессоре другого поставщика. Если отображается это предупреждение, возможно, потребуется указать в программном обеспечении NVIDIA или AMD, что SketchUp является программой с 3D-ускорением и ей нужно использовать эту карту. Просмотрите эту статью, где приводится порядок настройки видеокарты по умолчанию в системе.
Предупреждения OpenGL
После успешного запуска SketchUp программа также оценит, или на вашем компьютере есть условия, которые могут привести к некорректной работе SketchUp. Если такие условия будут обнаружены, вы увидите значок предупреждения и текст в диалоговом окне Параметры > OpenGL:
Если нажать кнопку Детали графической карты, вы увидите подробную информацию о предупреждении:
Ниже приведены предупреждения, которые вы можете увидеть, и потенциальные действия, которые можно предпринять, чтобы исправить их.
- Размер буфера глубины вашей графической карты <название карты> составил меньше 24 бита. SketchUp рекомендует размер буфера глубины для графической карты в 24 бит или больше. С текущей конфигурацией могут возникнуть проблемы.
SketchUp лучше всего работает с графической картой, которая поддерживает буфер глубины в 24-бита или больше. Если возникают проблемы с отображением, может потребоваться обновить вашу графическую карту.
- Размер буфера цвета вашей графической карты <название карты> составил меньше 24 бита. SketchUp рекомендует размер буфера цвета для графической карты в 24 бит или больше. С текущей конфигурацией могут возникнуть проблемы.
SketchUp лучше всего работает с графической картой, которая поддерживает буфер цвета в 24-бита или больше. Если возникают проблемы с отображением, обновите свою графическую карту.
- Ваша графическая карта <название карты> не поддерживает трафаретные биты. Тени могут отображаться неправильно в текущей конфигурации.
SketchUp лучше всего работает с графической картой, которая поддерживает трафаретные биты. Если тени некоректно отображаются в вашей модели, обновите свою графическую карту.
- Программа SketchUp обнаружила на вашем компьютере несколько графических плат, из которых по умолчанию используется графическая плата Intel. SketchUp будет работать лучше, если по умолчанию в системе будет использоваться плата AMD/NVIDIA.
В системе с несколькими графическими процессорами SketchUp скорее всего будет работать лучше на графическом процессоре AMD или NVIDIA, чем на графическом процессоре другого поставщика. Если отображается это предупреждение, возможно, потребуется указать в программном обеспечении NVIDIA или AMD, что SketchUp является программой с 3D-ускорением и ей нужно использовать эту карту. Просмотрите эту статью, где приводится порядок настройки видеокарты по умолчанию в системе.
- Отсутствует информация о буфере глубины, буфере цвета или буфере трафарета.
SketchUp отобразит предупреждения выше, если, после запроса вашей графической карты, программа не сможет найти искаемую информацию.
Если вы видите это предупреждение, попробуйте обновить драйвер графической карты (Windows) или обновить операционную систему (Mac), чтобы решить эту проблему.
Если вы видите какую-либо из ошибок или предупреждений, попытайтесь решить проблему и повторно запустите SketchUp, чтобы увидеть, или ваши действия увенчались успехом.
При запуске SketchUp, LayOut, Style Builder и Viewer проверяет, соответствует ли ваш компьютер требованиям для работы каждой программы и показывает вам сообщение об ошибке, если компьютер не отвечает этим требованиям. Кроме того, при запуске SketchUp отобразит ряд предупреждений о состояниях, которые могут привести к неправильной работе программы.
Ошибки при запуске
Если компьютер не удовлетворяет минимальные требования для запуска SketchUp, LayOut, Style Builder и Viewer, отобразится такое сообщение об ошибке:
Ниже приведены ошибки, которые вы можете увидеть, и потенциальные действия, которые можно предпринять, чтобы исправить их.
SketchUp не будет работать, если ваша графическая карта не поддерживает аппаратное ускорение.
Если вы видите эту ошибку, как первый шаг при поиске причины, почему ваша карта не поддерживает аппаратное ускорение, попробуйте обновить драйвер графической карты (Windows) или обновить операционную систему (Mac). Часто в результате обновления драйвера графической карты активирует ее аппаратное ускорение.
SketchUp не будет работать при использовании графической карты OpenGL версии ниже 3.0. Если вы видите эту ошибку, в качестве первого шага поиска ее причины попробуйте обновить драйвер графической карты (Windows) или операционную систему (Mac). В результате обновления драйверов может обновиться версия OpenGL, которую поддерживает ваша карта. Если обновление драйверов не помогает, узнайте, поддерживает ли ваша графическая карта OpenGL 3.0 или более поздней версии. Если нет, вам нужно будет обновить свою графическую карту.
SketchUp запустит серию тестов, чтобы определить, или ваша графическая карта имеет возможность поддержки функций визуализации, необходимых SketchUp для отображения моделей SketchUp. Эти тесты включают такие проверки, как компиляция шейдеров SketchUp и поддержка объектов фреймбуфера OpenGL. Если вы видите эту ошибку, попробуйте обновить драйвер графической карты (Windows) или обновить операционную систему (Mac), чтобы решить эту проблему.
Отображение предупреждений
Если при запуске система может использовать графическую плату AMD/NVIDIA, но вместо этого использует встроенную графическую плату Intel, SketchUp отобразит следующее предупреждение:
Программа SketchUp обнаружила на вашем компьютере несколько графических плат, из которых по умолчанию используется графическая плата Intel. SketchUp будет работать лучше, если по умолчанию в системе будет использоваться плата AMD/NVIDIA.
В системе с несколькими графическими процессорами SketchUp скорее всего будет работать лучше на графическом процессоре AMD или NVIDIA, чем на графическом процессоре другого поставщика. Если отображается это предупреждение, возможно, потребуется указать в программном обеспечении NVIDIA или AMD, что SketchUp является программой с 3D-ускорением и ей нужно использовать эту карту. Просмотрите эту статью, где приводится порядок настройки видеокарты по умолчанию в системе.
Предупреждения OpenGL
После успешного запуска SketchUp программа также оценит, или на вашем компьютере есть условия, которые могут привести к некорректной работе SketchUp. Если такие условия будут обнаружены, вы увидите значок предупреждения и текст в диалоговом окне Параметры > OpenGL:
Если нажать кнопку Детали графической карты, вы увидите подробную информацию о предупреждении:
Ниже приведены предупреждения, которые вы можете увидеть, и потенциальные действия, которые можно предпринять, чтобы исправить их.
SketchUp лучше всего работает с графической картой, которая поддерживает буфер глубины в 24-бита или больше. Если возникают проблемы с отображением, может потребоваться обновить вашу графическую карту.
SketchUp лучше всего работает с графической картой, которая поддерживает буфер цвета в 24-бита или больше. Если возникают проблемы с отображением, обновите свою графическую карту.
SketchUp лучше всего работает с графической картой, которая поддерживает трафаретные биты. Если тени некоректно отображаются в вашей модели, обновите свою графическую карту.
В системе с несколькими графическими процессорами SketchUp скорее всего будет работать лучше на графическом процессоре AMD или NVIDIA, чем на графическом процессоре другого поставщика. Если отображается это предупреждение, возможно, потребуется указать в программном обеспечении NVIDIA или AMD, что SketchUp является программой с 3D-ускорением и ей нужно использовать эту карту. Просмотрите эту статью, где приводится порядок настройки видеокарты по умолчанию в системе.
SketchUp отобразит предупреждения выше, если, после запроса вашей графической карты, программа не сможет найти искаемую информацию.
Если вы видите это предупреждение, попробуйте обновить драйвер графической карты (Windows) или обновить операционную систему (Mac), чтобы решить эту проблему.
Источник
Моделирование в SketchUp, проблемы и методы их решения
Меня зовут Сергей Седухин. Увлекаюсь компьютерной графикой на любительском уровне уже лет 6, а в своей основной профессии – театральный художник, использую для создания макетов будущих спектаклей. До определенного момента мне хватало программы Bryce, но со временем потребовались модели, которых нет в библиотеках и невозможно создать в Bryce. Времени же для освоения новых программ по моделированию катастрофически не хватает. Случайно на одном из дисков обнаружил программу SketchUp 5, внешняя простота интерфейса и методы моделирования которой меня удивила. Как и многие, я вначале не особо надеялся на возможность создания достаточно сложных объектов в этой внешне простенькой программе. Но для моей работы и это уже стало огромным подспорьем. И по мере освоения программа меня стала приятно радовать, при внешней простоте позволяя создавать все более сложные модели достаточно быстро, что позволяет экономить дорогое время. Но параллельно с этим стали проявляться некоторые проблемы, при решении которых пришлось поломать голову.
Данный урок показывает возможности SketchUp 5 (конечно, в пределах того, что освоил я) в создании сложного монолитного объекта. То есть мы создадим весь объект с нуля до готовности цельным, без создания необходимых компонентов отдельно. Почему? Во-первых: при таком методе моделирования наглядней видны возникающие проблемы, и во-вторых: мне самому нравиться моделировать, не отвлекаясь на создание отдельных деталей, а «выращивая» их на месте. Поэтому, я покажу весь процесс создания модели в картинках, с текстовыми вставками, описывающими освоение инструментов программы, возникающие проблемы и методы их решения.
Итак, приступаем. Для начала, конечно же, я вручную набросал эскиз будущей модели, взяв за основу уже созданный объект для одного из конкурсов в 3д-лиге и усложнив его.
Для начала создаем 2х-мерный прямоугольник, нажав на соответствующую иконку в панели инструментов (рис. 3) (по умолчанию программа открывает вид сверху). Прямоугольник рисуем от оси, не пересекая её, так как будем создавать одну половину модели. И затем переходим в изометрическую плоскость, нажав соответствующую иконку. (рис. 4)
Мы начали создавать нашу модель с «головы», то есть кабины. Придадим ей соответствующую округлость. Для этого на нижней плоскости вновь нарисуем дугу. (Рис.8).И с помощью инструмента Follow Me по контуру уже имеющейся дуги, созданной предыдущем действием, ведем курсором, держа постоянно нажав левую кнопку мыши. (Рис.9). Смотрим получившийся результат. (Рис.10).
И тут мы сталкиваемся с первыми проблемами. С одной разберемся сейчас. С другой чуть позже. В результате последнего действия почему-то (и это встречается довольно часто), создался ненужный нам «отросток» (Рис.11). Есть два варианта решения этой проблемы. Применим самый простой. Просто удалим лишнее с помощью «резинки» (Рис.12). Причем если резинкой водить, постоянно держа палец (не кликая) на левой кнопке мыши, то можно действительно стирать лишнее, как настоящей резинкой. В противном случае будет удаляться только та часть, на которой кликнете.
Вот тут мы имеем ещё одну маленькую проблемку, которая, впрочем, легко решается. На рисунке 14 я рисую прямо по плоскости, так сказать «на ощупь». Но для того, чтобы увидеть скрытые полигоны и по ним рисовать, приведу пример. На рисунке 16 изображена полусфера со скрытыми полигонами. Рисунок 17 помогает нам решить эту проблему. На верхней панели открываем вкладку View и ставим галочку против надписи Hidden Geometry. Позже это пригодиться еще не один раз.
А сейчас для того, чтобы сформировать основу для нижней части кабины, нам нужно произвести следующие действия. С помощью инструмента Offset создадим уменьшенную копию контура нижней плоскости. (Рис.18). Дорисовав необходимые линии, мы все тем же методом выдавливания вытягиваем получившуюся плоскость. (Рис.19)
Пришло время решить ещё одну проблемку. Дело в том, что когда создавалась деталь, похожая на трубу, возникло то же самое, что и на рис.11, но только эти излишки оказались внутри объекта и не видны. Что нужно сделать для того, чтобы нам стало видно внутреннее пространство модели? Для этого мы применим инструмент X-Ray (Рис.26). Теперь можно лишнее убрать резинкой. (Рис.27)
При создании следующей детали уже привычным для нас способом (Рис.28, 29) возникла ещё одна небольшая проблемка.
Как оказалось, между нарисованной дугой на рис.28 и готовым объектом на рис.29 образовалась щель, то есть формироваться объект стал в воздухе. Решается этот вопрос просто. Мы просто дорисовываем дополнительные полигоны, соединяя необходимые точки. (Рис.30), а затем лишнее стираем (Рис.31).
Дальше, используя то, что уже освоили, прорабатываем детали. (Рис.39-53)
Программа создана так, что появляются необходимые подсказки. Но иногда и с этим возникают проблемы. В данном случае не показывается центр круга, который будет являться платформой для артиллерийской башни. (Рис.57). Зачем нам нужен центр круга? Без него мы не сможем создать полусферу башни. Приходиться прочерчивать диаметр и на нем определять центр (Рис.58)
Вот теперь можно заняться артиллерией. Для этого от обозначенного центра перпендикулярно выводим линию (Рис.59) и соединяем её конец с точкой на краю цилиндра(Рис.60). На сформированной треугольной плоскости рисуем дугу, необходимого нам размера. (Рис.61)
Удалив резинкой все лишнее (Рис.62), с помощью инструмента создаем полусферу башни. (Рис.63)
Теперь нам нужна прорезь в башне из которой будет торчать пушка и по которой она сможет двигаться. Для этого прорисовываем на поверхности башни контур будущего отверстия (Рис.64). Удаляем ненужную нам теперь плоскость резинкой или, если хотите, более привычным методом – выделив полигон или плоскость, нажать Delete на клавиатуре. Затем соединяем крайние точки линиями, создав внутри сферы плоскую поверхность (Рис.65,66),
Слегка вдавливаем поглубже образовавшуюся плоскость и нарисовав на ней круги, вытягиваем пушку наружу (Рис.67) для того, чтобы на конце цилиндра создаваемого ствола, создать круг большего диаметра нужно использовать инструмент (Рис.68) И из создавшейся плоскости вытягиваем цилиндр большего диаметра. (Рис.69)
Посмотрим, как выглядит наша модель на этом этапе. (Рис.70)
Пора переходить к созданию задней половины модели. Для этого вытягиваем длинный параллелепипед из головной части и прорисовываем на нем дугу (рис.71). Удаляем все лишнее с помощью резинки и приступаем к детализации. Часть верхней поверхности созданного элемента необходимо скруглить. Для чего уже опробованным методом округляем ребро детали.(Рис.72, 73)
Теперь решаем вопрос со второй дырой (Рис.77). В режиме X-Ray прочерчиваем линию между двумя углами (Рис.78), и затем все лишнее просто стираем (Рис.79)
При дальнейшей детализации сталкиваемся еще с одной проблемой. При попытке вытянуть вверх прямоугольную плоскость, грань создаваемой детали упирается в линию скругленного ребра и не препятствует дальнейшему движению (Рис.80). Решаем тоже довольно простым способом. Очерчиваем соприкасающуюся плоскость на небольшом расстоянии от краю (Рис.81) и продолжаем дальнейшие манипуляции (Рис.82).
Источник
10 раздражающих проблем в Sketch и 9 простых решений для них
Я большой фанат Sketch с тех пор, как перешел на него с Adobe Photoshop. Мы дизайнеры любим Sketch, серьёзно!
Но… иногда это приложение сводит меня с ума. Так в чем же дело?
Список проблем:
И я решил 9 из 10 проблем. Я надеюсь вместе в комментариях мы придумаем, что делать с вопросом #7.
Решения проблем
1. Половинчатые пиксели
Что за магический трюк на GIF ниже? Посмотрите на значения с правой стороны.


Решения:
Готово. Вернитесь в свой проект, выберите верхнюю группу и нажмите назначенное сочетание клавиш. Эта функция “Округлять до пикселя” будет применена к любому объекту внутри группы, кроме “Линий”. Эта функция с ними не работает. Я рекомендую вместо этого использовать “Прямоугольники”.
2. При использовании “ cmd + v ” Sketch вставляет объекты на артборде в случайное место.
Решение: Используйте функцию “Вставить здесь” (Paste Here). Она поместит объект куда надо.
3. Sketch работает медленно и на диске заканчивается место.
Решение: Вот инструкция как решить эту проблему. Я, например, освободил 130gb на своем MacBook!
4. Беспорядок на панели артбордов.
Мы можем следовать правилам именования групп, но в любом случае совершенно невозможно что-то найти, когда открыто много групп.
Решение: Назначьте новое сочетание клавиш, чтобы свернуть их!
Приложение: Sketch
Заголовок меню: Свернуть артборды и группы (Collapse Artboards and Groups)
Сочетание клавиш: Control + Command + C (в моем случае).
5. Выделение объектов – это мучение.
Сколько раз я должен кликать, чтобы выделить объект? Иногда 6. Чем глубже находится слой в структуре, тем больше нужно кликать.
Вот я кликнул только 1 раз вместо 3. Как?
Решение: Удерживайте клавишу “Command”, когда кликаете по объекту. Вот в чем дело.
6. Отсутствие возможности совместной работы.
У Sketch нет ответа на этот вопрос. Однако, у нас есть хорошее решение – плагины от Craft и Picnic.
Совместное использование sketch-файлов с коллегами – это просто плохо. Эти ребята разрабатывают хорошее решение — автоматическая синхронизация с файлами Sketch в реальном времени! К сожалению, плагин все еще находится в разработке. Ждем бета-тестирования!
7. Невозможно применить “Общий стиль” к группе слоев.
Очень часто мне нужно применить новый цвет для SVG-иконки, которая находится где-то глубоко в группе, или я хочу применить новый общий стиль для каждого значка внутри группы. В текущем состоянии общие стили не могут применяться к группе слоев. Очень грустно.

Дорогие друзья, пишите в комментариях, если вы знаете как устранить эту проблему.
Еще не решена.
8. Масштабирование.
Как найти диапазон масштабирования, который мне нужен? 100%, 50%, 25% — скудный выбор.
Решение: На самом деле есть сочетание клавиш на этот случай. Удерживайте нажатой клавишу “Command” и используйте колесико мышки. Это увеличит или уменьшит масштаб с шагом в 4%.
9. Когда я перемещаю несколько артбордов с зажатой клавишей “Shift” один артборд остается не выделенным.
Причина его использования – каждый раз, когда вы удерживаете зажатой клавишу “Shift” и перемещаете артборды мышью, они перемещаются только по вертикали или по горизонтали. Это помогает перемещать вещи в строгом порядке.
Здесь видно этот “баг”
Решение: Выделите артборды, кликните и удерживайте на имени артборда (как на скриншоте ниже), удерживайте “Shift”. Перетащите их. Это работает.
10. Sketch не подбирает значение “высота строки” для текста правильно.
С каждым вновь добавленным текстовым слоем вы можете заметить, что высота строки не подходит для чтения. Каждый раз мы должны высчитывать ее по формуле — размер текста * 1.5 = хорошая высота строки. Например: 14px * 1.5 = 21px.
Решение: Вот плагин для этого, и он замечательный! Нажмите Command + L, чтобы установить высоту строки.
Заключение
Источник
Импорт и экспорт файлов САПР
Перед импортом файла полезно знать, какие объекты САПР SketchUp Pro поддерживает, а какие нет, и как подготовить файл САПР для достижения наилучших результатов. Затем вы можете изучить основные шаги импорта, описанные в этой статье. После завершения импорта ознакомьтесь с разделом Начало работы с файлом САПР в SketchUp Pro, который содержит несколько советов и приемов по работе с импортированной геометрией САПР.
Если вы экспортируете файл SketchUp Pro в формат САПР, способ экспорта файла САПР зависит от того, является ли он 2D-файлом, например планом этажа, или 3D-моделью. В этой статье вы также узнаете, как данные SketchUp экспортируются в формат САПР.
Содержание
Понимание того, какие элементы САПР может импортировать SketchUp
В следующей таблице показано, какие элементы САПР SketchUp поддерживает и не поддерживает. Если элемент не поддерживается, SketchUp просто игнорирует его при импорте файла САПР.
| Поддерживаемые объекты САПР | Неподдерживаемые объекты САПР |
|---|---|
| Дуги | Собственные объекты ADT или ARX |
| Окружности | Размеры |
| Объекты с толщиной | Штриховка |
| Грани | Инструмент |
| 3D-грани | XREFs |
| Слои | |
| Линии и поддерживаемые стили линий | |
| Материалы | |
| Твердые объекты на основе полилиний | |
| Вложенные блоки | |
| Участки AutoCAD | |
| Точка | |
| Эллипс | |
| Сплайн | |
| Растровое изображение |
Подготовка файла САПР для импорта в SketchUp
Выполнив ряд действий для проверки и подготовки файла САПР перед импортом, вы сможете убедиться, что все данные, которые вам нужны, импортируются в SketchUp, и упростить процесс импорта. В следующих разделах описывается, на что обратить внимание и как разрешить любые потенциальные конфликты между элементами САПР и SketchUp.
Изменение неподдерживаемых элементов
Если вам нужно импортировать неподдерживаемые элементы САПР в SketchUp, попробуйте расчленить эти элементы в САПР, чтобы они стали простыми элементами чертежа САПР, которые SketchUp поддерживает.
Например, когда вы разделяете объекты САПР на блоки, они импортируются в SketchUp как компоненты. Если вы разделите объекты блока САПР на полилинии, полилинии импортируются в SketchUp как линии или полилинии.
Export to AutoCAD in either of these applications. The resulting CAD file contains lines or faces that you can import into SketchUp.
Удаление ненужных слоев
В импортированном файле САПР SketchUp автоматически отбрасывает все объекты, не имеющие отношения к 3D, например текст, размеры, штриховку и т. д. Однако SketchUp не отбрасывает слои, содержащие эти объекты. Чтобы избежать множества пустых слоев в SketchUp, вы можете удалить все неиспользуемые слои с помощью статистики в диалоговом окне «Информация о модели».
Перемещение геометрии ближе к началу координат
В SketchUp геометрия, расположенная на много миль или километров от исходной точки (0,0), может вызвать проблемы с производительностью. Чтобы избежать этих проблем, проверьте размещение геометрии в файле САПР перед импортом файла САПР в SketchUp.
Например, вы импортируете файлы Autodesk AutoCAD DWG, такие как планы строительных объектов, для работы с контурными линиями. Если рисунок или геометрия находятся далеко от исходной точки, переместите ее ближе к исходной точке, прежде чем импортировать файл САПР в SketchUp.
Либо отмените выбор параметра «Сохранить исходную точку чертежа» в параметрах импорта DWG/DXF SketchUp, как описано в разделе Импорт файла САПР в SketchUp далее в этой статье.
Уменьшение размера файла при необходимости
Как правило, файлы САПР успешно импортируются в SketchUp, если размер файла составляет 15 МБ или меньше. При импорте файлов САПР большего размера импорт может занять много времени или завершиться ошибкой. И наоборот, чем меньше размер файла САПР, тем быстрее и проще будет импорт. Кроме того, после импорта сложного файла САПР в SketchUp вы можете заметить, что производительность SketchUp снижается. Это потому, что линии и грани в SketchUp содержат больше данных, чем их эквиваленты в САПР.
Проверка единиц измерения
Если возможно, узнайте единицу измерения, использованную для создания файла САПР. Когда вы импортируете файл САПР в SketchUp, вам необходимо знать, используются ли в вашем файле дюймы, футы или метрические единицы измерения. Таким образом, вы можете сопоставить единицы измерения модели SketchUp с единицами измерения файла САПР и сохранить масштаб и размеры импортированной геометрии САПР.
В SketchUp 2018 и более поздних версиях у вас также есть возможность импортировать модель, используя единицы измерения, указанные в файле САПР. В раскрывающемся списке «Единицы измерения» выберите «Единицы измерения модели» из списка, в котором SketchUp попытается сопоставить единицы измерения, сохраненные в файле САПР. Если SketchUp не может определить, какая единица измерения использовалась для создания файла САПР, по умолчанию в SketchUp используется 1 единица САПР, равная 1 дюйму.
Сохранение в формате файла САПР, совместимого со SketchUp
Когда SketchUp импортирует файл САПР, SketchUp разделяет информацию на основные геометрические компоненты. Таким образом, независимо от того, какой формат файла AutoCAD вы используете (например, 2013 или 2018), конечный результат по сути один и тот же. Однако для максимальной совместимости между файлом САПР и SketchUp лучше всего сохранить файл САПР в формате версии 13 или 14.
Импорт файла САПР в SketchUp
После того, как вы проверили и подготовили файл САПР, его можно импортировать в SketchUp. Следующие шаги помогут выполнить процесс импорта для вашей операционной системы:
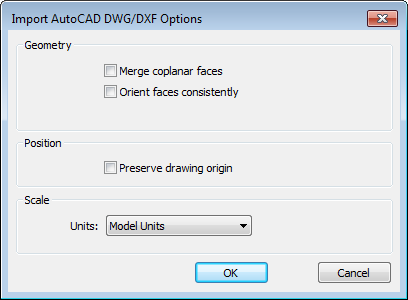
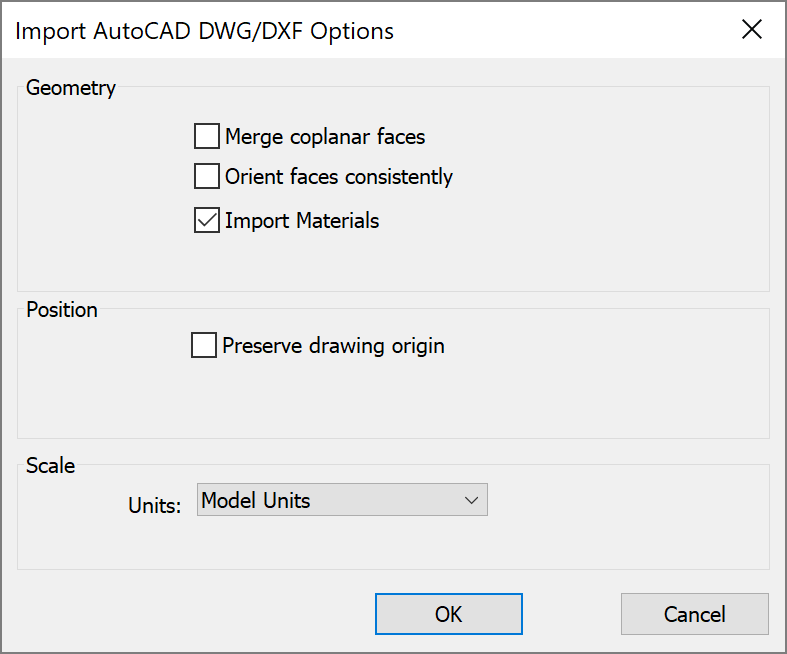
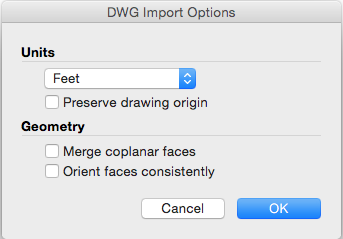
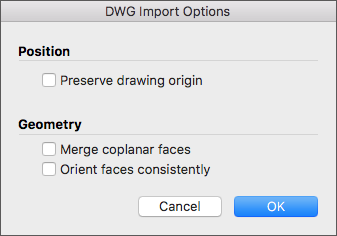
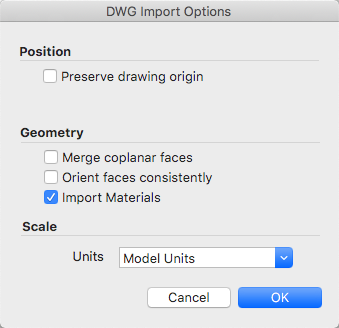
После того, как вы проверили и подготовили файл САПР, можно его импортировать в SketchUp Shop. Следующие шаги помогут вам выполнить импорт:
Описание процесса импорта данных SketchUp в формат САПР
Экспорт модели SketchUp как файла САПР 2D
Выполните следующие действия, чтобы экспортировать файл САПР 2D:
На следующем рисунке вы видите диалоговое окно параметров строки для вашей текущей операционной системы. В следующем списке представлены ваши параметры, чтобы строки в экспортируемом файле соответствовали вашим потребностям:


В Microsoft Windows вы можете выбрать Всегда запрашивать параметры скрытой линии, если вы хотите установить параметры в этом диалоговом окне при каждом экспорте файла САПР 2D. Вы также можете восстановить настройки по умолчанию, нажав кнопку По умолчанию.
Экспорт модели SketchUp как файла САПР 3D
Источник
Содержание
- SketchUp не запускается (
- Ошибки и предупреждения SketchUp
- Ошибки при запуске
- Отображение предупреждений
- Предупреждения OpenGL
- Загрузка, установка и авторизация SketchUp
- Загрузка SketchUp
- Установка SketchUp в первый раз или установка новой основной версии
- Примечание.
- Поддержка драйвера видеокарты
- Примечание к разрешениям
- Установка корректировочных версий или обновлений второстепенных версий
- Перенос SketchUp на новый компьютер
- Удаление лицензии из SketchUp
- Авторизация SketchUp – Один пользователь
- Авторизация SketchUp в сети на правах администратора
- Миграция с предыдущих версий SketchUp
- Миграция LayOut
- Удаление SketchUp
- 3 простых шага по исправлению ошибок SKETCHUP.EXE
- 1- Очистите мусорные файлы, чтобы исправить sketchup.exe, которое перестало работать из-за ошибки.
- 2- Очистите реестр, чтобы исправить sketchup.exe, которое перестало работать из-за ошибки.
- 3- Настройка Windows для исправления критических ошибок sketchup.exe:
- Как вы поступите с файлом sketchup.exe?
- Некоторые сообщения об ошибках, которые вы можете получить в связи с sketchup.exe файлом
- SKETCHUP.EXE
- процессов:
- Troubleshooting Connectivity Issues within SketchUp
- Update your default browser to a modern web browser
- Clear browser Cache and Cookies
- Adjust the default browser security settings
- Check your Internet settings
- Clear Windows DNS cache
- Ensure the proper ports and domains aren’t blocked
- Try briefly turning off virus protection and trying again.
SketchUp не запускается (
При запуске SketchUp обнаружены следующие ошибки:
— Аппаратное ускорение не поддерживается или отключено в вашей графической карте. SketchUp требует, чтобы вы использовали графическую карту с аппаратным ускорением.
К сожалению, эти ошибки предотвратят запуск SketchUp. Обновление драйверов графической карты может решить проблему.
Просмотрите эту статью справочного центра для получения дополнительной информации.
Error: Something went wrong while retrieving the system information from your computer. This may cause tests regarding System RAM, Windows version and/or graphics card memory to fail.
Error: Hardware acceleration is unsupported or has been disabled on your graphics card. SketchUp requires that you use a hardware accelerated graphics card.
Success: System RAM requirement has been met!
Success: Operating system version requirement has been met!
The Checkup program found some errors (listed above). You may need to take some action in order to run SketchUp 2018.
Сделайте ярлык на рабочем столе.
Должен быть подобный выбор
Либо в nvidia control panel выбрать программу и принудительно для нее указать «высокопроизводительную» видеокарту 
Источник
Ошибки и предупреждения SketchUp
При запуске SketchUp, LayOut, Style Builder и Viewer проверяет, соответствует ли ваш компьютер требованиям для работы каждой программы и показывает вам сообщение об ошибке, если компьютер не отвечает этим требованиям. Кроме того, при запуске SketchUp отобразит ряд предупреждений о состояниях, которые могут привести к неправильной работе программы.
Ошибки при запуске
Если компьютер не удовлетворяет минимальные требования для запуска SketchUp, LayOut, Style Builder и Viewer, отобразится такое сообщение об ошибке:
Ниже приведены ошибки, которые вы можете увидеть, и потенциальные действия, которые можно предпринять, чтобы исправить их.
SketchUp не будет работать, если ваша графическая карта не поддерживает аппаратное ускорение.
Если вы видите эту ошибку, как первый шаг при поиске причины, почему ваша карта не поддерживает аппаратное ускорение, попробуйте обновить драйвер графической карты (Windows) или обновить операционную систему (Mac). Часто в результате обновления драйвера графической карты активирует ее аппаратное ускорение.
SketchUp не будет работать при использовании графической карты OpenGL версии ниже 3.0. Если вы видите эту ошибку, в качестве первого шага поиска ее причины попробуйте обновить драйвер графической карты (Windows) или операционную систему (Mac). В результате обновления драйверов может обновиться версия OpenGL, которую поддерживает ваша карта. Если обновление драйверов не помогает, узнайте, поддерживает ли ваша графическая карта OpenGL 3.0 или более поздней версии. Если нет, вам нужно будет обновить свою графическую карту.
SketchUp запустит серию тестов, чтобы определить, или ваша графическая карта имеет возможность поддержки функций визуализации, необходимых SketchUp для отображения моделей SketchUp. Эти тесты включают такие проверки, как компиляция шейдеров SketchUp и поддержка объектов фреймбуфера OpenGL. Если вы видите эту ошибку, попробуйте обновить драйвер графической карты (Windows) или обновить операционную систему (Mac), чтобы решить эту проблему.
Отображение предупреждений
Если при запуске система может использовать графическую плату AMD/NVIDIA, но вместо этого использует встроенную графическую плату Intel, SketchUp отобразит следующее предупреждение:
Программа SketchUp обнаружила на вашем компьютере несколько графических плат, из которых по умолчанию используется графическая плата Intel. SketchUp будет работать лучше, если по умолчанию в системе будет использоваться плата AMD/NVIDIA.
В системе с несколькими графическими процессорами SketchUp скорее всего будет работать лучше на графическом процессоре AMD или NVIDIA, чем на графическом процессоре другого поставщика. Если отображается это предупреждение, возможно, потребуется указать в программном обеспечении NVIDIA или AMD, что SketchUp является программой с 3D-ускорением и ей нужно использовать эту карту. Просмотрите эту статью, где приводится порядок настройки видеокарты по умолчанию в системе.
Предупреждения OpenGL
После успешного запуска SketchUp программа также оценит, или на вашем компьютере есть условия, которые могут привести к некорректной работе SketchUp. Если такие условия будут обнаружены, вы увидите значок предупреждения и текст в диалоговом окне Параметры > OpenGL:
Если нажать кнопку Детали графической карты, вы увидите подробную информацию о предупреждении:
Ниже приведены предупреждения, которые вы можете увидеть, и потенциальные действия, которые можно предпринять, чтобы исправить их.
SketchUp лучше всего работает с графической картой, которая поддерживает буфер глубины в 24-бита или больше. Если возникают проблемы с отображением, может потребоваться обновить вашу графическую карту.
SketchUp лучше всего работает с графической картой, которая поддерживает буфер цвета в 24-бита или больше. Если возникают проблемы с отображением, обновите свою графическую карту.
SketchUp лучше всего работает с графической картой, которая поддерживает трафаретные биты. Если тени некоректно отображаются в вашей модели, обновите свою графическую карту.
В системе с несколькими графическими процессорами SketchUp скорее всего будет работать лучше на графическом процессоре AMD или NVIDIA, чем на графическом процессоре другого поставщика. Если отображается это предупреждение, возможно, потребуется указать в программном обеспечении NVIDIA или AMD, что SketchUp является программой с 3D-ускорением и ей нужно использовать эту карту. Просмотрите эту статью, где приводится порядок настройки видеокарты по умолчанию в системе.
SketchUp отобразит предупреждения выше, если, после запроса вашей графической карты, программа не сможет найти искаемую информацию.
Если вы видите это предупреждение, попробуйте обновить драйвер графической карты (Windows) или обновить операционную систему (Mac), чтобы решить эту проблему.
Источник
Загрузка, установка и авторизация SketchUp
Содержание
Загрузка SketchUp
Приступая к работе, загрузите для SketchUp соответствующий установщик:
Установка SketchUp в первый раз или установка новой основной версии
После загрузки файла выполните следующие действия для установки SketchUp:
После загрузки файла выполните следующие действия для установки SketchUp.
Примечание.
Поддержка драйвера видеокарты
Для обеспечения бесперебойной установки и работы SketchUp мы рекомендуем убедиться, что у вас установлен самый свежий драйвер видеокарты. Подробнее об обновлении драйвера видеокарты можно узнать в Справочном центре.
Для обеспечения бесперебойной установки и работы SketchUp мы рекомендуем установить самый свежий драйвер видеокарты. Для этого убедитесь, что у вас установлена самая последняя версия OS X или macOS. Если в настоящий момент вы используете не самую последнюю версию macOS, то мы рекомендуем обновить ее.
Примечание к разрешениям
Для успешной установки и авторизации SketchUp Pro сначала необходимо войти в Windows с правами администратора или опытного пользователя.
Для успешной установки SketchUp Pro на Mac сначала необходимо войти в Mac с правами администратора. Обратите внимание, что во время установки вам также будет предложено ввести имя пользователя и пароль.
Подсказка. SketchUp 2019 не устанавливается поверх более ранних версий SketchUp. На одном и том же компьютере можно установить несколько версий SketchUp. Но если вам не нужны более ранние версии, их можно удалить, чтобы не засорять компьютер.
Установка корректировочных версий или обновлений второстепенных версий
Корректировочные версии и обновления второстепенных версий устанавливаются поверх основной версии. При выпуске корректировочной версии в SketchUp появится сообщение для загрузки и установки этого обновления. После загрузки установочного файла дважды щелкните его и следуйте инструкциям. Установка обновления поверх существующей версии – лучший способ сохранить ваши настройки и параметры.
Перенос SketchUp на новый компьютер
Лицензия на одного пользователя связана с одним человеком. Он может установить лицензию максимум на 2 своих компьютерах, но только на одном из них можно запустить SketchUp Pro одновременно. Чтобы использовать лицензию на другом компьютере или перенести ее на новый, примите к сведению следующие шаги:
Если вам нужно работать в SketchUp более, чем на двух компьютерах одновременно, можно купить дополнительные лицензии на одного пользователя.
Удаление лицензии из SketchUp
Лицензии SketchUp Pro на одного пользователя «привязаны» к компьютеру, на котором они установлены. Если вы купили новый компьютер и хотите перенести лицензию SketchUp на него, следует удалить ее на старом компьютере. Процедура удаления классической лицензии:
Чтобы отменить авторизацию на компьютере с помощью подписки, потребуется использовать диспетчер учетных записей Trimble. Действия подробно описаны в статье из Справочного Центра здесь.
Авторизация SketchUp – Один пользователь
Если вы приобрели подписку на SketchUp, ваша авторизация регулируется вашей подпиской и входом с помощью идентификатора Trimble ID. После выполнения входа на рабочий стол SketchUp с помощью идентификатора Trimble ID программное обеспечение будет активировано для использования в течение срока действия активной подписки.
Если вы используете классическую лицензию, вы можете выполнить описанные ниже шаги.
Windows:
В следующем видео вы узнаете, как выполнить аутентификацию лицензии для выбранной версии SketchUp Pro.
Авторизация SketchUp Pro 2019 с помощью классической лицензии
Авторизация SketchUp Pro 2019 с помощью подписки
Авторизация SketchUp в сети на правах администратора
Если вы приобрели подписку на SketchUp, ваша авторизация регулируется вашей подпиской и входом с помощью идентификатора Trimble ID. После выполнения входа на рабочий стол SketchUp с помощью идентификатора Trimble ID программное обеспечение будет активировано для использования в течение срока действия активной подписки.
Процедура авторизации сетевой лицензии в macOS идентична процедуре авторизации лицензии на одного пользователя.
Если вы распространяете SketchUp по более крупной сети, рекомендуется использовать пакет для создания образов дисков, например Norton Ghost или Deep Freeze. После установки SketchUp на всех клиентских компьютерах можно упростить процесс лицензирования, включив файл, который предварительно заполнит серийный номер и код авторизации вместо пользователей, чтобы им не пришлось вводить его самостоятельно.
Как выполняется эта процедура:
Миграция с предыдущих версий SketchUp
Вместе со SketchUp 2014 была представлена новая библиотека Ruby 2.0, которая могла повлиять на ваш любимый плагин. Если вы переходите на новую версию со SketchUp 2013 или более ранней версии, прочтите перед установкой или переносом плагинов нашу статью о совместимости плагинов SketchUp.
Перенос материалов и компонентов
Перенос плагинов
Сначала выполните миграцию расширений из Extension Warehouse.
Затем выполните миграцию остальных расширений
Перенос материалов и компонентов
/Library/Application Support/Google SketchUp 8/SketchUp/Materials
( В случае миграции со SketchUp 2013 ) Введите следующее и щелкните «Перейти»
/Library/Application Support/SketchUp 2015/SketchUp
/Library/Application Support/SketchUp 2016/SketchUp
/Library/Application Support/SketchUp 2017/SketchUp
/Library/Application Support/SketchUp 2018/SketchUp
Перенос плагинов
Мы вложили большие инвестиции в расширения, так как знаем, что мощь SketchUp раскрывается только если у клиента есть возможность установить нужное расширение для решения вопросов моделирования. Поэтому мы создали Extension Warehouse, тесно поработали с разработчиками, чтобы они добавляли туда свои плагины, и рассмотрели давние обращения по поводу обновления среды Ruby версии 2.0 (ввиду чего некоторые плагины могут иметь сбои, и поэтому мы внесли изменения в ответ на просьбы разработчиков!). Проблема заключается в том, что текущий способ управления расширениями и обновленная версия Ruby не очень хорошо поддерживают старый способ управления плагинами. Из-за этого миграция плагинов SketchUp 2014 и более поздних версий происходит несколько сложнее. К сожалению, в Extension Warehouse есть не все возможные плагины. Мы считаем, что поиск и управление расширениями SketchUp становится все лучше и интереснее, но это еще не идеал. Некоторым клиентам необходимо пройтись по пунктам списка старых плагинов, сначала найти один из них в Extension Warehouse и установить его, и затем перейти к следующему. Если ваши плагины будут под управлением Extension Warehouse, эти расширения будет существенно проще переустановить в случае выхода новых версий SketchUp в будущем, или если вы купили новый компьютер и установили новую копию SketchUp. Если вы установили плагины из Extension Warehouse в SketchUp 2013 и требуется установить тот же плагин в новой версии SketchUp, для удобства мы добавили в Extension Warehouse кнопку Установить все для установки любого из ваших плагинов SketchUp 2013 одним щелчком. Это при условии, что эти плагины были обновлены для поддержки новых версий, что предусмотрено в большинстве из них. Мы советуем копировать плагины из папки в папку только после установки плагинов из Extension Warehouse или загрузки обновленных версий плагинов, приобретенных у их разработчиков:
/Library/Application Support/Google SketchUp 8/SketchUp/plugins
( В случае миграции с более ранней версией SketchUp) Введите следующее и щелкните «Перейти»
/Library/Application Support/SketchUp 2015/SketchUp
/Library/Application Support/SketchUp 2016/SketchUp
/Library/Application Support/SketchUp 2017/SketchUp
/Library/Application Support/SketchUp 2018/SketchUp
/Library/Application Support/SketchUp 2019/SketchUp
Миграция LayOut
Вы можете задать расположение шаблонов, вырезок и заливок по шаблону в каждой версии LayOut в диалоговом окне «Параметры» в разделе «Папки». По умолчанию все новые шаблоны и вырезки хранятся в расположениях ниже. При переходу к новой версии SketchUp просто перейдите в соответствующую папку, скопируйте ее содержимое и вставьте в новую. Как вариант, можно создать папку в расположении по вашему выбору, например в папке «Документы», а затем указать его в LayOut в диалоговом окне «Параметры».
Удаление SketchUp
При полном удалении SketchUp со своего компьютера необходимо сначала удалить лицензии. Откройте SketchUp, щелкните вкладку Лицензия в окне приветствия, а затем щелкните красную кнопку Удалить лицензию.
Windows
Windows Vista/Windows 7. Щелкните меню Пуск (логотип Windows) > Панель управления > Программы > Программы и компоненты > SketchUp #.
Для удаления SketchUp щелкните Удалить (Удалить в Vista или Windows 7). Когда появится запрос на удаление SketchUp, щелкните Да.
Если у вас возникли проблемы со SketchUp, попробуйте параметр Изменить, после чего начнется процесс переустановки компонентов программы, установленных во время последней установки. Она может исправить поврежденные файлы приложения (эта процедура не изменит и не исправит SKP-файлы чертежей SketchUp). Если это не помогло, попробуйте удалить и переустановить SketchUp.
Источник
3 простых шага по исправлению ошибок SKETCHUP.EXE
Файл sketchup.exe из Trimble Navigation Limited является частью SketchUp Application. sketchup.exe, расположенный в e: Program Files Google Google SketchUp 8 с размером файла 17772544.00 байт, версия файла 8.0.16846, подпись DD984337EC9D8CB4B3F4AEA420E83814.
В вашей системе запущено много процессов, которые потребляют ресурсы процессора и памяти. Некоторые из этих процессов, кажется, являются вредоносными файлами, атакующими ваш компьютер.
Чтобы исправить критические ошибки sketchup.exe,скачайте программу Asmwsoft PC Optimizer и установите ее на своем компьютере
1- Очистите мусорные файлы, чтобы исправить sketchup.exe, которое перестало работать из-за ошибки.
2- Очистите реестр, чтобы исправить sketchup.exe, которое перестало работать из-за ошибки.
3- Настройка Windows для исправления критических ошибок sketchup.exe:
Всего голосов ( 181 ), 115 говорят, что не будут удалять, а 66 говорят, что удалят его с компьютера.
Как вы поступите с файлом sketchup.exe?
Некоторые сообщения об ошибках, которые вы можете получить в связи с sketchup.exe файлом
(sketchup.exe) столкнулся с проблемой и должен быть закрыт. Просим прощения за неудобство.
(sketchup.exe) перестал работать.
sketchup.exe. Эта программа не отвечает.
(sketchup.exe) — Ошибка приложения: the instruction at 0xXXXXXX referenced memory error, the memory could not be read. Нажмитие OK, чтобы завершить программу.
(sketchup.exe) не является ошибкой действительного windows-приложения.
(sketchup.exe) отсутствует или не обнаружен.
SKETCHUP.EXE
Проверьте процессы, запущенные на вашем ПК, используя базу данных онлайн-безопасности. Можно использовать любой тип сканирования для проверки вашего ПК на вирусы, трояны, шпионские и другие вредоносные программы.
процессов:
Cookies help us deliver our services. By using our services, you agree to our use of cookies.
Источник
Troubleshooting Connectivity Issues within SketchUp
There are a handful of issues that can come up with Online Features in SketchUp; Can’t connect to web tools; 3D Warehouse, Extension Warehouse, Add Location and Licensing.
There are a few techniques that may help resolve this issue.
Update your default browser to a modern web browser
SketchUp no longer supports Internet Explorer as it was retired by Microsoft in 2016. The default browsers that work best with SketchUp are Chrome, Safari, and Firefox, as well as the more recent versions of Microsoft Edge. Updating your browser version might help.
Clear browser Cache and Cookies
Clearing the cache and cookies can often help resolve many Internet-related problems. Make sure you do this to the computer default browser, which may not be the browser you use the most.
Adjust the default browser security settings
Custom or higher browser security settings can restrict access to functionality within SketchUp. In your browser security settings, choose a “Medium” instead of “High” security setting to see if that helps.
Check your Internet settings
To address this issue, please open your default browser and go to http://www.bing.com. Once the page loads, now go to http://3dwarehouse.sketchup.com/. When the 3D Warehouse loads, close your browser and open SketchUp. Now try to connect to the 3D Warehouse again from Window > 3D Warehouse You can do this same procedure for the Extension Warehouse.
Alternatively, if you would like to change the URL that SketchUp uses to test connectivity, please ask your IT department to make the following change to your Windows computer:
/Library/Application Support/SketchUp 20##/SketchUp/
(replace 20## with your SketchUp version number)
Clear Windows DNS cache
Sometimes, the Windows operating system stores information about Internet activity. Clearing the Windows cache, can help resolve this issue:
Ensure the proper ports and domains aren’t blocked
SketchUp requires uninterrupted access to the internet for features such as the 3D Warehouse, Add Location and Extension Warehouse. To ensure connectivity you may need to adjust settings in your Firewall, Proxy or Internet Security software for your network or computer.
SketchUp needs access on the following ports:
80, 8080, 443.
If you’re uncertain if these ports are open on your machine please contact your network administrator for assistance.
SketchUp needs permission to visit all of the sub-domains for SketchUp.com, easily included as:
*.sketchup.com
Try briefly turning off virus protection and trying again.
Follow the instructions for your specific virus protection solution.
Источник
How can you show that an object is solid in drawing?
How do I use solid tools in Sketchup?
What is the solid object?
A 3-D shape, or solid, is an object with three dimensions: length, width, and height. Solids have surface areas (the outside of the object) and volumes (the amount of space inside the object). Many common solids are polyhedrons, which are three-dimensional shapes with flat surfaces and straight edges.
What type of volume is solid?
A solid has definite volume and shape, a liquid has a definite volume but no definite shape, and a gas has neither a definite volume nor shape.
What are solid tools?
With SketchUp’s Solid tools, you can create new shapes by combining or cutting one shape with another, making it easy to model an outer shell or joinery. In SketchUp, a solid is any 3D model (component or group) that has a finite closed volume. …
How do you make an object solid?
What tool will you use to create solid objects in SketchUp?
Choose View→Toolbars→Solid Tools to open the toolbar that contains all six tools. You can also find them on the Tools menu. Keep in mind that five of them — all but the Outer Shell tool — are available only if you have SketchUp Pro 8 or later. To use the Solid Tools, preselect — or don’t.
What is a solid object example?
Answer: Objects that occupy space are called solid shapes. Their surfaces are called faces. … Some examples of types of solid shapes are: Cone, Cuboid, Sphere, Cube and Cylinder.
What is solid and its types?
Solids can be classified into two types: crystalline and amorphous. Crystalline solids are the most common type of solid. They are characterized by a regular crystalline organization of atoms that confer a long-range order. Amorphous, or non-crystalline, solids lack this long-range order.
What are the 10 properties of solid?
1. Electrical and thermal conductivity.
2. Malleability and ductility.
3. Melting point.
4. Solubility.
How do you find the volume of solid?
If you know the density of the material from which the object is made, you can find the volume simply by weighing the object. Since density = mass ÷ volume; volume = mass ÷ density.6 déc. 2020
How do you find the volume of a solid object?
Volume of Rectangle-Based Solids Whereas the basic formula for the area of a rectangular shape is length × width, the basic formula for volume is length × width × height.
Is volume of a solid fixed?
Solids have a fixed shape and occupy a fixed volume. … Because the particles in liquids are very close together (barely further apart than in solids) liquids do not easily compress, so their volume is fixed. Gases can also flow, so occupy the shape of their whole container.13 mai 2014
What are the tools in SketchUp?
1. Eraser tool.
2. Line tool.
3. Orbit tool.
4. Paint Bucket tool.
5. Push/Pull tool.
6. Select tool.
7. Styles browser.
8. Zoom Extents tool.
How do I cut a shape in SketchUp?
How can you show that an object is solid in drawing?
How do I use solid tools in Sketchup?
What is the solid object?
A 3-D shape, or solid, is an object with three dimensions: length, width, and height. Solids have surface areas (the outside of the object) and volumes (the amount of space inside the object). Many common solids are polyhedrons, which are three-dimensional shapes with flat surfaces and straight edges.
What type of volume is solid?
A solid has definite volume and shape, a liquid has a definite volume but no definite shape, and a gas has neither a definite volume nor shape.
What are solid tools?
With SketchUp’s Solid tools, you can create new shapes by combining or cutting one shape with another, making it easy to model an outer shell or joinery. In SketchUp, a solid is any 3D model (component or group) that has a finite closed volume. …
How do you make an object solid?
What tool will you use to create solid objects in SketchUp?
Choose View→Toolbars→Solid Tools to open the toolbar that contains all six tools. You can also find them on the Tools menu. Keep in mind that five of them — all but the Outer Shell tool — are available only if you have SketchUp Pro 8 or later. To use the Solid Tools, preselect — or don’t.
What is a solid object example?
Answer: Objects that occupy space are called solid shapes. Their surfaces are called faces. … Some examples of types of solid shapes are: Cone, Cuboid, Sphere, Cube and Cylinder.
What is solid and its types?
Solids can be classified into two types: crystalline and amorphous. Crystalline solids are the most common type of solid. They are characterized by a regular crystalline organization of atoms that confer a long-range order. Amorphous, or non-crystalline, solids lack this long-range order.
What are the 10 properties of solid?
1. Electrical and thermal conductivity.
2. Malleability and ductility.
3. Melting point.
4. Solubility.
How do you find the volume of solid?
If you know the density of the material from which the object is made, you can find the volume simply by weighing the object. Since density = mass ÷ volume; volume = mass ÷ density.6 déc. 2020
How do you find the volume of a solid object?
Volume of Rectangle-Based Solids Whereas the basic formula for the area of a rectangular shape is length × width, the basic formula for volume is length × width × height.
Is volume of a solid fixed?
Solids have a fixed shape and occupy a fixed volume. … Because the particles in liquids are very close together (barely further apart than in solids) liquids do not easily compress, so their volume is fixed. Gases can also flow, so occupy the shape of their whole container.13 mai 2014
What are the tools in SketchUp?
1. Eraser tool.
2. Line tool.
3. Orbit tool.
4. Paint Bucket tool.
5. Push/Pull tool.
6. Select tool.
7. Styles browser.
8. Zoom Extents tool.
How do I cut a shape in SketchUp?
Инструменты для операций со сплошными телами сосредоточены на соответствующей панели
Сплошные тела в SketchUp — трехмерные фигуры, обладающие свойством объем. Они создаются из элементов свободной геометрии, объединенных в группу или компонент.
Как создать сплошное тело
Самый простой способ создать сплошное тело — нарисовать двухмерную фигуру, которая будет образовывать плоскость. Например, с помощью инструмента линия (горячая клавиша L), нарисуем треугольник.
Теперь выдавим его инструментом Пуш-Пул (P)
Визуально получится прямая призма. Но пока это отдельные двухмерные фигуры, касающиеся друг друга, и отдельные линии, являющиеся ребрами призмы. Каждый элемент можно выделить инструментом Выбор (с нажатой клавишей ctrl можно выбрать несколько элементов). При этом, ребра станут синими, а грани выделятся штриховкой точками.
Теперь сделаем из этого набора объектов единое сплошное тело. Щелкнем по нему три раза — при этом будет сделан выбор всех объектов.
И далее, нажмем комбинацию клавиш ctrl+g. Объект объединится в группу. Эта группа будет представлять собой сплошное тело.
Параллелепипедом на рисунке выше ограничена «коробка», определяющая габаритные размеры тела.
В окошке «Информация» можно убедиться, что тело обладает объемом и называется оно Сплошная группа
Именно с такими сплошными телами производятся операции объединения, вырезания и т.д. Если же одно из тел или оба тела, с которыми планируется произвести какую-либо операцию, будут не сплошными — операция не сработает.
Часто бывает, что в группу с фигурой, образованной выдавливанием или другим инструментом, случайно попадает какой-либо элемент, не обладающий объемом, например линия. Тогда эта группа не будет сплошным телом. И для работы с ней, нужно зайти внутрь этой группы и удалить ненужный элемент.
Объединение сплошных тел
Инструмент Внешняя оболочка объединяет два тела и удаляет внутренние объекты между ними.
Для примера, нарисуем рядом сплошное тело цилиндр по такому же алгоритму.
Выберем инструмент Внешняя оболочка и поочередно щелкнем на каждом теле. Результат будет следующим.
Пересечение объектов
Инструмент Перекрытие, при котором остается только общая для пересекающихся сплошных объектов область. Результат последовательных щелчков с этим инструментов ниже.
Инструмент Объединение
Работает также, как и инструмент Внешняя оболочка, но при этом сохраняет положение текстур.
Вырезание объектов
Инструментом Вычитание можно вырезать одним объектом часть другого объекта. При выборе инструмента сначала щелкнуть на объект, которым будем вырезать. А затем по второму. Если щелкнем сначала по цилиндру, результат будет такой:
Обрезка объектов
Инструмент Обрезка также вырезает тела, но сохраняет их в модели. Если после применения этого инструмента раздвинуть два тела, они будут выглядеть так:
Разделение объектов
Создает из двух пересекающихся тел три — общую часть для двух тел и остатки первого и второго тела. Если мы раздвинем все три тела, картина будет такая:
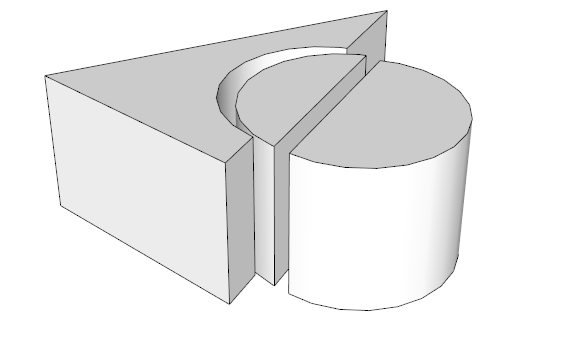
Содержание
- Работа со сплошными телами
- Как создать сплошное тело
- Объединение сплошных тел
- Пересечение объектов
- Инструмент Объединение
- Вырезание объектов
- Обрезка объектов
- Что значит не является сплошной моделью sketchup
- Моделирование в SketchUp, проблемы и методы их решения
Работа со сплошными телами
Инструменты для операций со сплошными телами сосредоточены на соответствующей панели
Сплошные тела в SketchUp — трехмерные фигуры, обладающие свойством объем. Они создаются из элементов свободной геометрии, объединенных в группу или компонент.
Как создать сплошное тело
Самый простой способ создать сплошное тело — нарисовать двухмерную фигуру, которая будет образовывать плоскость. Например, с помощью инструмента линия (горячая клавиша L), нарисуем треугольник.
Теперь выдавим его инструментом Пуш-Пул (P)
Визуально получится прямая призма. Но пока это отдельные двухмерные фигуры, касающиеся друг друга, и отдельные линии, являющиеся ребрами призмы. Каждый элемент можно выделить инструментом Выбор (с нажатой клавишей ctrl можно выбрать несколько элементов). При этом, ребра станут синими, а грани выделятся штриховкой точками.
Теперь сделаем из этого набора объектов единое сплошное тело. Щелкнем по нему три раза — при этом будет сделан выбор всех объектов.
И далее, нажмем комбинацию клавиш ctrl+g. Объект объединится в группу. Эта группа будет представлять собой сплошное тело.
Параллелепипедом на рисунке выше ограничена «коробка», определяющая габаритные размеры тела.
В окошке «Информация» можно убедиться, что тело обладает объемом и называется оно Сплошная группа
Именно с такими сплошными телами производятся операции объединения, вырезания и т.д. Если же одно из тел или оба тела, с которыми планируется произвести какую-либо операцию, будут не сплошными — операция не сработает.
Часто бывает, что в группу с фигурой, образованной выдавливанием или другим инструментом, случайно попадает какой-либо элемент, не обладающий объемом, например линия. Тогда эта группа не будет сплошным телом. И для работы с ней, нужно зайти внутрь этой группы и удалить ненужный элемент.
Объединение сплошных тел
Инструмент Внешняя оболочка объединяет два тела и удаляет внутренние объекты между ними.
Для примера, нарисуем рядом сплошное тело цилиндр по такому же алгоритму.
Выберем инструмент Внешняя оболочка и поочередно щелкнем на каждом теле. Результат будет следующим.
Пересечение объектов
Инструмент Перекрытие, при котором остается только общая для пересекающихся сплошных объектов область. Результат последовательных щелчков с этим инструментов ниже.
Инструмент Объединение
Работает также, как и инструмент Внешняя оболочка, но при этом сохраняет положение текстур.
Вырезание объектов
Инструментом Вычитание можно вырезать одним объектом часть другого объекта. При выборе инструмента сначала щелкнуть на объект, которым будем вырезать. А затем по второму. Если щелкнем сначала по цилиндру, результат будет такой:
Обрезка объектов
Инструмент Обрезка также вырезает тела, но сохраняет их в модели. Если после применения этого инструмента раздвинуть два тела, они будут выглядеть так:
Создает из двух пересекающихся тел три — общую часть для двух тел и остатки первого и второго тела. Если мы раздвинем все три тела, картина будет такая:
Источник
Что значит не является сплошной моделью sketchup
Первый способ основан на работе со сплошными объектами. Сначала определимся, что подразумевается под определением . сплошной объект. Это любой компонент или группа, который имеет единый замкнутый объем, то есть не имеет открытых внутрь поверхностей или по просту. дыр. Или внутренних поверхностей или ребер под внешней оболочкой.
Из текущего проекта выбираем кирпич с криволинейной поверхностью. Пусть это будет внутренний радиус по тычку. Чтобы убедиться, что этот кирпич является сплошной группой, выделяем его. И если в окне. Данные объекта. видим надпись. Сплошная группа. то да, он является сплошной группой.
Теперь в редакторе делаем из тычка ложок. В принципе, можно было сразу взять ложковый элемент, просто у меня не было под рукой.
Затем копируем кирпич и соединяем оба под необходимым углом. Пусть он будет прямым.
Теперь достаем инструмент «Внешняя оболочка», через меню «Вид» — «Панели инструментов» — «Инструменты для работы со сплошными объектами». Они откроются в нашем интерфейсе. В бесплатной версии доступна только «Внешняя оболочка», но нам и этого достаточно.
Берем инструмент. «Внешняя оболочка», и выделяем им оба кирпича поочередно. Они, вернее их внешняя оболочка, сливаются в единое целое. Становятся одной группой.
Теперь открываем редактор, проведём линии обреза и удаляем лишнее. Получился кирпич с обрезанной под углом криволинейной поверхностью. Остается только покрасить срез в цвет всего кирпича.
Чтобы получить второй кирпич, с которым соединяется первый под углом, копируем первый кирпич и отзеркаливаем его. Через ПКМ, отразить по, красной оси группы. Поворачиваем и соединяем с первым.
Выбираем кирпич с криволинейной поверхностью. На этот раз выпуклой.
Входим в редактор. От наружного угла под 45 градусов создаем плоскость реза.
Выделяем все. Жмем ПКМ, перекрытие граней. с выделением.
Удаляем лишнее. красим срез. Выходим из редактора.
Источник
Моделирование в SketchUp, проблемы и методы их решения
Меня зовут Сергей Седухин. Увлекаюсь компьютерной графикой на любительском уровне уже лет 6, а в своей основной профессии – театральный художник, использую для создания макетов будущих спектаклей. До определенного момента мне хватало программы Bryce, но со временем потребовались модели, которых нет в библиотеках и невозможно создать в Bryce. Времени же для освоения новых программ по моделированию катастрофически не хватает. Случайно на одном из дисков обнаружил программу SketchUp 5, внешняя простота интерфейса и методы моделирования которой меня удивила. Как и многие, я вначале не особо надеялся на возможность создания достаточно сложных объектов в этой внешне простенькой программе. Но для моей работы и это уже стало огромным подспорьем. И по мере освоения программа меня стала приятно радовать, при внешней простоте позволяя создавать все более сложные модели достаточно быстро, что позволяет экономить дорогое время. Но параллельно с этим стали проявляться некоторые проблемы, при решении которых пришлось поломать голову.
Данный урок показывает возможности SketchUp 5 (конечно, в пределах того, что освоил я) в создании сложного монолитного объекта. То есть мы создадим весь объект с нуля до готовности цельным, без создания необходимых компонентов отдельно. Почему? Во-первых: при таком методе моделирования наглядней видны возникающие проблемы, и во-вторых: мне самому нравиться моделировать, не отвлекаясь на создание отдельных деталей, а «выращивая» их на месте. Поэтому, я покажу весь процесс создания модели в картинках, с текстовыми вставками, описывающими освоение инструментов программы, возникающие проблемы и методы их решения.
Итак, приступаем. Для начала, конечно же, я вручную набросал эскиз будущей модели, взяв за основу уже созданный объект для одного из конкурсов в 3д-лиге и усложнив его.
Для начала создаем 2х-мерный прямоугольник, нажав на соответствующую иконку в панели инструментов (рис. 3) (по умолчанию программа открывает вид сверху). Прямоугольник рисуем от оси, не пересекая её, так как будем создавать одну половину модели. И затем переходим в изометрическую плоскость, нажав соответствующую иконку. (рис. 4)
Теперь с помощью инструмента выдавливания и вдавливания (PushPull) создаем трехмерный параллелепипед (Рис.5). Рисуем на нем дугу, используя соответствующий инструмент. (Рис.6). И, выдавливая , удаляем лишнее. (Рис.7)
Мы начали создавать нашу модель с «головы», то есть кабины. Придадим ей соответствующую округлость. Для этого на нижней плоскости вновь нарисуем дугу. (Рис.8).И с помощью инструмента Follow Me по контуру уже имеющейся дуги, созданной предыдущем действием, ведем курсором, держа постоянно нажав левую кнопку мыши. (Рис.9). Смотрим получившийся результат. (Рис.10).
И тут мы сталкиваемся с первыми проблемами. С одной разберемся сейчас. С другой чуть позже. В результате последнего действия почему-то (и это встречается довольно часто), создался ненужный нам «отросток» (Рис.11). Есть два варианта решения этой проблемы. Применим самый простой. Просто удалим лишнее с помощью «резинки» (Рис.12). Причем если резинкой водить, постоянно держа палец (не кликая) на левой кнопке мыши, то можно действительно стирать лишнее, как настоящей резинкой. В противном случае будет удаляться только та часть, на которой кликнете.
Теперь немного увеличиваем кабину, вытягивая нижнюю плоскость вниз (Рис.13). Затем, с помощью карандаша , который рисует прямые линии, прорисовываем на нужных нам плоскостях контуры будущих деталей. (Рис. 14,15).
Вот тут мы имеем ещё одну маленькую проблемку, которая, впрочем, легко решается. На рисунке 14 я рисую прямо по плоскости, так сказать «на ощупь». Но для того, чтобы увидеть скрытые полигоны и по ним рисовать, приведу пример. На рисунке 16 изображена полусфера со скрытыми полигонами. Рисунок 17 помогает нам решить эту проблему. На верхней панели открываем вкладку View и ставим галочку против надписи Hidden Geometry. Позже это пригодиться еще не один раз.
А сейчас для того, чтобы сформировать основу для нижней части кабины, нам нужно произвести следующие действия. С помощью инструмента Offset создадим уменьшенную копию контура нижней плоскости. (Рис.18). Дорисовав необходимые линии, мы все тем же методом выдавливания вытягиваем получившуюся плоскость. (Рис.19)
Начнем формировать детали на боковой плоскости кабины. Уже известными нам инструментами , и произведем последовательные действия (рис. 20 – 25). Тут нужно сказать о еще одной возможности программы. Если вам необходимо подряд вдавливать или наоборот выдавливать несколько плоскостей, то достаточно вытянуть одну плоскость на нужное расстояние, а на следующих нужно только кликать дважды левой кнопкой мыши. Все проработанные таким образом плоскости окажутся вытянутыми на одно расстояние с первой.
Пришло время решить ещё одну проблемку. Дело в том, что когда создавалась деталь, похожая на трубу, возникло то же самое, что и на рис.11, но только эти излишки оказались внутри объекта и не видны. Что нужно сделать для того, чтобы нам стало видно внутреннее пространство модели? Для этого мы применим инструмент X-Ray (Рис.26). Теперь можно лишнее убрать резинкой. (Рис.27)
При создании следующей детали уже привычным для нас способом (Рис.28, 29) возникла ещё одна небольшая проблемка.
Как оказалось, между нарисованной дугой на рис.28 и готовым объектом на рис.29 образовалась щель, то есть формироваться объект стал в воздухе. Решается этот вопрос просто. Мы просто дорисовываем дополнительные полигоны, соединяя необходимые точки. (Рис.30), а затем лишнее стираем (Рис.31).
Часть деталей и плоскостей при создании оказываются вывернутыми наизнанку, что подтверждается их фиолетовым цветом. Итак, созданный фрагмент оказался вывернутым. Наведя курсор , на объект или плоскость, выделяем его (её) и правой кнопкой мыши открываем меню (Рис.32), в котором кликаем на надписи Reverse Faces. Похожая проблема уже возникала на рисунке 10, с одним различием, там вывернутая наизнанку часть выделяется, как единое целое с остальной нормальной частью плоскости и при попытке произвести те же манипуляции, о которых я рассказал только что, плоскости просто меняются окраской, то есть вывернулось наоборот то, что было нормальным. Я решил эту проблему следующим способом. Я просто очертил полигон, разделяющий эти плоскости карандашом и получившуюся отдельную плоскость вывернул, как мне нужно. (Рис.33, 34)
Теперь создадим на поверхности трубы ту ребристость, которая выделяет её на эскизе. Деталь, которая появилась на рисунке 32, просто клонируем с помощью инструмента MoveCopy , который, судя по названию, обладает двойной функцией: перемещение и копирование. Перемещение происходит если выделив нужную деталь или объект вы зажав левую кнопку мышки передвигаете в нужное вам место. А вот для того, что бы деталь или объект скопировать нужно к зажатой левой кнопке прибавить Ctrl.(Рис.35). А затем, для того, чтобы повернуть клон на нужный угол используем Rotate (Рис.36). Чтобы не заниматься нудным делом клонирования по одной детали, создадим таким образом несколько штук и объединим их или группу, или в единый компонент, для чего выделим курсором +Cntrl все нужные нам детали и кликнув на них правой кнопкой, в появившемся меню выделим либо Make Component, либо MakeGroup.(Рис.37). Кстати, тут у меня возникла еще одна проблема, которую я пока не смог решить. В правом нижнем углу интерфейса имеется небольшое окно, куда по определению можно вписывать количество и градус вращения клонируемых объектов (Рис.38), но я не смог ничего туда вписать. Так что для меня пока вопрос этот открытый. Если кто знает, то подскажите.
Дальше, используя то, что уже освоили, прорабатываем детали. (Рис.39-53)
Сейчас появилась необходимость у уже созданного цилиндрического объекта (Рис.54) создать закругленные края. Для этого сбоку у цилиндра нарисуем дугу и соединив с помощью линии создадим новую плоскость. (Рис.55). Теперь мы опять можем использовать инструмент ,зажав левую кнопку мышки очертить по верхнему контуру цилиндра. (Рис. 56)
Программа создана так, что появляются необходимые подсказки. Но иногда и с этим возникают проблемы. В данном случае не показывается центр круга, который будет являться платформой для артиллерийской башни. (Рис.57). Зачем нам нужен центр круга? Без него мы не сможем создать полусферу башни. Приходиться прочерчивать диаметр и на нем определять центр (Рис.58)
Вот теперь можно заняться артиллерией. Для этого от обозначенного центра перпендикулярно выводим линию (Рис.59) и соединяем её конец с точкой на краю цилиндра(Рис.60). На сформированной треугольной плоскости рисуем дугу, необходимого нам размера. (Рис.61)
Удалив резинкой все лишнее (Рис.62), с помощью инструмента создаем полусферу башни. (Рис.63)
Теперь нам нужна прорезь в башне из которой будет торчать пушка и по которой она сможет двигаться. Для этого прорисовываем на поверхности башни контур будущего отверстия (Рис.64). Удаляем ненужную нам теперь плоскость резинкой или, если хотите, более привычным методом – выделив полигон или плоскость, нажать Delete на клавиатуре. Затем соединяем крайние точки линиями, создав внутри сферы плоскую поверхность (Рис.65,66),
Слегка вдавливаем поглубже образовавшуюся плоскость и нарисовав на ней круги, вытягиваем пушку наружу (Рис.67) для того, чтобы на конце цилиндра создаваемого ствола, создать круг большего диаметра нужно использовать инструмент (Рис.68) И из создавшейся плоскости вытягиваем цилиндр большего диаметра. (Рис.69)
Посмотрим, как выглядит наша модель на этом этапе. (Рис.70)
Пора переходить к созданию задней половины модели. Для этого вытягиваем длинный параллелепипед из головной части и прорисовываем на нем дугу (рис.71). Удаляем все лишнее с помощью резинки и приступаем к детализации. Часть верхней поверхности созданного элемента необходимо скруглить. Для чего уже опробованным методом округляем ребро детали.(Рис.72, 73)
Как видим на рисунке 73, в результате последних действий появилось сразу две проблемы с обеих сторон закругленного нами ребра. В головной части появилось прямоугольное отверстие, а в хвостовой образовалась треугольная дыра, да еще с треугольным отростком. Такое тоже довольно часто бывает при работе в СкетчАпе. Не вдаваясь в то, почему это бывает, решаем эти мелкие неприятности. Начнем с хвоста. Проведем «хирургическую операцию по удалению «аппендикса». Линией отделяем треугольник от основной плоскости (Рис.74) и безжалостно его стираем резинкой (Рис.75). А оставшуюся прореху залатаем либо уже известным нам методом, изображенном на рисунках 30 и 31, либо другим способом (тут нужно напомнить об описании к рисункам 11 и 12). Мы просто соединяем конечные точки полигонов между собой (Рис.76) с помощью , но если вы при этом кроме нажатой левой кнопки мышки будете удерживать еще Alt, то слипание должно происходить автоматически. Но тут тоже нужно быть внимательным.
Теперь решаем вопрос со второй дырой (Рис.77). В режиме X-Ray прочерчиваем линию между двумя углами (Рис.78), и затем все лишнее просто стираем (Рис.79)
При дальнейшей детализации сталкиваемся еще с одной проблемой. При попытке вытянуть вверх прямоугольную плоскость, грань создаваемой детали упирается в линию скругленного ребра и не препятствует дальнейшему движению (Рис.80). Решаем тоже довольно простым способом. Очерчиваем соприкасающуюся плоскость на небольшом расстоянии от краю (Рис.81) и продолжаем дальнейшие манипуляции (Рис.82).
Источник
Глазов Эмиль Юрьевич |
Не работайте в файлах Autosave_Model.skp — запутаетесь, да и SketchUp может повести себя некорректно. Если что-то произошло и необходимо использовать Autosave файл — возьмите привычку сначала переименовать его в проводнике, а уж потом открывать в SketchUp. Кроме того – не используйте файлы SKB (Backup) для работы. По той же причине. |
Файлы автосохранения для SketchUp сохраняются в папке «Windows» на диске C в папке «Мои документы». Здесь вы найдете их, если они не были удалены или повреждены. Эти файлы автосохранения будут иметь форматы (.skp) и (.
Почему моя модель SketchUp исчезает?
Обрезанные или отсутствующие лица. Если вы вращаетесь вокруг своей модели и видите эффект, похожий на секущую плоскость, прикрепленную к вашему виду на фиксированном расстоянии, вы можете беспокоиться о том, что с вашей моделью что-то не так. Что еще хуже, объекты могут исчезать или казаться дрожащими, когда вы пытаетесь увеличить масштаб.
Как просмотреть модель в SketchUp?
Предварительный просмотр вашего стиля
- Выберите Предварительный просмотр > Изменить модель в строке меню.
- В появившемся диалоговом окне «Открыть» перейдите к файлу модели SketchUp, который вы хотите видеть на панели предварительного просмотра.
- Выберите . скп файл.
- Нажмите «Открыть», и выбранная вами модель появится на панели «Предварительный просмотр конструктора стилей».
Как просмотреть все в SketchUp?
Чтобы мгновенно сделать всю модель видимой и отцентрировать ее в области рисования, щелкните инструмент Масштабирование границ ( ) или нажмите Shift+Z. Границы масштабирования находятся в следующих углах интерфейса SketchUp: Камера > Границы масштабирования в строке меню. Панель инструментов камеры (Microsoft Windows)
Как загрузить модели SketchUp?
Скачивание файлов
- Убедитесь, что модель, которую вы хотите загрузить, загружена в окно моделирования.
- Откройте меню операций с файлами в верхней части экрана.
- Выберите команду «Загрузить». Вам будет предложено выбрать версию SKP для загрузки. …
- Нажмите OK, чтобы загрузить вашу модель.
Как восстановить файл SketchUp?
Чтобы найти и открыть восстановленный файл, откройте окно «Добро пожаловать в SketchUp», выберите вкладку «Файлы» и выберите файл, который нужно восстановить, из списка «Последние».
Почему я не могу увеличить масштаб в SketchUp?
Вы бы переключились на перспективу, а затем увеличили экстенты. В этом отношении в 2020 году нет ничего особенного, те же условия должны пойти не так в SketchUp 8 или более поздних версиях. В 2020 или 2020.1 есть изменение, которое ломает камеру параллельной проекции и делает невозможным масштабирование геометрии.
Средство просмотра SketchUp — это то же самое, что и SketchUp?
С помощью SketchUp Desktop Viewer каждый может просматривать и печатать модели, созданные в SketchUp. SketchUp Desktop Viewer — это бесплатная загрузка, которая отлично подходит для просмотра моделей на компьютерах, на которых не установлена или не требуется полная версия SketchUp.
Бесплатен ли SketchUp для настольных ПК?
SketchUp Free — действительно бесплатный продукт для личных проектов (некоммерческих приложений). Он работает в любом современном веб-браузере (поэтому… не в IE), поэтому теперь вы можете использовать SketchUp на Mac, Windows, Linux и даже на Chromebook!
Как отобразить в SketchUp?
Теперь, если вы хотите отобразить их, то перейдите в меню «Правка» строки меню, которая находится вверху рабочего экрана, и нажмите на нее. Здесь, в прокручиваемом списке, вы найдете опцию «Показать».