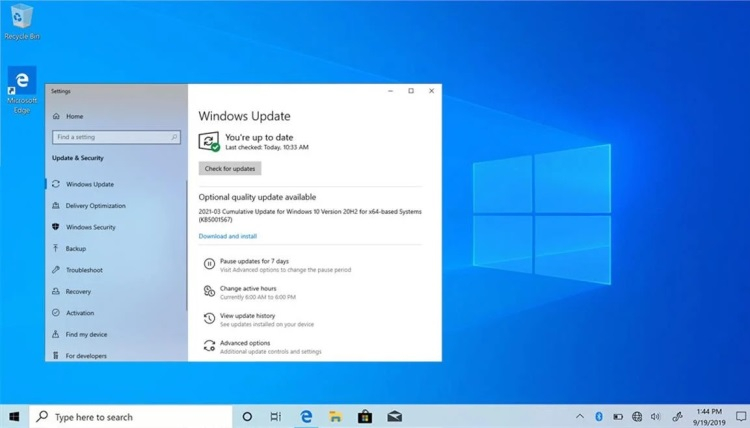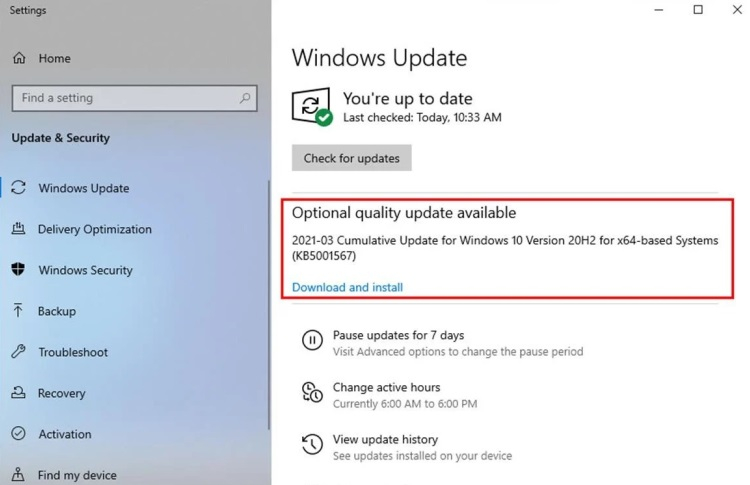При попытке распечатать на принтере Samsung ML-1610, ранее не пользуясь им несколько недель, вылезла ошибка « Недопустимые аргументы » и соответственно печать не запустилась. На компьютере установлена Windows 7 Максимальная x64, права администратора присутствуют. Были проделаны следующие действия, которые НЕ помогли и на которые не стоит тратить время в приоритетном порядке:
- Т.к. состояние принтера было указано как «Необходимо устранение неполадок», то была запущена работа этого модуля. Модуль устранения неполадок ничего не выявил.
- Проверка работоспособности принтера и его подключение к сети. То, что принтер Samsung ещё «живой» можно проверить, зажав на несколько секунд кнопку «Cancel» на самом принтере. После этого пойдёт печать тестовой страницы с указанием некоторой статистики по принтеру, в .т.ч. количеству распечатанных страниц.
- Проверка подключение принтера к компьютеру. Физически посмотрено, что кабель от принтера надежно подключен к персональному компьютеру.
- Переустановка драйверов. Два раза:). Вначале с диска, прилагаемые к принтеру, а второй раз драйвера устанавливались с файла, скачанного с интернета. В итоге принтер не печатал.
Конечно же, универсальным решением подобного рода проблем является переустановка Windows. Но этот вариант не подходил. Поэтому пришлось разбираться далее. И была найдена причина проблемы. Она заключалась в выключенной службе «Диспетчер печати». Включение этой службы является решение для других моделей и марок принтеров, а не только для Samsung ML-1610. В некоторых Windows служба называется «Система печати”. А если обеих служб не нашлось, то стоит поискать любую службу со словом «печать» в названии. Для включения службы «Диспетчер печати» стоит проделать:
- Нажать правой кнопкой мыши по «Мой компьютер» и выбрать «
Управление». - Далее в «Службы и приложения» выбрать «Службы». В «Службах» найти «Диспетчер печати» (для удобства поиска можно отсортировать колонку по алфавиту) и запустить службу.
После запуска службы принтер начал печатать. Ошибка «Недопустимые аргументы» может вылазить и при установке драйверов на принтер. В таком случае включение службы «Диспетчер печати» должно помочь.
Содержание
- Недопустимые аргументы при установке драйвера принтера samsung windows 10
- При установке принтера пишет недопустимые аргументы
- Здесь легко и интересно общаться. Присоединяйся!
- 1 ответ к вопросу “Проблемы с драйвером на принтер Samsung ML-2010”
- Почему не подключается принтер к компьютеру или ноутбуку через USB
- Быстрое решение
- Перезагрузка
- Запуск службы печати
- Проблемы с драйверами
- Windows 7
- Windows 10
- Другие возможные причины
- Microsoft исправила очередную проблему с печатью в Windows
- Как исправить проблему с печатью в Windows
- Не устанавливается драйвер принтера
- Почему не устанавливаются драйвера на принтер – причины
- Не устанавливается драйвер принтера Windows 7/ 8/10/XP – что делать?
- Не устанавливаются драйвера на принтер – 3 эффективных совета
Недопустимые аргументы при установке драйвера принтера samsung windows 10

При попытке распечатать на принтере Samsung ML-1610, ранее не пользуясь им несколько недель, вылезла ошибка « Недопустимые аргументы » и соответственно печать не запустилась. На компьютере установлена Windows 7 Максимальная x64, права администратора присутствуют. Были проделаны следующие действия, которые НЕ помогли и на которые не стоит тратить время в приоритетном порядке:
Конечно же, универсальным решением подобного рода проблем является переустановка Windows. Но этот вариант не подходил. Поэтому пришлось разбираться далее. И была найдена причина проблемы. Она заключалась в выключенной службе «Диспетчер печати». Включение этой службы является решение для других моделей и марок принтеров, а не только для Samsung ML-1610. В некоторых Windows служба называется «Система печати”. А если обеих служб не нашлось, то стоит поискать любую службу со словом «печать» в названии. Для включения службы «Диспетчер печати» стоит проделать:
После запуска службы принтер начал печатать. Ошибка «Недопустимые аргументы» может вылазить и при установке драйверов на принтер. В таком случае включение службы «Диспетчер печати» должно помочь.
Источник
При установке принтера пишет недопустимые аргументы
Здесь легко и интересно общаться. Присоединяйся!
Проверить Диспетчер устройств, проверить этот драйвер. Можно сначала удалить проблемный драйвер и установить тот что нужен принтеру. В сборке присутствуют много драйверов они могут конфликтовать с устанавливаемым. После установок перезагружать компьютер.
При попытке распечатать на принтере Samsung ML-1610, ранее не пользуясь им несколько недель, вылезла ошибка « Недопустимые аргументы » и соответственно печать не запустилась. На компьютере установлена Windows 7 Максимальная x64, права администратора присутствуют. Были проделаны следующие действия, которые НЕ помогли и на которые не стоит тратить время в приоритетном порядке:
- Т.к. состояние принтера было указано как «Необходимо устранение неполадок», то была запущена работа этого модуля. Модуль устранения неполадок ничего не выявил.
Конечно же, универсальным решением подобного рода проблем является переустановка Windows. Но этот вариант не подходил. Поэтому пришлось разбираться далее. И была найдена причина проблемы. Она заключалась в выключенной службе «Диспетчер печати». Включение этой службы является решение для других моделей и марок принтеров, а не только для Samsung ML-1610. В некоторых Windows служба называется «Система печати”. А если обеих служб не нашлось, то стоит поискать любую службу со словом «печать» в названии. Для включения службы «Диспетчер печати» стоит проделать:
- Нажать правой кнопкой мыши по «Мой компьютер» и выбрать « Управление».
После запуска службы принтер начал печатать. Ошибка «Недопустимые аргументы» может вылазить и при установке драйверов на принтер. В таком случае включение службы «Диспетчер печати» должно помочь.
Добрый день.Не устанавливается драйвер для принтера Samsung ML-2010 (ML-2010_win7.exe) на компьютер под Windows 7. Драйвер скачен с вашего сайта. В момент усановки компонентов появляется сообщение «Недопустимые аргументы». Настораживает, что версия драйвера для Windows 7 – print driver ver. 3.01 как и для Vista (то же ver. 3.01).Жду вашей помощи. Спасибо. Сергей.
1 ответ к вопросу “Проблемы с драйвером на принтер Samsung ML-2010”
Сейчас проверили драйвер – установился под Windows 7 32-бит без ошибок и проблем. Следовательно, проблема в ОС или программе, которая блокирует установку драйвера.
Источник
Почему не подключается принтер к компьютеру или ноутбуку через USB
При использовании печатающих систем можно столкнуться с ситуацией, когда не устанавливается принтер HP, Canon, Samsung, Epson или другой в Windows XP, 7, 8, 10. При этом операционная система может видеть подключенное оборудование, не предоставляя к нему необходимый доступ. Решить проблему можно несколькими способами, эффективность которых будет напрямую зависеть от серьезности возникшей неполадки.
Быстрое решение
Существует два основных быстрых решения, позволяющих правильно установить программное обеспечение принтера и обеспечить стабильную связь с компьютером.
Перезагрузка
Первым делом, при возникновении проблемы, рекомендуется перезагрузить компьютер. Если же манипуляция не помогла, то придется обратиться к более серьезным шагам.
Запуск службы печати
За временное хранение, выводимых на печать файлов, отвечает специальная служба, остановка которой может привести к нарушению работы принтера. Если же служба окажется не запущенной на этапе установки программного обеспечения, процесс может и вовсе прерваться без каких-либо сообщений об ошибках.
Запустить службу можно следующим образом:
После этого можно приступить к установке программного обеспечения принтера и настройке всех необходимых параметров. Чтобы правильно и без проблем подключить принтер к компьютеру используйте рекомендации по ссылке.
Проблемы с драйверами
Нередко, проблемы с установкой принтера связаны со специфическими особенностями конкретной операционной системы.
Windows 7
Обычно система Windows 7 автоматически обнаруживает принтер в своей базе данных и быстро устанавливает необходимые драйвера. Если нужного софта не окажется, то начнётся поиск драйвера в интернете. Проблема может быть в том, что системе не разрешено скачивать драйвера из интернета. Чтобы включить эту технологию, необходимо сделать следующее:
Завершив процесс установки, система выдаст соответствующее сообщение, которое будет свидетельствовать о том, что принтер готов к работе.
Windows 10
При отказе установки программного обеспечения принтера на Windows 10, нужно попробовать подключить оборудование вручную по этой инструкции:
Если же драйвера даже так не устанавливаются, то целесообразно самостоятельно осуществить загрузку софта. Зайдите через Google на официальный сайт производителя принтера и скачайте оттуда драйвер под вашу версию Windows, т.к. только так можно гарантировать полную безопасность. Следуйте инструкции мастера установки драйвера, это не сложно. Завершающий этап включает в себя перезагрузку компьютера и проверку работоспособности принтера. Если всё это кажется сложным, то просто установите программу для автоматической загрузки драйверов.
Другие возможные причины
Иногда, даже все перечисленные способы не могут дать желаемый результат. Драйвера устанавливаются либо «криво», либо не устанавливаются вовсе. Причина подобной проблемы может крыться не в стороннем софте, а в самой операционной системе Windows. Слишком старые версии ОС Windows XP/7 могут попросту не поддерживать современное печатающее оборудование. Выходом из сложившейся ситуации станет загрузка последних накопительных обновлений с официального сайта Microsoft, или обновление Windows до актуальной версии.
Не менее распространенной причиной неполадок может быть конфликт драйверов с установленными утилитами. Нужно полностью удалить все программы и драйвера от предыдущего принтера перед подключением нового оборудования.
Источник
Microsoft исправила очередную проблему с печатью в Windows
Редмонд отмечает, что проблеме подвержены принтеры в определенных средах, которые используют технологию удаленной печати «Point and Print». Пользователи получают сообщение об ошибке «Вы доверяете этому принтеру?» при попытке выполнить любое задание печати на затронутом устройстве. Microsoft рекомендует входить в учетную запись администратора каждый раз, когда требуется напечатать документ или подключиться к серверу печати.
Собственное расследование Microsoft показало, что проблема вызвана конфликтом имени файла. Дело в том, что драйвер принтера на клиенте печати и сервере печати используют одно и то же имя файла, но на сервере используется более новая версия файла. Когда клиент подключается к серверу, то обнаруживается новый файл драйвера и предлагается обновить драйверы на клиенте печати. Однако, предлагаемый для установки файл не содержит более позднюю версию.
Компания Microsoft предлагает клиентам, столкнувшимся с данной проблемой, установить новейшие версии драйверов на всех устройствах печати. Нужно убедиться, что на клиенте и сервере печати используются одни и те же версии драйверов.
Данная проблема затрагивает все основные версии Windows, которые поддерживаются Microsoft.
Клиенты печати: Windows 10, версия 21H1; Windows 10, версия 20H2; Windows 10, версия 2004; Windows 10, версия 1909; Windows 10, версия 1809; Windows 10 Enterprise LTSC 2019; Windows 10 Enterprise LTSC 2016; Windows 10, версия 1607; Windows 10 Enterprise 2015 LTSB; Windows 8.1; Windows 7 SP1
Серверы печати: Windows Server 2022; Windows Server, версия 20H2; Windows Server, версия 2004; Windows Server, версия 1909; Windows Server, версия 1809; Windows Server 2019; Windows Server 2016; Windows Server 2012 R2; Windows Server 2012; Windows Server 2008 R2 SP1; Windows Server 2008 SP2
Как исправить проблему с печатью в Windows
Microsoft опубликовала отдельную страницу поддержки KB5005652 с дополнительной информацией о проблеме.
Компания изменила логику установки и обновления драйверов принтера. Пользователи без привилегий администратора не могут устанавливать или обновлять драйверы принтера с удаленных компьютеров или серверов. Для выполнения этих операций сначала нужно будет получить повышенные права.
Microsoft создала новый ключ реестра, который восстанавливает прежнее поведение:
Пользователям Windows в средах Point and Print доступно четыре способа для установки и обновления драйверов принтера:
Microsoft выпустила несколько обновлений для процедуры печати в Windows. Некоторые из них исправляют уязвимость PrintNightmare, другие устраняют проблемы, не связанные с безопасностью, в частности сбои BSOD.
Большинство устройств домашних пользователей данная проблема не затрагивает, но они могут столкнутся с еще одной проблемой, которая остается неисправленной после сентябрьского «Вторника Патчей».
А вы сталкиваетесь с проблемами при печати в Windows?
Источник
Не устанавливается драйвер принтера
Струйный или лазерный принтер отказывается печатать – частой причиной такой ситуации является отсутствие драйверов на ПК. Во время решения этой проблемы многие пользователи встречаются с другой неприятной ситуации, когда не удается установить драйвер принтера. Продолжительные попытки решить эту проблему могут длиться часами, а то и днями. Чтобы не тратить время понапрасну, рекомендуем вам ознакомиться с методами, которые помогут вам корректно установить драйвер МФУ.
Почему не устанавливаются драйвера на принтер – причины
Не устанавливается драйвер принтера Windows 7/ 8/10/XP – что делать?
Попробуйте установить программное обеспечение копировального устройства автоматически. Для этого зайдите в «Центр обновления Windows», который расположен в Панели управления. Установите все, следуя рекомендациям Windows Update.
Многие принтеры поддерживают Plug and Play. В этом случае достаточно подключить устройство печати к компьютеру посредству USB. Однако не помешает проверить конфигурацию системы, отвечающей за установку программного обеспечения в авто-режиме. Для этого вызовите окно задач, нажав на клавиатуре сочетание клавиш «Win + R». В окошке введите команду «msconfig». Выберите «Обычный запуск».
Если этот метод вам не помог, попробуйте удалить старое обеспечение. Ошибка установки драйвера принтера может возникать в случае конфликта уже имеющихся ПО. Войдите вновь в «control Panel» и выберите подкатегорию «Удаление программы». Найдите в перечне необходимые драйвера и удалите их.
Скачайте пакет драйверов с официального ресурса производителя и установите его, если у вас под рукой нет установочного диска:
Для принтеров других производителей драйвера также следует скачивать с официальных сайтов.
Не устанавливаются драйвера на принтер – 3 эффективных совета
В крайних случаях нужно вызвать специалиста для диагностики принтера. Если вышел из строя форматор, то становится невозможно установить драйвер принтера. Копировально-печатная техника печатает тестовую страницу, но при этом не отвечает на другие команды. Вам понадобится ремонт принтера.
Надеемся, что наши рекомендации были полезны вас. Если вам необходима качественная заправка картриджей, прошивка ПО или расходные материалы для МФУ, вы можете обратиться за помощью в наш сервисный центр.
Источник
. Кроме как ОС — пливаться тут ?☺
Проверить Диспетчер устройств, проверить этот драйвер. Можно сначала удалить проблемный драйвер и установить тот что нужен принтеру. В сборке присутствуют много драйверов они могут конфликтовать с устанавливаемым. После установок перезагружать компьютер.
При попытке распечатать на принтере Samsung ML-1610, ранее не пользуясь им несколько недель, вылезла ошибка « Недопустимые аргументы » и соответственно печать не запустилась. На компьютере установлена Windows 7 Максимальная x64, права администратора присутствуют. Были проделаны следующие действия, которые НЕ помогли и на которые не стоит тратить время в приоритетном порядке:
Конечно же, универсальным решением подобного рода проблем является переустановка Windows. Но этот вариант не подходил. Поэтому пришлось разбираться далее. И была найдена причина проблемы. Она заключалась в выключенной службе «Диспетчер печати». Включение этой службы является решение для других моделей и марок принтеров, а не только для Samsung ML-1610. В некоторых Windows служба называется «Система печати”. А если обеих служб не нашлось, то стоит поискать любую службу со словом «печать» в названии. Для включения службы «Диспетчер печати» стоит проделать:
- Нажать правой кнопкой мыши по «Мой компьютер» и выбрать « Управление».
Далее в «Службы и приложения» выбрать «Службы». В «Службах» найти «Диспетчер печати» (для удобства поиска можно отсортировать колонку по алфавиту) и запустить службу.
После запуска службы принтер начал печатать. Ошибка «Недопустимые аргументы» может вылазить и при установке драйверов на принтер. В таком случае включение службы «Диспетчер печати» должно помочь.
Добрый день.Не устанавливается драйвер для принтера Samsung ML-2010 (ML-2010_win7.exe) на компьютер под Windows 7. Драйвер скачен с вашего сайта. В момент усановки компонентов появляется сообщение «Недопустимые аргументы». Настораживает, что версия драйвера для Windows 7 — print driver ver. 3.01 как и для Vista (то же ver. 3.01).Жду вашей помощи. Спасибо. Сергей.
1 ответ к вопросу “Проблемы с драйвером на принтер Samsung ML-2010”
Сейчас проверили драйвер — установился под Windows 7 32-бит без ошибок и проблем. Следовательно, проблема в ОС или программе, которая блокирует установку драйвера.
Учимся на моих ошибках: как подключить старый принтер к Windows 10
Вот вам еще одна история из жизни компьютерщика-любителя. Помните, я рассказывал , что собрал родственникам новый компьютер, установил Windows 10, но не смог подключить старый лазерный принтер HP LaserJet 1018. Разгадка оказалась до неприличия проста.
У меня мало опыта по установке и настройке принтеров и подобного рода оборудования, поэтому я изначально неправильно настроил свой мозг. Подумал, что с подключением принтера будут проблемы, ведь он был создан в начале 2000-х. Так и случилось — принтер не распознавался компьютером.
Раньше принтер работал на старом ПК под управлением Windows XP. А с Windows 10 не захотел. Я пытался ставить драйвера (на сайте HP были только универсальные, отдельных драйверов под Windows 10 для LaserJet 1018 не было), удалял и обновлял устройства, драйвера — все без толку.
Не зря говорят — утро вечера мудренее. Я, к сожалению, редко использую этот совет, упорно стараясь решить вопрос здесь и сейчас (а зря!). Но тогда время было позднее и я оставил бесплодные попытки, уехав домой.
Через несколько дней мне привезли строптивый принтер. Я подумал, что в домашних условиях будет легче найти решение проблемы. Тем более, в каморке лежит старенький системный блок с двумя ОС: Windows XP и Windows 7.
Неделю я не притрагивался к принтеру, пока совесть на напомнила о данном обещании. Но как и на компьютере родственников, принтер к Windows не подключился, выдав ошибку:
Последнее usb-устройство, подключенное к этому компьютеру, работает неправильно, и Windows не удается опознать его.
В Диспетчере устройств принтер определялся как Неизвестное USB-устройство (сбой запроса дескриптора устройства).
Также удалось найти еще несколько пояснительных фраз об ошибке:
Система Windows остановила это устройство, так как оно сообщило о возникновении неполадок. (Код 43)
Сбой запроса дескриптора USB-устройства.
Ну и что со всем этим мне делать, подумал я? В интернете нашлось много почти одинаковых статей, которые предлагали советы для данной проблемы.
Главное, что я вынес из них: проблема вовсе не в драйвере. Похоже, принтеру не хватает питания по USB. Я испробовал несколько методов:
— удалял и заново ставил драйвера для Контроллеров USB (Диспетчер устройств);
— подключал принтер к разным USB-разъемам (как на передней, так и задней панелях);
— делал сброс по питанию (отключить все USB-устройства, выключить компьютер с зажатой клавишой Shift, выдернуть вилку, держать нажатой кнопку питания на системном блоке, подключить USB-устройства, включить компьютер).
И тут до меня дошло: черт возьми, я же не проверил USB-кабель, которым принтер подключается к компьютеру. А вдруг проблема в нем? К счастью, дома нашелся запасной кабель. Как только я его подключил, так Windows 10 сразу же увидела новое устройство — HP LaserJet 1018.
Осталось дело за малым: установить какой-нибудь универсальный драйвер. Я не стал долго мучаться, установил утилиту по поиску и обновлению драйверов DriverHub и уже оттуда инсталлировал драйвер печати. После этого принтер заработал как новенький.
Microsoft исправила баг в Windows 10, который вызывал синий экран смерти при использовании принтера
На прошлой неделе Microsoft выпустила очередное накопительное обновление для своей программной платформы Windows 10. Однако вскоре установившие его пользователи начали жаловаться на появление синих экранов смерти (BSOD) при попытке отправить на печать какой-либо документ. Позднее разработчики признали наличие проблемы, а теперь был выпущен экстренный патч, исправляющий причину появления BSOD при использовании принтера.
Согласно имеющимся данным, проблема с печатью возникает в ряде случаев после установки накопительного обновления KB5000802 для Windows 10 20H2 и Windows 10 (2004), а также в более старых версиях операционной системы, для которых на прошлой неделе были выпущены обновления. Заключается она в том, что при попытке напечатать что-либо на принтере происходит аварийное завершение работы ОС и перед пользователем появляется BSOD с кодом ошибки APC_INDEX_MISMATCH и указанием на файл win32kfull.sys. Проблема затрагивает только часть пользователей Windows 10, но проявляется при использовании принтеров разных производителей.
В качестве временного решения проблемы с принтерами предлагалось удалить последнее накопительное обновление. Теперь же делать этого не придётся, поскольку Microsoft выпустила соответствующий патч, устраняющий баг. Поскольку это обновление необязательное, оно не будет доставляться на пользовательские компьютеры автоматически. Скачивать его придётся самостоятельно через «Центр обновлений Windows» или же из каталога обновлений Microsoft.
Для Windows 10 20H2 и Windows 10 (2004) предназначен патч KB5001567, для Windows 10 (1909) — KB5001566, для Windows 10 (1809) — KB5001568 и для Windows 10 (1803) — KB5001565. После установки соответствующего обновления проблема с появлением синих экранов смерти при попытке что-либо напечатать будет решена.
Microsoft выпустила еще один срочный патч для исправления проблем печати в Windows 10
18 марта 2021 года Microsoft выпустила еще один срочный патч для исправления в Windows 10 и Windows Server проблем с принтерами Kyocera, Rico, Dymo, Zebra, HP, Brother и Canon. KB5001649 чинит систему после установки обновлений KB5000802 и KB5000808 (вызывали BSOD, не печатанные вертикальные белые полосы или печать полностью черных блоков вместо штрихкодов) и серии обновлений KB5001565-KB5001568, которые должны были нивелировать первые два патча, но также из-за них были проблемы у пользователей.
Microsoft выпустила новый патч (внимание, размер обновления для систем на x64 и ARM64 составляет 446-495 МБ, для x86 — 152 МБ) для следующих версий Windows 10 и Windows Server:
- Windows 10 и Windows Server версии 20H2 (KB5001649);
- Windows 10 и Windows Server версии 2004 (KB5001649);
- Windows 10 и Windows Server версии 1909 (KB5001648);
- Windows 10 версии 1809 и Windows Server 2019 (KB5001638);
- Windows 10 версии 1803 (KB5001634);
- Windows 10 версии 1607 и Windows Server 2016 (KB5001633);
- Windows 10 версии 1507 (KB5001631).
Если патч не устанавливается из центра обновлений Windows и выдает ошибку «We couldn’t install this update, but you can try again (0x80070541)», то необходимо скачать и установить обновление вручную из каталога центра обновлений Microsoft.
13 марта Microsoft подтвердила проблемы с мартовскими обновлениями для различных версий Windows 10 и принтерами Kyocera, Oki, Ricoh, Konica Minolta, Zebra, Epson, Brother, Lexmark.
Примечательно, что 18 июня 2020 года Microsoft выпустила патчи для всех поддерживаемых в текущий момент версий Windows 10, которые также устраняли проблемы с принтерами, созданные предыдущими обновлениями ОС. Тогда пользователи Windows 10 и принтеров производства HP, Canon, Panasonic, Brother, Toshiba и Ricoh жаловались, что функциональность их принтеров была нарушена — на некоторых системах переставала работать беспроводная печать, у других пропадали и не работали элементы системы печати, начинал некорректно работать диспетчер очереди печати, вплоть до выдачи ошибки и невозможности выполнить печать документов или изображений, даже в pdf.
Microsoft исправила глобальную проблему с принтерами в Windows 10

18 июня 2020 года Microsoft выпустила патчи для всех поддерживаемых в текущий момент версий Windows 10, которые устраняют проблемы с принтерами, созданные предыдущими обновлениями ОС. Также патчи вышли для Windows Server 2012/2016/2019 и Windows 8.1.
Многие пользователи столкнулись с проблемами с некорректной работой различных принтеров после установки обновлений KB4557957 и KB4560960, входящих в июньский пакет обновлений безопасности (Patch Tuesday) для Windows 10. Оказалось, что после установки этих обновлений, если пользователь подключает USB-принтер, а затем выключал черех некоторое время ОС, а далее отключал или выключал принтер, то при последующем запуске Windows 10 используемый для подключения порт USB пропадал из списка портов принтера. Кроме того, Windows 10 не могла выполнять ни одну задачу, которая требовала взаимодействия с этим «отключенным» портом, включая печать документов.
Глобальное распространение этой проблема также было зафиксирована Microsoft и в компании пояснили, что приступили к работе по ее устранению. Пользователи Windows 10 и принтеров производства HP, Canon, Panasonic, Brother, Toshiba и Ricoh вдобавок стали замечать, что функциональность их принтеров тоже была нарушена — на некоторых системах переставала работать беспроводная печать, у других пропадали и не работали элементы системы печати, начинал некорректно работать диспетчер очереди печати, вплоть до выдачи ошибки и невозможности выполнить печать документов или изображений, даже в pdf.
Некоторые пользователи нашли свой вариант решения этой проблемы — они стали подключать к порту USB и включать принтер до запуска Windows 10. Но, например, для владельцев ноутбуков такое решение является не очень удобным. Да и полностью для всех пользователей это решение не подходило.
Microsoft в оперативном режиме, спустя неделю после возникновения этой проблемы, выпустила 16 июня 2020 года патчи для некоторых версий Windows 10, а двумя днями спустя вышли патчи и для остальных ОС, поддерживаемых компанией. Эти патчи доступны в центре обновления Windows, их также можно установить вручную. Вдобавок системные администраторы могут импортировать эти патчи в Windows Server Update Services (WSUS).
Список патчей, исправляющих проблемы с принтерами:
- Windows 10, версия 2004 — KB4567523;
- Windows 10, версия 1909 — KB4567512;
- Windows 10, версия 1903 — KB4567512;
- Windows 10, версия 1809 и Windows Server 2019 — KB4567513;
- Windows 10, версия 1803 — KB4567514;
- Windows 10, версия 1709 — KB4567515;
- Windows 10, версия 1703 — KB4567516;
- Windows 10, версия 1607 и Windows Server 2016 — KB4567517;
- Windows 10, версия 1507 — KB4567518;
- Windows 8.1 и Windows Server 2012 — KB4567521;
- Windows Server 2012 — KB4567522.
Ранее после выпуска Microsoft июньского пакета обновлений безопасности (Patch Tuesday) для Windows 10, пользователи стали жаловаться на проблемы с запуском некоторых установленных ранее приложений. Оказалось, что после установки обновлений: KB4557957 для Windows 10 версии 2004 и KB4560960 для Windows 10 версий 1903 и 1909, на некоторых системах пользователей происходит сбой в работе механизма IFEO (Image File Execution Options). В ветках IFEO реестра ОС стали появляться некорректные записи, которые приводили к возникновению ошибок при запуске многих приложений, например, Word, Excel, Steam, Discord, Killer Network Manager, Intel Rapid Storage, Daemon Tools. В настоящее время решить эту проблему можно удалением обновлений или внесением изменений в реестр ОС.
Содержание
- Недопустимые аргументы при установке драйвера принтера samsung windows 10
- При установке принтера пишет недопустимые аргументы
- Здесь легко и интересно общаться. Присоединяйся!
- 1 ответ к вопросу “Проблемы с драйвером на принтер Samsung ML-2010”
- Почему не подключается принтер к компьютеру или ноутбуку через USB
- Быстрое решение
- Перезагрузка
- Запуск службы печати
- Проблемы с драйверами
- Windows 7
- Windows 10
- Другие возможные причины
- Microsoft исправила очередную проблему с печатью в Windows
- Как исправить проблему с печатью в Windows
- Не устанавливается драйвер принтера
- Почему не устанавливаются драйвера на принтер – причины
- Не устанавливается драйвер принтера Windows 7/ 8/10/XP – что делать?
- Не устанавливаются драйвера на принтер – 3 эффективных совета
Недопустимые аргументы при установке драйвера принтера samsung windows 10

При попытке распечатать на принтере Samsung ML-1610, ранее не пользуясь им несколько недель, вылезла ошибка « Недопустимые аргументы » и соответственно печать не запустилась. На компьютере установлена Windows 7 Максимальная x64, права администратора присутствуют. Были проделаны следующие действия, которые НЕ помогли и на которые не стоит тратить время в приоритетном порядке:
Конечно же, универсальным решением подобного рода проблем является переустановка Windows. Но этот вариант не подходил. Поэтому пришлось разбираться далее. И была найдена причина проблемы. Она заключалась в выключенной службе «Диспетчер печати». Включение этой службы является решение для других моделей и марок принтеров, а не только для Samsung ML-1610. В некоторых Windows служба называется «Система печати”. А если обеих служб не нашлось, то стоит поискать любую службу со словом «печать» в названии. Для включения службы «Диспетчер печати» стоит проделать:
После запуска службы принтер начал печатать. Ошибка «Недопустимые аргументы» может вылазить и при установке драйверов на принтер. В таком случае включение службы «Диспетчер печати» должно помочь.
Источник
При установке принтера пишет недопустимые аргументы
Здесь легко и интересно общаться. Присоединяйся!
Проверить Диспетчер устройств, проверить этот драйвер. Можно сначала удалить проблемный драйвер и установить тот что нужен принтеру. В сборке присутствуют много драйверов они могут конфликтовать с устанавливаемым. После установок перезагружать компьютер.
При попытке распечатать на принтере Samsung ML-1610, ранее не пользуясь им несколько недель, вылезла ошибка « Недопустимые аргументы » и соответственно печать не запустилась. На компьютере установлена Windows 7 Максимальная x64, права администратора присутствуют. Были проделаны следующие действия, которые НЕ помогли и на которые не стоит тратить время в приоритетном порядке:
- Т.к. состояние принтера было указано как «Необходимо устранение неполадок», то была запущена работа этого модуля. Модуль устранения неполадок ничего не выявил.
Конечно же, универсальным решением подобного рода проблем является переустановка Windows. Но этот вариант не подходил. Поэтому пришлось разбираться далее. И была найдена причина проблемы. Она заключалась в выключенной службе «Диспетчер печати». Включение этой службы является решение для других моделей и марок принтеров, а не только для Samsung ML-1610. В некоторых Windows служба называется «Система печати”. А если обеих служб не нашлось, то стоит поискать любую службу со словом «печать» в названии. Для включения службы «Диспетчер печати» стоит проделать:
- Нажать правой кнопкой мыши по «Мой компьютер» и выбрать « Управление».
После запуска службы принтер начал печатать. Ошибка «Недопустимые аргументы» может вылазить и при установке драйверов на принтер. В таком случае включение службы «Диспетчер печати» должно помочь.
Добрый день.Не устанавливается драйвер для принтера Samsung ML-2010 (ML-2010_win7.exe) на компьютер под Windows 7. Драйвер скачен с вашего сайта. В момент усановки компонентов появляется сообщение «Недопустимые аргументы». Настораживает, что версия драйвера для Windows 7 – print driver ver. 3.01 как и для Vista (то же ver. 3.01).Жду вашей помощи. Спасибо. Сергей.
1 ответ к вопросу “Проблемы с драйвером на принтер Samsung ML-2010”
Сейчас проверили драйвер – установился под Windows 7 32-бит без ошибок и проблем. Следовательно, проблема в ОС или программе, которая блокирует установку драйвера.
Источник
Почему не подключается принтер к компьютеру или ноутбуку через USB
При использовании печатающих систем можно столкнуться с ситуацией, когда не устанавливается принтер HP, Canon, Samsung, Epson или другой в Windows XP, 7, 8, 10. При этом операционная система может видеть подключенное оборудование, не предоставляя к нему необходимый доступ. Решить проблему можно несколькими способами, эффективность которых будет напрямую зависеть от серьезности возникшей неполадки.
Быстрое решение
Существует два основных быстрых решения, позволяющих правильно установить программное обеспечение принтера и обеспечить стабильную связь с компьютером.
Перезагрузка
Первым делом, при возникновении проблемы, рекомендуется перезагрузить компьютер. Если же манипуляция не помогла, то придется обратиться к более серьезным шагам.
Запуск службы печати
За временное хранение, выводимых на печать файлов, отвечает специальная служба, остановка которой может привести к нарушению работы принтера. Если же служба окажется не запущенной на этапе установки программного обеспечения, процесс может и вовсе прерваться без каких-либо сообщений об ошибках.
Запустить службу можно следующим образом:
После этого можно приступить к установке программного обеспечения принтера и настройке всех необходимых параметров. Чтобы правильно и без проблем подключить принтер к компьютеру используйте рекомендации по ссылке.
Проблемы с драйверами
Нередко, проблемы с установкой принтера связаны со специфическими особенностями конкретной операционной системы.
Windows 7
Обычно система Windows 7 автоматически обнаруживает принтер в своей базе данных и быстро устанавливает необходимые драйвера. Если нужного софта не окажется, то начнётся поиск драйвера в интернете. Проблема может быть в том, что системе не разрешено скачивать драйвера из интернета. Чтобы включить эту технологию, необходимо сделать следующее:
Завершив процесс установки, система выдаст соответствующее сообщение, которое будет свидетельствовать о том, что принтер готов к работе.
Windows 10
При отказе установки программного обеспечения принтера на Windows 10, нужно попробовать подключить оборудование вручную по этой инструкции:
Если же драйвера даже так не устанавливаются, то целесообразно самостоятельно осуществить загрузку софта. Зайдите через Google на официальный сайт производителя принтера и скачайте оттуда драйвер под вашу версию Windows, т.к. только так можно гарантировать полную безопасность. Следуйте инструкции мастера установки драйвера, это не сложно. Завершающий этап включает в себя перезагрузку компьютера и проверку работоспособности принтера. Если всё это кажется сложным, то просто установите программу для автоматической загрузки драйверов.
Другие возможные причины
Иногда, даже все перечисленные способы не могут дать желаемый результат. Драйвера устанавливаются либо «криво», либо не устанавливаются вовсе. Причина подобной проблемы может крыться не в стороннем софте, а в самой операционной системе Windows. Слишком старые версии ОС Windows XP/7 могут попросту не поддерживать современное печатающее оборудование. Выходом из сложившейся ситуации станет загрузка последних накопительных обновлений с официального сайта Microsoft, или обновление Windows до актуальной версии.
Не менее распространенной причиной неполадок может быть конфликт драйверов с установленными утилитами. Нужно полностью удалить все программы и драйвера от предыдущего принтера перед подключением нового оборудования.
Источник
Microsoft исправила очередную проблему с печатью в Windows
Редмонд отмечает, что проблеме подвержены принтеры в определенных средах, которые используют технологию удаленной печати «Point and Print». Пользователи получают сообщение об ошибке «Вы доверяете этому принтеру?» при попытке выполнить любое задание печати на затронутом устройстве. Microsoft рекомендует входить в учетную запись администратора каждый раз, когда требуется напечатать документ или подключиться к серверу печати.
Собственное расследование Microsoft показало, что проблема вызвана конфликтом имени файла. Дело в том, что драйвер принтера на клиенте печати и сервере печати используют одно и то же имя файла, но на сервере используется более новая версия файла. Когда клиент подключается к серверу, то обнаруживается новый файл драйвера и предлагается обновить драйверы на клиенте печати. Однако, предлагаемый для установки файл не содержит более позднюю версию.
Компания Microsoft предлагает клиентам, столкнувшимся с данной проблемой, установить новейшие версии драйверов на всех устройствах печати. Нужно убедиться, что на клиенте и сервере печати используются одни и те же версии драйверов.
Данная проблема затрагивает все основные версии Windows, которые поддерживаются Microsoft.
Клиенты печати: Windows 10, версия 21H1; Windows 10, версия 20H2; Windows 10, версия 2004; Windows 10, версия 1909; Windows 10, версия 1809; Windows 10 Enterprise LTSC 2019; Windows 10 Enterprise LTSC 2016; Windows 10, версия 1607; Windows 10 Enterprise 2015 LTSB; Windows 8.1; Windows 7 SP1
Серверы печати: Windows Server 2022; Windows Server, версия 20H2; Windows Server, версия 2004; Windows Server, версия 1909; Windows Server, версия 1809; Windows Server 2019; Windows Server 2016; Windows Server 2012 R2; Windows Server 2012; Windows Server 2008 R2 SP1; Windows Server 2008 SP2
Как исправить проблему с печатью в Windows
Microsoft опубликовала отдельную страницу поддержки KB5005652 с дополнительной информацией о проблеме.
Компания изменила логику установки и обновления драйверов принтера. Пользователи без привилегий администратора не могут устанавливать или обновлять драйверы принтера с удаленных компьютеров или серверов. Для выполнения этих операций сначала нужно будет получить повышенные права.
Microsoft создала новый ключ реестра, который восстанавливает прежнее поведение:
Пользователям Windows в средах Point and Print доступно четыре способа для установки и обновления драйверов принтера:
Microsoft выпустила несколько обновлений для процедуры печати в Windows. Некоторые из них исправляют уязвимость PrintNightmare, другие устраняют проблемы, не связанные с безопасностью, в частности сбои BSOD.
Большинство устройств домашних пользователей данная проблема не затрагивает, но они могут столкнутся с еще одной проблемой, которая остается неисправленной после сентябрьского «Вторника Патчей».
А вы сталкиваетесь с проблемами при печати в Windows?
Источник
Не устанавливается драйвер принтера
Струйный или лазерный принтер отказывается печатать – частой причиной такой ситуации является отсутствие драйверов на ПК. Во время решения этой проблемы многие пользователи встречаются с другой неприятной ситуации, когда не удается установить драйвер принтера. Продолжительные попытки решить эту проблему могут длиться часами, а то и днями. Чтобы не тратить время понапрасну, рекомендуем вам ознакомиться с методами, которые помогут вам корректно установить драйвер МФУ.
Почему не устанавливаются драйвера на принтер – причины
Не устанавливается драйвер принтера Windows 7/ 8/10/XP – что делать?
Попробуйте установить программное обеспечение копировального устройства автоматически. Для этого зайдите в «Центр обновления Windows», который расположен в Панели управления. Установите все, следуя рекомендациям Windows Update.
Многие принтеры поддерживают Plug and Play. В этом случае достаточно подключить устройство печати к компьютеру посредству USB. Однако не помешает проверить конфигурацию системы, отвечающей за установку программного обеспечения в авто-режиме. Для этого вызовите окно задач, нажав на клавиатуре сочетание клавиш «Win + R». В окошке введите команду «msconfig». Выберите «Обычный запуск».
Если этот метод вам не помог, попробуйте удалить старое обеспечение. Ошибка установки драйвера принтера может возникать в случае конфликта уже имеющихся ПО. Войдите вновь в «control Panel» и выберите подкатегорию «Удаление программы». Найдите в перечне необходимые драйвера и удалите их.
Скачайте пакет драйверов с официального ресурса производителя и установите его, если у вас под рукой нет установочного диска:
Для принтеров других производителей драйвера также следует скачивать с официальных сайтов.
Не устанавливаются драйвера на принтер – 3 эффективных совета
В крайних случаях нужно вызвать специалиста для диагностики принтера. Если вышел из строя форматор, то становится невозможно установить драйвер принтера. Копировально-печатная техника печатает тестовую страницу, но при этом не отвечает на другие команды. Вам понадобится ремонт принтера.
Надеемся, что наши рекомендации были полезны вас. Если вам необходима качественная заправка картриджей, прошивка ПО или расходные материалы для МФУ, вы можете обратиться за помощью в наш сервисный центр.
Источник
Принтеры недопустимые аргументы windows 7

При попытке распечатать на принтере Samsung ML-1610, ранее не пользуясь им несколько недель, вылезла ошибка « Недопустимые аргументы » и соответственно печать не запустилась. На компьютере установлена Windows 7 Максимальная x64, права администратора присутствуют. Были проделаны следующие действия, которые НЕ помогли и на которые не стоит тратить время в приоритетном порядке:
- Т.к. состояние принтера было указано как «Необходимо устранение неполадок», то была запущена работа этого модуля. Модуль устранения неполадок ничего не выявил.
Конечно же, универсальным решением подобного рода проблем является переустановка Windows. Но этот вариант не подходил. Поэтому пришлось разбираться далее. И была найдена причина проблемы. Она заключалась в выключенной службе «Диспетчер печати». Включение этой службы является решение для других моделей и марок принтеров, а не только для Samsung ML-1610. В некоторых Windows служба называется «Система печати”. А если обеих служб не нашлось, то стоит поискать любую службу со словом «печать» в названии. Для включения службы «Диспетчер печати» стоит проделать:
- Нажать правой кнопкой мыши по «Мой компьютер» и выбрать « Управление».
После запуска службы принтер начал печатать. Ошибка «Недопустимые аргументы» может вылазить и при установке драйверов на принтер. В таком случае включение службы «Диспетчер печати» должно помочь.
Источник
Устранение проблем с принтерами в Windows 7 и Windows 8.1
Подключение принтера
Как правило, подключив принтер к компьютеру или добавив его в домашнюю сеть, вы можете сразу начать печать. Windows поддерживает большинство принтеров, поэтому вам вряд ли придется тратить время на установку специального программного обеспечения. Если вы используете Windows 8.1 или Windows RT 8.1, то можете получить дополнительную поддержку и драйверы для принтеров через Центр обновления Windows.
Установка принтера
В большинстве случаев для установки принтера достаточно подключить его к компьютеру. Для этого просто вставьте USB-кабель принтера в USB-порт компьютера и включите принтер.
Для беспроводных принтеров с Windows 8.1.
Если вы приобрели беспроводной принтер, то сведения о том, как добавить его в домашнюю сеть, см. в руководстве, поставляемом в комплекте с принтером. Дополнительные сведения и новые версии программного обеспечения для принтера см. на веб-сайте его изготовителя.
Проведите пальцем от правого края экрана и нажмите кнопку Параметры, а затем выберите пункт Изменение параметров компьютера. (Если вы пользуетесь мышью, переместите указатель в правый нижний угол экрана, затем вверх и нажмите кнопку «Параметры», а затем выберите пункт «Изменение параметров компьютера».)
Выберите Компьютер и устройства, а затем — Устройства. Если принтер установлен, он должен отображаться в области Принтеры.
Если же принтера нет в списке, коснитесь или щелкните Добавление устройства, а затем выберите принтер, который нужно установить.
Установка (добавление) локального принтера
Нажмите кнопку Пуск , а затем в меню «Пуск» щелкните Устройства и принтеры.
Нажмите кнопку Установка принтера.
В мастере установки принтера щелкните Добавить локальный принтер.
На странице Выберите порт принтера выберите Использовать существующий порт и рекомендуемый порт принтера, а затем нажмите кнопку Далее.
На странице Установка драйвера принтера выберите изготовителя и модель принтера, а затем нажмите кнопку Далее.
Если принтера нет в списке, щелкните Центр обновления Windows, а затем подождите, пока Windows проверит наличие дополнительных драйверов.
Если нет доступных драйверов, но у вас имеется установочный компакт-диск, нажмите кнопку Установить с диска, а затем перейдите к папке, в которой находится драйвер принтера. (Дополнительные сведения см. в руководстве для принтера.)
Выполните дополнительные действия в мастере, а затем нажмите кнопку Готово.
Чтобы проверить, правильно ли работает принтер, напечатайте пробную страницу. Если вы установили принтер, но он не работает, поищите сведения об устранении неполадок или обновления драйвера на веб-сайте изготовителя принтера.
Установка сетевого, беспроводного или Bluetooth-принтера
Если вы добавляете сетевой принтер в офисе, то вам, скорее всего, потребуется имя принтера. Если вам не удается найти его, обратитесь к администратору сети.
Нажмите кнопку Пуск , а затем в меню «Пуск» щелкните Устройства и принтеры.
Нажмите кнопку Установка принтера.
В мастере установки принтера щелкните Добавить сетевой, беспроводный или Bluetooth-принтер.
В списке доступных принтеров выберите принтер, который вы хотите использовать, и нажмите кнопку Далее. (Если компьютер подключен к сети, то в списке будут отображаться только принтеры, перечисленные в Active Directory для вашего домена.)
Если отобразится сообщение с предложением установить драйвер принтера на компьютер, щелкните Установить драйвер. 
Выполните дополнительные действия в мастере, а затем нажмите кнопку Готово.
Список доступных принтеров может включать все принтеры в сети, например беспроводные и Bluetooth-принтеры или принтеры, подключенные к другим компьютерам и доступные в сети. Для установки некоторых принтеров вам может потребоваться разрешение. Чтобы проверить, работает ли принтер, напечатайте пробную страницу.
После установки принтера можно включить для него автоматическое обновление драйверов Windows 7.
Устранение проблем, связанных с принтерами
Прежде всего проверьте оборудование
Убедитесь, что электрический шнур принтера подключен к розетке, а выключатель питания включен. Если вы печатаете на общем или сетевом принтере, убедитесь, что включены все необходимые компьютеры и маршрутизаторы. Если принтер или другое устройство подключены к сетевому фильтру или источнику резервного электропитания, убедитесь, что эти устройства также подключены к электрической сети и включены.
Если вы используете проводной принтер, убедитесь, что кабель принтера правильно подключен к принтеру и компьютеру.
Если вы используете беспроводной принтер, проверьте беспроводное подключение. Убедитесь, что функция беспроводного подключения на принтере включена и доступна. На многих принтерах есть кнопка, на которой значок беспроводного подключения подсвечивается синим цветом, если беспроводное подключение доступно.
Далее запустите проверку беспроводного подключения принтера. Ознакомьтесь с инструкцией к принтеру или найдите указания по этому поводу на веб-сайте изготовителя принтера.
Использование средства устранения неполадок
Средство устранения неполадок — это автоматизированный инструмент, способный находить и автоматически устранять ряд проблем на компьютере. Средство устранения неполадок печати может решать проблемы, возникающие при установке принтера и подключении к нему.
Обновление драйверов
Для нормальной работы большинства принтеров необходимы драйверы. Если вы недавно перешли с одной версии Windows на другую, возможно, имеющийся у вас драйвер принтера предназначен для предыдущей версии Windows. Если были перерывы в подаче энергии, поражение вирусом или другие проблемы с компьютером, то, возможно, драйверы были повреждены. Проблемы этого рода можно решить, скачав и установив последнюю версию драйвера принтера.
Найти и установить драйвер можно тремя указанными ниже способами.
Используйте Центр обновления Windows. Возможно, в Центре обновления Windows есть обновленная версия драйвера для вашего принтера.
Установите программное обеспечение, поставляемое изготовителем принтера. Если к принтеру прилагается диск, на нем может содержаться программное обеспечение, устанавливающее драйвер для принтера.
Самостоятельно скачайте и установите драйвер. Вы можете найти необходимый драйвер на веб-сайте изготовителя принтера. Воспользуйтесь этим способом, если Центру обновления Windows не удается найти драйвер для принтера, а в комплекте с принтером не было программного обеспечения, устанавливающего драйвер.
Для Windows 8.1
Чтобы распечатать веб-страницу из Internet Explorer, нажмите кнопку Средства, выберите Печать, а затем еще раз выберите Печать. Кроме того, вы можете посмотреть, как будет выглядеть напечатанная страница, выбрав пункт «Предварительный просмотр». Можно также распечатать страницу, нажав клавиши CTRL+P.
Чтобы напечатать только изображение со страницы (а не страницу целиком), щелкните это изображение правой кнопкой мыши и выберите пункт Печать. В диалоговом окне «Печать» нажмите кнопку Печать.
Для Windows 7
Чтобы распечатать страницу из Internet Explorer, нажмите клавиши CTRL+P и выберите, на каком из установленных принтеров необходимо выполнить печать.
Источник
Почему не подключается принтер к компьютеру или ноутбуку через USB
При использовании печатающих систем можно столкнуться с ситуацией, когда не устанавливается принтер HP, Canon, Samsung, Epson или другой в Windows XP, 7, 8, 10. При этом операционная система может видеть подключенное оборудование, не предоставляя к нему необходимый доступ. Решить проблему можно несколькими способами, эффективность которых будет напрямую зависеть от серьезности возникшей неполадки.
Быстрое решение
Существует два основных быстрых решения, позволяющих правильно установить программное обеспечение принтера и обеспечить стабильную связь с компьютером.
Перезагрузка
Первым делом, при возникновении проблемы, рекомендуется перезагрузить компьютер. Если же манипуляция не помогла, то придется обратиться к более серьезным шагам.
Запуск службы печати
За временное хранение, выводимых на печать файлов, отвечает специальная служба, остановка которой может привести к нарушению работы принтера. Если же служба окажется не запущенной на этапе установки программного обеспечения, процесс может и вовсе прерваться без каких-либо сообщений об ошибках.
Запустить службу можно следующим образом:
- В строке поиска меню «Пуск» введите фразу «службы»
- Из полученного списка результатов выберите раздел «Просмотр локальных служб» или «Службы»
- Найдите службу «Диспетчер очереди печати» и убедитесь, что она в состоянии «Выполняется». Если она запущена, то на этом этапе никаких действий осуществлять не придется и можно сразу приступать к установке драйверов принтера. Иначе необходимо выполнять следующие пункты
- Щелкните правой кнопкой мыши на выбранной службе и выберите через контекстное меню пункт « Свойства «
- Напротив параметра « Тип запуска» нужно выбрать из выпадающего списка значение « Автоматически»
- Нажмите кнопку « Применить»
- В разделе « Состояние» теперь можно щелкнуть по кнопке « Запустить» , после чего закройте окно клавишей « ОК».
После этого можно приступить к установке программного обеспечения принтера и настройке всех необходимых параметров. Чтобы правильно и без проблем подключить принтер к компьютеру используйте рекомендации по ссылке.
Проблемы с драйверами
Нередко, проблемы с установкой принтера связаны со специфическими особенностями конкретной операционной системы.
Windows 7
Обычно система Windows 7 автоматически обнаруживает принтер в своей базе данных и быстро устанавливает необходимые драйвера. Если нужного софта не окажется, то начнётся поиск драйвера в интернете. Проблема может быть в том, что системе не разрешено скачивать драйвера из интернета. Чтобы включить эту технологию, необходимо сделать следующее:
- В поле поиска меню «ПУСК» введите слово «Система» и запустите её
- Откройте «Дополнительные параметры»
- Во вкладке « Оборудование» выберите пункт « Параметры установки устройств»
- В появившемся окне включите самый первый пункт «Скачивать автоматически приложения производителя и настраиваемые значки»
- Нажмите кнопку « Сохранить» и закройте окно.
Если даже при включенной технологии, автоматический поиск и установка драйверов не происходит, нужно провести дополнительную настройку в « Диспетчере устройств» . Этот процесс включает действия:
- Запускается « Диспетчер устройств» через панель управления или окно настройки системы
- Только что подключенное оборудование можно увидеть в разделе « Другие устройства» . Тут потребуется выбрать неизвестный компонент и при помощи контекстного меню открыть пункт « Обновить драйверы»
- Выбрать самый верхний пункт и запустить автоматическую установку драйверов.
Завершив процесс установки, система выдаст соответствующее сообщение, которое будет свидетельствовать о том, что принтер готов к работе.
Windows 10
При отказе установки программного обеспечения принтера на Windows 10, нужно попробовать подключить оборудование вручную по этой инструкции:
- Надо нажать на значок уведомлений и выбрать раздел « Все параметры»
- Через пункт « Устройства» перейдите в раздел « Принтеры и сканеры»
- Кликните по кнопке для добавления нового устройства в уже существующий список оборудования. При этом, рекомендуется обеспечить стабильное подключение к интернету
- Система установит необходимый софт на компьютер и осуществит соединение с принтером для его дальнейшего использования.
Если же драйвера даже так не устанавливаются, то целесообразно самостоятельно осуществить загрузку софта. Зайдите через Google на официальный сайт производителя принтера и скачайте оттуда драйвер под вашу версию Windows, т.к. только так можно гарантировать полную безопасность. Следуйте инструкции мастера установки драйвера, это не сложно. Завершающий этап включает в себя перезагрузку компьютера и проверку работоспособности принтера. Если всё это кажется сложным, то просто установите программу для автоматической загрузки драйверов.
Другие возможные причины
Иногда, даже все перечисленные способы не могут дать желаемый результат. Драйвера устанавливаются либо «криво», либо не устанавливаются вовсе. Причина подобной проблемы может крыться не в стороннем софте, а в самой операционной системе Windows. Слишком старые версии ОС Windows XP/7 могут попросту не поддерживать современное печатающее оборудование. Выходом из сложившейся ситуации станет загрузка последних накопительных обновлений с официального сайта Microsoft, или обновление Windows до актуальной версии.
Не менее распространенной причиной неполадок может быть конфликт драйверов с установленными утилитами. Нужно полностью удалить все программы и драйвера от предыдущего принтера перед подключением нового оборудования.
При установке любого стороннего софта операционная система осуществляет проверку файлов на наличие цифровой подписи. Это позволяет обезопасить компьютер, однако может стать препятствием во время установки неподписанных драйверов принтера. Чтобы избавиться от этой проблемы в Windows XP, нужно открыть свойства системы при помощи контекстного меню по значку « Мой компьютер» на Рабочем столе. На вкладке « Оборудование» выберите пункт « Подписывание драйверов» . Напротив него необходимо выставить значение «Предупреждать — каждый раз предлагать выбор действия».
Часто ошибка «Plug and Play» может стать причиной, по которой может не устанавливаться USB-принтер . Такую неполадку можно исправить следующим образом:
- Открыть « Диспетчер устройств» и просмотреть полный список подключенного оборудования
- В разделе « Неизвестные устройства» надо найти нужный принтер, щелкнуть по нему правой кнопкой мыши и выбрать пункт « Обновить драйвер»
- Нажать кнопку « Нет, не сейчас» , а затем отключить принтер от компьютера
- Вставить носитель с официальными драйверами, установить флажок напротив возможности автоматической загрузки софта и нажать кнопку « Далее»
- Осуществить установку ПО, а при появлении запроса о подключении устройства подключить USB-кабель.
Иногда, служба «Plug and Play» может быть попросту отключена, что и становится причиной отказа автоматической установки драйверов. Чтобы ее включить, нужно вызвать окно « Выполнить» (клавиши «Win + R»), после чего ввести команду « msconfig» . Напротив службы «Plug and Play» надо установить галочку, а затем перезагрузить компьютер.
Источник
2
1
При установке драйвера печати выплывает окно «недопустимые аргументы» обнаружена ошибка…
Юра
0
0
1
0
15.01.2018 05:10
Посмотрите видео ниже, которое я прикрепила. Так человек показывает, как он смог решить вашу проблему с установкой драйверов для его принтера. Может и вам поможет
Вопрос и ответы были вам полезны?
Да
Нет
Попробуйте также: