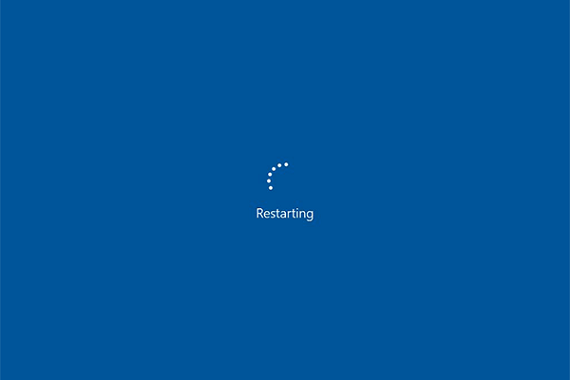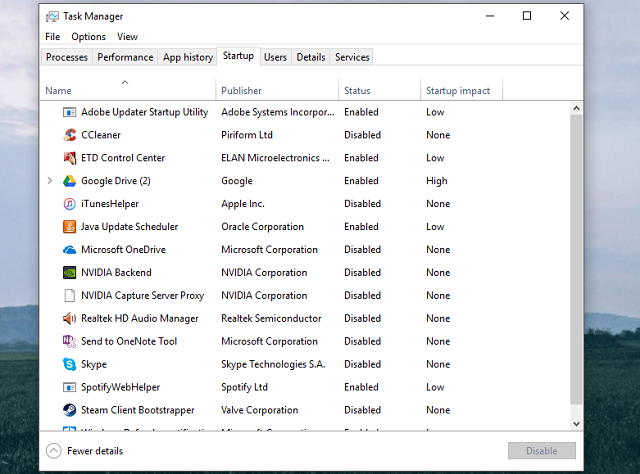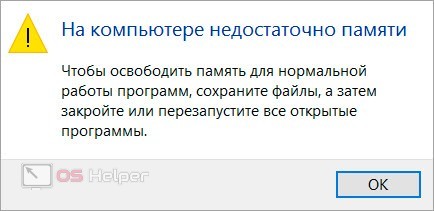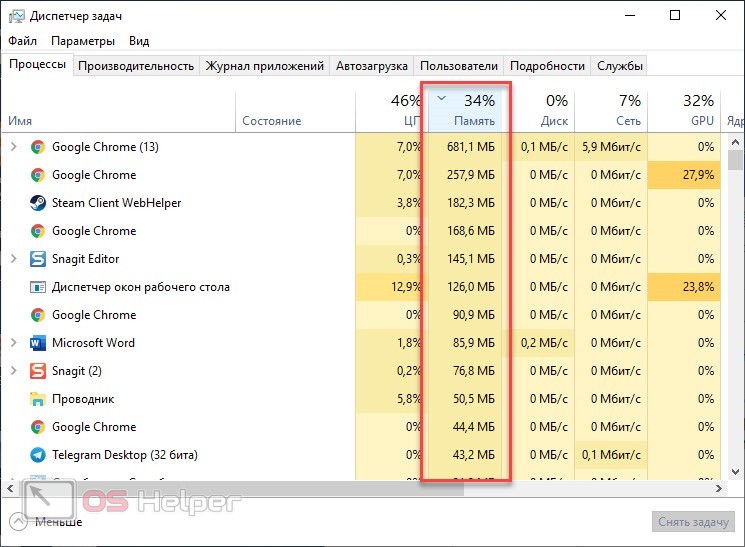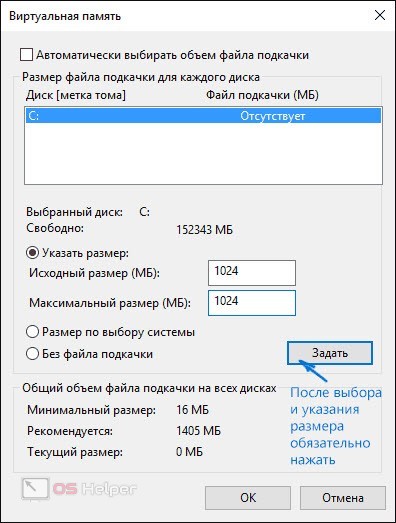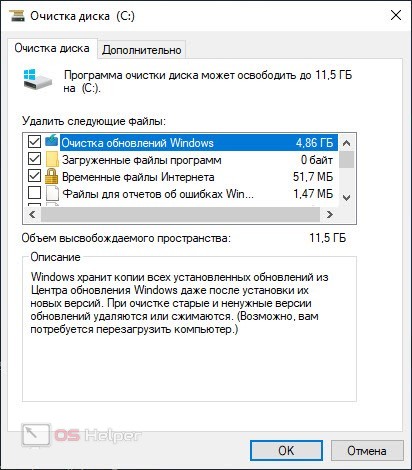Если домашний компьютер или ноутбук относительно новый (куплен максимум 5 лет назад), то, наверняка, в нем установлено как минимум 4 гигабайта оперативной памяти (хотя могут быть исключения). Этого объема более чем достаточно для выполнения большинства повседневных задач: просмотра веб-страниц, воспроизведения видео, работы с документами и запуска игр.
Однако все же, если пользователь запускает очень тяжелые или не оптимизированные программы, он может увидеть системное сообщение о нехватке ОЗУ «В системе недостаточно памяти». Если у вас всплывает окошко: «В системе недостаточно памяти. Сохраните файлы и закройте программы», то как исправить данную проблему мы расскажем в статье ниже. Ознакомьтесь с ним, чтобы больше не иметь проблем с нехваткой оперативки.
Содержание
- Причины появления сообщения «В системе недостаточно памяти сохраните файлы» на ПК
- Как исправить ошибку, связанную с нехваткой памяти
- Как увеличить размер файла подкачки
Причины появления сообщения «В системе недостаточно памяти сохраните файлы» на ПК
Если вы пользуетесь только актуальными версиями популярных приложений, то сообщений о нехватки памяти возникать у вас не должно. Дело в том, что разработчики сейчас хорошо оптимизируют свои программы, встраивая в них функции, следящие за тем, чтобы софт не переполнял ОЗУ.
Однако старые программы или приложения, разработанные непонятно кем, могут потреблять очень много оперативки. Это, в свою очередь, и приводит к возникновению сообщения о нехватке памяти.
Другой вариант, когда ошибка «В системе недостаточно памяти. Сохраните файлы и закройте программы» возникает, предполагает малый объем памяти. Если, вдруг, в систему установлено всего 1-2 гигабайта ОЗУ, то соответствующее системное сообщение может возникнуть и при использовании свежих версий ПО.
Как исправить ошибку, связанную с нехваткой памяти
Для начала нужно проверить, какие именно приложения потребляют значительное количество оперативной памяти. Поэтому, несмотря на просьбу операционной системы «сохраните файлы и закройте программы», не стоит сразу же закрывать все программы и/или перезагружать компьютер. Вместо этого нужно сделать:
- Зайти в «Диспетчер устройств» (ПКМ по «Панели задач» – «Запустить диспетчер задач»);
Откройте Диспетчер устройств на вашем ПК - Перейти на вкладку «Процессы»;
- Нажать на пункт «Память», чтобы отсортировать процессы по их потреблению ОЗУ;
- Если какое-то приложение «съедает» несколько гигабайт, то отключить его и подыскать альтернативу.
Однако это не касается, например, графических редакторов, программ для монтажа видео и игр. Для них съедать 3, 5 или даже 7 гигабайт – это нормально. А, вот, если, например, аудио плеер потребляет хотя бы 400-500 мегабайт, то эта проблема. Лучше скачать другой.
Если же у вас запущено много приложений, то нужно просто отключить те, которые вы не используете постоянно. Например, можно закрыть торрент-клиент и iTunes. Однако предварительно зайдите в их настройки и найдите параметры автозапуска. Там снимите галочку с «Запускать со стартом ОС», чтобы приложение не загружалось при старте системы.
Как увеличить размер файла подкачки
Если же вам необходимо, чтобы все эти программы работали, тогда купите дополнительные модули оперативной памяти. Также можно обойтись и полумерой – увеличить размер файла подкачки. Для этого:
- Выполните сочетание клавиш «Win+Pause»;
- Выберите «Дополнительные параметры системы»;
- В пункте «Быстродействие» нажмите кнопку «Параметры»;
- Перейдите на вкладку «Дополнительно»;
- В пункте «Виртуальная память» нажмите на «Изменить»;
Увеличьте размер файла подкачки - Выберите подходящий диск (например, «C») и поставьте переключатель в положение «Указать размер»;
- Укажите объем виртуальной памяти, например, 2048 или 3096.
- Примените настройки и перезагрузите компьютер.
Однако не стоит думать, что чем больше файл подкачки, тем лучше. Да, при большем размере ошибка «В системе недостаточно памяти сохраните файлы и закройте программы» возникать не будет, но система может начать работать медленнее. Поэтому рекомендуется выбирать объем, в половину реальной ОЗУ или равной ей.

Компьютер пишет на компьютере недостаточно памяти, что делать?
Что значит “на компьютере недостаточно памяти”?
Некоторые пользователи операционной системы windows могут наблюдать периодическое появление сообщения, в котором говориться о том, что на компьютере недостаточно памяти. И чтобы освободить память для нормальной работы программ, сохраните файлы, а затем закройте или перезапустите все открытые программы.
Ошибка “Недостаточно памяти на компьютере закройте программы”
Кто – то ошибочно может подумать, что закончилась память на жестком диске. Но если проверить это, то окажется что на всех локальных дисках есть запас свободного места.
Ошибка windows “недостаточно памяти на компьютере закройте программы” говорит о том, что у вас недостаточно оперативной и виртуальной памяти (еще ее называют файл подкачки)
Файл подкачки что это?
Дело в том, что современные программы, а особенно игры требуют для своей работы все больше оперативной памяти. Что будет, если приложению windows не хватит оперативной памяти? Для решения данного вопроса и был придуман файл подкачки или второе его название – виртуальная память windows. Когда ОЗУ требуется больше, чем установлено в компьютере, все то, что не поместилось в оперативке, помещается в файл подкачки, чтобы не прервать работу программы или игры, которая затребовала эту самую ОЗУ.
Pagefile.sys – это и есть файл подкачки!
Физически файл подкачки (виртуальная память) по умолчанию находятся на диске C, на котором у вас установлена windows. Просто через проводник его не увидеть. А чтобы сделать это нужно включить в настройках панели управление отображение скрытых и системных файлов и папок.
Расположение файла подкачки pagefile sys на жестком диске
Как убрать ошибку “Недостаточно памяти на компьютере закройте программы”?
Итак. для того, чтобы избавиться от данной ошибки есть два варианта. Первый – это докупить и установить больше оперативной памяти (ОЗУ). Это самый правильный вариант.
Но есть и второй, так скажем, бюджетный вариант. Можно увеличить файл подкачки, чтобы данная ошибка больше не появлялась. Так же возможно он у вас попросту выключен. И нужно его включить.
Почему это не совсем правильный вариант? Потому, что скорость работы оперативной памяти во много раз выше скорости работы файла подкачки, так как он находится на жестком диске. Из – за этого при загрузке данных в файл подкачки могут наблюдаться подтормаживания и более медленная загрузка программ и игр. Но ошибка “недостаточно памяти на компьютере закройте программы” больше появляться не будет.
Как увеличить или включить файл подкачки?
Через меню “Пуск” заходим в свойства системы.
Заходим в свойства системы windows
В открывшемся окне нажимаем «Дополнительные параметры» далее вкладка «Дополнительно» далее первая сверху кнопка «Параметры» далее снова вкладка «Дополнительно» и последняя снизу кнопка «Изменить».
Вышеописанная последовательность переходов
В открывшемся окне «Виртуальная память» снимаем галочку «Автоматически выбирать объем файла подкачки».
Далее кликаем мышкой на диск D, или другой, на котором свободно более 6 гигабайт. Ставим переключатель в положение «Указать размер» и в полях «Исходный размер» и «Максимальный размер» пишем 4000. После этого нажимаем кнопку «Задать».
Увеличение виртуальной памяти windows
После этого нажимаем “Ок” и перезагружаем компьютер.
Возможно кто – то спросит почему мы устанавливали файл подкачки не на диск С? Ответ простой – чтобы не занимать свободное место на системном диске С, которое имеет свойство заканчиваться. Об это уже писалось в данной статье.
Конечно, если у вас жесткий диск разбит только одним диском С, то файл подкачки устанавливать и увеличивать нужно на нем.
Включаем файл подкачки чтобы убрать ошибку на компьютере недостаточно памяти
Лучшая благодарность автору — репост к себе на страничку:
Содержание
- Предотвращение проблем нехватки памяти. Изменение размера файла подкачки
- Содержание
- Введение
- Признаки нехватки памяти
- Причины нехватки памяти
- Способы предотвращения проблем нехватки памяти
- Проверка памяти средствами Windows
- Просмотреть «Журнал проблем и стабильности работы компьютера»:
- В системе недостаточно памяти сохраните файлы и закройте программы — исправляем ошибку
- Причины появления сообщения «В системе недостаточно памяти сохраните файлы» на ПК
- Как исправить ошибку, связанную с нехваткой памяти
- Как увеличить размер файла подкачки
- Недостаточно памяти в Windows 7 — исправление ошибки
- Разновидности памяти
- Признаки недостатка
- Причины ошибки
- Пути предотвращения
- Малый объем ОЗУ
- Недостаточно места в файле подкачки
- Мало места на жёстком диске
- Программа «ворует» всю память
- Ничего не помогло
- Что значит “на компьютере недостаточно памяти”?
- Файл подкачки что это?
- Pagefile.sys – это и есть файл подкачки!
- Как убрать ошибку “Недостаточно памяти на компьютере закройте программы”?
- Как увеличить или включить файл подкачки?
- Исправлено: закрыть программы для предотвращения потери информации —
- Почему происходит эта ошибка?
- Как исправить ошибку «Закрыть программы для предотвращения потери информации»
Предотвращение проблем нехватки памяти. Изменение размера файла подкачки
Содержание
Введение
В случае нехватки памяти для всех операций, которые компьютер пытается выполнить, ОС Windows и программы могут перестать отвечать (или прекратить работу). Чтобы предотвратить потери данных, Windows сообщит о недостатке оперативной памяти. Можно также научиться самостоятельно распознавать ситуации нехватки памяти и предпринимать меры для предотвращения проблемы.
Признаки нехватки памяти
К числу признаков нехватки памяти относятся сильное снижение быстродействия, появление уведомлений о нехватке или отсутствии памяти, а также проблемы с отображением. Например, если компьютеру не хватает памяти, то при попытке открыть меню в программе она может запаздывать с откликом или вовсе перестать отвечать. И даже если меню откроется, его пункты могут не отображаться, а выбранный элемент не отвечать. Кроме того, после выбора пункта само меню может исчезнуть, а вместо содержимого рабочего файла или документа появится пустая область.
Причины нехватки памяти
В компьютере имеется два типа памяти: ОЗУ и виртуальная память. Все программы используют ОЗУ, но когда запускаемой программе не хватает оперативной памяти, ОС Windows временно помещает данные, которые обычно хранятся в ОЗУ, в файл на жестком диске, который называется файлом подкачки. Объем данных, которые временно хранятся в файле подкачки, также называют виртуальной памятью. Использование виртуальной памяти (другими словами, перемещение данных в файл подкачки и из него) освобождает объем оперативной памяти, достаточный для надлежащей работы программ.
Проблемы нехватки памяти возникают в случае недостаточного объема оперативной памяти и нехватки виртуальной памяти. Подобная ситуация может наблюдаться, если на компьютере запущено больше программ, чем поддерживается установленным ОЗУ. Кроме того, проблемы могут также возникать, если программа не освобождает память, которая ей больше не нужна. Такая ситуация называется чрезмерным использованием памяти или утечкой памяти.
Способы предотвращения проблем нехватки памяти
Одновременный запуск меньшего количества приложений может предотвратить проблемы нехватки памяти и потери данных. Рекомендуется обращать внимание на то, в каких именно приложениях возникают ситуации нехватки памяти и не запускать их одновременно.
Однако ограничение количества одновременно запущенных приложений иногда неприемлемо с практической точки зрения. Признаки нехватки памяти могут указывать на то, что компьютеру требуется больше оперативной памяти для обеспечения работы используемых программ. Далее приведены рекомендуемые способы решения проблем нехватки памяти или их предотвращения.
В свойствах Виртуальной памяти по умолчанию включен режим «Автоматически выбирать объем файл подкачки«. Снимаем галку и задаем размер файла подкачки.
Чтобы определить, какая из программ использует больше всего памяти, выполните следующие действия
Для просмотра ошибок программ и сведений по их устранению также можно воспользоваться средством просмотра событий
Проверка памяти средствами Windows
Если ОС Windows обнаруживает возможные проблемы, связанные с памятью компьютера, то отображается приглашение на запуск средства диагностики памяти. Предусмотрены два варианта запуска средства диагностики памяти
Важно: Сохраните файлы и закройте все приложения перед выбором первого варианта. Средство диагностики памяти будет запущено автоматически после перезагрузки Windows. Этому средству может понадобиться несколько минут для завершения проверки памяти компьютера. После завершения теста происходит автоматическая перезагрузка Windows. Если средство диагностики обнаруживает ошибки, то необходимо обратиться к производителю компьютера для получения сведений об устранении этих ошибок, поскольку ошибки памяти обычно указывают на проблемы с микросхемами памяти в компьютере или на другие проблемы с оборудованием.
Запустить Средство проверки памяти Windows можно и вручную. Есть два способа это сделать:
Когда выбрали «Выполнить перезагрузку и проверку», после перезагрузки, при запуске Средства диагностики памяти нажмите клавишу F1. Для опытных пользователей предоставляются дополнительные параметры диагностики:
Для запуска теста нажмите клавишу F10. Необходимо учитывать, чем сложней тест, тем дольше идет проверка. После проверки и загрузки системы в трее появится значок «Средство проверки памяти Windows».
Просмотреть «Журнал проблем и стабильности работы компьютера»:
Щелкнуть любое событие на графике, чтобы просмотреть дополнительные сведения о нем
Щелкнуть Просмотр всех отчетов о проблемах, чтобы просмотреть только проблемы, произошедшие на компьютере. Это представление не содержит других событий на компьютере, показываемых в мониторе стабильности системы, таких как события установки программного обеспечения. Выберите Средство проверки памяти Windows для просмотра отчета проверки.
Некоторые проблемы и решения просматривать и устранять может только администратор. Для просмотра данных проблем войдите в систему с учетной записью администратора
Источник
В системе недостаточно памяти сохраните файлы и закройте программы — исправляем ошибку
Если домашний компьютер или ноутбук относительно новый (куплен максимум 5 лет назад), то, наверняка, в нем установлено как минимум 4 гигабайта оперативной памяти (хотя могут быть исключения). Этого объема более чем достаточно для выполнения большинства повседневных задач: просмотра веб-страниц, воспроизведения видео, работы с документами и запуска игр.
Однако все же, если пользователь запускает очень тяжелые или не оптимизированные программы, он может увидеть системное сообщение о нехватке ОЗУ «В системе недостаточно памяти». Если у вас всплывает окошко: «В системе недостаточно памяти. Сохраните файлы и закройте программы», то как исправить данную проблему мы расскажем в статье ниже. Ознакомьтесь с ним, чтобы больше не иметь проблем с нехваткой оперативки.
Причины появления сообщения «В системе недостаточно памяти сохраните файлы» на ПК
Если вы пользуетесь только актуальными версиями популярных приложений, то сообщений о нехватки памяти возникать у вас не должно. Дело в том, что разработчики сейчас хорошо оптимизируют свои программы, встраивая в них функции, следящие за тем, чтобы софт не переполнял ОЗУ.
Однако старые программы или приложения, разработанные непонятно кем, могут потреблять очень много оперативки. Это, в свою очередь, и приводит к возникновению сообщения о нехватке памяти.
Другой вариант, когда ошибка «В системе недостаточно памяти. Сохраните файлы и закройте программы» возникает, предполагает малый объем памяти. Если, вдруг, в систему установлено всего 1-2 гигабайта ОЗУ, то соответствующее системное сообщение может возникнуть и при использовании свежих версий ПО.
Как исправить ошибку, связанную с нехваткой памяти
Для начала нужно проверить, какие именно приложения потребляют значительное количество оперативной памяти. Поэтому, несмотря на просьбу операционной системы «сохраните файлы и закройте программы», не стоит сразу же закрывать все программы и/или перезагружать компьютер. Вместо этого нужно сделать:
Однако это не касается, например, графических редакторов, программ для монтажа видео и игр. Для них съедать 3, 5 или даже 7 гигабайт – это нормально. А, вот, если, например, аудио плеер потребляет хотя бы 400-500 мегабайт, то эта проблема. Лучше скачать другой.
Если же у вас запущено много приложений, то нужно просто отключить те, которые вы не используете постоянно. Например, можно закрыть торрент-клиент и iTunes. Однако предварительно зайдите в их настройки и найдите параметры автозапуска. Там снимите галочку с «Запускать со стартом ОС», чтобы приложение не загружалось при старте системы.
Как увеличить размер файла подкачки
Если же вам необходимо, чтобы все эти программы работали, тогда купите дополнительные модули оперативной памяти. Также можно обойтись и полумерой – увеличить размер файла подкачки. Для этого:
Однако не стоит думать, что чем больше файл подкачки, тем лучше. Да, при большем размере ошибка «В системе недостаточно памяти сохраните файлы и закройте программы» возникать не будет, но система может начать работать медленнее. Поэтому рекомендуется выбирать объем, в половину реальной ОЗУ или равной ей.
Источник
Недостаточно памяти в Windows 7 — исправление ошибки

Разновидности памяти
Для того чтобы разобраться в причинах этой проблемы, нужно понять, о какой разновидности памяти идет речь. Многие пользователи полагают, что когда система выдает подобную ошибку, то это касается переполненности места на физическом жестком диске (HDD). Однако это предположение ошибочно.

Признаки недостатка
Операционная система выдаёт сообщение об ошибке лишь в крайнем случае, когда она столкнулась с непосредственным кризисом. Юзер может понять, что в файле подкачке недостаточно места, задолго до этого момента. В работоспособности ПК на это указывают некоторые признаки:
При возникновении таких проблем стоит задуматься о возможной нехватке ОП.
Однако не всегда наличие подобных затруднений означает непосредственный недостаток оперативной памяти.
Причины ошибки
Подобравшись вплотную к решению проблемы, необходимо разобраться, почему она возникла. Наиболее распространёнными причинами нехватки ОП являются следующие:
Для того чтобы не гадать о возможных причинах, повлёкших за собой проблему, можно сделать диагностику, проводимую непосредственно системой. Чтобы увидеть результаты, можно произвести печать для большей наглядности. Это эффективно, если проблема возникла на предприятии, где вы работаете, и руководство требует отчёта.
Но не стоит отчаиваться и писать в службу поддержку, эти причины успешно устраняются самим пользователем, и сложности с их решением возникнуть не должно. Но всё-таки гораздо лучше предотвратить наличие этой проблемы.
Пути предотвращения
Итак, что делать, если не хватает оперативной памяти? Существуют различные методы решения данной проблемы.
Малый объем ОЗУ
Ранее причина нехватки памяти уже связывалась с недостаточным объёмом RAM. Для того чтобы понять, так ли это, нужно зайти в документацию компьютера и посмотреть объем установленной памяти (ОЗУ). Если щёлкнуть по ярлыку «Мой компьютер» и нажать «Свойства», открывается следующее окно:
Здесь можно узнать не только объем ОП, но и частоту процессора (указываемую в разрядных числах), а также много другой полезной информации.
На сегодняшний день 2 Гб ОЗУ считается не таким уж и большим объёмом, вполне вероятно, что их может не хватать для функционирования ПК или ноутбука (это зависит от операций, которые на нём совершаются). Поэтому, обратившись к документации компьютера или его изготовителю, нужно выяснить, какой тип RAM совместим с представленной моделью персонального компьютера, и приобрести дополнительное устройство необходимого объёма.
Недостаточно места в файле подкачки
Объем файла подкачки (виртуальной памяти) может быть уменьшен самим пользователем, либо же его количества стало недостаточно для повседневных задач ПК. В отличие от предыдущего способа решения проблемы, этот не потребует каких-либо денежных вложений, а лишь нескольких минут пользовательского времени.

В открывшемся диалоговом окне открываем вкладку «Дополнительно» — подвкладку «Быстродействие» — и выбираем «Параметры».
В параметрах быстродействия необходимо также открыть вкладку «Дополнительно» и найти здесь подвкладку «Виртуальная память».
Если в свойствах ВП режим «Автоматически выбирать…» включён, то его нужно отключить, сняв галочку.
Если в системе стоит несколько жёстких дисков, то файл подкачки можно перенести на другой диск, что также способно повлиять на работоспособность ОС. Что касается размера, задаваемого для виртуальной памяти, то он выставляется в зависимости от объёма ОЗУ — в полтора раза больше для повседневных задач и в два раза больше для игр или других затратных приложений.
Однако стоит помнить, что такой способ, кроме решения проблемы с отсутствием памяти, может существенно замедлить производительность ПК. Поэтому настоятельно не рекомендуется выставлять высокие показатели для представленной функции.
Мало места на жёстком диске

Наиболее известной и полезной в освобождении дискового пространства, безусловно, является Ccleaner. При его помощи можно легко почистить дисковое пространство, и решение проблемы вполне может удаться.
Программа «ворует» всю память
Бывает, причина кроется вовсе не в виртуальной памяти или ОЗУ, а в том, что определённый процесс или приложение занимает слишком много ресурсов.
Если это новоустановленная программа, то весьма вероятно, что компьютер в силу требований этого приложения не способен обеспечить его стабильную работоспособность. В таком случае стоит посмотреть на рекомендованные требования для игры или программы и сравнить их с показателями своего ПК или ноутбука.
Однако, если раньше это приложение работало стабильно, такая ошибка может свидетельствовать о непосредственном сбое работы в программе или вредоносном вмешательстве извне. Обычно об этом свидетельствует ошибка вроде: «Недостаточно памяти для завершения операции».
Чтобы определить, какой процесс отбирает слишком много ОП, необходимо открыть Диспетчер задач. В Windows 7 он открывается через команду, вызываемую посредством связки клавиш Ctrl+Alt+Delete. В появившемся меню нужно выбрать «Диспетчер задач».
В диалоговом окне Диспетчера задач Windows выберите вкладку «Процессы».
Отсортировав столбец «Память», можно увидеть, какие процессы сильнее всего нагружают ОП. Если такая программа действительно существует и заметно, что она использует слишком много ресурсов ПК, нужно разобраться, что это за приложение.
Программа, с которой вы уже знакомы, может вызывать повышенное использование занятой оперативной памяти в случае, если производится автоматическое обновление или же программа сама по себе может занимать столько пространства.
Однако, если вы не замечали подобного за этим приложением, это может свидетельствовать о сбое в его работе. Тогда рекомендуется закрыть программу, чтобы предотвратить потерю данных, а затем переустановить её.
Если же в процессах вы столкнулись с незнакомым приложением, занимающим много места, вероятнее всего, это может быть вредоносное ПО. Хоть они действуют и открыто, все же эти программы являются очень опасными. Пожалуйста, завершите запущенные подозрительные программы, если памяти на компьютере недостаточно, перезапустите систему и удалите вредоносные приложение при помощи антивируса.
Ничего не помогло
Возможны случаи, когда ничего из выше перечисленного не помогло обнаружить решения. Тогда следует сопоставить требования приложений и возможности компьютера. Вполне вероятно, что они сильно разнятся, из-за чего возникают подобные ошибки. Кроме того, бывают экземпляры самих программ, что вызывают ошибку. В этом случае попробуйте переустановить программу из другого источника.
Originally posted 2018-05-26 19:04:13.
Источник
Что значит “на компьютере недостаточно памяти”?
Некоторые пользователи операционной системы windows могут наблюдать периодическое появление сообщения, в котором говориться о том, что на компьютере недостаточно памяти. И чтобы освободить память для нормальной работы программ, сохраните файлы, а затем закройте или перезапустите все открытые программы.
Ошибка “Недостаточно памяти на компьютере закройте программы”
Кто – то ошибочно может подумать, что закончилась память на жестком диске. Но если проверить это, то окажется что на всех локальных дисках есть запас свободного места.
Ошибка windows “недостаточно памяти на компьютере закройте программы” говорит о том, что у вас недостаточно оперативной и виртуальной памяти (еще ее называют файл подкачки)
Файл подкачки что это?
Дело в том, что современные программы, а особенно игры требуют для своей работы все больше оперативной памяти. Что будет, если приложению windows не хватит оперативной памяти? Для решения данного вопроса и был придуман файл подкачки или второе его название – виртуальная память windows. Когда ОЗУ требуется больше, чем установлено в компьютере, все то, что не поместилось в оперативке, помещается в файл подкачки, чтобы не прервать работу программы или игры, которая затребовала эту самую ОЗУ.
Pagefile.sys – это и есть файл подкачки!
Физически файл подкачки (виртуальная память) по умолчанию находятся на диске C, на котором у вас установлена windows. Просто через проводник его не увидеть. А чтобы сделать это нужно включить в настройках панели управление отображение скрытых и системных файлов и папок.
Расположение файла подкачки pagefile sys на жестком диске
Как убрать ошибку “Недостаточно памяти на компьютере закройте программы”?
Итак. для того, чтобы избавиться от данной ошибки есть два варианта. Первый – это докупить и установить больше оперативной памяти (ОЗУ). Это самый правильный вариант.
Но есть и второй, так скажем, бюджетный вариант. Можно увеличить файл подкачки, чтобы данная ошибка больше не появлялась. Так же возможно он у вас попросту выключен. И нужно его включить.
Почему это не совсем правильный вариант? Потому, что скорость работы оперативной памяти во много раз выше скорости работы файла подкачки, так как он находится на жестком диске. Из – за этого при загрузке данных в файл подкачки могут наблюдаться подтормаживания и более медленная загрузка программ и игр. Но ошибка “недостаточно памяти на компьютере закройте программы” больше появляться не будет.
Как увеличить или включить файл подкачки?
Через меню “Пуск” заходим в свойства системы.
Заходим в свойства системы windows
В открывшемся окне нажимаем «Дополнительные параметры» далее вкладка «Дополнительно» далее первая сверху кнопка «Параметры» далее снова вкладка «Дополнительно» и последняя снизу кнопка «Изменить».
Вышеописанная последовательность переходов
В открывшемся окне «Виртуальная память» снимаем галочку «Автоматически выбирать объем файла подкачки».
Далее кликаем мышкой на диск D, или другой, на котором свободно более 6 гигабайт. Ставим переключатель в положение «Указать размер» и в полях «Исходный размер» и «Максимальный размер» пишем 4000. После этого нажимаем кнопку «Задать».
Увеличение виртуальной памяти windows
После этого нажимаем “Ок” и перезагружаем компьютер.
Возможно кто – то спросит почему мы устанавливали файл подкачки не на диск С? Ответ простой – чтобы не занимать свободное место на системном диске С, которое имеет свойство заканчиваться. Об это уже писалось в данной статье.
Конечно, если у вас жесткий диск разбит только одним диском С, то файл подкачки устанавливать и увеличивать нужно на нем.
Включаем файл подкачки чтобы убрать ошибку на компьютере недостаточно памяти
Источник
Исправлено: закрыть программы для предотвращения потери информации —
Некоторые пользователи обращались к нам после просмотра «Закройте программы, чтобы предотвратить потерю информации» сообщение об ошибке. Хотя сообщение может показаться нехваткой оперативной памяти, на самом деле это сигнал о том, что системе не хватает виртуальной памяти — файл подкачки (pagefile.sys) недостаточно велика, или система не может автоматически регулировать размер файл подкачки. 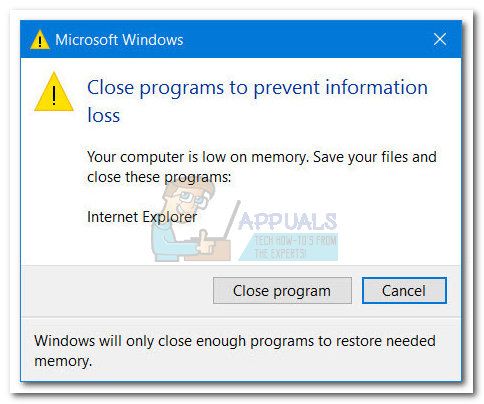
Всякий раз, когда появляется эта ошибка, вы испытываете некоторые сбои производительности, которые дополнят появление этого сообщения об ошибке. Вам также следует начать замечать, что открытые в настоящее время программы реагируют медленно или через некоторое время перестают отвечать на запросы.
Почему происходит эта ошибка?
Как вы, наверное, знаете, Оперативная память (RAM) служит рабочей памятью компьютера. Это позволяет вашему ПК обрабатывать больше информации одновременно, что повышает общую производительность.
Однако всякий раз, когда в вашей системе заканчивается ОЗУ, Windows вынуждена использовать виртуальная память — перемещает наименее используемые блоки данных в скрытый файл с именем pagefile.sys (также упоминается как файл подкачки или же файл подкачки). Это делается для того, чтобы освободить часть оперативной памяти для более насущных вопросов. Всякий раз, когда эта информация снова понадобится, ваша ОС будет жертвовать другими блоками данных, чтобы прочитать ранее перемещенную информацию обратно. Этот процесс очень эффективен, поскольку позволяет современным компьютерам устанавливать приоритеты в использовании ОЗУ и ускорять различные операции.
Замечания: Имейте ввиду файл подкачки (pagefile.sys) не имеет выделенного аппаратного компонента — Windows будет использовать пространство на жестком диске для размещения виртуальной памяти.
Если ваша операционная система не может увеличить или изменить файл подкачки для размещения новых блоков данных, которые запланированы для получения из оперативной памяти, вам будет предложено с «Закройте программы, чтобы предотвратить потерю информации» ошибка. Это может произойти по одной из двух причин: либо Windows не настроена на автоматическое управление размером файла подкачки, либо на жестком диске недостаточно места для расширения размера файла подкачки.
Как исправить ошибку «Закрыть программы для предотвращения потери информации»
Если вы в настоящее время боретесь с этой проблемой, ваша первая остановка должна быть Свойства системы. Подавляющее большинство пользователей сталкиваются с этой проблемой, потому что они ранее изменили Виртуальная память Настройки.
Хотя есть несколько законных причин для настройки размера файла подкачки, Windows, безусловно, лучший менеджер для этого — если у вас нет какой-то проблемы, которая требует от вас установить нестандартный размер для вашего файл подкачки (файл подкачки). Разрешение Windows автоматически управлять размером файла подкачки позволит ей динамически регулировать размер по требованию.
Следуйте инструкциям ниже для доступа Свойства системы и разрешить Windows автоматически управлять размером файла подкачки:
После следующего запуска, как можно больше напрягите свой компьютер и посмотрите,Закройте программы, чтобы предотвратить потерю информацииОшибка возвращается. Если это так, освободите больше места на диске ОС, чтобы в вашей системе было достаточно свободного места для расширения файла подкачки.
Кроме того, если у вас есть средства, рассмотрите возможность добавления дополнительной флешки. Или, что еще лучше, купите больший, более мощный двухканальный комплект оперативной памяти. Это уменьшит вероятность того, что вашей ОС не хватит оперативной памяти и, следовательно, будет вынужден использовать виртуальную память.
Источник
Если домашний компьютер или ноутбук относительно новый (куплен максимум 5 лет назад), то, наверняка, в нем установлено как минимум 4 гигабайта оперативной памяти (хотя могут быть исключения). Этого объема более чем достаточно для выполнения большинства повседневных задач: просмотра веб-страниц, воспроизведения видео, работы с документами и запуска игр.
Однако все же, если пользователь запускает очень тяжелые или не оптимизированные программы, он может увидеть системное сообщение о нехватке ОЗУ «В системе недостаточно памяти». Если у вас всплывает окошко: «В системе недостаточно памяти. Сохраните файлы и закройте программы», то как исправить данную проблему мы расскажем в статье ниже. Ознакомьтесь с ним, чтобы больше не иметь проблем с нехваткой оперативки.
Содержание
- Причины появления сообщения «В системе недостаточно памяти сохраните файлы» на ПК
- Как исправить ошибку, связанную с нехваткой памяти
- Как увеличить размер файла подкачки
Причины появления сообщения «В системе недостаточно памяти сохраните файлы» на ПК
Если вы пользуетесь только актуальными версиями популярных приложений, то сообщений о нехватки памяти возникать у вас не должно. Дело в том, что разработчики сейчас хорошо оптимизируют свои программы, встраивая в них функции, следящие за тем, чтобы софт не переполнял ОЗУ.
Однако старые программы или приложения, разработанные непонятно кем, могут потреблять очень много оперативки. Это, в свою очередь, и приводит к возникновению сообщения о нехватке памяти.
Другой вариант, когда ошибка «В системе недостаточно памяти. Сохраните файлы и закройте программы» возникает, предполагает малый объем памяти. Если, вдруг, в систему установлено всего 1-2 гигабайта ОЗУ, то соответствующее системное сообщение может возникнуть и при использовании свежих версий ПО.
Как исправить ошибку, связанную с нехваткой памяти
Для начала нужно проверить, какие именно приложения потребляют значительное количество оперативной памяти. Поэтому, несмотря на просьбу операционной системы «сохраните файлы и закройте программы», не стоит сразу же закрывать все программы и/или перезагружать компьютер. Вместо этого нужно сделать:
- Зайти в «Диспетчер устройств» (ПКМ по «Панели задач» – «Запустить диспетчер задач»);
Откройте Диспетчер устройств на вашем ПК - Перейти на вкладку «Процессы»;
- Нажать на пункт «Память», чтобы отсортировать процессы по их потреблению ОЗУ;
- Если какое-то приложение «съедает» несколько гигабайт, то отключить его и подыскать альтернативу.
Однако это не касается, например, графических редакторов, программ для монтажа видео и игр. Для них съедать 3, 5 или даже 7 гигабайт – это нормально. А, вот, если, например, аудио плеер потребляет хотя бы 400-500 мегабайт, то эта проблема. Лучше скачать другой.
Если же у вас запущено много приложений, то нужно просто отключить те, которые вы не используете постоянно. Например, можно закрыть торрент-клиент и iTunes. Однако предварительно зайдите в их настройки и найдите параметры автозапуска. Там снимите галочку с «Запускать со стартом ОС», чтобы приложение не загружалось при старте системы.
Как увеличить размер файла подкачки
Если же вам необходимо, чтобы все эти программы работали, тогда купите дополнительные модули оперативной памяти. Также можно обойтись и полумерой – увеличить размер файла подкачки. Для этого:
- Выполните сочетание клавиш «Win+Pause»;
- Выберите «Дополнительные параметры системы»;
- В пункте «Быстродействие» нажмите кнопку «Параметры»;
- Перейдите на вкладку «Дополнительно»;
- В пункте «Виртуальная память» нажмите на «Изменить»;
Увеличьте размер файла подкачки - Выберите подходящий диск (например, «C») и поставьте переключатель в положение «Указать размер»;
- Укажите объем виртуальной памяти, например, 2048 или 3096.
- Примените настройки и перезагрузите компьютер.
Однако не стоит думать, что чем больше файл подкачки, тем лучше. Да, при большем размере ошибка «В системе недостаточно памяти сохраните файлы и закройте программы» возникать не будет, но система может начать работать медленнее. Поэтому рекомендуется выбирать объем, в половину реальной ОЗУ или равной ей.
by Ivan Jenic
Passionate about all elements related to Windows and combined with his innate curiosity, Ivan has delved deep into understanding this operating system, with a specialization in drivers and… read more
Updated on March 25, 2021
- Computer memory problems are nothing out of the ordinary these days.
- If getting the Close programs to prevent information loss error, you’re likely looking at a computer memory issue. Be sure to restart your PC and check available RAM.
- If you encounter similar problems, you’ll surely find these computer memory tips handy.
- You may also be interested in checking out more useful guides in our Windows 10 errors hub.
XINSTALL BY CLICKING THE DOWNLOAD FILE
This software will keep your drivers up and running, thus keeping you safe from common computer errors and hardware failure. Check all your drivers now in 3 easy steps:
- Download DriverFix (verified download file).
- Click Start Scan to find all problematic drivers.
- Click Update Drivers to get new versions and avoid system malfunctionings.
- DriverFix has been downloaded by 0 readers this month.
There’s a large variety of pop-up notifications you may encounter in Windows 10. One of the errors that are uncommon, but still occurs from time to time will inform you to close programs in order to prevent information loss.
Basically, this occurs due to substantially reduced RAM or Virtual Memory. As you probably know, RAM is, among other things, responsible for real-time progress saving within apps.
So, the system informs you that you may lose sensitive data because RAM can’t cover some of the active applications. For that purpose, we prepared the most common solutions for the issues at hand.
How can I fix Close programs to prevent information loss error?
1. Restart your PC
On some occasions, due to extensive use without restart, your PC can get into resource problems. Namely, the entire Virtual Memory may get relocated between active and recently closed programs.
That will cause a lack of available memory and you’ll be prompted with the above-mentioned message. Basically, memory allocation get’s maxed and that might slow down the system or cause errors.
So, the first obvious step is to restart your PC and let it completely reshuffle resources. After that, you should be able to continue with the seamless use.
2. Check available RAM
Yes, you might have 32GB of RAM and still have this problem. Firstly, even though RAM is physically present, it doesn’t always mean that the system can read it.
So, navigate to System Properties and make sure that your PC has enough RAM available. Sometimes you may need to remove and place RAM sticks again or change slots.
It’s not advised to run Windows 10 without at least 1GB or 2GB of RAM depending on the system architecture.
3. Check startup programs and RAM-hogging processes
- Right-click Taskbar and open Task Manager.
- Open the Startup tab.
- Disable non-essential programs from starting with the system.
- Confirm changes and restart your PC.
Even though you pack more than enough RAM to multitask immensely, there’s always a limit. Especially if your system is overwhelmed with resource-hogging programs.
So make sure to navigate to Task Manager and kill processes that aren’t used at the moment or the ones that use too much RAM. Just make sure not to kill any system-related process and you should be fine.
Moreover, a startup can heavily impact all-around system performance. If it takes too much for a PC to start, there’s a chance that it will affect later usage and substantially reduce available RAM.
In Windows 10, we get startup preferences within Task Manager, so it’s easy to regulate startup programs. If you’re still seeing the warning message, make sure to try out the final step below.
4. Change Virtual Memory relocation
Virtual memory is an essential part of your system even though you can’t track its usage like RAM or HDD.
It utilizes both hardware and software and without it, even the standard computing procedures would be barely usable and their respective progress lost.
So, it’s imperative to have enough relocated virtual memory in order for your system to function as intended. In addition, if there’s not enough virtual memory, you can get prompted with the pop-up notification just like the one we’re addressing today.
For that purpose, we advise you to set memory relocation to Automatic manage paging file size for all drives. How do you change your virtual memory?
You need to open Control Panel > System Properties and under the Advanced tab > Performance, click Settings. Under the Advanced tab > Virtual memory, click Change.
Check the Automatic manage paging file size for all drives box. Then, confirm changes and restart your PC.
You can’t open Control Panel? Take a look at this step-by-step guide to find a solution.
That should resolve your problems and relieve you of frequent warnings. If you have any questions or an alternative solution for this problem, make sure to tell us in the comments.
Still having issues? Fix them with this tool:
SPONSORED
If the advices above haven’t solved your issue, your PC may experience deeper Windows problems. We recommend downloading this PC Repair tool (rated Great on TrustPilot.com) to easily address them. After installation, simply click the Start Scan button and then press on Repair All.
Newsletter
by Ivan Jenic
Passionate about all elements related to Windows and combined with his innate curiosity, Ivan has delved deep into understanding this operating system, with a specialization in drivers and… read more
Updated on March 25, 2021
- Computer memory problems are nothing out of the ordinary these days.
- If getting the Close programs to prevent information loss error, you’re likely looking at a computer memory issue. Be sure to restart your PC and check available RAM.
- If you encounter similar problems, you’ll surely find these computer memory tips handy.
- You may also be interested in checking out more useful guides in our Windows 10 errors hub.
XINSTALL BY CLICKING THE DOWNLOAD FILE
This software will keep your drivers up and running, thus keeping you safe from common computer errors and hardware failure. Check all your drivers now in 3 easy steps:
- Download DriverFix (verified download file).
- Click Start Scan to find all problematic drivers.
- Click Update Drivers to get new versions and avoid system malfunctionings.
- DriverFix has been downloaded by 0 readers this month.
There’s a large variety of pop-up notifications you may encounter in Windows 10. One of the errors that are uncommon, but still occurs from time to time will inform you to close programs in order to prevent information loss.
Basically, this occurs due to substantially reduced RAM or Virtual Memory. As you probably know, RAM is, among other things, responsible for real-time progress saving within apps.
So, the system informs you that you may lose sensitive data because RAM can’t cover some of the active applications. For that purpose, we prepared the most common solutions for the issues at hand.
How can I fix Close programs to prevent information loss error?
1. Restart your PC
On some occasions, due to extensive use without restart, your PC can get into resource problems. Namely, the entire Virtual Memory may get relocated between active and recently closed programs.
That will cause a lack of available memory and you’ll be prompted with the above-mentioned message. Basically, memory allocation get’s maxed and that might slow down the system or cause errors.
So, the first obvious step is to restart your PC and let it completely reshuffle resources. After that, you should be able to continue with the seamless use.
2. Check available RAM
Yes, you might have 32GB of RAM and still have this problem. Firstly, even though RAM is physically present, it doesn’t always mean that the system can read it.
So, navigate to System Properties and make sure that your PC has enough RAM available. Sometimes you may need to remove and place RAM sticks again or change slots.
It’s not advised to run Windows 10 without at least 1GB or 2GB of RAM depending on the system architecture.
3. Check startup programs and RAM-hogging processes
- Right-click Taskbar and open Task Manager.
- Open the Startup tab.
- Disable non-essential programs from starting with the system.
- Confirm changes and restart your PC.
Even though you pack more than enough RAM to multitask immensely, there’s always a limit. Especially if your system is overwhelmed with resource-hogging programs.
So make sure to navigate to Task Manager and kill processes that aren’t used at the moment or the ones that use too much RAM. Just make sure not to kill any system-related process and you should be fine.
Moreover, a startup can heavily impact all-around system performance. If it takes too much for a PC to start, there’s a chance that it will affect later usage and substantially reduce available RAM.
In Windows 10, we get startup preferences within Task Manager, so it’s easy to regulate startup programs. If you’re still seeing the warning message, make sure to try out the final step below.
4. Change Virtual Memory relocation
Virtual memory is an essential part of your system even though you can’t track its usage like RAM or HDD.
It utilizes both hardware and software and without it, even the standard computing procedures would be barely usable and their respective progress lost.
So, it’s imperative to have enough relocated virtual memory in order for your system to function as intended. In addition, if there’s not enough virtual memory, you can get prompted with the pop-up notification just like the one we’re addressing today.
For that purpose, we advise you to set memory relocation to Automatic manage paging file size for all drives. How do you change your virtual memory?
You need to open Control Panel > System Properties and under the Advanced tab > Performance, click Settings. Under the Advanced tab > Virtual memory, click Change.
Check the Automatic manage paging file size for all drives box. Then, confirm changes and restart your PC.
You can’t open Control Panel? Take a look at this step-by-step guide to find a solution.
That should resolve your problems and relieve you of frequent warnings. If you have any questions or an alternative solution for this problem, make sure to tell us in the comments.
Still having issues? Fix them with this tool:
SPONSORED
If the advices above haven’t solved your issue, your PC may experience deeper Windows problems. We recommend downloading this PC Repair tool (rated Great on TrustPilot.com) to easily address them. After installation, simply click the Start Scan button and then press on Repair All.
Newsletter
Недавно я получил всплывающее окно программ для предотвращения потери информации , когда я работал на своем ноутбуке с Windows 10 и задавался вопросом, почему это произошло. Похоже, это происходит, когда у вас проблемы с памятью. Хотя у меня есть мощный ноутбук с 16 ГБ оперативной памяти, я недавно сталкивался с этим сообщением несколько раз.
Закройте программы, чтобы предотвратить потерю информации

Ну, может быть, некоторые процессы выполнялись, и это вызывало проблемы с нехваткой памяти на моем компьютере, в результате чего произошла потеря производительности и, следовательно, появилось это всплывающее уведомление. Когда это произойдет, ваши программы могут начать медленно реагировать, а также проблемы с отображением лица.
Такие проблемы с нехваткой памяти могут возникнуть, когда у вашего компьютера заканчивается ОЗУ и становится мало виртуальной памяти. Это также может произойти, если некоторые из ваших закрытых программ не освобождают память, что приводит к утечке памяти.
Когда это происходит, чтобы предотвратить остановку программ, Windows уведомляет вас о том, что на вашем компьютере недостаточно памяти и что вам необходимо закрыть некоторые программы или вы можете получить сообщение «В вашей системе недостаточно виртуальной памяти».
Конечно, вам следует сразу закрыть некоторые программы, чтобы избежать потери данных, но вы не можете делать это постоянно.
Тогда лучше всего убедиться, что у вас включен параметр Автоматически управлять размером файла подкачки для всех дисков . Это настройка по умолчанию, но вы должны подтвердить, что она не была изменена.
Вы найдете его в панели управления> Свойства системы> кнопка «Параметры производительности»> «Параметры производительности»> вкладка «Дополнительно»> кнопка «Изменить виртуальную память».

Если это не помогает, и вы часто сталкиваетесь с этой проблемой, вы можете рассмотреть возможность установки большего объема ОЗУ или увеличения размера вашего файла подкачки или виртуальной памяти.
Некоторые пользователи обращались к нам после того, как увидели «Закройте программы, чтобы предотвратить потерю информации» сообщение об ошибке. Хотя может показаться, что сообщение указывает на нехватку оперативной памяти, на самом деле оно сигнализирует о том, что в системе не хватает виртуальной памяти — файл подкачки (pagefile.sys) недостаточно велик, или системе не разрешено автоматически регулировать размер файл подкачки.
Всякий раз, когда возникает эта ошибка, вы будете испытывать некоторые проблемы с производительностью, которые дополнят появление этого сообщения об ошибке. Вы также должны начать замечать, что открытые в данный момент программы медленно реагируют или полностью перестают отвечать через некоторое время.
Почему возникает эта ошибка?
Как вы, наверное, знаете, Оперативная память (RAM) служит оперативной памятью компьютера. Это позволяет вашему ПК одновременно обрабатывать больше информации, что повышает общую производительность.
Однако всякий раз, когда в вашей системе заканчивается ОЗУ, Windows вынуждена использовать виртуальная память — он перемещает наименее используемые блоки данных в скрытый файл с именем pagefile.sys (также называемый файл подкачки или файл подкачки). Это делается для того, чтобы освободить оперативную память для более неотложных дел. Всякий раз, когда эта информация понадобится снова, ваша ОС пожертвует другими блоками данных, чтобы прочитать ранее перемещенную информацию. Этот процесс очень эффективен, позволяя современным компьютерам определять приоритеты использования оперативной памяти и ускорять различные операции.
Примечание: Имейте в виду файл подкачки (pagefile.sys) не имеет специального аппаратного компонента — Windows будет использовать пространство на жестком диске для размещения виртуальной памяти.
Если ваша операционная система не может увеличить или изменить файл подкачки для размещения новых блоков данных, которые должны поступать из ОЗУ, вам будет предложено с помощью «Закройте программы, чтобы предотвратить потерю информации» ошибка. Это может произойти по одной из двух причин: либо Windows не настроена на автоматическое управление размером файла подкачки, либо на жестком диске недостаточно места для увеличения размера файла подкачки.
Как исправить ошибку «Закройте программы для предотвращения потери информации»
Если вы в настоящее время боретесь с этой проблемой, ваша первая остановка должна быть ниже Свойства системы. Подавляющее большинство пользователей сталкиваются с этой проблемой, потому что они ранее изменили Виртуальная память настройки.
Хотя есть несколько законных причин для изменения размера файла подкачки, Windows, безусловно, лучший менеджер для этого — если у вас нет какой-либо проблемы, которая требует от вас установки нестандартного размера для вашего файл подкачки (файл подкачки). Разрешение Windows автоматически управлять размером файла подкачки позволит ему динамически регулировать размер по требованию.
Следуйте инструкциям ниже, чтобы получить доступ Свойства системы и разрешить Windows автоматически управлять размером файла подкачки:
- Нажмите Клавиша Windows + R , чтобы открыть окно «Выполнить». Тип «Системные свойства»И нажмите Войти открыть Продвинутый вкладка Свойства системы.
- в Продвинутый вкладка Свойства системыщелкните значок Настройки кнопка, связанная с Производительность вход.
- в Параметры производительности окно, перейдите в Продвинутый вкладку и щелкните + Изменить кнопка, связанная с Виртуальная память.
- Под Виртуальная памятьустановите флажок, связанный с Автоматически управлять размером файла подкачки для всех дисков, затем нажмите Хорошо чтобы сохранить изменения.
- Перезагрузите систему, чтобы дать Windows возможность получить контроль над файлом подкачки и посмотреть, не отображается ли «Закройте программы, чтобы предотвратить потерю информации» было решено.
После следующего запуска максимально напрягите компьютер и посмотрите, неЗакройте программы, чтобы предотвратить потерю информации”Ошибка возвращается. Если это так, освободите больше места на диске с ОС, чтобы в вашей системе было достаточно свободного места для расширения файла подкачки.
Кроме того, если у вас есть средства, подумайте о добавлении дополнительной карты памяти. Или, что еще лучше, купите более крупный и мощный двухканальный комплект RAM. Это снизит вероятность того, что ваша ОС исчерпает объем оперативной памяти и, следовательно, будет вынуждена использовать виртуальную память.

Компьютер пишет на компьютере недостаточно памяти, что делать?
Что значит “на компьютере недостаточно памяти”?
Некоторые пользователи операционной системы windows могут наблюдать периодическое появление сообщения, в котором говориться о том, что на компьютере недостаточно памяти. И чтобы освободить память для нормальной работы программ, сохраните файлы, а затем закройте или перезапустите все открытые программы.
Ошибка “Недостаточно памяти на компьютере закройте программы”
Кто – то ошибочно может подумать, что закончилась память на жестком диске. Но если проверить это, то окажется что на всех локальных дисках есть запас свободного места.
Ошибка windows “недостаточно памяти на компьютере закройте программы” говорит о том, что у вас недостаточно оперативной и виртуальной памяти (еще ее называют файл подкачки)
Файл подкачки что это?
Дело в том, что современные программы, а особенно игры требуют для своей работы все больше оперативной памяти. Что будет, если приложению windows не хватит оперативной памяти? Для решения данного вопроса и был придуман файл подкачки или второе его название – виртуальная память windows. Когда ОЗУ требуется больше, чем установлено в компьютере, все то, что не поместилось в оперативке, помещается в файл подкачки, чтобы не прервать работу программы или игры, которая затребовала эту самую ОЗУ.
Pagefile.sys – это и есть файл подкачки!
Физически файл подкачки (виртуальная память) по умолчанию находятся на диске C, на котором у вас установлена windows. Просто через проводник его не увидеть. А чтобы сделать это нужно включить в настройках панели управление отображение скрытых и системных файлов и папок.
Расположение файла подкачки pagefile sys на жестком диске
Как убрать ошибку “Недостаточно памяти на компьютере закройте программы”?
Итак. для того, чтобы избавиться от данной ошибки есть два варианта. Первый – это докупить и установить больше оперативной памяти (ОЗУ). Это самый правильный вариант.
Но есть и второй, так скажем, бюджетный вариант. Можно увеличить файл подкачки, чтобы данная ошибка больше не появлялась. Так же возможно он у вас попросту выключен. И нужно его включить.
Почему это не совсем правильный вариант? Потому, что скорость работы оперативной памяти во много раз выше скорости работы файла подкачки, так как он находится на жестком диске. Из – за этого при загрузке данных в файл подкачки могут наблюдаться подтормаживания и более медленная загрузка программ и игр. Но ошибка “недостаточно памяти на компьютере закройте программы” больше появляться не будет.
Как увеличить или включить файл подкачки?
Через меню “Пуск” заходим в свойства системы.
Заходим в свойства системы windows
В открывшемся окне нажимаем «Дополнительные параметры» далее вкладка «Дополнительно» далее первая сверху кнопка «Параметры» далее снова вкладка «Дополнительно» и последняя снизу кнопка «Изменить».
Вышеописанная последовательность переходов
В открывшемся окне «Виртуальная память» снимаем галочку «Автоматически выбирать объем файла подкачки».
Далее кликаем мышкой на диск D, или другой, на котором свободно более 6 гигабайт. Ставим переключатель в положение «Указать размер» и в полях «Исходный размер» и «Максимальный размер» пишем 4000. После этого нажимаем кнопку «Задать».
Увеличение виртуальной памяти windows
После этого нажимаем “Ок” и перезагружаем компьютер.
Возможно кто – то спросит почему мы устанавливали файл подкачки не на диск С? Ответ простой – чтобы не занимать свободное место на системном диске С, которое имеет свойство заканчиваться. Об это уже писалось в данной статье.
Конечно, если у вас жесткий диск разбит только одним диском С, то файл подкачки устанавливать и увеличивать нужно на нем.
Включаем файл подкачки чтобы убрать ошибку на компьютере недостаточно памяти
Лучшая благодарность автору — репост к себе на страничку:

Постараюсь учесть все возможные варианты появления этой ошибки, а также рассказать о том, как ее исправить. В случае если вариант с недостаточным местом на жестком диске явно не про вашу ситуацию, вероятно, дело в отключенном или слишком маленьком файле подкачки, подробнее об этом, а также видео инструкция доступны здесь: Файл подкачки Windows 7, 8 и Windows 10.
О том, какой именно памяти недостаточно
Когда в Windows 7, 8 и Windows 10 вы видите сообщение о том, что недостаточно памяти, имеется в виду в первую очередь оперативная память и виртуальная, являющаяся, по сути, продолжением оперативной — то есть, если системе не хватает RAM, то она использует файл подкачки Windows или, иначе, виртуальную память.
Некоторые начинающие пользователи ошибочно под памятью подразумевают свободное пространство на жестком диске компьютера и недоумевают, как это так: на HDD свободно много гигабайт, а система жалуется на нехватку памяти.
Причины, вызывающие ошибку

Для того, чтобы исправить данную ошибку, прежде всего, следует разобраться, чем она вызвана. Вот некоторые возможные варианты:
- Вы открыли очень много всего, в результате чего возникла проблема с тем, что на компьютере недостаточно памяти — как исправить эту ситуацию я рассматривать не будет, так как тут все ясно: закройте то, что не нужно.
- У вас действительно мало оперативной памяти (2 Гб и меньше. Для некоторых ресурсоемких задач может быть мало и 4 Гб RAM).
- Жесткий диск заполнен под завязку, соответственно на нем не остается достаточного места для виртуальной памяти при автоматической настройке размера файла подкачки.
- Вы самостоятельно (или с помощью какой-то программы оптимизации) настраивали размер файла подкачки (или отключили его) и он оказался недостаточным для нормальной работы программ.
- Какая-то отдельная программа, вредоносная или нет, вызывает утечку памяти (постепенно начинает использовать всю доступную память).
- Проблемы с самой программой, которая вызывает появление ошибки «недостаточно памяти» или «недостаточно виртуальной памяти».
Если не ошибаюсь, пять описанных вариантов являются наиболее распространенными причинами ошибки.
Как исправить ошибки, связанные с нехваткой памяти в Windows 7, 8 и 8.1
А теперь, по порядку, о том, как исправить ошибку в каждом из перечисленных случаев.
Мало RAM
Если на вашем компьютере небольшое количество оперативной памяти, то имеет смысл задуматься о покупке дополнительных модулей RAM. Память сейчас не дорогая. С другой стороны, если у вас совсем старый компьютер (и память старого образца), и вы подумываете о скором приобретении нового, апгрейд может быть и неоправданным — проще временно смириться с тем, что не все программы запускаются.
О том, как самостоятельно узнать какая память нужна и сделать апгрейд я писал в статье Как увеличить оперативную память RAM на ноутбуке — в общем-то, все описанное там применимо и к настольному ПК.
Мало места на жестком диске
Несмотря на то, что объемы сегодняшних HDD внушительны, самому нередко приходилось видеть, что у пользователя из терабайта свободен 1 гигабайт или около того — подобное вызывает не только ошибку «недостаточно памяти», но и приводит к серьезным тормозам при работе. Не стоит доводить до этого.
Об очистке диска я писал в нескольких статьях:
- Как очистить диск C от ненужных файлов
- Пропадает место на жестком диске
Ну и главный совет — не стоит хранить множество фильмов и другого медиа, которое вы не будете слушать и смотреть, игр, в которые больше не станете играть и аналогичных вещей.
Настройка файла подкачки Windowsпривела к появлению ошибки
Если вы самостоятельно настраивали параметры файла подкачки Windows, то есть вероятность, что именно эти изменения привели к появлению ошибки. Возможно, вы даже не делали этого вручную, а постаралась какая-то программа, предназначенная для оптимизации быстродействия Windows. В таком случае, вам, возможно, следует увеличить файл подкачки или включить его (если он был отключен). Некоторые старые программы вообще не запустятся с отключенной виртуальной памятью и всегда будут писать о ее нехватке.
Во всех этих случаях рекомендую к ознакомлению статью, в которой подробно описано, как и что делать: Как правильно настроить файл подкачки Windows.
Утечка памяти или что делать, если отдельная программа забирает всю свободную RAM
Случается, что какой-то отдельный процесс или программа начинает интенсивно использовать оперативную память — это может быть вызвано ошибкой в самой программе, вредоносным характером ее действий или каким-либо сбоем.
Определить, нет ли такого процесса можно с помощью диспетчера задач. Для его запуска в Windows 7 нажмите клавиши Ctrl + Alt + Del и выберите диспетчер задач в меню, а в Windows 8 и 8.1 нажмите клавиши Win (клавиша с эмблемой) + X и выберите «Диспетчер задач».
В диспетчере задач Windows 7 откройте вкладку «Процессы» и отсортируйте по столбцу «Память» (нужно кликнуть по имени столбца). Для Windows 8.1 и 8 воспользуйтесь для этого вкладкой «Подробности», которая дает наглядное представление обо всех процессах, запущенных на компьютере. Их также можно отсортировать по количеству используемой оперативной и виртуальной памяти.
Если вы видите, что какая-то программа или процесс использует большое количество RAM (большое — это сотни мегабайт, при условии, что это не редактор фото, видео или что-то ресурсоемкое), то стоит разобраться, почему так происходит.
Если это нужная программа: повышенное использование памяти может быть вызвано как обычной работой приложения, например, при автоматическом обновлении, или операциях, для которых программа и предназначена, так и сбоями в ней. Если вы видите, что программа все время использует странно большое количество ресурсов, попробуйте переустановить ее, а если это не помогло — поискать в Интернете описание проблемы применительно к конкретному ПО.
Если это неизвестный процесс: возможно, это что-то вредоносное и стоит проверить компьютер на вирусы, есть также вариант, что это сбой какого-либо системного процесса. Рекомендую поиск в Интернете по имени этого процесса, для того, чтобы разобраться в том, что это и что с этим делать — скорее всего, вы не единственный пользователь, у кого возникла такая проблема.
В заключение
Помимо описанных вариантов, есть еще один: ошибку вызывает именно экземпляр программы, которую вы пытаетесь запустить. Имеет смысл попробовать загрузить ее из другого источника или почитать официальные форумы поддержки этого программного обеспечения, там тоже могут быть описаны варианты решения проблем с недостаточностью памяти.
На компьютере недостаточно памяти — закройте другие программы
На чтение 4 мин Просмотров 1.4к. Опубликовано 10.05.2019

Содержание
- Причины ошибки
- Освобождение ОЗУ
- Увеличение файла подкачки
- Удаление лишних файлов с диска
- Видеоинструкция
- Заключение
Причины ошибки
Сначала разберемся в возможных причинах неполадки, чтобы выбрать правильное направление для решения проблемы. Итак, причиной появления ошибки может быть следующее:
- Недостаток и загруженность оперативной памяти. Этой проблемой «страдают» владельцы ПК с малым количеством ОЗУ. Часть памяти постоянно расходуется на Windows, а остальной объем задействуется пользовательскими приложениями. Из-за запуска множество файлов и программ (или одной требовательной) возникает недостаток ОЗУ.
- Отсутствие места на жестком диске. Эта проблема связана с постоянной памятью. Если пользователь не следит за состоянием файловой системы, то накопитель постепенно заполняется «мусором»: файлами обновлений ОС, кэшем и так далее.
Теперь пошагово разберем все способы устранения данной ошибки.
Освобождение ОЗУ
Сначала попробуйте последовать совету из окна с сообщением о недостатке памяти – закрыть все «тяжелые» приложения, а затем запустить их заново. Помимо того, что следует завершить работу редакторов, игр и подобных приложений, нужно открыть «Диспетчер задач» ([knopka]Ctrl[/knopka]+[knopka]Shift[/knopka]+[knopka]Esc[/knopka]) и во вкладке «Процессы» отсортировать таблицу по колонке «Память». Вверху будут отображаться наиболее требовательные к ОЗУ приложения. Если это не системные процессы, то закройте их.
Также поможет перезагрузка компьютера. При включении будут запущены только важные процессы и приложения, находящиеся в автозагрузке.
Некоторым программам и процессам постоянно требуется большой объем памяти. Если у вас нет физической возможности увеличить количество ОЗУ, то измените размер файла подкачки.
Увеличение файла подкачки
Чтобы данная ошибка вызывалась реже из-за недостатка ОЗУ, вы можете увеличить файл подкачки:
- Откройте поисковую строку и введите «Настройка представления и производительности системы». Запустите найденное приложение.
- Откройте раздел «Дополнительно» и в блоке «Виртуальная память» кликните по кнопке «Изменить».
- Уберите галочку возле автоматического выбора объема.
- Переключите параметр в положение «Указать размер» и впишите рекомендуемое значение. Нажмите кнопку «Задать».
- Закройте окно и перезагрузите компьютер.
Мнение эксперта
Василий
Руководитель проекта, эксперт по модерированию комментариев.
Задать вопрос
Однако данный подход не решит проблему полностью. При нехватке ОЗУ система обращается к жесткому диску, на котором находится файл подкачки. Из-за этого винчестер загружается, что влияет на общую производительность системы.
Удаление лишних файлов с диска
Второй вариант появления ошибки – это недостаток памяти на накопителе. Такое происходит в ситуации, когда на системном разделе недостаточно места для обновления или загрузки каких-либо файлов. Первым делом нужно выполнить очистку диска:
- Откройте проводник и через контекстное меню перейдите к свойствам системного диска.
- На первой вкладке нажмите кнопку «Очистка диска».
- Теперь кликните по кнопке очистки системных файлов.
- Найдите в списке позиции, которые занимают больше всего места. Выделите их и нажмите кнопку «ОК» для запуска процедуры.
Для очистки системы от накопленного «мусора» необходимо использовать специальную программу. Например, CCleaner, которую можно скачать по данной ссылке. Утилита очищает временные файлы, кэш, историю и исправляет ошибки реестра.
Дополнительно рекомендуем проверить список автозагрузки и убрать из него лишние процессы и программы, которые включаются вместе с системой (можно через CCleaner). Это позволит снизить начальную нагрузку на оперативную память и не закрывать процессы вручную.
Видеоинструкция
Перед вами видеоролик с подробным описанием проблемы и разбором всех действий, о которых вы прочли в нашем руководстве.
Заключение
Теперь вы можете самостоятельно решить проблему с загруженностью памяти и появлением данной ошибки. Если появятся вопросы или трудности в ходе выполнения действий из статьи, то задавайте их нашим специалистам в комментариях!
Причин возникновения ошибки «В системе недостаточно памяти» может быть несколько, а связаны они, в большинстве случаев, с нехваткой оперативной памяти или малым размером файла подкачки в системе.
Почему возникает ошибка «В системе недостаточно памяти»?
Исправить эту ошибку нетрудно, но сначала необходимо выяснить, какая причина ее вызывает:
- Одновременно открыто слишком много программ или вкладок в браузере. В данном случае нужно лишь закрыть все лишнее, чтобы решить проблему.
- На компьютере или ноутбуке мало оперативной памяти (для работы большинства программ и не самых новых игр достаточно 2-4 Гб).
- Вы до предела заполнили жесткий диск и не осталось места для файла подкачки.
- Размер файла подкачки слишком маленький (его можно регулировать вручную) или он отключен.
- Определенная программа (возможно, вирус), расходует большую часть оперативной памяти.
- Проблема в программе, вызывающей ошибку «В системе недостаточно памяти».
Увеличиваем файл подкачки
Если на ПК или ноутбуке 2-4 Гб оперативной памяти, этого должно быть достаточно для работы почти всех программ и многих игр, поэтому нужно для начала увеличить файл подкачки.
Откройте «Пуск» и выберите слева значок шестеренки, чтобы открыть параметры системы. Сверху в поле поиска начните вводить слово «Производительность», чтобы высветился пункт «Настройка представления и производительности системы». Нажмите на него и перед вами откроется окно с тремя вкладками, из которых нам нужна «Дополнительно».
Автор считает, что эти материалы могут вам помочь:
В поле «Виртуальная память» нажмите кнопку «Изменить» и уберите галочку с пункта «Автоматически выбирать объем файла подкачки», а потом выберите диск с системой и ниже вручную выберите размер файла. Для этого поставьте маркер напротив «Указать размер» и введите исходный и максимальный размеры в мегабайтах. Снизу будет указан рекомендуемый размер, но вы можете еще немного его увеличить. Например, если рекомендовано 1900 Мб, поставьте исходный на 2500 и максимальный на 3500 Мб.
Поиск программы, которая отнимает память
Возможно, на компьютере есть программа, которая отбирает большую часть оперативной памяти, нарушая работу других приложений или игр. Запустите «Диспетчер задач», нажав на панели задач правой кнопкой мыши и выбрав соответствующий пункт в меню. Перейдите во вкладку «Процессы» и отсортируйте колонку «Память», чтобы увидеть сверху самые «прожорливые» программы. Если программа для обработки видео или графический редактор отбирает 3-4 Гб памяти – это норма, но если 600-900 Мб забирает видеоплеер или другая небольшая программа, это проблема. Попробуйте найти альтернативу.
Недостаточно места на HDD
Если на диске «С», на котором установлена система, не осталось места, может выскакивать ошибка «В системе недостаточно памяти». В данном случае причина в отсутствии физической памяти для файла подкачки. Освободите несколько гигабайт пространства и ошибка исчезнет.
Недостаточно оперативной памяти
Если у вас старый компьютер или ноутбук с небольшим количеством оперативной памяти (например, 1 Гб), ее может не хватать для нормальной работы современных программ и особенно игр. В этом случае поможет только добавление дополнительного модуля RAM, если на материнской плате есть свободный слот. Если слотов нет, можно вместо имеющегося модуля на 1 Гб установить один на 2-4 Гб.
Каждый раз, когда вы делитесь этой статьей в социальной сети, ее автор становится немного счастливее! Пожалуйста нажмите на одну из кнопок выше!