Ошибка «У вас недостаточно прав для выполнения этой операции»
Статья обновлена: 20 июля 2022
ID: 11002
Если при установке продукта «Лаборатории Касперского» возникла ошибка «У вас недостаточно прав для выполнения этой операции», у вашей учетной записи нет прав администратора.
Решение
- Войдите в систему под учетной записью с правами администратора, чтобы получить возможность устанавливать программы и иметь доступ ко всем файлам на компьютере.
- Запустите установку программы от имени администратора. Для этого нажмите правой кнопкой мыши на установочный файл и выберите в контекстном меню Запуск от имени администратора.
Что делать, если решение не помогло
Если вы уверены, что ваша учетная запись обладает правами администратора, но ошибка повторяется, свяжитесь с технической поддержкой «Лаборатории Касперского», выбрав тему для своего запроса.
Спасибо за ваш отзыв, вы помогаете нам становиться лучше!
Спасибо за ваш отзыв, вы помогаете нам становиться лучше!
Ошибка Недостаточно прав на исполнение операции появляется при использовании в программе разграничении прав на уровне пользователей.
Прочитав эту статью, вы:
- увидите, где настраивается разграничение прав пользователей
- узнаете, на что обращать внимание при возникновении ошибки;
- изучите рекомендации для ее устранения.
Разграничение доступа к записям
Ошибка Недостаточно прав на исполнение операции возникает после включения в 1С специального механизма Разграничение прав доступа на уровне записей.
Использование этого механизма дает возможность пользователям работать только с определенными объектами.
В 1С Бухгалтерия 3.0 включение Разграничения прав доступа на уровне записей устанавливается: раздел Администрирование — Настройки пользователей и прав — флажок Ограничивать доступ на уровне записей.
Настройка доступа по Организациям выполняется по ссылке Пользователи в разделе Администрирование — Настройки пользователей и прав.
По кнопке Права доступа настраивается доступ пользователям по Организациям.
Из настройки видно, что у пользователя Менеджер нет доступа к записям организации Техномир ООО.
Недостаточно прав на исполнение операции
Разработчики строго следят за тем, чтобы выставленные в настройках права пользователей четко выполнялись. При работе с документами пользователь Менеджер не может видеть документы организации Техномир ООО, к которой у него нет доступа, и менять данные по хозяйственным операциям этой организации.
При обращении к «закрытым» сведениям пользователь Менеджер обязательно получит ошибку.
Менеджер отдела продаж при работе с внешней обработкой Изменение организации в документе Поступление (акт, накладная) при попытке изменить в документе организацию на ООО Техномир получает ошибку Недостаточно прав на исполнение операции.
Скачать внешнюю обработку Изменение организации в документе Поступление (акт, накладная)
Ошибка возникает из-за того, что у пользователя Менеджер нет прав изменять документы организации ООО Техномир. Для исправления ситуации ему необходимо добавить права на работу с этой организацией.
См. также:
- Как добавить пользователю с правами Менеджер по продажам возможность работы с Универсальным отчетом?
- Как добавить пользователю с правами Бухгалтер права запускать внешние отчеты и обработки?
Если Вы еще не подписаны:
Активировать демо-доступ бесплатно →
или
Оформить подписку на Рубрикатор →
После оформления подписки вам станут доступны все материалы по 1С:Бухгалтерия, записи поддерживающих эфиров и вы сможете задавать любые вопросы по 1С.
Подписывайтесь на наши YouTube и Telegram чтобы не пропустить
важные изменения 1С и законодательства
Помогла статья?
Получите еще секретный бонус и полный доступ к справочной системе БухЭксперт8 на 14 дней бесплатно
Оцените публикацию
(1 оценок, среднее: 5,00 из 5)
Загрузка…
У пользователя недостаточно прав на исполнение операции
Ошибка Недостаточно прав на исполнение операции появляется при использовании в программе разграничении прав на уровне пользователей.
Разграничение доступа к записям
Ошибка Недостаточно прав на исполнение операции возникает после включения в 1С специального механизма Разграничение прав доступа на уровне записей.
Использование этого механизма дает возможность пользователям работать только с определенными объектами.
В 1С Бухгалтерия 3.0 включение Разграничения прав доступа на уровне записей устанавливается: раздел Администрирование — Настройки пользователей и прав — флажок Ограничивать доступ на уровне записей.

Настройка доступа по Организациям выполняется по ссылке Пользователи в разделе Администрирование — Настройки пользователей и прав.

По кнопке Права доступа настраивается доступ пользователям по Организациям.

Из настройки видно, что у пользователя Менеджер нет доступа к записям организации Техномир ООО.
Недостаточно прав на исполнение операции
Разработчики строго следят за тем, чтобы выставленные в настройках права пользователей четко выполнялись. При работе с документами пользователь Менеджер не может видеть документы организации Техномир ООО, к которой у него нет доступа, и менять данные по хозяйственным операциям этой организации.
При обращении к «закрытым» сведениям пользователь Менеджер обязательно получит ошибку.

Ошибка возникает из-за того, что у пользователя Менеджер нет прав изменять документы организации ООО Техномир. Для исправления ситуации ему необходимо добавить права на работу с этой организацией.
Заказать консультацию
По этой или иной ошибке Вы можете обратиться к нашим специалистам, мы Вам поможем решить Вашу проблему.
Ошибка «У вас недостаточно прав для выполнения этой операции»
Статья обновлена: 20 июля 2022
ID: 11002
Если при установке продукта «Лаборатории Касперского» возникла ошибка «У вас недостаточно прав для выполнения этой операции», у вашей учетной записи нет прав администратора.
Решение
- Войдите в систему под учетной записью с правами администратора, чтобы получить возможность устанавливать программы и иметь доступ ко всем файлам на компьютере.
- Запустите установку программы от имени администратора. Для этого нажмите правой кнопкой мыши на установочный файл и выберите в контекстном меню Запуск от имени администратора.
Что делать, если решение не помогло
Если вы уверены, что ваша учетная запись обладает правами администратора, но ошибка повторяется, свяжитесь с технической поддержкой «Лаборатории Касперского», выбрав тему для своего запроса.
Вам помогла эта страница?
Skip to content
У вас недостаточно прав для выполнения этой операции [ИСПРАВЛЕНИЕ ЭКСПЕРТА]
На чтение 3 мин. Просмотров 11.1k. Опубликовано 03.09.2019
При попытке отформатировать USB-накопитель, переместить некоторые файлы или переименовать мультимедийные файлы вы можете столкнуться с правами на выполнение этой операции . Ошибка может возникать по нескольким причинам, и в большинстве случаев ее можно устранить, внеся некоторые изменения в свойствах и безопасности файлов. Иногда пользователю также может потребоваться принять на себя ответственность за файл, чтобы решить эту проблему.
Пользователи поделились своими опасениями по поводу проблемы на форуме поддержки Microsoft.
Это сообщение об ошибке, которое я получаю при попытке отформатировать автономный резервный жесткий диск. Я администратор системы, и это диск, который я отформатировал и использовал раньше, заметьте. Мне недавно пришлось отключить диск, не имея возможности пройти через процесс «безопасного извлечения оборудования». Есть идеи?
Узнайте, как это исправить, следуя инструкциям, приведенным ниже.
Содержание
- Почему у меня недостаточно прав для форматирования флэш-накопителя USB?
- 1. Включить учетную запись администратора
- 2. Отформатируйте диск с помощью инструмента управления дисками.
- 3. Используйте командную строку для форматирования диска
- 4. Получите право собственности на файл или диск
Почему у меня недостаточно прав для форматирования флэш-накопителя USB?
1. Включить учетную запись администратора
- Введите cmd в строке поиска.
- Нажмите правой кнопкой мыши Командную строку и выберите « Запуск от имени администратора ».
- В командной строке введите следующую команду и нажмите клавишу ввода.
Сетевой пользователь-администратор/активный: да - Как только вы увидите сообщение об успехе, выйдите из командной строки.
Выйдите из системы и войдите в систему с учетной записью администратора и попробуйте переименовать файл, сообщавший об ошибке.
2. Отформатируйте диск с помощью инструмента управления дисками.
- В строке поиска введите Управление дисками и откройте « Создать и отформатировать раздел жесткого диска ».
- В окне «Управление дисками» нажмите правой кнопкой мыши на USB-накопителе и выберите Формат.
- Убедитесь, что для Файловая система установлено значение NTFS , а для размера единицы размещения установлено значение по умолчанию.
- Установите флажок Выполнить быстрое форматирование и нажмите ОК.
- Windows должна отформатировать USB-накопитель без каких-либо ошибок.
- Также для чтения: 3 программы для чтения дисков в формате Mac в Windows
3. Используйте командную строку для форматирования диска
- Введите cmd в строке поиска. Нажмите правой кнопкой мыши в командной строке и выберите Запуск от имени администратора.
- В окне командной строки введите следующую команду и нажмите enter.
Формат X:/ - В приведенной выше команде замените X буквой USB-накопителя. Убедитесь, что вы ввели правильную букву диска, прежде чем нажать Enter.
4. Получите право собственности на файл или диск
- Нажмите правой кнопкой мыши на USB-накопителе или в файле и выберите «Свойства».
- Перейдите на вкладку Безопасность и нажмите кнопку Дополнительно .
- Нажмите ссылку Изменить в разделе Владелец .
- Введите свое имя пользователя в поле и нажмите Проверить имена.
- Нажмите ОК , и имя владельца должно измениться на имя пользователя.
- Нажмите Применить и ОК , чтобы сохранить изменения.
Закройте окно «Свойства» и попробуйте снова отформатировать диск. Проверьте на любые улучшения.
by Tashreef Shareef
Tashreef Shareef is a software developer turned tech writer. He discovered his interest in technology after reading a tech magazine accidentally. Now he writes about everything tech from… read more
Updated on October 3, 2022
XINSTALL BY CLICKING THE DOWNLOAD FILE
This software will repair common computer errors, protect you from file loss, malware, hardware failure and optimize your PC for maximum performance. Fix PC issues and remove viruses now in 3 easy steps:
- Download Restoro PC Repair Tool that comes with Patented Technologies (patent available here).
- Click Start Scan to find Windows issues that could be causing PC problems.
- Click Repair All to fix issues affecting your computer’s security and performance
- Restoro has been downloaded by 0 readers this month.
While attempting to format a USB flash drive, moving some files, or renaming the media files, you may come across You do not have sufficient rights to perform this operation error. The error can occur due to several reasons, and most of the time can be resolved by making some changes to file properties and security. At times, the user may also require to take ownership of the file to fix the issue.
Users shared their concerns about the problem on the Microsoft Support forum.
This is the error message I receive when attempting to format a stand-alone backup hard-drive. I am the administrator of the system and it is a drive I have formatted and used before, mind you. I did recently have to unplug the drive without being able to go through the process of “safely removing hardware.” Any ideas?
Learn how to fix this with the instructions we provided below.
Why I don’t have sufficient right to format my USB flash drive?
1. Enable Admin Account
- Type cmd in the search bar.
- Right-click on Command Prompt and select “Run as Administrator“.
- In the command prompt, type the following command and press enter.
net user administrator /active:yes - Once you see the success message, exit the Command Prompt.
Log off and log on the administrator account and try to rename the file that was giving you the error.
2. Format the Drive from the Disk Management Tool
- In the search bar, type Disk Management and open “Create and format hard disk partition“.
- In the Disk Management window, right-click on your USB flash drive and select Format.
- Make sure the File System is set to NTFS and allocation unit size is Default.
- Check “Perform a quick format” option and click OK.
- Windows should format the USB drive without any error.
- Also Read: 3 software to read Mac-formatted drives on Windows
3. Use Command Prompt to Format the Drive
- Type cmd in the search bar. Right-click on the Command Prompt and select Run as Administrator.
- In the Command Prompt window, type the following command press enter.
Format X:/ - In the above command, replace the X with your USB drive letter. Make sure you enter the right drive letter before pressing enter.
4. Take Ownership of the File or Drive
- Right-click on the USB Drive or file and select “Properties”.
- Go to the Security tab and click on the Advanced button.
- Click the Change link in the Owner section.
- Enter your username in the give filed and click on Check names.
- Click OK and the owner name should have changed to your username.
- Click on Apply and OK to save the changes.
Close the Properties window and try to Format the drive again. Check for any improvements.
RELATED STORIES YOU MAY LIKE:
- How to Disable the AutoRun Feature In Windows 10
- Best antivirus solutions for Windows 10 to use in March 2019
- 5 Tools for Monitoring Registry Changes in Windows
Still having issues? Fix them with this tool:
SPONSORED
If the advices above haven’t solved your issue, your PC may experience deeper Windows problems. We recommend downloading this PC Repair tool (rated Great on TrustPilot.com) to easily address them. After installation, simply click the Start Scan button and then press on Repair All.
Newsletter
by Tashreef Shareef
Tashreef Shareef is a software developer turned tech writer. He discovered his interest in technology after reading a tech magazine accidentally. Now he writes about everything tech from… read more
Updated on October 3, 2022
XINSTALL BY CLICKING THE DOWNLOAD FILE
This software will repair common computer errors, protect you from file loss, malware, hardware failure and optimize your PC for maximum performance. Fix PC issues and remove viruses now in 3 easy steps:
- Download Restoro PC Repair Tool that comes with Patented Technologies (patent available here).
- Click Start Scan to find Windows issues that could be causing PC problems.
- Click Repair All to fix issues affecting your computer’s security and performance
- Restoro has been downloaded by 0 readers this month.
While attempting to format a USB flash drive, moving some files, or renaming the media files, you may come across You do not have sufficient rights to perform this operation error. The error can occur due to several reasons, and most of the time can be resolved by making some changes to file properties and security. At times, the user may also require to take ownership of the file to fix the issue.
Users shared their concerns about the problem on the Microsoft Support forum.
This is the error message I receive when attempting to format a stand-alone backup hard-drive. I am the administrator of the system and it is a drive I have formatted and used before, mind you. I did recently have to unplug the drive without being able to go through the process of “safely removing hardware.” Any ideas?
Learn how to fix this with the instructions we provided below.
Why I don’t have sufficient right to format my USB flash drive?
1. Enable Admin Account
- Type cmd in the search bar.
- Right-click on Command Prompt and select “Run as Administrator“.
- In the command prompt, type the following command and press enter.
net user administrator /active:yes - Once you see the success message, exit the Command Prompt.
Log off and log on the administrator account and try to rename the file that was giving you the error.
2. Format the Drive from the Disk Management Tool
- In the search bar, type Disk Management and open “Create and format hard disk partition“.
- In the Disk Management window, right-click on your USB flash drive and select Format.
- Make sure the File System is set to NTFS and allocation unit size is Default.
- Check “Perform a quick format” option and click OK.
- Windows should format the USB drive without any error.
- Also Read: 3 software to read Mac-formatted drives on Windows
3. Use Command Prompt to Format the Drive
- Type cmd in the search bar. Right-click on the Command Prompt and select Run as Administrator.
- In the Command Prompt window, type the following command press enter.
Format X:/ - In the above command, replace the X with your USB drive letter. Make sure you enter the right drive letter before pressing enter.
4. Take Ownership of the File or Drive
- Right-click on the USB Drive or file and select “Properties”.
- Go to the Security tab and click on the Advanced button.
- Click the Change link in the Owner section.
- Enter your username in the give filed and click on Check names.
- Click OK and the owner name should have changed to your username.
- Click on Apply and OK to save the changes.
Close the Properties window and try to Format the drive again. Check for any improvements.
RELATED STORIES YOU MAY LIKE:
- How to Disable the AutoRun Feature In Windows 10
- Best antivirus solutions for Windows 10 to use in March 2019
- 5 Tools for Monitoring Registry Changes in Windows
Still having issues? Fix them with this tool:
SPONSORED
If the advices above haven’t solved your issue, your PC may experience deeper Windows problems. We recommend downloading this PC Repair tool (rated Great on TrustPilot.com) to easily address them. After installation, simply click the Start Scan button and then press on Repair All.
Newsletter
При выполнении каких-либо операций с файлами или папками (запуск, копирование, перемещение, удаление) вы можете внезапно столкнуться с сообщением «Вам необходимо разрешение на выполнение этой операции» в Виндовс 7 и 10. Обычно это связано с отсутствием у пользователя необходимых прав для работы с данным файлом, вследствие чего работа с ним блокируется системой. Разберёмся ниже, как это можно исправить.
- Причины отсутствия доступа к целевой папке или файлу
- «Вам необходимо разрешение на выполнение этой операции» — как исправить
- Заключение
Причины отсутствия доступа к целевой папке или файлу
ОС Виндовс обычно блокирует доступ к файлам или папкам, имеющим определяющее значение для её работы. Права на такие файлы (папки) передаются виртуальному системному пользователю «TrustedInstaller» (может упоминаться в тексте сообщения), или системному администратору (который совсем не то же самое, что пользователь с административными правами), или просто вводится ряд ограничений для обычных пользователей.
Такая политика вызвана высокой значимостью данных файлов для вашей ОС. Их повреждение или удаление может привести к негативным последствиям для вашей системы, потому разработчики ОС Виндовс включили встроенные механизмы защиты важных системных файлов в функционал операционки.
Кроме системной защиты файлов, появление рассматриваемого сообщения на Виндовс 7 и 10 может быть вызвано следующими причинами:
- Доступ к файлу блокируют различные вирусные программы (или данный файл и является вирусной программой);
- Файл в данный момент выполняется системой, потому не может быть перемещён или удалён;
- Доступ к файлу блокирует различное антивирусное ПО, подозревая файл в злокачественной деятельности.
После изложения причин, разберёмся как можно получить разрешение на выполнение такой операции.
«Вам необходимо разрешение на выполнение этой операции» — как исправить
Существует несколько довольно эффективных способов, позволяющих избавиться от запроса на разрешение необходимой операции. Рассмотрим их пристальнее.
- Используйте «безопасный режим в Win 7 и Win 10». Загрузите систему в безопасном режиме (при запуске ПК быстро жмите по клавише F8 для вывода меню безопасного режима). Загрузитесь в указанном режиме, под ним необходимые операции с файлом могут пройти без каких-либо проблем;
- Проверьте ваш PC на наличие зловредов. Помогут специальные антивирусные инструменты, уровня «Доктор Веб Кюрейт»;
- Временно отключите ваш стационарный антивирус с целью убедиться, что он не блокирует доступ к требуемым файлам;
- Используйте функционал командной строки, позволяющей разблокировать доступ к нужной директории. Запустите командную строку от админа, и в ней наберите:
Нажмите на Enter. Вы получите права на пользование данной директорией (или файлом). Теперь введите:
После выполнения данной команды вы дадите все права над данной папкой группе администраторов (в настройках). Это может помочь решить дисфункцию «вам необходимо разрешение на выполнение операции».
- Используйте специализированный софт. Для разблокирования доступу к нужному файлу вы можете использовать специальный софт (к примеру, «Unlocker»). Скачайте и установите данную программу, после чего запустите Проводник. Далее найдите нужный файл, щёлкните на нём ПКМ, и в появившемся меню выберите «Unlocker».
Используйте функционал «Unlocker» для деблокировки файлов
Также себя зарекомендовал файловый менеджер «Total Commander», хорошо работающий с защищёнными файлами.
- Получите доступ к учётной записи «Супер администратора». Как известно, стандартная учётная запись с административными правами на ПК обладает не всей полнотой возможностей. Чтобы задействовать учётную запись администратора с полными правами (так называемый «Супер администратор»), откройте командную строку от админа, и в ней наберите:
Если же вы используете английскую версию Виндовс, то указанная команда должна выглядеть как:
Вам останется перезагрузить ваш компьютер, войти в систему под учётной записью «Супер админа», и провести необходимые операции с файлами;
- Получите права доступа. Перейдите с помощью Проводника к необходимому вам файлу (директории). Наведите на него курсор, щёлкните ПКМ, выберите «Свойства». В открывшемся окне выберите вкладку «Безопасность», в окне групп или пользователей кликните на «Все», а затем кликните на «Изменить» ниже.
Галочками пометьте все виды разрешений ниже, включая полный доступ.
Затем нажмите на «Ок», и перезагрузите ваш PC. Проблема разрешения на выполнение операции будет устранена, и вы получите доступ к нужному файлу.
В некоторых версии Виндовс 7 после нажатия на «Изменить» необходимо будет выбрать «Другие пользователи или группы», после чего идти далее по стандартному алгоритму.
- Измените владельца. Вновь выберите вкладку «Безопасность» (как описано чуть выше), но теперь жмём на «Дополнительно» в самом низу.
Справа от опции «Владелец» жмём на «Изменить». Откроется окно выбора поля пользователя или группа, там вводим «Все» или имя своей учётной записи. Сохраняем произведённые изменения и перезагружаем ПК, проблема «нет разрешения для доступа к файлу» может быть исправлена.
Введите «Все» или имя учётки, и сохраните произведённые изменения
Заключение
Уведомление «Вам необходимо разрешение на выполнение этой операции» обычно указывает на недостаточные права пользователя для работы с требуемым файлом в Windows 10 и 7. Воспользуйтесь приведёнными выше советами (обратив особое внимание на предоставление необходимых прав учётной записи пользователя) для решения проблемы доступа к нужным файлам на вашем ПК.
Azure Active Directory Cloud Services (Web roles/Worker roles) Еще…Меньше
Симптомы
При запуске командлеты Azure PowerShell, появляется сообщение об ошибке, подобное приведенному ниже:
Get-AzureADUser: {«odata.error»:{«code»:»Authorization_RequestDenied»,»message»:{«lang»:»en»,»value»:»Insufficient прав, чтобы завершить операцию.» }}}
Причина
Эта проблема возникает, поскольку учетная запись пользователя, который используется для запуска командлеты Azure PowerShell не имеет роли администратора правильный.
Решение
Чтобы устранить эту проблему, воспользуйтесь одним из следующих методов.
-
Запускайте командлеты PowerShell с помощью учетной записи с полномочиями администратора правильный.
-
Превращение проблемы учетной записи пользователя к роли администратора правильный.
Например может быть необходимо иметь роль глобального администратора в Azure Active Directory для выполнения командлетов.
Нужна дополнительная помощь?
Содержание статьи:
- Система пишет: «Недостаточно прав для удаления файла или папки». В чем причина
- «Недостаточно прав для удаления»: что делать в самом простом случае
- Входим в систему под админом или понижаем уровень контроля UAC
- Отключаем суперадминистратора
- Изменяем владельца объекта
- Добавляем себе прав доступа
- Используем утилиту Unlocker
Случалось ли вам при попытке удаления какой-то установленной программы, файла или папки из Windows-систем версии 7 и выше сталкиваться с появлением сообщения о том, что у вас якобы недостаточно прав для удаления? Да, действительно, эта ситуация относится к самым распространенным. И ладно бы это касалось тех случаев, когда ваша учетная запись действительно имеет какие-то ограничения, так ведь иногда вы являетесь единственным зарегистрированным в системе пользователем, так сказать, сам себе администратор! Почему же система капризничает?
Система пишет: «Недостаточно прав для удаления файла или папки». В чем причина?

Начнем с того, что практически все последние модификации Windows стали весьма привередливы к пользовательским действиям. В них изначально заложены ограничения, поскольку специалисты Microsoft посчитали, что пользователь при неосторожном обращении с системными компонентами может их случайно удалить. Кроме того, как раз начиная с седьмой версии в Windows появилась встроенная регистрационная запись суперадминистратора, который ограничивает пользователя в правах еще больше. Впрочем, что касается причин того, что при попытке удаления приложения, файла или каталога появляется уведомление: «Недостаточно прав для удаления. Обратитесь к Администратору», то здесь можно выделить несколько типичных ситуаций:
- ваша «учетка» не единственная в системе и действительно имеет ограничения на выполнение каких-то определенных действий;
- вы удаляете программу, установленную другим пользователем, или аналогично созданный им документ;
- регистрация суперадминистратора находится в активном состоянии;
- уровень контроля «учеток» слишком высок;
- вы пытаетесь удалить системный объект;
- файлы и папки доступны только для чтения;
- удаляемые объекты заблокированы вирусом.

Исходя из этого, можно предложить несколько простых универсальных решений, которые позволят удалить неудаляемый файл, директорию или программу. И начнем с самого простого.
«Недостаточно прав для удаления»: что делать в самом простом случае?
Предположим, вы пытаетесь удалить какой-то объект в «Проводнике». Однако система тут же начинает возмущаться и сообщает, что у вас недостаточно прав для удаления.
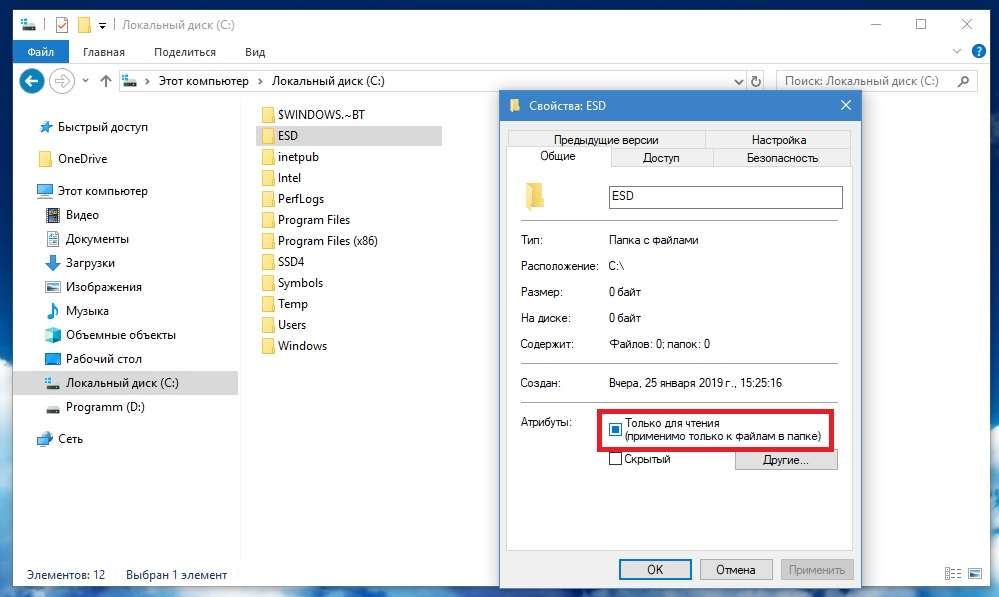
Самое простое решение состоит в том, чтобы через меню ПКМ вызвать свойства непокорного файла или папки и изучить их. Очень может быть, что там в поле «Только чтение» будет стоять галочка. Просто снимите ее и сохраните изменения, после чего повторите попытку.
Входим в систему под админом или понижаем уровень контроля UAC
Если же удаляемые объекты относятся к другим учетным записям, а в системе есть отдельная регистрация администратора компьютера, можно попробовать выполнить вход в систему именно «под админом» (правда, если только знаете его пароль доступа). Войдя в систему, можно будет удалить все, что раньше не удалялось.
Но что делать, если вы являетесь единоличным владельцем, а система сообщает, что у вас недостаточно прав для удаления выбранного объекта?
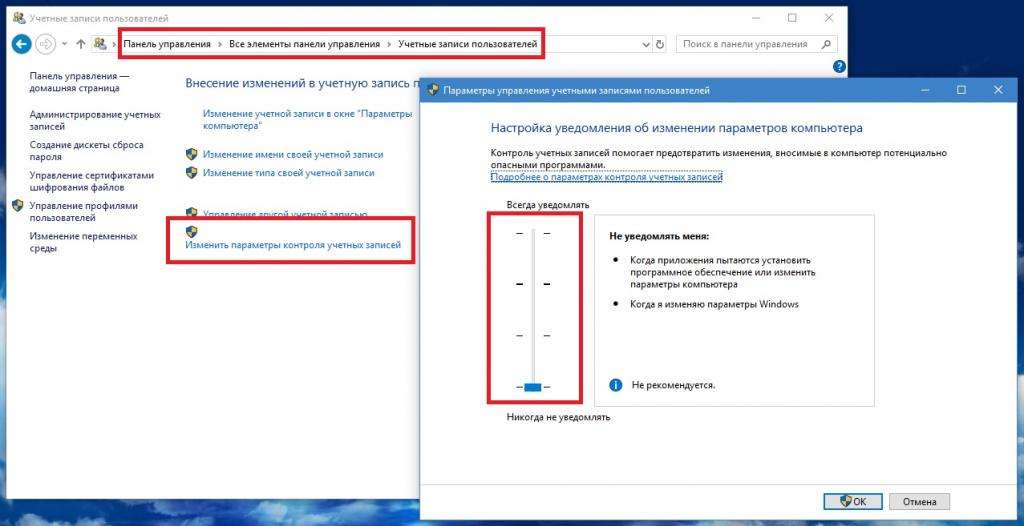
В этом случае следует вызвать «Панель управления», перейти к разделу учетных записей, нажать гиперссылку изменения параметров контроля, после чего в новом окне передвинуть ползунок уровня в самый низ. Удалите нужный объект, а затем выставьте уровень в исходное состояние (если его оставить на минимуме, все остальные приложения, включая и вирусы, получат равные с вами права на изменение системной конфигурации, что может привести к фатальным последствиям).
Отключаем суперадминистратора
Если же вы сталкиваетесь с уведомлением о том, что у вас недостаточно прав для удаления программы, которая была установлена путем запуска исполняемого файла инсталлятора как раз от имени админа (через меню ПКМ), придется полностью деактивировать суперадминистратора.
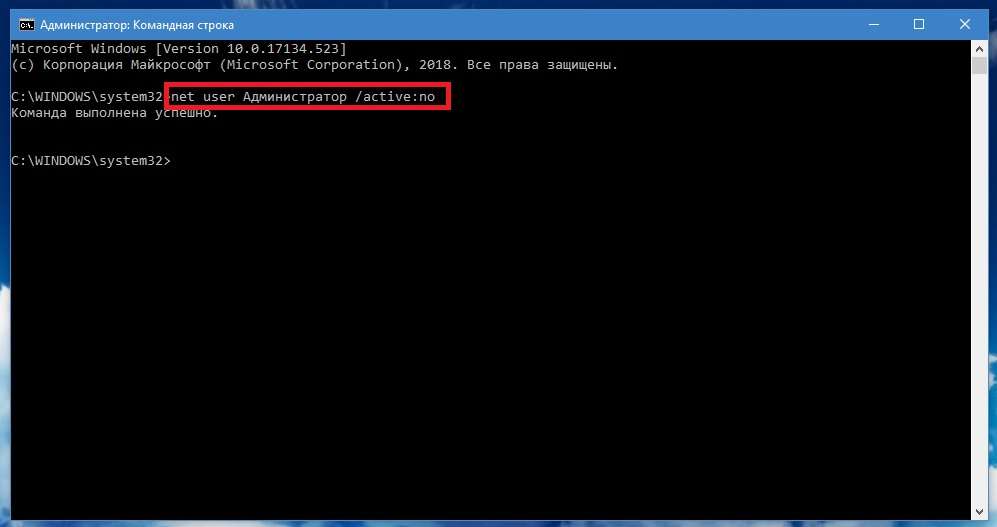
Для этого сначала обязательно от имени админа запустите командную строку, а затем впишите в ней сочетание net user Администратор /active:no. Данная команда позволит частично отключить «учетку» суперпользователя (но некоторые команды все равно придется запускать стандартным способом), а также позволит осуществлять старт основных процессов и программ без обязательно использования вышеозначенного пункта в меню ПКМ или даже выполнять другие действия, включая и установку, и деинсталляцию какого-то программного обеспечения.
Примечание: иногда причина может быть еще банальнее – программа может быть активна в данный момент, как, например, в случае с uTorrent, поскольку приложение «висит» в системном трее и в «Диспетчере задач». Поэтому сначала нужно будет выполнить выход из программы или завершить все ее процессы в соответствующем диспетчере.
Изменяем владельца объекта
Попутно стоит рассказать и о тех случаях, когда вам нужно удалить какой-то компонент из системного каталога (Windows) или из директорий с установленным ПО (Program Files). Не секрет, что некоторые остаточные компоненты, особенно при деинсталляции приложений средствами системы, удалить вручную бывает невозможно. В самом простом случае можете воспользоваться программами наподобие iObit Uninstaller, в которых можно не только выполнить полное удаление, но и просканировать систему на предмет уже имеющихся остатков, а затем и полностью избавиться от них.
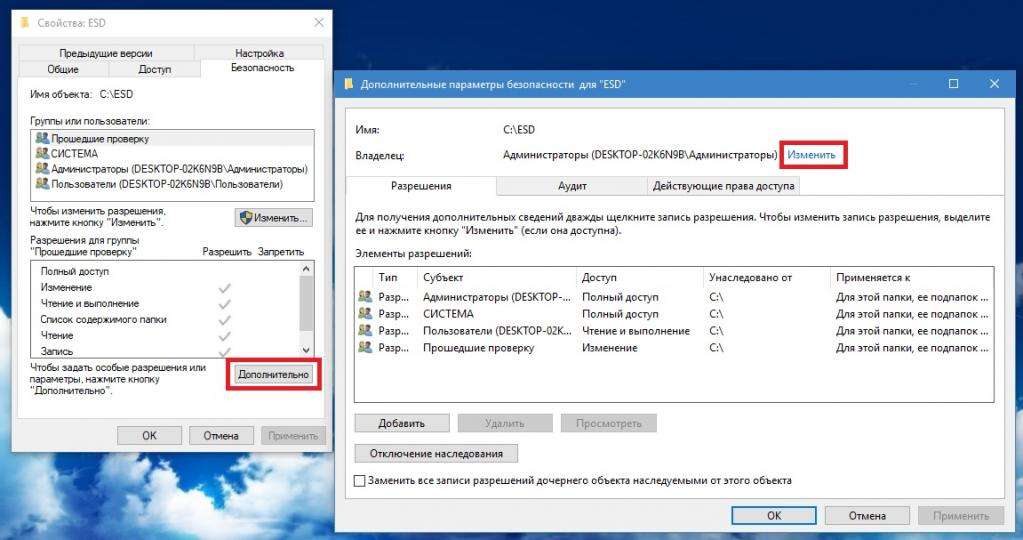
Если таких приложений под рукой нет, вызовите свойства неудаляемого объекта, перейдите на вкладку безопасности, нажмите кнопку «Дополнительно», а затем, используя гиперссылку «Изменить», поменяйте владельца. Очень часто в поле владельца может быть указан TrustedInstaller, поэтому выбрать следует свою учетную запись (имя, которое вам присвоено в системе).
Добавляем себе прав доступа
Кроме того, если система с завидным постоянством сообщает, что у вас недостаточно прав для удаления какого-то элемента в виде файла или каталога, в том же разделе свойств на той же вкладке нажмите кнопку «Изменить», а затем установите флажок на пункте полного доступа (все остальные активируются автоматически).
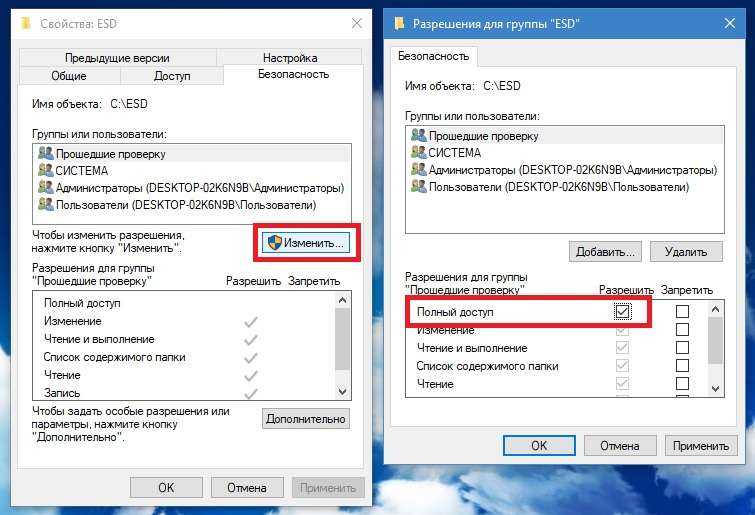
Если это не поможет, добавьте нужную запись через дополнительные настройки.
Используем утилиту Unlocker
Если же после всех манипуляций система все равно выдает сообщение о том, что у вас недостаточно прав для удаления какого-то компонента в виде файла, группы файлов или папок, воспользуйтесь программой Unlocker (она встраивает собственную команду в меню ПКМ «Проводника»), а в запущенной утилите в качестве действия из списка установите удаление.
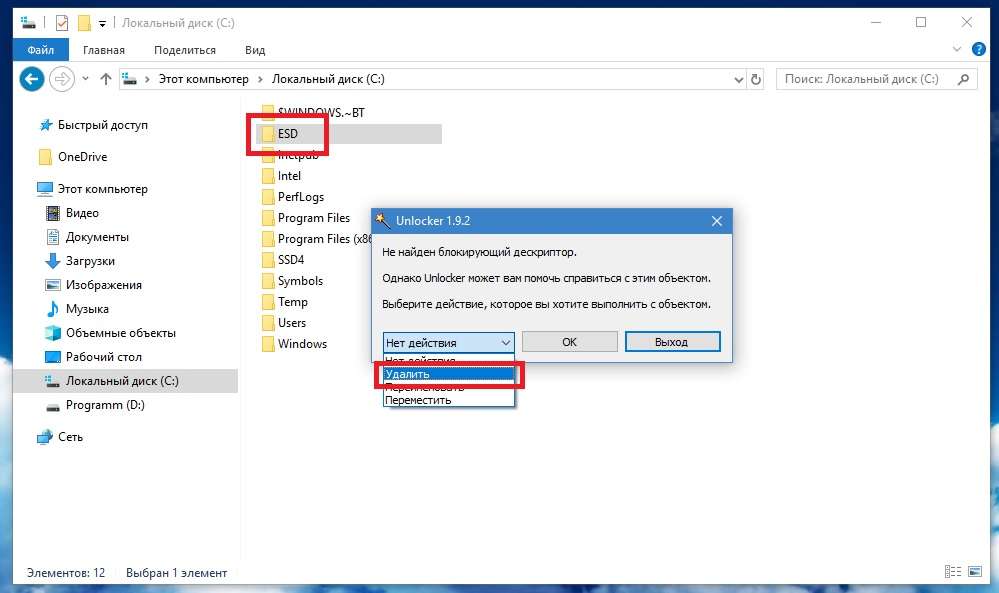
Если по каким-то причинам сразу удалить выбранный объект не получится, вполне возможно, будет выдано сообщение о его удалении при следующем рестарте. Если же дело касается системных файлов или, что еще хуже, вирусных апплетов, иногда сначала нужно будет выполнить разблокирование с принудительным завершением всех процессов, которые могут использовать файл в данный момент, а только потом произвести удаление.
Изменение владельца файла или папки
Рассматриваемая ошибка появляется в ситуациях, когда права доступа по каким-то причинам изменились на системные аккаунты. Следовательно, для устранения проблемы нужно скорректировать параметры, делается это следующим образом:
- Выделите требуемый каталог, кликните по нему правой кнопкой мыши и выберите «Свойства».
- Здесь нам нужен раздел «Безопасность», перейдите к нему и воспользуйтесь кнопкой «Дополнительно».
- В окне настроек доступа щёлкните «Изменить» в строке «Владелец».
- Далее снова нажмите «Дополнительно».
- Теперь щёлкните «Поиск» и подождите, пока будут отображены все учётные записи. Затем выберите именно вашу основную и воспользуйтесь кнопкой «ОК».
Здесь тоже воспользуйтесь кнопкой «ОК».
- По возвращении в окно параметров безопасности обязательно отметьте опции «Заменить владельца…» и «Заменить все записи…», после чего снова кликните «ОК».
Подтвердите своё намерение.
- Начнётся процесс изменения доступа. Не пугайтесь, если будут появляться ошибки, просто закрывайте их. По окончании операции последовательно закройте все запущенные окна.
Теперь проблема должна быть решена – каталог или файл, попытка изменения которых приводила к появлению ошибки, сейчас будут редактироваться нормально. Единственное замечание, достойное упоминание – не пытайтесь проделывать такие операции с действительно важными системными файлами, иначе рискуете «убить» ОС с долгим и трудоёмким процессом восстановления её работоспособности.
Еще статьи по данной теме:
Помогла ли Вам статья?
Права администратора Windows 10: как включить, удалить и настроить
Права Администратора в Windows 10 нужны пользователю для выполнения определенных действий: изменения конфигураций стандартных и установленных программ, оптимизации работы системы, доступа ко всем файлам, хранящимся на компьютере.
Как получить права администратора в Windows 10
Важно! Пользователи «домашних» версий не смогут использовать все нижеописанные доступные опции.
С помощью Командной строки
Этот способ универсальный для всех версий Windows и считается наиболее простым. Запустите Командную строку с повышенными привилегиями. В открывшемся окне введите: net user администратор /active:yes . При установленной англоязычной ОС команда прописывается следующим образом: net user administrator /active:yes .
Полезно! Для этой записи по умолчанию не установлен пароль, поэтому его стоит задать. Сделать это можно с помощью команды: net user Администратор * в Командной строке, дважды повторив ввод пароля.
Утилитой Локальная политика безопасности
В окне «Выполнить» введите команду secpol.msc .
Полезно! Альтернативный вариант запуска утилиты Локальная политика безопасности: Пуск –> Панель управления –> Администрирование.
После этого выполните следующие действия:
Откройте ветку «Локальные политики» –> Параметры безопасности –> выберите в правом окне «Учётные записи: Состояние «Администратор»»
Этот параметр по умолчанию отключен. Дважды кликните по нему и установите маркер в положение «включен».
Утилитой Управление компьютером
Запустите в окне «Выполнить» команду compmgmt.msc . В открывшемся окне в древовидном списке перейдите по пути:
Управление компьютером –> Служебные программы –> Локальные пользователи –> Пользователи –> выберите строку Администратор и дважды кликните по ней
В открывшемся окне снимите галочку с меню «Отключить учётную запись».
Видео «права администратора Windows 10»
На видео подробно показано, как включить права суперюзера с Помощью командной строки и утилиты Локальные пользователи и группы.
Источник
У вас недостаточно прав для выполнения этой операции [ИСПРАВЛЕНИЕ ЭКСПЕРТА]
При попытке отформатировать USB-накопитель, переместить некоторые файлы или переименовать мультимедийные файлы вы можете столкнуться с правами на выполнение этой операции . Ошибка может возникать по нескольким причинам, и в большинстве случаев ее можно устранить, внеся некоторые изменения в свойствах и безопасности файлов. Иногда пользователю также может потребоваться принять на себя ответственность за файл, чтобы решить эту проблему.
Пользователи поделились своими опасениями по поводу проблемы на форуме поддержки Microsoft.
Это сообщение об ошибке, которое я получаю при попытке отформатировать автономный резервный жесткий диск. Я администратор системы, и это диск, который я отформатировал и использовал раньше, заметьте. Мне недавно пришлось отключить диск, не имея возможности пройти через процесс «безопасного извлечения оборудования». Есть идеи?
Узнайте, как это исправить, следуя инструкциям, приведенным ниже.
Почему у меня недостаточно прав для форматирования флэш-накопителя USB?
1. Включить учетную запись администратора
- Введите cmd в строке поиска.
- Нажмите правой кнопкой мыши Командную строку и выберите « Запуск от имени администратора ».
- В командной строке введите следующую команду и нажмите клавишу ввода.
Сетевой пользователь-администратор/активный: да - Как только вы увидите сообщение об успехе, выйдите из командной строки.
Выйдите из системы и войдите в систему с учетной записью администратора и попробуйте переименовать файл, сообщавший об ошибке.
2. Отформатируйте диск с помощью инструмента управления дисками.
- В строке поиска введите Управление дисками и откройте « Создать и отформатировать раздел жесткого диска ».
- В окне «Управление дисками» нажмите правой кнопкой мыши на USB-накопителе и выберите Формат.
- Убедитесь, что для Файловая система установлено значение NTFS , а для размера единицы размещения установлено значение по умолчанию.
- Установите флажок Выполнить быстрое форматирование и нажмите ОК.
- Windows должна отформатировать USB-накопитель без каких-либо ошибок.
- Также для чтения: 3 программы для чтения дисков в формате Mac в Windows
3. Используйте командную строку для форматирования диска
- Введите cmd в строке поиска. Нажмите правой кнопкой мыши в командной строке и выберите Запуск от имени администратора.
- В окне командной строки введите следующую команду и нажмите enter.
Формат X:/ - В приведенной выше команде замените X буквой USB-накопителя. Убедитесь, что вы ввели правильную букву диска, прежде чем нажать Enter.
4. Получите право собственности на файл или диск
- Нажмите правой кнопкой мыши на USB-накопителе или в файле и выберите «Свойства».
- Перейдите на вкладку Безопасность и нажмите кнопку Дополнительно .
- Нажмите ссылку Изменить в разделе Владелец .
- Введите свое имя пользователя в поле и нажмите Проверить имена.
- Нажмите ОК , и имя владельца должно измениться на имя пользователя.
- Нажмите Применить и ОК , чтобы сохранить изменения.
Закройте окно «Свойства» и попробуйте снова отформатировать диск. Проверьте на любые улучшения.
Источник
Исправление ошибки «Отказано в доступе» при работе со службами в Windows 10
Часто перед пользователями возникает потребность изменить состояние какой-либо службы в Windows 10. Это может быть связано с решением неполадок или временным отключением работы приложения. Однако не всегда процесс происходит корректно. Иногда на экране появляется уведомление «Отказано в доступе», что означает невозможность внести указанные изменения. Далее мы хотим продемонстрировать все доступные варианты исправления этой ситуации.
Исправляем ошибку «Отказано в доступе» при работе со службами в Windows 10
Ошибка «Отказано в доступе» свидетельствует об ограничениях на права пользователя, которые были выставлены администратором или системой автоматически. В большинстве случаев возникновение подобной ситуации связано с системными сбоями, поэтому приходится перебирать возможные варианты ее решения. Мы предлагаем начать с самого очевидного и эффективного, постепенно переходя к более сложным и редко встречающимся исправлениям.
Способ 1: Настройка прав доступа системного раздела
Как известно, все файлы, связанные с операционной системой, хранятся на системном разделе жесткого диска. Если на него установлены какие-либо правовые ограничения, возможно возникновение различных проблем при попытке взаимодействовать со стандартными файлами, в том числе и службами. Решается эта неполадка следующим образом:
- Через «Проводник» перейдите в раздел «Этот компьютер», найдите там локальный системный диск, кликните по нему правой кнопкой мыши и выберите пункт «Свойства».
В открывшемся окне переместитесь на вкладку «Безопасность».
Щелкните по кнопке «Изменить», предварительно сняв выбор с какой-либо учетной записи.
В поле «Введите имена выбираемых объектов» напишите «Все» и нажмите на «Проверить имена».
Данная надпись должна стать подчеркнутой — это означает, что проверка прошла успешно. После этого просто нажмите на «ОК», чтобы сохранить изменения.
Произойдет автоматический переход на эту же вкладку «Безопасность». Теперь отметьте поле «Все» и установите разрешения для полного доступа. Перед выходом не забудьте применить изменения.
После применения новых правил безопасности рекомендуется перезагрузить компьютер, а уже потом запускать окно «Службы» и пытаться производить необходимые изменения, проверяя действенность выполненных только что настроек.
Способ 2: Редактирование группы Администраторы
Следующее решение будет связано с изменением локальной группы пользователей под названием Администраторы. Принцип этого способа заключается в добавлении прав на управление локальными и сетевыми службами. Для этого придется от имени администратора выполнить две команды в консоли, с чем справится даже самый начинающий юзер.
- Приложение «Командная строка» в обязательном порядке следует запустить от имени администратора. Проще всего это сделать, отыскав консоль через «Пуск» и выбрав там соответствующий пункт.
В первую очередь введите команду net localgroup Администраторы /add networkservice и нажмите на Enter.
Вы будете уведомлены о ее выполнении.
Если вместо этого вы получили ошибку «Указанная локальная группа не существует», напишите ее название на английском языке — «Administrators» вместо «Администраторы». То же самое надо сделать и с командой из следующего шага.
Закройте консоль после появления строки «Команда выполнена успешно».
По завершении данной операции обязательно перезагрузите компьютер, поскольку установленная конфигурация активируется только при создании нового сеанса.
Способ 3: Проверка определенной службы
Этот метод подойдет тем пользователям, кто испытывает проблемы с появлением уведомления «Отказано в доступе» только при работе с конкретными службами. Дело может быть в том, что ограничения установлены непосредственно для самой службы, а это можно проверить только через редактор реестра.
- Для начала потребуется определить системное наименование службы. Запустите «Пуск», найдите через поиск приложение «Службы» и запустите его.
Отыщите строку с необходимым параметром и дважды щелкните по ней, чтобы перейти в свойства.
Ознакомьтесь с содержимым строки «Имя службы».
Запомните его и запустите утилиту «Выполнить» через комбинацию клавиш Win + R. Введите regedit и нажмите на Enter.
В редакторе реестра перейдите по пути HKEY_LOCAL_MACHINESYSTEMCurrentControlSetServices .
В конечной папке отыщите каталог с названием нужной службы и щелкните по нему ПКМ.
Через контекстное меню перейдите в «Разрешения».
Убедитесь в том, что для групп Администраторы и Пользователи установлен полный разрешающий доступ. Если это не так, измените параметры и сохраните изменения.
Теперь вы можете прямо в редакторе реестра изменить состояние параметра или вернуться в приложение «Службы», чтобы проверить, помогли ли произведенные действия избавиться от проблемы.
Способ 4: Включение привилегий для LOCAL SERVER
В Windows 10 имеется учетная запись под названием LOCAL SERVER. Она является системной и отвечает за запуск определенных опций, в том числе и при взаимодействии со службами. Если ни один из предыдущих методов не принес должного результата, можно попытаться установить отдельные права для этой учетной записи, что делается так:
- Перейдите в свойства локального диска с операционной системой через контекстное меню, откройте вкладку «Безопасность» и нажмите на «Изменить».
Потребуется кликнуть на «Добавить», чтобы перейти к поиску профиля.
В появившемся окне переместитесь в раздел «Дополнительно».
Начните поиск учетных записей.
Из списка выберите необходимую сейчас.
После предоставьте ей полный доступ для управления системными компонентами и примените изменения.
Способ 5: Проверка системы на вирусы
Последний метод, рассматриваемый сегодня, предполагает проверку системы на вирусы. Использовать его следует в тех случаях, когда ни один из приведенных выше вариантов не помог справиться с проблемой — тогда есть повод задуматься о действии вредоносных файлов. Вполне возможно, что какой-то вирус попросту блокирует доступ к службам, а сама проблема будет решена только после его удаления и восстановления системных объектов. Более детально об этом читайте в отдельном материале на нашем сайте далее.
Теперь вы знаете как бороться с проблемой «Отказано в доступе» при попытках изменить состояние службы в Виндовс 10. Осталось только поочередно выполнять каждый способ, чтобы в максимально короткие сроки отыскать действенное решение.
Источник
|
|||
| cons74
28.02.17 — 16:00 |
Добрый день. |
||
| Волшебник
Модератор 1 — 28.02.17 — 16:02 |
ищи в ЖР событие «Отказ в доступе» |
||
| ELEA26
2 — 28.02.17 — 16:02 |
Давать права. Видимо плохо проверил? |
||
| Aleksey
3 — 28.02.17 — 16:02 |
Релиз платформы какой? |
||
| ELEA26
4 — 28.02.17 — 16:03 |
(1) «В ЖР указано сразу несколько регистров.» — ну вроде он про это пишет? |
||
| Aleksey
5 — 28.02.17 — 16:03 |
Может быть https://bugboard.v8.1c.ru/error/000025997.html |
||
| cons74
6 — 28.02.17 — 16:04 |
(1) так оно и есть |
||
| Aleksey
7 — 28.02.17 — 16:05 |
(6) ТОгда точно не эта |
||
| cons74
8 — 28.02.17 — 16:05 |
(5) |
||
| cons74
9 — 28.02.17 — 16:06 |
ERP. Отражение документов в рег.учете. RLS=on, полагаю проблема здесь. Уже натыкался на типовой кривой запрос (без РАЗРЕШЕННЫЕ) к регистру с измерением — разрезом RLS. |
||
| DailyLookingOnASunse
10 — 28.02.17 — 16:06 |
Кроме прав на регистры, есть права на значения в этих регистрах. |
||
| cons74
11 — 28.02.17 — 16:07 |
(10) ну т.е. (9)? |
||
| DailyLookingOnASunse
12 — 28.02.17 — 16:10 |
Заползаешь в конфигуратор под пользователем с ограниченными правами, запускаешь предприятие и смотришь значения. |
||
| cons74
13 — 28.02.17 — 16:11 |
(12) это то понятно |
||
| cons74
14 — 28.02.17 — 16:12 |
какая же. она. с. медленная. эта ерп |
||
| DailyLookingOnASunse
15 — 28.02.17 — 16:12 |
Я так на клиент-банке всегда попадал. |
||
| cons74
16 — 28.02.17 — 16:44 |
Нашел. В профиле есть роль НастройкаНСИ дающая чтение всех организаций (без учета RLS), и организации потом передаются в запрос по регистру — а в регистре нет РАЗРЕШЕННЫЕ. |
||
| Волшебник
Модератор 17 — 28.02.17 — 16:49 |
(16) Сделай ещё глобальный поиск ВЫБРАТЬ без РАЗРЕШЕННЫЕ. |
||
|
cons74 18 — 01.03.17 — 06:43 |
(17) а как именно указать этот отбор (Выбрать без Разрешенные)? |




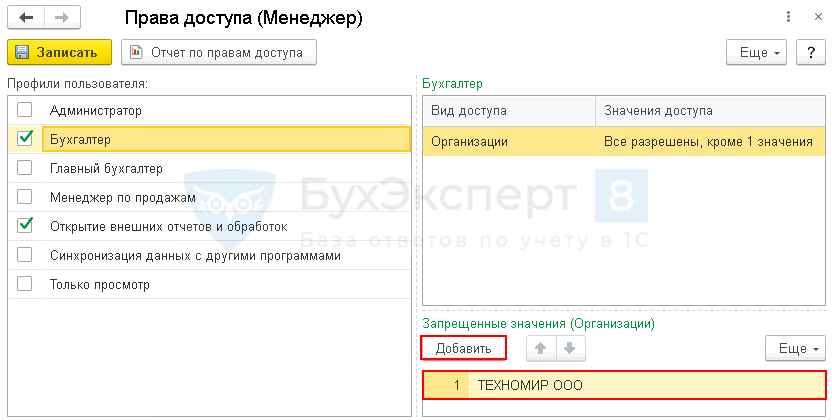









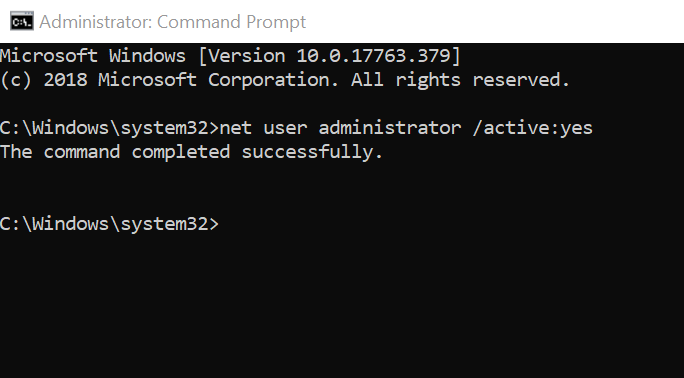
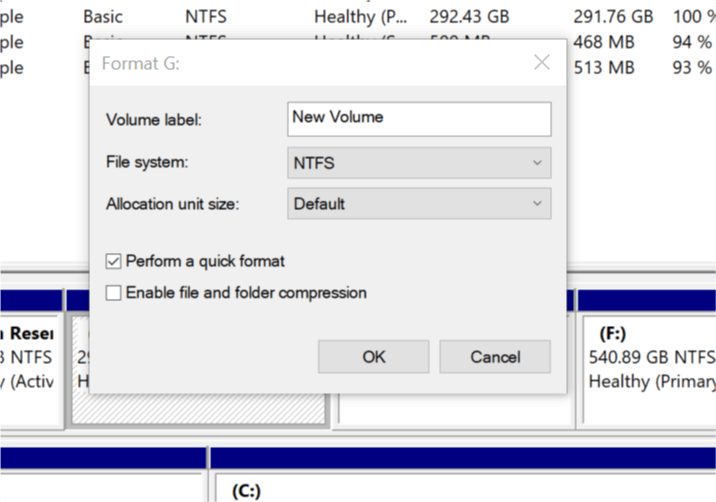
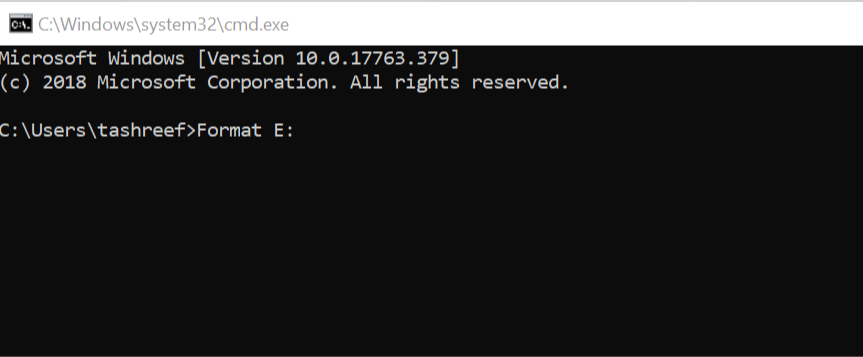

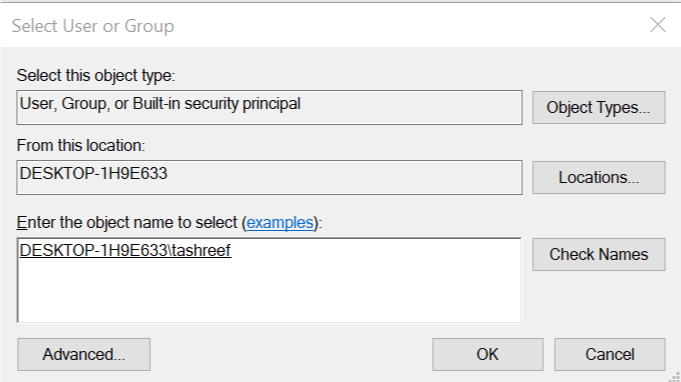






 Справа от опции «Владелец» жмём на «Изменить». Откроется окно выбора поля пользователя или группа, там вводим «Все» или имя своей учётной записи. Сохраняем произведённые изменения и перезагружаем ПК, проблема «нет разрешения для доступа к файлу» может быть исправлена.
Справа от опции «Владелец» жмём на «Изменить». Откроется окно выбора поля пользователя или группа, там вводим «Все» или имя своей учётной записи. Сохраняем произведённые изменения и перезагружаем ПК, проблема «нет разрешения для доступа к файлу» может быть исправлена.







































