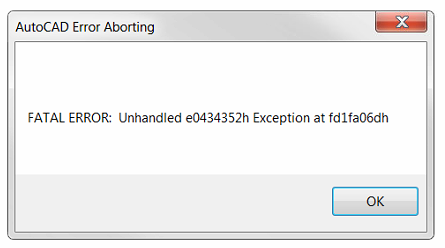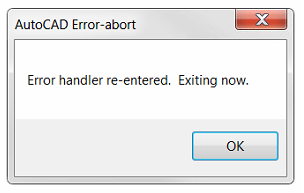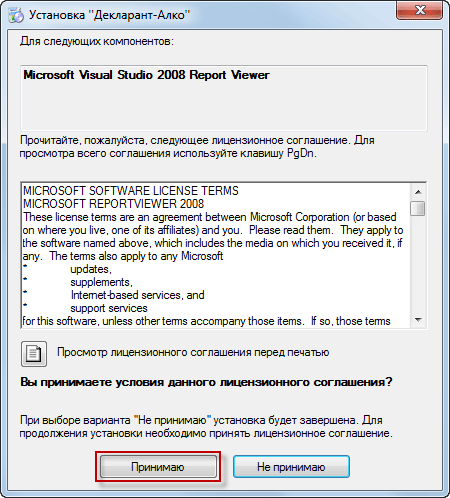Issue:
When launching AutoCAD (LT), it runs through loading but immediately after opening will crash after displaying the error:
AutoCAD Error Aborting:
FATAL ERROR: Unhandled e0434352h Exception at fd1ba06dh
Note: The last sequence of letters and number will be different for every machine.
The following message may follow:
AutoCAD Error-abort
Error Handler Re-Entered. Exiting now.
Also, the following may be observed:
- The program is missing Tool Palettes and Ribbons.
- The drawing may briefly open and then crash.
Causes:
- Too long file path
- Corruption in the AutoCAD user profile.
- Corrupted installation of AutoCAD
- Corruption of AutoCAD SPDS add-on module. (designed to support drawings in compliance with the requirements of the Russian system of standards for construction design documentation)
- Operating System: the system itself (like corrupt installation of OS or some components like .NET Framework) or user profile.
- Windows text editor enabled.
- EVENT VIEWER shows Microsoft-Windows-PerfProc (PerfProc) Event ID 2002.
- Insufficient Windows privileges.
Solution:
Try the following in this order:
File path length:
- Place the file in a folder to make the path shorter.
- Create a mapped drive that contains a path of the path. So the path to open the file will be shorter.
Product Updates
- Install the latest product updates — either using Autodesk Desktop App or from Autodesk Account
Reset AutoCAD user profile:
How to reset AutoCAD to defaults
Clean uninstall and reinstall of the software:
- Perform a Clean Uninstall of the Autodesk product.
- Re-install the product.
Corruption of AutoCAD SPDS:
Perform an uninstallation for the SPDS add-on module.
- See article: Uninstalling updates or service packs.
Operating System:
- Fix a corrupted User Profile on Windows.
- How to remove and reinstall the Microsoft .NET Framework.
- How to remove and reinstall Microsoft Visual C++ Redistributable packages.
- If the preceding suggestions do not resolve the issue and the issue is environment-specific, then it might be necessary to reimage the workstation or reinstall the operating system.
- EVENT VIEWER shows Microsoft-Windows-PerfProc (PerfProc) Event ID 2002
- This error might be caused by one of the following conditions:
- The list of counters is corrupt.
- The Remote Registry service is not running on a remote system.
- The File and Printer Sharing firewall exception is not enabled on a remote system running Windows Vista.
- The application is running as a user with insufficient privileges.
- Run SFC/scannow to correct possible corruptions. Attempt to open Autodesk product. If this fails to proceed to the next step.
- To check if the Remote Registry service is running:
- On the destination system, click Start.
- In the Start Search text box, type compmgmt.msc, and then press ENTER. Microsoft Management Console (MMC) will start.
- In the navigation tree, expand Services and Applications and click Services.
- In the Services list, scroll down and click Remote Registry.
- Check to see if the status of the Remote Registry service is Started. If it is not, follow the steps in the section titled «Enable the Remote Registry service» to resolve the error.
- This error might be caused by one of the following conditions:
Autodesk Folder Permissions:
- What user permissions does AutoCAD require?
- What permissions are required for Autodesk Software installation?
Check Graphic Driver:
Disable, update or uninstall the graphic driver by doing the following:
- Open the Device Manager by entering «Device Manager» in Windows Search.
- Click the + or > symbol next to the Display adapters option in the list.
- Right-click the onboard graphic video card.
- In the pop-up menu that opens, select the Disable or Uninstall device option.
- Update Graphic Driver to the latest version.
- Ensure that the high-performance graphic card will be used: How to configure Autodesk software to use high-performance graphics
Some security software may make it necessary to disable InfoCenter:
-
Press ‘WINDOWS-R’ on the keyboard to bring up the Run window, enter REGEDIT and click ‘OK’.
Navigate to and select the following folder:«HKEY_CURRENT_USERSoftwareAutodeskAutoCADRxx.xACAD-xxxx:40xInfoCenter»
-
This path is unique for each version of AutoCAD. You can see what ‘ACAD-xxxx’ refers to by selecting the path and then looking at the keys on the right pane of the Registry Editor. One of the keys will show the install path to the associated version of AutoCAD. The ’40x’ number signifies the language version of AutoCAD.
-
On the right pane of the window, double-click ‘InfoCenterOn’.
-
Enter a value of 0 (zero) and click ‘OK’.
Note: If multiple versions of AutoCAD are installed, the InfoCenter needs to be disabled for each one.
Turn off Text Cursor Setting in Windows:
- Turn OFF the Text Cursor setting in Windows 10 and 11:
- Navigate to ‘Windows Settings’ then ‘Ease of Access’ then ‘Text cursor’.
- Turn ‘OFF’ the text cursor.
- Update the video driver on your system to the latest version from your graphics card manufacturer and run the installer for DirectX to make sure it is up-to-date.
Note: Links to get an updated video driver, depending on the video card you have, and also the download page for DirectX:
- NVIDIA downloads
- AMD downloads
- Intel Driver Update Utility
- DirectX End-User Runtime Web Installer
Products:
AutoCAD Products;
Issue:
When launching AutoCAD (LT), it runs through loading but immediately after opening will crash after displaying the error:
AutoCAD Error Aborting:
FATAL ERROR: Unhandled e0434352h Exception at fd1ba06dh
Note: The last sequence of letters and number will be different for every machine.
The following message may follow:
AutoCAD Error-abort
Error Handler Re-Entered. Exiting now.
Also, the following may be observed:
- The program is missing Tool Palettes and Ribbons.
- The drawing may briefly open and then crash.
Causes:
- Too long file path
- Corruption in the AutoCAD user profile.
- Corrupted installation of AutoCAD
- Corruption of AutoCAD SPDS add-on module. (designed to support drawings in compliance with the requirements of the Russian system of standards for construction design documentation)
- Operating System: the system itself (like corrupt installation of OS or some components like .NET Framework) or user profile.
- Windows text editor enabled.
- EVENT VIEWER shows Microsoft-Windows-PerfProc (PerfProc) Event ID 2002.
- Insufficient Windows privileges.
Solution:
Try the following in this order:
File path length:
- Place the file in a folder to make the path shorter.
- Create a mapped drive that contains a path of the path. So the path to open the file will be shorter.
Product Updates
- Install the latest product updates — either using Autodesk Desktop App or from Autodesk Account
Reset AutoCAD user profile:
How to reset AutoCAD to defaults
Clean uninstall and reinstall of the software:
- Perform a Clean Uninstall of the Autodesk product.
- Re-install the product.
Corruption of AutoCAD SPDS:
Perform an uninstallation for the SPDS add-on module.
- See article: Uninstalling updates or service packs.
Operating System:
- Fix a corrupted User Profile on Windows.
- How to remove and reinstall the Microsoft .NET Framework.
- How to remove and reinstall Microsoft Visual C++ Redistributable packages.
- If the preceding suggestions do not resolve the issue and the issue is environment-specific, then it might be necessary to reimage the workstation or reinstall the operating system.
- EVENT VIEWER shows Microsoft-Windows-PerfProc (PerfProc) Event ID 2002
- This error might be caused by one of the following conditions:
- The list of counters is corrupt.
- The Remote Registry service is not running on a remote system.
- The File and Printer Sharing firewall exception is not enabled on a remote system running Windows Vista.
- The application is running as a user with insufficient privileges.
- Run SFC/scannow to correct possible corruptions. Attempt to open Autodesk product. If this fails to proceed to the next step.
- To check if the Remote Registry service is running:
- On the destination system, click Start.
- In the Start Search text box, type compmgmt.msc, and then press ENTER. Microsoft Management Console (MMC) will start.
- In the navigation tree, expand Services and Applications and click Services.
- In the Services list, scroll down and click Remote Registry.
- Check to see if the status of the Remote Registry service is Started. If it is not, follow the steps in the section titled «Enable the Remote Registry service» to resolve the error.
- This error might be caused by one of the following conditions:
Autodesk Folder Permissions:
- What user permissions does AutoCAD require?
- What permissions are required for Autodesk Software installation?
Check Graphic Driver:
Disable, update or uninstall the graphic driver by doing the following:
- Open the Device Manager by entering «Device Manager» in Windows Search.
- Click the + or > symbol next to the Display adapters option in the list.
- Right-click the onboard graphic video card.
- In the pop-up menu that opens, select the Disable or Uninstall device option.
- Update Graphic Driver to the latest version.
- Ensure that the high-performance graphic card will be used: How to configure Autodesk software to use high-performance graphics
Some security software may make it necessary to disable InfoCenter:
-
Press ‘WINDOWS-R’ on the keyboard to bring up the Run window, enter REGEDIT and click ‘OK’.
Navigate to and select the following folder:«HKEY_CURRENT_USERSoftwareAutodeskAutoCADRxx.xACAD-xxxx:40xInfoCenter»
-
This path is unique for each version of AutoCAD. You can see what ‘ACAD-xxxx’ refers to by selecting the path and then looking at the keys on the right pane of the Registry Editor. One of the keys will show the install path to the associated version of AutoCAD. The ’40x’ number signifies the language version of AutoCAD.
-
On the right pane of the window, double-click ‘InfoCenterOn’.
-
Enter a value of 0 (zero) and click ‘OK’.
Note: If multiple versions of AutoCAD are installed, the InfoCenter needs to be disabled for each one.
Turn off Text Cursor Setting in Windows:
- Turn OFF the Text Cursor setting in Windows 10 and 11:
- Navigate to ‘Windows Settings’ then ‘Ease of Access’ then ‘Text cursor’.
- Turn ‘OFF’ the text cursor.
- Update the video driver on your system to the latest version from your graphics card manufacturer and run the installer for DirectX to make sure it is up-to-date.
Note: Links to get an updated video driver, depending on the video card you have, and also the download page for DirectX:
- NVIDIA downloads
- AMD downloads
- Intel Driver Update Utility
- DirectX End-User Runtime Web Installer
Products:
AutoCAD Products;
Как исправить фатальную ошибку в AutoCAD 2020?
- Удалите все антивирусы или программы блокировки рабочего стола. …
- Сбросьте настройки AutoCAD по умолчанию. …
- Отключите аппаратное ускорение. …
- Обновите свой графический драйвер. …
- Попробуйте войти под новой учетной записью администратора Windows. …
- Если в вашей системе установлено программное обеспечение DisplayLink Core, попробуйте удалить его.
Как исправить мою лицензию Autodesk?
- Закройте все остальные программы Autodesk.
- Перейдите в Панель управления и выберите «Программы и компоненты».
- Щелкните правой кнопкой мыши службу лицензий Autodesk и выберите «Восстановить».
- Сброс кэша информации о лицензии Autodesk:
Как исправить необработанную фатальную ошибку e06d7363h?
Есть несколько решений, которые могут устранить эту ошибку: – Обновите графические драйверы, перейдя непосредственно на веб-сайт производителя, чтобы установить последнюю версию. — Удалите все AutoCAD из панели управления. Вручную удалите файлы.
Что делать, если AutoCAD не работает в Windows 10
- Переустановите Автокад.
- Измените настройки реестра.
- Сбросьте настройки AutoCAD по умолчанию.
- Отключить контроль учетных записей пользователей.
- Отключите или удалите антивирусное программное обеспечение.
- Попробуйте установить AutoCAD от имени администратора.
- Запустите AutoCAD в режиме совместимости.
Найдите в C:WindowsTemp файлы с расширением SV$. Если существует файл с именем, похожим на поврежденный файл DWG, переименуйте расширение в DWG и посмотрите, можно ли его открыть. Попробуйте открыть чертеж с помощью DWG Trueview. Если вы можете открыть его там, преобразуйте чертеж в более старую версию DWG и попробуйте открыть его снова.
Как восстановить настройки AutoCAD по умолчанию?
Прокрутите до раздела Autodesk и нажмите Сбросить настройки до значений по умолчанию. Windows 10: в меню «Пуск» Windows выберите «Все приложения» «Восстановить настройки Autodesk по умолчанию».
Как сбросить лицензию Autodesk 2020?
Чтобы сбросить лицензию на продукт, используйте вспомогательный инструмент Autodesk Licensing Installer (AdskLicensingInstHelper), а затем удалите файл LoginState. xml-файл. Перейдите в каталог установки AdskLicensingInstHelper с помощью команды: «cd %CommonProgramFiles(x86)%Autodesk SharedAdskLicensingCurrenthelper».
Как сбросить AutoCAD 2020?
В меню AutoCAD нажмите «Настройки». В настройках щелкните вкладку Приложение. Нажмите кнопку «Сбросить параметры приложения». Нажмите «Сбросить AutoCAD».
Как сбросить лицензию Autodesk?
Для Autodesk 2020 или более поздних версий
- Запустите программное обеспечение Autodesk.
- В правом верхнем углу щелкните треугольник рядом с именем пользователя.
- Выберите Управление лицензиями.
- В диалоговом окне «Диспетчер лицензий» выберите «Управление типом лицензии». Появится экран Приступим к работе.
- Выберите тип лицензии.
Почему Автокад глючит?
Проблема может быть вызвана неправильной установкой AutoCAD или повреждением программного обеспечения в результате сбоя системы. Сброс AutoCAD может решить проблему. В некоторых случаях AutoCAD может потребоваться удалить и переустановить.
Почему AutoCAD продолжает падать?
Сбросьте настройки AutoCAD по умолчанию (см. раздел Восстановление настроек AutoCAD по умолчанию). Могут быть повреждены файлы настроек, в которые AutoCAD не может записаться при выходе. … Восстановите файл чертежа (см. Как восстановить поврежденные файлы AutoCAD). Повреждение данных в чертеже может привести к сбою AutoCAD.
Как восстановить файл САПР?
Откройте Диспетчер восстановления чертежей. В разделе «Файлы резервных копий» дважды щелкните узел чертежа, чтобы вывести список всех доступных файлов чертежей и резервных копий. Дважды щелкните файл, чтобы открыть его. Если файл чертежа поврежден, он автоматически восстанавливается, если это возможно.
Необратимое исключение в приложении
Здраствуйте, фурмончане!
При запуске приложения появляется ошибка: «Необратимое исключение в приложении. При нажатии кнопки «продолжить» проигнорирует ошибку и попытается продолжить работу. При нажатии кнопки «выход» приложение немедленно завершить работу.
При этом если заходить под другим пользователем такой ошибки не возникает!
Если кто сталкивался с такой проблемой подскажите методы ее решения.
Необратимое исключение
AutoCAD LT 2012 при запуске выдает «Необратимое исключение c0000005 (Access Violation Reading.
.net 4.0 необратимое исключение: System.IO.FileNotFoundException
Всем доброго дня. Столкнулся вот с такой вот проблемой — есть макрос для tekla structures, который.
Необрабатываемое исключение в приложении
Здравствуйте При выходе из режима сна стало выскакивать окно: Необрабатываемое исключение в.
Не обрабатываемое исключение в приложении
Простейшая программа. У всех работает, у меня не работает. У друга тоже win7, x32, у него работает.

Привет всем, никогда ранее не писал на C# и вот решил написать что-то мелкое. Сделал, скомпилил.
Решаем проблему не обрабатываемого исключения в приложении Microsoft .NET Framework
Microsoft .NET Framework, является необходимым компонентом для работы многих программ и игр. Он отлично совместим с Windows и большинством приложений. Неполадки в его работе возникают не часто, но все же такое может быть.
Устанавливая новое приложение, пользователи могут увидеть окно следующего содержания: «Ошибка .NET Framework, необрабатываемое исключение в приложении». При нажатии кнопки «Продолжить», установленное ПО попытается осуществить запуск игнорируя ошибку, но все же корректно работать не будет.
Почему возникает необрабатываемое исключение в приложении Microsoft .NET Framework?
Сразу хочу сказать, что если эта проблема появилась после установки нового программного обеспечения, то дело именно в нем, а не в самом компоненте Microsoft .NET Framework.
Требования для установки нового приложения
Установив, к примеру, новую игру вы можете увидеть окно с предупреждением об ошибке. Первое, что необходимо сделать в этом случае, проверить условия для установки игры. Довольно часто, для своей работы программы используют дополнительные компоненты. Это может быть и DirectX, библиотека C++ и многое другое.
Проверьте, присутствуют ли они у вас. Если нет, установите, скачав дистрибутивы с официального сайта. Может быть такое, что версии компонентов устарели и их необходимо обновить. Так же заходим на сайт производителя и качаем новые.
Или же можем это сделать с помощью специальных инструментов, которые обновляют программы в автоматическом режиме. Например, есть небольшая утилита SUMo, которая поможет легко решить данную задачу.
Переустановка Microsoft .NET Framework
Для устранения ошибки, можно попробовать переустановить компонент Microsoft .NET Framework.
Идем на официальный сайт и скачиваем актуальную версию. Затем удаляем предыдущий Microsoft .NET Framework из компьютера. Воспользоваться стандартным мастером Виндовс будет недостаточно. Для полного удаления необходимо привлекать другие программы, которые вычищают из системы оставшиеся файлы и записи системного реестра. Я это делаю с помощью CCleaner.
После удаления компонента, можем устанавливать Microsoft .NET Framework заново.
Переустановка программы выдающей ошибку
Тоже самое нужно сделать с программой, которая привела к ошибке. Обязательно скачивайте ее с официального сайта. Удаление по тому же принципу, через CCleaner.
Использование русских символов
Многие игры и программы, не принимают русские символы. Если в вашей системе есть папки с русским названием, то их необходимо изменить на английские. Самый лучший вариант, посмотреть в настройках программы, куда забрасывается информация из игры. Причем важна не только конечная папка, но и весь путь.
Можно воспользоваться другим способом. В тех же настройках игры, меняем место хранения файлов. Создаем новую папку на английском языке или выбираем уже имеющуюся. Как и в первом случае, просматриваем путь. Для верности перегружаем компьютер и заново запускаем приложение.
Корректная работа многих программ и игр, напрямую зависит от состояния драйверов. Если они устарели или их нет вовсе, могут возникать сбои, в том числе и ошибка необрабатываемого исключения в приложении .NET Framework.
Посмотреть состояние драйверов, можно в диспетчере задач. В свойствах оборудования, переходим во вкладку «Драйвер» и нажимаем обновить. Для выполнения данной задачи, на компьютере должно быть активное подключение к интернету.
Чтобы не заниматься этим вручную, можно использовать программы для автоматического обновления драйверов. Мне нравиться программа Driver Genius. Вам необходимо просканировать компьютер на наличие устаревших драйверов и обновить необходимые.
После чего компьютер должен быть перегружен.
Системные требования
Очень часто, пользователи устанавливают программы, не вникая в их минимальные системные требования. В этом случае, тоже, может возникнуть ошибка необрабатываемого приложения и многих других.
Посмотрите требования к установке для вашей программы и сравните со своими. Посмотреть это можно в свойствах «Мой компьютер».
Если причина именно в этом, можно попробовать, установить более раннюю версию программы, они обычно менее требовательны к системе.
Еще одной причиной возникновения ошибок в .NET Framework , может быть процессор. Во время работы с компьютером, постоянно запускаются и останавливаются различные процессы, которые имеют разные приоритеты.
Чтобы решить проблему, необходимо зайти в «Диспетчер задач» и во вкладке процессы, найти тот, что соответствует вашей игре. Нажав на нем правой кнопкой мыши, появиться дополнительный список. В нем необходимо найти «Приоритет» и выставить там значение «Высокий». Таким образом производительность процесса увеличиться и ошибка может исчезнуть. Единственный недостаток метода, в том, что производительность других программ несколько снизиться.
Мы рассмотрели самые популярные проблемы при возникновении ошибки .NET Framework «Необрабатываемое исключение в приложении». Проблема хоть и не распространенная, но доставляет немало хлопот. Если ни один вариант не помог, можно написать в службу поддержки программы или игры, которую вы устанавливали.
Отблагодарите автора, поделитесь статьей в социальных сетях.
Ошибка: “Необрабатываемое исключение в приложении” после переноса программы Декларант-Алко
В сегодняшней заметке я расскажу, как смог избавиться от ошибки “Необрабатываемое исключение в приложении…”, которая возникала при запуске одной программы.

Обратился ко мне один знакомый. Он предприниматель, имеет свое кафе. Каждый квартал он должен подавать в “Федеральную службу по регулированию алкогольного рынка” декларации об объемах проданного пива и другой алкогольной продукции. Заполняет ему эти декларации бухгалтер в программе Декларант-Алко. Так вот, знакомый попросил меня перенести эту программу с одного компьютера на другой.
Нет проблем! Я прочитал на одном из сайтов, что перенести программу совсем не сложно: ее не обязательно заново устанавливать; достаточно скопировать папку с программой на новый компьютер и запустить ярлык из этой же папки. На самом деле оказалось, что это не совсем так, но об этом чуть ниже.
Итак, после того, как я перенес Декларант-Алко на новый компьютер и запустил ее ярлык, то сразу появилась следующая ошибка: “Unhandled exception has occurred in your application…”: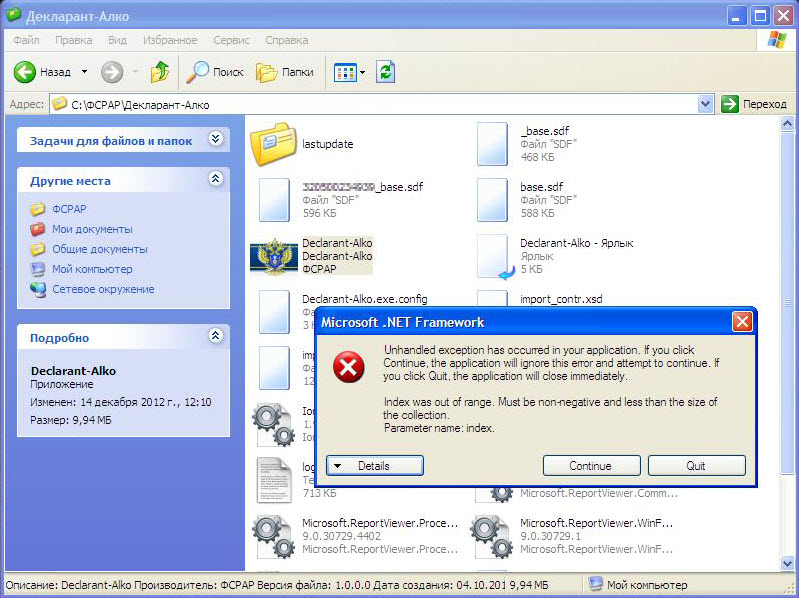
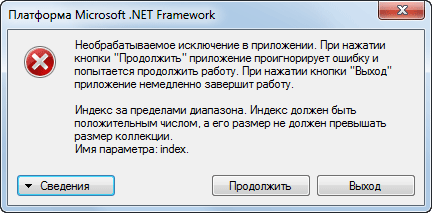
После чтения мануалов на официальном форуме этой самой службы по регулированию алкогольного рынка выяснилось, что для корректной работы программе Декларант-Алко требуются следующие компоненты: Microsoft Report Viewer и Microsoft SQL Server Compact 3.5 SP2.
Итак, сейчас я расскажу, что потребовалось сделать, чтобы правильно и без последствий перенести на другой компьютер программу Декларант-Алко. А затем в конце статьи дам несколько советов, как еще можно избавиться от ошибки “Необрабатываемое исключение в приложении…”.
Как переустановить Декларант-Алко?
1 способ. Скачиваем здесь архив DeclarantSetup и распаковываем на компьютер. Запускаем установочный файл программы. Начнется установка, в ходе которой перед нами появятся два окна. В обоих жмем кнопку “Принимаю”:
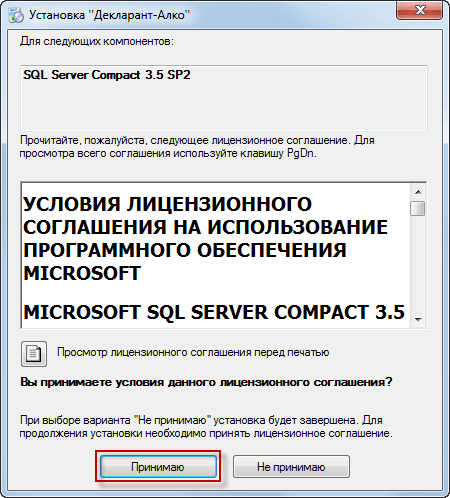
Если вы вдруг не запомнили куда установился ДА, то можете посмотреть рабочую папку в свойствах ярлыка на рабочем столе (он автоматически там появляется по окончании инсталляции программы).
2 способ. Копируем папку со старого компьютера на новый в любое место. Для удобства отправляем ярлык Declarant-Alko из папки на рабочий стол. Затем вручную скачиваем с сайта Microsoft следующие компоненты: Microsoft Report Viewer Redistributable 2008 и Microsoft SQL Server Compact 3.5 SP2. Устанавливаем их и на всякий случай перезагружаем компьютер. Все!
Таким образом, в моем случае проблему с ошибкой “Необрабатываемое исключение в приложении…” удалось решить установкой перечисленных выше компонентов: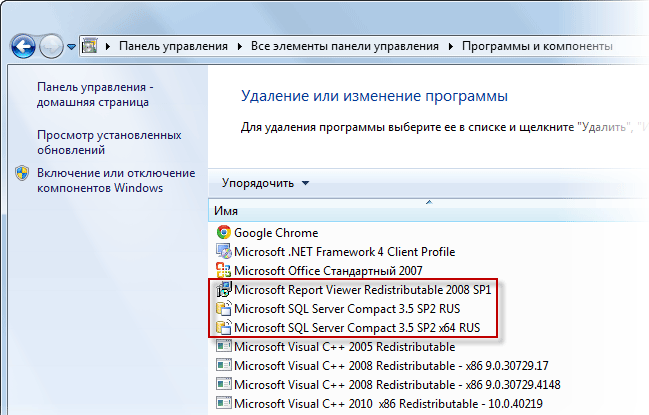
Как избавиться от ошибки “Необрабатываемое исключение в приложении”?
1. Переустановите (а если нет, то установите) компоненты Microsoft .NET Framework.
2. Установите все обновления для своей версии Windows.
В Windows 7 для этого нужно зайти в “Пуск” – “Все программы” – “Центр обновления Windows” – “Поиск обновлений”. Интернет при этом, естественно, должен быть подключен.
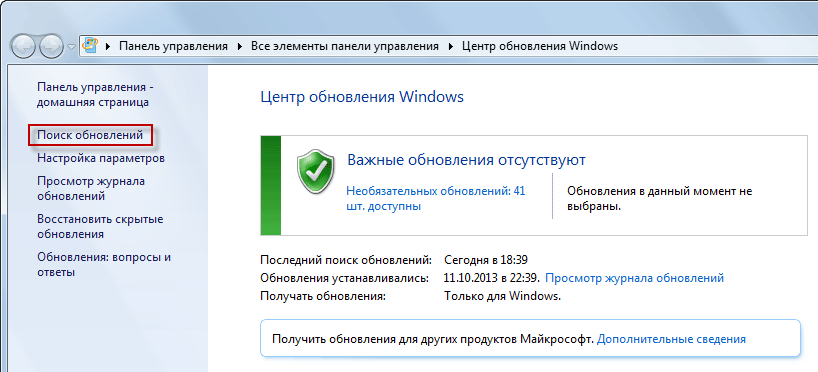
Исправление фатальной ошибки AutoCAD
Одной из самых сложных в исправлении является ситуация с появлением «FATAL ERROR». Причин возникновения безумно много, даже несмотря на пояснения к ней, выявить сразу же виновный сценарий невероятно сложно. Текст в основном выглядит так: «FATAL ERROR (или же на русском языке — ФАТАЛЬНАЯ ОШИБКА) Unhandled e0434352h Exception at 00000000», данный текст будет указывать на код и адрес ошибки.
Ошибка с текстом Unhandled e0434352h Exception
На русском языке это «Не обрабатываемое исключение e0434352h по адресу awe1940dp».
Для решения можно использовать следующие рекомендации:
1. Вмешательство в работу антивирусов или повреждение «Windows .NET Framework»
К антивирусному ПО следует отнести не только установленные пользователем программы, но и встроенные защитники и брандмауэры операционной системы.
- Отключите всё антивирусное ПО.
- Проведите деинсталляцию с последующей переустановкой платформы «Windows .NET Framework». Для этого потребуется сделать следующее:
- в меню «Программы и компоненты» откройте раздел «Установка и удаление программ» и удалите все строки, начинающиеся на «Microsoft .NET», или же воспользуйтесь утилитой «NET Framework Cleanup Tool».
Окно программы .NET Framework Cleanup Tool
2. Ошибка при открытии базы данных DWG
«DWG TrueView™» – это программа, позволяющая осуществлять просмотр файла с расширением «.dwg» и содержащая в себе модуль «TrueConvert», для их преобразования для работы с предыдущими версиями «AutoCAD».
Для исправления ситуации, потребуется сделать следующее:
- Запустите вышеупомянутый компонент и откройте раздел «Параметры» (Options).
- Разверните узел «Путь доступа к вспомогательным файлам» (Support File Search Path) на вкладке «Файлы» (Files) и нажмите «Добавить» (Add).
- Выберите «Обзор» (Browse) и перейдите в папку «DBX» для установки адаптера объектов «Object Enabler».
Ошибка с текстом Unhandled e06d7363h Exception
Фатальная ошибка в автокаде с данным текстом — одна из самых часто встречаемых.
Ниже будут приведены четыре основных способа, применяемых для исправления
1. Наличие неправильной версии файла в DLL
Если при работе с программой при открытии вкладки «Файл» появляется ошибка и происходит закрытие приложения — значит, это именно тот случай, и проблема кроется в «Microsoft DLL», а именно в «MFC80U.dll».
- В программе выполните команду «ПАРАМЕТРЫ» и обратите внимание на вкладку «Открыть и сохранить».
- В строке «Количество последних файлов» пропишите значение «0», нажмите «ОК» и перезапустите ПО.
- Если данный вариант не решил проблему, в реестре, в ветке AutoCAD найдите и удалите ключ «Recent File List».
Удаление ключа «Recent File List»
2. Недостаточно памяти
Дело в том, что в случае, если каким-либо файлом (в данном ПО это acad.exe) используется памяти больше 2 Гб, система автоматически его закрывает.
Поэтому если недостаточно памяти в размере 2 Гб, следует увеличить объём выделенной памяти, но учитывая, что в 32-битных операционных системах максимальный объём выделяемой памяти не может превышать 3 Гб.
Делается это следующим образом:
- Для Win Vista/7/8/10:
- запустите командную строку с правами администратора;
- введите команду «bcdedit /set IncreaseUserVa 3072».
Команда bcdedit /set IncreaseUserVa 3072
откройте «Свойство системы» и перейдите на вкладку «Дополнительно».
- откройте раздел «Загрузка операционной системы» и далее «Параметры»;
- в области «Загрузка операционной системы» выберите «Изменить»;
- в открывшемся «boot.ini» (перед изменением сохраните резервную копию) скопируйте строку «multi(0)disk(0)rdisk(0)partition(2)WINDOWS=”Microsoft Windows XP Professional” /fastdetect» и поместите её под исходную строку.
- в скопированной строке после «Professional» допишите 3GB и продублируйте ещё раз после кавычек, закрыв с двух сторон слэшем «/»;
- сохраните документ в том же расширении, перезагрузите компьютер и при запуске выберите «3GB».
Если недостаточно памяти и из 3 Гб, то следует перейти на 64-битную операционную систему.
3. Отключена служба FNPLicensingService
Данная служба, если пояснять простыми словами, отвечает за правомерность запуска исполняемых файлов, проверяя их на лицензирование, и обычно входит в состав продукции «Adobe».
Если служба отключена, попробуйте снова запустить её, открыв раздел «Службы» (команда «services.msc»). В свойствах службы возможно установить тип запуска в автоматическом режиме.
Свойства службы FNPLicensingService
4. Некорректно работает служба проверки цифровой подписи
Обычно подобная ситуация возникает при проведении инсталляции, запрашивая подтверждение цифровой подписи, дабы избежать подобного, следует отключить данный функционал.
Нажмите «WIN+R» или меню «Пуск» – «Выполнить» и введите команду «acsignopt».
Запуск команды acsignopt
Откроется окно «Параметры проверки цифровой подписи», где необходимо снять флажок с пункта «Проверять цифровые подписи и отображать специальные значки».
Рекомендуется после отключения, полностью удалить «Автокад» и заново провести установку.
Все эти четыре варианта применимы и к «unhandled e0434352h exception».
Дополнительные причины и варианты исправления фатальных ошибок
1. Аварийное завершение autocad при печати документа
Для исправления, удалите папки «А:UsersUZVERAppDataRoamingAutodesk» и «А:UsersUZVERAppDataLocalAutodesk» с последующей переустановкой «Автокад».
2. Изменение значения ключей в реестре
Откройте редактор реестра «Выполнить» + команда «regedit».
Запуск редактор реестра regedit.exe
Пройдите «HKEY_CURRENT_USERSoftwareAutodeskAutoCADR0.0ACAD-8000:409WebServicesCommunicationCenter», где «R0.0» – это версия вашего программного обеспечения.
В двух параметрах «LastUpdateTimeHiWord» и «LastUpdateTimeLoWord» измените значение на 8 нулей.
Изменение значения ключей Автокада в реестре
3. Не сертифицирована видеокарта
Маловероятная, но возможная причина.
Проверьте наличие актуальности драйверов видеокарты и обновитесь до последней версии.
Проверьте, сертифицирована ли ваша видеокарта для работы с продукцией компании «Autodesk».
Проверить это можно на официальном сайте в разделе «Сервисы», где можно также скачать проверенные версии драйверов для определённых фирм (AMD или Nvidia) и моделей видеокарт.
4. Сбой драйвера дисплея
Вызван данный сбой плотностью или установленным размером штриховки, что приводит к некорректной работе драйвера.
Для начала можно воспользоваться методом из способа выше и обновить драйверы программного обеспечения.
Далее, следует изменить значение переменной «HPMAXLINES», которая и регулирует максимальное количество линий штриховки. По умолчанию установлено значение в «1 000 000», попробуйте протестировать работу программы, убирая, к примеру, по одному «0».
Изменение значения переменной «HPMAXLINES»
5. Чрезмерное значение переменной НАСТРВИД
Системная переменная «НАСТРВИД» регулирует внешний вид дуг, окружностей, сплайнов и т. д. И если установлен высокий процент зумирования, это может в итоге привести к торможению процесса регенерации чертежа и к аварийному завершению работы.
Итак, данные перечисленные одиннадцать вариантов не являются исчерпывающим списком, некоторым пользователям помогают, на первый взгляд, абсолютно банальные решения, к примеру:
- переустановка ПО и запуск с учётной записи администратора;
- удаление обновлений «KB2859537» и «КB2872339»;
- списание проблем на недостаточную мощность компьютера (на объём видеокарты, оперативку) с проведением апгрейда;
- запуск в режиме совместимости и т. п.
В связи с этим при столкновении с сообщением в Autocad «фатальная ошибка» не стоит паниковать, решения есть, и как можно удостовериться из всего вышеописанного, их множество.
Фатальная ошибка Unhandled e0434352h Exception в Автокаде решение
Сегодня мы расскажем, какие решения следует применить, что бы избавиться от фатальной ошибки Unhandled e0434352h Exception . Такая проблема может возникать при запуске чертежей, рисунков, диспетчера подшивок, либо других опций AutoCAD.
Переустановка компонентов
Для начала переустановим AutoCAD и все его вспомогательные компоненты в Windows. Совершаем такие последовательные действия:
- Выключаем антивирус и его экраны защиты;
- Далее деинсталлируем сразу три программы: «Visual C++» и «.NET Framework» от Майкрософт и сам AutoCAD. Чтобы это сделать, следует просто найти соответствующие пункты в «Программы и компоненты».
- После всех удалений желательно применить проверку реестра и остаточных файлов. Я, например, использую CCleaner для этого.
- Выполните рестарт вашего ПК;
- После загрузки ПК, заново устанавливаем последние версии библиотек Visual C ++ и .NET Framework.
- Теперь с официального источника скачайте утилиту AutoCAD. Инсталлируем ее на системный диск. Снова перезагружаем компьютер;
- От имени администратора пытаемся запускать утилиту. Желательно входить от него в систему, если на ПК несколько пользователей;
- Убедившись в работоспособности AutoCAD можно снова запускать вашу защитную программу (антивирус).
Хотя AutoCAD платная программа, но старайтесь использовать только лицензионный софт. Благодаря 30 дням триала можно тем самым каждый месяц получать новую утилиту. Однако при желании пользоваться «пираткой» для начала ознакомьтесь с комментариями других пользователей. Это указатель качества продукта.
Антивирусы
Многие антивирусы становятся проблемой при работе с проектировщиками. Удалите данный софт при первых подозрениях на блокировку с их стороны. Обращайте внимание только на крупных производителей: Avast, Kaspersky и т. д. От 360 Total Security, Comodo и подобных утилит лучше отказаться.
AutoCAD сам по себе сложный графический редактор. Перепроверьте настройки и их соответствие под ваши системные требования. Особенно актуально для слабых ПК, где уже давно все современные программы запускаются с «торможениями». Идеальное решение — сбросить настройки программы до стандартных.
Графический адаптер
От видеокарты зависит практически все, как и решение подобных ошибок. Непременно обновляйте ее для работы с проектированием разных моделей в режиме 3D. Возможно, она уже просто не способна поддерживать высокие требования последних версий AutoCAD, тогда остаются следующие варианты:
- Обновление драйверов видеокарт до актуальных.
- Скачать версию проектировщика с минимальными требованиями.
- Обновить графическую плату более мощной моделью.
Конфликт программ
Если в вашей системе есть программы подобные DisplayLink Core, то удалите их. Такой шаг не повлияет на работоспособность проектировщика, но избавит от массы конфликтных ситуаций, когда сразу несколько утилит пытаются поддерживать графическую составляющую на вашем ПК.
Еще советы
- Отключите проверку цифровой подписи Автокада. Для этого пройдите в папке программы файл AcSingApply.exe и через правую кнопку отключаем опцию.
- Опять же через правую кнопку кликните по ярлыку и допишите в поле объект: nohardware . Это поможет убрать аппаратное отключение.
- Создайте новую учетную запись с правами администратора. Непременно выполните рестарт системы. Входите непосредственно из-под неё.
- Активируйте все версии компоненты фраемворка. Вот видео-инструкция по этому поводу. Подходит для Windows 7/8/10
Заключение
Эти решения должны помочь исправить фатальную ошибку Unhandled e0434352h Exception. Если у вас есть замечания, либо собственные советы, просьба указать их в комментариях.
Welcome ${RESELLERNAME} Customers
Please opt-in to receive reseller support
I agree that Autodesk may share my name and email address with ${RESELLERNAME} so that ${RESELLERNAME} may provide installation support and send me marketing communications. I understand that the Reseller will be the party responsible for how this data will be used and managed.
Email Address
Email is required
Entered email is invalid.

В данной статье будут описаны несколько способов решения проблемы связанной с программой AutoCAD.
Речь пойдет об ошибках которые появляются при запуске автокада, при сохранении чертежа или даже при попытке распечатать документ на принтере подключенном по сети.
А именно об ошибке приводящая к аварийному закрытию программы:
Фатальная ошибка unhandled e06d7363h exception at fd76bccdh
ФАТАЛЬНАЯ ОШИБКА: Unhandled e0434f4dh Exception at 7c81eb33h
Необрабатываемое исключение по адресу 7c81eb33h
Выглядят они немного по-разному, но бесят одинаково.
Данные сообщения об ошибках указывают на то что при установке программа была повреждена. Например во время установки некоторые файлы были заблокированы антивирусом, защитником Windows или службой проверки цифровых подписей. Поэтому рекомендуется отключать антивирус при установке программы и закрывать все прочие приложения которые могут помешать процессу установки.
А теперь перейдем собственно к решению проблемы.
Способ 1
В первом случае рассмотрим ошибку возникающую при печати документа на сетевом принтере:
Фатальная ошибка unhandled e06d7363hexception at fd76bccdh
Чтобы избавиться от нее можно попробовать удалить папки:
C:UsersUSRNAMEAppDataRoamingAutodesk и C:UsersUSRNAMEAppDataLocalAutodesk
И переустановить AutoCAD.
Способ 2
Следующее что может помочь исправить данную ошибку, так это переустановка программного обеспечения:
NetFramework 1.1
А лучше всего удалить из системы все версии NetFramework и повторно запустить установку AutoCAD. Во время установки, инсталлятор сам переустановит NetFramework на более подходящий автокаду.
Способ 3
В начале статьи уже говорилось о том, что во время установки инсталлятору может помешать служба проверки цифровых подписей. Так вот нужно будет ее отключить.
Для этого:
- Откройте диалоговое окно Выполнить, запустить можно либо из пуска, либо нажатием сочетания клавиш WIn + R.
- Введите команду acsignopt и нажмите клавишу Enter.
3. В появившемся окне «Параметры проверки цифровой подписи» снимите галочку напротив надписи «Проверять цифровые подписи и отображать специальные значки».
4. Нажмите ОК для закрытия окна. Полностью удалите и переустановите AutoCAD.
Проверьте работоспособность. Если все также появляется ошибка, то переходим к следующему способу.
Способ 4
В четвертом способе нужно будет изменить пару значений в реестре.
- Запустите редактор реестра.
- Перейдите по следующему пути: HKEY_CURRENT_USERSoftwareAutodeskAutoCADR18.0ACAD-8000:409WebServicesCommunicationCenter
Примечание! Путь может немного отличаться, а именно значение R18.0 может быть другим, в зависимости от версии автокада. Например R19.0, в этом нет ничего страшного смело двигайтесь дальше.
3. Далее нужно будет изменить 2 параметра: LastUpdateTimeHiWord и LastUpdateTimeLoWord
4. Измените значения у обоих ключей на 00000000 (восемь нулей).
Примечание! Для редактирования реестра Вам необходимы права администратора.
База знаний:
|
Ошибка «Необрабатываемое исключение e0434352h по адресу fde1940dh» при запуске AutoCAD Автор Нелли Котерова на 13 April 2017 12:01 PM |
ПроблемаПри запуске AutoCAD (или продукта на основе AutoCAD) появляется сообщение о неустранимой ошибке:
ПричиныВ ходе установки AutoCAD были запущены брандмауэр или антивирусная программа, либо оказалась поврежденной платформа Windows .NET Framework. РешениеУдалите и повторно установите AutoCAD, следуя инструкциям ниже.
|
|
|
Необработанное исключение произошло в компоненте вашего приложения. Если вы нажмете «Продолжить», приложение проигнорирует эту ошибку и попытается продолжить работу. Уникальный текст ошибки. Приложение не поддерживает отладку точно в срок (JIT). Подробности смотрите в конце этого сообщения.
Как исправить необработанную фатальную ошибку в AutoCAD?
Как исправить фатальную ошибку в AutoCAD?
- Узнайте, совместима ли ваша видеокарта с AutoCAD. …
- Установите исправление лицензии Autodesk. …
- Проверьте настройки локальной сети и брандмауэра. …
- Обновите AutoCAD и ОС Windows, чтобы исправить сообщение о фатальной ошибке.
Как исправить ошибки AutoCAD?
Решение:
- Удалите все антивирусы или программы блокировки рабочего стола. …
- Сбросьте настройки AutoCAD по умолчанию. …
- Отключите аппаратное ускорение. …
- Обновите свой графический драйвер. …
- Попробуйте войти под новой учетной записью администратора Windows. …
- Если в вашей системе установлено программное обеспечение DisplayLink Core, попробуйте удалить его.
Как устранить проблему с программным обеспечением, которая вызвала неожиданное закрытие AutoCAD?
Установите последние обновления Windows и продуктов
Перезагрузите компьютер. Установите последние обновления, доступные для продукта Autodesk. Найдите их в Autodesk Account в разделе «Обновления продуктов». Обновите драйвер видеокарты.
Как сбросить настройки AutoCAD?
В меню AutoCAD нажмите «Настройки». В настройках щелкните вкладку Приложение. Нажмите кнопку «Сбросить параметры приложения». Нажмите «Сбросить AutoCAD».
Как исправить фатальные ошибки в AutoCAD 2010?
Проблема перевода со старым материалом в макетах.
- Решение: …
- Установите последние обновления для AutoCAD. …
- Установите последние обновления Windows. …
- Обновите драйверы видеокарты и настройте параметры графики. …
- Обновите Майкрософт. …
- Установите исправление лицензии Autodesk (версии 2014/2015)
Что такое необработанное исключение?
Необработанное исключение — это ошибка в компьютерной программе или приложении, когда в коде нет соответствующих исключений обработки. Узнайте об определении и примерах необработанных исключений, а также ознакомьтесь с программированием и обработчиками исключений. Обновлено: 01.
Как обновить программное обеспечение AutoCAD?
Устанавливайте обновления и сохраняйте лицензию в Autodesk Account или в приложении Autodesk для настольных ПК (только для Windows). Перейдите на панель «Обновления продукта» в Autodesk Account, чтобы найти обновления и исправления, выпущенные для вашего продукта. Выберите и установите нужные обновления.
Как устранить проблему с загрузкой файла ресурсов Acadres DLL?
Если ошибка возникает при попытке открыть AutoCAD с помощью собственного ярлыка:
- Удалите AutoCAD из «Программы и компоненты» на панели управления. …
- Загрузите и запустите средство устранения неполадок установки и удаления программы Microsoft, чтобы убедиться, что все компоненты AutoCAD исчезли.
Почему мой AutoCAD дает сбой?
Программное обеспечение продукта повреждено из-за неправильной установки или системного сбоя: сбросьте настройки AutoCAD (см. раздел Восстановление настроек AutoCAD по умолчанию). Восстановите или переустановите AutoCAD (см. раздел Исправление или переустановка установки AutoCAD). Выполните полное удаление/переустановку (см. Рекомендуемые процедуры удаления и переустановки AutoCAD).
Как сбросить лицензию Autodesk?
Для выпусков Autodesk 2019, 2018 и 2017
- В правом верхнем углу щелкните раскрывающийся треугольник рядом с именем пользователя.
- Щелкните Управление лицензией.
- В диалоговом окне «Диспетчер лицензий» нажмите «Изменить тип лицензии».
- Закройте продукт и перезапустите его. Следуйте этим указаниям в зависимости от того, видите ли вы экран «Начало работы».
Как переустановить AutoCAD?
Как восстановить или переустановить установку AutoCAD
- Щелкните правой кнопкой мыши кнопку «Пуск» и выберите «Приложения и компоненты» в верхней части списка.
- В разделе «Приложения и функции» выберите свою версию AutoCAD, затем нажмите кнопку «Изменить».
- Щелкните Восстановить или переустановить.
- Выберите нужный вариант для восстановления или переустановки.
Почему AutoCAD не открывается?
Настройте исключения антивируса для программного обеспечения Autodesk, см. раздел Настройка исключений антивируса (AV) для повышения стабильности и производительности программного обеспечения Autodesk. Либо полностью отключите и/или удалите антивирус. Чистое удаление программного обеспечения и повторная установка.