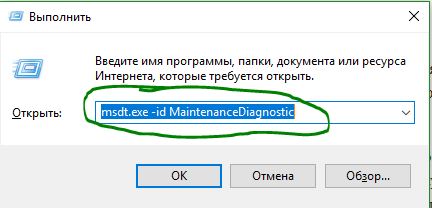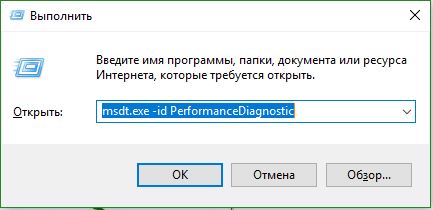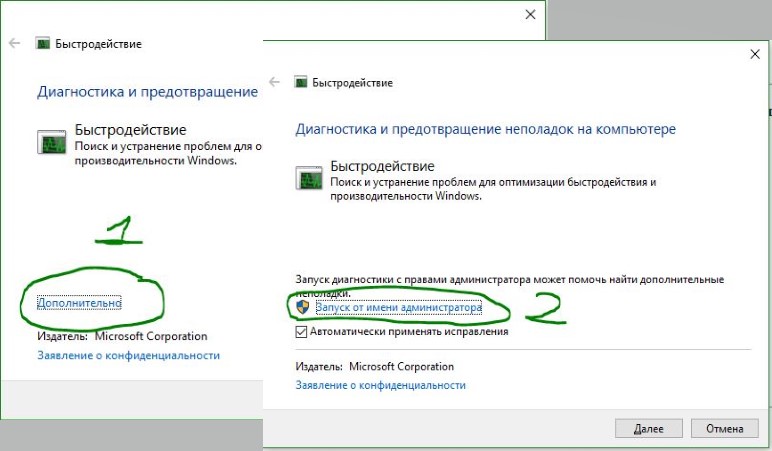Содержание
- Исправить ошибки в Центре Обновления Windows 10
- Как исправить ошибки центра обновления windows 10
- 1. Устранения неполадок центра обновления
- 2. Сброс кеша центра обновления в Windows 10
- 3. Восстановить системные файлы с DISM
- 4. Обновить при помощи MediaCreationTool
- 5. Скачать патч KB. вручную
- 6. Остановка и запуск служб обновления
- 7. Очистить папку SoftwareDistribution
- 8. Сбросить и восстановить папку catroot2
- Сброс центра обновления Windows
- Сброс в ручном режиме
- Автоматический сброс (скрипт)
- Как исправить ошибки центра обновления Windows
- Как исправить ошибки центра обновления Windows используя средство устранения неполадок
- Как исправить ошибки центра обновления Windows с помощью перезапуска служб
- Как исправить ошибки центра обновления Windows с помощью очистки кэша обновлений
- Как исправить ошибки центра обновления Windows используя «Reset Windows Update Agent»
- Исправляем ошибки Центра обновления Windows 10
- Содержание
- Исправляем Центр обновления Windows с помощью средства устранения неполадок
- Устанавливаем последние обновления вручную
- Устанавливаем последние обновления стека обслуживания
- Восстанавливаем поврежденные системные файлы и проверяем образ системы
- Перезапускаем Центр обновления Windows с помощью командной строки
- Центр обновления Windows — дополнительные ресурсы
- Устранение неполадок WSUS
- Как сбросить компоненты Центра обновления Windows?
- Сброс компонентов Центра обновления Windows вручную
Исправить ошибки в Центре Обновления Windows 10
С момента выпуска первого обновления windows 10, microsoft очень интенсивно начало поддерживать операционную систему, выпуская каждый месяц два патча для обновления. Один патч для безопасности, второй для обслуживания системы (устранение багов, лагов, улучшения интерфейса, дизайн и т.п.). Тем не менее, многим пользователем приходиться решать каждый месяц проблемы при установке обновлений Windows 10.
С этим руководством вы сможете исправить распространенные коды ошибок в центре обновления windows: 0x80073712, 0x800705B4, 0x80004005, 0x8024402F, 0x80070002, 0x80070643, 0x80070003, 0x8024200B, 0x80070422, 0x80070020.
Как исправить ошибки центра обновления windows 10
1. Устранения неполадок центра обновления
Microsoft выпустила инструмент по устранению ошибок при обновлении Windows 10, Windows 8.1, Windows 7. Я собрал все популярные утилиты от microsoft для устранение неполадок в системе в специальном разделе на сайте. Просто перейдите по ссылке и скачайте, или следуйте ниже способу.
Нажмите сочетание кнопок Win+i и выберите «Обновления и безопасность» > «Устранение неполадок» > справа «Дополнительные средства устранения неполадок«. В новом окне выберите «Центр обновления Windows» и запустите.
2. Сброс кеша центра обновления в Windows 10
Запустите командную строку от имени администратора и вводите ниже команды по очереди, нажимая Enter после каждой.
После успешной операции, закройте командную строку, откройте «Параметры» > «Обновление и безопасность» и нажмите «Проверка наличия обновлений».
3. Восстановить системные файлы с DISM
Будем исправлять с помощью командной строки и параметра DISM. Откройте командную строку от имени администратора.
В строке введите или скопируйте по порядку следующие команды:
Дождитесь после каждой команды 100% результата и не выключайте интернет и компьютер от сети.
4. Обновить при помощи MediaCreationTool
Перейдите на сайт Microsoft и скачайте специальную утилиту MediaCreationTool нажав на «Скачать средство сейчас«, после чего запустите её. В утилите нажмите «Обновить этот компьютер сейчас» и следуйте рекомендациям на экране.
5. Скачать патч KB. вручную
Вы можете скачать и установить отдельно патч с официального каталога обновлений Microsoft. Обратитесь ниже к руководству.
6. Остановка и запуск служб обновления
По одной из частых причин, что Windows не может обновиться или установить обновления, может быть блокировка служб другими программными процессами. Можно попробовать перезагрузить компьютер и освободить некоторые процессы. Если не помогло, то мы разберем способ с помощью команды BITS, остановим и перезапустим сервисы связанные с центром обновления windows. Откройте командную строку от имени администратора и введите по порядку следующие команды:
Остановка служб:
Запуск служб:
7. Очистить папку SoftwareDistribution
Проблема иногда заключается в папке SoftwareDistribution, где хранятся сами файлы обновления windows. Когда система скачивает обновления, то они хранятся именно в той папке. После удачной установке обновлений, WUAgent удаляет с этой папки все старое содержимое, но иногда эти процессы сбиваются и папка остается с разными файлами. Мы очистим вручную папку SoftwareDistribution, чтобы не было сбоев и ошибок при установке обновлений windows. Откройте командную строку от имени администратора и введите следующие команды:
Теперь перейдем в саму папку и удалим все содержимое в ней. Перейдите на компьютере по пути C:WindowsSoftwareDistribution и удалите все файлы в этой папке. Если по какой-то причине файлы не удаляются, то попробуйте перезагрузить комп, а лучше загрузиться в безопасном режиме и повторить выше действия заново. После удаления файлов, проблемы должны исчезнуть, но как мы помним мы остановили две службы Update и WUAgent теперь мы их запустим обратно. Откройте CMD и введите следующие команды:
8. Сбросить и восстановить папку catroot2
Catroot и catroot2 являются папками операционной системы Windows, которые необходимы для процесса обновления Windows. При запуске Центра обновления Windows папка catroot2 хранит подписи пакета обновления Windows и помогает в ее установке. Сброс и восстановление папки catroot2 решает многие ошибки при обновлении или установке обновлений Windows 10. Чтобы сбросить папку catroot2, запустите командную строку от имени администратора и введите следующие команды, нажимая enter после каждой:
Удалите теперь все содержимое папки catroot2 по пути C:WindowsSystem32catroot2
Если вы снова запустите Центр обновления Windows, папка с каталогом будет сброшена.
Примечание: Не удаляйте и не переименовывайте папку Catroot. Папка Catroot2 автоматически воссоздается Windows, но папка Catroot не воссоздается, если она переименована. Если вы обнаружите, что папка catroot или catroot2 отсутствует или не воссоздается, если вы случайно ее удалили, вы можете создать новую папку с этим именем в папке System32, перезагрузить компьютер и затем запустить Центр обновления Windows.
Источник
Сброс центра обновления Windows
Центр обновления Windows является механизмом операционной системы, который имеет множество точек потенциального отказа: ошибки в структуре зависимостей (связности) обновлений друг с другом, нестабильная среда передачи данных (клиент-сервер), превышение жестко заданного размера различных внутренних структур (к примеру: списков обновлений), повреждение файлов хранилища компонентов, повреждение базы/каталога распространения, задвоение идентификаторов клиентов и многое многое другое. Ошибок, возникающих в процессе работы Центра обновления Windows, более чем достаточно, по самым скромным подсчетам имеется порядка 700 событий отказа. На различных этапах функционирования центра обновлений Windows: получения, обработки и установки обновлений, данные пакетов обновлений могут повреждаться, либо сами обновления могут переходить в неустанавливаемое состояние из-за отсутствующих/поврежденных зависимостей. На основании изложенного, к слову сказать, далеко не полного перечня проблем центра обновления Windows, можно прийти к выводу, что вероятность сбоев в его работе довольно высока, что фактически и подтверждается миллионами сообщений на данную тематику с официальных форумов Microsoft. Результатом сбоев для конечного пользователя является возникновение разного рода отказов (ошибок) в процессе установки обновлений операционной системы.
В практике устранения инцидентов, возникающих при работе центра обновления Windows, приведенная в таблице выше группа ошибок имеет следующие причины:
Сброс в ручном режиме
sc.exe sdset bits D:(A;;CCLCSWRPWPDTLOCRRC;;;SY)(A;;CCDCLCSWRPWPDTLOCRSDRCWDWO;;;BA)(A;;CCLCSWLOCRRC;;;AU)(A;;CCLCSWRPWPDTLOCRRC;;;PU)
cd /d %windir%system32
затем выполните серию команд:
Автоматический сброс (скрипт)
Понятное дело что не всегда хочется вот так вот сидеть и руками вколачивать в командную строку кучу команд. Для самых ленивых (в том числе и для меня) предназначается следующий фрагмент скрипта:
Источник
Как исправить ошибки центра обновления Windows
В этой статье рассмотрено несколько способов, с помощью которых можно исправить ошибки центра обновления Windows.
Иногда при установке обновлений Windows могут возникнуть различные проблемы и ошибки. Самые распространенные ошибки с которыми сталкивается пользователь, это слишком долгое сканирования или загрузка обновлений, а также ошибка загрузки или установки обновления.
Как исправить ошибки центра обновления Windows используя средство устранения неполадок
Если у вас возникли проблемы с установкой обновлений, то воспользуйтесь встроенным в операционную систему средством устранения неполадок центра обновления Windows.
Запустите средство устранения неполадок, для этого последовательно откройте:
Параметры Windows ➯ Обновление и безопасность ➯ Устранение неполадок
В правой части окна, в разделе Запустить и устранить неполадку выберите Центр обновления Windows и нажмите кнопку Запустить средство устранения неполадок
После этого запустится средство для определения и устранения неполадок.
По завершении сканирования некоторые из неполадок могут быть исправлены автоматически. Для остальных неполадок можно выбирать Применить исправление или Пропустить исправление для поиска других неисправностей или завершить работу мастера.
По окончании работы утилиты появится информация об обнаруженных и исправленных проблемах, а также неполадках, которые в автоматическом режиме исправить не удалось. Нажмите кнопку Закрыть и перезагрузите компьютер. После перезагрузки попробуйте снова установить обновления в центре обновления Windows.
Если с помощью встроенного инструмента устранения неполадок не удалось исправить ошибки центра обновления Windows, то воспользуйтесь следующим способом.
Как исправить ошибки центра обновления Windows с помощью перезапуска служб
Если обновление загружается слишком долго (зависает), то стоит попробовать остановить и запустить (перезапустить) сервисы связанные с центром обновления Windows.
Запустите командную строку от имени администратора и последовательно выполните следующие команды:
Как исправить ошибки центра обновления Windows с помощью очистки кэша обновлений
Операционная система сохраняет файлы обновлений в папку «SoftwareDistribution» системного каталога Windows.
Чтобы очистить кэш обновлений, запустите командную строку от имени администратора и последовательно выполните следующие команды:
Как исправить ошибки центра обновления Windows используя «Reset Windows Update Agent»
«Reset Windows Update Agent» — инструмент который поможет исправить ошибки и проблемы при обновлении Windows. Данный скрипт будет полезен, когда обновления системы не обнаруживаются, не загружаются или не устанавливаются.
«Reset Windows Update Agent» позволяет исправить ошибки в связанных компонентах, вместо использования более кардинальных мер, как например восстановление состояния системы до более ранней точки восстановления
Запустите скрипт от имени администратора, после этого инструмент предложит следующие варианты действий для исправления проблем и ошибок обновления операционной системы Windows:
«Reset Windows Update Agent» может быть особо полезен при повреждении данных, например, при сбое жесткого диска или изменении служб и ключей реестра вредоносным программным обеспечением. Данный скрипт совместим со всеми поддерживаемыми Microsoft серверными и клиентскими операционными системами Windows.
Представленные выше способы должны помочь исправить ошибки установки обновлений в центре обновлений Windows.
Источник
Исправляем ошибки Центра обновления Windows 10
Ниже представлены пошаговые инструкции по перезагрузке компонентов Центра обновления Windows и проверке системных файлов, чтобы исправить ошибки Центра обновления Windows 10 при загрузке и установке обновлений.
Содержание
Исправляем Центр обновления Windows с помощью средства устранения неполадок
Вот и все, теперь вы можете закрыть этот инструмент и перезагрузить систему. Ваш компьютер должен начать загружать и устанавливать обновления после входа в систему, проверьте. Если ошибки обновления остались, попробуйте другие решения, описанные ниже.
Устанавливаем последние обновления вручную
Если вы по-прежнему сталкиваетесь с ошибками при обновлении вашей операционной системы, попробуйте вручную загрузить и установить необходимые исправления. Для этого следуйте этим рекомендациям:
wmic qfe list brief /format:table
Внимание! Если вы не знаете архитектуру своей операционной системы, одновременно нажмите сочетание клавиш Win + I, чтобы открыть окно Параметры Windows. Здесь в разделе Система выберите параметр О системе на левой панели. На правой панели вы можете увидеть характеристики вашего устройства.
Устанавливаем последние обновления стека обслуживания
Обновления стеков обслуживания предоставляют исправления в стек обслуживания — компонент, который устанавливает обновления для Windows. Кроме того, он содержит «стек обслуживания на основе компонентов» (CBS), являющийся основным компонентом для нескольких элементов развертывания Windows, например DISM, SFC, изменение функций или ролей Windows, и восстановление компонентов. CBS — это небольшой компонент, который, как правило, не содержит обновлений, выпущенных ежемесячно (информация с сайта Microsoft).
Если проблемы, связанные с обновлением, по-прежнему возникают, проверьте и установите последнюю версию обновлений стека обслуживания. Вот шаги, которые необходимо выполнить:
Восстанавливаем поврежденные системные файлы и проверяем образ системы
Перезапускаем Центр обновления Windows с помощью командной строки
Кроме того, вы также можете перезапустить компоненты Центра обновления Windows через командную строку операционной системы. Однако, поскольку этот метод довольно длительный и сложный, внимательно следуйте инструкциям ниже:
net stop bits
net stop wuauserv
net stop appidsvc
net stop cryptsvc
Приведенные выше команды остановят фоновую интеллектуальную службу передачи (BITS), службу обновления Windows, службу удостоверения приложений и службу криптографии.
Внимание! Если вы не получили подтверждающие сообщения после каждой команды Служба успешно остановлена, повторите вышеуказанные шаги несколько раз, пока система не уведомит об остановке служб.
Del «%ALLUSERSPROFILE%Application DataMicrosoftNetworkDownloader*.*»
rmdir %systemroot%SoftwareDistribution /S /Q
rmdir %systemroot%system32catroot2 /S /Q
sc.exe sdset bits D:(A;;CCLCSWRPWPDTLOCRRC;;;SY)(A;;CCDCLCSWRPWPDTLOCRSDRCWDWO;;;BA)(A;;CCLCSWLOCRRC;;;AU)(A;;CCLCSWRPWPDTLOCRRC;;;PU)
sc.exe sdset wuauserv D:(A;;CCLCSWRPWPDTLOCRRC;;;SY)(A;;CCDCLCSWRPWPDTLOCRSDRCWDWO;;;BA)(A;;CCLCSWLOCRRC;;;AU)(A;;CCLCSWRPWPDTLOCRRC;;;PU)
regsvr32.exe /s atl.dll
regsvr32.exe /s urlmon.dll
regsvr32.exe /s mshtml.dll
regsvr32.exe /s shdocvw.dll
regsvr32.exe /s browseui.dll
regsvr32.exe /s jscript.dll
regsvr32.exe /s vbscript.dll
regsvr32.exe /s scrrun.dll
regsvr32.exe /s msxml.dll
regsvr32.exe /s msxml3.dll
regsvr32.exe /s msxml6.dll
regsvr32.exe /s actxprxy.dll
regsvr32.exe /s softpub.dll
regsvr32.exe /s wintrust.dll
regsvr32.exe /s dssenh.dll
regsvr32.exe /s rsaenh.dll
regsvr32.exe /s gpkcsp.dll
regsvr32.exe /s sccbase.dll
regsvr32.exe /s slbcsp.dll
regsvr32.exe /s cryptdlg.dll
regsvr32.exe /s oleaut32.dll
regsvr32.exe /s ole32.dll
regsvr32.exe /s shell32.dll
regsvr32.exe /s initpki.dll
regsvr32.exe /s wuapi.dll
regsvr32.exe /s wuaueng.dll
regsvr32.exe /s wuaueng1.dll
regsvr32.exe /s wucltui.dll
regsvr32.exe /s wups.dll
regsvr32.exe /s wups2.dll
regsvr32.exe /s wuweb.dll
regsvr32.exe /s qmgr.dll
regsvr32.exe /s qmgrprxy.dll
regsvr32.exe /s wucltux.dll
regsvr32.exe /s muweb.dll
regsvr32.exe /s wuwebv.dll
Здесь regsvr32 встроенная утилита Windows 10, которая регистрирует файлы библиотек в реестре операционной системы, а ключ /S предназначен для выполнения этих команд без вывода сообщений.
netsh winsock reset
netsh winsock reset proxy
net start bits
net start wuauserv
net start appidsvc
net start cryptsvc
Надеемся, теперь все службы Центра обновления Windows у вас на компьютере функционируют нормально, без перебоев.
Внимание! Если у вас возникли ошибки Центра обновления на Surface Pro 6, Surface Book, Surface Laptop или любом другом устройстве Surface, вы можете попробовать применить описанные выше решения.
Источник
Центр обновления Windows — дополнительные ресурсы
Windows Server 2016 поддерживает политики, доступные в Windows 10 версии 1607. Windows Server 2019 поддерживает политики, доступные в Windows 10 версии 1809.
В следующих ресурсах содержатся дополнительные сведения об использовании Центра обновления Windows.
Устранение неполадок WSUS
Как сбросить компоненты Центра обновления Windows?
Если другие действия не помогают, попробуйте сбросить агент Центра обновления Windows, выполнив следующие команды из командной строки с повышенными привилегиями.
Сброс компонентов Центра обновления Windows вручную
Откройте командную строку Windows. Чтобы открыть командную строку, нажмите Пуск > Выполнить. Скопируйте и вставьте (или введите вручную) следующую команду в командную строку, затем нажмите клавишу ВВОД:
Остановите службу BITS, службу Центра обновления Windows и службу шифрования. Для этого введите следующие команды в командной строке. После ввода каждой команды нажимайте клавишу ВВОД.
Удалите файлы qmgr*.dat. Для этого введите следующую команду в командной строке и нажмите клавишу ВВОД:
Если вы впервые пытаетесь устранить неполадки Центра обновления Windows, выполнив действия, перечисленные в этой статье, перейдите к шагу 5, не выполняя действия шага 4. Действия, описанные на шаге 4, необходимо выполнять при устранении неполадок только в случае, если неполадки Центра обновления Windows не удается устранить, выполнив все шаги, кроме шага 4. Действия шага 4 также выполняются в «агрессивном» режиме указанного выше решения «Исправить».
Для этого введите следующие команды в командной строке. После ввода каждой команды нажимайте клавишу ВВОД.
Введите следующую команду в командной строке и нажмите клавишу ВВОД:
Зарегистрируйте файлы BITS и файлы Центра обновления Windows. Для этого введите следующие команды в командной строке. После ввода каждой команды нажимайте клавишу ВВОД.
Сбросьте WinSock. Для этого введите следующую команду в командной строке и нажмите клавишу ВВОД:
Если вы используете Windows XP или Windows Server 2003, необходимо настроить параметры прокси-сервера. Для этого введите следующую команду в командной строке и нажмите клавишу ВВОД:
Перезапустите службу BITS, службу Центра обновления Windows и службу шифрования. Для этого введите следующие команды в командной строке. После ввода каждой команды нажимайте клавишу ВВОД.
Если вы используете Windows Vista или Windows Server 2008, очистите очередь BITS. Для этого введите следующую команду в командной строке и нажмите клавишу ВВОД:
Источник
Содержание
- Net start wuauserv неправильное имя службы windows 7
- Что такое wuauserv? Как исправить высокое использование процессора
- Что такое wuauserv?
- Высокая загрузка процессора wuauserv
- Как исправить ошибки центра обновления Windows
- Как исправить ошибки центра обновления Windows используя средство устранения неполадок
- Как исправить ошибки центра обновления Windows с помощью перезапуска служб
- Как исправить ошибки центра обновления Windows с помощью очистки кэша обновлений
- Как исправить ошибки центра обновления Windows используя «Reset Windows Update Agent»
- Выполнение команды net stop wuauserv
- Ответы (24)
- Не работает Центр обновления Windows
- Видео
Net start wuauserv неправильное имя службы windows 7
Сообщения: 35934
Благодарности: 6473

Подскажите как отключить автоматическое обновление на windows 10? Нашел кнопку приостановить на 7 дней и все! »
Если же вы забыли свой пароль на форуме, то воспользуйтесь данной ссылкой для восстановления пароля.
Сообщения: 181
Благодарности: 2
——-
Чем «больше» компьютер «висит», тем он умнее!
» width=»100%» style=»BORDER-RIGHT: #719bd9 1px solid; BORDER-LEFT: #719bd9 1px solid; BORDER-BOTTOM: #719bd9 1px solid» cellpadding=»6″ cellspacing=»0″ border=»0″>
Ну а как откатиться до нужной версии Windows без скачиваний сомнительных ISO со сторонних сайтов »
У меня в 20H2 WUMT работает без проблем! Только ручное управление WU по желанию пользователя. »
——-
Win 7 SP1 x64 ru MSDN. Адресовано любителям переставлять Windows: СИФИЛИС ампутацией не лечат. ИМХО.
Источник
Что такое wuauserv? Как исправить высокое использование процессора
В этой статье узнаем немного о процессе wuauserv в операционной системе Windows и разберем, как исправить проблемы с высокой загрузкой процессора или использования памяти в Windows 10/8/7. Служба отвечает за обновления Windows, и мы разберем, как легко остановить или перезапустить службу Windows для устранения высокой нагрузки.
Что такое wuauserv?
Процесс wuauserv или служба обновления Windows позволяют обнаруживать, загружать и устанавливать обновления для Windows и других программ. Если эта служба отключена, пользователи компьютера не смогут использовать Центр обновления Windows или функцию автоматического обновления, а программы не смогут использовать API агента обновления Windows (WAA).
Высокая загрузка процессора wuauserv
1. Способ. Запустите по этому руководству средство устранения неполадок обслуживания системы или еще быстрее:
2. Способ. Если не помог выше метод, то двигаемся дальше до устранения проблемы с высокой нагрузкой от службы wuauserv. Запустите средство устранения неполадок производительности системы. Этот инструмент помогает пользователю настроить параметры для повышения скорости и производительности операционной системы.
4. Способ. Нажмите Win+R и введите services.msc, чтобы открыть диспетчер служб Windows.
Источник
Как исправить ошибки центра обновления Windows
В этой статье рассмотрено несколько способов, с помощью которых можно исправить ошибки центра обновления Windows.
Иногда при установке обновлений Windows могут возникнуть различные проблемы и ошибки. Самые распространенные ошибки с которыми сталкивается пользователь, это слишком долгое сканирования или загрузка обновлений, а также ошибка загрузки или установки обновления.
Как исправить ошибки центра обновления Windows используя средство устранения неполадок
Если у вас возникли проблемы с установкой обновлений, то воспользуйтесь встроенным в операционную систему средством устранения неполадок центра обновления Windows.
Запустите средство устранения неполадок, для этого последовательно откройте:
Параметры Windows ➯ Обновление и безопасность ➯ Устранение неполадок
В правой части окна, в разделе Запустить и устранить неполадку выберите Центр обновления Windows и нажмите кнопку Запустить средство устранения неполадок
После этого запустится средство для определения и устранения неполадок.
По завершении сканирования некоторые из неполадок могут быть исправлены автоматически. Для остальных неполадок можно выбирать Применить исправление или Пропустить исправление для поиска других неисправностей или завершить работу мастера.
По окончании работы утилиты появится информация об обнаруженных и исправленных проблемах, а также неполадках, которые в автоматическом режиме исправить не удалось. Нажмите кнопку Закрыть и перезагрузите компьютер. После перезагрузки попробуйте снова установить обновления в центре обновления Windows.
Если с помощью встроенного инструмента устранения неполадок не удалось исправить ошибки центра обновления Windows, то воспользуйтесь следующим способом.
Как исправить ошибки центра обновления Windows с помощью перезапуска служб
Видео: Пропал центр обновления Windows (wuauserv), ошибка 0x80070424, как устранить проблему.Скачать
Видео: Как включить все службы по умолчаниюСкачать
Если обновление загружается слишком долго (зависает), то стоит попробовать остановить и запустить (перезапустить) сервисы связанные с центром обновления Windows.
Запустите командную строку от имени администратора и последовательно выполните следующие команды:
Как исправить ошибки центра обновления Windows с помощью очистки кэша обновлений
Операционная система сохраняет файлы обновлений в папку «SoftwareDistribution» системного каталога Windows.
Чтобы очистить кэш обновлений, запустите командную строку от имени администратора и последовательно выполните следующие команды:
Как исправить ошибки центра обновления Windows используя «Reset Windows Update Agent»
«Reset Windows Update Agent» — инструмент который поможет исправить ошибки и проблемы при обновлении Windows. Данный скрипт будет полезен, когда обновления системы не обнаруживаются, не загружаются или не устанавливаются.
«Reset Windows Update Agent» позволяет исправить ошибки в связанных компонентах, вместо использования более кардинальных мер, как например восстановление состояния системы до более ранней точки восстановления
Запустите скрипт от имени администратора, после этого инструмент предложит следующие варианты действий для исправления проблем и ошибок обновления операционной системы Windows:
«Reset Windows Update Agent» может быть особо полезен при повреждении данных, например, при сбое жесткого диска или изменении служб и ключей реестра вредоносным программным обеспечением. Данный скрипт совместим со всеми поддерживаемыми Microsoft серверными и клиентскими операционными системами Windows.
Представленные выше способы должны помочь исправить ошибки установки обновлений в центре обновлений Windows.
Источник
Выполнение команды net stop wuauserv
При попытке запустить из Командной строки (от имени администратора) команду net stop wuauserv постоянно выдаётся сообщение «Служба запускается или останавливается. Повторите попытку позже».
10.12.2018 начался своего рода bootloop Центра обновления Windows, который никакими из предлагаемых в Сообществе мер пока локализовать не удаётся.
Ответы (24)
* Попробуйте выбрать меньший номер страницы.
* Введите только числа.
* Попробуйте выбрать меньший номер страницы.
* Введите только числа.
3 польз. нашли этот ответ полезным
Был ли этот ответ полезным?
К сожалению, это не помогло.
Видео: Как исправить любую ошибку запуска служб Windows 7Скачать
Видео: Как запустить службу обновлений Windows 7Скачать
Отлично! Благодарим за отзыв.
Насколько Вы удовлетворены этим ответом?
Благодарим за отзыв, он поможет улучшить наш сайт.
Насколько Вы удовлетворены этим ответом?
Благодарим за отзыв.
__
Если мой ответ вам помог, пожалуйста, отметьте его как ответ.
Disclaimer: В ответе могут быть ссылки на сайты не на сайты Microsoft, Все советы с таких сайтов Вы выполняете на свой страх и риск.
Был ли этот ответ полезным?
К сожалению, это не помогло.
Отлично! Благодарим за отзыв.
Насколько Вы удовлетворены этим ответом?
Благодарим за отзыв, он поможет улучшить наш сайт.
Насколько Вы удовлетворены этим ответом?
Благодарим за отзыв.
Был ли этот ответ полезным?
К сожалению, это не помогло.
Отлично! Благодарим за отзыв.
Насколько Вы удовлетворены этим ответом?
Благодарим за отзыв, он поможет улучшить наш сайт.
Видео: Отключение не нужных служб (25 штук) и автозапуска в Windows 7Скачать
Видео: Поиск и устранение всех ошибок Windows. Как исправить ошибку?Скачать
Насколько Вы удовлетворены этим ответом?
Благодарим за отзыв.
Вы запускаете команду одиночно или предварительно вводите следующую команду
net stop bits
Проверку системы на ошибки делали?
Сторонний в антивирус имеется?
У вас в общем проблемы с обновлениями, что вы используете данную команду или?
Был ли этот ответ полезным?
К сожалению, это не помогло.
Отлично! Благодарим за отзыв.
Насколько Вы удовлетворены этим ответом?
Благодарим за отзыв, он поможет улучшить наш сайт.
Насколько Вы удовлетворены этим ответом?
Благодарим за отзыв.
Вы запускаете команду одиночно или предварительно вводите следующую команду
net stop bits
Проверку системы на ошибки делали?
Сторонний в антивирус имеется?
У вас в общем проблемы с обновлениями, что вы используете данную команду или?
Первоначально, при обновлении, выдавалось сообщение об ошибке 0x800705b4.
По результатам выполнения sfc /scannow ошибок не найдено.
Команда net stop bits выполнялась.
Сейчас, при обновлении, выдается сообщение об ошибке 0x80080005.
Был ли этот ответ полезным?
Видео: Как восстановить службы по умолчанию Windows 10Скачать
Видео: Код ошибки 0x800b0109 – Некоторые файлы обновлений подписаны неправильно.Скачать
К сожалению, это не помогло.
Отлично! Благодарим за отзыв.
Насколько Вы удовлетворены этим ответом?
Благодарим за отзыв, он поможет улучшить наш сайт.
Насколько Вы удовлетворены этим ответом?
Благодарим за отзыв.
Первоначально, при обновлении, выдавалось сообщение об ошибке 0x800705b4.
По результатам выполнения sfc /scannow ошибок не найдено.
Команда net stop bits выполнялась.
Команда net stop wuauserv по-прежнему не выполняется.
Сейчас, при обновлении, выдается сообщение об ошибке 0x80080005.
Был ли этот ответ полезным?
К сожалению, это не помогло.
Отлично! Благодарим за отзыв.
Насколько Вы удовлетворены этим ответом?
Благодарим за отзыв, он поможет улучшить наш сайт.
Насколько Вы удовлетворены этим ответом?
Благодарим за отзыв.
Первоначально, при обновлении, выдавалось сообщение об ошибке 0x800705b4.
Видео: Как исправить — Нет Центра обновления Windows 7Скачать
Видео: Установка NET Framework и решение ошибок при ее установке/Ошибка Центра Обновления Windows(7)Скачать
По результатам выполнения sfc /scannow ошибок не найдено.
Команда net stop bits выполнялась.
Сейчас, при обновлении, выдается сообщение об ошибке 0x80080005.
Пытался остановить службу Windows Update, но безрезультатно, т.к. виртуальная кнопка «остановить» пассивна (серая).
В разделе «Восстановление» указано «Этот вариант больше недоступен, так как ваш компьютер был обновлен более 10 дней назад.»
У меня только две возможные учетные записи «Администратор» и «Пользователь», кроме меня на машине никто не работает.
Источник
Не работает Центр обновления Windows
Пару месяцев назад просто перестал работать поиск обновлений и, соответственно, загрузка с установкой тоже накрылись. То есть, работать-то он работает, но в «вечном поиске». Служба «Центр обновлений» висит на процессе svchost.exe и грузит процессор на 50%-60%. Если не останавливать, то процесс поиска может продолжаться вечно. В журнале событий появилась куча ошибок. Вот наиболее частые:
При попытке обновления сигнатур программа Microsoft Antimalware обнаружила ошибку.
Новая версия сигнатур:
Предыдущая версия сигнатур: 1.225.3604.0
Источник обновления: Сервер Центра обновления Майкрософт
Этап обновления: Найти
Путь к источнику: http://www.microsoft.com
Тип сигнатур: AntiVirus
Тип обновления: Полное
Пользователь: NT AUTHORITYсистема
Текущая версия ядра:
Предыдущая версия ядра: 1.1.12902.0
Код ошибки: 0x8024402c
Описание ошибки: Произошла неожиданная ошибка при проверке наличия обновлений. Дополнительные сведения об установке и диагностике обновлений можно найти в центре справки и поддержки.
При попытке обновления сигнатур программа Microsoft Antimalware обнаружила ошибку.
Новая версия сигнатур:
Предыдущая версия сигнатур: 1.225.3604.0
Источник обновления: Центр Майкрософт по защите от вредоносных программ
Этап обновления: Найти
Путь к источнику: http://go.microsoft.com/fwlink. 752CCA7094
Тип сигнатур: AntiVirus
Тип обновления: Полное
Пользователь: NT AUTHORITYNETWORK SERVICE
Текущая версия ядра:
Предыдущая версия ядра: 1.1.12902.0
Код ошибки: 0x80072ee7
Описание ошибки: Не удается разрешить имя или адрес сервера
Естественно, что я не сидел всё это время сложа руки и как мог периодически сопротивлялся неожиданному шанкру. Всё впустую. Видите ли, мягко говоря, у меня весьма небольшой опыт борьбы с системными сбоями. Ровно на том же уровне находится общая осведомлённость о работе и устройстве системы. Просьба понять и простить.
По моему я перепробовал всё. После слов «перепробовал всё», оставляемых безграмотными юзерами на всевозможных виндоу-форумах, академики системного администрирования обычно язвительно замечают: «И что же это вы, уважаемый, подразумеваете под «всё»? Догадываться нужно? Здесь вам не клуб извращенцев-парапсихологов. Извольте донести внятно и подробно.»
1. До дыр зачитал и следовал советам по схожей проблеме:
Windows 7 не обновляется: Центр обновления часами ищет обновления, и ничего не происходит
2. Бесчисленное число раз запускал «sfc /scannow», в неугасающей надежде: «может в этот раз починит?». Пишет, что системные файлы в порядке.
3. Безрезультатно откатил сначала слегка, а затем на самую крайнюю точку восстановления. Дальше откатывать некуда.
4. Скачивал и запускал в безопасном режиме лечащую утилиту от Dr.Web. Для верности ещё и «Средство удаления вредоносных программ» от Microsoft https://www.microsoft.com/ru-r. tails.aspx
5. Файл «hosts» в порядке. Dr.Web там тоже отметился. Вот самые крайние записи:
Checking System Update Readiness.
Binary Version 6.1.7601.22471
Package Version 26.0
2016-08-21 20:54
Checking Windows Servicing Packages
Checking Package Manifests and Catalogs
Checking Package Watchlist
Checking Component Watchlist
Checking Packages
Checking Component Store
Summary:
Seconds executed: 1402
No errors detected
Отчет об ошибках:
Проверенные потенциальные проблемы
———————————-
a) Неправильные переменные среды Центра обновления Windows (Элемент отсутствует)
b) Check for missing or corrupt files (Элемент отсутствует)
c) Не запущены службы Центра обновления Windows (Элемент отсутствует)
d) Компоненты службы шифрования не зарегистрированы (Элемент отсутствует)
. и вот что обнаружил:
Сейчас микрософты почти насильно хотят пересадить всех на десятку, но мне милей и привычней моя семёрка и на десятку я не хочу переходить. К тому же, эта проблема может и на 10-ке остаться. Где-то я читал о прецедентах.
Если для решения нужно предоставить доп. информацию, то я на связи, только скажите какую инфу.
Источник
Видео
Ошибка 1058: Служба не может быть запущена в WindowsСкачать
Windows 10.Ошибка центра обновления: Windows (wuauserv), ошибка 0x80070424, новое обновление виндовсСкачать
We have a server that hosts a service (I’ll call it «tomato»).
Up until now, a client pc has been able to start and stop this service. They just double-click a batch file, and inside that batch file is the command
net stop tomato
or
net start tomato
They recently got a new physical computer, and now those same commands fail with the error:
C:>net stop tomato
The service name is invalid.
More help is available by typing NET HELPMSG 2185.
What do I need to do to let the client pc start and stop this service remotely?
Edit: I mis-remembered the original commands. They were not using «net start» and «net stop» remotely. They were using
sc \server_name start tomato
and
sc \server_name stop tomato
And those commands to indeed still work.
asked Sep 8, 2009 at 12:20
2
the «net start/stop» commands can only start or stop services locally, on the same computer. You cannot use it to start or stop services running on another computer.
For this, you could use for instance psservice, part of the PsTools from Sysinternals. With the right parameters, you can control services on a remote computer, providing you have the correct credentials to do it.
Using PsService
The default behavior of PsService is
to display the configured services
(both running and stopped) on the
local system. Entering a command on
the command-line invokes a particular
feature, and some commands accept
options. Typing a command followed by
«- » displays information on the
syntax for the command.Usage: psservice [computer [-u
username] [-p password]] command options
answered Sep 8, 2009 at 12:25
SnarkSnark
32.2k7 gold badges86 silver badges97 bronze badges
I was forced to start several services on a variety of servers where PowerShell was giving me a
The WSMan service…
error. Since there was a hurry to complete the task, I decided to combine PsService with PowerShell. I created separate files, each containing the servers that were in need to get the same specific service started, and then ran them using this sample code in PS:
$service = "<short service name even with spaces here>"
$servers = Get-Content .servers.txt
$servers | % {
Write-Host -NoNewline "Processing server/service: "; Write-Host -NoNewline -ForegroundColor Green $_; Write-Host -NoNewline -ForegroundColor White "/"; Write-Host -ForegroundColor Green $service
psservice \$_ start $service
}
I hope this helps.
zx485
2,17011 gold badges17 silver badges24 bronze badges
answered Feb 20, 2020 at 20:51
У нас есть сервер, на котором размещен сервис (я назову его «помидор»).
До сих пор клиентский компьютер мог запускать и останавливать эту службу. Они просто дважды щелкают командный файл, и внутри этого командного файла находится команда
net stop tomato
или же
net start tomato
Недавно они получили новый физический компьютер, и теперь те же самые команды терпят неудачу с ошибкой:
C:>net stop tomato
The service name is invalid.
More help is available by typing NET HELPMSG 2185.
Что мне нужно сделать, чтобы позволить клиентскому ПК запускать и останавливать эту службу удаленно?
Редактировать: я неправильно запомнил оригинальные команды. Они не использовали «net start» и «net stop» удаленно. Они использовали
sc \server_name start tomato
а также
sc \server_name stop tomato
И эти команды действительно все еще работают.