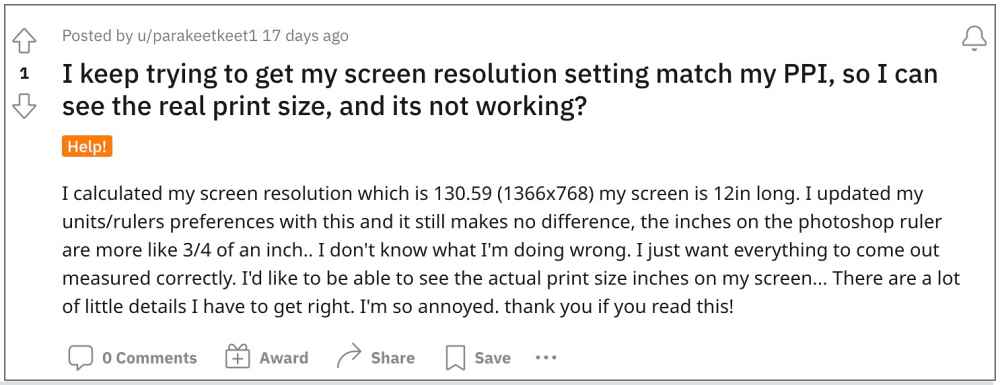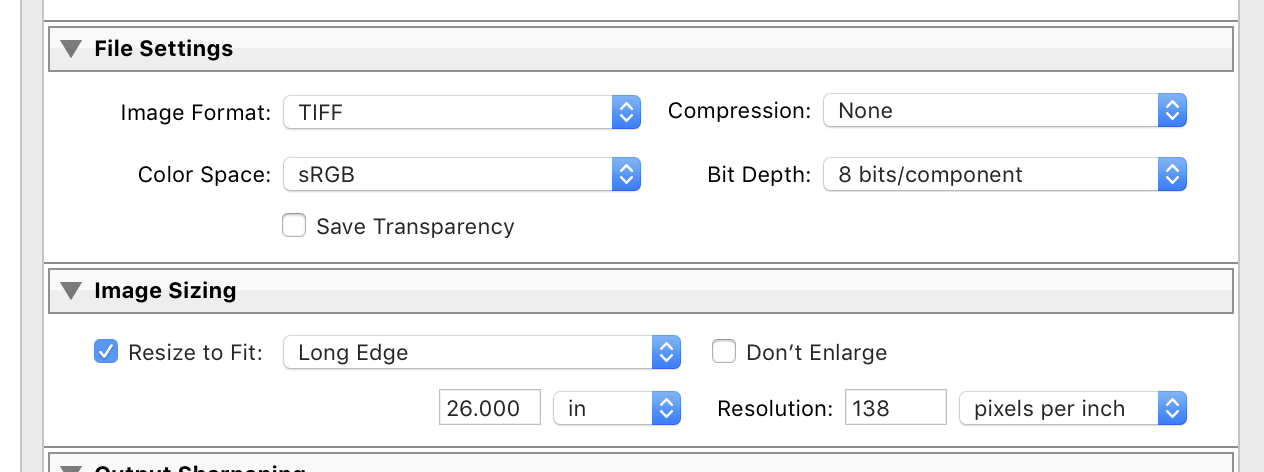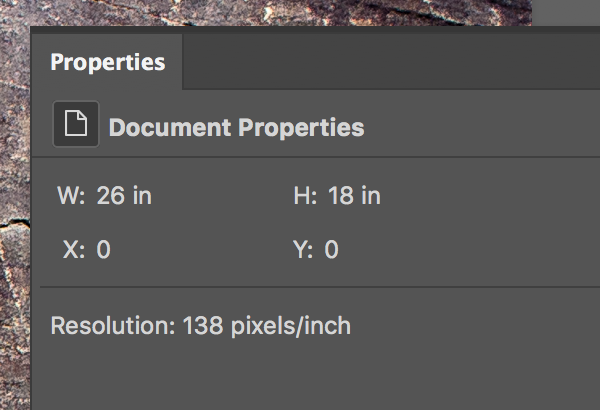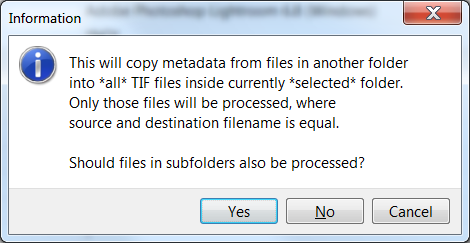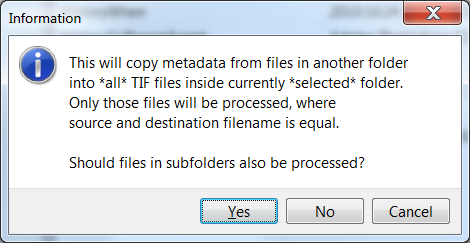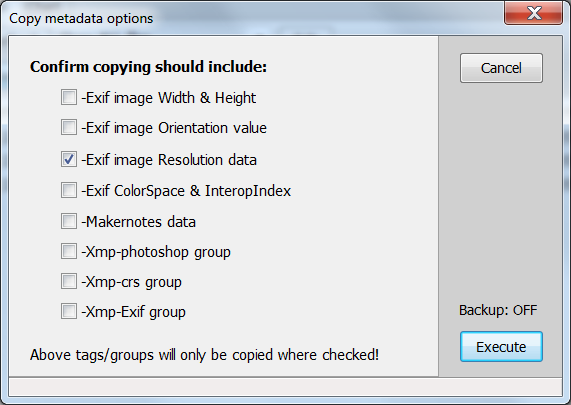В этом руководстве мы покажем вам различные способы решения проблемы, из-за которой Adobe Photoshop отображает неправильные размеры фотографии в строке состояния. Когда дело доходит до программного обеспечения для редактирования растровой графики, то это предложение от Adobe, которому удалось закрепиться в этой области. Возможность легко редактировать и компоновать растровые изображения в несколько слоев, а также поддержка масок, альфа-компоновки и различных цветовых моделей — вот лишь некоторые из его заслуживающих внимания функций.
Однако, несмотря на все приложенные плюсы, он также не свободен от своей доли проблем. На данный момент, различные пользователи выразили обеспокоенность тем, что Adobe Photoshop отображает неправильные размеры фотографий в строке состояния. Проблема впервые обнаружилась после того, как Adobe выпустила ошибочное обновление v23.5.0. Так что, если вы также в настоящее время сталкиваетесь с этой проблемой, то это руководство поможет вам. Следуйте вместе.
Рекомендуется попробовать каждый из перечисленных ниже обходных путей, а затем посмотреть, какой из них принесет вам успех. Итак, имея это в виду, давайте начнем.
ИСПРАВЛЕНИЕ 1. Обновление размеров документа
Щелкните меню, выберите другую категорию, например «Размеры документа», а затем снова щелкните «Размеры документа». Это обновит последний, который, в свою очередь, в конечном итоге отобразит правильную информацию.
ИСПРАВЛЕНИЕ 2. Использование размера изображения
Вы также можете перейти в Главное меню > Изображение > Размер изображения и проверить правильные размеры оттуда. Хотя это требует ненужных дополнительных усилий, но пока стоит попробовать.
ИСПРАВЛЕНИЕ 3. Переключение вкладок
Как и в первом исправлении, в этом вам придется переключиться на другой открытый документ, а затем вернуться к своему рабочему документу. Это обновит строку состояния Adobe Photoshop, которая, в свою очередь, отобразит правильные размеры фотографии.
ИСПРАВЛЕНИЕ 4: понизить версию Adobe
Как уже упоминалось ранее, виновником является последняя версия обновления v23.5.0, выпущенная Adobe. Поэтому, чтобы исправить это, вам придется перейти на более раннюю стабильную сборку. Для этого вы можете либо обратиться к нашему подробному руководству о том, как понизить версию приложений Adobe Creative Cloud до более ранней версии, либо ознакомиться с приведенными ниже более короткими инструкциями.
- Откройте приложение Creative Clouds и перейдите к приложению, версию которого вы хотите понизить.
- Затем нажмите кнопку «Дополнительно» (…) рядом с этим приложением.
- После этого выберите «Другие версии» в раскрывающемся меню.
- Теперь нажмите кнопку «Установить» рядом с выбранной версией приложения.
- Вот и все, старая сборка этого приложения теперь будет установлена на ваш компьютер.
Вот и все. Это были четыре разных метода, которые помогут вам решить проблему с тем, что Adobe Photoshop отображает неправильные размеры фотографии в строке состояния. Что касается официальной позиции по этому вопросу, разработчики знают об этой проблеме, но не сообщают о сроках выпуска исправления. Как и когда это произойдет, мы соответствующим образом обновим это руководство. Между тем, вышеупомянутые обходные пути — ваш лучший выбор.
JPEG — это самый популярный формат файлов изображений, который существует уже давно. Почти каждая цифровая камера производит изображения в этом формате. Однако пользователи этого формата сталкивались с сообщением об ошибке JPEG «Недопустимое изображение». Пользователей может немного расстраивать, когда они пытаются просмотреть файл JPEG. Эта ошибка может привести к потере содержимого файла JPEG. В этом контексте в этой статье мы пытаемся уменьшить вероятность появления этой ошибки и обсуждаем несколько причин, вызывающих ошибку «Недопустимое изображение» в формате JPEG.
Кроме того, в этой статье будут описаны лучшие решения для восстановления файла JPEG, в котором отображается ошибка «Недопустимое изображение». Однако, прежде чем перейти к рабочим решениям, давайте разберемся с этим сообщением об ошибке JPEG и некоторыми возможными причинами, которые его вызывают.
JPEG расшифровывается как Объединенная группа экспертов по фотографии. Это стандартный формат изображения, широко используемый на мобильных устройствах, в Интернете и на ПК. Кроме того, это быстрый и эффективный обмен, который требует минимального места для хранения.
Между тем, некоторые пользователи стали свидетелями странного опыта при переносе изображений с SD-карт на свои ПК. Когда они пытаются получить доступ к этим изображениям, он возвращает сообщение об ошибке «Недопустимый заголовок файла изображения». В конце концов это означает, что все файлы JPEG будут повреждены, и вы не сможете получить к ним доступ, пока это не будет исправлено.
В частности, следующие симптомы показывают, что ваш файл изображения JPEG поврежден.
- Изображение разделяется на две или более частей.
- Искаженные или размытые изображения.
- Нарушается цветовой узор.
- Изменения происходят в структуре изображений JPEG.
- Зернистое или размытое изображение с низким разрешением.
После получения информации об этом сообщении об ошибке JPEG «Недопустимое изображение» давайте разберемся с возможными причинами этого повреждения.
Возможные причины повреждения изображений JPEG
Есть несколько возможных причин возникновения таких ошибок в файлах JPEG. Вы должны определить, какой из них влияет на ваши изображения JPEG. В связи с этим ниже приведены некоторые основные факторы, вызывающие ошибку «Недопустимое изображение» в файлах JPEG.
- Недопустимая модификация файлов изображений JPEG.
- Файлы JPEG сканируются неправильно.
- Если вы извлекаете карту памяти во время выполнения операции чтения/записи.
- Физическое повреждение вашей системы хранения.
- Использование цифрового устройства в режиме низкого энергопотребления, чтобы щелкнуть изображение.
- В большинстве случаев это происходит из-за плохих секторов на жестком диске.
Это основные причины повреждения файлов JPEG. Тем не менее, атаки вирусов или вредоносных программ также могут быть основной причиной повреждения ваших изображений. В связи с этим мы сейчас собираемся обсудить лучшие решения для исправления проблемы JPEG «Недопустимое изображение».
Эффективные решения для доступа к уязвимым файлам JPEG
В этом разделе мы объясняем надежные решения, которые вы можете реализовать для доступа к данным поврежденных файлов JPEG.
#1 Откройте недействительный файл JPEG в новом редакторе изображений
Доступно несколько программ для редактирования изображений, таких как Photoshop, Inkscape, Picasa и т. д. Вам необходимо открыть соответствующий файл JPEG в этих инструментах редактирования. Для этого, во-первых, вам нужно выйти из приложения по умолчанию, которое открыло файл изображения. Затем щелкните правой кнопкой мыши затронутое изображение и выберите параметр «Открыть с помощью». После этого перейдите к другим редакторам изображений или выберите другое приложение, если новый редактор изображений не отображается.
#2 Преобразование файла JPEG в другой формат изображения
Если вышеуказанный метод не устраняет ошибку «Недопустимое изображение», преобразуйте формат JPEG в другие форматы изображений, такие как .png, .bmp и т. д. Для этого вы можете выполнить следующие шаги.
- Откройте затронутый файл JPEG в Adobe Photoshop или другое приложение для редактирования изображений.
- Перейдите к Файл меню, чтобы выбрать Сохранить как вариант.
- Здесь это позволит вам изменить формат изображения с JPEG в PNG, BMP и т. д..
- После выбора подходящего формата изображения нажмите кнопку Сохранять кнопку, чтобы изменить изображение с JPEG на другой формат изображения.
Попробуйте открыть изображение и проверьте, показывает ли оно ошибку «Недопустимое изображение» или нет.
#3 Откройте файл JPEG в веб-браузере
Если затронутый файл JPEG по-прежнему недоступен, щелкните изображение правой кнопкой мыши, чтобы указать известный браузер. Вы можете сохранить файл или сделать снимок экрана и отредактировать его в надежном приложении для редактирования изображений.
# 4 Показать все расширения файлов JPEG
Возможно, эта ошибка возникает из-за скрытого расширения файла JPEG в вашей системе. В этом случае выполните следующий процесс, чтобы отобразить все расширения файлов.
- Открой Панель управления в вашей системе.
- Перейдите к Внешний вид и Персонализация вариант и нажмите кнопку Проводник параметры.
- Теперь нажмите на Вид вкладку и выберите Показать скрытые файлы, папки или диски вариант. Также снимите флажок Скрывать расширения для известных типов файлов.
- В конце нажмите Применять чтобы отобразить все расширения файлов JPEG.
#5 Запустите команду CHKSDSK, чтобы исправить ошибку Invalid Image в JPEG
Как мы упоминали выше, это также происходит из-за плохих секторов, доступных на вашем устройстве хранения. Следовательно, вам нужно запустить эту команду, чтобы восстановить поврежденные сектора.
- Во-первых, подключите SD-карта или USB-накопитель к вашей системе.
- Теперь откройте Командная строкатип «CHKDSK (буква диска) / r” и нажмите Enter, чтобы запустить эту команду.
- Он проверит поврежденные сектора и восстановит их, чтобы устранить проблему с недопустимым изображением JPEG.
Обсужденные выше методы могут полностью исправить ошибку JPEG Invalid Image. Однако, если вы по-прежнему не можете получить доступ к изображениям в формате JPEG, обратитесь к специалистам, чтобы выбрать надежный инструмент для восстановления фотографий.
Скачать сейчас
Окончательный вердикт
Мы надеемся, что вам понравилась эта статья о том, как исправить ошибку недопустимого изображения JPEG. Если вы хотите исправить ошибку недопустимого изображения JPEG, выполните действия, описанные в этой статье. Мы надеемся, что статья была полезной для вас, и если у вас есть какие-либо проблемы с поврежденными или поврежденными фотографиями, попробуйте лучшее программное обеспечение для восстановления фотографий известных компаний.
LEGEND
,
/t5/lightroom-classic-discussions/lightroom-exporting-incorrect-image-size/m-p/8890019#M41007
Mar 02, 2017
Mar 02, 2017
Copy link to clipboard
Copied
If you are using default settings to export, there is NO SUCH THING as pixels per inch. Digital photos do not have inches, they only have pixels. You are looking at a meaningless (as in, it has no meaning whatsoever) ppi number. Ignore it.
Your photos that are exported this way can be printed at any ppi you want.
- Follow
- Report
Community guidelines
Be kind and respectful, give credit to the original source of content, and search for duplicates before posting.
Learn more
Explorer
,
/t5/lightroom-classic-discussions/lightroom-exporting-incorrect-image-size/m-p/8890021#M41009
Mar 02, 2017
Mar 02, 2017
Copy link to clipboard
Copied
In Response To dj_paige
Hi dj_paige, thanks for your quick reply! I’m referring to the «Resolution: ___ pixels per inch» in the File Settings section of the Export window. It’s unfortunately not possible to disable this option — it’s always there.
What I want to do is start with one TIFF file that’s 16″ x 20″ (regardless of resolution, regardless of PPI, I have multiple pieces of software including Photoshop that correctly interpret this file as 16″ x 20″) and let it be a 16″ x 20″ TIFF file after the export. I know I could set the PPI manually and have the result I want for this one file, but I need to do this for hundreds of files. All of them have different PPI values when printed at their intended sizes.
A user named Rob Cole answered a similar question here: Lightroom 5: export isn’t resizing exactly to specified long edge. | Photoshop Family Customer Commu…
Unfortunately, he has since disappeared. He had a plugin called «Exportant» (I believe) that has a feature called «Maintain Original Resolution — Export (print) resolution to be the same as original source photo, regardless…» and then it cuts off. But it sounds like this is exactly what I want — I want the export PPI to be the same as the original photo, regardless of anything else. Do you know of any way to accomplish this? Thank you in advance for anything you can think of.
- Follow
- Report
Community guidelines
Be kind and respectful, give credit to the original source of content, and search for duplicates before posting.
Learn more
LEGEND
,
/t5/lightroom-classic-discussions/lightroom-exporting-incorrect-image-size/m-p/8890023#M41011
Mar 02, 2017
Mar 02, 2017
Copy link to clipboard
Copied
In Response To ado-stan-be
I think you are still looking at this the wrong way. First of all, you need to have the images cropped to the 4 X 5 Crop ratio. Then, just set your export options to the long side being 6000 pixels or the short side being 4800 pixels, and you’re done. The PPI setting has no impact whatsoever on the quality of the image. It’s simply a number to be used to allow Photoshop to calculate the size of the image at any given pixel setting.
- Follow
- Report
Community guidelines
Be kind and respectful, give credit to the original source of content, and search for duplicates before posting.
Learn more
LEGEND
,
/t5/lightroom-classic-discussions/lightroom-exporting-incorrect-image-size/m-p/8890024#M41012
Mar 02, 2017
Mar 02, 2017
Copy link to clipboard
Copied
In Response To ado-stan-be
Yes, I understand what you want to do, and saying that a digital image is 16″x20″ is completely wrong and incorrect and misleading. Digital images cannot be measured in inches. That is your mistake.
There is no need to set the PPI. If your digital image is (for example) 4800×6000, regardless of the PPI, and regardless of what other software is telling you the size in inches is, you can still print it or use it as a 16×20 (or printed/used at 12×15 or printed/used at 8×10 or …) Why? Because the size in inches that the other software is telling you is wrong/meaningless/misleading.
- Follow
- Report
Community guidelines
Be kind and respectful, give credit to the original source of content, and search for duplicates before posting.
Learn more
Explorer
,
/t5/lightroom-classic-discussions/lightroom-exporting-incorrect-image-size/m-p/8890025#M41013
Mar 02, 2017
Mar 02, 2017
Copy link to clipboard
Copied
In Response To dj_paige
Hi dj_pagie, thanks for the additional clarification. I apologize that I can’t articulate this more clearly — let me give you a more specific example of what I’m trying to accomplish:
- I have an image that’s 2475 pixels x 3575 pixels. In Photoshop, I can set this to 18″ x 26″ at 137.5 pixels per inch and save it as a TIFF.
- I can put this TIFF into any software that queues jobs for my large format printers, and they will correctly interpret it as 18″ x 26″ at 137.5 DPI/PPI.
- I need to perform some light editing on this image in Lightroom, and have it export as a TIFF that Photoshop (and my other software) still recognizes as 18″ x 26″ at 137.5 DPI/PPI. This whole time, the image hasn’t changed from 2475px x 3575px.
If I was just doing this with one image, it would be simple — I could change the PPI setting in Lightroom’s Export dialog, or as you suggested I could tell my print software to take this digital image and print it at 18″ x 26″. But I need to do this with many hundreds of images, so I need the TIFF to be exported from Lightroom with this information preserved. Photoshop is able to do this without issue, but Lightroom insists on overriding the PPI setting from the source file with an arbitrary number that can’t be set to default to the source’s PPI.
Does that give you any more information to work with?
Also, I have written another message that is still being moderated, so I apologize to you if my replies seem incomplete. I did try to reply to both of you directly!
- Follow
- Report
Community guidelines
Be kind and respectful, give credit to the original source of content, and search for duplicates before posting.
Learn more
LEGEND
,
/t5/lightroom-classic-discussions/lightroom-exporting-incorrect-image-size/m-p/8890026#M41014
Mar 02, 2017
Mar 02, 2017
Copy link to clipboard
Copied
In Response To ado-stan-be
You can do this easily in Lightroom.
1 Crop the image to 18X26 aspect ratio. It it is already at that aspect and the correct crop forget this step.
2 Export with the following setting Lightroom will not allow decimal Resolutions although I don’t know why you would need them. If you absolutely need that resolution in Photoshop or another program then Resize in Photoshop.
It exports and image which loads in photoshop as 26 inches by 18 inches at 138 ppi
- Follow
- Report
Community guidelines
Be kind and respectful, give credit to the original source of content, and search for duplicates before posting.
Learn more
LEGEND
,
/t5/lightroom-classic-discussions/lightroom-exporting-incorrect-image-size/m-p/8890028#M41016
Mar 02, 2017
Mar 02, 2017
Copy link to clipboard
Copied
In Response To Bob Somrak
https://forums.adobe.com/people/Bob+Somrak wrote
You can do this easily in Lightroom.
1 Crop the image to 18X26 aspect ratio. It it is already at that aspect and the correct crop forget this step.
2 Export with the following setting Lightroom will not allow decimal Resolutions although I don’t know why you would need them. If you absolutely need that resolution in Photoshop or another program then Resize in Photoshop.
Bob, the issue is that the OP has image files with different Resolution values assigned in EXIF data.
«I have many different files saved as TIFFs, all of which know the exact print size and DPI of the image contained in them, and the print size and DPI are different for every one. One may be 16″ x 20″ at 137 DPI, another might by 24″ x 36″ at 300 DPI. There are hundreds of these, all of which I need to export from Lightroom.»
The only way to change the file dimensions (inches x inches) and retain the current resolution is for LR to read and use the file’s EXIF data Resolution value. This could be offered as an option next to the Export module’s Resolution drop down selector (‘Use EXIF Data Value’), but that’s currently not available.
- Follow
- Report
Community guidelines
Be kind and respectful, give credit to the original source of content, and search for duplicates before posting.
Learn more
LEGEND
,
/t5/lightroom-classic-discussions/lightroom-exporting-incorrect-image-size/m-p/8890030#M41018
Mar 02, 2017
Mar 02, 2017
Copy link to clipboard
Copied
In Response To Todd Shaner
Thanks for clearing that up for me Todd. I misread what the OP was trying to do.
- Follow
- Report
Community guidelines
Be kind and respectful, give credit to the original source of content, and search for duplicates before posting.
Learn more
LEGEND
,
/t5/lightroom-classic-discussions/lightroom-exporting-incorrect-image-size/m-p/8890029#M41017
Mar 02, 2017
Mar 02, 2017
Copy link to clipboard
Copied
In Response To ado-stan-be
ado-stan-be wrote
Does that give you any more information to work with?
It all makes perfectly good sense to me and you, but we are a very small minority of LR users. When processing original camera files ‘Resolution’ and ‘Dimensions’ have no meaning and most cameras simply assign an arbitrary 72 ppi to the ‘Resolution’ EXIF data. I’m guessing that 99% of current LR users work primarily with original camera files. ERGO–They have no experience with what you are trying to do.
The below ‘Idea’ I proposed has received a whopping three votes (one mine) in the four years since it was posted. Again, it suggests very few LR Users understand or have a need for this capability.
LIGHTROOM: Add ability to read and use ‘EXIF Resolution’ and ‘Scale By %’ in the Image Sizing Panel …
The author of the Exportant plugin, Rob Cole, has gone missing for quite some time now. Even if you could find a copy I’m not sure if the plugin would work with LR 6/CC 2015. I couldn’t find any comparable LR plugin that is currently available.
You can do this as a batch resize operation in PS using an action. Unfortunately, it requires first Exporting all of the image files full-size to apply any adjustments you’ve made inside LR….and there’s the issue on how to apply the correct output sharpening for specific print types (Glossy, Matte)….and you need to re-import the resized files if you need them for future inventory usage……very messy!
- Follow
- Report
Community guidelines
Be kind and respectful, give credit to the original source of content, and search for duplicates before posting.
Learn more
LEGEND
,
/t5/lightroom-classic-discussions/lightroom-exporting-incorrect-image-size/m-p/8890027#M41015
Mar 02, 2017
Mar 02, 2017
Copy link to clipboard
Copied
In Response To dj_paige
dj_paige wrote
Yes, I understand what you want to do, and saying that a digital image is 16″x20″ is completely wrong and incorrect and misleading. Digital images cannot be measured in inches. That is your mistake.
There is no need to set the PPI. If your digital image is (for example) 4800×6000, regardless of the PPI, and regardless of what other software is telling you the size in inches is, you can still print it or use it as a 16×20 (or printed/used at 12×15 or printed/used at 8×10 or …) Why? Because the size in inches that the other software is telling you is wrong/meaningless/misleading.
Although I agree that in the actual exported file the DPI/PPI is meaningless as far as the content of the pixels of the file, the resolution is not meaningless if you bring the file into a program like Photoshop where the program uses this info to display the image at a preset size in a dimension based layout.
- Follow
- Report
Community guidelines
Be kind and respectful, give credit to the original source of content, and search for duplicates before posting.
Learn more
LEGEND
,
/t5/lightroom-classic-discussions/lightroom-exporting-incorrect-image-size/m-p/8890020#M41008
Mar 02, 2017
Mar 02, 2017
Copy link to clipboard
Copied
The PPI setting has no relevance in this situation. Changing the PPI will not change the quality of the image. You need to be concerned about the number of pixels in the image. For example if you want to print a 16 x 20″ print with a resolution of 300 PPI then you need an image that measures:
16 X 300 (PPI) = 4800 pixels
20 X 300 (PPI) = 6000 pixels
If the image has those pixel dimensions then the PPI setting has no effect on the quality of the print. You may find that a print that large doesn’t need to be 300 PPI. But you will have to be the judge of that.
- Follow
- Report
Community guidelines
Be kind and respectful, give credit to the original source of content, and search for duplicates before posting.
Learn more
Explorer
,
/t5/lightroom-classic-discussions/lightroom-exporting-incorrect-image-size/m-p/8890022#M41010
Mar 02, 2017
Mar 02, 2017
Copy link to clipboard
Copied
In Response To JP Hess
Thanks for your reply Jim! I believe I’m following you with regards to DPI not changing the quality of the image — it’s the same number of pixels at 300 DPI as 100 DPI, they’ll just print at different sizes. This is the crux of my issue though. I have many different files saved as TIFFs, all of which know the exact print size and DPI of the image contained in them, and the print size and DPI are different for every one. One may be 16″ x 20″ at 137 DPI, another might by 24″ x 36″ at 300 DPI. There are hundreds of these, all of which I need to export from Lightroom. Do you know of a way to do this, while preserving the DPI info contained in the file when it was imported into Lightroom? I can’t set it manually for each one, and do one at a time.
To elaborate further, I discovered that a plugin used to exist (no longer available) called Exportant by Rob Cole seems to have the feature I need. I wrote about it in my reply to dj_paige. Would you mind taking a look and seeing if you know of how I can accomplish this?
Thanks in advance for any info you may have. A solution to this issue would help me a great deal.
- Follow
- Report
Community guidelines
Be kind and respectful, give credit to the original source of content, and search for duplicates before posting.
Learn more
Explorer
,
/t5/lightroom-classic-discussions/lightroom-exporting-incorrect-image-size/m-p/8890031#M41019
Mar 03, 2017
Mar 03, 2017
Copy link to clipboard
Copied
Hi everyone, thanks so much for your detailed explanations and information you’ve provided. I have another thread in this forum that some of you have also posted in, and am currently exploring the few options you uncovered to get Lightroom to do this (most of this exploring is pending responses! ). I’m feeling a little less optimistic now that this is possible, but am holding on to some hope.
Please let me know if you think of anything additional that I could use to preserve the source image’s print dimensions when exporting from Lightroom!
- Follow
- Report
Community guidelines
Be kind and respectful, give credit to the original source of content, and search for duplicates before posting.
Learn more
LEGEND
,
/t5/lightroom-classic-discussions/lightroom-exporting-incorrect-image-size/m-p/8890032#M41020
Mar 03, 2017
Mar 03, 2017
Copy link to clipboard
Copied
In Response To ado-stan-be
I use EXIFtool GUI and noticed it has a menu Export/Import command to ‘Copy metadata into all JPEG and TIF files.’ This looks like it will overwrite the pixel Resolution and inch Dimension (and other metadata) to LR Export files saved in a separate folder with the metadata from the original files in located in its own folder. I haven’t tested it so using folder with «copies of your original files and exported files. Make sure to also backup all original image files as a safety precaution.
It’s a Windows resident GUI so no command line knowledge required.
ExifToolGUI
Latest ExiftoolGUI version 5.16
- Follow
- Report
Community guidelines
Be kind and respectful, give credit to the original source of content, and search for duplicates before posting.
Learn more
LEGEND
,
/t5/lightroom-classic-discussions/lightroom-exporting-incorrect-image-size/m-p/8890033#M41021
Mar 04, 2017
Mar 04, 2017
Copy link to clipboard
Copied
In Response To Todd Shaner
I finally had a chance to test the ExifToolGUI Export/Import tool for copying the Resolution metadata from original files into Export files. It works and is easy to use!
1) Export the files to a separate folder.
2) Open the folder in ExifToolGUI and select one of the files.
3) Go to menu Export/Import and select Copy Metadata into all JPG or TIF files.
4) Click yes if you’ve placed some of the Export files into multiple subfolders. If they are all in one folder click ‘No,’
5) In the ‘Select any of source files’ popup navigate to the folder that contains the original files, select one of them, and click on ‘Open.’
6) In the below popup select ‘Exif image Resolution data’ and hit ‘Execute.’
7) Done!
- Follow
- Report
Community guidelines
Be kind and respectful, give credit to the original source of content, and search for duplicates before posting.
Learn more
Explorer
,
/t5/lightroom-classic-discussions/lightroom-exporting-incorrect-image-size/m-p/8890034#M41022
Mar 06, 2017
Mar 06, 2017
Copy link to clipboard
Copied
In Response To Todd Shaner
Hi trshaner, thanks so much for the detailed information with screenshots! I appreciate you taking so much time to investigate this with me. While I’m using a Mac (so don’t have Exiftool GUI available to me) I’ve been experimenting with the information you and johnrellis provided in my other thread and almost have a solution working with command line Exiftool using the Run Any Command plugin! The information you posted here makes me even more confident that a solution with this plugin and Exiftool is possible. Would you mind taking a look there and letting me know if you have any ideas regarding either the Exiftool commands I have written, or their acceptance by Run Any Command? This would help greatly!
- Follow
- Report
Community guidelines
Be kind and respectful, give credit to the original source of content, and search for duplicates before posting.
Learn more
LEGEND
,
/t5/lightroom-classic-discussions/lightroom-exporting-incorrect-image-size/m-p/8890035#M41023
Mar 06, 2017
Mar 06, 2017
Copy link to clipboard
Copied
In Response To ado-stan-be
ado-stan-be wrote
I appreciate you taking so much time to investigate this with me. While I’m using a Mac (so don’t have Exiftool GUI available to me)
There is a version of ExifToolGUI that works on OS X called pyExifToolGUI available here: pyExifToolGUI
You may also need to need to «fix» the link between pyExifToolGUI and ExifToolGUI as outlined here: Fixing the link between pyExifToolGui and ExifTool on a Mac — tony redhead
If you can get it working it’s a very simple procedure as I outlined in reply #15 above. Good luck!
- Follow
- Report
Community guidelines
Be kind and respectful, give credit to the original source of content, and search for duplicates before posting.
Learn more
Explorer
,
/t5/lightroom-classic-discussions/lightroom-exporting-incorrect-image-size/m-p/8890036#M41024
Mar 10, 2017
Mar 10, 2017
Copy link to clipboard
Copied
Hi all, in case anyone has a similar issue in the future, this was actually solved by johnrellis in another thread of mine. I started that thread with the intention of tracking down Exportant, a plugin by the late Rob Cole, but johnrellis pointed out I could use a combination of the Run Any Command plugin and Exiftool to replicate the exact functionality I was looking for. I can now export an unlimited number of images from Lightroom and preserve their original print dimensions / DPI.
Thank you to everyone who took the time to contribute to this thread — hopefully it will be a wealth of knowledge for internet searchers moving forward!
- Follow
- Report
Community guidelines
Be kind and respectful, give credit to the original source of content, and search for duplicates before posting.
Learn more
New Here
,
/t5/lightroom-classic-discussions/lightroom-exporting-incorrect-image-size/m-p/8890037#M41025
Aug 26, 2018
Aug 26, 2018
Copy link to clipboard
Copied
LATEST
i had same problem but figured out under image size keep at 100% and same resolution u want it like for me 300 dpi and that shuld work, at first i had raw files at 300 saving at 90 dpi and rather keep them at 300 dpi so i figure that is easiest way to keep it same size
- Follow
- Report
Community guidelines
Be kind and respectful, give credit to the original source of content, and search for duplicates before posting.
Learn more

Многие пользователи говорят, что с редактированием их контента все шло гладко, пока они не открыли GIF в Adobe Photoshop, чтобы исправить некоторые детали, и не получили раздражающую ошибку «Сохранить для Интернета».
Короче говоря, они не смогли выполнить действие «Сохранить для Интернета». Эта проблема с Photoshop может расстраивать, так как делает эту функцию непригодной для использования.
Чтобы помочь восстановить эту важную функцию, мы подготовили решения, необходимые для исправления ошибки сохранения для Интернета в этом руководстве.
Как я могу исправить ошибку «Сохранить для Интернета» в Adobe Photoshop
1. Перезапустите Фотошоп
Один из быстрых способов исправить ошибку сохранения для Интернета в Adobe Photoshop — перезапустить приложение. Это связано с тем, что проблема может быть связана с временным сбоем.
Мы рекомендуем сохранить изображение в формате. PSD перед закрытием приложения. Это связано с тем, что вы можете потерять исходный файл, а файл. PSD будет резервной копией.
2. Установите последние обновления
Еще одно быстрое исправление ошибки Adobe для сохранения в Интернете — это загрузка последней версии фоторедактора. Это связано с тем, что последние версии предлагают больше, чем лучшие функции и удобство использования.
Что еще более важно, они также приносят исправления ошибок, так что это ваш шанс забыть о вашей текущей проблеме.
3. Изменить размер изображения/холста
- Запустите Photoshop и щелкните вкладку «Изображение» вверху.
- Выберите параметр Размер изображения и измените его соответствующим образом.
- Наконец, выберите параметр «Размер холста» и настройте его.
Другой причиной ошибки сохранения Adobe для Интернета является неправильный размер изображения. Например, если размер вашего изображения установлен примерно на 20 000 дюймов, вам нужно уменьшить его до меньшего значения.
Кроме того, вы должны отметить, что ваше изображение и размер холста не должны отличаться. Если они имеют разные размеры, вы должны убедиться, что они соответствуют друг другу, чтобы обойти эту ошибку.
4. Сохраните изображение в формате JPEG.
- Перейдите на вкладку «Файл» вверху и выберите «Сохранить как».
- Теперь щелкните раскрывающийся список «Сохранить как тип» и выберите параметр JPEG.
- Наконец, нажмите кнопку Сохранить.
Еще одно эффективное исправление ошибки Adobe для сохранения в Интернете — сохранение изображения в формате JPEG. Это связано с тем, что файлы JPEG можно использовать в Интернете без использования этой функции.
5. Сбросить настройки Photoshop
- Запустите Photoshop и щелкните вкладку «Редактировать» вверху.
- Выберите параметр «Настройки».
- Теперь нажмите Общие.
- Наконец, нажмите кнопку «Сбросить настройки при выходе» и перезапустите Photoshop.
Если приведенные выше решения не могут исправить ошибку сохранения Adobe для Интернета, вам может потребоваться сбросить настройки. Это отменит изменения, внесенные вами в приложение, и, возможно, устранит ошибку.
Это несколько подтвержденных исправлений ошибки «Сохранить для Интернета» в Adobe Photoshop. Так что не забудьте применить каждый из них тщательно.
Если вы хотите узнать, как размыть изображения в Photoshop, ознакомьтесь с нашим подробным руководством, чтобы сделать это быстро.
Если у вас есть другие вопросы или предложения, не стесняйтесь оставлять их в комментариях ниже.
О том, как правильно загрузить фото на Госуслуги для загранпаспорта, знают немногие, поэтому по статистике больше половины анкет отклоняются. Перед тем как подавать заявление, следует ознакомиться с правилами и тонкостями.
Содержание
- 1 Правила загрузки фото на Госуслуги
- 1.1 Требования к фотографии
- 1.2 Какие фото нужны на загранпаспорт нового образца
- 1.3 Какие фотографии нужны для загранпаспорта старого образца
- 1.4 Где взять фото для загранпаспорта
- 1.5 Как правильно загрузить фотографию
- 1.6 Как самостоятельно отредактировать снимок
- 1.7 Сохранение произведенных изменений
- 1.8 Как сделать фото бесплатно
- 2 Основные ошибки пользователей
- 2.1 Почему не загружается фото
Правила загрузки фото на Госуслуги
Фотография, которую пользователь загружает на сайт Госуслуг, должна соответствовать содержанию и предъявляемым требованиям.
Фото загружается на 6 этапе анкеты, где следует выбрать необходимый снимок с устройства и вставить на сайт. Однако перед этим изображение нужно проверить на соответствие всем параметрам.
Требования к фотографии
Основные правила, предъявляемые к фотографиям, следующие:
- положение анфас, голова прямая, взгляд направлен вперед;
- выражение лица нейтральное, отсутствие улыбки и закрытый рот;
- открытые глаза, отсутствие солнцезащитных очков;
- если человек сфотографирован с покрытой головой, по религиозным соображениям, то овал лица должен быть четким;
- на снимке отсутствуют желтые и красные оттенки освещения;
- желательно делать фото в однотонной одежде.
Какие фото нужны на загранпаспорт нового образца
Правила, предъявляемые к фотографиям, следующие:
- формат JPEG, PNG;
- необходимый размер — от 10 Кбайт до 5 Мбайт;
- ширина и высота — 35Х45 мм;
- требуемое разрешение фото — от 300 DPI;
- цветное фото — 24 бит.
Фотография при подаче заявления на Госуслугах принимается четкая, ярко освещенная, без наличия тени. Должны быть хорошо видны глаза без красноты и бликов на глазных яблоках. Не разрешено человеку на снимке быть в униформе, стиль в одежде рекомендуется повседневный.
Цвет кожи должен быть естественным при дневном освещении, а задний фон — белым без посторонних предметов и изображений.
Четко обозначенный овал лица на фото занимает около 80% от общего размера, расстояние от головы до верхней границы снимка — 5 мм, рекомендуемые границы от примерной линии, которую условно нужно провести через зрачки до нижней части подбородка, — около 12 мм.
Расстояние между зрачками должно составлять от 7 мм.
Запрещено модифицировать различными способами изображение человека, поэтому нельзя производить ретушь, используя компьютерные программы или мобильные приложения.
Какие фотографии нужны для загранпаспорта старого образца
Заявление на заграничный паспорт сроком на 5 лет не принимается через сайт Госуслуг в электронном виде, его можно подать в бумажном варианте при личном посещении организации, занимающейся документами. При подаче анкеты нужно отдать вместе с ней снимки для будущего паспорта.
Правила к снимкам предъявляются следующие:
- размер 35Х45;
- лицо на фото должно занимать примерно 29Х34 мм от общего места;
- на нижней части снимка присутствует размытый полуовал.
Где взять фото для загранпаспорта
Информация о том, как сделать фото для загранпаспорта на Госуслугах, чтобы оно получилось качественным и удовлетворяло все требования, нередко интересует заявителей. Самый верный способ — обратиться в профессиональную организацию, которая предоставляет услуги по фотографированию для документов.
Если снимок необходим для анкеты на новый паспорт, распечатывать его не нужно. Сотрудники загрузят файл на внешний носитель, а потом пользователь сможет прикрепить снимок на портал Госуслуг.
Если снимок нужен на заграничный паспорт старого образца, то необходим распечатанный вариант.
Как правильно загрузить фотографию
Перед тем как вставить снимок, нужно зайти на портал («Вход в личный кабинет»), а затем внимательно заполнить анкету и нажать на кнопку «Загрузить фотографию». После этого должно открыться окно, в котором кратко описаны требования к снимку. Затем, после ознакомления с правилами, нужно выбрать с устройства необходимую фотографию.
В открытом окне следует кликнуть на это изображение и нажать кнопку «Открыть». Когда фотография загрузится на сайт Госуслуг, ее нужно подогнать по размеру, ориентируясь на 3 пунктирные линии. После этого анкета готова к отправке.
Как самостоятельно отредактировать снимок
Прежде чем отправить фото на Госуслуги, в некоторых случаях необходимо произвести редактирование. Делается это с помощью графических редакторов Adobe Photoshop СС и «Фото на документы ПРОФИ 8.25». Они требуют платной установки. Есть бесплатная программа для редактирования изображений — ID photo.
В данных программах есть возможность обрезать фото, поменять задний фон, добавить яркость, увеличить контрастность и резкость.
Сохранение произведенных изменений
В компьютерных редакторах после изменения нажмите «Сохранить», следуя инструкциям. После этого изображение останется в устройстве, из которого его следует прикрепить на портал.
Как сделать фото бесплатно
Если у заявителя имеется хороший профессиональный фотоаппарат или качественное мобильное устройство, то можно сделать снимок в домашних условиях, не прибегая к услугам профессионалов. Для этого нужно придерживаться следующих правил:
- Необходимо выставить хорошее освещение, чтобы на изображении отсутствовали тени и лицо не было искажено.
- Нужно выбрать высокое разрешение.
- Нельзя ретушировать готовый снимок.
- Для старого паспорта фотографию необходимо распечатать на фотопринтере.
Делать снимок следует на белом фоне без присутствия посторонних предметов в кадре.
Основные ошибки пользователей
Некоторые анкеты отклоняются, поскольку в загруженном снимке не соблюдены правила. Основные ошибки заключаются в следующем:
- фотография сделана не анфас и с наклоном головы в сторону;
- изображение мутное и нечеткое;
- снимок темный и на нем плохо различаются черты лица;
- прикрытые или закрытые глаза на фотографии;
- на изображении человек сфотографирован в шапке, шляпе или платке, за исключением случаев покрытия головы из-за религиозных соображений;
- на фото присутствуют солнцезащитные очки;
- задний фон не соответствует требованиям;
- на снимке человек широко улыбается или смеется.
Почему не загружается фото
Фото на сайт Госуслуг может не загружаться по нескольким причинам:
- Фотография слишком объемная. Чаще всего это касается снимка с профессиональных фотоаппаратов, поэтому в таком случае нужно вставить изображение в компьютерный редактор, например, Paint или Gimp и произвести сжатие.
- Неправильные пропорции. Фото должно соответствовать размеру 35Х45 и даже маленькое отклонение может привести к тому, что при загрузке сайт выдаст ошибку.
- Неподходящий браузер на компьютере, мобильном телефоне или планшете. В некоторых случаях изображение не загружается, если браузер не поддерживает сайт и данные плохо отображаются, поэтому рекомендуется воспользоваться другим браузером и повторить попытку.
- Не подходит формат фото. На сайт принимаются снимки с расширением JPEG и PNG. Если изображение не подходит по этому параметру, то его нужно переформатировать в необходимый тип файла. Для этого нужно выделить фото, нажать клавишу F2 (или вызвать контекстное меню кликом по правой кнопке мыши и выбрать пункт «Переименовать»), затем указать формат JPEG или PNG и сохранить изменения.
Если все правила будут соблюдены, то заявление на паспорт с загруженной правильно фотографией будет доступно к отправке.
Содержание
- 1 Ошибка отправки в ведомство Госуслуги: что значит
- 2 Как исправить ошибку при отправке запроса в ведомство Госуслуги
- 3 Не подходит пароль: как подобрать?
- 4 Если СНИЛС уже зарегистрирован в системе
- 5 Паспортные данные не прошли проверку
- 6 Телефон или электронная почта уже используется
- 7 Если прервалась регистрация
- 8 Не приходит код или письмо для подтверждения
- 9 Если портал или сервис проверки данных не работает
- 10 Что делать в такой ситуации?
- 11 Исключаем ошибки в воде данных
- 12 Сбрасываем старый пароль
- 13 Обращаемся в службу поддержки
Зачастую при использовании портала Госуслуги у пользователей возникают те или иные трудности и проблемы, иногда не позволяющие получить требуемую услугу. Например, некоторые пользователи жалуются на возникающую ошибку при отправке запроса в ведомство на Госуслугах. Что же делать при возникновении ошибки отправки в ведомство на портале Госуслуг? Итак, тема данной статьи — Госуслуги ошибка отправки в ведомство: что делать и как исправить ошибку!
Ошибка отправки в ведомство Госуслуги: что значит
Что значит ошибка отправки запроса в ведомство на Госуслугах? Обычно портал Госуслуги выдает данную ошибку, когда пользователь сформировал какой-либо запрос в одно из ведомств, заполнил необходимую информацию, прикрепил нужные файлы (фото, сканы) и нажал на кнопку «Отправить» — вот тут то и появляется ошибка отправки в ведомство.
- Прикрепление пользователем к запросу файлов размером, превышающим допустимый;
- Ошибки в работе браузера;
- Сбои в работе портала, технические работы.
Это означает, что запрос по какой-либо причине не может быть отправлен в ведомство, а значит пользователь не получит необходимую услугу. Итак, разберемся, что делать и как исправить ошибку отправки в ведомство на Госуслугах.
Обратите внимание, со вчерашнего дня «Ошибка отправки ведомства» часто появляется у пользователей по причине большого числа желающих оформить выплату 10000 рублей на детей от 3 до 16 лет. Сервера портала Госуслуг не справляются с таким числом пользователей, обращающихся к ним одновременно!
Как исправить ошибку при отправке запроса в ведомство Госуслуги
- Проверить размер прикрепленных к запросу или заявлению файлов — файл не должен превышать 5МБ;
- Рекомендуем проверить правильность заполнения всех полей;
- Также, если ошибка при отправке в ведомство все равно появляется, рекомендуем почистить кэш и куки браузера, после чего подать запрос заново;
- В случае сбоев в работе самого ведомства, появится сообщение «сервис ведомства недоступен» — тогда остается лишь подождать некоторое время и направить запрос заново;
- Кроме того, случается, что использование черновика при оформлении запроса становится причиной ошибки. Так что можно попробовать направить запрос заново, не используя черновик.
Подать жалобу или оставить отзыв
Вот такие способы помогут исправить ошибку при отправке запроса в ведомство на Госуслугах. В случае успешного отправления запроса появятся промежуточные результаты от ведомства Госуслуги: появится сообщение, что запрос отправлен в ведомство, затем появится статус «Принято», после чего пользователю останется лишь дождаться ответа на свой запрос или заявление.
Если ни одни из показанных способов не помог, и все равно Госуслуги выдает ошибку отправки в ведомство, то рекомендуем обратиться в службу поддержки портала, либо задать вопрос здесь.
А что означает «заявление в очереди на отправку«? Такое оповещение можно увидеть по причине того, что пользователи отправляют множество заявок в ведомство одновременно, и на отправление, рассмотрение и регистрацию заявления требуется некоторое время!
Сообщение «Не могу зарегистрироваться на «Госуслугах» достаточно часто встречается в Сети. Сбои в процессе регистрации происходят по различным причинам, и каждая ситуация имеет варианты решения. Рассмотрим наиболее часто встречающиеся вопросы, связанные с проблемами регистрации и внесения данных в личный кабинет на портале «Госуслуги».
Не подходит пароль: как подобрать?
Вопрос первостепенной важности при использовании портала «Госуслуги» – безопасность личных данных пользователя. При регистрации гражданин предоставляет конфиденциальную информацию, к которой не желателен доступ посторонних лиц.
Разработчики сайта заботятся о безопасности личной информации, поэтому предъявляют особые требования к выбору пароля. Не соответствующий требованиям безопасности пароль система не принимает, поэтому у пользователей возникают проблемы с регистрацией.
Чтобы портал «Госуслуги» принял комбинацию пароля, необходимо подобрать правильное сочетание символов. Пароль должен содержать:
- общее количество символов 8 и более;
- заглавные латинские буквы;
- прописные латинские буквы;
- один и более символов или знаков пунктуации.
Нельзя использовать подряд несколько одинаковых букв, цифр или символов. В результате должно получиться примерно следующее:
- Sba1970%
- Deg345er!
- Lena21101975@
Подобные сочетания цифр, букв и символов система признает надёжной, и регистрацию на сайте можно будет завершить.
Если СНИЛС уже зарегистрирован в системе
Сообщение, что СНИЛС уже зарегистрирован в системе, часто видят обладатели упрощённой учётной записи на «Госуслугах». При возникновении такой ситуации необходимо проверить правильность введения номера СНИЛС.
Если номер на пластиковой карточке страхового свидетельства и вводимые в систему данные совпадают, для решения проблемы необходимо обратиться в службу поддержки. В нижнем левом углу страницы авторизации необходимо нажать на вкладку «Помощь и поддержка» и связаться со специалистом одним из возможных способов.
Паспортные данные не прошли проверку
Ситуация, когда система не принимает реквизиты паспорта гражданина, обусловлена следующими причинами:
- Документ недействителен.
- Сведений о паспорте гражданина РФ нет в реестре ответственного ведомства.
- Произошли сбои в процессе запроса на проверку паспорта.
- На портале ведутся технические работы.
Если проблема связана со сбоями в системе или техническими работами, через некоторое время можно пройти регистрацию паспорта повторно. Портал «Госуслуги» заранее сообщает о планирующихся или проводимых работах на сайте, поэтому пользователю необходимо дождаться их окончания.
Когда сайт работает в штатном режиме, но паспорт не проходит проверку, пользователь может удостовериться в его действительности на сайте МВД. Необходимо зайти в раздел «Проверка паспорта», ввести реквизиты документа и код проверки с картинки. После введения всех цифр нажать кнопку «Отправить запрос».
Сервис МВД выдаст информацию о статусе документа. Если паспорт недействителен, гражданину необходимо обратиться в подразделение ГУВМ МВД, выдавшее его. Если паспорт не значится в реестре недействительных, но проверку на портале «Госуслуги» не проходит, пользователю нужно связаться со службой поддержки портала в чате или по «Горячей линии», либо обратиться в ближайший МФЦ для выяснения обстоятельств дела.
Телефон или электронная почта уже используется
Сообщение, что телефон или e-mail уже используются на портале, система может выдать при наличии следующих обстоятельств:
- адрес электронной почты или номер телефона указан неверно;
- по введённым данным уже проходила регистрация «Личного кабинета»;
- во время регистрации и проверки произошёл сбой в работе ПК или было потеряно Интернет-соединение.
Техподдержка сайта в подобных ситуациях рекомендует зарегистрироваться заново с использованием других данных.
Если прервалась регистрация
Регистрация на портале может прерваться из-за потери Интернет-соединения, сбоев в работе ПК или при возникновении других проблем во время процедуры. Повторная попытка соединиться сайтом заканчивается сообщением, что данные уже используются.
В этом случае, как рекомендовано в предыдущем пункте, нужно пройти процедуру регистрации с использованием другого номера телефона и нового почтового ящика.
Не приходит код или письмо для подтверждения
Отсутствие уникального кода авторизации после введения всех данных может быть связано с ошибкой в адресе e-mail, сбоями в работе почтового сервиса. Письмо с портала могло попасть в папку «Спам», поэтому её нужно проверить в первую очередь.
Если код не пришёл на почту или телефон, процесс регистрации придётся проходить с использованием других данных, поскольку повторно номер телефона и адрес электронной почты система не примет. Если ошибка повторится, стоит обратиться в службу технической поддержки сайта.
Если портал или сервис проверки данных не работает
Зачастую у пользователя не получается зарегистрироваться на «Госуслугах» из-за некорректной работы браузера. После ввода данных документов в регистрационную анкету пользователь нажимает на кнопку «Подтвердить» или «Отправить данные на проверку». Но процесс останавливается, а внизу страницы появляется сообщение об ошибке.
В этом случае необходимо пройти регистрацию с использованием другого браузера либо обновить установленный до последней версии. При использовании Internet Explorer необходимо установить версию 7.0 и выше.
Оптимальный способ решения проблем с регистрацией на портале «Госуслуги» – получение консультации в ближайшем отделении МФЦ. Специалисты центра обслуживания помогут провести проверку подлинности документов, корректности вводимых данных и регистрацию на портале.
Статус вашего заявления «Ошибка отправки заявления в ведомство» говорит о том, что заявление не отправлено по необходимому адресу. То есть, оно не будет обработано специалистами и вы не получите услугу. Возможная причина этой ошибки — технические работы на сайте. Поскольку на портал Госуслуг постоянно внедряются новые функции, сбои в работе сайта вероятны.
Что делать в такой ситуации?
Вариант 1. Подача заявки заново
- Выждите некоторое время после неудачной попытки отправки. Возможно, наблюдались временные сбои в работе сервера сайта.
- Удалите заявку со статусом «Ошибка отправки заявления в ведомство». Сделать это можно в личном кабинете, справа от статуса заявки. Не используйте старую заявку в качестве черновика для создания новой. Просто удалите ее.
- Создайте новую заявку. Проверьте правильность заполнения форм.
- Отправьте новое заявление.
В личном кабинете Госуслуги посмотрите статус заявки. Если он все также указывает на ошибку, читайте далее.
Вариант 2. Подача заявки с «чистого» браузера
Вы также можете попробовать подать заявление заново (как описано в варианте 1) с «чистого» браузера, который не содержит историю и cookie. Это может помочь в том случае, когда техническая проблема устранена специалистами портала, но ваш браузер использует старые файлы, в которых присутствует ошибка. Хотя, в таких случаях, должно использоваться принудительное обновление файлов пользователя, в некоторых ситуациях это может помочь.
- Откройте браузер, которым вы не пользуетесь как основным (как вариант, Internet Explorer, или установите для этих целей любой другой браузер). Вы также можете почистить историю и cookie в своем браузере, но вам придется заново производить вход на сайтах, где это необходимо (VK, почта и т. п.).
- Почистите в выбранном браузере историю и cookie за все время (см. инструкции в интернете).
- Зайдите в свою учетную запись на портале Госуслуг.
- Подайте заявление заново, следуя инструкции варианта 1 (см. выше).
Подробную инструкцию по очистке браузера и решению других проблем смотрите по ссылке http://gosuslugifaq.ru/rabota-s-portalom/reshenie-problem-s-brauzerom.html.
Вариант 3. Обращение в нужное ведомство напрямую
В случае если важна срочность получения услуги, лучше не откладывать ее исполнение и не надеяться на быстрое восстановление работоспособности портала. Вы можете отложить поход в ведомство на максимально возможный срок и в это время пробовать подавать заявку через сайт. В случае неудачи, отправляйтесь в нужное вам ведомство напрямую, без использования портала Госуслуг. Адреса нужных ведомств, вы можете посмотреть на Госпортале.
Вы также можете позвонить в необходимое ведомство и объяснить ситуацию с порталом Госуслуг, проконсультироваться о том, как вам лучше получить услугу.
Вариант 4. Обращение в техподдержку портала Госуслуг
Вы можете обратиться в техподдержку портала Госуслуг, но, как правило, это не решает сложившейся проблемы. Максимум, что вы можете узнать от сотрудников техподдержки, это сроки проведения технических работ (и то, они будут приблизительными) или о недоступности данной услуги в ближайшее время/в вашем регионе.
Если вы все же решили обратиться в техподдержку, постарайтесь придерживаться следующих правил:
- Четко сформулируйте вашу проблему: какую услугу вы пытаетесь получить, в каком регионе (указан в личном кабинете) и возникающую при этом ошибку.
- При письменном обращении убедитесь, что ваше письмо/сообщение содержит все данные, описывающие проблему: получаемая услуга, регион, возникающая ошибка/проблема, время совершения попытки получить услугу.
- Структурируйте ваш письменное послание, используя нумерованный списки, абзацы, и не сваливайте все в одну кучу. Если у вас есть несколько вопросов, используйте цифры, чтобы озаглавить их.
- Поддерживайте уважительный тон беседы, не срывайтесь на оскорбления.
Главная страница » Полезные инструкции
Узнайте, как войти в свой личный кабинет на сайте Госуслуги, если при входе появляется сообщение о том, что введен неверный пароль. Пошаговая инструкция поможет вам с данной проблемой.
Ограничение доступа на портал Госуслуг несет ряд неудобств: время оформления документов, получения выписок, оплаты задолженностей увеличивается в несколько раз. Наиболее распространенная причина проблем с активацией аккаунта – утеря или неправильный ввод пароля. В большинстве случаев восстановить доступ к ресурсу можно самостоятельно.
Исключаем ошибки в воде данных
При появлении сообщения о неверном пароле первым делом нужно перепроверить введенные данные, возможно, ошибка возникла в результате невнимательности. В качестве логина используется номер телефона или адрес почты, указанные в момент создания личного кабинета.
Вспомните, не меняли ли вы СИМ-карту после регистрации. Для пользователей, у которых нет доступа к старым контактам, предусмотрена возможность входа по реквизитам СНИЛС. После ввода логина переходите к проверке пароля.
- Для ввода цифр подключите клавишу Num Lock на клавиатуре, либо воспользуйтесь верхним рядом цифр на основной панели клавиатуры.
- Проверьте язык ввода. Языковая панель находится в правом нижнем углу экрана.
- Система различает прописные и строчные буквы, поэтому перед вводом букв отключите клавишу Caps Lock.
- После набора пароля нажмите кнопку Показать, расположенную в той же строке.
Сбрасываем старый пароль
Войти в личный кабинет все равно не получается – сбросьте старый пароль и создайте новый. Процедура восстановления занимает не более 5 минут. Понадобится только телефон или доступ к электронному почтовому электронному ящику.
- В поле для ввода данных для авторизации (входа) найдите кнопку Я не знаю пароль. Она находится сразу под строкой Войти.
- В поле восстановления укажите номер мобильного и нажмите Продолжить.
- Отметьте, что действие запрашивает человек, а не робот.
- Укажите номер паспорта, СНИЛС или ИНН. Пользователи с упрощенными, незаполненными профилями, этот шаг пропускают.
- Дождитесь СМС-сообщение с четырехзначным шифром. Введите его в проверочное поле и создайте новый ключ.
Сброс данных по почтовому адресу проходит аналогично. В поле восстановления пользователь указывает e-mail. На почту приходит письмо со ссылкой активации нового пароля.
В случае одновременного использования нескольких телефонов пользователь может забыть, к какому конкретно он привязал аккаунт. Для подобных ситуаций предусмотрен сброс учетных данных по реквизитам документа.
- Вернитесь на главную страницу, нажмите Войти, а после Я не знаю пароль.
- Под кнопкой Продолжить появится список документов, которые можно указать для идентификации пользователя. Выберите любой.
- Введите реквизиты. Подтвердите, что вы не робот.
- Программа сформирует список контактов, закрепленных за учетной записью. Выберите тот, к которому у вас есть доступ. Отправьте СМС или электронное письмо со ссылкой активации нового пароля.
Обращаемся в службу поддержки
Пользователям, чей профиль не содержит актуальную контактную информацию, своими силами вернуть доступ к кабинету будет невозможно. Придется обратиться к сотрудникам центра обслуживания или в один из офисов МФЦ.
- В самом низу главной страницы www.gosuslugi.ru найдите раздел Помощь и поддержка.
- Нажмите ссылку Центры обслуживания.
- На карте появятся все организации города, с помощью фильтра оставьте только те, которые оказывают услугу восстановления профилей.
- Перейдите в режим просмотра списком и ознакомьтесь со временем работы ближайших отделений.
- Подготовьте паспорт и страховое свидетельство и в удобное время отправляйтесь на прием.
Большинство МФЦ оборудованы системами электронных очередей, поэтому процедура восстановления занимает не более 10-15 минут.
Госуслуги – это государственный портал, с помощью которого оплачивают услуги, подают заявления на оформление документов и многое другое. Данный сервис постоянно совершенствуется и расширяет свои возможности, но, не смотря на его быстрое развитие и рост его популярности, пользователи часто встречаются с различными ошибками в его работе. А если ошибка возникает при отправке важного заявления или документов, то это приносит массу неудобств. Эта статья поможет решить проблему с сообщением «Не удалось проверить вложение на целостность» и некоторые другие ошибки данного сервиса.
Для начала стоит понять какая причина может вызвать ошибку в проверке целостности вложения. На целостность проверяются различные файлы, чаще всего это фото, например сканированные документы. Данная проблема встречается редко, но нужно знать, как ее решить. Также необходимо понять, что может вызвать данную ошибку, а основными ее причинами являются:
- Ошибка в работе самого сайта.
- Неподходящий размер фото.
- Неверный формат фото.
С первой причиной самостоятельно нельзя ничего сделать, но в следующих случаях можно легко решить проблему. Далее будет рассматриваться каждая причина ошибки и путь ее решения поподробнее.
Сообщение «Не удалось проверить вложение на целостность» может быть причиной в сбое работы самого сайта или результатом его технических работ. Если все параметры, форматы и размеры документов верны, то проблема точно в ошибке сервиса. Чтобы в этом убедиться нужно, просмотреть новости на главной странице сайта госуслуг на ней должно быть сообщение о предстоящих технических работах или ошибках в работе сайта. Если подобная информация не опубликована, то в причине ошибки необходимо разбираться дальше, ведь администрация сайта тщательно следит за его функционированием и оповещает об этом пользователей.
Необходимо перед загрузкой фотографии проверить ее размер, ведь эту ошибку допускают большинство пользователей, сталкивающихся с проблемой целостности вложений. Сайт госуслуг принимает только фото в размере 35 мм на 45 мм в ширину и высоту соответственно. Вот алгоритм для того, чтобы проверить и изменить размер фото:
- В пуске необходимо нажать кнопку «все программы».
- Найти вкладку «стандартные».
- Включить Paint.
- Вставить фото в Paint.
- Нажав кнопку «размер» задать параметры 35Х45.
- Таким образом изменить каждое фото.
Данный алгоритм можно проделать в любой программе для обработки фотографий и попробовать загрузить файлы на сайт снова.
Если вышеописанные действия не помогли, то дело в неправильном формате файла, он должен соответствовать следующим требованиям:
- Минимальный размер файла – 200 кб.
- Максимальный размер файла – 500 кб.
- Разрешение фото не больше 450 dpi.
- Формат фотографии – JPEG.
- Цветное фото должно быть 24 бита.
- Бесцветное фото должно быть 8 битов.
Проверить и изменить все указанные параметры можно в любой программе или сайте, которые основаны на работе с фотографиями.
Если произошла ошибка во время отправления ведомства с помощью мобильного телефона, то важно понять, что версия сайта госуслуг для телефонов и планшетов не является полноценной и лучше для отправки различных заявлений использовать компьютер или ноутбук, ведь именно компьютерная версия сайта, полностью оптимизирована для отправки документов, заявлений, фото и других файлов.
Если ошибка при отправке ведомства возникла на конечном этапе, то в первую очередь необходимо проверить в личном кабинете статусы всех заявлений. Может получиться так, что заявление отправлено, но графы для заполнения и иконка отправки остались, тогда это сбой в системе сайта и снова отправлять заявление уже не нужно, так как оно отправилось на рассмотрение. Подобные ошибки возникают чаще всего из-за проблем с интернетом. Важно следить, чтобы статусы всех заявлений были «в обработке», в таком случае заявление уже рассматривается. Если подобного статуса нет, то можно попробовать перезагрузить страницу или отправить заявление снова.
Неавторизованный пользователь может просматривать новости сайта, знакомиться с различными документами, но использовать все функции портала у него не получится. Если возникла проблема во время авторизации пользователя, то нужно сделать следующее:
- 1.Проверить правильность введённых логина и пароля.
- 2.Если все введено верно, но авторизация не проходит, то нужно попробовать восстановить пароль по кнопке в нижней части окна авторизации «восстановить пароль».
- 3.Если и это не помогло, то стоит попробовать зайти на данный сайт через другой браузер.
- 4.И, в крайнем случае, проверить доступ к интернету.
Если после всех вышеперечисленных действий во время авторизации происходит ошибка, то это, скорей всего, сбой в работе самого сайта, в таком случае можно подождать и позже попробовать войти в систему заново, или обратиться с этим вопросом в техподдержку сайта госуслуг, как это сделать — рассказывается ниже.
Для того чтобы обратиться с вопросом к администрации сайта необходимо сделать следующее:
- Зайти на сервис госуслуг.
- В верхней части экрана найти кнопку «помощь и поддержка».
- В популярных вопросах можно найти свою проблему, а если ее нет, то нужно задать свой вопрос, нажав на ссылку вверху экрана «удобным для вас способом».
- Нажать кнопку «задать вопрос».
- Заполнить все необходимые поля, подробно описывая свою ситуацию и, желательно, прикрепляя скриншоты подтверждающие ошибку на сайте.
- Заполнить все личные данные, важно проверить правильность введённой информации, ведь по указанным контактам придет ответное сообщение.
- Нажать кнопку «отправить».
В течение ближайшего времени на электронную почту или мобильный телефон придет ответ на заданный вопрос.
Также можно обратиться по следующим контактам сервиса госуслуг:
— Телефон.
8 (800) 100-70-10 бесплатный звонок по РФ.
8 (499) 550-18-39 звонок по тарифу оператора.
155 бесплатный звонок по РФ с мобильного телефона.
— Электронная почта.
support@gosuslugi.ru.
— Телеграмм канал.
@gosuslugi_support_bot.
Используемые источники:
- https://gosuslugi-site.ru/oshibka-otpravki-v-vedomstvo/
- https://gosuslugi.pro/vopros-otvet/ne-mogu-zaregistrirovatsya.html
- https://gosuslugifaq.ru/rabota-s-portalom/oshibka-otpravki-v-vedomstvo.html
- https://gosuslugi.support/instructions/40-ne-mogu-vojti-v-gosuslugi-pishet-nevernyj-parol.html
- https://gidgosuslugi.ru/oshibka-na-sajte-gosuslugi-ne-udalos-proverit-vlozhenie-na-celostnost/
Почему не могу отправить заявление в Госуслугах?
Ошибка отправки в ведомство Госуслуги: что значит
Чаще всего ошибка при отправке запроса возникает по следующим причинам: Прикрепление пользователем к запросу файлов размером, превышающим допустимый; Ошибки в работе браузера; Сбои в работе портала, технические работы.
- Почему не отправляется заявление на портале госуслуг?
- Как теперь подать заявление на госуслугах?
- Что значит ошибка отправки заявления в ведомство Госуслуги?
- Как прикрепить документ к заявлению в госуслугах?
- Почему пишет ошибка отправки в ведомство?
- Куда обращаться если не работают Госуслуги?
- Можно ли через Госуслуги написать заявление?
- Что делать если допустил ошибку в заявлении на госуслугах?
- Можно ли написать заявление в электронном виде?
- Как исправить ошибку в заявлении с 3 до 7?
- Что значит заявление принято ведомством на госуслугах?
- Сколько рассматривается заявление в ведомство?
- В каком формате загружать документы на госуслугах?
- Какой статус должен быть у заявления на госуслугах?
- Как долго рассматривают заявление на госуслугах?
- Почему невозможно выбрать время для записи на госуслугах?
- Как отправить сообщение на сайте госуслуг?
- Как узнать приняли ли заявление на госуслугах?
- Где можно написать заявление?
- Как подать заявление на пособие?
- Где подать заявление на пособие?
- Как очистить кэш в госуслугах?
- Как обратиться в службу поддержки госуслуг?
- Почему на госуслугах заявление висит в черновиках?
- Как загрузить фото документов на Госуслуги?
- Как сделать заявление?
- Почему не получается загрузить фото в Госуслуги?
- Как понять что ты подтвержден на госуслугах?
- Как подавать документы в вуз 2022 через Госуслуги?
- Как долго отменяется заявление на госуслугах?
- Как заполнить заявление госуслуги?
- Почему не открывается заявление на госуслугах?
- Что такое заявление отправлено в ведомство?
- Почему в госуслугах пишет полнота адреса недостаточна?
- Как узнать приняли заявление через Госуслуги или нет?
- Сколько времени рассматривается заявление на портале госуслуг?
- Как понять что приняли заявление на госуслугах?
Почему не отправляется заявление на портале госуслуг?
Ошибка отправки в ведомство Госуслуги: что значит
Чаще всего ошибка при отправке запроса возникает по следующим причинам: Прикрепление пользователем к запросу файлов размером, превышающим допустимый; Ошибки в работе браузера; Сбои в работе портала, технические работы.
Как теперь подать заявление на госуслугах?
- Заполните электронную форму заявления Укажите контактные данные и сформулируйте запрос.
- Дождитесь регистрации заявления Вы получите уведомление в Личном кабинете
- Дождитесь результатов рассмотрения заявления Вы получите уведомление в Личном кабинете
Что значит ошибка отправки заявления в ведомство Госуслуги?
Если госуслуги выдают ошибку обработки заявления, значит оно не поступит в соответствующее ведомство. Причины ошибки могут быть самыми разными, от указание недостоверных сведений в форме заявления до технического сбоя на портале.
Как прикрепить документ к заявлению в госуслугах?
Войдите в свой личный кабинет на Едином портале государственных услуг (gosuslugi.ru), далее вкладка «Мои данные» и переход к редактированию. Нажмите кнопку «редактировать» к форме персональных данных. Укажите данные документа, удостоверяющего личность на форме и нажмите кнопку «изменить».
Почему пишет ошибка отправки в ведомство?
Это означает, что вводимые данные, необходимые для входа в личный кабинет, не удовлетворили систему. В этом случае необходимо проверить заполненные поля на наличие технических ошибок. При отсутствии таковых, следует восстановить пароль.
Куда обращаться если не работают Госуслуги?
Телефон горячей линии Госуслуг
Звонок из любой точки России по телефону горячей линии Госуслуг 8 800 100 70 10 производится бесплатно. Короткий номер для мобильных телефонов — 115. Операторы колл-центра работают в круглосуточном режиме и все вопросы можно решить в любое время.
Можно ли через Госуслуги написать заявление?
Воспользоваться возможностью подачи заявления в электронном виде могут граждане, зарегистрированные на Портале государственных услуг Российской Федерации с подтвержденной учетной записью. Для подачи электронного заявления необходимо зайти на главную страницу Социального портала и перейти в раздел «Подача заявлений».
Что делать если допустил ошибку в заявлении на госуслугах?
Как исправить ошибку в заявлении в госуслугах? Чтобы устранить ошибку, нужно перепроверить личные данные и сведения в заявлении, попробовать подать его спустя несколько минут, часов или дней. Если эти меры не помогают, можно задать вопрос в техническую поддержку портала госуслуг.
Можно ли написать заявление в электронном виде?
141 УПК РФ предусматривает возможность подачи заявления в устной и в письменной форме. Оно принимается как от граждан, так и от организаций. От юридического лица оно подается его представителем. На официальном сайте МВД РФ предусмотрена возможность подачи обращений граждан (в том числе заявлений) в электронном виде.
Как исправить ошибку в заявлении с 3 до 7?
Как исправить заявление на госуслугах с 3 до 7?:
- Шаг 1. Открыть нужное заявление, кликнув по номеру:
- Шаг 2. На странице заявления нажать на кнопку «Редактировать»:
- Шаг 3. Внести нужные изменения в заявление.
- Шаг 4. Внизу страницы нажать кнопку «Сохранить изменения».
- Шаг 5.
Что значит заявление принято ведомством на госуслугах?
На портале госуслуг статус заявления можно отследить в личном кабинете. Если вашему заявлению присвоен статус «Заявление получено ведомством», это означает, что вы успешно прошли уже два этапа подачи заявления, а именно заполнение и отправку.
Сколько рассматривается заявление в ведомство?
Портал государственных услуг Российской Федерации После того, как вы отправите заявление, сотрудники ведомства начнут проверку данных по заявлению. Ответ о результатах проверки придет в течение 1-го — 3-х дней. Срок зависит от регламента услуги.
В каком формате загружать документы на госуслугах?
По умолчанию, система предложит сохранить его в формате JPEG, но при этом, будет выбор для преобразования в другие форматы, в том числе, и распространенные на Госуслугах — PDF и BMP. Таким образом, из нескольких разных изображений, мы получили один PDF или JPEG файл.
Какой статус должен быть у заявления на госуслугах?
Он сопровождает каждый этап прохождения и рассмотрения заявления.Какие бывают статусы у заявлений
|
Статус |
Что означает |
|---|---|
|
Заявление отправляется |
Заявление передано в систему ведомства, но еще не зарегистрировано им |
|
Зарегистрировано на портале |
|
|
Заявление отправлено в ведомство |
|
|
Заявление получено ведомством |
Как долго рассматривают заявление на госуслугах?
Что делать после подачи заявления | Портал государственных услуг Российской Федерации После того, как вы отправите заявление, сотрудники ведомства начнут проверку данных по заявлению. Ответ о результатах проверки придет в течение 1-го — 3-х дней. Срок зависит от регламента услуги.
Почему невозможно выбрать время для записи на госуслугах?
Такое происходит, когда пользователь например записывается на прием к врачу, или на экзамен в ГИБДД, а позже по каким-либо причинам желает перенести прием на другое время. В этом случае поменять время записи, посещения или приема можно, лишь отменив первую запись или заявление и подав новое!
Как отправить сообщение на сайте госуслуг?
На странице заявления нажмите ссылку «Написать сообщение» и отправьте ваш вопрос. Ответ от ведомства вы увидите над вашим сообщением. Когда ведомство ответит на ваш вопрос, вы получите новое уведомление по заявлению в личном кабинете. А также электронное письмо и PUSH в соответствии с настройками в профиле.
Как узнать приняли ли заявление на госуслугах?
Как проверить статус заявления в госуслуги?:
- Открыть портал Госуслуг и войти в свою учетную запись. Затем кликнуть на своё имя и инициалы в правом верхнем углу, после чего выбрать вкладку «Профиль»;
- На открывшейся странице справа можно увидеть статус своей учетной записи.
Где можно написать заявление?
Куда обратиться с заявлением о преступлении? Заявление о преступлении, подписанное заявителем, подается в территориальный орган МВД РФ. В нем кратко описываются обстоятельства произошедшего, указывается дата, время и место совершения преступления, а также фамилия, имя, отчество заявителя, адрес места жительства и т.
Как подать заявление на пособие?
- Заполните заявление Подать заявление на Госуслугах могут граждане РФ с подтверждённой учётной записью.
- Предоставьте подтверждающие документы К электронному заявлению никаких документов прикладывать не нужно, но для некоторых жизненных ситуаций ведомство всё же попросит их принести
- Получите пособие
Где подать заявление на пособие?
У граждан появилась уникальная возможность получить консультацию и подать заявление на назначение социальных пособий в Управление социальной политики через Интернет на Едином портале государственных услуг (www.gosuslugi.ru) не выходя из дома или с рабочего места.
Как очистить кэш в госуслугах?
- Откройте окно «Очистить историю». Для Windows — через сочетание клавиш Ctrl + Shift + Del, для Mac OS — Shift + ⌘ + Backspace.
- Проставьте галочки для пунктов «Файлы cookie» и «Файлы в кэше», нажмите «Удалить данные»
Как обратиться в службу поддержки госуслуг?
Выполните на портал Госуслуги вход в личный кабинет, авторизовавшись с логином и паролем. Нажмите в правом нижнем углу на ссылку Задать вопрос. В открывшемся модуле перейдите на вкладку Чат и задайте вопрос.
Почему на госуслугах заявление висит в черновиках?
Статус «Черновик» присваивается заявлению, когда не проставлена галочка в пункте «Полный комплект документов»: Заявление в статусе «Черновик» хранится в Системе, обозначенное иконкой с буквой «Ч». Редактировать данные в заявлении возможно только в статусе «Черновик».
Как загрузить фото документов на Госуслуги?
Как загрузить фото на Госуслуги:
- Войдите и авторизируйтесь Шаг 1. Войдите и авторизируйтесь на сервисе Госуслуг.
- Выберите документ Шаг 2. В разделе «Услуги» выберите пункт с документом, который вам требуется оформить.
- Загрузите фото Шаг 3.
Как сделать заявление?
Как Правильно Писать Заявление?:
- Наименование адресата.
- Наименование адресанта (заявителя).
- Наименование документа.
- Формулировка просьбы (жалобы, предложения) с краткой, но исчерпывающей аргументацией (если нужно).
- Дата.
- Подпись.
Почему не получается загрузить фото в Госуслуги?
В абсолютном большинстве случаев, проблема с загрузкой файлов связана с несоответствием фотографии требованиям портала Госуслуг. Но также, могут быть временные технические неполадкии на стороне портала.
Как понять что ты подтвержден на госуслугах?
Авторизуйтесь и войдите в личный кабинет с главной страницы Госуслуг. На странице профиля выберите вкладку «Мои данные и контакты». Вы увидите две карточки: слева будут ваши данные, справа — схема с уровнями учетной записи. Их всего три: упрощенная стандартная и подтвержденная.
Как подавать документы в вуз 2022 через Госуслуги?
Чтобы подать документы через суперсервис «Поступление в вуз онлайн», надо зарегистрироваться на портале «Госуслуги», заполнить заявление и приложить к нему цифровые фото или сканы необходимых документов (аттестата, диплома, справок о праве на льготы и т. д.).
Как долго отменяется заявление на госуслугах?
Удалить заявление на портале Госуслуги можно в первые часы после его отправки. После того, как заявление будет принято на рассмотрение, удалить его будет нельзя. Чаще всего максимальный срок принятия электронной заявки составляет около суток, но в некоторых случаях может быть увеличен до 3 дней.
Как заполнить заявление госуслуги?
- Авторизуйтесь на Госуслугах
- Заполните заявление
- Выберите удобный для посещения загс и дату визита
- Укажите данные второго родителя — СНИЛС, дату рождения и адрес электронной почты
- Отправьте заявление второму родителю, который заполнит свою часть заявления
- Полностью заполненное заявление отправьте в загс через Госуслуги
Почему не открывается заявление на госуслугах?
Иногда причина неисправности кроется в устройстве, с которого пользователь пытается зайти. Устаревший браузер, неверная настройка антивирусной программы, проблемы с подключением к сети могут препятствовать загрузке ресурса. При появлении на экране сообщения о невозможности подключения к сайту проверьте подключение.
Что такое заявление отправлено в ведомство?
Статус заявления в Личном кабинете на портале госуслуг «Заявление отправлено в ведомство» означает, что вы успешно заполнили и завершили процесс отправки. Изменением статуса портал информирует вас о направлении сформированного заявления в тот орган, услугу которого вы хотите получить.
Почему в госуслугах пишет полнота адреса недостаточна?
В большинстве случаев причина в следующем: При подаче электронного заявления портал автоматически подгружает данные пользователя из Личного кабинета; Если пользователь при регистрации не указывал место рождения, то портал просто оставляет это поле пустым и неактивным (отключенным), то есть ввести данные не получится.
Как узнать приняли заявление через Госуслуги или нет?
Как проверить статус заявления в госуслуги?:
- Открыть портал Госуслуг и войти в свою учетную запись. Затем кликнуть на своё имя и инициалы в правом верхнем углу, после чего выбрать вкладку «Профиль»;
- На открывшейся странице справа можно увидеть статус своей учетной записи.
Сколько времени рассматривается заявление на портале госуслуг?
Что делать после подачи заявления | Портал государственных услуг Российской Федерации После того, как вы отправите заявление, сотрудники ведомства начнут проверку данных по заявлению. Ответ о результатах проверки придет в течение 1-го — 3-х дней. Срок зависит от регламента услуги.
Как понять что приняли заявление на госуслугах?
Откройте в личном кабинете на портале услуг Тюменской области https://uslugi.admtyumen.ru/ раздел «Мои заявления» (в правом верхнем углу под фамилией пользователя). Рядом с каждым заявлением в списке вы увидите значок «Статус» заявления. Если открыть само заявление, то можно увидеть историю его обработки и результат.
Ответить