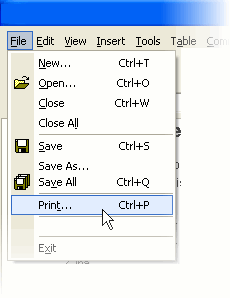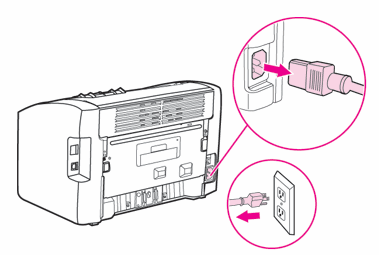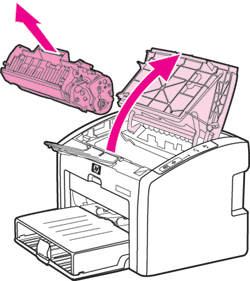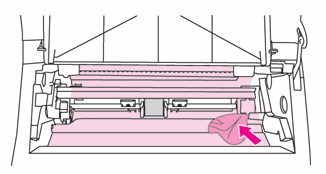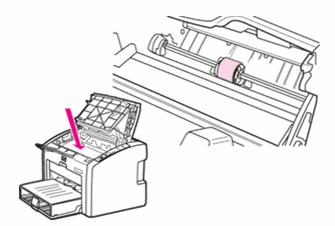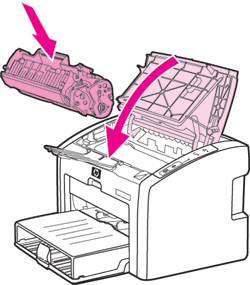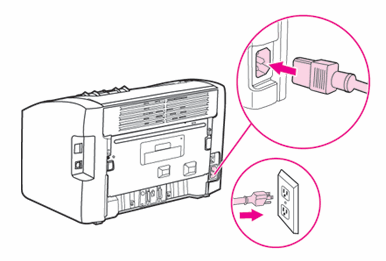Проблема
На экране компьютера выводится сообщение об ошибке «Отсутствует бумага», а устройство не захватывает листы бумаги из входного лотка или не подает их. Устройство может издавать шум, как при печати, но бумага через него не проходит.
Часто возникают проблемы, связанные с подачей бумаги?
Для предотвращения проблем с подачей бумаги следуйте приведенным далее указаниям:
-
Загружайте в лоток бумагу стопкой не менее чем из 10 листов, но не перегружайте лоток.
-
Загружайте бумагу правильно и протолкните ее в лоток.
-
Не загружайте в лоток бумагу нескольких типов одновременно.
-
Храните бумагу в прохладном сухом месте.
-
Загружайте в лоток только чистую неиспользованную бумагу.
-
Если бумага некоторое время находилась в лотке подачи фотобумаги, загрузите ее повторно. Не печатайте на пыльной бумаге.
-
Загружайте бумагу только после выполнения устройством текущего задания или при появлении сообщения «Закончилась бумага«.
Причины
К ошибке подачи бумаги может привести любое из следующего:
-
В лотке нет или слишком много бумаги.
-
Бумага скручена.
-
Бумага загружена в лоток таким образом, что сторона для печати (или блестящая сторона) не обращена вниз. Загружайте фотобумагу только более грубой поверхностью вверх.
-
Бумага слишком загрязнена.
-
Возможно, что ролики подачи не захватывают бумагу.
-
Направляющая ширины бумаги слишком сильно прижата к стопке бумаги.
-
Лоток для бумаги не полностью вставлен в устройство.
-
Настройки бумаги, заданные в драйвере, не соответствуют характеристикам бумаги, загруженной в устройство.
-
Резиновые ролики подачи покрыты пылью.
Как применять решения, описанные в этом документе
При устранении данной неполадки попробуйте применить каждое решение, описанное в этом документе, а затем выполните действия, описанные в этом разделе, для печати отчета самопроверки. Это позволит определить исправность работы устройства.
|
Метод печати отчета самопроверки |
|
Решение первое: Сброс настроек посредством отключения питания
Иногда для устранения проблемы подачи бумаги помогает сброс аппаратных настроек. Выполните следующие действия, чтобы сбросить настройки.
Шаг 1: Сбросьте настройки принтера
-
Не выключая принтер, отсоедините кабель питания от разъема на задней панели принтера.
-
Отсоедините кабель питания от электрической розетки.
-
Подождите не менее 15 секунд.
-
Вставьте вилку кабеля питания обратно в электрическую розетку.
-
Подключите кабель питания обратно к принтеру.
-
Включите принтер.
Шаг 2: Распечатайте отчет самопроверки
Распечатайте отчет самопроверки. Описание действий по применению этих решений приведено в начале этого документа.
-
Если отчет самопроверки отпечатан, повторите печать исходного документа. Если проблема решена, дальнейшие действия по устранению неполадок не требуются.
-
Если устранить проблему не удалось, попробуйте следующее решение.
-
Если отчет самопроверки не распечатан, перейдите к следующему решению.
Решение второе: Проверьте состояние бумаги и повторно загрузите ее
Причиной проблем подачи может быть также загрузка в лоток пыльной, надорванной, сморщенной или деформированной бумаги. Кроме этого, проблема подачи может возникать из-за качества используемой бумаги. Используйте только бумагу хорошего качества, соответствующую требованиям HP. Выполните следующие действия для проверки состояния бумаги.
Примечание.
При выполнении следующих шагов по устранению неполадок загрузите в лоток стопку из 10-25 листов обычной белой неиспользованной бумаги.
Шаг 1: Проверьте состояние бумаги
-
Извлеките стопку бумаги из лотка.
-
Проверьте, нет ли препятствий движению бумаги внутри лотка. Осмотрите механические компоненты внутри лотка, осветив внутреннее пространство фонариком, и убедитесь в том, что ничто не мешает зацеплению бумаги роликами. Даже небольшие фрагменты бумаги могут вызывать проблемы с подачей.
Примечание.
Если в тракте подачи бумаги обнаружены предметы, препятствующие ее движению, выполните очистку роликов, как описано в соответствующем разделе.
-
Проверьте состояние бумаги и замените скрученные, замятые, перегнутые, надорванные или деформированные листы бумаги.
-
Убедитесь, что в стопке находится бумага одного размера и типа. Не загружайте в лоток бумагу разных типов. Устройство обрабатывает бумагу только одного типа одновременно.
-
Выровняйте края стопки бумаги на плоской поверхности.
-
Убедитесь в том, что количество листов в стопке бумаги находится в пределах 10-25.
Примечание.
При выполнении следующих операций по устранению неполадок загружайте бумагу стопкой из 10-25 шт. Если проблема устранена, возобновите загрузку бумаги, не превышая емкости лотка подачи бумаги, установленной для вашего устройства.
Шаг 2: Повторно загрузите бумагу в лоток
Внимание!Перед загрузкой бумаги выясните емкость входного лотка.
В основной лоток можно загрузить 250 листов бумаги плотностью 75 г/м2 или меньшее число листов более плотной бумаги. Толщина стопки бумаги не должна превышать 25 мм.
Бумага загружается
верхним краем вперед и стороной для печати вверх. Для предотвращения замятия
и перекоса бумаги всегда используйте направляющие.
Рис. : Загрузите бумагу во входной лоток

Примечание.
При добавлении новой бумаги убедитесь, что вся бумага извлечена из лотка, и выровняйте всю стопку. Это позволит предотвратить одновременную подачу нескольких листов и уменьшить риск замятия бумаги.
Шаг 3: Распечатайте отчет самопроверки
Распечатайте отчет самопроверки. Описание действий по применению этих решений приведено в начале этого документа.
-
Если отчет самопроверки отпечатан, повторите печать исходного документа. Если проблема решена, дальнейшие действия по устранению неполадок не требуются.
-
Если устранить проблему не удалось, попробуйте следующее решение.
-
Если отчет самопроверки не распечатан, перейдите к следующему решению.
Решение третье: Измените настройки в драйвере принтера
Устройство может не захватывать бумагу, если настройки размера и типа бумаги, загруженной в устройство, не соответствуют настройкам, заданным в драйвере печати. Эта функциональность устройства позволяет избежать перерасхода чернил и бумаги, если используется бумага несоответствующего типа.
-
Вернитесь к документу, при попытке печати которого возникла данная неполадка.
-
В меню Файл выберите пункт Печать. Откроется окно Печать.
Рис. : В меню «Файл» выберите пункт «Печать».
-
Нажмите кнопку, с помощью которой открывается диалоговое окно Свойства. В различных приложениях эта кнопка может называться Свойства, Параметры, Параметры принтера, Принтер или Установки.
-
Щелкните вкладку настроек типа и размера бумаги. Это может быть вкладка Функции или Бумага/Качество.
-
Из раскрывающегося списка Тип выберите тип бумаги, который совпадает с типом бумаги, загруженной в лоток устройства.
-
Из раскрывающегося списка Размер выберите размер, соответствующий размеру бумаги, загруженной в устройство.
Например, если в лоток загружена фотобумага размером 101,6 x 152,4 мм (4 x 6″) выберите вкладку 4x6in. или 4x6in. .
Если требуемого значения формата нет в выпадающем списке, выполните следующие действия, чтобы создать нестандартный формат бумаги.
-
Выберите пункт Нестандартный в раскрывающемся списке Размер или нажмите вкладку Нестандартный.
-
В диалоговом окне Нестандартный формат бумаги введите имя нового формата.
-
В полях Ширина и Высота, либо Ширина и Длина, введите требуемые значения.
-
Выберите единицу измерения и нажмите кнопку Сохранить.
-
Нажмите кнопку OK, чтобы закрыть диалоговое окно Нестандартный формат бумаги, затем повторно OK, чтобы закрыть диалоговое окно Свойства.
Примечание.
Чтобы изменения вступили в силу, необходимо закрыть диалоговое окно Свойства.
-
Снова откройте диалоговое окно Свойства и из раскрывающегося списка Размер выберите новое значение нестандартного размера.
-
-
Для печати документа нажмите кнопку ОК, затем снова ОК.
-
Если печать документа выполняется, то проблема решена и дальнейшие действия по устранению неполадок не требуются.
-
Если документ распечатывается на обычной белой бумаге, но не на бумаге специального типа, то дальнейшие действия по устранению неполадок можно не выполнять. Возможно, данная проблема возникла из-за несовместимости бумаги, на которой вы пытались выполнить печать, либо из-за неполадки со связью. Другие варианты решения проблем можно найти в разделах с описанием способов устранения и причин таких неполадок, представленных в конце этого документа.
-
Если печать документа не выполняется, примените следующее решение.
Решение четвертое: Очистка ролика захвата
Для очистки ролика захвата выполните следующие действия.
Шаг 1: Очистка ролика захвата
-
Нажмите кнопку питания для выключения устройства и отсоедините кабель питания из разъема на задней панели устройства. Подождите, пока устройство остынет.
Рис. : Отсоедините кабель питания
-
Откройте дверцу доступа к картриджам и извлеките картридж.
Внимание!Для защиты картриджа от повреждений сведите к минимуму воздействие на него солнечного света. Накройте картридж листом бумаги.
Рис. : Извлеките картридж
-
С помощью сухой ткани без ворса удалите загрязнения в области подачи бумаги и в гнезде картриджа.
Рис. : Очистите гнездо картриджа
-
Найдите в устройстве ролик захвата
Рис. : Ролик захвата
-
Освободите небольшие белые фиксаторы с обеих сторон ролика захвата и проверните ролик вперед.
Рис. : Освободите фиксаторы
-
Аккуратно приподнимите ролик захвата и выньте его.
Рис. : Снятие подающего ролика
-
Смочите ткань без ворса в очистителе (изопропиловый спирт) и протрите ролик захвата.
Примечание.
Для очистки ролика захвата используйте только дистиллированную, отфильтрованную или бутылочную воду. В водопроводной воде могут содержаться частицы, способные повредить ролик захвата.
Предупреждение.Спиртовой очиститель является горючим. Держите спиртовой очиститель и ткань вдали от открытых источников огня или тепла. Перед закрытием устройства дайте спиртовому очистителю полностью высохнуть.
-
Используя чистую сухую ткань без ворса, протрите ролик захвата, чтобы удалить отставшую грязь.
-
Дайте ролику захвата полностью высохнуть перед его установкой в устройство
-
Установите ролик захвата в гнездо. Круглые и прямоугольные слоты на каждой стороне обеспечат правильность установки ролика.
Рис. : Установите ролик захвата в гнездо.
-
Поверните верхнюю часть ролика захвата от себя, пока обе стороны не встанут на место.
Рис. : Поверните ролик захвата, чтобы установить его на место.
-
Установите картридж на место и закройте дверцу доступа к картриджам.
Рис. : Установите картридж на место
-
Снова подсоедините кабель питания к разъему на задней панели устройства, а затем нажмите кнопку питания, чтобы включить устройство.
Рис. : Повторное подсоединение кабеля питания
Шаг 2: Распечатайте отчет самопроверки
Распечатайте отчет самопроверки. Описание действий по применению этих решений приведено в начале этого документа.
-
Если отчет самопроверки отпечатан, повторите печать исходного документа. Если проблема решена, дальнейшие действия по устранению неполадок не требуются.
-
Если устранить проблему не удалось, попробуйте следующее решение.
-
Если отчет самопроверки не распечатан, перейдите к следующему решению.
Решение пятое: Замените ролик захвата
Для замены ролика захвата на новый выполните следующие действия.
Шаг 1: Замените ролик захвата
-
Нажмите кнопку питания для выключения устройства и отсоедините кабель питания из разъема на задней панели устройства. Подождите, пока устройство остынет.
Рис. : Отсоедините кабель питания
-
Откройте дверцу доступа к картриджам и извлеките картридж.
Внимание!Для защиты картриджа от повреждений сведите к минимуму воздействие на него солнечного света. Накройте картридж листом бумаги.
Рис. : Извлеките картридж
-
Найдите в устройстве ролик захвата
Рис. : Ролик захвата
-
Освободите небольшие белые фиксаторы с обеих сторон ролика захвата и проверните ролик вперед.
Рис. : Освободите фиксаторы
-
Аккуратно приподнимите ролик захвата и выньте его.
Рис. : Снимите ролик захвата
-
Установите подающий ролик в гнездо. Круглые и прямоугольные слоты на каждой стороне обеспечат правильность установки ролика.
Рис. : Установите ролик захвата в гнездо.
-
Поверните верхнюю часть ролика захвата от себя, пока обе стороны не встанут на место.
Рис. : Поверните ролик захвата, чтобы установить его на место.
-
Установите картридж на место и закройте дверцу доступа к картриджам.
Рис. : Установите картридж на место
-
Снова подсоедините кабель питания к разъему на задней панели устройства, а затем нажмите кнопку питания, чтобы включить устройство.
Рис. : Повторно подсоедините кабель питания
Шаг 2: Распечатайте отчет самопроверки
Распечатайте отчет самопроверки. Описание действий по применению этих решений приведено в начале этого документа.
-
Если отчет самопроверки отпечатан, повторите печать исходного документа. Если проблема решена, дальнейшие действия по устранению неполадок не требуются.
-
Если неполадка не устранена, примените следующее решение.
-
Если отчет самопроверки не распечатан, примените следующее решение.
Решение шестое: Обратитесь в сервисный центр
Если отчет самопроверки на обычной белой бумаге распечатан, то принтер работает исправно, и его обслуживание не требуется. Эта проблема может возникать и по другим причинам, например, проблемы со связью, неправильные настройки драйвера печати, применение бумаги специальных типов, загрузка фотобумаги блестящей стороной вверх, загрязнение или повреждение бумаги. Информацию о типичных причинах неполадки и способах ее предотвращения можно найти в следующих разделах.
Выполните сервисное обслуживание или замените устройство HP, если все предыдущие действия были выполнены.
Оплата за ремонт может взиматься для устройств с истекшим сроком гарантии.
hp-concentra-wrapper-portlet
Actions
Issue
The ‘Out of Paper’ error message displays on the computer, and the product does not pick up or feed the paper from the tray. The product might make noises as though it is printing, but no paper moves through it.
Experiencing frequent paper feed issues?
Follow these guidelines to help prevent paper feed issues:
-
Load at least 10 sheets of paper into the tray, but do not overload the tray.
-
Load paper correctly, and then push the paper all the way into the tray.
-
Use only one type of paper at a time in the tray.
-
Store paper in a cool, dry place.
-
Use only clean unused paper in the tray.
-
Reload paper that has been in the photo tray for a time. Avoid printing on paper that is dusty.
-
Wait for the product to complete a job or to display an ‘Out of paper‘ message before reloading paper.
Causes
Any of these issues can lead to a paper feed error:
-
The paper trays are empty or overloaded.
-
The paper is curled.
-
The print side, or shiny side, of the paper is not loaded in the tray face down. For photo paper, always load the rougher side of the paper facing up.
-
The paper is too slick for the product.
-
The paper might not be engaged with the feed rollers.
-
The paper-width guide is pressed against the paper stack too tightly.
-
The paper tray is not completely inserted into the product.
-
The paper settings in the print driver do not match the paper loaded in the paper tray.
-
The rubber paper-feed rollers are dusty.
How to use the solutions in this document
To resolve the issue, try each step in this document, and then use the steps in this section to print a self-test report. This step determines if the product hardware functions correctly.
|
How to print a self-test report |
|
Solution one: Perform a power reset
Sometimes, restarting the product can clear a paper feed issue. Follow these steps to perform a reset.
Step one: Reset the printer
-
With the printer turned on, disconnect the power cord from the rear of the printer.
-
Unplug the power cord from the wall outlet.
-
Wait at least 15 seconds.
-
Plug the power cord back into the wall outlet.
-
Reconnect the power cord to the printer.
-
Turn the printer on.
Step two: Print a self-test report
Print a self-test report. See the section on how to use these solutions at the beginning of this document.
-
If the self-test report prints, try printing the original document again. If the issue is resolved, there is no need to continue troubleshooting.
-
If the issue persists, continue with the next solution.
-
If the self-test report does not print, continue with the next solution.
Solution two: Check the condition of the paper, and then reload it
Paper feed issues might result from dusty, torn, wrinkled, wet, or folded paper in the tray. The quality of the paper can also make a difference. Use only good quality paper that meets product specifications. Follow these steps to check the condition of the paper.
note:
For the purposes of these troubleshooting steps, use only 10 to 25 sheets of plain white, unused paper.
Step one: Check the condition of the paper
-
Remove the stack of paper from the tray.
-
Check for obstructions inside the tray. Use a flashlight to view the mechanism inside the tray to make sure that nothing blocks the paper from engaging with the rollers. Even small pieces of paper can cause paper feed issues.
note:
If you find obstructions in the paper path, skip to the section on cleaning the rollers.
-
Examine the condition of the paper, and then replace any ripped, dusty, curled, wrinkled, or bent paper.
-
Make sure that all the paper in the stack is the same size and type. Never load mixed types of paper in the tray. The product can only process one type of paper at a time.
-
Tap the stack of paper on a flat surface to align the edges.
-
Make sure that the stack of paper contains no fewer than 10 sheets and no more than 25 sheets of paper.
note:
You need to use 10 to 25 sheets of paper only for purposes of these troubleshooting steps. When the issue is resolved, you can resume loading paper according to the paper tray capacity specifications for your product.
Step two: Reload the paper
caution:Be aware of the paper capacities before loading paper.
The main tray holds up to 250 pages of 75 g/m2 paper, or fewer pages of heavier paper. The height of the paper stack should not exceed 25 mm (.98 in.).
Load paper
with the top forward and the side to be printed on facing up. To prevent jams
and skewing, always adjust the side and front paper guides.
Figure : Load paper in the input tray

note:
When you add new paper, make sure that you remove all the paper from the tray and straighten the entire stack. This helps prevent multiple sheets of paper from feeding through the product at one time, reducing paper jams.
Step three: Print a self-test report
Print a self-test report. See the section on how to use these solutions at the beginning of this document.
-
If the self-test report prints, try printing the original document again. If the issue is resolved, there is no need to continue troubleshooting.
-
If the issue persists, continue with the next solution.
-
If the self-test report does not print, continue with the next solution.
Solution three: Adjust the settings in the print driver
The product might not pick up paper if the paper size and type in the paper tray do not match the size and type settings in the print driver. This feature of the product helps to avoid wasting ink and paper if the paper is not what you expected.
-
Return to the document you were trying to print when the issue occurred.
-
Click File, and then click Print. The Print window opens.
Figure : Click File, and then click Print
-
Click the button that opens the Properties dialog box. Depending on the software program, the button might be Properties, Options, Printer Setup, Printer, or Preferences.
-
Click the tab that provides paper type and size settings. The tab might be Features or Paper/Quality.
-
From the Type is drop-down list, select the paper type that matches the paper in the product.
-
From the Size is drop-down list, select the paper size that matches the paper in the product.
For example, if you have 101.6 x 152.4 mm (4 x 6 inch) photo paper loaded in the paper tray, select 4x6in. or 4x6in. (tab).
If the required paper size is not in the drop-down list, follow these steps to create a custom paper size.
-
Select Custom from the Size is drop-down list, or the Custom tab.
-
In the Custom Paper Size dialog box, type a name for the new custom size.
-
In the Width and Height boxes, or the Width and Length boxes, type the dimensions.
-
Select the unit of measurement, and then click Save.
-
Click OK to close the Custom Paper Size dialog box, and then click OK again to close the Properties dialog box.
note:
You must exit the Properties dialog box to apply your changes.
-
Open the Properties dialog box again, and then select the new custom size from the Size is drop-down list.
-
-
Click OK, and then click OK again to print the document.
-
If the document prints, the issue is resolved, and there is no need to continue troubleshooting.
-
If the document prints on plain white paper, but not a special paper type, there is no need to continue troubleshooting. The problem is probably related to the paper that you were trying to print on, or possibly a connectivity problem. Review the Cause and Prevention sections at the end of this document to check other possibilities.
-
If the document does not print, continue with the next solution.
Solution four: Clean the pickup roller
Follow these steps to clean the pickup roller.
Step one: Clean the pickup roller
-
Press the Power switch to turn off the product, and then disconnect the power cord from the back of the product. Wait for the product to cool.
Figure : Disconnect the power cord
-
Open the print cartridge door, and then remove the print cartridge.
caution:To prevent damage to the print cartridge, minimize its exposure to direct light. Cover the print cartridge with a sheet of paper.
Figure : Remove the print cartridge
-
With a dry, lint-free cloth, wipe any residue from the paper path area and the print cartridge cavity.
Figure : Clean the print cartridge cavity
-
Find the pickup roller inside the product.
Figure : Pickup roller
-
Release the small, white tabs on either side of the pickup roller, and then rotate the pickup roller toward the front.
Figure : Release the tabs
-
Gently pull the pickup roller up and out.
Figure : Remove the pickup roller
-
Dab a clean, lint-free cloth in rubbing alcohol (isopropyl alcohol) or clean water, and then scrub the pickup roller.
note:
Use only distilled, filtered, or bottled water to clean the pickup roller. Tap water might contain contaminants that can damage the pickup roller.
warning:Rubbing alcohol is flammable. Keep the rubbing alcohol and cloth away from any open flame or heat source. Before you close the product, allow the rubbing alcohol to dry completely.
-
Using a clean, dry, lint-free cloth, wipe the pickup roller to remove loosened dirt.
-
Allow the pickup roller to dry completely before you reinstall it in the product
-
Position the pickup roller in the slot. The circular and rectangular slots on each side will prevent you from installing the roller incorrectly.
Figure : Position the pickup roller in the slot
-
Rotate the top of the pickup roller away from you until both sides snap into place.
Figure : Rotate the pickup roller into place
-
Reinstall the print cartridge, and then close the print cartridge door.
Figure : Reinstall the print cartridge
-
Reconnect the power cord to the back of the product, and then press the Power switch to turn on the product.
Figure : Reconnect the power cord
Step two: Print a self-test report
Print a self-test report. See the section on how to use these solutions at the beginning of this document.
-
If the self-test report prints, try printing the original document again. If the issue is resolved, there is no need to continue troubleshooting.
-
If the issue persists, continue with the next solution.
-
If the self-test report does not print, continue with the next solution.
Solution five: Replace the pickup roller
Follow these steps to replace the pickup roller with a new one.
Step one: Replace the pickup roller
-
Press the Power switch to turn off the product, and then disconnect the power cord from the back of the product. Wait for the product to cool.
Figure : Disconnect the power cord
-
Open the print cartridge door, and then remove the print cartridge.
caution:To prevent damage to the print cartridge, minimize its exposure to direct light. Cover the print cartridge with a sheet of paper.
Figure : Remove the print cartridge
-
Find the pickup roller inside the product.
Figure : Pickup roller
-
Release the small, white tabs on either side of the pickup roller, and then rotate the pickup roller toward the front.
Figure : Release the tabs
-
Gently pull the pickup roller up and out.
Figure : Remove the pickup roller
-
Position the new pickup roller in the slot. The circular and rectangular slots on each side will prevent you from installing the roller incorrectly.
Figure : Position the pickup roller in the slot
-
Rotate the top of the pickup roller away from you until both sides snap into place.
Figure : Rotate the pickup roller into place
-
Reinstall the print cartridge, and then close the print cartridge door.
Figure : Reinstall the print cartridge
-
Reconnect the power cord to the back of the product, and then press the Power switch to turn on the product.
Figure : Reconnect the power cord
Step two: Print a self-test report
Print a self-test report. See the section on how to use these solutions at the beginning of this document.
-
If the self-test report prints, try printing the original document again. If the issue is resolved, there is no need to continue troubleshooting.
-
If the issue persists, continue with the next solution.
-
If the self-test report does not print, continue with the next solution.
Solution six: Service the product
If the product printed a self-test report with plain white paper, the printer is functional and does not need service. Other issues, such as connectivity, print driver settings, special paper, photo paper facing shiny side up, or slick or damaged paper might cause the problem. Review the following sections to learn about the common causes and how to prevent the issue.
Service or replace your HP product if the issue persists after completing all the preceding steps.
Go to Contact HP Customer Support to schedule a product repair or replacement. If you are in Asia Pacific, you will be directed to a local service center in your area.
To confirm your warranty status, go to HP Product Warranty Check. Repair fees might apply for out-of-warranty products.
HP LaserJet Pro P1505 (CB412A), ч/б, A4

-
Максимальный формат
A4
-
Используемые картриджи
-
CB436A
-
Ресурс картриджа, страниц
-
2000
-
Месячная нагрузка, страниц
-
8000
-
Интервал техобслуживания, страниц
-
50000
Ремонт принтера HP LaserJet Pro P1505: диагностика, цены, сроки ремонта
Данная страница посвящена описанию наиболее распространенных неисправностей для лазерного принтера HP LaserJet Pro P1505, так же на ней вы найдете ресурсы основных запчастей и расходных материалов.
1. Принтер HP LaserJet Pro P1505 печатает с полосами вдоль листа.
Пример 1: Проблема с фотобарабаном картриджа, связана с его износом, как правило, проявляется после нескольких заправок картриджа без смены фотобарабана. Для проверки надо измерить расстояние между одинаковыми элементами полосы (расстояние «а» на рисунке Пример 1.), для принтера HP LaserJet Pro P1505 оно составит 75-76 мм.
На данную неисправность мы не выезжаем, рекомендуется замена фотобарабана или картриджа HP CB436A или совместимого, цена от 500 рублей.
Пример 2: Проблема связана с переполнением в картридже бункера для отработанного тонера, как правило, проявляется после нескольких заправок без очистки бункера. Если достать картридж, то эта полоса будет хорошо различима на поверхности фотобарабана, чистить ее бессмысленно, просто замените картридж.
На данную неисправность мы не выезжаем, рекомендуется замена картриджа HP CB436A или совместимого, цена от 500 рублей.
Пример 3: Проблема связана с разрывом термопленки в узле термозакрепления, как правило, из-за попадания внутрь принтера постороннего предмета, чаще всего это скрепки от степлера. Дополнительным симптомом служат посторонние шелест или щелчки при печати, при длительной эксплуатации принтера с подобным дефектом проблема может усугубиться повреждением резинового вала и термоэлемента в узле термозакрепления.
Данная неисправность устраняется нашими специалистами в течение 20-30 минут как в сервисном центре, так и на выезде, цена с работой и деталями от 1850 рублей.
Пример 4: Светлые полосы вдоль листа, как правило, чаще всего связаны либо с окончанием тонера в картридже, либо с загрязненностью оптики в узле лазера. Определить причину достаточно несложно, надо достать картридж и слегка постучать по нему пальцами в районе надписей (там находится бункер с тонером), затем вставить картридж обратно. Если полоса или полосы исчезли и после нескольких страниц стали появляться снова и расширяться — проблема в картридже, если положение белых полос осталось неизменным — возможно, загрязнена оптика лазера.
Данная неисправность в случае с лазером устраняется нашими специалистами в течение 20-30 минут как в сервисном центре, так и на выезде, цена от 750 рублей. В случае с картриджем заправка в сервисном центре стоит 450 рублей, на заправку картриджа мы не выезжаем.
2. Принтер HP LaserJet Pro P1505 трещит или шумит при печати.
Вариант 1: Попадание внутрь постороннего предмета, как следствие, ось ролика захвата бумаги не вращается, треск идет с правой задней части принтера.
Проблема достаточно легко решается нашими специалистами как в сервисном центре, так и на выезде, цена ремонта определяется степенью необходимой разборки принтера и составляет от 300 до 1500 рублей.
Вариант 2: Ритмичный гул или шум при печати.
Данная проблема может быть связана с картриджем принтера (легко проверяется и устраняется заменой картриджа), с деформацией оси ролика захвата бумаги (как правило, связана с некорректным извлечением застрявшей внутри принтера бумаги), а так же износом шестерен, бушингов, валов и т.п. самого принтера вследствие большой нагрузки.
Все эти проблемы решаются нашими специалистами как в сервисном центре (предпочтительнее в данном случае), так и на выезде, цена ремонта в сервисном центре, как правило, составляет от 750 до 1500 рублей.
3. Принтер HP LaserJet Pro P1505 не захватывает бумагу, захватывает несколько листов, бумага застревает внутри принтера и т.п.
Причина 1: Посторонний предмет в узле подачи бумаги.
В этом случае неисправность выглядит так: бумага поднимается, происходит захват и далее бумага застревает. Дополнительными симптомами будут: перекос застрявшей бумаги на одну сторону, повреждение переднего края застрявшей бумаги (помогает определить месторасположение постороннего предмета).
Проблема достаточно легко решается нашими специалистами как в сервисном центре, так и на выезде, цена ремонта определяется степенью необходимой разборки принтера и составляет от 300 до 1500 рублей.
Причина 2: Износ или сильное загрязнение ролика захвата бумаги.
В этом случае неисправность, чаще всего, выглядит так: бумага поднимается, происходит попытка захвата бумаги и бумага либо остается в лотке, либо остается в поднятом положении и останавливается. Дополнительным симптомом будет темное пятно по центру в верхней передней части застрявшей бумаги (след от ролика).
Данная проблема относится к категории устраняемых самим пользователем, подробное описание решения проблемы есть в руководстве пользователя, если вкратце — надо аккуратно достать, затем почистить и провернуть резинку ролика. Ресурс ролика 50.000 стр, в умелых руках он «вечный».
Причина 3: Износ прокладки соленоида узла захвата бумаги.
В этом случае неисправность, чаще всего, выглядит так: принтер захватывает бумагу, через несколько секунд захватывает второй лист (даже если было необходимо напечатать только один) и оба листа застревают, второй лист остается чистым. При этом при наличии в лотке только одного листа проблема с застреванием отсутствует.
Данная неисправность легко устраняется нашими специалистами как в сервисном центре, так и на выезде, время ремонта 10-15 минут, цена 750 — 1500 рублей.
Причина 4: Дефект картриджа.
В этом случае бумага будет останавливаться под картриджем.
Проверьте вращение фотобарабана картриджа. Для этого достаньте картридж, маркером или фломастером на торце или шестерне фотобарабана поставьте метку, вставьте картридж обратно. После попытки печати проверьте расположение метки, если она не сместилась — замените картридж.
Причина 5: Разрыв термопленки в принтере.
В этом случае неисправность выглядит так — при печати бумага выходит сильно смятой или застревает передним краем «после картриджа», если смятая бумага все же вышла из принтера, то на ней присутствует темно-серая размытая полоса.
Данная неисправность легко устраняется нашими специалистами как в сервисном центре, так и на выезде, время ремонта 20-30 минут, цена от 1850 рублей.
Причина 6: Износ резинового вала, отслаивание поверхности резинового вала от сердечника.
В этом случае неисправность, чаще всего, выглядит так: бумага застревает на выходе из принтера «в самом конце», внутри принтера остается буквально сантиметр бумаги. Дефект резинового вала легко просматривается пользователем в виде «спирали с шагом 4-6 см на красном валу».
Данная неисправность легко устраняется нашими специалистами как в сервисном центре, так и на выезде, время ремонта 20-30 минут, цена от 1800 рублей.
4. Принтер HP LaserJet Pro P1505 пачкает при печати, печатает с повторами с шагом 56мм.

Данная проблема характерна при износе термопленки в узле термозакрепления. В какой-то степени, это является «естественной» неисправностью, при больших объемах печати (от 80.000 напечатанных страниц) данная проблема обязательно появится и ничего страшного в этом нет.
При появлении повторов просто измерьте расстояние между ними (расстояние «b» на рисунке) если оно 56 мм — значит, пора заменить термопленку или узел закрепления, при других расстояниях (38 мм, 75 мм) виновником будет картридж.
Данная неисправность легко устраняется нашими специалистами как в сервисном центре, так и на выезде, время ремонта 20-30 минут, цена от 1850 рублей.
5. Принтер HP LaserJet Pro P1505 не видит картридж, показывает «замятие», сообщает об ошибке, мигает желтая лампочка и т.п.
Данная неисправность, как правило, связана с неправильным положением соответствующих датчиков. В случае с картриджем можно для начала попробовать поставить другой, проверить вращение фотобарабана, визуально проверить целостность картриджа. Если принтер сообщает о замятой бумаге, но визуально она не просматривается — лучше доверить данный ремонт специалисту, так как корректно проверить правильность положения датчиков и исправить данную проблему неподготовленному человеку будет достаточно сложно. Датчики расположены в узле подачи, в узле термозакрепления, без разбора принтера добраться до них не получится.
Данная неисправность легко устраняется нашими специалистами как в сервисном центре, так и на выезде, время ремонта 20-30 минут, цена зависит от степени необходимого разбора принтера и составит от 300 до 1500 рублей.
6. Принтер HP LaserJet Pro P1505 печатает с черными полосами поперек листа.
Данная неисправность, как правило, связана с дефектами картриджа (неисправность фотобарабана, вала первичного заряда и т.д.), попробуйте заменить картридж.
Если неисправность осталась — возможно, повреждены контакты внутри самого принтера.
Данная неисправность легко устраняется нашими специалистами как в сервисном центре, так и на выезде, время ремонта 20-30 минут, цена зависит от степени необходимого разбора принтера и составит от 300 до 1500 рублей.
7. Принтеру HP LaserJet Pro P1505 требуется техническое обслуживание.
Сроки замены или ресурс основных деталей и расходных материалов можно определить следующим образом:
Оригинальная (далее все ресурсы для оригинальных деталей) термопленка: от 50.000 страниц., стоимость замены от 1850 рублей;
Резиновый вал, бушинги резинового вала — от 200.000 страниц., стоимость замены от 1800 рублей;
Ролик захвата, тормозная (отделительная площадка) — от 50.000 страниц., стоимость замены 750-2700 рублей;
Узел подачи бумаги в сборе — от 400.000 страниц., стоимость замены в сборе от 4500 рублей;
Шестерня привода узла термозакрепления — от 300.000 страниц., стоимость замены от 3000 рублей.
Как видно из данных, принтер HP LaserJet Pro P1505 относится к достаточно надежным (если брать «механическую» составляющую) принтерам с недорогой стоимостью отпечатка, высоким ресурсом до первого серьезного ремонта, недорогой стоимостью обслуживания и в большинстве типовых случаев его ремонт обычно экономически целесообразен.
8. Другая неисправность у принтера HP LaserJet Pro P1505.
Выше мы перечислили самые распространенные неисправности для данной модели, если у Вас другой случай — вы можете обратиться к нам по телефону +7 495 9793116, посредством онлайн-консультанта, через форму обратной связи и т.п. Диагностика и консультация у нас совершенно бесплатные даже при отказе от ремонта, после уточнения характера неисправности мы предложим правильное решение для любой неисправности.
Если принтер не видит вставленную бумагу, проблема может заключаться в аппаратных или системных неполадках. Первая категория относится к поломкам самого печатающего устройства. К системным проблемам относят программные причины.
Аппаратные неисправности самостоятельно не устранишь, только если есть навыки в электронике и ремонте печатающей техники, в частности. Системные проблемы всегда можно исправить самостоятельно, независимо от того, какой у вас аппарат, Brother, HP, Epson, Canon, Kyocera или другой.
Если имеется полноценный информативный дисплей, то часто на нем принтер пишет, что нет бумаги.
А вот когда экран отсутствует, то мигает индикатор на корпусе.
Перед всеми действиями обязательно стоит убедиться, что бумага есть в лотке и размещена до конца. Нередко бывает, что пользователь вставит 1-2 листа не полностью, а потом видит сообщение об ошибке.
Содержание
- Попробуйте сделать быстрый сброс
- Не видит бумагу из-за датчика
- Проблема настроек документа
- Неподходящая бумага
- Замятие или посторонние предметы
- Причина в драйверах
- Включен режим ручной подачи бумаги
- Выбран не тот лоток для печати
- Другие причины
Попробуйте сделать быстрый сброс
Всегда есть вероятность, что из-за определённых факторов может произойти временный разовый сбой принтера и системы. Самостоятельно устройство не вернется в исходное рабочее состояние, поэтому нужно самому сделать перезапуск техники.
- Выключите принтер кнопкой на корпусе, а затем выньте сетевой кабель с розетки, чтобы полностью обесточить аппарат. Если на шнуре есть блок питания, его тоже нужно отсоединить.
- Отсоедините кабель, который связывает компьютер или ноутбук с принтером.
- Оставьте аппарат на 5 минут, дайте «остыть» устройству и сбросить внутреннюю память. Обычно для очистки памяти хватает 15-30 секунд, но лучше сразу, для уверенности, сделать по максимуму.
- В этом же время перезагрузите операционную систему на компьютере.
- После, сделайте подключение принтера к компьютеру в обратной последовательности.
- Включите аппарат кнопкой и после перехода в режим готовности (перестанут гудеть все механизмы), попробуйте напечатать.
Распечатать документ можно и без компьютера. Все МФУ (многофункциональные устройства) и принтеры включают аппаратную функцию для печати пробной страницы (тестовой, отчета).
Не видит бумагу из-за датчика
Принтеры оснащаются датчиком наличия бумаги. Это деталь, которая определяет, размещены страницы внутри или нет. Выход из строя датчика становится одной из основных причин, почему принтер не видит бумагу.
Вернуть работоспособность функции распознавания возможно только в сервисном центре. Датчик либо ремонтируется, либо меняется на новый (приоритетнее).
В струйных принтерах датчик (фотопрерыватель) находится на каретке, в которой вставляются картриджи. Фотопрерыватель может засоряться выходящими с сопел печатающей головки чернилами. В таком случае датчик нужно только очистить и распознавание бумаги возобновится.
Лазерные принтеры оснащаются оптическими датчиками с дополнительным механизмом (рычажком, флажком). В зависимости от положения рычажка происходит прохождение или блокировка сигнала. Когда вставляется бумага, лист надавливает на механизм и рычажок меняет положение. Если изменения не происходит, принтер пытается еще несколько раз напечатать, а потом начинать писать, что нет листов. Флажки могут поломаться, поэтому даже при наличии листов датчик не сработает, а на экране будете видеть надпись, что бумаги нет.
Наиболее подвержены поломке датчика принтеры марок Xerox, Samsung, Oki.
Проблема настроек документа
Нужно убедиться, что документ, который не печатает принтер, имеет правильные настройки для текущего аппарата. В целом, причина маловероятна, но иногда случается, когда файл переносится с одного компьютера на другой для распечатки. Тогда в файле могут сохраниться параметры подачи, которые были актуальны для прошлого компа и принтера.
Рассмотрим на примере текстового редактора Word из офисного пакета MS Office. В зависимости от версии (года выпуска) «Ворда» перейдите на вкладку «Файл» или «Макет».
Далее перейдите в «Параметры страницы» и на вкладке «Размер бумаги» выберите одинаковый способ подачи для первой и последней страницы – «Автовыбор».
Дополнительно убедитесь, что выставлен правильный формат (А4).
Неподходящая бумага
Используется для печати текстовых или графических документов бумага должна соответствовать возможностям устройства. Как правило, практически всегда плотность носителя должна быть 80 г/м2, что соответствует обычным альбомным листам.
Если требуется печатать фотографии на фотобумаге, узнайте, поддерживает ли принтер печать на таком типе носителя.
Замятие или посторонние предметы
Больше относится, когда принтер не захватывает листы и пишет «Замятие бумаги». Но для профилактики и нормальной работы рекомендуется убрать любые лишние куски листов и других мелких предметов из внутренних частей принтера.
Подсветите фонариком во входной лоток и попытайтесь осмотреть как можно внимательнее. Если возможно, отодвиньте рукой механизм захвата, чтобы увеличить область просмотра. Извлеките лишние предметы и части страниц, если таковые имеются.
Аналогичный осмотр сделайте на выходном лотке. Если под принтером есть крышка для обзора средней части, тогда тоже сделайте осмотр. Именно в центральной части остаются оторванные куски страниц при неаккуратном извлечении замятых листов.
Причина в драйверах
Драйвер – это программа, которая контролирует работу техники, управление устройством с компьютера. Иногда принтер пишет «Нет бумаги», хотя она есть, из-за сбоя в программном обеспечении. К нарушению в работе драйвера могут привести вредоносные программы, вирусы.
Нередко даже неосторожные неверные действия пользователя ПК являются причиной нарушений работы Windows и другого подключенного оборудования.
Есть несколько способов, как вернуть работоспособность драйвера, тем самым избавиться от ситуации, когда на табло выдает ошибку, что нет бумаги в принтере.
Что делать:
- сделать откат системы до версии, в которой принтер нормально работал (за это отвечает опция «Защита системы» в «Свойствах системы», там будет возможность выбрать точку восстановления, если ранее они создавались);
- заново установить драйвер с диска, который шел в комплекте с аппаратом при покупке;
- если установочного диска уже нет, то потребуется скачать драйвер для принтера с официального сайта производителя. После, установка выполняется запуском скачанного файла.
Ниже даны ссылки на разделы сайтов производителей, где можно найти драйверы по коду модели или выбрать из полного списка выпускаемых моделей:
- HP;
- Canon;
- Epson;
- Brother;
- Xerox;
- Samsung;
- Lexmark;
- DELL.
Легко скачать нужный драйвер с официального источника, если выполнить поиск в Яндекс или Google.
Чтобы при инсталляции дров не было никаких конфликтов и старых ошибок, рекомендуется предварительно удалить драйвер принтера. Еще лучше, если, кроме драйверов, полностью удалить принтер с Windows.
Включен режим ручной подачи бумаги
Многие модели имеют режим для подачи носителя в лоток вручную. Есть даже устройства, где для этой функции предусмотрен отдельный лоток. Если в аппарате несколько лотков, то в одном из них может быть «с завода» включена ручная подача, которая при отсутствии листов, вероятно, не дает печатать. Вот из-за чего принтер Panasonik или другой не видит бумагу во втором лотке.
Что делать, если принтер показывает ошибку:
- сделать, чтобы оба лотка были загруженными бумагой;
- отключить ручной вариант подачи для одного из, или для единственного, если лоток всего один.
Настроить режим, в т. ч. отключить, можно в настройках печати, когда выставляете нужные параметры распечатывания. Если там функции нет, то откройте программу для управления принтером и поищите режим там.
Сперва стоит убедиться, что такой режим вообще возможен, обратитесь к инструкции по эксплуатации.
Выбран не тот лоток для печати
Проблема соприкасается с предыдущей. Если в настройках для распечатывания основным выставлен незаполненный лоток, то аппарат будет говорить об отсутствии бумаги.
Что можно сделать:
- загрузить бумагой нужный лоток;
- сменить лоток в окне настроек перед распечаткой или сделать автоматический выбор лотка. В последнем случае аппарат должен сам понять, какой лоток непустой, и брать страницы с него.
Другие причины
Приведенный ниже список причин может сильно влиять на проблему захватывания листов, даже если аппарат обнаруживает бумагу.
- Неудовлетворительное качество листов. Используйте обычные ксероксные листы с плотностью не менее 80 г/м2, размером А4.
- Чрезмерное зажатие боковых зажимов для бумаги внутри лотка. Ограничители нужно только прижать, но не зажимать с усилием. Главное, чтобы страницы не согнулись от чрезмерного прижатия.
- Слишком большое или маленькое заполнение лотка. Рекомендуется размещать от 10 листов до 70-80% от общей вместительности.
- Загрязнение или полное стирание поверхности роликов подачи. Обнаружить проблему легко визуально. Если видны следы грязи, то чистой и влажной ватной палочкой нужно движением справа налево очистить ролики. А вот если поверхность полностью гладкая, значит, ролики стерлись. Тогда потребуется замена резиновой захватывающей поверхности на новую.
Более глобальной и сложной проблемой является полная неисправность целых узлов, плат и деталей. Без специалиста определить точно определить неисправность не получится. Нередко проще приобрести новое печатное устройство, нежели платить за диагностику и ремонт.
Пользуясь принтером или МФУ, потребители иногда сталкиваются с различного рода ошибками, спонтанно возникающими у печатающей техники. При этом часто бывает так, что проблема появляется без какой-либо обоснованной причины. Например, ошибка «Нет бумаги в принтере» может возникнуть даже тогда, когда она есть в лотке печатающего аппарата. Поэтому причину нужно искать не в фактическом наличии бумаги, а в чем-то другом. Именно о таких проблемах и поговорим в данной статье. Расскажем Вам, на что нужно обратить внимание при возникновении ошибки «Нет бумаги», а также как устранить данную проблему.
Содержание
- Причины появления ошибки «В принтере нет бумаги»
- Варианты устранения ошибки «В принтере нет бумаги»
Причины появления ошибки «В принтере нет бумаги»
Вы решили что-то напечатать, отсканировать, сделать копию или получить факс, но Ваш принтер или МФУ «ругается» на отсутствие бумаги. Обычно, в таких случаях первое, что приходит на ум, это проверить лоток для бумаги. Тем не менее, открыв его, многие часто обнаруживают, что в принтере еще есть бумага. Тогда из-за чего же оргтехника выдала сообщение с подобной ошибкой? Именно это и стоит выяснить в первую очередь.
Как правило, если в принтере есть бумага, но сообщение с ошибкой не исчезает, значит, проблема может быть в самом лотке, а точнее в механизме подачи/протягивания бумаги. Либо если Вы используете современное МФУ с автоподатчиком документов, то причину нужно искать именно в этом механизме печатающего аппарата. Еще подобная ошибка может появляться из-за программного сбоя, проблем с прошивкой или материнской платой. К счастью, многие проблемы, из-за которых возникает ошибка отсутствия бумаги, можно попробовать исправить.
Варианты устранения ошибки «В принтере нет бумаги»
Чтобы избавиться от сообщения «Лоток для бумаги в принтере пуст», следует определить причину его возникновения. Сделать это можно посредством перебора различных вариантов диагностики или изучить код ошибки, который обычно указывается в сообщении. Чтобы упростить задачу, мы предоставим решения по самым популярным причинам, вызывающим появление ошибки отсутствия бумаги. В частности речь идет о следующем:
|
Проблема |
Причина |
Устранение |
|
Не осуществляется подача бумаги из лотка |
|
Проверить бумагу, если ее нет, то добавить. Устранить замятие, порванный лист или посторонний предмет. Отрегулируйте направляющие по размеру бумаги. Только проследите за тем, чтобы бумага свободно захватывалась из лотка (не сильно была прижата к стенкам). |
|
Не осуществляется захват бумаги в лотке |
|
Выключите принтер и достаньте всю бумагу из лотка. Возьмите ватный тампон или мягкую тканевую салфетку. Смочите ее дистиллированной водой и протрите ролик захвата (обычно серого цвета с прорезиненным покрытием). Подождите 10 минут, чтобы ролик подсох. Можно включать принтер. Если ролик сломан, то нужно разбирать принтер и менять данную деталь. Раз уж появилась необходимость в разборке, то не будет лишним проверить механизм протяжки бумаги на наличие посторонних предметов. |
|
Программный сбой в подаче бумаги из лотка |
|
Следует выключить и заново включить печатающий аппарат. Отключение следует осуществить не только кнопкой, но и от электросети. После выключения, нужно дать принтеру минимум 1 минуту на отдых (лучше минут 5-10 подождать). Если не помогло, тогда следует почистить/заменить датчик наличия бумаги. В самом крайнем случае нужно попытаться переустановить драйвер принтера или обновить прошивку принтера. |
|
Не осуществляется подача бумаги из автоподатчика |
|
Проверить бумагу, если ее нет, то добавить. Устранить замятие, порванный лист или посторонний предмет. Отрегулируйте направляющие по размеру бумаги. Только проследите за тем, чтобы бумага свободно захватывалась из лотка (не сильно была прижата к стенкам). |
|
Не осуществляется захват бумаги в автоподатчике |
|
Выключите принтер и достаньте всю бумагу из АПД. Возьмите ватный тампон или мягкую тканевую салфетку. Смочите ее дистиллированной водой и протрите ролик захвата (обычно серого цвета с прорезиненным покрытием), а также разделительную площадку. Подождите 10 минут, чтобы ролик подсох. Можно включать принтер. Если ролик сломан, то нужно разбирать принтер и менять данную деталь. Раз уж появилась необходимость в разборке, то не будет лишним проверить механизм протяжки бумаги на наличие посторонних предметов. |
|
Программный сбой в подаче бумаги из автоподатчика |
|
Следует выключить и заново включить печатающий аппарат. Отключение следует осуществить не только кнопкой, но и от электросети. После выключения, нужно дать принтеру минимум 1 минуту на отдых (лучше минут 5-10 подождать). Если не помогло, тогда следует почистить/заменить датчик наличия бумаги. В самом крайнем случае нужно попытаться переустановить драйвер принтера или обновить прошивку принтера. |
Также причина может быть в материнской плате. Однако если Вы не имеете опыта в ремонте печатающей техники, тогда лучше доверьте то дело специалистам. В ином же случае Вы имеете все шансы полностью вывести из строя печатающий аппарат.
Ваше Имя:
Ваш вопрос:
Внимание: HTML не поддерживается! Используйте обычный текст.
Оценка:
Плохо
Хорошо
Введите код, указанный на картинке:

 ), чтобы включить устройство.
), чтобы включить устройство. ). Будет распечатан отчет самопроверки.
). Будет распечатан отчет самопроверки.