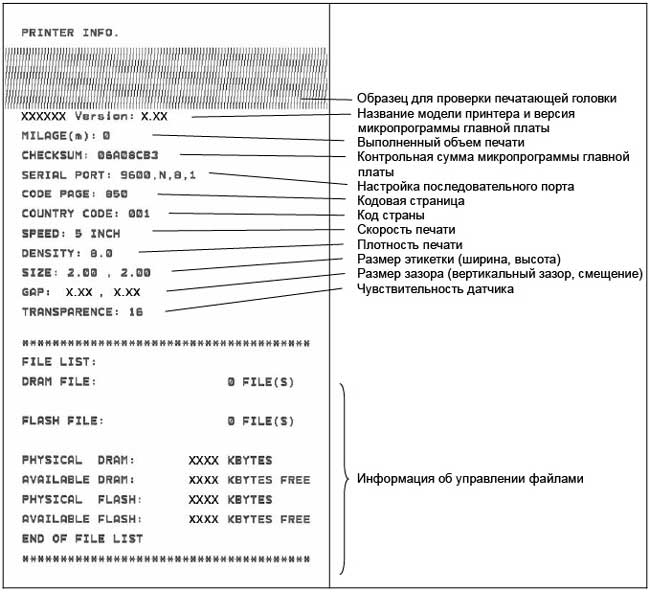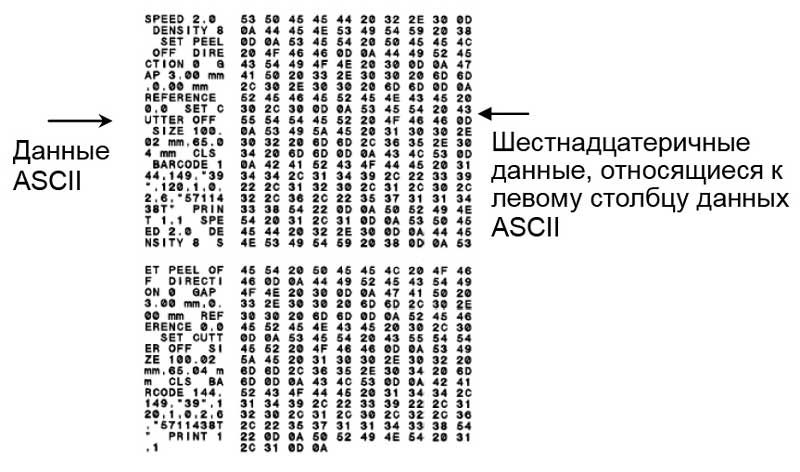Наиболее частые неисправности принтера этикеток TSC TE 200
В данной статье представлено описание неполадок, которые чаще всего возникают при эксплуатации принтера штрихкодов. Если после выполнения рекомендуемых действий
принтер все равно не работает должным образом, обратитесь в отдел обслуживания клиентов продавца или дистрибьютора, у которого был приобретен принтер.
| Проблема | Возможная причина | Рекомендации по устранению |
|---|---|---|
| Не светится индикатор питания. |
* Не подключен должным образом кабель питания. |
* Подсоедините кабель питания к принтеру и к электрической розетке. * Включите принтер. |
| — DiagTool показывает состояние принтера “Ribbon End Err.” (Ошибка окончания ленты) или “Ribbon Encoder Err.” (Ошибка кодировщика ленты). — Индикатор мигает красным цветом. |
* Лента закончилась. * Лента неправильно загружена. |
* Установите новый рулон ленты. * См. описание действий в п. 3,2 для переустановки ленты. |
| — “DiagTool” (Программа диагностики) показывает состояние принтера “Out of Paper” (Нет бумаги). — Индикатор мигает красным цветом |
* Закончился носитель. * Носитель неправильно загружен. * Не откалиброван датчик высечки (черной метки). |
* Установите новый рулон носителя. * См. описание действий в п. 3,3 для переустановки рулона этикеток. * Откалибруйте датчик высечки (черной метки). |
| — “DiagTool” (Программа диагностики) показывает состояние принтера “PaperJam” (Замятие бумаги). — Индикатор мигает красным цветом. |
* Не установлен надлежащим образом датчик высечки (черной метки). * Удостоверьтесь, что задан соответствующий размер этикетки. * Возможно, этикетки прилипли к механизму печати изнутри. |
* Откалибруйте датчик высечки (черной метки). * Настройте должным образом размер этикетки. |
| Не выполняется печать | * Плохо подключен кабель к последовательному порту, порту USB или параллельному порту. * Разъемы кабеля последовательного порта распаяны по-разному. |
* Заново подсоедините кабель к разъему. * Замените кабель. * Лента несовместима с носителем. * Проверьте, с какой стороны ленты нанесена краска. * Перезаправьте ленту. * Очистите печатающую головку. * Неправильно настроена насыщенность печати. * Разъем жгута принтера плохо подключен к печатающей головке. Выключите принтер и заново подсоедините разъем. * Проверьте программу: в конце файла должна быть команда PRINT, а в конце каждой командной строки — CRLF. |
| Переполнение памяти ( FLASH / DRAM ) |
* Заполнена флеш-память (FLASH)/DRAM. |
* Удалите из флеш-памяти (FLASH)/DRAM ненужные файлы. |
| Низкое качество печати | * Неправильно загружены лента и носитель. * На печатающей головке скопились пыль или клей. * Неправильно настроена насыщенность печати. * Поврежден элемент печатающей головки. * Лента несовместима с носителем. |
* Заново загрузите носитель. * Очистите печатающую головку. * Очистите бумагоопорный валик. * Настройте насыщенность и скорость печати. * Проведите самодиагностику принтера и проверьте, не отсутствуют ли точки в тестовом узоре. * Загрузите подходящую ленту или подходящий носитель. * Механизм печатающей головки не фиксирует должным образом печатающую головку. |
| При печати происходит пропуск этикеток |
* Неправильно указан размер этикетки. * Неправильно настроена чувствительность датчика. * Датчик носителя покрыт пылью. |
* Проверьте, правильно ли настроен размер этикетки. * Откалибруйте датчик с помощью функций автокалибровки датчика высечки или ручной калибровки датчика высечки. * Очистите датчик высечки (черной метки) сжатым воздухом. |
| Неправильное положение печати этикеток малого формата |
* Неправильно настроена чувствительность датчика носителя. * Неправильно задан размер этикетки. * Неправильно задано смещение по вертикали в экранном меню. |
* Откалибруйте чувствительность датчика. * Задайте правильный размер этикетки и ширину высечки. * Если используется программное обеспечение BarTender, задайте смещение по вертикали с помощью драйвера. 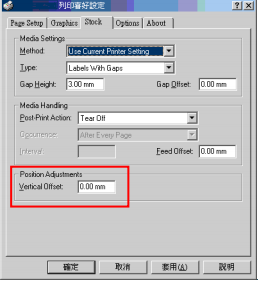 |
| Не печатается изображение в правой или левой части этикетки. |
* Неправильно настроен размер этикетки. |
* Задайте правильный размер этикетки. |
| Образуются складки | * Неправильно загружена лента. * Неправильно загружен носитель. * Неправильно настроена насыщенность печати. * Неправильная подача носителя. |
* Для достижения высокого качества печати настройте должным образом насыщенность печати. * Удостоверьтесь, что направляющая носителя касается края носителя. |
| Серая линия на пустой этикетке |
* Загрязнена печатающая головка. * Загрязнен бумагоопорный валик. |
* Очистите печатающую головку. * Очистите бумагоопорный валик. |
| Печатаются некорректные данные |
* Принтер находится в режиме печати шестнадцатеричного дампа. |
* Выключите принтер и включите его снова, чтобы он вышел из режима печати дампа. |
Нередко затруднение, особенно у начинающих пользователей, вызывает необходимость не забыть перекалибровать принтер этикеток при смене расходных материалов. Данная процедура, безусловно, необходима при смене типа или размеров загружаемых в принтер этикеток. Да и в случае установки идентичных, казалось бы, используемым ранее материалов, процедура калибровки полезна, ведь параметры самого материала этикеток могут меняться даже в рамках одной партии.
Сама процедура калибровки принтера этикеток довольная проста и отнимает всего 15-20 секунд, но компания TSC позаботилась об автоматизации и этих рутинных операций, предлагая на ваш выбор возможность задать самокалиброку принтера этикеток на используемый материал при включении питания или закрытии печатающей головки. Всё что нам для этого нужно – утилита «Diagnostic Tool» – вы можете её найти на поставляемом в комплекте с вашим принтером CD-диске.
Если диска нет, то скачать утилиту Diagnostic Tool V1.63 можно нашего сайта.
1) Для автоматической калибровки принтера этикеток при включении питания — для параметра «Media Power Up» выберите значение «Calibration». Далее нажмите кнопку «Set», чтобы загрузить указанный параметр в принтер.
2) Для автоматической калибровки принтера этикеток при закрытии печатающей головки — для параметра «Head Close» выберите значение «Calibration». Далее нажмите кнопку «Set», чтобы загрузить указанный параметр в принтер.
ГК Брэнд Селект — официальный партнер TSC и у нас вы можете купить принтер этикеток TSC любого класса.
Источник
Принтер этикеток TE200, TDP-225
Светодиодный индикатор
Не светится — Отсутствует питание. Включите питание принтера. Убедитесь, что зеленый индикатор источника питания горит. В противном случае источник питания не исправен. Проверьте надежность подключений сетевого кабеля к источнику питания и гнезду питания принтера;
Зеленый/горит — Означает, что питание включено и устройство готово к использованию;
Зеленый/мигает — Означает, что система загружает данные с ПК в память или работа принтера приостановлена;
Желтый — Означает, что система удаляет данные из принтера;
Красный/горит — Означает, что произошла ошибка открытия головки принтера, ошибка резака;
Красный/мигает — Произошла ошибка принтера, например, ошибка открытия головки, отсутствует бумага, замята бумага, отсутствует лента или произошла ошибка памяти и т. д.
Калибровка датчика зазора/черной метки
1. Переведите выключатель питания в положение Выкл.;
2. Удерживая нажатой кнопку, переведите выключатель питания в положение Вкл.
3. Отпустите кнопку, когда индикатор начнет мигать красный светом. (индикатор мигает красным цветом 5 раз).
4. Цвет индикатора будет изменяться в таком порядке: сначала желтый , потом красный (мигает 5 раз), желтый (мигает 5 раз), зеленый (мигает 5 раз), зеленый / желтый (мигает 5 раз), красный / желтый (мигает 5 раз) и немигающий зеленый .
Калибровка зазора/черной метки, самодиагностика и режим дампа
1. Переведите выключатель питания в положение Выкл.;
2. Удерживая нажатой кнопку, переведите выключатель питания в положение Вкл.
3. Отпустите кнопку, когда индикатор начнет мигать желтый светом. (индикатор мигает желтый цветом 5 раз).
4. Цвет индикатора будет изменяться в таком порядке: сначала желтый , потом красный (мигает 5 раз), желтый (мигает 5 раз), зеленый (мигает 5 раз), зеленый / желтый (мигает 5 раз), красный / желтый (мигает 5 раз), и немигающий зеленый .
Инициализация принтера
Инициализация принтера используется для очистки оперативной памяти DRAM и восстановления настроек принтера по умолчанию.
1. Переведите выключатель питания в положение Выкл.;
2. Удерживая нажатой кнопку, переведите выключатель питания в положение Вкл.
3. Отпустите кнопку, когда индикатор станет зеленый после 5-кратного мигания желтый cветом. (Индикатор мигает зеленый светом 5 раз.)
4. Цвет индикатора будет изменяться в таком порядке: сначала желтый потом красный (мигает 5 раз), желтый (мигает 5 раз), зеленый (мигает 5 раз), зеленый / желтый (мигает 5 раз), красный / желтый (мигает 5 раз) и немигающий зеленый .
Наиболее частые неисправности
tsc tdp-225 не поворачивает изображение.
Печатает этикетку и пустой лист — настройте размер этикетки в Виндовс. Печатаемая информация не вмещается в этикетку.
Не выполняется печать — Плохо подключен кабель к последовательному порту, порту USB или параллельному порту. * Разъемы кабеля последовательного порта распаяны по-разному.; — Рекомендации
Заново подсоедините кабель к разъему. * Замените кабель.
* Лента несовместима с носителем.
* Проверьте, с какой стороны ленты нанесена краска.
* Перезаправьте ленту.
* Очистите печатающую головку.
* Неправильно настроена насыщенность печати.
* Разъем жгута принтера плохо подключен к печатающей головке. Выключите принтер и заново подсоедините разъем.
Низкое качество печати — Неправильно загружены лента и носитель. * На печатающей головке скопились пыль или клей. * Неправильно настроена насыщенность печати. * Поврежден элемент печатающей головки. * Лента несовместима с носителем.; — Рекомендации
* Заново загрузите носитель.
* Очистите печатающую головку.
* Очистите бумагоопорный валик.
* Настройте насыщенность и скорость печати.
* Проведите самодиагностику принтера и проверьте, не отсутствуют ли точки в тестовом узоре.
* Загрузите подходящую ленту или подходящий носитель.
* Механизм печатающей головки не фиксирует должным образом печатающую головку.
При печати происходит пропуск этикеток — * Неправильно указан размер этикетки. * Неправильно настроена чувствительность датчика. * Датчик носителя покрыт пылью. — Рекомендации
* Проверьте, правильно ли настроен размер этикетки.
* Откалибруйте датчик с помощью функций автокалибровки датчика высечки или ручной калибровки датчика высечки.
* Очистите датчик высечки (черной метки) сжатым воздухом.
Не печатается изображение в правой или левой части этикетки. — Неправильно настроен размер этикетки. Задайте правильный размер этикетки.
Образуются складки — * Неправильно загружена лента. * Неправильно загружен носитель. * Неправильно настроена насыщенность печати. * Неправильная подача носителя. — Рекомендации
Для достижения высокого качества печати настройте должным образом насыщенность печати. * Удостоверьтесь, что направляющая носителя касается края носителя.
Серая линия на пустой этикетке — * Загрязнена печатающая головка. * Загрязнен бумагоопорный валик. — Рекомендации
* Очистите печатающую головку. * Очистите бумагоопорный валик.
Печатаются некорректные данные — Принтер находится в режиме печати шестнадцатеричного дампа. — Рекомендации
Выключите принтер и включите его снова, чтобы он вышел из режима печати дампа.
Источник
TSC TDP-225: драйвер и прочее
В 1979 г. тайваньский промышленный гигант Taiwan Semiconductor Co., Ltd. (TSC) открыл филиал, который занялся разработкой полупроводников. Эти электронные компоненты применялись при сборке приборов бытового назначения, телекоммуникационного оборудования, автомобилей и аппаратов, составляющих программно-техническую архитектуру систем национальной безопасности. С 1991 г. подразделение приступило к собственной разработке печатающих устройств.
Первая линейка термотрансферных принтеров штрихкода увидела свет в 1992 г. В 2006 г. был открыт крупный промышленный комплекс для ежегодного производства более 200 тыс. единиц печатающих устройств. В 2007 г. филиал отделился от концерна-основателя. Его зарегистрировали как самостоятельную организацию под названием TSC Auto ID Technology Co. Штаб-квартира находится на Тайване.
Детище тайваньского гиганта — термотрансферный принтер TDP-225 печатает самоклеящиеся этикетки, ценники и ярлыки из термокартона. Его можно использовать в самых разных областях торговой деятельности. Подойдет предпринимателям, владеющим небольшими розничными магазинами, аптеками, кафе и закусочными, кинотеатрами, транспортными предприятиями, складами и некрупными производствами. Найти драйвер для TSC TDP-225 можно на официальном сайте производителя — tscprinters.com.
Подпишись на наш канал в Яндекс Дзен — Онлайн-касса!
Получай первым горячие новости и лайфхаки!
TDP-225: скачиваем драйвер
Как скачать «родное» ПО для термопринтера? Зайдите на портал tscprinters.com. Обратите внимание на опцию выбора языка в верхнем правом углу главной страницы. По умолчанию там стоит английский (EN). Щелкните по галочке рядом с этой опцией. В ниспадающем списке выберите последний пункт: «RU — Русский». Так вы попадете на российское зеркало сайта производителя.
Вверху главной страницы под поисковой строкой вы увидите меню сайта. Выберите пункт «Поддержка и загрузки». Чтобы получить доступ к необходимым файлам, следует точно указать параметры аппарата в соответствующих поисковых строках:
- Щелкните по стрелочкам первой (крайней левой) строки. В ниспадающем списке выберите параметр «Настольные принтеры».
- Кликните по стрелочкам в правом углу второй строки слева. В ниспадающем списке выберите параметр «2 дюйма».
- Нажмите на стрелочки в правом углу третьей строки. В ниспадающем списке выберите серию аппарата — TDP-225.
- Кликните на стрелочки в правом углу четвертой строки. Выберите «TDP-225».
- Нажмите синюю кнопку «Поиск» справа от последнего поля с параметрами.
1. Задай вопрос нашему специалисту в конце статьи.
2. Получи подробную консультацию и полное описание нюансов!
3. Или найди уже готовый ответ в комментариях наших читателей.
Вы можете пропустить заполнение строк электронной формы поиска и ввести в поле, расположенном под ней, наименование модели аппарата (не менее 2 символов — например, 225). Кликните по синей кнопке «Поиск». В списке результатов выберите TDP-225 и щелкните по активной ссылке рядом с его изображением.
Откроется страница с материалами для этой модели аппарата. Выберите горизонтальную вкладку «Драйвер и программное обеспечение». Чтобы ее развернуть, нажмите стрелочку в правом углу. В открывшейся таблице выберите драйвер для TDP-225, совместимый с вашей операционной системой (далее — ОС):
- Linux 32 bit/64 bit;
- Mac OS 10.6 — 10.13.3;
- Windows Vista / 7 / 8 / 8.1 / 10 (32 bit/64 bit);
- Windows Server 2008 / 2008 R2 / 2012 / 2012 R2 / 2016.
Нажмите синюю кнопку «Загрузка информации», расположенную в ячейке, содержащей в поле «Элемент» версию вашей ОС. Файл будет загружен на ПК.
Примечание. Не занимайтесь поиском и загрузкой драйверов для TSC TDP 225 со сторонних (и сомнительных) интернет-ресурсов. Такие страницы могут содержать вирусные программы, способные нарушить работу ПК и уничтожить важную информацию. Загружайте ПО для торгового оборудования только с официального сайта производителя.
TSC TDP-225: driver
Вы можете загрузить необходимые файлы, не переключаясь на российский интерфейс. Для этого кликните по пункту Support&Downloads — он расположен в меню сайта под верхней строкой поиска. Воспользуйтесь электронной формой в разделе Get the supported you need. По очереди заполните все четыре поля поисковой формы, нажимая на стрелочки в углах:
- в ниспадающем списке первого поля выберите Desktop Barcode Printers;
- второго — 2” wide;
- третьего — TDP-225 Series;
- четвертого — TDP-225.
Щелкните по синей кнопке Search в крайнем правом углу поисковой формы. Также вы можете пропустить ее заполнение и ввести модель принтера в поле под формой. После нажатия на кнопку Search на экран будут выведены результаты поиска. Выберите TDP-225 и нажмите на активную ссылку рядом с его изображением.
Вы попадете в раздел Download. Чтобы загрузить драйвер для TSC TDP-225, из списка с горизонтальными вкладками выберите Driver &Labeling software. Разверните ее, нажав на стрелочку в правом углу. В колонке Item выберите версию вашей ОС. Нажмите на синюю кнопку Download в той же ячейке таблицы. Система загрузит файл на ваш ПК.
Источник
Функции светодиодного индикатора и кнопки
Принтер оборудован одной кнопкой и трехцветным светодиодным индикатором. Выбор режимов работы принтера осуществляется при помощи нажатия кнопки. Она позволяет: подавать этикетки, приостанавливать задание печати, калибровать датчик носителя, печатать отчет о самопроверке, восстанавливать значения принтера по умолчанию (проводить инициализацию). По цвету индикатора можно судить о текущем состоянии принтера. Ниже приведена инструкция по переключению между режимами с помощью кнопки.
| Цвет индикатора | Описание |
|---|---|
| Зеленый/горит | Принтер включен и готов к использованию. |
| Зеленый/мигает | Светится, когда система загружает в память данные с ПК или принтер приостановлен. |
| Желтый | Система удаляет данные из принтера. |
| Красный/горит | Головка принтера открыта, ошибка резака. |
| Красный/мигает | Светится при ошибке печати, например, головка открыта, отсутствие бумаги, замятие бумаги, ошибка памяти и т. п. |
Стандартные функции кнопки
1. Подача этикеток
Когда принтер находится в состоянии готовности, нажмите кнопку, чтобы протянуть этикетку до начала следующей этикетки.
2. Приостановка задания печати
Когда принтер печатает, нажмите кнопку, чтобы приостановить печать задания. Во время приостановки принтера мигает зеленый индикатор. Нажмите кнопку еще раз, чтобы продолжить печать задания.
Утилиты, запускающиеся при включении питания
Для настройки и проверки оборудования принтера используются шесть утилит, запускающихся при включении питания. Для запуска этих утилит необходимо одновременно нажать кнопку FEED (ПОДАЧА) и включить питание принтера, а затем, когда индикатор загорится другим цветом, отпустить кнопку.
Для использования утилит, выполните указанные ниже действия.
1. Выключите питание принтера.
2. Удерживая кнопку нажатой, включите принтер.
3. Отпустите кнопку, когда индикатор загорится цветом, соответствующим необходимой функции.
| Утилиты, запускающиеся при включении питания | Цвет индикатора будет изменяться в следующем порядке: | |||||
|---|---|---|---|---|---|---|
| Желтый | Красный (5 миганий) | Желтый (5 миганий) | Зеленый (5 миганий) | Зеленый / желтый (5 миганий) | Красный/ желтый (5 миганий) | Горит зеленым |
| 1. Калибровка датчика зазора/черной метки | Отпустите | |||||
| 2. Калибровка датчика зазора/черной метки, Самопроверка и вход в режим дампа | Отпустите | |||||
| 3. Инициализация принтера | Отпустите | |||||
| 4. Установите в качестве датчика носителя датчик черной метки и откалибруйте его | Отпустите | |||||
| 5. Установите в качестве датчика носителя датчик зазора и откалибруйте его | Отпустите | |||||
| 6. Игнорирование AUTO.BAS | Отпустите |
Калибровка датчика зазора/черной метки
Калибровку датчика зазора/черной метки следует производить в следующих случаях.
- Приобретение нового принтера
- Замена рулона этикеток.
- Инициализация принтера.
Для калибровки датчика зазора/черной метки выполните указанные ниже действия.
- Выключите питание принтера.
- Удерживая кнопку нажатой, включите принтер.
- Отпустите кнопку, когда индикатор замигает красным (после 5 миганий он загорится красным).
При этом будет выполнена калибровка чувствительности датчика зазора/черной метки. Цвет индикатора будет изменяться в следующем порядке: Желтый => красный (5 миганий) => желтый (5 миганий) => зеленый (5 миганий) => зеленый/желтый (5 миганий) => красный/желтый (5 миганий) => зеленый (смотрите видео ниже).
Примечание: калибровка датчика выполняется с помощью Diagnostic Tool (Средство диагностики) или утилит, запускающихся при включении питания. Дополнительная информация содержится в разделе «Средство диагностики». Перед калибровкой датчика сначала выберите тип датчика зазора или черной метки.
Калибровка зазора/черной метки. Самопроверка. Режим дампа
При калибровке датчика зазора/черной метки принтер измеряет длину этикетки, печатает внутреннюю конфигурацию (самопроверка) на этикетке и входит в режим дампа. Калибровка датчика зазора или черной метки зависит от настроек датчика, использованных при выполнении предыдущего задания печати.
Для калибровки датчика выполните указанные ниже действия.
1. Выключите питание принтера.
2. Удерживая кнопку нажатой, включите принтер.
3. Отпустите кнопку, когда индикатор замигает желтым (после 5 миганий он загорится желтым)
- Цвет индикатора будет изменяться в следующем порядке: Желтый => красный (5 миганий) => желтый (5 миганий) => зеленый (5 миганий) => зеленый/желтый (5 миганий) => красный/желтый (5 миганий) => зеленый
4. Принтер калибрует датчик, измеряет длину этикетки, печатает внутренние значения и входит в режим дампа.
Примечание: калибровка датчика выполняется с помощью Diagnostic Tool (Средство диагностики) или утилит, запускающихся при включении питания. Дополнительная информация содержится в разделе «Средство диагностики». Перед калибровкой датчика сначала выберите тип датчика зазора или черной метки.
После калибровки датчика зазора/черной метки принтер напечатает свою конфигурацию. Распечатка самопроверки может быть использована для поиска поврежденных точек нагревательного элемента, проверки конфигураций принтера и определения доступной памяти.
После печати конфигурации принтер входит в режим дампа. В данном режиме все символы печатаются в 2 колонки, как изображено ниже. Расположенные слева символы получены из системы, а справа находятся их шестнадцатеричные значения. Данные позволяют пользователям или инженерам проверять или отлаживать программу.
Примечание: для режима дампа необходима бумага шириной 2 дюйма. Для возобновления обычной печати выключите и снова включите питание принтера. Нажмите кнопку FEED для возврата в предыдущее меню.
Инициализация принтера применяется для очистки DRAM и восстановления значений принтера по умолчанию.
Инициализацию принтера можно запустить следующим путем.
- Выключите питание принтера.
- Удерживая кнопку нажатой, включите принтер.
- Отпустите кнопку, когда индикатор 5 раз мигнет желтым цветом и загорится зеленым (после 5 миганий он загорится зеленым).
Цвет индикатора будет изменяться в следующем порядке: Желтый => красный (5 миганий) => желтый (5 миганий) => зеленый (5 миганий) => зеленый/желтый (5 миганий) => красный/желтый (5 миганий) => зеленый
После инициализации будут установлены следующие значения принтера по умолчанию.
| Параметр | Значение по умолчанию |
|---|---|
| Speed (Скорость) | 127 mm/sec (5 ips) (50 мм/с (2 дюйма в секунду)) (203DPI) |
| Density (Плотность) | 8 |
| Label Width (Ширина этикетки) | 2” (50,8 мм) |
| Label Height (Высота этикетки) | 4” (101,6 мм) |
| Sensor Type (Тип датчика) | Gap sensor (Датчик зазора) |
| Gap Setting (Настройка зазора) | 0,12” (3,0 мм) |
| Print Direction (Направление печати) | |
| Reference Point (Контрольная точка) | 0,0 (левый верхний угол) |
| Offset (Смещение) | |
| Tear Mode (Режим отрыва) | Горит |
| Peel off Mode (Режим отделения) | Не горит |
| Cutter Mode (Режим обрезки) | Не горит |
| Serial Port Settings (Настройки последовательного порта) | 9600 bps (бит/с), none parity (без контроля по четности), 8 data bits (бит данных), 1 stop bit (стоповый бит) |
| Code Page (Кодовая страница) | 850 |
| Country Code (Код страны) | 001 |
| Clear Flash Memory (Очистка флэш-памяти) | No (Выкл.) |
| IP Address (IP-адрес) | DHCP |
Установка датчика черной метки в качестве датчика носителя и калибровка датчика черной метки
Для калибровки выполните следующие действия.
1. Выключите питание принтера.
2. Удерживая кнопку нажатой, включите принтер.
3. Отпустите кнопку, когда индикатор 5 раз мигнет зеленым цветом и загорится зеленым/желтым (после 5 миганий он загорится зеленым/желтым).
- Цвет индикатора будет изменяться в следующем порядке: Желтый => красный (5 миганий) => желтый (5 миганий) => зеленый (5 миганий) => зеленый/желтый (5 миганий) => красный/желтый (5 миганий) => зеленый
Установка датчика зазора в качестве датчика носителя и калибровка датчика зазора
Для калибровки выполните следующие действия.
1. Выключите питание принтера.
2. Удерживая кнопку нажатой, включите принтер.
3. Отпустите кнопку, когда индикатор 5 раз мигнет зеленым/желтым цветом и загорится красным/желтым (после 5 миганий он загорится красным/желтым).
- Цвет индикатора будет изменяться в следующем порядке: Желтый => красный (5 миганий) => желтый (5 миганий) => зеленый (5 миганий) => зеленый/желтый (5 миганий) => красный/желтый (5 миганий) => зеленый
Язык программирования TSPL2 позволяет пользователю загружать исполняемые файлы во флэш-память. Программа AUTO.BAS запускается принтером непосредственно при включении питания принтера. Исполнение программы AUTO.BAS можно прервать, не загружая программу с помощью утилиты, запускающейся при включении питания.
Для пропуска программы AUTO.BAS выполните указанные ниже действия.
1. Выключите питание принтера.
2. Нажмите кнопку FEED (ПОДАЧА), а затем включите питание.
3. Когда индикатор загорится Горит зеленым, отпустите кнопку FEED (ПОДАЧА).
- Цвет индикатора будет изменяться в следующем порядке: Желтый => красный (5 миганий) => желтый (5 миганий) => зеленый (5 миганий) => зеленый/желтый (5 миганий) => красный/желтый (5 миганий) => Горит зеленым
Источник
1. Принтер TE200. Внешний вид.2. Светодиодный индикаторНе светится — Отсутствует питание. Включите питание принтера. Убедитесь, что зеленый индикатор источника питания горит. В противном случае источник питания не исправен. Проверьте надежность подключений 3. Принтер TE200. Чистка печатающего блока.4. Принтер TDP225. Внешний вид.5. Калибровка датчика зазора/черной метки1. Переведите выключатель питания в положение Выкл.; 6. Калибровка зазора/черной метки, самодиагностика и режим дампа1. Переведите выключатель питания в положение Выкл.; 7. Инициализация принтераИнициализация принтера используется для очистки оперативной памяти DRAM и восстановления настроек принтера по умолчанию. 1. Переведите выключатель питания в положение Выкл.; 8. Неисправностиtsc tdp-225 не поворачивает изображение. Печатает этикетку и пустой лист — настройте размер этикетки в Виндовс. Печатаемая информация не вмещается в этикетку. Не выполняется печать — Плохо подключен кабель к последовательному порту, порту USB или параллельному порту. * Разъемы кабеля последовательного порта распаяны по-разному.; — Рекомендации Низкое качество печати — Неправильно загружены лента и носитель. * На печатающей головке скопились пыль или клей. * Неправильно настроена насыщенность печати. * Поврежден элемент При печати происходит пропуск этикеток — * Неправильно указан размер этикетки. * Неправильно настроена чувствительность датчика. * Датчик носителя покрыт пылью. — Рекомендации Не печатается изображение в правой или левой части этикетки. — Неправильно настроен размер этикетки. Задайте правильный размер этикетки. Образуются складки — * Неправильно загружена лента. * Неправильно загружен носитель. * Неправильно настроена насыщенность печати. * Неправильная подача носителя. — Рекомендации Серая линия на пустой этикетке — * Загрязнена печатающая головка. * Загрязнен бумагоопорный валик. — Рекомендации Печатаются некорректные данные — Принтер находится в режиме печати шестнадцатеричного дампа. — Рекомендации Просмотров: 5261 Автор: Нуруллин И.Н. Дата: 2019-11-02 Добавить Ваш комментарий: Комментарии к этому тексту: |
На чтение 1 мин Просмотров 2.8к. Опубликовано 08.10.2022
В данной статье представлено описание неполадок, которые чаще всего возникают при эксплуатации принтера штрихкодов. Если после выполнения рекомендуемых действий
принтер все равно не работает должным образом, обратитесь в отдел обслуживания клиентов продавца или дистрибьютора, у которого был приобретен принтер.
| Проблема | Возможная причина | Рекомендации по устранению |
|---|---|---|
| Не светится индикатор питания. |
* Не подключен должным образом кабель питания. | * Подсоедините кабель питания к принтеру и к электрической розетке. * Включите принтер. |
| — DiagTool показывает состояние принтера “Ribbon End Err.” (Ошибка окончания ленты) или “Ribbon Encoder Err.” (Ошибка кодировщика ленты). — Индикатор мигает красным цветом. |
* Лента закончилась. * Лента неправильно загружена. |
* Установите новый рулон ленты. * См. описание действий в п. 3,2 для переустановки ленты. |
| — “DiagTool” (Программа диагностики) показывает состояние принтера “Out of Paper” (Нет бумаги). — Индикатор мигает красным цветом |
* Закончился носитель. * Носитель неправильно загружен. * Не откалиброван датчик высечки (черной метки). |
* Установите новый рулон носителя. * См. описание действий в п. 3,3 для переустановки рулона этикеток. * Откалибруйте датчик высечки (черной метки). |
| — “DiagTool” (Программа диагностики) показывает состояние принтера “PaperJam” (Замятие бумаги). — Индикатор мигает красным цветом. |
* Не установлен надлежащим образом датчик высечки (черной метки). * Удостоверьтесь, что задан соответствующий размер этикетки. * Возможно, этикетки прилипли к механизму печати изнутри. |
* Откалибруйте датчик высечки (черной метки). * Настройте должным образом размер этикетки. |
| Не выполняется печать | * Плохо подключен кабель к последовательному порту, порту USB или параллельному порту. * Разъемы кабеля последовательного порта распаяны по-разному. |
* Заново подсоедините кабель к разъему. * Замените кабель. * Лента несовместима с носителем. * Проверьте, с какой стороны ленты нанесена краска. * Перезаправьте ленту. * Очистите печатающую головку. * Неправильно настроена насыщенность печати. * Разъем жгута принтера плохо подключен к печатающей головке. Выключите принтер и заново подсоедините разъем. * Проверьте программу: в конце файла должна быть команда PRINT, а в конце каждой командной строки — CRLF. |
| Переполнение памяти ( FLASH / DRAM ) | * Заполнена флеш-память (FLASH)/DRAM. |
* Удалите из флеш-памяти (FLASH)/DRAM ненужные файлы. |
| Низкое качество печати | * Неправильно загружены лента и носитель. * На печатающей головке скопились пыль или клей. * Неправильно настроена насыщенность печати. * Поврежден элемент печатающей головки. * Лента несовместима с носителем. |
* Заново загрузите носитель. * Очистите печатающую головку. * Очистите бумагоопорный валик. * Настройте насыщенность и скорость печати. * Проведите самодиагностику принтера и проверьте, не отсутствуют ли точки в тестовом узоре. * Загрузите подходящую ленту или подходящий носитель. * Механизм печатающей головки не фиксирует должным образом печатающую головку. |
| При печати происходит пропуск этикеток | * Неправильно указан размер этикетки. * Неправильно настроена чувствительность датчика. * Датчик носителя покрыт пылью. |
* Проверьте, правильно ли настроен размер этикетки. * Откалибруйте датчик с помощью функций автокалибровки датчика высечки или ручной калибровки датчика высечки. * Очистите датчик высечки (черной метки) сжатым воздухом. |
| Неправильное положение печати этикеток малого формата | * Неправильно настроена чувствительность датчика носителя. * Неправильно задан размер этикетки. * Неправильно задано смещение по вертикали в экранном меню. |
* Откалибруйте чувствительность датчика. * Задайте правильный размер этикетки и ширину высечки. * Если используется программное обеспечение BarTender, задайте смещение по вертикали с помощью драйвера.  |
| Не печатается изображение в правой или левой части этикетки. | * Неправильно настроен размер этикетки. |
* Задайте правильный размер этикетки. |
| Образуются складки | * Неправильно загружена лента. * Неправильно загружен носитель. * Неправильно настроена насыщенность печати. * Неправильная подача носителя. |
* Для достижения высокого качества печати настройте должным образом насыщенность печати. * Удостоверьтесь, что направляющая носителя касается края носителя. |
| Серая линия на пустой этикетке | * Загрязнена печатающая головка. * Загрязнен бумагоопорный валик. |
* Очистите печатающую головку. * Очистите бумагоопорный валик. |
| Печатаются некорректные данные | * Принтер находится в режиме печати шестнадцатеричного дампа. |
* Выключите принтер и включите его снова, чтобы он вышел из режима печати дампа. |

Администратор
«Админы делятся на тех, кто не делает бэкапы, и тех, кто уже делает». Народная мудрость.
█ 23.05.2022 19:42
Доброе время суток!
Необходимо печатать самоламинирующиеся этикетки для кабеля фирмы Sofmix. Они с одного края белые, а вторая часть прозрачная, при намотке на кабель должна прозрачной частью обмотать и саму надпись.
Создала этикетки в BarTender и столкнулась с ошибкой, при отправке на печать , принтер печатает один ряд(не всегда, иногда сразу выдает ошибку) и пишет Error «No paper». Но все там есть! Проверила все датчики, и ленту скручивал, и калибровку делала. Подскажите в чем может быть проблема? Может чувствительность датчиков ?
█ 24.05.2022 10:37
Попробовала ручную настройку датчиков, отдельно подложку ставишь, а потом с этикеткой. Крч, я все сломала (. Теперь он не берет даже те этикетки на которых все время печатал. Ошибка такая же «Отсутствует бумага» .Сделаю вывод, что это все таки настройка чувствительности датчиков виновата. Буду ломать дальше….
█ 24.05.2022 10:49
Цитата:
ja6vambe ➤ Они с одного края белые, а вторая часть прозрачная
Приложите фото этикетки
█ 24.05.2022 11:42
ja6vambe, у вас прозрачная этикетка позиционируется по черной метке на подложке. Желтая — на просвет между этикетками. Это совершенно разные этикетки.
Выполните калибровку, как указано в пункте 5.1
В BarTender укажите тип носителя с черной меткой (black mark) или считывание метки.
█ 26.05.2022 13:28
Спасибо большое за подсказку, нашла в программе все виды бирок брендовых изготовителей. Подобрала похожие на мою аналоги,но проблема осталась хоть и с переменным успехом.
Принтер теперь печатает 1 или 1,5 этикетки и говорит нет бумаги.
Сам принтер я скинула до заводских и откалибровала по черной метке. Я пока не могу понять ,это что-то с калибровкой датчиков? И мне просто надо найти где оно меняется и от чего зависит?
█ 27.05.2022 10:59
Цитата:
ja6vambe ➤ Подобрала похожие на мою аналоги,но проблема осталась хоть и с переменным успехом.
Пришлите файл вашего шаблона из BarTender и укажите размеры этикетки с черной меткой. Размер этикетки необходимо указывать с учётом прозрачной области, а текст располагать с той стороны, где белая часть.
█ 27.05.2022 16:56
Название этикеток: СЛМ.ТТ.25.4.70(размер метки 3мм) и СЛМ.ТТ.30.60 (размер метки 2мм)
█ 27.05.2022 22:53
Цитата:
ja6vambe ➤ Название этикеток: СЛМ.ТТ.25.4.70(размер метки 3мм) и СЛМ.ТТ.30.60 (размер метки 2мм)
Нужен файл, который вы создали в программе, а не название этикеток
█ 30.05.2022 09:44
Все заработало ,стоило лишь взять его на выходные домой. Поставила последние драйвера и пробный BarTender. Хотела ещё сам принтер прошить , но не трогай то ,что и так работает
Этикетку я создавала в мастере по своим размерам, пыталась найти аналог среди Brady, но есть чуть больше и чуть меньше).
Спасибо за ответы и подсказки, дело было не в бобине…
По самим этикеткам от Sofmix : 1)на морозе -60С не лопаются ,не становятся каменными,держаться на месте. 2) Белая часть этикетки стирается этиловым и получается просто прозрачная этикетка.Клей не смывается и остаётся липким. 3) растворитель 646 и р12 смывает только маркировку, и этикетку можно использовать повторно(очень экономично получается) . 4) Проводим испытания на истирание и физповречдения, все держится на месте(пока что).
Так-то берите на вооружение на импортозамещение)

Часовой пояс GMT +3, время: 12:12.
Форум на базе vBulletin®
Copyright © Jelsoft Enterprises Ltd.
В случае заимствования информации гипертекстовая индексируемая ссылка на Форум обязательна.