Google Chrome is one of the most popular and widely used browsers. However, you can run into issues when using it, some of which will prevent you from accessing websites. One of these is the ERR_ADDRESS_UNREACHABLE error.
The good news is that you can troubleshoot this error quickly and easily. It could be as simple as restarting your router or clearing the browser cache. Alternatively, you may need to change your DNS settings.
In today’s guide, we’ll introduce you to the ERR_ADDRESS_UNREACHABLE error and explain why you might be seeing it. Then, we’ll walk you through a few different troubleshooting methods for this error message. Let’s jump in!
An Introduction To the ERR_ADDRESS_UNREACHABLE Error
Google Chrome is one of the most popular browsers, and for good reason. It’s generally easy to navigate the internet with Chrome, and you’re able to enhance your browsing experience with Chrome extensions.
However, this browser isn’t immune to problems. While trying to load a website, you may encounter the “ERR_ADDRESS_UNREACHABLE” error message, which looks like this:
There are a couple of reasons you might be seeing this Chrome error message. Either the website’s address is unreachable because it doesn’t actually exist, or, there might be temporary issues that are preventing the browser from accessing the site. In the next section, we’ll go into further detail about the common causes of this error message.
ERR_ADDRESS_UNREACHABLE got you feeling like you’re lost in cyberspace? Don’t panic! Our guide has got you covered with step-by-step solutions to get you back online in no time 🚀Click to Tweet
The Common Causes of the ERR_ADDRESS_UNREACHABLE Error
Before we talk about the common causes of this Chrome error, let’s briefly cover how the Domain Name System (DNS) works. In simple terms, this system helps your browser “look up” website addresses by connecting with their servers. It converts a domain name, such as “www.kinsta.com” into an IP address that corresponds to a specific server:
This process happens almost instantly, so you can simply type in a domain name and see a website’s content within seconds. This is especially true if you’ve visited a site before because your browser stores its previous “lookups” in a DNS cache.
However, if there is corrupted data within the DNS or browser cache, it can trigger the ERR_ADDRESS_UNREACHABLE error. Alternatively, there might be Chrome extensions preventing your browser from connecting to the site.
Your router could also be in an error state, which can prevent your browser from loading the web page. Additionally, a proxy server could be interfering with the connection and triggering the Chrome error.
Later on in this post, we’ll explain each of these causes in greater detail. We’ll also walk you through how to fix the problem!
How To Fix the ERR_ADDRESS_UNREACHABLE Error (8 Methods)
Fortunately, there are a few troubleshooting methods that can help you solve this Chrome error. Let’s begin with restarting your router.
1. Restart Your Router
Sometimes, your router might get stuck in an error state that triggers the ERR_ADDRESS_UNREACHABLE message. Therefore, it’s worth first restarting your router to see if it’s causing the problem or if you will need to use browser troubleshooting methods.
Simply disconnect your router from the power source for at least 30 seconds. Then, switch it back on and wait for your computer to reconnect to the internet.
Finally, reload the page to see if it triggers the error message. If it does, you’ll need to move on to the next troubleshooting step.
2. Try Using Mozilla Firefox
You’ll also want to determine if the error is specific to Google Chrome. You can do this by switching to a different browser, such as Mozilla Firefox. We recommend Firefox because it uses its own network stack, so it shouldn’t be affected by all of the same issues as Chrome.
Just open up a Firefox browser window and try to load the webpage. If it works, you’ll know that Chrome is the issue, and you can continue with the other troubleshooting steps to fix the problem in that browser. In the meantime, you can keep using Firefox.
3. Run the Windows App Troubleshooter
If you’re using Google Chrome on a Windows device, it’s also worth running the Windows App Troubleshooter. This tool can identify problems with applications, such as the Chrome browser, and tell you how to fix them.
To access the troubleshooter, head to Settings > System on your device. Next, navigate to Troubleshoot > Other troubleshooters and scroll down to Windows Store Apps:
Click on Run and let the troubleshooting tool do its job for a few seconds. You’ll then either see more information about the problem or a message saying that “Troubleshooting couldn’t identify the problem:”
If the troubleshooter doesn’t identify any issues with Google Chrome, it’s time to move on to the next method in our tutorial.
4. Clear the Chrome Browser Cache
The browser cache stores data about the websites you visit. Doing so enables the browser to load pages more quickly on subsequent visits and improve the user experience.
However, sometimes the data within the cache becomes outdated or corrupted. Then, it can trigger browser errors such as ERR_ADDRESS_UNREACHABLE. For this reason, it’s worth clearing the browser cache before moving on to more complex troubleshooting methods.
If you’re using Chrome on your desktop or laptop device, click on the three dots in the top-right corner, followed by More tools > Clear browsing data:
In the popup window, make sure to select Cached images and files. You’ll also have the option to delete your browsing history and saved cookies, but this isn’t necessary for this troubleshooting method. Finally, click on Clear data:
However, if you’re seeing ERR_ADDRESS_UNREACHABLE on Android devices, this method is slightly different. Firstly, you’ll need to launch the Google Chrome app on your smartphone.
Then, to fix ERR_ADDRESS_UNREACHABLE on your phone, tap on More > Settings:
Next, select Privacy and security > Clear browsing data:
Finally, choose Cached images and files, followed by Clear data. If you’re still seeing the ERR_ADDRESS_UNREACHABLE message, you’ll need to try the next method.
5. Disable Chrome Extensions
Installing Chrome extensions is a great way to add new functionality to the browser, such as a grammar checker or an ad blocker. However, this third-party software can come with bugs that cause conflicts or error messages.
Therefore, we recommend disabling all of your Chrome extensions to see if one of them is triggering the ERR_ADDRESS_UNREACHABLE error. You can do this by clicking on the three dots in the top-right corner of your browser window and selecting More tools > Extensions:
You should now see a list of all your Chrome extensions. Disable each one by clicking on the toggle next to it. Alternatively, hit Delete to remove a tool completely:
We recommend disabling and reactivating extensions until you find the one causing the ERR_ADDRESS_UNREACHABLE error. Then, you can look for an alternative that won’t cause problems in the browser.
6. Clear the DNS Cache and Change DNS Settings
As we mentioned before, the DNS cache stores information about all the DNS “lookups” your device has performed. By doing so, the browser can connect with a website more quickly.
However, if the DNS cache contains corrupted data, it can trigger the ERR_ADDRESS_UNREACHABLE method. In this case, it’s worth flushing the DNS cache on your device. Then, your browser will be forced to look up the website again when you next load it.
Since this is a browser issue, we recommend clearing the DNS cache in Google Chrome. You can do this by typing the following address into your search bar:
chrome://net-internals/#dns
Now, select Clear host cache:
If that doesn’t solve the problem, it’s also worth changing your DNS settings. For example, you can use the Google Public DNS IP address since its servers are reliable and also offer speedy performance.
To change the DNS settings on a Windows device, head to Control Panel > Network and Internet > Network and Sharing Center. Then, select Change adapter settings from the left-hand menu:
Next, right-click on your network and select Properties from the dropdown menu:
Choose Internet Protocol Version 4 (TCP/IPv4), followed by Properties:
Select the button next to Use the following DNS server addresses. Then, enter “8.8.8.8” into the Preferred DNS server box to choose the Google Public DNS. Next to Alternate DNS server, enter “8.8.4.4”:
Finally, hit OK.
You can also change DNS settings in macOS by clicking on the apple icon and heading to System preferences > Network. Select your network, followed by Advanced > DNS. Choose the + icon, and enter the DNS addresses into the corresponding boxes. Finally, hit OK to save your changes.
7. Disable the Proxy Server
A proxy server acts as a middleman between a server and a user (that’s you!). It receives and processes browser requests while protecting data contained on the server. On your end, using a proxy can hide your IP address and shield your online activities from prying eyes.
In some cases, a proxy server may be preventing you from connecting to a website. It can even trigger the ERR_ADDRESS_UNREACHABLE error. Therefore, it’s worth disabling the proxy server and seeing if this fixes the problem.
You can do this by clicking on the three dots in the Chrome browser window, followed by Settings > System > Open your computer’s proxy settings:
In Windows, make sure that the toggle is switched off next to Automatically detect settings and that Use a proxy server is also set to Off:
If you’re using a Mac, following the steps in Google Chrome will take you to the Proxies tab. Make sure that all of the boxes are unchecked next to the protocols in the list, then hit OK.
8. Contact Your Hosting Provider
Finally, if you’re seeing the ERR_ADDRESS_UNREACHABLE message on your own website and none of the other troubleshooting methods have worked, we recommend reaching out to your hosting provider. They should have a ticketing system, live chat support, or even a phone number where you can get in touch with them:
This kind of situation highlights the importance of choosing a hosting provider with high-quality technical support. Ideally, you’ll be able to reach your host 24/7, and they’ll have a dedicated team that replies to you within a few hours.
It might also be worth switching to a managed WordPress hosting provider if you’re not using one already. At Kinsta, we offer live support around the clock, directly from your MyKinsta dashboard. Additionally, you’ll be able to access troubleshooting guides from our documentation and knowledge base.
Ever wonder why your trusty Google Chrome browser sometimes triggers this error message? Our guide has all the answers and fixes you need! 📖Click to Tweet
Summary
Browsing the internet is usually a painless experience. However, even when you’re using a reliable browser like Google Chrome, you might trigger errors like ERR_ADDRESS_UNREACHABLE.
If this happens to you, we recommend restarting your router and trying a different browser. When these simple troubleshooting steps don’t work, you’ll want to disable your Chrome extensions and clear the browser cache. Finally, it’s also worth clearing your DNS cache, changing your DNS settings, and disabling the proxy server.
If you’re running into constant errors while using your own website, it might be time to switch to a new web host. At Kinsta, our managed hosting plans are designed to keep your site running quickly and smoothly. Plus, we offer dedicated technical support if you run into any issues. Check out Kinsta hosting plans today!

The ERR_ADDRESS_UNREACHABLE code is one of the most frustrating ones that the Google Chrome website returns when we try to access certain websites. I recently came across this error while surfing the web and when I reached a specific website. I am a hardcore Google Chrome user and you can have an idea about this by the fact that even on my MacBook Air, I use Chrome as my primary and default web browser.
Anyways, this particular fixing guide is going to guide you on various ways by which you can fix the err_address_unreachable.
What does err_address_unreachable mean?
Before the treatment, it is obvious that you will have to understand what the problem is and what can be its possible causes. The same is with the err_address_unreachable error in Google Chrome.
If you are getting the err_address_unreachable error on your Chrome web browser upon visiting a certain website, then this is the result of an error in the Domain Name System (DNS), preventing the browser to load the web page.
The heading message of this error is “This site can’t be reached” or “This webpage is not available” and looks something like this.

The error in this DNS can be due to a number of reasons:
- A router with improper functioning or is old can submit requests to inappropriate ports.
- A faulty proxy setting can also be the reason for this issue, emerging the issue by interfering with your computer’s request.
- Accessing a private page on a public network can also cause this issue.
- Your internet server is not connected to the proper ports and hence can not handle the server request.
Depending on the possible reason behind the error, here are the potential fixes to it.
1. Restart the Router and PC
Giving a restart to the system and the router can definitely give benefit if your internet connection is suffering from some glitches. Plug out your router, and plug it back in after a couple of seconds. In the meantime, restart your PC. If you’re using a wired internet connection like ethernet, then make sure that the cable is properly connected to your PC.
If you are using the hotspot of another device to access the internet on your PC, try turning on the Airplane mode on the hotspot serving device and turn it back off to refresh the internet connection. Also, on your PC turn off the Wi-Fi and turn it back on in case of a wireless connection.
2. Clear the Chrome Cache, Cookies, and Browsing data
The saved cache, cookies, and browsing data can also possess the err_address_unreachable error. Hence it is a good practice to clear them.
1. Open Chrome Settings.
2. Go to Privacy & security from the left and click on Clear browsing data. You can also go to the Privacy & security page by visiting the chrome://settings/privacy address.
3. Switch to the Advanced tab, and check all the boxes except the “Passwords and other sign-in data” and “Auto-fill form data” options. Select the time range to All time, check all three boxes, and click on Clear Data.
Clearing these saved things may take longer than usual if you rarely clear these things from your Chrome web browser. After clearing these things, try accessing the page and see if the issue is fixed.
3. Clear Chrome DNS and Socket Pools
Apart from the cache, cookies, and browsing data, Google Chrome also saves things like DNS cache and socket pools. Sometimes these things can also make the err_address_unreachable error appear in Chrome. Hence they should be cleared to refresh their functioning.
1. Open Chrome and go to chrome://net-internals/ address.
2. Select DNS from the left and click on Clear host cache.
3. Similarly, go to Sockets from the left and click on Flush socket pools.
4. Change DNS Servers
The default DNS servers that your ISP has provided can act unusually at times and it is a good decision to change these DNS servers to some reliable ones like Google (8.8.8.8 and 8.8.4.4), OpenDNS (208.67.222.222 and 208.67.220.220), and Cloudflare (1.1.1.1 and 1.0.0.1).
These DNS’s are much more reliable and also free to use. Here’s how you change DNS servers on Windows and Mac.
Change DNS servers on Windows
1. Open Settings. You can use the Ctrl+I keyboard shortcut for this.
2. Go to Network & Internet > Advanced network settings.
3. Click on More network adapter options, from the list of the adapters, right-click on the active network adapter that you are using to access the internet (e.g. Ethernet or Wi-Fi), and click on the Properties option.
4. Double-click on the Internet Protocol Version 4 (TCP/IPv4) and check the Use the following DNS served addresses option. Enter the new Preferred and Alternate DNS server addresses.
5. Finally, restart your PC.
Change DNS servers on Mac
1. Open the Apple menu from the top left and select the System Preferences… option.
2. Go to the Network option.
3. Select your active internet network and click on the Advanced… option
4. Switch to the DNS tab, click on the + sign under the DNS Server section and enter the DNS servers. Finally, click on OK.
5. Restart your Mac.
Following these steps will make you switch from your old default DNS servers to the new ones. Try these new DNS servers and see if the website is accessible now or not.
5. Reset Network Settings
The network settings on your PC may not be working fine, resulting in the err_address_unreachable in your Google Chrome web browser. Hence resetting the network settings can make the issue go away. Here’s how to reset network settings on Windows and Mac.
Reset Network Settings on Windows
1. Search for Command Prompt and run it as administrator.
2. Once you are on the Command Prompt windows, execute the following commands one by one:
netsh int ip reset (This will reset your TCP/IP settings)
netsh winshok reset (This will reset the Windows Sockets interface)
3. Restart your PC
Reset Network Settings on Mac
1. Open System Preferences from the Apple menu on the top left.
2. Go to Network.
3. Choose the active internet connection that you are currently using and click on Advanced.
4. Switch to the TCP/IP tab and click on the Renew DHCP Lease. Finally click on OK and restart your Mac.
6. Disable/Enable Proxy
Using a proxy server that you often use in your office, organization, etc. may not work properly outside that zone. The proxy server acts as an additional component before you can access the internet in order to save time, bandwidth, etc.
But if you are using that proxy when not at your office, it can cause issues. Hence depending on your situation you should enable or disable the proxy accordingly. To change the Proxy settings:
1. Open Chrome and go to Settings.
2. Go to System from the left. You can also go to chrome://settings/system address to go to the System settings of Chrome.
3. Click on the Open your computer’s proxy settings option.
4. This will open the Proxy settings of your PC. Now, depending on your environment you can enable or disable the Proxy accordingly.
7. Check the Address you are visiting
There are chances that you are trying to visit a private address by connecting to a public network. In that case, it is quite obvious that you will get the err_address_unreachable error page on Chrome.
For instance, if you are trying to access the setup page of your router connection but you are connected to your smartphone’s Wi-Fi then there is no way that you can access that page while being on a public connection like the hotspot of your phone.
Hence it is always advised to check the address you are trying to access is accessible via a public network or not.
So, here comes the end of this fixing guide. I hope that the mentioned fixes would have helped you in solving the ERR_ADDRESS_UNREACHBLE issue in the Google Chrome web browser.
The issue is not that widely experienced but those who experience it can get really annoyed by this because it doesn’t tell a lot about what is the reason for this error page, making it quite a lot difficult to troubleshoot.
If you were successful in solving this issue then please share your method with us in the comments below.
Also Read:
- 11 Ways to Fix ERR_CONNECTION_CLOSED error in Googe Chrome
- 9 Ways to Fix ERR_CONNECTION_REFUSED error in Google Chrome
- 7 Ways to Fix ERR_CACHE_MISS error in Google Chrome
- 11 Ways to fix ERR_NETWORK_CHANGED error in Chrome
- 6 Ways to fix ERR_CONNECTION_RESET error in Chrome
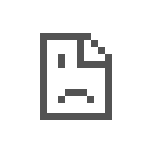
В этой инструкции подробно о способах исправить указанную ошибку при открытии сайтов в Chrome и других браузерах.
Быстрые способы исправить ошибку
Прежде чем приступить к каким-то дополнительным шагам по исправлению ошибки «Не удается получить доступ к сайту» с кодом ERR ADDRESS UNREACHABLE, попробуйте следующие простые варианты:
- Проверьте, что адрес сайта введён верно.
- Если вы уверены в правильности адреса, проверьте, доступен ли сайт (а точнее — страница, при открытии которой появляется ошибка) с других устройств и по другой сети (например, по мобильной сети со смартфона) — если и там вы получаете ту же ошибку, причина, вероятнее всего, в проблемах на стороне сайта и со своей стороны вы что-либо исправить не сможете.
- При использовании роутера для подключения к Интернету перезагрузите его: выключите на короткое время из розетки, а затем снова включите.
- Перезапустите браузер (да, иногда это может помочь).
- Проверьте, сохраняется ли ошибка, если попробовать открыть тот же сайт в режиме инкогнито. Если в этом случае сайт открывается, попробуйте отключить все (даже полезные) расширения и проверить открытие сайта в обычном режиме. Если открылся — включаем расширения по одному, чтобы выяснить, какое из них вызвало проблему.
- Проверьте, откроется ли сайт, если временно отключить защиту сети стороннего антивируса (при наличии) и брандмауэр Windows (или сторонний файрволл).
Важно: если ошибка появляется при открытии любых сайтов и с любых устройств в одной сети (например, подключенных к одному роутеру), причина может быть в:
- Проблемах у вашего провайдера — в этом случае потребуется дождаться решения с его стороны.
- Проблемах в настройках роутера — этот вариант далее рассматриваться не будет, но, не исключено, что вам потребуется заново настроить ваш Wi-Fi роутер.
В обоих случаях далее описанные методы вероятнее всего не принесут результата.
Очистка кэша DNS в Chrome и изменение DNS в Windows
Одна из частых причин проблемы — ошибки кэша DNS в браузере Google Chrome, для его очистки выполните следующие шаги:
- В адресной строке введите
chrome://net-internals/#dns
и нажмите Enter
- Нажмите кнопку «Clear host cache»
Перезапускать браузер после этого не обязательно, но лучше всё же сделать это.
Если предыдущий вариант не помог, попробуйте вручную указать адреса DNS-серверов:
- Нажмите клавиши Win+R на клавиатуре, введите ncpa.cpl и нажмите Enter.
- В открывшемся списке соединений нажмите правой кнопкой мыши по вашему Интернет-подключению и выберите пункт «Свойства».
- В свойствах в списке компонентов подключения выберите «IP версии 4» и нажмите кнопку «Свойства».
- Отметьте пункт «Использовать следующие адреса DNS-серверов» и укажите адреса 8.8.8.8 и 8.8.4.4 после чего сохраните сделанные настройки.
- В командной строке от имени администратора введите команду ipconfig /flushdns
Перезапустите браузер и проверьте, решилась ли проблема. Подробнее на тему: Как изменить DNS-сервер в Windows 11 (подойдет и для Windows 10).
Отключение прокси-сервера
Следующее возможное решение — отключить прокси-сервер, а также автоматическое определение параметров для него. Шаги будут следующими:
- Нажмите клавиши Win+R на клавиатуре, введите inetcpl.cpl и нажмите Enter.
- На вкладке «Подключения» нажмите кнопку «Настройка сети».
- Снимите все отметки в окне, в том числе «Автоматическое определение параметров».
Примените сделанные настройки и проверьте, была ли исправлена ошибка ERR ADDRESS UNREACHABLE.
Очистка данных браузера
Следующее возможное решение — попробовать очистить кэш и данные браузера, в Google Chrome это можно сделать следующим образом:
- В адресную строку введите (вставьте)
chrome://settings/clearBrowserData
и нажмите Enter.
- Выберите опцию «За все время» и оставьте включенными все отметки на вкладке «Основные настройки».
- Нажмите кнопку «Удалить данные».
Сброс сети в командной строке (сброс TCP/IP)
Если все указанные подходы не помогли, можно попробовать сбросить параметры сети. Учитывайте, что в некоторых конфигурациях это может привести к неполадкам в работе Интернета:
- Запустите командную строку от имени администратора.
- По порядку введите следующие команды, нажимая Enter после каждой
ipconfig /release ipconfig /all ipconfig /flushdns ipconfig /renew netsh int ip set dns netsh winsock reset
Также можно использовать функции сброса сети в Windows: Как сбросить настройки сети Windows 11, Сброс настроек сети Windows 10.
Некоторые дополнительные варианты, которые могут сработать при рассматриваемой проблеме, если предыдущие способы решения не помогли:
- При использовании VPN, проверьте, появляется ли ошибка, если его отключить.
- Если вы уверены, что дело в вашей системе, попробуйте использовать точки восстановления системы на дату, когда проблема не наблюдалась.
- Проверьте на наличие записей с открываемым сайтом и исправьте файл hosts при необходимости.
- Если проблема возникает только с сайтами антивирусов и компьютерными сайтами, помочь может эта статья.
Internet problems are always distressing, especially at home. If you have an internet problem at work, then usually it’s out of your hands, and you have to wait for a technician to sort it out. At home, it’s your responsibility to get the Wi-Fi fixed.
Resolving these issues can often get too technical for an untrained individual, though if you see ERR_ADDRESS_UNREACHABLE on Google Chrome, you won’t know how to deal with it.
Fortunately, it’s not the end of the world just yet! This error is very common, and simple fixes usually do the trick.
We’ve got plenty of solutions that you can try if Google Chrome shows this error and you aren’t able to access the internet. Read on and find out what you need to do.
Reasons for Chrome’s ERR_ADDRESS_UNREACHABLE Error
Understanding the cause of a problem is always a great way of determining how to fix it. This error is no different, so here are the most common reasons users see ERR_ADDRESS_UNREACHABLE.
- Router Problems. Routers are fragile pieces of equipment and can become faulty without notice. If your router has a broken component or a firmware error, this may cause the Google Chrome error.
- Using a Public Network. Public networks don’t provide as much freedom as private network does. This error will appear when you try to connect to a private address while connected to a public network.
- Proxy Problems. Using a proxy server that hasn’t been configured properly or recently changed settings can result in network issues. If you have a VPN enabled or are using a proxy connection, consider disabling it and trying again.
- Issues with the Web Server. The network problem might not be on your end. Sometimes a web server may crash or have a fault that prevents browsers from establishing a connection. You can check if this is the problem by simply opening another tab and visiting another website.
- Computer Problems. Some desktop computers and laptops have glitches; it’s not something that we can avoid. Fortunately, if it’s just a hiccup in your computer, restarting it will fix the network problem.
There are plenty of other reasons you’ll see the unreachable error, which is the most common. Whatever is causing the error, one of the solutions we’ve got for you below will swiftly resolve it.
Besides, for people who have an issue with Google Chrome Being Slow, here are the best solutions.
12 Ways to Fix ERR_ADDRESS_UNREACHABLE
We will show you the best ways to fix this Google Chrome error and explain the steps you have to take.
By the way, if you are bothered with errors like err_cache_miss, click to fix them now.
1. Restart Your Router
Restarting your router is the first solution you should always try with persistent network errors. You have to turn off the power, wait roughly 5 minutes, and then turn it back on.
After turning it back on, wait a few minutes for it to load the firmware and establish a connection with your internet provider.
Didn’t it work? You can instead try doing a hard reset. There will be a small hole on the back of your router with the word “RESET” printed above it.
Simply put a pin in this hole and push it in for roughly 5 seconds. For specific instructions on resetting your router, you should check the manual.
2. Disable Your Extensions
Google Chrome is very popular, and one reason for this is the extensive web store of extensions.
The purpose of an extension is to alter the browser and add features that it otherwise wouldn’t have. You might find that one of your extensions is causing ERR_ADDRESS_UNREACHABLE.
To check if extensions are the problem, you can manually disable each extension or go into incognito mode. Just click the menu icon at the top-right for incognito mode and click “New Incognito Window.”
Use the new window to enter the website address and check if the error persists. If you still see the unreachable address error, it isn’t because of your extensions.
3. Disable Your Antivirus Software
Similar to how an extension could block the connection with a website, your antivirus will do the same. If your antivirus software detects any code that has malintent, it’ll prevent you from loading the website altogether.
One way of finding out if this is the case is to disable your antivirus temporarily. Please remember that by doing this, if the website is dangerous, you risk a computer virus downloading to your computer.
However, if you’re certain it’s safe, then go ahead. Just remember to enable your antivirus again afterward!
4. Flush DNS
Getting to slightly more technical solutions, you can flush the DNS. When you visit a website, various pieces of information get stored in the DNS cache. Over time this cache builds up, and your computer might struggle with accessing the data it needs.
On a Windows computer, use these steps to flush DNS.
- #1 – Click the search bar at the bottom-right and type “CMD.”
- #2 – Right-click the Command Prompt program and select “Run as Administrator.”
- #3 – Using the terminal window that appears, enter the command ipconfig /flushdns.
If the flush is successful, then a confirmation message will appear, but if not, make sure you ran the program as administrator.
After doing this, go back to Google Chrome and check if the ERR_ADDRESS_UNREACHABLE message is still shown when you try to open the website.
5. Try Another Wi-Fi Network
A simpler solution to give a shot is to connect to a different Wi-Fi network. If you’re getting errors due to your router or ISP, this will give you an answer.
After connecting to another network, if your device’s internet connection works fine and you can access websites without error, you know that the issue isn’t with the device itself.
6. Change Your Network’s DNS Settings
Every network has pre-set DNS settings. When your ISP gives you a router, it will be set to connect to their DNS servers.
Usually, this is fine and won’t be problematic, but if you see ERR_ADDRESS_UNREACHABLE, it could be because those DNS servers are not working.
Use the steps below to change your network’s DNS servers to Google’s free alternatives. Note that this guide is only applicable to Windows computers.
- #1 – Click the search bar at the bottom-right of your screen and type “Control Panel.”
- #2 – Select “Network and Internet > Network and Sharing Center,” then on the left menu, click on “Change adapter settings.”
- #3 – A list of network devices will be shown on this screen. Select the network device you currently use, right-click on it, and choose “Properties.”
- #4 – On the window that appears, click the “Networking” tab, and from the list of items, click on “Internet Protocol Version 4” and then the “Properties” button.
- #5 – Under the “General” tab, click “Advanced.” If any IP addresses are shown, make a note of them and click “Remove.” Press “OK” to go back.
- #6 – Back on the IPv4 window, enable “Use the follow DNS server addresses:” and type both of Google’s DNS IPs.
Note: Google’s current public DNS addresses are 8.8.8.8 and 8.8.4.4. Click here to check if they have changed when reading this. - #7 – After entering the DNS servers, press “OK,” then disconnect and reconnect to your Wi-Fi network.
You can also change the router’s DNS settings by opening the dashboard. If you’re familiar with the router’s control panel, use its manual. It might seem too technical to do this but don’t worry; it’s not!
7. Disable Your Proxy Server
Using a proxy server, similar to a VPN, is ideal for connecting to a public network. You can prevent your data from hackers and generally protect yourself online.
Since these change how your device connects to the internet, it could interfere and cause ERR_ADDRESS_UNREACHABLE.
You can temporarily disable your proxy server if you’re on a Windows laptop.
- #1 – Press your keyboard’s Windows Key and “R” simultaneously.
- #2 – Type “inetcpl.cpl” into the box and click “OK” to run the command.
- #3 – Your internet properties will now appear. Click on the “Connections” tab and click “LAN settings.”
- #4 – You’ll see the proxy’s settings under the “Proxy server” heading. Uncheck the “Use a proxy server for your LAN” box and click “OK.”
Doing this removes the error and allows you to access the website easily. On the other hand, if you aren’t using a proxy server, try enabling it instead.
8. Clear Google Chrome DNS Cache
We showed you how to flush your computer’s DNS cache, but you can also try flushing Chrome’s DNS cache.
- #1 – Launch Google Chrome, and in the address bar, enter “chrome://net-internals/#dns.”
- #2 – Next to “Host resolver cache,” click the button “Clear host cache.”
- #3 – Try visiting the website again.
This wipes your browser’s DNS cache and will hopefully clear some of your problems.
9. Restart Your Computer’s DNS Client
Restarting your computer’s DNS client may do the trick to sticking to the theme of troublesome DNS.
- #1 – Simultaneously press the Windows Key and “R.”
- #2 – Type “services.msc” into the box and click “OK.”
- #3 – On the list of “Services,” scroll down and select the DNS Client.
- #4 – Right-click on this service and click “Restart.”
If your computer didn’t boot properly, then this could cause the DNS client to have issues too. So, if this caused ERR_ADDRESS_UNREACHABLE, a restart will fix it.
10. Reset the TCP/IP
One of the more technical solutions is to reset the TCP/IP. Doing this will involve the Command Prompt and a few commands you’re probably unfamiliar with.
#1 – Using the search bar, type “CMD” and right-click on “Command Prompt,” then select “Run as Administrator.”
#2 – Now, enter the following commands in the respective order.
- ipconfig /release
- ipconfig /all
- ipconfig /flushdns
- ipconfig /renew
- netsh int ip set dns
- netsh Winsock reset
#3 – Restart your computer to complete the TCP/IP reset and then check if the error is gone.
Doing this requires a little extra effort than the other solutions. Nonetheless, you might find that the effort pays off, and ERR_ADDRESS_UNREACHABLE resolves itself.
11. Disable Chrome’s DNS Prediction
Among Google Chrome’s intricate of settings is DNS prediction. This feature, in particular, is used to enhance page loading speed. However, it may also be causing the loading error you see.
- #1 – Launch Google Chrome, click on the menu icon at the top-right, and select “Settings.”
- #2 – Scroll down and click on “Advanced Settings.”
- #3 – Below “Privacy and Security,” disable the setting “Preload pages for faster browsing and searching.”

Although this built-in feature supports your browsing, some users have proven to be a problem.
12. Switch Your ISP
This is just a last-resort solution. If you encounter ERR_ADDRESS_UNREACHABLE frequently and it’s not just limited to your computer, and you’ve tried endless solutions, you might want to consider switching to another internet provider.
Sure, this might be a hassle, but if you constantly have to deal with this error, which isn’t a Google Chrome error, device issue, or a simple network problem, then there’s a good chance your ISP is the cause.
Alternatively, you could request them to investigate the connection line for damage or replace your router.
To Conclude
There’s no doubt in our minds that after you make your way through each of these solutions, the ERR_ADDRESS_UNREACHABLE error will be gone. Although this is a persistent and irritating Google Chrome problem, it’s easily fixed.
Hopefully, you can now access whichever sites you could not access before, and Google Chrome runs without any other issues.
Internet problems are always distressing, especially at home. If you have an internet problem at work, then usually it’s out of your hands, and you have to wait for a technician to sort it out. At home, it’s your responsibility to get the Wi-Fi fixed.
Resolving these issues can often get too technical for an untrained individual, though if you see ERR_ADDRESS_UNREACHABLE on Google Chrome, you won’t know how to deal with it.
Fortunately, it’s not the end of the world just yet! This error is very common, and simple fixes usually do the trick.
We’ve got plenty of solutions that you can try if Google Chrome shows this error and you aren’t able to access the internet. Read on and find out what you need to do.
Reasons for Chrome’s ERR_ADDRESS_UNREACHABLE Error
Understanding the cause of a problem is always a great way of determining how to fix it. This error is no different, so here are the most common reasons users see ERR_ADDRESS_UNREACHABLE.
- Router Problems. Routers are fragile pieces of equipment and can become faulty without notice. If your router has a broken component or a firmware error, this may cause the Google Chrome error.
- Using a Public Network. Public networks don’t provide as much freedom as a private network does. This error will appear when you try to connect to a private address while connected to a public network.
- Proxy Problems. Using a proxy server that hasn’t been configured properly or recently changed settings can result in network issues. If you have a VPN enabled or are using a proxy connection, consider disabling it and trying again.
- Issues with the Web Server. The network problem might not be on your end. Sometimes a web server may crash or have a fault that prevents browsers from establishing a connection. You can check if this is the problem by simply opening another tab and visiting another website.
- Computer Problems. Some desktop computers and laptops have glitches; it’s not something that we can avoid. Fortunately, if it’s just a hiccup in your computer, restarting it will fix the network problem.
There are plenty of other reasons you’ll see the unreachable error, which is the most common. Whatever is causing the error, one of the solutions we’ve got for you below will swiftly resolve it.
Besides, for people who have an issue with Google Chrome Being Slow, here are the best solutions.
12 Ways to Fix ERR_ADDRESS_UNREACHABLE
We will show you the best ways to fix this Google Chrome error and explain the steps you have to take.
By the way, if you are bothered with errors like err_cache_miss, click to fix them now.
1. Restart Your Router
Restarting your router is the first solution you should always try with persistent network errors. You have to turn off the power, wait roughly 5 minutes, and then turn it back on.
After turning it back on, wait a few minutes for it to load the firmware and establish a connection with your internet provider.
Didn’t it work? You can instead try doing a hard reset. There will be a small hole on the back of your router with the word “RESET” printed above it.
Simply put a pin in this hole and push it in for roughly 5 seconds. For specific instructions on resetting your router, you should check the manual.
2. Disable Your Extensions
Google Chrome is very popular, and one reason for this is the extensive web store of extensions.
The purpose of an extension is to alter the browser and add features that it otherwise wouldn’t have. You might find that one of your extensions is causing ERR_ADDRESS_UNREACHABLE.
To check if extensions are the problem, you can manually disable each extension or go into incognito mode. Just click the menu icon at the top-right for incognito mode and click on “New Incognito Window.”
Use the new window to enter the website address and check if the error persists. If you still see the unreachable address error, it isn’t because of your extensions.
3. Disable Your Antivirus Software
Similar to how an extension could block the connection with a website, your antivirus will do the same. If your antivirus software detects any code that has malintent, it’ll prevent you from loading the website altogether.
One way of finding out if this is the case is to disable your antivirus temporarily. Please remember that by doing this, if the website is dangerous, you risk a computer virus downloading to your computer.
However, if you’re certain it’s safe, then go ahead. Just remember to enable your antivirus again afterward!
4. Flush DNS
Getting to slightly more technical solutions, you can flush the DNS. When you visit a website, various pieces of information get stored in the DNS cache. Over time this cache builds up, and your computer might struggle with accessing the data it needs.
On a Windows computer, use these steps to flush DNS.
- #1 – Click the search bar at the bottom-right and type “CMD.”
- #2 – Right-click the Command Prompt program and select “Run as Administrator.”
- #3 – Using the terminal window that appears, enter the command ipconfig /flushdns.
If the flush is successful, then a confirmation message will appear but if not, make sure you ran the program as administrator.
After doing this, go back to Google Chrome and check if the ERR_ADDRESS_UNREACHABLE message is still shown when you try to open the website.
5. Try Another Wi-Fi Network
A simpler solution to give a shot is to connect to a different Wi-Fi network. If you’re getting errors due to your router or ISP, this will give you an answer.
After connecting to another network, if your device’s internet connection works fine and you can access websites without error, you know that the issue isn’t with the device itself.
6. Change Your Network’s DNS Settings
Every network has pre-set DNS settings. When your ISP gives you a router, it will be set to connect to their DNS servers.
Usually, this is fine and won’t be problematic, but if you see ERR_ADDRESS_UNREACHABLE, it could be because those DNS servers are not working.
Use the steps below to change your network’s DNS servers to Google’s free alternatives. Note that this guide is only applicable to Windows computers.
- #1 – Click the search bar at the bottom-right of your screen and type “Control Panel.”
- #2 – Select “Network and Internet > Network and Sharing Center,” then on the left menu, click on “Change adapter settings.”
- #3 – A list of network devices will be shown on this screen. Select the network device you currently use, right-click on it, and choose “Properties.”
- #4 – On the window that appears, click the “Networking” tab, and from the list of items, click on “Internet Protocol Version 4” and then the “Properties” button.
- #5 – Under the “General” tab, click “Advanced.” If any IP addresses are shown, make a note of them and click “Remove.” Press “OK” to go back.
- #6 – Back on the IPv4 window, enable “Use the follow DNS server addresses:” and type both of Google’s DNS IPs.
Note: Google’s current public DNS addresses are 8.8.8.8 and 8.8.4.4. Click here to check if they have changed when reading this. - #7 – After entering the DNS servers, press “OK,” then disconnect and reconnect to your Wi-Fi network.
You can also change the router’s DNS settings by opening the dashboard. If you’re familiar with the router’s control panel, use its manual. It might seem too technical to do this but don’t worry; it’s not!
7. Disable Your Proxy Server
Using a proxy server, similar to a VPN, is ideal for connecting to a public network. You can prevent your data from hackers and generally protect yourself online.
Since these change how your device connects to the internet, it could interfere and cause ERR_ADDRESS_UNREACHABLE.
If you’re on a Windows laptop, you can temporarily disable your proxy server.
- #1 – Press your keyboard’s Windows Key and “R” simultaneously.
- #2 – Type “inetcpl.cpl” into the box and click “OK” to run the command.
- #3 – Your internet properties will now appear. Click on the “Connections” tab and click “LAN settings.”
- #4 – You’ll see the proxy’s settings under the “Proxy server” heading. Uncheck the “Use a proxy server for your LAN” box and click “OK.”
Doing this removes the error and allows you to access the website easily. On the other hand, if you aren’t using a proxy server, try enabling it instead.
8. Clear Google Chrome DNS Cache
We showed you how to flush your computer’s DNS cache, but you can also try flushing Chrome’s DNS cache.
- #1 – Launch Google Chrome and in the address bar, enter “chrome://net-internals/#dns.”
- #2 – Next to “Host resolver cache,” click the button “Clear host cache.”
- #3 – Try visiting the website again.
This wipes your browser’s DNS cache and will hopefully clear some of your problems.
9. Restart Your Computer’s DNS Client
Restarting your computer’s DNS client may do the trick to sticking to the theme of troublesome DNS.
- #1 – Simultaneously press the Windows Key and “R.”
- #2 – Type “services.msc” into the box and click “OK.”
- #3 – On the list of “Services,” scroll down and select the DNS Client.
- #4 – Right-click on this service and click “Restart.”
If your computer didn’t boot properly, then this could cause the DNS client to have issues too. So, if this caused ERR_ADDRESS_UNREACHABLE, a restart will fix it.
10. Reset the TCP/IP
One of the more technical solutions is to reset the TCP/IP. Doing this will involve the Command Prompt and a few commands you’re probably unfamiliar with.
#1 – Using the search bar, type “CMD” and right-click on “Command Prompt,” then select “Run as Administrator.”
#2 – Now, enter the following commands in the respective order.
- ipconfig /release
- ipconfig /all
- ipconfig /flushdns
- ipconfig /renew
- netsh int ip set dns
- netsh Winsock reset
#3 – Restart your computer to complete the TCP/IP reset and then check if the error is gone.
Doing this requires a little extra effort than the other solutions. Nonetheless, you might find that the effort pays off, and ERR_ADDRESS_UNREACHABLE resolves itself.
11. Disable Chrome’s DNS Prediction
Among Google Chrome’s intricate of settings is DNS prediction. This feature, in particular, is used to enhance page loading speed. However, it may also be causing the loading error you see.
- #1 – Launch Google Chrome, click on the menu icon at the top-right, and select “Settings.”
- #2 – Scroll down and click on “Advanced Settings.”
- #3 – Below “Privacy and Security,” disable the setting “Preload pages for faster browsing and searching.”
Although this built-in feature supports your browsing, some users have proven to be a problem.
12. Switch Your ISP
This is just a last-resort solution. If you encounter ERR_ADDRESS_UNREACHABLE frequently and it’s not just limited to your computer, and you’ve tried endless solutions, you might want to consider switching to another internet provider.
Sure, this might be a hassle, but if you constantly have to deal with this error, which isn’t a Google Chrome error, device issue, or a simple network problem, then there’s a good chance your ISP is the cause.
Alternatively, you could request them to investigate the connection line for damage or replace your router.
To Conclude
There’s no doubt in our minds that after you make your way through each of these solutions, the ERR_ADDRESS_UNREACHABLE error will be gone. Although this is a persistent and irritating Google Chrome problem, it’s easily fixed.
Hopefully, you can now access whichever sites you could not access before, and Google Chrome runs without any other issues.






































