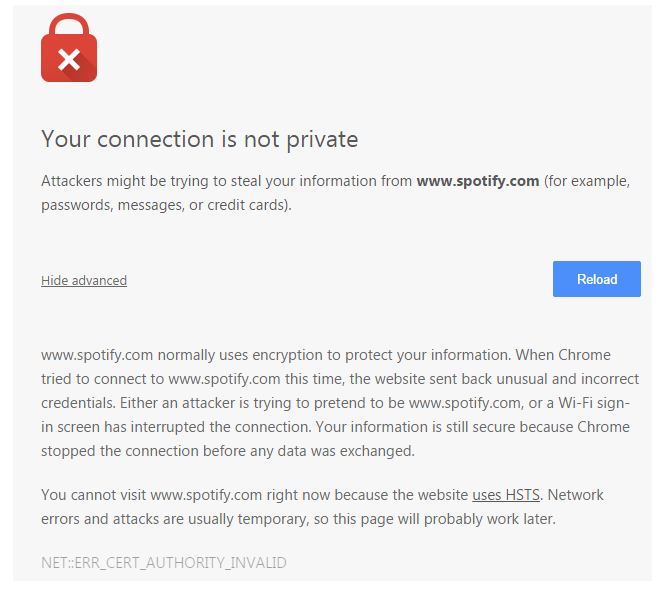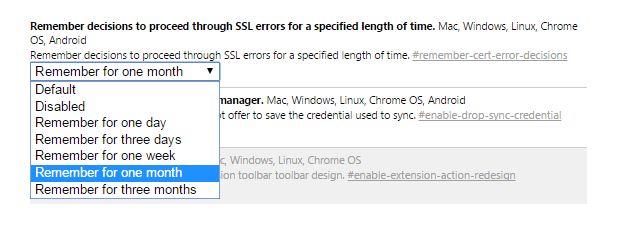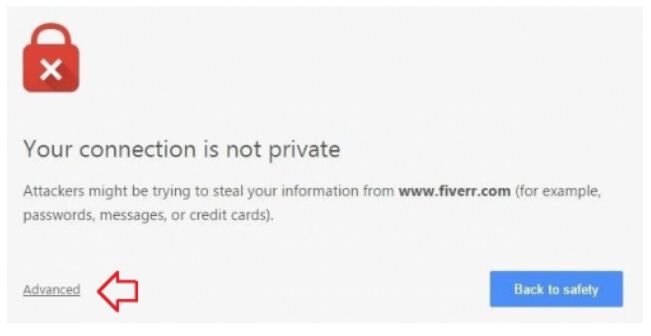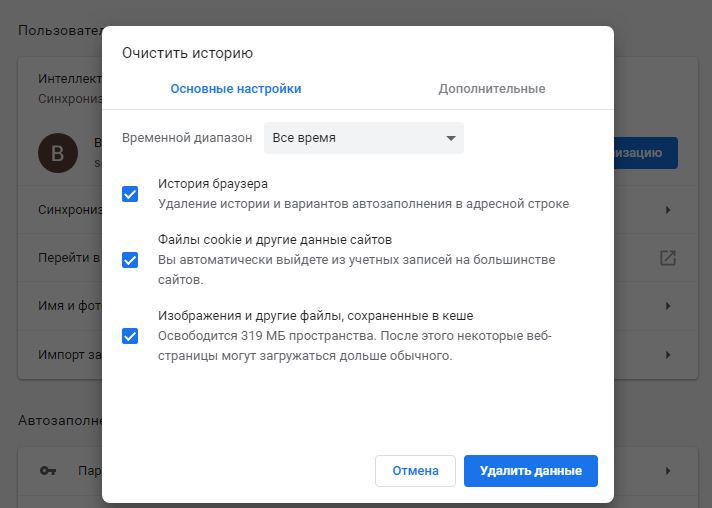Нет ничего более неприятного, чем ошибка сертификата SSL, как для владельцев веб-сайтов, так и для пользователей. Если вы уверены, что выполнили все необходимые шаги по установке SSL-сертификата только для того, чтобы Chrome сообщил вам, что что-то не так с безопасностью вашего сайта, у вас может возникнуть соблазн поднять руки и полностью сдаться.
Пользователей раздражает попытка получить доступ к сайту только для того, чтобы получить сообщение «Ваше соединение не защищено» вместе с предупреждением «Небезопасно» в адресной строке. Здесь следует подчеркнуть, что это сообщение предназначено исключительно для вашей защиты и в большинстве случаев является законным. Тем не менее, иногда на стороне пользователя может возникнуть проблема, которая может вызвать это предупреждение. К счастью, решить эти проблемы не так уж сложно. Иногда на самом деле это довольно просто. В этой статье блога вы узнаете, почему в Google Chrome может отображаться сообщение об ошибке сертификата SSL, а также о том, как их исправить, независимо от того, являетесь ли вы владельцем веб-сайта или пользователем.
Исправление ошибок SSL в Google Chrome для владельцев сайтов
Существует ряд причин, по которым SSL-сертификат вашего веб-сайта может считаться недействительным в Google Chrome. Некоторые причины:
- Ошибки в процессе установки сертификата, нехватает промежуточного сертификата, например;
- Срок действия вашего SSL-сертификата истек;
- Ваш SSL-сертификат действителен только для основного домена, а не для поддоменов;
- У вас установлен самозаверенный SSL-сертификат, или вы не приобрели его в доверенном Центре сертификации;
Как исправить ошибки сертификата SSL в Chrome для пользователей
Для тех, кто пытается получить доступ к явно небезопасному веб-сайту, есть несколько вещей, которые вы можете сделать в своем браузере и операционной системе, чтобы решить проблему:
- Проверьте время и дату: нет, только не на ваших наручных часах или календаре, а на операционной системе вашего устройства. Это может показаться незначительным соображением, но если время вашего устройства полностью расходится со сроком действия сертификата SSL, он будет считаться устревшим. Если это проблема, сообщение может также сказать «NET :: ERR_CERT_DATE_INVALID».
- Очистить кеш для этого веб-сайта: файлы cookie веб-сайта могут вызывать появление сообщения об ошибке, если, например, в вашем браузере, есть кэшированный старый сертификат SSL для этого веб-сайта. Вы также можете встретить «ERR_TOO_MANY_REDIRECTS» как часть вашего сообщения об ошибке.
Очистить файлы cookie в Chrome очень просто, нажмите Ctrl + Shift + Del или:
- Откройте Chrome и щелкните меню (три вертикальные точки в правом верхнем углу браузера).
- В раскрывающемся меню щелкните Параметры. В конце страницы нажмите «Дополнительно».
- В поле «Конфиденциальность и безопасность» выберите «Очистить данные просмотра».
- Здесь вы можете удалить все данные о просмотре или только файлы cookie, относящиеся к сайту, который вы пытаетесь посетить.
- Обновите Chrome и вашу операционную систему. Иногда ошибка сертификата SSL может быть просто связана с использованием устаревшей версии Chrome. Чтобы убедиться, что у вас последняя версия, щелкните меню. Если у вас старая версия браузера, вы увидите кнопку «Обновить Google Chrome». Пока вы работаете, убедитесь, что на вашем устройстве установлена самая последняя версия операционной системы, так как это также может способствовать появлению сообщений об ошибках (например, когда не установлены, обновлены корневые сертификаты центров сертификации).
- Отключить расширения Chrome: иногда настройки определенных расширений браузера могут мешать доступу к веб-странице. Чтобы узнать, работает ли это, когда вы отключите свои расширения, снова зайдите в настройки. Щелкните Расширения в меню слева. Отключите ваши расширения и перезапустите браузер.
- Проверьте брандмауэр / антивирусное программное обеспечение: иногда настройки антивирусного программного обеспечения могут рассматривать определенный трафик HTTPS, как подозрительный. Чтобы узнать, не мешает ли это вашему доступу к определенным сайтам, вы можете либо полностью отключить брандмауэр или антивирус, либо (если он имеет этот параметр) отключить сканирование SSL. Этот вариант следует использовать только в том случае, если вы уверены, что веб-сайт, к которому вы пытаетесь получить доступ, действительно безопасен.
Если вы попробовали все эти исправления и ничего не помогло, скорее всего, это реальная проблема с сертификатом SSL самого веб-сайта, как описано в предыдущем разделе. В этом случае вы также можете получить одно из следующих сообщений:
Эта страница недоступна —
-
NET :: ERR_CERT_COMMON_NAME_INVALID;
-
NET :: ERR_CERT_REVOKED;
-
NET :: ERR_CERT_AUTHORITY_INVALID;
-
ERR_SSL_WEAK_EPHEMERAL_DH_KEY;
-
ERR_SSL_VERSION_OR_CIPHER_MISMATCH.
Если вы все еще хотите получить доступ к сайту, у вас есть два варианта:
- Свяжитесь с веб-мастером или владельцем веб-сайта и сообщите им, что с их сертификатом SSL возникла проблема.
- (Мы категорически не рекомендуем этот.) Продолжайте переходить на сайт с небезопасным соединением на свой страх и риск.
ИТОГ
Сообщения об ошибках сертификата SSL Chrome могут быть проблемой, но очень часто можно быстро найти решение, особенно со стороны пользователя. Если вы недавно приобрели и установили SSL-сертификат для своего веб-сайта у нас, который вызывает сообщения об ошибках в Chrome и не можете понять причину, обратитесь в нашу службу технической поддержки.
Как устранить ошибки подключения к Интернету
Если при попытке открыть веб-страницу появляется сообщение об ошибке, следуйте инструкциям ниже.
Если ошибка, с которой вы столкнулись, не описана в этой статье, посмотрите инструкции по устранению проблем с загрузкой страниц или скачиванием файлов.
Как устранить большую часть ошибок подключения
Если при переходе на сайт появляется ошибка, для начала сделайте следующее:
- Убедитесь, что правильно ввели адрес сайта.
- Проверьте подключение к интернету.
- Обратитесь к владельцу сайта.
Как устранить определенные виды ошибок
«Подключение не защищено», NET::ERR_CERT_AUTHORITY_INVALID, ERR_CERT_COMMON_NAME_INVALID, NET::ERR_CERT_WEAK_SIGNATURE_ALGORITHM, ERR_CERTIFICATE_TRANSPARENCY_REQUIRED или «Ошибка сертификата SSL»
Если в сообщении об ошибке упоминаются HSTS, сертификаты конфиденциальности или недопустимый адрес сайта, выполните следующие действия.
Шаг 1. Войдите на портал
Чтобы воспользоваться общедоступной сетью Wi-Fi (например, в кафе или аэропорту), сначала подключитесь к ней, открыв любую веб-страницу с префиксом http://.
- Перейдите на любой сайт, адрес которого начинается с
http://, например http://example.com. - Чтобы получить доступ к Интернету, выполните вход на открывшейся странице.
Шаг 2. Откройте веб-страницу в режиме инкогнито (только на компьютере)
Откройте нужную страницу в режиме инкогнито.
Если это помогло, ошибка вызвана одним из расширений Chrome. Чтобы устранить проблему, отключите его. Подробнее о том, как управлять расширениями Chrome…
Шаг 3. Обновите операционную систему
Убедитесь, что установленная на устройстве операционная система, например Windows или macOS, обновлена до последней версии.
Шаг 4. Временно отключите антивирусную программу
Антивирусные программы с функцией защиты или сканирования HTTPS мешают защитной системе Chrome.
Чтобы устранить проблему, отключите антивирусное ПО. Если после этого веб-страница открылась, просматривайте защищенные сайты, отключив антивирус.
Завершив работу с сайтом, не забудьте снова включить антивирусную программу.
Шаг 5. Обратитесь за помощью
Если проблему решить не удалось, обратитесь к владельцу сайта или посетите справочный форум Chrome.
«Подключитесь к сети»
Эта ошибка возникает при использовании портала Wi-Fi, для работы с которым требуется выполнить вход.
В этом случае просто нажмите Подключиться на открываемой странице.
«Веб-страница недоступна» или ERR_SSL_VERSION_OR_CIPHER_MISMATCH
Эта ошибка возникает при переходе на веб-сайт с устаревшим защитным кодом. Для вашей защиты Chrome блокирует такие подключения.
Вы владелец сайта? Попробуйте изменить настройки сервера таким образом, чтобы вместо RC4 использовались TLS 1.2 и TLS_ECDHE_RSA_WITH_AES_128_GCM_SHA256. Шифр RC4 больше не считается безопасным. Если отключить его не удается, вам потребуется включить шифры, отличные от RC4.
«Истек срок действия сертификата DigiCert. Удалите его.» (только для macOS)
Это сообщение означает, что сайт использует сертификат, который неправильно настроен на вашем компьютере.
Чтобы исправить ошибку, выполните следующие действия:
- На компьютере с macOS нажмите на значок поиска Spotlight
в правом верхнем углу экрана.
- В открывшемся поле введите «Связка ключей».
- Выберите Связка ключей в результатах поиска.
- В верхней части экрана нажмите Вид
Показать истекшие сертификаты.
- В правом верхнем углу экрана нажмите на значок поиска
.
- Введите «DigiCert High» и нажмите клавишу Ввод.
- Найдите сертификат DigiCert High Assurance EV Root CA, который отмечен значком «Срок действия сертификата истек»
, и выберите его.
- Нажмите Delete на клавиатуре.
«Возможно, вы имели в виду [название сайта]?»
Это сообщение появляется, если при переходе на сайт его доменное имя немного отличается от имени того сайта, который вы посещаете обычно. Вам будет предложено перейти на сайт, который сохранен в истории Chrome.
- Чтобы перейти на этот сайт, нажмите на его имя или кнопку Продолжить.
- Чтобы перейти по первоначальной ссылке, нажмите Пропустить.
Ничего не помогло? Возможно, защита вашего интернет-подключения нарушена. Чтобы узнать больше, посетите справочный форум Chrome
Сообщение ‘NET :: ERR_CERT_AUTHORITY_INVALID’ является простым предупреждением, а не ошибкой. Несколько дней назад я столкнулся с этим предупреждающим при просмотре веб-сайта, и это очень раздражало. Потому как я не нашел конкретного решения, чтобы исправить эту проблему. Вот почему я пишу эту статью, в которой есть все решения этой проблемы с ошибками в сертификации, и вы можете легко избавиться от этого предупреждающего сообщения о сертификате ssl.
Вы сталкиваетесь с этой ошибкой, когда просматриваемый веб-сайт не имеет доверенного SSL-сертификата или не соответствует сертификату с доступом в браузере. Поэтому рекомендуется защищать веб-сайт доверенным сертификатом SSL, чтобы исправить сообщение об ошибке «NET :: ERR_CERT_AUTHORITY_INVALID». Если ваш браузер не может соответствовать сертификату, тогда ваш браузер считает, что злоумышленники могут получить несанкционированный доступ к сайту. По этой причине вы можете увидеть этот тип сообщения. Но не волнуйтесь, просто следуйте приведенным ниже методам и легко решите проблему ‘ NET :: ERR_CERT_AUTHORITY_INVAL ID ‘ прямо сейчас.
Вариант 1: проверка предотвращения предупреждения
Вы можете избавиться от этой ошибки ‘err_cert_authority_invalid’, просто установив опцию предупреждения браузера. Следуйте нижеуказанным шагам.
- Откройте браузер Google Chrome, введите « chrome://flags » и нажмите кнопку «Ввод» на клавиатуре.
- Теперь прокрутите вниз на новой странице и найдите раздел «Remember decisions to proceed through SSL errors for a specified length of time».
- Затем вы выбираете любой вариант из выпадающего меню раздела.
- Это раскрывающееся меню дает возможность отключить SSL-сертификат в течение фиксированного периода времени.
- Наконец закройте страницу и обновите ваш браузер.
Вариант 2: Продолжить работу с сайтом
Это простое предупреждающее сообщение, поэтому вы можете игнорировать его и продолжать действовать.
- Перейдите на страницу предупреждающего сообщения и нажмите «Advanced» в левом нижнем углу.
- Теперь страница ошибки раскрывается, и вы нажимаете кнопку Перейти на сайт (небезопасно).
- Наконец вы получаете доступ к своему веб-сайту.
Вариант 3: Другие решения
Проверьте и установите время и дату:
- Перейдите в Панель управления и нажмите на Часы, Язык и Регион.
- Затем нажмите на дату и время.
- Теперь нажмите кнопку Изменить дату и время.
- И, наконец, установите свое время и нажмите кнопку ОК.
- Проверьте и исправьте время и дату вашего компьютера
Очистить данные просмотра браузера:
- Перейдите к настройке и управлению в браузере Chrome.
- Затем нажмите на вкладку “История” из меню.
- Теперь нажмите «Очистить историю» и установите флажок «все».
- И, наконец, нажмите “Удалить данные” и обновите свой браузер.
Это лучшее решение этой ошибки. Я надеюсь, что вы избавитесь от проблемы NET :: ERR_CERT_AUTHORITY_INVALID с помощью этих методов.
Этот метод также помогает исправить приведенные ниже ошибки. Так что добавьте эту статью в закладки.
- net::err_cert_authority_invalid solution.
- err_cert_authority_invalid.
- net::err_cert_date_invalid.
- net::err_cert_authority_invalid Facebook.
- your connection is not private.
- net::err_cert_common_name_invalid.

В этой инструкции подробно о том, как можно исправить такую ошибку в браузерах Windows, часть информации будет актуальна и для браузеров на мобильных устройствах.
Российские сертификаты безопасности
Если ошибка ERR_CERT_AUTHORITY_INVALID появляется при открытии разделов сайта Сбербанка или каких-либо государственных (и около) сайтов РФ, с большой вероятностью причина — использование ими российских сертификатов безопасности НУЦ Минцифры, которые по умолчанию не поддерживаются в Chrome и Edge. Возможные решения для этой ситуации:
- Установить сертификаты Минцифры
- Использовать браузер со встроенной поддержкой российских сертификатов, например, Яндекс Браузер
Если речь идёт о каком-то специфическом сайте закупок, аукциона, биржи или подобном, а установка российских сертификатов не помогла, рекомендую изучить раздел поддержки этого конкретного сайта, не исключено, что там указано, какие ещё сертификаты нужно установить для работы.
Учитывайте, что для открытия и просмотра сайта несмотря на ошибку, можно нажать кнопку «Дополнительные сведения» в браузере, а затем согласиться с небезопасным переходом на нужный сайт, как на изображении ниже.
Отсутствие других установленных сертификатов
Отсутствие не только сертификатов Минцифры, но и некоторых других сертификатов также может приводить к сообщению об ошибке ERR_CERT_AUTHORITY_INVALID.
Чаще всего речь идет о следующих сертификатах (для загрузки лучше всего нажать по ссылке правой кнопкой мыши и выбрать пункт «сохранить ссылку как», чтобы они скачались с оригинальным расширением, а не как txt файлы):
- Certum CA
- Certum Trusted Network CA
- GlobalSign Root CA – R1
- GlobalSign Root CA – R3
Достаточно скачать сертификаты (файлы с расширением .pem и .crt), а затем импортировать их. Сделать это в Windows можно, используя следующие шаги:
- Нажмите клавиши Win+R на клавиатуре (Win — клавиша с эмблемой Windows), введите certmgr.msc в окно «Выполнить» и нажмите Enter
- Перейдите в раздел «Доверенные корневые центры сертификации» — «Сертификаты».
- В меню окна управления сертификатами нажмите «Действие» — «Все задачи» — «Импорт».
- Укажите файл сертификата (в поле «Тип файла» может потребоваться выбрать «Все файлы», чтобы файлы сертификатов отображались), а в следующем окне убедитесь, чтобы сертификаты сохранялись в доверенные корневые центры сертификации.
- После успешного импорта всех сертификатов перезапустите браузер.
Среди других возможных причин ошибки ERR_CERT_AUTHORITY_INVALID возможны:
- Проблемы с сертификатом на стороне сайта. В этом случае ошибка будет возникать при доступе с разных устройств и браузеров, независимо от установленных сертификатов. А решением будет ожидание исправление проблемы разработчиком сайта.
- Использование самоподписанного сертификата, если вы разработчик.
- Если ошибка возникает при открытии сайтов с антивирусами или компьютерных сайтов, при этом только с конкретного устройства, скорее всего вы имеете дело с вирусом, который перенаправляет ваш запрос на сайт злоумышленника. Подробнее на тему: Что делать, если вирус блокирует сайты антивирусов и/или закрывает браузеры.
Надеюсь, инструкция помогла в вашем случае. Если остались вопросы — задавайте их в комментариях, я постараюсь помочь.
Ошибка NET ERR CERT AUTHORITY INVALID с сообщением «сайт использует недействительный сертификат безопасности» возникает внезапно и нависает над пользователем, как дамоклов меч. Ее могут увидеть те, кто работают в Opera, Google Chrome, Яндекс Браузер. В любом обозревателе она может появиться. Что делать и как исправить ее не знает практически никто. Возникает проблема при загрузке ресурса.
Содержание статьи
- Что это за ошибка
- Причины возникновения NET ERR CERT AUTHORITY INVALID
- Отключение всех расширений (даже безопасных)
- Сброс настроек обозревателя
- Изменение времени и даты в Windows
- Проверка файла hosts
- Установка критических обновлений
- Включение некоторых параметров сети
- Альтернативный DNS-сервер
- Очистка кэша DNS
- Проверка локальной сети
- Альтернативные способы решения
- Подробное видео
- Комментарии пользователей
Что это за ошибка
Сбой о том, что сертификат, предоставляемый конкретным ресурсом, не прошел проверку и является неправильным или устаревшим. Такое предупреждение появляется при использовании подключения https. Это более продвинутый, современный и защищенный вариант http.
Данное сообщение преимущественно появляется в устаревших операционках (Windows XP, 7). Реже наблюдается в Windows 10. Это понятно, поскольку данные ОС уже лишились поддержки Microsoft. В десятке проблемы с сертификатами возникают редко. Но и там они бывают. Вот основные причины возникновения неприятностей:
- Конфликтные расширения в браузере;
- Неправильные параметры даты и времени;
- Проблемы в самом обозревателе;
- Блокировка защитным программным обеспечением;
- Не хватает компонентов;
- Трудности с ресурсом, на который нужно перейти;
- Результат работы вирусов;
- Блокировка со стороны файла «hosts»;
- Параметры антивирусного ПО и файрволлов;
- Неправильные параметры сети;
- Настройки DNS-сервера;
- Другие трудности с ОС и браузером.
Сейчас нужно понять, что делать, если обозреватель выдал такое сообщение и не желает загружать ничего.
Отключение всех расширений (даже безопасных)
Часто установленные расширения (любого типа) могут негативно влиять на работу обозревателя. А если их больше двух, то возможны конфликты и между самими расширениями. Рекомендуется удалить их или хотя бы отключить.
- Запустите браузер, войдите в меню, далее щелкните «Дополнительные инструменты» и кликните «Расширения».
- Под каждым элементом в списке будет переключатель. Его нужно передвинуть в неактивное положение.
- Повторите процедуру для всех расширений в списке и перезапустите Google Chrome.
После рестарта Хрома можно вновь попробовать загрузить страницу. Если все заработало, то можно по одному включать расширения и проверять возможность загрузки. Методом исключения можно понять, какой элемент вызывает сбой и удалить его.
Сброс настроек обозревателя
Иногда дело в сбое программы. Искать, что вызвало неполадку – бесполезно. Проще сбросить все настройки к заводским. Однако будут утрачены все пользовательские данные. Придется заново все настраивать.
- Запустите Google Chrome и откройте «Настройки».
- Кликните пункт «Дополнительные» в левом меню.
- Примените «Сброс и удаление вредоносного ПО».
- Щелкните «Восстановление по умолчанию» и подтвердите сброс.
Во время сброса обозреватель будет перезапущен. После его запуска проверьте работу страницы на чистом обозревателе (без пользовательских параметров).
Изменение времени и даты в Windows
Если на ПК установлено неправильное время, то такая ошибка появится. Ведь оно отличается от сетевого времени. Сертификат любого сайта автоматически теряет свою актуальность. Нужно проверить выставленную дату и время.
- Кликните правой мышкой по часам в трее и выберите «Настройка даты и времени».
- Далее отключите опцию «Установить время автоматически».
- Затем нажмите на «Изменить».
- Выставьте время и правильную дату, затем щелкните «Изменить».
В семерке процедура несколько отличается. Кликните по часам в трее, затем перейдите в «Изменение настроек даты и времени», а потом нажмиье «Дата и время». Только в следующем окне можно будет изменить особенности отсчета времени.
Проверка файла hosts
Иногда контент в интернете может быть заблокированным на системном уровне. Если адреса внесены в файл hosts, то такая ошибка может появиться. Поэтому проверьте записи в данном файле и удалить их, если нужно.
- Нажав «Win+R», вставьте в строку путь C:WindowsSystem32driversetc и откройте.
- Найдите hosts и откройте его в блокноте.
- Просмотрите все записи после последнего знака решетки. Если в списке есть заблокированная страница, то удалите соответствующую строку. Также можно удалить все лишние записи после обозначения «# ::1 localhost» (смотрите пример на скриншоте).
- Сохраните файл комбинацией «Ctrl + S» и закройте.
Если документ не сохраняется, то скорее всего он находится под защитой антивируса. В таком случае повторите все шаги из безопасного режима.
После этого можно пробовать снова загружать страницы, на которых возникала проблема. Перезагружать компьютер не обязательно.
Установка критических обновлений
Если речь идет о Windows XP (или о семерке), то в системе просто не хватает некоторых обновлений. Именно из-за них не получается посещать некоторые ресурсы, поскольку сервер считает ПК пользователя устаревшим. Это поможет в том случае, если автоматическая установка обновлений уже недоступна.
- Сначала скачайте официальное обновление Microsoft с именем Windows6.1-KB3004394-v2-x64. Вот ссылка для х64 систем. А вот для х32.
- После скачивания переместитесь в каталог с загрузками, щелкните правой кнопкой мыши по скачанному файлу и кликните «Запуск от имени администратора».
- Останется только следовать указаниям мастера установки.
Перед началом инсталляции стоит убедиться, что разрешена установка обновлений (соответствующая служба работает). Для этого запустите «Выполнить» (Win+R), введите control и выберите «ОК». Затем нажмите «Администрирование» и откройте «Службы». В списке найдите «Центр обновления Windows». Если служба отключена, кликните по ее названию правой кнопкой мыши и затем «Запустить».
В десятке прибегать к ручному способу инсталляции не обязательно. Достаточно запустить «Параметры» (Win+I), кликнуть «Обновление и безопасность» и щелкнуть по кнопке «Проверить обновления». Если таковые имеются, то произойдет автоматическая установка.
Внимание! Учтите, что для старых 32-битных систем такой способ срабатывает не всегда, так как они перестали поддерживаться компанией Microsoft. Поэтому для инсталляции данного обновления может потребоваться 64-битная операционная система.
Включение некоторых параметров сети
В ОС от Microsoft весьма сложная система управления сетями и общим доступом. Если возникают подобные проблемы, рекомендуется включить 128-битное шифрование и общий доступ с парольной защитой. В некоторых случаях это помогает.
- Откройте «Выполнить» (Win+R), введите команду control и в панели перейдите в категорию «Центр управления сетями и общим доступом».
- Слева выберите «Изменить дополнительные параметры общего доступа».
- В блоке текущего профиля отключите общий доступ и сетевое обнаружение.
- В категории «Все сети» отметьте пункты «Использовать 128-битное шифрование» и «Включить общий доступ с парольной защитой».
После выполнения всех этих процедур нужно будет переподключиться или просто перезагрузить компьютер. Только тогда выполненные изменения вступят в силу.
Альтернативный DNS-сервер
Зачастую провайдер предоставляет своей DNS сервер, который не отличается надежностью и эффективностью. Поэтому предлагаю изменить его на альтернативный сервер. Часто такая рокировка помогает устранить неприятность с сертификатом.
- Зажмите Win+R и введите в строке команду ncpa.cpl.
- Далее отыщите активное подключение (если их несколько), щелкните по требуемому ПКМ и откройте «Свойства».
- Дважды щелкните по пункту «IP версии 4 (TCP/IPv4)».
- В появившемся окне отметьте галочкой «Использовать следующие адреса DNS-серверов».
- В соответствующие строки впишите 8.8.8.8 (для верхнего поля), 8.8.4.4 (для нижнего).
- Сохраните изменения и закройте все окна.
После выполнения этой процедуры не забудьте заново переподключиться.
Очистка кэша DNS
Если предыдущий вариант не помог, то стоит попробовать сбросить DNS при помощи очистки. Для этого понадобится командная строка или инструмент Windows PowerShell. Второй намного удобнее.
- Запустите Windows PowerShell от имени администратора (соответствующая папка в «Пуске» и правая кнопка мыши).
- В консоль введите ipconfig /flushdns и нажмите Enter.
- Перезагрузите ПК.
Вследствие данной операции конфигурация DNS (а также его кэш) будут сброшены. После рестарта попробуйте снова посетить требуемые страницы.
Проверка локальной сети
Если выставлены неправильные настройки сети, то они могут вызывать самые разные проблемы. Даже трудности, связанные с сертификатами. То же касается использования прокси-серверов. Давайте проверим конфигурацию и отключим ненужные пункты.
- Нажмите Win+R, введите control и затем «ОК».
- Войдите в раздел «Свойств браузера».
- В появившемся окне войдите во вкладку «Подключения» и выберите «Настройку сети».
- Снимите галочки со всех пунктов (кроме автоматического определения) и примените «ОК».
Повторите попытку загрузки страницы. Только не забудьте подключиться заново.
Альтернативные способы решения
Если ничего из предложенного не помогло устранить сбой NET ERR CERT AUTHORITY INVALID, то есть еще несколько вариантов. Их использование позволит несколько исправить ситуацию. Но не факт, что эти способы сработают. Тем не менее, попробовать стоит.
- Проблемы на стороне сайта. К сожалению, здесь ничего сделать невозможно. Остается только ждать, пока сотрудники исправят работу ресурса.
- Антивирус или брандмауэр блокируют сайт. Попробуйте на время отключить защиту. Если после отключения все заработало, то рассмотрите вопрос о замене защитного ПО на более лояльное.
- Результат работы вирусов. Редко, но бывает, что подобные проблемы вызывают вредоносные объекты. Просканируйте систему на наличие вирусов. Лучше всего использовать для этого такие инструменты, как Dr Web CureIT.
- Очистка кэша и cookies браузера. Захламленность обозревателя – еще одна потенциальная причина для возникновения неприятностей. В Chrome зажмите Ctrl+Shift+Del, отметьте имеющиеся пункты и выставите «Все время», а затем кликните «Удалить данные».
- Если сбой возникает только на одном сайте (из закладок). Можно найти этот же ресурс при помощи поисковика. Возможно, в закладках расположена недействительная ссылка. Если ресурс загружается через поисковик, то все именно так.
- Запуск браузера с ключом для игнорирования сбоев. Этот способ не рекомендуется, поскольку делает ОС весьма уязвимой. Но он работает. Кликните правой кнопкой мыши по ярлыку для запуска Chrome и выберите свойства. В строке «Объект» после пути (через пробел) добавьте -ignore-certificate-errors и сохраните изменения. Это заставит обозреватель игнорировать недействительные сертификаты.
- Использование альтернативного протокола. Просто попробуйте в адресной строке перед доменом вместо https ввести http. Возможно, такой вариант поможет обойти блокировку сертификата. Но этот вариант работает не всегда.
- Подтверждение перехода. На экране ошибки в Хроме нажмите «Дополнительно» и выберите «Перейти на сайт (небезопасно)». Однако это действие вы выполняете на свой страх и риск.
- Использование другого браузера. Попробуйте Яндекс Браузер или Mozilla Firefox. Если в них ошибки нет, то просто переустановите Хром стандартным способом. Для этого потребуется удалить старую версию при помощи панели управления и категории «Программы и компоненты». Затем останется скачать установочный файл, запустить его и следовать инструкциям мастера установки.
- Иногда проблема устраняется отключением или наоборот, включением VPN или прокси.
В большинстве случаев, какой-нибудь из перечисленных способов поможет справиться с неприятностями. Если вы не знаете, по какой конкретно причине возникла неполадка, то придется методично перебрать все известные способы.