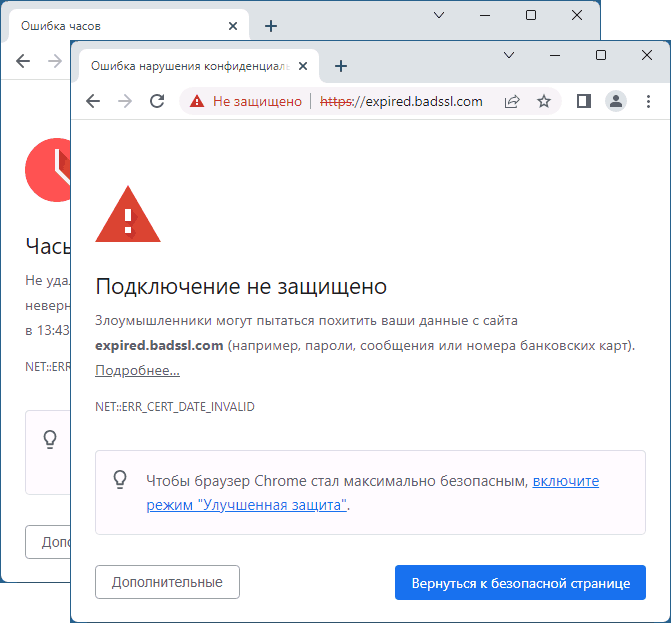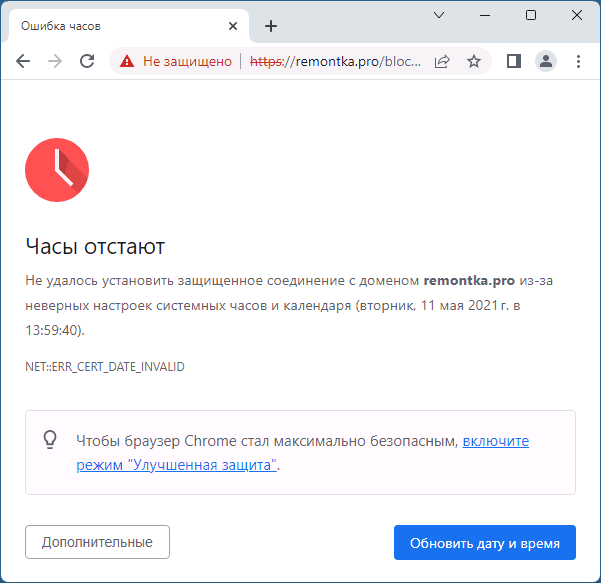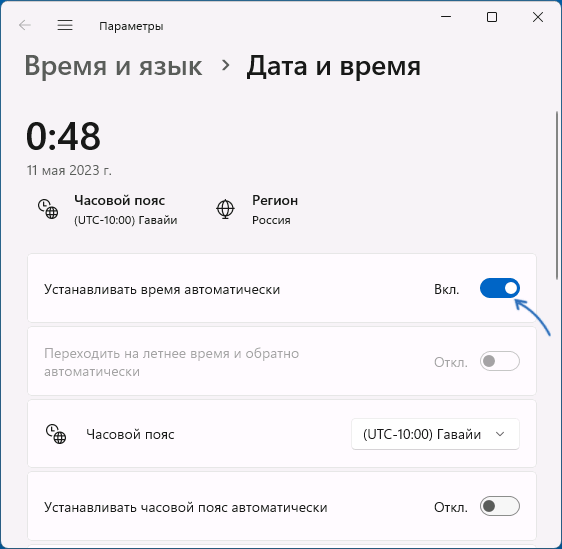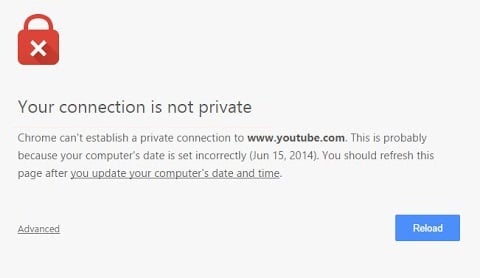Having an SSL certificate installed should provide peace of mind to anyone using your website. When a NET::ERR_CERT_DATE_INVALID error suggests there’s something wrong with the certificate, it can prevent visitors from accessing your website until it’s resolved.
This situation can be annoying to site owners and users alike.
The good news is that the NET::ERR_CERT_DATE_INVALID error is a fairly common issue with many possible causes. There are also a variety of potential solutions you can try to get back on track. These are all relatively simple fixes.
In this post, we’ll break down what NET::ERR_CERT_DATE_INVALID is, as well as how it may appear in different browsers. Then we’ll give you some methods you can try to fix it. Finally, we’ll have a look at a couple of special cases.
Let’s get started!
What’s the NET::ERR_CERT_DATE_INVALID Error?
The NET::ERR_CERT_DATE_INVALID error is often referred to as ‘your connection is not private,’ as this is the message you’ll frequently receive when you encounter it. The most common browser to find this error on is Google Chrome, but there are variations on other browsers as well:
In most cases, the error won’t actually prevent you from accessing the site. You can ignore it and click through to the page you’re trying to visit, but we don’t recommend it.
While the NET::ERR_CERT_DATE_INVALID error is not unusual and can be easily fixed, it can sometimes indicate a legitimate threat.
There are a few main reasons you may see this error:
- There’s a problem with the user’s computer. This could include a setting on their computer, antivirus software, or the internet connection.
- The browser that is accessing the site is the problem. This could be due to a setting, or the platform could be incompatible with the SSL certificate being used.
- There might be a problem with the certificate itself. In the case of this particular error, the certificate has expired.
Regardless of the reason for the error, you’ll want to fix it quickly, as it can affect traffic. Seeing this error may also raise questions about whether your site is secure.

What Are the NET::ERR_CERT_DATE_INVALID Variations?
While you’ll typically encounter the NET::ERR_CERT_DATE_INVALID error message when using Chrome, other browsers have their own version of the error. Your operating system will also affect the exact message you see.
Let’s have a look at a few of the variations.
- Your connection is not private
- Warning: Potential Security Risk Ahead
- Your connection isn’t private
- Safari can’t verify the identity of the website
Here’s how these look in different browsers:
Google Chrome
The error text in Chrome explicitly states that your connection is not private. You can usually proceed to the site anyway by clicking on the Advanced button, but there is some risk involved:
There are some other errors related to the SSL certificate that Chrome may warn you about. A few of the error codes you could see include:
- NET::ERR_CERT_AUTHORITY_INVALID
- NET::ERR_CERT_COMMON_NAME_INVALID
- NET::ERR_CERT_WEAK_SIGNATURE_ALGORITHM
- NTE::ERR_CERTIFICATE_TRANSPARENCY_REQUIRED
- ERR_SSL_PROTOCOL_ERROR
At the very least, you know the problem is likely related to the site’s SSL certificate. Having a specific error code can be helpful in pinpointing the exact issue.
Firefox
Firefox gets your attention by displaying a bright yellow outline around its security warning. As with Chrome, you can usually ignore the notice and proceed to the website by clicking on the Advanced button:
Selecting Advanced will also give you more information about the error. In addition to the SEC_ERROR_EXPIRED_CERTIFICATE message, you may see one of the following variations:
- SEC_ERROR_UNKNOWN_ISSUER
- SSL_ERROR_RX_MALFORMED_HANDSHAKE
- MOZILLA_PKIX_ERROR_KEY_PINNING_FAILURE
- SEC_ERROR_REUSED_ISSUER_AND_SERIAL
This warning also includes a specific error code, which can help you get to the root of the problem more quickly.
Microsoft Edge
Microsoft Edge’s error screen is nearly identical to the one Chrome displays. However, the Edge error may include how many days ago the site’s SSL certificate expired:
You may see some variation in the error code that’s displayed:
- DLG_FLAGS_SEC_CERTDATE_INVALID
- DLG_FLAGS_INVALID_CA
- DLG_FLAGS_SEC_CERT_CN_INVALID
- NET::ERR_CERT_COMMON_NAME_INVALID
- ERROR CODE: O
Like the other browsers, Edge usually gives you the option to proceed to the website. However, there are times when the browser won’t allow you to load the site until you’ve resolved the error.
Safari
If you’re using Safari, your warning may come in the form of a pop-up rather than a full screen. Again, it’s a straightforward process to continue to the potentially unsafe website by clicking on the Continue button:
The popup itself likely won’t give you much to go on. You’ll need to click on Show Certificate if you want to get more clues as to what’s causing the error. This window will give you some details about the certificate itself that you can use to try and diagnose the issue.
How to Fix the NET::ERR_CERT_DATE_INVALID Error
Now that we’ve taken a look at how the NET::ERR_CERT_DATE_INVALID error appears on the most popular browsers, let’s get to work on fixing it.
This error can originate from many different causes, so we’ll walk through ten solutions you can try.
1. Reload the Page
We may as well start with the simplest solution: Give refreshing the page a shot. You can also try closing and relaunching your browser, before navigating back to the same page.
Sometimes things just don’t work the way they should, and it’s better to try a quick fix rather than troubleshooting unnecessarily. As unlikely as it may seem, it’s possible that you just caught the website owner in the middle of renewing their SSL certificate!
2. Don’t Use Public Wifi
If you still see the error after reloading the page, check your network connection. If you’re on public wifi, there’s a real possibility that your connection actually isn’t private. You may want to sign off to be safe.
Use a hotspot on your mobile device, and attempt to re-access the site. If you don’t encounter the error message, the problem is most likely with the wifi connection.
You can also try using a Virtual Private Network (VPN) to see if the error persists. If you were already using a VPN when you first encountered the issue, on the other hand, you might try turning the VPN off, as it may be the culprit.
3. Check Your Date and Time
Here’s another easy fix. Your browser uses your computer’s clock to verify that a site’s SSL certificate isn’t expired. If you’ve set your time incorrectly, it can trigger this error.
Even if your computer is set up to sync automatically, it can still be thrown off.
For example, if you’ve recently traveled across time zones, your laptop may not have caught up yet. So check to ensure that the date and time are accurate on your machine. Then reopen the browser and try navigating back to the website.
4. Determine Whether the Certificate Has Expired
SSL certificates do expire, so if you see this error on your own website, it may be time to have your certificate reissued. You can quickly check this right from Chrome.
Start by clicking on the three dots in the top-right corner of the browser window. Then select More Tools > Developer Tools:
Navigate to the Security tab, where you’ll be able to see if the certificate is valid. You can click on the View Certificate button to get more details, including the certificate’s expiration date:
You can also use a tool such as Qualys’ SSL Server Test to check the validity of your certificate.
Simply type your domain name into the box and click on the Submit button:
It may take several minutes to perform the test. Your results will include a thorough analysis of your SSL configuration, along with a letter grade for each item. You’ll want to pay particular attention to the expiration date of the SSL certificate.
Note that you can use these methods to check the validity of an SSL certificate on someone else’s website. However, you won’t be able to do much more than attempt to notify the website’s owner that their certification has expired.
If your own certificate has expired, renewing it should take care of the NET::ERR_CERT_DATE_INVALID error. Your host may handle this for you, or you may be able to do it yourself through your control panel.
Some hosting providers’ control panels don’t provide a way for you to renew your certificate. In this case, you may have to perform the renewal through the command line. Certbot can help you to set this up.
You need to install and run Certbot once. It will automatically renew a free SSL certificate whenever yours expires:
No matter how you renew your SSL certificate, make sure you mark your calendar so you can handle it before it becomes a problem.
5. Update Your Operating System and Browser
You should always have the newest version of your operating system installed, as older versions may no longer be supported once they become obsolete. What’s more, there are parts of SSL certificates that can no longer work on older operating systems.
If you’re running an outdated version of your operating system, you’ll likely encounter errors like NET::ERR_CERT_DATE_INVALID more often as time goes on.
The same goes for outdated browsers. If you haven’t updated your browser in a while, you may want to go ahead and do that now. Even if the browser is up to date, sometimes uninstalling and reinstalling it can help.
6. Disable Your Antivirus Software
Sometimes, there may be a setting in your antivirus software that triggers the NET::ERR_CERT_DATE_INVALID error. To test this, try disabling your antivirus software and attempt to access the website. Be sure to force refresh when you do this.
If you determine that your antivirus software is the problem, you’ll first want to try updating to the latest version. You can also reach out to the software’s support team if the issue persists after updating.
7. Check Your Browser Extensions
Third-party extensions on Chrome are known to cause problems from time to time. Depending on how many extensions you have installed, this solution can take some time to test:
Check each extension one at a time by disabling it and then attempting to load the page. If one of your extensions seems to be triggering the error, you can then try uninstalling it completely.
8. Clear Your Cache and Cookies
Clearing your cache is another solution that can take some time. There are a couple of things you can try first to determine if clearing your cache is likely to help.
First, visit the site in incognito mode. If that doesn’t help, you might try using a different browser to access the site. If either of these methods works, there’s a decent chance that clearing your browser cache will solve the problem.
The process for this differs from one browser to another:
- How to Clear Browser Cache for Google Chrome
- How to Clear Browser Cache for Mozilla Firefox
- How to Clear Browser Cache for Safari
- How to Clear Browser Cache for Internet Explorer
- How to Clear Browser Cache for Microsoft Edge
- How to Clear Browser Cache for Opera
With your cache and cookies freshly cleared, you can try reopening your browser and loading the website again.
Check Out Our Video Guide to Clearing Browser Cache
9. Clear Your SSL Cache
If clearing your browser cache didn’t work, you can try clearing your SSL cache. The SSL cache stores credentials for websites you’ve visited, to save time when you reconnect later.
However, if an SSL certificate is updated in the meantime, the SSL cache may prevent your browser from recognizing the change.
To clear the SSL state in Chrome on Windows, navigate to the Control Panel and select Network and Internet. Under the Content tab, you’ll find the button to Clear SSL state:
Once again, reopen your browser and navigate to the website. If you still get the NET::ERR_CERT_DATE_INVALID error, we have one more solution you can try.
If you’re using macOS, you may need to delete an SSL certificate previously accepted from an untrusted source.
To do so, navigate to Finder, then click on Go > Utilities > Keychain Access:
Next, click on Certificates, which is located under the Category section. Untrusted certificates are marked with a red ‘X’. To remove one, click on Edit > Delete.
10. Change Your Domain Name System (DNS) Server
You may want to try changing your Domain Name System (DNS) server to or from Google’s Public DNS, depending on your current setup. Before making any changes to your DNS settings, make sure you write down your current settings in case you need to change them back.
To change your DNS server on Windows, start by opening the Control Panel. Click on Network and Internet > Network and Sharing Center, and then Change adapter settings. Right-click on your connection and select Properties.
Next, choose Internet Protocol Version 4 or 6, and then click the Properties button. Select Use the following DNS server addresses:
To use Google’s Public DNS, enter 8.8.8.8 and 8.8.4.4 in the boxes. You might also try Couldflare’s DNS, which is 1.1.1.1 and 1.0.0.1. Click on OK and close the window. You’ll need to restart your browser for the changes to take effect.
For macOS users, the process is similar, only with a few variations.
First, navigate to System Preferences and click on the Network icon:
Select the Advanced button followed by the DNS tab. Next, click on the (+) icon next to “IPv4 or IPv6 addresses”:
Once you enter the new DNS servers. Click on OK then Apply to save your changes.
If you are already using Google’s Public DNS, you can try going back to your ISP’s DNS servers instead. Simply remove Google’s DNS, and make sure Obtain DNS server address automatically is checked.
NET::ERR_CERT_DATE_INVALID and WordPress
If you’re experiencing this problem on your WordPress site and the above methods didn’t work, there are a few more things you can check:
- If your hosting provider installed your SSL certificate, contact them to resolve this error.
- If you installed your certificate on your own, try reinstalling it.
- Make sure you’ve enabled HTTPS on your site.
- Check to ensure that your URLs are all updated.
Don’t be afraid to reach out to the WordPress community for support if you’re feeling stuck. There’s also a wealth of documentation you can explore as well.
If you’re still running into a dead end, you can try contacting your SSL certificate issuer. They should be able to help you pinpoint the issue.
NET::ERR_CERT_DATE_INVALID and Let’s Encrypt
Let’s Encrypt provides free SSL certificates to anyone who owns a domain name. However, these certificates are only valid for 90 days. So there’s a higher likelihood that yours has expired versus if you’re using a premium certificate obtained elsewhere.
When your Let’s Encrypt certificate term is up, the renewal process will depend on your hosting provider.
Some platforms are not compatible with Let’s Encrypt certificates, and some providers require you to manually handle the renewal yourself. While there isn’t a formal support team at Let’s Encrypt, you can always check out the community forums for help. You’ll find plenty of information and knowledgeable volunteers who can help you investigate possible solutions.
Summary
The NET::ERR_CERT_DATE_INVALID error has many potential causes, which can make troubleshooting it particularly frustrating. However, it’s essential to handle this problem quickly. If you see the error on your site, others may encounter it as well.
Since this error has so many causes, we provided you with ten solutions to try. You can start simply by reloading the website and checking the date and time on your computer. Then you might move on to the more involved methods, such as clearing your SSL state or testing your browser extensions.
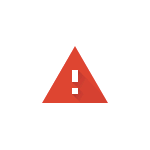
В этой инструкции подробно о том, чем может быть вызвана указанная ошибка и способы её исправить при открытии сайтов.
О чем говорит ошибка ERR CERT DATE INVALID и варианты решения
Ошибка «Подключение не защищено», «Часы спешат» или «Часы отстают» с кодом ERR_CERT_DATE_INVALID при открытии сайта в браузере может говорить об одном из:
- Срок действия сертификата безопасности для безопасного подключения по HTTPS протоколу на стороне сайта истек, либо сертификат был отозван.
- На вашем устройстве неверно выставлены параметры даты, времени, часового пояса.
- Вы используете старую версию ОС Windows, например, Windows 7, Vista или XP с отсутствующими необходимыми корневыми сертификатами.
В зависимости от конкретного сценария появления проблемы подходы к решению будут разными.
Проблема с HTTPS сертификатом на стороне сайта
В случае, если причина ошибки ERR_CERT_DATE_INVALID — проблемы с сертификатом безопасности сайта, вы сможете легко это определить: достаточно проверить, открывается ли этот сайт с других устройств. Если при открытии с другого компьютера или смартфона (желательно — в другой сети) вы видите ту же ошибку, причина явно на стороне сайта и стоит дождаться, когда она будет исправлена его владельцами.
При необходимости можно выполнить следующие действия:
В ситуации, когда ошибка возникает только на одном устройстве, при этом речь идет об актуальной версии операционной системы, возможные причины и подходы к решению описаны в последнем разделе этой статьи.
Настройки даты и времени на устройстве
Параметры даты и времени на вашем устройстве используются при установке защищенного соединения с сайтом и, если дата, время или часовой пояс указаны неверно, вы можете получить сообщение об ошибке ERR_CERT_DATE_INVALID, причем в браузере обычно (но не всегда) явно указана причина: «Ваши часы спешат», либо «Ваши часы отстают».
Решение для этой ситуации — зайти в настройки даты и времени на вашем компьютере, ноутбуке, смартфоне или другом устройстве и установить верные параметры даты и времени. В большинстве случаев лучшим вариантом будет установка автоматического определения даты, времени и часового пояса.
- В Windows 11 и Windows 10 настройки даты и времени можно открыть, нажав правой кнопкой мыши по часам в области уведомлений.
- На Android нужные параметры можно найти в Настройки — Система — Дата и время (путь может отличаться в зависимости от устройства, можно использовать поиск по настройкам).
- На iPhone потребуется зайти в Настройки — Основные — Дата и время.
Если это не помогло, опять же рекомендую к изучению последнюю часть статьи с дополнительными причинами и вариантами решения проблемы.
Windows 7 и другие устаревшие ОС
Если ошибка появляется при открытии сайтов в Windows 7, XP, Vista и других неподдерживаемых операционных системах, может помочь ручная установка сертификатов безопасности. Скачать основные сертификаты, необходимые для открытия современных сайтов можно по следующим ссылкам:
- Корневые сертификаты Let’s Encrypt
- Сертификаты UserTrust
- Certum CA
- GlobalSign Root CA – R1
- GlobalSign Root CA – R3
При невозможности скачивать по указанным ссылкам на компьютере, где возникла проблема, вы можете выполнить загрузку на другом устройстве, после чего скопировать скачанные файлы на нужный компьютер.
Установка сертификатов будет состоять из следующих шагов:
- Нажмите клавиши Win+R на клавиатуре (Win — клавиша с эмблемой Windows), введите certmgr.msc и нажмите Enter.
- Выберите раздел «Сертификаты» — «Доверенные корневые центры сертификации» — «Сертификаты» в панели слева.
- В меню выберите «Действие» — «Все задачи» — «Импорт».
- В мастере импорта сертификатов нажмите «Далее», затем — «Обзор» и укажите путь к файлу сертификата. В диалоговом окне открытия файлов в поле «Тип файла» может потребоваться выбрать «Все файлы».
- Нажмите «Далее» и укажите «Доверенные корневые центры сертификации» для установки сертификатов.
- Подтвердите установку, затем повторите шаги для остальных файлов сертификатов.
Второй вариант установки: простой «запуск» файла сертификата, нажатие кнопки «Установить сертификат» с последующим указанием «Локальный компьютер» и хранилища «Доверенные корневые центры сертификации» в качестве места установки сертификатов.
Завершив установку сертификатов безопасности проверьте, сохраняется ли проблема.
Если вы столкнулись с ошибкой на компьютере с современной операционной системы, при этом ошибка возникает не для какого-то одного сайта, а сразу для многих, попробуйте проверить следующие варианты:
- Измените DNS-серверы, например, на 8.8.8.8 и 8.8.4.4 (публичные DNS-серверы Google). Об этом в инструкциях: Как изменить DNS-сервер в Windows 11, Как изменить DNS-сервер в Windows 10.
- Если у вас включен VPN, проверьте, сохраняется ли проблема, если его отключить.
- При наличии сторонних антивирусов, проверьте, меняется ли ситуация, если отключить функции защиты в сети в антивирусе.
- Сохраняется ли ошибка в режиме инкогнито в браузере? Если в инкогнито всё работает исправно — попробуйте отключить все расширения браузера, даже если они вам нужны: вероятнее всего, ошибка исчезнет. Затем включайте расширения по одному, чтобы выявить то, которое вызывает проблему.
- Отключите прокси и автоматическое определение параметров прокси-сервера. Подробно: Как отключить прокси-сервер в браузере и Windows.
- Проверьте наличие изменений (перенаправлений сайтов) в файле hosts и сбросьте изменения при необходимости. Об этом в инструкции Файл hosts Windows 11 (подойдет и для Windows 10).
- Выполните очистку состояния SSL: нажмите клавиши Win+R, введите inetcpl.cpl и нажмите Enter, затем на вкладке «Содержимое» нажмите кнопку «Очистить SSL».
- Попробуйте сбросить настройки сети: Как сбросить настройки сети Windows 11, Как сбросить настройки сети Windows 10.
- Если в ходе проверки файла hosts вы обнаружите изменения, блокирующие доступ к некоторым сайтам, выполните проверку вашего компьютера на наличие вирусов и вредоносных программ.
Надеюсь, один из предложенных способов поможет вам в решении проблемы и ошибка при открытии сайтов будет устранена.
Нет ничего более неприятного, чем ошибка сертификата SSL, как для владельцев веб-сайтов, так и для пользователей. Если вы уверены, что выполнили все необходимые шаги по установке SSL-сертификата только для того, чтобы Chrome сообщил вам, что что-то не так с безопасностью вашего сайта, у вас может возникнуть соблазн поднять руки и полностью сдаться.
Пользователей раздражает попытка получить доступ к сайту только для того, чтобы получить сообщение «Ваше соединение не защищено» вместе с предупреждением «Небезопасно» в адресной строке. Здесь следует подчеркнуть, что это сообщение предназначено исключительно для вашей защиты и в большинстве случаев является законным. Тем не менее, иногда на стороне пользователя может возникнуть проблема, которая может вызвать это предупреждение. К счастью, решить эти проблемы не так уж сложно. Иногда на самом деле это довольно просто. В этой статье блога вы узнаете, почему в Google Chrome может отображаться сообщение об ошибке сертификата SSL, а также о том, как их исправить, независимо от того, являетесь ли вы владельцем веб-сайта или пользователем.
Исправление ошибок SSL в Google Chrome для владельцев сайтов
Существует ряд причин, по которым SSL-сертификат вашего веб-сайта может считаться недействительным в Google Chrome. Некоторые причины:
- Ошибки в процессе установки сертификата, нехватает промежуточного сертификата, например;
- Срок действия вашего SSL-сертификата истек;
- Ваш SSL-сертификат действителен только для основного домена, а не для поддоменов;
- У вас установлен самозаверенный SSL-сертификат, или вы не приобрели его в доверенном Центре сертификации;
Как исправить ошибки сертификата SSL в Chrome для пользователей
Для тех, кто пытается получить доступ к явно небезопасному веб-сайту, есть несколько вещей, которые вы можете сделать в своем браузере и операционной системе, чтобы решить проблему:
- Проверьте время и дату: нет, только не на ваших наручных часах или календаре, а на операционной системе вашего устройства. Это может показаться незначительным соображением, но если время вашего устройства полностью расходится со сроком действия сертификата SSL, он будет считаться устревшим. Если это проблема, сообщение может также сказать «NET :: ERR_CERT_DATE_INVALID».
- Очистить кеш для этого веб-сайта: файлы cookie веб-сайта могут вызывать появление сообщения об ошибке, если, например, в вашем браузере, есть кэшированный старый сертификат SSL для этого веб-сайта. Вы также можете встретить «ERR_TOO_MANY_REDIRECTS» как часть вашего сообщения об ошибке.
Очистить файлы cookie в Chrome очень просто, нажмите Ctrl + Shift + Del или:
- Откройте Chrome и щелкните меню (три вертикальные точки в правом верхнем углу браузера).
- В раскрывающемся меню щелкните Параметры. В конце страницы нажмите «Дополнительно».
- В поле «Конфиденциальность и безопасность» выберите «Очистить данные просмотра».
- Здесь вы можете удалить все данные о просмотре или только файлы cookie, относящиеся к сайту, который вы пытаетесь посетить.
- Обновите Chrome и вашу операционную систему. Иногда ошибка сертификата SSL может быть просто связана с использованием устаревшей версии Chrome. Чтобы убедиться, что у вас последняя версия, щелкните меню. Если у вас старая версия браузера, вы увидите кнопку «Обновить Google Chrome». Пока вы работаете, убедитесь, что на вашем устройстве установлена самая последняя версия операционной системы, так как это также может способствовать появлению сообщений об ошибках (например, когда не установлены, обновлены корневые сертификаты центров сертификации).
- Отключить расширения Chrome: иногда настройки определенных расширений браузера могут мешать доступу к веб-странице. Чтобы узнать, работает ли это, когда вы отключите свои расширения, снова зайдите в настройки. Щелкните Расширения в меню слева. Отключите ваши расширения и перезапустите браузер.
- Проверьте брандмауэр / антивирусное программное обеспечение: иногда настройки антивирусного программного обеспечения могут рассматривать определенный трафик HTTPS, как подозрительный. Чтобы узнать, не мешает ли это вашему доступу к определенным сайтам, вы можете либо полностью отключить брандмауэр или антивирус, либо (если он имеет этот параметр) отключить сканирование SSL. Этот вариант следует использовать только в том случае, если вы уверены, что веб-сайт, к которому вы пытаетесь получить доступ, действительно безопасен.
Если вы попробовали все эти исправления и ничего не помогло, скорее всего, это реальная проблема с сертификатом SSL самого веб-сайта, как описано в предыдущем разделе. В этом случае вы также можете получить одно из следующих сообщений:
Эта страница недоступна —
-
NET :: ERR_CERT_COMMON_NAME_INVALID;
-
NET :: ERR_CERT_REVOKED;
-
NET :: ERR_CERT_AUTHORITY_INVALID;
-
ERR_SSL_WEAK_EPHEMERAL_DH_KEY;
-
ERR_SSL_VERSION_OR_CIPHER_MISMATCH.
Если вы все еще хотите получить доступ к сайту, у вас есть два варианта:
- Свяжитесь с веб-мастером или владельцем веб-сайта и сообщите им, что с их сертификатом SSL возникла проблема.
- (Мы категорически не рекомендуем этот.) Продолжайте переходить на сайт с небезопасным соединением на свой страх и риск.
ИТОГ
Сообщения об ошибках сертификата SSL Chrome могут быть проблемой, но очень часто можно быстро найти решение, особенно со стороны пользователя. Если вы недавно приобрели и установили SSL-сертификат для своего веб-сайта у нас, который вызывает сообщения об ошибках в Chrome и не можете понять причину, обратитесь в нашу службу технической поддержки.
Сообщение NET::ERR_CERT_DATE_INVALID сигнализирует, что Chrome «считает» запрашиваемый сайт небезопасным. Он «сомневается» в достоверности SSL-сертификата ресурса. Можно игнорировать этот сбой и продолжить посещение странички, перейдя «Подробнее» => «Перейти на зараженный сайт». В таком случае никто не гарантирует, что ваш компьютер не будет поражен вирусами. Лучше устранить причину сбоя, используя следующие способы.
Содержание
- Способы решения ошибки NET::ERR_CERT_DATE_INVALID
- №1: убедиться в корректности даты и времени на компьютере
- №2: удалите сохраненные данные Chrome
- №3: поиграйтесь с расширениями браузера
- №4: очистите SSL кеш
- №5: проверьте, что проблема не в антивирусе или файрволе
- №6: переустановите браузер
Способы решения ошибки NET::ERR_CERT_DATE_INVALID
№1: убедиться в корректности даты и времени на компьютере
Чаще всего ошибка обусловлена тем, что в ОС неправильные временные настройки. Настройте автоматическую синхронизацию системного времени с сервером Microsoft. Убедитесь, что часовой пояс указан в соответствии с вашим регионом. После перезапустите браузер и повторно загрузите страницу.
№2: удалите сохраненные данные Chrome
В открытом браузере нажмите комбинацию клавиш Ctrl+Shift+Delete. В появившемся окне задайте временной параметр «за все время», и отметьте галочками строки касательно cookies и кеша Chrome. Обновите проблемную страничку.
№3: поиграйтесь с расширениями браузера
Ошибка NET::ERR_CERT_DATE_INVALID может вызываться сбойным дополнением Chrome, которое подменило сертификат безопасности. Если в режиме инкогнито проблемный сайт грузится — значит есть смысл в обычном режиме отключить все расширения. Включайте их по одному, проверяя корректность загрузки странички. Таким способом обнаружите плагин, который вызывал проблему.
№4: очистите SSL кеш
Зажмите клавиши Win и R. В окне введите запрос inetcpl.cpl. Появится новое окошко, в нем на вкладке «Содержание» отыщите и нажмите на кнопку «Очистить SSL». Обязательно подтвердите действие нажатием на «Применить» и «Ок. Далее — перезагрузка ПК и повторная попытка загрузки сайта.
№5: проверьте, что проблема не в антивирусе или файрволе
Во многих антивирусных продуктах есть функция сканирования SSL. Попробуйте отключить ее. Если не поможет — отключите сам антивирус. Это актуально и для файрволов, в том числе и встроенного брандмауэра Windows.
№6: переустановите браузер
Удаление и последующая установка Chrome многим помогает побороть ошибку NET::ERR_CERT_DATE_INVALID.
Некоторые пользователи, в основном в операционной системе Windows 7, при попытке открыть сайт в Интернете сталкиваются с сообщением в окне браузера «Ваше подключение не является приватным». В разных браузерах это сообщение имеет следующие названия: «Ваше подключение не является закрытым», «Подключение не защищено», «Ваше подключение не безопасно» и так далее.
Под сообщением отображается код ошибки «ERR CERT DATE INVALID» с информацией о том, что злоумышленники могут похитить ваши данные. Не удалось подтвердить, что это тот ресурс, который вы хотите посетить, а сертификат безопасности в настоящее время недействителен.
Содержание:
- Что значит «Ваше подключение не является приватным»
- Как открыть сайт если браузер пишет «Ваше подключение не является закрытым»
- Как исправить ошибку NET CERT DATE INVALID
- Как исправить «Ваше подключение не является приватным»: другие способы
- Выводы статьи
- Ваше подключение не является приватным: как исправить (видео)
Среди причин вам указывают на следующие возможные проблемы: сервер настроен неправильно или кто-то пытается перехватить ваши данные.
В тоже время некоторые сайты в Интернет открываются без проблем, а на другие веб-страницы переход блокируется. Эта проблема может наблюдаться во всех браузерах, установленных на ПК.
Что значит «Ваше подключение не является приватным»
Перед открытием веб-сайта браузер проверяет цифровые сертификаты, чтобы убедится в подлинности данного ресурса, что он соответствует всем нормам безопасности и конфиденциальности. Если браузер обнаружит проблему с сертификатом, то он старается предотвратить посещение веб-сайта.
Сообщение «Ваше подключение не является приватным» в большинстве случаев возникает из-за ошибки SSL сертификата. SSL сертификат подтверждает сведения о сайте через соединение по защищенному протоколу HTTPS. Это гарантирует подлинность, целостность и конфиденциальность информации.
Ранее все сайты использовали протокол HTTP, в котором не было шифрования. Ему на смену пришел протокол HTTPS для безопасного соединения. Большинство сайтов перешло на протокол HTTPS. При попытке открыть ресурс, использующий (URL-адрес начинается с http) старый протокол, в адресной строке отобразится предупредительный знак, а также может открыться страница с сообщением о небезопасном соединении.
В браузере Опера «Ваше подключение не является приватным» отображается следующим образом с ошибкой «NET::ERR_CERT_DATE_INVALID».
В Google Chrome отображается подобное сообщение «Ваше подключение не является закрытым».
Как открыть сайт если браузер пишет «Ваше подключение не является закрытым»
В некоторых случаях пользователю необходимо принудительно открыть ресурс в Интернете без разбирательства с причинами возникновения ошибки безопасного соединения.
Пользователь может поступить следующим образом:
- Вам нужно нажать, в зависимости от браузера, на кнопку «Дополнительно» («Дополнительные»).
- На странице откроется дополнительная информация. В самом низу вы увидите ссылку на веб-сайт, где в скобках будет написано «небезопасно».
- Перейдите по ссылке на нужную веб-страницу.
Есть другой способ зайти на страницу сайта с незащищенным соединением — использовать режим «инкогнито».
Выполните следующее:
- Войдите в настройки браузера, выберите «Новое окно в режиме инкогнито» («Новое окно в режиме InPrivate», «Новое приватное окно»).
- Введите в поисковую строку адрес сайта, чтобы открыть его в окне браузера.
Сначала рассмотрим способ, как исправить «Ваше подключение не является приватным» методом установки корневого сертификата безопасности. Это способ с большей долей вероятности поможет решить проблему с SSL-сертификатом. Время действия старого сертификата истекло, а поскольку система не обновляется. то нового сертификата там нет.
Пройдите несколько шагов:
- Перейдите на официальный сайт центра сертификации Let’s Encrypt: https://letsencrypt.org/certificates/.
Let’s Encrypt предоставляет бесплатные криптографические сертификаты для шифрования данных через Интернет. Услугами этого центра сертификации пользуется большое количество веб-сайтов.
- Прокрутите колесико мыши до раздела «Root Certificates».
- В списке активных сертификатов выберите «ISRG Root X1», затем щелкните по расширению «der», чтобы скачать сертификат на компьютер.
- Закройте браузер.
- Нажмите на клавиши клавиатуры «Win» + «R».
- В диалоговом окне «Выполнить» введите команду — «mmc».
- Нажмите на клавиши «Ctrl» + «Shift» + «Enter» для запуска команды от имени администратора.
- На рабочем столе откроется окно Консоли управления Microsoft (MMC).
- Нажмите на меню «Файл», а в контекстном меню выберите пункт «Добавить или удалить оснастку…».
- В открывшемся окне «Добавление или удаление оснасток», в области «Доступные оснастки» найдите «Сертификаты».
- Нажмите на кнопку «Добавить», чтобы добавить эту оснастку в область «Выбранные оснастки».
- В следующем окне нажмите на кнопку «Готово».
- В окне «Добавление или удаление оснасток» нажмите на кнопку «ОК».
- В окне «Консоль» нажмите на «Сертификаты — текущий пользователь».
- В области «Имя логического хранилища» щелкните по «Доверенные корневые центры сертификации».
- Кликните правой кнопкой мыши по «Доверенные корневые центры сертификации», а в контекстном меню сначала выберите «Все задачи», а потом «Импорт…».
- В окне «Мастер импорта сертификатов» нажмите на кнопку «Далее».
- В следующем окне нажмите на кнопку «Обзор…», чтобы выбрать SSL-сертификат «ISRG Root X1», который мы перед этим скачали на компьютер.
- Перейдите в папку, где был сохранен скачанный сертификат. Выберите параметр «Все файлы (*.*)», чтобы отобразить сертификат.
- Выделите сертификат, нажмите на кнопку «Открыть».
- Нажмите на кнопку «Далее».
- В следующем окне нажимаем на кнопку «Далее». чтобы поместить сертификат в хранилище.
- В окне «Завершение мастера импорта сертификатов» нажмите на кнопку «Готово».
- В окне «Предупреждение о безопасности» нажмите на кнопку «Да», чтобы установить данный сертификат.
- Закройте окно консоли, а в окне «Microsoft Management Console» нажмите на кнопку «Нет».
- Запустите браузер, чтобы проверить решена проблема или нет.
Как исправить «Ваше подключение не является приватным»: другие способы
Попробуйте еще несколько способов, чтобы исправить проблему, если вам не помог предыдущий метод.
Необходимо проверить дату и время. Это можно сделать из области уведомлений, кликнув правой кнопкой мыши по отображению времени и даты. В открывшемся меню выберите «Настройка даты и времени». В некоторых случаях помогает перенос времени на какой-нибудь предыдущий период, а после сохранения настроек, снова нужно возвратиться к текущему времени.
Установите обновления Windows, если они отключены на вашем компьютере. В некоторых ситуациях по отзывам пользователей это решало проблему. Скачайте и установите обновление для Windows 7 с названием «Windows6.1-KB3004394-v2» для 32 битных систем: https://www.microsoft.com/ru-RU/download/details.aspx?id=45588, или для 64 битных ОС: https://www.microsoft.com/ru-ru/download/details.aspx?id=45633. После установки обновления перезагрузите компьютер.
Если проблема наблюдается только в одном браузере, удалите куки и кэш в проблемном интернет-обозревателе.
Проверьте настройки антивируса и брандмауэра, если они неправильно фильтруют трафик и предотвращают посещение сайтов с незащищенным протоколом HTTP.
Запустите командную строку или Windows PowerShell от имени администратора, а затем выполните команду, чтобы восстановить системные файлы:
sfc /scannow
Проверьте компьютер на вирусы с помощью антивирусного сканера. Дополнительно можно использовать программу AdwCleaner.
Выводы статьи
При попытке открыть веб-сайт в Интернете, в браузере открывается сообщение об ошибке: «Ваше подключение не является закрытым» с кодом ошибки «NET::ERR_CERT_DATE_INVALID». Это указывает на проблемы с SSL-сертификатом, который необходим для подтверждения подлинности сайта и проверки безопасного соединения.
Часто эта проблема случается из-за истекшего срока действия ранее используемого сертификата. Чтобы решит проблему, пользователь может самостоятельно установить сертификат на свой компьютер.
Ваше подключение не является приватным: как исправить (видео)
Похожие публикации:
- Как поменять в браузере поисковую систему
- Как включить режим совместимости Internet Explorer в Microsoft Edge
- Как переустановить Microsoft Edge
- Видео в отдельном окне браузера: картинка в картинке