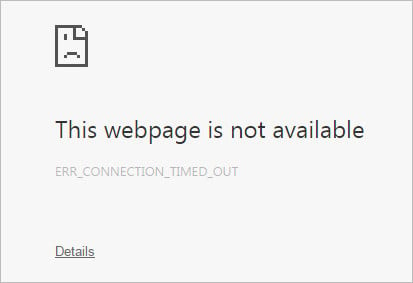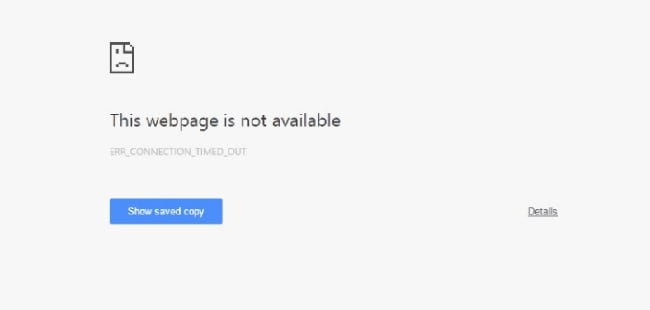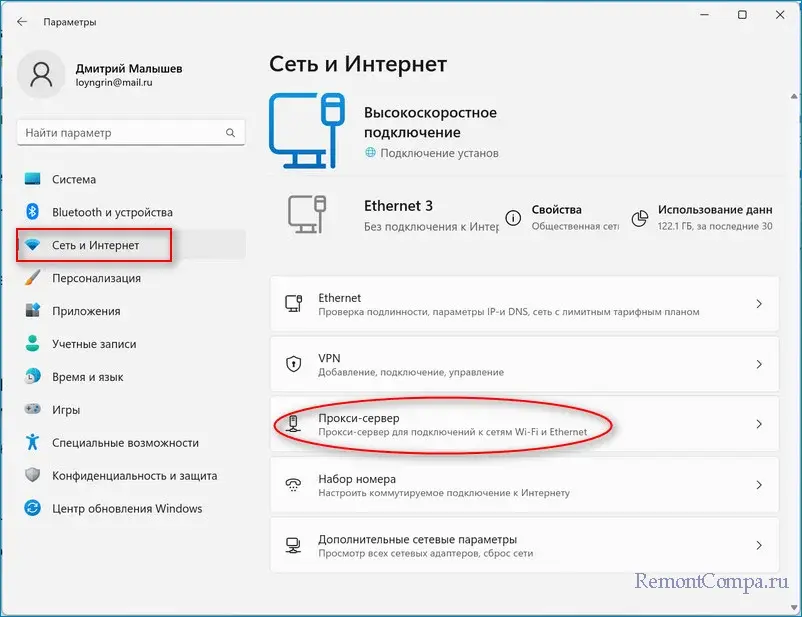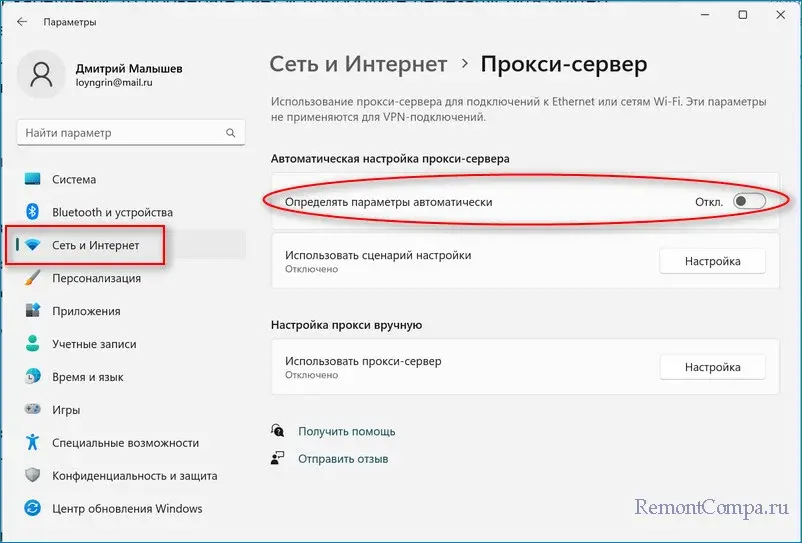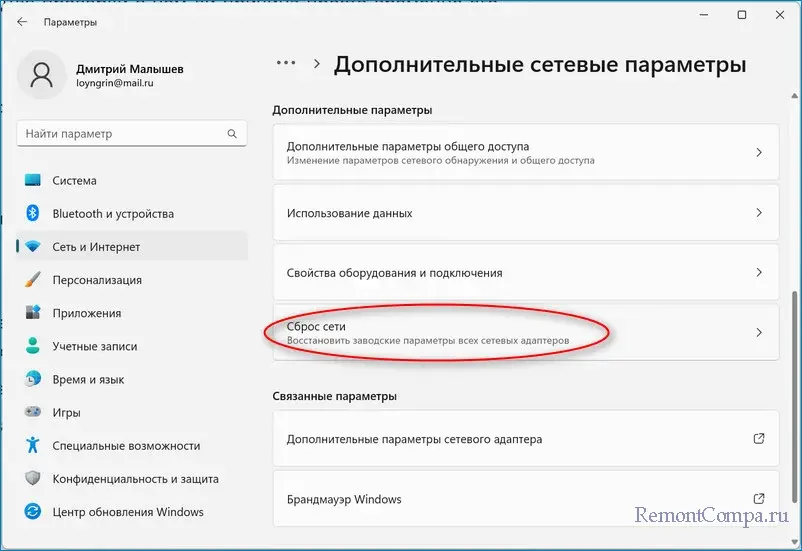Всем привет! В этой статье мы рассмотрим, наверное, самую популярную проблему – когда не открывается какой-то из сайтов в браузере, и вы видите ошибку с текстом: Не удается получить доступ к сайту. Превышено время ожидания ответа от сайта. Код ошибки: NET_ERR_CONNECTION_TIMED_OUT.
Если перевести на русский – ошибка возникает в тот момент, когда браузер посылает запрос на Web-сервер (и определенную страницу), но не получает от неё ответ в течение установленного времени. Вот ряд причин, из-за чего это может происходить:
- У вас есть проблема с доступом к интернету.
- Проблема лежит на стороне сайта – возможно, на сервере проходят технические работы или он повис. Нужно будет просто подождать.
- Из-за одной очень «классной» организации в РФ данный сайт может быть заблокирован. В более редких случаях он может не работать аналогично из-за блокировки, но не быть в списке запрещенных или заблокированных. Все дело в том, что «профессионалы», который там работают, при тестировании новых возможностей блокировки – блокируют и сторонние сайты.
- Переадресация со стороны файла hosts – что может свидетельствовать о наличии вирусов на компе.
- Если у вас включен Proxy или VPN – а они не работают.
- Проблема со стороны провайдера или оборудования, к которому вы подключены.
- Неправильная работа домашнего роутера.
- Неправильно введен адрес в адресную строку – просто проверьте, чтобы URL был верным.
- Есть проблема с операционной системой, некоторыми модулями и службами, отвечающими за подключение к интернету.
В итоге вылезает ошибка. Ниже в статье мы рассмотрим все варианты решения, которые могут вам помочь при возникновении проблемы (NET_ERR_CONNECTION_TIMED_OUT).
Содержание
- ШАГ 1: Проверка физического подключения
- ШАГ 3: Проверка сайта и DNS
- ШАГ 4: Проверка файла Hosts
- ШАГ 5: Отключение прокси и VPN
- ШАГ 6: Переустановка браузера
- ШАГ 7: Восстановление работоспособности системы
- ШАГ 8: Ручная установка драйверов
- Ничего не помогло
- Задать вопрос автору статьи
ШАГ 1: Проверка физического подключения
Итак, в первую очередь проверьте, чтобы интернет-кабель, который идет от провайдера, был плотно подключен к компьютеру или вашему домашнему роутеру. Иногда контакты окисляются и интернет просто пропадает. Возьмите интернет кабель, вытащите его и подключите его снова. То же самое касается и кабелей, которые идут от роутера к ПК или ноутбуку. Просто переподключите их.
Далее перезагрузите сам компьютер и роутер. На роутере достаточно два раза нажать по кнопке «Питания». Если такой кнопки нет, то просто выдергиваем его из розетки и вставляем обратно.
После того как роутер полностью загрузится, посмотрите на индикаторы и найдите лампочку «WAN» – она может иметь название «Интернет» или логотип маленькой планетки. Этот индикатор должен гореть. Если он не горит, то значит, скорее всего, проблема у провайдера – стоит ему позвонить в службу технической поддержки. Телефон службы тех. поддержки можно найти в интернете или в договоре.
Роутер можно проверить еще другим способом – подключите к нему телефон или планшет по Wi-Fi и попробуйте выйти через него в интернет. Если с роутером все в порядке, проверьте на компьютере, нет ли рядом со значком подключения к Wi-Fi или LAN каких-то знаков (крестика или желтого треугольника).
Если вы наблюдаете что-то подобное, то уже читаем отдельные инструкции ниже:
- Красный крестик сверху подключения.
- Желтый треугольник сверху подключения.
ШАГ 3: Проверка сайта и DNS
Проверьте, подключаетесь ли вы к другим сайтам. И если да, то можно проверить подключение к этому сайту на телефоне через мобильный интернет. Если подключения нет, то тут есть два варианта:
- Сайт пока не работает и нужно подождать.
- Этот сайт каким-то образом заблокирован, но на него можно попробовать зайти через VPN. Иногда бывает, что сайт не работает только в данной стране.
Если же на другом устройстве на сайт зайти можно, то есть вероятность, что у вас есть проблемы с DNS. Давайте попробуем это решить.
- Одновременно жмем по клавишам:
+ R
- Вводим команду:
ncpa.cpl
- Вы должны увидеть все подключения вашего компьютера. Выберите то, через которое вы подключены к интернету. Если это проводное подключение, то выбираем «Ethernet», если беспроводное, то «Wi-Fi». Жмем правой кнопкой мыши (ПКМ) и заходим в «Свойства».
- Выделите «Интернет протокол 4», зайдите в «Свойства» и установите DNS от Google:
8.8.8.8
8.8.4.4
- Два раза нажмите «ОК».
ШАГ 4: Проверка файла Hosts
- Перейдите по пути:
C:WindowsSystem32driversetc
- После этого откройте файл «hosts» с помощью блокнота.
- Если там есть какие-то подозрительные строчки без знака (#) в начале – выделите их и удалите. Можно даже выделить все (Ctrl + A) и удалить (Del). После этого сохраните файл (Ctrl + S).
Если в файле было что-то подозрительное – проверьте ваш компьютер антивирусной программой со свежими базами.
ШАГ 5: Отключение прокси и VPN
Если вы используете Proxy или ВПН, то отключите их. Читаем подробно инструкции:
- Как отключить прокси.
- Как отключить VPN.
ШАГ 6: Переустановка браузера
Возможно, браузер побит или заражен вредоносным ПО. Причем даже после проверки антивирусной программой, он будет работать неправильно. Поэтому проще всего его полностью удалить и установить заново.
- Жмем:
Ctrl + R
- Вводим:
control
- Открываем «Программы и компоненты».
- В списке найдите ваш браузер, нажмите ПКМ и удалите.
- После удаления откройте Microsoft Edge или любой другой браузер и через поиск найдите официальный сайт браузера. После этого скачайте и установите его повторно.
ШАГ 7: Восстановление работоспособности системы
Если проблема появилась недавно после установки каких-то программ или драйверов, или просто очень резко без каких-либо явных причин, то вам должен помочь откат системы до точки восстановления.
Если это не поможет, можно воспользоваться командной строкой – запускаем консоль с правами администратора (для этого можно воспользоваться поиском).
После этого вводим ряд команд (после каждой жмем «Enter», чтобы её применить):
netsh int ip reset c:resetlog.txt
Перезагружаем комп и вводим еще две команды:
netsh winsock reset ipconfig /flushdns
Мы только что сбросили настройки сети. Дополнительно вы можете запустить восстановление целостности системных файлов:
sfc /scannow
И проверяем жесткий диск на наличие битых секторов. Также команда исправляет некоторые ошибки системы:
chkdsk C: /F /R
ШАГ 8: Ручная установка драйверов
Очень часто проблема связана с драйвером сетевой карты или Wi-Fi адаптера. Причем он может делать вид, что работает – то есть он нормально отображается в трее и даже подключается. Но вот при коннекте к интернету могут возникать проблемы.
В таком случае вам нужно вручную скачать и установить драйвера с официального сайта производителя. Очень важно сделать это самому и не доверять «Диспетчеру устройств» – именно он устанавливает дрова автоматически. Я понимаю, что у вас сейчас нет интернета, поэтому придется поискать знакомого, друга или скачать их с интернета на работе.
Подробную инструкцию по установке драйверов – читаем тут.
Ничего не помогло
Все возможные решения мы уже рассмотрели в статье выше. Это значит, что с компьютером у вас точно все в порядке. Остается только два варианта:
- Сайт просто «Лежит» – то есть сервер сломался или не работает в данное время.
- Есть проблемы у провайдера – поэтому стоит им позвонить. У меня такое один раз было, когда сгорел порт маршрутизатора, к которому был подключен весь подъезд.
В любом случае вы всегда можете обратиться ко мне за помощью в комментариях. Опишите свою ситуацию и обязательно напишите, что вы уже сделали из статьи. Чем подробнее будет ваш рассказ, тем больше шансов, что я смогу вам помочь. До новых встреч на портале WiFiGiD.RU.
Было довольно много пользователей, которые продолжают сталкиваться с такой ошибкой при попытке войти на веб-сайт. После долгого ожидания соединения веб-сайт не загружается и показывает следующее сообщение Этот сайт не может быть достигнут и ERR_TIMED_OUT. Перезагрузка или перезагрузка браузера совершенно бесполезны, иначе вы бы не искали эту статью.
Как исправить ошибку «ERR_TIMED_OUT»
Это может быть спровоцировано различными проблемами, начиная с икоты ПК и браузера и заканчивая проблемами с Интернетом во внешней призме. В этой статье наша команда подготовила список инструментов, которые вы можете применить, чтобы окончательно избавиться от этой проблемы и продолжить спокойно просматривать веб-страницы.
Скачать Advanced System Repair Pro
Чтобы исправить ошибку «ERR_TIMED_OUT» в Windows, мы рекомендуем вам использовать Advanced System Repair Pro. Он содержит инструменты для очистки данных браузера, исправления ошибок реестра, удаления нежелательных программ и вредоносных расширений.
Скачать Fix Tool для Mac
Скачать CleanMyMac
Чтобы исправить ошибку «ERR_TIMED_OUT» в MacOS, мы рекомендуем вам использовать CleanMyMac. Он содержит инструменты для очистки данных браузера, исправления ошибок реестра, удаления нежелательных программ и вредоносных расширений, а также сканирования вашего Mac на наличие вирусов.
Как исправить ошибку «ERR_TIMED_OUT» вручную
1. Просмотрите в режиме инкогнито и удалите плагины.
Попробуйте включить режим инкогнито, чтобы узнать, появляется ли проблема постоянно или нет. Если в режиме инкогнито все загружается идеально, проблема может быть в плагинах или расширениях браузера. Просто попробуйте включить расширения одно за другим, одновременно проверяя, не изменилось ли что-то. Найдя плагин, блокирующий доступ к страницам, удалите его из браузера. Есть также некоторые плагины, которые могут быть установлены прямо на ваш компьютер, поэтому обязательно проверьте их.
Чтобы войти в режим инкогнито:
- Откройте Chrome браузер.
- В правом верхнем углу нажмите Больше (три вертикальные точки), а затем Новое окно в режиме инкогнито.
- Откроется окно в режиме инкогнито. Вы также можете использовать сочетание клавиш, чтобы открыть Окно инкогнито:
Windows, Linux или Chrome OS: Нажмите Ctrl + Shift + n.
Mac: Нажмите ⌘ + Shift + n.
Для управления расширениями:
- Откройте Chrome браузер.
- В правом верхнем углу нажмите Больше (три вертикальные точки), а затем Дополнительные инструменты , а затем Расширения.
- Выключите / включите расширение, нажав на синий переключатель или удалите его, нажав на Удалить.
2. Очистите данные браузера.
Эта ошибка также может быть вызвана мусором, накопленным в вашем браузере во время серфинга. Когда вы посещаете страницу, она оставляет такие фрагменты данных, как кеш, историю просмотров и другие файлы, такие как изображения и видео, которые могут оставаться в Chrome и каким-либо образом мешать работе вашего браузера. Попробуйте очистить эти данные, выполнив следующие действия:
- В правом верхнем углу нажмите Больше (три вертикальные точки).
- Нажмите Дополнительные инструменты , а затем Очистить данные просмотра.
- Вверху выберите временной диапазон. Чтобы удалить все, выберите Все время.
- Рядом с Файлы cookie и другие данные сайтов и Изображения и другие файлы, сохраненные в кэше, установите флажки.
- Нажмите Удалить данные.
3. Сбросьте настройки Chrome до глухого.
Если предыдущий метод не помог, попробуйте сбросить настройки браузера по умолчанию. Это означает, что все, что вы делали в своих браузерах, такие как файлы cookie, пароли, настройки и другие аспекты, будет откатано на чистый лист. Это действие обязательно гарантирует, что вы ничего не пропустили при выполнении предыдущего шага. Вот как это сделать:
- Откройте Chrome браузер.
- В правом верхнем углу нажмите Больше , а затем Настройки.
- Внизу нажмите Дополнительно.
- Для Chromebook, Linux и Mac: под Сброс настроек нажмите на Восстановление настроек по умолчанию , а затем Сброс настроек.
- Для Windows: под Сброс и очистка нажмите на Сброс настроек , а затем Сброс настроек.
4. Переустановите браузер Chrome.
Обычно 90% проблем решаются повторной установкой программы. И Google Chrome не исключение. Попробуйте переустановить браузер Chrome на свой компьютер, чтобы увидеть, не изменится ли что-нибудь. Если нет, перейдите ниже, чтобы узнать о других методах решения этой проблемы.
5. Удалите папку Chrome по умолчанию.
Как показывает статистика, это один из наиболее эффективных способов решения проблемы «ERR_TIMED_OUT». Как правило, он выполняет ту же функцию, что и предыдущий метод, но немного иначе. Вот как это сделать:
- Нажмите Windows + R сочетания клавиш.
- Вставьте следующий код в панель
%LocalAppData%GoogleChromeUser Dataи нажмите OK. - Теперь вам следует закрыть браузер Chrome, если он открыт.
- Вы увидите новое окно. Найдите папку с именем По умолчанию. Сделайте резервную копию этой папки где-нибудь еще. Затем удалите его.
- Затем попробуйте после этого просмотреть веб-страницы и посмотреть, что произойдет.
- Если это еще не решило вашу проблему, выполните следующий прилагаемый шаг ниже.
6. Отключите брандмауэр и программное обеспечение безопасности.
Существует антивирусное программное обеспечение, которое может блокировать доступ к определенным веб-сайтам из-за своих предпочтений, направленных на вашу защиту. Брандмауэр также может иметь большой смысл. Как говорится в Википедии, «брандмауэр — это система сетевой безопасности, которая отслеживает и контролирует весь ваш входящий и исходящий сетевой трафик на основе расширенного и определенного набора правил безопасности», которые могут быть как в антивирусном программном обеспечении, так и изначально интегрированы в ОС Windows. Оба они могут привести к этой ошибке. Итак, если у вас есть антивирусное программное обеспечение, сначала попробуйте отключить брандмауэр или вообще удалить его. Если это не помогает, попробуйте отключить брандмауэр Windows, выполнив следующие действия:
Инструкция для Windows 10, 8, 7:
- Введите и откройте Панель управления в поле поиска.
- Затем выберите Система и безопасность.
- Выберите Брандмауэр Защитника Windows.
- Выберите Включение и отключения брандмауэра Защитника Windows на левой части экрана.
- Выберите кружочек рядом с Выключить брандмауэр Защитника Windows (не рекомендуется) и нажмите OK для сохранения изменений.
- Тоже не помогло? Перейдем к следующим вариантам.
7. Измените / очистите или сбросьте настройки DNS и Сети
Иногда изменение или очистка DNS может сработать. Попробуем пока поменять автоматический адрес DNS-сервера на серверы Google.
Чтобы изменить DNS:
- Перейдите в Панель управления > Сеть и Интернет > Сетевые подключения.
- Дважды щелкните на имя вашего подключения.
- Нажмите на Свойства.
- Дважды нажмите Internet Protocol Version 4 (TCP/IPv4).
- Отметьте Использовать следующие адреса DNS-серверов.
- Теперь введите адрес DNS 8.8.8.8 и 8.8.4.4.
8. Обновите сетевые драйверы.
Драйверы очень важны для правильной реализации любого процесса на вашем компьютере. Они означают стабильность и поощрение системы в пользу обеспечения лучшего взаимодействия с пользователем. Драйверы Ethernet или беспроводной сети обычно используются для подключения, поэтому, если с ними что-то не так, вам следует попробовать обновить или откатить их вручную или с помощью утилиты драйвера. Здесь вы можете скачать лучшую утилиту для обновления драйверов — Driver Booster от IObit:
Стартовый экран Driver Booster
Результаты сканирования Driver Booster
Раздел инструментов Driver Booster
Скачать Driver Booster
9. Попробуйте другую сеть.
Ошибка «ERR_TIMED_OUT» также может быть связана непосредственно с вашим интернет-соединением. Могут быть ограничения на посещение определенных веб-сайтов, установленные законодательством страны или сетевыми провайдерами. Это означает, что вам следует попробовать войти на разрушенный веб-сайт с других IP-адресов. Лучший и самый простой способ сделать это — загрузить VPN на свой компьютер или через расширение браузера. Если вы видите, что он отлично работает с VPN, обратитесь в службу поддержки вашего интернет-провайдера и сообщите им, что вы столкнулись с этой проблемой в их сети. Перед этим также проверьте настройки модема или роутера. Если возможно, сбросьте их и настройте заново. Тогда посмотрим, что произойдет. Один из лучших VPN-сервисов для нескольких устройств — это NordVPN. Загрузите его здесь:
Скачать NordVPN
10. Загляните в свой файл «hosts».
Вы можете применить этот метод, если постоянно сталкиваетесь с проблемой на определенной странице. Проверьте, есть ли он в списке, и отредактируйте его, следуя данной информации:
- Перейдите в Локальный диск (обычно C: ) -> Windows -> System32 -> Drivers -> и т.д.
- Откройте приложение хостов файл с блокнотом.
- Если вы видите веб-адрес, который вы не можете посетить, удалите всю эту строку из хостов файл и сохраните его.
- Теперь откройте Chrome и увидите, что ваша проблема решена.
11. Сканирование на наличие вредоносного ПО.
Этот метод устанавливается довольно редко, хотя его нельзя упускать из виду в этой статье, особенно если ни один из вышеперечисленных методов вам не помог. Существует категория вредоносных программ, которые могут вызывать такого рода проблемы, нарушая работу протоколов и настроек, связанных с Интернетом. Поэтому попробуйте просканировать свой компьютер с помощью любого антивирусного программного обеспечения или удалить ранее загруженные приложения, если вы знаете, что потенциально может вызвать проблему.
Я надеюсь, что один из методов, собранных в этой статье, наконец, помог вам решить проблему «ERR_TIMED_OUT». В противном случае я не вижу другого решения, которое могло бы вам помочь, кроме обращения в службу поддержки Google и обращения за помощью в этом направлении.
В этом интернет-мире почти все доступно онлайн. Большинство сервисов движутся онлайн, и все больше и больше присоединяются к драке. Однако в это время одной из наиболее раздражающих ошибок может быть медленное подключение к Интернету или невозможность запуска веб-сайтов.
Одной из самых распространенных ошибок, с которыми могут столкнуться пользователи, является err_connection_timed_out ошибка. Обычно это происходит, когда есть ошибка с подключением к Интернету. Пользователи видят разорванное изображение страницы с время соединения истекло сообщение.
Почему я вижу сообщение Err_Connection_Timed_Out?
Обычно это происходит, когда веб-сайту требуется слишком много времени, чтобы ответить. Обычно Chrome или другие браузеры предлагают три общих решения:
- Проверьте соединение
- Проверьте прокси и брандмауэр
- Запустите диагностику сети Windows
Это указывает на то, что произошла ошибка с подключением к Интернету. Эти решения являются очень простыми и обычно не помогают устранить ошибку.
err_connection_timed_out Ошибка обычно является результатом отсутствия связи между браузером и веб-сайтом или сервером, на котором размещена страница. Это может произойти по многим причинам, в том числе:
- Сервер не может обработать запрос
- Сервер перестает отвечать на запросы
- Прервано соединение между браузером и сервером
- Неверный или неверный URL
- Интернет-соединение ограничено
Если проблема связана со стороной сервера, вы ничего не можете сделать, чтобы решить эту ошибку. Вам нужно подождать, пока сервер снова будет в сети, прежде чем вы сможете получить доступ к веб-сайту. Однако, как правило, ошибка связана с вашим интернет-соединением, и вы можете легко решить эту проблему с вашей стороны.
Изменение режима работы сетевого адаптера
Этот метод показывает высокую эффективность при решении проблем с Wi-Fi. Но даже если у вас обычный Пк, он также может сработать.
- Войдите в диспетчер устройств, разверните вкладку «Сетевые адаптеры», щелкните правой мышкой по активному устройству и откройте «Свойства».
- Переместитесь в раздел «Управления питанием» и деактивируйте опцию «Разрешения отключения устройства».
- Нажмите «Ок».
Перезагрузите компьютер, и проверьте работоспособность браузера.
Как решить ошибку Err_Connection_Timed_Out?
Теперь, когда вы знаете возможные причины этой ошибки, вот несколько простых решений, которые вы можете попробовать устранить и устранить эту ошибку.
Решение 1. Очистить кеш браузера
Многие приложения и веб-сайты, как правило, хранят данные локально на вашем устройстве, чтобы быстрее загружать их при следующем запуске. Сказав это, если эти локальные данные отсутствуют или повреждены по какой-либо причине, вы можете столкнуться с множеством ошибок при подключении к Интернету.
Чтобы решить ваш ошибка соединения истекла ошибка, попробуйте очистить сохраненные данные Google Chrome на вашем компьютере.
Сброс сетевых параметров
Возможно, что сетевые параметры на компьютере сбились. И для устранения сбоя необходимо перезагрузить сеть.
Следуйте инструкции:
- Запускаем командную строку, нажав «Win+R», указав cmd и щелкнув «Enter».
- Если появится сообщение с просьбой разрешить запуск, согласитесь, выбрав «Да».
- Выполните следующие команды. Каждая из них должна начинаться с новой строки и сопровождаться нажатием «Enter».
- ipconfig /release
- ipconfig /renew
- ipconfig /flushdns
- netsh winsock reset
- net stop dhcp
- net start dhcp
- netsh winhttp reset proxy
После того, как все будет сделано, перезагрузите компьютер, и проверьте результат.
Сброс параметров
Также исключить проблему на стороне настроек можно выполнив полный сброс параметров.
- Войдите в меню – настройки.
- В строку поиска введите «сброс» и воспользуйтесь требуемой опцией.
Каждый из популярных веб-обозревателей обладает такой функцией. Если поиска нет, то поищите параметр сброса вручную, перемещаясь по разделам.
Как исправить err name not resolved в браузере ноутбука или ПК
Существует несколько способов решения данной задачи, которые сработают, в зависимости от источника возникновения конфликта. Применяемые методы, когда появляется ошибка net err name not resolved, разнятся в своей сложности, и некоторые из них могут быть довольно рискованными. Поэтому нужно понять, каким образом действовать при появлении сообщения «err name not resolved» – что делать, чтобы это исправить.
Чистим кэш хоста Chrome
В браузерах Chrome есть встроенный кэш доменных имен, использующийся для повышения производительности и стабильности работы за счет запоминания цифрового адреса, который он получил от DNS сервера. После чего ему не нужно будет повторять процедуру запроса для каждого доменного имени, а просто воспользоваться уже сохраненными адресами, что позволяет снизить нагрузку на основной кэш и повысить быстродействие. Когда возникает ошибка 105 err name not resolved, то попробуйте следующее:
- Откройте новую вкладку;
- Выберите адресную полосу;
- Вбейте туда chrome://net-internals/#dns;
- После чего в появившемся меню прожмите «clear host cache»;
- Это очистит хранилище параметров для каждого сайта (Рисунок 3);
- После чего воспользуйтесь chrome://net-internals/#sockets;
- И нажмите кнопку « Flush socket pools.»;
- Это сбросит кэш активных соединений;
- После чего повторите попытку возобновить соединение с интересующим вас сайтом.
Чистим DNS-кеш компьютера
Поскольку подключения в сети осуществляются не только через браузер, на компьютере хранится заранее загруженный список IP адресов, сопоставляемых с доменным именем сервера. Это также повышает производительность за счет сокращения числа обращений к DNS серверу. Если предыдущий вариант не сработал, а ошибка net err name not resolved все еще зияет надписью внизу страницы, то очень велика вероятность того, что встроенный в систему кэш адресов содержит неверные данные, которые и становятся причиной неполадок. Довольно логичным будете решение о его очищении. Для этого следуйте простым указаниям.
- Откройте меню «Пуск»;
- Введите «Командная строка» в поле поиска;
- Начнется поиск данной утилиты;
- В списке найденных вариантов отобразится нужный вам;
- Кликните по пункту правой клавишей для вызова контекстного меню;
- Запустите консоль с правами администратора;
- «Да» – если выпал запрос прав;
- Теперь нужно произвести запрос на очистку временного хранилища;
- Воспользуйтесь «Ipconfig /flushdns»;
- После чего команда должна выдать сообщение об удачно выполненном задании (Рисунок 4).
Обновление адресов IP и DNS-сервера
Следует помнить, что полученные данные также зависят от адреса сетевого протокола, который используется в данный момент, в некоторых случаях его придется обновить.
Для осуществления данной процедуры выполните следующие действия:
- Руководствуясь описаниями из предыдущего пункта, необходимо вызвать командную консоль;
- Далее следует воспользоваться командой «ipconfig /release»;
- Предписанная выше команда осуществит очистку используемого IP;
- Теперь необходимо получить новый идентификатор;
- Чтобы сделать это, требуется воспользоваться свойством обновления, которым располагает утилита управления межсетевым протоколом;
- Примените строку «ipconfig /renew»;
- Это запустит процедуру получения значений из внешних серверов (Рисунок 5).
Чистим данные браузера
Данный метод можно отнести к числу довольно радикальных, но он подходит как универсальное решение в случае стойких подозрений о вине браузера. Для более глубокой очистки вы можете воспользоваться программой CCleaner. Учтите, что вам нужно будет провести процедуру аутентификации заново на некоторых сайтах после этого:
- Откройте настройки браузера;
- Вызвать их можно зайдя в меню;
- После чего перейдите к пункту «Приватности и безопасности»;
- Опция очистки чаще всего находится именно там;
- Активируйте её, выбрав все доступные пункты;
- После чего нажмите «Очистить» (Рисунок 6).
Меняем DNS-IP на общедоступный DNS-сервер
Когда вы заключаете контракт с провайдером и к вам приходит фирменный мастер, чтобы настроить все необходимое оборудование, то обычно он настраивает адрес используемого сервера на проприетарный, то есть который предоставляется вашим провайдером.
Примечание: Неважно, каким образом, но у вас установлен адрес используемого ресурса, и он может начать барахлить.
Вывод – заменить на публичный:
- Воспользуйтесь панелью «Пуск»;
- Затем включите Панель Управления;
- Альтернативный способ – нажмите «Win»+«R» и в появившейся строке напишите «control»;
- В случае, если же вы настроили детальное отображение элементов, то воспользуйтесь полем поиска – «Центр сетей», после чего останется только нужный вам пункт;
- Когда отображение настроено категориями, то выберете «Сети и Интернет»;
- Далее проследуйте в раздел «Центр Управления Сетями»;
- В левой части окна будут находиться ссылки на другие опции этого раздела;
- Искомая вами – «Изменения параметров адаптера»;
- После чего вызовите контекстное меню над используемым типом соединения. Если вы используете беспроводную сеть – «Беспроводное сетевое соединения». Ваш вариант кабель – «Подключение по локальной сети»;
- Теперь откройте свойства;
- Появится окно, в котором можно наблюдать все протоколы, используемые данным типом связи;
- Те, которые нужно настроить это Ipv4 и Ipv6;
- Вызываем окно редактирования их свойств;
- Снимаем галочку с пункта «Получить адрес DNS автоматически»;
- Или же стираем ранее установленный в поле основного и дополнительного;
- Вводим в первое поле 8.8.8.8, а во второе 8.8.4.4 (Рисунок 7);
- Теперь вы подключены к серверам, которые выдает для публичного использования гугл.
На данном этапе это должно решить большое количество причин, по которым возникает ошибка 105 err name not resolved.
Отключение предварительной выборки DNS
Очень хитрая особенность браузеров, которая является предзагрузкой доменных имен для еще не открытых ссылок, которые находятся на уже открытой странице, пока пользователь спокойно исследует её. Предназначенная для стабильности и быстродействия, эта функция действительно весьма полезна, но не в тех случаях, когда работает с перебоями. Рассмотрим на примере Google Chrome:
- Зайдите в настройки и найдите там пункт обозначенный «Предсказывать поведение страниц для повышения производительности» (Рисунок
- Отключите его и перезагрузите браузер.
Настраиваем антивирус и брандмауэр
Вполне возможно, что стоит отключить брандмауэр или же используемый вами антивирус на некоторое время. Антивирусное ПО, которое использует технологию фильтрации трафика вполне может попросту блокировать соединение с сервисом и вносить маленькую долю хаоса в происходящее. Равно как брандмауэр. Отключите их.
( 1 оценка, среднее 5 из 5 )
Ошибка ERR_CONNECTION_TIMED_OUT появляется, когда вы открываете какой-то сайт или страницу в социальной сети. Это может произойти на любом веб-сервере, независимо от его популярности, качества и наличия обновлений.
Что это за ошибка ERR_CONNECTION_TIMED_OUT
Когда открывается сайт, ваш ПК обращается к серверу, чтобы отобразить содержимое. На это отводится определенное время, когда оно заканчивается, вам сообщают, что страница недоступна, т.к., время соединения истекло – описание ошибки именно так звучит в переводе.
Ошибка Err connection timed out
Фактически, это означает, что возникли какие-то проблемы на сайте или конкретно с вашим подключением. Причем, ошибка касается только одного ресурса, например, Facebook, а с другими всё в порядке, можно спокойно просмотреть содержимое.
Ошибка может быть вызвана:
- большим количеством одновременных обращений к серверу (чаще всего в играх, а также в определенные периоды, например, в Новогоднюю ночь, когда все поздравляют друг друга в социальных сетях и совершают много одинаковых действий в одно и то же время);
- сбоем маршрутизатора;
- блокировкой антивируса.
Как исправить ошибку ERR_CONNECTION_TIMED_OUT
Есть несколько способов справиться с возникшей проблемой, если только это не связано с самим сайтом. В противном случае лучше написать в службу поддержки.
Сброс интернет-соединения
При появлении CONNECTION_TIMED_OUT_CONNECT первое, что нужно сделать – выключить роутер и оставить его на 1-2 минуты, а затем снова включить. После перезагрузки ситуация может исправиться.
Обновление IP и сброс Winsock
Если первый метод не помог, попробуем менее очевидный:
- В «Пуске» найдите Command Line, кликните дополнительной кнопкой мыши и выберите Run As Administrator.
- В поле впишите ipconfig /release + «Enter».
- Не дожидаясь сообщения о ходе операции, наберите также: ipconfig /all + «Enter».
- Затем впишите: ipconfig /flushdns + «Enter».
- Снова не ждите отчета системы, вбивайте: ipconfig /renew + «Enter» и netsh int ip set dns + «Enter» (сохраняйте все знаки и пробелы).
- И, наконец, последняя команда, позволяющая сбросить предустановки Windows Sockets: netsh winsock reset + «Enter».
Перезапустите систему и попробуйте зайти на проблемный сайт, чтобы убедиться, что ошибка исправлена.
Переход на публичные DNS-серверы
Публичные DNS сервера
В этом случае мы воспользуемся серверами, которые предлагает Google:
- Кликните дополнительной кнопкой манипулятора по «Пуску» и нажмите Network connection.
- Найдите название существующего, щелкните по нему дважды и выберите вкладку Properties.
- Здесь нужно развернуть ссылку, подписанную Internet Protocol version 4 и отметить, что вы самостоятельно впишите сервер.
- Вы увидите две строчки: в первую впишите 8.8.8.8., а во вторую — 8.8.4.4.
- Согласитесь с изменениями и перезагрузите ПК.
- Попробуйте открыть сайт.
Если ничто не помогло, обязательно проверьте, не фильтрует ли антивирус сайт, на который вы безуспешно пытаетесь попасть. Откройте настройки брандмауэра и создайте правило для сайта, в котором будет прописано разрешение на установление соединения.
Также блокировать сайт может встроенный брандмауэр Windows. Его можно отключить, если у вас есть антивирус или вписать адрес ресурса в список исключений.
Are you seeing the “ERR_CONNECTION_TIMED_OUT” error in your browser? Not a very helpful error message, is it? If you are a daily WordPress user, then it’s always good to be aware of common errors like these that might prevent you from getting access to your website.
In today’s post, we’re going to take a deep dive into the “ERR_CONNECTION_TIMED_OUT” error and examine why you might see this and what you can do to fix it quickly. Simply put, it’s an indication that the system is unavailable and the time given for one to connect has elapsed, and now the request has timed out. But what does that actually mean?
Let’s find out!
Check Out Our Video Guide to Fixing the ERR_CONNECTION_TIMED_OUT Error
What is the ERR_CONNECTION_TIMED_OUT Error?
An ERR_CONNECTION_TIMED_OUT error typically means there is something wrong with your local network connection. However, that’s not always the case.
According to the WordPress support documentation, a connection timed out error appears when your website is trying to do more than your server can manage. It’s particularly common on shared hosting where your memory limit is restricted.
When you visit a website and it doesn’t load, your browser will try for around 30 seconds or so until it terminates the connection. After which it will return an “ERR_CONNECTION_TIMED_OUT” error, indicating a communication problem. In Google Chrome you might see this as “This site can’t be reached. Domain.com took too long to respond.”
Due to all the different web browsers, operating systems, and servers, the error can present itself in a number of different ways. But most of them have the same or similar meaning. “ERR_NETWORK_CHANGED” and “ERR_CONNECTION_REFUSED” are two very closely related errors that can usually be solved with the same troubleshooting steps below.
Another common error code that appears under ‘This site can’t be reached’ is the DNS_PROBE_FINISHED_NXDOMAIN, which is a DNS error that essentially means the domain that was requested doesn’t exist.
Below are a few examples of how the error might present itself in different browsers.
Mozilla Firefox
In Mozilla Firefox the error will show as “The connection has timed out.” The server at domain.com is taking too long to respond.
Microsoft Edge
In Microsoft Edge, the error will show as “Hmmm… can’t reach this page. Domain.com took too long to respond.” In Edge, however, it does also contain the “ERR_CONNECTION_TIMED_OUT” error.
Safari
In Safari, the error will show as “Safari Can’t Open the Page. Safari can’t open the page domain.com because the server where this page is located isn’t responding.”
We’ve taken our knowledge of effective website management at scale, and turned it into an ebook and video course. Click here to download the The 2020 Guide to Managing 40+ WordPress Sites!
How to Fix the ERR_CONNECTION_TIMED_OUT Error
Where should you start troubleshooting if you see this error on your WordPress site? Without a great deal of context, it can sometimes be frustrating and overwhelming where to even begin. Typically these are either client-side problems (issues with your network connection or firewall) or an issue with the server at which the site is hosted (memory limits, execution times, etc.).
1. Check Your Connection
Google Chrome, Firefox, and Edge all recommend that you should check your network connection. While this might sound obvious, they all point to checking your connection first as it’s one of the most common reasons for the error. Here are a few things we recommend:
- Restart your home or office router. This only takes a few minutes and solves more problems than a lot of people would like to admit. To completely power cycle it, disconnect the power supply and then wait 30 seconds before plugging it back in.
- Check to see if you’re on a bad or slow wifi connection. This is a common occurrence on busy public wifi hotspots such as coffee shops or airports.
2. Disable Firewall and Antivirus Software Temporarily
Firewalls and antivirus software are intended to protect users and their systems. They scan your device regularly and automatically block any suspicious activity. However, this type of security can at times lead to connection issues.
This is because firewalls can often block pages they don’t need to or reject content that is completely safe. We’ve seen this happen many times with software like AVG. To check whether this is the case for you, try disabling your firewall and antivirus programs. Of course, this is only advised if you know for sure that the site you’re intending to visit is safe.
Additionally, you should only disable this kind of software temporarily. Switch it back on after you’ve finished checking to see whether the error has been resolved, so you don’t become vulnerable to attacks. If you repeatedly encounter errors because of your firewall or antivirus software, you may want to consider changing what you’re using.
These types of tools also have what is called a “false-positive” report you can fill out. If you’re 100% positive that a site your visiting is blocked and shouldn’t be, you can let the software developer know. Here are a few quick links:
- AVG false positive form
- Norton false positive form
- Sophos false positive form
3. Disable Proxy Settings
Sometimes you might see the ERR_CONNECTION_TIMED_OUT error if you are utilizing a proxy service. This is usually pretty rare, especially on the client-side. However, one might have been set without you even knowing it. To disable or check to ensure no proxy settings are enabled, follow these steps.
Access the Settings menu in your Chrome browser. This will open up the complete menu of options. Under the System section (you’ll need to click Advanced at the bottom to see this), you should find an entry titled Open proxy settings. By selecting it, you’ll be taken to the corresponding menu:
Your next step depends on the system you’re currently using. Windows users will want to click on LAN Settings and uncheck the Use proxy server for LAN option. If you’re a Mac user, you should immediately find yourself in the relevant menu. You’ll then have to uncheck all selectable proxy protocols and check to see if the ERR_CONNECTION_TIMED_OUT message has been resolved.
If you’re on Windows, you will see a “Local Area Network (LAN) Settings” window appear. You will want to confirm that the “Use a proxy server for your LAN” option is unchecked.
The same goes if you’re using a VPN like ExpressVPN or TunnelBear. Make sure you’re not connected by accident.
4. Change DNS Servers
The next thing you can try is changing your DNS servers. By default, DNS servers are automatically assigned by your ISP. But you could try temporarily changing these to a public DNS server, such as Google or Cloudflare.
- Some prefer to use Google’s public DNS (8.8.8.8 and 8.8.4.4) long-term due to them sometimes being more reliable.
- Cloudflare also offers secure and blazing fast free DNS (1.1.1.1 and 1.0.0.1) which we will be using in this example. If you want to use Google’s the steps are the same, you simply replace the DNS server addresses with Googles.
Tip: If you’re already using a free DNS server and having issues, removing it and defaulting back to your ISP’s DNS servers also sometimes fix things.
Google and Cloudflare aren’t perfect 100% of the time and there have been a few instances where we’ve noticed switching back has resolved the issue. This is especially true if you’re using a Wifi hotspot in an airport or coffee shop.
Windows
In Windows simply open up Command Prompt by pressing the Windows logo key and R. Then type “control panel” and hit Enter.
Click on “Network and Internet” and then “Network and Sharing Center.” On the left-hand side, click on “Change Adapter Settings.”
Right click on your current connection, this will either be Local Area Connection or Wireless Network Connection based on how you’re connecting. Then click on “Properties.”
Select Internet Protocol Version 4 (or Version 6 if desired) and click on “Properties.”
Make a note of any existing settings in case you need to revert back. Click “Use the following DNS server addresses.” Enter the following, or replace the existing with these:
For IPv4: 1.1.1.1 and 1.0.0.1
For IPv6: 2606:4700:4700::1111 and 2606:4700:4700::1001
Click OK, then Close. Restart your browser.
Mac
To change DNS servers on a Mac, go to System Preferences…
Click on the network icon and then click “Advanced.”
Click on the “DNS” tab.
Then add Cloudflare’s DNS server addresses.
For IPv4: 1.1.1.1 and 1.0.0.1
For IPv6: 2606:4700:4700::1111 and 2606:4700:4700::1001
5. Flush/Renew DNS
You can also try flushing your local DNS cache. This is similar to clearing your browser cache. It could be that the site you’re trying to visit isn’t resolving to the correct IP address. If you’ve just migrated your WordPress site to a new host, it’s important to wait for things to fully propagate. This can sometimes take up to 24 hours, although it can be as little as a few minutes. This depends on your DNS provider and the TTL value of your DNS records.
Windows
In Windows simply open up Command Prompt and enter the following:
ipconfig /flushdns
You should see a “Successfully flushed the DNS resolver Cache” if it worked.
Mac
For macOS users, you can enter the following in the terminal:
dscacheutil -flushcache
Note: There is no success message on Macs.
6. Check Your Hosts File
Every computer has what they call a local hosts file. This is a file that contains manual DNS entries which are mapped to specific IP addresses. Typically this is only edited when you want to preview your DNS before switching over domains to a new host. Or perhaps you have a local development site running using a tool like DevKinsta, Vagrant, or Docker.
There is a multitude of different ways this file could have been changed or edited. Therefore, it’s always good to check to ensure the website you’re trying to access isn’t in there. Just follow the steps below.
Windows
The hosts file typically requires additional access. So the first step is to open up your text editor as an administrator. Simply click on your start menu, search for your text editor, right-click on it and select “Run as administrator.” This can be done in any text editor such as Notepad, Notepad++, Atom, etc. We are using Sublime in our example below.
Within your text editor click File → Open and browse to the following location:
C:WindowsSystem32driversetc
Click on the hosts file and “Open.”
Double-check and make sure the website you’re trying to visit isn’t listed in there. If it is, remove it.
Mac
To check your hosts file on a Mac, we recommend getting Gas Mask. It’s a free application that can be used as hosts file manager, hosts files editor, and switch between them. It makes everything quick and easy! Otherwise, you can follow the steps below to edit your hosts file on Mac manually.
Go to Utilities and then click on “Terminal.”
Enter in the following command and press Enter (you will most likely be prompted for your administrator password as well).
sudo nano /private/etc/hosts
Double-check and make sure the website you’re trying to visit isn’t listed in your hosts file. If it is, remove it.
7. Check the DNS of Your Domain
You should also verify that the DNS of your domain is correctly pointed to your hosting provider. If you’re a Kinsta client we have an in-depth post on how to point your domain and or DNS to Kinsta. If you recently migrated your WordPress website to a new host, it could be the DNS was cached incorrectly on your computer. In which case, step 5 above should resolve that. Or it may simply be too soon and you need to wait a few hours for the DNS to fully propagate.
8. Clear Browser Cache
Web browsers store information in cache on your computer. This includes your browsing history, saved login data, and cookies – all of which are recorded in order to load the relevant pages more quickly the next time they’re visited.
And if Edge Caching is enabled, it is even possible to cut in half the time it takes to deliver the HTML of pages to your site’s visitors.
Although they’re useful, caches can cause numerous issues when they become outdated. Fortunately, this problem is easily solved by clearing your cache.
But before you do that, you can easily check to see if it’s a browser cache issue by first opening up your browser in incognito mode. Or you can try a different browser. If you’re still seeing the error, then you will want to proceed with clearing your cache.
In this example, we’ll be using Google Chrome. Begin by opening up the primary menu (in the top-right corner of your browser window). From there, select More Tools: You can then click on Clear browser data.
On the resulting page, you’ll need to make sure that all listed file categories are selected. If they aren’t, Chrome won’t be able to empty the entire cache. Instead, it will simply remove the most recent entries, which won’t result in the desired effect:
An alternative method of completing this process is to enter the following URL into your address bar:
chrome://settings/clearBrowserData
The resulting screen should grant you access to the same options we’ve outlined above. Here are some other helpful links for clearing cache.
- How to Force Refresh a Single Page for All Browsers
- How to Clear Cache for Google Chrome
- How to Clear Cache for Mozilla Firefox
- How to Clear Cache on Mac (Safari)
- How to Clear Cache for Internet Explorer
- How to Clear Cache for Microsoft Edge
- How to Clear Cache for Opera
9. Look at The Maximum Execution Time
The rest of the troubleshooting steps we’ll be diving into are those that have to do with the configuration of your WordPress site or server that may help fix the “ERR_CONNECTION_TIMED_OUT” error.
The first is the maximum execution time set for your site. On most servers, the default time is set to 30 seconds. This is the amount of time a PHP script is allowed to run (after which it times out). On shared hosts, this is typically set low or left at the default.
You can’t easily modify this from WordPress as the php.ini file is located on your server. To modify this, we recommend reaching out to your hosting provider to see if they can help. At Kinsta, we set the default maximum execution time to 300 seconds.
If you want to try and modify this yourself, it can usually be done with one of the following options. Both will depend on how your hosting provider configures their servers.
Option 1 – Modify Max Execution Time in php.ini File
If you have a php.ini file in your home directory, find the max_execution_time parameter and modify it. For example, if it’s set to 30 seconds, you can increase it to 300 seconds.
max_execution_time = 300
Option 2 – Modify Max Execution Time in .htacess File
If the above option doesn’t work, you might be able to change it within your .htaccess file. Just like with the php.ini file, this is typically located within your home directory. Place the following in the top of your .htaccess file:
php_value max_execution_time 300
10. Temporarily Disable Your Plugins
As with most WordPress errors, a plugin can definitely be the root of the problem. To determine if that’s what’s happening, you’ll need to disable all of your site’s plugins. However, if you’re getting the “ERR_CONNECTION_TIMED_OUT” error it means you don’t have access to your WordPress admin area. This means you will need to SFTP into your site. We recommend using FileZilla.
Once your SFTP client is ready, connect to your website through it and navigate to your WordPress root folder. In case you can’t find it, it’s usually called public_html, html, public, www, or your site’s name. If you’re a Kinsta client, it’s your public folder.
Open that folder, and navigate to the wp-content directory. Inside, you’ll see a folder called plugins, which contains individual subdirectories for each of the plugins installed on your site (both active and inactive).
What you’re going to do now is right-click on the plugins folder, and rename it to something else. We recommend plugins.old or plugins.deactivated, so you can easily recognize it later.
WordPress will now not be able to find any of your plugins. When that happens, it will automatically disable those plugins.
Now, try accessing your WordPress dashboard. If the timeout error is gone, then you can assume that one of your plugins was the culprit. All you have to do is figure out which one was at fault.
Return to the wp-content directory, and rename your original plugins folder correctly. Then, you’ll need to disable each of your plugins one by one, until you find the culprit.
To do this, open the wp-content/plugins directory. Inside, you’ll find one folder for each of your plugins. The process you’re going to follow is much the same as before:
- Start with the first folder, and rename it to anything you like.
- Check your website to see if the error is gone.
- If it isn’t, return the plugin folder from the previous step to its original name.
- Move on to the next plugin on your list, repeating the above steps.
This process can take a while if you have a lot of plugins, but it’s vital to check each plugin in turn. If at any point you identify the plugin that’s causing the error, you can uninstall it or replace it with another tool.
If you make it to the end of these steps without finding a solution, you can move on to the next stage of troubleshooting.
11. Temporarily Revert to Default Theme
Now that you’ve ruled out your plugins as the cause of the timeout error, it’s time to do the same with your active theme. In fact, your theme could also be creating compatibility issues.
Unfortunately, the process doesn’t work the same as above. WordPress won’t revert to the default theme if simply rename the theme folder, you would end up with an error like “The theme directory “theme name” does not exist.” Or if you try to rename the entire theme directory folder, you end up with “ERROR: The themes directory is either empty or doesn’t exist. Please check your installation.”
Therefore, you need to access your WordPress database by logging into phpMyAdmin. If you’re a Kinsta client, this can be found within the “Info” section of the MyKinsta dashboard.
Click into the “wp_options” table, then click on the “Search” tab. You will want to search under the “option_name” for template.
Under the “option_value” column you will see the current name of your theme. Change this to one of the default themes, such as “twentynineteen.”
Check your website again to see if this has fixed the error. If it did, it simply means it’s a problem with your WordPress theme and you might want to try reinstalling it or reverting to your most recent backup.
12. Increase the Memory Limit
The WP_MEMORY_LIMIT parameter allows you to specify the maximum amount of memory that can be consumed by PHP. If you are using shared hosting, it’s most likely set to a low value such as 64M. At Kinsta, we set the default memory limit to 256M.
You can increase the memory limit by adding the following to your wp-config.php file. This must be placed above the wp-settings.php inclusion.
define( 'WP_MEMORY_LIMIT', '256M' );
Not sure what your current PHP memory limit is set to? If you have access to your WordPress dashboard and are running WordPress 5.2 or above, you can see the PHP memory limit under the “Site Health” tool.
Can’t reach your site because of the *ERR_CONNECTION_TIMED_OUT* error message? Here are 12 possible ways to fix it! 💻😱Click to Tweet
Summary
Connection and timeout errors are never fun to troubleshoot, but hopefully, you have a little more knowledge in your toolbelt now to help resolve it quickly.
It’s important to remember that the “ERR_CONNECTION_TIMED_OUT” error be a result of a client-side problem such as your network connection, or an issue with the server where your WordPress site is hosted. Have any other tips to resolve this error? Let us know below in the comments.
(Suggested reading: Learn how to fix the ERR_CACHE_MISS error in Chrome)
Get all your applications, databases and WordPress sites online and under one roof. Our feature-packed, high-performance cloud platform includes:
- Easy setup and management in the MyKinsta dashboard
- 24/7 expert support
- The best Google Cloud Platform hardware and network, powered by Kubernetes for maximum scalability
- An enterprise-level Cloudflare integration for speed and security
- Global audience reach with up to 35 data centers and 275+ PoPs worldwide
Test it yourself with $20 off your first month of Application Hosting or Database Hosting. Explore our plans or talk to sales to find your best fit.
Ошибка ERR_CONNECTION_TIMED_OUT обычно означает, что с локальным сетевым подключением что-то не так. Однако, есть и другие причины.
Согласно документации поддержки WordPress , ошибка net err connection timed out, когда ваш сайт пытается сделать больше, чем ваш сервер может обработать. Это особенно распространено на виртуальном хостинге, где ваш лимит памяти ограничен.
Когда вы посещаете веб-сайт, и он не загружается, ваш браузер будет пытаться подключиться примерно 30 секунд или около того, пока не прервет соединение. После чего он вернет ошибку «ERR_CONNECTION_TIMED_OUT», указывающую на проблему со связью. В Google Chrome это может отображаться как « This site can’t be reached. Domain.com took too long to respond. ».
Из-за различных веб-браузеров, операционных систем и серверов ошибка может проявляться по-разному. Но большинство из них имеют одинаковое или похожее значение. «ERR_NETWORK_CHANGED» и «ERR_CONNECTION_REFUSED» — две очень тесно связанные ошибки, которые обычно могут быть решены с помощью тех же шагов, приведенных ниже.
Ниже приведены несколько примеров того, как ошибка может появляться в разных браузерах.
Mozilla Firefox
В Mozilla Firefox ошибка будет отображаться как « The connection has timed out». Сервер domain.com слишком долго не отвечает.
Microsoft Edge
В Microsoft Edge ошибка будет отображаться как « Hmmm… can’t reach this page. Domain.com took too long to respond». Однако в Edge он также содержит ошибку« ERR_CONNECTION_TIMED_OUT ».
Сафари
В Safari ошибка будет отображаться как « Safari Can’t Open the Page. Safari can’t open the page domain.com because the server where this page is located isn’t responding ».
Как исправить ошибку ERR_CONNECTION_TIMED_OUT
С чего начать устранение неполадок, если вы видите эту ошибку на своем сайте WordPress? Без большого контекста это может иногда расстраивать и подавлять, с чего начать. Обычно это либо проблемы на стороне клиента (проблемы с сетевым подключением или брандмауэром), либо проблема с сервером, на котором размещен сайт (ограничения памяти, время выполнения и т. Д.).
Проверьте ваше соединение
Google Chrome, Firefox и Edge рекомендуют проверять сетевое соединение. Хотя это может показаться очевидным, все они указывают сначала на проверку вашего соединения, так как это одна из наиболее распространенных причин ошибки. Вот несколько вещей, которые мы рекомендуем:
- Перезагрузите ваш домашний или офисный маршрутизатор. Это занимает всего несколько минут и решает больше проблем, чем многие думают. Чтобы полностью включить и отключить питание, отсоедините источник питания и подождите 30 секунд, прежде чем снова подключить его.
- Проверьте, если у вас плохое или медленное соединение Wi-Fi. Это обычное явление в оживленных общественных точках доступа Wi-Fi, таких как кафе или аэропорты.
Временно отключите брандмауэр и антивирус
Брандмауэры и антивирусные программы предназначены для защиты пользователей и их систем. Они регулярно сканируют ваше устройство и автоматически блокируют любую подозрительную активность. Однако этот тип безопасности может иногда приводить к проблемам с подключением.
Это связано с тем, что брандмауэры часто могут блокировать ненужные им страницы или отклонять контент, который полностью безопасен. Мы видели это много раз с программным обеспечением, как AVG. Чтобы проверить, попробуйте отключить брандмауэр и антивирусные программы. Конечно, это рекомендуется только в том случае, если вы точно знаете, что сайт, который вы собираетесь посетить, безопасен.
Кроме того, вы должны только временно отключить этот вид программного обеспечения. После завершения проверки включите его снова, чтобы увидеть, была ли ошибка устранена, чтобы вы не стали уязвимыми для атак . Если вы постоянно сталкиваетесь с ошибками из-за брандмауэра или антивирусного программного обеспечения, вы можете рассмотреть вопрос об изменении того, что вы используете.
Анитвирусы могут давать так называемый «ложноположительный» результат, который вы можете заполнить. Если вы на 100% уверены, что посещаемый вами сайт не должен блокироваться антивирусами, вы можете сообщить об этом разработчику программного обеспечения. Вот несколько быстрых ссылок:
- AVG ложноположительная форма
- Нортон ложноположительная форма
- Sophos ложноположительная форма
Отключите настройки прокси
Иногда вы можете увидеть ошибку ERR_CONNECTION_TIMED_OUT, если вы используете прокси-сервис. Это обычно довольно редко, особенно на стороне клиента. Чтобы отключить или проверить, включены ли настройки прокси-сервера, выполните следующие действия.
Зайдите в Настройки в вашем браузере Chrome. Это откроет полное меню опций. В разделе « Система » (вам нужно нажать « Дополнительно» внизу) вы должны найти запись под названием « Настройки прокси» . Выбрав его, вы попадете в соответствующее меню:
Ваш следующий шаг зависит от системы, которую вы используете. Пользователи Windows должны нажать на « Настройки локальной сети» и снять флажок «Использовать прокси-сервер для локальной сети». Если вы пользователь Mac, вы должны найти себя в соответствующем меню. Затем вам придется снять все выбранные прокси-протоколы и проверить, была ли решена проблема ERR_CONNECTION_TIMED_OUT.
Если вы работаете в Windows, вы увидите окно «Настройки локальной сети (LAN)». Вы убедиться подтвердить, что опция «Использовать прокси-сервер для вашей локальной сети» снята.
То же самое происходит, если вы используете VPN, как ExpressVPN или TunnelBear. Убедитесь, что вы не подключены к ним.
Изменить DNS-серверы
Следующее, что вы можете попробовать, это изменить ваши DNS-серверы . По умолчанию DNS-серверы автоматически назначаются вашим интернет-провайдером. Но вы можете попробовать временно изменить их на общедоступный DNS-сервер, такой как Google или Cloudflare.
- Некоторые предпочитают использовать общедоступный DNS Google (8.8.8.8 и 8.8.4.4) в долгосрочной перспективе, поскольку иногда они более надежны.
- Cloudflare также предлагает безопасный и быстрый бесплатный DNS ( 1.1.1.1 и 1.0.0.1), который мы будем использовать в этом примере. Если вы хотите использовать Google, шаги те же, вы просто замените адреса DNS-сервера на Googles.
Совет: Если вы уже используете бесплатный DNS-сервер и у вас возникли проблемы, его удаление и возврат по умолчанию на DNS-серверы вашего интернет-провайдера также иногда исправляют ситуацию.
Google и Cloudflare не идеальны в 100% случаев, и было несколько случаев, когда мы заметили, что переключение назад решило проблему. Это особенно верно, если вы используете точку доступа Wi-Fi в аэропорту или кафе.
как поменять dns-сервера на Windows
как поменять dns-сервера на MAC
Очистить / обновить DNS
Вы также можете попробовать очистить локальный кеш DNS . Это похоже на очистку кеша вашего браузера. Возможно, сайт, который вы пытаетесь посетить, не соответствует правильному IP-адресу. Если вы только что перенесли свой сайт WordPress на новый хост , важно дождаться полного распространения информации. Иногда это может занять до 24 часов. Это зависит от вашего провайдера DNS и значения TTL ваших записей DNS.
Windows
В Windows просто откройте командную строку и введите следующее:
ipconfig / flushdns
Вы должны увидеть «Успешно очищенный кэш распознавателя DNS», если он работает.
MAC
Для пользователей macOS вы можете ввести в терминал следующее:
dscacheutil -flushcache
Примечание. На компьютерах Mac нет сообщений об окончании операции.
Проверьте файл Hosts
Каждый компьютер имеет то, что мы называем локальным файлом хостов. Это файл, который содержит записи DNS , которые сопоставлены с конкретными IP-адресами. Обычно это редактируется, только если вы хотите предварительно просмотреть DNS перед переключением доменов на новый хост. Или, возможно, у вас есть локальный сайт разработки, работающий с использованием таких инструментов, как Vagrant или Docker.
Существует множество различных способов, которыми этот файл мог быть изменен или отредактирован. Поэтому всегда полезно убедиться, что веб-сайт, к которому вы пытаетесь получить доступ, отсутствует в этом файле. Просто следуйте инструкциям ниже.
Windows
Файл hosts обычно требует дополнительного доступа. Итак, первый шаг — открыть ваш текстовый редактор с правами администратора. Просто нажмите в меню «Пуск», найдите текстовый редактор, щелкните его правой кнопкой мыши и выберите «Запуск от имени администратора». Это можно сделать в любом текстовом редакторе, таком как Блокнот, notepad++, Atom и т. Д. Мы используем Sublime в нашем пример ниже.
В текстовом редакторе нажмите «Файл» → «Открыть» и перейдите в следующее местоположение:
C: Windows System32 Drivers Etc
Нажмите на файл hosts и «Открыть».
Проверьте и убедитесь, что веб-сайт, который вы пытаетесь посетить, не указан там. Если это так, удалите сайт из файла hosts.
MAC
Чтобы проверить файл hosts на Mac, мы рекомендуем получить противогаз . Это бесплатное приложение, которое можно использовать в качестве файлового менеджера хостов, редактора файлов хостов и переключения между ними. Это делается быстро и легко! В противном случае вы можете выполнить следующие действия, чтобы вручную отредактировать файл hosts на Mac.
Зайдите в Утилиты и затем нажмите «Терминал».
Введите следующую команду и нажмите Enter (вам, скорее всего, будет предложено ввести пароль администратора).
sudo nano / private / etc / hosts
Перепроверьте и убедитесь, что веб-сайт, который вы пытаетесь посетить, не указан в вашем файле hosts. Если это так, удалите его.
Проверьте DNS вашего домена
Вам также следует убедиться, что DNS вашего домена правильно указан у вашего хостинг-провайдера. Если вы недавно перенесли свой сайт WordPress на новый хост, возможно, DNS неправильно кэшировался на вашем компьютере. В этом случае шаг 5 (выше) должен решить это. Или это может быть просто вам нужно подождать несколько часов для полного распространения DNS.
Очистить кеш браузера
Веб-браузеры хранят информацию в кеше на вашем компьютере. Это включает в себя историю посещенных страниц, сохраненные данные для входа и файлы cookie — все они записываются для более быстрой загрузки соответствующих страниц при следующем посещении.
Несмотря на то, что они полезны, кеши могут вызвать многочисленные проблемы, когда они устаревают. К счастью, эта проблема легко решается путем очистки вашего кэша.
Но прежде чем вы это сделаете, вы можете легко проверить, является ли проблема с кэшем браузера, сначала открыв браузер в режиме инкогнито. Или вы можете попробовать другой браузер. Если вы все еще видите ошибку, то вам нужно будет очистить кеш.
В этом примере мы будем использовать Google Chrome. Начните с открытия главного меню (в правом верхнем углу окна вашего браузера). Оттуда выберите «Дополнительные инструменты». Затем нажмите «Очистить данные браузера».
На полученной странице вам нужно убедиться, что выбраны все перечисленные категории файлов. Если это не так, Chrome не сможет очистить весь кэш. Вместо этого он просто удалит самые последние записи, что не приведет к желаемому эффекту:
Альтернативный метод завершения этого процесса — ввести следующий URL в адресную строку:
chrome://settings/clearBrowserData
Получившийся экран должен предоставить вам доступ к тем же параметрам, которые мы описали выше. Вот некоторые другие полезные ссылки для очистки кеша.
- Как принудительно обновить одну страницу для всех браузеров
- Как очистить кэш браузера для Google Chrome
- Как очистить кэш браузера для Mozilla Firefox
- Как очистить кэш браузера для Safari
- Как очистить кеш браузера для Internet Explorer
- Как очистить кэш браузера для Microsoft Edge
- Как очистить кэш браузера для Opera
Посмотрите на максимальное время выполнения операции
Остальные шаги по устранению неполадок, которые мы рассмотрим, — это те, которые связаны с настройкой вашего сайта или сервера WordPress, что может помочь исправить ошибку «ERR_CONNECTION_TIMED_OUT».
Первое — это максимальное время выполнения операции, установленное для вашего сайта. На большинстве серверов время по умолчанию установлено на 30 секунд. Это период времени, в течение которого PHP-сценарию разрешается запускаться (по истечении которого он отключается). На общих хостах это значение обычно устанавливается на низкое значение или остается по умолчанию.
Вы не можете легко изменить это из панели WordPress, так как файл php.ini находится на вашем сервере. Чтобы изменить максимальное время выполнения, мы рекомендуем обратиться к вашему хостинг-провайдеру, чтобы узнать, могут ли они помочь.
Если вы хотите попробовать изменить это самостоятельно, это обычно можно сделать с помощью одного из следующих параметров. Оба будут зависеть от того, как ваш хостинг-провайдер настраивает свои серверы.
Вариант 1 — Изменить максимальное время выполнения в файле php.ini
Если у вас есть php.iniфайл в вашем домашнем каталоге, найдите max_execution_timeпараметр и измените его. Например, если оно установлено на 30 секунд, вы можете увеличить его до 300 секунд.
max_execution_time = 300
Как исправить ошибку тайм-аута подключения в браузере Google Chrome
Файл Hosts в вашей системе Windows может быть основной причиной этой ошибки «тайм-аут соединения». Вы можете легко изменить или восстановить файл hosts обратно в чистую версию без каких-либо настроек.
Проверьте файл Hosts для исправления ошибки Err_Connection_Timed_Out или ERR_Connection_Refused
Чтобы изменить файл Hosts в Windows, перейдите к C:WindowsSystem32DriversEtc.
В папке «etc» выберите файл с именем «hosts», щелкните правой кнопкой мыши, а затем откройте его с помощью Блокнота или любого текстового редактора, такого как Notepad ++.
Вам придется удалить все строки после последнего хеша (#). Если вы знаете, как работает этот хост-файл, просто удалите все строки, которые, по вашему мнению, могут заблокировать веб-сайты, к которым вы хотите получить доступ.
Система Windows попросит вас предоставить права «Администратора» для изменения файла.
Вы также можете скопировать файл «hosts» на экран рабочего стола и затем изменить его. После этого перезапишите старый файл «hosts» в папке «etc» новым файлом, который хранится на рабочем столе.
Убедитесь, что у вас для этого есть права «Администратора».
Если вы хотите узнать больше о файле hosts или узнать, как восстановить файл hosts по умолчанию, прочитайте эту статью на сайте Microsoft.com.
Ошибку ERR_CONNECTION_TIMED_OUT можно зачастую увидеть при попытке пройти на какой-то нужный вам веб-ресурс. Неважно какой браузер вы используете, так как данная проблема не привязана ни к какому из них.
Также стоит упомянуть, что проблема может возникать как со всеми сайтами, так и с какими-то определенными. Бывают случаи, когда пользователи не могут получить доступ к ресурсам, связанных с Google, например, Facebook или YouTube.
Итак, в основном выделяют две возможные причины: неполадки с Интернет-соединением пользователя или проблемы на стороне самого веб-ресурса. Однако, наиболее часто все-таки проблемы оказываются именно у пользователя.
Теперь давайте рассмотрим методы, с помощью которых вы сможете избавиться от ошибки ERR_CONNECTION_TIMED_OUT. Советуем выполнять их в том порядке, в котором они указаны в этой статье.
Как исправить ошибку ERR_CONNECTION_TIMED_OUT
Метод №1 Сброс Интернет-соединения
Первое ваше действие в этой ситуации – сброс сетевого-соединения. Делать это можете как угодно. Если вы пользуетесь роутером, то отключите его где-то на минуту, а затем снова переподключите свой компьютер к сети. Если же у вас проводное соединение, то просто отключите кабель от компьютера, а затем подключите снова. Ну что, помогло?
Метод №2 Обновление IP и сброс Winsock
Если обычным сбросом сетевого подключения ничего не удалось добиться, то переходим к более кардинальным методам. Сейчас мы попробуем обновить ваш IP и сбросить Winsock.
- Кликните правой кнопкой мыши на Пуск и выберите «Командная строка(администратор)».
- Затем вводите в строку нижеуказанные команды и нажимайте Enter после каждой из них:
- ipconfig /release
- ipconfig /all
- ipconfig /flushdns
- ipconfig /renew
- netsh int ip set dns
- netsh winsock reset
- Как только закончите вводить в Командную строку эти команды, вам потребуется выполнить перезагрузку своего ПК для закрепления изменений на нем.
Данный метод является одним из тех, которые наиболее часто помогают пользователям с сетевыми проблемами, а в нашем случае с ERR_CONNECTION_TIMED_OUT.
Метод №3 Переход на публичные DNS-сервера
Следующим довольно эффективным способом является переход на публичные DNS-сервера. Существует множество публичных DNS, но мы воспользуемся самыми надежными и популярными – DNS-серверами от Google.
- Кликните правой кнопкой мыши на Пуск и выберите «Сетевые подключения».
- Затем кликните на свое сетевое подключение два раза и перейдите в его «Свойства».
- Нажмите компонент, отвечающий за протокол четвертой версии Интернета и дважды кликните на него.
- Поставьте галочку возле пункта для ручного ввода DNS-серверов.
- Введите в верхнее поле 8.8.8.8., а в нижнее – 8.8.4.4.
- Затем нажмите Ок и закройте окно.
Как только вы выставите нужные DNS-сервера, попробуйте зайти на ранее недоступный ресурс и проверьте, была ли исправлена ошибка ERR_CONNECTION_TIMED_OUT.
Наверное, всем людям, которые активно пользуются Интернетом, при входе на какой-либо сайт встречалась ошибка ERR_CONNECTION_TIMED_OUT. Однако как исправить ее, в свою очередь, мало кто знает. На самом деле, соответствующее сообщение не означает ничего страшного, и в большинстве случаев проблему можно устранить, в результате чего попасть на сайт.
Что это за ошибка ERR_CONNECTION_TIMED_OUT и как переводится соответствующее сообщение
Переводится сообщение «ERR_CONNECTION_TIMED_OUT» следующим образом: время подключения истекло. Дело в том, что в веб-браузерах настроен лимит на время, на протяжении которого он ожидает ответа от запрашиваемого веб-сервера. Если за заданный период сайт не ответил, то выводится соответствующая ошибка.
Как можно видеть, разобраться, что значит ошибка ERR_CONNECTION_TIMED_OUT – не сложно. А зная, что она собой представляет, можно ее попробовать решить.
Как исправить ошибку ERR_CONNECTION_TIMED_OUT и попасть на запрашиваемый сайт
Самый простой способ, как исправить ошибку ERR_CONNECTION_TIMED_OUT заключается в освобождении оперативной памяти и уменьшении нагрузки на центральный процессор. Дело в том, что когда вычислительные ресурсы компьютера забиты, у него остается мало мощности на обработку новых вычислений, в том числе и открытие страниц сайтов.
Если не удаётся установить соединение с сайтом изучите действия по решению проблемы.
Чтобы это сделать потребуется закрыть все неиспользуемые приложения. Другой вариант – перезагрузить компьютер.
Бывает так, что ошибка ERR_CONNECTION_TIMED_OUT появляется в одном браузере, но в другом обозревателе все сайты нормально открываются. В этом случае проблему решить легко, так как связана она с тем, что межсетевой экран блокирует программе доступ в сеть.
Чтобы это исправить потребуется:
- Открыть «Панель управления»;
- Выбрать пункт «Система и безопасность»;
- Открыть «Брандмауэр Windows»;
- Зайти в «Дополнительные параметры»;
- Перейти на вкладку «Правила для входящих соединений»;
- Найти в списке нужный браузер и дважды кликнуть по нему;
- В открывшемся окне выбрать «Разрешить подключения»;
- Нажать «OK» для сохранения параметров.
После соответствующих действий ошибка должна перестать беспокоить. Однако если вы пользуетесь другим межсетевым экраном (не брандмауэром Windows), то вам придется найти инструкцию по работе с вашим файрволом или изучить программу самостоятельно.
Также соответствующая проблема может возникать и в случаях, когда компьютер подключен к интернету не напрямую, а через прокси. Если он локальный, то следует посмотреть все ли в порядке с подключением на компьютере, который раздает интернет. Если же человек использует web-прокси или VPN, то ему следует попробовать сменить их на другие, либо попытаться выйти в Сеть без оных. Порядок конфигурации прокси и VPN зависит от приложения, которое используется для этих целей.
Если все вышеперечисленные действия не помогли исправить ошибку ERR_CONNECTION_TIMED_OUT, то, скорее всего, проблема либо на стороне сервера, на котором опубликован сайт, либо у провайдера. В этом случае ничего не сделаешь, а придется только ждать, когда сайт вернется в строй или провайдер устранит неисправности у себя.
Всем привет! В этой статье мы рассмотрим, наверное, самую популярную проблему – когда не открывается какой-то из сайтов в браузере, и вы видите ошибку с текстом: Не удается получить доступ к сайту. Превышено время ожидания ответа от сайта. Код ошибки: NET_ERR_CONNECTION_TIMED_OUT.
Если перевести на русский – ошибка возникает в тот момент, когда браузер посылает запрос на Web-сервер (и определенную страницу), но не получает от неё ответ в течение установленного времени. Вот ряд причин, из-за чего это может происходить:
- У вас есть проблема с доступом к интернету.
- Проблема лежит на стороне сайта – возможно, на сервере проходят технические работы или он повис. Нужно будет просто подождать.
- Из-за одной очень «классной» организации в РФ данный сайт может быть заблокирован. В более редких случаях он может не работать аналогично из-за блокировки, но не быть в списке запрещенных или заблокированных. Все дело в том, что «профессионалы», который там работают, при тестировании новых возможностей блокировки – блокируют и сторонние сайты.
- Переадресация со стороны файла hosts – что может свидетельствовать о наличии вирусов на компе.
- Если у вас включен Proxy или VPN – а они не работают.
- Проблема со стороны провайдера или оборудования, к которому вы подключены.
- Неправильная работа домашнего роутера.
- Неправильно введен адрес в адресную строку – просто проверьте, чтобы URL был верным.
- Есть проблема с операционной системой, некоторыми модулями и службами, отвечающими за подключение к интернету.
В итоге вылезает ошибка. Ниже в статье мы рассмотрим все варианты решения, которые могут вам помочь при возникновении проблемы (NET_ERR_CONNECTION_TIMED_OUT).
Содержание
- ШАГ 1: Проверка физического подключения
- ШАГ 3: Проверка сайта и DNS
- ШАГ 4: Проверка файла Hosts
- ШАГ 5: Отключение прокси и VPN
- ШАГ 6: Переустановка браузера
- ШАГ 7: Восстановление работоспособности системы
- ШАГ 8: Ручная установка драйверов
- Ничего не помогло
- Задать вопрос автору статьи
ШАГ 1: Проверка физического подключения
Итак, в первую очередь проверьте, чтобы интернет-кабель, который идет от провайдера, был плотно подключен к компьютеру или вашему домашнему роутеру. Иногда контакты окисляются и интернет просто пропадает. Возьмите интернет кабель, вытащите его и подключите его снова. То же самое касается и кабелей, которые идут от роутера к ПК или ноутбуку. Просто переподключите их.
Далее перезагрузите сам компьютер и роутер. На роутере достаточно два раза нажать по кнопке «Питания». Если такой кнопки нет, то просто выдергиваем его из розетки и вставляем обратно.
После того как роутер полностью загрузится, посмотрите на индикаторы и найдите лампочку «WAN» – она может иметь название «Интернет» или логотип маленькой планетки. Этот индикатор должен гореть. Если он не горит, то значит, скорее всего, проблема у провайдера – стоит ему позвонить в службу технической поддержки. Телефон службы тех. поддержки можно найти в интернете или в договоре.
Роутер можно проверить еще другим способом – подключите к нему телефон или планшет по Wi-Fi и попробуйте выйти через него в интернет. Если с роутером все в порядке, проверьте на компьютере, нет ли рядом со значком подключения к Wi-Fi или LAN каких-то знаков (крестика или желтого треугольника).
Если вы наблюдаете что-то подобное, то уже читаем отдельные инструкции ниже:
- Красный крестик сверху подключения.
- Желтый треугольник сверху подключения.
ШАГ 3: Проверка сайта и DNS
Проверьте, подключаетесь ли вы к другим сайтам. И если да, то можно проверить подключение к этому сайту на телефоне через мобильный интернет. Если подключения нет, то тут есть два варианта:
- Сайт пока не работает и нужно подождать.
- Этот сайт каким-то образом заблокирован, но на него можно попробовать зайти через VPN. Иногда бывает, что сайт не работает только в данной стране.
Если же на другом устройстве на сайт зайти можно, то есть вероятность, что у вас есть проблемы с DNS. Давайте попробуем это решить.
- Одновременно жмем по клавишам:
+ R
- Вводим команду:
ncpa.cpl
- Вы должны увидеть все подключения вашего компьютера. Выберите то, через которое вы подключены к интернету. Если это проводное подключение, то выбираем «Ethernet», если беспроводное, то «Wi-Fi». Жмем правой кнопкой мыши (ПКМ) и заходим в «Свойства».
- Выделите «Интернет протокол 4», зайдите в «Свойства» и установите DNS от Google:
8.8.8.8
8.8.4.4
- Два раза нажмите «ОК».
ШАГ 4: Проверка файла Hosts
- Перейдите по пути:
C:WindowsSystem32driversetc
- После этого откройте файл «hosts» с помощью блокнота.
- Если там есть какие-то подозрительные строчки без знака (#) в начале – выделите их и удалите. Можно даже выделить все (Ctrl + A) и удалить (Del). После этого сохраните файл (Ctrl + S).
Если в файле было что-то подозрительное – проверьте ваш компьютер антивирусной программой со свежими базами.
ШАГ 5: Отключение прокси и VPN
Если вы используете Proxy или ВПН, то отключите их. Читаем подробно инструкции:
- Как отключить прокси.
- Как отключить VPN.
ШАГ 6: Переустановка браузера
Возможно, браузер побит или заражен вредоносным ПО. Причем даже после проверки антивирусной программой, он будет работать неправильно. Поэтому проще всего его полностью удалить и установить заново.
- Жмем:
Ctrl + R
- Вводим:
control
- Открываем «Программы и компоненты».
- В списке найдите ваш браузер, нажмите ПКМ и удалите.
- После удаления откройте Microsoft Edge или любой другой браузер и через поиск найдите официальный сайт браузера. После этого скачайте и установите его повторно.
ШАГ 7: Восстановление работоспособности системы
Если проблема появилась недавно после установки каких-то программ или драйверов, или просто очень резко без каких-либо явных причин, то вам должен помочь откат системы до точки восстановления.
Если это не поможет, можно воспользоваться командной строкой – запускаем консоль с правами администратора (для этого можно воспользоваться поиском).
После этого вводим ряд команд (после каждой жмем «Enter», чтобы её применить):
netsh int ip reset c:resetlog.txt
Перезагружаем комп и вводим еще две команды:
netsh winsock reset ipconfig /flushdns
Мы только что сбросили настройки сети. Дополнительно вы можете запустить восстановление целостности системных файлов:
sfc /scannow
И проверяем жесткий диск на наличие битых секторов. Также команда исправляет некоторые ошибки системы:
chkdsk C: /F /R
ШАГ 8: Ручная установка драйверов
Очень часто проблема связана с драйвером сетевой карты или Wi-Fi адаптера. Причем он может делать вид, что работает – то есть он нормально отображается в трее и даже подключается. Но вот при коннекте к интернету могут возникать проблемы.
В таком случае вам нужно вручную скачать и установить драйвера с официального сайта производителя. Очень важно сделать это самому и не доверять «Диспетчеру устройств» – именно он устанавливает дрова автоматически. Я понимаю, что у вас сейчас нет интернета, поэтому придется поискать знакомого, друга или скачать их с интернета на работе.
Подробную инструкцию по установке драйверов – читаем тут.
Ничего не помогло
Все возможные решения мы уже рассмотрели в статье выше. Это значит, что с компьютером у вас точно все в порядке. Остается только два варианта:
- Сайт просто «Лежит» – то есть сервер сломался или не работает в данное время.
- Есть проблемы у провайдера – поэтому стоит им позвонить. У меня такое один раз было, когда сгорел порт маршрутизатора, к которому был подключен весь подъезд.
В любом случае вы всегда можете обратиться ко мне за помощью в комментариях. Опишите свою ситуацию и обязательно напишите, что вы уже сделали из статьи. Чем подробнее будет ваш рассказ, тем больше шансов, что я смогу вам помочь. До новых встреч на портале WiFiGiD.RU.
ERR_CONNECTION_TIMED_OUT – Explained with Solutions
“This webpage is not available” with the error code “ERR_CONNECTION_TIMED_OUT” is a Chrome browser’s problem and it’s 100% possible that this error can shows-up on any device which having chrome installed in it, whatever you’re using a smartphone, desktop or laptop.
Now the main question is, what actually is this ‘ERR CONNECTION TIMED OUT’?
Mainly this is a ‘server connection timeout’ network error and it only means that the server which you are trying to access is taking too much time to reply the data request made from the end-user;
And that’s where your browser shows you the connection timeout error, just to prevent itself from endlessly waiting for a server to respond.
#So, what are the odds?🤔
The reason behind this error is your computer can’t be able to access the internet connection or maybe it’s possible that something is blocking your network from establishing a connection. Anything’s possible and here’s a list of those reasons for this error to come up on your computer or mobile screen and those are –
- Server Doesn’t Exist – The domain or website server what you wanted to open isn’t exist anymore, or maybe it’s offline for now and you can try to open it later.
- Network Infrastructure Error – It’s also possible that there is some problem with your network connection too.
- Your Device or Browser’s Problem – Most of the time this is the core reason for this problem to occur and the best part is, you can fix it quickly.
Besides that, there are numbers of condition what people are normally suffering from when this issue occurred on their browser’s screen and those are:
- Having this error while opening a particular website, or maybe on your own website.
- Having this problem on a few websites while others load just fine without any error.
- Sometimes this error only stays in chrome but websites do open perfectly on the different browser.
- It’s also possible that your chrome says “ERR_CONNECTION_TIMED_OUT”, and your internet explorer says “page can’t be displayed”, and all the other browser says something like connection timeout and your whole computer can’t be able to use the internet connection.
As I said, anything’s possible. But still, you have a list of troubleshooting steps what you can try. And even if the problem wouldn’t solve with these solutions, then at least I’ll give you some hint about what’s wrong with your device, website, or browser.
Those users who have this problem on their own website, then you can skip all the above solutions and move to the last sub-topic of this tutorial where I wrote about “What to do if the error shows on your own website?”.
Let’s start with;👨🏻💻
Step 1# – Power Cycle
By saying power cycle, I mean that you need to reboot your Router/Modem and everything connected between your ISP and device, like a hub or switch.
Carrying out the power cycle process does help most of the time when our system can’t be able to get online or having some issue to access the internet on any device. It helps your network to re-established the connection through the gateway.
To ‘Power Cycle’ or ‘Reboot’ your network device like Modem/Router, please follow these steps:
- Switch off the router button (if it’s having any) and then unplug the power adapter of your Modem/Router.
- After that, leave it unplugged for a couple of minutes.
- Then plug it back and verify that you are again connected to the Internet or not.
Smartphone Users: If you’re having this problem on your mobile phone then you can try to remove your network SIM card from your mobile phone and insert it back after 2 minutes break. Just move to the next solution if this won’t solve your problem.
Step 2# – DNS Flushing
Most of the operating systems automatically cache IP addresses and other DNS results in order to speed up subsequent requests to the same hostname.
Having the internet error is quite normal if the DNS Cache data got corrupted. Flushing it, is the best option what you can do on your computer to fix all the DNS caching related issues.
Follow these steps to clear out the DNS Cache:
- First, open the Run Commander by pressing the Windows + R key.
- Type“cmd” in the text box and press enter. It will help you to open your Windows Command Prompt to put the ‘DNS Flushing’ command in it.
- Now in the cmd, type the command “ipconfig /flushdns” and then press enter.
- After that, restart your computer and test it; If the problem still stays then again open the command prompt and try this “netsh winsock reset catalog” 2nd command only when the above one won’t work.
Mac users can use these codes in their terminal to flush out the DNS;
- OS X 12 (Sierra) and later: macbook$ sudo killall -HUP mDNSResponder;sudo killall mDNSResponderHelper;sudo dscacheutil -flushcache
- OS X 11 (El Capitan) and OS X 12 (Sierra): macbook$ sudo killall -HUP mDNSResponder
- OS X 10.10 (Yosemite): macbook$ sudo dscacheutil -flushcache;sudo killall -HUP mDNSResponder
Step 3# – Change LAN Setting
Sometimes it’s possible that your computer’s LAN setting gets changed by a virus or some spammy installed software. And it always better to reconcile the internet settings to bring your internet back to work properly.
To change the ‘Internet setting’, first, you’ll need to go to the “Control Panel” in your Windows PC and look for the “Internet Options”.
After finding the ‘Internet Options’, now you need to double-click on it and then select the ‘Connection’ tab on the configuration pop-up window.
Right after that, click on the ‘LAN setting’ and un-tick all the checkbox on the second pop-up window. Click OK to exit the windows and then restart your computer.
Step 4# – Check Hosts File
The Hosts file is a computer file used by an operating system to map hostnames of IP addresses. Hosts file mainly used to override the default DNS information.
And in case, if some virus or malware edited the host file of your computer and made a blacklist contain numbers of the domain in it. Then it’s 100% possible that you won’t be able to access those websites listed under the blocked category.
To check the Hosts File, first, you’ll need to open the notepad and then click on the file button from the upper top menu and select the ‘open’ option to find the host file to open.
Now, go to this directory to find the file; OS Disk C:/Windows/System32/Drivers/etc
Select the ‘hosts’ file and click on open. If the ‘etc folder’ look blank to you, then by selecting the “All Files (*. *)” option from the ‘file type’ drop-down menu can help you to show all the files other than ‘.txt’.
Once the file gets opened, just scroll down and delete all website or IP address who starts from ‘0.0.0.0’ and not # sign. Then press “Ctrl + S” to save that file and after that, you need to restart your computer to see the changes.
Mac Users: Open the mac terminal and put this command in “sudo nano /etc/hosts” and press return. Edit the file as I suggested above and after that hold down the control and O keys to save it.
Step 5# – Turn-Off the Firewall
A Firewall is a network security system which monitors our whole network and controls all the incoming and outgoing traffic to protect us from hacking.
Sometimes that firewall does block our network connection even because of some minor fault and disabling it can help you to fix out the problem.
To turn off the firewall in windows you’ll again need to go back to your windows control panel and select the “Windows Defender Firewall” option in it. You can also search for the ‘Firewall’ in the Starts Menu too.
So, when you get to the firewall menu, click on “Turn Windows Defender Firewall On or Off” option from the left side panel. Then on the second window, select the “Turn off Windows Defender Firewall (not recommended)” for both of the ‘private’ & ‘public’ network and click “OK”.
Mac Users – can go to the ‘System Preferences’ from the Apple menu. Then click on Security and then on the Firewall tab. Now, choose the mode what you would like the firewall to use.
Step 6# – Turn-Off the Antivirus🤐
Recent mail by Denial – My problem is that I can’t able to open any website using my Chrome browser without disabling the firewall feature in my MacAfee antivirus. I do check every setting related to my firewall and there is nothing which blocks my Chrome to have full access. But don’t know why the antivirus is creating a problem with chrome and the fun fact is all my other browsers such as Foxfire and IE9 are working fine but when I do try open any websites on Chrome, it just only displays the timeout error and that’s it.
Most of the latest antivirus has their own built-in ‘online security system’, where they use their own ‘black-list’ data to filter out the bad websites and secure the user’s internet experience.
Still, most of them fail to do the job properly. Or it’s possible that your antivirus online security system is just conflicting with your browser.
Disable your antivirus program is the best way to figure out the misleading security issue. You can turn off your antivirus program for just about 15 minutes and try to test out the web pages again. If everything’s works great, then this is the time where you should need to look for some better security program, or you can try to reinstall the antivirus software.
Suggested link: What’s A Good Antivirus And How To Pick A Best One?
Step 7# – Resetting Profile Settings
Resetting your browser can make things back to normal and most of the times it does fix the problem. The steps given below are the same for all three most popular computer operating systems, whatever you’re using Chrome on Windows, Mac or Linux (but not for the smartphones).
First, you’ll need to type this address “chrome://settings/resetProfileSettings” into your chromes address bar and by pressing the enter key it will directly take you to the reset option. Now, just click on reset and that’s it.
Smartphone Users: To reset your chrome browser’s whole configuration, tap on the Menu key > Settings > Privacy > Clear browsing data > Advanced. Now in this menu, select everything and tap on ‘CLEAR DATA’.
Step 8# – Use Chrome Cleanup Tool
In 2014 Google released a beta version of a cleanup tool that can scan your computer and remove software that may be causing the problem with your Chrome. The beta version has long gone now and the current version of the software works perfectly on any computer. To use this tool, you’ll just need to download it from the given link below and install it afterward.
Link: https://www.google.com/chrome/cleanup-tool/
Step 9# – Update Network Drivers
A driver acts as the bridge between your device software programs and hardware, and if something goes wrong with it. Then there is nothing you can do to make your internet work other than reinstall or updating the drivers.
This link will help you to know more about >> What Is a Network Driver, And How To Install It?
Step 10# – Registry Fix
Registry database mainly helps your Operating System to know which programs are installed, and what the individual setting for each one is. Having a cleaned Windows Registry database is the key to the perfect running computer.
How To Fix Registry Related Issues Using A Registry Cleaner?
Registry contains vital information on all the settings, preferences, etc. on hardware and software installed in your rig. When it comes to programs, the Registry also maintains data like the location of the program, what is required to launch the program, what sort of resources it needs from the computer, and so on and so forth… Read More
Step 11# – Use Chrome Alternatives 😎
A lot of people don’t know but google chrome have two brothers. The first one is ‘Chromium’ and the second one is Google Chrome Canary, both works just like the chrome and you can safely use them to surf the internet.
- Download Chromium
- Download Chrome Canary
#What to Do If This “ERR_CONNECTION_TIMED_OUT” Shows on Your Own Website?😱
If you’re a website owner, then at least once in a while you’ll do suffer from this ‘error connection timeout’ problem. The error fully indicates that your website is down right now, or maybe it’s limited under the server resources.
If you’re using a shared hosting plan for your website, then the first what you have to do is to check the server resources like RAM and I/O is available for the current traffic.
Other than limited resources, it’s quite possible that your server is offline and you can wait for about 15-20 min to get automatically fixed by the host provider.
Another best thing what you can do is to go to your WordPress website’s main root directory and find the plugins folder. After when you find it, just rename the folder to “plugins1” and save the new name. This will disable all the plugins and can make your website work again.
Make sure you don’t forget to rename the folder’s name after testing your websites. Or otherwise, you won’t find any installed plugins in your WordPress dashboard.
If you still have the problem, then maximize the execution time and PHP memory in the .htaccess file, or you can contact your host provider for the better support.
“That’s all for now, thanks for sticking with the article, and you know it will always good to let me know about the article, in the comments down below.” 🙂

В этой инструкции подробно о том, чем может быть вызвана ошибка при открытии сайта и о возможных способах её исправить как в Windows, так и на смартфоне Android или iPhone.
Причины ошибки ERR_TIMED_OUT
Ошибка ERR_TIMED_OUT или ERR_CONNECTION_TIMED_OUT сообщает о превышении времени ожидания ответа от сайта. Если после того, как вы переходите на какой-то сайт, он не сообщает об ошибках, но браузер в течение определенного времени не может установить соединение с ним, результатом будет эта ошибка.
Чем это может быть вызвано? Основные причины в случае, если ошибка возникает только при доступе к определенным сайтам:
- Блокировками на стороне сайта или провайдера, один из примеров таких сайтов — play.google.com при открытии в браузере из РФ.
- Проблемами или техническими работами на стороне сайта.
- Высокой нагрузкой на сайт, который вы хотите открыть, с которой сервер не справляется.
В случае, если та же ошибка возникает при доступе почти к любым сайтам, проблема, вероятнее всего, в вашем Интернет-подключении, о конкретных возможных причинах — далее.
Способы исправить ошибку ERR_TIMED_OUT
Если проблема «Не удается получить доступ к сайту» возникает только при доступе к определенным сайтам, а остальные открываются без каких-либо ошибок:
- Если включен VPN, попробуйте отключить его, а если отключен — наоборот, включить.
- Учитывайте, что проблема может быть со стороны самого сайта, в этом случае отсутствие доступа, вероятнее всего — временное явление и скоро всё будет налажено. Проверить текущую доступность популярных сайтов можно с помощью онлайн-сервисов, таких как Downdetector.
- Если проблема возникла на компьютере с Windows, при этом не открываются только сайты антивирусов и компьютерные сайты, вероятная причина — вредоносное ПО на компьютере, подробнее в статье: Что делать если блокируются сайты антивирусов.
В ситуации, когда об ошибке ERR_TIMED_OUT сообщается для всех или почти всех сайтов, которые вы пробуете открыть, полезными могут оказаться следующие способы и информация:
- Если проблема возникла на телефоне Android или iPhone, при этом проблем с приемом сети нет, учитывайте, что иногда к такому может приводить включенный VPN (попробуйте отключить). Ещё одна возможная причина — ограничение скорости доступа в Интернет после достижения определенного лимита трафика (некоторые операторы «режут» её до 128 Кбит/с и при такой скорости вы можете получить указанную ошибку). Также можно попробовать включить режим полета на телефоне, а затем отключить его — иногда срабатывает.
- Для домашнего интернета: убедитесь, что тариф оплачен, также перезагрузите (выключите из розетки и затем снова включите) ваш роутер. Если используется VPN, попробуйте его отключить.
- В Windows 11 и Windows 10 отключите прокси, в том числе «Автоматическое определение параметров». Подробнее: Как отключить прокси в Windows 11, Как отключить прокси в Windows 10
- Проверьте, открывается ли тот же сайт в режиме инкогнито в браузере (обычно для запуска режима инкогнито можно использовать сочетание клавиш Ctrl + Shift + N). Если в режиме инкогнито все открывается без проблем, попробуйте: отключить все (даже гарантированно полезные) расширения в проблемном браузере и проверить, решило ли это проблему. Если да — включайте их по одному. Также может иметь смысл проверить, не заблокирован ли доступ в сеть для браузера в брандмауэре Windows, либо просто попробовать временно отключить брандмауэр для проверки.
- Если в Wi-Fi сети находится много устройств, активно потребляющих трафик: например, на ТВ воспроизводится онлайн видео, компьютер активно загружает что-то из файлообменной сети, ошибка ERR_TIMED_OUT может быть вызвана тем, что для браузера не осталось достаточной свободной пропускной способности.
- Если для доступа в Интернет с компьютера используется точка доступа на телефоне (режим модема), причиной могут быть ограничения на раздачу или её скорость со стороны оператора связи на вашем тарифе.
- При наличии стороннего антивируса или файрволла, попробуйте временно отключить его и проверить, решило ли это проблему.
- Если на компьютере есть точки восстановления системы на дату, когда проблема не наблюдалась, попробуйте использовать их. Подробнее: Точки восстановления Windows 11 (подойдет и для Windows 10).
- Попробуйте сбросить настройки сети: Как сбросить настройки сети в Windows 11, Как сбросить настройки сети Windows 10.
Надеюсь, один из вариантов поможет разобраться в причинах недоступности сайта или сайтов и решить проблему. Если же ошибка ERR_TIMED_OUT сохраняется, опишите в подробностях ситуацию в комментариях, я постараюсь помочь.
Абсолютно не важно каким именно браузером вы пользуетесь и на какой операционной системе он установлен. Встретиться с проблемой ERR CONNECTION TIMED OUT можно практически всюду. Во время серфинга вы заходите на какой-нибудь ресурс и после долгого ожидания сайт не открывается и выдаёт такое сообщение об ошибке. Что она означает? Сообщает она о превышении времени ожидания ответа с сайта. То есть когда браузер не может долгое время соединиться с веб-ресурсом появится уведомление об этом. Причин такого поведения может быть несколько.
ERR CONNECTION TIMED OUT – Как исправить
1. Блокировка доступа к ресурсу.
2. Перегружен сайт из-за большого количества посетителей.
3. Технические работы или проблемы с самим веб-порталом.
4. Проблема с сетевым подключением пользователя.
5. Низкая скорость интернета.
6. Вирусы и антивирусы запрещают доступ.
7. Расширения браузера, блокирующие доступ к сайту.
Итак, первым делом исключим виновников среди расширений браузера и неверные настройки. Для этого стоит установить второй браузер и попробовать как страница загружается в нем. Если все работает, то дело в расширениях основного браузера. Можно также включить «режим инкогнито» для проверки. Рабочее состояние в этом режиме укажет на то, что проблема с расширениями. Пробуем отключить их по очереди, находим виновника и удаляем его. Иногда проблема кроется в неверных параметрах, заданных в браузере. В таком случае сбрасываем браузера настройки до заводских.
Следующим виновником ошибки может быть VPN. Если он был выключен, то пробуем включить и заново посетить сайт. Зашло? Значит в вашей стране или именно вашему IP запретили посещать данный ресурс. Изредка все бывает наоборот, необходимо выключить VPN, чтобы попасть на сайт.
В случае ведения технических работ на сайте вы также не сможете его посетить. Тут остаётся только ждать, пока они окончатся. Для того чтобы убедиться в том, что проблема на стороне сайта можно воспользоваться ресурсами, которые показывают нынешнее состояние сайта, например, Downdetector.
Бывает и так что ваша система подверглась атаке вирусов. В таком случае, скорее всего, вы не сможете зайти на сайты антивирусов. Тут лучше скачать антивирусное ПО сначала, например, на смартфон, а затем перекинуть его на ПК и просканировать систему. Иногда помогает зайти на сайт вход в безопасный режим системы.
Часто пользователь не может зайти на большое количество сайтов. Скорее всего у вас слишком низкая скорость подключения. Иногда поставщики интернета после определенного количества потраченного трафика ограничивают скорость. Чаще всего это касается мобильных операторов. Если интернет кабельный, то проверьте счёт и попробуйте перезапустить роутер, иногда помогает. Также необходимо попробовать выключить приложения, которые в данный момент потребляют большое количество трафика, например, потоковое видео на ТВ. Вполне возможно браузеру не хватает оставшейся пропускной способности.
Повлиять на загрузку сайтов может активированный прокси-сервер, соответственно, его необходимо отключить.
1. Нажимаем Win+I. Далее выбираем «Сеть и Интернет» — «Параметры Сети и Интернета».
2. Теперь щелкаем на «Прокси-сервер» и ставим переключатель в положение «Выкл» напротив пункта «Определять параметры автоматически».
3. Ниже ещё дважды отключаем «Прокси-сервер» в соответствующих пунктах.
4. Перезапускаем ПК.
Источником проблемы также может являться брандмауэр. Иногда он блокирует доступ к интернету с определенных браузеров. Для проверки в нем ли причина просто временно его отключаем и пытаемся зайти на сайт. То же самое может касаться антивируса и файервола.
В некоторых случаях может помочь сброс сети. Для этого необходимо сделать следующее.
1. Жмём Win+I. Заходим в «Сеть и Интернет» — «Дополнительные сетевые параметры»
2. Теперь выбираем раздел «Сброс сети» и подтверждаем нажатием на «Сбросить сейчас».
После вышеописанных действий настройки сети будут в состоянии свежеустановленной системы.
В конце концов можно прибегнуть к восстановлению системы. При этом следует выбирать контрольную точку, при создании которой ещё не было данных ошибок.
1. Нажимаем Win+R, пишем «rstrui.exe», заходим, жмём «Далее».
2. Выбираем точку и опять нажимаем «Далее».
3. Готово.
Данный материал в большинстве случаев помогает решить проблему с ошибкой ERR_TIMED_OUT. В некоторых случаях она может называться ERR_CONNECTION_TIMED_OUT, методы решения проблемы от этого не изменятся.