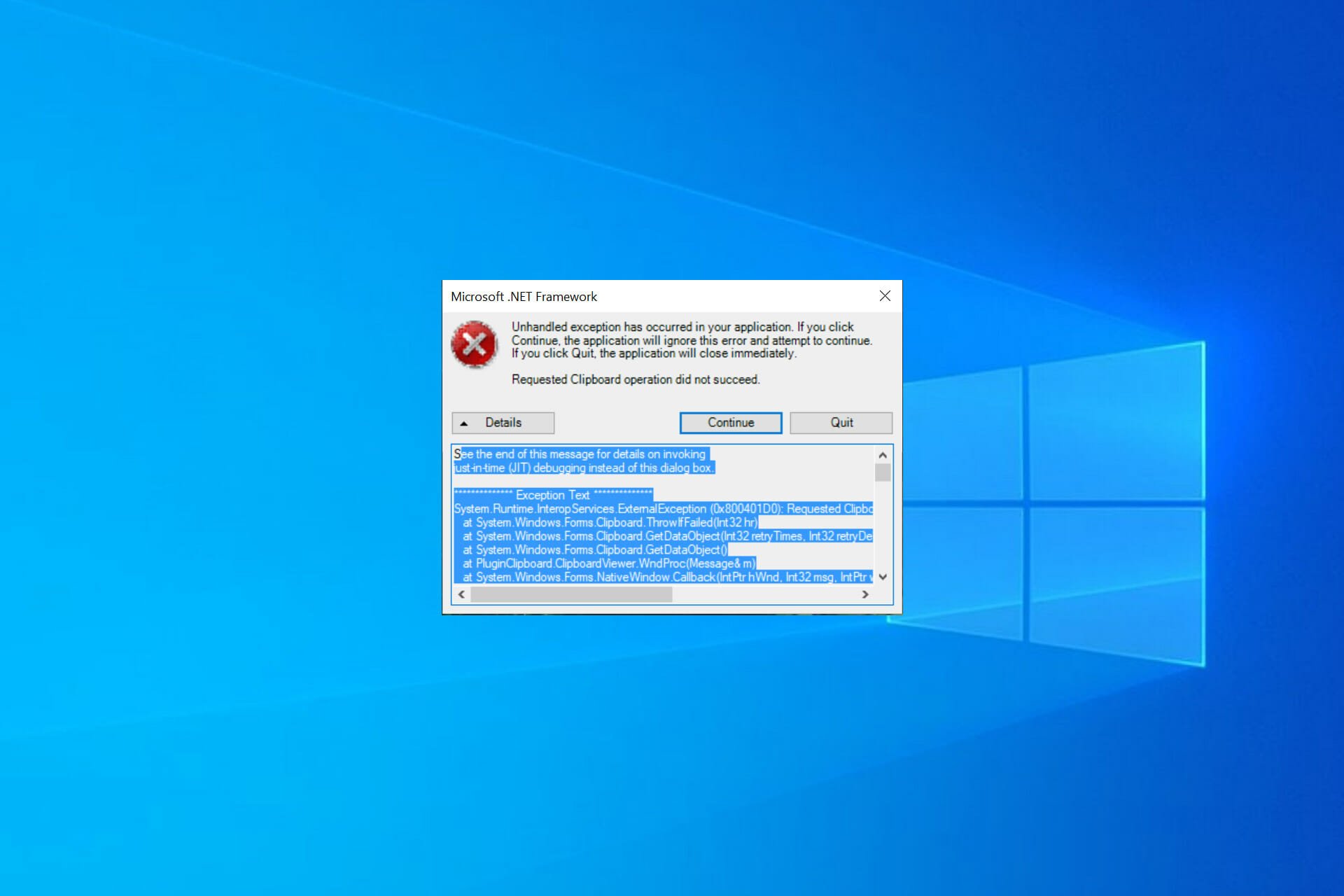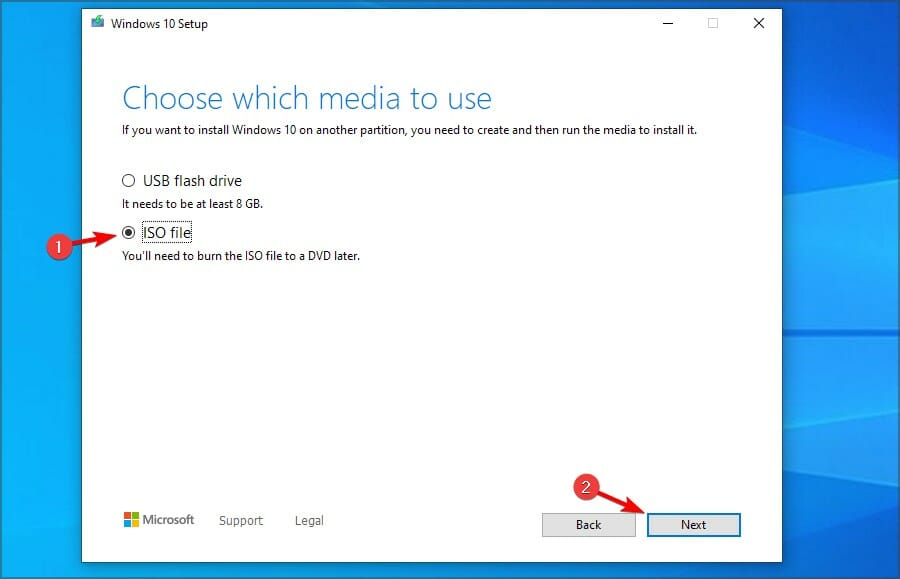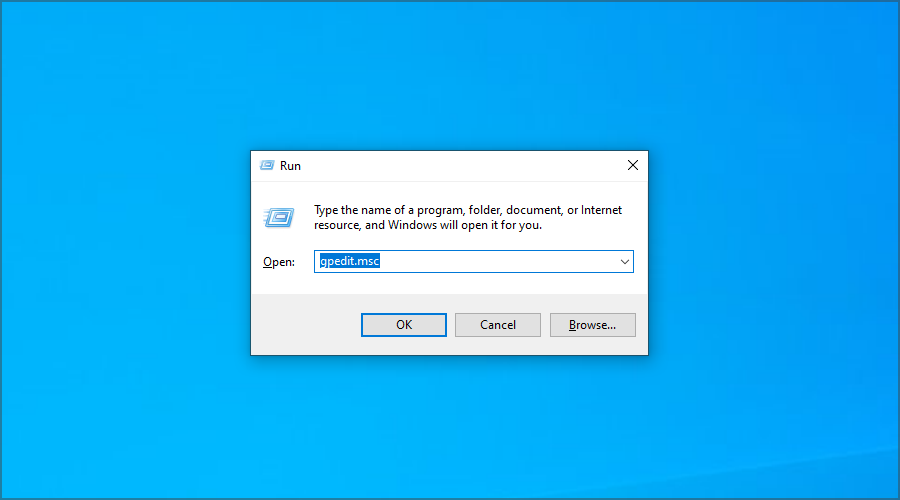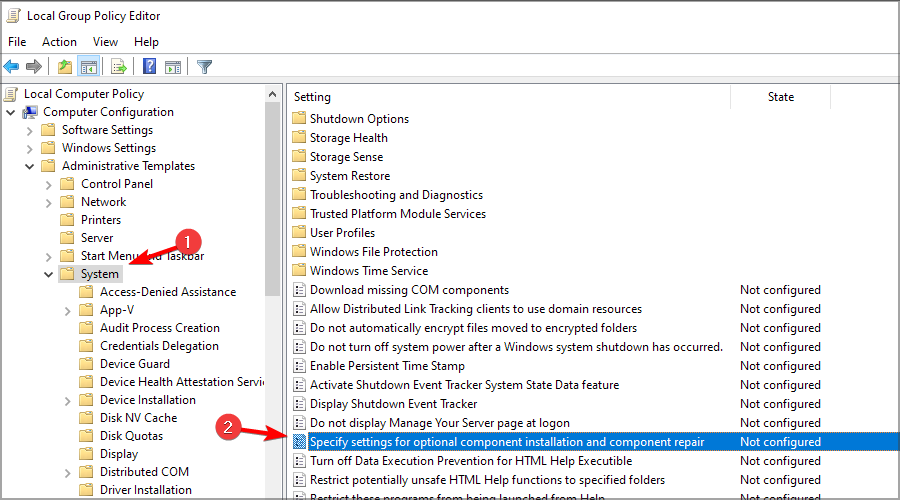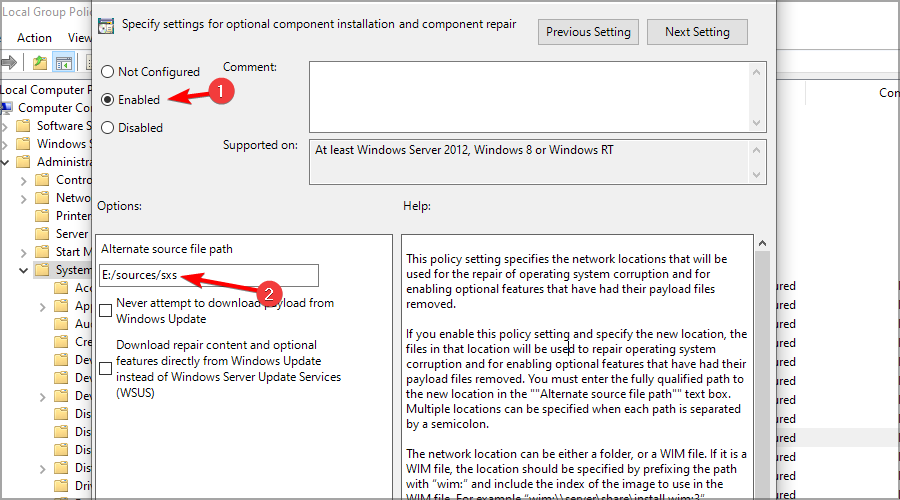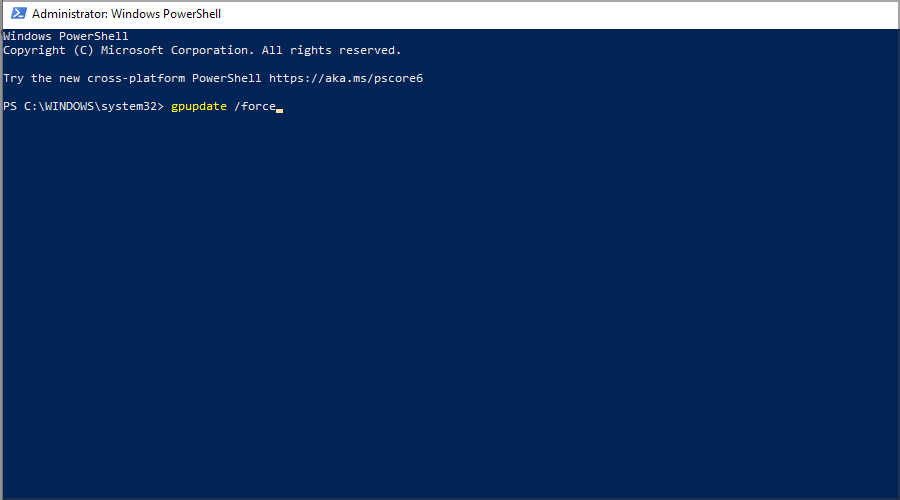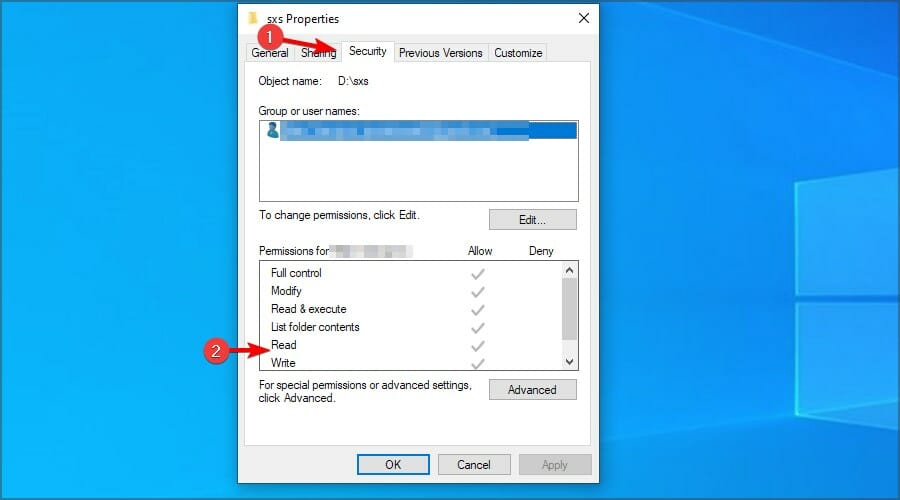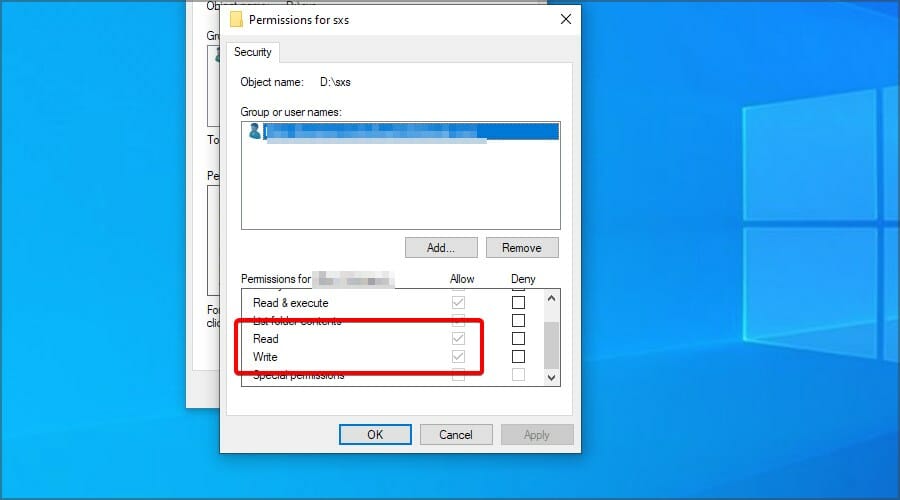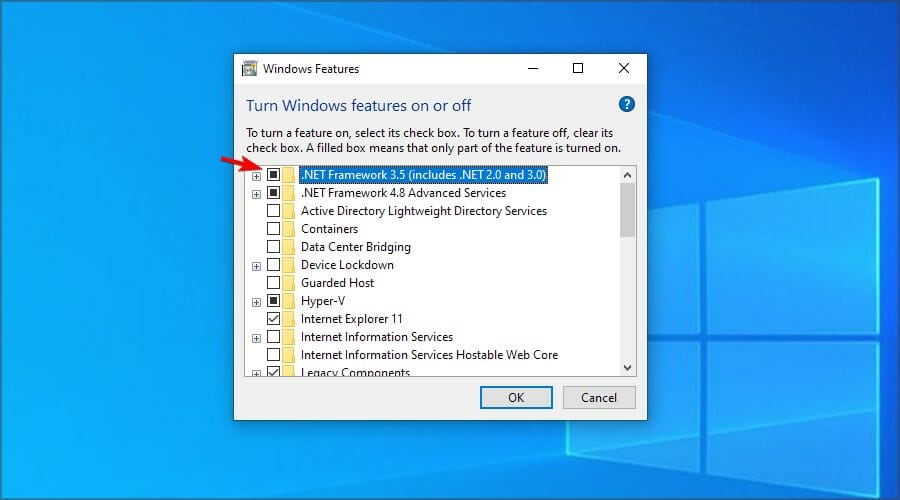В этой инструкции — возможные способы исправить ошибки инициализации .NET Framework 4 в последних версиях Windows и исправить запуск программ.
Примечание: далее в инструкции для установки предлагается .NET Framework 4.7, как последняя на текущий момент времени. Вне зависимости от того какую из «4-х» версий требуется установить в сообщении об ошибке, последняя должна подойти, как включающая все необходимые компоненты.
Удаление и последующая установка компонентов .NET Framework 4 последней версии
Первый вариант, который следует попробовать, если на настоящий момент он еще не был опробован — удалить имеющиеся компоненты .NET Framework 4 и установить их заново.
Если у вас Windows 10, порядок действий будет таким
- Зайдите в Панель управления (в поле «Просмотр» установите «Значки») — Программы и компоненты — нажмите слева «Включение и отключение компонентов Windows».
- Снимите отметку с .NET Framework 4.7 (или 4.6 в более ранних версиях Windows 10).
- Нажмите «Ок».
После удаления, перезагрузите компьютер, снова зайдите в раздел «Включение и отключение компонентов Windows», включите .NET Framework 4.7 или 4.6, подтвердите установку и опять же, перезагрузите систему.
Если у вас Windows 7 или 8:
- Зайдите в панель управления — программы и компоненты и удалите там .NET Framework 4 (4.5, 4.6, 4.7, в зависимости от того, какая версия установлена).
- Перезагрузите компьютер.
- Скачайте с официального сайта Майкрософт .NET Framework 4.7 и установите на компьютер. Адрес страницы для загрузки — https://www.microsoft.com/ru-ru/download/details.aspx?id=55167
После установки и перезагрузки компьютера, проверьте, была ли устранена проблема и появляется ли ошибка инициализации платформы .NET Framework 4 снова.
Использование официальных утилит исправления ошибок .NET Framework
У Майкрософт имеется несколько собственных утилит для исправления ошибок .NET Framework:
- .NET Framework Repair Tool
- .NET Framework Setup Verification Tool
- .NET Framework Cleanup Tool
Наиболее полезной в большинстве случаев может оказаться первая из них. Порядок ее использования выглядит следующим образом:
- Скачайте утилиту со страницы https://www.microsoft.com/en-us/download/details.aspx?id=30135
- Откройте загруженный файл NetFxRepairTool
- Примите лицензию, нажмите кнопку «Next» и дождитесь, когда будут проверены установленные компоненты .NET Framework.
- Будет отображен список возможных проблем с .NET Framework разных версий, а по нажатию на Next будет запущено автоматическое исправление, если оно возможно.
По завершении работы утилиты рекомендую перезагрузить компьютер и проверить, была ли исправлена проблема.
Утилита .NET Framework Setup Verification Tool позволяет проверить правильность установки компонентов .NET Framework выбранной версии в Windows 10, 8 и Windows 7.
После запуска утилиты выберите версию .NET Framework, которую требуется проверить и нажмите кнопку «Verify Now». По завершении проверки, текст в поле «Current Status» будет обновлен, а сообщение «Product verification succeeded» означает, что с компонентами все в порядке (в случае, если не все в порядке, вы можете просмотреть файлы журналов (View log), чтобы узнать, какие именно ошибки были найдены.
Скачать утилиту .NET Framework Setup Verification Tool можно с официальной страницы https://blogs.msdn.microsoft.com/astebner/2008/10/13/net-framework-setup-verification-tool-users-guide/ (загрузки смотрите в разделе «Download location»).
Еще одна программа — .NET Framework Cleanup Tool, доступная для загрузки на https://blogs.msdn.microsoft.com/astebner/2008/08/28/net-framework-cleanup-tool-users-guide/ (раздел «Download location»), позволяет полностью удалить выбранные версии .NET Framework с компьютера с тем, чтобы затем выполнить установку заново.
Следует учитывать, что утилита не удаляет компоненты, которые являются составной частью Windows. Например, удалить .NET Framework 4.7 в Windows 10 Creators Update с ее помощью не получится, зато с большой вероятностью проблемы инициализации .NET Framework получится исправить в Windows 7 путем удаления версий .NET Framework 4.x в Cleanup Tool и последующей установки версии 4.7 с официального сайта.
Дополнительная информация
В некоторых случаях исправить ошибку может помочь простая переустановка программы, ее вызывающей. Либо, в случаях, если ошибка появляется при входе в Windows (т.е. при запуске какой-то программы в автозагрузке), может иметь смысл убрать эту программу из автозагрузки, если она не является необходимой (см. Автозагрузка программ в Windows 10).
Содержание
- Почему возникает ошибка Microsoft .NET Framework: «Initialization error»?
- Microsoft .NET Framework не установлен
- Установлена не правильная версия компонента
- Повреждение компонента Microsoft .NET Framework
- Вопросы и ответы
Ошибка Microsoft .NET Framework: «Initialization error» связана с невозможностью использовать компонент. Причин этому может быть несколько. Возникает она на этапе запуска игр или программ. Иногда пользователи наблюдают ее при старте Виндовс. Эта ошибка никаким образом не связана с оборудованием или другими программами. Возникает непосредственно в самом компоненте. Давайте рассмотрим подробнее причины ее появления.
Скачать последнюю версию Microsoft .NET Framework
Если вы увидели такое сообщение, например, при старте Windows, это говорит о том, что некоторая программа стоит в автозагрузке и обращается к компоненту Microsoft .NET Framework, а тот в свою очередь выдает ошибку. Тоже самое при запуске определенной игры или программы. Существует несколько причин и вариантов решения проблемы.
Microsoft .NET Framework не установлен
Это особо актуально после переустановки операционной системы. Компонент Microsoft .NET Framework нужен не для всех программ. Поэтому, пользователи зачастую не обращают внимания на его отсутствие. Когда устанавливается новое приложение с поддержкой компонента, возникает следующая ошибка: «Initialization error».
Посмотреть наличие установленного компонента .NET Framework можно в «Панель Управления-Установка и удаление программ».
Если ПО действительно отсутствует, просто переходим на официальный сайт и качаем .NET Framework оттуда. Затем устанавливаем компонент как обычную программу. Перегружаем компьютер. Проблема должна исчезнуть.
Установлена не правильная версия компонента
Заглянув в список установленных программ на компьютере, вы обнаружили, что .NET Framework там присутствует, а проблема по прежнему возникает. Скорее всего компонент необходимо обновить до последней версии. Сделать это можно вручную, скачав нужную версию с сайта Microsoft или же с помощью специальных программ.
Маленькая утилита ASoft .NET Version Detector позволяет быстро загрузить необходимую версию компонента Microsoft .NET Framework. Нажимаем на зеленую стрелку напротив интересующей версии и скачиваем ее.
Также, с помощью этой программы, можно посмотреть все версии .NET Framework установленные на компьютере.
После обновления, компьютер должен быть перегружен.
Повреждение компонента Microsoft .NET Framework
Последняя причина появления ошибки «Initialization error», может быть связана с повреждением файлов компонента. Это может быть последствием вирусов, неправильной установкой и удалением компонента, очисткой системы различными программами и т.п. В любом случае, Microsoft .NET Framework из компьютера нужно удалить и поставить заново.
Чтобы правильно деинсталлировать Microsoft .NET Framework, используем дополнительные программы, например утилиту .NET Framework Cleanup Tool.
Перегружаем компьютер.
Затем, с сайта Microsoft качаем нужную версию и устанавливаем компонент. После, еще раз перезапускаем систему.
После проведенных манипуляций ошибка Microsoft .NET Framework: «Initialization error» должна исчезнуть.
Еще статьи по данной теме:
Помогла ли Вам статья?
Доброго времени суток, друзья. Наверняка, почти каждый владелец компьютера с установленной операционной системой Windows, активно использующий свой ПК или ноутбук в работе, учёбе, играх и развлечениях, хоть раз да сталкивался с ошибками, возникающими при запуске или при работе различных программ и игр. Иногда ошибки могут выскакивать уже на этапе загрузки операционной системы, такие ошибки при включении компьютера свидетельствуют о некорректной работе, как минимум, одной из программ, находящихся в автозагрузке Windows.
Вариантов возможных ошибок, конечно, существует огромное множество, собственно, как и способов их устранения, но в данном цикле статей мы хотели бы уделить особое внимание ошибкам, вызванным нестабильной работой различных компонентов системы Windows, а именно: .NET Framework, Microsoft Visual C++ (или, сокращённо, MSVC) и DirectX.
Эти три набора исполняемых библиотек используются во всех современных операционных системах Windows: будь то уже доживающая свой век, лишённая поддержки Microsoft, Windows XP; не получившая широкого распространения и признанная разработчиком неудачной, Windows Vista; имеющая самую высокую популярность на сегодняшний день Windows 7; или последние версии продуктов от Мелкомягких (как многие зовут Microsoft в рунете), отражающие тенденции развития современной IT-индустрии, Windows 8/8.1 и Windows 10.
Давайте рассмотрим поближе каждый из этих пакетов, но не с точки зрения программистов и разработчиков ПО, а с позиции простых пользователей. Темой данной статьи будет .NET Framework
Содержание статьи:
Фраза «Программная платформа» в заголовке этой части статьи уже частично даёт нам ответ на вопрос «Что такое .NET Framework?»:
.NET Framework — это среда исполнения программных компонентов, определяющая базовые правила выполнения программы в операционной системе
Как же диагностировать проблемы в работе этого компонента системы и определить, что эта программная платформа выполняет свои обязанности некорректно?
Ошибки .NET Framework при запуске программ и игр
Ошибки среды .NET зачастую бывают легко диагностируемыми. Способствуют этому предупреждения системы, выдаваемые в случае сбоя в работе платформы .NET Framework. Ниже приведены две типовые ситуации.
Вот пример ошибки, оповещающий о необходимости установки .NET Framework 4 для запуска пользовательской программы
А это другой вариант ошибки, свидетельствующий о нехватке .NET Framework 3.5
Как видите, в подобных ситуациях особых проблем в определении виновника неработоспособности программы возникнуть не должно. Хотя, конечно, так выходит не всегда.
Узнать, какие версии .NET Framework установлены на компьютере
Начиная разговор о версиях данного ПО, следует обозначить один важный момент:
Каждая последующая версия платформы .NET Framework не включает в себя библиотеки предыдущих выпусков
Данное правило справедливо для крупных релизов. Об исключениях поговорим ниже, в разделе Какие версии .NET Framework устанавливать.
Из этого следует, что, даже если у вас на компьютере установлена одна из последних версий данного продукта, некоторые программы могут не работать, требуя наличия более старой версии. Благо, различные версии, устанавливаясь в систему, не конфликтуют друг с другом и не заменяются на новые, а располагаются рядом.
Так как же узнать, какие версии имеются в системе, а каких недостаёт, ещё до того, как начнут появляться ошибки подобные приведённым выше.
Для простоты восприятия выделим два основных способа определения версий установленного пакета .NET Framework:
- первый — при помощи специальной утилиты с графическим интерфейсом;
- второй — по записям в системном реестре Windows.
Определение установленных версий .NET Framework с помощью утилиты
Бельгийская компания ASoft, занимающаяся разработкой ПО, думает не только о себе. Фирма поделилась с общественностью своей наработкой: утилитой с названием ASoft .NET Version Detector, целью которой является вывод информации об установленных в системе версиях пакета .NET Framework и, при необходимости, установка недостающих версий.
Последнюю актуальную версию утилиты всегда можно скачать на официальном сайте разработчика, на данный момент это версия 16 R2, архив которой и предлагаем вам скачать из прикреплённого файла: ASoft .NET Version Detector. Проверить наличие новой версии программы можно из её же меню, нажав в верхней панели меню пункт Help — New version?
Программа портативная (portable), работает в виде одного исполнительного файла и запускается из любого каталога, подключенного к компьютеру (он может быть расположен и на жестком диске, и, к примеру, на съёмном накопителе), не требует установки.
После запуска программы необходимо ознакомиться с соглашением и принять его, после чего перед вами предстанет непосредственно рабочее окно утилиты ASoft .NET Version Detector
Интерфейс программы прост.
На красном, зелёном и фиолетовом фоне вы можете увидеть возможные версии пакета, цветами сгруппированы версии, относящиеся к разным CLR (среда разработки Common Language Runtime): 1.0, 1.1, 2.0, 3.0, 3.5, 4.0 и 4.6.2. Номера тех версий из них, которые установлены в системе на данный момент, с указанием сервис паков (номеров пакетов крупных обновлений, service pack) выделены белым шрифтом. В примере выше это версии 2.0 sp2, 3.0 sp2, 3.5 sp1 и 4.6.2. Серым шрифтом, соответственно, выделяются неустановленные версии, либо неактуальные: 1.0, 1.1, 4.0 (в примере выше версия 4.0 неактуальна, она обновлена до версии 4.6.2).
Левее есть блок с повторяющейся иконкой Microsoft .NET
Если нажать на одну из этих иконок, то у вас откроется окно проводника с каталогом установки .NET Framework, по умолчанию это путь:
C:WindowsMicrosoft.NETFramework
Слева от каждой актуальной версии есть две кнопки с изображением стрелок:
В нижней же части окна вы можете ознакомиться с более подробной информацией о битности пакетов, об установленных версиях, каталогах установки и языковых пакетах.
Определение установленных версий .NET Framework по записям в системном реестре Windows
Вышеуказанный способ не является единственной возможностью узнать об установленных на своём компьютере версиях .NET Framework. Ниже приведём второй пример. Возможно, он не столь красочен, но достаточно прост, не требует дополнительного софта и не займёт много времени.
Открываем редактор реестра Windows
- Запускаем утилиту Выполнить перейдя в Пуск — Все программы — Стандартные (в Windows 10 утилита Выполнить находится в каталоге Служебные), либо зажав на клавиатуре клавиши Пуск (на некоторых клавиатурах она отмечается как Win) и R
- В открывшемся окне вбиваем команду
regedit
и жмём на клавишу Enter
В редакторе реестра переходим в следующую ветку:
HKEY_LOCAL_MACHINESOFTWAREMicrosoftNET Framework SetupNDP
На примере со скриншота выше мы видим, что в системе установлены только две версии: 4.0 (ветка с названием 4.0) и 4.6.2 (ветка 4Client, параметр Version, значение 4.6.01586). В этом нет ничего страшного, для Windows 10 (с которой и снят последний скрин) это вполне нормально. Если каких-то версий будет недоставать для конкретных программ, то мы их обязательно установим. Но об этом поговорим ниже….
Какие версии .NET Framework устанавливать
На сегодняшний день можно выделить 12 основных версий выпуска Framework, включая наиболее крупные обновления.
В таблице ниже приведены соответствия версий .NET Framework и выпусков операционной системы Windows
*плюсом напротив каждого выпуска ОС Windows помечены поддерживаемые версии Framework
**зелёным цветом выделены версии Framework, интегрированные в распространяемые копии соответствующих выпусков ОС Windows
***.NET Framework 4.6.1 поставляется только в Windows 10, начиная с Version 1511
Стоит ещё отметить правила заменяемости версий, т.е. упомянуть те самые исключения из общего правила, о которых говорилось выше, выпуски .NET, содержащие в себе пакеты предыдущих версий и при установке полностью их заменяющие:
.NET Framework 1.1 заменяет версию 1.0
.NET Framework 3.0 заменяет версию 2.0
.NET Framework 3.5 заменяет версии 2.0 и 3.0
.NET Framework 4.5 заменяет версию 4.0
.NET Framework 4.5.1 заменяет версии 4.0 и 4.5
.NET Framework 4.5.2 заменяет версии с 4.0 по 4.5.1
.NET Framework 4.6 заменяет версии с 4.0 по 4.5.2
.NET Framework 4.6.1 заменяет версии с 4.0 по 4.6
.NET Framework 4.6.2 заменяет версии с 4.0 по 4.6.1
*подчёркиваю: версия 3.5 НЕ заменяет версию 1.0 и 1.1; версии 4.0 и все последующие НЕ заменяют версии 1.0, 1.1, 2.0, 3.0 и 3.5!
Т.е., в принципе, для полного комплекта на ОС Windows, начиная с Windows 7, могут быть установлены .NET Framework 3.5 и .NET Framework 4.6.2. В остальных версиях нет смысла, они будут заменяться свежими выпусками.
На ОС Windows XP же имеет смысл устанавливать .NET Framework 1.1 (если это действительно необходимо), .NET Framework 3.5 и .NET Framework 4.0. Думаю, это ясно.
Варианты установочных файлов .NET Framework
Если вы задаётесь вопросом «Как установить .NET Framework на компьютер?», то у вас есть два варианта:
- Установка .NET Framework через online-установщик, ещё его называют web-установщик (небольшого размера исполнительный файл, который в процессе установки пакета .NET подключается через интернет к серверам Microsoft и выкачивает оттуда весь объём необходимых данных)
- Установка .NET Framework через offline-установщик или автономный установщик (автономный исполнительный файл, содержащий в себе все необходимые данные, не требующий для установки подключения к сети интернет, но оттого имеющий значительный вес, размер)
Напомню, что очень просто получить ссылку для скачивания через утилиту ASoft .NET Version Detector, которая, при нажатии на иконку со стрелкой, сама откроет браузер со страницей загрузки автономного offline-установщика выбранной вами версии пакета .NET Framework на официальном сайте Microsoft
Возможные ошибки при установке .NET Framework и способы их решения
Как и с большинством любых других программ, с библиотеками .NET Framework могут возникать ошибки не только в процессе их работы, но и на этапе их установки. Выглядеть они могу по-разному, как пример — скриншот ниже
Первый способ решить проблемы установки Framework — воспользоваться утилитой от разработчика: Microsoft .NET Framework Repair Tool
В архиве сама утилита и документация к ней. Работа с программой интуитивно понятна, хотя и сопровождается подсказками только на английском языке: запускаете сохранённый исполнительный файл, принимаете соглашение, ждёте завершения исправлений и пытаетесь заново запустить установку пакета .NET Framework.
Если после всех попыток исправления ошибок проблема не пропадёт, то Repair Tool предложит вам отправить отчёт в компанию Microsoft для поиска решения.
Второй способ решить проблемы установки Framework — попытаться полностью удалить установленные библиотеки и инсталировать их заново. Ниже приведём два способа удаления пакета .NET
Как удалить .NET Framework
Удалить пакет .NET можно как в полуавтоматическом/ручном режиме, так и в автоматическом, при помощи специальной утилиты.
Ручной способ удаления .NET Framework
- Для начала из меню Пуск заходим в Панель управления Windows и открываем пункт Удаление программы (в режиме Категорий) или Программы и компоненты (в режиме отображения значков)
- Здесь нам надо удалить все строки, в которых встречается что-то связанное с .NET или с Framework
- После ручного удаления скачиваем версию Microsoft Fixit Program Install Uninstall для устранения неполадок, связанных с установкой и удалением программ
- Запускаем исполнительный файл из сохранённого архива, принимаем соглашение и в открывшемся окне выбираем рекомендованный пункт Выявить проблемы и установить исправления (рекомендуется)
- Если после анализа системы появились пункты с .NET Framework, то выбираем их и пытаемся исправить, делая это столько раз, сколько проблем было обнаружено, вновь запуская Fixit после исправления проблемы. Если таковые не обнаружились, либо все уже исправлены, а ошибки установки библиотек остались, то указываем пункт Нет в списке и повторяем процедуру устранения неполадок
- После проведённой процедуры удаления и устранения неполадок повторить попытку установки платформы .NET Framework
Автоматический способ удаления .NET Framework
Этот способ быстрее и проще предыдущего, поэтому он последний в списке по очерёдности, но никак не по доступности или действенности.
- Скачиваем архив утилиты .NET Framework Cleanup Tool и запускаем исполнительный файл из этого архива
- Принимаем соглашение
- В открывшемся окошке выбираем версию .NET Framework для удаления (советую вам сразу выбирать пункт All Versions)
- Нажимаем кнопку Cleanup Now
- После завершения процесса удаления повторить попытку установки платформы .NET Framework
На этом всё. Надеюсь, после прочтения данной статьи, проблемы с пакетом .NET Framework, в случае возникновения, больше не будут вас всерьёз тревожить.
by Madalina Dinita
Madalina has been a Windows fan ever since she got her hands on her first Windows XP computer. She is interested in all things technology, especially emerging technologies… read more
Updated on December 20, 2022
- .NET Framework 3.5 error can prevent you from running certain applications on your PC.
- Using the Windows installation media is the quickest way to fix these types of issues.
- Reinstalling the the framework can also help if you’re having issues with it.
XINSTALL BY CLICKING THE DOWNLOAD FILE
This software will keep your drivers up and running, thus keeping you safe from common computer errors and hardware failure. Check all your drivers now in 3 easy steps:
- Download DriverFix (verified download file).
- Click Start Scan to find all problematic drivers.
- Click Update Drivers to get new versions and avoid system malfunctionings.
- DriverFix has been downloaded by 0 readers this month.
Many application requires certain components to work properly, and if there’s an issue with it, the entire software is affected.
One of the most used tools is .NET Framework since it offers great features, and many developers use it while creating their apps.
Unfortunately, if there’s an issue with the framework, your application might not be able to run at all, and in some instances, you won’t even be able to install it.
In this article, we will concentrate on many of the common .NET Framework 3.5 errors and how to fix them, so let’s get started.
How does .NET Framework work?
.NET Framework is an execution environment that offers a wide array of services to apps. Developers use it to create apps for the Windows platform.
If the application is created with a certain version of the framework, you need to have it installed to run and install that software. For more information, visit our guide on how to install .NET Framework.
Why do .NET Framework errors occur?
In most cases, these types of errors are caused by file corruption. There are numerous reasons for this and they can vary from system damage to malware infections.
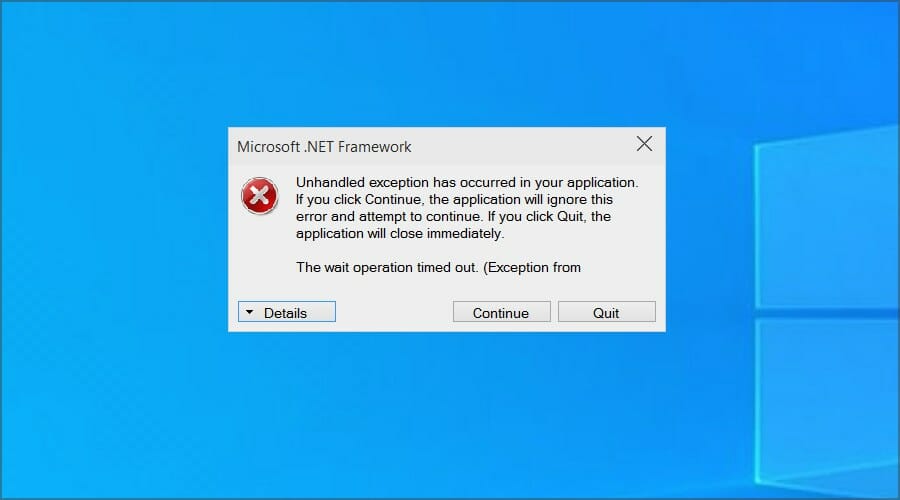
Luckily, you can fix these issues with ease by reading our .NET Framework 3.5 is missing guide.
How can I fix common .NET Framework 3.5 errors on Windows 10 & 11?
➡ Fix .NET Framework error 0x800F0906, 0x800F081F, and 0x800F0907
- Download the Windows Media Creation Tool.
- One the tool is downloaded, run it.
- Select Create installation media and click Next.
- Choose ISO file and click Next.
- Select the download location and wait for the process to finish. This could take a while depending on your Internet speed.
- When the download is complete, mount the ISO by double-clicking on it.
- Press Windows key + R and type gpedit.msc. Press Enter.
- When opens, expand the Administrative Template folder on the right, and click on System. Now double-click Specify settings for optional component installation and component repair.
- A properties window will open. Change it to Enabled. Set Alternative source file path to
E:/sources/sxs - Save changes.
- Press Windows key + X and choose Windows PowerShell (Admin) from the menu.
- Run the following command:
gpupdate /force - The issue should be fixed, and you should be able to install .NET Framework 3.5 again without issues.
NOTE
In step 9, make sure to use the path that matches the path of the mounted ISO file.
➡ Fix .NET Framework error code 0x800F0922
- Have a Windows 10 ISO downloaded and mounted before proceeding.
- Open the mounted ISO, and go into the sources folder.
- There should be a folder named sxs. Copy the folder to another location on your computer. For example, in this tutorial, we’ll copy it to the root directory of our D drive.
- Right click on the copied folder, and choose Properties from the drop-down menu.
- Click on the Security tab. Select your user name from the Group or user names box; check if there is a check mark next to Read and Write in the Permissions box.
- If you don’t find the check marks, you should click on the Edit button, select your username, and check both the Read and the Write box in the Allow column. Save changes.
- Press Windows key + X and choose Windows PowerShell (Admin).
- Run the following commands:
dism /online /enable-feature /featurename:netfx3 /all /source:D:sxs /limitaccess
dism /online /Cleanup-Image /RestoreHealth
NOTE
Be sure to replace D:sxs in step 8 with the path that matches the one from your computer. We just used this as an example on our PC.
➡ Fix .NET error code 0x80071A91
- Press Windows key + S and enter turn features. Select Turn Windows features on or off.
- You should find an item named .NET Framework 3.5 (includes .NET 2.0 and 3.0), deselect it, and wait for the operation to finish. After that, restart your computer.
- After restarting, follow the same steps to install it again, and you shouldn’t have any problems.
How can I can I fix .NET Framework 3.5 errors on Windows 11?
➡ Use the DISM scan
- Press Windows key + X and select Windows Terminal (Admin).
- Now run the following commands:
Dism /Online /Cleanup-Image /CheckHealth
Dism /Online /Cleanup-Image /ScanHealth
Dism /Online /Cleanup-Image /RestoreHealth
Although this solution is for Windows 11, you can also use it in older versions of Windows as well.
Outdated drivers are the main reason for errors & system issues. If some of your files are missing or crashing, an automated solution like DriverFix can solve these problems in just a couple of clicks. And it’s also lightweight on your system!
Does .NET Framework come with Windows?
Yes, .NET Framework comes preinstalled with Windows. You can find version 3.5 up to 4.8 installed on Windows 10 PCs. Do keep in mind that the former has to be enabled manually in some cases.
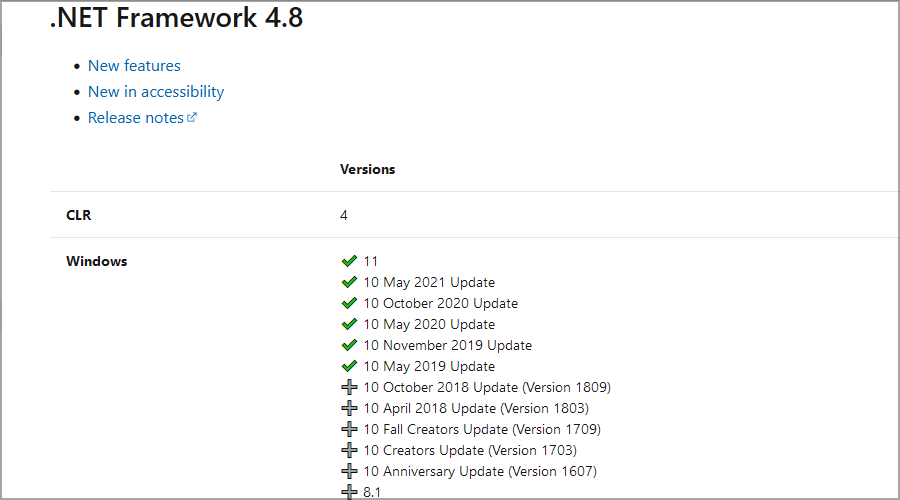
As for Windows 11, it comes with the latest version available out of the box.
Is .NET Framework backward compatible?
Starting from version 4.5, .NET Framework is compatible with the previous versions. So even if the application is built using version 3.5, it will work without issues in most cases.
- Full Fix: Unhandled exception error in Windows 10/11
- Runtime Error 62: Input Past End of File [Fix]
- 0x80090302 iTunes Error: How to Fix It
If you’re an app developer, you might have to make a few changes to your configuration to ensure that everything is working properly.
This was a list of the most common .NET Framework 3.5 errors you’ll face on the Windows platform, and as you can see, they are relatively simple to fix.
In case you’re having more problems with this component, we suggest that you visit our guide on how to fix the corrupted .NET Framework.
Another common .Net Framework error is 0x800736b3, for which we have a dedicated guide.
We hope it had the error you were looking for. Tell us in the comments section if it worked for you, or if there is another error you’d like us to cover.
29.07.2017
Просмотров: 40881
Во время запуска какой-то программы или на старте Windows 7 и выше, пользователь может столкнуться с ошибкой инициализации платформы .NET Framework 4. Возникает она по причине некорректной установки данного компонента или во время несовместимости с самой операционной системой. Поэтому, чтобы её решить, стоит рассмотреть несколько способов.
Читайте также: Как исправить ошибку установки NET Framework 4.0 «Failed to install .Net Framework 4.0 with Error Code HRESULT: 0xc8000222»?
Способы решения проблемы с инициализацией NET Framework
При запуске приложения на ПК с операционной системой Windows 7 и выше, может появиться сообщение о том, что «Для этого приложения сначала нужно установить одну из следующих версий NET Framework…». При этом версия фреймворка всегда указывается.
Чтобы решить эту проблему самостоятельно, стоит ознакомиться со следующими рекомендациями.
Способ 1. Переустановка .NET Framework
- Переходим в Панель управления и выбираем «Программы и компоненты».
- Откроется небольшое окно. В меню слева выбираем «Включение и отключение компонентов Windows». Находим в списке и отключаем фреймворки.
- После возвращаемся к списку программ и находим там .NET Framework. Также удаляем их. Удаляем все, какие есть на ПК.
- После удаления всех установленных компонентов, стоит перезагрузить систему.
Теперь, когда система очищена от всех фреймворков, переходим на официальный сайт Майкрософт и жмем Скачать .NET Framework той версии, которая указана в ошибке. Загрузив нужный компонент, выполняем его установку и вновь перезагружаем ПК.
Способ 2. Использование официальных утилит для решения проблем с .NET Framework
Для исправления неполадок в работе фреймворков компания Майкрософт выпустила несколько утилит. Рассмотрим принцип их работы на практике.
Первая утилита – Microsoft .NET Framework Repair Tool. Она ищет и исправляет неполадки, которые связаны с фреймворками.
Чтобы её применить, стоит загрузить файл, запустить его на своем ПК и принять условия лицензионного соглашения.
После программа будет сканировать систему и предложит варианты решения проблемы. Жмём «Далее» и исправляем ошибку.
Вторая программа для решения ошибки с инициализацией файлов – это .NET Framework Setup Verification Tool. Она проверяет, корректно ли установлены фреймворки. При этом её использование максимально простое. Нужно скачать и запустить программу, указать версию фреймворков, которые нужно проверить и дождаться завершения результатов проверки.
В поле «Статус» будут помещены результаты проверки.
Третья утилита для исправления ошибок с .NET Framework – это .NET Framework Cleanup Tool. Она пригодиться в том случае, если вам не удалось переустановить фреймворки вручную. Утилита позволяет удалить, заново загрузить и корректно установить недостающие компоненты.
Поэтому, если самостоятельно вам не удалось переустановить фреймворки и решить проблему с инициализацией файлов, утилиты от Майкрософт могут помочь решить данную проблему.