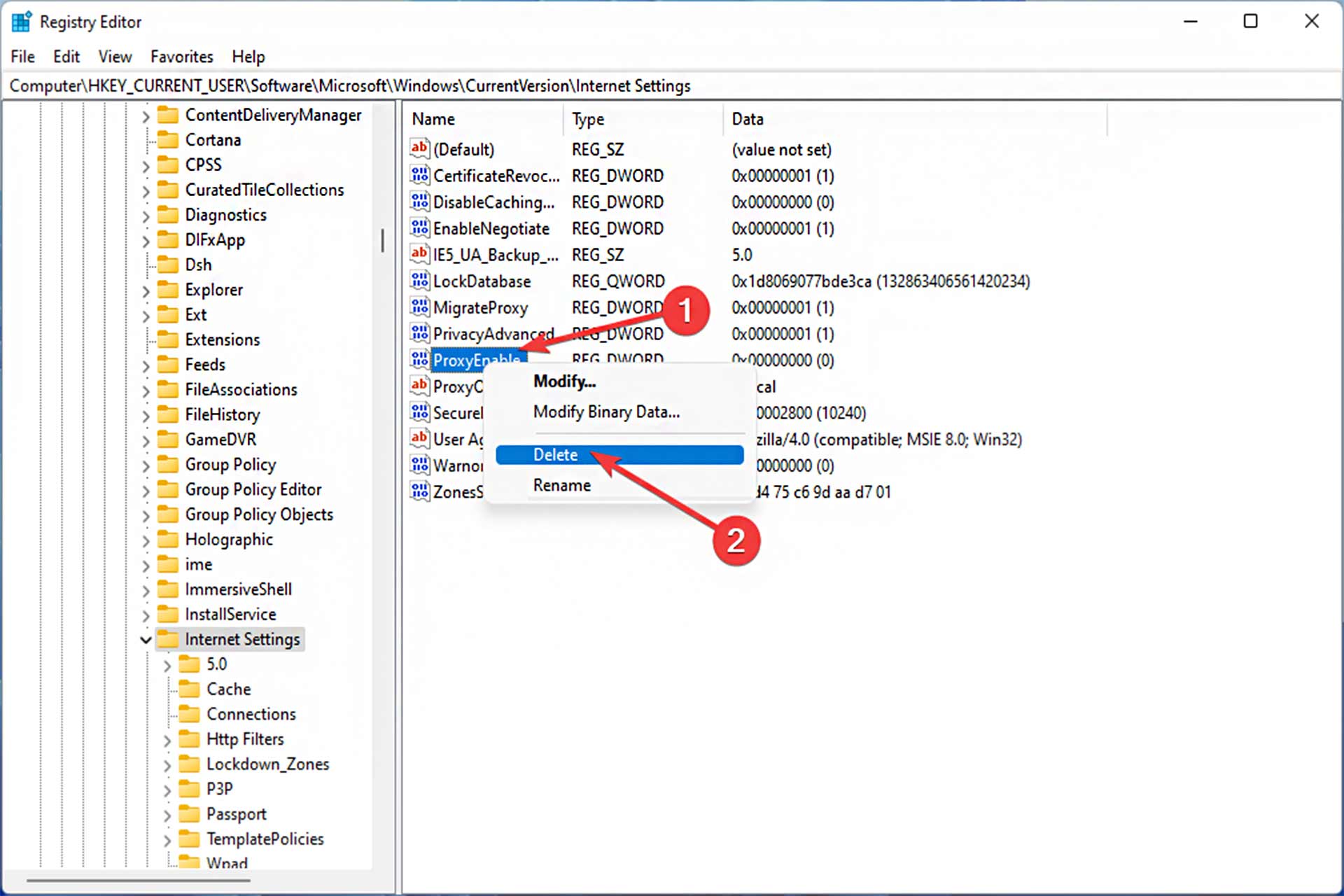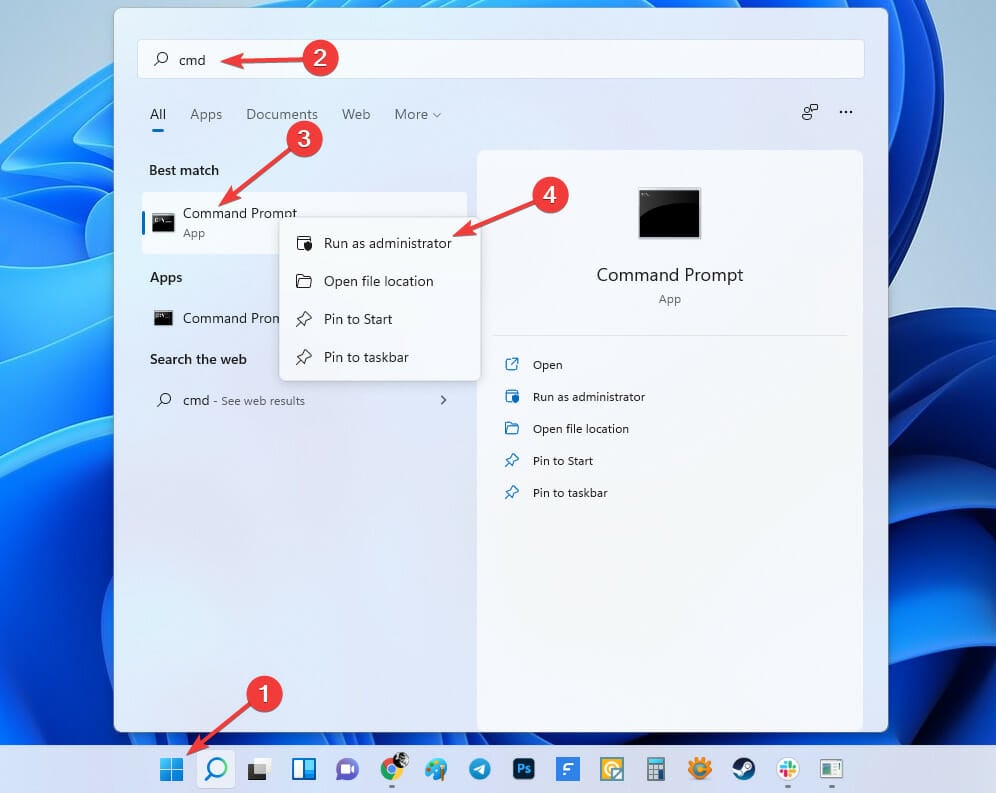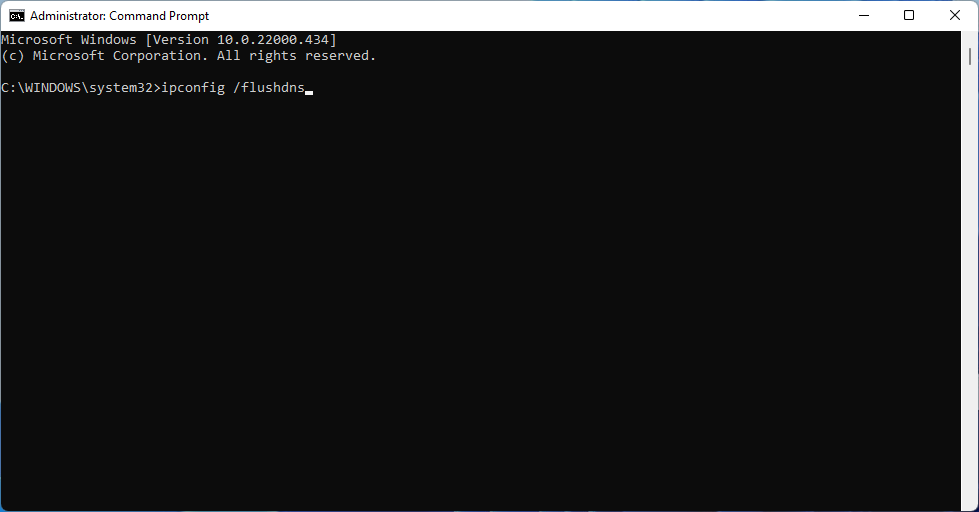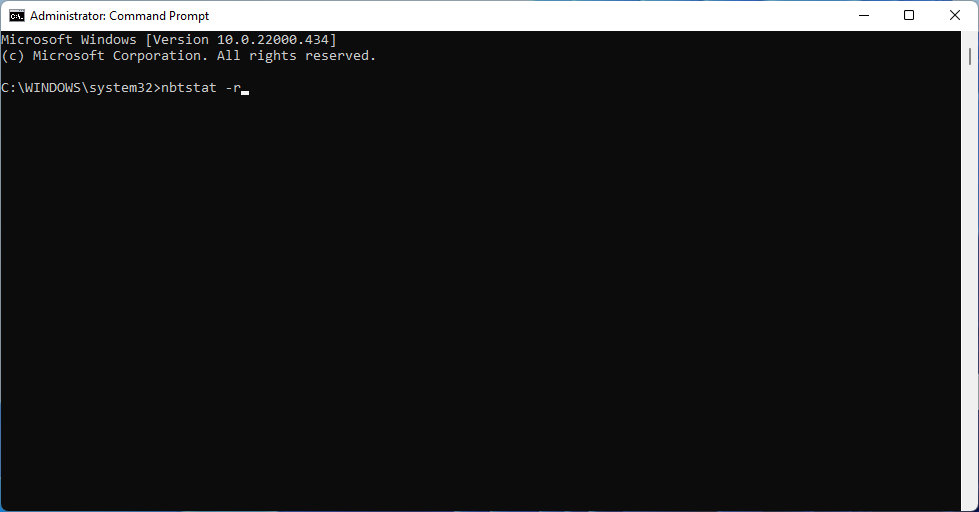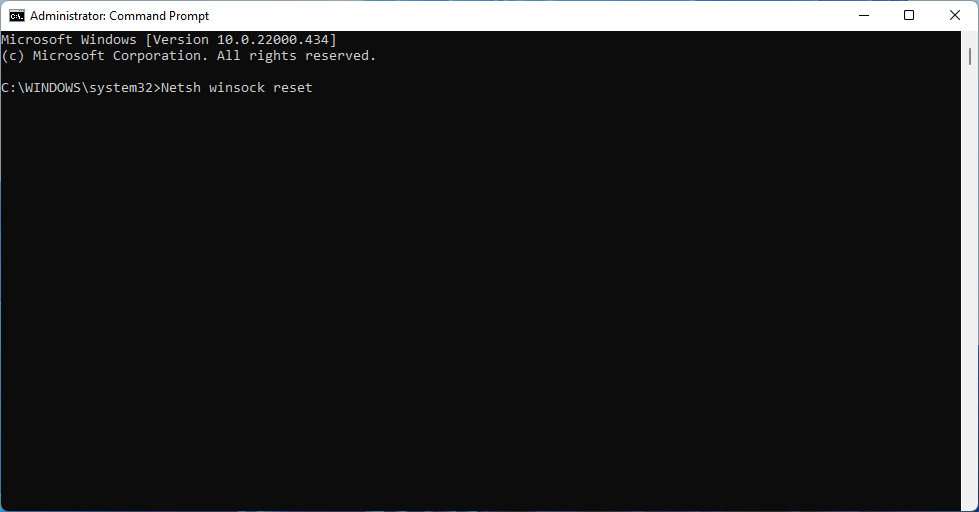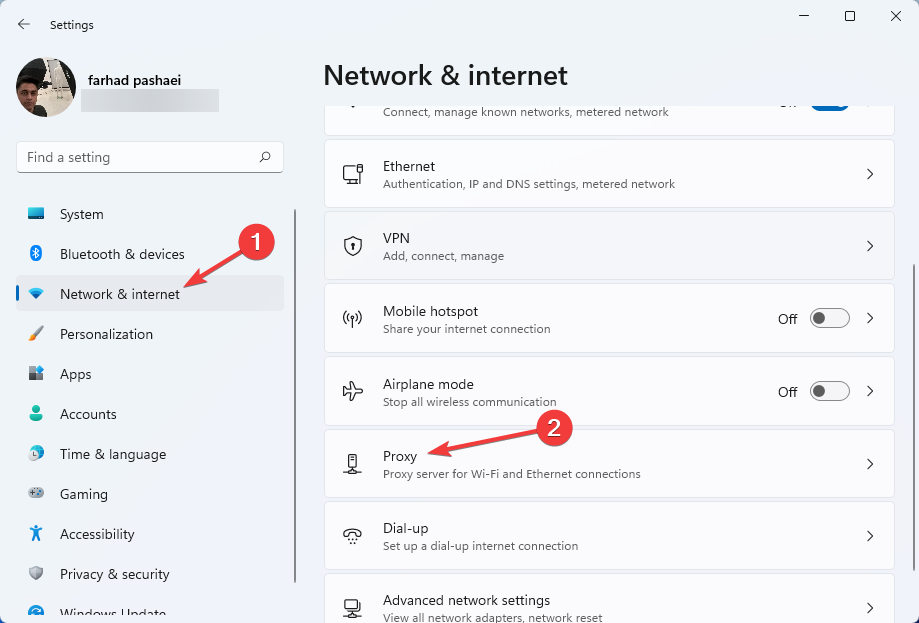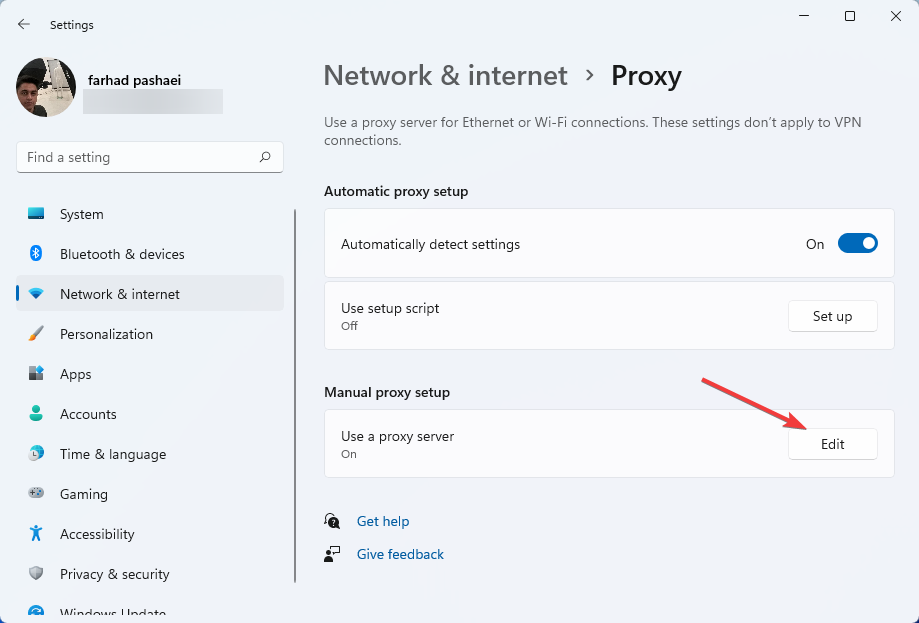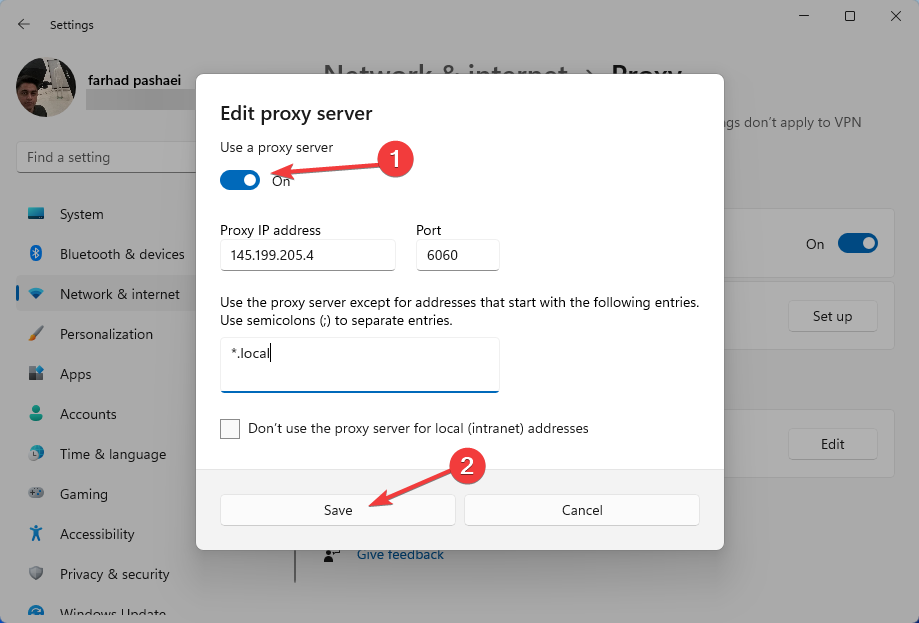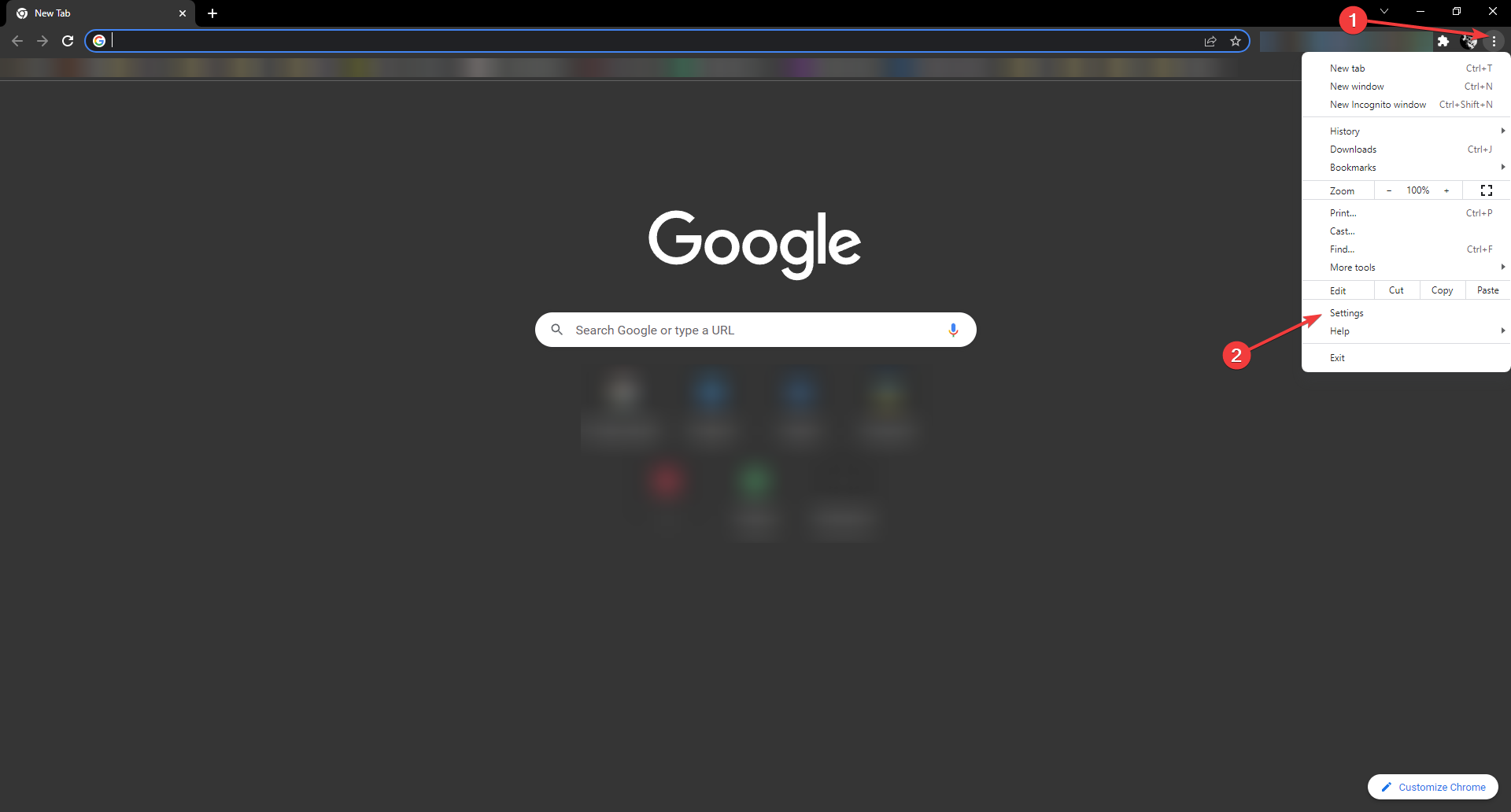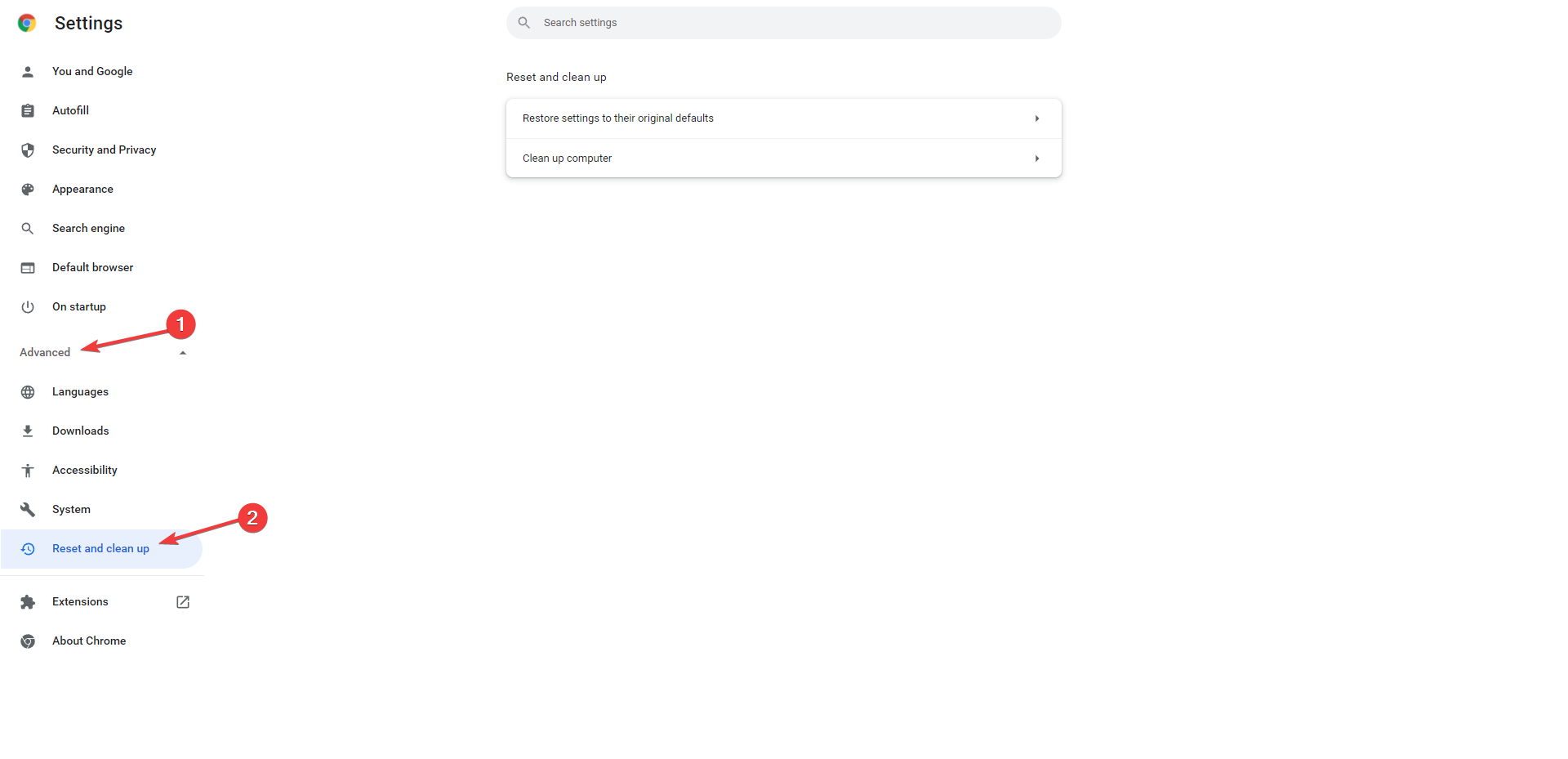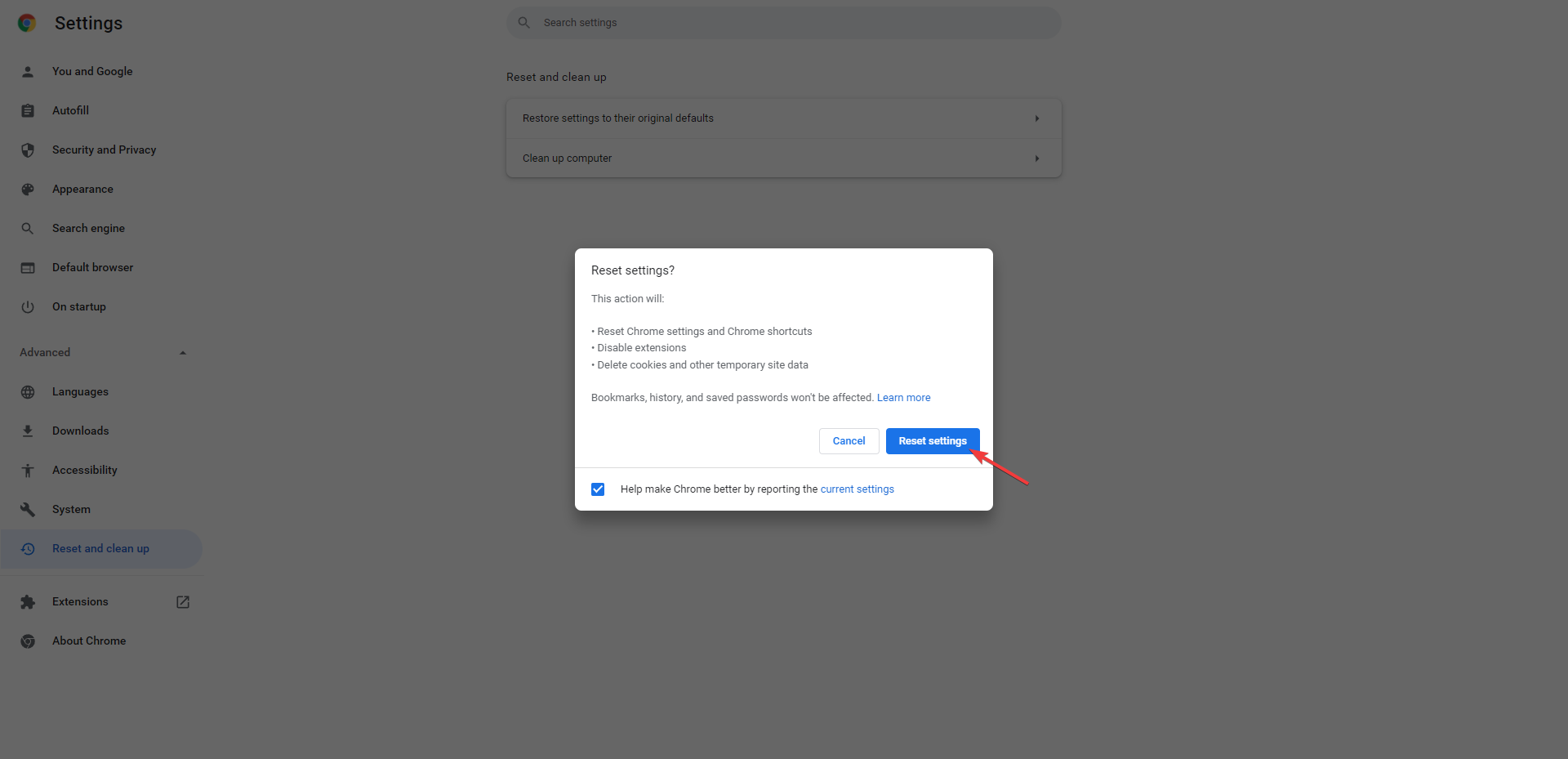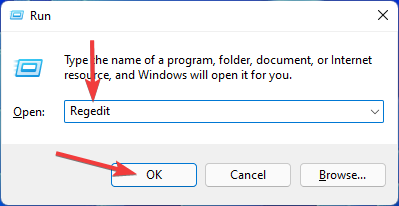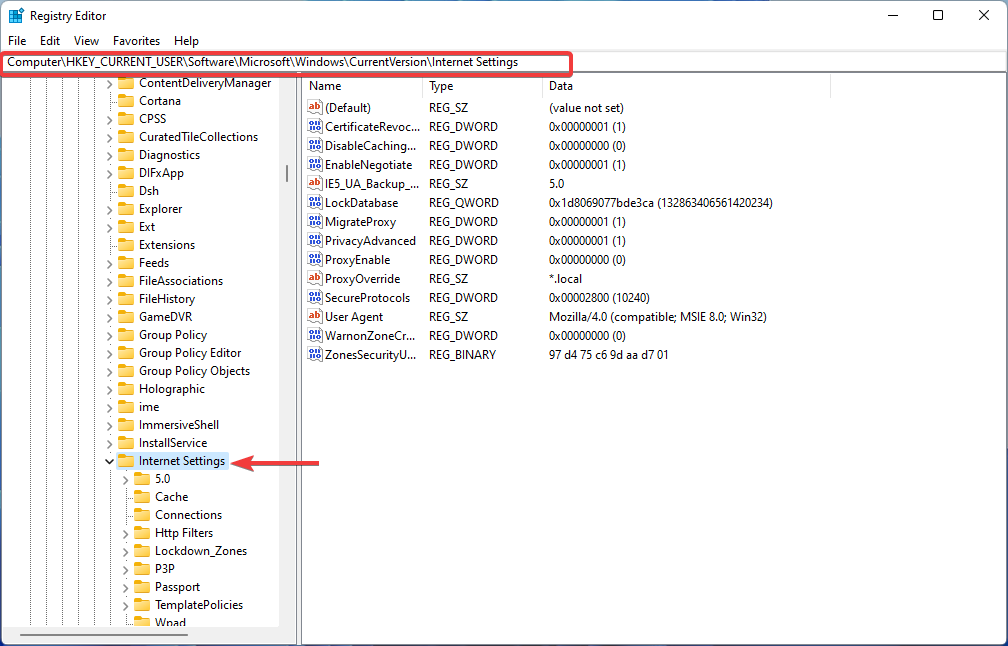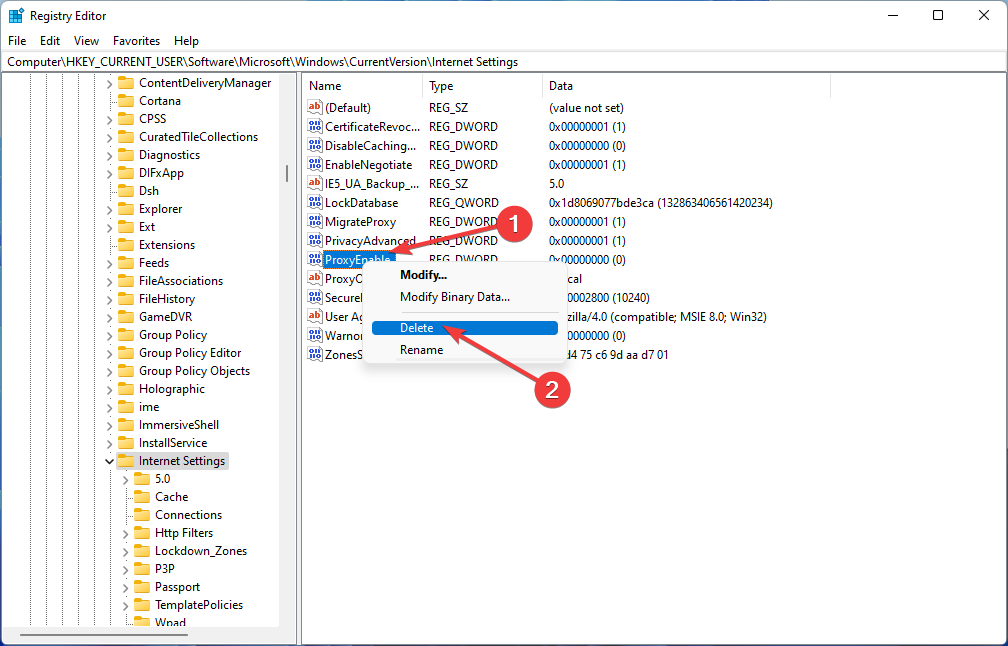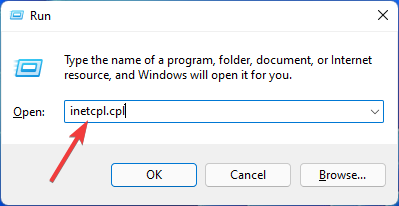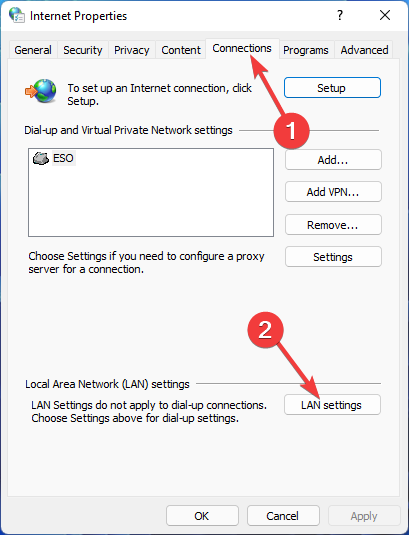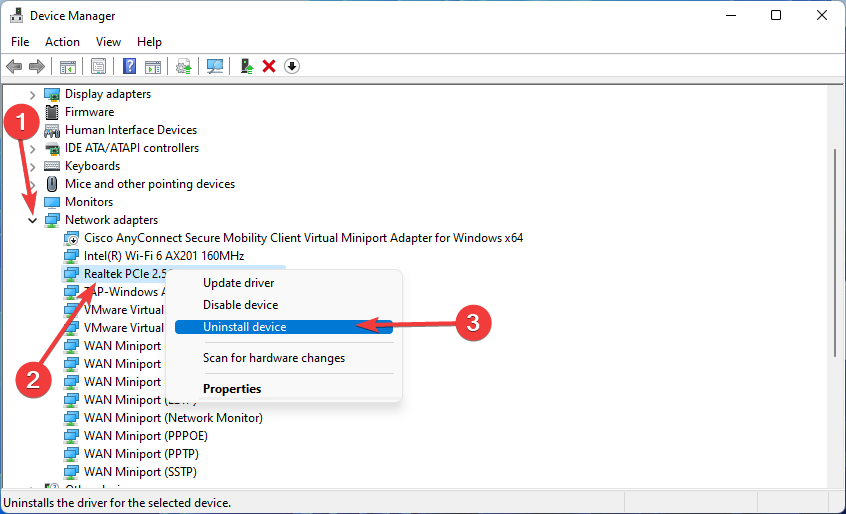На прокси-сервере возникла проблема или адрес указан неверно – что делать?
В этой статье я покажу, что необходимо делать, если в один момент в браузере на вашем компьютере, или телефоне появилась ошибка «На прокси-сервере возникла проблема или адрес указан неверно». Инструкции из этой статьи должны помочь вам решить любую ошибку с прокси-сервером, которая достаточно часто появляется в Windows, или на Android телефонах и планшетах.
Чаще всего ошибка появляется в браузере Google Chrome, Opera, Яндекс.Браузер. В других браузерах, например в стандартном Microsoft Edge, это сообщение об ошибке выглядит немного иначе. Но в любом случае, в браузере будет написано «Нет подключения к интернету» (или сети) и просьба проверить настройки прокси-сервера. Выше я уже писал, что эта ошибка может внезапно появиться как на компьютере, так и на телефоне, который работает на Android, или iOS (iPhone, iPad).
Вот так выглядит сообщение «На прокси-сервере возникла проблема или адрес указан неверно» в Chrome:
Там ниже еще будет код ошибки: ERR_PROXY_CONNECTION_FAILED.
А вот эта же ошибка в Опере:
В Яндекс.Браузере написано: «Либо что-то не так с прокси-сервером, либо неверно указан адрес». Что в принципе, одно и то же.
На телефоне (Android) в Google Chrome эта ошибка ничем не отличается.
А возникает эта проблема по причине неверных настроек прокси-сервера. Когда в настройках Windows, или Android прокси-сервер включен, но заданы неправильные адреса, или сервер просто не работает. Как правило, настройки прокси-сервера должны быть отключены. Не редко их включают сами пользователи, следуя каким-то инструкциям, или случайно. Или же это делают некоторые программы. Возможно, даже вредоносные. Чтобы пропускать ваше подключение к интернету через свои сервера.
Поэтому, чтобы убрать ошибку связанную с прокси, нам нужно отключить эти настройки в параметрах Windows, в браузере, или же в настройках Android (если у вас эта ошибка на телефоне).
На прокси-сервере возникла проблема… что делать в Windows?
Если у вас Windows 10, то в поиске начните писать слово «прокси». И откройте «Параметры прокси-сервера сети».
Откроются настройки прокси, где нужно отключит все три пункта:
- Определять параметры автоматически
- Использовать сценарий настройки
- Использовать прокси-сервер.
После чего ошибка о проблемах на прокси-сервере в браузере должна исчезнуть, а сайты начнут открываться.
Универсальное решение. Для Windows 7 и других версий
Способ, о котором я писал выше, работает только в Windows 10. Если же у вас Windows 8, Windows 7, или та же десятка, то можно использовать другое решение.
Необходимо открыть панель управления. Это можно сделать через меню Пуск. Или нажмите клавиши Win + R, введите команду control и нажмите Ok.
Переключаемся на «Мелкие значки» и находим «Свойства браузера». В Windows 7 – «Свойства обозревателя».
Дальше, на вкладке «Подключения» нужно нажать на кнопку «Настройка сети», убрать все галочки и нажать «Ok», затем «Применить».
Все готово. Думаю, что нет смысла смотреть настройки прокси в параметрах браузера Opera, Яндекс.Браузер, Chrome и т. д., так как там используются настройки системы. И если перейти в настройки прокси-сервера через браузер, то откроется окно, которое показано на скриншоте выше.
Что делать, если решение не помогло?
- Проверьте, открываются ли другие сайты и в другом браузере.
- Если вы используете VPN – отключите его.
- Отключите все дополнения в браузере.
- Возможно, ошибка «На прокси-сервере возникла проблема или адрес указан неверно» была вызвана каким-то вирусом, или вредоносным ПО. Нужно проверить компьютер с помощью утилиты AVZ, Malwarebytes AdwCleaner, Malwarebytes Free и т. д.
- Опишите свою проблему в комментариях.
На телефоне Android: на прокси-сервере возникла проблема или адрес указан неверно
Как это выглядит на телефоне и планшете, который работает на Андроид, я показывал в начале статьи. Решения там такие же как и на компьютере – нужно отключить прокси-сервер. Сделать это не сложно.
Откройте настройки Wi-Fi и нажмите на Wi-Fi сеть через которую вы подключены к интернету. Или нажмите на нее, подержите и выберите «Свойства». Дальше нужно найти настройки прокси-сервера и выбрать «Нет».
Или так:
Если отключение прокси не помогло, то обратите внимание на программы, которые позволяют использовать VPN соединение. На Android их так же часто устанавливают. Отключите VPN подключение, или удалите программу.
Обновление: отдельная статья с решениями ошибки ERR_PROXY_CONNECTION_FAILED на Android.
Так же можно выполнить сброс сети в настройках Android.
На прокси-сервере возникла проблема или адрес указан неверно – что делать?
В этой статье я покажу, что необходимо делать, если в один момент в браузере на вашем компьютере, или телефоне появилась ошибка «На прокси-сервере возникла проблема или адрес указан неверно». Инструкции из этой статьи должны помочь вам решить любую ошибку с прокси-сервером, которая достаточно часто появляется в Windows, или на Android телефонах и планшетах.
Чаще всего ошибка появляется в браузере Google Chrome, Opera, Яндекс.Браузер. В других браузерах, например в стандартном Microsoft Edge, это сообщение об ошибке выглядит немного иначе. Но в любом случае, в браузере будет написано «Нет подключения к интернету» (или сети) и просьба проверить настройки прокси-сервера. Выше я уже писал, что эта ошибка может внезапно появиться как на компьютере, так и на телефоне, который работает на Android, или iOS (iPhone, iPad).
Вот так выглядит сообщение «На прокси-сервере возникла проблема или адрес указан неверно» в Chrome:
Там ниже еще будет код ошибки: ERR_PROXY_CONNECTION_FAILED.
А вот эта же ошибка в Опере:
В Яндекс.Браузере написано: «Либо что-то не так с прокси-сервером, либо неверно указан адрес». Что в принципе, одно и то же.
На телефоне (Android) в Google Chrome эта ошибка ничем не отличается.
А возникает эта проблема по причине неверных настроек прокси-сервера. Когда в настройках Windows, или Android прокси-сервер включен, но заданы неправильные адреса, или сервер просто не работает. Как правило, настройки прокси-сервера должны быть отключены. Не редко их включают сами пользователи, следуя каким-то инструкциям, или случайно. Или же это делают некоторые программы. Возможно, даже вредоносные. Чтобы пропускать ваше подключение к интернету через свои сервера.
Поэтому, чтобы убрать ошибку связанную с прокси, нам нужно отключить эти настройки в параметрах Windows, в браузере, или же в настройках Android (если у вас эта ошибка на телефоне).
На прокси-сервере возникла проблема… что делать в Windows?
Если у вас Windows 10, то в поиске начните писать слово «прокси». И откройте «Параметры прокси-сервера сети».
Откроются настройки прокси, где нужно отключит все три пункта:
- Определять параметры автоматически
- Использовать сценарий настройки
- Использовать прокси-сервер.
После чего ошибка о проблемах на прокси-сервере в браузере должна исчезнуть, а сайты начнут открываться.
Универсальное решение. Для Windows 7 и других версий
Способ, о котором я писал выше, работает только в Windows 10. Если же у вас Windows 8, Windows 7, или та же десятка, то можно использовать другое решение.
Необходимо открыть панель управления. Это можно сделать через меню Пуск. Или нажмите клавиши Win + R, введите команду control и нажмите Ok.
Переключаемся на «Мелкие значки» и находим «Свойства браузера». В Windows 7 – «Свойства обозревателя».
Дальше, на вкладке «Подключения» нужно нажать на кнопку «Настройка сети», убрать все галочки и нажать «Ok», затем «Применить».
Все готово. Думаю, что нет смысла смотреть настройки прокси в параметрах браузера Opera, Яндекс.Браузер, Chrome и т. д., так как там используются настройки системы. И если перейти в настройки прокси-сервера через браузер, то откроется окно, которое показано на скриншоте выше.
Что делать, если решение не помогло?
- Проверьте, открываются ли другие сайты и в другом браузере.
- Если вы используете VPN – отключите его.
- Отключите все дополнения в браузере.
- Возможно, ошибка «На прокси-сервере возникла проблема или адрес указан неверно» была вызвана каким-то вирусом, или вредоносным ПО. Нужно проверить компьютер с помощью утилиты AVZ, Malwarebytes AdwCleaner, Malwarebytes Free и т. д.
- Опишите свою проблему в комментариях.
На телефоне Android: на прокси-сервере возникла проблема или адрес указан неверно
Как это выглядит на телефоне и планшете, который работает на Андроид, я показывал в начале статьи. Решения там такие же как и на компьютере – нужно отключить прокси-сервер. Сделать это не сложно.
Откройте настройки Wi-Fi и нажмите на Wi-Fi сеть через которую вы подключены к интернету. Или нажмите на нее, подержите и выберите «Свойства». Дальше нужно найти настройки прокси-сервера и выбрать «Нет».
Или так:
Если отключение прокси не помогло, то обратите внимание на программы, которые позволяют использовать VPN соединение. На Android их так же часто устанавливают. Отключите VPN подключение, или удалите программу.
Обновление: отдельная статья с решениями ошибки ERR_PROXY_CONNECTION_FAILED на Android.
Так же можно выполнить сброс сети в настройках Android.

В этой простой инструкции подробно о том, как исправить ошибку ERR_PROXY_CONNECTION_FAILED в Google Chrome или других браузерах на его основе, а также видео, где все описываемые шаги показаны наглядно. Схожая ошибка: ERR_TUNNEL_CONNECTION_FAILED.
Исправление ошибки ERR_PROXY_CONNECTION_FAILED
Как, вероятно, ясно из текста ошибки «proxy connection failed» (не удалось подключиться к прокси-серверу), проблема возникает из-за чего-то, связанного с прокси-сервером. И наиболее эффективное решение — отключить использование прокси-сервера для подключений, за исключением тех случаев, где это требуется провайдером или в корпоративной сети (о последнем варианте также поговорим).
- В Google Chrome (или другом браузере на базе Chromium) откройте меню и зайдите в Настройки. Используйте кнопку поиска для того, чтобы найти «прокси», либо откройте внизу страницы настроек пункт «Дополнительные настройки», а затем в разделе «Система» нажмите «Настройки прокси-сервера».
- В результате браузер Chrome перенаправит вас на утилиту настройки прокси-сервера вашей ОС. Далее — пример для Windows 10, 8.1 и Windows 7.
- В открывшемся окне нажмите по кнопке «Настройка сети».
- В следующем окне снимите отметку «Использовать прокси-сервер для локальных подключений» и, если установлен такой пункт — «Автоматическое определение параметров».
- Примените все сделанные настройки и попробуйте обновить страницу в браузере.
Также существуют другие способы отключить прокси-сервер в Windows, которые могут оказаться полезными.
Обычно, описываемых шагов оказывается достаточно для исправления ERR_PROXY_CONNECTION_FAILED и после отключения прокси страницы в браузере открываются, как и раньше, однако если этого не произошло, попробуйте:
- Временно отключить сторонние антивирусы и сетевые утилиты (файрволлы и прочее).
- При использовании VPN с помощью стороннего ПО, попробуйте отключить его.
- Проверить, наблюдается ли проблема в других браузерах. Если нет — попробовать отключить расширения в проблемном браузере, а также проверить ярлык браузера.
- В крайнем случае и при условии, что вы умеете настраивать Интернет, можно также попробовать выполнить сброс сетевых настроек Windows 10 (если у вас эта версия ОС).
В тех случаях, когда наличие прокси-сервера необходимо в параметрах подключения (например, в корпоративной сети) и вы уверены в правильности всех данных, причиной проблемы может быть временное его отключение из-за проблем или задач обслуживания: вы можете либо дождаться, когда проблема будет решена не с вашей стороны, либо уточнить информацию у ответственного лица.
Видео инструкция
Если предложенные варианты не помогли, опишите вашу ситуацию более подробно в комментариях, возможно, удастся найти решение.
На чтение 8 мин. Просмотров 1k. Опубликовано 19.08.2019
Легко применить закон Мерфи ко всем видам технологий и вычислений. Например, сбои подключения к Интернету, которые часто встречаются в веб-браузере. Все правильно подключено, вы просто проигрывали видео на YouTube или просматривали новостную ленту Facebook, когда внезапно появляется ошибка.
По умолчанию вам предлагается сообщение с информацией о проблемах, вызванных прокси-сервером. Даже если вы не используете один. Итак, вы застряли, глядя на экран, который показывал ваш любимый контент всего секунду назад.
Что делать, кроме как запустить динозавровую черту в Chrome или посмотреть на пустое место в других браузерах? К счастью, есть способ решить эту проблему, и мы подготовили некоторые из возможных решений. Если у вас есть проблемы с веб-браузером и прокси-сервером-призраком, обязательно проверьте список ниже.
Содержание
- Как устранить ошибку «Нет интернет-соединения, что-то не так с прокси-сервером» в веб-браузере
- Решение 1. Проверьте свой антивирус
- Решение 2 – Проверьте, стабильно ли соединение
- Решение 3 – Проверьте настройки прокси
- Решение 4 – настроить реестр
- Решение 5. Удалите все проблемные или подозрительные приложения.
- Решение 6 – Сброс Google Chrome
- Решение 7 – Переустановите Chrome
- Решение 8 – Попробуйте другой веб-браузер
Как устранить ошибку «Нет интернет-соединения, что-то не так с прокси-сервером» в веб-браузере
Нет подключения к Интернету, что-то не так с сообщением прокси-сервера может вызвать много проблем с вашим браузером. Говоря об этой проблеме, вот некоторые похожие проблемы, о которых сообщают пользователи:
- Что-то не так с прокси-сервером или неправильный адрес Windows 10 . Иногда эта проблема может быть вызвана настройками прокси-сервера, и для их устранения необходимо отключить их в Windows.
- Не удается подключиться к прокси-серверу Windows 10 . Это разновидность этой ошибки, и, если вы столкнулись с ней, возможно, вам следует попробовать использовать VPN вместо прокси.
- Err_proxy_connection_failed Windows 10 . Иногда вы можете получить это сообщение об ошибке в своем браузере. Если это произойдет, перезагрузите браузер по умолчанию или попробуйте переключиться на другой браузер.
- Нет подключения к Интернету Opera, Kaspersky, Chrome, VPN . Эта проблема может быть вызвана вашим антивирусом и может повлиять на любой браузер. Чтобы решить эту проблему, просто отключите или удалите антивирус, и проблема должна быть решена.
Решение 1. Проверьте свой антивирус

Наличие хорошего стороннего антивируса важно, если вы хотите защитить свой компьютер от онлайн-угроз. Однако ваш антивирус может иногда взаимодействовать с вашим браузером, что может привести к тому, что Нет подключения к Интернету, что-то не так с сообщением прокси-сервера .
Чтобы решить эту проблему, попробуйте отключить определенные функции вашего антивируса. Если это не сработает, возможно, вам придется отключить антивирус. В худшем случае вам может даже понадобиться временно удалить антивирус.
Даже если вы удалите антивирус, вам не о чем беспокоиться, поскольку Защитник Windows будет там, чтобы обеспечить хоть какую-то форму защиты. Если удаление антивируса решит вашу проблему, было бы неплохо переключиться на другое антивирусное решение и проверить, решает ли это проблему.
Существует множество отличных сторонних антивирусных инструментов, но если вам нужна максимальная защита, которая не будет мешать вашей системе, мы должны порекомендовать BullGuard .
Решение 2 – Проверьте, стабильно ли соединение
Во-первых, убедитесь, что вы используете стабильное соединение через локальную сеть вместо беспроводной. Это не совсем решение или даже инициатор проблемы в большинстве случаев, но это облегчит дальнейшие шаги по устранению неполадок. Кроме того, вы можете проверить альтернативные браузеры на ту же проблему.
Имейте в виду, что Firefox может работать просто отлично, поскольку он может переопределять настройки прокси. Так как это не относится к Chrome и другим, вам нужно будет перейти к ручному подходу и настроить параметры самостоятельно.
Решение 3 – Проверьте настройки прокси
Самое простое решение – отключить прокси и использовать автоматические настройки. Если вы сознательно не используете прокси-сервер, он должен быть отключен по умолчанию. Однако, как мы уже упоминали выше, иногда странные дела под рукой. Итак, следуйте этим инструкциям, и вы должны решить свою проблему менее чем за минуту:
- Щелкните правой кнопкой мыши Пуск и откройте Панель управления.
- Открытая сеть и интернет.
- Нажмите Свойства обозревателя.
- На вкладке «Подключения» нажмите «Параметры локальной сети» внизу.
- Снимите флажок «Использовать прокси-сервер для вашей локальной сети».
- Установите флажок «Автоматически определять настройки».
- Сохраните изменения, и вы должны быть в порядке.
Вместо использования прокси вы можете попробовать использовать VPN. VPN имеет много преимуществ по сравнению с прокси, и если вы ищете хороший и надежный VPN, вы можете попробовать CyberGhost VPN .
Решение 4 – настроить реестр
Есть несколько способов отключить функции Windows. Наиболее часто используется через интерфейс системы. Однако, если что-то не может быть решено с помощью простой процедуры снятия флажка, следующим логическим решением должен стать реестр. То же самое касается прокси-сервера-призрака, который просто не прекратит блокировать ваше соединение и, следовательно, вызовет ошибки в браузере.
Хотя имейте в виду, что действовать с реестром следует с осторожностью, поскольку ошибки могут быть дорогостоящими. Эти инструкции должны помочь вам отключить прокси-сервер и, надеюсь, позволят вам легко просматривать, как и раньше:
- Нажмите клавишу Windows + R , чтобы вызвать командную строку с повышенными правами.
- В командной строке введите regedit и откройте редактор реестра.
- Сделайте резервную копию реестра, нажав кнопку «Экспорт» в разделе «Файл».
-
Перейдите по этому пути:
- HKEY_CURRENT_USER -> Программное обеспечение -> Microsoft -> Windows -> Текущая версия -> Настройки Интернета
- HKEY_CURRENT_USER -> Программное обеспечение -> Microsoft -> Windows -> Текущая версия -> Настройки Интернета
-
Удалите эти четыре значения:
- Переопределение прокси
- Перенос прокси
- Включить прокси
- Прокси-сервер
- Перезагрузите компьютер и найдите изменения в браузере.
Решение 5. Удалите все проблемные или подозрительные приложения.
Иногда сторонние приложения могут мешать работе вашей системы и вызывать нет подключения к Интернету, что-то не так с сообщением прокси-сервера . Чтобы решить эту проблему, рекомендуется найти и удалить любые подозрительные приложения с вашего ПК.
Эта проблема может быть вызвана любым приложением, которое изменяет ваши настройки Интернета, и многие пользователи сообщили, что приложение Безопасность браузера вызвало эту проблему на их ПК, поэтому, если у вас установлено это или любое другое подобное приложение, обязательно удалить это.
Для решения проблемы рекомендуется полностью найти и удалить проблемные приложения. Лучший способ сделать это – использовать программное обеспечение для удаления, такое как IOBit Uninstaller . В случае, если вы не знакомы, программа удаления может удалить любое приложение с вашего ПК, но также удалит все файлы и записи реестра, связанные с ним.
После удаления проблемного приложения проблема должна быть полностью решена.
Решение 6 – Сброс Google Chrome
По словам пользователей, одной из причин для отсутствия подключения к Интернету, что-то не так с сообщением прокси-сервера , могут быть настройки Chrome. Если у вас возникла эта проблема, рекомендуется сбросить настройки Google Chrome по умолчанию.
Имейте в виду, что этот процесс удалит ваш кеш и ваши расширения, поэтому вы можете сделать резервную копию важных данных. Чтобы восстановить Chrome по умолчанию, просто сделайте следующее:
- Нажмите значок Меню в правом верхнем углу и выберите в меню Настройки .
- Прокрутите вниз и нажмите Дополнительно .
- Выберите Восстановить настройки по умолчанию .
- Нажмите кнопку Сброс настроек , чтобы подтвердить.
После сброса Chrome до значения по умолчанию проблема должна быть решена, и все снова начнет работать.
Решение 7 – Переустановите Chrome
Если у T здесь нет подключения к Интернету, что-то не так с прокси-сервером , которое продолжает появляться, проблема может быть связана с вашей установкой Chrome. Чтобы решить эту проблему, вам необходимо переустановить Chrome.
Это довольно просто сделать, но если вы хотите полностью удалить Chrome, мы рекомендуем вам использовать программное обеспечение для удаления, которое мы упоминали в нескольких решениях ранее. После удаления Chrome переустановите его и проверьте, решает ли это проблему.
Помимо переустановки Chrome, вы можете попробовать бета-версию или версию Canary. Бета-версия обычно приносит новые исправления, и если вы думаете, что ошибка в Chrome вызывает проблему, не стесняйтесь попробовать бета-версию.
С другой стороны, версия Canary предлагает последние исправления, но эти исправления могут быть не полностью протестированы, поэтому у вас могут возникнуть другие проблемы.
- Связанные : 10 лучших программ удаления для пользователей ПК
Решение 8 – Попробуйте другой веб-браузер
Если нет подключения к Интернету, что-то не так с прокси-сервером , которое продолжает появляться в Chrome, вы можете проверить, не возникает ли проблема в других браузерах, таких как Firefox или Edge.
Переход на новый браузер может быть трудным, но вы можете рассмотреть это как временное решение, по крайней мере, до тех пор, пока вам не удастся решить проблему с Chrome.
Это избавит вас от ошибки и позволит снова без проблем использовать ваш браузер. Если у вас есть какие-либо вопросы или предложения, обязательно сообщите нам в комментариях. Раздел комментариев чуть ниже.
Примечание редактора . Этот пост был первоначально опубликован в августе 2017 года и с тех пор был полностью переработан и обновлен для обеспечения свежести, точности и полноты.
В настоящее время часто стали встречаться пользователи, которые при очередной попытке открытия интернет-страниц обнаруживают сообщение: «Не удаётся подключиться к прокси-серверу». Безусловно, такое сообщение вызывает некоторый шок, поскольку незнание компьютера не позволяет быстро решить проблему.
Из любой ситуации есть выход, который может быть под силу любому пользователю, поэтому не следует стремительно направляться в ближайшую мастерскую или вызывать специалиста на дом. Однако и бездействовать также нежелательно, поскольку прокси представляет собой особенный канал, пропускающий через себя весь клиентский трафик. Мошенники часто пользуются этим, воруя персональные данные (пароль, логин) от соцсетей и электронных кошельков. Когда же такой прокси прикрывают, то на экране появляется злополучная надпись: «Не удаётся подключиться к прокси-серверу».
Возвращение параметра автоматического подключения
Когда возникает ошибка подключения к прокси-серверу, первоначально следует проверить само подключение к Интернету. Если не загружаются странички в браузерах, но при этом абсолютно нормально работают Skype и торренты, следовательно, на компьютере возникла проблема, которая нуждается в участии пользователя.
Изменение настроек
Чтобы вернуть автоматическое подключение ПК к сети, необходимо внести некоторые коррективы в свойства браузеров, что не представляет никакой сложности.
В тех случаях, когда используется Google Chrome, следует войти в его основные настройки, после чего перейти к корректировке дополнительных настроек, обнаружив параметр «Изменить настройки прокси-сервера» в группе «Сеть». Кликнув по выбранному параметру, появится новое окно с несколькими вкладками, среди них следует выявить «Подключения», а затем перейти на неё. Затем внизу нового окна, возникшего на экране, будет расположен параметр «Настройка сети», по нему также следует кликнуть. Теперь откроется другое новое окно, где будет установлена птичка напротив фразы «Использовать прокси-сервер для локальных подключений». Вот как раз эту птичку следует убрать, а поставить её вверху, напротив фразы «Автоматическое определение параметров». Остаётся теперь согласиться с внесёнными изменениями, нажимая «OK» при каждом закрытии окон.
Если всё было проделано согласно этим рекомендациям, то сообщение о том, что не удаётся подключиться к прокси серверу, больше не появится.
При использовании других браузеров, таких как Яндекс или Опера, все изменения вносятся по аналогичной схеме.
Для внесения изменений при использовании других браузеров, корректировки осуществляются посредством возможностей Windows. Схема внесения изменений лишь частично отличается от описанной выше. Первоначально следует войти в «Панель управления», после чего перейти в «Свойства обозревателя», а далее процесс корректировки полностью будет идентичен предыдущим рекомендациям.
Следует отметить, что вносить какие-либо изменения самостоятельно на рабочем месте не рекомендуется, поскольку часто в организациях выход в Интернет сопровождается именно через сервер. Внеся изменения в параметры самостоятельно, можно полностью заблокировать выход в Интернет. По этой причине, если на рабочем компьютере появляется надпись «The proxy server is refusing connections», лучше всего обратиться к системному администратору, в чьих функциональных обязанностях прописано устранение всех сетевых проблем.
В случае появления этого сообщения, обратитесь в техподдержку
Если прокси сервер не отвечает всё-таки на домашнем ПК, а пользователь абсолютно точно знает, что выход в Интернет осуществляется через сервер (такое случается при подключении к небольшой локальной сети), тогда следует проверить адрес и порт прокси-сервера. При необходимости ввести вручную правильные данные. К сожалению, при выявлении правильного адреса и порта единственным вариантом остаётся проверить ПК на наличие вирусов, в противном случае придётся обратиться за адресной помощью в службу технической поддержки или к админу сети.
Сбой подключения из-за вредоносного ПО или ошибок реестра
Прокси-сервер также отказывается принимать соединения, когда ПК заражён вредоносным ПО. Кстати, если после внесения изменений в параметры подключения к Интернету вышеописанным способом удаётся восстановить работоспособность браузеров, но после перезагрузки системы проблема вновь возникает, то это свидетельствует о том, что ПК всё-таки подцепил опасные вирусы. Следовательно, пользователь просто обязан направить все усилия на борьбу с ними.
Удаление вирусов
Удалить вирусы, которые отрицательно сказываются на настройках подключения к сети, можно только при помощи антивирусных программ.
Самой простой является AVZ, хотя при желании можно воспользоваться также и другими антивирусными программами. Главным требованием является то, чтобы их базы были обновлены до актуальной версии.
При использовании AVZ необходимо кликнуть по пункту в меню «Файл», после чего выбрать «Восстановление настроек системы», в открывшемся окне следует установить галочки возле каждого параметра, кроме двух:
- «Очистка файлов Hosts».
- «Полное пересоздание настроек SPI (опасно).
Далее, нажав на кнопку «Выполнить отмеченные операции», антивирусник активизирует свои действия, внесёт все важные изменения.
Остаётся только открыть вновь браузер и проверить, решена ли проблема.
Чистка реестра
Ошибка подключения к Интернету, сопровождающаяся сообщением о неправильной работе прокси-сервера, может возникать по разным причинам, но одним из дополнительных способов, позволяющих успешно её устранить, является чистка реестра.
Первоначально следует зайти в реестр, а для этого потребуется в окне ОС ввести или предварительно скопировать, а затем вставить следующую запись: HKEY_LOCAL_MACHINESOFTWAREMicrosoftWindowsNTCurrentVersionWindows
После этого на экране появляется диалоговое окно, по левую сторону которого находится список папок, а по правую сторону – список вложенных файлов. Важно проверить папку или файл с названием «Appinit_DLLs», для Windows 10 — «AutoAdminLogan». Эти папки должны быть пустыми. Если же там что-то находится, то всё содержимое без сожаления удаляется.
Итак, обнаружив неполадки подключения к Интернету, при которых система сообщает, что во всём виноват прокси-сервер, не следует скоропалительно переустанавливать используемые браузеры и уж тем более переустанавливать операционную систему. Достаточно ознакомиться с рекомендациями опытных пользователей, проделать все действия, и ошибка будет устранена. В противном случае всё-таки придётся относить свой ПК в мастерскую, поскольку это может указывать на технический сбой.
Для каждого пользователя главное стабильная работа эго персонального компьютера. Как бывает неприятно, когда, запуская веб-браузер вместо нужной страницы получаешь неожиданное сообщение с ошибкой «На прокси-сервере возникла проблема». Возникает она на разных операционных системах, в популярных для большинства Chrome, Opera, Firefox, Yandex.Browser и создает неудобства в работе, а иногда ступор от непонимания что делать. Почему это происходит и как с этим бороться разберемся далее.
«На прокси-сервере возникла проблема» причины
Стоит помнить, что прокси-сервер это в первую очередь определенный ряд настроек, которые конфигурируют операционную систему так, чтобы получить отличительный от стандартного доступ к сети (например, корпоративная сеть с ограничениями), а потому может влиять на работу другого программного обеспечения.
Если вы получили такое сообщение открывая веб-браузер, следует понимать, что с настройками прокси-сервера пошло что-то не так, среди возможных причин следует рассмотреть и другие распространенные варианты:
- Параллельное использование программного обеспечения, которое конфликтует с настройками прокси (например, общий порт)
- Установка несовместимых приложений, расширений и их автоматическое обновление часто вызывают сбой настроек
- Использование VPN-серверов
- Поражение системы вирусами и вредоносным программным обеспечением, которое вносит изменения в настройки доступа к сети, стараясь перенаправить вас в нужное вредителю место
- Блокировка антивирусом или брандмауэром
- Использование некачественного прокси-сервера
Хотя и существует мнение, что проблема чаще возникает на браузерах, которые используют общую платформу, ошибка не всегда выглядит одинаково. Вы можете получить ее в следующих видах.
На прокси-сервере возникла проблема для Chrome

На прокси-сервере возникла проблема для Opera

На прокси-сервере возникла проблема для Firefox

На прокси-сервере возникла проблема для Yandex.Browser

Как устранить ошибку
В большинстве случаев устранить неполадку помогает простая процедура, известная как «Сброс свойств прокси-сервера», сделать ее может любой пользователь. Но если вы находитесь в большой корпоративно сети, з разграниченными уровнями доступа, то лучше с этим делом обратится к системному администратору.
В зависимости от операционной системы выполнить ее можно следующими способами.
Windows 10
В десятке нам необходимо добраться до настроек «Прокси-сервера»
- Жмем клавишу Win или делаем клик мышей по меню «Пуск». В вырастающем меню, как любят говорить некоторые «ИТ-гуру», делаем переход в «Параметры системы»
- Следующая точка назначения среди параметров Windows — это «Сеть и Интернет», где нас уже ждут для выбора настройки «Прокси-сервера», именно здесь и будем делать сброс
- В правой части окна расположены автоматические и ручные настройки прокси-сервера. Нам важно все переключатели, среди которых «Определять параметры автоматически», «Использовать сценарий настройки», «Использовать прокси-сервер» деактивировать. То есть перевести в неактивное состояние или по-простому выключить.
Далее перезагружаем свой веб-браузер и проверяем результат.
Windows 7
В семерке все по-старому, тут сначала нужно в строке поиска прописать запрос «Свойства обозревателя» чтоб получить возможность сделать сброс настроек прокси-сервера.
- Выбираем «Свойства обозревателя», в открывшемся окне ищем с последующим выбором вкладку «Подключение»
- В части окна описывающей настройки параметров сети, кликаем по кнопке «Настройка сети», расположена она с низу.
- Убираем все активные галочки и нажатием кнопки «ОК» сохраняем внесенные изменения
Следующий шаг, как и в Win 10 проверяем результат сброса.
Если по каким-то причинам вам все же нужно воспользоваться преимуществами прокси-серверов, то приглашаем к нам на Proxy-Seller. У нас не только прокси-сервера высокого качества, но и высококлассное обслуживание. Proxy-Seller– это современные протоколы, множество стран, удобные сроки аренды и всегда нужное количество серверов, целевое направление, партнерская программа.
by Farhad Pashaei
As a technophile, Farhad has spent the last decade getting hands-on experience with a variety of electronic devices, including smartphones, laptops, accessories, wearables, printers, and so on. When… read more
Published on April 2, 2022
- Proxy errors are fairly common for people who use proxy services to connect to the internet.
- A proxy error occurs when servers don’t receive clients’ requests or identify them as unauthorized access.
- Depending on the error type, various solutions can help you fix the errors.
- This problem can be resolved by using the Command Prompt’s flush DNS command, disabling the proxy server, resetting network settings, and so on.
XINSTALL BY CLICKING THE DOWNLOAD FILE
This software will repair common computer errors, protect you from file loss, malware, hardware failure and optimize your PC for maximum performance. Fix PC issues and remove viruses now in 3 easy steps:
- Download Restoro PC Repair Tool that comes with Patented Technologies (patent available here).
- Click Start Scan to find Windows issues that could be causing PC problems.
- Click Repair All to fix issues affecting your computer’s security and performance
- Restoro has been downloaded by 0 readers this month.
The annoying experience of receiving proxy errors is the same no matter whether you’re running Windows 11 or another operating system.
Typically, proxy error messages indicate that you are not allowed to enter a specific website or web page. Also, it shows that there are multiple sources of requests in a short time.
For example, if you have attempted several log-ins to your account, the server will block the request and hinder the connection.
These issues are often server-side problems. However, there are cases that the error source traces back to the client-side in Windows 11, such as some system misconfiguration.
So, to fix Windows 11 proxy error, you need to apply some changes or reset your settings. For this reason, we present you with helpful instructions to fix this problem.
What causes proxy errors?
There are several reasons why these errors occur. When you receive proxy errors, the most common cause is a misconfiguration on your computer’s part, namely in the proxy settings.
However, there are cases that which proxy errors are the result of websites denying unauthorized access to their pages to keep them safe from attacks.
Simply put, for security issues, the server blocks requests from the client.
It’s possible that you’re browsing the web through a rogue proxy server, and that websites are flagging you as a potential threat to their systems as a result of your activity.
How can I fix Windows 11 proxy error?
1. Use Command Prompt
- To begin, go to the Start menu and type CMD, then right-click on Command Prompt and select Run as administrator from the menu that appears.
- Now, type the following command and then press Enter:
ipconfig /flushdns - Next, type this command and hit Enter key again:
nbtstat –r - In this step, type the following command and press Enter:
netsh int ip reset - Next, type this command and hit Enter key again:
netsh winsock reset - Type Exit and press Enter.
Finally, restart your Windows PC. If your problem still exists, we head into the next workaround. So, let’s jump into it.
2. Disable proxy server
- Press the Windows + I key combination to open the Settings menu.
- In the left pane, choose Network & Internet, then scroll down and click Proxy.
- Select Edit next to Use a proxy server option in the Manual proxy setup section.
- Toggle off Use a proxy server and click on Save. Then, close Settings.
A proxy error may occur because of changing user IP addresses. So, to solve this, you must toggle it off in Network & internet settings.
3. Use a dedicated software
If you’re new to computers or have trouble following instructions, reliable troubleshooting software maybe your best option.
There are many useful programs out there for troubleshooting Windows problems, like Restoro, which is one of our favorites.
You can fix Windows 11’s proxy problem using this software. Simply perform a scan and let the program handle the rest to resolve the issues. Also, it can remove malware, identify risky websites, and so on.
Some PC issues are hard to tackle, especially when it comes to corrupted repositories or missing Windows files. If you are having troubles fixing an error, your system may be partially broken.
We recommend installing Restoro, a tool that will scan your machine and identify what the fault is.
Click here to download and start repairing.
⇒ Get Restoro
4. Do a network reset
While it is the simplest way, network reset has shown to be one of the most effective solutions because it restores the default network settings and resolves proxy issues.
5. Reset browser settings
- Open up your web browser, for example, Chrome. Then, click on the three-dot menu just on the top right side and select Settings.
- Now, select Advanced and scroll down to Reset and clean up option then click it.
- Following that, choose Restore settings to their original defaults.
- Select Reset settings. Then, you’ll have to wait a little time for the process to complete.
- Close Chrome and open it again.
You can troubleshoot proxy errors just by restoring Chrome settings to default. Note that this process cleans up all your cookies.
- Can A Power Outage Damage Your PC? [4 Preventive Tips]
- How to Install & Use PowerToys on Windows 11?
- How to Get Active Directory Users and Computers in Windows 11
6. Perform malware scan
Proxy errors can be caused by malicious programs or viruses. So, if you’ve lately visited a suspicious website or downloaded any strange software, there’s a chance your computer has been infected.
Install powerful security software like ESET Internet Security and run a scan. Then, leave the software to handle the rest of the work.
ESET Internet Security is capable of real-time protection. Also, ransomware and phishing attacks are all prevented by using this software on the PC.
7. Modify the Registry
- Hold down Windows + R keys simultaneously to open Run dialog.
- Now, type Regedit in Run and press OK.
- Then, navigate to: ComputerHKEY_CURRENT_USERSoftwareMicrosoftWindowsCurrentVersionInternet Settings.
- After that, in the right pane, look for Proxy Enable and Proxy Server values.
- Right-click on the value and select Delete.
NOTE
Modifying the registry incorrectly would lead to further serious problems. So, make sure you do the process carefully.
8. Disable proxy LAN settings
- Open Run dialogue by pressing Windows + R key combination.
- Type inetcpl.cpl then hit Enter.
- Once the Internet Options window opens up, go to the Connection tab and select LAN settings.
- Now, under Proxy server section, uncheck the Use a proxy server for your LAN box and click on OK to save changes.
- Then click OK in the Internet Properties window before exiting.
9. Uninstall your network adaptor
- Right-click on Start menu and select Device Manager.
- Expand Network adapters, then right-click on your network adapter and choose Uninstall device from the menu that appears.
- Restart your computer.
- Now it’s time to reinstall network driver. To do this, open up Device Manager again then click on Scan for hardware changes.
It is recommended that you download and run DriverFix if the driver was not able to be installed successfully.
Following the installation of this application, it will scan your computer for and install any missing drivers that are found.
One of the advantages of using this tool is that it will scan your computer for outdated drivers and update them, resulting in a significant boost in the overall performance of your computer.
What are the main types of Windows 11 proxy errors?
For the client-side, proxy errors are categorized in 4xx classes. So to fix Windows 11 proxy errors, you may need to know them from scratch.
- 400- a Bad Request: It rises from an invalid client request. It is either due to malformed requests or incorrect syntaxes
- 401- an unauthorized error: This error occurs when a client sends unverified authentication credentials to the server. It is attributed to DNS. You can solve it by clearing browser cookies
- 402- a payment requirement: This infrequent error mainly functions as a means for digital payment systems. According to Mozilla. developer, it is ” a nonstandard response status code that is reserved for future use”
- 404. Object not found: This error is a common proxy error that drives from incorrect or dead URLs. This error occurs when an URL changes without redirection
- 407. Proxy Authentication Required: This error occurs when the server identifies a client as unauthorized access. So, you have to make changes in proxy settings to fix this issue
- 429. Too many requests: When a client sends many requests to a server in a short period, you see this error. You can also see this error while logging into your account successively
If you’re having trouble connecting to a proxy server in Windows 10, we recommend that you read this article.
There are a bunch of ways to fix Windows proxy errors. Some of them are attributed to changing proxy settings, and you can alter the settings, for example, LAN settings, or reset them to the default.
You can also make registry changes, but you must exercise caution when doing so because incorrectly modifying it may result in even more problems.
Please let us know which solution worked best for you in the comments section below.
Still having issues? Fix them with this tool:
SPONSORED
If the advices above haven’t solved your issue, your PC may experience deeper Windows problems. We recommend downloading this PC Repair tool (rated Great on TrustPilot.com) to easily address them. After installation, simply click the Start Scan button and then press on Repair All.
Newsletter
by Farhad Pashaei
As a technophile, Farhad has spent the last decade getting hands-on experience with a variety of electronic devices, including smartphones, laptops, accessories, wearables, printers, and so on. When… read more
Published on April 2, 2022
- Proxy errors are fairly common for people who use proxy services to connect to the internet.
- A proxy error occurs when servers don’t receive clients’ requests or identify them as unauthorized access.
- Depending on the error type, various solutions can help you fix the errors.
- This problem can be resolved by using the Command Prompt’s flush DNS command, disabling the proxy server, resetting network settings, and so on.
XINSTALL BY CLICKING THE DOWNLOAD FILE
This software will repair common computer errors, protect you from file loss, malware, hardware failure and optimize your PC for maximum performance. Fix PC issues and remove viruses now in 3 easy steps:
- Download Restoro PC Repair Tool that comes with Patented Technologies (patent available here).
- Click Start Scan to find Windows issues that could be causing PC problems.
- Click Repair All to fix issues affecting your computer’s security and performance
- Restoro has been downloaded by 0 readers this month.
The annoying experience of receiving proxy errors is the same no matter whether you’re running Windows 11 or another operating system.
Typically, proxy error messages indicate that you are not allowed to enter a specific website or web page. Also, it shows that there are multiple sources of requests in a short time.
For example, if you have attempted several log-ins to your account, the server will block the request and hinder the connection.
These issues are often server-side problems. However, there are cases that the error source traces back to the client-side in Windows 11, such as some system misconfiguration.
So, to fix Windows 11 proxy error, you need to apply some changes or reset your settings. For this reason, we present you with helpful instructions to fix this problem.
What causes proxy errors?
There are several reasons why these errors occur. When you receive proxy errors, the most common cause is a misconfiguration on your computer’s part, namely in the proxy settings.
However, there are cases that which proxy errors are the result of websites denying unauthorized access to their pages to keep them safe from attacks.
Simply put, for security issues, the server blocks requests from the client.
It’s possible that you’re browsing the web through a rogue proxy server, and that websites are flagging you as a potential threat to their systems as a result of your activity.
How can I fix Windows 11 proxy error?
1. Use Command Prompt
- To begin, go to the Start menu and type CMD, then right-click on Command Prompt and select Run as administrator from the menu that appears.
- Now, type the following command and then press Enter:
ipconfig /flushdns - Next, type this command and hit Enter key again:
nbtstat –r - In this step, type the following command and press Enter:
netsh int ip reset - Next, type this command and hit Enter key again:
netsh winsock reset - Type Exit and press Enter.
Finally, restart your Windows PC. If your problem still exists, we head into the next workaround. So, let’s jump into it.
2. Disable proxy server
- Press the Windows + I key combination to open the Settings menu.
- In the left pane, choose Network & Internet, then scroll down and click Proxy.
- Select Edit next to Use a proxy server option in the Manual proxy setup section.
- Toggle off Use a proxy server and click on Save. Then, close Settings.
A proxy error may occur because of changing user IP addresses. So, to solve this, you must toggle it off in Network & internet settings.
3. Use a dedicated software
If you’re new to computers or have trouble following instructions, reliable troubleshooting software maybe your best option.
There are many useful programs out there for troubleshooting Windows problems, like Restoro, which is one of our favorites.
You can fix Windows 11’s proxy problem using this software. Simply perform a scan and let the program handle the rest to resolve the issues. Also, it can remove malware, identify risky websites, and so on.
Some PC issues are hard to tackle, especially when it comes to corrupted repositories or missing Windows files. If you are having troubles fixing an error, your system may be partially broken.
We recommend installing Restoro, a tool that will scan your machine and identify what the fault is.
Click here to download and start repairing.
⇒ Get Restoro
4. Do a network reset
While it is the simplest way, network reset has shown to be one of the most effective solutions because it restores the default network settings and resolves proxy issues.
5. Reset browser settings
- Open up your web browser, for example, Chrome. Then, click on the three-dot menu just on the top right side and select Settings.
- Now, select Advanced and scroll down to Reset and clean up option then click it.
- Following that, choose Restore settings to their original defaults.
- Select Reset settings. Then, you’ll have to wait a little time for the process to complete.
- Close Chrome and open it again.
You can troubleshoot proxy errors just by restoring Chrome settings to default. Note that this process cleans up all your cookies.
- Can A Power Outage Damage Your PC? [4 Preventive Tips]
- How to Install & Use PowerToys on Windows 11?
6. Perform malware scan
Proxy errors can be caused by malicious programs or viruses. So, if you’ve lately visited a suspicious website or downloaded any strange software, there’s a chance your computer has been infected.
Install powerful security software like ESET Internet Security and run a scan. Then, leave the software to handle the rest of the work.
ESET Internet Security is capable of real-time protection. Also, ransomware and phishing attacks are all prevented by using this software on the PC.
7. Modify the Registry
- Hold down Windows + R keys simultaneously to open Run dialog.
- Now, type Regedit in Run and press OK.
- Then, navigate to: ComputerHKEY_CURRENT_USERSoftwareMicrosoftWindowsCurrentVersionInternet Settings.
- After that, in the right pane, look for Proxy Enable and Proxy Server values.
- Right-click on the value and select Delete.
NOTE
Modifying the registry incorrectly would lead to further serious problems. So, make sure you do the process carefully.
8. Disable proxy LAN settings
- Open Run dialogue by pressing Windows + R key combination.
- Type inetcpl.cpl then hit Enter.
- Once the Internet Options window opens up, go to the Connection tab and select LAN settings.
- Now, under Proxy server section, uncheck the Use a proxy server for your LAN box and click on OK to save changes.
- Then click OK in the Internet Properties window before exiting.
9. Uninstall your network adaptor
- Right-click on Start menu and select Device Manager.
- Expand Network adapters, then right-click on your network adapter and choose Uninstall device from the menu that appears.
- Restart your computer.
- Now it’s time to reinstall network driver. To do this, open up Device Manager again then click on Scan for hardware changes.
It is recommended that you download and run DriverFix if the driver was not able to be installed successfully.
Following the installation of this application, it will scan your computer for and install any missing drivers that are found.
One of the advantages of using this tool is that it will scan your computer for outdated drivers and update them, resulting in a significant boost in the overall performance of your computer.
What are the main types of Windows 11 proxy errors?
For the client-side, proxy errors are categorized in 4xx classes. So to fix Windows 11 proxy errors, you may need to know them from scratch.
- 400- a Bad Request: It rises from an invalid client request. It is either due to malformed requests or incorrect syntaxes
- 401- an unauthorized error: This error occurs when a client sends unverified authentication credentials to the server. It is attributed to DNS. You can solve it by clearing browser cookies
- 402- a payment requirement: This infrequent error mainly functions as a means for digital payment systems. According to Mozilla. developer, it is ” a nonstandard response status code that is reserved for future use”
- 404. Object not found: This error is a common proxy error that drives from incorrect or dead URLs. This error occurs when an URL changes without redirection
- 407. Proxy Authentication Required: This error occurs when the server identifies a client as unauthorized access. So, you have to make changes in proxy settings to fix this issue
- 429. Too many requests: When a client sends many requests to a server in a short period, you see this error. You can also see this error while logging into your account successively
If you’re having trouble connecting to a proxy server in Windows 10, we recommend that you read this article.
There are a bunch of ways to fix Windows proxy errors. Some of them are attributed to changing proxy settings, and you can alter the settings, for example, LAN settings, or reset them to the default.
You can also make registry changes, but you must exercise caution when doing so because incorrectly modifying it may result in even more problems.
Please let us know which solution worked best for you in the comments section below.
Still having issues? Fix them with this tool:
SPONSORED
If the advices above haven’t solved your issue, your PC may experience deeper Windows problems. We recommend downloading this PC Repair tool (rated Great on TrustPilot.com) to easily address them. After installation, simply click the Start Scan button and then press on Repair All.
Newsletter
Читайте о самых распространённых онлайн ошибках. Какие причины их возникновения и как исправить.
Введение
В пользование сетью «Интернет» вовлечено подавляющее большинство всех обладателей компьютерной техники, независимо от вида используемых образцов устройств. И несмотря на многие преимущества задействования «Интернета» как для обработки и хранения данных, так и для их распространения и обмена, в некоторых случаях существует вероятность столкнуться с отказом в доступе к тем или иным ресурсам сети по причине возникновения разнообразных видов ошибок. И несмотря на утверждение, что полностью избежать ошибок в целом при взаимодействии с данными в сети «Интернет» практически невозможно, пользователи могут ознакомиться со списком основных и часто встречающихся видов ошибок, понять их значение и изучить некоторые основные шаги для их устранения. И далее в нашей статье мы подробнее остановимся на освещении данных вопросов.
Распространенные типы сетевых ошибок при доступе к ресурсам сети «Интернет»
Большинство известных видов ошибок в сети «Интернет» сопровождаются кодом состояния «HTTP». Обычно пользователи могут наблюдать сообщение об ошибке, содержащее помимо объясняющего текста еще числовое значение формата «4XX» или «5XX» (за числами четыре или пять следуют две дополнительные цифры, например, код ошибки имеет вид «404»).
И вариант формата «4XX», и «5XX» являются ошибками, но они имеют существенную разницу. Формат «4XX» – это ошибки, возникающие вследствие деятельности клиента, а «5XX» – результат ошибки сервера. Если при обращении к сетевому ресурсу всплывает сообщение с ошибкой в виде «4XX», то, скорее всего, пользователи могут ее самостоятельно исправить.
Ошибки вида «5XX» – это ошибки сервера, которые означают, что пользователи не оказывали влияния на результат, приведший к возникновению ошибки, и источником сбоя является неработающий сервер, к которому пользователи пытаются получить доступ. Независимо от вида ошибки, связанна ли она с деятельностью пользователей или работоспособностью удаленного сетевого сервера, пользователи могут предпринять несколько шагов, которые могут помочь решить проблему и устранить существующую неисправность.
В последующих разделах мы постарались перечислить наиболее распространенные сетевые ошибки, с которыми могут сталкиваться пользователи при взаимодействии с ресурсами сети «Интернет», а также упомянули пару полезных решений для исправления каждой ошибки. Пользователи не могут решить все онлайн-ошибки, так как некоторые из них происходят по вине серверов, и с ними мало что можно поделать для успешного восстановления работоспособности. Тем не менее, в ряде случаев, стоит попробовать устранить возникшую ошибку.
«400 Bad Request» («ошибка неверного запроса»)
Каждый раз, когда пользователи пытаются открыть веб-сайт путем набора «URL-адреса» в адресной строке сетевого обозревателя или нажимают на соответствующую ссылку сайта, полученную посредством различных приложений, веб-браузер инициирует запрос и отправляет его на удаленный сервер веб-сайта, к которому пользователи организовывают соответствующее обращение и стараются получить доступ. Ошибка «400» возникает, когда сервер не может полноценно понять и корректно обработать запрос. Такой вид непредвиденной ошибки может произойти, если указанный запрос искажен, неверен, испорчен или поврежден, но, чаще всего, ошибка возникает по довольно простой причине, например, пользователь использовал «URL-адрес» веб-сайта, которого не существует.
В большинстве случаев пользователи самостоятельно могут решить возникшую проблему и далее представлено несколько простых способов, которые можно задействовать для исправления указанной ошибки.
Обновите страницу. Нажатие клавиши «F5» обновляет страницу в большинстве браузеров. Если проблема связана с поврежденным запросом, то его повторная отправка иногда может помочь. Процесс не займет много времени и его всегда стоит попробовать. Ошибка «400» часто является временной, и простое обновление способно нередко ее исправить.
Перепроверьте «URL- адрес». Иногда неверный «URL-адрес», указанный пользователем в адресной строке обозревателя, может вызвать ошибку «400 Bad Request» вместо ошибки «404 Not Found» (о которой мы также поговорим в одном из разделов). Просмотрите и исправьте адрес при необходимости.
Произведите поиск страницы на сайте. Возможно, ошибка в названии веб-страницы искомого сайта была допущена самим пользователем или непосредственно неверный адрес был указан в ссылке, с которой осуществлен переход на страницу. Но если страница на сайте существует, то можно в строке поиска веб-сайта указать части полного адреса страницы, чтобы получить к ней доступ через поисковую панель.
Очистите файлы «cookie» и содержимое кэша используемого веб-браузера. Иногда, при обращении к веб-сайту, от сервера возвращается ответ с ошибкой «400», потому что происходит попытка прочесть «cookie» на пользовательском компьютере, которые повреждены или сильно устарели, или, как вариант, браузер кэшировал поврежденную версию страницы, которую пользователь пытается открыть. Своевременная очистка данных кэша и файлов «cookie» может помочь исправить неприятную ошибку.
«403 Forbidden» (ошибка «запрещено»)
Ошибка «403» возникает при попытке доступа к странице или сетевому ресурсу, к которым у пользователя нет соответствующего разрешения. В большинстве случаев, устранить проблему запрета доступа силами конкретного пользователя не получиться. Обычно подобное сообщение об ошибке возникает по одной из двух причин. В первом случае, владельцы веб-сервера корректно настроили права доступа, а пользователь действительно не обладает соответствующими допусками для перехода на удаленный ресурс. В другом случае, причина заключается в том, что собственники веб-сервера неправильно настроили разрешения (случайно или преднамеренно), и пользователь получает отказ в доступе, когда он действительно необходим, даже при наличии необходимых привилегий.
Несмотря на тот факт, что ошибка «403», ограничивающая доступ к удаленному ресурсу, регулируется и управляется настройками сетевого веб-сервера, пользователи могут опробовать несколько шагов для ее исправления.
Обновите страницу. Нажатие клавиши «F5» во многих популярных обозревателях позволяет мгновенно обновить страницу.
Повторно проверьте «URL- адрес». Иногда неверно заданный в строке обозревателя «URL-адрес» может вызвать появление ошибки запрета доступа «403 Forbidden». Убедитесь, что «URL-адрес» действительно указывает на страницу, а не на каталог. Большинство веб-сайтов ограничивают доступ к своим внутренним папкам из соображений безопасности, и опечатка в адресе может быть причиной отображения ошибки «403».
Проверьте собственные разрешения. Некоторые веб-сайты ограничивают доступ к своему содержимому, разрешая удаленное обращение только зарегистрированным участникам или пользователям, обладающим определенным уровнем привилегированного доступа. Если вход в систему не был осуществлен или у пользователей нет соответствующих разрешений, то, скорее всего, система выдаст ошибку «403 Forbidden».
«404 Not Found» (ошибка «не найдено»)
Ошибка «404 Not Found» – самая распространенная ошибка в сети, которая возникает при попытке посетить несуществующую веб-страницу. В основном, данная ошибка подразумевает, что серверу не удалось найти, искомый пользователями, удаленный ресурс. В большинстве случаев, в обозревателе появится сообщение об ошибке «404» после неудачной попытки ввести «URL» искомой страницы или перейти по соответствующей ссылке, которая на сервере абсолютно не представлена. И если пользователи сталкиваются с ошибкой «404», то можно попробовать ее исправить несколькими способами.
Обновите проблемную страницу. Нажатие клавиши «F5» инициирует обновление страницы в подавляющем большинстве современных веб-браузеров. Не всегда такое решение сможет устранить ошибку «404». Но иногда, на веб-серверах может происходить случайный сбой и, как следствие, отображение страницы, которая действительно существует, будет временно приостановлено. Поэтому необходимо обязательно опробовать данный способ и перегрузить страницу, в особенности, если на обновление будет потрачено всего несколько секунд, но существует шанс добиться корректной загрузки.
Убедитесь в правильности «URL- адреса». Неверно введенные «URL-адреса» (независимо от того, была ли допущена ошибка в процессе набора или веб-страница содержит неверную ссылку) являются наиболее частой причиной отображения в обозревателе сообщения об ошибке «404 Not Found».
Осуществите поиск требуемой страницы на сайте. Возможно пользователи получили неверный «URL-адрес» или на веб-сайте, с которого был осуществлен переход, указана ошибочная ссылка, но страница на искомом ресурсе существует. Попробуйте найти, посредством использования возможностей поисковой панели сайта, «URL» требуемой страницы по названию.
«500 Internal Server Error» («внутренняя ошибка сервера»)
Если пользователь пытается посетить веб-сайт и на странице веб-браузера всплывает сообщение «500 Internal Server Error», это обычно означает, что на сетевом ресурсе, к которому непосредственно происходит обращение, существует определенная неполадка и сервер не может предоставить более конкретную информацию. Проблема относится только к сайту и никак не связана с настройками и функционированием пользовательского веб-браузера, персонального компьютера или задействованным способом подключения к сети «Интернет».
Как и в случае с другими проблемами, которые мы обсуждали ранее, пользователь можете попытаться решить возникшую неисправность лишь несколькими способами.
Обновите страницу обращения. Большинство распространенных веб-браузеров используют стандартный набор клавиш для быстрого исполнения списка команд, и нажатие на клавишу «F5» позволяет сразу обновить активную страницу. К сожалению, во многих случаях, данный способ не работает по причине неисправности на удаленном ресурсе.
Важное замечание. Не пытайтесь перезагрузить страницу, если перед получением данного сообщения об ошибке «500» была предпринята попытка осуществить онлайн-платеж или любой вид денежного перевода. Принудительное обновление страницы может привести к отправке одного и того же платежа дважды. Большинство веб-сайтов обладают встроенным инструментом защиты и должны препятствовать повторному переводу денежных средств, но проблема может возникнуть, если веб-сайт испытывает проблему во время выполнения платежа.
Обратитесь к ресурсу позже. Довольно часто проблемы с сервером носят временный характер. Попробуйте посетить страницу после небольшого перерыва.
Свяжитесь с администрацией сайта. Если проблема не устранена, попробуйте, при возможности, связаться со службой поддержки веб-сайта, и сообщить им о возникших неполадках.
«502 Bad Gateway» («ошибка шлюза»)
Ошибка «502 Bad Gateway» означает, что посещаемый вами сервер пытался получить некоторую информацию с другого сервера, но получил неверный ответ. Причиной могут послужить несколько факторов. Возможно, сервер перегружен или возникли неполадки с сетью между двумя серверами, что носит временный характер, и может быть быстро исправлено. Также, как вариант, могут оказывать влияние на отсутствие доступа неправильные настройки брандмауэра или даже ошибка кодирования. В довольно редких случаях ошибка может возникать из-за проблемы на пользовательском компьютере или сетевом оборудовании. Поэтому стоит попробовать применить несколько шагов для возможного исправления ситуации.
Обновите страницу после отображения сообщения об ошибке. Как и в предыдущих случаях, воспользуйтесь быстрым способом перезагрузки страницы посредством нажатия в веб-браузере клавиши «F5».
Проверьте, доступен ли сайт для других пользователей. Посетите сайт, такой как «IsItDownRightNow» или «DownforEveryoneorJustMe», который отслеживает состояние веб-сайтов и проверяет их работоспособность для уточнения данных, испытывают ли другие пользователи трудности с доступом к конкретному ресурсу, или проблемы возникают только локально на пользовательском устройстве.
Попробуйте получить доступ к веб-сайту позже. Возможно, проблема с сервером носит временный характер, и спустя некоторое время полноценная функциональность ресурса будет восстановлена. Поэтому попробуйте обратиться к сайту позже через некоторое время.
Выполните очистку «cookie» и содержимого кэша пользовательского браузера. Иногда (хотя и редко) серверы возвращают ошибки формата «502», потому что веб-браузер, который регулярно использует пользователь для выхода в сеть «Интернет», кэшировал устаревшие или поврежденные файлы. Процедура очистки содержимого кэша и файлов «cookie» может помочь исправить ошибку.
«503 Service Unavailable» (ошибка «сервис недоступен»)
Ошибка «503 Service Unavailable» означает, что сервер временно не может обработать запрос пользователя. Ошибка может возникать по ряду причин, но наиболее распространенная, из доступного списка вариантов, состоит в том, что сервер перегружен внешними запросами. Отображение данной ошибки на странице веб-браузера после обращения пользователя фактически означает, что с сервером все в порядке, его работоспособность не нарушена и он может обработать ваш запрос, но чрезмерная нагрузка не позволяет этого сделать в данный момент. Подобно всем ошибкам формата «5XX», ошибка «503» происходит на сервере, и, следовательно, с пользовательским компьютером все в порядке, и он не влияет на ее наличие.
Но несмотря на удаленную форму неисправности, можно попробовать применить несколько способов для устранения ошибки.
Обновите страницу с сообщением об ошибке. Нажмите на клавишу «F5» и принудительно обновите проблемную страницу (стандартный способ перезагрузки поддерживается многими основными веб-браузерами).
Проверьте работоспособность ресурса. Перейдите в веб-браузере на сайт проверки состояния удаленных ресурсов, например, «IsItDownRightNow» или «DownforEveryoneorJustMe», и оцените его доступность для других пользователей.
Попробуйте выполнить переход на сайт позже. Проблемы с сервером часто бывают временными. В частности, при отображении сообщения с ошибкой «503», велика вероятность, что сервер перегружен запросами и не может обработать все входящие обращения, который он получает. Попробуйте посетить страницу еще раз позже через некоторое время.
Полную версию статьи со всеми дополнительными видео уроками смотрите в источнике. Если у вас остались вопросы, задавайте их в комментариях.
Данный материал является частной записью члена сообщества Club.CNews.
Редакция CNews не несет ответственности за его содержание.
Ошибка «Не удалось найти адрес интернет-протокола сервера (IP)» возникает, когда имя домена не соответствует адресу интернет-протокола или в системе неправильно настроены параметры прокси-сервера. С этой конкретной ошибкой сталкиваются многие пользователи браузеров Google Chrome. Он ограничивает доступ пользователей к различным веб-сайтам и отображает ошибку «404».
В этом блоге обсуждаются подходы к исправлению/устранению ошибки «Не удалось найти адрес IP-протокола сервера» в Windows.
Чтобы исправить/устранить ошибку «Не удалось найти адрес IP-протокола сервера» в Windows, примените следующие исправления:
- Проверьте стабильность Интернета.
- Очистите данные просмотра.
- Перезапустите Google Chrome.
- Проверьте настройки прокси.
- Выключите VPN.
- Обновите службу DNS-клиента.
- Используйте сетевую диагностику Windows.
Исправление 1: проверьте стабильность Интернета
Одной из причин возникшей ошибки может быть медленное или нестабильное интернет-соединение, вызывающее сбои при открытии сайтов. Стабильность Интернета можно проверить, запустив другое приложение или открыв веб-сайт.
Исправление 2: очистите данные просмотра
Очистка данных просмотра также может помочь избавиться от старых файлов cookie и других кэшированных данных, которые могут повлиять на работу в Интернете. Для этого нажмите на три точки в правом верхнем углу браузера, как указано:
Теперь выберите «Дополнительные инструменты->Очистить данные просмотра»:
После подтверждения ваш браузер удалит выбранные данные.
Исправление 3: перезапустите Google Chrome
Перезапуск браузера, особенно Chrome, может творить чудеса при устранении большинства проблем в Chrome. После этого Chrome восстанавливает все подключения вашего браузера и позволяет вам подключаться к сайтам.
Исправление 4: проверьте настройки прокси-сервера
Указанную ошибку IP-адреса сервера можно исправить, настроив/настроив прокси-сервер. Таким образом, проверка настроек прокси-сервера, используемых вашим ПК, гарантирует, что они не мешают работе браузера Chrome.
Шаг 1. Перейдите к разделу «Сеть и Интернет
». Сначала откройте «Настройки» в меню «Автозагрузка»:
Теперь перейдите к опции «Сеть и Интернет»:
Шаг 3: Настройте параметры прокси
После этого нажмите «Прокси» в разделе «Сеть и Интернет». Здесь включите «Автоматическую настройку прокси». Кроме того, прокрутите вниз и переключите «Ручная настройка прокси», чтобы он стал «Выкл.»:
Исправление 5: отключите VPN
VPN обычно приводят к различным проблемам с сетью. Если вы используете VPN на своем ПК, отключите службу VPN и посмотрите, решит ли это проблему.
Исправление 6. Обновите службу DNS-клиента.
Обновление службы DNS-клиента также помогает устранить возникшую ошибку. Для этого рассмотрите приведенные ниже шаги.
Шаг 1. Перейдите к службам.
Откройте «Службы», введя «services.msc» в поле «Выполнить»:
Шаг 2. Найдите и обновите службу DNS-клиента
Теперь найдите «DNS-клиент» в открытых службах. Щелкните его правой кнопкой мыши и нажмите кнопку «Обновить»:
Исправление 7: используйте сетевую диагностику Windows
Google Chrome не может работать должным образом, если сеть настроена неправильно. Инструмент устранения неполадок Windows находит и устраняет проблемы, связанные с конфигурацией. Чтобы оптимизировать сеть, ознакомьтесь с предложенными инструкциями.
Шаг 1. Откройте «Настройки устранения неполадок
» В меню «Автозагрузка» откройте «Настройки устранения неполадок»:
Теперь в следующем окне нажмите «Дополнительные средства устранения неполадок» в настройках «Устранение неполадок»:
Шаг 3: Запустите средство устранения неполадок
Наконец, появится указанное ниже окно. Здесь нажмите кнопку «Запустить средство устранения неполадок» в блоке «Подключения к Интернету» следующим образом:
После этого наблюдайте, решена ли заявленная проблема или нет.
Заключение
Чтобы устранить ошибку «IP-адрес сервера не найден» в Windows, проверьте стабильность Интернета, очистите данные браузера, перезапустите Google Chrome, проверьте настройки прокси-сервера, отключите VPN, обновите службу клиента DNS или используйте сеть Windows. Диагностика. В этом блоге изложены исправления для исправления/устранения ошибки «Не удалось найти адрес интернет-протокола сервера (IP)» в Windows.
На чтение 11 мин Просмотров 5к.
Константин Гиновский
Занимался настройкой компьютеров, ЛВС, кибербезопасностью и видеонаблюдением. Инженерный опыт более 10 лет, в т.ч. работа системным администратором на крупном предприятии с 2012 года.
Задать вопрос
Ошибка «Не удалось найти IP-адрес сервера» возникает в тех случаях, когда браузер не может к доменному имени сервера (оно может не существовать вовсе). IP-адрес – ключевое понятие при индексации сайтов. Чтобы разобраться с ошибкой, нужно выполнить несколько простых действий.
Содержание
- Значение ошибки поиска IP-адреса
- Работает ли сервер ресурса
- Что делать, если проблема локальна
- Перезагрузка роутера
- Проверка сетевого подключения
- Смена адресов DNS на Яндекс или Гугл
- Обновление айпи-адреса и чистка кэша ДНС
- Обновление сетевых драйверов
- Очистка кэша и куки браузера
- Временная смена веб-обозревателя
- Отключение сетевого экрана, антивируса и ВПН
- Сброс настроек браузера
- Проверка на вирусы
- Редактирование файла hosts и папки etc
- Если ничего не помогает
Значение ошибки поиска IP-адреса
Ошибка доставляет пользователям значительные неудобства, так как показывает, что возможность доступа к целевому сайту отсутствует. Справиться с ситуацией может даже пользователь без глубоких технических знаний. По IP-адресу нему браузер понимает, на какой сервер ему нужно заходить для загрузки информации.
Это похоже на адрес населенного пункта, куда нужно идти, чтобы попасть в нужную квартиру. Бывают случаи, когда IP-адрес сервера не найдет. Тогда браузер выдает ошибку, и загрузка контента с сайта становится невозможной. Как быть в такой ситуации пользователю? Есть простая инструкция.
Работает ли сервер ресурса
Первым, что необходимо сделать при попытках понять в чем дело, это проверить, работает ли сам сервер ресурса. Дело в том, что множество сайтов может хранить определенный сервер, на котором содержится информация о доменных именах и прочем техническом контенте, а также программном обеспечении.
Если с сервером произошел сбой, то все ресурсы оказываются не работоспособными. Самое просто, что можно сделать, это проверить отклик командой «ping». Для этого нужно выполнить следующие действия:
- Открыть меню «Пуск» и в поиске прописать команду «cmd»;
- В строке выдачи нажать левой клавишей мыши на «Командная строка»;
- Откроется командная строка, куда нужно ввести команду «ping имя_сервера»;
- Проверить отправку и прием пакетов.
С определенной периодичностью должно высвечиваться сообщение типа «Ответ от IP-адрес_сервера число байт и время приема» и прочая техническая информация. Если будет задержка или отсутствие принятых пакетов, значит сервер в данный момент недоступен.
Также можно открыть сайт в другом браузере или устройстве. При этом, желательно соединиться с другой точкой подключения к Интернету. Если сайт также не откроется, следовательно, сервер или сайт терпит сбой. В этом случае остается только ожидать починки ресурса.
Что делать, если проблема локальна
Если при падении сайта или всего сервера пользователю остается ждать момента устранения проблемы, то при локальной проблеме он может найти и устранить ошибку самостоятельно.
Перезагрузка роутера
Перезагрузить роутер можно несколькими способами:
- Отсоединить и вновь присоединить кабель электропитания;
- Выключить и включить устройство с помощью аппаратной кнопки;
- Зайти в конфигурацию роутера и перезагрузить его программным способом.
Механические варианты перезагрузки роутера (кабель питания и кнопка) требует, чтобы он около минуты побыл в выключенном состоянии. Эти два способа подразумевают, что у пользователя есть прямой доступ к устройству.
Если такового нет, придется перезагружать роутер с помощью встроенной конфигурации. Для этого нужно через браузер ввести IP-адрес устройства (например, 192.168.0.1 или 192.168.1.1) и ввести логин и пароль для входа (в большинстве случаев при домашнем использовании информацию никто не менял, она так и остается: логин и пароль аdmin admin соответственно).
В конфигурации оборудования зайти в «Настройки» и внизу нажать на кнопку «Перезагрузка».
В процессе перезагрузки роутер, как и подключение к Интернету, буду недоступны некоторое время.
Проверка сетевого подключения
Для проверки сетевого подключения нужно выполнить следующие действия:
- Перейти по следующем адресу «Панель управленияСеть и ИнтернетЦентр управления сетями и общим доступом»;
- В левом меню выбрать «Изменение параметров адаптера»;
- Открыть целевой сетевой адаптер (Wi-Fi или проводное подключение);
- В открывшемся окне выбрать TCP/IP и нажать на кнопку «Настройки»;
- Сверить и, если необходимо отредактировать данные об IP адресе, Маске сети, Шлюзе и DNS (в большинстве случаев они должны быть автоматическими).
Также следует проверить аппаратное соединение с Сетью. Оно может быть выполнено через кабель (он должен быть плотно соединен в разъем и в большинстве случаев на сетевой карте должен мигать светодиод) или беспроводным способом.
Смена адресов DNS на Яндекс или Гугл
DNS – служба, которая предоставляет IP-адресу буквенное значение. Именно она отвечает за внесение в строку браузера удобного для человека значения Web-ресурса. Иногда, DNS-сервер, который предоставляет провайдер, не в состоянии справиться с прямой задачей – загрузкой конкретного сайта. В этом случае можно заменить его на параметры Google или Yandex.
Это можно сделать непосредственно в настройках сетевой карты, но рекомендуется менять DNS именно в настройках роутера. Благодаря этому, сайты будут нормально грузиться не только на компьютере или ноутбуке, но и на всем оборудовании, подключенном к роутеру. В них нужно ввести значения 8.8.8.8 и 8.8.4.4 (Google).
Компания Yandex предоставляет DNS-серверы по таким тарифам:
- Базовый – 77.88.8.8 и 77.88.8.1 (функционал ограничен базовыми возможностями DNS-сервера);
- Безопасный – 77.88.8.88 и 77.88.8.2 (в добавок обеспечивает дополнительную защиту ПК от вирусов и мошенников);
- Семейный – 77.88.8.7 и 77.88.8.3 (добавляется блокировка сайтов с рекламой и непристойным содержанием).
Настройки DNS вводятся в веб-интерфейсе роутера. На современном рынке встречаются модели таких устройств, где уже есть выбор таких сторонних служб. Функция подразумевает перезагрузку.
Обновление айпи-адреса и чистка кэша ДНС
Кэш ДНС существует для ускорения процесса загрузки сайтов, однако иногда может давать сбой. Обновить значение IP-адреса путем обновления кэш ДНС можно следующим образом:
- Пуск-«CMD»-Командная строка;
- Правой кнопкой мыши по «Командная строка»-Открыть с правами Администратора;
- Откроется поле командной строки, где нужно ввести команду ipconfig/flushdns и нажать клавишу Enter;
После этого DNS-кэш будет обновлен и сайты снова будут открываться в нормальном режиме.
Обновление сетевых драйверов
Ошибка отсутствия IP-адреса искомого сайта или сервера может быть следствием работы устаревших драйверов. Эти программные компоненты можно обновить автоматически с помощью различных сборок.
В случае применения готовых сборок драйверов появляется риск установки дополнительного ПО, которое не нужно пользователю, а также установки иных компонентов, не подходящих для конкретной ОС.
Можно воспользоваться автоматическим средством обновления пакетов драйверов, встроенным в ОС Windows. Чтобы воспользоваться им достаточно выполнить несколько простых действий:
- Пуск-Диспетчер устройств;
- В открывшемся окне диспетчера найти наименование сетевого устройства и нажать по нему правой клавишей мыши;
- Откроется контекстное меню, где нужно выбрать пункт «Обновление драйверов».
После инициализации процесса система автоматически найдет и установить обновленные драйверы сетевой карты. Процесс достаточно быстрый и длиться буквально от 1 до 3 минут.
Очистка кэша и куки браузера
В браузере кеш и куки хранят информацию о посещенных ранее сайтах. Это также ускоряет процесс загрузки веб-контента. Эти компоненты также могут являться причиной ошибки об отсутствующем адресе сайта.
В каждом браузере они чистятся немного по-разному, но сам принцип схожий. Главное, запомнить его, ведь нужно всего несколько действий.
Чистка куки и кеша на примере популярного браузера Google Chrome:
- Нажать на значок «три точки» в правом верхнем углу;
- В открывшемся меню выбрать «Дополнительные инструменты»;
- Далее выбрать Удаление данных о просмотренных страницах;
- Выбрать временной диапазон «Все время»;
- Поставить галочки напротив пунктов о Куки и изображениях;
- Нажать кнопку «Удалить данные».
После окончания процесса снова попытаться зайти на сайт. Он должен открыться благополучно.
Временная смена веб-обозревателя
Можно проверить работоспособность с другого устройства или браузера. Для этого нужно открыть сайт с другого веб-обозревателя (браузера). Это в подавляющем большинстве случаев бесплатное программное обеспечение, которое можно легко скачать из Интернета.
Популярными браузерами являются следующие:
- Google Chrome;
- Yandex.Browser;
- Opera;
- Mozilla Firefox;
- Safari (MacOS);
- Edge.
Желательно проверить корректность открытия сайта в 2-3 браузерах. Если результата нет, искать решение проблемы дальше.
Отключение сетевого экрана, антивируса и ВПН
Иногда программы для защиты системы компьютера сами становятся препятствием для его нормальной работы. Если решение проблемы открытия сайта еще не найдено, возможно именно антивирусное ПО мешает ему высветиться на экране пользователя.
Отключать антивирус и сетевой экран можно лишь для того, чтобы убедиться не в нем ли дело, что не открывается сайт. Подобные программы должны быть включены постоянно.
Выключить защиту антивирусных программ достаточно просто. Для этого нужно нажать правой клавишей по значку антивируса и выбрать один из пунктов: «отключение защиты» или «Выход». Также можно поступить со всеми программами для соединения по ВПН и встроенным сетевым экраном Windows.
Сброс настроек браузера
Подобно тому, как очищали кеш и куки браузера, можно сбросить его настройки до заводских. Делается это также везде аналогичным образом.
На примере Хрома откат к заводским настройкам выглядит следующим образом:
- Нажать левой клавишей мыши на значок «три точки» в правом верхнем углу окна браузера-Настройки;
- В самом низу выбирать «Сброс настроек и удаление вредоносного ПО»;
- В открывшемся меню выбрать «Восстановление настроек по умолчанию».
После окончания процесса можно снова попытаться зайти на сайт. При сброшенных настройках браузер работает в режиме по умолчанию от разработчиков. Поэтому сайт должен открыться, если ранее этому мешала какая-то настройка пользователем.
Проверка на вирусы
Порой данную проблему может вызвать банальное вредоносное программное обеспечение. Проверки на вирусы и трояны стоит проводить с некоторой периодичностью, но в данном случае ее стоит сделать сразу или в числе первых способов решения.
Можно сделать полный анализ операционной системы своим (уже установленным) антивирусом или воспользоваться бесплатным решением Dr.Web CureIt!.
Редактирование файла hosts и папки etc
Иногда, чтобы запускались определенные веб-ресурсы, необходимо отредактировать настойки Windows, находящиеся в файле host и папке etc. Точные данные о редактировании лучше узнать на сервере сайта или сторонних источниках с информацией об этом ресурсе.
Чтобы открыть для редактирования файл host, попробуйте сделать следующее:
- Перейти в проводнике или файловом менеджере по адресу «c:windowssystem32driversetchosts»;
- Нажать по файлу правой клавишей мыши и открыть его с помощью блокнота или другого простого текстового редактора;
- В открывшемся поле с настройками добавить настройки сайта или требования, которые выдвигает хостинг.
Желательно перезагрузить компьютер и тогда пробовать открывать сайт. Это же касается папки ETC. Она открывается и редактируется по аналогичному принципу.
Если ничего не помогает
Если вышеперечисленные действия не принесли результата, вероятно, что доступ блокирует сам провайдер. Например, доступ к Yandex или Twitch могут быть закрыты внешними провайдерами.
В этом случае целесообразно воспользоваться ВПН-клиентом для выхода в Интернет в обход настроек провайдера, чтобы сообщение «не удается получить доступ к сайту» перестало высвечиваться, а на мониторе показался полный функционал веб-ресурса. В большинстве случаев это приносит положительный результат.
Проблема, что не удалось найти ip-адрес сервера, является распространенной среди пользователей Интернета. Путей ее решения множество: начиная от внешних факторов (сайт или сервер не работает) и заканчивая внесением мелких настроек в систему пользователя. В любом случае делать все нужно крайне внимательно и осторожно.
Ошибка 502 Bad Gateway — это чрезвычайно распространенная ошибка, когда мы используем Интернет, это код состояния HTTP, который понимается как сервер (сервер), получающий ответ «недействительный / неверный», отправленный с другого сервера (сервера).
Ошибка 502 неверного шлюза на каждом сайте будет отличаться из-за разных серверов. Однако их общие характеристики — это одно из двух: Bad Gateway или 502.
- «502 Неверный шлюз»
- «Служба 502 временно перегружена»
- «Ошибка 502»
- «Временная ошибка (502)»
- «Ошибка прокси-сервера 502»
- «502 Ошибка сервера: сервер обнаружил временную ошибку и не смог выполнить ваш запрос».
- «HTTP 502»
- «502. Это ошибка».
- «Плохой шлюз: прокси-сервер получил недопустимый ответ от вышестоящего сервера».
«Ошибка HTTP 502 — недопустимый шлюз»
Ошибка 502 неверного шлюза отображается в интерфейсе браузера вашего окна, как и в Интернете.
2. Причина ошибки 502 Bad Gateway
Обычно онлайн-серверы (онлайн-сервер) сталкиваются друг с другом с ошибками, вызывающими проблемы, и вы не можете «управлять».
3. Некоторые решения для исправления ошибки 502 неверного шлюза.
Это будет основная проблема статьи, нам нужно исправить ошибку 502 неверного шлюза, чтобы мы могли получить доступ к веб-сайту и использовать его.
Перезапустите ваш браузер
Это самый простой и эффективный способ, поскольку он удалит временные данные в браузере, чтобы он мог восстановить и обработать ошибку 502 bad gateway. После перезагрузки вы снова посетите этот сайт для проверки.
Очистить файлы cookie и кеш браузера
Когда мы используем браузер, многие файлы сохраняются для использования на разных веб-сайтах. Однако в браузере все еще есть «устаревшие» файлы, из-за которых они конфликтуют, вызывая ошибку 502 bad gateway error. В этом случае удалите все файлы кеша вашего браузера, удалите все файлы cookie в своем веб-браузере и попробуйте снова получить доступ.
Перезагрузите URL еще раз
Это простой способ, вам просто нужно снова перезагрузить веб-сайт для проверки, нажав клавишу F5 или нажав кнопку «Обновить / перезагрузить» в браузере.
Этот подход в основном нацелен на то, что 502 плохой шлюз не работает из-за приостановки сервера для обновления, это временная ошибка, когда вы перезагружаете код, сервер снова будет работать.
Вместо этого используйте другой браузер
Лучше всего использовать другой браузер. В настоящее время на рынке представлено множество браузеров, таких как Chrome, Coc Coc, Firefox, Edge, Safari,.
Если вышеперечисленные методы не помогают вам преодолеть 502 плохой шлюз, то смена браузера — хороший способ. Причина ошибки 502 неверного шлюза также может быть связана с конфликтом с используемым вами браузером, который имеет множество серверов, прерывающих данные. Затем вы можете удалить этот браузер и приступить к его переустановке с самого начала, чтобы он был наиболее стабильным.
Перезагрузите компьютер
Когда вы перезагружаете компьютер, он автоматически перезапускает сетевое соединение. Это исправит временную ошибку, вызванную прерыванием подключения вашего компьютера к Интернету, вызывающую ошибку с кодом 502.
Перезагрузите сеть
В некоторых случаях проблемы с модемами, маршрутизаторами, коммутаторами и другими устройствами совместного использования сети также могут быть причиной ошибки с кодом 502. Для этого случая только так можно начать. перезапустите все сетевые устройства, которые вы используете, такие как модем, маршрутизатор, коммутаторы.
Изменить DNS
Измените DNS на своих устройствах, таких как Сервер (сервер) или Маршрутизатор, компьютер. DNS-сервер также очень подвержен временным проблемам из-за большого количества пользователей.
Свяжитесь с сайтом напрямую
Никто не может понять своего ребенка, как он сам. Попробуйте связаться с владельцем веб-сайта напрямую, возможно, на веб-сайте есть ошибки, и администраторы сайта не «исправили» ошибку, и это основная причина ошибки 502 Bad Gateway.
Обратитесь к своему интернет-провайдеру
Это также последний метод связи с человеком, который, скорее всего, внесет коррективы. Обратитесь к своему интернет-провайдеру для вашего друга и попросите его найти причину ошибки.
Таким образом, Советы по программному обеспечению познакомили вас с наиболее быстрым и точным способом исправить ошибку 502 Bad Gateway. Удачи!
В этой статье я покажу, что необходимо делать, если в один момент в браузере на вашем компьютере, или телефоне появилась ошибка «На прокси-сервере возникла проблема или адрес указан неверно». Инструкции из этой статьи должны помочь вам решить любую ошибку с прокси-сервером, которая достаточно часто появляется в Windows, или на Android телефонах и планшетах.
Чаще всего ошибка появляется в браузере Google Chrome, Opera, Яндекс.Браузер. В других браузерах, например в стандартном Microsoft Edge, это сообщение об ошибке выглядит немного иначе. Но в любом случае, в браузере будет написано «Нет подключения к интернету» (или сети) и просьба проверить настройки прокси-сервера. Выше я уже писал, что эта ошибка может внезапно появиться как на компьютере, так и на телефоне, который работает на Android, или iOS (iPhone, iPad).
Вот так выглядит сообщение «На прокси-сервере возникла проблема или адрес указан неверно» в Chrome:
Там ниже еще будет код ошибки: ERR_PROXY_CONNECTION_FAILED.
А вот эта же ошибка в Опере:
В Яндекс.Браузере написано: «Либо что-то не так с прокси-сервером, либо неверно указан адрес». Что в принципе, одно и то же.
На телефоне (Android) в Google Chrome эта ошибка ничем не отличается.
А возникает эта проблема по причине неверных настроек прокси-сервера. Когда в настройках Windows, или Android прокси-сервер включен, но заданы неправильные адреса, или сервер просто не работает. Как правило, настройки прокси-сервера должны быть отключены. Не редко их включают сами пользователи, следуя каким-то инструкциям, или случайно. Или же это делают некоторые программы. Возможно, даже вредоносные. Чтобы пропускать ваше подключение к интернету через свои сервера.
Поэтому, чтобы убрать ошибку связанную с прокси, нам нужно отключить эти настройки в параметрах Windows, в браузере, или же в настройках Android (если у вас эта ошибка на телефоне).
Предназначение прокси-сервера
Серверы-посредники используются для следующих целей:
- Обход блокировок.
Имеется множество сайтов, на которых полностью или частично блокируется просмотр для пользователей определенных регионов, иногда даже стран. К примеру, использование иностранного прокси позволяет просматривать жителям Российской Федерации европейские сайты, на которые стоят ограничения для данной страны.
- Кэширование ресурсов.
Некоторые серверы не только меняют IP компьютера, но и сохраняют в кратковременной памяти некоторые данные, благодаря чему сайты со статической информацией загружаются гораздо быстрее.
- Защита от блокировок IP-адреса.
На многих тематических площадках, досках объявлений, форумах и т.д. при нарушении установленных правил блокируется не просто аккаунт, но и ip-адрес (то есть, дальнейшее посещение сайта и повторная регистрация становятся невозможными). Но подменный адрес, полученный за счет использования прокси-сервера, позволяет решить эту проблему.
- Анонимность.
С помощью посреднического сервера можно скрыть истинное местоположение вашего компьютера, интернет-провайдера и прочую информацию от администрации сайтов, и других пользователей Интернета.
Цитата: С прокси-сервером не страшны никакие блокировки во Всемирной паутине.
Что это и зачем нужен
Прокси север — это связующее звено между вашим компьютером и веб-ресурсом, с которым устанавливается соединение. Запрос от вашего компьютера поступает сначала на прокси-сервер (удалённый компьютер), а потом уже в сеть. Обратная связь происходит также с помощью «посредника».
Схема подключения с помощью прокси-сервера
Прокси сервер позволяет быть анонимными на просторах интернета.
Он имеет свой IP-адрес, а так как связь с сетью выполняется через него, ваш IP-адрес остаётся незамеченным. Это основное преимущество, из которого вытекают несколько причин, зачем стоит установить прокси на свой компьютер.
Для своих экспериментов мы купили несколько приватных прокси на , выбрав российские IPv4-прокси.
Где обзавестись прокси-сервером
Прокси-серверы бывают бесплатными и платными. И те, и другие, можно найти через специализированные ресурсы, размещающие списки прокси-серверов с их подробным описанием. К примеру, сайт awmproxy.com, hidemyna.me, foxtools.ru и т.д.
«Халявные» серверы не гарантируют бесперебойную работу и не несут ответственности за сохранность личных данных пользователя. Есть большой риск кражи паролей и логинов. Данный вариант чаще всего используется для ознакомления с прокси-серверами и принципом их действия. Платный вариант более надежен, серверы работают стабильней, обладают быстрым откликом и впечатляющим функционалом. Стоимость их использования невысокая — не больше 100 рублей в месяц.
Как правильно настроить прокси-сервер
Прокси-сервер по умолчанию на компьютере не используется, его нужно настроить. Для этого необходимо попасть в свойства подключения. Осуществить это можно двумя методами: через изменение параметров устройства и через установленный браузер.
В первом варианте нужно зайти в «Панель управления». Для этого откройте меню «Пуск» и в поле поиска впишите «Панель управления», далее щелкните левой клавишей мышки по найденному значку. Затем выберите пункт «Свойства браузера», после нужно осуществить переход на вкладку «Подключения» и нажать на кнопку «Настройка сети». В пустые поля с соответствующими названиями вводим адрес и номер порта (узнаются при получении прокси).
Настройки обозревателя
В чем отличия между сетями 3G и 4G: особенности, преимущества и недостатки
Следующий шаг после чистки истории браузера заключается в определении верных параметров обозревателя. Рассмотрим действия на примере браузера Mozilla, нужно:
- Зайти в раздел дополнительных параметров.
- Перейти на вкладку «Сеть».
- Выбрать настройку сети.
- Выбрать пункт «Ручная настройка сервиса прокси» и указать все пункты самостоятельно.
Следующие действия зависят от протоколов. Если пользователь использует HTTP и SSL, рекомендуется заполнить только соответствующие поля, при этом раздел «Узел SOCKS» оставить свободным.
Если «юзер» использует протокол Socks, указывать необходимо именно это поле.
В случае когда данные манипуляции не помогли, и прокси не отвечает, нужно выполнить сканирование ПК на наличие вирусов.
Как правильно настроить прокси-сервер через браузер
Первое, что необходимо сделать, – попасть в настройки. В Chrome они располагаются по следующему пути: «Настройки» — «Дополнительно» — «Система». В Opera – раздел «Браузер». В остальном принцип настройки одинаковый. Нажимается кнопка «Настройки прокси-сервера» или «Настройки подключения». Далее — кнопка «Настройка сети», и вносятся настройки прокси-сервера по описанной ранее инструкции. Завершив все вышеуказанные действия, получим готовое к работе подключение. В остальных браузерах настройка выполняется по подобному сценарию.
Возвращаем настройки браузера Opera
Появившаяся ошибка подключения к прокси серверу в данном браузере означает сбитые сетевые параметры. Настройки, содержащие в себе прокси сервер, находятся во вкладке Сеть и Расширенные
- LiveJournal
- Blogger
После нажатия на соответствующую кнопку появится новое окно, где необходимо указать автоматическую конфигурацию, использование которой устранит ошибку.
- LiveJournal
- Blogger
После проделанных операций не забудьте проверить работает ли сервер. Это позволит убедиться в том, что ошибка исчезла.
Как заставить торрент работать через прокси
Чтобы оставаться анонимным не только при посещении сайтов, но и при скачивании и раздаче торрентов, следует настроить торрент-клиент. Разберемся, как настроить торрент через прокси-сервер на примере программы uTorrent.
Вначале необходимо найти подходящий прокси-сервер. Отобрать для себя несколько вариантов и записать их в «Блокнот». Далее нужно запустить uTorrent, открыть настройки программы и слева выбрать пункт «Соединение». В правой части окна выставить тип прокси «SOCKS4» или «HTTP». После открыть созданный вами документ с отобранными прокси-серверами и скопировать с него один адрес. Скопированные данные поместить в поле «Прокси», аналогично с портом. Останется напротив пунктов «Аутентификация», «Использовать прокси …» и «Сопоставлять хост-имена …» проставить «галочки» и нажать на кнопку «Применить». Чтобы клиент начал работать через прокси, после внесения настроек его нужно перезапустить.
Исправление проблемы на «Андроиде»
На устройствах под управление Android может возникать аналогичная ошибка. В первую очередь, конечно же, стоит перейти в настройки Wi-Fi, чтобы убедиться, что прокси-сервер отключен. Для этого надо сделать следующее:
- Зайдите в раздел включения Wi-Fi. Кликнете по вашей домашней точке.
- Вызовите дополнительное меню и кликните по «Управление параметрами» или аналогичный пункт.
- В поле «Прокси» поставьте «Автонастройка» или «Нет».
На некоторых моделях смартфонов придется активировать галочку «Дополнительно», чтобы раздел с прокси открылся.
Если вы пользуетесь мобильным Интернетом от оператора, то проверьте активацию прокси в параметрах мобильной сети:
- Перейдите в раздел «Мобильные сети». Как правило, он находится в основных настройках смартфона. Нажмите на «Точки доступа».
- Кликните по той, которая используется для подключения к Интернет. Как правило, ее название совпадает с названием оператора.
- Убедитесь, что поле «Прокси» имеет параметр «Не установлено» (или «нет»).
Если ошибка по-прежнему остается, попробуйте подключиться к другой точке Wi-Fi. Иначе позвоните оператору и опишите свою проблему.
Как пользоваться настроенным прокси-сервером
Если указанные выше манипуляции были выполнены правильно, то при каждом запуске настроенного браузера ваш ip будет изменяться на адрес, выделенный сервером. Если желаете, чтобы соединение использовалось во всех обозревателях, то подобные действия выполняются для каждой программы (причем адрес и порт могут совпадать). Далее все как обычно: смотрите видео, слушаете музыку, ведете переписку в чатах и социальных сетях, посещаете сайты и т.д. Когда необходимость в посредническом адресе отпадет или заканчивается срок оплаты, следует отключить прокси, чтобы не возникло проблем с доступом во Всемирную сеть. Сделать это довольно просто: в настройках браузера находите настройки, связанные с прокси-сервером и убираете все «галочки», связанные с работой proxy.
Не удается подключиться к прокси-серверу
Ошибка «настроенный прокси-сервер не отвечает» может появиться в любом браузере. Основная причина возникновения проблемы – неправильная настройка прокси-сервера (заданы неправильные адреса и порты). Зайдите в настройки, и внимательно все перепроверьте — возможно, вы где-то сделали опечатку, ввели данные не в то поле или просто забыли применить изменения. Соединению с сервером также могут мешать активированные куки, их желательно отключить. Сделать это можно в меню «Приватность и защита».
Причиной возникновения ошибки могут быть и вредоносные программы. В таких случаях достаточно поставить компьютер на полную проверку, очистить временные файлы и проверить, не сбились ли данные в настройках. Если же проверка не дала результатов, то подумайте, какие программы вы устанавливали перед появлением ошибки. Удалите все подозрительные и ненужные. Проверьте автозагрузку и уберите из нее незнакомые вам программы. Если и это не помогло, то, возможно, проблема не в вашем компьютере, а непосредственно на самом сервере (ведутся технические работы и т.д.). Попробуйте подождать пару часов, может ошибка пропадет. В редких случаях виноватой оказывается и сама антивирусная программа. Происходит это потому, что антивирус некорректно настроен по отношению к прокси.
Настроенный прокси-сервер не отвечает, что делать, если ничего из вышеперечисленного не помогло? Решить проблему могут помочь следующие действия:
- сканирование и исправление ошибок реестра;
- отключение дополнений в браузере;
- сброс сети Windows;
- очистка кэша браузера.
В статье рассмотрены варианты настроек прокси-сервера, даны ответы на наиболее встречающиеся вопросы пользователей ПК относительно темы разговора.
Причины неисправности
Во многих ситуациях доступ к интернету предоставляется автоматически. «Юзеру» нужно один раз правильно настроить подключение и в последующем настраивать ничего не придется.
- Указан неверный адрес (IP или доменный).
- Антивирус блокирует исходящий запрос по данному адресу.
- Наличие вирусов либо результат не до конца уничтоженного вредоносного кода.
Следует обратить внимание, что работа с интернетом будет сохранена. Пользователь сможет скачивать файлы через торрент, играть в клиентские игры. Однако выход в сеть через браузер и работа с файлами в онлайн-режиме будет приостановлена. При попытке выйти в сеть на экране появится ошибка на русском либо английском языках, сообщающая, что proxy не может отвечать.