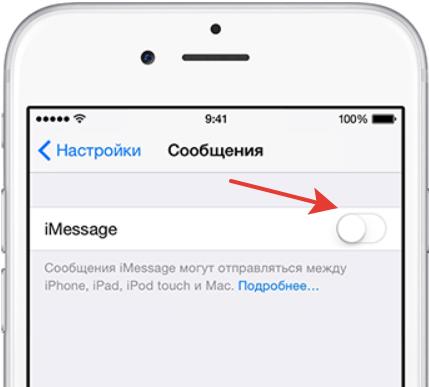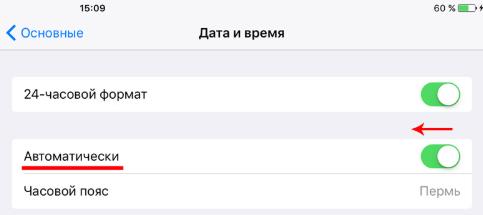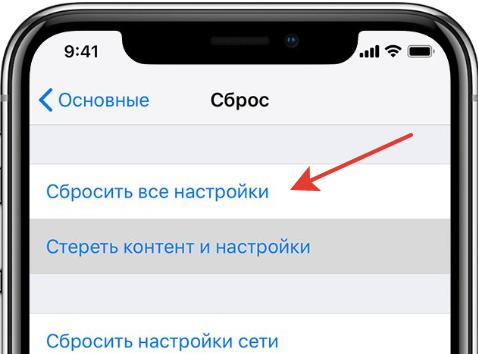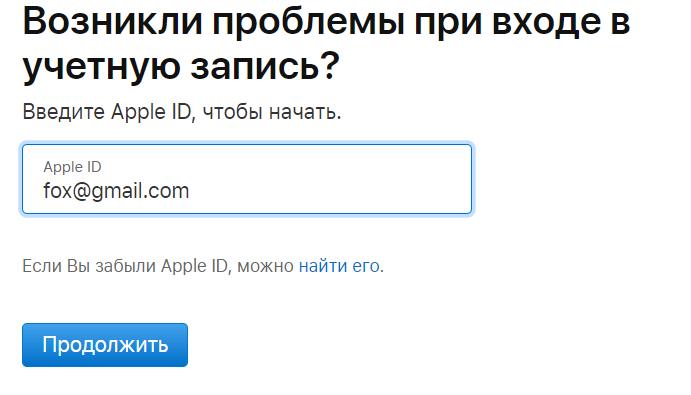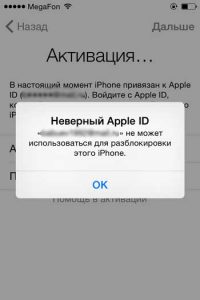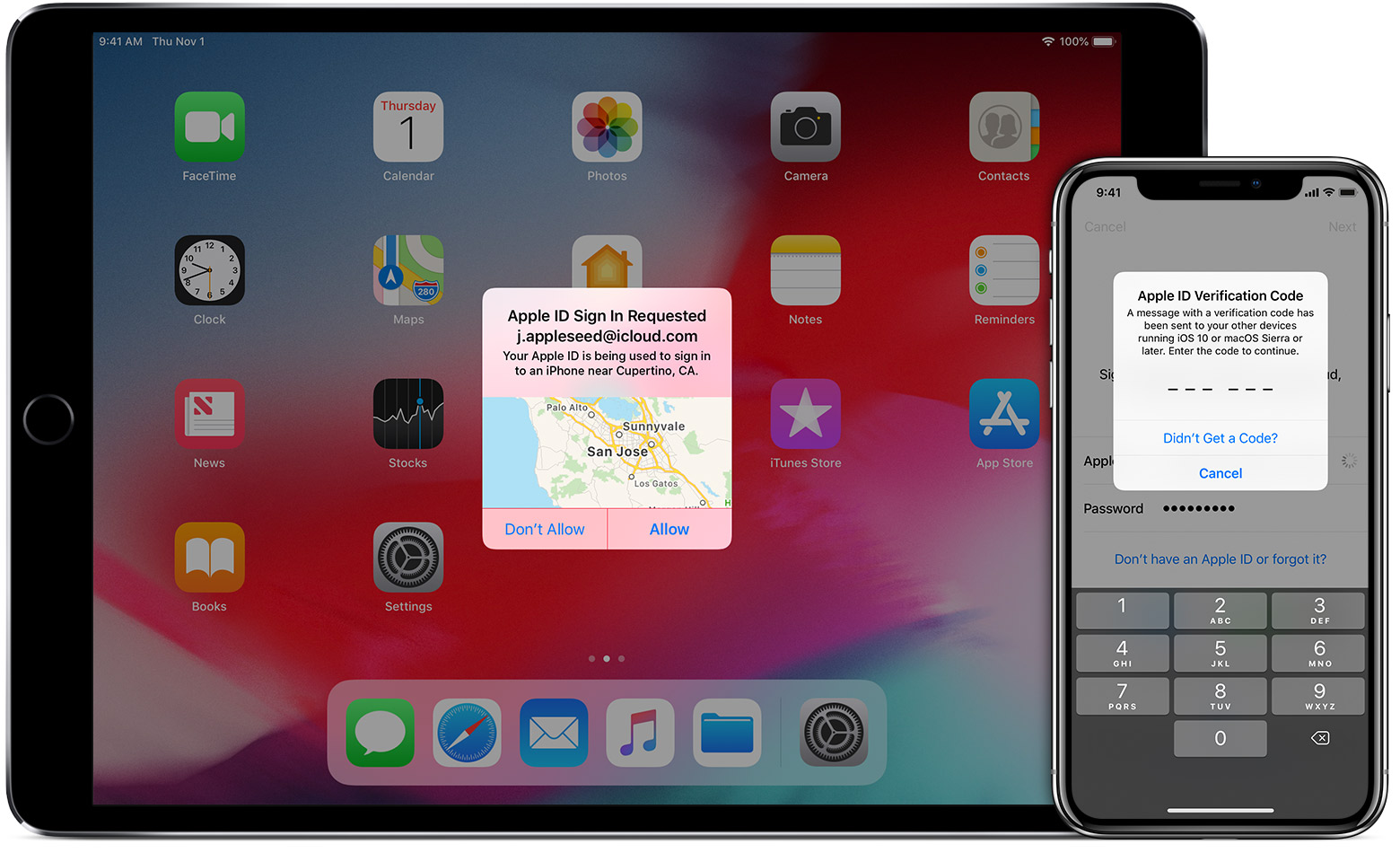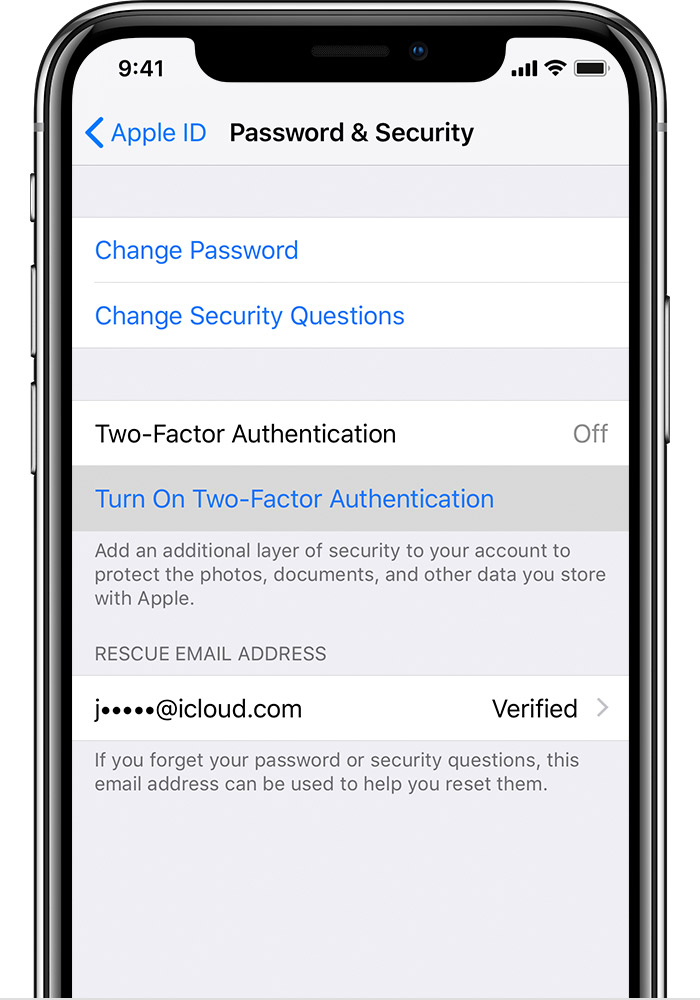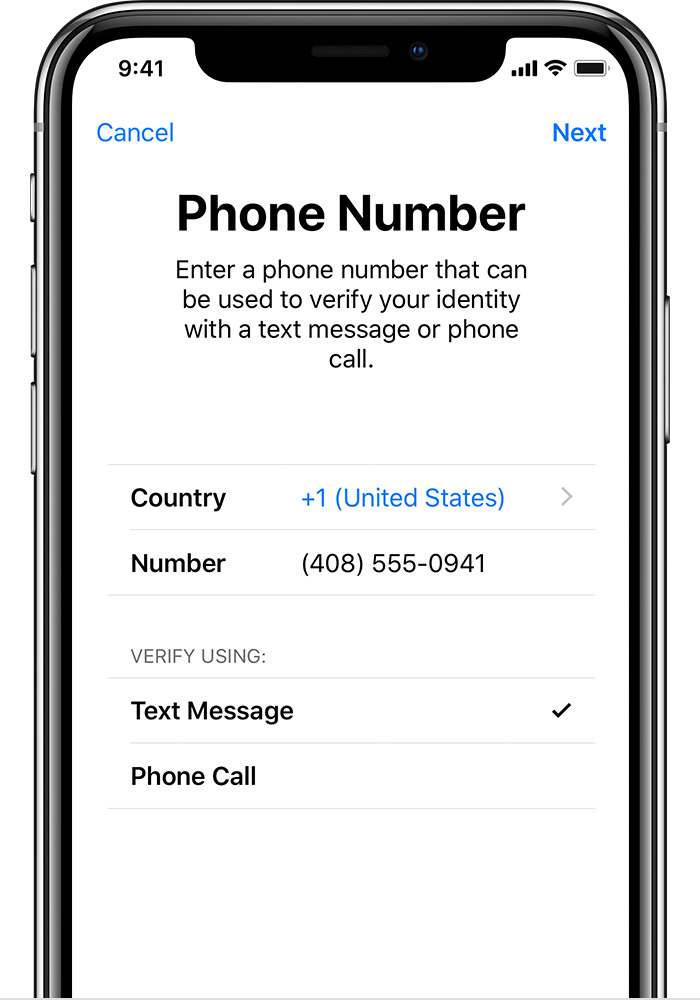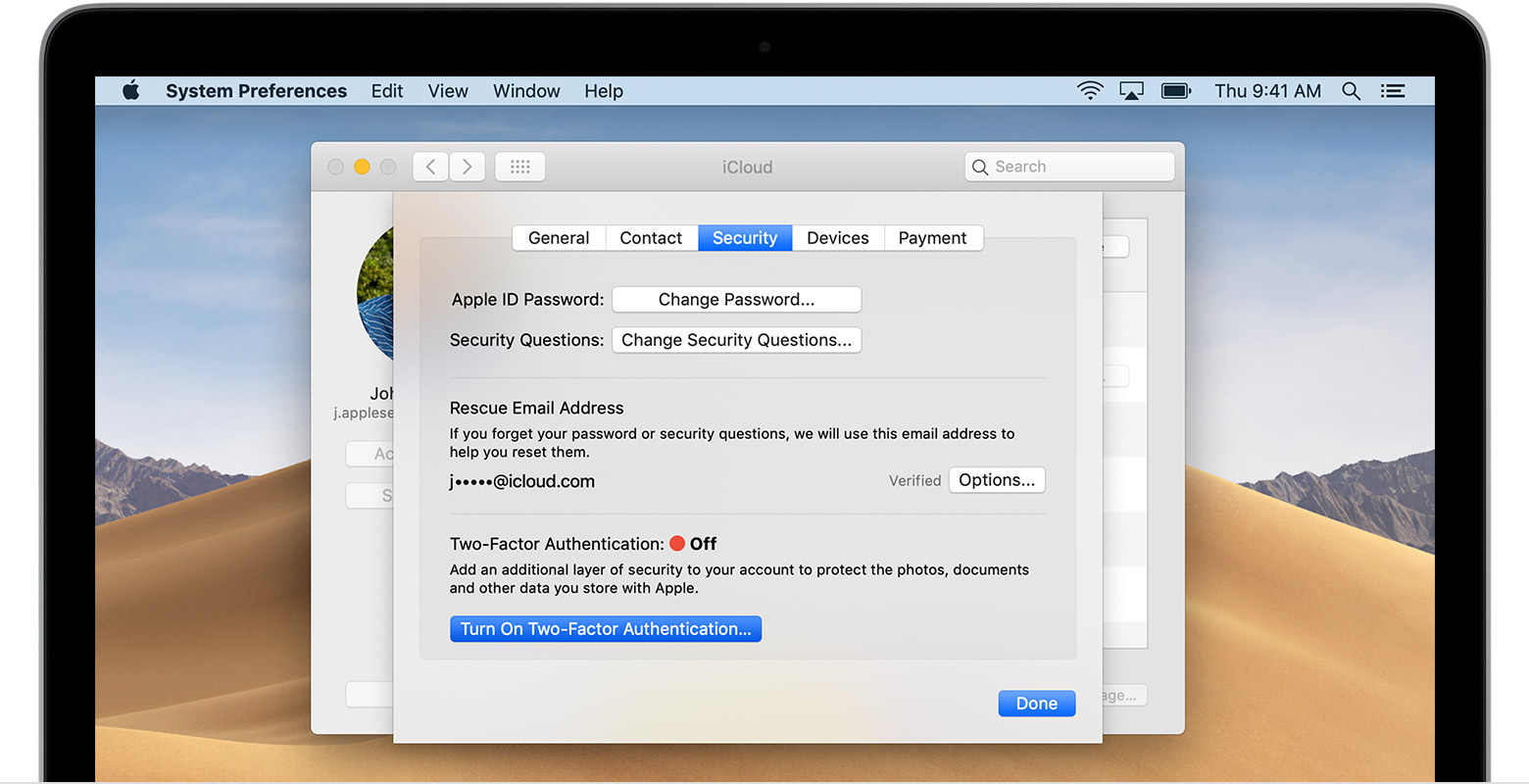Всем привет! Давайте начнём с самого главного (без всяких размышлений на тему «iPhone — это очень классное устройство, но иногда пользователей этого устройства может поджидать неприятности в виде…») и сразу перейдём к сути проблемы, из-за которой вы, собственно говоря, читаете эту статью.
- Вопрос: Почему на iPhone появляется табличка с ошибкой «Вход в App Store. Неверный Apple ID или пароль»?
- Ответ: Это происходит потому, что на вашем iPhone есть приложение, которое установлено при помощи другой учётной записи Apple ID.
Всё. Других причин подобного безобразия нет и быть не может — только «чужая» (установленная при помощи другого Apple ID) программа или игра на iPhone способствует появлению уведомления про неверный Apple ID или пароль в iOS.
И (в некоторых случаях) я уже предвижу ваше небольшое негодование на тему
Да что ты тут нам, Михаил, сказки рассказываешь! На моём iPhone нет никаких чужих игр или приложений!
На самом деле, это не сказки. Просто попробуйте вспомнить:
- Возможно, ваш знакомый купил игру, а вы взяли учетную запись знакомого и бесплатно установили эту игру на свой iPhone.
- Вы воспользовались общим аккаунтом App Store.
- Вам установили какое-то приложение (например, актуальные сейчас — СБОЛ, Сбербанк, Тинькофф, ВТБ, Совкомбанк и т.д.) в обход App Store.
Вспомнили? Отлично! Нет? Ничего страшного — так тоже бывает.
Тем более, что воспоминания — это одно. А вот что делать с ошибкой «Вход в App Store (Неверный Apple ID или пароль)» — это совсем другое.
Кстати, что делать в таком случае?
Есть два варианта:
- Удалить это приложение. Если вы узнали, а каком приложении идёт речь — удалите его и надоедливая табличка «Вход в App Store. Неверный Apple ID или пароль» перестанет вас преследовать.
- Пробовать «забить» на эту табличку и постоянно нажимать «Отменить». Да, решение так себе, но оно работает и с этим сложно поспорить!
Вы скажите: «Блин, это, конечно всё очень классно, но есть ли возможность избавиться от ошибки «входа в App Store» какими-то другими способами кроме «Удалить» и «Отменить»?»
Я отвечу: «Есть. Не факт, что сработает, но попытаться всё-таки можно».
Итак, для того, чтобы убрать ошибку «Вход в App Store — Неверный Apple ID или пароль» на iPhone нужно попробовать:
- Зайти в «Настройки».
- Нажать на вашу учётную запись.
- Выбрать «Контент и Покупки».
- Нажать кнопку «Выйти».
- Выбрать «Контент и Покупки» ещё раз, ввести данные своей учётной записи Apple ID и…
Продолжить пользоваться iPhone как ни в чём не бывало.
Ведь после всех этих действий надоедливая табличка, рассказывающая про вход в App Store и неверный Apple ID или пароль, наконец-то исчезнет с вашего iPhone!
Вы скажите №2: «И всё? Это так просто? А что же там нам голову морочил с «Удалить приложение» и «Отменить»?»
Я отвечу №2: «Этот вариант сработает только тогда…»
Когда на iPhone было установлено то приложение, которое уже было удалено из App Store.
Те самые Сбербанк, СБОЛ, Тинькофф, ВТБ, Совкомбанк и иже с ними.
В противном случае (если приложение есть в App Store), то оно периодически будет «долбиться» в интернет, получать информацию о возможности обновления, iOS начнёт ругаться на «неверный Apple ID или пароль», и избавиться от этой «ругани» можно будет только двумя действиями — либо удалить, либо обновить это приложение (читай, воспользоваться той учётной записью, при помощи которой оно было скачено).
На этом, пожалуй, практически всё. Почему «практически»? Потому что заканчивается статья, но не наше с вами общение! Забегайте в комментарии и:
- Расскажите, что помогло, а что — нет?
- Поделитесь личным опытом (другие пользователи и автор этих строк скажут вам огромное спасибо!).
- Задавайте свои вопросы — возможно, все вместе мы сможем решить вашу проблему!
В общем… пишите часто, пишите много, всегда рад, всегда жду. Добро пожаловать!
P.S. Ставьте «лайки», жмите на кнопки социальных сетей (нужно проверить — работают они в конце-то концов или нет?), подписывайтесь на канал, не забывайте про «колокольчик», смотрите мои максимально познавательные и невероятно увлекательные видео в TikTok, забегайте поболтать в ClubHouse (напоминаю расписание — встречаемся каждый третий понедельник месяца с 5.00 до 6.00 утра), добавляйтесь в Мой Мир@Mail.ru и побольше гуляйте. Всем добра. Всем мира. Всех обнял!
Дорогие друзья! Минутка полезной информации:
1. Вступайте в группу ВК — возможно, именно там вы сможете получить всю необходимую вам помощь!
2. Иногда я занимаюсь ерундой (запускаю стрим) — играю в игрушки в прямом эфире. Приходите, буду рад общению!
3. Вы всегда можете кинуть деньги в монитор (поддержать автора). Респект таким людям!
P.S. Моя самая искренняя благодарность (карта *9644, *4550, *0524, *9328, *1619, *6732, *6299, *4889, *1072, *9808, *7501, *6056, *7251, *4949, *6339, *6715, *4037, *2227, *8877, *7872, *5193, *0061, *7354, *6622, *9273, *5012, *1962, *1687 + перевод *8953, *2735, *2760 + без реквизитов (24.10.2021 в 18:34; 10.12.2021 в 00:31; 16.02.2023 в 10:32; 21.05.2023 в 16:56; 01.06.2023 в 02:08)) — очень приятно!
Содержание
- Устранение ошибки «Сбой проверки, не удалось выполнить вход»
- Способ 1: Перезагрузка
- Способ 2: Проверка серверов Apple
- Способ 3: Проверка соединения
- Способ 4: Проверка даты
- Способ 5: Проверка версии приложения
- Способ 6: Проверка версии iOS
- Способ 7: Вход через сайт
- Вопросы и ответы
Большинство обладателей современных гаджетов сталкиваются с некоторыми ошибками во время процесса пользования девайсом. Пользователи устройств на системе iOS исключением не стали. Проблемы с устройствами от Apple не редко заключаются в невозможности войти в свой Apple ID.
Apple ID — единый аккаунт, который используется для связи между всеми сервисами компании Apple (iCloud, iTunes, App Store и т.д.). Однако очень часто возникают трудности с подключением, регистрацией или входом в свой аккаунт. Ошибка «Сбой проверки, не удалось выполнить вход» — одна из таких трудностей. Данная статья укажет на пути решения появившейся ошибки, избавление от которой позволит использовать возможности устройства на сто процентов.
Устранение ошибки «Сбой проверки, не удалось выполнить вход»
Ошибка возникает при попытке входа в аккаунт при использовании официальных приложений Apple. Существует несколько способов, которыми можно решить появившуюся проблему. Заключаются они, в основном, в проведении стандартных процедур по оптимизации некоторых настроек вашего устройства.
Способ 1: Перезагрузка
Стандартный метод решения большинства проблем, не вызывающий никаких вопросов и трудностей. В случае с обсуждаемой ошибкой, перезагрузка позволит перезапустить проблемные приложения, через которые производится вход в аккаунт Apple ID.
Читайте также: Как перезагрузить iPhone
Способ 2: Проверка серверов Apple
Подобная ошибка часто появляется в том случае, если на серверах Apple ведутся какие-то технические работы или если сервера временно отключены в связи с неправильной работой. Проверить работоспособность серверов довольно просто, для этого необходимо:
- Перейти через браузер в раздел «Состояние системы», который находится на официальном сайте Apple.
- Найти среди многочисленных сервисов необходимый нам Apple ID и проверить его работоспособность. В случае, если с серверами все хорошо — значок рядом с названием будет зеленого цвета. Если же сервера находятся на технических работах или временно не функционируют, то иконка будет красного цвета и тогда придется искать решение через другие способы.
Способ 3: Проверка соединения
Проверьте ваше интернет-соединение. Сделать это можно различными методами, самый простой — зайти в любое другое приложение, требующее постоянное подключение к интернету. При условии, что проблема действительно кроется в плохом соединении, достаточно будет узнать причину нестабильной работы интернета, а настройки устройства можно будет и не трогать вовсе.
Способ 4: Проверка даты
Неправильные установки даты и времени на устройстве могли повлиять на работоспособность Apple ID. Для проверки существующих установок даты и дальнейших изменений необходимо:
- Открыть «Настройки» из соответствующего меню.
- Найти раздел «Основные» и зайти в него.
- Пролистать список вниз до пункта «Дата и время», нажать на этот пункт.
- Проверить, действительно ли на устройстве стоят неактуальные настройки даты и времени и в случае чего поменять их на действительные. При желании, можно оптимизировать этот аспект автоматически, достаточно тапнуть по соответствующей кнопке.
Способ 5: Проверка версии приложения
Ошибка может возникнуть из-за устаревшей версии приложения, через которое производится вход в Apple ID. Проверить, обновлено ли приложение до последней версии довольно легко, для этого необходимо сделать следующее:
- Открыть «App Store» на своем устройстве.
- Перейти во вкладку «Обновления».
- Напротив необходимого приложения нажать на кнопку «Обновить», тем самым установив последнюю версию программы.
Способ 6: Проверка версии iOS
Для нормальной работы многих приложений необходимо периодически проверять устройство на наличие новых обновлений. Обновить операционную систему iOS можно, если:
- Открыть «Настройки» из соответствующего меню.
- Найти раздел «Основные» и зайти в него.
- Нажать на пункт «Обновление ПО».
- Следуя инструкции, произвести обновление устройства до актуальной версии.
Способ 7: Вход через сайт
Определить, в чем именно заключается неисправность — в приложении, через которое производится вход в аккаунт, или в самой учетной записи, можно очень просто. Для этого требуется:
- Перейти на официальный сайт компании Apple.
- Произвести попытку входа в свой аккаунт. В случае, если вход был успешно выполнен, то проблема исходит со стороны приложения. Если же войти в свой аккаунт не получилось, то следует обратить внимание на свою учетную запись. На этом же экране можно воспользоваться кнопкой «Забыли Apple ID или пароль?», которая поможет восстановить доступ к аккаунту.
Некоторые или даже все из этих способов, скорее всего, помогут избавиться от появившейся неприятной ошибки. Надеемся, что статья помогла вам.
Еще статьи по данной теме:
Помогла ли Вам статья?
Исправляем ошибку «Сбой проверки, не удалось выполнить вход»
Устранение ошибки «Сбой проверки, не удалось выполнить вход»
Ошибка возникает при попытке входа в аккаунт при использовании официальных приложений Apple. Существует несколько способов, которыми можно решить появившуюся проблему. Заключаются они, в основном, в проведении стандартных процедур по оптимизации некоторых настроек вашего устройства.
Способ 1: Перезагрузка
Стандартный метод решения большинства проблем, не вызывающий никаких вопросов и трудностей. В случае с обсуждаемой ошибкой, перезагрузка позволит перезапустить проблемные приложения, через которые производится вход в аккаунт Apple ID.
Способ 2: Проверка серверов Apple
Подобная ошибка часто появляется в том случае, если на серверах Apple ведутся какие-то технические работы или если сервера временно отключены в связи с неправильной работой. Проверить работоспособность серверов довольно просто, для этого необходимо:
- Перейти через браузер в раздел «Состояние системы» , который находится на официальном сайте Apple.
- Найти среди многочисленных сервисов необходимый нам Apple >Способ 3: Проверка соединения
Проверьте ваше интернет-соединение. Сделать это можно различными методами, самый простой — зайти в любое другое приложение, требующее постоянное подключение к интернету. При условии, что проблема действительно кроется в плохом соединении, достаточно будет узнать причину нестабильной работы интернета, а настройки устройства можно будет и не трогать вовсе.
Способ 4: Проверка даты
Неправильные установки даты и времени на устройстве могли повлиять на работоспособность Apple ID. Для проверки существующих установок даты и дальнейших изменений необходимо:
- Открыть «Настройки» из соответствующего меню.
- Найти раздел «Основные» и зайти в него.
- Пролистать список вниз до пункта «Дата и время», нажать на этот пункт.
- Проверить, действительно ли на устройстве стоят неактуальные настройки даты и времени и в случае чего поменять их на действительные. При желании, можно оптимизировать этот аспект автоматически, достаточно тапнуть по соответствующей кнопке.
Способ 5: Проверка версии приложения
Ошибка может возникнуть из-за устаревшей версии приложения, через которое производится вход в Apple ID. Проверить, обновлено ли приложение до последней версии довольно легко, для этого необходимо сделать следующее:
- Открыть «App Store» на своем устройстве.
- Перейти во вкладку «Обновления».
- Напротив необходимого приложения нажать на кнопку «Обновить», тем самым установив последнюю версию программы.
Способ 6: Проверка версии iOS
Для нормальной работы многих приложений необходимо периодически проверять устройство на наличие новых обновлений. Обновить операционную систему iOS можно, если:
- Открыть «Настройки» из соответствующего меню.
- Найти раздел «Основные» и зайти в него.
- Нажать на пункт «Обновление ПО».
- Следуя инструкции, произвести обновление устройства до актуальной версии.
Способ 7: Вход через сайт
Определить, в чем именно заключается неисправность — в приложении, через которое производится вход в аккаунт, или в самой учетной записи, можно очень просто. Для этого требуется:
- Перейти на официальный сайт компании Apple.
- Произвести попытку входа в свой аккаунт. В случае, если вход был успешно выполнен, то проблема исходит со стороны приложения. Если же войти в свой аккаунт не получилось, то следует обратить внимание на свою учетную запись. На этом же экране можно воспользоваться кнопкой «Забыли Apple />
Некоторые или даже все из этих способов, скорее всего, помогут избавиться от появившейся неприятной ошибки. Надеемся, что статья помогла вам.
Отблагодарите автора, поделитесь статьей в социальных сетях.
Большинство обладателей современных гаджетов сталкиваются с некоторыми ошибками во время процесса пользования девайсом. Пользователи устройств на системе iOS исключением не стали. Проблемы с устройствами от Apple не редко заключаются в невозможности войти в свой Apple ID.
Читайте также: Система приготовления пищи jetboilИспользуемые источники:
- https://govorun-otveti.ru/info/sboj-proverki-nevernyj-apple-id-ili-parol/
Оценка статьи:
(пока оценок нет)
Загрузка…
Сбой проверки Apple ID или неверный пароль, App Store
Во время попытки обновить приложения через App Store начало выскакивать окно
Ввожу пароль, просит заново ввести данные карты, которые уже были, и затем выскакивает ошибка, мол недостаточно денег. Покупок не совершала, писем от эппл или сообщений от банка не было, так же как и история покупок в эпп стор пуста. Читать я умею, и на всякие «3 дня бесплатно и потом 4,99$ в месяц» не нажимаю, так что понять откуда этот платёж не могу , банк ничем не может помочь.
Захожу через старый адрес, выскакивают абсолютно те же окна, словно и не меняла аккаунт.
Повыходила отовсюду, перезагрузила телефон, теперь App Store даёт зайти в аккаунт, как обычно, а при попытке пройти дальше окна с подтверждением всегда выбивает окно
Опять таки, с любого аккаунта. В сам магазин заходит, а тут выбивает ошибку…что делать? Не могу тупо обновить бесплатные приложения и нормально работать из-за этого, приложения без обновления уже не запускаются
iPhone 7 Plus,
iOS 11
Posted on Apr 29, 2019 2:59 AM
Всегда сложно столкнуться с неожиданными ошибками на вашем устройстве. Одна из таких печально известных проблем — «Сбой проверки. При подключении к серверу Apple ID произошла ошибка ». Это может произойти на любом iPhone, iPad и Mac при входе в iCloud или iTunes и App Store. Обычно это происходит из-за проблемы с подключением к сети, и если ее не решить, вы не попадете в acmes iCloud, iTunes или App Store. К счастью, есть несколько способов решить проблему и исправить ошибку, связанную с ошибкой проверки.
- Проверьте страницу состояния системы Apple
- Проверьте подключение к сети
- Установить дату и время автоматически
- Выйдите из App Store и войдите снова
- Перезагрузите устройство
- Сбросить настройки сети
- Измените свой пароль Apple ID через веб-сайт
- Использовать проверочный код
- Отключить VPN
- Обновите свое устройство
Прежде чем пытаться исправить ошибку, вы должны проверить, есть ли проблема с сервером, поскольку системы Apple могут столкнуться с проблемой. Чтобы проверить это на своем iPhone, iPad или Mac, перейдите в Страница состояния системы Apple
Проверьте, доступны ли все услуги. В случае, если возникла проблема, рекомендуется подождать, пока Apple не устранит проблему.
Но если все точки зеленые, значит, проблема на вашей стороне, и вы можете устранить ее, используя следующие советы.
Ошибки Apple ID и способы их устранения
Ошибка Apple ID обычно возникает, когда пользователь пытается войти в свою учётную запись при установке приложения через AppStore, совершении покупки в iTunes или включении девайса после обновления iOS. Часто эта проблема проявляется в iOS версий 9.3.2 и 10 — это связано с переходом Apple на двухфакторную систему аутентификации.
Изначально удостоверьтесь, является ли ваш Apple ID действующим. Проверить это довольно просто: зайдите на сайт Apple и введите данные своей учётной записи — она должна открыться. Если этого не происходит, вы либо неверно вводите данные, либо забыли пароль. Если сведения утеряны безвозвратно, регистрируйте новую «учётку». Если же с Apple ID всё в порядке, то необходимо выяснить причину ошибки, последовательно проверяя описанные ниже варианты.
Ошибка подключения к серверу
Сообщения типа «Ошибка подключения к серверу», «Сбой подключения к Apple ID» и т. д. возникают по следующим причинам:
- были неправильно заданы настройки времени и даты либо устройство не привязано к верному часовому поясу. Исправляется проставлением нужных данных («Настройки» — «Основные» — «Дата и время»);
Настройки даты, времени и часового пояса проставляются в меню «Настройки» — «Основные» — «Дата и время»
Серийный номер девайса дожен выводиться при переходе в пункт «Настройки» — «Основные» — «Об этом устройстве»
Текущая версия iOS и доступные обновления проверяются в меню «Настройки» — «Основные» — «Обновления ПО»
Для устранения проблем с сетью перезагрузите устройство, в меню «Настройки» — «Wi-Fi» выберите имя вашей сети, кликните «Забыть эту сеть» и снова подключитесь к ней
На официальном сайте Apple можно посмотреть состояние и работоспособность серверов Apple в текущий момент — иногда сбои происходят из-за технических работ
Для удаления джейлбрейка нужно зайти в iTunes со своего ПК и выбрать пункт «Восстановить iPhone» (или iPad)
Доступ к серверам Apple могут блокировать антивирусы и им подобные программы. Помните, что в iOS они не нужны — можете спокойно их отключать.
Есть ещё два способа решить проблему с подключением к серверу Apple:
- Выйти из аккаунта и снова войти в него. Это делается через меню «Настройки» — iTunes Store и AppStore. В самой верхней строке указана учётная запись, нажмите на неё и выберите «Выйти». После этого перезагрузите устройство и снова попробуйте авторизоваться на сервере Apple.
Чтобы выйти из своей учётной записи, кликните на её название в меню iTunes Store и AppStore
Чтобы полностью стереть все настройки на iPhone или iPad, выберите пункт «Стереть контент и настройки» в меню «Сброс» («Настройки» — «Основные»)
Видео: что делать, если возникла ошибка подключения Apple ID
Сбой при входе в аккаунт Apple ID
Сбой при выполнении входа в учётку иногда возникает из-за программных неполадок на сервере — тогда нужно дождаться окончания выполнения технических работ. Как это проверить, описано выше, но если проблема не на стороне Apple, то следует пройти активацию через программу iTunes. Для этого нужно запустить её на своём ПК и выполнить следующие действия:
- Выйдите из учётной записи iTunes: наверху слева кликните на значке магазина или надписи «Учётная запись», вызовите меню «Авторизация» и нажмите «Деавторизовать учётную запись…”, после чего сделайте перезагрузку и снова авторизуйтесь в магазине.
Чтобы деавторизоваться в iTunes, выберите соответствующий пункт в меню «Учётная запись» — «Авторизация»
Если компьютер авторизовать не получается, то в окне с настройками нужно выбрать «Настроить как новый iPhone»
3. В меню «Магазин» в левом верхнем углу пройдите авторизацию.
Пройдите авторизацию: в верхнем углу слева нажмите «Магазин» и выберите соответствующий пункт меню
Неверный Apple ID
Сигнал о вводе неверного идентификатора Apple ID вместе с сообщением о том, что он не может использоваться для разблокировки устройства, появляется по двум причинам:
- Изначально устройство активировали с другим Apple ID — это происходит, когда вы являетесь не первым владельцем девайса. Если с предыдущим хозяином связаться нельзя, но сохранился чек, можно обратиться в техподдержку Apple и максимально подробно изложить проблему. Если никаких документов о покупке нет, нужно идти к специалистам в сервисный центр.
- Ошибка Apple — особенно часто она встречается после обновления iOS до 9-й версии. Обновите iTunes до последней версии и попробуйте ввести данные ещё раз. Если не получается — звоните в техподдержку или идите в сервисный центр.
Apple ID не найден
Такая ошибка появляется при входе в учётную запись, и её причина проста — вы забыли точный логин или пароль. В этой ситуации можно предпринять следующие действия:
- попробуйте в качестве логина все электронные адреса, принадлежащие вам — обычно идентификатор совпадает с email пользователя;
- на сайте Apple можно запросить пароль, если вы точно уверены, что ваш идентификатор верный. Для этого перейдите в раздел с Apple ID и кликните там на ссылку для восстановления информации — надо будет ввести свои имя с фамилией и email;
Пароль к Apple ID можно восстановить на официальном сайте Apple
Чтобы посмотреть идентификатор в iTunes, посмотрите сведения о любом из купленных ранее приложений
Чтобы узнать идентификатор Apple ID, достаточно зайти в настройки: он указан в разделе iTunes Store и AppStore
Помните, что оптимально использовать один Apple ID — это упрощает доступ ко всем приложениям и позволяет избежать путаницы.
Сбой создания Apple ID
При создании Apple ID система тоже может выдавать ошибки — обычно это случается из-за невнимательности пользователя. Вот несколько причин, по которым может возникать сбой создания идентификатора:
- без ввода данных кредитной карты, даже если вы планируете пользоваться только бесплатным контентом, завести Apple ID не получится. Не стоит также вводить несуществующие данные — система обязательно выполнит проверку карты;
- для создания Apple ID есть ограничения по возрасту: пользователю не должно быть меньше 13 лет, причём несовершеннолетние заводят учётку лишь с согласия родителей. А полноценная учётная запись даётся с 18 лет. Если изначально при регистрации был указан возраст менее 13 лет, то потом, сменив дату рождения, обмануть систему уже не удастся. Тут надо будет использовать ПК для создания нового ID;
- в качестве логина не допускаются адреса на серверах icloud.com и me.com;
- имя пользователя не должно содержать запрещённые символы, например, русские буквы. В имени и фамилии не должно быть точек и цифр;
- необходимо учесть все требования к паролю. Они указаны рядом с полем для его ввода.
Видео: как создать Apple ID без ошибок
Иногда система выдаёт сообщение, что на этом устройстве уже активировано максимально возможное количество бесплатных Apple ID — это происходит, когда вы не первый владелец девайса (больше трёх учётных записей на одном аппарате активировать невозможно). Если у вас есть компьютер с MacOS, то активацию учётной записи можно провести с него. В противном случае найдите у друзей или знакомых iOS-устройство, на котором и активируйте свой Apple ID.
Этот Apple ID действителен, но не является учётной записью iCloud
Эта довольно редкая проблема проявляется в двух случаях:
- Взлом идентификатора. Нужно звонить в техподдержку Apple, назвать свой IMEI (есть в настройках iPhone или iPad) и ответы на контрольные вопросы, которые вводились при создании учётки. Возможно, вас также спросят о приложениях, которые были установлены на устройство, даты активации и т. д. — готовьтесь к большому количеству вопросов.
- Apple ID действителен, но либо учётная запись новая, либо доступ к iCloud и другим службам был активирован не через устройства Apple. Чаще всего исправить ситуацию можно, просто зайдя первый раз в iCloud с помощью iPhone, iPad или Mac. В меню «Настройки» выберите iCloud и просто введите данные своего аккаунта.
Для активации Apple ID в iCloud нужно выбрать соответствующий пункт в настройках и ввести данные своей учётной записи
Чтобы учётную запись не могли взломать, желательно включить двухфакторную аутентификацию.
Отключение Apple ID
Если вы получили сообщение «Ваш Apple ID был отключён», это неприятно, но не смертельно. Скорее всего, вы нарушили какие-то правила использования идентификатора. Apple отключает учётную запись по нескольким причинам:
- проблемы с картой, подключённой к вашему ID — есть подозрения, что она вам не принадлежит, или возникли другие вопросы по платёжным данным;
- использование незаконного кода iTunes Gift Card для вашего Apple ID — иногда его генерируют мошенники для раскрутки конкурсов;
- проблемы, связанные с информацией о пользователе, которая вносилась при регистрации.
Отключение Apple ID обычно происходит из-за нарушения правил его использования
Проще всего создать новый Apple ID, но если к старому идентификатору было привязано слишком много данных, то его надо восстанавливать. Для этого придётся связаться с техподдержкой Apple. Нужно узнать точную причину отключения учётной записи, устранить её и заново активировать Apple ID.
С русскоязычной поддержкой можно связаться с 9 до 21 часа по телефонам, указанным на официальном сайте компании. Там же можно заказать обратный звонок, заполнив специальную форму, и начать чат со специалистом. Если владеете английским языком — напишите письмо на адрес электронной почты, указанный на сайте, и изложите свою проблему.
На официальном сайте Apple можно заказать звонок от специалиста техподдержки, если вы не хотите звонить туда сами
В техподдержке вам укажут подлинную причину отключения и предложат способы, как его отменить. При самом плохом исходе вам сообщат, что Apple ID заблокирован навсегда — тогда придётся создавать новый идентификатор.
К сожалению, проблемы с Apple ID не дают свободно пользоваться установленными на iOS-устройство приложениями, да и вообще приносят массу неудобств. Помните, что жёсткая перезагрузка со сбросом данных — экстремальный выход из ситуации, чаще всего ошибки с учётной записью Apple можно решить другими способами. И, конечно, будьте внимательны!
Проверьте подключение к сети.
Иногда могут возникнуть проблемы с сетевым подключением, поэтому рекомендуется выключить и снова включить его.
На вашем iPhone или iPad откройте «Настройки» → «Wi-Fi». Выключите переключатель.
Подождите около 20 секунд, а затем снова включите его.
На Mac щелкните значок Wi-Fi в верхней строке меню и выберите «Отключить Wi-Fi». Затем подождите несколько секунд и выберите Включить Wi-Fi.
Вам также следует убедиться, что вы подключены к самой быстрой доступной сети Wi-Fi.
Если проблема не исчезнет, попробуйте другое сетевое соединение. Подключитесь к альтернативной сети Wi-Fi или сотовой связи.
Часть 2. Что нужно сделать, чтобы исправить зависание iPhone при обновлении настроек iCloud
Это все проверенные способы вытащить iPhone из-за ошибки обновления настроек iCloud. В результате вы можете получить Обновление завершено сообщение, чтобы закончить процесс.
Способ 1: запустить iOS System Recovery
Для многих пользователей iPhone выяснить настоящую причину — тяжелая работа. Если на вашем iPhone нет физических повреждений, вы можете запустить Apeaksoft iOS Восстановление системы вернуть iPhone в нормальное состояние без потери данных. В отличие от обычных методов устранения неполадок iPhone, программа может автоматически обнаруживать и устранять сбои системы iOS. Вы можете получить свой iPhone, чтобы закончить восстановление из резервной копии iCloud в течение нескольких минут. Данные и настройки iOS не будут заменены или стерты. Таким образом, вы можете смело исправлять старые и новые iPhone, зависшие при обновлении настроек iCloud.
Apeaksoft iOS Восстановление системы
- Исправлено зависание iPhone при обновлении настроек iCloud, восстановлении из iCloud и других проблемах.
- Ремонт системы iOS проблемы дома без потери данных.
- Совместимость с последней версией iOS 14 на iPhone 12/12 Pro / 12 Pro Max / 12 mini / 11/11 Pro / 11 Pro Max / XS / XS Max / XR / X и т. Д.
- 100% безопасно и надежно.
Скачать для WinСкачать для Mac
Шаг 1 После установки откройте программу и выберите Восстановление системы iOS в основном интерфейсе. Теперь вы можете подключить iPhone к компьютеру, чтобы решить проблему с обновлением настроек iCloud.
Шаг 2 Выберите Start в правом нижнем углу, чтобы двигаться дальше. Позже ваш iPhone может быть обнаружен программой автоматически.
Шаг 3 Нажмите Бесплатное быстрое исправление быстро исправить зависание iOS при обновлении настроек iCloud. Если программа все еще существует, вы можете нажать фиксированный чтобы получить дополнительную помощь.
Шаг 4 Выберите Стандартный режим восстановить обновление застрявших настроек iCloud без потери данных. Если это не работает, вы можете выбрать Расширенный режим чтобы попробовать еще раз. В настоящее время вам нужно сначала сделать резервную копию iPhone.
Шаг 5 Проверьте и исправьте категорию, тип и модель iPhone. Выберите версию iOS для загрузки в зависимости от ваших потребностей. Вы можете щелкнуть значок папки внизу, чтобы изменить выходную папку.
Шаг 6 Нажмите Далее чтобы исправить зависание iPhone при обновлении настроек iCloud за считанные минуты. Не отключайте iPhone до завершения всего процесса.
Способ 2: принудительная перезагрузка iPhone
Вы можете заставить перезагрузите iPhone когда iPhone заморожен или отключен. Это безопасный способ сброса и удаления глюков iPhone.
Принудительно перезагрузите iPhone 8/8 Plus / X и более поздние версии: быстро нажмите и отпустите объем Up кнопка. Затем повторите эту операцию на Volume Down кнопка. Удерживайте и нажмите Боковое сравнение кнопку, пока не появится логотип Apple.
Принудительный перезапуск iPhone 7/7 Plus: удерживайте и нажмите Volume Down и Режим сна / Пробуждение кнопок. Когда вы увидите логотип Apple, отпустите две кнопки.
Принудительный перезапуск iPhone 6s / 6s Plus / SE: удерживайте и нажмите Режим сна / Пробуждение и Главная кнопок. Отпустите две кнопки, когда логотип Apple появится на экране iPhone.
Способ 3: проверьте соединение Wi-Fi
Убедитесь, что вы ввели правильный пароль Wi-Fi. Если вы не уверены, вы можете подключиться к новой сети Wi-Fi.
Шаг 1 Откройте Настройки приложение
Шаг 2 Выберите Wi-Fi и выберите предпочитаемую беспроводную сеть.
Шаг 3 Нажмите Забудьте эту сеть последующей Забывать.
Шаг 4 Переподключитесь к надежному интернет-соединению.
Способ 4: пропустить настройку iCloud
После обновления iPhone вы попадете на экран настройки iCloud по умолчанию. Вы можете пропустить Войдите в экран iCloud выбрав Отмена вариант. Это также хороший способ исправить зависание iPhone 6s при обновлении настроек iCloud.
Способ 5: проверьте сервер iCloud
Вы можете проверить список состояния системы Apple, чтобы узнать, доступен ли iCloud. Если перед службой iCloud есть зеленый значок, это означает, что iCloud работает нормально.
Способ 6: повторно включить iCloud Backup
Шаг 1 Откройте Настройки приложение
Шаг 2 Выберите ICloud, Затем нажмите на Backup.
Шаг 3 Нажмите ICloud Резервное копирование последующей Отключить резервное копирование.
Шаг 4 Включить ICloud Резервное копирование В течение нескольких минут.
Шаг 5 Выберите Включить резервное копирование , а затем Backup Now.
Выйдите из App Store и войдите снова.
Перед выполнением этого шага убедитесь, что вы знаете свой пароль Apple ID, чтобы вы могли использовать его для повторного входа.
- На устройствах под управлением iOS 14 перейдите в «Настройки» и нажмите на свой Apple ID вверху.
- Нажмите на Медиа и Покупки.
- Нажмите на значок человека в верхнем левом углу и выберите «Выйти из магазина».
После выхода вы должны войти в систему еще раз и посмотреть, возникает ли у вас по-прежнему ошибка проверки. Если проблема не исчезнет, попробуйте выполнить следующие шаги.
Обратите внимание: на iOS 13 вам нужно будет зайти в «Настройки» → «iTunes & App Store» и нажать на свой Apple ID, чтобы выйти.
Возможные ошибки, связанные с Apple ID
Есть несколько типов ошибок, которые могут возникнуть при работе с Apple ID:
Ошибка подключения к серверу Apple ID — может появиться при попытке входа в аккаунт через IPhone, IPad, IPod touch или компьютер под управлением Mac OS или Windows.
Произошла ошибка подключения к серверу Apple ID
Во-первых, она может возникнуть из-за того, что на серверах Apple действительно ведутся какие-то технические работы, но шанс этого очень мал. Скорее всего, причина в следующем:
- В неправильно введенном логине или пароле;
- неактуальной версии прошивки устройства;
- неактуальной версии приложения, через которое вы пытаетесь авторизоваться;
- неточно выставленных настройках даты и времени;
- проблемах, связанных с интернетом;
- возможно, ошибка может появиться после взлома прошивки устройства посредством Джейлбрейка.
Сбой проверки — эта ошибка возникает при использовании официальных приложений от Apple — ITunes, App Store, Apple Music, ICloud и т. п. Причины возникновения у нее те же, что и у предыдущей ошибки.
Сбой выполнения входа или ошибка «Этот Apple ID не поддерживается» — возникает данная проблема при попытке авторизации в сервисах Apple и означает, что использовать это приложение через ваш аккаунт Apple ID нельзя. То есть, есть некоторые аккаунты, которые не поддерживаются системой, возможно, они устарели или были зарегистрированы некорректно.
Ошибка «Apple ID не найден» или «Apple ID не является актуальным» — может появиться, если ваш аккаунт неактуален или заблокирован. Возможно, вы не подтвердили учетную запись через письмо, пришедшее на электронную почту после окончания регистрации.
Не удается войти в аккаунт из-за уведомления о необходимости аутентификации — возникает на компьютерах, если вы пытаетесь зайти в ITunes или ICloud, не имея прав администратора.
Перезагрузите устройство.
Некоторые технические сбои можно решить, перезапустив или принудительно перезапустив iPhone или iPad.
На iPhone X, 11 или новее и iPad с Face ID: одновременно нажмите и удерживайте боковую кнопку и кнопку увеличения (или уменьшения) громкости, пока не увидите ползунок выключения.
Перетащите ползунок, чтобы выключить телефон. Через минуту снова включите его, нажимая боковую кнопку, пока не увидите логотип Apple.
На iPhone и iPad, у которых есть кнопка «Домой», нажмите и удерживайте боковую или верхнюю кнопку, пока не увидите ползунок выключения. Перетащите ползунок, чтобы выключить питание. Затем подождите минуту и удерживайте боковую или верхнюю кнопку, пока не появится логотип Apple.
На Mac щелкните меню Apple в верхней части экрана и выберите «Перезагрузить».
iTunes
Эти способы предназначены для тех пользователей, которые получают уведомления об ошибке во время использования приложения iTunes на своем персональном компьютере или MacBook.
Способ 1: Проверка соединения
В случае с iTunes, примерно половина проблем появляется из-за плохого интернет-соединения. Нестабильность сети может вызвать различные ошибки при попытке подключения к сервису.
Способ 2: Отключение антивируса
Антивирусные утилиты могут нарушать работоспособность приложения, тем самым провоцируя появление ошибок. Для проверки следует на время выключить весь антивирусный софт, после чего совершить попытку входа в аккаунт.
Способ 3: Проверка версии iTunes
Наличие актуальной версии приложения необходимо для нормальной работы. Проверить наличие новых обновлений iTunes можно, если:
- Найти в верхней части окна кнопку «Справка» и нажать на нее.
- Нажать во всплывающем меню на пункт «Обновления», после чего проверить наличие новой версии приложения.
Все описанные методы помогут при появлении ошибки подключения к серверу Apple >
Отблагодарите автора, поделитесь статьей в социальных сетях.
Для всех сервисов от Apple действует единый аккаунт — Apple > запись Apple ID, вы можете синхронизировать все свои устройства, использовать сервис «Найти IPhone» и остальные полезные функции. Но, при попытке авторизации в системе, у вас может возникнуть ошибка, связанная с проблемами при входе, проверке устройства или серверами Apple.
Сбросить настройки сети.
На этом шаге будут удалены все ваши пароли и настройки WiFi, поэтому обязательно запомните их, прежде чем продолжить. Это не повлияет на данные на вашем телефоне.
- Зайдите в Настройки → Общие.
- Прокрутите вниз и нажмите Сброс.
- Выберите «Сбросить настройки сети». При необходимости вам, возможно, придется ввести свой пароль.
- Подтвердите, нажав «Сбросить настройки сети» во всплывающем окне.
Часть 1. Сколько времени должна занять настройка Apple ID
Настройка нового iPhone чрезвычайно проста, благодаря Apple, которая делает этот процесс таким эффективным. Независимо от того, устанавливали ли вы когда-либо новое устройство iOS или нет. Вы все равно можете настроить свой новый iPhone несколькими легкими нажатиями. Настройка iPhone должна занять не более нескольких минут при условии, что вы не восстанавливаете резервные копии на своем телефоне.
Если вы восстанавливаете резервную копию iTunes
или файлы, хранящиеся в
резервных копиях iCloud
, процесс установки может занять немного больше времени. Так как он должен извлечь файлы с Вашего компьютера или iCloud и восстановить их на вашем устройстве.
Ниже кратко показано, как можно настроить новый iPhone.
Шаг 1. Включите свой блестящий новый iPhone и выберите язык, который вы хотите использовать.
Шаг 2. Если вы не хотите передавать данные с другого iPhone, нажмите на опцию с надписью настроить вручную.
Шаг 3. подключите свой iPhone к сети Wi-Fi, выбрав сеть из списка.
Шаг 4. Затем ваш iPhone попросит вас настроить такой параметр безопасности, как Face ID или пароль.
Шаг 5. Следуйте инструкциям на экране. И ваш iPhone будет настроен.
Процесс настройки iPhone в основном включает в себя только включение определенных функций. А затем ваш телефон настроен и готов к использованию.
Измените свой пароль Apple ID через веб-сайт.
Иногда может случиться так, что ваш пароль Apple ID больше не соответствует требованиям Apple к надежности. Это может вызвать проблему проверки, поэтому вы можете решить ее, изменив пароль через веб-сайт.
Вы можете сделать это с любого устройства, подключенного к Интернету.
- В любом браузере перейдите в Веб-сайт Apple ID.
- В разделе «Управление учетной записью Apple» введите свой Apple ID для входа.
- Теперь введите свой Apple ID и пароль.
- В разделе «Безопасность» нажмите «Изменить пароль».
- Введите свой текущий (старый) пароль, а затем установите новый. Введите его дважды для подтверждения. Возможно, вам придется подтвердить свою личность, ответив на контрольные вопросы или введя проверочный код.
После этого вам нужно будет обновить его на всех своих устройствах. Надеюсь, после этого вы больше не столкнетесь с проблемой проверки. Но если вы это сделаете, есть еще несколько уловок, которые можно попробовать, как описано ниже.
Устранения ошибок (в том числе при подключении к серверу)
Перед тем как перейти к индивидуальному устранению каждой из возможных ошибок поочередно, попробуйте выполнить следующие действия.
Перезагрузка устройства
Возможно, простая перезагрузка решит проблему, так как все процессы и приложения перезагрузятся вместе с устройством и начнут работать корректно. То есть, этот вариант подходит в том случае, если ошибка возникает из-за самого приложения.
Вход в учетную запись через официальный сайт
Это действие производится для того, чтобы выяснить в чем причина возникновения ошибки — в самом аккаунте или приложении, в которое не получается войти. Перейдите на официальный сайт Apple ID (https://appleid.apple.com/ru/) и попробуйте войти с помощью своего уникального логина и пароля. Если авторизация пройдет успешно, то все дело в приложении, если произойдет какой-то сбой, то проблема с учетной записью.
Проверка работоспособности серверов Apple
Если у вас появляется уведомление «Ошибка подключения к серверу Apple ID», то есть способ, с помощью которого можно проверить, действительно ли сервера в данный момент не работают, или же проблема в учетной записи. Переходим по этой ссылке
https://www.apple.com/ru/support/systemstatus/ и в открывшемся списке находим сервис, в который у вас не получается зайти. Данные постоянно обновляются в автоматическом режиме и, если напротив выбранного сервиса вы увидите красный кубик, то это значит, что сейчас он недоступен, необходимо подождать какое-то время. Если же с сервисом все в порядке, проблема кроется в учетной записи.
Проверяем, работают ли сервера
Проверка исправности интернет-соединения
Попробуйте зайти в любое другое приложение, требующее подключение к интернету, и убедитесь, что все страницы в нем будут загружаться. Попробуйте переподключиться к Wi-Fi или мобильному интернету.
Переподключаемся к интернету
Настройка даты и времени
Приложения могут работать некорректно, если на устройстве выставлены неправильные настройки даты и времени. Связано это с тем, что при подключении интернета между данными, хранящимися на устройстве, и серверами приложения происходит обмен информации и проверка сертификатов безопасности.
- Открываем приложение «Настройки».
Переходим в настройки
Переходим в раздел «Основные»
Переходим в раздел «Дата и время»
Включаем функцию «Автоматически»
Используйте код подтверждения.
Иногда возникает ошибка проверки, потому что ваш iPhone не может синхронизироваться с вашим Apple ID. Для этого вы можете попробовать использовать проверочный код для подтверждения входа в систему. Но для этого вам понадобится еще один iPhone.
- Войдите в систему со своим Apple ID на другом iPhone
- Зайдите в «Настройки» и нажмите на свой Apple ID.
- Нажмите на Пароль и безопасность.
- Теперь нажмите «Получить код подтверждения» и введите код в iPhone, на котором возникла ошибка проверки, и посмотрите, будет ли проблема решена.
Бытовая техника › Apple › Как зарегистрироваться в Apple ID?
Если вы или кто-либо другой неправильно вводит пароль, ответы на контрольные вопросы или другие данные учетной записи слишком много раз, идентификатор Apple ID автоматически блокируется из соображений безопасности? И по этой причине вы не будете иметь доступа к сервисам Apple.
- Как войти в свою учетную запись Apple ID?
- Что делать если пишет неверный пароль Apple ID?
- Почему сбой при настройке Apple ID?
- Что делать если не можешь восстановить Apple ID?
- Как восстановить свой ID на айфоне?
- Как узнать свой Apple ID и пароль?
- Как перезагрузить Apple ID?
- Как пройти проверку Apple ID?
- Почему сбрасывается пароль Apple ID?
- Как создать новый Apple ID если уже есть?
- Что делать если Apple ID еще не использовался в iTunes Store?
- Почему заблокирована учетная запись в Apple Store?
- Сколько занимает восстановление Apple ID?
- Сколько попыток ввести пароль на айфон?
- Как войти в Apple ID по номеру телефона?
- Что делать если Apple ID недействителен или не поддерживается?
- Как восстановить доступ в iCloud?
- Каким должен быть пароль для Apple ID?
- Почему App Store не принимает пароль?
- Как должен выглядеть Apple ID и пароль?
- Как войти в iCloud на айфоне?
- Как разблокировать учетную запись в Apple ID?
- Как узнать свой Apple ID на iphone?
- Как узнать свой логин от Айклауда?
- Как найти свой Apple ID?
- Как узнать свою учетную запись на айфоне?
- Как зайти в свой Айклауд на айфоне?
Как войти в свою учетную запись Apple ID?
Вход в учетную запись на iPhone, iPad или iPod touch:
- Откройте приложение «Настройки».
- Нажмите «Вход на [устройство]».
- Введите идентификатор Apple ID и пароль.
- Если потребуется, введите шестизначный код проверки, отправленный на доверенное устройство или номер телефона, и завершите процедуру входа.
Что делать если пишет неверный пароль Apple ID?
Удалите приложение и скачайте с действующим Apple ID. Как вариант, можно попробовать сменить пароль на том Apple ID, с которым приложения были загружены и попробовать снова.
Почему сбой при настройке Apple ID?
Если вы или кто-то еще слишком много раз вводите свой пароль, контрольные вопросы или другую информацию об учетной записи неправильно, ваш Apple ID автоматически блокируется для защиты вашей безопасности, и вы не можете войти в какие-либо службы Apple.
Что делать если не можешь восстановить Apple ID?
Если Вы забыли Apple ID или пароль:
- На Mac выберите меню Apple > «Системные настройки», затем нажмите «Вход с Apple ID» вверху бокового меню.
- Нажмите «Забыли Apple ID или пароль?», затем выполните одно из приведенных ниже действий. Если Вы забыли Apple ID. Нажмите «Забыли Apple ID?» и следуйте инструкциям на экране.
Как восстановить свой ID на айфоне?
При необходимости вы можете скачать приложение «Поддержка Apple» из App Store. Прокрутите вниз до пункта «Инструменты поддержки», затем нажмите «Сбросить пароль». Нажмите «Другой идентификатор Apple ID». Введите свой идентификатор Apple ID, нажмите «Далее» и следуйте инструкциям на экране, чтобы сбросить пароль.
Как узнать свой Apple ID и пароль?
Откройте «Настройки» > «Пароли», затем коснитесь учетной записи.
Как перезагрузить Apple ID?
Нажмите и сразу отпустите кнопку увеличения громкости. Нажмите и сразу отпустите кнопку уменьшения громкости. Нажмите и удерживайте боковую кнопку. Когда появится логотип Apple, отпустите боковую кнопку.
Как пройти проверку Apple ID?
(Если Ваше имя не отображается, нажмите «Вход с Apple ID», чтобы ввести свой Apple ID или создать новый.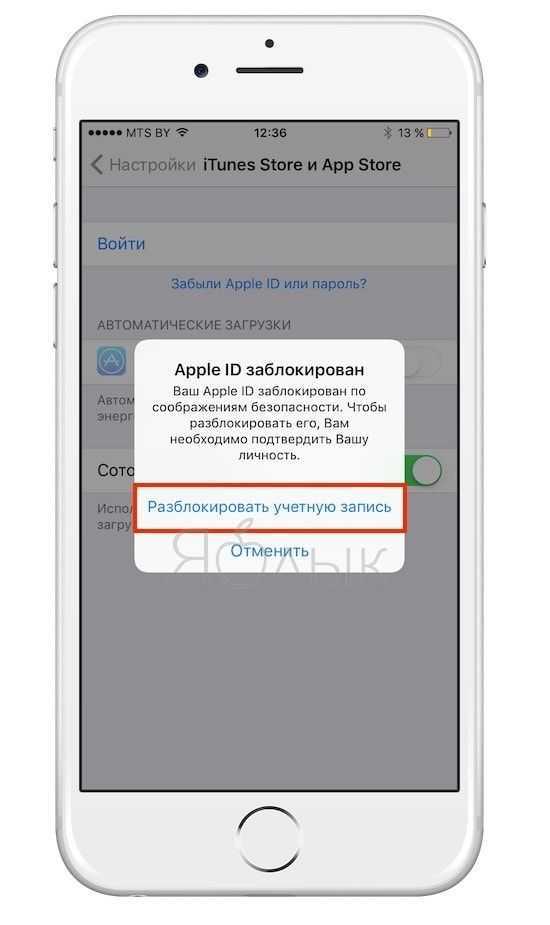
Почему сбрасывается пароль Apple ID?
Недавно вы изменили свою почту Apple ID, номер телефона или другие данные учётной записи. Есть проблемы с настройками iCloud. Проблемы с активаций iMessage или FaceTime. В App Store или iTunes есть приостановленные загрузки, требующие подтверждения.
Как создать новый Apple ID если уже есть?
В iOS 15 или iPadOS 15 и более ранних версий
Нажмите свое имя. Нажмите «Учетная запись». Удалите указанный идентификатор Apple ID, затем введите идентификатор Apple ID и пароль, которые вы хотите использовать. Нажмите «Использовать эту учетную запись».
Что делать если Apple ID еще не использовался в iTunes Store?
Ошибка «Этот эпл айди еще не использовался в iTunes Store» появляется не у всех. Обычно она сопровождает новых пользователей айфона.
Почему заблокирована учетная запись в Apple Store?
Если вы или кто-то еще вводите свой пароль, вопросы безопасности или другую учетную информацию неправильно слишком много раз, ваш Apple ID автоматически блокируется для защиты вашей безопасности, и вы не можете войти ни в какие службы Apple. Вы можете разблокировать свой Apple ID после подтверждения вашей личности.
Сколько занимает восстановление Apple ID?
Восстановление учетной записи — это процедура, с помощью которой вы можете обратно получить доступ к учетной записи Apple ID, если у вас недостаточно сведений для сброса пароля. В целях безопасности процедура восстановления может занять несколько дней или больше.
Сколько попыток ввести пароль на айфон?
Стирание данных: если этот параметр включен, после 10 неудачных попыток ввода код-пароля с устройства будут автоматически стерты все данные.
Как войти в Apple ID по номеру телефона?
Перейдите на страницу appleid.apple.com и войдите в систему. В разделе «Вход в учетную запись и безопасность» нажмите «Apple ID». Введите номер мобильного телефона, который вы хотите использовать в качестве идентификатора Apple ID, затем нажмите «Изменить Apple ID». На указанный номер будет отправлен код подтверждения.
Что делать если Apple ID недействителен или не поддерживается?
Если вы или кто-либо другой неправильно вводит пароль, ответы на контрольные вопросы или другие данные учетной записи слишком много раз, идентификатор Apple ID автоматически блокируется из соображений безопасности? И по этой причине вы не будете иметь доступа к сервисам Apple.
Как восстановить доступ в iCloud?
Восстановление данных устройства из резервной копии в iCloud:
- Включите устройство.
- Следуйте инструкциям по настройке до появления экрана «Приложения и данные», затем нажмите «Восстановить из копии в iCloud».
- Выполните вход в iCloud с помощью своего идентификатора Apple ID.
- Выберите резервную копию.
Каким должен быть пароль для Apple ID?
Придумать пароль для Айклауда
В пароле должна быть хотя бы одна цифра. Введите хотя бы одну заглавную букву. Пароль Apple ID не должен совпадать с логином. В пароле должно быть минимум 8 символов.
Почему App Store не принимает пароль?
Если пункт «Настройки пароля» не отображается, значит, у вас включена функция Face ID или Touch ID для покупок в App Store и iTunes. Для изменения вернитесь в приложение «Настройки», нажмите «Face ID и код-пароль» или «Touch ID и код-пароль», а затем выключите Face ID или Touch ID рядом с iTunes и App Store.
Как должен выглядеть Apple ID и пароль?
Компания Apple требует, чтобы вы использовали надежный пароль для Apple ID — восемь или более символов, включая заглавные и строчные буквы и хотя бы одну цифру. Никогда никому не сообщайте пароль Apple ID, проверочные коды и данные безопасности учетной записи.
Как войти в iCloud на айфоне?
На iPhone, iPad или iPod touch откройте «Настройки» > [Ваше имя]. Если [Ваше имя] не отображается, нажмите «Вход на [устройство]», затем введите Apple ID и пароль.
Как разблокировать учетную запись в Apple ID?
Как разблокировать Apple ID:
- Зайдите в Настройки -> iTunes Store и App Store и нажмите на Войти.
- Если Вы правильно ввели данные Apple ID, то появится следующее сообщение.
- Нажмите на кнопку Разблокировать учетную запись.
Как узнать свой Apple ID на iphone?
В macOS Ventura выберите меню Apple > «Системные настройки», затем нажмите свое имя. В более ранних версиях macOS выберите меню Apple > «Системные настройки», затем нажмите «Apple ID».
Как узнать свой логин от Айклауда?
Если вы забыли свой логин учетной записи, возможно найти его в специальном сервисе. Переходим по адресу: https://iforgot.apple.com/appleid и вводим информацию для поиска.
Как найти свой Apple ID?
Чтобы найти идентификатор Apple ID, введите свое имя и адрес электронной почты на iforgot.apple.com.
Как узнать свою учетную запись на айфоне?
Чтобы проверить на iPhone или iPad зайдите в меню «Настройки» и выберите ваше имя или «Настройки», затем «iTunes и App Store» — «Apple ID: [ваш e-mail]» — «Просмотреть Apple ID» — вы попадете в настройки своей учетной записи.
Как зайти в свой Айклауд на айфоне?
На iPhone, iPad или iPod touch откройте «Настройки» > [Ваше имя]. Если [Ваше имя] не отображается, нажмите «Вход на [устройство]», затем введите Apple ID и пароль.
как сбросить – 2 способа
Трудно поверить, насколько большая и важная часть нашей жизни скрывается в смартфоне. Это и переписка, и история звонков, фото и видео, документы. Понятно желание пользователя защитить ценный и немалый объем личной информации. Apple предлагает использовать для этого код-пароль, но это не единственный инструмент защиты.
Яблык в Telegram и YouTube.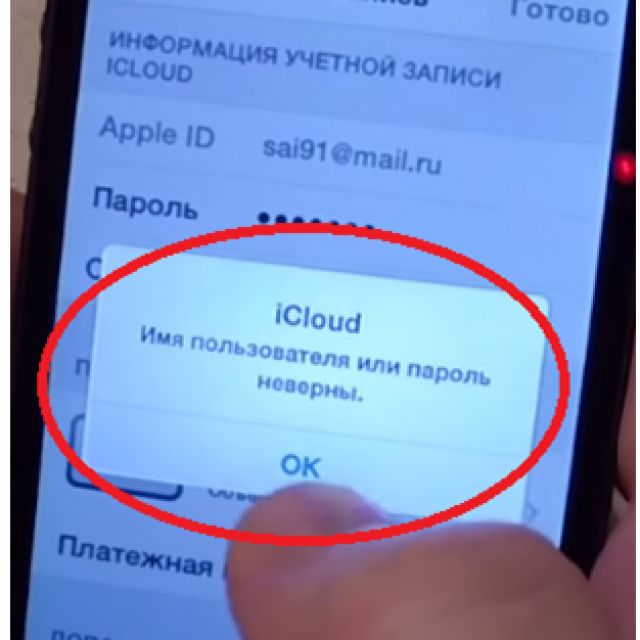
💚 ПО ТЕМЕ: Как покупать игры, приложения, оплачивать Apple Music без привязки карты.
Правда, регулярно пользуясь Face ID (Touch ID) в качестве разблокировки iPhone, довольно легко забыть код-пароль экрана блокировки, так как вводить его приходится довольно редко. Такие ситуации случаются часто, и в этом материале мы расскажем о том, как сбросить пароль на смартфоне Apple, если вы его забыли.
Не стоит тревожиться – восстановить работоспособность устройства можно. Но для этого, к сожалению придется стереть все данные, хранящиеся на устройства. Потом смартфон можно будет настроить заново.
Если вы многократно неверно вводили код-пароль для разблокировки своего iPhone, то на экране отобразится уведомление:
iPhone отключен, попытайтесь снова, когда пройдет … (и тут будет указано какое-то число минут)
Допустим, что вы все же и при повторной попытке так и не смогли вспомнить нужную комбинацию.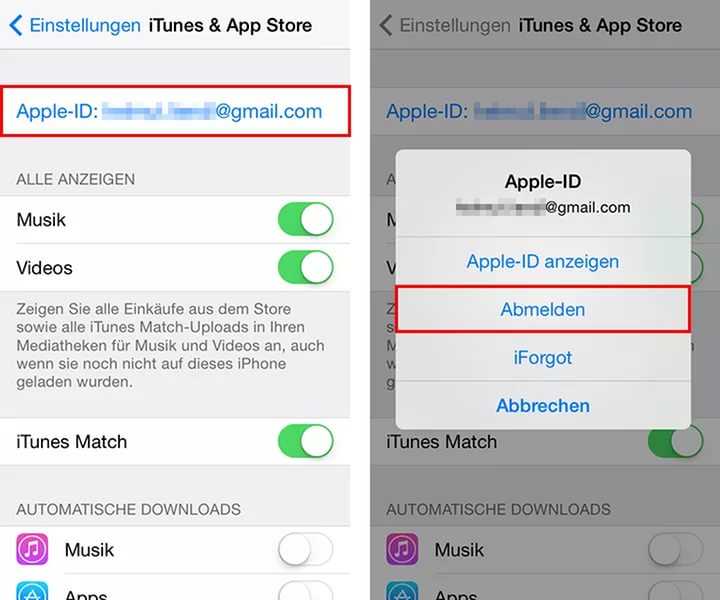
После того, как данные будут удалены, и осуществлена первичная настройка системы, вы сможете восстановить информацию из резервной копии. Если она вами еще не создавалась, то можете настроить iPhone, как новое устройство, а затем загрузить туда любые данные из iCloud.
💚 ПО ТЕМЕ: Как создать открытый календарь на iPhone или Mac (полезно для бизнеса).
Как сбросить код-пароль на самом iPhone (только для смартфонов на iOS 15.2 или более новой версии ПО)
Подготовка к сбросу устройства
- Ваше устройство должно иметь версию iOS 15.2 или более новые версии. К сожалению, с забытым паролем вы не сможете это уже проверить в меню настроек.
- Ваше устройство должно быть подключено к сети Интернет с помощью сотовой сети или Wi-Fi.
- Вам потребуется ваш Apple ID и пароль, которые ранее использовались для настройки устройства.
Если вы уже неоднократно пытались ввести код-пароль на экране iPhone, имейте ввиду, что смартфон сначала заблокируется на 1 минуту. Вам будет предоставлена еще одна попытка, в случае, если она тоже окажется неверной, время блокировки увеличится до 5 минут, затем до 15 минут и так далее.
После того, как прошло 15 минут и вы снова ввели неправильный код-пароль, в нижней части экрана появится опция «Стереть iPhone».
Нажмите «Стереть iPhone», а затем снова нажмите «Стереть iPhone», чтобы подтвердить действие.
Введите пароль Apple ID, чтобы выйти из Apple ID на своем устройстве.
Нажмите «Стереть iPhone», чтобы безвозвратно удалить все ваши данные и настройки.
При перезагрузке iPhone следуйте инструкциям на экране, чтобы снова настроить устройство, восстановить данные и настройки из резервной копии и установить новый пароль.
Если этот способ не позволил вам сбросить настройки устройства, то попробуйте другой вариант действий.
💚 ПО ТЕМЕ: Как получить ссылку на фото или видео из iPhone (iPad) и поделиться ей, не устанавливая никаких приложений.
Как сбросить код-пароль на iPhone при помощи компьютера с macOS или Windows
Шаг 1. Подготовьте компьютер с macOS или Windows
На этом шаге вам будет нужен компьютер с операционной системой Windows или Mac. В первом случае вам надо убедиться в актуальности системы, ее версия должна быть как минимум Windows 8. Также на компьютере должна быть установлена программа iTunes для работы с устройствами Apple (скачать). Подготовьтесь к подключению вашего смартфона к компьютеру, у вас под рукой должен быть кабель из комплекта или же его совместимый аналог.
Если по какой-то причине у вас нет доступа к компьютеру, то вам можно посоветовать обратиться за помощью к знакомым или же в авторизованный сервис Apple или розничный магазин компании.
💚 ПО ТЕМЕ: Как заблокировать доступ к выборочным сайтам на iPhone и iPad.

Шаг 2. Выключите iPhone
1. Если ваш iPhone в этот момент времени подключен к компьютеру, то отсоедините кабель.
2. Теперь вам понадобится полностью выключить смартфон. И тут действия зависят от модели iPhone.
- Если у вас iPhone X или более поздняя модель, iPhone SE (2-го поколения), iPhone 8 или iPhone 8 Plus, то вам надо будет нажать и удерживать в таком положении боковую кнопку и одновременно кнопку уменьшения громкости, дожидаясь появления ползунка выключения на экране.
- Если вы являетесь обладателем iPhone 7 или iPhone 7 Plus, то просто нажмите и удерживайте одиночную боковую кнопку, пока на экране не появится ползунок выключения.
- Владельцам iPhone SE (1-го поколения), iPhone 6s и более ранних моделей надо будет нажать и удерживать одиночную кнопку питания сбоку или сверху, пока на экране не появится ползунок выключения.
3. На этом шаге надо всего лишь передвинуть ползунок, чтобы отключить ваш iPhone.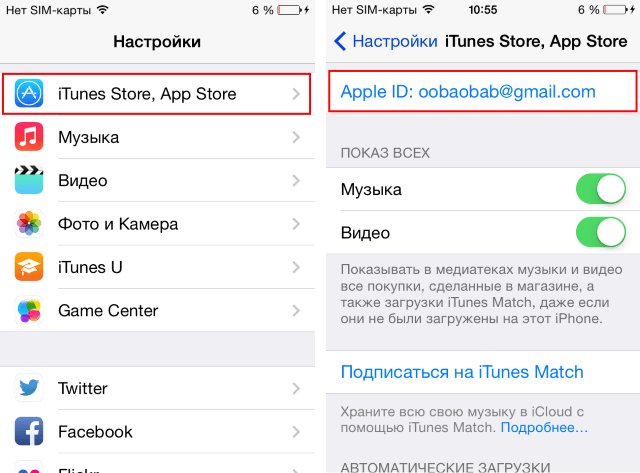
💚 ПО ТЕМЕ: Как поделиться контактом на iPhone.
Шаг 3. Переведите iPhone в режим восстановления
1. На своем iPhone найдите ту самую кнопку, которую вам понадобится удерживать.
- Если речь идет об iPhone X и последующих моделях, а также iPhone SE (2-го поколения), iPhone 8 или iPhone 8 Plus, то понадобится боковая кнопка.
- На iPhone 7 и iPhone 7 Plus вы будете использовать кнопку уменьшения громкости.
- Если же процедуре подвергаются iPhone SE (1-го поколения), iPhone 6s и более ранние модели, то понадобится кнопка «Домой».
2. Нажмите и удерживайте кнопку, которую мы указали для вашей модели iPhone. Сразу же, не отпуская палец от кнопки, подключите свой смартфон к компьютеру.
3. Оставьте кнопку в нажатом состоянии, пока на экране iPhone не появится окно режима восстановления.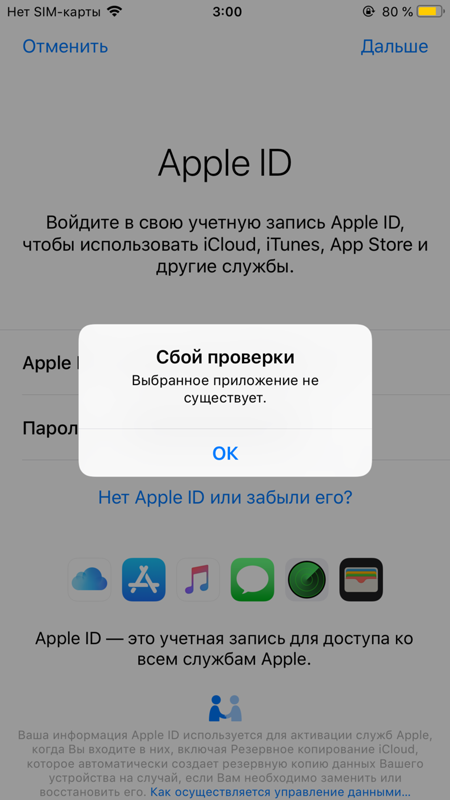
Обратите внимание, что если после таких действий на экране все равно будет отображаться окно ввода код-пароля, то iPhone необходимо будет выключить и включить заново.
Если даже после нескольких попыток на iPhone не появляется экран режима восстановления и вам нужна сторонняя помощь, то обратитесь в службу поддержки Apple.
💚 ПО ТЕМЕ: Уведомления по расписанию на iPhone и iPad: как настраивать сводки?
Шаг 4. Восстановление iPhone
1. На компьютере запустите приложение Finder (на Mac) или iTunes (на Windows). Найдите на боковой панели ваш iPhone. Нажмите на него.
2. Перед вами появится окно с предложением восстановления или обновления вашего iPhone. Выберите вариант «Восстановить». Компьютер начнет загружать требуемое программное обеспечение. После этого начнется уже процедура восстановления.
3. Если процесс начался успешно, дождитесь его окончания.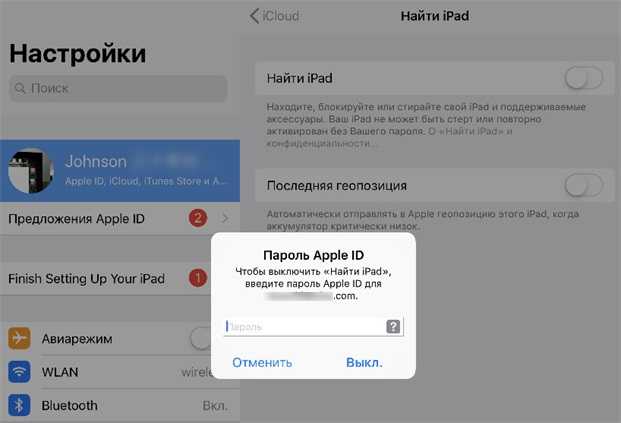
4. По окончании восстановления можно отключить iPhone от компьютера, а потом уже начать пользоваться своим устройством.
🔥 Смотрите также:
- Японец набирает на iPhone пароль блокировки из 50-символов.
- Как создать открытый календарь на iPhone или Mac (полезно для бизнеса).
- Как сделать и установить мелодию звонка (рингтон) на любой Айфон?
🍏 Мы в Telegram и YouTube, подписывайтесь!
Насколько публикация полезна?
Нажмите на звезду, чтобы оценить!
Средняя оценка / 5. Количество оценок:
Оценок пока нет. Поставьте оценку первым.
Метки: iFaq, IOS, Защита и безопасность, Новости Apple, Новости об iPad, Новости об iPhone.
Неверный Apple ID на iPhone? 7 способов исправить это
от Sophie Green Обновлено 29 марта 2022 г.
Несмотря на то, что пользователь iPhone получает множество удобств и превосходных функций, бывают моменты, когда и для него все становится хуже. Но что, если iOS постоянно запрашивает пароль или другой идентификатор Apple, то наверняка что-то не так, и вам нужно исправить это как можно скорее. В этом руководстве мы объяснили семь способов исправить неправильный идентификатор Apple на iPhone, так что продолжайте читать.
- Метод 1: принудительно перезагрузите iPhone
- Метод 2: повторно войдите в свой Apple ID
- Метод 3: удаление приложений, когда App Store запрашивает неправильный Apple ID на iPhone
- Метод 4: обновить версию iOS
- Метод 5: сброс настроек iPhone
- Способ 6: восстановить iPhone через iTunes
- Метод 7: исправить неверный Apple ID на iPhone с помощью 4uKey [100% работает]
до заводских настроек
Причины появления неправильного идентификатора Apple ID на iPhone
Некоторые пользователи iPhone жалуются: «Мой пароль от Apple постоянно говорит неверный; почему так?» У этой проблемы может быть несколько возможных причин:
- Возможно, вы унаследовали подержанный iPhone с чужим Apple ID.
- Кто-то другой использовал ваш iPhone и вошел в систему под своим Apple ID.
- Вы или кто-то другой (имеющий доступ к вашему устройству) совершил покупку в магазине приложений с другим идентификатором Apple.
- Возможно, ваше устройство было защищено с помощью блокировки активации iCloud и разблокировано с помощью обходного программного обеспечения.
7 способов исправить неправильный Apple ID на iPhone
Вот возможные способы, которые могут помочь вам решить проблему с неправильным идентификатором Apple на iPhone.
Метод 1: принудительно перезагрузите iPhone
Это может показаться банальным, но вы не можете игнорировать силу этого метода. Даже владельцы Apple удивляются тому, как много проблем в iPhone можно исправить, просто перезагрузив iPhone. Итак, прежде чем принимать какие-либо радикальные меры, начните с этого метода и посмотрите, решит ли он вашу проблему.
Метод 2: повторно войдите в свой Apple ID
Если перезагрузка iPhone не решила проблему, значит, пора искать другой метод.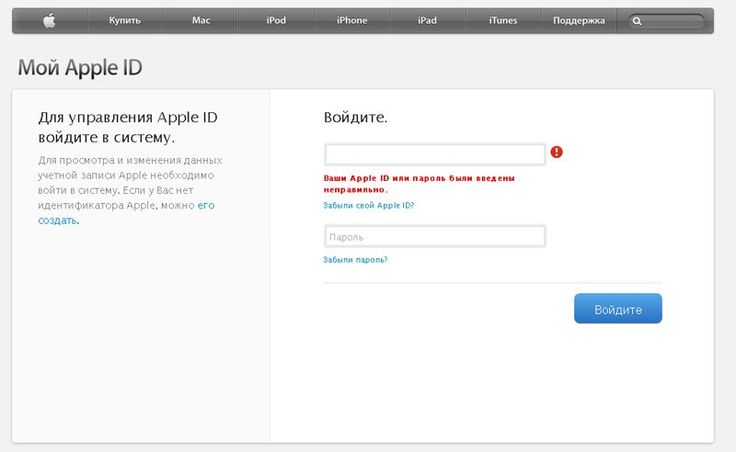
Метод 3: удаление приложений, когда App Store запрашивает неверный Apple ID на iPhone
Ранее было сказано, что iphone запрашивает неправильный идентификатор Apple, что может быть связано с покупкой приложения с другим идентификатором Apple. Таким образом, если вы видите какое-либо приложение, которое не открывается или работает со сбоями, возможно, оно связано с неправильным идентификатором Apple. Поэтому лучше удалить все эти приложения и посмотреть, работает ли этот метод для вас.
Метод 4: обновить версию iOS
Также очень важно постоянно проверять наличие новых доступных обновлений. Иногда простое обновление может решить вашу проблему за считанные минуты.
Метод 5: сброс настроек iPhone
Если iPhone по-прежнему запрашивает неправильный идентификатор Apple, это может быть связано с функциями безопасности, реализованными Apple.
Метод 6: восстановление iPhone через iTunes
Вы можете попытать счастья, переустановив программное обеспечение на своем устройстве с помощью iTunes и восстановив его настройки по умолчанию. Этот метод также может решить вашу проблему, вернув ваше устройство к настройкам по умолчанию. Вот как это сделать:
Метод 7: исправить неверный Apple ID на iPhone с помощью 4uKey [100% работает]
Если вы попытали счастья со всеми решениями или вам нужно найти единственное решение, которое гарантирует решение вашей проблемы, мы вас нашли. Все благодаря Tenorshare 4uKey, так как он может легко сбросить заблокированный iPhone, а также предлагает ряд функций, которые помогают исправить серьезные проблемы на вашем iPhone.
Вот что вам точно нужно сделать:
-
Нажмите кнопку бесплатной загрузки и установите 4uKey на свой ПК/Mac.
Выберите Разблокировать Apple ID в интерфейсе.
-
Подключите устройство iPhone к ПК с помощью USB-кабеля.
-
Нажмите «Начать удаление», чтобы начать процесс удаления Apple ID.
-
Следуйте инструкциям на 4uKey, чтобы удалить Apple ID на вашем устройстве, а затем активируйте его. Теперь Apple ID успешно удален на вашем устройстве iOS. Вы можете использовать новый Apple ID на устройстве, если его версия iOS выше iOS 11.4.
Итог
Иметь iPhone, который постоянно запрашивает неверный Apple ID на iPhone, гораздо более неприятно, и решение этой проблемы требует много времени, что может ухудшить состояние. Если вы хотите решить эту проблему, попробуйте Tenorshare 4uKey, поскольку он гарантирует, что вы вернете свое устройство к жизни благодаря простому и легкому процессу.
Обновлено 29 марта 2022 г. / Обновление для iCloud Tips
(Нажмите, чтобы оценить этот пост)
(0 голосов, среднее: 5.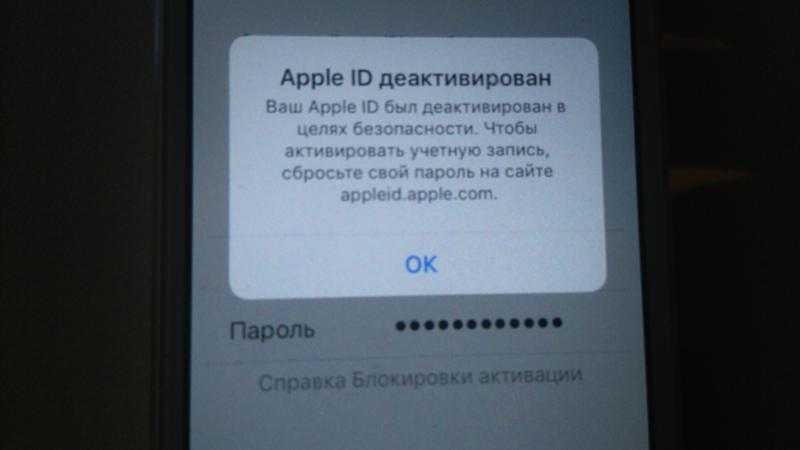
Присоединяйтесь к обсуждению и поделитесь своим мнением здесь
[Исправлено] Проблема «iPhone запрашивает неправильный Apple ID»
Категория:
Разблокировать iPhone
17 февраля 2023 г.
2 минуты чтения
Запрос неправильного идентификатора Apple ID на iPhone становится общей проблемой среди пользователей iPhone и iPad. Некоторые из тех, кто страдает от последствий этой проблемы, написали нам в поисках решения проблемы «iPhone запрашивает неправильный Apple ID», и вот один из таких запросов, озаглавленный:
Мы обсудим решения, которые могут исправить «неправильный Apple ID на iPhone или iPad», и дадим вам несколько советов, как исправить неправильный Apple ID без пароля.
Причины, по которым ваш iPhone запрашивает неправильный Apple ID
Если ваш iPhone связан с неправильным Apple ID или вы несколько раз получаете этот код ошибки в iTunes или других службах iOS, то вот несколько возможных причин этой ошибки:
- Вы или другое лицо, имеющее доступ к вашему iPhone/iPad, возможно, недавно совершили покупку в App Store с другим Apple ID.
- Ваш iPhone мог быть защищен с помощью блокировки активации iCloud и разблокирован с помощью программного обеспечения или службы обхода IMEI.
- Вы или кто-то другой, у кого есть доступ к вашему устройству, возможно, вручную ввели другой идентификатор Apple ID для вашего устройства.
- Если вы приобрели подержанный iPhone и сразу после включения устройства увидели главный экран, значит Apple ID предыдущих владельцев по-прежнему привязан к устройству.
- Метод 1: как исправить, когда iPhone использует неправильный Apple ID
- Метод 2: что делать, если App Store запрашивает неправильный Apple ID
- Метод 3: как удалить неправильный Apple ID на iPhone без пароля
Как исправить, если iPhone использует неправильный Apple ID
Здесь мы поможем вам решить эту проблему. Однако, к сожалению, невозможно исправить «iPhone или iPad с неправильным Apple ID» без удаления всего содержимого и настроек с вашего устройства.
- Шаг 1. Запустите приложение «Настройки» на iPhone.
- Шаг 2. Выберите «Основные > Сброс > Стереть все содержимое и настройки».
- Шаг 3. Введите пароль, чтобы стереть данные с устройства.
После этих шагов вы можете настроить свое устройство с новым идентификатором Apple ID и паролем или связать существующий. Не делайте резервную копию и не восстанавливайте резервную копию на своем устройстве, потому что, если вы сделаете это, вы также восстановите Apple ID.
Что делать, если App Store запрашивает неправильный Apple ID
Если iOS App Store запрашивает неправильный Apple ID, когда вы хотите обновить приложение на своем iPhone, вам необходимо удалить приложение и повторно загрузить его, используя свой Apple ID.
- Шаг 1. Нажмите кнопку «Домой» и удерживайте значок приложения, которое хотите удалить, в течение нескольких секунд, пока он не начнет покачиваться.
- Шаг 2. Щелкните значок «X» рядом с приложением.
- Шаг 3. Подтвердите свое действие, выбрав «Удалить».
- Шаг 4. Вернитесь в App Store, чтобы загрузить его.
Как удалить неправильный Apple ID на iPhone без пароля
Неправильный идентификатор Apple ID может быть очень сложно исправить, особенно если у вас нет пароля. Однако iMyFone LockWiper может помочь вам удалить неправильный Apple ID с вашего устройства без пароля или пароля. Он может решить проблему «неправильный Apple ID на iPhone или iPad», даже если на устройстве включена функция «Найти iPhone».
1 000 000+ загрузок
LockWiper — лучшее решение для устранения ошибки Apple ID
- Полностью удалить неправильный адрес электронной почты из Apple ID или App Store без пароля, не оставляя следов предыдущей учетной записи
- Отсоедините свое устройство от предыдущей учетной записи и защитите его от отслеживания или блокировки
- Вы сможете пользоваться всеми функциями Apple ID и в полной мере использовать службы iCloud после удаления
- Разблокируйте и другие блокировки iPhone без пароля, такие как заблокированный экран, блокировка ограничений и т.
д.
- Почему стоит выбрать его: многофункциональный; требуется всего несколько кликов; быстро разблокировать; хороший показатель успеха.
Попробуйте бесплатно
шагов для удаления неправильного Apple ID с iPhone без пароля:
Шаг 1. Запустите iMyFone LockWiper на своем Mac или ПК и подключите iPhone к компьютеру с помощью USB-кабеля.
Шаг 2. Нажмите « Разблокировать Apple ID ».
Шаг 3. Щелкните вкладку « Start to Unlock ». После этого LockWiper немедленно начнет процесс разблокировки и завершит его через минуту.
Если на вашем устройстве включена функция «Найти iPhone», вам необходимо сначала выполнить «Сброс всех настроек» на вашем iPhone.
Когда это будет сделано, теперь вы можете настроить правильный Apple ID на своем iPhone. Ваш iPhone больше не будет привязан к неправильной учетной записи.
Попробуйте бесплатно
(Нажмите, чтобы оценить этот пост)
Общая оценка 5 (256 участников)
Оценка прошла успешно!
Вы уже оценили эту статью, пожалуйста, не повторяйте оценку!
Включите JavaScript для просмотра комментариев с помощью Disqus.
“Я не могу войти в свой Apple ID на телефоне. Причем я знаю и пароль и почту. Как исправить проблему?”
Такой вопрос прислал мне читатель блога. Проблема возникает крайне редко и легко решается. Вообще, iPhone можно использовать и без привязки к Apple ID или под чужим ником (до первого обновления системы), но вы сразу лишаетесь множества фирменных сервисов от Apple, и телефон можно будет использовать только в развлекательных целях для просмотра фильмов или музыки.
Вот несколько причин, почему не получается войти под своим Apple ID на iPhone:
- Пароль или Apple ID набран неверно.
- Устройство не может подключиться к серверам Apple iCloud, где хранится вся информация о пользователях.
- Проблемы с настройками учетной записи в приложениях “Сообщения” или FaceTime.
- Настройки даты и времени сбиты и не синхронизированы.
- Сервера Apple в дауне (временно недоступны) по независящим от вас причинам.
Решение проблемы
Шаг 1. Проверьте доступность серверов Apple. Например, откройте сайты iCloud, Apple TV, AppStore через браузер. Если сервер не доступен, подождите час-два и попробуйте снова. Как правило, отключение серверов Apple не длится долго, т.к. затрагивает миллионы пользователей по всему миру. Если все в порядке,переходим к следующему шагу.
Шаг 2. Проверьте работу сети Wi-Fi. Возможно, потребуется отсоединиться от wi-fi, забыть сеть, снова найти ее и заново подключиться.
Шаг 3. Отключите приложение Сообщения и FaceTime в телефоне. Перейдите в Настройки – Сообщения. Их настройки могут влиять на работу устройства.
Шаг 4. Установите правильные дату и время. Для автоматической настройки перейдите в Настройки – Основные – Дата и время. Активируйте опцию “Автоматически”.
Шаг 5. Выполните принудительную перезагрузку устройства. Как это сделать, читайте здесь.
Шаг 6. Выйдите из Apple ID и снова зайдите. Перейдите в Настройки – ваше имя – Выйти. Введите пароль от Apple ID и нажмите “Выключить”.
Шаг 7. Сброс настроек. Перед сбросом создайте резервную копию. Для сброса настроек перейдите в Настройки – Основные – Сброс – Сбросить все настройки.
Шаг 8. Сбросить пароль от Apple ID. Если сложности со вводом пароля, попробуйте его сбросить для своей учетной записи и используйте новый пароль для входа.
Перейдите на сайт Apple по сбросу пароля, введите свой Apple ID и далее следуйте инструкциям на сайте.
Если у вас проблемы со своим Apple ID, задавайте вопросы в комментариях, я постараюсь на них ответить.
Подписывайтесь на наш Telegram, VK.
Для всех сервисов от Apple действует единый аккаунт — Apple ID. При помощи его вы можете использовать следующие приложения: ITunes, ICloud, Apple Music, App Store и некоторые другие. Также, имея учетную запись Apple ID, вы можете синхронизировать все свои устройства, использовать сервис «Найти IPhone» и остальные полезные функции. Но, при попытке авторизации в системе, у вас может возникнуть ошибка, связанная с проблемами при входе, проверке устройства или серверами Apple.
Есть несколько типов ошибок, которые могут возникнуть при работе с Apple ID:
Ошибка подключения к серверу Apple ID — может появиться при попытке входа в аккаунт через IPhone, IPad, IPod touch или компьютер под управлением Mac OS или Windows.
Во-первых, она может возникнуть из-за того, что на серверах Apple действительно ведутся какие-то технические работы, но шанс этого очень мал. Скорее всего, причина в следующем:
- В неправильно введенном логине или пароле;
- неактуальной версии прошивки устройства;
- неактуальной версии приложения, через которое вы пытаетесь авторизоваться;
- неточно выставленных настройках даты и времени;
- проблемах, связанных с интернетом;
- возможно, ошибка может появиться после взлома прошивки устройства посредством Джейлбрейка.
Сбой проверки — эта ошибка возникает при использовании официальных приложений от Apple — ITunes, App Store, Apple Music, ICloud и т. п. Причины возникновения у нее те же, что и у предыдущей ошибки.
Сбой выполнения входа или ошибка «Этот Apple ID не поддерживается» — возникает данная проблема при попытке авторизации в сервисах Apple и означает, что использовать это приложение через ваш аккаунт Apple ID нельзя. То есть, есть некоторые аккаунты, которые не поддерживаются системой, возможно, они устарели или были зарегистрированы некорректно.
Ошибка «Apple ID не найден» или «Apple ID не является актуальным» — может появиться, если ваш аккаунт неактуален или заблокирован. Возможно, вы не подтвердили учетную запись через письмо, пришедшее на электронную почту после окончания регистрации.
Не удается войти в аккаунт из-за уведомления о необходимости аутентификации — возникает на компьютерах, если вы пытаетесь зайти в ITunes или ICloud, не имея прав администратора.
Устранения ошибок (в том числе при подключении к серверу)
Перед тем как перейти к индивидуальному устранению каждой из возможных ошибок поочередно, попробуйте выполнить следующие действия.
Перезагрузка устройства
Возможно, простая перезагрузка решит проблему, так как все процессы и приложения перезагрузятся вместе с устройством и начнут работать корректно. То есть, этот вариант подходит в том случае, если ошибка возникает из-за самого приложения.
Вход в учетную запись через официальный сайт
Это действие производится для того, чтобы выяснить в чем причина возникновения ошибки — в самом аккаунте или приложении, в которое не получается войти. Перейдите на официальный сайт Apple ID (https://appleid.apple.com/ru/) и попробуйте войти с помощью своего уникального логина и пароля. Если авторизация пройдет успешно, то все дело в приложении, если произойдет какой-то сбой, то проблема с учетной записью.
Проверка работоспособности серверов Apple
Если у вас появляется уведомление «Ошибка подключения к серверу Apple ID», то есть способ, с помощью которого можно проверить, действительно ли сервера в данный момент не работают, или же проблема в учетной записи. Переходим по этой ссылке
http://www.apple.com/ru/support/systemstatus/ и в открывшемся списке находим сервис, в который у вас не получается зайти. Данные постоянно обновляются в автоматическом режиме и, если напротив выбранного сервиса вы увидите красный кубик, то это значит, что сейчас он недоступен, необходимо подождать какое-то время. Если же с сервисом все в порядке, проблема кроется в учетной записи.
Проверка исправности интернет-соединения
Попробуйте зайти в любое другое приложение, требующее подключение к интернету, и убедитесь, что все страницы в нем будут загружаться. Попробуйте переподключиться к Wi-Fi или мобильному интернету.
Настройка даты и времени
Приложения могут работать некорректно, если на устройстве выставлены неправильные настройки даты и времени. Связано это с тем, что при подключении интернета между данными, хранящимися на устройстве, и серверами приложения происходит обмен информации и проверка сертификатов безопасности.
- Открываем приложение «Настройки».
Переходим в настройки - Перейдите к разделу «Основные».
Переходим в раздел «Основные» - Перейдите к подразделу «Дата и время».
Переходим в раздел «Дата и время» - Включите функцию «Автоматически», чтобы устройство самостоятельно сверяло и устанавливало время и дату через интернет.
Включаем функцию «Автоматически» - Если постоянного доступа к интернету нет, то лучше перейти к разделу «Выставить дату и время».
Переходим в раздел «Выставить дату и время» - И в нем выставить настройки вручную, предварительно найдя точное время на любом сайте с точными данными, соответствующими вашему часовому поясу.
Выставляем дату и время
Выход из учетной записи
Возможно, необходимо заново войти в аккаунт через настройки устройства:
- Откройте приложение «Настройки».
Открываем настройки устройства - Перейдите к разделу «ITunes и App Store».
Переходим к разделу «ITunes и App Store» - Нажмите на свой уникальный Apple ID.
Нажимаем на Apple ID - В открывшемся меню выберите вариант «Выйти».
Нажимаем кнопку «Выйти» - Перезагрузите устройство.
Перезагружаем устройство - Заново вернитесь к разделу «ITunes и App Store» и авторизуйтесь в учетной записи.
Переходим в раздел «ITunes и App Store»
Обновление операционной системы IOS
Ошибка при попытке авторизации может возникнуть в том случае, если на вашем устройстве установлена бета-версия прошивки. Необязательно обновляться до последней IOS 10, но если вы пользуетесь, например, IOS 8.0.1 beta, то следует выполнить обновление системы до версии без приставки beta.
- Откройте приложение «Настройки».
Входим в настройки устройства - Заранее подключитесь к любой доступной сети Wi-Fi.
Подключаемся к интернету - Перейдите к разделу «Основные».
Переходим в раздел «Основные» - Перейдите к подразделу «Обновление ПО» и дождитесь окончание процесса поиска обновлений.
Переходим к разделу «Обновление ПО» - Нажмите кнопку «Установить».
Нажимаем кнопку «Установить» - Дожидаемся окончания процесса загрузки и обновления системы.
Дожидаемся окончания обновления
Отключение брандмауэра на компьютере
Если ошибка возникла на компьютере, и вы уверены, что подключение к интернету стабильно, то доступ к сети приложению может блокировать антивирус, а из-за этого и возникает ошибка авторизации.
- Открываем антивирус, установленный на вашем компьютере.
Открываем антивирус - Переходим в раздел «Инструменты».
Переходим в раздел «Инструменты» - Открываем дополнение «Брандмауэр».
Открываем дополнение «Брандмауэр» - В открывшемся окне переходим к разделу Firewall.
Переходим в раздел Firewall - Убираем значок в виде огня напротив приложения, в котором произошла ошибка авторизации.
Убираем значок в виде огня напротив необходимого приложения
Обновление приложения
Приложение ITunes на компьютере не всегда обновляется автоматически, так иногда необходимо обновить его вручную:
- Открываем ITuens через меню компьютера.
Открываем ITunes - Разверните меню «Справка» и перейдите к разделу «Обновления».
Переходим в раздел «Обновления» - Если доступные обновления есть, вам предложат их установить. Нажмите кнопку «Загрузить iTunes».
Нажимаем кнопку «Загрузить ITunes»
Сброс пароля
Возможно, из-за сбоев на серверах Apple, пароль от вашего аккаунта стал недействительным, то есть, его стоит восстановить:
- Перейдите на официальный сайт Apple ID (https://appleid.apple.com/ru/) и нажмите кнопку «Забыли пароль или Apple ID?».
Нажимаем кнопку «Забыли Apple ID или пароль?» - Заполните все необходимые поля, нажмите кнопку «Продолжить» и следуйте инструкции на сайте.
Нажимаем кнопку «Продолжить»
Устранение ошибки «Этот Apple ID не поддерживается»
Если у вас возникла данная проблема, значит, по каким-то причинам ваш аккаунт не может взаимодействовать с сервисами Apple. В этом, скорее всего, нет вашей вины, поэтому единственное, что можно сделать — обратиться в службу поддержки Apple.
- Переходим на сайт поддержки Apple и нажимаем кнопку «Обратиться в службу поддержки».
Нажимаем кнопку «Обратиться в службу поддержки» - В блоке «Свяжитесь с нами» кликнете по кнопке «Справка».
Нажимаем кнопку «Справка» - Перейдите к теме Apple ID.
Переходим к разделу Apple ID - Переходим к пункту «Другие разделы про идентификатор Apple ID».
Переходим к разделу «Другие разделы идентификатор Apple ID» - Выберите вариант «Тема отсутствует в списке».
Выбираем вариант «Тема отсутствуем в списке» - Опишите свою проблему, но, скорее всего, ответа система не найдет, так что нажмите кнопку «Продолжить».
Нажимаем кнопку «Продолжить» - Выберите способ, с помощью которого вы свяжетесь с поддержкой. Рассказывая о своей проблеме, постарайтесь максимально точно описать, что случилось и какие способы устранения ошибки не помогли. При себе имейте все необходимые данные: логин, почта, на которую зарегистрирован аккаунт, ответы на секретные вопросы, четкую формулировку возникшей ошибки.
Выбираем способ связи с поддержкой
Устранение ошибки «Необходима аутентификация устройства»
В случае появления данной ошибки вам необходимо перезайти в систему под учетной записью с правами администратора.
На Mac OS
- Разверните основное меню Mac OS, кликнув по логотипу Apple.
Разворачиваем главное меню - Выберите пункт «Завершить сеанс…».
Нажимаем кнопку «Завершить сеанс…» - Подтвердите действие, нажав «Завершить сеанс».
Нажимаем кнопку «Завершить сеанс» - Авторизуйтесь в системе при помощи учетной записи с правами администратора.
Входим под аккаунтом администратора
На Windows
- На клавиатуре одновременно зажмите комбинацию клавиш Ctrl+Alt+Delete.
Зажимаем кнопки Ctrl+Alt+Delete - В открывшемся меню выберите раздел «Сменить пользователя».
Выбираем вариант «Сменить пользователя» - Авторизуйтесь в системе при помощи учетной записи с правами администратора.
Входим под аккаунтом администратора
Устранение ошибки «Apple ID не найден»
Ошибка возникает из-за того, что учетная запись не была подтверждена через электронную почту, так что находим письмо, которое должно было прийти после окончания регистрации, и переходим по ссылке, в нем содержащейся.
Как избежать проблем с Apple ID в будущем
Чтобы ошибки, связанные с авторизацией в сервисах Apple при помощи Apple ID, больше не возникали, достаточно придерживаться нескольких простых правил:
- Всегда помните ответы на контрольные вопросы и другие дополнительные пароли для восстановления доступа к аккаунту. Не забудьте указать в настройках аккаунта запасную почту, чтобы при утере доступа к основной, не потерять доступ к Apple ID.
- Следите за актуальностью версии прошивки устройства и приложения, через которое пытаетесь авторизоваться.
- Не сообщайте никому пароль от учетной записи, не вводите его на подозрительных сайтах, для работы которых это необходимо.
- Перед тем как решать возникшую ошибку, узнайте, в чем именно причина (в устройстве, приложении, учетной записи, серверах Apple или интернет-соединение), иначе можете сделать только хуже.
При использовании серверов Apple могут возникнуть различные ошибки, связанные с единой учетной записью Apple ID, но любую из них можно решить самостоятельно. Если по каким-то причинам проблему устранить не получилось, вы всегда можете обратиться в официальную службу поддержки Apple и получить помощь квалифицированных специалистов.
Приветствую! Сегодня, сразу же после обновления iPhone (при попытке войти со своей учетной записью), я столкнулся с необычной ошибкой. Телефон мне радостно сообщил что это не возможно, и написал приблизительно следующее — «Сбой проверки, не удалось выполнить вход. Произошла ошибка подключения к серверу Apple ID». Самое интересное, что из-за этого телефон фактически превращается в обычную «звонилку», ведь невозможно пользоваться всеми сервисами Apple — в App Store не зайти, игру или приложение не скачать, iCloud тоже не активировать, ну и т.д.
Я эту напасть успешно преодолел, чего и Вам очень сильно желаю. А эта инструкция подскажет, что конкретно необходимо предпринять в данном случае и каким способом можно победить проблему. Поехали же!
Для начала советую проверить — является ли идентификатор Apple ID корректным и действительным, то есть функционирующим в данный момент. Для этого переходим по ссылке на официальный сайт и вводим данные своей учетной записи. Если она не открывается, то регистрируем новую. В случае, когда все «ок», будем искать другие причины сбоя.
Ошибка возникает на iPhone и iPad
Проблема подключения к серверам Apple может поджидать Вас уже на этапе активации. И здесь есть всего два варианта, которые можно предпринять:
- Попробовать выполнить активацию через компьютер (с использованием iTunes). Хотя и здесь могут возникать трудности, но об этом чуть ниже.
- Просто пропустить создание Apple ID и сделать это уже позже, после включения аппарата.
В случае, когда на уже загруженном устройстве не удается выполнить вход в свой Apple ID или же наоборот, вход осуществлен, но App Store и другие сервисы не работают по причине сбоя серверов, то следует обратить внимание на:
- А все ли действительно ли все нормально с этими самыми серверами Apple? Бывают такие моменты, когда в их функционировании возникают трудности. Как об этом узнать можно прочитать здесь.
- Обязательно нужно, чтобы была корректно выставлена дата и время. Укажите вручную, если автоматическое определение невозможно.
- Убедитесь, что версия iOS последняя и конечно же не является бета-версией ПО. В случае бета-тестирования Вы сознательно устанавливаете еще не «полностью готовое» ПО, поэтому ошибки очень даже возможны.
- Проверьте подключение к интернету, как при помощи Wi-Fi, так и мобильных данных. У меня, например, проблема была именно в Wi-Fi соединении — оно просто перестало работать (хотя показывало хороший сигнал) и из-за этого был сбой подключения к Apple ID. Как справиться с неработающим Wi-Fi в iPhone я уже писал, повторяться не буду.
- Сделайте жесткую перезагрузку (подробная инструкция). Это всегда полезно!
- Пробуем выйти из Apple ID (Настройки — iTunes Store, App Store — нажать на учетную запись — Выход), перезагрузить iPhone или iPad, и войти с использованием своего идентификатора заново.
- Полный сброс (удалить все) в качестве самого последнего средства. Создайте резервную копию в iCloud или на ПК в iTunes перед этим!
Кстати, джейлбрейк также может стать причиной подобных проблем. Поэтому, если предыдущее методы не помогают, и вход в Apple ID по прежнему не осуществить, избавляемся от джейла. Напомню, что сделать это правильно можно только через восстановление iPhone.
На компьютере при использовании iTunes
В редких случаях, ошибки соединения с сервером и различные сбои с Apple ID или App Store, могут возникать и во время работы с iTunes. Однако от них достаточно легко избавиться. Для этого:
- Убеждаемся в том, что компьютер подключен к интернету (глупо конечно, но все может быть).
- Антивирусы, брандмауэр и прочие защитники могут блокировать доступ к серверам Apple. Выключите их на некоторое время.
- Должна быть установлена самая последняя версия iTunes.
- Если на компьютере уже использовалась Ваша учетная запись Apple ID, то пробуем «отцепить» ее от программы. Для этого открываем iTunes — в левом верхнем углу жмем на «магазин» — деавторизовать этот компьютер. Перезагружаем ПК.
Пробуем зайти еще раз и, скорей всего, у вас получится это сделать!
Вот собственно и все действия, которые Вы можете выполнить для борьбы с ошибкой подключения к серверам Apple ID. Да:
- Их достаточно много.
- Для того, чтобы «победить» проблему придётся попробовать абсолютно все варианты.
- Но… самое главное — они действительно работают!
P.S. Ставьте «лайк», если статья оказалась полезной, а также пишите в комментариях — что помогло, а что нет! Или у Вас есть какие-то другие способы справиться с этим сбоем? Расскажите о них — другие читатели будут очень благодарны!
P.S.S. Ну и про кнопки социальных сетей не забываем — мало кто знает, но нажатие на них исправляет любые ошибки! Проверяем же!:)
Дорогие друзья! Минутка полезной информации:
1. Вступайте в группу ВК — возможно, именно там вы сможете получить всю необходимую вам помощь!
2. Иногда я занимаюсь ерундой (запускаю стрим) — играю в игрушки в прямом эфире. Приходите, буду рад общению!
3. Вы всегда можете кинуть деньги в монитор (поддержать автора). Респект таким людям!
P.S. Моя самая искренняя благодарность (карта *9644, *4550, *0524, *9328, *1619, *6732, *6299, *4889, *1072, *9808, *7501, *6056, *7251, *4949, *6339, *6715, *4037, *2227, *8877, *7872, *5193, *0061, *7354, *6622, *9273, *5012, *1962, *1687 + перевод *8953, *2735, *2760 + без реквизитов (24.10.2021 в 18.34; 10.12.2021 в 00.31)) — очень приятно!
На вашем iPhone отображается всплывающее окно «Ошибка проверки» с сообщением «Произошла ошибка при подключении к серверу Apple ID»? Эта ошибка чаще всего возникает, когда ваш iPhone не может подключиться к iCloud. Кроме того, это может беспокоить вас при загрузке или обновлении приложений.
К счастью, есть несколько решений, которые помогут вам устранить ошибку на вашем iPhone. Итак, давайте проверим их.
1. Выйдите и войдите снова
Поскольку ошибка указывает на сбой подключения к серверу, вы можете начать с выхода из своего Apple ID и повторного входа. Идея состоит в том, чтобы установить новое соединение для вашего iPhone с серверами Apple.
Шаг 1: Запустите приложение «Настройки» на своем iPhone и нажмите на свое имя вверху. На следующем экране прокрутите вниз и коснитесь параметра «Выйти».
Шаг 2: Введите свой пароль Apple ID и нажмите «Выключить».
Войдите снова, используя свой Apple ID и пароль, чтобы проверить, не возникнет ли ошибка снова.
Время от времени службы Apple могут быть недоступны для обслуживания или временного простоя. Посетить Страница состояния системы Apple чтобы проверить, нормально ли работают серверы Apple. На странице «Состояние системы» проверьте, не произошел ли сбой службы.
3. Правильная дата и время на iPhone
Серверы Apple используют дату и время, установленные на вашем телефоне, для проверки и синхронизации данных. Если на вашем iPhone установлена неправильная дата или время, он может не подключиться к серверу Apple ID. Лучше всего разрешить iPhone использовать время, предоставленное сетью. Вот как.
Шаг 1: Запустите приложение «Настройки» на своем iPhone и перейдите к «Общие».
Шаг 2: Нажмите «Дата и время». Включите переключатель рядом с Установить автоматически.
4. Измените свой пароль Apple ID
Если ваш iPhone по-прежнему не может подключиться к серверу Apple ID, вы можете попробовать изменить свой пароль Apple ID. Хотя ваш пароль может быть слишком легко угадать, всегда полезно установить более надежный пароль.
Шаг 1: Откройте приложение «Настройки» на вашем iPhone. Нажмите на свое имя вверху.
Шаг 2: Перейдите в раздел «Пароль и безопасность» и нажмите «Изменить пароль».
Шаг 3: Установите новый пароль для своего Apple ID, введя его дважды. Затем нажмите «Изменить».
После этого перезагрузите iPhone и посмотрите, появляется ли ошибка снова.
5. Используйте код подтверждения
Если ошибка возникает только при попытке войти в свою учетную запись Apple ID, вы можете сгенерировать код подтверждения на одном из других своих устройств Apple и использовать его для входа.
Чтобы сгенерировать код подтверждения на iPhone, выполните следующие действия.
Шаг 1: Откройте приложение «Настройки» и нажмите на свое имя вверху.
Шаг 2. Перейдите в раздел «Пароль и безопасность» и прокрутите вниз, чтобы нажать «Получить код подтверждения».
Точно так же, чтобы сгенерировать код подтверждения на Mac, выполните следующие действия.
Шаг 1: Нажмите на логотип Apple в строке меню в правом верхнем углу и выберите «Системные настройки».
Шаг 2: В окне «Системные настройки» нажмите на свой Apple ID вверху. Перейдите на вкладку «Пароль и безопасность» и нажмите кнопку «Получить код подтверждения».
После этого используйте проверочный код для входа.
6. Сбросить настройки сети
Возможно, ваш iPhone не может подключиться к Apple ID из-за сетевой ошибки. Чтобы это исправить, вы можете попробовать сбросить настройки сети на вашем iPhone.
Шаг 1: Откройте приложение «Настройки» на своем iPhone и перейдите в раздел «Основные». Нажмите «Перенести» или «Сбросить iPhone».
Шаг 2: Нажмите на опцию «Сброс» внизу и выберите «Сбросить настройки сети» в появившемся меню.
Шаг 3: Введите пароль экрана блокировки, чтобы подтвердить свою личность, и снова нажмите «Сбросить настройки сети», когда будет предложено.
7. Обновите iOS
Затем вы можете проверить свой iPhone на наличие ожидающих обновлений программного обеспечения. Если проблема связана с текущей версией iOS, на которой вы работаете, ее обновление решит ее навсегда.
Чтобы проверить наличие обновлений на iPhone, откройте приложение «Настройки» и перейдите в раздел «Основные». Затем нажмите «Обновление программного обеспечения».
Загрузите и установите все ожидающие обновления. После перезагрузки iPhone проверьте, может ли он подключиться к серверу Apple ID.
8. Избегайте использования VPN
Наконец, использование VPN-подключения на вашем iPhone также может привести к проблемам с подключением. Следовательно, лучше отключить его, если ваш iPhone не может подключиться к серверу Apple ID.
Чтобы отключить VPN, откройте приложение «Настройки» и выключите ползунок рядом с VPN.
Подключено снова
В большинстве случаев вы сможете решить эту проблему, повторив пение или обновив дату и время. Сообщите нам, какое из приведенных выше решений исправило ошибку в комментариях ниже.
Post Views: 641
Когда при входе в учётную запись Apple система вдруг выдаёт ошибку, устройство автоматически превращается в «кирпич» или просто в «звонилку» в случае со смартфоном. Невозможно пользоваться фирменными сервисами: нет доступа к iCloud, AppStore, iTunes и т. д. Обычно проблема с доступом возникает после обновления текущей версии iOS.
Ошибки Apple ID и способы их устранения
Ошибка Apple ID обычно возникает, когда пользователь пытается войти в свою учётную запись при установке приложения через AppStore, совершении покупки в iTunes или включении девайса после обновления iOS. Часто эта проблема проявляется в iOS версий 9.3.2 и 10 — это связано с переходом Apple на двухфакторную систему аутентификации.
Изначально удостоверьтесь, является ли ваш Apple ID действующим. Проверить это довольно просто: зайдите на сайт Apple и введите данные своей учётной записи — она должна открыться. Если этого не происходит, вы либо неверно вводите данные, либо забыли пароль. Если сведения утеряны безвозвратно, регистрируйте новую «учётку». Если же с Apple ID всё в порядке, то необходимо выяснить причину ошибки, последовательно проверяя описанные ниже варианты.
Ошибка подключения к серверу
Сообщения типа «Ошибка подключения к серверу», «Сбой подключения к Apple ID» и т. д. возникают по следующим причинам:
- были неправильно заданы настройки времени и даты либо устройство не привязано к верному часовому поясу. Исправляется проставлением нужных данных («Настройки» — «Основные» — «Дата и время»);
Настройки даты, времени и часового пояса проставляются в меню «Настройки» — «Основные» — «Дата и время»
- скрыт серийный номер вашего девайса. «Лечится» это просто: в подпункте «Основные» меню настроек есть раздел «Об этом устройстве» — там указывается серийный номер. Если его нет, вбейте вручную, он написан на упаковке;
Серийный номер девайса дожен выводиться при переходе в пункт «Настройки» — «Основные» — «Об этом устройстве»
- на устройство установлена неактуальная либо бета-версия iOS. Тут помогает обновление до последней стабильной прошивки. Чтобы проверить порядковый номер своей операционной системы, надо зайти в раздел «Основные» меню настроек и выбрать пункт «Обновление ПО». Система проверит наличие новых версий и сообщит, если они имеются;
Текущая версия iOS и доступные обновления проверяются в меню «Настройки» — «Основные» — «Обновления ПО»
- некачественная связь с интернетом. Перезагрузите Wi-Fi роутер, если речь идёт о домашней сети. Перезагрузите также само устройство, перейдите в настройки и выберите раздел Wi-Fi. Кликните на вашу сеть и нажмите кнопку «Забыть эту сеть», после чего заново подключитесь к ней. Иногда этот способ помогает решить проблему;
Для устранения проблем с сетью перезагрузите устройство, в меню «Настройки» — «Wi-Fi» выберите имя вашей сети, кликните «Забыть эту сеть» и снова подключитесь к ней
- случается, что проблемы не у вас, а на самом сервере Apple, например, из-за перегрузки или проведения технических работ. На официальном сайте компании есть раздел «Статус системы», где перечисляются все серверы и указывается их работоспособность в текущее время — иногда достаточно сверить свою проблему с состоянием соответствующего сервера и немного подождать;
На официальном сайте Apple можно посмотреть состояние и работоспособность серверов Apple в текущий момент — иногда сбои происходят из-за технических работ
- джейлбрейк на устройстве. Избавиться от него можно через восстановление заводских установок. Запустите iTunes на компьютере, подключите к нему мобильное устройство, дождитесь, пока программа отобразит ваш девайс, и выберите его. В окне справа кликните по кнопке «Восстановить iPhone» или «Восстановить iPad», подтвердите действие и система восстановит заводские настройки без джейлбрейка.
Для удаления джейлбрейка нужно зайти в iTunes со своего ПК и выбрать пункт «Восстановить iPhone» (или iPad)
Доступ к серверам Apple могут блокировать антивирусы и им подобные программы. Помните, что в iOS они не нужны — можете спокойно их отключать.
Есть ещё два способа решить проблему с подключением к серверу Apple:
- Выйти из аккаунта и снова войти в него. Это делается через меню «Настройки» — iTunes Store и AppStore. В самой верхней строке указана учётная запись, нажмите на неё и выберите «Выйти». После этого перезагрузите устройство и снова попробуйте авторизоваться на сервере Apple.
Чтобы выйти из своей учётной записи, кликните на её название в меню iTunes Store и AppStore
- Жёсткий сброс. Перед тем как к нему прибегнуть, лучше создать резервную копию. Hard Reset стирает все настройки устройства, поэтому начинать после него придётся буквально с нуля. Чтобы снести все данные со смартфона или планшета, зайдите в пункт «Основные» в «Настройках» и в самой нижней строке выберите «Сброс» и перейдите к пункту «Стереть настройки и контент». Далее нужно следовать инструкциям — после финальной перезагрузки вы получите абсолютно «чистый» девайс.
Чтобы полностью стереть все настройки на iPhone или iPad, выберите пункт «Стереть контент и настройки» в меню «Сброс» («Настройки» — «Основные»)
Видео: что делать, если возникла ошибка подключения Apple ID
Сбой при входе в аккаунт Apple ID
Сбой при выполнении входа в учётку иногда возникает из-за программных неполадок на сервере — тогда нужно дождаться окончания выполнения технических работ. Как это проверить, описано выше, но если проблема не на стороне Apple, то следует пройти активацию через программу iTunes. Для этого нужно запустить её на своём ПК и выполнить следующие действия:
- Выйдите из учётной записи iTunes: наверху слева кликните на значке магазина или надписи «Учётная запись», вызовите меню «Авторизация» и нажмите «Деавторизовать учётную запись…”, после чего сделайте перезагрузку и снова авторизуйтесь в магазине.
Чтобы деавторизоваться в iTunes, выберите соответствующий пункт в меню «Учётная запись» — «Авторизация»
- Если авторизация после этого не проходит, в своей учётной записи зайдите в окно настроек и нажмите «Настроить как новый iPhone», в следующем окне нажмите «Пропустить этот шаг» и далее следуйте инструкции по активации. Доступ к устройству вы получите.
Если компьютер авторизовать не получается, то в окне с настройками нужно выбрать «Настроить как новый iPhone»
3. В меню «Магазин» в левом верхнем углу пройдите авторизацию.
Пройдите авторизацию: в верхнем углу слева нажмите «Магазин» и выберите соответствующий пункт меню
Неверный Apple ID
Сигнал о вводе неверного идентификатора Apple ID вместе с сообщением о том, что он не может использоваться для разблокировки устройства, появляется по двум причинам:
- Изначально устройство активировали с другим Apple ID — это происходит, когда вы являетесь не первым владельцем девайса. Если с предыдущим хозяином связаться нельзя, но сохранился чек, можно обратиться в техподдержку Apple и максимально подробно изложить проблему. Если никаких документов о покупке нет, нужно идти к специалистам в сервисный центр.
- Ошибка Apple — особенно часто она встречается после обновления iOS до 9-й версии. Обновите iTunes до последней версии и попробуйте ввести данные ещё раз. Если не получается — звоните в техподдержку или идите в сервисный центр.
Apple ID не найден
Такая ошибка появляется при входе в учётную запись, и её причина проста — вы забыли точный логин или пароль. В этой ситуации можно предпринять следующие действия:
- попробуйте в качестве логина все электронные адреса, принадлежащие вам — обычно идентификатор совпадает с email пользователя;
- на сайте Apple можно запросить пароль, если вы точно уверены, что ваш идентификатор верный. Для этого перейдите в раздел с Apple ID и кликните там на ссылку для восстановления информации — надо будет ввести свои имя с фамилией и email;
Пароль к Apple ID можно восстановить на официальном сайте Apple
- чтобы вспомнить учётную запись, в программе iTunes, запущенной на вашем ПК, нажмите на любое из купленных приложений. Например, выберите пункт «Сведения» в меню «Правка» в «Медиатеке» и перейдите к вкладке «Файл». Там в подпункте «Куплено» будет указан Apple ID, с которого делали покупку;
Чтобы посмотреть идентификатор в iTunes, посмотрите сведения о любом из купленных ранее приложений
- если у вас есть другие устройства iOS и на них выполнен вход в Apple ID, то в меню «Настройки» на этом устройстве в верхней строке будет указано имя пользователя. Кроме того, его можно посмотреть в разделах iTunes Store и AppStore либо iCloud (в iOS 10.2 и ранее), а также в FaceTime.
Чтобы узнать идентификатор Apple ID, достаточно зайти в настройки: он указан в разделе iTunes Store и AppStore
Помните, что оптимально использовать один Apple ID — это упрощает доступ ко всем приложениям и позволяет избежать путаницы.
Сбой создания Apple ID
При создании Apple ID система тоже может выдавать ошибки — обычно это случается из-за невнимательности пользователя. Вот несколько причин, по которым может возникать сбой создания идентификатора:
- без ввода данных кредитной карты, даже если вы планируете пользоваться только бесплатным контентом, завести Apple ID не получится. Не стоит также вводить несуществующие данные — система обязательно выполнит проверку карты;
- для создания Apple ID есть ограничения по возрасту: пользователю не должно быть меньше 13 лет, причём несовершеннолетние заводят учётку лишь с согласия родителей. А полноценная учётная запись даётся с 18 лет. Если изначально при регистрации был указан возраст менее 13 лет, то потом, сменив дату рождения, обмануть систему уже не удастся. Тут надо будет использовать ПК для создания нового ID;
- в качестве логина не допускаются адреса на серверах icloud.com и me.com;
- имя пользователя не должно содержать запрещённые символы, например, русские буквы. В имени и фамилии не должно быть точек и цифр;
- необходимо учесть все требования к паролю. Они указаны рядом с полем для его ввода.
Видео: как создать Apple ID без ошибок
Иногда система выдаёт сообщение, что на этом устройстве уже активировано максимально возможное количество бесплатных Apple ID — это происходит, когда вы не первый владелец девайса (больше трёх учётных записей на одном аппарате активировать невозможно). Если у вас есть компьютер с MacOS, то активацию учётной записи можно провести с него. В противном случае найдите у друзей или знакомых iOS-устройство, на котором и активируйте свой Apple ID.
Этот Apple ID действителен, но не является учётной записью iCloud
Эта довольно редкая проблема проявляется в двух случаях:
- Взлом идентификатора. Нужно звонить в техподдержку Apple, назвать свой IMEI (есть в настройках iPhone или iPad) и ответы на контрольные вопросы, которые вводились при создании учётки. Возможно, вас также спросят о приложениях, которые были установлены на устройство, даты активации и т. д. — готовьтесь к большому количеству вопросов.
- Apple ID действителен, но либо учётная запись новая, либо доступ к iCloud и другим службам был активирован не через устройства Apple. Чаще всего исправить ситуацию можно, просто зайдя первый раз в iCloud с помощью iPhone, iPad или Mac. В меню «Настройки» выберите iCloud и просто введите данные своего аккаунта.
Для активации Apple ID в iCloud нужно выбрать соответствующий пункт в настройках и ввести данные своей учётной записи
Чтобы учётную запись не могли взломать, желательно включить двухфакторную аутентификацию.
Отключение Apple ID
Если вы получили сообщение «Ваш Apple ID был отключён», это неприятно, но не смертельно. Скорее всего, вы нарушили какие-то правила использования идентификатора. Apple отключает учётную запись по нескольким причинам:
- проблемы с картой, подключённой к вашему ID — есть подозрения, что она вам не принадлежит, или возникли другие вопросы по платёжным данным;
- использование незаконного кода iTunes Gift Card для вашего Apple ID — иногда его генерируют мошенники для раскрутки конкурсов;
- проблемы, связанные с информацией о пользователе, которая вносилась при регистрации.
Отключение Apple ID обычно происходит из-за нарушения правил его использования
Проще всего создать новый Apple ID, но если к старому идентификатору было привязано слишком много данных, то его надо восстанавливать. Для этого придётся связаться с техподдержкой Apple. Нужно узнать точную причину отключения учётной записи, устранить её и заново активировать Apple ID.
С русскоязычной поддержкой можно связаться с 9 до 21 часа по телефонам, указанным на официальном сайте компании. Там же можно заказать обратный звонок, заполнив специальную форму, и начать чат со специалистом. Если владеете английским языком — напишите письмо на адрес электронной почты, указанный на сайте, и изложите свою проблему.
На официальном сайте Apple можно заказать звонок от специалиста техподдержки, если вы не хотите звонить туда сами
В техподдержке вам укажут подлинную причину отключения и предложат способы, как его отменить. При самом плохом исходе вам сообщат, что Apple ID заблокирован навсегда — тогда придётся создавать новый идентификатор.
К сожалению, проблемы с Apple ID не дают свободно пользоваться установленными на iOS-устройство приложениями, да и вообще приносят массу неудобств. Помните, что жёсткая перезагрузка со сбросом данных — экстремальный выход из ситуации, чаще всего ошибки с учётной записью Apple можно решить другими способами. И, конечно, будьте внимательны!
- Автор: Екатерина К.
- Распечатать
Оцените статью:
- 5
- 4
- 3
- 2
- 1
(6 голосов, среднее: 2.2 из 5)
Поделитесь с друзьями!
На чтение 15 мин. Опубликовано 15 февраля, 2022
Содержание
- Ошибка подключения к серверу Apple ID — как исправить сбой?
- Ошибка возникает на iPhone и iPad
- На компьютере при использовании iTunes
- Ошибка «Apple ID не может использоваться для разблокировки этого iPhone» — ищем решение!
- Случай 1. На самом деле, изначально iPhoneiPad активирован с другой учетной записью
- Случай 2. Ошибка со стороны Apple — решается автоматически
- Случай 3. Ошибка компании Apple — самостоятельно ее не решить
- Сбой проверки неверный apple id или пароль что делать
- Как это работает
- Доверенные устройства
- Надежные телефоны
- Коды подтверждения
- Настроить двухфакторную аутентификацию для вашего идентификатора Apple
- Включите двухфакторную аутентификацию в настройках
- Введите и подтвердите ваш доверенный номер телефона
- Выполните следующие действия на вашем Mac с OS X Эль-Капитан или поздно:
- Что нужно помнить, когда вы используете двухфакторную аутентификацию
- Управлять своим счетом
- Сохранить ваши доверенные номера телефона до даты
- Просматривать и управлять ваши доверенные устройства
- Создать приложение-пароли
Ошибка подключения к серверу Apple ID — как исправить сбой?
Приветствую! Сегодня, сразу же после обновления iPhone (при попытке войти со своей учетной записью), я столкнулся с необычной ошибкой. Телефон мне радостно сообщил что это не возможно, и написал приблизительно следующее — «Сбой проверки, не удалось выполнить вход. Произошла ошибка подключения к серверу Apple ID». Самое интересное, что из-за этого телефон фактически превращается в обычную «звонилку», ведь невозможно пользоваться всеми сервисами Apple — в App Store не зайти, игру или приложение не скачать, iCloud тоже не активировать, ну и т.д.
Я эту напасть успешно преодолел, чего и Вам очень сильно желаю. А эта инструкция подскажет, что конкретно необходимо предпринять в данном случае и каким способом можно победить проблему. Поехали же!
Для начала советую проверить — является ли идентификатор Apple ID корректным и действительным, то есть функционирующим в данный момент. Для этого переходим по ссылке на официальный сайт и вводим данные своей учетной записи. Если она не открывается, то регистрируем новую. В случае, когда все «ок», будем искать другие причины сбоя.
Ошибка возникает на iPhone и iPad
Проблема подключения к серверам Apple может поджидать Вас уже на этапе активации. И здесь есть всего два варианта, которые можно предпринять:
- Попробовать выполнить активацию через компьютер (с использованием iTunes). Хотя и здесь могут возникать трудности, но об этом чуть ниже.
- Просто пропустить создание Apple ID и сделать это уже позже, после включения аппарата.
В случае, когда на уже загруженном устройстве не удается выполнить вход в свой Apple ID или же наоборот, вход осуществлен, но App Store и другие сервисы не работают по причине сбоя серверов, то следует обратить внимание на:
- А все ли действительно ли все нормально с этими самыми серверами Apple? Бывают такие моменты, когда в их функционировании возникают трудности. Как об этом узнать можно прочитать здесь.
- Обязательно нужно, чтобы была корректно выставлена дата и время.Укажите вручную, если автоматическое определение невозможно.
- Убедитесь, что версия iOS последняя и конечно же не является бета-версией ПО. В случае бета-тестирования Вы сознательно устанавливаете еще не «полностью готовое» ПО, поэтому ошибки очень даже возможны.
- Проверьте подключение к интернету, как при помощи Wi-Fi, так и мобильных данных. У меня, например, проблема была именно в Wi-Fi соединении — оно просто перестало работать (хотя показывало хороший сигнал) и из-за этого был сбой подключения к Apple ID. Как справиться с неработающим Wi-Fi в iPhone я уже писал, повторяться не буду.
- Сделайте жесткую перезагрузку (подробная инструкция). Это всегда полезно!
- Пробуем выйти из Apple ID (Настройки — iTunes Store, App Store — нажать на учетную запись — Выход), перезагрузить iPhone или iPad, и войти с использованием своего идентификатора заново.
- Полный сброс (удалить все) в качестве самого последнего средства. Создайте резервную копию в iCloud или на ПК в iTunes перед этим!
Кстати, джейлбрейк также может стать причиной подобных проблем. Поэтому, если предыдущее методы не помогают, и вход в Apple ID по прежнему не осуществить, избавляемся от джейла. Напомню, что сделать это правильно можно только через восстановление iPhone.
На компьютере при использовании iTunes
В редких случаях, ошибки соединения с сервером и различные сбои с Apple ID или App Store, могут возникать и во время работы с iTunes. Однако от них достаточно легко избавиться. Для этого:
- Убеждаемся в том, что компьютер подключен к интернету (глупо конечно, но все может быть).
- Антивирусы, брандмауэр и прочие защитники могут блокировать доступ к серверам Apple. Выключите их на некоторое время.
- Должна быть установлена самая последняя версия iTunes.
- Если на компьютере уже использовалась Ваша учетная запись Apple ID, то пробуем «отцепить» ее от программы. Для этого открываем iTunes — в левом верхнем углу жмем на «магазин» — деавторизовать этот компьютер. Перезагружаем ПК.
Пробуем зайти еще раз и, скорей всего, у вас получится это сделать!
Вот собственно и все действия, которые Вы можете выполнить для борьбы с ошибкой подключения к серверам Apple ID. Да:
- Их достаточно много.
- Для того, чтобы «победить» проблему придётся попробовать абсолютно все варианты.
- Но… самое главное — они действительно работают!
Источник
Ошибка «Apple ID не может использоваться для разблокировки этого iPhone» — ищем решение!
Всем пламенный привет! После обновления прошивки на своем iPhone или iPad, пользователи могут столкнуться с такой большой (я бы даже сказал — гигантской!) проблемой, что все остальные ошибки покажутся просто мелкими и незначительными неприятностями. О чем же речь? А я вам сейчас все подробненько расскажу…
В iOS-устройствах есть замечательная (без всякой иронии) функция «Найти iPhone». Если она включена (как узнать?), то при любом действии (будь то сброс настроек, восстановление, прошивка и т.д.) для того чтобы начать пользоваться гаджетом, вам будет предложено его активировать — ввести Apple ID и пароль (те, которые были установлены до этой операции). И вот здесь начинается самое интересное, непонятное и зачастую очень печальное:(
Вы пытаетесь ввести Apple ID и пароль, тот которым Вы уже давно пользовались с этим устройством, а Вам всплывает предупреждение такого рода: «Этот Apple ID не может использоваться для разблокировки этого iPhone». Как так происходит? Ведь:
- Только Вы использовали устройство с самого момента покупки.
- Только одна (исключительно Ваша!) пара Apple ID и пароль была всегда использована в iPhoneiPad.
- В других местах — на сайте Apple, web-версии iCloud, iTunes все прекрасно работает и заходит. А на гаджете нет.
Вы упорно вводите правильную связку из электронной почты и пароля, а устройство упрямо говорит Вам о том, что все неверно и эта пара не подходит. Вот такие вводные данные.
Давайте разбираться, почему Вы не можете активировать устройство со своей учеткой Apple ID. Поехали!
Случай 1. На самом деле, изначально iPhoneiPad активирован с другой учетной записью
Как так может быть? А вот может. Ведь даже если Вы покупали гаджет новым, не факт что оно на самом деле так и было. Некоторые продавцы умеют скрывать блокировку iCloud. Вам кажется, что устройство не привязано ни к какой учетной записи, вы вводите свою и вроде как все «ОК». А на самом деле, при первой же попытке прошить его, получаете блокировку активации — устройство просто-напросто не принимает правильный, как Вам кажется, Apple ID.
Что делать? В большинстве случаев — это безвыходная ситуация. С продавцом уже не связаться, а значит и получить правильную связку логин и пароль, невозможно. Как следствие, получаем «кирпич». Единственный выход — притворяться что забыли нужные данные и действовать как в этой статье. Чек о покупке будет весомым подспорьем.
Случай 2. Ошибка со стороны Apple — решается автоматически
Да-да, Apple тоже иногда «косячит». И это «иногда» происходило сравнительно недавно, при обновлении iOS до 9 версии (Обновлено! С iOS 14 происходило тоже самое). Множество людей, после обновления получили ошибку — «Неверный Apple ID. Он не может использоваться для разблокировки этого iPhone, введите другие данные». И фактически остались с неработающим девайсом на руках. Apple постаралась быстро все исправить, выпустила своевременное обновление и заверила что больше так не будет. Но правда ли это!?
Что можно сделать?
- Обновить iTunes до последней версии.
- Прошивку должен качать сам iTunes, не нужно подсовывать ему что либо, скачанное заранее из интернета. Файл программного обеспечения должна быть самым актуальным.
- «Шить» обязательно через DFU.
Что можно сделать еще? Стоит попробовать для активации поменять домен электронной почты на icloud. Например, у Вас там указан vasya9883291@mail.ru. А вы попробуйте вводить — vasya9883291@iCloud.ru
Также, необходимо помнить, что подобные проблемы могут запросто происходить в том случае, если у Apple происходят какие-то проблемы с серверами (узнать текущее состояние). Я, например, недавно не мог в течении дня выйти из iCloud из-за этого. В данном случае, как и написано в подзаголовке, все проблемы решатся автоматически — надо только ждать.
Случай 3. Ошибка компании Apple — самостоятельно ее не решить
Если все что описано в предыдущем подзаголовке не подходит, то придется звонить (можно и написать) в службу поддержки Apple. Вот ее контакты.
Причем, как пишут пользователи, первая линия операторов вообще не понимает о чем речь. Им объясняешь что:
- Apple ID исключительно один.
- Ты его знаешь.
- Гаджет предлагает ввести правильную пару учетной записи (на устройстве отображается несколько букв из электронной почты — и они совпадают с вашей!).
Однако они упорно будут Вас «отфутболивать» и говорить о том, что при правильных данных ошибка «Apple ID не может использоваться для разблокировки этого iPhone» невозможна.
Что делать? Не кричать, не буянить, но гнуть свою линию. Утверждать, что устройство Ваше и вы хотите им пользоваться!
И тем самым попробовать добраться до второй линии технической поддержки.
Они, как правило, более компетентны.
Однако приготовьтесь. Возможно, у Вас спросят ответы на контрольные вопросы (если не помните, то поменяйте в настройках учетной записи на сайте — ведь туда доступ есть!). А в особенно сложных случаях, чек на покупку, как доказательство того, что гаджет принадлежит именно Вам. Хотя учитывая тот факт, что Вы знаете всю связку Apple ID и пароль, то до доказательств дело, скорей всего, не дойдёт.
Источник
Сбой проверки неверный apple id или пароль что делать
Двухфакторная аутентификация-это дополнительный уровень безопасности для вашего Apple ID предназначен, чтобы убедиться, что вы единственный человек, кто может получить доступ к вашей учетной записи, даже если кто-то знает ваш пароль.
Как это работает
С помощью двухфакторной проверки подлинности вашей учетной записи могут быть доступны только на устройствах, которым Вы доверяете, таких как iPhone, iPad или Mac. Когда вы хотите войти в новый аппарат впервые, вам необходимо обеспечить две вещи—свой пароль и шестизначный код подтверждения, который автоматически отображается на всех одобренных вами устройствах. Введя код, вы подтверждаете, что Вы доверяете новое устройство. Например, если у вас есть iPhone и войдите в свою учетную запись в первый раз на недавно приобрели Mac, вам будет предложено ввести свой пароль и код подтверждения, который автоматически отображаться на вашем iPhone.
Потому что пароль уже не достаточно получить доступ к вашему аккаунту, двухфакторной аутентификации существенно повышают безопасность Вашего логина и всю личную информацию, которую вы храните с Apple.
После того как вошли в систему, вы не будет предложено для кода проверки на этом устройстве опять же, если вы не полностью выйти, стереть данные с устройства или необходимости сменить пароль по соображениям безопасности. Когда вы входите в систему на веб-сайте, вы можете выбрать, чтобы доверить свой браузер, так что вы не будет предложено ввести проверочный код в следующий раз, когда вы входите в с этого компьютера.
Доверенные устройства
Доверенное устройство-это iPhone, iPad или iPod touch с iOS 9 и выше или Mac с OS X Эль-Капитан и позже, что вы уже вошли в систему с помощью двухфакторной проверки подлинности. Это устройство мы знаем, за вами и которые могут быть использованы для подтверждения вашей личности, отображая код подтверждения от Apple, когда вы входите в систему на другом устройстве или в браузере.
Надежные телефоны
Доверенный номер телефона-это номер, который может использоваться для получения кодов подтверждения по СМС или автоматическим телефонным звонком. Вы должны проверить, по крайней мере, один доверенный номер телефона, чтобы записаться на двухфакторную аутентификацию.
Вы должны также рассмотреть возможность проверки дополнительный номер телефона вы можете получить доступ, например, домашнего телефона, или номер, который используется член семьи или близкий друг. Вы можете использовать этот номер, если вы временно не можете открыть ваш основной номер или на ваших собственных устройствах.
Коды подтверждения
Проверочный код-это временный код, отправленных на доверенные устройства или номер телефона, когда вы входите в новое устройство или браузер с вашего идентификатора Apple. Вы можете также получить код подтверждения от настроек вашего доверенного устройства.
Код подтверждения отличается от устройства код ввести для разблокировки вашего iPhone, iPad или iPod.
Настроить двухфакторную аутентификацию для вашего идентификатора Apple
Двухфакторной аутентификации в iCloud и iTunes пользователей как минимум с одним устройством, которое использует последние iOS или ОС macOS. Узнать больше.
Вы можете выполните следующие действия на вашем iPhone, iPad или iPod touch, чтобы включить двухфакторную аутентификацию.
Включите двухфакторную аутентификацию в настройках
Если вы используете iOS 10.3 или более поздней версии:
- Перейдите в Настройки > [ваше имя] > Пароль и безопасность.
- Включение Двухфакторной Проверки Подлинности.
- Коснитесь Продолжить.
Если вы используете iOS 10.2 или более ранней версии:
- Перейдите в «Настройки» > iCloud.
- Нажмите на свой идентификатор Apple > «пароль и безопасность».
- Включение Двухфакторной Проверки Подлинности.
- Коснитесь Продолжить.
Вас могут попросить ответить на ваш Apple ID вопросы безопасности.
Введите и подтвердите ваш доверенный номер телефона
Введите номер телефона, на который вы хотите получать коды подтверждения при входе в систему. Вы можете выбрать, чтобы получить код по тексту сообщения или автоматическим телефонным звонком.
Когда вы нажмете далее, Apple отправляет код подтверждения на номер телефона, который вы указали.
Введите код подтверждения, чтобы подтвердить свой номер телефона и включить двухфакторную аутентификацию.
Выполните следующие действия на вашем Mac с OS X Эль-Капитан или поздно:
- Зайдите в Apple () меню > Система «Настройки» > iCloud > «учетная запись».
- Нажмите Кнопку Безопасность.
- Нажмите Кнопку Включения Двухфакторной Аутентификации.
Некоторые идентификаторы Apple создала для iOS или macOS 10.3 10.12.4 и позже защищены двухфакторной проверки подлинности по умолчанию. В этом случае, вы видите, что двухфакторная аутентификация включена.
Если вы уже используете двухэтапную проверку, и хотите обновить, выключить его, затем включить двухфакторную аутентификацию.
Если ваш аккаунт не претендовать на двухфакторную аутентификацию, вы все еще можете использовать двухэтапную проверку для защиты вашей информации.
Что нужно помнить, когда вы используете двухфакторную аутентификацию
Двухэтапная аутентификация значительно повышает безопасность вашего идентификатора Apple. После того, как вы включите его, войдите в свой аккаунт, требует пароль и доступ к доверенным устройствам или доверенный номер телефона. Чтобы сохранить вашу учетную запись как можно более безопасным, и помочь гарантировать, что вы никогда не потеряете доступ, есть несколько простых правил, которым вы должны следовать:
- Запомните свой идентификатор Apple пароль.
- Использовать пароль устройства на всех ваших устройствах.
- Сохранить ваши доверенные телефон(ы) до даты.
- Сохранить ваши доверенные устройства в физически безопасном месте.
Управлять своим счетом
Вы можете управлять ваши доверенные телефонные номера, надежных устройств, и другие сведения учетной записи от Apple, идентификатор учетной записи.
Сохранить ваши доверенные номера телефона до даты
Чтобы использовать двухфакторную аутентификацию, вам нужно хотя бы один доверенный номер телефона, где вы можете получать коды подтверждения. Рассмотреть возможность проверки дополнительная доверенный номер телефона другой номер телефона. Если ваш iPhone является вашим единственным доверенным устройством и оно отсутствует или поврежден, вы не сможете получать коды подтверждения, необходимых для доступа к учетной записи.
Вы можете обновить ваши доверенные телефонные номера, когда вы выполните следующие действия:
- Перейти к Apple ID страницы учетной записи.
- Войдите в свой идентификатор Apple.
- Перейти к разделу безопасность и нажмите кнопку Редактировать.
Если вы хотите добавить номер телефона, нажмите кнопку Добавить Доверенный номер телефона и введите номер телефона. Выбрать проверить номер, с помощью текстового сообщения или автоматическим телефонным звонком, и нажмите кнопку Продолжить. Чтобы удалить доверенный номер телефона, нажмите кнопку 
Просматривать и управлять ваши доверенные устройства
Вы можете просматривать и управлять списком ваших доверенных устройств в разделе Устройства вашего идентификатора Apple учетной записи.
- Перейти к Apple ID страницы учетной записи.
- Войдите в свой идентификатор Apple.
- Перейдите в раздел Устройства.
Списке устройств показывает устройства, которые вы в настоящее время вошли в свой идентификатор Apple. Выберите устройство, чтобы посмотреть модель, серийный номер и другую полезную информацию, в том числе, является ли устройство является надежным и может быть использован для получения идентификационных кодов верификации Apple.
Вы также можете удалить доверенные устройства. Удаление доверенного устройства будет гарантировать, что он больше не может отображать коды подтверждения и доступ к iCloud и других служб Apple на устройства, блокируется, пока вы снова войдите в систему с помощью двухфакторной проверки подлинности. Если вам нужно найти или стереть устройство, прежде чем вы удалите его из вашего доверенного список устройств, вы можете использовать «Найти мой iPhone».
Создать приложение-пароли
С помощью двухфакторной проверки подлинности, вам нужен пароль приложения для входа в свой аккаунт, используя сторонние приложения и сервисы, такие как электронная почта, контакты и календарь приложений не предусмотрено Apple. Выполните следующие действия, чтобы создать пароль приложения:
- Войдите в свой идентификатор Apple учетной записи.
- Нажмите кнопку Создать пароль ниже приложение-специальные пароли.
- Следуйте инструкциям на вашем экране.
После создания приложения пароль, введите или вставьте его в поле пароль приложения, как обычно.
Источник

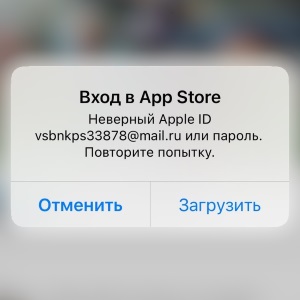
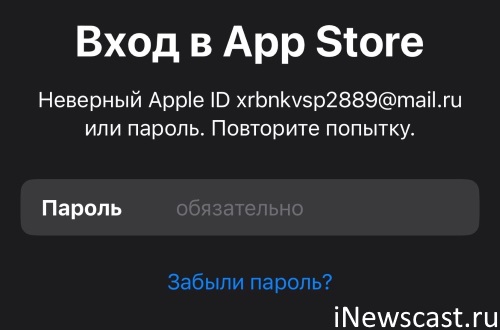
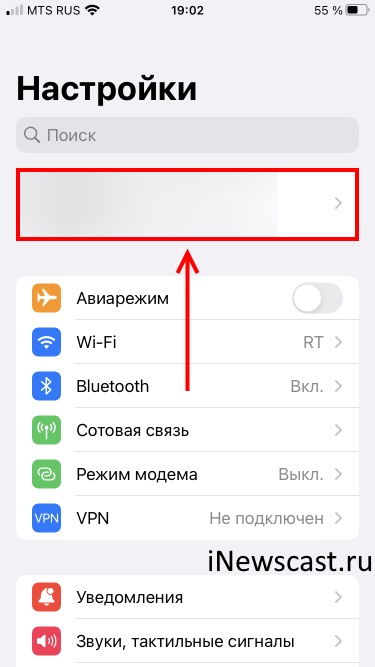
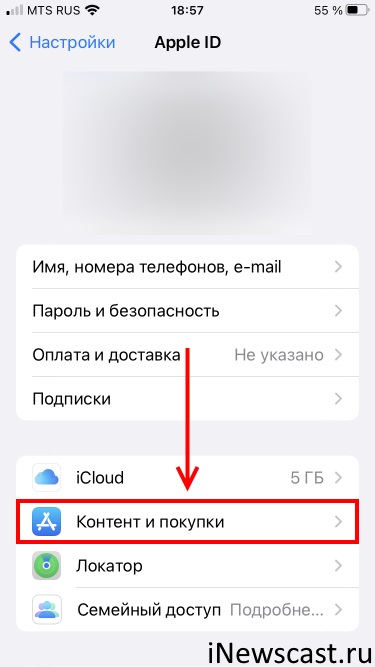
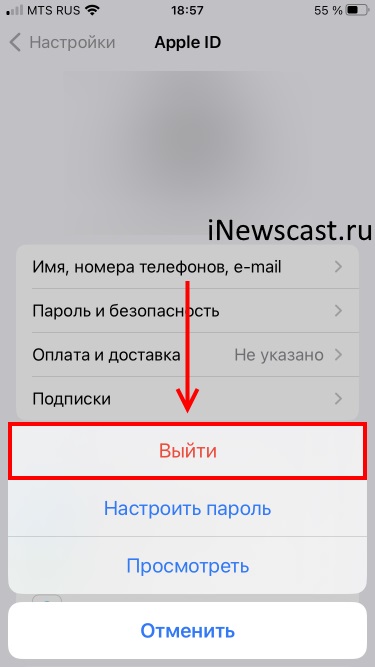

























































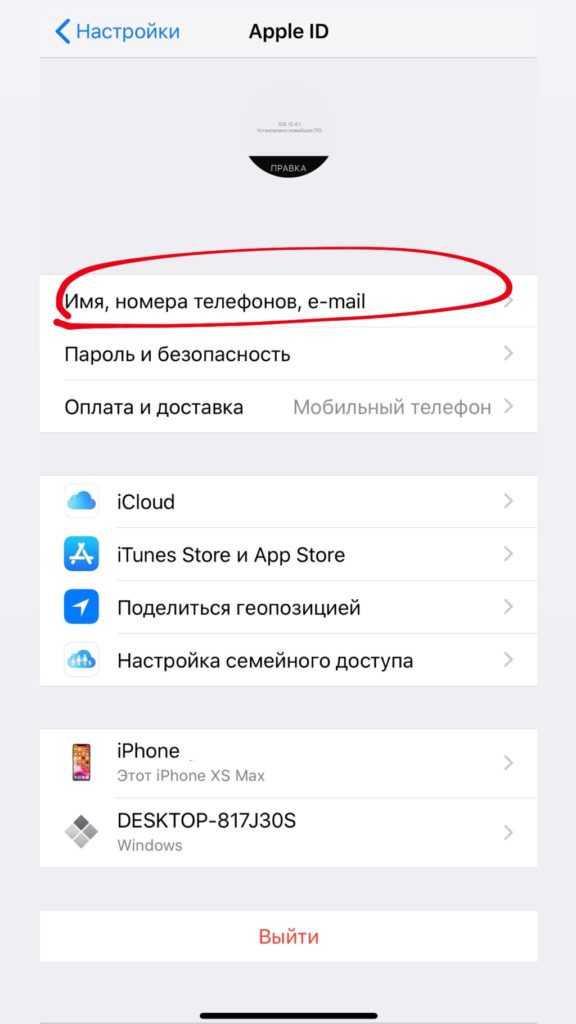

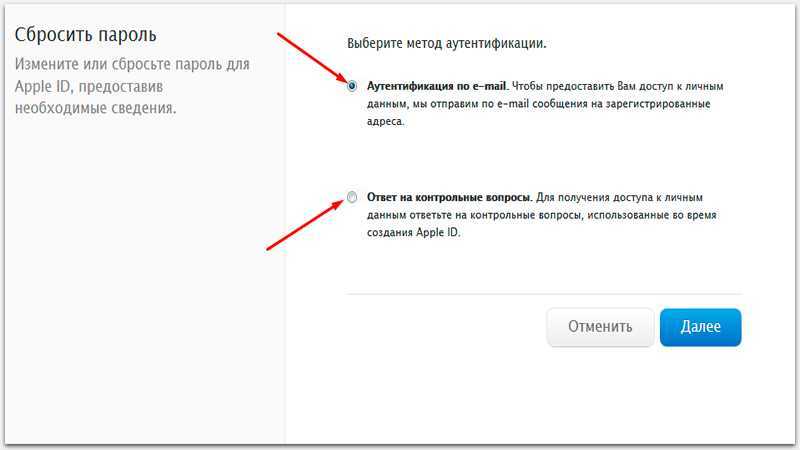


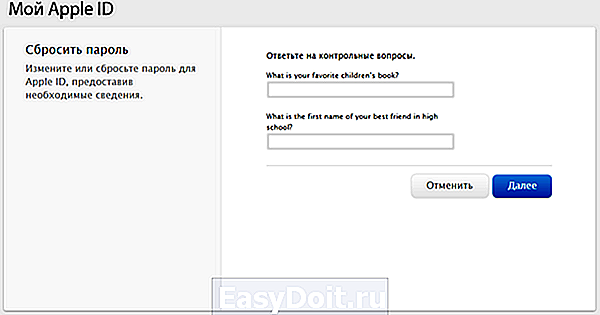 Выберите Разблокировать Apple ID в интерфейсе.
Выберите Разблокировать Apple ID в интерфейсе. 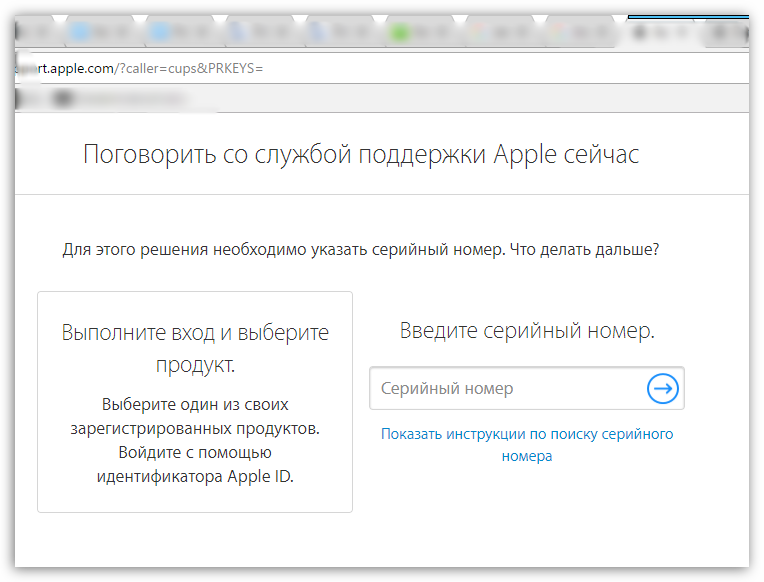

 д.
д.