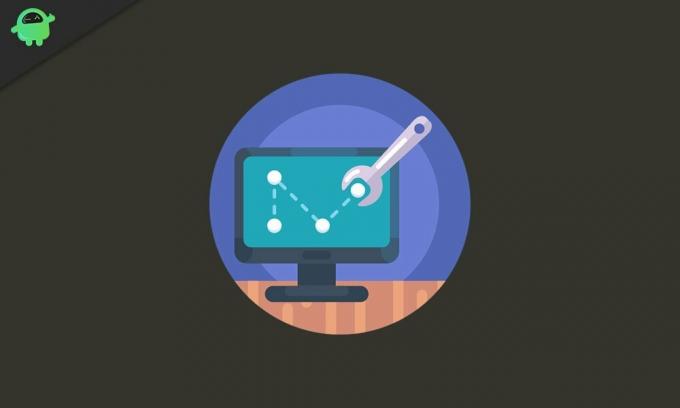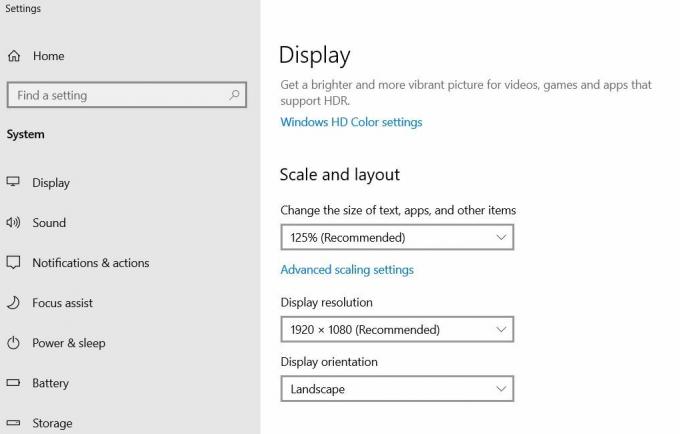Попробуйте наш инструмент устранения неполадок
Выберите операционную систему
Выберите язык програмирования (опционально)
‘>
Постоянно получаю Невозможно инициализировать графическую систему сообщение об ошибке? Вы определенно не одиноки. Не волнуйся. Независимо от того, в какую игру вы играете, вы можете решить проблему с помощью следующих методов устранения неполадок.
Как исправить сбой при инициализации графики?

- Способ 1. Обновите графический драйвер
- Метод 2: запустить в режиме совместимости
- Метод 3: изменить настройки разрешения
Способ 1. Обновите графический драйвер
Драйверы обеспечивают обмен данными между оборудованием вашего компьютера и операционной системой, программами и приложениями. Поэтому, если ваш графический драйвер устарел или поврежден, ваша программа может не инициализировать вашу графическую систему.
Поскольку графические драйверы нуждаются в регулярных обновлениях для исправления ошибок, добавления новых функций и повышения производительности новых компьютерных игр, вам всегда следует обновлять графический драйвер, чтобы обеспечить лучший игровой процесс. Прежде всего, это может предотвратить столкновение с различными проблемами сбоя в будущем.
- Опция 1- Вручную
- Вариант 2— Автоматически (рекомендуется)
Вариант 1. Обновление с помощью диспетчера устройств
Чтобы обновить драйвер видеокарты вручную, сначала необходимо проверить диспетчер устройств на наличие обновлений. Однако Windows не всегда найдет для вас самую последнюю версию драйвера. Если Windows не может найти более новую версию, вам нужно будет найти точный драйвер видеокарты в Интернете ( NVIDIA или же AMD ) и установите его вручную.
Если вы не знаете, какой именно графический драйвер используете, перейдите на Диспетчер устройств > щелкните правой кнопкой мыши драйвер видеокарты> Свойства > Водитель чтобы получить дополнительные сведения о драйвере, такие как поставщик драйвера, версия драйвера и т. д.
Вариант 2. Обновите все драйверы одним щелчком мыши
Если у вас нет времени, терпения или компьютерных навыков для обновления графического драйвера вручную, вы можете сделать это автоматически с помощью Водитель Easy — Это самый быстрый и простой вариант. Все это делается парой щелчков мышью — легко, даже если вы компьютерный новичок.
1) Скачать и установите Driver Easy.
2) Запустите Driver Easy и нажмите Сканировать сейчас кнопка. Затем Driver Easy просканирует ваш компьютер и обнаружит проблемы с драйверами.
3) Нажмите Обновить чтобы автоматически загрузить правильную версию этого драйвера, затем вы можете установить его вручную (вы можете сделать это в БЕСПЛАТНОЙ версии).
Или нажмите Обновить все для автоматической загрузки и установки правильной версии всех драйверов, которые отсутствуют или устарели в вашей системе (для этого требуется версия Pro — вам будет предложено выполнить обновление, когда вы нажмете «Обновить все». Вы получите полную поддержку и 30-дневная гарантия возврата денег .)

4) Перезагрузите компьютер, чтобы изменения вступили в силу.
Если метод не работает, вы можете снова открыть диспетчер устройств, щелкнуть правой кнопкой мыши драйвер видеокарты и Отключить его и перезагрузите компьютер. Каким бы ужасным ни казался этот метод, он оказался очень полезным для многих пользователей.
Метод 2: запустить в режиме совместимости
Многие пользователи считают, что это работает, просто запустив игру в режиме совместимости. Для этого вот как:
1) Найдите свое игровое приложение в папке установки.
2) Щелкните игру правой кнопкой мыши и выберите Свойства .
Заметка: Кроме того, вы можете щелкнуть игру правой кнопкой мыши и выбрать Устранение неполадок совместимости .
3) Выберите Совместимость таб.
4) Установите флажок под Режим совместимости и выберите то, с чем вы хотите, чтобы игра была совместима.
5) Установите флажок рядом с Отключить полноэкранную оптимизацию и Запустите эту программу от имени администратора .
6) Нажмите Применять > Хорошо .
7) Запустите игру, чтобы проверить, правильно ли она работает.
Метод 3. Измените настройки разрешения экрана
1) Попробуйте другое разрешение в игре.
2) Щелкните правой кнопкой мыши на рабочем столе и выберите Настройки отображения . Соответственно измените разрешение экрана рабочего стола.
3) Попробуйте различные варианты разрешения, пока игра не запустится успешно.
В заключение, основными причинами этой проблемы являются проблемы с драйверами, режим совместимости и разрешение экрана.
Надеюсь, один из описанных выше методов сработает для вас. Не стесняйтесь оставлять комментарии, если у вас есть вопросы или предложения.

BlueStacks — это быстрый эмулятор Android для ПК, позволяющий пользователям пользоваться тысячами приложений на своих компьютерах. Хотя платформа довольно надежна, иногда пользователи не могут запустить Bluestacks.
Например, на некоторых системах не запускается движок BlueStacks.
Если вы столкнулись с ошибками при запуске BlueStacks на ПК с Windows, приведенные ниже исправления помогут вам быстро настроить и запустить его. Но сначала давайте посмотрим, что вызывает проблемы, для начала.
Почему не запускается BlueStacks?
Эта проблема может возникнуть, если BlueStacks не удалось правильно установить на ваш компьютер. Поврежденная установка не может работать должным образом, поэтому вам, возможно, придется переустановить программное обеспечение.
Если установка повреждена, BlueStacks не откроется на вашем ПК, поэтому рекомендуется восстановить установку Bluestacks.
Если есть проблема с драйвером, вы можете даже получить ошибку «Синий экран смерти» в BlueStacks, но есть способы это исправить.
Говоря о проблемах, вот некоторые похожие проблемы, о которых сообщили пользователи:
- Bluestacks зависает на экране инициализации Windows 10. Эта проблема может появиться практически в любой ОС, см. BlueStacks не запускает Windows 10, не может запустить BlueStacks Windows 11, Mac
- Не удается запустить bluestacks, не удается инициализировать графику
- Bluestacks зависает при запуске двигателя — BlueStacks зависает при запуске, а также бесконечная загрузка BlueStacks или загрузка навсегда. Чтобы решить проблему, просто завершите эти процессы и проверьте, помогает ли это.
- Bluestacks 5 зависает на экране загрузки/экране приветствия — не удается запустить Bluestacks 5, не удается запустить Bluestacks X. Чтобы решить эту проблему, убедитесь, что ваш антивирус не мешает работе Bluestacks.
- Не удается запустить BlueStacks, код ошибки 1, требуется небольшой ремонт
- Bluestacks завис всего на секунду. Чтобы исправить это, отключите все запускаемые приложения и снова запустите Bluestacks.
- Не удается запустить BlueStacks Hyper-V
Как исправить Не удается запустить BlueStacks, отправьте отчет о проблеме?
Прежде чем мы углубимся, вот несколько быстрых предпосылок, которые вы должны проверить:
- Убедитесь, что ваш компьютер соответствует минимальным системным требованиям
- Измените графический режим на DirectX
- Подумайте о переходе на SSD и добавлении памяти
1. Закройте все дополнительные приложения.
- Нажмите Windows Key + R и введите msconfig. Теперь нажмите Enter или OK.
- Откроется окно конфигурации системы.
- Перейдите на вкладку «Службы» и установите флажок «Скрыть все службы Microsoft». Теперь нажмите кнопку «Отключить все».
- Перейдите на вкладку «Автозагрузка» и нажмите «Открыть диспетчер задач».
- Список запускаемых приложений теперь появится в диспетчере задач.
- Щелкните правой кнопкой мыши первую запись в списке и выберите в меню Отключить. Повторите этот шаг для всех запускаемых приложений в списке.
- Закройте диспетчер задач. Теперь вернитесь в окно «Конфигурация системы».
- Нажмите «Применить» и «ОК», чтобы сохранить изменения. Перезагрузите компьютер, чтобы применить изменения.
Сторонние приложения иногда могут мешать работе Bluestacks и вызывать зависание Bluestacks при инициализации.
Поскольку многие из этих приложений запускаются автоматически вместе с Windows, рекомендуется выполнить чистую загрузку и отключить все запускаемые приложения и службы.
После перезагрузки компьютера проверьте, не исчезла ли проблема с Bluestacks. Если нет, это означает, что это было вызвано одним из запускаемых приложений.
Чтобы найти причину, вам нужно включить запускаемые приложения и службы, пока вы не найдете проблемное приложение. Как только вы найдете его, удалите его со своего компьютера и проверьте, помогает ли это.
2. Установите последнюю версию Bluestacks.
- Удалите Блюстакс. Вы можете сделать это, перейдя в приложение «Настройки»> «Система»> «Приложения и функции». Найдите Bluestacks и нажмите кнопку «Удалить».
- Найдите и удалите следующие папки:
-
C:ProgramFiles(x86)BlueStacksилиC:ProgramFilesBlueStacks -
C:ProgramDataBlueStacks -
C:ProgramDataBlueStacksSetup
-
- Нажмите Windows Key + R , введите %temp% и нажмите Enter или нажмите OK.
- Удалите все файлы и папки BST. Вы можете искать файлы BST, используя панель поиска в правом верхнем углу.
- Загрузите инструмент для удаления и используйте его для удаления Bluestacks.
Иногда старые и устаревшие версии движка Bluestacks не запускаются, и для решения этой проблемы мы советуем вам переустановить приложение Bluestacks.
Помимо загрузки последней версии убедитесь, что у вас установлена необходимая платформа. NET. Вы можете загрузить все необходимые компоненты со страницы загрузки Microsoft.
Обратите внимание, что вам необходимо полностью удалить все файлы, папки и ключи реестра, связанные с Bluestacks.
Если этот процесс кажется немного сложным, вы также можете удалить Bluestacks с помощью инструмента для удаления.
Как только вы удалите его с помощью такого инструмента, загрузите BlueStacks и проверьте, решена ли проблема.
3. Используйте другое программное обеспечение
Хотя BlueStacks — отличный эмулятор Android, он не единственный на рынке, и есть много других, которые могут выполнять ту же работу, и одним из них является LDPlayer.
Это программное обеспечение обеспечивает отличную производительность, так что вы получите максимальную частоту кадров во время игр. Поддерживаются настраиваемые элементы управления клавиатурой и мышью, что позволяет вам играть в игры для Android так же, как в игры для ПК.
Наконец, программное обеспечение поддерживает несколько экземпляров, синхронизацию и макросы, что позволяет с легкостью автоматизировать утомительные задачи.
⇒ Получить LDPlayer
4. Измените свойства безопасности
Пользователи сообщают, что проблемы с инициализацией Bluestacks могут возникать из-за ваших настроек безопасности.
Иногда у вас может не быть необходимых прав для запуска этого приложения, но вы можете решить эту проблему, выполнив следующие действия:
- Перейдите в каталог установки Bluestacks. По умолчанию должно быть
C:Program FilesBlueStacks - Найдите HD-StartLauncher, щелкните его правой кнопкой мыши и выберите «Свойства».
- Перейдите на вкладку «Безопасность» и нажмите «Изменить».
- В разделе «Имена групп или пользователей» выберите свое имя пользователя и в разделе «Разрешения» установите флажок «Полный доступ» в столбце «Разрешить».
- После того, как вы закончите, нажмите «Применить» и «ОК», чтобы сохранить изменения.
5. Запустите Bluestacks в режиме совместимости
Несколько пользователей сообщили, что вы можете исправить проблемы с тем, что Bluestacks не запускается, запустив его в режиме совместимости. Для этого выполните следующие действия:
- Щелкните правой кнопкой мыши ярлык Bluestacks и выберите в меню «Свойства».
- Перейдите на вкладку «Совместимость», установите флажок «Запустить эту программу в режиме совместимости для» и выберите предыдущую версию Windows в раскрывающемся меню.
- После того, как вы закончите, нажмите «Применить» и «ОК», чтобы сохранить изменения.
6. Завершите все процессы Bluestack
Если Bluestacks зависает при инициализации на вашем ПК, вы можете решить проблему, отключив все запущенные процессы Bluestacks. Это довольно просто сделать, и вы можете сделать это, выполнив следующие действия:
- Включите режим полета. Если у вас нет ноутбука, вы можете просто отключить подключение к Интернету.
- Нажмите Ctrl + Shift + Esc , чтобы открыть Диспетчер задач.
- Найдите все процессы Bluestacks и завершите их.
- Вы можете сделать это, щелкнув правой кнопкой мыши процесс Bluestacks и выбрав в меню «Завершить задачу».
- После того, как вы отключили все процессы Bluestacks, закройте диспетчер задач.
- Перейдите в каталог установки Bluestacks и запустите HD-Quit, HD-QuitMultiInstance и HD-Restart.
- После этого попробуйте снова запустить Bluestacks.
Теперь Bluestacks должен запуститься. Отключите режим полета или включите подключение к Интернету, и все готово.
7. Попробуйте более старую версию Bluestacks
По словам пользователей, иногда Bluestacks не запускается из-за проблем в последней версии. Чтобы решить эту проблему, пользователи предлагают вернуться к более старой версии и проверить, помогает ли это.
Для этого сначала вам нужно полностью удалить текущую установку Bluestacks. После этого установите более старую версию и проверьте, помогает ли это.
8. Проверьте свой антивирус
Ваше антивирусное программное обеспечение может привести к тому, что Bluestacks не запустится. Однако вы можете решить эту проблему, просто отключив определенные функции в своем антивирусе.
Если это не сработает, обязательно добавьте Bluestacks в список исключений как в антивирусе, так и в брандмауэре. Если проблема не устранена, вам необходимо полностью отключить антивирус.
В худшем случае единственным вариантом может быть полное удаление антивируса.
На рынке существует множество антивирусных приложений, и некоторые из них предлагают отличную защиту, не мешая работе вашей системы.
9. Установите последние обновления
- Нажмите Windows Key + I, чтобы открыть приложение «Настройки».
- Когда откроется приложение «Настройки», перейдите в раздел «Обновление и безопасность».
- Теперь нажмите кнопку Проверить наличие обновлений.
Еще одной причиной проблем с Bluestacks может быть отсутствие обновлений.
Могут возникнуть определенные проблемы несовместимости между Bluestacks и вашей версией Windows. Чтобы убедиться, что все работает гладко, мы настоятельно рекомендуем вам поддерживать вашу ОС в актуальном состоянии.
По большей части Windows автоматически устанавливает отсутствующие обновления, но иногда могут возникать определенные сбои, из-за которых вы пропускаете обновления.
Если доступны какие-либо обновления, они будут автоматически загружены в фоновом режиме. После установки обновлений проверьте, решена ли проблема с Bluestacks.
10. Убедитесь, что виртуализация включена на вашем устройстве
Если вы не можете запустить Bluestacks, вам может потребоваться более внимательно изучить настройки Hyper-V (или аналогичные). Итак, в первую очередь вам нужно убедиться, что ваш процессор поддерживает виртуализацию, а затем включить ее на своем ПК.
- Для этого вы можете ввести «Выполнить» в зоне поиска и открыть меню «Выполнить».
- Затем введите msinfo32. Должно открыться окно «Информация о системе».
- В разделе «Сводка системы» ваши упоминания Hyper-V должны иметь значение «Да».
- Кроме того, вы можете использовать ярлык Ctrl + Shift + Esc, чтобы открыть диспетчер задач.
- Перейдите на вкладку «Производительность» и найдите ЦП.
- В поле «Виртуализация» должно быть указано «Включено».
Если это не так, но вы уверены, что ваш процессор поддерживает эту функцию, вам необходимо включить виртуализацию в BIOS.
Bluestacks — очень полезный инструмент, и если Bluestacks зависает при инициализации на вашем ПК с Windows 10, обязательно попробуйте некоторые из наших решений.
Итак вы ставите bluestacks, а вдруг получаете вот такое Ошибка видеокарты, даже если ваша система отвечает всем системным требованиям. Ну что теперь?
Причина ошибки графической карты Bluestacks
Есть два типа графических карт —
- Проприетарный Direct3D от Microsoft, который используется для запуска программ Windows.
- OpenGL, отвечающий за запуск приложений Android на ПК.
Теперь, если вы не обновляете Windows регулярно, тогда OpenGL обновляется не так часто, как direct3D, поэтому вам нужно делать это вручную.
До сих пор я никогда не сталкивался с проблемами при установке bluestacks. Но сегодня, когда я устанавливал bluestacks на свои окна 8, я столкнулся с ошибка bluestacks 25000 видеокарта в первый раз.
Я раньше устанавливал bluestacks в той же системе, поэтому знал, что это временная проблема, и ее можно решить.
Если быть точным, для bluestacks требуется как минимум 2-3 Гб оперативной памяти и выделенная видеокарта. А у моего компьютера 4 ГБ ОЗУ и 512 видеокарт, чего достаточно.
И, попробовав несколько вещей, я наконец смог преодолеть ошибку видеокарты.
Итак, посмотрим, как это сделать.
Решение 1. Установите старую версию bluestacks
Старой версии bluestacks не нужна высокопроизводительная система, поэтому вы сможете установить bluestacks без каких-либо ошибок видеокарты.
Мне удалось установить WhatsApp и несколько других более легких приложений на старую версию. Но когда я пробовал такие приложения, как Fruit Ninja или Angry Birds. Я не мог найти их в Play Store.
Так что, если вы хотите запустить только WhatsApp, это может вам подойти. Но для тех, кто хочет использовать bluestacks для каждого приложения, обратите внимание на следующее решение.
Где я могу скачать старую версию bluestacks?
Ну, это не доступно на официальных сайтах bluestacks, но вы можете найти его здесь скачать отсюда (132 МБ). Файл по-прежнему размещен на CDN bluestacks, поэтому не беспокойтесь о вредоносных программах.
Решение 2. Измените драйверы видеокарты
Еще одна популярная ошибка:
Похоже, что ваши графические драйверы устарели. Bluestacks требует обновленных драйверов для работы. Обновить сейчас.
И когда я проверил детали своей видеокарты, я обнаружил, что она несовместима с bluestacks. Но откуда мне знать? Что ж, я заметил, что драйвер моей видеокарты отличается от того, что я использовал в прошлом.
На следующем снимке экрана показаны две разные видеокарты.
Переустановка Windows изменила мою видеокарту. И если я каким-то образом смогу вернуть старую карту (то есть совместимую), то все же смогу установить bluestacks.
А где мне найти подходящую видеокарту?
Что ж, это сложная часть. Обычно это нужно искать в Google по номеру модели. Но в большинстве случаев вы можете найти его на следующих веб-сайтах. Для автоматического обновления видеокарты вам потребуется Java для включения браузера.
Обновите графический драйвер для набора микросхем Intel
Обновите графический драйвер для AMD
Обновите графический драйвер для NVIDIA
Если вы по-прежнему получаете эту ошибку, выполните полное удаление bluestacks с помощью программы удаления Revo и повторите попытку. И это должно работать. Оставшиеся файлы иногда могут вызывать проблемы.
В последнее время пользователи Windows 10 неоднократно говорили об ошибке под названием «Не удалось инициализировать графическую систему». Указанная ошибка обычно появляется, когда пользователь играет игра, а точнее «Age of Empires». Одна из часто встречающихся причин его возникновения — проблемы совместимости видеокарты или драйвера с DirectDraw.
Содержание страницы
-
1 Как исправить ошибку «Не удалось инициализировать графическую систему» в Windows 10?
- 1.1 ИСПРАВЛЕНИЕ 1. Обновите драйверы видеокарты:
- 1.2 ИСПРАВЛЕНИЕ 2: Запустите определенную игру в режиме совместимости:
- 1.3 ИСПРАВЛЕНИЕ 3: Установите обновление DirectX вручную:
- 1.4 ИСПРАВЛЕНИЕ 4: Измените разрешение дисплея:
- 1.5 ИСПРАВЛЕНИЕ 5: Установите последнее обновление Windows:
Как исправить ошибку «Не удалось инициализировать графическую систему» в Windows 10?
DirectDraw — это API, который когда-то был компонентом Microsoft DirectX API. Это позволяет приложению работать в полноэкранном режиме или встраиваться в окно. Кроме того, он предоставляет графику в приложениях, требующих высокой производительности. Поскольку проблема в основном связана с DirectDraw, приведенные ниже решения, возможно, исправят ошибку в кратчайшие сроки. Могут быть и другие конкретные причины, которые объясняются исправлениями. Давайте узнаем, как:
ИСПРАВЛЕНИЕ 1. Обновите драйверы видеокарты:
Устаревшие или поврежденные драйверы — одна из частых причин различных ошибок в Windows 10. Следовательно, если вы постоянно сталкиваетесь с ошибкой «Не удалось инициализировать графическую систему», это может быть из-за устаревших или поврежденных графических драйверов. Для их обновления вы можете воспользоваться одним из следующих способов:
- Обновите через Управление устройством или Обновите через веб-сайт производителя вашего устройства.
Обновление через диспетчер устройств:
- Сначала запустите Запрос RUN посредством нажатия WINDOWS + R все вместе.
- В пустом текстовом поле введите «devmgmt.msc » а затем нажмите на ОК или нажмите Входить.
- Теперь в окне диспетчера устройств перейдите к Адаптер дисплея в списке и щелкните значок стрелки, чтобы развернуть его меню.
- Здесь щелкните правой кнопкой мыши устройство, которое вы хотите обновить, а затем выберите параметр Обновить драйвер из подменю.
- В следующем запросе нажмите на опцию Автоматический поиск обновленного программного обеспечения драйвера. Ваша система выполнит автоматический поиск и установит последние версии драйверов. (Убедитесь, что у вас есть активное подключение к Интернету).
Обновите через веб-сайт производителя вашего устройства:
В некоторых редких случаях обновление графических драйверов через диспетчер устройств не всегда может дать желаемый результат. Здесь рекомендуется сразу перейти к Веб-сайт NVIDIA, AMD или Intel и установите самые последние обновления драйверов без каких-либо проблем.
После успешного обновления графического драйвера откройте соответствующую программу / игру, в которой отображается указанная ошибка, и проверьте, устранена ли она.
ИСПРАВЛЕНИЕ 2: Запустите определенную игру в режиме совместимости:
Приложения, которые создают проблемы при работе в Windows 10, иногда могут эффективно работать в режиме совместимости. Режим совместимости отвечает за старые программы, работающие в последних версиях операционной системы. Он изменяет настройки системы, чтобы приложения и программы работали быстро и без проблем.
Чтобы запустить игру в режиме совместимости, выполните следующие действия:
- Сначала перейдите к установочная папка (конкретного игрового приложения) и щелкните правой кнопкой мыши по игре.
- Теперь в контекстном меню нажмите на Характеристики, и вы попадете в другое окно.
- Здесь перейдите к Вкладка совместимости и щелкните раскрывающееся меню под Раздел режима совместимости.
- Здесь выберите старую версию Windows, с которой вы хотите, чтобы ваша игра была совместима.
- После этого под Настройки установите флажки перед параметрами: Запустите эту программу от имени администратора а также Отключите полноэкранную оптимизацию.
- Теперь нажмите на Применять а потом ОК.
После этого попробуйте перезапустить игру и проверьте, появляется ли по-прежнему ошибка «Не удалось инициализировать графическую систему» или она устранена.
ИСПРАВЛЕНИЕ 3: Установите обновление DirectX вручную:
Microsoft Directx — это серия API (интерфейса прикладного программирования) для обработки и управления мультимедийными задачами, особенно для программирования игр, рендеринга видео и 3D-моделирования. Следовательно, рекомендуется постоянно обновлять его. Для установки обновления DirectX вручную выполните действия, указанные ниже;
- Сначала перейдите к Официальная веб-страница установщика среды выполнения Microsoft DirectX для конечных пользователей.
- Здесь установите язык из раскрывающегося списка, а затем нажмите на Скачать таб.
- Теперь запустите dxwebsetup.exe файл и переходите дальше, следуя инструкциям на экране.
- Процесс установки может занять некоторое время. Убедитесь, что вы избегаете дополнительной установки во время процесса.
После завершения процесса установки перезагрузите систему, повторно запустите программу, которая показывала ошибку «Не удалось инициализировать графическую систему», и проверьте, устранена ли она.
Некоторые из DirectX недоступны, кроме как в центре обновления Windows; поэтому убедитесь, что вы проверили это заранее.
ИСПРАВЛЕНИЕ 4: Измените разрешение дисплея:
По мнению некоторых из пострадавших пользователей, изменение разрешения их дисплея быстро разрешило ошибку «Не удалось инициализировать графическую систему». Давайте узнаем, как:
- Во-первых, щелкните правой кнопкой мыши в любом месте пустой области экрана дисплея, а затем выберите параметр Настройки отображения из появившегося меню.
- На Окно настроек, щелкните раскрывающееся меню под Разрешение экрана и измените разрешение на другое, чем оно есть изначально.
Теперь перезапустите игру в измененном разрешении и проверьте, отображается ли ошибка. Если нет, то проблема решена за вас. Если да, переходите к следующему решению.
ИСПРАВЛЕНИЕ 5: Установите последнее обновление Windows:
Каждое обновление Windows 10 улучшает работу вашей системы и исправляет различные существующие ошибки и сбои. Поэтому желательно время от времени устанавливать все доступные обновления. Для этого
- Во-первых, в строке поиска на рабочем столе введите Обновления и выберите вариант Центр обновления Windowsнастройки из результатов поиска.
- На следующем экране щелкните значок Проверить обновления таб. Он автоматически найдет все доступные обновления и установит их в вашу систему.
- Теперь, когда обновления установлены, перезагрузите вашу систему чтобы сделать их полезными.
После этого повторно запустите соответствующую игру и проверьте, решена ли указанная проблема.
Пока пользователи играют в любую игру в своей системе, ошибка «Не удалось инициализировать графическую систему» портит им впечатление, снова появляясь на их экране. Однако указанные выше исправления эффективны для решения указанной проблемы в большинстве случаев.
Более того, всегда рекомендуется обновлять вашу систему до последних обновлений Windows 10. Это принесет новые преимущества и избавит вашу операционную систему от различных ошибок. Если у вас есть какие-либо вопросы или отзывы, напишите комментарий в поле для комментариев ниже.
Рекламные объявления Мы снова и снова говорим, что обновления программного обеспечения — это самый важный аспект любого гаджета.…
Рекламные объявления ОС Windows предлагает встроенный механизм безопасности, называемый Windows SmartScreen, для защиты компьютеров от запуска неизвестных…
Рекламные объявления Когда вы отправляете жизненно важное электронное письмо, возможно, имеющее отношение к вашей работе, оно поможет…
Содержание
- Initializeenginegraphics failed что делать
- Что означает ошибка «Failed to initialize Direct3D»
- Failed to initialize player: как исправить
- Failed to initialize DirectX
- Поддержка DirectX
- Драйвер видеокарты
- Компоненты DirectX
- Ноутбук
- (Решено) Невозможно инициализировать графическую систему
- Как исправить сбой при инициализации графики?
- Способ 1. Обновите графический драйвер
- Вариант 1. Обновление с помощью диспетчера устройств
- Вариант 2. Обновите все драйверы одним щелчком мыши
- Метод 2: запустить в режиме совместимости
- Метод 3. Измените настройки разрешения экрана
- NSE: failed to initialize the script engine:
- 2 Answers 2
- Что значит failed to initialize the engine
- Answered by:
- Question
- Answers
Initializeenginegraphics failed что делать
Автор: Юрий Белоусов · 14.05.2019
В этой статье рассмотрим, что делать, если при запуске игры выдает ошибку: «Failed to initialize player» с деталями «Failed to initialize Direct3D», как исправить ее.
Полный текст ошибки:
Failed to initialize player
Failed to initialize Direct3D.
Make sure you have at least DirectX 9.0c installed, have drivers for your graphics card and have not disabled 3D acceleration in display settings.
InitializeEngineGraphics failed
После нее часто появляется еще одна ошибка:
Что означает ошибка «Failed to initialize Direct3D»
«Failed to initialize Direct3D» — в переводе с английского на русский «Не удалось инициализировать Direct3D».
Direct3D – это компонент DirectX, который отвечает за интеграцию трехмерных графических изображений (3D-изображений).
Следовательно, данная ошибка возникает из-за того, что при запуске приложения (игры) на устройстве, системе не удалось найти компонент Direct3D, входящий в состав DirectX и отвечающий за 3D-графику.
Failed to initialize player: как исправить
Чтобы исправить ошибку «Failed to initialize player» «Failed to initialize Direct3D» необходимо последовательно выполнить следующие действия:
- Перейти на сайт Microsoft и установить исполняемую библиотеку DirectX;
- Перейти в диспетчер устройств Windows, в разделе видеоадаптеров выбрать свою видеокарту и обновить на нее драйвер.
Это также можно сделать с помощью программы для обновления драйверов Driver Booster. - Открыть меню «Пуск» и выполнить команду dxdiag . Откроется окно диагностики DirectX. Следует перейти во вкладку «Экран» и убедится, что ускорение DirectDraw, ускорение Direct3D и ускорение текстур AGP включены. А также убедится, что в примечаниях нет сообщений о каких-либо ошибках или неисправностях в работе видеокарты.
- После проделанных действий следует перезагрузить компьютер.
Если ошибка появилась недавно, то можно выполнить восстановление системы Windows до того периода, когда данной проблемы не наблюдалось.
В некоторых случаях проблема ошибки инициализации Direct3D решается с помощью отката драйверов на видеокарту до более старой версии.
Не нашли ответ? Тогда воспользуйтесь формой поиска:
What are your system specs? Might have something to do with the transition away from Dx9.
remove -force directx9 from launch options worked for me
Ошибки в играх, в которых «виноват» DirectX, встречаются довольно часто. В основном, игре требуется определенная редакция компонентов, которую не поддерживает операционная система или видеокарта. Об одной из таких ошибок и пойдет речь в этой статье.
Failed to initialize DirectX
Эта ошибка говорит нам о том, что не удалось инициализировать требуемую версию DirectX. Далее мы поговорим о причинах возникновения неполадки и попытаемся ее устранить.
Поддержка DirectX
Первым делом стоит убедиться в том, что Ваш графический ускоритель поддерживает требуемую версию API. В сообщении с ошибкой указано, чего от нас хочет приложение (игра), например, «Failed to initialize D3D11». Это значит, что необходимо наличие DX одиннадцатой версии. Выяснить возможности своей видеокарты можно либо на сайте производителя, либо при помощи специального софта.
Если поддержки нет, то, к сожалению, придется заменить «видюху» более новой моделью.
Драйвер видеокарты
Устаревшее программное обеспечение для графического адаптера может повлиять на нормальное определение игрой версии поддерживаемого DX. По сути, драйвер это такая программа, которая позволяет ОС и другому ПО взаимодействовать с железом, в нашем случае — с видеокартой. Если в драйвере нет нужного куска кода, то это общение может быть неполноценным. Вывод: необходимо обновить «дрова» для GPU.
Компоненты DirectX
Бывает так, что в силу каких-либо факторов файлы DirectX повреждены или удалены. Это могут быть действия вирусов или самого пользователя. Кроме того, в системе могут отсутствовать необходимые обновления библиотек. Это приводит к различным сбоям в работе программ, которые используют эти файлы. Решение здесь простое: нужно выполнить обновление компонентов DX.
Ноутбук
Чаще всего проблемы с определением железа и драйверами случаются в лэптопах при переустановке или обновлении операционной системы и программного обеспечения. Это обусловлено тем, что все драйвера пишутся под конкретную модель ноута. ПО, пусть даже скачанное с официальных сайтов NVIDIA, AMD или Intel, может работать некорректно и приводить к сбоям.
Функция переключения графических адаптеров в ноутбуках также может «давать осечки» и ноутбук будет использовать встроенную графику вместо дискретной. Такие неполадки могут приводить к тому, что требовательные игры и программы попросту не будут запускаться, выдавая ошибки.
В статье, ссылка на которую представлена третьей сверху, в разделе «Ноутбуки», приведена информация о правильной установке драйверов лэптопа.
Подводя итоги, стоит заметить, что описанные в статье действия будут эффективны только в тех ситуациях, когда ошибка не вызвана серьезными неполадками в операционной системе. Если были случаи заражения вирусами и их действия привели не только к повреждению файлов DirectX, но и к более серьезным последствиям, то, скорее всего, придется прибегнуть к переустановке Windows.
Отблагодарите автора, поделитесь статьей в социальных сетях.
Источник
(Решено) Невозможно инициализировать графическую систему
Unable Initialize Graphics System
Ваша игра не сможет инициализировать графическую систему, если графический драйвер устарел или возникла проблема совместимости. Чтобы быстро исправить это, используйте следующие методы.
Постоянно получаю Невозможно инициализировать графическую систему сообщение об ошибке? Вы определенно не одиноки. Не волнуйся. Независимо от того, в какую игру вы играете, вы можете решить проблему с помощью следующих методов устранения неполадок.
Как исправить сбой при инициализации графики?
Способ 1. Обновите графический драйвер
Драйверы обеспечивают обмен данными между оборудованием вашего компьютера и операционной системой, программами и приложениями. Поэтому, если ваш графический драйвер устарел или поврежден, ваша программа может не инициализировать вашу графическую систему.
Поскольку графические драйверы нуждаются в регулярных обновлениях для исправления ошибок, добавления новых функций и повышения производительности новых компьютерных игр, вам всегда следует обновлять графический драйвер, чтобы обеспечить лучший игровой процесс. Прежде всего, это может предотвратить столкновение с различными проблемами сбоя в будущем.
Вариант 1. Обновление с помощью диспетчера устройств
Чтобы обновить драйвер видеокарты вручную, сначала необходимо проверить диспетчер устройств на наличие обновлений. Однако Windows не всегда найдет для вас самую последнюю версию драйвера. Если Windows не может найти более новую версию, вам нужно будет найти точный драйвер видеокарты в Интернете ( NVIDIA или же AMD ) и установите его вручную.
Если вы не знаете, какой именно графический драйвер используете, перейдите на Диспетчер устройств > щелкните правой кнопкой мыши драйвер видеокарты> Свойства > Водитель чтобы получить дополнительные сведения о драйвере, такие как поставщик драйвера, версия драйвера и т. д.
Вариант 2. Обновите все драйверы одним щелчком мыши
Если у вас нет времени, терпения или компьютерных навыков для обновления графического драйвера вручную, вы можете сделать это автоматически с помощью Водитель Easy — Это самый быстрый и простой вариант. Все это делается парой щелчков мышью — легко, даже если вы компьютерный новичок.
1) Скачать и установите Driver Easy.
2) Запустите Driver Easy и нажмите Сканировать сейчас кнопка. Затем Driver Easy просканирует ваш компьютер и обнаружит проблемы с драйверами.
3) Нажмите Обновить чтобы автоматически загрузить правильную версию этого драйвера, затем вы можете установить его вручную (вы можете сделать это в БЕСПЛАТНОЙ версии).
Или нажмите Обновить все для автоматической загрузки и установки правильной версии всех драйверов, которые отсутствуют или устарели в вашей системе (для этого требуется версия Pro — вам будет предложено выполнить обновление, когда вы нажмете «Обновить все». Вы получите полную поддержку и 30-дневная гарантия возврата денег .)

4) Перезагрузите компьютер, чтобы изменения вступили в силу.
Если метод не работает, вы можете снова открыть диспетчер устройств, щелкнуть правой кнопкой мыши драйвер видеокарты и Отключить его и перезагрузите компьютер. Каким бы ужасным ни казался этот метод, он оказался очень полезным для многих пользователей.
Метод 2: запустить в режиме совместимости
Многие пользователи считают, что это работает, просто запустив игру в режиме совместимости. Для этого вот как:
1) Найдите свое игровое приложение в папке установки.
2) Щелкните игру правой кнопкой мыши и выберите Свойства .
Заметка: Кроме того, вы можете щелкнуть игру правой кнопкой мыши и выбрать Устранение неполадок совместимости .
3) Выберите Совместимость таб.
4) Установите флажок под Режим совместимости и выберите то, с чем вы хотите, чтобы игра была совместима.
5) Установите флажок рядом с Отключить полноэкранную оптимизацию и Запустите эту программу от имени администратора .
6) Нажмите Применять > Хорошо .
7) Запустите игру, чтобы проверить, правильно ли она работает.
Метод 3. Измените настройки разрешения экрана
1) Попробуйте другое разрешение в игре.
2) Щелкните правой кнопкой мыши на рабочем столе и выберите Настройки отображения . Соответственно измените разрешение экрана рабочего стола.
3) Попробуйте различные варианты разрешения, пока игра не запустится успешно.
В заключение, основными причинами этой проблемы являются проблемы с драйверами, режим совместимости и разрешение экрана.
Надеюсь, один из описанных выше методов сработает для вас. Не стесняйтесь оставлять комментарии, если у вас есть вопросы или предложения.
Источник
NSE: failed to initialize the script engine:
I’m new to VAPT and I’m using GUI for windows, this is what I got when I used this script from nmap online guide [nmap -p 80 —script http-default-accounts.routers xx.xx.xx.xx]. I borrowed the script from here : https://nmap.org/nsedoc/scripts/http-default-accounts.html
[nmap -p 80 —script http-default-accounts.routers xx.xx.xx.xx]
Nmap output begins below this line:
NSE: failed to initialize the script engine:
C:Program Files (x86)Nmap/nse_main.lua:823: ‘http-default-accounts.category’ did not match a category, filename, or directory
[C]: in function ‘error’
C:Program Files (x86)Nmap/nse_main.lua:823: in local ‘get_chosen_scripts’
C:Program Files (x86)Nmap/nse_main.lua:1315: in main chunk
2 Answers 2
Nmap uses the —script option to introduce a boolean expression of script names and categories to run. To provide arguments to these scripts, you use the —script-args option. So what you wanted to run was: nmap —script http-default-accounts —script-args http-default-accounts.category=routers
In most cases, you can leave the script name off of the script argument name, as long as you realize that another script may also be looking for an argument called category . For example: nmap —script http-default-accounts —script-args category=routers
Источник
Что значит failed to initialize the engine
This forum has migrated to Microsoft Q&A. Visit Microsoft Q&A to post new questions.
Answered by:
Question
when i try to open my new installed vegas pro 10, an error message pops up saying:
Failed to initialize the common language runtime engine. Please install the .NET Framework (download is available from Windows Update).
and another window saying: Error 0x800736b1 (message missing)
i have checked an all the .NET Frameworks have been updated successfully. PLEASE EXPLAIN WHAT I NEED TO DO TO FIX THIS !
Answers
Welcome to the MSDN forum.
First, you should contact with the support of vegas pro 10 to consult which version of .NET Framework it requires.
Second, I recommend you use .NET Framework Setup Verification Tool to verify the .NET Frameworks you have to see if you have installed the .NET Framework the application need.
Third, if the verification indicates the .NET Framework required is healthy on your side, it means this problem is related to the software you intended to install. If it fails to be verified, I recommend you repair it. You can try the commands here: http://blogs.msdn.com/b/astebner/archive/2009/04/16/9553804.aspx
If the .NET Framework 3.5 SP1 or .NET Framework 2.0/3.0 SP2 fails to be verified on a Windows 7 computer, you can repair them: http://blogs.msdn.com/b/astebner/archive/2007/03/26/how-to-repair-the-net-framework-2-0-and-3-0-on-windows-vista.aspx .
If the repair fails, you can use the commands to uninstall it. Then reinstall it. For Windows 7, if the repair of .NET Framework 2.0 SP2, .NET Framework 3.0 SP2 and .NET Framework 3.5 SP1 fail, you are required to repair or reinstall the OS due to that .NET Framework 2.0 SP2, .NET Framework 3.0 SP2 and .NET Framework 3.5 SP1 are embedded in Windows 7 as OS components.
If you have not installed them, you can download them from Microsoft: http://www.microsoft.com/download/en/default.aspx
If the installation fails, could you please collect the fresh log for me?
- Download and run the Log Collection Tool: http://www.microsoft.com/downloads/details.aspx?FamilyID=e0da314f-6216-4a18-bc6b-7d29cf83af20&displaylang=en
- Upload the vslogs.cab file located in %temp% folder to an open website like Windows Live SkyDrive or send it to me (E-mail: v-alsun_at_microsoft_dot_com).
Note: Please attach the link of this post in the mail.
If you have any other concerns, please feel free to let me know.
Alexander Sun [MSFT]
MSDN Community Support | Feedback to us
Get or Request Code Sample from Microsoft
Please remember to mark the replies as answers if they help and unmark them if they provide no help.
Источник