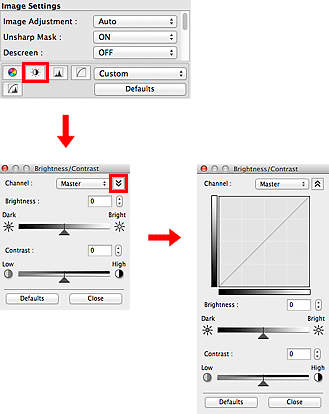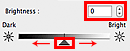Abbyy Finereader – программа для распознавания текста с изображениями. Источником картинок, как правило, является сканер или МФУ. Прямо из окна приложения можно произвести сканирование, после чего автоматически перевести изображение в текст. Кроме того, Файн Ридер умеет сконвертировать полученные со сканера изображения в формат PDF и FB2, что полезно при создании электронных книг и документации для последующей печати.
Для корректной работы Abbyy Finereader 14 (последняя версия) на компьютере должны выполняться следующие требования:
- процессор с частотой от 1 ГГц и поддержкой набора инструкций SSE2;
- ОС Windows 10, 8.1, 8, 7;
- оперативная память от 1 Гб, рекомендованная – 4Гб;
- TWAIN- или WIA-совместимое устройство ввода изображений;
- доступ в интернет для активации.
Если ваше оборудование не отвечает данным требованиям, программа может работать некорректно. Но и при соблюдении всех условий, Abbyy FineReader часто выдаёт разные ошибки сканирования, такие как:
- невозможно открыть источник TWAIN;
- параметр задан неверно;
- внутренняя программная ошибка;
- ошибка инициализации источника.
В подавляющем большинстве случаев проблема связана с самим приложением и его настройками. Но иногда ошибки возникают после обновления системы либо после подключения нового оборудования. Рассмотрим наиболее распространённые рекомендации, что делать, если ABBYY FineReader не видит сканер и выдаёт сообщения об ошибках.
Исправление ошибок
Есть ряд общих советов по исправлению некорректной работы:
- Обновите драйверы оборудования до последних версий с официального сайта производителя.
- Проверьте права текущего пользователя в системе, при необходимости повысьте уровень доступа.
- Иногда помогает установка более старой версии приложения, особенно если вы работаете на не новом оборудовании.
- Проверьте, видит ли сканер сама система. Если он не отображается в диспетчере устройств или показан с жёлтым восклицательным знаком, то проблема в оборудовании, а не программе. Обратитесь к инструкции или в техподдержку производителя.
- На официальном сайте ABBYY работает неплохая техническая поддержка https://www.abbyy.com/ru-ru/support. Вы можете задать вопрос, подробно описав конкретно свою проблему, и получить профессиональное решение из первых рук абсолютно бесплатно.
Устранение ошибки «Параметр задан неверно»
В последней версии ABBYY FineReader также может носить название «Ошибка инициализации источника». Инициализация – это процесс подключения и распознавания системой оборудования.
Если Файн Ридер не видит сканер при запуске диалогового окна сканирования и выдаёт такие ошибки, то должны помочь следующие действия:
- Перезапустите программу FineReader.
- Зайдите в меню «Инструменты», выберите «OCR-редактор».
- Нажмите «Инструменты», потом «Настройки».
- Включите раздел «Основные».
- Перейдите к «Выбор устройства для получения изображений», затем «Выберите устройство».
- Нажмите на выпадающий список доступных драйверов. Проверьте работоспособность сканирования поочерёдно с каждым из списка. В случае успеха с каким-то из них, используйте его в дальнейшем.
Если и это не помогло, вам понадобится утилита TWAIN_32 Twacker. Её можно скачать с официального сайта ABBYY по ссылке ftp://ftp.abbyy.com/TechSupport/twack_32.zip.
После этого следуйте инструкции:
- Выйдите из Файн Ридер.
- Распакуйте архив twack_32.zip в любую папку.
- Дважды щёлкните по Twack_32.exe.
- После запуска программы зайдите в меню «File», затем «Acquire».
- Нажмите «Scan» в открывшемся диалоге.
- Если документ успешно отсканировался, откройте меню «File» и щёлкните «Select Source».
- Синим цветом окажется отображён драйвер, через который утилита успешно выполнила сканирование.
- Выберите этот же файл драйвера в файнридере.
Если при запуске в Abbyy Finereader этого сделать опять не удалось, значит, проблема в работе программы. Отправьте запрос в техническую поддержку ABBYY. Если же и 32 Twacker не смог выполнить команду «Scan», то, вероятно, некорректно работает само устройство или его драйвер. Обратитесь в техподдержку производителя сканера.
Внутренняя программная ошибка
Бывает, что при запуске сканирования приложение сообщает «Внутренняя программная ошибка, код 142». Она обычно связана с удалением или повреждением системных файлов программы. Для исправления и предотвращения повторных появлений выполните следующее:
- Добавьте Fine Reader в исключения антивирусного ПО.
- Перейдите в «Панель управления», «Установка и удаление программ».
- Найдите Fine Reader и нажмите «Изменить».
- Теперь выберите «Восстановить».
- Запустите программу и попробуйте отсканировать документ.
Иногда Файнридер может не видеть сканер из-за ограничений в доступе. Запустите программу от имени администратора либо повысьте права текущего пользователя.
Таким образом решается проблема подключения программы Fine Reader к сканеру. Иногда причина в конфликте драйверов или несовместимости оборудования. А бывает, сбой сканирования возникает из-за внутренних программных ошибок. Если вы сталкивались с подобными проблемами в файнридере, оставляйте советы и способы решения в комментариях.
Сканирование- удобный способ перенести бумажный вариант документа на электронный и работать с ним как с электронным документом. Но часто эта элементарная процедура сканирования не выполняется из за ошибки. О решении одной из таких ошибок пойдет речь в этой статье.
При очередном сканировании документа появилось окно с ошибкой «Параметр задан неверно«
Проблема в том, что ABBYY FineReader использует не соответствующий драйвер для сканера и поэтому возникает такая ошибка. Исправить ее достаточно просто, для этого необходимо в программе ABBYY FineReader нажать «Сервис«- «Опции«.
В открывшемся окне Опций выбираем вкладку «Сканировать/ Открыть» и в поле Сканер выбрать другой драйвер для сканера, нажать «ОК«.
Если не один из драйверов не подходит и ошибка «Параметр задан неверно» появляется вновь, в таком случае необходимо зайти на сайт производителя сканера и скачать последние драйвера для вашего сканера или МФУ.
Выбирая тему для этой статьи, я целый день думал что буду писать о том, как разобрать и почистить ноутбук HP ProBook 4545s. Но думал я так до тех пор, пока ко мне не пришли и не попросили помочь разобраться в настройке сканера. Потому что, при попытке отсканировать любой документ, на экране появляется ошибка со следующим текстом: «».
Хотя, пользователь утверждал, что делал все как и раньше. Так же, пользователь сказал, что ранее отключал МФУ от компьютера, а когда он понадобился подключил обратно, после чего и появилась данная проблема.
Подойдя к компьютеру, первым делом, я убедился правильно ли подключено устройство (МФУ ) к ПК. Кстати, для тех кто не в курсе как это сделать, я специально подготовил статью о том: . В общем, само устройство было подключено правильно. Сев за компьютер, я попробовал запустить сканирование для того, что бы увидеть на каком этапе вылетает ошибка, в результате только нажав на кнопку «Сканировать», буквально в тот же момент появилось сообщение: «Параметр задан неверно».
Пройдясь по всем параметрам окна сканирования, я не заметил ничего странного. Все было выставлено правильно, хотя, я все равно попробовал изменить пару пунктов, но результата это не принесло. Так же, хочу акцентировать внимание на том, что для сканирование использовалась программа ABBYY FineReader 10 . Как я потом узнал, что чаще всего ошибка «Параметр задан неверно», появляется именно на этой версии программного обеспечения.
Как убрать ошибку «Параметр задан неверно»
Наконец, закончив все эксперименты с окном сканирования, я перешёл к настройкам самого FineReader’а. Потому что, появление такого типа ошибок, чаще все связанно с неправильно выбранным драйвером для сканера.
На самом деле, исправить такую ошибку очень легко. Для начала, открываем окошко ABBYY FineReader и наведя мышку на панель меню нажимаем на «Сервис » -> «Опции. ». Так же, можно воспользоваться сочетание клавиш «Cntr+Shift+O », которое отвечает за экспресс открытие окна настроек.
Теперь, в окне настроек нажимаем по вкладке «СканироватьОткрыть », где спустившись чуть ниже выбираем подходящий для нашего устройства драйвер. Как правило, для корректной работы сканера, нужно выбирать драйвер такого типа: [ Название модели ] (TWAIN) . У меня это: Canon MF4400 Series (TWAIN) . Закончив с настройкой, нажимаем на «ОК » для сохранения всех изменений.
Если именно с этим драйвером работоспособность сканера не восстановится и снова появилась ошибка «Параметр задан неверно», обязательно попробуйте таким же образом выбрать другой драйвер (Canon MF4400 Series (WIA) ) и проверить результат.
В моем случае было все чуть сложнее. Перепробовав все драйвера ничего не выходило. Поэтому, я решил полностью удалить из системы устройство и любое программное обеспечение которое с ним связанно. А потом, скачать с сайта производителя новую версию ПО и заново (Вот вы сможет найти пример, как это сделать на Windows XP ). В общем, после установки всех драйверов и нового подключения МФУ, я проделал все выше описанные действия. И только после это, сканер начал работать как надо.
А на каких версиях ABBYY FineReader у вас появлялась ошибка «Параметр задан неверно»? И помог ли Вам вариант решения неполадки, с помощью простого выбора драйвера? Все ответы оставляйте в комментария и с помощью их мы сможем точно определить, что является причиной появления ошибки, программа или драйвер.
Если вам по работе или учебе часто приходится работать с текстом, то наверняка у вас есть специализированное ПО для этого. К примеру, многие решают — программу, которая позволяет сканировать текст и переводить его в цифровой формат, осуществлять оцифровку документов, редактирование и многое другое.
Это ПО невероятно полезное. И поэтому очень остро ощущаются всевозможные проблемы, связанные с его работой. Например, программа не видит сканер. Или сканируется только часть текста. К счастью, все это решаемо.
При работе с программой могут возникнуть следующие проблемы и ошибки:
- ПО не может подключиться к сканеру или другому оборудованию;
- программа не видит документы;
- Abbyy Finereader сканирует только часть страницы;
- невозможно открыть источник TWAIN;
- выявляется ошибка инициализации источника.
С чем они связаны? В первую очередь, следует проверить доступное оборудование. В частности, состояние кабелей и других компонентов. Если же тут все в порядке, то ошибки могут быть программного характера. Помните, что рекомендуется использовать только лицензионное ПО. Взломанные версии ввиду наличия изменений в коде могут работать некорректно. Также стоит попробовать обновить программу до последней актуальной версии. Сюда же следует отнести и обновление драйверов самого оборудования. Если Abbyy Finereader не сканирует, то в большинстве случаев такой подход решает проблему. Свежие версии загружаются с официального сайта производителя. Еще очень часто проблемы возникают при отсутствии необходимого уровня доступа для пользователя (необходимо повысить).
Некоторые проблемы можно решить в настройках программы. Например, ошибку, свидетельствующую о том, что параметр задан неверно. При появлении подобного нужно выполнить следующие действия:
- открыть меню «Инструменты», перейти к пункту «OCR-редактор»;
- перейти к настройкам — основные;
- перейти к разделу «Выбор устройства для получения изображений»;
- найти выпадающий список с драйверами;
- проверить работу программы и сканера с каждым из них по очереди;
- оставить драйвер, с которым не возникает сбоев.
В большинстве случаев этот список действий помогает решить 90% проблем. В том числе и ситуацию с ошибкой, свидетельствующей о том, что не удалось открыть изображение» (последнее также может быть из-за неправильного формата файла или его повреждения).
Abbyy Finereader – программа для распознавания текста с изображениями. Источником картинок, как правило, является сканер или МФУ. Прямо из окна приложения можно произвести сканирование, после чего автоматически перевести изображение в текст. Кроме того, Файн Ридер умеет сконвертировать полученные со сканера изображения в формат PDF и FB2, что полезно при создании электронных книг и документации для последующей печати.
Как устранить проблему: ABBYY Finereader не видит сканер.
Для корректной работы Abbyy Finereader 14 (последняя версия) на компьютере должны выполняться следующие требования:
- процессор с частотой от 1 ГГц и поддержкой набора инструкций SSE2;
- ОС Windows 10, 8.1, 8, 7;
- оперативная память от 1 Гб, рекомендованная – 4Гб;
- TWAIN- или WIA-совместимое устройство ввода изображений;
- доступ в интернет для активации.
Если ваше оборудование не отвечает данным требованиям, программа может работать некорректно. Но и при соблюдении всех условий, Abbyy FineReader часто выдаёт разные ошибки сканирования, такие как:
- невозможно открыть источник TWAIN;
- параметр задан неверно;
- внутренняя программная ошибка;
- ошибка инициализации источника.
В подавляющем большинстве случаев проблема связана с самим приложением и его настройками. Но иногда ошибки возникают после обновления системы либо после подключения нового оборудования. Рассмотрим наиболее распространённые рекомендации, что делать, если ABBYY FineReader не видит сканер и выдаёт сообщения об ошибках.
Исправление ошибок
Есть ряд общих советов по исправлению некорректной работы:
- Обновите драйверы оборудования до последних версий с официального сайта производителя.
- Проверьте права текущего пользователя в системе, при необходимости повысьте уровень доступа.
- Иногда помогает установка более старой версии приложения, особенно если вы работаете на не новом оборудовании.
- Проверьте, видит ли сканер сама система. Если он не отображается в диспетчере устройств или показан с жёлтым восклицательным знаком, то проблема в оборудовании, а не программе. Обратитесь к инструкции или в техподдержку производителя.
- На официальном сайте ABBYY работает неплохая техническая поддержка https://www.abbyy.com/ru-ru/support. Вы можете задать вопрос, подробно описав конкретно свою проблему, и получить профессиональное решение из первых рук абсолютно бесплатно.
Устранение ошибки «Параметр задан неверно»
В последней версии ABBYY FineReader также может носить название «Ошибка инициализации источника». Инициализация – это процесс подключения и распознавания системой оборудования.
Если Файн Ридер не видит сканер при запуске диалогового окна сканирования и выдаёт такие ошибки, то должны помочь следующие действия:
- Перезапустите программу FineReader.
- Зайдите в меню «Инструменты», выберите «OCR-редактор».
- Нажмите «Инструменты», потом «Настройки».
- Включите раздел «Основные».
- Перейдите к «Выбор устройства для получения изображений», затем «Выберите устройство».
- Нажмите на выпадающий список доступных драйверов. Проверьте работоспособность сканирования поочерёдно с каждым из списка. В случае успеха с каким-то из них, используйте его в дальнейшем.
ВНИМАНИЕ. Возможна и такая ситуация, что ни с каким из доступных драйверов выполнить сканирование не получилось. Тогда нажмите «Использовать интерфейс сканера».
Если и это не помогло, вам понадобится утилита TWAIN_32 Twacker. Её можно скачать с официального сайта ABBYY по ссылке ftp://ftp.abbyy.com/TechSupport/twack_32.zip.
После этого следуйте инструкции:
- Выйдите из Файн Ридер.
- Распакуйте архив twack_32.zip в любую папку.
- Дважды щёлкните по Twack_32.exe.
- После запуска программы зайдите в меню «File», затем «Acquire».
- Нажмите «Scan» в открывшемся диалоге.
- Если документ успешно отсканировался, откройте меню «File» и щёлкните «Select Source».
- Синим цветом окажется отображён драйвер, через который утилита успешно выполнила сканирование.
- Выберите этот же файл драйвера в файнридере.
Если при запуске в Abbyy Finereader этого сделать опять не удалось, значит, проблема в работе программы. Отправьте запрос в техническую поддержку ABBYY. Если же и 32 Twacker не смог выполнить команду «Scan», то, вероятно, некорректно работает само устройство или его драйвер. Обратитесь в техподдержку производителя сканера.
Внутренняя программная ошибка
Бывает, что при запуске сканирования приложение сообщает «Внутренняя программная ошибка, код 142». Она обычно связана с удалением или повреждением системных файлов программы. Для исправления и предотвращения повторных появлений выполните следующее:
Иногда Файнридер может не видеть сканер из-за ограничений в доступе. Запустите программу от имени администратора либо повысьте права текущего пользователя.
Таким образом решается проблема подключения программы Fine Reader к сканеру. Иногда причина в конфликте драйверов или несовместимости оборудования. А бывает, сбой сканирования возникает из-за внутренних программных ошибок. Если вы сталкивались с подобными проблемами в файнридере, оставляйте советы и способы решения в комментариях.
Иногда ошибки ABBYY FineReader 12 Professional.msi и другие системные ошибки MSI могут быть связаны с проблемами в реестре Windows. Несколько программ может использовать файл ABBYY FineReader 12 Professional.msi, но когда эти программы удалены или изменены, иногда остаются «осиротевшие» (ошибочные) записи реестра MSI.
В принципе, это означает, что в то время как фактическая путь к файлу мог быть изменен, его неправильное бывшее расположение до сих пор записано в реестре Windows. Когда Windows пытается найти файл по этой некорректной ссылке (на расположение файлов на вашем компьютере), может возникнуть ошибка ABBYY FineReader 12 Professional.msi. Кроме того, заражение вредоносным ПО могло повредить записи реестра, связанные с Professional ABBYY FineReader 12. Таким образом, эти поврежденные записи реестра MSI необходимо исправить, чтобы устранить проблему в корне.
Редактирование реестра Windows вручную с целью удаления содержащих ошибки ключей ABBYY FineReader 12 Professional.msi не рекомендуется, если вы не являетесь специалистом по обслуживанию ПК. Ошибки, допущенные при редактировании реестра, могут привести к неработоспособности вашего ПК и нанести непоправимый ущерб вашей операционной системе. На самом деле, даже одна запятая, поставленная не в том месте, может воспрепятствовать загрузке компьютера!
В связи с подобным риском мы настоятельно рекомендуем использовать надежные инструменты очистки реестра, такие как WinThruster (разработанный Microsoft Gold Certified Partner), чтобы просканировать и исправить любые проблемы, связанные с ABBYY FineReader 12 Professional.msi. Используя очистку реестра , вы сможете автоматизировать процесс поиска поврежденных записей реестра, ссылок на отсутствующие файлы (например, вызывающих ошибку ABBYY FineReader 12 Professional.msi) и нерабочих ссылок внутри реестра. Перед каждым сканированием автоматически создается резервная копия, позволяющая отменить любые изменения одним кликом и защищающая вас от возможного повреждения компьютера. Самое приятное, что устранение ошибок реестра может резко повысить скорость и производительность системы.
Предупреждение: Если вы не являетесь опытным пользователем ПК, мы НЕ рекомендуем редактирование реестра Windows вручную. Некорректное использование Редактора реестра может привести к серьезным проблемам и потребовать переустановки Windows. Мы не гарантируем, что неполадки, являющиеся результатом неправильного использования Редактора реестра, могут быть устранены. Вы пользуетесь Редактором реестра на свой страх и риск.
Перед тем, как вручную восстанавливать реестр Windows, необходимо создать резервную копию, экспортировав часть реестра, связанную с ABBYY FineReader 12 Professional.msi (например, Professional ABBYY FineReader 12):
- Нажмите на кнопку Начать .
- Введите «command » в строке поиска. ПОКА НЕ НАЖИМАЙТЕENTER !
- Удерживая клавиши CTRL-Shift на клавиатуре, нажмите ENTER .
- Будет выведено диалоговое окно для доступа.
- Нажмите Да .
- Черный ящик открывается мигающим курсором.
- Введите «regedit » и нажмите ENTER .
- В Редакторе реестра выберите ключ, связанный с ABBYY FineReader 12 Professional.msi (например, Professional ABBYY FineReader 12), для которого требуется создать резервную копию.
- В меню Файл выберите Экспорт .
- В списке Сохранить в выберите папку, в которую вы хотите сохранить резервную копию ключа Professional ABBYY FineReader 12.
- В поле Имя файла введите название файла резервной копии, например «Professional ABBYY FineReader 12 резервная копия».
- Убедитесь, что в поле Диапазон экспорта выбрано значение Выбранная ветвь .
- Нажмите Сохранить .
- Файл будет сохранен с расширением.reg .
- Теперь у вас есть резервная копия записи реестра, связанной с ABBYY FineReader 12 Professional.msi.
Следующие шаги при ручном редактировании реестра не будут описаны в данной статье, так как с большой вероятностью могут привести к повреждению вашей системы. Если вы хотите получить больше информации о редактировании реестра вручную, пожалуйста, ознакомьтесь со ссылками ниже.
какой то “куцый” обзор… как будто спешили куда то
Abbyy Finereader – программа для распознавания текста с изображениями. Источником картинок, как правило, является сканер или МФУ. Прямо из окна приложения можно произвести сканирование, после чего автоматически перевести изображение в текст. Кроме того, Файн Ридер умеет сконвертировать полученные со сканера изображения в формат PDF и FB2, что полезно при создании электронных книг и документации для последующей печати.
Как устранить проблему: ABBYY Finereader не видит сканер.
Для корректной работы Abbyy Finereader 14 (последняя версия) на компьютере должны выполняться следующие требования:
- процессор с частотой от 1 ГГц и поддержкой набора инструкций SSE2;
- ОС Windows 10, 8.1, 8, 7;
- оперативная память от 1 Гб, рекомендованная – 4Гб;
- TWAIN- или WIA-совместимое устройство ввода изображений;
- доступ в интернет для активации.
Если ваше оборудование не отвечает данным требованиям, программа может работать некорректно. Но и при соблюдении всех условий, Abbyy FineReader часто выдаёт разные ошибки сканирования, такие как:
- невозможно открыть источник TWAIN;
- параметр задан неверно;
- внутренняя программная ошибка;
- ошибка инициализации источника.
В подавляющем большинстве случаев проблема связана с самим приложением и его настройками. Но иногда ошибки возникают после обновления системы либо после подключения нового оборудования. Рассмотрим наиболее распространённые рекомендации, что делать, если ABBYY FineReader не видит сканер и выдаёт сообщения об ошибках.
Исправление ошибок
Есть ряд общих советов по исправлению некорректной работы:
- Обновите драйверы оборудования до последних версий с официального сайта производителя.
- Проверьте права текущего пользователя в системе, при необходимости повысьте уровень доступа.
- Иногда помогает установка более старой версии приложения, особенно если вы работаете на не новом оборудовании.
- Проверьте, видит ли сканер сама система. Если он не отображается в диспетчере устройств или показан с жёлтым восклицательным знаком, то проблема в оборудовании, а не программе. Обратитесь к инструкции или в техподдержку производителя.
- На официальном сайте ABBYY работает неплохая техническая поддержка https://www.abbyy.com/ru-ru/support. Вы можете задать вопрос, подробно описав конкретно свою проблему, и получить профессиональное решение из первых рук абсолютно бесплатно.
Устранение ошибки «Параметр задан неверно»
В последней версии ABBYY FineReader также может носить название «Ошибка инициализации источника». Инициализация – это процесс подключения и распознавания системой оборудования.
Если Файн Ридер не видит сканер при запуске диалогового окна сканирования и выдаёт такие ошибки, то должны помочь следующие действия:
- Перезапустите программу FineReader.
- Зайдите в меню «Инструменты», выберите «OCR-редактор».
- Нажмите «Инструменты», потом «Настройки».
- Включите раздел «Основные».
- Перейдите к «Выбор устройства для получения изображений», затем «Выберите устройство».
- Нажмите на выпадающий список доступных драйверов. Проверьте работоспособность сканирования поочерёдно с каждым из списка. В случае успеха с каким-то из них, используйте его в дальнейшем.
ВНИМАНИЕ. Возможна и такая ситуация, что ни с каким из доступных драйверов выполнить сканирование не получилось. Тогда нажмите «Использовать интерфейс сканера».
Если и это не помогло, вам понадобится утилита TWAIN_32 Twacker. Её можно скачать с официального сайта ABBYY по ссылке ftp://ftp.abbyy.com/TechSupport/twack_32.zip.
После этого следуйте инструкции:
- Выйдите из Файн Ридер.
- Распакуйте архив twack_32.zip в любую папку.
- Дважды щёлкните по Twack_32.exe.
- После запуска программы зайдите в меню «File», затем «Acquire».
- Нажмите «Scan» в открывшемся диалоге.
- Если документ успешно отсканировался, откройте меню «File» и щёлкните «Select Source».
- Синим цветом окажется отображён драйвер, через который утилита успешно выполнила сканирование.
- Выберите этот же файл драйвера в файнридере.
Если при запуске в Abbyy Finereader этого сделать опять не удалось, значит, проблема в работе программы. Отправьте запрос в техническую поддержку ABBYY. Если же и 32 Twacker не смог выполнить команду «Scan», то, вероятно, некорректно работает само устройство или его драйвер. Обратитесь в техподдержку производителя сканера.
Внутренняя программная ошибка
Бывает, что при запуске сканирования приложение сообщает «Внутренняя программная ошибка, код 142». Она обычно связана с удалением или повреждением системных файлов программы. Для исправления и предотвращения повторных появлений выполните следующее:
- Добавьте Fine Reader в исключения антивирусного ПО.
- Перейдите в «Панель управления», «Установка и удаление программ».
- Найдите Fine Reader и нажмите «Изменить».
- Теперь выберите «Восстановить».
- Запустите программу и попробуйте отсканировать документ.
Иногда Файнридер может не видеть сканер из-за ограничений в доступе. Запустите программу от имени администратора либо повысьте права текущего пользователя.
Таким образом решается проблема подключения программы Fine Reader к сканеру. Иногда причина в конфликте драйверов или несовместимости оборудования. А бывает, сбой сканирования возникает из-за внутренних программных ошибок. Если вы сталкивались с подобными проблемами в файнридере, оставляйте советы и способы решения в комментариях.
Настройка яркости сканирования
Если яркость сканирования была подобрана неверно, при распознавании возникнет сообщение о необходимости изменить яркость сканирования. Для сканирования некоторых документов в черно-белом режиме может понадобиться дополнительная настройка яркости.
Как изменить яркость:
- Нажмите кнопку Сканировать.
- В открывшемся диалоге укажите яркость.
В зависимости от используемого интерфейса сканирования, откроется диалог сканирования ABBYY FineReader или диалог драйвера сканера. В большинстве случаев подходит среднее значение яркости — 50%. - Отсканируйте изображение.
Если в полученном изображении вы обнаружили большое количество дефектов (разрывов или склеек букв), то обратитесь к таблице, приведенной ниже. В ней указаны возможные способы их устранения.
| Особенности входного изображения | Рекомендации |
|---|---|
| Пример хорошего (пригодного для распознавания) изображения. | |
|
«разорванные»; светлые, тонкие буквы |
|
|
искаженные и залитые; склеенные символы; темные, толстые буквы |
Настройка яркости сканирования
finereader.helpmax.net
Невозможно установить порог яркости изображения. Что делать, если. Открытие файлов с изображениями и PDF файлов
Abbyy Finereader – программа для распознавания текста с изображениями. Источником картинок, как правило, является сканер или МФУ. Прямо из окна приложения можно произвести сканирование, после чего автоматически перевести изображение в текст. Кроме того, Файн Ридер умеет сконвертировать полученные со сканера изображения в формат PDF и FB2, что полезно при создании электронных книг и документации для последующей печати.
Как устранить проблему: ABBYY Finereader не видит сканер.
Для корректной работы Abbyy Finereader 14 (последняя версия) на компьютере должны выполняться следующие требования:
- процессор с частотой от 1 ГГц и поддержкой набора инструкций SSE2;
- ОС Windows 10, 8.1, 8, 7;
- оперативная память от 1 Гб, рекомендованная – 4Гб;
- TWAIN- или WIA-совместимое устройство ввода изображений;
- доступ в интернет для активации.
Если ваше оборудование не отвечает данным требованиям, программа может работать некорректно. Но и при соблюдении всех условий, Abbyy FineReader часто выдаёт разные ошибки сканирования, такие как:
- невозможно открыть источник TWAIN;
- параметр задан неверно;
- внутренняя программная ошибка;
- ошибка инициализации источника.
В подавляющем большинстве случаев проблема связана с самим приложением и его настройками. Но иногда ошибки возникают после обновления системы либо после подключения нового оборудования. Рассмотрим наиболее распространённые рекомендации, что делать, если ABBYY FineReader не видит сканер и выдаёт сообщения об ошибках.
Исправление ошибок
Есть ряд общих советов по исправлению некорректной работы:
- Обновите драйверы оборудования до последних версий с официального сайта производителя.
- Проверьте права текущего пользователя в системе, при необходимости повысьте уровень доступа.
- Иногда помогает установка более старой версии приложения, особенно если вы работаете на не новом оборудовании.
- Проверьте, видит ли сканер сама система. Если он не отображается в диспетчере устройств или показан с жёлтым восклицательным знаком, то проблема в оборудовании, а не программе. Обратитесь к инструкции или в техподдержку производителя.
- На официальном сайте ABBYY работает неплохая техническая поддержка https://www.abbyy.com/ru-ru/support. Вы можете задать вопрос, подробно описав конкретно свою проблему, и получить профессиональное решение из первых рук абсолютно бесплатно.
Устранение ошибки «Параметр задан неверно»
В последней версии ABBYY FineReader также может носить название «Ошибка инициализации источника». Инициализация – это процесс подключения и распознавания системой оборудования.
Если Файн Ридер не видит сканер при запуске диалогового окна сканирования и выдаёт такие ошибки, то должны помочь следующие действия:
- Перезапустите программу FineReader.
- Зайдите в меню «Инструменты», выберите «OCR-редактор».
- Нажмите «Инструменты», потом «Настройки».
- Включите раздел «Основные».
- Перейдите к «Выбор устройства для получения изображений», затем «Выберите устройство».
- Нажмите на выпадающий список доступных драйверов. Проверьте работоспособность сканирования поочерёдно с каждым из списка. В случае успеха с каким-то из них, используйте его в дальнейшем.
ВНИМАНИЕ.
Возможна и такая ситуация, что ни с каким из доступных драйверов выполнить сканирование не получилось. Тогда нажмите «Использовать интерфейс сканера».
Если и это не помогло, вам понадобится утилита TWAIN_32 Twacker. Её можно скачать с официального сайта ABBYY по ссылке ftp://ftp.abbyy.com/TechSupport/twack_32.zip.
После этого следуйте инструкции:
- Выйдите из Файн Ридер.
- Распакуйте архив twack_32.zip в любую папку.
- Дважды щёлкните по Twack_32.exe.
- После запуска программы зайдите в меню «File», затем «Acquire».
- Нажмите «Scan» в открывшемся диалоге.
- Если документ успешно отсканировался, откройте меню «File» и щёлкните «Select Source».
- Синим цветом окажется отображён драйвер, через который утилита успешно выполнила сканирование.
- Выберите этот же файл драйвера в файнридере.
Если при запуске в Abbyy Finereader этого сделать опять не удалось, значит, проблема в работе программы. Отправьте запрос в техническую поддержку ABBYY. Если же и 32 Twacker не смог выполнить команду «Scan», то, вероятно, некорректно работает само устройство или его драйвер. Обратитесь в техподдержку производителя сканера.
Внутренняя программная ошибка
Бывает, что при запуске сканирования приложение сообщает «Внутренняя программная ошибка, код 142». Она обычно связана с удалением или повреждением системных файлов программы. Для исправления и предотвращения повторных появлений выполните следующее:
Иногда Файнридер может не видеть сканер из-за ограничений в доступе. Запустите программу от имени администратора либо повысьте права текущего пользователя.
Таким образом решается проблема подключения программы Fine Reader к сканеру. Иногда причина в конфликте драйверов или несовместимости оборудования. А бывает, сбой сканирования возникает из-за внутренних программных ошибок. Если вы сталкивались с подобными проблемами в файнридере, оставляйте советы и способы решения в комментариях.
Возможно, окончательная победа цифровых технологий уже не за горами, но сегодня мы все еще находимся в переходном периоде и вынуждены приводить разнородные потоки и источники информации к «общему знаменателю». Оцифровка печатных материалов (OCR, Optical Character Recognition), одна из наиболее типичных задач, хорошо знакома отечественным пользователям и на просторах СНГ однозначно ассоциируется с ABBYY FineReader. Популярность этого продукта вполне заслуженна, а компания-разработчик не почивает на лаврах и неутомимо отслеживает современные тенденции и развивает свое детище. Так, в девятой версии FineReader стал работать не с отдельными блоками или даже страницами, а с целыми документами (ADRT, Adaptive Document Recognition Technology), что позволило ему гораздо правильнее воссоздавать их структуру, включая такие элементы как таблицы, колонтитулы и пр. В десятой приоритет сместился в сторону качественной обработки изображений, полученных не со сканеров, а с цифровых фотокамер. Популярность последних продолжает расти, так, согласно информации ABBYY, фотокамеры для оцифровки печатной продукции (учебников и научной литературы, юридических и деловых документов, газет и журналов, анкет и пр.) применяют более 30% пользователей. Представленный в конце августа FineReader 11 также имеет немало полезных нововведений, хотя выделить главное направление довольно сложно. Скорее, в нынешней версии разработчики сосредоточились на совершенствовании накопленных технологий и, конечно, на повышении удобства работы.
Общая информация
На текущий момент доступны две редакции FineReader 11 — Professional и Corporate. Home пока осталась в 10-й версии. На есть довольно объемная таблица с описанием возможностей всех трех редакций, хотя проводить такое сравнение не совсем корректно — наверняка со временем появится и FineReader 11 Home Edition, который сократит отставание от старших собратьев. Однако принципиально картину это не изменит — функциональность редакции Home сильно урезана. Так, отсутствуют возможности обработки документов PDF, DjVu, XPS; распознавание штрихкодов; встроенный редактор; вывод во многие форматы; поддержка многоядерных процессоров и пр. Конечно, кому-то базовой функциональности будет достаточно, особенно для эпизодического применения, но в общем случае сниженна
erfa.ru
Установка параметров сканирования
Установка параметров сканирования
Установка параметров сканирования
Качество распознавания во многом зависит от того, насколько
хорошее изображение получено при сканировании. Качество изображения
регулируется установкой основных параметров сканирования: типа
изображения, разрешения и яркости.
Основными параметрами сканирования являются:
- Тип изображения —
серый (256 градаций), черно-белый или цветной. Сканирование в сером
является оптимальным режимом для системы распознавания. В случае
сканирования в сером режиме осуществляется автоматический
подбор яркости. Черно-белый тип изображения обеспечивает
более высокую скорость сканирования, но при этом теряется часть
информации о буквах, что может привести к ухудшению качества
распознавания документов среднего и низкого качества печати. Если
вы хотите, чтобы содержащиеся в документе цветные элементы
(картинки, цветные буквы и цветной фон) были переданы в электронный
документ с сохранением цвета, необходимо выбрать цветной тип
изображения. В других случаях используйте серый тип
изображения. - Разрешение — используйте 300 dpi для обычных текстов
(размер шрифта 10 и более пунктов) и 400-600 dpi для текстов,
набранных мелким шрифтом (9 и менее пунктов). - Яркость — в большинстве случаев подходит среднее
значение яркости — 50%. Для сканирования некоторых документах в
черно-белом режиме может понадобиться дополнительная настройка яркости.Замечание. Сканирование с разрешением 400-600 dpi вместо
300 dpi или сканирование в сером или в цвете может занять
существенно больше времени, чем сканирование в черно-белом режиме.
На некоторых моделях сканеров сканирование с разрешением 600 dpi
занимает в 4 раза больше времени, чем сканирование с разрешением
300 dpi.
Чтобы установить параметры сканирования:
- При сканировании через TWAIN с использованием интерфейса
ABBYY FineReader: на закладке Сканировать/Открыть в
диалоге Опции (меню Сервис/Опции) щелкните по кнопке Настройки
сканера и в открывшемся диалоге
Настройки сканера установите нужные опции. - При сканировании через TWAIN с использованием интерфейса
TWAIN-драйвера сканера для установки параметров сканирования
используется диалог сканера, который открывается автоматически при
нажатии на кнопку 1-Сканировать. Опции для установки
параметров сканирования могут называться по-разному, в зависимости
от модели сканера. Например, яркость может называться brightness,
threshold, изображаться «солнышком» или черно-белым кружком. Смысл
опций описан в документации, прилагаемой к сканеру.
informationworker.ru
Невозможно установить порог яркости изображения finereader
ABBYY FineReader 12.0.101.382 Professional Full | Lite RePack (& Portable) by D!akov [Multi/Ru]
- ABBYY FineReader 12 переводит изображения документов и любые типы PDF-файлов в электронные редактируемые форматы и PDF с возможностью поиска. Вам больше не понадобится перепечатывать бумажные документы и заново их форматировать. В новой версии программы обработка документов происходит быстрее до 45% при увеличении точности распознавания. Интуитивно-понятный интерфейс поможет вам одним кликом преобразовывать документы на 189 языках.
Высокая точность и скорость преобразования документов
С непревзойденной точностью программа распознает отсканированные или сфотографированные документы, преобразуя их в электронные редактируемые форматы и PDF с текстовым слоем и возможностью поиска. В новом черно-белом режиме обработка документов происходит быстрее до 30% по сравнению с распознаванием цветных изображений, что также экономит до 70% места на жестком диске.
Свобода от перепечатывания и переформатирования документов
Благодаря технологии Advanced Document Recognition Technology (ADRT) ABBYY FineReader 12 превосходно сохраняет исходную структуру многостраничных документов, включая расположение текста, таблиц, колонтитулов, примечаний, нумерацию страниц, содержания, оглавления и др.
Улучшенная конвертация PDF файлов в редактируемые форматы
Программа преобразует любые типы PDF-файлов в форматы PDF и PDF/A с возможностью поиска, что особенно полезно при создании электронных архивов. Поддерживаются настройки безопасности для PDF.
Усовершенствованный интерфейс повысит производительность работы
Новый редактор стилей поможет форматировать документы непосредственно в программе ABBYY FineReader 12. Пользователи могут просматривать все стили, использующиеся в документе, изменять их или объединять. Изменения автоматически применяются ко всему документу, что избавляет от ручной корректировки. Улучшенный режим проверки результата распознавания позволит быстро исправить ошибки в тексте.
Поддержка 188 мировых языков
ABBYY FineReader 12 распознает документы на 188 языках. В версию добавлены новые языки распознавания.
Поддержка широкого спектра форматов сохранения результатов
Программа поддерживает широкий набор форматов для сохранения документов, необходимых вам в работе. Вы сможете записать результаты распознавания в файл или отправить их сразу в приложения Microsoft Word, Excel, PowerPoint, Adobe Acrobat, WordPerfect, OpenOffice.org Writer и др.
Создание электронных книг в популярных форматах fb2, ePub
Программа поддерживает сохранение в самые популярные форматы электронных книг (fb2, ePub и др.), это поможет быстро сделать электронную копию для портативного устройства – бук-ридера, планшета, смартфона, и др.
Инструменты для обработки изображений документов
Улучшенный редактор изображений включает полный набор инструментов для предобработки снимков документов, полученных с помощью фотоаппарата или камеры мобильного устройства. Пользователи могут настраивать значения яркости и контрастности изображений, уровни интенсивности света и тени, корректировать искажения, типичные для съемки цифровой камерой.
Личные записи
Linux, программы — проблемы и решения
Работа в программе ABBYY FineReader
ABBYY FineReader 8.0 Professional Edition
Рассматриваю 8 версию программы, так как сама ею пользуюсь.
Распознавание
Нажмите кнопку Сканировать (или Открыть, в зависимости от источника), чтобы начать сканирование. Откроется окно программы сканирования. В большинстве случаев оптимальным разрешением будет 300dpi, режим сканирования при этом лучше устанавливать, ориентируясь на то, какие элементы присутствуют в документе (только текст, текст с графиками или диаграммами, текст с иллюстрациями).
Для того, чтобы отсканировать несколько страниц подряд, нажмите на стрелку справа от кнопки Сканировать, выберите команду Опции… и в открывшемся диалоге Опции отметьте пункт Сканировать несколько страниц. В многостраничных PDF- и TIFF-файлах можно открыть не все страницы, а только те, что нужны вам. Для этого укажите номера (или диапазоны) страниц, разделяя их запятой, например: 1,2,8-12.
Далее, сосканированное изображение (или изображения) необходимо распознать. Распознать можно как текущее изображение, так и все изображения, введенные в рамках данной сессии в программу со сканера.
При этом помните, язык распознавания должен соответствовать языку, на котором написан документ. Для многоязычных документов можно указать несколько языков. Однако не рекомендуется выбирать более двух-трёх языков.
Пользователи, желающие распознавать и работать только с теми сегментами документа, которые нужны им, могут воспользоваться кнопкой <Анализ макета страницы>
Проверку можно осуществить вручную, пользуясь встроенным WYSIWYG-редактором, который обеспечивает максимально точное воспроизведение всех деталей оформления документа: колонки текста, таблицы и картинки отображаются в окне редактора точно так же, как они были расположены на исходном изображении.
Также можно воспользоваться диалогом Проверка, в котором показывается слово с ошибкой, его изображение на исходном документе и варианты замены. При этом следует учитывать, что подсвечиваются и отображаются в диалоге <Проверка> те слова, в которых есть неуверенно распознанные символы, то есть такие, для которых оценка уверенности самой лучшей гипотезы из всех, выдвинутых системой, меньше некоего заданного уровня. Вовсе не факт, что неуверенно распознанные символы — ошибочны.
Для того, чтобы сохранить результаты распознавания в файл, нажмите на стрелку справа от кнопки Сохранить и выберите команду Сохранить страницы… Распознанный текст можно сохранить в следующих форматах: RTF, DOC, Word XML, XLS, PDF, HTML, PPT, TXT, DBF, CSV, LIT.
Разумеется, можно передать распознанный документ в соответствующее приложение, чтобы продолжить работу с ним с использованием привычных инструментов.
Для каждого формата можно выбрать настройки сохранения. Они находятся на соответствующей закладке диалога Форматы (настройки формата PDF находятся на закладке PDF и т.д.). Для того чтобы открыть диалог Форматы, нажмите на стрелку справа от кнопки Сохранить, выберите команду Опции… и в открывшемся диалоге нажмите кнопку Форматы…
Может быть все описанное выше и не представляется столь уж новым, но вот на 2-х моментах хочу остановиться
1. В ABBYY FineReader можно спокойно, имея файл в формате pdf, преобразовать его, например в word, для дальнейшего редактирования. (Например, вы скачали из интернета файл, а он оказался в pdf формате, а вам нужно вытащить из него текст, или таблицу, или еще что ). Для этого нужно запустить FineReader -> выбрать Файл -> Открыть pdf изображение -> выбираете ваш файл с расширением pdf -> производите его распознавание -> сохраняете его в word — и можете редактировать по своему усмотрению
2. Не многие знают, что в FineReader (только не в демо-версии) есть встроенная утилита Screenshot Reader. Она предназначена для распознавания текста со снимков экрана вашего монитора. Работает она по простому принципу: сначала выполняется снимок с экрана (данная процедура — аналог действия клавиши PrintScreen), после чего FineReader «поднимает» это изображение из буфера обмена и распознает тексты, таблицы и другие стандартные объекты документов. То же самое можно сделать и вручную, но Screenshot Reader позволяет значительно сэкономить время. О востребованности подпрограммы можно спорить, но бесполезной ее назвать нельзя. Во-первых, она значительно экономит время, во-вторых, это один из немногих способов «достать» исходный текст защищенных текстовых файлов и документов.
Запускается она просто: Пуск -> Программы -> ABBYY FineReader -> ABBYY Screenshot Reader.
Внешний вид программы прост до безобразия
При нажатии на кнопку <Снимок> появляется сетка захвата, Вы можете выделить область на экране монитора для дальнейшего его копирования к себе на компьютер в виде файла (или с занесением в буфер обмена).
Поэкспериментируйте с этим, и наверняка вам это понравится
clever-factor.ru
Изменение настроек сканирования
|
Тип файла |
Выбор типа файла, который вы хотите использовать для записи сканированного изображения. Примечание
|
Да |
Да |
Да |
Да |
||||||||||||||||
|
Конечное приложение |
Выбор целевого приложения из раскрывающегося списка. |
Да |
Да |
— |
— |
||||||||||||||||
|
Язык системы оптического распознавания текста |
Для этого параметра выбирается язык, соответствующий языку текста сканированного документа. |
— |
Да |
— |
— |
||||||||||||||||
|
Имя файла |
Нажмите кнопку Изменить для функции Изображение, OCR или Электронная почта. При необходимости введите префикс имени файла. |
Да |
Да |
Да |
Да |
||||||||||||||||
|
Показать окно «Сохранить как» |
Если вы хотите указывать целевую папку для сканированного изображения при каждом сканировании, установите флажок Показать окно «Сохранить как». |
— |
— |
— |
Да |
||||||||||||||||
|
Путь к файлу назначения |
Нажмите кнопку Изменить и щелкните значок папки, чтобы изменить папку, в которую будет сохраняться сканированный документ. |
Да |
Да |
Да |
— |
||||||||||||||||
|
Конечная папка |
Щелкните значок папки и выберите папку, в которую будет сохраняться сканированный документ. Установите флажок Показать папку, чтобы целевая папка отображалась автоматически после сканирования. |
— |
— |
— |
Да |
||||||||||||||||
|
Размер файла |
Значение параметра Размер файла можно отрегулировать, перемещая регулятор вправо или влево. Примечание
|
Да |
— |
Да |
Да |
||||||||||||||||
|
Разрешение |
Можно выбрать разрешение сканирования в раскрывающемся списке Разрешение. При использовании более высоких значений разрешения требуется больше памяти и более длительное время передачи, однако при этом можно получить изображение с большей детализацией. |
Да |
Да |
Да |
Да |
||||||||||||||||
|
Тип сканирования |
Выбор одного из имеющихся значений глубины цвета. Используется для текста или линейных изображений. Серый (стохастическое растрирование) Используется для фотографических изображений или графики. (В этом случае используется диффузия ошибок — метод для создания смоделированных серых изображений без использования истинных серых точек. Для создания эффекта серого черные точки размещаются по определенной схеме.) Настоящий серый Используется для фотографических изображений или графики. Этот режим более точен, поскольку в нем используется до 256 оттенков серого. Цветное (24 бита) Для сканирования изображения используется до 16,8 миллионов цветов. Хотя при использовании варианта Цветное (24 бита) создается изображение с наиболее точным цветовоспроизведением, в этом случае получается наибольший размер изображения и для его передачи требуется больше времени. В этом случае наиболее подходящие цвета для документа подбираются автоматически. |
Да |
Да |
Да |
Да |
||||||||||||||||
|
Размер документа |
По умолчанию для размера документа установлено значение Авто. Можно сканировать документы любого размера без дополнительной настройки параметра Размер документа. Чтобы ускорить сканирование, можно выбрать точный размер документа в раскрывающемся списке Размер документа. Примечание
|
Да |
Да |
Да |
Да |
||||||||||||||||
|
Яркость |
Настройте этот параметр (от -50 до 50) для получения наилучшего изображения. Значение по умолчанию: 0. Это среднее значение, которое обычно подходит для большинства изображений. Чтобы задать уровень параметра Яркость, перемещайте регулятор вправо или влево для получения более светлого или более темного изображения. Можно также ввести числовое значение в поле справа. Если отсканированное изображение слишком светлое, задайте более низкое значение параметра «Яркость» и повторно отсканируйте документ. Если изображение слишком темное, задайте более высокое значение параметра «Яркость» и повторно отсканируйте документ. |
Да |
Да |
Да |
Да |
||||||||||||||||
|
Контраст |
Чтобы увеличить или уменьшить уровень контрастности, переместите регулятор вправо или влево. При увеличении контрастности подчеркиваются темные и светлые области изображения, а при уменьшении видно больше деталей в областях серого. Можно также задать параметр Контраст, введя числовое значение в поле справа. Примечание
|
Да |
Да |
Да |
Да |
||||||||||||||||
|
Непрерывное сканирование |
Сканирование документа, состоящего из нескольких страниц. После окончания сканирования одной страницы вы можете выбрать — продолжать или завершить сканирование. При помощи этого способа можно сканировать большее количество страниц, чем помещается в устройство подачи документов. |
Да |
Да |
Да |
Да |
||||||||||||||||
|
Двухстороннее сканирование |
Если этот флажок установлен, устройство сканирует обе стороны документа. Если используется функция автоматического двухстороннего (дуплексного) сканирования, необходимо выбрать значение Переплет по длинному краю или Переплет по короткому краю (в зависимости от макета документа), чтобы отсканированный документ был отформатирован правильно. Примечание
|
Да |
Да |
Да |
Да |
||||||||||||||||
|
Режим «Конверт для сканирования» |
Перечисленные ниже документы можно сканировать с использованием конверта для сканирования. Для этого режима в раскрывающемся списке Размер документа можно выбрать любой пункт, кроме пункта Авто.
Примечание
|
Да |
Да |
Да |
Да |
||||||||||||||||
|
Режим «Пластиковая карта» |
В этом режиме можно сканировать пластиковые карточки, на которых нет выпуклого текста (водительские удостоверения, дисконтные карты и т. п.). В этом режиме автоматически устанавливаются следующие значения параметров:
Примечание
|
Да |
Да |
Да |
Да |
||||||||||||||||
|
По умолчанию |
Восстановление заводских настроек по умолчанию для всех параметров. |
Да |
Да |
Да |
Да |
support.brother.com
Глава 18 Система распознавания текста FineReader
Система
распознавания
одна из
наиболее
перспективных
областей
применения
искусственного
интеллекта.
Существует
решение,
максимально
приближенное
к
человеческой
способности
читать: оно
построено на
принципах,
сформулированных
в результате
наблюдений
за
поведением
животных и человека.
Это
технология
целостного,
целенаправленного
и
адаптивного
восприятия.
Процесс
обработки FineReader
осуществляется
в несколько
этапов:
1. Сканирование.
2. Выделение
блоков на
изображении.
3. Распознавание.
Затем
нужно
проверить
ошибки и
сохранить
результат
распознавания
(передать его
в другое
приложение,
например в
текстовый
редактор WORD, в Буфер и
т.п.).
FineReader
это система
оптического
распознавания
текстов. Она
преобразует
полученное с
помощью
сканера
графическое
изображение (картинку)
в текст (то
есть в коды
букв, «понятные»
компьютеру).
Основные
модификации
Standard, Professional,
Рукопись.
Функции,
обеспечиваемые
модификациями
FineReader
| Функции |
Standard | Professional | Рукопись |
| Типы распознаваемых текстов |
Печатные |
Печатные, |
|
| Распознавание штрих-кода |
нет | да | да |
| Возможность обучения новым символам |
да | да | да |
| Распознавание многоколоночного текста с картинками и таблицами. Сохранение оформления в формате RTF |
да | да | да |
| Интернет: сохранение документа в формате HTML |
да | да | да |
| Поддержка языков |
|||
| Встроенная программа проверки орфографии |
да | да | да |
| Распознавание многоязычных документов |
да | да | да |
| Создание новых языков |
нет |
да | да |
| Распознавание таблиц |
|||
| Распознавание таблиц, сохранение результатов в форматах RTF, CSV, XLS, DBF |
да | да | да |
| Ручная и автоматическая сегментация таблиц |
да | да | да |
| Пост-редактор распознанных таблиц |
да | да | да |
В
библиотеках
следует,
конечно,
применять
профессиональные
версии
программ (это
замечание
касается
любых
программ).
Если есть
возможность,
а главное
уровень
решаемых
задач, то
необходимо
приобретать
модификацию
Рукопись.
Библиотекарям
приходится
сканировать
именно
тексты,
которые
должны быть
потом
распознаны и
превращены в
текстовый
файл. Если же
сканер
используется
для
выполнения
платных
услуг по
сканированию
и
распознавание
не требуется,
то можно
использовать
программы,
предназначенные
только для
сканирования
и сохранения
картинки.
Для
большего
комфорта
работы
необходимо,
чтобы
программа
была связана
с
подключенным
к ней
сканером:
меню Сервис Выбор
сканера.
О
планшетных
сканерах
Наиболее
универсальный
и наиболее
распространенный
тип сканера.
Как правило,
обеспечивает
высокое
разрешение
при средней и
высокой
скорости
сканирования.
Планшетные
сканеры
делятся на
две группы:
1. Для
работы в
офисе и дома.
Как
правило, эти
сканеры
обладают
максимальным
оптическим
разрешением
300 dpi, обычно
достаточным
для систем
распознавания
текстов и
проведения
простых
работ по
вводу
фотографий
для
любительских
фотоальбомов
или дизайна
страниц в
Интернете.
Они могут
подключаться
через
параллельный
порт,
собственную
ISA или PSI карту,
или SCSI. Обычно
имеют
максимальную
область
сканирования
A4.
2. Профессиональные
сканеры.
Цветные.
Оптическое
разрешение 600 dpi
и выше. Имеют SCSI
интерфейс.
Зачастую
комплектуются
модулем для
сканирования
слайдов.
Область
сканирования
от Legal до A3.
Некоторые
модели
сканеров
могут
дополнительно
комплектоваться
устройством
автоматической
подачи
бумаги (Automat Document Feeder ADF).
Как правило,
они
производятся
только для
моделей,
имеющих либо
SCSI, либо другой
достаточно
быстрый
интерфейс с
компьютером.
При
выборе
модели
сканера
необходимо
обращать
внимание на
следующие
моменты:
1. Если
предполагается
сканировать
толстые
книги,
желательно,
чтобы крышка
сканера это
позволяла
не была
жестко
закреплена, а
могла
выдвигаться.
2. Если
сканер
снабжен
автоподатчиком,
необходимо
проследить,
как сканер и
его драйвер
обрабатывают
ситуацию
перекоса
бумаги в
лотке
автоподатчика.
Сканер
должен
позволять
легко
разрешать
эту проблему.
3. Следует
обращать
внимание на
шум,
производимый
при
сканировании.
Некоторые
дешевые
сканеры
довольно
шумные, что
может
доставить
массу
неудобств
при работе в
офисе или
дома.
О листовых
сканерах
Применяются
обычно в
офисе или
дома для
сканирования
отдельных
листов.
Однако
существуют
модели, у
которых
снимается
нижняя часть,
что
позволяет
сканировать
книги и
журналы, но
при этом
качество
изображения,
как правило,
резко
снижается. Из-за
невысокой
скорости и
среднего
качества
изображения
применяются
при
эпизодической
работе.
До
недавнего
времени
листовые
сканеры
служили
дешевой
альтернативой
планшетным.
Дополнительным
стимулом при
покупке
может
служить
экономное
использование
рабочего
пространства.
Существуют
модели для
сканирования
как черно-белых,
так и цветных
изображений.
Обычно
максимальная
область
сканирования
A 4.
При
выборе
данной
модели
сканера
необходимо
обращать
внимание на следующие
моменты:
1. Сканер
должен легко
«захватывать»
бумагу из
лотка.
2. Как
сканер и его
драйвер
обрабатывают
ситуацию
перекоса
бумаги в лотке.
Сканер
должен
позволять
легко
разрешать
эту проблему.
3. Часто
бывает
полезной
способность
TWAIN-драйвера
сканера
сканировать
в
автоматическом
режиме всю
стопку
документов,
вставленную
в лоток, а не
ждать
команды
после
сканирования
каждого
листа. Как
правило, эта
способность
связана с
другой не
менее важной
автоматическое
определение
того,
кончилась ли
бумага в
лотке.
О ручных
сканерах
Из-за
невысокого
качества
получаемого
изображения
ручные
сканеры
применяются
обычно дома. В
отличие от
других типов
сканеров,
позволяют
получать
хорошее
изображение
области
около
корешка книг
в жестком
переплете.
До
недавнего
времени они
служили
дешевой
альтернативой
планшетным
сканерам.
Модели с
мотором
иногда
позволяют
достигать
лучшего
качества
сканирования
за счет более
равномерного
перемещения
сканера.
Дополнительным
стимулом при
покупке
может
служить
экономное
использование
рабочего
пространства.
Существуют
модели,
предназначенные
для
сканирования
черно-белых и
модели для
сканирования
цветных
изображений.
Обычно
максимальная
ширина
сканируемой
области 10 см.
При
выборе
модели
сканера
необходимо
обращать
внимание на
следующие
моменты:
1. Качество
отсканированного
изображения (лучше
всего
текста).
Качество
изображения
не должно
страдать при
более или
менее
равномерном
перемещении
сканера.
Обычно
запоминается
скорость
сканирования
на разных
этапах и
происходит
программная
компенсация
неизбежных
вертикальных
искажений.
Если драйвер
сканера не
умеет
компенсировать
вертикальные
искажения, то
получить
качественное
изображение
текста
практически
невозможно.
2. Проверьте,
позволяет ли
сканер
указывать
направление
сканирования:
слева
направо,
сверху вниз,
справа
налево.
3. Часто
бывает
полезной
способность
TWAIN-драйвера
склеивать
куски
изображений.
К сожалению,
ею не всегда
можно
реально
воспользоваться.
Некоторые
общие советы
на
применение
сканеров при
вводе
документов:
1. Документация
сканера и
сопровождающего
программного
обеспечения
должна быть
на русском
языке.
2. В
документации
должны быть
указаны
адреса
центров
технического
обслуживания.
3. Сканер
должен иметь
в комплекте TWAIN-драйвер
совместимый
с той
операционной
системой, в
которой вы
будете его
использовать.
Обычно на коробке
сканера при
этом
присутствует
логотип Twain-compliant
или Twain-compatible. Как
правило, все
современные
сканеры
имеют TWAIN-драйвер,
совместимый
с MS Windows’95, 98. Кроме
того, все
сканеры
подключаемые
через SCSI,
одинаково
успешно
работают в MS Windows’95,
98 и Windows NT 4.0.
Проблему
могут
составить
только
сканеры,
подключаемые
через
параллельный
порт или
специальные
карты, при
работе в MS Windows NT 4.0.
4. Обратите
внимание на
диалог с
опциями
сканера,
который
возникает
перед
сканированием.
Желательно,
чтобы в этом
окне была
легко
доступна
опция выбора
типа
сканируемого
изображения (черно-белый,
серый,
цветной). В
идеале еще и
серый с 16
градациями (обычно
только с 256
градациями)
это позволит
включать
встроенный в
систему FineReader автоматический
подбор
яркости при
сканировании
в сером (обычно
серое
изображение
с 16 градациями
сканируется
быстрее за
счет
меньшего
объема
информации,
чем с 256
градациями).
Возможность
работать с
серым
изображением
особенно
важна для
библиотек,
так как очень
часто
возникает
необходимость
сканирования
печатных
текстов
разного
качества (бумага,
шрифт и т.д.).
Окно
программы
Окно
программы FineReader имеет
сложную
структуру (оно
разбито на
несколько
кадров, в
которых
отражаются
результаты
сканирования,
страницы,
которые
необходимо
распознать,
результаты
распознавания).
Нажмите
кнопку
с
изображением
сканера на
панели
инструментов
(сканировать).
Вы
можете
добавлять
отсканированные
страницы в
пакет, по
умолчанию
создаваемый
при запуске
программы,
или открыть
другой пакет (нажмите
кнопку) и
записывать
отсканированные
страницы в
него.
Нажмите
стрелку
справа от
кнопки
и из
локального
меню
выберите
пункт Сканировать
и распознать.
Система
отсканирует
изображение,
выделит на
нем блоки, а
затем
распознает
его.
Если у
Вас отмечен
пункт Открывать
последний
пакет (меню Сервис,
пункт Опции…,
закладка Установки),
то при
загрузке
программа
будет
открывать
последний
пакет, с
которым вы
работали в
предыдущей
сессии.
Параметры
сканирования:
Яркость:
для светлых
документов
необходимо
уменьшить
яркость (сделать
их темнее),
для темных
увеличить (сделать
их светлее).
Разрешение:
300 dpi для
большинства
документов;
400600 dpi для
документов,
набранных
мелким
шрифтом.
Выбор
разрешения
это
регулировка
яркости у
всех типов
изображения.
Часто у черно-белых
изображений
регулировка
яркости
осуществляется
не выбором
яркости (brigthness), а
выбором
порога (threshold). Это
ничем не хуже,
однако, если
вы потом
отключите
опцию Показ
диалога TWAIN-драйвера, то
скорее всего
не сможете
регулировать
яркость.
| Особенности входного изображения |
Что сделать |
| Светлые или тонкие буквы |
Уменьшить яркость (сделать темнее) |
| Темные или толстые буквы |
Увеличить яркость (сделать светлее) |
| Глянцевая бумага |
Уменьшить яркость |
| Слипшиеся символы |
Увеличить яркость |
| Разрывы | Уменьшить яркость |
| Смазанные или заполненные контуры букв |
Увеличить яркость |
Обратите
внимание на
скорость
сканирования
в режиме
черно-белого
изображения
(300 dpi).
Желательно,
чтобы это
время не
превышало 12
минуты.
Обратите
внимание на
скорость
сканирования
в режиме
цветного
изображения
(300 dpi).
Желательно,
чтобы это
время не
превышало 56
минут. В некоторых
дешевых
моделях,
подключаемых
через
параллельный
порт, это
время может
достигать
огромных
значений.
Некоторые
TWAIN-драйверы
при запуске
сканирования
показывают
окно с
сообщением о
том, что идет
разогрев (Warming ) или
калибровка (Calibrating ). Как
правило, это
занимает
около минуты.
Иногда эта
операция
происходит
при каждом
запуске
сканирования,
даже если оно
идет
практически
непрерывно
или
сканируется
предварительное
изображение (Preview). Как
утверждают
разработчики
сканеров, это
необходимо
для более
корректной
цветопередачи.
Желательно,
чтобы этого
режима не
было вообще
или чтобы он
был
отключаемым.
Повернуть
изображение
Распознаваемое
изображение
должно иметь
стандартную
ориентацию:
текст должен
читаться
сверху вниз и
строки
должны быть
параллельны
нижнему краю
экрана.
Вы
можете
указать
программе,
чтобы она
автоматически
подбирала
ориентацию
страницы.
Если
ориентация
не
подбирается
автоматически,
повернуть
изображение
можно
вручную:
1. Выделите
нужные
изображения.
Выделить
одну
страницу
Нажмите на
нее мышью.
Выделить
несколько
страниц
подряд
Удерживая
клавишу SHIFT,
нажмите
мышью на
первую
страницу
выборки, а
затем на
последнюю.
2. Выделить
несколько
страниц не
подряд
Удерживая
клавишу CTRL,
последовательно
нажимайте на
интересующие
страницы.
Нажмите
кнопку, с
изображением
направления,
чтобы
повернуть
изображение
на 90.
Из меню Изображение
выберите
пункт Повернуть
на 180, чтобы
перевернуть
изображение
вверх ногами.
Таким
же образом
можно
повернуть
активное
открытое
изображение.
Распознавание
Установка
языка
распознавания
и типа текста:
Язык
распознавания
и тип текста
являются
главными
параметрами
распознавания.
Языки,
которые
имеют
словарную
поддержку:
английский,
голландский,
датский,
испанский,
итальянский,
немецкий,
норвежский,
польский,
португальский,
русский,
украинский,
финский
французский,
шведский.
При
распознавании
текста на том
или ином
языке
выберите
нужный язык
из списка на
панели Распознавание.
Если
нужного
языка нет в
списке, то
выберите
значение Другой…
и в
открывшемся
списке
найдите
нужный язык
или выберите
несколько
языков, слова
которых
встречаются
в
распознаваемом
тексте.
Тип
текста
определяется
в системе
автоматически.
Однако для
распознавания
текстов,
напечатанных
на пишущей
машинке или
матричном
принтере в черновом
режиме, чтобы
повысить
надежность и
скорость
распознавания,
выберите
соответствующее
значение в
списке на
панели
инструментов.
Если
вы
распознавали
тексты,
напечатанные
на пишущей
машинке или
матричном
принтере, то
при
возвращении
к
типографскому
тексту не
забудьте
снова
выбрать
значение Авто.
Открытие
изображения:
-
Меню Файл
Открыть. -
Выберите
диск и папку,
где
находятся
нужные файлы. -
Выберите
нужные файлы
и нажмите OK. -
Выбранные
файлы
копируются в
текущий
пакет. -
Вы
можете
указать,
чтобы
выбранные
изображения
не
копировались,
а перемещались
в пакет (отметьте
пункт Перемещать
файлы в пакет).
Тогда при
загрузке в
текущий
пакет
выбранные
файлы будут
копироваться
туда, где
находится
ваш пакет и
удаляться
оттуда.
Также
можно
добавлять
изображения
из буфера или
через drag-&-drop.
Запуск
распознавания:
-
Выделите
нужные
страницы в
окне пакета.
Подведите
курсор и
щелкните 1 раз
левой
кнопкой мыши. -
Нажмите
кнопку Распознать
открытую
страницу. Активизируйте
открытое
изображение
и нажмите
кнопку Распознать.
Распознать
все
нераспознанные
страницы:
-
Нажмите
стрелку
справа от
кнопки Распознать
и из
открывшегося
меню
выберите
пункт Распознать
все
нераспознанные
страницы. -
Программа
выделяет
блоки (если
они еще не
выделены) и
распознает
изображения.
Установить
расположение
текста на
странице:
Программа
FineReader
автоматически
определяет
раскладку
текста на
странице. Для
книг, газет,
факсов,
отчетов и т.п.
подходит
положение Автоматическое
определение.
И только в
редких
случаях,
например при
распознавании
оглавлений и
листингов
программ,
нужно
специально
указывать
программе,
что текст
напечатан в
одну колонку.
1. Меню Сервис Опции
2. В
диалоге Опции
выберите
закладку Сегментация.
3. В
группе Число
колонок
выберите
пункт Одна
колонка (для
текста,
напечатанного
в одну
колонку с
большими
промежутками
между
словами) или Автоматическое
определение.
Сохранить
результаты
распознавания
в файл:
1. Если
Вы хотите
сохранить не
все страницы
пакета, то
выделите
нужные в окне Пакет.
2. Нажмите
стрелку
справа от
кнопки Сохранить
и в
открывшемся
меню
выберите
пункт Сохранить
в файл.
3. В
открывшемся
диалоговом
окне
выберите
диск, каталог
и укажите имя
и расширение
файла, в
который
хотите
экспортировать
распознанный
текст.
4. Установите
переключатель
Какие
страницы
сохранять в
положение Все
распознанные
или Только
выделенные.
5. Чтобы
записывать
каждую
страницу в
отдельный
файл,
отметьте
пункт Записывать
каждую
страницу в
отдельный
файл. Тогда
имена,
которые эти
файлы
получат,
будут
состоять из
заданного
имени и
порядкового
номера (1, 2, и т.д.).
6. Нажмите
OK.
Вы
можете
передать
результаты
распознавания
в одно из
следующих
приложений: MS Word,
MS Excel, Corel WordPerfect, Lotus Word Pro или PROMT:
1. Активизируйте
окно пакета (нажмите
в нем мышью) и
нажмите
стрелку
справа от
кнопки Сохранить.
2. В
открывшемся
меню
выберите
пункт Передать
в Word, Передать
в Excel
и т.п.
Для
выделенных
страниц:
1. Если вы
хотите
передать в
другое
приложение
не все
страницы, а
только
некоторые, то
выделите
нужные
страницы в
окне Пакет.
2. Нажмите
на стрелку
справа от
кнопки Сохранить
и выберите
пункт Мастер
сохранения
результатов.
3. В
открывшемся
списке
выберите
нужное
приложение и
отметьте
пункт Сохранять
только
выделенные
страницы. По
нажатию Готово
в этом
диалоге
результаты
распознавания
передаются в
выбранное
приложение.
Назад
Проверьте
свои знания
www.spsl.nsc.ru
Изменение настроек сканирования
|
Тип файла |
Выбор типа файла, который вы хотите использовать для записи сканированного изображения. Примечание
|
Да |
Да |
Да |
Да |
||||||||||||||||
|
Конечное приложение |
Выбор целевого приложения из раскрывающегося списка. |
Да |
Да |
— |
— |
||||||||||||||||
|
Язык системы оптического распознавания текста |
Для этого параметра выбирается язык, соответствующий языку текста сканированного документа. |
— |
Да |
— |
— |
||||||||||||||||
|
Имя файла |
Нажмите кнопку Изменить для функции Изображение, OCR или Электронная почта. При необходимости введите префикс имени файла. |
Да |
Да |
Да |
Да |
||||||||||||||||
|
Путь к файлу назначения |
Нажмите кнопку Изменить и щелкните значок папки, чтобы изменить папку, в которую будет сохраняться сканированный документ. |
Да |
Да |
Да |
— |
||||||||||||||||
|
Конечная папка |
Щелкните значок папки и выберите папку, в которую будет сохраняться сканированный документ. Установите флажок Показать папку, чтобы целевая папка отображалась автоматически после сканирования. |
— |
— |
— |
Да |
||||||||||||||||
|
Размер файла |
Значение параметра Размер файла можно отрегулировать, перемещая регулятор вправо или влево. Примечание
|
Да |
— |
Да |
Да |
||||||||||||||||
|
Разрешение |
Можно выбрать разрешение сканирования в раскрывающемся списке Разрешение. При использовании более высоких значений разрешения требуется больше памяти и более длительное время передачи, однако при этом можно получить изображение с большей детализацией. |
Да |
Да |
Да |
Да |
||||||||||||||||
|
Тип сканирования |
Выбор одного из имеющихся значений глубины цвета. Используется для текста или линейных изображений. Серый (стохастическое растрирование) Используется для фотографических изображений или графики. (В этом случае используется диффузия ошибок — метод для создания смоделированных серых изображений без использования истинных серых точек. Для создания эффекта серого черные точки размещаются по определенной схеме.) Настоящий серый Используется для фотографических изображений или графики. Этот режим более точен, поскольку в нем используется до 256 оттенков серого. Цветное (24 бита) Для сканирования изображения используется до 16,8 миллионов цветов. Хотя при использовании варианта Цветное (24 бита) создается изображение с наиболее точным цветовоспроизведением, в этом случае получается наибольший размер изображения и для его передачи требуется больше времени. В этом случае наиболее подходящие цвета для документа подбираются автоматически. |
Да |
Да |
Да |
Да |
||||||||||||||||
|
Размер документа |
По умолчанию для размера документа установлено значение Авто. Можно сканировать документы любого размера без дополнительной настройки параметра Размер документа. Чтобы ускорить сканирование, можно выбрать точный размер документа в раскрывающемся списке Размер документа. Примечание
|
Да |
Да |
Да |
Да |
||||||||||||||||
|
Яркость |
Настройте этот параметр (от -50 до 50) для получения наилучшего изображения. Значение по умолчанию: 0. Это среднее значение, которое обычно подходит для большинства изображений. Чтобы задать уровень параметра Яркость, перемещайте регулятор вправо или влево для получения более светлого или более темного изображения. Можно также ввести числовое значение в поле справа. Если отсканированное изображение слишком светлое, задайте более низкое значение параметра «Яркость» и повторно отсканируйте документ. Если изображение слишком темное, задайте более высокое значение параметра «Яркость» и повторно отсканируйте документ. |
Да |
Да |
Да |
Да |
||||||||||||||||
|
Контраст |
Чтобы увеличить или уменьшить уровень контрастности, переместите регулятор вправо или влево. При увеличении контрастности подчеркиваются темные и светлые области изображения, а при уменьшении видно больше деталей в областях серого. Можно также задать параметр Контраст, введя числовое значение в поле справа. Примечание
|
Да |
Да |
Да |
Да |
||||||||||||||||
|
Двухстороннее сканирование |
Если этот флажок установлен, устройство сканирует обе стороны документа. Если используется функция автоматического двухстороннего (дуплексного) сканирования, необходимо выбрать значение Переплет по длинному краю или Переплет по короткому краю (в зависимости от макета документа), чтобы отсканированный документ был отформатирован правильно. Примечание
|
Да |
Да |
Да |
Да |
||||||||||||||||
|
По умолчанию |
Восстановление заводских настроек по умолчанию для всех параметров. |
Да |
Да |
Да |
Да |
||||||||||||||||
|
Режим «Конверт для сканирования» |
Перечисленные ниже документы можно сканировать с использованием конверта для сканирования. Для этого режима в раскрывающемся списке Размер документа можно выбрать любой пункт, кроме пункта Авто.
Примечание
|
Да |
Да |
Да |
Да |
||||||||||||||||
|
Режим «Пластиковая карта» |
В этом режиме можно сканировать пластиковые карточки, на которых нет выпуклого текста (водительские удостоверения, дисконтные карты и т. п.). В этом режиме автоматически устанавливаются следующие значения параметров:
Примечание
|
Да |
Да |
Да |
Да |
support.brother.com
Сбой при установке драйвера TWIAN
Аппарат Keocera Ecosys M2035 .Принтер печатает, а драйвера TWIAN сбой при установке и на WIN7x64 и на Win8x64. Пробовал драйвера и с диска что с МФУ шли и с сайта качал результат одинаковый. МФУ подключал по USB, по Lan не пробовал. Подскажите что можно сделать чтоб сканер заработал?
- Tim
- новичок
- Сообщения: 5
- Зарегистрирован: 11:56 — 14.03.16
- Баллы репутации: 0
Re: Сбой при установке драйвера TWIAN
Tim » 13:59 — 14.03.16
Установщик писал TWIAN driver сбой установки, какая именно ошибка не пишет. Как нистранно сейчас прогнал установку сбоя не было. Хотя до этого несколько раз запускал каждый раз был сбой. Но проблема всеровно осталась. Сканирование не работает. В Paint-е в меню «со сканера или камеры» неактивна, а FineReader при сканировании пишет «Невозможно установить порог яркости изображения.»
- Tim
- новичок
- Сообщения: 5
- Зарегистрирован: 11:56 — 14.03.16
- Баллы репутации: 0
Re: Сбой при установке драйвера TWIAN
Mishel01 » 15:25 — 14.03.16
1. «Сканирование не работает» — это ответ на вопрос про сканирование С АППАРАТА ?
2. Переключите Файнридер на интерфейс драйвера сканера.
3. Пробуйте НЕ Пайнт, а другое Твайн-приложение.
- Mishel01
- эксперт
- Сообщения: 8413
- Зарегистрирован: 01:10 — 10.01.11
- Баллы репутации: 1
Re: Сбой при установке драйвера TWIAN
Tim » 08:57 — 15.03.16
1 сканирование на компе с аппарата
2 когда файнридер включен на интерфейс сканера выдает сообщение «не удалось подключиться».
- Tim
- новичок
- Сообщения: 5
- Зарегистрирован: 11:56 — 14.03.16
- Баллы репутации: 0
Re: Сбой при установке драйвера TWIAN
Mishel01 » 11:22 — 15.03.16
Тогда, вероятно, стОит начать как раз с выяснения ситуации со сканированием с аппарата: здесь, по крайней мере, нет сомнений в кривой/прямой установке драйверов.
- Mishel01
- эксперт
- Сообщения: 8413
- Зарегистрирован: 01:10 — 10.01.11
- Баллы репутации: 1
Re: Сбой при установке драйвера TWIAN
Tim » 12:38 — 16.03.16
На флешку сканирует. Подключил МФУ в сеть. При сканировании по сети выдает ошибку «В автоподатчике отсутствует бумага. вставьте бумагу в автоподатчик. Для продолжения нажмите «Да». Для завершения сканирования нажмите Нет».» » Жму Да и программа сканирует. По УСБ по прежнему не работает.
- Tim
- новичок
- Сообщения: 5
- Зарегистрирован: 11:56 — 14.03.16
- Баллы репутации: 0
Re: Сбой при установке драйвера TWIAN
Mishel01 » 12:42 — 16.03.16
Я ему про Фому, он мне про Ерему…
«При сканировании по сети» — с компа или с аппарата?
«По USB по-прежнему не работает» — а с аппарата?
- Mishel01
- эксперт
- Сообщения: 8413
- Зарегистрирован: 01:10 — 10.01.11
- Баллы репутации: 1
Re: Сбой при установке драйвера TWIAN
Tim » 12:44 — 16.03.16
На флешку я имел ввиду с самого аппарата. Ставил флешку в сам аппарат. Правда сохраняет в пдф. По сети с компа. Как сканировать по сети с аппарата даже не представляю.
- Tim
- новичок
- Сообщения: 5
- Зарегистрирован: 11:56 — 14.03.16
- Баллы репутации: 0
Re: Сбой при установке драйвера TWIAN
Mishel01 » 13:07 — 16.03.16
Оставьте пока в покое флешку и сканирование С КОМПА, уделите 15 минут чтению юзер-мануала и еще 15 минут настройке сканирования С АППАРАТА в соответствии с прочитанным (по сети ли, по USB ли — дело ваше), и огласите результат. По результату — и дальнейшие действия.
- Mishel01
- эксперт
- Сообщения: 8413
- Зарегистрирован: 01:10 — 10.01.11
- Баллы репутации: 1
Вернуться в KYOCERA
Кто сейчас на конференции
Сейчас этот форум просматривают: нет зарегистрированных пользователей и гости: 4
Настройка яркости сканирования
Если яркость сканирования была подобрана неверно, при распознавании возникнет сообщение о
необходимости изменить яркость сканирования.
Для сканирования некоторых документов в черно-белом режиме может понадобиться дополнительная настройка яркости.
Как изменить яркость:
- Нажмите кнопку Сканировать.
- В открывшемся диалоге укажите яркость.
В зависимости от
используемого интерфейса сканирования, откроется диалог
сканирования ABBYY FineReader или диалог
драйвера сканера.
В большинстве случаев подходит среднее значение яркости — 50%. - Отсканируйте изображение.
Если в полученном изображении вы обнаружили большое количество дефектов (разрывов или склеек букв),
то обратитесь к таблице, приведенной ниже. В ней указаны возможные способы их устранения.
| Особенности входного изображения | Рекомендации |
|---|---|
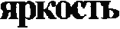 |
Пример хорошего (пригодного для распознавания) изображения. |
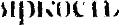
«разорванные»; светлые, тонкие буквы |
|
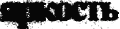
искаженные и залитые; склеенные символы; темные, толстые буквы |
|
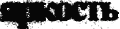
искаженные и залитые; склеенные символы; темные, толстые буквы
Увеличьте яркость (сделать изображение светлее)
Источник
Настройка яркости для сканирования, Настройка контрастности для сканирования – Инструкция по эксплуатации HP МФП HP LaserJet Enterprise 500 color M575
Страница 178
, чтобы сохранить изменения.
Нажмите кнопку Пуск , чтобы начать сканирование.
Настройка яркости для сканирования
, чтобы увеличить или уменьшить интенсивность черной и белой
На главном экране панели управления устройства перейдите к кнопке нужной функции
сканирования/отправки и нажмите ее, чтобы использовать эту функцию.
Заполните поля на первом экране для используемой функции сканирования/отправки.
в нижней части страницы.
Если кнопки нет на первой странице параметров, снова нажмите кнопку
влево, чтобы снизить яркость, или вправо, чтобы
, чтобы сохранить изменения.
Нажмите кнопку Пуск , чтобы начать сканирование.
Настройка контрастности для сканирования
Для увеличения или уменьшение разности между наиболее светлыми и наиболее темными
цветами на странице отрегулируйте значение параметра
На главном экране панели управления устройства перейдите к кнопке нужной функции
сканирования/отправки и нажмите ее, чтобы использовать эту функцию.
Заполните поля на первом экране для используемой функции сканирования/отправки.
в нижней части страницы.
Если кнопки нет на первой странице параметров, снова нажмите кнопку
влево, чтобы снизить контрастность, или вправо, чтобы
, чтобы сохранить изменения.
Нажмите кнопку Пуск , чтобы начать сканирование.
Источник
Как настроить яркость сканера
Качество распознавания во многом зависит от того, насколько хорошее изображение получено при сканировании. Качество изображения регулируется установкой основных параметров сканирования: типа изображения, разрешения и яркости.
Основными параметрами сканирования являются:
- Тип изображения — серый (256 градаций), черно-белый или цветной. Сканирование в сером является оптимальным режимом для системы распознавания. В случае сканирования в сером режиме осуществляется автоматический подбор яркости. Черно-белый тип изображения обеспечивает более высокую скорость сканирования, но при этом теряется часть информации о буквах, что может привести к ухудшению качества распознавания документов среднего и низкого качества печати. Если вы хотите, чтобы содержащиеся в документе цветные элементы (картинки, цветные буквы и цветной фон) были переданы в электронный документ с сохранением цвета, необходимо выбрать цветной тип изображения. В других случаях используйте серый тип изображения.
- Разрешение — используйте 300 dpi для обычных текстов (размер шрифта 10 и более пунктов) и 400-600 dpi для текстов, набранных мелким шрифтом (9 и менее пунктов).
- Яркость — в большинстве случаев подходит среднее значение яркости — 50%. Для сканирования некоторых документах в черно-белом режиме может понадобиться дополнительная настройка яркости.
Замечание. Сканирование с разрешением 400-600 dpi вместо 300 dpi или сканирование в сером или в цвете может занять существенно больше времени, чем сканирование в черно-белом режиме. На некоторых моделях сканеров сканирование с разрешением 600 dpi занимает в 4 раза больше времени, чем сканирование с разрешением 300 dpi.
Источник
Настройка яркости и контрастности
На вкладке Расш. режим (Advanced Mode) программы ScanGear (драйвер сканера) нажмите кнопку 
Щелкните 

Нажмите кнопку По умолч. (Defaults) для сброса всех настроек в текущем окне.
Канал
Каждая точка изображения является комбинацией красного, зеленого и синего цветов в различных соотношениях. Эти цвета можно настроить индивидуально, как отдельные «каналы».
Совместная настройка красного, зеленого и синего цветов.
Настройка красного канала.
Настройка зеленого канала.
Настройка синего канала.
Если для параметра Режим цветн. (Color Mode) указано значение Оттенки серого (Grayscale) , в пункте Канал (Channel) будет отображаться только значение Оттенки серого (Grayscale) .
Яркость
Настройте яркость изображения. Переместите