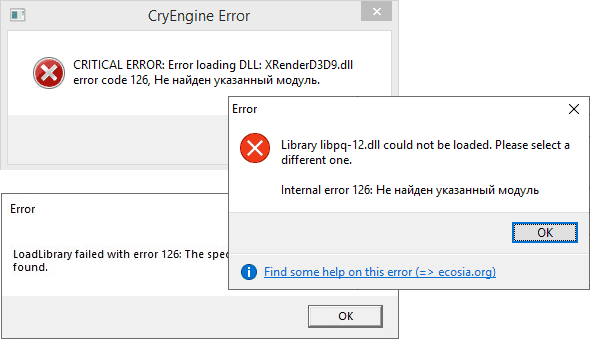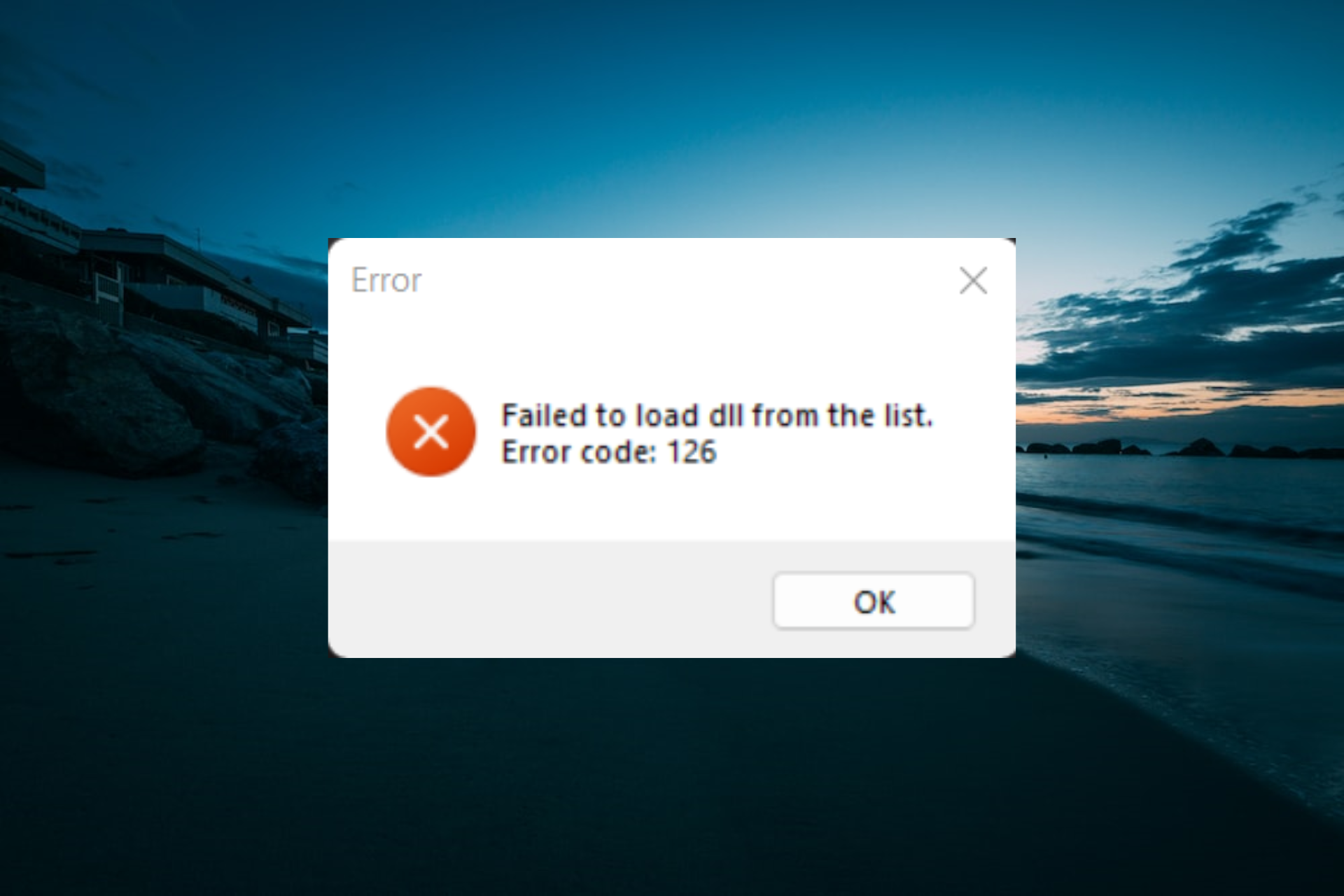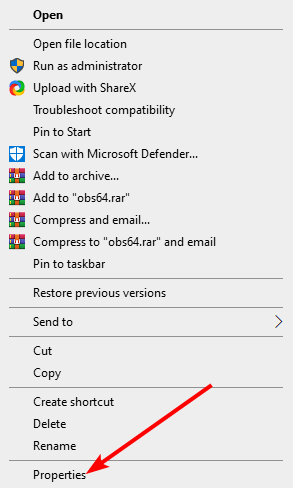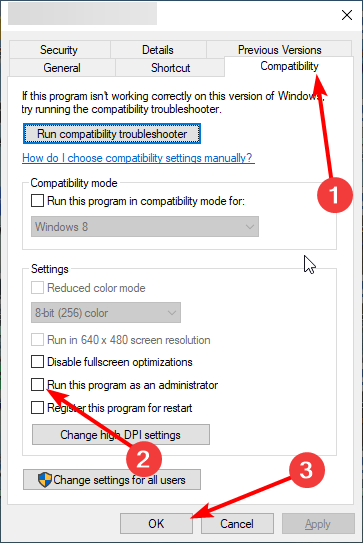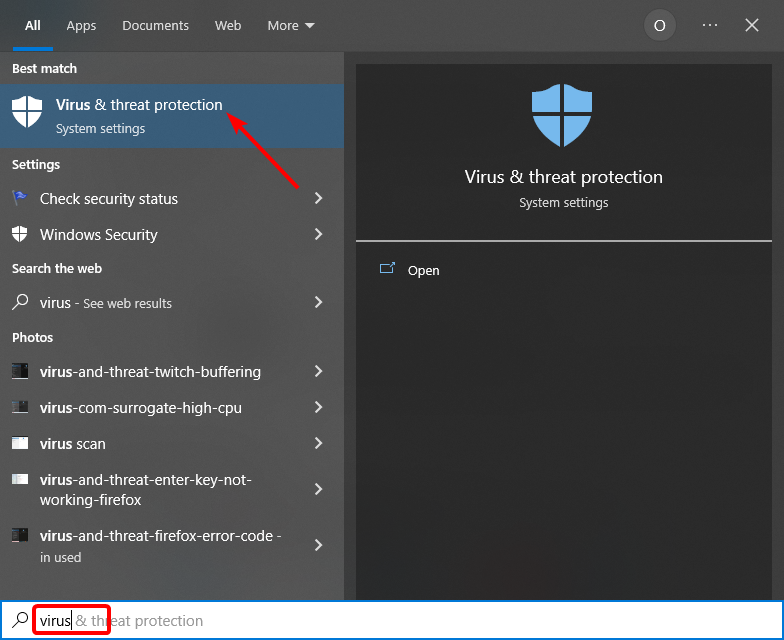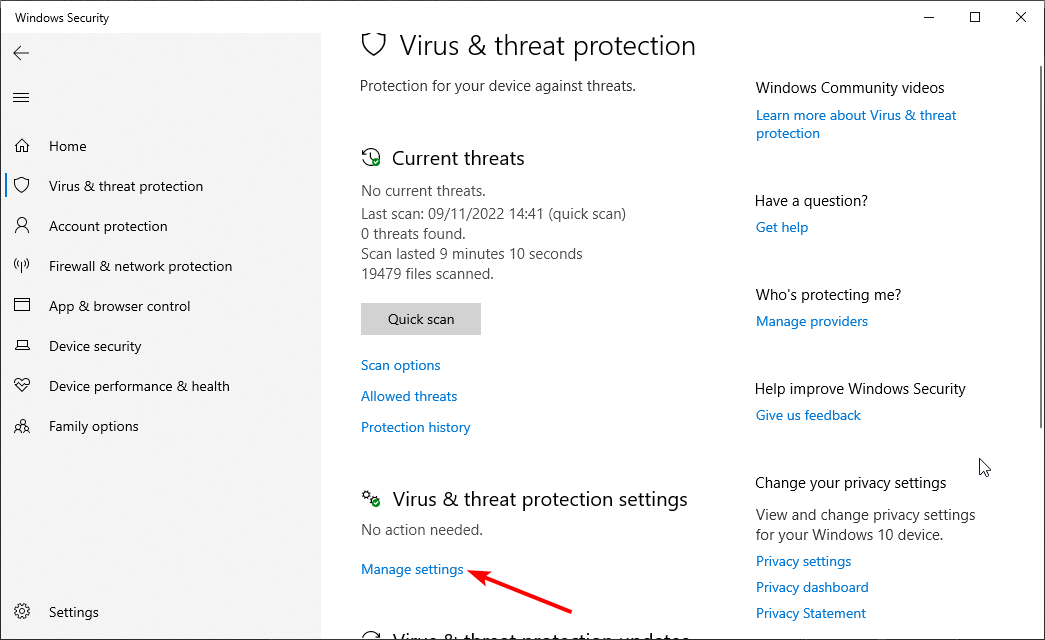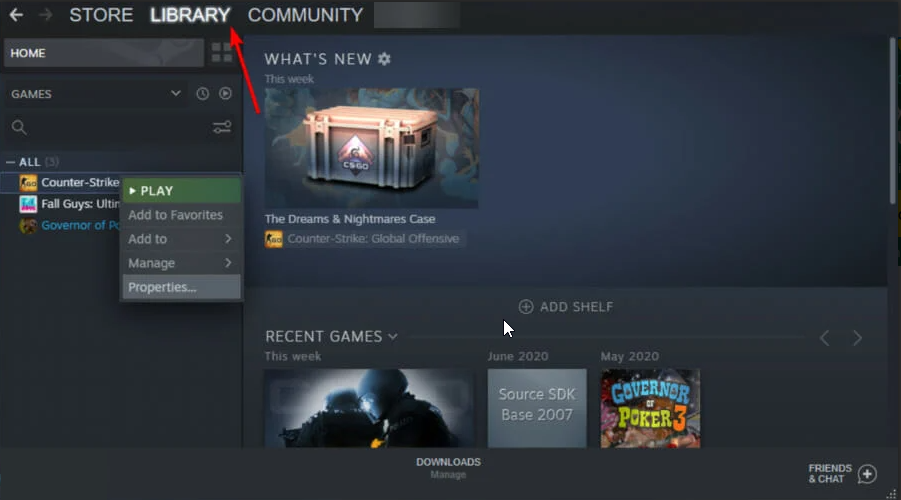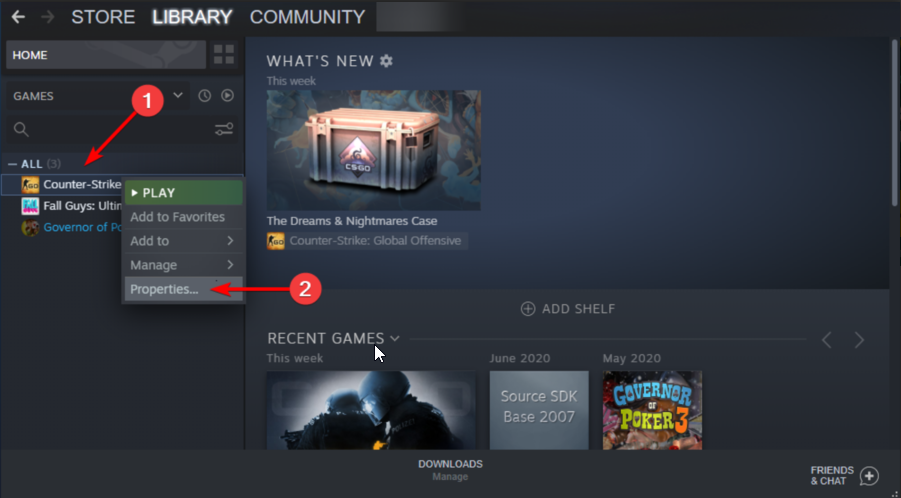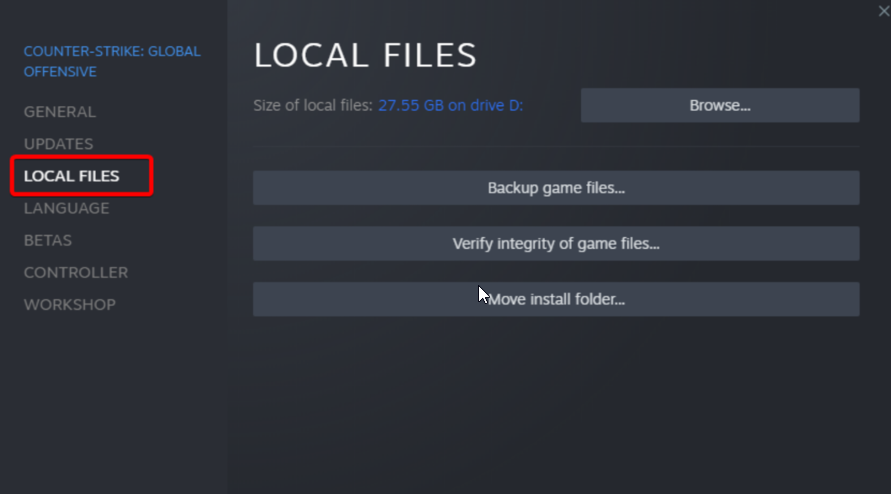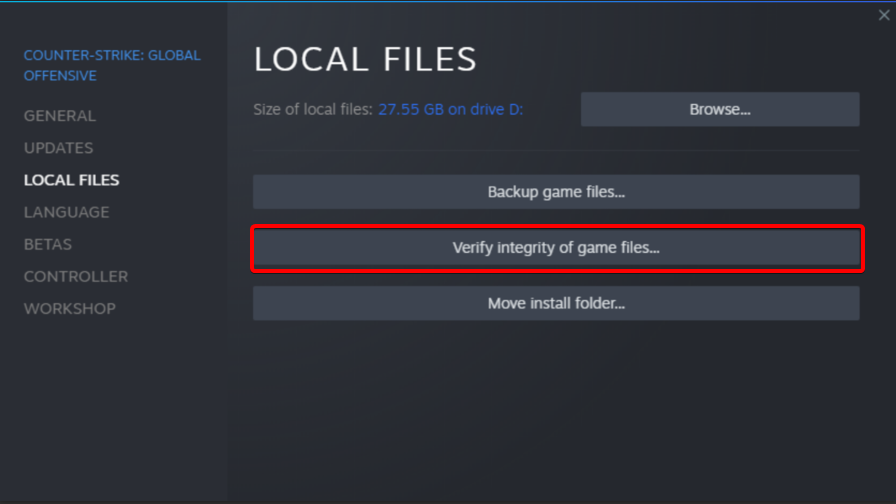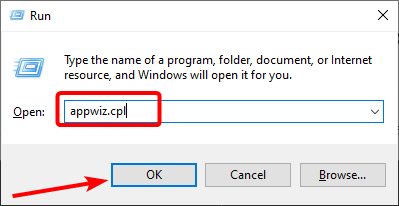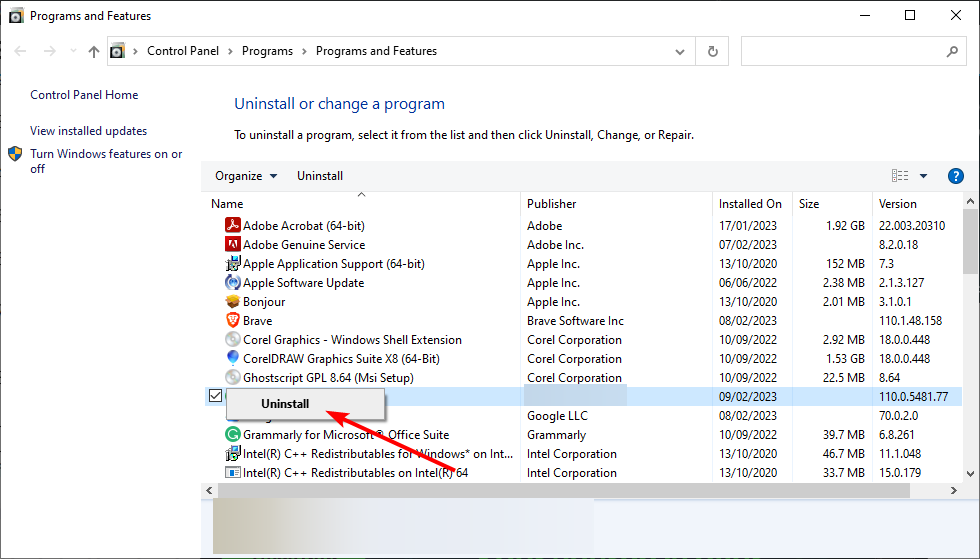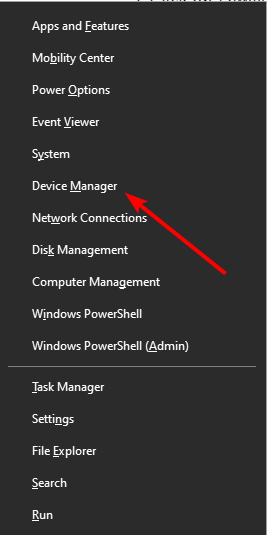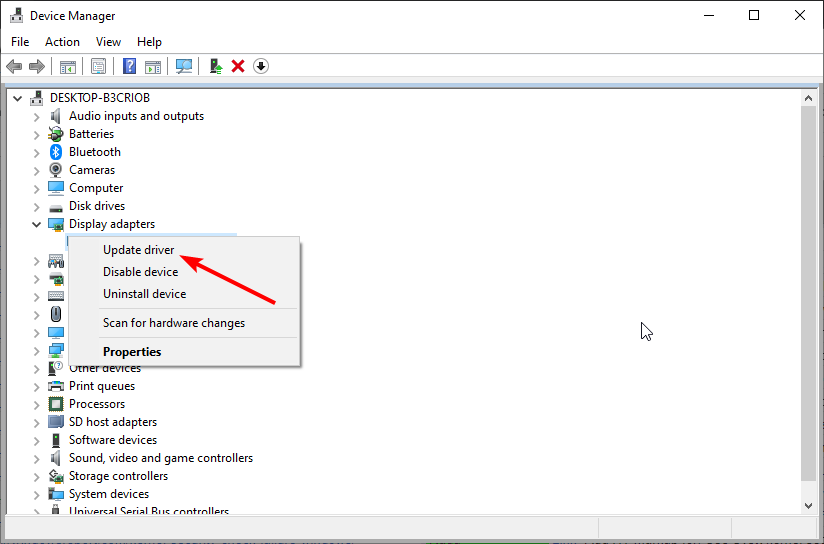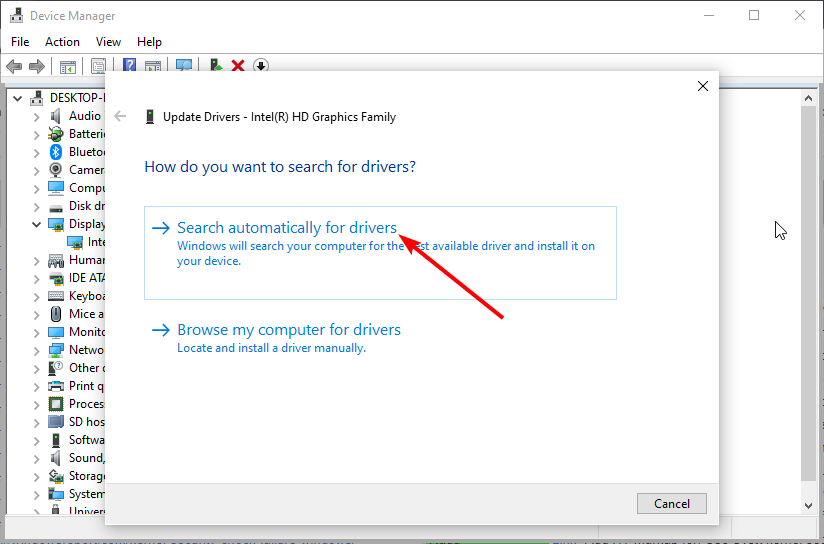Ошибки с кодами 126, реже 127, ссылаются на то, что «Не найден указанный модуль». Таким образом легко сделать вывод – в Windows 7, 8, 10 недостает какого-то файла. Это действительно часто означает отсутствие DLL-библиотеки, но не всегда. Дело может быть и в других неприятных неполадках с реестром или системой защиты и т. п. Вполне может быть, что все дело и в самой программе, которая этот сбой провоцирует. Мы поможем исправить ошибку (Error 126) своими силами, ничего особо сложного в этом нет. Однако, предупреждаем, что неправильные действия в реестре или при взаимодействии с драйверами могут вызвать негативные последствия для работы операционной системы.
Содержание
- Причины ошибки 126
- Как исправить ошибку 126?
- Способ 1: автоматическое исправление проблем с DLL-файлами
- Способ 2: временно отключаем антивирус
- Способ 3: обновляем Microsoft NET Framework
- Способ 4: переустанавливаем DirectX
- Способ 5: сканируем системные файлы Windows
- Способ 6: восстанавливаем системные реестр
- Способ 7: делаем откат Windows
Причины ошибки 126
Если отображается ошибка 126 «Не найден модуль» – можем сделать вывод о наличии одной из перечисленных ниже проблем:
- отсутствует, не зарегистрирован или поврежден DLL-файл;
- неправильная настройка или нарушение целостности системных файлов;
- некорректная установка программы или она была чем-то прервана;
- повреждение Windows вирусами;
- сбой в системном реестре;
- проблема в драйверах, настройке оборудования или его несовместимости с версией операционной системы.
Как исправить ошибку 126?
Мы разработали серию решений проблемы, одно из них обязано помочь, так как исправляет каждую из перечисленных проблем. Логично, что после устранения неполадки, все должно заработать правильно.
Способ 1: автоматическое исправление проблем с DLL-файлами
Есть специальная утилита, которая автоматически сканирует системные библиотеки и сравнивает их с эталоном. Если она обнаружит, что какого-то файла или нескольких, недостает, она сама их загрузит. Также происходит анализ битых, поврежденных и модифицированных файлов. Это очень удобно и быстро в сравнении с ручным способом и, что немаловажно, еще и более безопасно. На личном опыте, программа работает стабильно и не устанавливает файлы, зараженные вирусами. Однако любые манипуляции с DLL-библиотеками сложно назвать полностью безопасными.
Инструкция по устранению ошибки 126:
- Загружаем программу Restoro PC Repair Tool. Лучше это делать с официального сайта.
- Устанавливаем и запускаем софт. Нажимаем на кнопку «Начать сканирование» (Start Scan).
- После процедуры анализа системы кликаем по клавише «Восстановить все» (Repair All).
Важное достоинство программы – она оптимизирует компьютер, увеличивая его производительность (если в системе есть какие-то проблемы с DLL). Ее можно оставить в качестве настольного софта, так как утилита решает большой спектр проблем.
Способ 2: временно отключаем антивирус
Есть большая вероятность, что ошибка 126 спровоцирована антивирусной защитой системы. Если в момент установки программы антивирус посчитал один из компонентов угрозой и заблокировал его, он будет отсутствовать, а система писать «Не найден указанный модуль». В целом желательно отключать защиту в момент установки программ, которым доверяем.
Инструкция:
- Выключаем антивирус (встроенный Защитник Windows и/или сторонний).
- Полностью удаляем программу через «Программы и компоненты» (пункт находится в Панели управления).
- Начинаем установку утилиты снова, проверив, что сейчас антивирус не работает.
- Проверяем результат.
Если сейчас программа заработала нормально, рекомендуем открыть антивирус и добавить в список его исключений данный софт. В противном случае со временем ошибка может вернуться, ведь антивирусная защита снова может заблокировать или удалить файл.
Важно! Для максимального результата лучше сделать полное удаление программы. Для этого можем воспользоваться iObit Uninstaller. Софт анализирует систему и ищет остатки файлов приложения, удаляя и их.
Способ 3: обновляем Microsoft NET Framework
Устаревание платформы Microsoft NET Framework нередко приводит к ошибкам с кодом 126 и 127. Благо, это просто решается, достаточно обновить среду. Если дело было в этом, все должно заработать. Скачать актуальную версию NET Framework можем с официального сайта Microsoft.
Способ 4: переустанавливаем DirectX
Очень много DLL-файлов напрямую связаны с DirectX, поэтому есть высокая вероятность, что сообщение «Не найден указанный модуль» относится к данному программному компоненту. Его легко переустановить, так как DirectX тоже распространяет Microsoft совершенно бесплатно и для любых версий, конфигураций операционной системы. С установкой проблем быть не должно, за исключением одного момента – желательно, перед началом инсталляции софта удалить старую версию DirectX.
Способ 5: сканируем системные файлы Windows
Во всех актуальных версиях Windows есть встроенный инструмент анализа системных файлов. Он часто помогает при различных проблемах с DLL-файлами.
Как запустить системные файлы:
- В поиск Windows вводим cmd и запускаем «Командную строку».
- Вводим команду sfc /scannow.
- Ждем завершения сканирования системы. Все ошибки должны быть исправлены автоматически, если такая возможность есть.
Способ 6: восстанавливаем системные реестр
Ошибка 126 и 127 может быть следствием скопления мусора в реестре или повреждения значений в нем. Одна проблема – вручную все перелистать и исправить просто нереально. Для этого лучше использовать специальные программы, например, Total System Care. В утилите есть все необходимое для анализа системного реестра, его оптимизации и исправления существующих проблем. Еще можем порекомендовать CCleaner. Обе программы справятся со своими задачами.
Способ 7: делаем откат Windows
Если никакие ручные способы исправления не помогают, что бывает редко, приходится обратиться к последнему методу и откатить Windows к последнему рабочему состоянию. Иногда файлы DLL могут пропадать из-за удаления программы, и вы можете столкнуться с ошибкой 126. Чтобы устранить ее, воспользуйтесь точками восстановления. Найти «Параметры восстановления» можем через поиск в Windows.
Теперь ошибка с кодом 126 больше не должна беспокоить пользователя как в Windows 7, так и 8, 10. Одна из процедур практически 100% должна исправить проблему. При этом мы не рекомендуем вручную менять DLL-файл, если удалось обнаружить в каком именно проблема. Все из-за чрезмерно высокого шанса загрузить вирус.
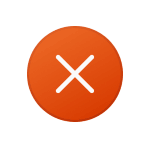
В этой инструкции подробно о причинах ошибки 126 при загрузке DLL файлов в Windows 11, Windows 10 и предыдущих версиях системы, а также о вариантах решения проблемы.
Причины и варианты решения для ошибки DLL 126 «Не найден указанный модуль»
Почти всегда причина ошибки DLL 126 при запуске игр и программ — отсутствие необходимой для запуска библиотеки (файла) DLL в нужном расположении. Путь к отсутствующему файлу обычно указан в сообщении об ошибке:
Почему DLL может отсутствовать? Здесь возможны следующие варианты:
- Для не вполне лицензионных игр и программ чаще всего причина в том, что встроенные средства защиты Windows или сторонний антивирус удаляют модифицированные (для обхода лицензии) файлы DLL. Подробнее об этом: Что делать, если Windows 11 или Windows 10 удаляет файлы.
- Необходимые DLL были случайно удалены, либо по умолчанию отсутствовали в системе, а программа, их требующая, не содержала эти DLL в комплекте поставки.
- Программа или игра были установлены в предыдущей установке Windows и хранила часть своих DLL в системных папках, а ошибка появилась после переустановки Windows (после который эти DLL в системных папках исчезли).
Отсюда следуют и основные действия, которые можно предпринять, в случае если вы столкнулись с ошибкой:
- Зайдите в «Безопасность Windows» (используйте поиск в панели задач или значок в области уведомлений) — «Защита от вирусов и угроз» — «Журнал защиты». И посмотрите, есть ли заблокированные при установке игры или программы угрозы. Если такие есть в наличии, нажмите по ним и используйте кнопку «Действия» и пункт «Разрешить» или «Восстановить».
- При отсутствии заблокированных файлов, попробуйте добавить установщик и место установки в исключения Microsoft Defender (либо временно отключите встроенный или сторонний антивирус), а затем выполнить удаление и повторную установку игры/программы, при запуске которой возникли проблема. Подробнее: Как добавить исключения в Microsoft Defender (Защитник Windows).
- Ещё один вариант, похожий на предыдущий: откройте установщик игры или программы в архиваторе, например, 7-Zip и посмотрите, есть ли среди файлов нужная DLL. При её наличии, извлеките эту DLL в ту папку, которая указана в сообщении об ошибке 126, предварительно добавив саму папку в исключения антивируса.
- Для игры, установленной в Steam, проверьте целостность файлов в её параметрах в библиотеке Steam.
- Если название DLL в сообщении об ошибке похоже на что-то системное, попробуйте найти в Интернете, что это за библиотека DLL: возможно, требуется установить какие-то системные компоненты Windows, её содержащие: .NET Framework, Распространяемые компоненты Visual C++, недостающие компоненты DirectX (по умолчанию в Windows 11/10 присутствуют не все библиотеки D3D/DX).
- Если до недавнего времени ошибка не появлялась, а речь идёт о системной DLL Windows, попробуйте использовать точки восстановление системы.
- В ситуации, когда ошибка появляется при загрузке системной DLL из папок System32 или SysWOW64, попробуйте выполнить команду sfc /scannow в командной строке, запущенной от имени администратора для восстановления целостности системных файлов.
- Для нелицензионных игр и программ может помочь скачивание другого варианта ПО из другого источника и последующая установка.
Также вы можете описать ситуацию в комментариях ниже: какое ПО запускается и к какой DLL (в идеале — с указанием полного пути к ней) относится сообщение об ошибке 126, я постараюсь предложить способ исправить проблему.
Ошибки с кодами 126, реже 127, ссылаются на то, что «Не найден указанный модуль». Таким образом легко сделать вывод – в Windows 7, 8, 10 недостает какого-то файла. Это действительно часто означает отсутствие DLL-библиотеки, но не всегда. Дело может быть и в других неприятных неполадках с реестром или системой защиты и т. п. Вполне может быть, что все дело и в самой программе, которая этот сбой провоцирует. Мы поможем исправить ошибку (Error 126) своими силами, ничего особо сложного в этом нет. Однако, предупреждаем, что неправильные действия в реестре или при взаимодействии с драйверами могут вызвать негативные последствия для работы операционной системы.
Содержание
- Причины ошибки 126
- Как исправить ошибку 126?
- Способ 1: автоматическое исправление проблем с DLL-файлами
- Способ 2: временно отключаем антивирус
- Способ 3: обновляем Microsoft NET Framework
- Способ 4: переустанавливаем DirectX
- Способ 5: сканируем системные файлы Windows
- Способ 6: восстанавливаем системные реестр
- Способ 7: делаем откат Windows
Если отображается ошибка 126 «Не найден модуль» – можем сделать вывод о наличии одной из перечисленных ниже проблем:
- отсутствует, не зарегистрирован или поврежден DLL-файл;
- неправильная настройка или нарушение целостности системных файлов;
- некорректная установка программы или она была чем-то прервана;
- повреждение Windows вирусами;
- сбой в системном реестре;
- проблема в драйверах, настройке оборудования или его несовместимости с версией операционной системы.
Как исправить ошибку 126?
Мы разработали серию решений проблемы, одно из них обязано помочь, так как исправляет каждую из перечисленных проблем. Логично, что после устранения неполадки, все должно заработать правильно.
Способ 1: автоматическое исправление проблем с DLL-файлами
Есть специальная утилита, которая автоматически сканирует системные библиотеки и сравнивает их с эталоном. Если она обнаружит, что какого-то файла или нескольких, недостает, она сама их загрузит. Также происходит анализ битых, поврежденных и модифицированных файлов. Это очень удобно и быстро в сравнении с ручным способом и, что немаловажно, еще и более безопасно. На личном опыте, программа работает стабильно и не устанавливает файлы, зараженные вирусами. Однако любые манипуляции с DLL-библиотеками сложно назвать полностью безопасными.
Инструкция по устранению ошибки 126:
- Загружаем программу Restoro PC Repair Tool. Лучше это делать с официального сайта.
- Устанавливаем и запускаем софт. Нажимаем на кнопку «Начать сканирование» (Start Scan).
- После процедуры анализа системы кликаем по клавише «Восстановить все» (Repair All).
Важное достоинство программы – она оптимизирует компьютер, увеличивая его производительность (если в системе есть какие-то проблемы с DLL). Ее можно оставить в качестве настольного софта, так как утилита решает большой спектр проблем.
Способ 2: временно отключаем антивирус
Есть большая вероятность, что ошибка 126 спровоцирована антивирусной защитой системы. Если в момент установки программы антивирус посчитал один из компонентов угрозой и заблокировал его, он будет отсутствовать, а система писать «Не найден указанный модуль». В целом желательно отключать защиту в момент установки программ, которым доверяем.
Инструкция:
- Выключаем антивирус (встроенный Защитник Windows и/или сторонний).
- Полностью удаляем программу через «Программы и компоненты» (пункт находится в Панели управления).
- Начинаем установку утилиты снова, проверив, что сейчас антивирус не работает.
- Проверяем результат.
Если сейчас программа заработала нормально, рекомендуем открыть антивирус и добавить в список его исключений данный софт. В противном случае со временем ошибка может вернуться, ведь антивирусная защита снова может заблокировать или удалить файл.
Важно! Для максимального результата лучше сделать полное удаление программы. Для этого можем воспользоваться iObit Uninstaller. Софт анализирует систему и ищет остатки файлов приложения, удаляя и их.
Способ 3: обновляем Microsoft NET Framework
Устаревание платформы Microsoft NET Framework нередко приводит к ошибкам с кодом 126 и 127. Благо, это просто решается, достаточно обновить среду. Если дело было в этом, все должно заработать. Скачать актуальную версию NET Framework можем с официального сайта Microsoft.
Способ 4: переустанавливаем DirectX
Очень много DLL-файлов напрямую связаны с DirectX, поэтому есть высокая вероятность, что сообщение «Не найден указанный модуль» относится к данному программному компоненту. Его легко переустановить, так как DirectX тоже распространяет Microsoft совершенно бесплатно и для любых версий, конфигураций операционной системы. С установкой проблем быть не должно, за исключением одного момента – желательно, перед началом инсталляции софта удалить старую версию DirectX.
Способ 5: сканируем системные файлы Windows
Во всех актуальных версиях Windows есть встроенный инструмент анализа системных файлов. Он часто помогает при различных проблемах с DLL-файлами.
Как запустить системные файлы:
- В поиск Windows вводим cmd и запускаем «Командную строку».
- Вводим команду sfc /scannow.
- Ждем завершения сканирования системы. Все ошибки должны быть исправлены автоматически, если такая возможность есть.
Способ 6: восстанавливаем системные реестр
Ошибка 126 и 127 может быть следствием скопления мусора в реестре или повреждения значений в нем. Одна проблема – вручную все перелистать и исправить просто нереально. Для этого лучше использовать специальные программы, например, Total System Care. В утилите есть все необходимое для анализа системного реестра, его оптимизации и исправления существующих проблем. Еще можем порекомендовать CCleaner. Обе программы справятся со своими задачами.
Способ 7: делаем откат Windows
Если никакие ручные способы исправления не помогают, что бывает редко, приходится обратиться к последнему методу и откатить Windows к последнему рабочему состоянию. Иногда файлы DLL могут пропадать из-за удаления программы, и вы можете столкнуться с ошибкой 126. Чтобы устранить ее, воспользуйтесь точками восстановления. Найти «Параметры восстановления» можем через поиск в Windows.
Теперь ошибка с кодом 126 больше не должна беспокоить пользователя как в Windows 7, так и 8, 10. Одна из процедур практически 100% должна исправить проблему. При этом мы не рекомендуем вручную менять DLL-файл, если удалось обнаружить в каком именно проблема. Все из-за чрезмерно высокого шанса загрузить вирус.
The Loadlibrary failed with error 126, 87, 1114 or 1455 has been with Windows since years, and there are reports that people are still facing the problem even in the latest Windows 11. The error message occurs upon launching an application on Windows PC. the accompanying messages may be:
The specified modue could not be found
A dynamic link library (dll) initialization routine failed

There’s a long list of applications affected by this error message. But the most popular among them are:
- Adobe Suite
- BlueStacks
- Minecraft
- Microsoft Remote Desktop
- Virtual Box
- Steam
- Logitech peripherals
- Civilization VI
It’s easy to troubleshoot this problem. Continue with the guide to solve the issue on your system.
What is LoadLibrary?
Says Microsoft – LoadLibrary can be used to load a library module into the address space of the process and return a handle that can be used in GetProcAddress to get the address of a DLL function. LoadLibrary can also be used to load other executable modules. In short – it is a critical OS process that is need to work properly.
What causes the Loadlibrary failed with error on Windows PC
There can be multiple reasons behind the Loadlibrary failed with error 126, 87, 1114 or 1455 in Windows 11/10. But among all, the major reasons triggering the problem are mentioned below.
- If you haven’t provided the problematic applications with administrative rights, you will most likely face the mentioned problem.
- Not having the latest graphics driver update can be another major reason behind the problem. Additionally, a corrupted driver can also trigger the issue.
- If your system features two graphics cards, the problematic application will try to use both of them simultaneously, which will directly cause different problems, including the one in question.
- If the Windows file has been corrupted, you will face the Loadlibrary failed with error on your Windows PC.
Now that you have a piece of prior knowledge about different reasons causing the problem let’s check out how to eliminate them.
Below is a list of all the effective solutions you can try to fix Loadlibrary failed with error 126, 87, 1114 or 1455 on Windows PC.
- Restart the application and PC
- Run the application in administrator mode
- Copy the DLL file to the System32 folder
- Close unnecessary background running applications
- Run the SFC scan
- Download the latest Graphics Driver update
Now, let’s take a look at all these solutions in detail.
1] Restart the application and PC
To begin with, restart the problem at the application all over again. But make sure none of the associated services is running in the background. You can check it by opening the Task Manager and closing all the services associated with the problematic application. Once done, check if the problem is solved or not.
If you are still facing the problem, you can go with restarting the system. As it turns out, the error message can appear due to a temporary glitch. And the best thing you can do to eliminate such glitches is restart your system. Do it, and see if there’s any difference.
2] Run the application in administrator mode
As mentioned, the major reason behind the problem can be the lack of administrative privileges. Most of the applications that throw the mentioned error needs administrative rights to perform normally. But if this isn’t the case, i.e., you haven’t provided the rights, you will face different issues, including the one you’re currently facing. So, grant administrative rights to the application and check if the problem is solved.
- Open the Start Menu by pressing the Windows key.
- In the space provided, type the name of the problematic application and press Enter.
- From the result, right-click on the application and choose Open file location.
- Right-click on the application exe file in the following window and choose the Properties option.
- Click on the Compatibility tab.
- Select Run this program as an administrator.
- Click on Apply > OK.
Now, restart your system, and launch the application. Check if you’re still facing the problem. If yes, try the next solution.
3] Copy the DLL file to the System32 folder
You will face the mentioned problem if the important DLL files are missing from the System32 folder. To solve the problem, you will have to copy-paste the DLL file to the required folder. Here are the steps you need to follow.
Open the Run dialogue box by pressing Windows + R shortcut key.
Copy-paste the below-mentioned location and press the enter key.
C:WindowsSystem32DriverStoreFileRepositoryu0352938.inf_amd64_e098709f94aef08dB352876
In the folder, copy the atio6axx.dll file and paste it in the following location.
C:Windowssystem32
Once done, restart your system and launch the application. Check if the problem continues.
See: Fix vulkan-1.dll not found or missing error
Sometimes, a large number of unnecessary background running applications can also be the primary reason behind the problem. In this case, the best thing to do is close all the background running applications using the Task Manager. Click the Ctrl + Shift + Esc shortcut key to open Task Manager > Right-click on unnecessary applications > End Task.
Now, check if the problem persists. If yes, continue with the guide.
5] Run the SFC scan
You can run the SFC scan on your Windows PC to fix the Loadlibrary failed with error 126. The SFC scan helps to scan and restore corrupt Windows system files. You can run the SFC scan by following the below steps.
- Open Command Prompt in administrator mode.
- Type the following command and press enter.
sfc /scannow
Wait until the command is executed. Once done, check for the problem.
See: Fix Wireless Display Install Failed Error
6] Download the latest Graphics Driver update
The mentioned error can be caused due to updated or corrupted graphics driver. In either case, the best thing you can do is download the latest graphics driver update. Here are the steps you need to follow to get the work done.
- Check Optional Updates to update the driver.
- Go to the manufacturer’s website and download your driver.
- Update your driver from the Device Manager.
Install the downloaded driver on your system, followed by a simple restart.
Read: Access is Denied error while installing software
How do you fix error code 126 on Minecraft?
It’s very easy to troubleshoot the error code 126 on Minecraft. You can try either of these steps to solve the problem: Run Minecraft in administrator mode, perform Clean Boot, Run SFC scan, and download the latest graphics driver update. If nothing works, you can reinstall the game to solve the problem.
What is Loadlibrary failed with Error 87?
The Loadlibrary failed with Error 87 hawkers due to machine graphics card configuration. In laymen’s terms, the problem indicates that you need to download the latest graphics driver update. It’s very easy to troubleshoot Loadlibrary failed with Error 87.
Read Next: Event ID 307 and 304 with error code 0x801c001d.
The ‘loadlibrary failed with error 126’ is an error that dates back to the earlier Windows versions (Vista and onwards) but is still reported. The issue is reported when launching an application/game or installing it.
Many programs showed this error. Following are a few examples of such applications, games, utilities:
- Rhinoceros 3D
- Adobe Suite (Photoshop, Illustrator, etc.)
- TrackIRv5
- UltimateDefrag
- Radar ScreenSaver
- Logitech Gaming Keyboard and Headset
- Minecraft
- BluetStacks
- Steam or Steam Games (like Stardew)
- Virtual Box
- PowerAttendantLite
- Blender
- Civilization VI
- ANSYS
- Microsoft Remote Desktop
- MATLAB
Many factors can cause the ‘loadlibrary failed with error 126’ but the following can be regarded as the main culprits:
- Missing Admin Privileges: If the application (like NetBeans) cannot access protected system files or directories due to the absence of admin privileges, it may result in a loadlibrary error.
- Corrupt or Outdated Graphics Driver: If the system’s graphics driver is corrupt or outdated, then its incompatibility with the problematic application may lead to the error 126.
- Dual Graphics Cards: If the system has two graphics cards i.e., a switchable graphics system with one built-in graphics card and the other dedicated, then it can cause the loadlibrary issue if the application modules try to use both cards at the same time.
- Corrupt System Files: If the essential system files are corrupt, then an application may fail to access an essential directory or file, resulting in the loadlibrary failed with error 126.
Launch the Problematic Application as an Administrator
You may encounter the loadlibrary failed with error 126 when the problematic application does not have the privileges to access a protected system resource. In this case, launching the problematic application as an administrator may solve the problem.
- Right-click on the shortcut icon of the problematic application (or in the search results of the start menu) like Adobe Illustrator.
Run Illustrator as Administrator - Now select Run as Administrator and check if the application launches fines.
- If so, close the application and again launch it normally (not as administrator) and check if it is working fine.
- If not, then right-click on the shortcut of the problematic application (like Adobe Photoshop) and select Properties. In case, the start menu search is used, select Open File Location, right-click on Illustrator, and select Properties.
Open File Location of Adobe Illustrator - Now head to the Compatibility tab and checkmark Run This Program as an Administrator.
Open Properties of Adobe Illustrator - Then apply the changes made and launch the application through the shortcut to check if it is clear of the loadlibrary failed error 126.
Check Run This Program as Administrator for Adobe Illustrator
Enable Virtual Super Resolution in the AMD Settings
VSR (or Virtual Super Resolution) is an AMD feature that lets an application or game render at higher resolutions (beyond the native display resolution). If the display resolution in use is not compatible with the game (like Civilization VI), then that may cause the loadlibrary error at hand. In this context, enabling the Virtual Super Resolution in the AMD Settings may solve the problem.
- Open the AMD Software and click on Settings (near the top right corner).
- Now head to the Display tab and under Display Options, enable Virtual Super Resolution.
Enable Virtual Super Resolution in AMD Settings - Then launch the problematic game (like Civilization VI) or application and check if the loadlibrary issue is resolved.
Copy the DLL File to the System32 Directory
You may encounter the issue under discussion if an essential DLL file is missing from the System32 directory and copying the same may solve the problem.
- Right-click Windows and open Run.
Open the Run Command Box from the Quick Access Menu - Now navigate to the following:
C:WindowsSystem32DriverStoreFileRepositoryu0352938.inf_amd64_e098709f94aef08dB352876
- Then copy the atio6axx.dll file and paste it into the following directory:
C:windowssystem32
- Now restart the system and upon restart, launch the problematic application (like ArcMap) to check if it is working fine.
- If not, click Windows, search, right-click Command Prompt, and select Run as Administrator.
Open Command Prompt as Administrator - Then execute the following (copy/paste the command, otherwise, make sure the spacing is right):
C:WindowsSystem32 copy atio6axx.dll .dll
Copy atio6axx.dll File - Now restart the system and upon restart, check if the loadlibrary error is cleared.
Change the Main Monitor or Disconnect the External Display
In a multi-display environment, you may encounter the loadlibrary failed error if the main monitor is not the internal display (in case of a laptop) or if the external display is not connected to a dedicated graphics card port but to an on-board graphics card port (in a dual graphics cards setup) as this may cause incompatible resource hogging by the cards. In such a case, changing the main monitor of the system or disconnecting the external display may fix error 126.
- Right-click Windows and open Settings.
Open Windows Settings - Now, in the System tab, open Display and expand Multiple Displays.
Open Display in the System Tab of the Windows Settings - Then select the Internal Display (you may use the Identify button to find out which display belongs to what) and checkmark Make This My Main Display.
Set the Laptop’s Internal Display as the Main Display - Now launch the application in question (like Adobe Photoshop) and check if it is operating fine.
- If not, check if connecting the external display to another port (or swapping monitors’ ports) solves the problem.
- If that did not work, disconnect the external monitor from the system and restart the system.
- Upon restart, launch the problematic application and check if it is working fine. If so, then you may connect back the external monitor.
Perform an SFC Scan of the System
The loadlibrary may fail with error 126 if the essential system files are corrupt which may not let an application access an essential system directory or resource. In this case, you may fix the issue by performing an SFC scan of the system.
- Perform an SFC scan of the system and wait till the scan is complete. Make sure to launch the Command Prompt as an administrator. Moreover, this scan may take some time to complete, so try it in your spare time (or overnight).
Perform an SFC Scan - Once the SFC scan is completed, check if the loadlibrary problem is solved.
Perform a Clean Boot of the System
The loadlibrary error might occur if a process/service on the system is interfering with the problematic application’s execution. In such a case, ending the conflicting processes in the Task Manager or performing a clean boot of the system may clear the error 126.
End Conflicting Tasks in the Task Manager
- Right-click Windows and open Task Manager.
Open the Task Manager of the System Through the Quick Access Menu - Now end all the processes related to Intel and then check if the issue is resolved.
End Intel Related Processes in the Task Manager - If not, then check if ending all the non-essential processes or processes related to the problematic application (like Adobe processes if the issue is occurring with an Adobe application like Photoshop) solves the problem.
Perform a Clean Boot of the System
- Perform a clean boot of the system (make sure to disable Radeon Software in the Startup tab of the Task Manager) and check if the loadlibrary issue is cleared. If so, then you may enable back the processes one by one till the problematic one is found. Once found, either keep it disabled or uninstall it.
- If the issue persists, check if booting the system into the Safe Mode solves the problem.
Uninstall AMD Software
There are many applications (found by clean booting the system) reported to cause the loadlibrary issue but in many instances, users reported that the AMD Software triggered the error. Here, uninstalling the AMD Software may solve the problem.
- Right-click Windows and open Apps & Features.
Open Apps & Features - Now, in front of AMD Software, click on three vertical ellipses and select Uninstall.
Uninstall AMD Software - Then confirm to uninstall AMD Software and follow the prompts on the screen to uninstall it.
- Once uninstalled, restart the system, and upon restart, check if the loadlibrary problem is solved.
Disable the System’s Built-in Graphics Card
You may encounter loadlibrary error 126 if the system has two graphics cards (i.e., one built-in and the other dedicated) and the modules of the applications involved tried to use different cards simultaneously.
For example, if the issue occurs when an RDP session is used to launch Blender and the loadlibrary error is shown, then the issue might have occurred as the RDP session tried to use a built-in graphics card, whereas, Blender was trying to use the dedicated graphics card. In this scenario, disabling the built-in graphics card (after all, dedicated graphics is more powerful and useful) will force the usage of a single card and thus may fix the LoadLibrary error.
- Right-click Windows and open Device Manager.
Open Device Manager Through the Quick Access Menu - Now expand Display Adapters and right-click on the built-in graphics device (like an Intel one).
Disable Intel Graphics Card in the Device Manager - Then select Disable Device and afterward, confirm to disable the graphics device.
- Now launch the problematic application or pair of applications (like RDP and Blender) and check if the loadlibrary failed error is cleared. Keep in mind, you can enable the built-in graphics device afterward.
- If that did not work, check if disabling and enabling the dedicated graphics card (like an AMD card) solves the problem.
Edit the System’s Group Policy for Remote Connections
If the issue is occurring when a remote connection is used to access the system, then the improper usage of graphics properties of the host may trigger the issue at hand. Here, editing the system’s Group Policy about the remote connection to force the proper usage of the graphics properties may solve the problem.
- Click Windows, search, and open Edit Group Policy.
Open Edit Group Policy - Now navigate to the following path:
Computer Configuration>> Administrative Templates>> Windows Components>> Remote Desktop Services>> Remote Desktop Session Host>> Remote Session Environment
- Then disable the option of Use WDDM Graphics Display Driver for Remote Desktop Connections and close the editor.
Disable Use WDDM Graphics Display Driver for Remote Desktop Connections in the Group Policy Editor - Now restart the system and upon restart, check if the loadlibrary error 126 is cleared.
- If not, open the Group Policy Editor and make sure the following are set as Enabled:
Use Hardware Graphics Adapters for All Remote Desktop Services Prioritize H.265/AVC444 Graphics Mode for Remote Desktop Connections Configure H.264/AVC Hardware Encoding for Remote Desktop Connections
Enable Relevant Graphics Settings in the Group Policy Editor - Then close the Group Policy Editor and restart your system.
- Upon restart, check if the loadlibrary issue is resolved.
Uninstall A Java Version
If an application (like Minecraft) requires JAVA but the system has two Java versions installed (like a 32-bit and other, 64-bit), then that may break the operation of the application and cause loadlibrary failed with error 126. In this case, uninstalling a Java version may solve the problem.
- Right-click Windows and open Apps & Features.
- Now check if there is more than one Java version installed.
- If so, uninstall the 64-bit version and afterward, restart the system.
Uninstall Java 64-bit Version - Upon restart, check if the system is cleared of the libraryload error.
Update or Reinstall the Graphics Driver
You may encounter loadlibrary failed with error 126 if the system’s graphics driver is outdated or corrupt as it can lead to the incompatibility between the other OS modules (like the application showing the error) and the driver. In this scenario, updating the graphics driver to the latest build or reinstalling it may solve the problem.
Update the Graphics Driver Through the Device Manager
- Right-click Windows and open Device Manager.
- Now expand the Display Adapters tab and right-click on the problematic graphics card.
- Then select Update Driver and click on Search Automatically for Drivers.
Update Driver of the Graphics Device in the Device Manager - If an updated driver is available, install it and then restart the system.
Search Automatically for Drivers of the Graphics Device - Upon restart, check if the system is clear of the loadlibrary error.
- If not, right-click on the graphics driver in the Display Adapter tab of the Device Manager and select Update Driver.
- Now choose to Browse My Computer for Drivers and click on Let Me Pick from a List of Available Drivers on My Computer.
Select Browse My Computer for Drivers When Updating the Touchpad Driver - Then select Microsoft Basic Display Adapter and click on Next.
Let Me Pick from a List of Available Drivers on My Computer - Once the driver is installed, restart your system and upon restart, check if the loadlibrary error 126 is cleared.
Select Microsoft Basic Display Adapter for the Graphics Card
Update the Graphics Driver Through the OEM Website
- Launch a web browser and visit the graphics card OEM website (like AMD).
- Now download the latest graphics driver as per your graphics card and then launch the downloaded driver as an administrator.
- Then follow the prompts on the screen to complete the installation and once done, restart your system.
- Upon restart, check if the loadlibrary issue is resolved.
- If not, navigate to the support page of the OEM’s website (like AMD Support) and download the OEM utility that auto-detects and install updates for the graphics driver (like AMD Auto-Detect and Install Updates for Radeon Graphics and Ryzen Chipset Drivers for Windows).
Download AMD Auto-Detect Utility - Then install that utility as an administrator and afterward, restart your system.
- Upon restart, check if the system is clear of the error 126.
Reinstall the Graphics Driver
- If the above did not work, download the latest graphics driver from the OEM website.
- Then right-click on the graphics card in the Display Adapters tab of the Device Manager and select Uninstall Device.
Uninstall the Graphics Driver in the Device Manager - Now checkmark Attempt to Remove the Drivers for This Device (Windows 10 user might see the option as Delete the Driver Software of This Device) and then click on Uninstall.
Select Attempt to Remove the Driver for This Device and Click on Uninstall for the Graphics Device - Once the driver is uninstalled, restart your system and upon restart, check if the system is clear of the loadlibrary problem.
- If not, install the latest graphics driver (not the application like AMD Graphics Software, just install the driver) as an administrator (downloaded earlier) and make sure to select Perform a Clean Install.
Perform a Clean Installation of AMD Drivers - Afterward, restart your system and upon restart, check if the loadlibary failed error is cleared.
- If that did not work, boot the system into the safe mode and uninstall the graphics driver (as discussed earlier).
- Now boot the system into the normal mode and install the latest graphics driver as administrator (downloaded earlier).
- Once done, restart your PC and upon restart, check if the system is clear of the loadlibrary error.
- If the issue persists, check if uninstalling the driver with the OEM utility (like AMD Cleanup Utility) and then reinstall the latest graphics driver as administrator solves the problem.
Launch the AMD Clean Up Utility - If the issue is still there, check if using an older graphics driver (you may download the one from the OEM’s website) solves the problem.
Reinstall the Drivers of the Dual Graphics Cards
In case, the system is using dual graphics cards (like a built-in Intel card and a dedicated AMD card), then reinstalling both the drivers may solve the problem.
- Firstly, make sure to download the latest graphics drivers from the related OEM websites (like Intel and AMD).
- Now, uninstall both the graphics drivers from the system’s Device Manager (as discussed earlier) and right-click on Windows.
Uninstall Intel and AMD Drivers in the Device Manager - Now select Apps & Features and uninstall all applications related to both graphics cards.
- Then install the driver of the built-in graphics card (like an Intel driver) and restart your system.
- Upon restart, install the driver of the dedicated graphics card (like an AMD driver), and afterward, check if the loadlibrary failed issue is resolved.
Perform an In-Place Upgrade of the System’s Windows
If none of the above worked for you, then the issue could be the result of the corrupt installation of Windows (that is beyond repair). In this case, performing an in-place upgrade of the system’s Windows may solve the problem. For elucidation, we will discuss the process for a Windows 11 PC.
- Launch a web browser and steer to the Windows 11 download page of Microsoft.
- Now, in the section of Download Windows 11 Disk Image (ISO), select Windows 11 in the dropdown and click on Download.
Download the Windows 11 ISO File - Then wait till the download is complete and afterward, right-click on the downloaded ISO.
- Now select Mount and then open the mounted drive through the File Explorer.
Mount Windows 11 ISO - Then right-click on the Setup file and select Run as Administrator.
Open Windows 11 Setup as Administrator - Now follow the prompts on the screen to complete the process but make sure to select Keep Files, Apps, and Settings.
- Once the in-place upgrade is complete, restart the system and upon restart, hopefully, the system will be cleared of the loadlibrary issue.
Содержание
- Исправить ошибки DLL 126 и 127 в Windows 10
- Как исправить ошибки DLL 126/127 на Windows 10
- 1. Временно отключите антивирусную защиту
- 2. Удалите или переустановите программу
- 3. Обновите Microsoft NET Framework
- 4. Запустите набор инструментов веб-установщика среды выполнения DirectX для конечного пользователя.
- 5. Инициируйте проверку системы
- 6. Обновите драйверы прошивки
- loading failed 126 не найден указанный модуль
- Устранение системной ошибки 126 в установщике модулей Windows
- Знания
- Проблема
- load library failed with error 126
- Устранение системной ошибки 126 в установщике модулей Windows
- Знания
- Проблема
- Что делать, если ошибка 126 «Не найден указанный модуль»?
- Причины ошибки 126
- Как исправить ошибку 126?
- Способ 1: автоматическое исправление проблем с DLL-файлами
- Способ 2: временно отключаем антивирус
- Способ 3: обновляем Microsoft NET Framework
- Способ 4: переустанавливаем DirectX
- Способ 5: сканируем системные файлы Windows
- Способ 6: восстанавливаем системные реестр
- Способ 7: делаем откат Windows
- Graphics
Исправить ошибки DLL 126 и 127 в Windows 10
Ошибка DLL 126/127, как и любые другие подобные ошибки DLL, описывает критическую проблему, которая препятствует нормальной работе определенных процессов. Вкратце, это может быть вызвано отсутствующим файлом, поврежденной записью в реестре, устаревшим драйвером или даже системной ошибкой.
Итак, чтобы найти правильные решения для устранения неполадок, мы структурировали это руководство в специальных разделах, где вы можете найти подробную информацию о том, как исправить ошибки DLL 126 и 127 в Windows 10.
Как уже отмечалось, это не обязательно системная проблема. Таким образом, прежде чем запускать какие-либо средства устранения неполадок Microsoft или прежде, чем принимать решение о других радикальных мерах (таких как использование точки восстановления Windows), вы должны сначала попытаться изолировать проблему.
Таким образом, вы можете исправить ошибки DLL 126 и 127 легко и быстро, используя один из способов, описанных ниже.
Как исправить ошибки DLL 126/127 на Windows 10
1. Временно отключите антивирусную защиту
Ваша антивирусная программа может удалять или помещать в карантин определенные файлы, исправления или DLL-файлы, связанные с программами, играми или даже приложениями. Причина, по которой это происходит, заключается в том, что антивирусные антивирусные ядра могут неправильно интерпретировать файлы, которым можно доверять с помощью потенциально опасных пакетов.
Итак, в этом случае вы должны попытаться проверить список карантина, поскольку там вы можете найти файл, который отсутствует в этой определенной программе, приложении или игре. Затем вы можете восстановить его, или если это не работает, вы должны следовать вместо этого:
ТАКЖЕ ЧИТАЙТЕ: вот что нужно делать, когда антивирус блокирует файлы EXE против вашей воли
2. Удалите или переустановите программу
Иногда, когда на вашем компьютере установлена определенная программа, что-то происходит, и процесс установки нарушается. В большинстве случаев вам не выдают ошибок, поэтому вы можете подумать, что ваша программа была правильно настроена. Но на самом деле могут быть поврежденные файлы, которые могут вызвать ошибки DLL 126 и 127 событие. Ну, есть простое решение этой проблемы, так как все, что вам нужно сделать, это восстановить соответствующую программу.
Вы можете сделать это, запустив последовательность удаления – если доступна опция «восстановить», выберите ее. В противном случае завершите процесс удаления, а затем переустановите приложение с самого начала.
Вы можете легко удалить программу из системы Windows 10, используя собственный деинсталлятор файла или перейдя в Панель управления:
3. Обновите Microsoft NET Framework
Если Microsoft NET Framework устарел, вы можете столкнуться с этими двумя ошибками DLL. Таким образом, вы также должны попытаться обновить это встроенное программное обеспечение, поскольку оно может помочь вам решить проблему.
Для этого перейдите на специальную веб-страницу Microsoft и загрузите последнюю версию Net Framework.
4. Запустите набор инструментов веб-установщика среды выполнения DirectX для конечного пользователя.
Переустановка DirectX также может решить проблемы с DLL. Это также программа, разработанная и предлагаемая Microsoft. Чтобы переустановить его на своем компьютере, перейдите на официальную веб-страницу Microsoft (или перейдите по этой ссылке). Используйте поисковую систему, введите DirectX и просто загрузите DirectX End-User Runtime Web Installer.
Сохраните его на рабочем столе, запустите исполняемый файл и следуйте инструкциям на экране для возобновления процесса перепрошивки. Перезагрузите систему Windows 10 в конце.
5. Инициируйте проверку системы
Если системные поврежденные файлы вызывают событие DLL ошибка 126/127, необходимо запустить механизм устранения неполадок Windows, чтобы автоматически решить проблему.Вот то, что вам нужно следовать:
6. Обновите драйверы прошивки
Заключительные мысли
Перечисленные выше методы устранения неполадок должны помочь вам устранить ошибки DLL 126 и 127. Если вы использовали другие решения, которые могут работать для этой проблемы, поделитесь ими с нашими читателями. Затем мы обновим это руководство соответствующим образом. Наслаждайтесь и оставайтесь рядом, чтобы получить дополнительные советы, рекомендации и руководства для системы Windows 10.
Источник
loading failed 126 не найден указанный модуль
Автор: Юрий Белоусов · Опубликовано 22.03.2017 · Обновлено 13.04.2017
Ошибка 126 не найден указанный модуль – как исправить
Если при загрузке операционной системы Windows 7 или XP или при запуске некоторых приложений на этой ОС появляется ошибка « System Error. Code: 126. Не найден указанный модуль » или же « LoadLibrary failed with error 126: Не найден указанный модуль », то вам следует сделать ознакомиться с инструкцией.
Устранение системной ошибки 126 в установщике модулей Windows
Для исправления ошибки следует:
Обязательно обратите внимание, что перед вводом команды путь должен быть таким:
Если вдруг пусть указан другой, то нужно сделать следующее:
P.S. Если пишет «Не удается найти указанный файл», то фиг его знает как с этим бороться. Если вдруг кто-нибудь найдет решение проблемы, буду признателен за комментарий.
Надеюсь, статья «Ошибка 126 не найден указанный модуль – как исправить» была вам полезна.
Знания
Изучите основы и оттачивайте навыки для повышения эффективности работы в AutoCAD
Support
Проблема
При открытии AutoCAD отображается следующее сообщение:
Ошибка LoadLibrary при ошибке 126: «Указанный модуль не найден»
Примечание. При нажатии кнопки «ОК» в диалоговом окне ошибки этот модуль закрывается вниз AutoCAD.
После ввода команды обязательно надо нажимать Enter. Если Вы сделали все правильно, то командную строку можно закрывать, после этого все программы должны заработать.
Источник
load library failed with error 126
Автор: Юрий Белоусов · Опубликовано 22.03.2017 · Обновлено 13.04.2017
Ошибка 126 не найден указанный модуль – как исправить
Если при загрузке операционной системы Windows 7 или XP или при запуске некоторых приложений на этой ОС появляется ошибка « System Error. Code: 126. Не найден указанный модуль » или же « LoadLibrary failed with error 126: Не найден указанный модуль », то вам следует сделать ознакомиться с инструкцией.
Устранение системной ошибки 126 в установщике модулей Windows
Для исправления ошибки следует:
Обязательно обратите внимание, что перед вводом команды путь должен быть таким:
Если вдруг пусть указан другой, то нужно сделать следующее:
P.S. Если пишет «Не удается найти указанный файл», то фиг его знает как с этим бороться. Если вдруг кто-нибудь найдет решение проблемы, буду признателен за комментарий.
Надеюсь, статья «Ошибка 126 не найден указанный модуль – как исправить» была вам полезна.
После ввода команды обязательно надо нажимать Enter. Если Вы сделали все правильно, то командную строку можно закрывать, после этого все программы должны заработать.
Знания
Изучите основы и оттачивайте навыки для повышения эффективности работы в AutoCAD
Support
Проблема
При открытии AutoCAD отображается следующее сообщение:
Ошибка LoadLibrary при ошибке 126: «Указанный модуль не найден»
Примечание. При нажатии кнопки «ОК» в диалоговом окне ошибки этот модуль закрывается вниз AutoCAD.
Источник
Что делать, если ошибка 126 «Не найден указанный модуль»?
Ошибки с кодами 126, реже 127, ссылаются на то, что «Не найден указанный модуль». Таким образом легко сделать вывод – в Windows 7, 8, 10 недостает какого-то файла. Это действительно часто означает отсутствие DLL-библиотеки, но не всегда. Дело может быть и в других неприятных неполадках с реестром или системой защиты и т. п. Вполне может быть, что все дело и в самой программе, которая этот сбой провоцирует. Мы поможем исправить ошибку (Error 126) своими силами, ничего особо сложного в этом нет. Однако, предупреждаем, что неправильные действия в реестре или при взаимодействии с драйверами могут вызвать негативные последствия для работы операционной системы.
Причины ошибки 126
Если отображается ошибка 126 «Не найден модуль» – можем сделать вывод о наличии одной из перечисленных ниже проблем:
Как исправить ошибку 126?
Мы разработали серию решений проблемы, одно из них обязано помочь, так как исправляет каждую из перечисленных проблем. Логично, что после устранения неполадки, все должно заработать правильно.
Способ 1: автоматическое исправление проблем с DLL-файлами
Есть специальная утилита, которая автоматически сканирует системные библиотеки и сравнивает их с эталоном. Если она обнаружит, что какого-то файла или нескольких, недостает, она сама их загрузит. Также происходит анализ битых, поврежденных и модифицированных файлов. Это очень удобно и быстро в сравнении с ручным способом и, что немаловажно, еще и более безопасно. На личном опыте, программа работает стабильно и не устанавливает файлы, зараженные вирусами. Однако любые манипуляции с DLL-библиотеками сложно назвать полностью безопасными.
Инструкция по устранению ошибки 126:
Важное достоинство программы – она оптимизирует компьютер, увеличивая его производительность (если в системе есть какие-то проблемы с DLL). Ее можно оставить в качестве настольного софта, так как утилита решает большой спектр проблем.
Способ 2: временно отключаем антивирус
Есть большая вероятность, что ошибка 126 спровоцирована антивирусной защитой системы. Если в момент установки программы антивирус посчитал один из компонентов угрозой и заблокировал его, он будет отсутствовать, а система писать «Не найден указанный модуль». В целом желательно отключать защиту в момент установки программ, которым доверяем.
Если сейчас программа заработала нормально, рекомендуем открыть антивирус и добавить в список его исключений данный софт. В противном случае со временем ошибка может вернуться, ведь антивирусная защита снова может заблокировать или удалить файл.
Важно! Для максимального результата лучше сделать полное удаление программы. Для этого можем воспользоваться iObit Uninstaller. Софт анализирует систему и ищет остатки файлов приложения, удаляя и их.
Способ 3: обновляем Microsoft NET Framework
Способ 4: переустанавливаем DirectX
Очень много DLL-файлов напрямую связаны с DirectX, поэтому есть высокая вероятность, что сообщение «Не найден указанный модуль» относится к данному программному компоненту. Его легко переустановить, так как DirectX тоже распространяет Microsoft совершенно бесплатно и для любых версий, конфигураций операционной системы. С установкой проблем быть не должно, за исключением одного момента – желательно, перед началом инсталляции софта удалить старую версию DirectX.
Способ 5: сканируем системные файлы Windows
Во всех актуальных версиях Windows есть встроенный инструмент анализа системных файлов. Он часто помогает при различных проблемах с DLL-файлами.
Как запустить системные файлы:
Способ 6: восстанавливаем системные реестр
Способ 7: делаем откат Windows
Если никакие ручные способы исправления не помогают, что бывает редко, приходится обратиться к последнему методу и откатить Windows к последнему рабочему состоянию. Иногда файлы DLL могут пропадать из-за удаления программы, и вы можете столкнуться с ошибкой 126. Чтобы устранить ее, воспользуйтесь точками восстановления. Найти «Параметры восстановления» можем через поиск в Windows.
Теперь ошибка с кодом 126 больше не должна беспокоить пользователя как в Windows 7, так и 8, 10. Одна из процедур практически 100% должна исправить проблему. При этом мы не рекомендуем вручную менять DLL-файл, если удалось обнаружить в каком именно проблема. Все из-за чрезмерно высокого шанса загрузить вирус.
Источник
Graphics
OS: Win10_64bit ver.1903
GPU: AMD Radeon Pro WX 2100 2GB
When trying to install the driver, I get the «LoadLibrary failed with error 126: The specified module could not be found.»
I tried extracting atio6xx.dll to C:WindowsSystem32 manually and then running the above command with no luck.
This User in a previous AMD Forum Thread concerning a Consumer GPU card not a Professional GPU card with the same error 126 and fix that you tried with Command Prompt was fixed by using DDU in Safe mode. Then reinstalling the AMD Driver again.https://community.amd.com/thread/218291
If you use DDU (Display Driver Uninstaller) you need to have the internet disconnected and in Safe Mode. Once the computer boots up again, install the AMD Driver again with the internet still disconnected. Once it is installed and working correctly you can reconnect the internet.
See if that fixes your error 126 or not.
This User in a previous AMD Forum Thread concerning a Consumer GPU card not a Professional GPU card with the same error 126 and fix that you tried with Command Prompt was fixed by using DDU in Safe mode. Then reinstalling the AMD Driver again.Can’t Update or Install AMD Driver
If you use DDU (Display Driver Uninstaller) you need to have the internet disconnected and in Safe Mode. Once the computer boots up again, install the AMD Driver again with the internet still disconnected. Once it is installed and working correctly you can reconnect the internet.
See if that fixes your error 126 or not.
I tried your suggested solution.
I downloaded DDU, rebooted computer into safe mode with network cable unplugged, and performed the uninstall with the tool. The computer rebooted with the network cable still unplugged.
I was able to get past the initial package extraction unlike before from the AMD driver installer and tried proceeding installing with their driver software. The installation stopped with an error saying it «has been partially installed. General error during package installation.» (log info below).
-UI 10/03/19 11:29:06 install
Advanced Micro Devices, Inc.
AMD Radeon Graphics Advanced Micro Devices, Inc.
Источник
Surefire fixes to get your apps running smoothly again
by Andrew Wafer
Andrew is not just trying to bring you closer to Windows, but he’s truly interested in this platform. He just happens to be passionate about sharing that knowledge… read more
Updated on March 7, 2023
Reviewed by
Alex Serban
After moving away from the corporate work-style, Alex has found rewards in a lifestyle of constant analysis, team coordination and pestering his colleagues. Holding an MCSA Windows Server… read more
- The failed to load DLL from the list error code 126 issue can be caused by a missing file or corrupted registry.
- An initial step would be to check the program that is producing the error in the first place.
- This issue can also be due to your antivirus, so try checking that as well.
XINSTALL BY CLICKING THE DOWNLOAD FILE
This software will repair common computer errors, protect you from file loss, malware, hardware failure and optimize your PC for maximum performance. Fix PC issues and remove viruses now in 3 easy steps:
- Download Restoro PC Repair Tool that comes with Patented Technologies (patent available here).
- Click Start Scan to find Windows issues that could be causing PC problems.
- Click Repair All to fix issues affecting your computer’s security and performance
- Restoro has been downloaded by 0 readers this month.
The Failed to load DLL from the list of error code 126, like any other similar DLL error, describes a critical issue that prevents specific processes from running correctly.
While a series of factors can cause the error, it is easy to fix, as shown in this guide.
What is DLL error 126?
Listed below are some of the reasons for the failed to load DLL from the list error code 126 issue:
- Corrupt system files: One of the major causes of this issue is corrupt or faulty system files. Repairing these files should eliminate the error and allow you to access your app.
- Interference from antivirus software: In some cases, your antivirus software might be blocking your app for some reason. It would be best if you disabled the security software temporarily to solve the problem here.
- Corrupt game files: If you are facing the Failed to load DLL from the list error code 126 on games like Left 4 Dead 2, Elden Ring, and Phasmophobia on Steam, it might be because of corrupt game files. The solution is to repair the game file and restart your PC.
- Outdated drivers: Another possible cause of this issue is outdated firmware and graphics drivers. Updating your drivers to the latest version should do the trick here.
How can I fix failed to load DLL from the list error code 126?
- What is DLL error 126?
- How can I fix failed to load DLL from the list error code 126?
- 1. Use a system repair tool
- 2. Run the app as an admin
- 3. Temporarily disable the antivirus protection
- 4. Update Microsoft NET Framework
- 5. Verify game files
- 6. Run the DirectX End-User Runtime Web Installer toolkit
- 7. Uninstall or reinstall the program
- 8. Update your drivers
1. Use a system repair tool
At times, corrupt system files might be responsible for defective DLL from the list error code 126 issue. You can fix this easily by running a multi-functional PC repair software:
- Download Fortect software on your PC.
- After installing, launch the tool on the desktop to start scanning.
- Wait until the full scan is complete.
- Select the Start Repair button and start repairing any DLL-related issues.
- Restart the PC to apply the changes.
Additionally, you’re fully covered against DLL errors after using the repairing tool, as it automatically detects broken files and replaces them with new ones from its extensive repository.
Not only that, you can get a report of Windows system files to verify and fix any problematic files, such as broken DLLs.

Fortect
Get access to this powerful system repair tool and solve all your DLL issues with 1 click.
2. Run the app as an admin
- Right-click the app’s shortcut or executable file and select Properties.
- Click the Compatibility tab at the top.
- Now, check the Run this program as an administrator box.
- Finally, click the Apply button and OK to save the changes.
Some apps need you to have administrative rights to run their executable files. Hence, if you are getting the failed to load DLL from the list error code 126, you need to run the app as admin.
3. Temporarily disable the antivirus protection
- Press the Windows key + S, type virus, and select Virus & threat protection.
- Click the Manage settings option.
- Finally, toggle the switch under Real-time protection backward to disable it.
Your antivirus program can delete or quarantine specific files, patches, or DLLs associated with programs, games, or even apps. This can lead to the failed to load DLL from the list error code 126 issue on your PC.
Hence, it would be best if you disabled your antivirus software temporarily to fix the issue.
4. Update Microsoft NET Framework
You might experience these two DLL errors if Microsoft NET Framework is outdated. So, it would be best to try to update this built-in software as it might help you fix the problem.
To do so, access Microsoft’s dedicated webpage and download the latest version of Net Framework.
5. Verify game files
- Launch Steam and click the Library option.
- Right-click the faulty game and select Properties.
- Now, select the Local files tab in the left pane.
- Next, click on Verify integrity of game files.
- Finally, restart Steam and try to play the game again.
Some PC issues are hard to tackle, especially when it comes to corrupted repositories or missing Windows files. If you are having troubles fixing an error, your system may be partially broken.
We recommend installing Restoro, a tool that will scan your machine and identify what the fault is.
Click here to download and start repairing.
If you are facing the failed to load DLL from the list error code 126 on Steam, the issue might be with the game you are trying to play. Verifying the integrity of the game file should clear up the potential causes of the issue.
6. Run the DirectX End-User Runtime Web Installer toolkit
Reinstalling DirectX can also address DLL problems. This is also a program developed and offered by Microsoft. To reinstall it on your computer, go to Microsoft’s official webpage.
Use the search engine, enter DirectX, and download the DirectX End-User Runtime Web Installer.
Run the executable file and follow the onscreen prompts to resume the flashing process. Reboot your Windows 10 system at the end.
- Bindflt.sys Blue Screen: How to Fix It in 5 Steps
- What is Runtime Error 339 & How to Quickly Fix it
- Faulting Module Name KernelBase.dll Crashing Apps [Fix]
7. Uninstall or reinstall the program
- Press the Windows key + R, type appwiz.cpl, and click OK.
- Right-click the app and select the Uninstall option.
- Finally, follow the onscreen instructions to complete the process.
If you are still getting the failed to load DLL from the list error code 126 after applying the fixes above, you need to reinstall the app causing the error. This is because the executable files might be corrupt.
Alternatively, you can use specialized software to uninstall stubborn programs. One of the best ones that are easy to use and you may be familiarized with is CCleaner.
This software is light and straightforward and will wipe any trace of your uninstalling program, even from the registry. Use the uninstaller feature to clean up your registry and leftover files with the respective features.
⇒ Get CCleaner
8. Update your drivers
- Press the Windows key + X and select Device Manager.
- Double-click the Display adapters option to expand it and right-click the device there.
- Now, select the Update driver option.
- Choose Search automatically for drivers and follow the onscreen instructions to complete the process.
- Finally, repeat steps 2 and 3 for the Firmware field and restart your PC.
The troubleshooting methods above should help you address the failed to load DLL from the list error code 126 issue. If you used other solutions that might work for this problem, share them with our readers.
If you are facing other issues, like downloader.dll missing, check our detailed guide to fix it quickly.
In the comments below, let us know the solution that helped you fix this issue.

Когда вы пытаетесь запустить прикладную программу, она проверяет, есть ли в ее каталоге конкретный файл DLL. Если DLL не найдена, она будет искать другой файл DLL в своем каталоге и загружать его в память. Затем он вернет код ошибки, например 126, если он не найден.
Хотя вы можете игнорировать некоторые ошибки, вы должны следить за этой. Если это произошло, ваше приложение не будет работать должным образом, и вы можете столкнуться с серьезными проблемами, такими как низкая производительность или даже сбой ПК из-за этого сообщения об ошибке.
Что такое LoadLibrary не удалось с кодом ошибки 126?
Ошибка LoadLibrary с кодом ошибки 126 — это общее сообщение об ошибке, отображаемое, когда приложению не удается загрузить один из своих DLL-файлов. Если приложение пыталось использовать DLL и не может найти ее, или если не удалось создать указанный модуль, возникает эта ошибка.
Другие причины включают в себя:
- Плохой или поврежденный файл DLL. Если вы недавно обновили свой компьютер или установили новое программное обеспечение, это может быть проблемой.
- Параметры безопасности. В вашей системе могут быть установлены некоторые параметры безопасности, запрещающие вашему приложению доступ к файлам из файла библиотеки. Например, если вы отключили доступ пользователей к каталогам или ограничили права администратора.
- Файл не существует. Если вашему приложению требуется определенная библиотека DLL, убедитесь, что она доступна в вашей системе. Возможно, файл, который вы пытаетесь загрузить, не существует на вашем компьютере.
- Конфликтующие графические карты. Если у вас установлено более одного графического процессора, Windows попытается использовать тот из них, который имеет наилучшую производительность в любой момент времени. Иногда Windows не может обнаружить второй GPU.
- Неправильный параметр реестра. Возможно, вы также сделали неправильный параметр реестра для своей операционной системы. Это может быть неправильный путь или расположение, неверное значение или тип параметра.
Как исправить ошибку Loadlibrary с ошибкой 126?
Мы рекомендуем вам попробовать несколько основных обходных путей, прежде чем переходить к техническим шагам:
- Закройте все экземпляры проблемной программы и перезапустите ее.
- Проверьте и закройте все фоновые процессы и приложения.
- Убедитесь, что ваши драйверы обновлены.
- Попробуйте перезагрузить компьютер, чтобы закрыть все временные проблемные файлы и процессы.
1. Запустите программу с правами администратора
- Найдите проблемную программу на рабочем столе, щелкните ее правой кнопкой мыши и выберите «Свойства».
- Перейдите на вкладку «Совместимость», установите флажок «Запустить эту программу от имени администратора», затем нажмите «Применить» и «ОК», чтобы сохранить изменения.
2. Запустите сканирование SFC
- Нажмите значок меню «Пуск», введите cmd в строке поиска и нажмите «Запуск от имени администратора».
- Введите следующую команду, затем нажмите Enter :
sfc /scannow
3. Отключите встроенную видеокарту.
- Щелкните значок меню «Пуск», введите «Диспетчер устройств» в строке поиска и нажмите «Открыть».
- Перейдите к Адаптерам дисплея, чтобы развернуть их, щелкните правой кнопкой мыши графическую карту и выберите Отключить устройство.
Интегрированные графические процессоры — это основные видеокарты, используемые во многих ноутбуках, но у них есть существенный недостаток: они не такие мощные, как выделенные графические процессоры, и предлагают значительно более низкую производительность.
Отключение встроенной графики приведет к тому, что ваш ноутбук будет использовать выделенный графический процессор, что позволит вам получить гораздо более высокую производительность от вашего компьютера. Это будет особенно полезно, особенно если проблемная программа требует мощного графического процессора.
4. Скопируйте файл DLL в путь System32.
- Нажмите значок меню «Пуск», введите cmd в строке поиска и нажмите «Запуск от имени администратора».
- Введите следующую команду, затем нажмите Enter :
C:WindowsSystem32 copy atio6axx.dll. dll - Перезагрузите компьютер и попробуйте снова запустить программу.
5. Выполните чистую загрузку
- Нажмите Windows клавишу, введите msconfig и откройте «Конфигурация системы».
- Перейдите на вкладку «Службы» и выберите «Скрыть все службы Microsoft».
- Нажмите кнопку «Отключить все», затем нажмите кнопку «Применить», чтобы сохранить изменения.
- Вернитесь и нажмите на вкладку «Автозагрузка», выберите «Открыть диспетчер задач», затем нажмите «ОК».
- На вкладке «Автозагрузка» диспетчера задач отключите все включенные элементы автозагрузки.
- Закройте диспетчер задач и перезагрузите компьютер.
Если после выполнения всех вышеперечисленных шагов вы по-прежнему сталкиваетесь с ошибкой Loadlibrary с ошибкой 126, мы рекомендуем вам переустановить проблемное приложение.
Возможно, он был поврежден, и вам нужна новая установка. Обязательно удалите все остатки файлов, чтобы избежать повторной установки той же поврежденной программы.
Quickly fix Windows 11, 10, 8 and 7 errors with Outbyte PC Repair
Take the bull by the horns: identify and fix performance issues that may be affecting your PC.
Outbyte PC Repair is a comprehensive computer repair tool designed to solve a number of different system problems, clean up your disk, optimize performance, and improve privacy and security.
- Compatible with: Windows 11, 10, 8 and 7
- Trial: Free trial by category for at least 2 days*
- Full version: from $29.95 (for a 3-month subscription)
*Free trial allows you to fix all detected items in each category
Сообщите нам, если вам удалось устранить эту ошибку, в разделе комментариев ниже.