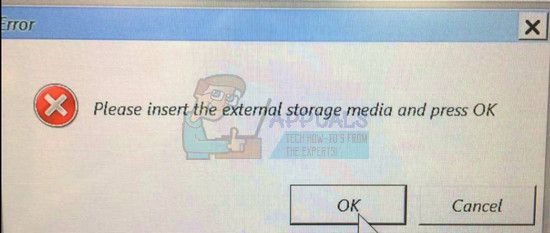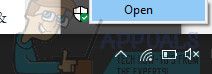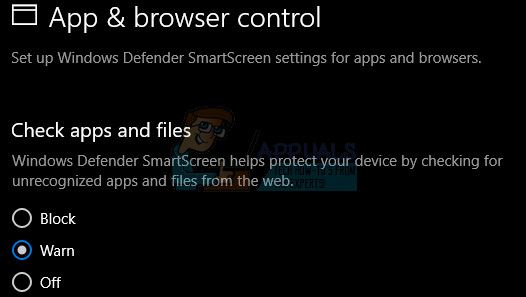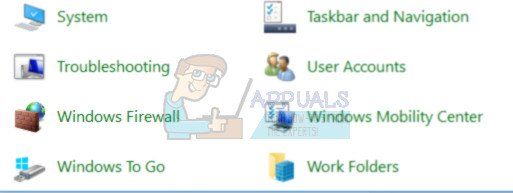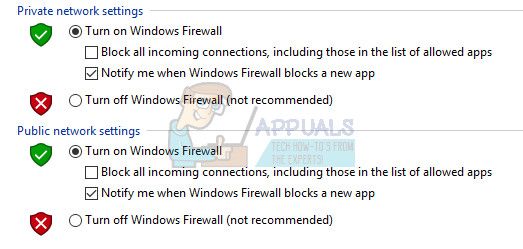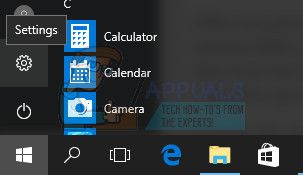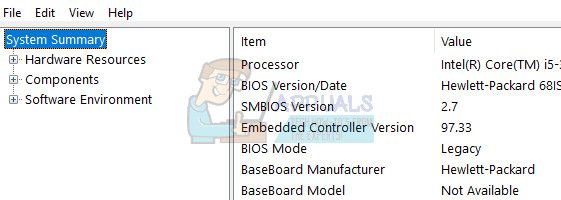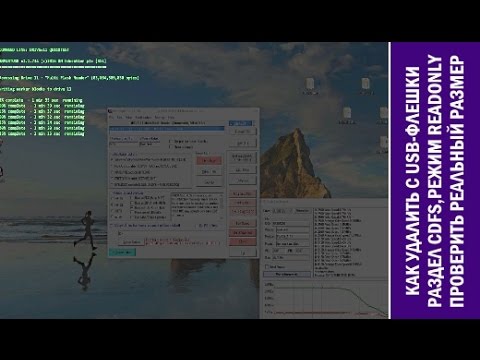Ошибка загрузки носителя в плоттерах HP DesignJet серии T520, T525, T530, T120, T125, T130 является следствием износа оптического датчика каретки.
Данная ошибка не описана в сервисной документации. Связано это с тем, что датчик не перегорает и продолжает работать. Сигнал на главную плату от каретки доходит. Проблема в линзе. Оптическая линза сделана видно не из стекла, а из пластмассы. Со временем линза тускнеет и не может толком определить край бумаги. В итоге плоттер выдает ошибку, что не смог найти край носителя. Если говорить проще, то плоттер лишился зрения, а очки подводят. При данной ошибке следует заменить датчик каретки.
Ознакомиться с ценой датчика (кликните на фотографию )
После замены датчика следует провести процедуру выравнивания печатающей головки.
Работа по замене датчика каретки нашими инженерами без учета детали составит 2 000 рублей.
Мы используем cookie-файлы для наилучшего представления нашего сайта.
Продолжая использовать этот сайт, вы соглашаетесь с использованием cookie-файлов. Принять
Ошибка загрузки носителя в плоттерах HP DesignJet серии T520, T525, T530, T120, T125, T130 является следствием износа оптического датчика каретки.
Данная ошибка не описана в сервисной документации. Связано это с тем, что датчик не перегорает и продолжает работать. Сигнал на главную плату от каретки доходит. Проблема в линзе. Оптическая линза сделана видно не из стекла, а из пластмассы. Со временем линза тускнеет и не может толком определить край бумаги. В итоге плоттер выдает ошибку, что не смог найти край носителя. Если говорить проще, то плоттер лишился зрения, а очки подводят. При данной ошибке следует заменить датчик каретки.
Ознакомиться с ценой датчика (кликните на фотографию )
После замены датчика следует провести процедуру выравнивания печатающей головки.
Работа по замене датчика каретки нашими инженерами без учета детали составит 2 000 рублей.
Мы используем cookie-файлы для наилучшего представления нашего сайта.
Продолжая использовать этот сайт, вы соглашаетесь с использованием cookie-файлов. Принять
Ошибка 87:10 HP DesignJet T120 | T125 | T130 | T520 | T525 | T530
Данная ошибка возникает с плоттерами старых моделей HP DesignJet T120 и T520, а также с новыми моделями HP DesignJet T125 T130 T525 и T530. С чем это связано и как это устранить рассмотрим ниже.
System error (Системная ошибка): 87:10
Узлы, связанные с ошибкой: Отсутствуют
Корректирующее действие:
1. Выключите принтер и отсоедините шнур питания. Снова подсоедините кабель питания и включите принтер.
2. Пользователь должен организовать визит сервисного инженера, чтобы заменить ленту позиционирования (энкодера) и выполнить устранение неполадок на месте.
● Encoder Strip – Лента позиционирования (24) – CQ890-67003
● Encoder Strip – Лента позиционирования (36) – CQ890-67004
3. Если отображается другая системная ошибка, пользователь должен выполнить соответствующую процедуру устранения неполадок.
Поиск и устранение неисправностей на месте (сервисный инженер)
1. Снимите крышки и убедитесь, что лента энкодера не повреждена и не загрязнена.
● Cables Sk (набор кабелей) – CQ890-67021
2. Очистите ленту энкодера.
3. При повреждении диска энкодера, замените его.
● Encoder Disk – Диск энкодера – CQ890-67033
Данная ошибка обычно начинает отображаться после длительного использования плоттера. Когда плоттер загрязняется изнутри, то датчики начинают плохо считывать информацию с ленты позиционирования и с диска энкодера. Обычно техническое обслуживание помогает решить данную проблему. Если чистка не помогла, то следует заменить либо ленту позиционирования, либо диск энкодера.
Ниже указаны цены по данной ошибке без учета деталей. Более детальную информацию Вы можете получить, перейдя на страницу ремонт плоттеров HP DesignJet T 120 T520 и T125 T130 T525 T530
- Полное техническое обслуживание 4 500 рублей
- Замена ленты позиционирования 2 200 рублей
- Замена диска энкодера 2 000 рублей
|
Обращайтесь в наш сервисный центр, будем рады Вам помочь! |
|
Ответим на интересующие Вас вопросы ( в чатах моментальные ответы / Будние дни). |
|
Дадим профессиональную консультацию. |
|
Примем меры по устранению неполадок! |
|
Связаться с нами можно по телефонам: |
Introduction:
This document explains the general procedure to solve the system error code 87:10 or 87:11. This system error refers to the inability of the Carriage Encoder Sensor to properly read the encoder strip. This may happen because that sensor is damaged. However, in most of the cases, this happens because the Encoder Strip is dirty (or damaged in some specific scenarios).
This document is valid for:
HP Designjet T-Series Printers: T610/T620/T1100/T1120/T1200/T770/T2300/T790/T1300
HP Designjet Z-Series Printers: Z2100/Z3100/Z3200/Z5200
Follow the steps listed below to accurately clean the encoder strip and solve the problem.
Cleaning the encoder strip:
1. Make sure that the printer is not printing.
2. Make sure the carriage is located on the right hand side (Service Station).
3. Open the window.
4. Clean the Encoder Strip using a non-abrasive liquid and a lint-free cloth. a. Hold the cloth in an inverted «U» shape around the Encoder Strip.
Important: Be very careful not to scratch it. Do not move the Carriage Assembly to the left.
b. Carefully wipe until no ink residue appears on the cloth.
5. Close the window.
6. On the front panel, select the Ink Menu or Printhead Menu (depending on the printer), and then select «Replace printheads».
7. Open the window when prompted to do so.
8. Turn Off the printer (use the SWITCH on the back).
9. Disconnect the power cord.
10. Manually move the carriage to the left (enough to have access to the Service Station).
11. Clean the part of the Encoder Strip inside the Service Station.
12. Close the window (leave the carriage in the middle of the printer).
13. Reconnect the power cord and restart.
Important: When cleaning the Encoder Strip it is important to carefully inspect for damage or deep scratches on it as this will cause issues (error codes or messages) and incorrect behavior of the printer.
14. If no problem persists, attempt to verify functionality.
15. If the problem persists, contact HP Technical Support for further assistance.
HP Designjet T520 «ошибка принтера» или «сбой системы печати»
Нажимаем кнопку включения и держим 15 сек.
Заходим в сервисное меню и набираем «3746»
Находим « RESET » вводим « HARD RESET » и «ОК»
Если до установки совместимых расходников допустить полное опустошение оригинальных картриджей HP 711, 913, 932, 933, 951, 950 или 953, печатное устройство выдаст ошибку с требованием заменить пустые картриджи.
При установке неоригинальных картриджей, ПЗК или СНПЧ данная ошибка часто не исчезает, а лишь меняет текст на «Неисправность системы печати, выключите и включите принтер», «Проблема с принтером или системой печати, выключите и снова включите принтер. При повторном появлении данного сообщения обратитесь в техническую поддержку компании HP» (возможны другие формулировки). Это значит, что сработал датчик в печатающей голове при установленных неоригиналах.
Чтобы ошибка не возникала, следите за уровнем чернил в оригинальных картриджах и не допускайте их полного опустошения. Если всё же ошибка возникла, решается она по этой инструкции.
Добрый день! Возникла данная ошибка. Плоттер печатает 1-2 листа. Потом каретка уезжает в зону парковке, производит звуки, как при очистке головки. После этого возникает данная ошибка.
Плоттер t520, подключена СНПЧ, купленная у вас (максимальная).
Пробовал откачать воздух. Ничего не изменилось. Чернила используются купленные у Вас, срок годности не прошёл.
Ошибка пропадает сама собой после выключения плоттера (не всегда) и возникает опять через печать пары листов. При этом качество печати хорошее.
Что можно предпринять?
Если уже не помогают никакие манипуляции с картриджами, то последним выходом из данной проблемы будет следующее:
1. Посмотреть какой картридж не определяется принтером и требуется его замена: «Y» , «M», «C» или «K».
2. Извлечь все картриджи и саму печатную головку из принтера.
6. В обратной последовательности собрать печатную головку (приложить плату, привернуть ее саморезами, вставить шлейф в разъем) и установить в принтер. Вставить картриджи и закрыть крышку.
После процесса инициализации (определения) картриджей (как и после обычной замены картриджей) принтер начнет печатать.
. После установки перемычки или нескольких перемычек на контакты разных картриджей, принтер не будет оповещать об уровне чернил этих картриджей. Необходимо периодически вручную проверять данные картриджи и своевременно дозаправлять их чернилами, или менять на любые другие, чтобы не допустить завоздушивание печатной головки.
[Цвет] картридж кончился
Замените картридж.
Мало чернил в [цвет] картридже
Убедитесь в том, что у вас в запасе имеется новый картридж такого же цвета.
Очень мало чернил в [цвет] картридже
Убедитесь в том, что у вас в запасе имеется новый картридж такого же цвета.
Для продолжения процесса печати следует заменить опустевший картридж
При необходимости замените картриджи.
Ошибка системы струйной печати
Обратитесь в службу поддержки HP.
Возникла неполадка с принтером или системой подачи чернил. Выключите принтер и снова включите его. Если проблема остается, обратитесь в компанию HP.
Возникла неполадка с принтером или системой подачи чернил. Выключите принтер и снова включите его. Если проблема остается, обратитесь в компанию HP.
Рекомендуется провести ТО 1
Обратитесь в службу поддержки HP.
Рекомендуется провести ТО 2
Обратитесь в службу поддержки HP.
Рекомендуется провести ТО 3
Обратитесь в службу поддержки HP.
Один или несколько картриджей отсутствуют или повреждены
При необходимости вставьте картриджи нужного цвета.
Замятие бумаги
Замятие рулона бумаги.
Ширина бумаги меньше, чем минимальный формат, поддерживаемый выбранным источником бумаги. Загрузка отменена.
Удалите бумагу и загрузите бумагу правильного размера.
Загруженная бумага слишком широкая. Требуется ручная загрузка.
Вручную удалите бумагу и загрузите бумагу правильного размера.
Бумага находится слишком далеко от боковой линии загрузки. Пожалуйста, повторите попытку.
Удалите и заново загрузите бумагу. Убедитесь, что носители загружены следующим образом:
-
Носители загружены прямо, не перекошены.
-
Носитель хорошо выравнены. Выровняйте носители во избежание зазоров между карем носителей и черной отметкой на шпинделе.
Если чернила пролились в области печати, сотрите их тканью. Отражение от чернил может нарушить работу функции определения границы носителя в принтере.
Вручную удалите рулон бумаги и повторите попытку.
Отмотайте рулон вручную.
Лист загружен со слишком большим перекосом. Нажмите кнопку «Извлечь», чтобы выгрузить бумагу.
Удалите и заново загрузите бумагу.
Текущее задание было отменено потому, что закончилась бумага в рулоне. Загрузите рулон и запустите задание заново.
Загрузите новый рулон.
Вы печатаете многолистовое задание. Загрузите другой лист, чтобы продолжить печать или отмените задание.
Загрузите еще один лист.
Кончилась бумага в лотке подачи бумаги. Загрузите бумагу в лоток подачи бумаги и нажмите OK, чтобы продолжить печать или отмените задание.
Загрузите бумагу в лоток подачи бумаги.
Достигнут конец рулона. Невозможно загрузить рулон.
Загрузите новый рулон.
Печатающая головка отсутствует или неисправна.
Извлеките и вновь вставьте печатающую головку или попробуйте очистить электрические контакты. При необходимости вставьте новую печатающую головку.
Примечание.
Сообщение об ошибке не позволяет вернуться на главный экран, чтобы начать замену печатающей головки. Вместо этого нажмите Показать больше.
Обнаружен пустой или повторно заполненный картридж
Проверьте картридж.
В старых картриджах может быть недостаточно чернил для выполнения запуска. Откройте дверцу отсека, чтобы заменить картриджи.
Новая печатающая головка была установлена без нового комплекта картриджей с чернилами. Замените картриджи, не помеченные как новые.
Неверный формат файла.
Формат файла неверный или не поддерживается. Принтер не может обработать задание, и оно будет отменено.
Переполнение памяти.
Принтер не может выполнить задание. Повторите задание, выбрав в драйвере Отправить на печать в виде растрового изображения: перейдите на вкладку Дополнительно, затем нажмите Параметры документа > Свойства принтера.
Системные ошибки плоттеров HP DesignJet T120 | T125 | T130 | T520 | T525 | T530
Сообщения об ошибках на экране плоттера информируют вас об отказе устройства. Некоторые из этих сообщений можно удалить, нажав кнопку питания, чтобы выключить принтер, а затем снова нажав ее, чтобы снова включить принтер. Если ошибка сохранилась после перезагрузки, то требуется вмешательство специалиста.
|
Системная ошибка |
Компонент/Система |
|
01.1:10 |
Ошибка главной платы MPCA |
|
01.1:19 |
Неправильно установлена главная плата |
|
01.3:10 |
Ошибка соединительной платы |
|
02:10 |
Ошибка платы каретки |
|
03.1:10 |
Разрядилась батарейка в главной плате |
|
08:10 |
Не отвечает передняя панель |
|
21:10 |
Ошибка сервисной станции |
|
21.1:10 |
Ошибка насоса давления |
|
26:10 |
Ошибка системы чернил |
|
27:10 |
Ошибка печатающей головки |
|
41:10 |
Ошибка привода носителя |
|
Ошибка загрузки носителя |
Проблема датчика каретки |
|
41.1:10 |
Ошибка механизма зубчатых передач |
|
41.2:10 |
Ошибка мотора подачи бумаги |
|
42:10 |
Ошибка привода каретки |
|
42.1:10 |
Ошибка мотора привода каретки |
|
45:10 |
Ошибка мотора намотки рулона |
|
51:10 |
Неисправность датчика верхней крышки |
|
51.1:10 |
Неисправность датчика крышки картриджей |
|
53.1:10 |
Ошибка датчика OOP |
|
53.2:10 |
Неисправность датчика выходного лотка |
|
55:10 |
Ошибка линейного датчика каретки |
|
59.1:19 |
Главная плата и датчик крышки картриджей были заменены одновременно |
|
59.2:19 |
Установлена неподдерживаемая или повторно используемая деталь |
|
79:03 |
Общая Ошибка Принтера |
|
79:04 |
Общая Ошибка Принтера |
|
85.1:10 |
Отказ датчика индекса подачи |
|
85.2:10 |
Ошибка датчика энкодера |
|
87:10 |
Ошибка ленты энкодера |
|
BA7E710E, B87E7120, B87E3780, B884B238 |
Ошибка «Синий экран» — ошибка прошивки |
|
Проблема с принтером или системой печати |
Проблема с принтером или системой печати. Выключите и снова включите принтер |
|
Каретка не двигается |
Проблема может быть связана с несколькими узлами: лента позиционирования, ремень привода каретки, натяжитель ремня, а также плата каретки. Точная диагностика даст полный ответ. |
|
Один или несколько картриджей повреждены в плоттерах HP DesignJet T120 | T125 | T130 | T520 | T525 | T530 |
Если плоттер выдал эту ошибку, значит у Вас проблема с печатающей головкой |
Если Вы не нашли искомую ошибку в таблице, напишите нам на электронный адрес, чат на сайте либо просто позвоните. Мы постараемся найти решение.
HP Designjet T520 проблема с системой печати …
Проблема с принтером или с системой печати
| Сообщение #1
Отправлено 02 мая 2017 — 10:56
Добрый день всем. HP Designjet T520 после замены картриджей выдает надпись «Проблема с принтером или с системой печати». Предлагает выключить плоттер и выдернуть шнур из розетки. Только без толку. Че делать, че делать, паника-паника проект печатать надо, заказчик ждет, а тут такая запара, блин. Картриджи оригинальные. Может кто подскажет что нить
- Наверх of the page up there ^
-
0
| Сообщение #2
Отправлено 26 мая 2017 — 11:51
ostrov
возможно, что-то мешает каретке двигаться. Как вариант. Хотя в этом случае должна быть другая надпись.
Второй вариант — попробовать вставить старые, а потом новые картриджи, по очереди.
- Наверх of the page up there ^
-
0
| Сообщение #3
Отправлено 26 мая 2017 — 14:07
deleted
ИМХО, если срочно то лучше теребить авторизованный сервис.
- Наверх of the page up there ^
-
0
| Сообщение #4
Отправлено 06 июня 2017 — 05:26
Borisych
Не паниковать для начала, но на всякий случай искать ГДЕ распечататься…
1. Механически подвигать каретку (наличие препятствий).
2. Снять головку (без картриджей), осмотреть, протереть контакты сухой тканью.
3. Проверить сопла, протереть. Осмотреть парковочное место.
4. Вставть головку, включить.
Если скажет — «вставьте кратриджи» — вставьте старые.
Если скажет «замените» и замена на новые приведет к тому же сообщению — картриджи неисправны.
5. Проверьте док-станцию. А именно памперс. Вообще принтер обычно ЯВНО пишет: замените, ресурс кончился. Но иногда бывает и так.
6. Если всё вышеназванное не помогло и нет реакции ни на старые ни на новые картриджи и даже пустая головка выводит то же сообщение — сделайте HARD RESET.
7. Дальнейшие шаги лучше делать в сервисном центре — либо головка померла либо плата управления глючит.
- Наверх of the page up there ^
-
0
| Сообщение #5
Отправлено 25 сентября 2019 — 09:54
Alout

«Проблема с принтером или с системой печати».
Данная ошибка возникает если в систему печати попал воздух и датчик принтера это «заметил»
Это может произойти по разным причинам — прозевали окончание чернил (не дозаправки вовремя), дали задание на печать с закрытыми воздушными отверстиями в донорах СНПЧ, при установке заправленных картриджей — не сдули из пакета весь воздух и др. Не допускайте этого!
Решение:
Закачать в систему чернила, выгнать весь воздух и установить правильно заправленные картриджи.
Если ошибка останется (или поменяется текст) тот нужно вставить новые чипы, т к текущие чипы туже прописаны в принтере как нерабочие.
Чипы должны быть еще не использованные (не начатые) — новые
- Наверх of the page up there ^
-
0
| Сообщение #6
Отправлено 25 сентября 2019 — 14:51
Anbel

Закачать в систему чернила, выгнать весь воздух и установить правильно заправленные картриджи.
все намного проще, нужно разобрать голову и запаять кое какие контакты.
- Наверх of the page up there ^
-
0
| Сообщение #7
Отправлено 25 сентября 2019 — 18:31
root

и запаять кое какие контакты
И рискнуть сжечь голову (без чернил) — нехороший совет
- Наверх of the page up there ^
-
0
| Сообщение #8
Отправлено 25 сентября 2019 — 20:38
Anbel
root, Владимирович это первый шаг, второй шаг промыть голову вручную, по методике Ромы. Все остальное прокачка и заполнение картириджей это саморазумеющееся, это я упускаю, как вовремя следить за расходниками и состоянием уровня чернил в картриджах. Разжёвывать много.
- Наверх of the page up there ^
-
0
| Сообщение #9
Отправлено 27 сентября 2019 — 15:52
Roman HP
Смею предположить, что порвало пленку на демпферной камере на черном канале и он залил контакты.
- Наверх of the page up there ^
-
0
| Сообщение #10
Отправлено 27 сентября 2019 — 19:51
Anbel
Roman HP, ну тогда бы внутри был бы разлив чернил.
- Наверх of the page up there ^
-
0
| Сообщение #11
Отправлено 19 января 2022 — 11:53
grizlik063
Тоже столкнулся с проблемой печати. На данный момент исключены вариант с вышедшей из строят печатающей головкой и пустыми картриджами. Данный факт подтвердился путем установкой на аналогичный принтер. Картриджи полные и чипы не заблокированы. На что еще следует обратить внимание, чтобы найти виновника данной проблемы.
- Наверх of the page up there ^
-
0
- ← Предыдущая тема
- Широкоформатные плоттеры HP
- Следующая тема →
- Вы не можете создать новую тему
Ответить
Быстрый ответ
1 человек читают эту тему
0 пользователей, 1 гостей, 0 скрытых пользователей
17 Сообщения об ошибках на передней
панели
Время от времени на экране передней панели может появляться одно из перечисленных ниже
сообщений. В этом случае следуйте инструкциям в столбце «Рекомендации».
Если вы видите сообщение об ошибке, которое не указано здесь, и не знаете, как реагировать,
или если рекомендованное действие не решает проблему, свяжитесь со службой поддержки
HP. См. раздел
Обращение в службу поддержки HP на стр. 140
.
Таблица 17-1
Текстовые сообщения
Сообщение
Рекомендации
[Цвет] картридж: срок истек
Замените картридж. См. раздел
Замена картриджа
на стр. 77
.
[Цвет] картридж заканчивается
Убедитесь, что используется правильный тип картриджа
(номер модели).
[Цвет] картридж заканчивается
Убедитесь, что используется правильный тип картриджа
(номер модели).
Для возобновления печати необходимо заменить пустые
картриджи.
Заменяйте картриджи по мере необходимости. См.
раздел
Замена картриджа на стр. 77
.
Сбой системы чернил
Обратитесь в службу поддержки HP. См. раздел
Обращение в службу поддержки HP на стр. 140
.
Используйте документ № 1 для обслуживания
Обратитесь в службу поддержки HP. См. раздел
Обращение в службу поддержки HP на стр. 140
.
Используйте документ № 2 для обслуживания
Обратитесь в службу поддержки HP. См. раздел
Обращение в службу поддержки HP на стр. 140
.
Используйте документ № 3 для обслуживания
Обратитесь в службу поддержки HP. См. раздел
Обращение в службу поддержки HP на стр. 140
.
Один или несколько картриджей отсутствуют или
повреждены.
При необходимости вставьте картриджи надлежащего
цвета. См. раздел
Замена картриджа на стр. 77
.
Замятие бумаги
См. раздел
Замятие рулона на стр. 101
или
Замятие в
многолистовом лотке на стр. 103
.
Ширина бумаги меньше, чем минимальный размер,
поддерживаемый выбранным источником бумаги.
Загрузка отменена.
Извлеките бумагу и загрузите бумагу подходящего
размера.
Формат загруженной бумаги слишком широк.
Необходимо извлечь вручную.
Извлеките бумагу вручную и загрузите бумагу
подходящего размера.
Бумага слишком отдалена от горизонтальной линии
загрузки Пожалуйста, повторите попытку.
Извлеките и снова загрузите бумагу.
Вручную извлеките рулон бумаги и повторите попытку.
Перемотайте рулон вручную.
134 Глава 17 Сообщения об ошибках на передней панели
RUWW
В какой-то момент принтер HP OfficeJet на картриджах 953, 932, 933, 950, 951 может выдать ошибку «Сбой в системе подачи» с текстом «Ошибка системы подачи. Попробуйте установить другой картридж и убедитесь в том, что он не пуст» и указанием цвета картриджа. Возникает она из-за срабатывания датчика наличия/отсутствия чернил и давления помпы в печатающей головке и одновременной нормальной работе чипа картриджа.
В 90% случаев ошибка возникает при неправильной заправке ПЗК с авто-чипами на базе оригинальных 953-х картриджей для принтеров и МФУ OfficeJet Pro 8210, 8710, 7740, 7720, 7730, 8720, 8730, 8740 , а также при браке неоригинальных картриджей 953. Если неаккуратно ввести шприц в картридж ПЗК (тем более с неотрезанной иглой), можно случайно проткнуть пакет, надувая который, принтер выдавливает чернила из картриджа. В результате помпа при прокачке системы будет работать вхолостую и устройство сообщит об ошибке. Даже небольшое отверстие не даст принтеру нормально работать. Чтобы убедиться в том, что проблема в порванном пакете, вставьте шприц без иглы в заправочное отверстие ПЗК и надавите воздухом, при поврежденном пакете чернила начнут капать из отверстия посередине картриджа (т.е. жидкость будет выходить из пакета).
Однако в редких случаях ошибка может возникнуть и при целом пакете, тогда действуйте по этой инструкции.
Третья возможная причина – неисправная печатающая головка, а точнее порванные пакеты чернильных камер на ПГ. Это иногда можно починить (заклеить разрыв), но в большинстве случаев повреждение велико и загерметизировать его почти невозможно.
Возможные пути решения проблемы, если проткнут пакет
ПЗК с поврежденным пакетом починить нельзя, снимите с него чип и выбросьте. Далее есть три варианта:
- Установите новый оригинальный картридж и запустите серию прочисток ПГ.
- Купите новый ПЗК, заправьте его, сдуйте пакет в ПЗК с помощью шприца и насадки, и, установив ПЗК в принтер, запустите серию прочисток.
- Возьмите использованный оригинальный картридж, заправьте его и установите на него чип. Сдуйте пакет, и, установив ПЗК в принтер, запустите серию прочисток.
Связаны со статьей
[Цвет] картридж кончился
Замените картридж.
Мало чернил в [цвет] картридже
Убедитесь в том, что у вас в запасе имеется новый картридж такого же цвета.
Очень мало чернил в [цвет] картридже
Убедитесь в том, что у вас в запасе имеется новый картридж такого же цвета.
Для продолжения процесса печати следует заменить опустевший картридж
При необходимости замените картриджи.
Ошибка системы струйной печати
Обратитесь в службу поддержки HP.
Возникла неполадка с принтером или системой подачи чернил. Выключите принтер и снова включите его. Если проблема остается, обратитесь в компанию HP.
Возникла неполадка с принтером или системой подачи чернил. Выключите принтер и снова включите его. Если проблема остается, обратитесь в компанию HP.
Рекомендуется провести ТО 1
Обратитесь в службу поддержки HP.
Рекомендуется провести ТО 2
Обратитесь в службу поддержки HP.
Рекомендуется провести ТО 3
Обратитесь в службу поддержки HP.
Один или несколько картриджей отсутствуют или повреждены
При необходимости вставьте картриджи нужного цвета.
Замятие бумаги
Замятие рулона бумаги.
Ширина бумаги меньше, чем минимальный формат, поддерживаемый выбранным источником бумаги. Загрузка отменена.
Удалите бумагу и загрузите бумагу правильного размера.
Загруженная бумага слишком широкая. Требуется ручная загрузка.
Вручную удалите бумагу и загрузите бумагу правильного размера.
Бумага находится слишком далеко от боковой линии загрузки. Пожалуйста, повторите попытку.
Удалите и заново загрузите бумагу. Убедитесь, что носители загружены следующим образом:
-
Носители загружены прямо, не перекошены.
-
Носитель хорошо выравнены. Выровняйте носители во избежание зазоров между карем носителей и черной отметкой на шпинделе.
Если чернила пролились в области печати, сотрите их тканью. Отражение от чернил может нарушить работу функции определения границы носителя в принтере.
Вручную удалите рулон бумаги и повторите попытку.
Отмотайте рулон вручную.
Лист загружен со слишком большим перекосом. Нажмите кнопку «Извлечь», чтобы выгрузить бумагу.
Удалите и заново загрузите бумагу.
Текущее задание было отменено потому, что закончилась бумага в рулоне. Загрузите рулон и запустите задание заново.
Загрузите новый рулон.
Вы печатаете многолистовое задание. Загрузите другой лист, чтобы продолжить печать или отмените задание.
Загрузите еще один лист.
Кончилась бумага в лотке подачи бумаги. Загрузите бумагу в лоток подачи бумаги и нажмите OK, чтобы продолжить печать или отмените задание.
Загрузите бумагу в лоток подачи бумаги.
Достигнут конец рулона. Невозможно загрузить рулон.
Загрузите новый рулон.
Печатающая головка отсутствует или неисправна.
Извлеките и вновь вставьте печатающую головку или попробуйте очистить электрические контакты. При необходимости вставьте новую печатающую головку.
Примечание.
Сообщение об ошибке не позволяет вернуться на главный экран, чтобы начать замену печатающей головки. Вместо этого нажмите Показать больше.
Обнаружен пустой или повторно заполненный картридж
Проверьте картридж.
В старых картриджах может быть недостаточно чернил для выполнения запуска. Откройте дверцу отсека, чтобы заменить картриджи.
Новая печатающая головка была установлена без нового комплекта картриджей с чернилами. Замените картриджи, не помеченные как новые.
Неверный формат файла.
Формат файла неверный или не поддерживается. Принтер не может обработать задание, и оно будет отменено.
Переполнение памяти.
Принтер не может выполнить задание. Повторите задание, выбрав в драйвере Отправить на печать в виде растрового изображения: перейдите на вкладку Дополнительно, затем нажмите Параметры документа > Свойства принтера.
Модераторы: KOT, Женька 116

Данный аппарат выдает вот такое сообщение «Принтер не может выполнить загрузку, т.к. не удалось распознать бумагу, используйте другую бумагу». В чем может быть причина?
-
Sveterkom
- Знает как починить копир
-
- Персональный альбом
Sveterkom » Вт июл 04, 2017 3:52 pm

Теперь если нажимать кнопку включения, то она на мгновение загорается красным светом. Куда смотреть?
-
Sveterkom
- Знает как починить копир
-
- Персональный альбом
Sveterkom » Вт июл 11, 2017 8:58 pm

Померил напряжение на штекере от блока питания. У него три пина, первый плюсовой, остальные два минусовые. Напряжение между 1 и 2 пином примерно 32 В, между 1 и 3 примерно 27 В. Либо наоборот, точно не помню у какой из этих пар пинов какое из этих напряжений.
-
Sveterkom
- Знает как починить копир
-
- Персональный альбом
Sveterkom » Чт ноя 02, 2017 8:26 pm
Moroz писал(а):Снаружи справа на каретке одним саморезом прикручен оптический датчик. Он смотрит вниз на бумагу. Снизу заляпан краской — протираем. В парковочном положении головки — справа, где памперс, есть щеточка, которая протирает датчик, она залита чернилами и пачкает датчик. Моем ее и сушим. Разбирать ничего не надо.
Разве из-за заляпанного датчика принтер не будет включаться?
-
Sveterkom
- Знает как починить копир
-
- Персональный альбом
-
- CLP-365 не беред бумагу или «уставший соленоид»
zkart в форуме Принтеры, МФУ, факсы, копиры формата A4
- 3
- 6711
Михаил Николаев
Ср янв 17, 2018 7:20 pm
- CLP-365 не беред бумагу или «уставший соленоид»
-
- HP P2035 мнет бумагу начиная со второй половины листа
Sveterkom в форуме Принтеры, МФУ, факсы, копиры формата A4
- 13
- 7684
sergey1986
Ср сен 07, 2016 4:24 pm
- HP P2035 мнет бумагу начиная со второй половины листа
-
- Kyocera FS-9530 DN — жует бумагу после печки в гармошку
СТРОНЦИЙ в форуме Принтеры, МФУ, копиры формата A3
- 27
- 24380
Усатый Полосатый
Пн фев 11, 2019 9:57 pm
- Kyocera FS-9530 DN — жует бумагу после печки в гармошку
-
- Xerox-3335 — загрузите бумагу в обходной лоток — решено !
conan2000@mail.ru в форуме Принтеры, МФУ, факсы, копиры формата A4
- 0
- 1749
conan2000@mail.ru
Пт дек 24, 2021 11:26 am
- Xerox-3335 — загрузите бумагу в обходной лоток — решено !
-
- Захватывает бумагу через раз после чистки соленоида ML-1640
evangelion9908 в форуме Принтеры, МФУ, факсы, копиры формата A4
- 2
- 769
Goldwater
Чт дек 02, 2021 11:35 am
- Захватывает бумагу через раз после чистки соленоида ML-1640
Вернуться в Плоттеры
Кто сейчас на форуме
Сейчас этот форум просматривают: нет зарегистрированных пользователей и гости: 4
HP Designjet T520 «ошибка принтера» или «сбой системы печати»
Нажимаем кнопку включения и держим 15 сек.
Заходим в сервисное меню и набираем «3746»
Находим « RESET » вводим « HARD RESET » и «ОК»
Если до установки совместимых расходников допустить полное опустошение оригинальных картриджей HP 711, 913, 932, 933, 951, 950 или 953, печатное устройство выдаст ошибку с требованием заменить пустые картриджи.
При установке неоригинальных картриджей, ПЗК или СНПЧ данная ошибка часто не исчезает, а лишь меняет текст на «Неисправность системы печати, выключите и включите принтер», «Проблема с принтером или системой печати, выключите и снова включите принтер. При повторном появлении данного сообщения обратитесь в техническую поддержку компании HP» (возможны другие формулировки). Это значит, что сработал датчик в печатающей голове при установленных неоригиналах.
Чтобы ошибка не возникала, следите за уровнем чернил в оригинальных картриджах и не допускайте их полного опустошения. Если всё же ошибка возникла, решается она по этой инструкции.
Добрый день! Возникла данная ошибка. Плоттер печатает 1-2 листа. Потом каретка уезжает в зону парковке, производит звуки, как при очистке головки. После этого возникает данная ошибка.
Плоттер t520, подключена СНПЧ, купленная у вас (максимальная).
Пробовал откачать воздух. Ничего не изменилось. Чернила используются купленные у Вас, срок годности не прошёл.
Ошибка пропадает сама собой после выключения плоттера (не всегда) и возникает опять через печать пары листов. При этом качество печати хорошее.
Что можно предпринять?
Если уже не помогают никакие манипуляции с картриджами, то последним выходом из данной проблемы будет следующее:
1. Посмотреть какой картридж не определяется принтером и требуется его замена: «Y» , «M», «C» или «K».
2. Извлечь все картриджи и саму печатную головку из принтера.
6. В обратной последовательности собрать печатную головку (приложить плату, привернуть ее саморезами, вставить шлейф в разъем) и установить в принтер. Вставить картриджи и закрыть крышку.
После процесса инициализации (определения) картриджей (как и после обычной замены картриджей) принтер начнет печатать.
. После установки перемычки или нескольких перемычек на контакты разных картриджей, принтер не будет оповещать об уровне чернил этих картриджей. Необходимо периодически вручную проверять данные картриджи и своевременно дозаправлять их чернилами, или менять на любые другие, чтобы не допустить завоздушивание печатной головки.
Содержание
- Стандартное и расширенное сервисное меню (Extended Support Menu) HP DesignJet T120, T125, T130, T520, T525, T530 – как войти, чем отличаются, что можно сделать
- Вход в меню
- Различия между обычным и расширенным сервисным меню
- Общий функционал сервисных меню
- Форум по СНПЧ: T520 Сервисная станция Сброс — Форум по СНПЧ
- | Сообщение #1 Отправлено 21 ноября 2015 — 07:30 AnyQues
- | Сообщение #2 Отправлено 21 ноября 2015 — 11:15 Kit2006
- | Сообщение #3 Отправлено 23 ноября 2015 — 10:29 AnyQues
- | Сообщение #4 Отправлено 28 декабря 2015 — 11:47 AnyQues
- | Сообщение #5 Отправлено 22 февраля 2016 — 21:06 Evgen Grodno
- | Сообщение #6 Отправлено 01 ноября 2016 — 12:15 Phillosoff
- | Сообщение #7 Отправлено 23 ноября 2016 — 14:47 ostrov
- | Сообщение #8 Отправлено 15 августа 2017 — 12:13 Evgeny208
- | Сообщение #9 Отправлено 15 августа 2017 — 13:51 Комар
- | Сообщение #10 Отправлено 24 августа 2017 — 10:41 slava.g
- | Сообщение #11 Отправлено 25 октября 2017 — 17:45 bem
- | Сообщение #12 Отправлено 13 декабря 2017 — 10:10 Borisych
- T520 проблема с принтером или системой печати
- HP Designjet T520 «ошибка принтера» или «сбой системы печати»
Стандартное и расширенное сервисное меню (Extended Support Menu) HP DesignJet T120, T125, T130, T520, T525, T530 – как войти, чем отличаются, что можно сделать
В широкоформатных принтерах HP DesignJet T120, T125, T130, T520, T525, T530 существует два сервисных меню: обычное (Support Menu) предназначено для клиента, решающего вопрос вместе с сервисной поддержкой по телефону, и расширенное (Extended Support Menu) – для инженеров, занимающихся обслуживанием аппарата.
Вход в меню
Примечания:
- В случае возникновения системной ошибки, войти в расширенное меню нельзя (главный экран недоступен). Диагностику можно провести, зайдя в стандартное меню с помощью клавиши «Вкл/Выкл» (зайти в него комбинацией из четырёх «Возвратов» тоже не получится).
- Когда на экране отображается главное меню, клавиши «Дом» и «Возврат» на панели управления принтера не горят, так что нажимать на них следует в слепую (принтер примет нажатия).
- Для подтверждения некоторых действий (например, Hard Reset) в сервисных меню требуется ввести пароль 3746.
Различия между обычным и расширенным сервисным меню
Расширенная версия меню копирует стандартное, за исключением нескольких дополнительных пунктов, необходимых для сервисного обслуживания устройства. С помощью расширенного сервисного меню можно:
- Сбросить дополнительную заводскую калибровку устройства.
- Сбросить счётчик батарейки на плате (при замене оной).
- Сбросить счётчик программ 1 и 2 технического обслуживания (то есть когда инженер проводит диагностику, проверяет и меняет зап. части, после чего сбрасывает счётчик и принтер может продолжать исправную работу).
- Сменить регион Wi-Fi (есть безопасные глобальные настройки, есть продвинутые настройки для США, Канады и Тайваня и продвинутые настройки для мира, без учёта вышеуказанных стран).
Общий функционал сервисных меню
В обоих сервисных меню есть пять вкладок: информация, диагностика, сброс счётчиков и сервисное обслуживание. Через стандартное меню возможно провести следующие процедуры:
- Во вкладке «Информация» (Information) можно узнать: модель устройства, серийный номер, версию прошивки, регион и язык, последние 10 системных ошибок, дату установки печатающей головки, отработанный ресурс ПГ (сколько мл чернил каждого цвета было слито после установки новой ПГ), регион Wi-Fi, количество отпечатанных страниц и проходов каретки.
- Во вкладке «Диагностика» (Diagnosics) можно протестировать: работу двигателей каретки и механизма протяжки бумаги, датчиков закрытия верхней крышки, крышки блока с картриджами, наличия бумаги и выходного лотка. Также можно проверить работу помпы, сервисной станции (памперса), кнопок на панели управления, заряд батарейки на плате, качество ЖК-экрана (на наличие битых пикселей).
- Во вкладке «Сброс» (Resets) можно: откатить настройки до состояния «Из коробки» (принтер снова предложит выбрать регион, язык и прочее), произвести мягкий сброс (вернуть все пользовательские настройки в базовое состояние) или жёсткий сброс (вернуть вообще все настройки до заводского уровня), а также поменять пароль для сервера.
- Во вкладке «Отчёты» (Reports) можно запустить распечатку страниц с системной информацией: с показаниями счётчиков, с подробным отчётом по последним 10 ошибкам, со счётчиками программ обслуживания (которые сбрасываются в расширенном сервисном меню) и с тестом качества изображения (распечатка забитой цветной карты местности и чёрно-белого инженерного чертежа).
- Вкладка «Сервис» (Service) в стандартном режиме используется только для заводских нужд.
Источник
| Сообщение #1 Отправлено 21 ноября 2015 — 07:30 AnyQues
| Сообщение #2 Отправлено 21 ноября 2015 — 11:15 Kit2006
AnyQues,
Extended Support menu
3. Reset menu
3.5 PMK2
Use this option to reset the counters after installing the Print Maintenance Kit 2 or if replacing the Service
Station.
разве этого не достаточно ?
а ключ: 3746 вроде ко всему должен подходить
| Сообщение #3 Отправлено 23 ноября 2015 — 10:29 AnyQues
| Сообщение #4 Отправлено 28 декабря 2015 — 11:47 AnyQues
| Сообщение #5 Отправлено 22 февраля 2016 — 21:06 Evgen Grodno
| Сообщение #6 Отправлено 01 ноября 2016 — 12:15 Phillosoff
| Сообщение #7 Отправлено 23 ноября 2016 — 14:47 ostrov
| Сообщение #8 Отправлено 15 августа 2017 — 12:13 Evgeny208
| Сообщение #9 Отправлено 15 августа 2017 — 13:51 Комар

| Сообщение #10 Отправлено 24 августа 2017 — 10:41 slava.g
| Сообщение #11 Отправлено 25 октября 2017 — 17:45 bem

| Сообщение #12 Отправлено 13 декабря 2017 — 10:10 Borisych
Под парковкой, а где же ему (памперсу) ещё быть?
Тормозите принтер на полдороги и вырубаете питание.
Снимаете головку (не забываем поставить её в раствор 😉 А то высохнет. )
Разбираете правую часть корпуса (выщелкиваете нижнюю переднюю планку — на себя вверх до хруста).
Отвинчиваете правый кожух.
А дальше — проще, разберетесь.
Главное — просушить сам памперс после промывки.
И собрать в обратном порядке.
Лучше после всё-таки hard reset, как писали выше.
Источник
T520 проблема с принтером или системой печати
HP Designjet T520 «ошибка принтера» или «сбой системы печати»
Нажимаем кнопку включения и держим 15 сек.
Заходим в сервисное меню и набираем «3746»
Находим « RESET » вводим « HARD RESET » и «ОК»
Если до установки совместимых расходников допустить полное опустошение оригинальных картриджей HP 711, 913, 932, 933, 951, 950 или 953, печатное устройство выдаст ошибку с требованием заменить пустые картриджи.
При установке неоригинальных картриджей, ПЗК или СНПЧ данная ошибка часто не исчезает, а лишь меняет текст на «Неисправность системы печати, выключите и включите принтер», «Проблема с принтером или системой печати, выключите и снова включите принтер. При повторном появлении данного сообщения обратитесь в техническую поддержку компании HP» (возможны другие формулировки). Это значит, что сработал датчик в печатающей голове при установленных неоригиналах.
Чтобы ошибка не возникала, следите за уровнем чернил в оригинальных картриджах и не допускайте их полного опустошения. Если всё же ошибка возникла, решается она по этой инструкции.
Добрый день! Возникла данная ошибка. Плоттер печатает 1-2 листа. Потом каретка уезжает в зону парковке, производит звуки, как при очистке головки. После этого возникает данная ошибка.
Плоттер t520, подключена СНПЧ, купленная у вас (максимальная).
Пробовал откачать воздух. Ничего не изменилось. Чернила используются купленные у Вас, срок годности не прошёл.
Ошибка пропадает сама собой после выключения плоттера (не всегда) и возникает опять через печать пары листов. При этом качество печати хорошее.
Что можно предпринять?
Если уже не помогают никакие манипуляции с картриджами, то последним выходом из данной проблемы будет следующее:
1. Посмотреть какой картридж не определяется принтером и требуется его замена: «Y» , «M», «C» или «K».
2. Извлечь все картриджи и саму печатную головку из принтера.
6. В обратной последовательности собрать печатную головку (приложить плату, привернуть ее саморезами, вставить шлейф в разъем) и установить в принтер. Вставить картриджи и закрыть крышку.
После процесса инициализации (определения) картриджей (как и после обычной замены картриджей) принтер начнет печатать.
. После установки перемычки или нескольких перемычек на контакты разных картриджей, принтер не будет оповещать об уровне чернил этих картриджей. Необходимо периодически вручную проверять данные картриджи и своевременно дозаправлять их чернилами, или менять на любые другие, чтобы не допустить завоздушивание печатной головки.
Источник

И вот ведь обидно: если обычный лист не зависимо видит его принтер или нет, он оставляет в покое, то рулонную бумагу эта бандура сначала ровненько отрезает ножичком, а потом снова сообщает, мол не найдена бумага. На все эксперименты убили приличное колличество бумаги. Ну естественно грешили на свою тупость и кривизну собственных рук.
Изрядно помудохавшись, решили позвонить в сервисный центр и узнать, что всётаки не так делаем и кто виноват. Позвонили, обьяснили проблему. Довольно таки долго обьясняли одно и то же разным инженерам, никто ничего посоветовать не мог. Переключали нас от одного до другого инженера по цепочке, пока наконец то не переключили на вменяемого дядьку, который предположил, что делаем то мы всё очень даже правильно, а виной всему может быть датчик бумаги, который должен плотно прижиматься рулонной бумагой, но по какой то причине не прижимается. Подтверждало его мысль и то, что при загрузке листовой бумаги такого не происходит (бумага ровнее и прижимает датчик).
Что можно сделать, как проверить: ищем датчик бумаги. Он находится в щели загрузки бумаги (примерно в 5-6 сантиметрах) от правой стороны принтера.
если заглянуть внутрь увидим небольшой выступающий рычажок. Вот это он.
Пробуем: загружаем рулон бумаги, аккуратно линейкой придавливаем бумагу сверху на уровне этого датчика и дожидаемся окончания процесса инициализации бумаги. Вуаля, помогло. Бумага установлена!
Разбираем принтер, попутно ругаясь на кривизну рук филиппинских сборщиков, подкладываем под основание датчика резиновую прокладку, собираем, проверяем, работает!
Просмотров: 16 206
Содержание
- Что делать, если компьютер не видит флешку или другой накопитель
- Содержание
- Содержание
- Проверка портов и накопителей
- Проблемы с USB-портами
- Недостаток питания и использование разветвителей
- Неотформатированное устройство
- Некорректные драйвера и вирусы
- Проблемы с разделами и конфликт адресов
- Приложения диагностики
- CrystalDiskMark
- ChipEasy
- Flashnul
- Как восстановить флешку, которая не определяется в Windows
- Содержание:
- Как определить проблему с флешкой?
- Проблема с драйверами
- Нераспределенный диск
- Не назначена буква диска
- Полная очистка флешки
- Часто задаваемые вопросы
- Почему появляется сообщение об ошибке «Нет носителя» (флешка определяется как съемное устройство или не распознается вообще)?
- Ошибка «Нет носителя» (съемного устройства): что делать в первую очередь?
- Нюансы схем электропитания
- Проверка портов в BIOS
- Автоматическая диагностика
- Изменение буквы диска
- Простое и низкоуровневое форматирование
- Проблемы с драйверами
- Восстановление заводкой прошивки
Что делать, если компьютер не видит флешку или другой накопитель
Содержание
Содержание
Периодически нам требуется перенести данные с компьютера на внешний накопитель или, наоборот, считать с него информацию. Но что делать, если компьютер не распознает накопитель? Разбираемся в этом материале.
Проверка портов и накопителей
Причин, по которым ПК не видит накопитель, может быть масса. Чтобы сузить поиск, первым делом нужно проверить накопитель на другом устройстве, а к используемому USB-порту попробовать подключить другие накопители. Если флешка видна на другом устройстве, то проблема кроется в USB-порте или программном обеспечении. Стандартное подключение накопителя к компьютеру сопровождается звуковым сигналом и активацией светодиода. Если вы вставляете флэшку, и она не реагирует, то это повод для беспокойств.
В этом случае стоит проверить накопитель на признаки механических повреждений чипа и контактов, а также попадания воды внутрь накопителя. При серьезных повреждениях выход лишь один — сервисный центр, но ремонт может стоить несоразмерно дорого и имеет смысл, если вам нужно извлечь очень ценные данные. Если важных документов на флешке нет, легче просто купить новую.
Проблемы с USB-портами
Фронтальные USB-порты компьютера весьма удобны, когда нам нужно быстро подключить накопитель — не нужно тянуться к задней части корпуса и искать необходимый разъем. Но зачастую они являются причиной «невидимости» накопителя. Переднюю панель USB-портов ПК могли банально забыть подключить при сборке компьютера. Проверить это довольно просто: снимите боковую крышку корпуса и найдите соответствующий провод, идущий от панели. Как правило, это самый массивный провод в связке.
Если несколько USB-портов не видят заведомо рабочий накопитель, то проблема может скрываться в BIOS. По некоторым причинам USB-порты могут быть отключены. Для их включения нужно найти соответствующий пункт в меню, как правило, это «USB Configuration» в зависимости от производителя материнской платы и в строке «USB Controller» указать значение «Enabled», далее сохранить настройки.
Еще одна часто встречающаяся проблема — загрязнение портов. Флешку мы часто носим с собой в кармане или как брелок, а разъемы ПК в свою очередь постоянно открыты. На контактах скапливается пыль и грязь, в связи с этим накопитель не определяется устройством с первого раза. Поэтому не стоит пренебрегать чисткой контактов разъемов и выполнять ее периодически.
Недостаток питания и использование разветвителей
В некоторых случаях USB-порту попросту не хватает питания, отчего он и не видит подключаемый накопитель. Если в системе старый или маломощный блок питания, а потребление ПК растет, то до портов не доходит требуемый уровень тока. Большое количество задействованных USB-портов также может служить причиной этого. Для использования накопителя может потребоваться отключение нескольких устройств.
Проблема может заключаться в используемом USB-разветвителе — неисправный USB-хаб или недостаток его питания. Выходом будет использование разветвителя с отдельным питанием. Далее рассмотрим программные причины, связанные с ОС.
Неотформатированное устройство
Часто при подключении нового накопителя ОС выдает предупреждение о необходимости форматирования. Эту операцию необходимо провести, чтобы избежать различных конфликтов файловых систем — заведомо исправная флешка может не отображаться в проводнике. Исправное устройство должно появиться в диспетчере устройств. Чтобы проверить это, переходим путем «Этот компьютер->Свойства->Диспетчер устройств». Во вкладке «Дисковые устройства» мы обнаружим наш накопитель.
Предупреждение о необходимости форматирования может появиться, даже если это не первое подключение флешки. Но вместе с форматированием удаляются и все данные на накопителе. Если на флешке осталась ценная информация, то форматирование стоит производить с помощью «Быстрого» способа, т. е. очистки оглавления. В дальнейшем можно будет восстановить данные с помощью специализированных программ.
Для форматирования устройства нужно выбрать соответствующий накопитель во вкладке «Этот компьютер», кликнуть правой клавишей мыши и выбрать пункт «Форматировать». В открывшемся окне поставить галочку напротив пункта «Быстрое» и выбрать файловую систему, как правило, это NTFS.
Если не указать такой способ форматирования, информация на накопителе будет стерта полностью, без возможности восстановления.
Некорректные драйвера и вирусы
Сбои в системе и устаревшие драйвера зачастую приводят к некорректной работе накопителя. Для проверки девайса потребуется зайти в диспетчер устройств, рассмотренным ранее способом. Неправильно распознанный накопитель будет обозначаться как «Неизвестное устройство» иконкой с желтым восклицательным знаком или в разделе «Другие устройства». В такой ситуации нужно кликнуть по этому устройству правой кнопкой мыши и удалить его.
Если это решение не помогло, то можно воспользоваться удалением драйверов для контроллеров USB. Для этого перейдите на вкладку «Контроллеры USB» и рассмотренным ранее способом удалите «Запоминающее устройство для USB», после чего нажмите «Обновить конфигурацию оборудования».
Еще одна причина — вирусы. Загрузка файлов из небезопасных сайтов и подключение накопителя к зараженным компьютерам может привести к неработоспособности устройства. Выходом будет использование антивирусного ПО. С помощью него можно провести полное сканирование ПК и накопителя, после чего удалить нежелательные вирусные файлы.
Проблемы с разделами и конфликт адресов
При подключении флешки ОС может некорректно определять ее, так как ей присвоена уже занятая другим накопителем буква или еще не присвоена вовсе. В связи с этим не удается открыть накопитель, хоть он и отображается в проводнике. Решением станет ручное задание конкретной буквы накопителю. Для этого переходим путем «Пуск->Клик правой кнопкой мыши->Управление дисками» и выбираем нужный накопитель. Кликаем по нему правой кнопкой мыши и выбираем пункт «Изменить букву диска или путь к диску». Остается задать любую букву из списка с условием, что она не совпадает с уже используемыми другими накопителями буквами.
К неработоспособности устройства может привести и нераспределенное файловое хранилище накопителя. Исправить это можно во вкладке «Управление дисками».
Кликаем правой кнопкой мыши по нераспределенной области и в открывшемся меню выбираем «Создать простой том». Стоит помнить, что после этой процедуры данные на флешке будут стерты.
Приложения диагностики
В процессе работы нам могут понадобиться утилиты для диагностики состояния накопителей. Рассмотрим несколько популярных решений.
CrystalDiskMark
Знакомая многим программа CrystalDiskMark позволяет оперативно получить данные о быстродействии накопителя, будь то флешка или внешний HDD/SSD.
Установив программу, достаточно выбрать тестируемый накопитель, размер записываемого файла в тесте и количество запусков теста. После окончания тестирования отобразится информация о скорости чтения/записи накопителя.
ChipEasy
Простенькая утилита ChipEasy позволяет получить полную информацию о накопителе, что будет не лишним, если маркировка с характеристиками затерлась или ее не было вовсе.
После установки приложения достаточно его открыть и выбрать нужный накопитель. В соответствующем окне появится информация о производителе, модели контроллера, прошивке и файловой системе.
Flashnul
Практически «всеядная» утилита Flashnul диагностирует и исправляет множество программных ошибок накопителя. Тесты чтения, записи и сохранности записанной информации, посекторная запись и проверка доступности каждого сектора накопителя, это далеко не весь перечень возможностей данной программы.
Скачав приложение, мы попадаем в главное окно программы, которое будет привычно тем, кто ранее работал с командной строкой. Операции выполняются с помощью заранее заданных команд, которые можно изучить в прилагаемом к утилите файле.
Источник
Как восстановить флешку, которая не определяется в Windows
Проблемы с USB-накопителями могут приносить множество неудобств. Сегодня мы разберем простые способы решения неполадок флешек, которые некорректно работают, не отображаются или не определяются Windows.
Содержание:
USB-накопители – удобные, вместительные и компактные устройства, предназначенные для хранения и передачи различных файлов. К сожалению, нередко возникают проблемы с определением съемного накопителя, что приводит к неправильному пониманию флешки системой.Результатом этого стает то, что флешка не отображается в Windows, на неё невозможно произвести запись или скачать файлы.
Сегодня мы разберемся с основными проблемами флешек, а также подберем лучшие способы их устранения.
Как определить проблему с флешкой?
Правильное определение флешки операционной системой зависит от многих факторов, которые необходимо проверить для выявления и устранения проблемы. Именно поэтому следует использовать комплексный подход диагностики накопителя.
Для начала следует проверить флешку в сервисе «Управление дисками». Для этого необходимо нажать правой клавишей мыши по кнопке «Пуск» и выбрать пункт «Управление дисками».
Другим способом, подходящим для пользователей старых версий Windows, является вызов утилиты «Управления дисками». Для этого следует нажать правой клавишей мыши по кнопке «Пуск», выбрать пункт «Выполнить» и в открывшемся окне ввести diskmgmt.msc.
В открывшемся окне утилиты можно обнаружить все подключенные накопители. Среди них должен находится диск, соответствующий по размеру с флешкой. Данный диск может отображаться даже если не происходит автозапуск, а также отсутствует его отображение в каталоге «Мой компьютер».
Отсутствие отображения флешки в «Управлении дисками» является свидетельством того, что с накопителем могли случиться следующие неполадки:
Проблема с драйверами
Если Windows просит отформатировать флешку после подключения, то проблема заключается в невозможности распознания файловой системы накопителя. Флешка начнет работать после форматирования, но это удалит с нее все данные. Выявить проблему можно подключением проблемной флешки на другом компьютере. Если другая система будет читать флешку, проблема конфликта накопителя и компьютера заключается в драйверах.
Для исправления неполадок с драйверами необходимо:
Шаг 1. Открыть диспетчер устройств, нажав правой кнопкой мыши по «Пуск» и выбрав соответствующий пункт.
Шаг 2. В открывшемся окне переходим в пункт «Дисковые устройства». В данном разделе необходимо найти нужный накопитель. Некорректно работающая флешка может быть выделана желтым восклицательным знаком.
Шаг 3. Нажимаем по флешке правой кнопкой мыши и выбираем пункт «Свойства».
Шаг 4. В открывшемся окне выбираем вкладку «Драйвер», где необходимо нажать по кнопке «Обновить драйвер».
Нераспределенный диск
Одной из проблем понимания флешки системой является распределение накопителя. Нераспределенный диск не будет отображаться в папке «Мой компьюетр», но его можно увидеть в меню «Управление дисками». Чтобы восстановить накопитель достаточно выполнить следующее:
Заходим в «Управление дисками» и нажимаем по накопителю правой кнопкой мыши. В выпадающем меню необходимо выбрать функцию «Создать простой том». В настройках создания тома достаточно выбрать максимально возможный объем тома и дождаться завершения создания.
Не назначена буква диска
В некоторых случаях флешка может отображаться в меню «Управление дисками» без присвоенной буквы. Из-за этой проблемы носитель не отображается и не происходит автозагрузка.
Чтобы исправить это, необходимо проследовать следующим шагам:
Шаг 1. Заходим в «Управление дисками» и находим накопитель без буквы.
Шаг 2. Нажимаем ПКМ по флешке и выбираем пункт «Изменить букву диска…».
Шаг 3. Выбираем пункт «Изменить», назначаем букву в выпадающем столбце и подтверждаем действие «Ок».
После присвоения буквы, флешка будет работать в нормальном режиме.
Полная очистка флешки
Также с флешкой случаются такие неприятности, как невозможность форматирования. В таком случае к флешке нет доступа, помимо этого, ее невозможно отформатировать простыми способами.
Чтобы восстановить работоспособность накопителя следует воспользоваться встроенной утилитой discpart.
Шаг 1. Нажимаем правой клавишей мыши по «Пуск», выбираем пункт «Выполнить» и в открывшемся окне вводим команду cmd.
Шаг 2. В командной строке вводим команду diskpart и подтверждаем действие Enter.
Шаг 3. Теперь следует ввести команду list disk для отображения списка носителей. После этого следует найти проблемную флешку, ориентируясь по её размеру, и запомнить её обозначение. В нашем случае флешке было присвоено название «Диск 1».
Шаг 4. Выбираем требуемый носитель командой select disk 1 и подтверждаем действие Enter. После этого очищаем носитель командой clean.
Шаг 5. Создаем на очищенном носителе новый раздел командой create partition primary. После этого достаточно отформатировать флешку командой format fs=fat32 quick. Если флешке требуется файловая система ntfs, следует воспользоваться командой format fs=ntfs quick.
Завершаем работу с утилитой diskpart командой exit.
Чистая флешка готова к использованию.
Часто задаваемые вопросы
Это сильно зависит от емкости вашего жесткого диска и производительности вашего компьютера. В основном, большинство операций восстановления жесткого диска можно выполнить примерно за 3-12 часов для жесткого диска объемом 1 ТБ в обычных условиях.
Если файл не открывается, это означает, что файл был поврежден или испорчен до восстановления.
Используйте функцию «Предварительного просмотра» для оценки качества восстанавливаемого файла.
Когда вы пытаетесь получить доступ к диску, то получаете сообщение диск «X: не доступен». или «Вам нужно отформатировать раздел на диске X:», структура каталога вашего диска может быть повреждена. В большинстве случаев данные, вероятно, все еще остаются доступными. Просто запустите программу для восстановления данных и отсканируйте нужный раздел, чтобы вернуть их.
Пожалуйста, используйте бесплатные версии программ, с которыми вы можете проанализировать носитель и просмотреть файлы, доступные для восстановления.
Сохранить их можно после регистрации программы – повторное сканирование для этого не потребуется.
Источник
Вероятно, очень многие пользователи, использующие в качестве переносных устройств для хранения важной информации флешки, карты памяти и внешние жесткие диски USB HDD, сталкивались с весьма неоднозначной проблемой, когда при подключении таких девайсов к компьютеру или ноутбуку и при попытке доступа к хранящимся на них данных система вдруг сообщает, что подключенного носителя нет. Съемное устройство вроде бы и работает, о чем может свидетельствовать мигающий или постоянного горящий индикатор, но по неизвестным причинам операционной системой не распознается. Что бы вы предложили в качестве оптимального решения для устранения проблемы? Давайте вместе попробуем разобраться и в причинах происходящего, и в том, какие инструменты лучше всего применять для восстановления нормальной работы любого из вышеуказанных накопителей.
Почему появляется сообщение об ошибке «Нет носителя» (флешка определяется как съемное устройство или не распознается вообще)?


Прежде чем предпринимать какие-то действенные меры по устранению сложившейся ситуации, давайте кратко остановимся на причинах, ее вызвавших. Бывает, система сообщает, что нет носителя, флешка (съемное устройство) в том же «Проводнике» не распознается, хотя явно видно, что индикатор мигает. Но можно встретить и прямо противоположную ситуацию, когда даже светодиод никаких видимых признаков жизни не подает. Таким образом, искать первопричину нужно и в накопителе, и в операционной системе. Среди наиболее часто встречающихся моментов отдельно можно остановиться на таких проблемах:
Ошибка «Нет носителя» (съемного устройства): что делать в первую очередь?

Теперь приступим к устранению проблем. И первым делом давайте остановимся на флешках и внешних жестких дисках, подключаемых именно через интерфейсы USB. Ведь почему система сообщает, что подключенного носителя нет (съемное устройство в Windows 10 просто отсутствует в списке дисков)? Да только потому, что последние модификации этих ОС весьма привередливы в плане строгости подключения в соответствии со стандартами используемых интерфейсов и устройств. Например, флешка или съемный диск рассчитаны на работу только с USB 3.0, а вы подключаете такой девайс через порт стандарта 2.0. Понятно, что накопитель распознан не будет. А вот в случае противоположной ситуации все может быть и вполне нормально.
Таким образом, если выдается уведомление о том, что присоединенного носителя нет, съемное устройство необходимо просто подключить к другому порту, после чего проверить его работоспособность.
Нюансы схем электропитания
Но давайте предположим, что все порты работают нормально, и самим носителем тоже все в порядке (по крайней мере, при подключении к другому ПК или ноутбуку он определяется без проблем). Еще одной причиной появления сообщения о том, что подключенного носителя нет (съемное устройство не распознается ни под каким предлогом), может быть самая обычная нехватка питания для корректной работы и самого накопителя, и порта, к которому он подключается. В этой ситуации для начала посмотрите на выставленную схему электропитания.
Если там будет указан режим экономии, смените его на сбалансированный или режим высокой производительности.
Также не помешает проверить свойства всех USB-контроллеров и концентраторов, а на вкладке управления электропитание снять флажки с пунктов разрешения отключения этих компонентов для экономии энергии. В случае использования для подключения USB-хабов настоятельно рекомендуется отключить все дополнительные периферийные устройства.
Если же для работы с внешним HDD вы используете инструментарий DISKPART с выводом перечня подключенных устройств, проблема появляться тоже может. Правда, в списке будет показано что-то вроде «Диск 1 – нет носителя». Съемное устройство в этом случае может быть не опознано только потому, что для внешнего диска требуется автономный источник питания, а питания, подаваемого через порт явно недостаточно. В этой ситуации, если есть такая возможность, как раз и нужно запитать диск от любого другого внешнего источника, например, подключив его через специальный трансформаторный переходник к электросети напрямую.
Проверка портов в BIOS

Но дело может осложняться тем, что даже в «Диспетчере устройств» могут отображаться сведения об ошибках, в которых чаще всего сообщается, что данное устройство отключено. При этом задействовать его через меню ПКМ на выбранном элементе может и не получиться, а система с завидным постоянством будет напоминать, что подключенного носителя нет. Съемное устройство в таком случае может не распознаваться только по той причине, что использование USB-портов отключено в первичной системе, например, администратором компьютера, чтобы пользователь случайно не занес в систему вирусные угрозы.
Для устранения проблемы зайдите в настройки BIOS/UEFI сразу после включения стационарного компьютерного терминала или ноутбука, найдите в расширенных настройках (Advanced) что-то вроде USB Legacy Support или USB Storage Detect и установите для этого параметра активное состояние (Enabled), после чего сохраните изменения (F10 + Y).
Автоматическая диагностика
Теперь предположим, что ни одно из описанных действий результата не дало, и система снова сообщает, что подключенного носителя нет. Съемное устройство может либо не определяться вообще, либо быть видимым, но с ограничением доступа. Что можно предпринять?
Чтобы пока не углубляться в дебри ручного исправления ошибок, можно воспользоваться небольшой автоматизированной утилитой WinUSB, предназначенной как раз для выявления и устранения неполадок такого рода, которую можно загрузить совершенно бесплатно с официального ресурса Microsoft в интернете. Вполне возможно, что найденные проблемы и будут исправлены без вашего участия. На крайний случай, если автоматическое исправление ошибок окажется невозможным, будет предложено несколько действий, которые придется выполнить самостоятельно.
Изменение буквы диска
Не менее распространенной можно назвать и еще одну ситуацию, когда система сообщает, что подключенного носителя нет. Съемное устройство Windows 7 и ее аналоги могут не видеть по той причине, что литера, под которой накопитель должен быть виден в системе, зарезервирована для другого девайса.
В этом случае необходимо воспользоваться разделом управления дисками (diskmgmt.msc), через ПКМ на выбранном устройстве (если оно отображается среди подключенных дисков) перейти к пункту смены буквы и назначить другую литеру, выбрав подходящую из списка. Резервировать буквы, ниже «F» нельзя ни в коем случае!
Простое и низкоуровневое форматирование
Теперь посмотрим, что можно предпринять, когда система на подключенный накопитель реагирует, но выдает сообщение о том, что устройство использовать нельзя, поскольку оно не отформатировано. Очень часто использовать форматирование (быстрое или полное) прямо из «Проводника» не стоит. Лучше выполнить его из раздела управления дисками. Парадоксально, но бывает и такое, что в «Проводнике» та же флешка не видна, а в разделе управления носителями есть. Если стандартное средство съемный диск не определит, попробуйте выполнить аналогичные действия в более продвинутых программах. В качестве одного из самых мощных средств можно порекомендовать пакет AOMEI Partition Assistant.
Но как поступить, если подключенный диск недоступен для форматирования вообще? Предполагаем, что система сообщает, что подключенного носителя нет, съемное устройство в управлении дисками или в аналогичных утилитах отформатировать не получается.
В этой ситуации лучше задействовать, что называется, тяжелую артиллерию в виде программ наподобие HDD LLFT. Во-первых, такие утилиты определяют любые внешние и внутренние носители вне зависимости от степени повреждения, а во-вторых, низкоуровневое форматирование позволяет быстро и эффективно вернуть устройство к жизни, причем даже в тех ситуациях, когда на них было произведено изменение файловой структуры на нечитаемый формат RAW.
Проблемы с драйверами
Естественно, не стоит забывать и драйверах. На всякий случай стоит проверить состояние драйверов всех USB-контроллеров. При выявлении проблем, управляющее ПО нужно будет либо переустановить, либо обновить. Апдейт для упрощения выполняемых операций можно произвести при помощи специальных автоматизированных приложений вроде iObit Driver Booster. Такие утилиты самостоятельно найдут в интернете на сайтах производителей, скачают и установят обновленные драйверы. От вас потребуется только дать согласие на инсталляцию обновленных компонентов.
А вот в случае с картами памяти придется проверить драйверы картридера. Нередко с такими носителями все может быть в порядке, но система сообщает о невозможности использования накопителя только по причине того, что само устройство чтения карт памяти работает некорректно. И очень часто при использовании драйверов O2Micro мало будет только выполнить установку из EXE-инсталлятора.
Дополнительно некоторые INF-файлы придется скопировать в конечную папку установки вручную.
Восстановление заводкой прошивки
В принципе, если основная причина состоит в повреждении прошивки (контроллеров) для реанимации накопителя можно применить специальные утилиты от разработчика оборудования.
Сегодня практически для всех брендов (за редким исключением) прямо на официальных ресурсах можно скачать подобные инструменты. Впрочем, можно воспользоваться и некоторыми универсальными программами вроде D-Soft Flash Doctor.
Источник
Windows 8.1, 10 Проблемы с обновлением, вызванные отсутствием файлов
Некоторые пользователи сообщают, что не могут использовать систему обновления/сброса в Windows 8.1 из-за некоторых «отсутствующих файлов». Мы сообщаем об их проблемах и предоставим вам более подробную информацию о проблеме ниже
Теперь даже обновить или сбросить Windows 8.1 невозможно – снимайте!
Нет, мы еще не закончили – есть куча других проблем и проблем с Windows 8.1, которые необходимо вынести на поверхность, чтобы больше людей могло об этом знать. Многие пользователи Windows 8 и Windows 8.1 сообщают, что у них проблемы с системой обновления/сброса и, по-видимому, им «не хватает некоторых файлов». Вот что говорит один из них:
Имеет некоторые проблемы в Windows 8.1 и хотел бы обновить/сбросить систему, но он говорит, что некоторые файлы отсутствуют, и просит меня вставить носитель для восстановления. Я создал носитель восстановления в системе, но когда я пытаюсь запустить его, он говорит, что он не правильный. Т.е. сейчас я не могу обновить или сбросить настройки системы. Мои единственные резервные копии системы восстанавливаются до 10 ноября – так что не прошло установку win 8.1. PS, проблема в том, что служба индексирования захватывает мой компьютер, пока он не перегреется и не отключится. И на моем компьютере, по-видимому, используется 80 ГБ невысказанных.
Решением его проблемы было бы создать диск восстановления USB (Universal Serial Bus), а затем использовать его для обновления системы Windows 8.1. Вы можете следовать собственным советам Microsoft в этой статье. Другой пользователь говорит следующее, даже после создания носителя для восстановления.
Так что у меня возникла проблема, связанная с графическим драйвером/дисплеем, которая не была решена путем удаления моих драйверов и выполнения полной очистки драйверов. Таким образом, я подумал, что, возможно, пришло время сделать полное обновление, надеясь, что все следы драйверов будут получены из моей системы и реестра. Попытка сделать это и использовать полную копию ISO, которую я первоначально установил в своей системе Windows 8 (я обновил через хранилище Windows), завершилась неудачно, когда обновленная система пожаловалась на носитель, который я предоставил, когда его спросили.
Я полагал, что носитель восстановления был для 8, и моя система была 8.1, и это было проблемой. Поиском я нашел страницу MS, описывающую, как создать для этого медиа 8.1. После этого тоже не удалось, так как по какой-то причине он отказался принять мой ключ продукта. Понятия не имею почему. Моя система была нормально активирована. Я начал задаваться вопросом, отличались ли ключи продукта 8.1 от 8. И с помощью советника belarc я вижу, что моя система 8.1 активируется с помощью ключа продукта 8. В этот момент я все ужасно смущен и думаю, могу ли я когда-нибудь использовать обновление или сброс.
На данный момент мы не знаем точно, что является причиной проблемы, но мы знаем, что она вызывает следующие ошибки (довольно много):
- C: Windowsdiagerr.xml – ошибка открытия
- C: Windowsdiagwrn.xml – ошибка открытия
- C: WindowsMEMORY.DMP – ошибка открытия
- C: WindowsInstaller4c66aad.msi »MSI» required.cab »CAB – ошибка чтения архива
- C: WindowsLogsCBSCBS.log – ошибка открытия
- C: WindowsLogsDPXsetupact.log – ошибка открытия
- C: WindowsLogsDPXsetuperr.log – ошибка открытия
- C: WindowsMicrosoft.NETFrameworkv3.0Windows Communication FoundationSMSvcHost.exe.config – ошибка открытия
- C: WindowsMicrosoft.NETFramework64v3.0Windows Communication FoundationSMSvcHost.exe.config – ошибка открытия
- C: WindowsPanthersqmSetup00.sqm – ошибка открытия
- C: WindowsPantherUnattendGCsetupact.log – ошибка открытия
- C: WindowsPantherUnattendGCsetuperr.log – ошибка открытия
- C: WindowsPLASystemSystem Diagnostics.xml – ошибка открытия
- C: WindowsPLASystemSystem Performance.xml – ошибка открытия
- C: Windowssecuritydatabasesecedit.sdb – ошибка открытия
- C: WindowsSoftwareDistributionDataStoreDataStore.edb – ошибка открытия
- C: WindowsSoftwareDistributionDataStoreLogsedb.log – ошибка открытия
- C: WindowsTasksAdobe Flash Player Updater.job – ошибка открытия
- C: WindowsTasksGoogleUpdateTaskMachineCore1cec43c80df64d.job – ошибка открытия
- C: WindowsTasksGoogleUpdateTaskMachineUA.job – ошибка открытия
- C: WindowsWinSxSamd64_microsoft-windows-c..rformance-perftrack_31bf3856ad364e35_6.3.9600.16384_none_4c9196811ed79b13traceanonconfig.xml – открытие ошибки
- C: WindowsWinSxSamd64_microsoft-windows-n..n_service_datastore_31bf3856ad364e35_6.3.9600.16384_none_c1ecf0b709f6bdc7dnary.xsd – ошибка открытия
Читайте также : средство обновления драйверов обнаруживает устаревшие драйверы Windows 8 и Windows 8.1
Есть ли у вас какие-либо идеи о том, как эта проблема Windows 8.1 может быть преодолена?
Другие проблемы, связанные с отсутствующими файлами
Есть много конкретных файлов, отсутствующих и связанных с ними проблем.Например, если ваша Windows продолжает обновляться и не останавливается, на самом деле есть отличное руководство по исправлению, написанное нами, чтобы помочь вам.
Иногда ваша система может заставить некоторые файлы и папки исчезать. Эта проблема может возникать во всех версиях Windows и может быть результатом важного обновления с ошибками. В этом случае вы можете восстановить файлы и папки и устранить эту проблему, выполнив действия, описанные в этой статье.
Источник
Windows 8 вставлен недопустимый носитель
- Windows 8.1 — операционная система семейства Windows NT производства корпорации Microsoft, следующая по времени выхода за Windows 8 и перед Windows 10. Предназначена для рабочих станций, персональных компьютеров и портативных устройств; версия, предназначенная для решения серверных задач — Windows Server 2012 R2. По сравнению с Windows 8 имеет ряд обновлений и изменений в работе с графическим интерфейсом. Windows 8.1, так же, как и Windows 8, ориентирована на сенсорные ПК, но не исключает возможности использования на классических ПК.
Основная задача Windows 8.1 заключается в усовершенствовании функций, которые необходимы сотрудникам различных компаний и предприятий. Среди обновлений, которые предоставит Windows 8.1, обозначены, в том числе, более удобная синхронизация файлов, усовершенствованная система аутентификации при доступе к корпоративному ресурсу, упрощенное подключение к принтеру с помощью Wi-Fi и NFC. Также у пользователей Windows 8.1 появится возможность настроить свое устройство так, чтобы оно при включении сразу отображало рабочий стол, минуя стартовый экран. Обновление внесет некоторые улучшения и в работу 11-ой версии Internet Explorer.
Установка и обновление
- Всё о версиях Windows 8.1
- Что, где, как скачать и установить
- Уcтановка второй системы на VHD
- Почему в Магазине отсутствует обновление до Windows 8.1?
- Обновление Windows 8 в любую «сторону», с любым языком и версией
- Особенности переустановки предустановленной Windows 8
- Контрольные суммы оригинальных дистрибутивов 8.1 SL
Настройка
- Отключение запроса пароля при включении
- Удаление папок из «Этот Компьютер» и настройка автоматического входа на Рабочий стол
- Установка .NET Framework 3.5
- Отключение слежки
- Удаление обновлений для перехода на 10
I_Dont_Want_Windows_10.zip ( 2,93 МБ )
Disable Telemetry .zip ( 127,71 КБ )
Сообщение отредактировал M|A|G — 02.06.20, 18:26
Источник
Как восстановить флешку, которая не определяется в Windows
Проблемы с USB-накопителями могут приносить множество неудобств. Сегодня мы разберем простые способы решения неполадок флешек, которые некорректно работают, не отображаются или не определяются Windows.
Содержание:
USB-накопители – удобные, вместительные и компактные устройства, предназначенные для хранения и передачи различных файлов. К сожалению, нередко возникают проблемы с определением съемного накопителя, что приводит к неправильному пониманию флешки системой.Результатом этого стает то, что флешка не отображается в Windows , на неё невозможно произвести запись или скачать файлы.
Сегодня мы разберемся с основными проблемами флешек, а также подберем лучшие способы их устранения.
Как определить проблему с флешкой?
Правильное определение флешки операционной системой зависит от многих факторов, которые необходимо проверить для выявления и устранения проблемы. Именно поэтому следует использовать комплексный подход диагностики накопителя.
Для начала следует проверить флешку в сервисе «Управление дисками» . Для этого необходимо нажать правой клавишей мыши по кнопке «Пуск» и выбрать пункт «Управление дисками» .
Другим способом, подходящим для пользователей старых версий Windows , является вызов утилиты «Управления дисками» . Для этого следует нажать правой клавишей мыши по кнопке «Пуск» , выбрать пункт «Выполнить» и в открывшемся окне ввести diskmgmt.msc .
В открывшемся окне утилиты можно обнаружить все подключенные накопители. Среди них должен находится диск, соответствующий по размеру с флешкой. Данный диск может отображаться даже если не происходит автозапуск, а также отсутствует его отображение в каталоге «Мой компьютер» .
Отсутствие отображения флешки в «Управлении дисками» является свидетельством того, что с накопителем могли случиться следующие неполадки:
- Сломан USB порт компьютера. Чтобы выявить это, необходимо воспользоваться другим портом или вставить флешку в другой компьютер.
- На носитель не подается питание . Иногда флешки могут иметь внутренние повреждения, ограничивающие подачу питания. Помимо этого, существуют носители, требующие внешнего источника питания . В этом случае следует проверить кабель .
- Проблемы с накопителем, аксессуарами или компьютером . Чтобы исключить все проблемы, следует попробовать подключить флешку напрямую к материнской плате в разные порты . Явным признаком скорой поломки материнской платы являются выходящие из строя мосты , которые подключены к USB-входам . Чтобы убедиться в поломке флешки, ее можно проверить на другом компьютере.
Проблема с драйверами
Если Windows просит отформатировать флешку после подключения, то проблема заключается в невозможности распознания файловой системы накопителя . Флешка начнет работать после форматирования, но это удалит с нее все данные. Выявить проблему можно подключением проблемной флешки на другом компьютере. Если другая система будет читать флешку, проблема конфликта накопителя и компьютера заключается в драйверах .
Для исправления неполадок с драйверами необходимо:
Шаг 1. Открыть диспетчер устройств , нажав правой кнопкой мыши по «Пуск» и выбрав соответствующий пункт.
Шаг 2. В открывшемся окне переходим в пункт «Дисковые устройства» . В данном разделе необходимо найти нужный накопитель. Некорректно работающая флешка может быть выделана желтым восклицательным знаком .
Шаг 3. Нажимаем по флешке правой кнопкой мыши и выбираем пункт «Свойства» .
Шаг 4. В открывшемся окне выбираем вкладку «Драйвер» , где необходимо нажать по кнопке «Обновить драйвер» .
Нераспределенный диск
Одной из проблем понимания флешки системой является распределение накопителя. Нераспределенный диск не будет отображаться в папке «Мой компьюетр» , но его можно увидеть в меню «Управление дисками» . Чтобы восстановить накопитель достаточно выполнить следующее:
Заходим в «Управление дисками» и нажимаем по накопителю правой кнопкой мыши. В выпадающем меню необходимо выбрать функцию «Создать простой том» . В настройках создания тома достаточно выбрать максимально возможный объем тома и дождаться завершения создания.
Не назначена буква диска
В некоторых случаях флешка может отображаться в меню «Управление дисками» без присвоенной буквы . Из-за этой проблемы носитель не отображается и не происходит автозагрузка.
Чтобы исправить это, необходимо проследовать следующим шагам:
Шаг 1. Заходим в «Управление дисками» и находим накопитель без буквы .
Шаг 2. Нажимаем ПКМ по флешке и выбираем пункт «Изменить букву диска…» .
Шаг 3. Выбираем пункт «Изменить» , назначаем букву в выпадающем столбце и подтверждаем действие «Ок» .
После присвоения буквы, флешка будет работать в нормальном режиме.
Полная очистка флешки
Также с флешкой случаются такие неприятности, как невозможность форматирования . В таком случае к флешке нет доступа, помимо этого, ее невозможно отформатировать простыми способами.
Чтобы восстановить работоспособность накопителя следует воспользоваться встроенной утилитой discpart .
Шаг 1. Нажимаем правой клавишей мыши по «Пуск» , выбираем пункт «Выполнить» и в открывшемся окне вводим команду cmd .
Шаг 2. В командной строке вводим команду diskpart и подтверждаем действие Enter .
Шаг 3. Теперь следует ввести команду list disk для отображения списка носителей. После этого следует найти проблемную флешку, ориентируясь по её размеру , и запомнить её обозначение. В нашем случае флешке было присвоено название «Диск 1».
Шаг 4. Выбираем требуемый носитель командой select disk 1 и подтверждаем действие Enter . После этого очищаем носитель командой clean .
Шаг 5. Создаем на очищенном носителе новый раздел командой create partition primary . После этого достаточно отформатировать флешку командой format fs=fat32 quick . Если флешке требуется файловая система ntfs , следует воспользоваться командой format fs=ntfs quick .
Завершаем работу с утилитой diskpart командой exit .
Источник
Содержание
- & # 8220; Вставьте установочный носитель Windows или носитель для восстановления & # 8221; ошибка
- Решено: «Вставьте установочный или установочный носитель Windows» Ошибка восстановления Windows 10
- 1: запустить SFC и DISM
- 2. Запустите «Сбросить этот ПК» из меню восстановления
- 3: использовать загрузочный носитель в качестве источника
- 4. Установите Windows 10 чистой
- Вставлен недопустимый носитель windows
- Сообщение «Вставка носителя. » при восстановлении компьютера
- «Диск восстановления» созданный на USB носителе из под Windows 8.1 (x64)
- Исправлено: Пожалуйста, вставьте внешний носитель и нажмите ОК —
- Решение 1. Отключите или удалите антивирус и отключите все периферийные устройства
- Решение 2. Используйте USB-порт для вашей SD-карты
- Решение 3: обновить BIOS
& # 8220; Вставьте установочный носитель Windows или носитель для восстановления & # 8221; ошибка
Существуют варианты восстановления, поэтому вам не нужно переходить к чистой переустановке каждый раз, когда система показывает критические признаки. Это одна из лучших вещей в Windows 10. Однако что происходит, когда даже вариант восстановления доставляет вам неудобства? У некоторых пользователей, которые по определенным причинам пытались сбросить Windows 10, возникли трудности. Повторно появляется сообщение об ошибке « Вставьте установочный или установочный носитель Windows ».
Если вы находитесь в этой группе, и ошибка повторяется после нескольких попыток сброса Windows 10, обязательно попробуйте решения, представленные ниже. После этого вы должны, надеюсь, решить проблему под рукой.
Решено: «Вставьте установочный или установочный носитель Windows» Ошибка восстановления Windows 10
- Запустите SFC и DISM
- Запустите «Сбросить этот компьютер» из меню восстановления
- Используйте загрузочный носитель в качестве источника
- Установите Windows 10 чистой
1: запустить SFC и DISM
Обо всем по порядку. Когда даже варианты восстановления не работают должным образом, мы можем с уверенностью сказать, что серьезная проблема близка. Сброс ПК к заводским настройкам не требует каких-либо внешних установочных носителей или чего-либо подобного. Это встроенная часть системы, которая использует системные ресурсы для обновления всего.
Тем не менее, из-за повреждения системы, такие ошибки нередки. Либо вирусы, либо что-то еще удалили некоторые файлы основы, для восстановления не хватит ресурсов, необходимых для восстановления заводских настроек вашего компьютера. В связи с этим мы рекомендуем запускать System File Checker и DISM соответственно. Эти две утилиты встроены в систему и запускаются через командную строку с повышенными правами.
Вот как запустить SFC:
- В строке поиска Windows введите cmd .
- Щелкните правой кнопкой мыши командную строку и запустите ее от имени администратора.
- В командной строке введите sfc/scannow и нажмите Enter.
А вот как запустить инструмент обслуживания образов развертывания и управления ими:
- Откройте командную строку как администратор.
- В командной строке введите следующие команды и нажмите Enter после каждого:
- DISM/онлайн/Cleanup-Image/ScanHealth
- DISM/Online/Cleanup-Image/RestoreHealth
- Процедура должна занять некоторое время.
– СВЯЗАННЫЕ: Исправлено: ошибка «Отсутствует драйвер мультимедиа» во время чистой установки Windows 10
2. Запустите «Сбросить этот ПК» из меню восстановления
Это может быть далеко, но есть шанс, что «Сбросить этот ПК» через интерфейс Windows 10 не будет работать. Вместо этого вы можете получить доступ к меню Advanced Recovery и попытаться восстановить ваш компьютер оттуда. Кроме того, поскольку эту ошибку сложно смоделировать, мы можем только предположить, что некоторые пользователи впоследствии не смогли загрузиться в Windows 10.
По этой причине мы рекомендуем попробовать это решение. Вот как получить доступ к меню Advanced Recovery:
- Перезагрузите ваш компьютер 3 раза подряд, пока не появится меню Advanced Recovery.
- Выберите Устранение неполадок.
- Нажмите на Сбросить этот ПК.
- Выберите, чтобы сохранить ваши файлы и продолжить процедуру.
3: использовать загрузочный носитель в качестве источника
Если вы все еще не можете выполнить сброс с помощью вышеупомянутого подхода, есть другая альтернатива. Если, как мы уже упоминали, процедура не может получить ресурсы от самой системы, возможно, это будет с внешнего носителя. Несмотря на то, что это занимает много времени, создать загрузочный диск с помощью Media Creation Tool довольно просто.
После этого выполните следующие инструкции для сброса Windows 10:
- Вставьте установочный диск.
- Откройте проводник, а затем дисковод.
- Дважды щелкните файл Setup.exe, чтобы запустить его.
- Следуйте инструкциям и сохраните все свои файлы и настройки.
– СВЯЗАННО: Как использовать средство обновления Windows для чистой установки Windows 10
4. Установите Windows 10 чистой
Наконец, если ни одно из решений не было полезным, единственное, что вы можете сделать, это переустановить Windows 10 с нуля. Конечно, если есть способ сделать резервную копию ваших данных, вы должны сделать это перед форматированием системного раздела. Вот почему резервное копирование ваших данных на регулярной основе имеет первостепенное значение. В противном случае вы попадете в сценарий, когда большая часть ваших данных находится под угрозой.
Если вы не знаете, как переустановить Windows 10 с нуля, следуйте инструкциям, приведенным в этой статье. Наконец, если даже там вы остановились, но эта или подобная ошибка, мы рекомендуем проверить работоспособность жесткого диска. Также убедитесь, что диск не заблокирован.
Это должно сделать это. Если у вас есть какие-либо вопросы или предложения, касающиеся ошибки «Вставьте установочный диск Windows или носитель для восстановления», мы рекомендуем вам поделиться ими. Вы можете сделать это в разделе комментариев ниже.
Вставлен недопустимый носитель windows
- Windows 8.1 — операционная система семейства Windows NT производства корпорации Microsoft, следующая по времени выхода за Windows 8 и перед Windows 10. Предназначена для рабочих станций, персональных компьютеров и портативных устройств; версия, предназначенная для решения серверных задач — Windows Server 2012 R2. По сравнению с Windows 8 имеет ряд обновлений и изменений в работе с графическим интерфейсом. Windows 8.1, так же, как и Windows 8, ориентирована на сенсорные ПК, но не исключает возможности использования на классических ПК.
Основная задача Windows 8.1 заключается в усовершенствовании функций, которые необходимы сотрудникам различных компаний и предприятий. Среди обновлений, которые предоставит Windows 8.1, обозначены, в том числе, более удобная синхронизация файлов, усовершенствованная система аутентификации при доступе к корпоративному ресурсу, упрощенное подключение к принтеру с помощью Wi-Fi и NFC. Также у пользователей Windows 8.1 появится возможность настроить свое устройство так, чтобы оно при включении сразу отображало рабочий стол, минуя стартовый экран. Обновление внесет некоторые улучшения и в работу 11-ой версии Internet Explorer.
Установка и обновление
- Всё о версиях Windows 8.1
- Что, где, как скачать и установить
- Уcтановка второй системы на VHD
- Почему в Магазине отсутствует обновление до Windows 8.1?
- Обновление Windows 8 в любую «сторону», с любым языком и версией
- Особенности переустановки предустановленной Windows 8
- Контрольные суммы оригинальных дистрибутивов 8.1 SL
Настройка
- Отключение запроса пароля при включении
- Удаление папок из «Этот Компьютер» и настройка автоматического входа на Рабочий стол
- Установка .NET Framework 3.5
- Отключение слежки
- Удаление обновлений для перехода на 10
I_Dont_Want_Windows_10.zip ( 2,93 МБ )
Disable Telemetry .zip ( 127,71 КБ )
Сообщение отредактировал M|A|G — 02.06.20, 18:26
Сообщение «Вставка носителя. » при восстановлении компьютера
Добрый день, господа. Проблема озвучена в теме.
Да, знаю, существует множество тем на этом же форуме по данному вопросу. Но, прочитав несколько из них, сделал вывод, что подход к этой проблеме индивидуален. Ноутбук ASUS N76.С чего вообще началось.
Возникло желание и появилась возможность установить на ноут лицензионную Win 8.1 Pro взамен предустановленной Home. По непонятным мне причинам просто взять и ввести ключ для повышения версии не удалось. Было принято скоропостижное решение снести все и установить наголо новый образ. Установку произвел как полагается под UEFI (хоть и не с первого раза). После такой установки порядка года не требовались никакие переустановки и восстановления, все работало на ура, к тому же писался диплом. Но вот снова глюки, до жути долгие загрузки ноута и фризы. Пришлось переустановить заново. А потому что не получилось произвести восстановление без удаления файлов.Далее по сути.
Пытался с той же установочной флешкой удовлетворить нужду шиндовса во «вставке носителя» — результат, как очевидно, нулевой. На двд болванку записал — аналогично.
В управлении дисками появился (если меня память не ошибает) лишний диск восстановления.Ошибка «0xc000000f. Файл nvstor.sys» при восстановлении системы
Здравствуйте, уже второй день мучаюсь.. как восстановить систему.. Код ошибки: 0xc000000f. Файл.Восстановление. «При восстановлении ПК возникла проблема. Если у Вас есть установочный диск. «
Сделал переход на SSD, теперь хочу туда переместить раздел Recovery (места не жалко) для.Сообщение об ошибке сценария run.vbs «Не удается найти указанный файл» при включении компьютера
при заходе в винду на экране захожу в файл run.vbs, а там: Set wShell = CreateObject.Сообщение «Active partition not found» после включения компьютера
Здравствуйте! Компьютер стоял год, никто не включал Сейчас решили включить, не загружается,после.«Диск восстановления» созданный на USB носителе из под Windows 8.1 (x64)
Был создан «диск восстановления» на USB носителе из под Windows 8.1 (x64).
Флешка исправная и проверенная на ней 3 папки(boot, efi, sources) и 2 файла(bootmgr, bootmgr.efi).
При попытке восстановления компьютера последовательно щелкаю «Параметры» и «Изменить параметры компьютера».
Открываю раздел «Обновление и восстановление», а затем выбираю вариант «Восстановление».
Происходит перезагрузка и подготовка к восстановлению компьютера.
На экране «Восстановить» выбираю свою учетную запись, затем ввожу пароль.
При появлении «Восстановление компьютера» вставляю USB носитель «Диск восстановления».
Вижу на экране надпись «Вставлен недопустимый носитель. Вставьте установочный диск Windows или носитель для восстановления системы.»
Нажимаю «Отмена» и безуспешно возвращаюсь в Windows 8.1.
Прошу подробно описать, зачем создается «диск восстановления» на USB носителе.« USB-накопитель восстановления поможет выявить и устранить проблемы с компьютером даже в случае, когда компьютер не загружается. Теперь это будет вашим USB-накопителем восстановления Windows 8.1 . Он понадобится, чтобы восстановить компьютер или вернуть его в исходное состояние. «
Как им воспользоваться?
Будут ли на нем хранится мои личные данные/файлы установленных приложений?
При попытке восстановления компьютера установленные до этого приложения или драйверы будут удалены?Исправлено: Пожалуйста, вставьте внешний носитель и нажмите ОК —
Как вы, вероятно, уже знаете, обновление или переустановка вашей ОС Windows может быть довольно длительным процессом, особенно если вы постоянно сталкиваетесь с ошибками, похожими на эту. Эта конкретная ошибка обычно появляется, когда пользователи пытаются переустановить свою копию Windows, если для установки Windows 10 они используют внешнее устройство хранения данных.
Сообщение об ошибке гласит «Пожалуйста, вставьте внешний носитель и нажмите ОК», и оно не появится даже после того, как пользователи подключат свое внешнее устройство хранения. Иногда причиной этой ошибки является просто тот факт, что у пользователей недостаточно памяти, но иногда она появляется вообще без какой-либо конкретной причины.
Существуют некоторые предварительные условия, которые необходимо выполнить перед установкой Windows 10, поэтому давайте посмотрим, что может быть причиной этой ошибки и как ее устранить.
Решение 1. Отключите или удалите антивирус и отключите все периферийные устройства
Как вы, вероятно, уже знаете, программа установки Windows не является большой поклонницей антивирусных программ и программ безопасности, и каждое руководство, которое вы можете найти в Интернете, скажет вам всегда отключать антивирус перед началом обновления сборки Windows.
- Отключите ваш антивирус.
- Процесс для каждого антивируса отличается. Однако, если вы являетесь пользователем Windows 10, вам также необходимо отключить Защитник Windows.
- Щелкните правой кнопкой мыши значок щита на панели задач и нажмите «Открыть».
- Когда откроется Центр безопасности Защитника Windows, щелкните значок щита под кнопкой «Домой» и откройте «Вирус». настройки защиты от угроз и отключите защиту в реальном времени и облачную защиту.
- Перейдите к значку браузера (второй с конца) и отключите параметр «Проверить приложения и файлы».
Брандмауэр Windows также может вызывать некоторые проблемы с подключением, поскольку он автоматически блокирует нераспознанные подключения к вашему компьютеру, и вполне возможно, что в настоящее время он блокирует некоторые подключения, связанные с установкой Windows.
- Откройте панель управления, выполнив ее поиск после нажатия кнопки «Пуск», расположенной в левой нижней части рабочего стола.
- Измените параметр «Просмотр по» на «Маленькие значки» и найдите параметр брандмауэра Windows.
- Нажмите на него и выберите параметр «Включить или отключить брандмауэр Windows», расположенный в меню в левой части окна.
- Нажмите переключатель рядом с параметром «Отключить брандмауэр Windows (не рекомендуется)» рядом с параметрами частной и общедоступной сети.
Однако иногда вам необходимо сделать еще один шаг и полностью удалить антивирус, поскольку многие пользователи сообщают, что удаление их антивирусной программы, такой как AVG или ESET Smart Security, позволило устранить проблему, и процесс установки Windows 10 прошел без проблем.
- Нажмите на меню «Пуск», расположенное в нижней левой части экрана, и выберите «Настройки», щелкнув значок шестеренки над кнопкой питания в меню «Пуск».
- Нажмите на раздел «Приложения» в приложении «Настройки» и дождитесь загрузки списка со всеми программами, которые вы в данный момент установили.
- Выберите антивирус из списка установленных приложений и нажмите кнопку «Удалить».
- Ответьте на инструкции, отображаемые на экране, чтобы завершить процесс удаления.
Отключение периферийных устройств и носителей
Когда вы столкнулись с этим сообщением об ошибке, возможно, это связано с подключением некоторых периферийных устройств, таких как внешний жесткий диск, SSD, флэш-накопитель USB или SD-карта. Просто извлеките и отсоедините все внешние накопители от порта USB. Если для установки ОС вы используете USB-накопитель, содержащий установочные файлы, подключите только загрузочный USB-накопитель и начните снова.
Чтобы сделать это понятным, оставляйте только то устройство, которое необходимо для процесса установки, поскольку другие устройства могут вызвать проблемы несовместимости с вашим компьютером.
Заметка: Многие пользователи сообщали об ошибке «Пожалуйста, вставьте внешний носитель и нажмите ОК» при попытке установить Windows 10 на SSD. По словам пользователей, чтобы решить эту проблему, вам придется отключить все другие жесткие диски и оставить только подключенный SSD-накопитель.
Кроме того, вы можете попробовать отключить все другие жесткие диски, кроме вашего SSD из BIOS. После того, как вы отключили или отключили все другие диски, установщик должен распознать SSD. Теперь все, что вам нужно сделать, это удалить все разделы на вашем SSD, и Windows 10 должна установить без каких-либо проблем.
Решение 2. Используйте USB-порт для вашей SD-карты
Если вы использовали SD-карту для установки новой версии Windows на вашем ПК или ноутбуке, возможно, вы столкнулись с этой ошибкой, которая появляется даже после того, как вы вставили SD-карту в компьютер, и процесс застрял в цикле, который требует быть прекращено путем выхода из процесса установки.
Тем не менее, вы можете использовать USB-адаптер для подключения вашей SD-карты через USB-порт на вашем компьютере, и пользователи предположили, что они решили свою проблему с помощью этого конкретного метода. Попробуйте сами и проверьте, работает ли это!
- Вставьте USB-часть адаптера в открытый USB-порт, расположенный на вашем компьютере. Убедитесь, что используемый порт работает и не обеспечивает проблем с подключением, поскольку даже небольшое отключение может прервать установку.
- Выровняйте SD-карту так, чтобы металлические канавки смотрели вниз. Вставьте SD-карту в адаптер, который можно заказать через Интернет или купить в магазине.
- Когда появится всплывающее сообщение, нажмите «USB Съемный диск» на рабочем столе, чтобы получить доступ к файлам на карте. Таким образом, вы знаете, что карта успешно подключена, поэтому убедитесь, что вы повторите попытку установки, используя этот метод.
Пользователи также сообщают, что внешнее запоминающее устройство, которое вы используете в качестве резервной копии или в качестве запоминающего устройства для Windows 10, должно быть запоминающим устройством USB и должно быть подключено к порту USB на вашем компьютере.
Решение 3: обновить BIOS
Базовая система ввода-вывода (BIOS) компьютера — это встроенное программное обеспечение на материнской плате. Это первое программное обеспечение, которое загружает ваш компьютер, чтобы оно могло использовать такие устройства, как дисководы для компакт-дисков, мыши и клавиатуры, практически с момента его включения.
Обновление BIOS может помочь вам справиться с определенными проблемами, связанными с установкой Windows, и пользователи сообщили, что обновление BIOS позволило им выполнить это, не видя этого конкретного сообщения об ошибке.
- Чтобы узнать текущую версию BIOS, которую вы установили на свой компьютер, введите msinfo в строке поиска в меню «Пуск».
- Найдите версию BIOS под вашей моделью процессора и скопируйте или перепишите что-нибудь в текстовый файл или на лист бумаги.
- Узнайте, был ли ваш компьютер собран, собран или собран вручную, приобретая все компоненты по отдельности. Это важно, потому что вы не хотите использовать BIOS, созданный для одного компонента вашего ПК, когда он не будет применяться к другим вашим устройствам, и вы перепишете BIOS на неправильный, что приведет к серьезным ошибкам и системным проблемам.
- Подготовьте свой компьютер к обновлению. Если вы обновляете свой ноутбук, убедитесь, что его аккумулятор полностью заряжен, и подключите его на всякий случай. Если вы обновляете компьютер, рекомендуется использовать источник бесперебойного питания (ИБП), чтобы убедиться, что ваш компьютер не выключается во время обновления из-за сбоя питания.
- Следуйте инструкциям, которые мы подготовили для различных производителей настольных компьютеров и ноутбуков, таких как Lenovo BIOS Update, Gateway BIOS Update, HP BIOS Update, Dell BIOS Update и MSI BIOS Update.
Автор:
Laura McKinney
Дата создания:
9 Апрель 2021
Дата обновления:
2 Июнь 2023
Содержание
- Жесткий диск не имеет допустимого формата
- Жесткий диск был разбит на разделы, но не отформатирован
- Жесткий диск плохой
Если вы получаете сообщение об ошибке «Недопустимый тип носителя» при попытке чтения данных с диска C: на вашем компьютере, следующие советы и информация могут помочь вам решить проблему.
Жесткий диск не имеет допустимого формата
Если вы получаете это сообщение при загрузке компьютера, скорее всего, он не может прочитать файловую систему на жестком диске.
- Загрузитесь с загрузочной дискеты.
- После приглашения A: > введите C: и нажмите Enter.
- Если вы сделаете не Получите это сообщение об ошибке, введите следующие команды.
а:
fdisk / mbr
Sys c: .
- После получения сообщения «Система передана» перезагрузите компьютер, и проблема должна быть решена.
- Если вы получаете ту же ошибку «Недопустимый тип носителя для чтения диск C:», форматирование диска, скорее всего, неверно. Мы переформатируем жесткий диск, введя следующую команду после загрузки с загрузочной дискеты.
Формат c:
Приведенная выше команда стирает всю информацию на жестком диске, однако воссоздает формат и позволяет читать с жесткого диска.
Жесткий диск был разбит на разделы, но не отформатирован
Если вы недавно использовали fdisk для удаления и воссоздания раздела на жестком диске, вы должны отформатировать раздел, введя следующую команду после загрузки с загрузочной дискеты.
формат c:
Приведенная выше команда стирает жесткий диск, однако она воссоздает формат и позволяет читать с жесткого диска.
Если жесткий диск удалось отформатировать без ошибок, установите операционную систему на свой компьютер.
Жесткий диск плохой
Если после выполнения описанных выше действий ваш жесткий диск по-прежнему не загружается, значит, жесткий диск неисправен и его необходимо заменить.
| Hex Код | DEC Код | Описание ошибки | Критичность ошибки |
|---|---|---|---|
| 0 | 0 | Ошибок нет. | |
| 1 | 1 | Неисправен накопитель фискальной памяти 1, или 2, либо часы. | |
| 2 | 2 | Отсутвует фискальная память 1. | |
| 3 | 3 | Отсутвует фискальная память 2. | |
| 4 | 4 | Некорректные параметры в команде обращения к фискальной памяти. | |
| 5 | 5 | Нет запрощенных данных. | |
| 6 | 6 | Фискальная память в режиме вывода данных. | |
| 7 | 7 | Некорректные параметры в команде для данной реализации фискальной памяти. | |
| 8 | 8 | Команда не поддерживается в данной реализации фискальной памяти. | |
| 9 | 9 | Некорректная длина команды. | |
| 0A | 10 | Формат данных не BCD. | |
| 0B | 11 | Неисправна ячейка памяти фискальной памяти при записи итога. | |
| 11 | 17 | Не введена лицензия. | |
| 12 | 18 | Заводской номер уже введен. | |
| 13 | 19 | Текущая дата меньше даты последней записи в фискальной памяти. | |
| 14 | 20 | Область сменных итогов фискальной памяти переполнена. | |
| 15 | 21 | Смена уже открыта. | |
| 16 | 22 | Смена не открыта. | |
| 17 | 23 | Номер первой смены больше номера последней смены. | |
| 18 | 24 | Дата первой смены больше даты последней смены. | |
| 19 | 25 | Нет данных фискальной памяти. | |
| 1A | 26 | Область перерегистраций в фискальной памяти переполнена. | |
| 1B | 27 | Заводской номер не введен. | |
| 1C | 28 | В заданном диапазоне есть поврежденная запись. | |
| 1D | 29 | Повреждена последная запись сменных итогов. | |
| 1F | 31 | Отсутсвует память регистров. | |
| 20 | 32 | Переполнение денежного регистра при добавлении. | |
| 21 | 33 | Вычитаемая сумма больше содержимого денежного регистра. | |
| 22 | 34 | Неверная дата. | |
| 23 | 35 | Нет записи активизации. | |
| 24 | 36 | Область активизаций переполнена. | |
| 25 | 37 | Нет активизации переполнена. | |
| 33 | 51 | Некорректные параметры в команде. | |
| 35 | 53 | Некорректный параметр при данных настройках. | |
| 36 | 54 | Некорректный парамтеры | |
| 37 | 55 | Команда не поддерживается в данной реализации ПТК. | |
| 38 | 56 | Ошибка в ПЗУ. | Критична. |
| 39 | 57 | Внутренняя ошибка ПО ПТК. | |
| 3A | 58 | Переполнение накопления по надбавкам в смене. | |
| 3C | 60 | ЭКЛЗ: неверный регистрационный номер. | |
| 3E | 62 | Переполнение накопления по секциям в смене. | |
| 3F | 63 | Переполнение накопления по скидкам в смене. | |
| 40 | 64 | Переполнение диапазона скидок. | |
| 41 | 65 | Переполнение диапазона оплаты наличными. | |
| 42 | 66 | Переполнение диапазона оплаты типом 2. | |
| 43 | 67 | Переполнение диапазона оплаты типом 3. | |
| 44 | 68 | Переполнение диапазона оплаты типом 4. | |
| 45 | 69 | Сумма всех типов оплаты меньше итога чека. | |
| 46 | 70 | не хватает наличности в кассе. | |
| 47 | 71 | Переполнение накопления по налогам в смене. | |
| 48 | 72 | Переполнение итога чека. | |
| 4A | 74 | Открыт чек — операция невозможна. | |
| 4B | 75 | Буфер чека переполнен. | |
| 4C | 76 | Переполнение накопления по обороту налогов в смене. | |
| 4D | 77 | Вносимая безналичной оплатой сумма больше суммы чека. | |
| 4E | 78 | Смена превысила 24 часа. | |
| 4F | 79 | Неверный пароль. | |
| 50 | 80 | Идет печать предыдущей команды. | |
| 51 | 81 | Переполнение накоплений наличными в смене. | |
| 52 | 82 | Переполнение накоплений по типу оплаты 2 в смене. | |
| 53 | 83 | Переполнение накоплений по типу оплаты 3 в смене. | |
| 54 | 84 | Переполнение накоплений по типу оплаты 4 в смене. | |
| 56 | 86 | Нет документа для повтора. | |
| 57 | 87 | ЭКЛЗ: количество закрытых смен не совпадает с фискальной памятью. | |
| 58 | 88 | Ожидание команды продолжения печати. | |
| 59 | 89 | Документ октрыт другим оператором. | |
| 5B | 91 | Переполнение диапазона надбавок. | |
| 5C | 92 | Понижено напряжение 24В. | |
| 5D | 93 | Таблица не определена. | |
| 5E | 94 | Некорректная операция. | |
| 5F | 95 | Отрицательный итог чека. | |
| 60 | 96 | Переполнение при умножении. | |
| 61 | 97 | Переполнение диапазона цены. | |
| 62 | 98 | Переполнение диапазона количества. | |
| 63 | 99 | Переполнение диапазона отдела. | |
| 64 | 100 | Фискальная память отсутсвует. | Критична. |
| 65 | 101 | Не хватает денег в секции. | |
| 66 | 102 | Переполнение денег в секции. | |
| 67 | 103 | Ошибка связи с фискальной памяти. | Критична. |
| 68 | 104 | Не хватает денег по обороту налогов. | |
| 69 | 105 | Переполнение денег по обороту налогов. | |
| 6A | 106 | Ошибка питания в момент ответа по I2C. | |
| 6B | 107 | Нет чековой ленты. | |
| 6D | 109 | Не хватает денег по налогу. | |
| 6F | 110 | Переполнение денег по налогу. | |
| 70 | 112 | Переполнение фискальной памяти. | |
| 71 | 113 | Ошибка отрезчика. | Критична. |
| 72 | 114 | команда не поддерживается в данном подрежиме. | |
| 73 | 115 | Команда не поддерживается в данном режиме. | |
| 74 | 116 | Ошибка ОЗУ. | |
| 75 | 117 | Ошибка питания. | Критична. |
| 76 | 118 | Ошибка принтера: нет импульсов с тахогенератора. | Критична. |
| 77 | 119 | Ошибка принтера: нет сигнала с датчиков. | Критична. |
| 78 | 120 | Замена программного обеспечения. | |
| 79 | 121 | Замена фискальной памяти. | |
| 7A | 122 | Поле не редактируется. | |
| 7B | 123 | Ошибка оборудования. | |
| 7С | 124 | Не совпадает дата. | |
| 7D | 125 | Неверный формат даты. | |
| 7E | 126 | Неверное значение в поле длины. | |
| 7F | 127 | Переполнение диапазона итога чека. | |
| 80 | 128 | Ошибка связи с фискальной памятью. | Критична. |
| 81 | 129 | Ошибка связи с фискальной памятью. | Критична. |
| 82 | 130 | Ошибка связи с фискальной памятью. | Критична. |
| 83 | 131 | Ошибка связи с фискальной памятью. | Критична. |
| 84 | 132 | Переполнение наличности. | |
| 85 | 133 | Переполнение по продажам в смене. | |
| 86 | 134 | Переполнение по покупкам в смене. | |
| 87 | 135 | Переполнение по возвратам продаж в смене. | |
| 88 | 136 | Переполнение по возвратам покупок в смене. | |
| 89 | 137 | Переполнение по внесению в смене. | |
| 8A | 138 | Переполнение по надбавкам в чеке. | |
| 8B | 139 | Переполнение по скидкам в чеке. | |
| 8С | 140 | Отрицательный итог надбавки в чеке. | |
| 8D | 141 | Отрицательный итог скидки в чеке. | |
| 8E | 142 | Нулевой итог чека. | |
| 8F | 143 | Касса не фискализирована. | |
| 90 | 144 | Поле превышает размер, установленный в настройках. | |
| 91 | 145 | Выход за границу поля печати при данных настройках шрифта. | |
| 92 | 146 | Наложение полей. | |
| 93 | 147 | Восстановление ОЗУ прошло успешно. | |
| A0 | 160 | Ошибка связи с ЭКЛЗ. | Критична. |
| A1 | 161 | ЭКЛЗ отсутсвует. | Критична. |
| A2 | 162 | ЭКЛЗ: Некорректный формат или параметр команды. | |
| A3 | 163 | Некорректное состояние ЭКЛЗ. | |
| A4 | 164 | Авария ЭКЛЗ. | |
| A5 | 165 | Авария КС в составе ЭКЛЗ. | |
| A6 | 166 | Исчерпан временной ресурс ЭКЛЗ. | |
| A7 | 167 | ЭКЛЗ переполнена. | |
| A8 | 168 | Неверные дата и время в ЭКЛЗ. | |
| A9 | 169 | Нет запрошенных данных в ЭКЛЗ. | |
| AA | 170 | Переполнение ЭКЛЗ (отрицательный итог документа). | |
| B0 | 176 | ЭКЛЗ: переполнение в параметре количество. | |
| B1 | 177 | ЭКЛЗ: Переполнение в параметре сумма. | |
| B2 | 178 | ЭКЛЗ: Уже активизирована. | |
| C0 | 192 | Контроль даты и времени (подтвердите дату и время). | |
| C1 | 193 | ЭКЛЗ: суточный отчет с гашение прервать нельзя. | |
| C2 | 194 | Превышение напряжения в блоке питания. | |
| С3 | 195 | Несовпадение итогов чека и ЭКЛЗ. | |
| С4 | 196 | Несовпадение номеров смен. | |
| C7 | 199 | Поле не редактируется в данном режиме. | |
| С8 | 200 | Отсутсвуют импульсы от таходатчика. |
















 Ответить
Ответить


















































 I_Dont_Want_Windows_10.zip ( 2,93 МБ )
I_Dont_Want_Windows_10.zip ( 2,93 МБ ) I_Dont_Want_Windows_10.zip ( 2,93 МБ )
I_Dont_Want_Windows_10.zip ( 2,93 МБ )