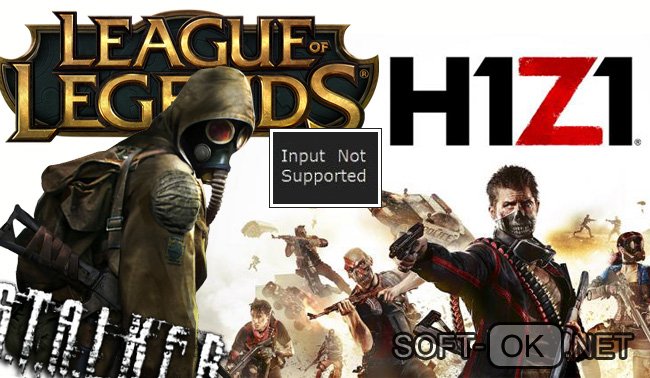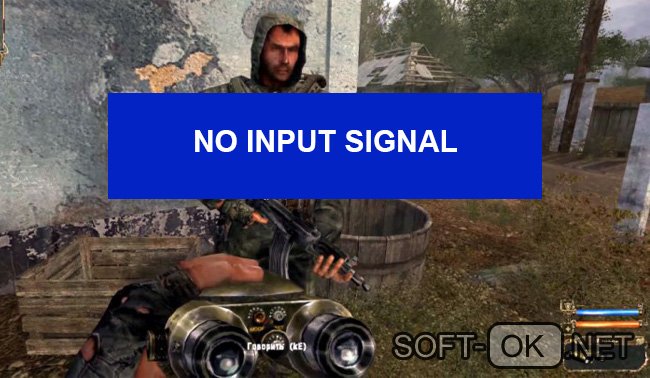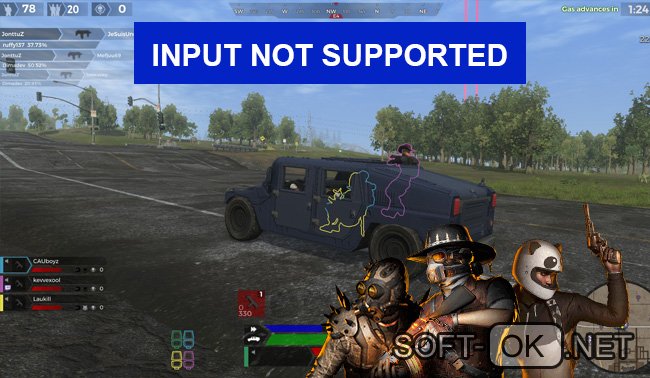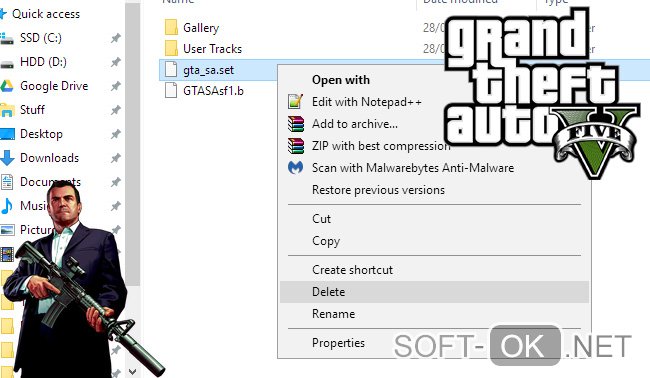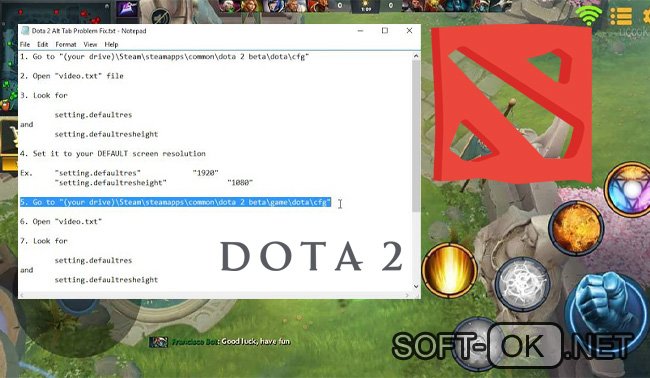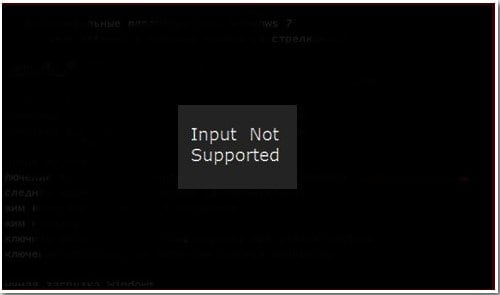Опубликовано: 04.06.2023
Большинство современных магнитол в автомобиле оснащены разъемами под USB-накопители. Чаще всего для проигрывания аудио используются Flash-карты. Преимуществами подобного хранилища является больший объем памяти, по сравнению с дисками. Кроме того, загрузка данных на флешку не занимает много времени.
Иногда возникают случаи, когда магнитола перестает видеть внешнее устройство. Этому есть сразу несколько причин, в каждой из которых можно найти решение.
Возможные неполадки. В большинстве случаев магнитола авто перестает видеть накопитель из-за следующих причин:

- Объем памяти Flash-карты переполнен, поэтому устройство не может считать информацию полностью
- Формат флешки не подходит для проигрывателя. Стандартно магнитола может видеть только файловую систему FAT32. Проверку формата флеш-карты можно осуществить через компьютер.
- На накопителе могут собираться различные ошибки. И даже если компьютер видит данные с флешки, магнитола может ее не воспринимать. Чтобы очистить носитель, нужно отформатировать его полностью через ПК.
- Flash-карта носит статус съемного диска — в таком случае данные, находящиеся на ней, не будут воспроизводиться ни компьютером, ни магнитолой. Решением проблемы так же выступает форматирование.
- USB-порт магнитолы имеет повреждения. Это можно проверить, используя несколько накопителей. Если ни один из них не читается, значит проблема в этом.
- Повреждение самой магнитолы — нарушение проводки.
- Повреждение микросхемы флеш-карты. Которая отвечает за воспроизведение аудио-файлов.
- Прочие неполадки в работе накопителя.
На каждую проблему есть свое решение.
Устранение неполадок. Для того, чтобы накопитель синхронизировался с магнитолой правильно, нужно провести следующие действия. Первым делом необходимо убедиться, что файлы на флешке имеют нужное расширение. Если оно соответствует требования, нужно следовать дальше — провести форматирование носителя:
- Если на накопителе хранятся важные данные, перед форматированием их необходимо перенести в отдельную папку на ПК. Так как процедура форматирования представляет из себя полную очистку накопителя.
- Flash-карту подключить к компьютеру или ноутбуку и перейти в раздел «Съемный накопитель».
- Кликнуть по нему правой кнопкой мыши и в появившемся списке нажать «форматировать». Далее появится меню, где необходимо выбрать FAT32 — это очень важный пункт.
На этом процедура форматирования заканчивается. Все аудиофайлы с накопителя смогут считываться как на компьютере, так и на магнитоле. Если после процедуры проблема все еще осталась, значит нужно искать причину в магнитоле — неисправность гнезда или проблема с проводкой.
Итог. В большинстве случаев, проблемы подключения флешки к магнитоле связаны именно с некорректной работой USB-накопителя. Решаются они довольно быстро — необходимо проверить совместимость устройств и формат записанных данных. Если есть несоответствие — провести форматирование.
1 июня 2015 года обозначилась проблема с флешкой и магнитофоном. Упорно не хотел ее считывать и показывал ошибка 19, с компьютера флешкарта успешно читалась, но не на магнитоле. Перерыл кучу постов по этой тематике, но все таки не найдя дельной информации решил попробывать по своему. Итак ближе к делу.
Для начала переносим всю музыку на флеш карты на компьютер путем копирования всей информации в заранее созданную папку на рабочем столе или еще где-то где есть место.
— ИТАК ПРИСТУПАЕМ К РЕАНИМАЦИИ —
1) Заходим в «Пуск» — «Мой компьютер», далее кликаем на нашу флешку правой кнопкой мышки (ПКМ) и выбираем пункт «Форматировать
2) В графе «Файловая система» выбираем пункт «FAT 32 (по умолчанию)», в графе «Размер кластера» скорее всего будет стоять «4096 байт», ее меняем на «Стандартный размер кластера», либо можно кликнуть на кнопку чуть ниже «Восстановить параметры по умолчанию» и все должно встать именно так как описал чуть ранее. В поле «Способы форматирования» с пункта «Быстрое (очистка оглавления)»галочку снимаем. Жмем начать и ожидаем конца форматирования.
3) После того как форматирование будет завершено, необходимо отформатировать флеш карту снова поставив в поле «Способы форматирования» на пункте «Быстрое (очистка оглавления)» галочку. Снова жмем «Начать» и ожидаем завершения форматирования. P.S. смотрим пункт 2 если что то не понятно, там все на 99% описано, но без данной галочки.
4) После того как во-второй раз форматнули флеш карту, делаем победное третье форматирование, основанное полностью на пункте 2.
5) Итак теперь после того как наша флешка перенесла 3 чистки, снова переносим на нее наши аудио файлы, которые мы ранее скидывали в папку на компьютере. И еще один важный момент, после переноса файлов на добротно отформатированную флеш карту, не поленимся в правом нижнем углу кликнуть на «Безопасное извлечение устройства», в появившемся окне выбираем нашу флешку.
После того как появится оповещение «Оборудование может быть извлечено», можно смело вытаскивать из usb-разъема нашу флеш карту и наслаждаться снова музыкой.
Если в результате предлагаемых действий не
удастся устранить неполадку, обратитесь к
ближайшему дилеру Sony.
Устройство проверяет наличие подключения
устройства USB.
t Подождите до подтверждения подключения.
•Компакт-диск загрязнен или вставлен нижней
t Почистите или правильно вставьте
•Вставлен пустой диск.
•Диск не воспроизводится по какой-либо
t Вставьте другой компакт-диск.
•Не удалось автоматически распознать
t Подключите его снова.
Громкоговорители/усилители подключены
неправильно.
t Для проверки подключения см. руководство
по установке/подключению для данной
модели.
HUB NO SUPRT
Данное устройство не поддерживает
подключение через концентратор USB HUB.
Во время автоматической настройки включен
режим местного поиска.
название программной услуги. Устройство
начинает поиск другой частоты с теми же
данными PI (программная идентификация)
(появляется индикация “PI SEEK”).
NO DEV (Нет устройства)
Кнопка (SOURCE) нажата, когда устройство
USB не подключено. В процессе
воспроизведения отключено устройство USB
или кабель USB.
t Следует подключить устройство USB и
В файле MP3/WMA/AAC не записана
текстовая информация.
На диске/устройстве USB отсутствуют
музыкальные файлы.
t Вставьте музыкальный компакт-диск в этот
t Подключите устройство USB, на котором
содержатся музыкальные файлы.
На дорожке не записано название диска/
альбома/дорожки.
Устройство продолжит поиск станций,
передающих программу TP.
Выбранная на устройстве USB запись не
содержит альбом/композицию.
Это может означать неисправность устройства.
t Проверьте подключение. Если сообщение
об ошибке не исчезает с дисплея, обратитесь
к ближайшему дилеру Sony.
Устройство USB переполнено.
t Отключите устройство USB, а затем
измените источник, нажав кнопку
(SOURCE).
t Устройство USB неисправно или
подключено неподдерживаемое устройство.
Устройство считывает всю информацию,
содержащуюся на дорожках и в альбомах, с
диска или устройства USB.
t Дождитесь завершения процесса
считывания. Воспроизведение начнется
автоматически. Для этого может
потребоваться более одной минуты в
зависимости от структуры диска или
устройства USB.
USB NO SUPRT (Не поддерживаемое
устройство USB)
Подключенное устройство USB не
поддерживается.
t Подключите накопитель USB большой
Во время перемещения вперед или назад
достигнуто начало или конец диска, и
продолжение невозможно.
Устройство проверяет наличие подключения устройства USB.
t Подождите до подтверждения подключения.
•Компакт-диск загрязнен или вставлен нижней
t Почистите или правильно вставьте
•Вставлен пустой диск.
•Диск не воспроизводится по какой-либо
t Вставьте другой компакт-диск.
•Не удалось автоматически распознать
t Подключите его снова.
Громкоговорители/усилители подключены неправильно.
t Для проверки подключения см. руководство
по установке/подключению для данной
модели.
Данное устройство не поддерживает
подключение через концентратор USB HUB.
Во время автоматической настройки включен
режим местного поиска.
Для выбранной в данный момент станции не используется альтернативная частота.
название программной услуги. Устройство начинает поиск другой частоты с теми же данными PI (программная идентификация)
(появляется индикация “PI SEEK”).
NO DEV (Нет устройства)
Кнопка (SOURCE) нажата, когда устройство USB не подключено. В процессе воспроизведения отключено устройство USB или кабель USB.
t Следует подключить устройство USB и
В файле MP3/WMA/AAC не записана
текстовая информация.
На диске/устройстве USB отсутствуют музыкальные файлы.
t Вставьте музыкальный компакт-диск в этот
t Подключите устройство USB, на котором
содержатся музыкальные файлы.
На дорожке не записано название диска/
альбома/дорожки.
Устройство продолжит поиск станций,
передающих программу TP.
Выбранная на устройстве USB запись не
содержит альбом/композицию.
Это может означать неисправность устройства.
t Проверьте подключение. Если сообщение
об ошибке не исчезает с дисплея, обратитесь
к ближайшему дилеру Sony.
Устройство USB переполнено.
t Отключите устройство USB, а затем
измените источник, нажав кнопку
(SOURCE).
t Устройство USB неисправно или
подключено неподдерживаемое устройство.
Устройство считывает всю информацию, содержащуюся на дорожках и в альбомах, с диска или устройства USB.
t Дождитесь завершения процесса
считывания. Воспроизведение начнется автоматически. Для этого может потребоваться более одной минуты в зависимости от структуры диска или
Работа устройства воспроизведения компакт-дисков невозможна в связи с неполадкой.
USB NO SUPRT (Не поддерживаемое
устройство USB)
Подключенное устройство USB не поддерживается.
t Подключите накопитель USB большой
Во время перемещения вперед или назад достигнуто начало или конец диска, и
Устройство не может отобразить указанный
символ.
Что делать когда магнитола Kenwood пишет «Protect»
У автовладельцев часто возникает вопрос, если магнитола Кенвуд пишет Protect: что делать в таком случае? Неисправность может появиться как из-за неправильной эксплуатации, так и из-за наличия поломок в элементах системы. Устранить подобную ошибку можно своими руками, однако при этом нужно соблюдать некоторые правила.
Если пишет «Protect»
Возникновение такой надписи на экране магнитолы свидетельствует о повреждении устройства или установке неправильных настроек. К другим причинам появления кода «Протект», относятся:
- Короткое замыкание или перегрев. Подобные поломки обнаруживаются при смещении клеммы или повреждении провода.
- Нарушение правил эксплуатации автомагнитолы. Появление кода ошибки предупреждает о возможном выходе аппаратуры из строя.
- Случайное нажатие комбинаций клавиш, способное привести к блокировке программного обеспечения аудиоустройства. Решить проблему можно, сбросив настройки. Для этого удерживают кнопку перезагрузки «Reset». Если это не помогает, систему отключают от источника питания поворотом ключа в замке зажигания, после чего вновь заводят двигатель.
Если к возникновению ошибке в магнитоле JVC, Kenwood или Pioneer привело замыкание, рекомендуется заменить устройство. Состояние элементов аудиосистемы можно оценить самостоятельно. Для начала извлекают устройство и проверяют правильность подсоединения проводки. Контакты могут отходить при езде по нервной дороге и резких поворотах. Возобновить работу магнитолы можно, вставив концы кабелей в клеммы.
Если пишет «No Support»
Ошибка «No Support» чаще всего возникает из-за невозможности считывания информации с флеш-накопителя. Причинами подобной неисправности являются:
- Большой объем памяти. Некоторые магнитолы не читают накопители емкостью более 4 Гб. При использовании флеш-карт большего объема система не распознает их, выдавая соответствующий код.
- Некорректный формат файловой системы. Если этот параметр не соответствует характеристикам магнитолы, информация не будет считываться. Накопитель тестируют с помощью компьютера. Его вставляют в разъем, нажатием правой кнопки мыши выводят меню и ищут пункт «Файловая система».
- Наличие ошибок на USB-накопителе. В таком случае носитель информации нужно отформатировать. Перед началом работы все нужные файлы переписывают на жесткий диск компьютера.
- Невозможность распознавания типа носителя. В этом случае информацию невозможно считать ни с помощью магнитолы, ни с помощью ПК. При возникновении подобной ошибки также требуется форматирование. Переписать информацию на другой носитель не получится.
- Поломка флеш-карты. В таком случае магнитола не реагирует на установку накопителя или выдает ошибку «No Support». Ремонт носителя невозможен.
Если пишет Сannot Play
Код «Cannot play» может высвечиваться при попытке синхронизировать автомагнитолу с телефоном. Причинами неисправности могут являться:
- Поломка USB-кабеля. Провод нужно осмотреть на наличие повреждений и попробовать использовать для подключения других устройств. Если телефон синхронизируется с компьютером, кабель исправен.
- Повреждение разъема магнитолы. Проверить состояние клеммы можно, воспользовавшись флеш-картой.
- Несоответствие типа программного обеспечения смартфона.
- Наличие вредоносных программ в телефоне. Некоторые модели магнитол защищены от считывания зараженных файлов, способных сбить настройки системы. Необходимо проверить телефон с помощью антивирусной программы.
Если после проверки и устранения видимых неисправной коды не исчезают, нужно обратиться к специалисту.
No support на магнитоле Ссылка на основную публикацию
Магнитола не читает флешку: главные причины проблемы
Обсуждение популярных проблем с автомобилями часто сводится к решению задач, возникших по вине периферийного оборудования. Часто ломаются маршрутные компьютеры и регистраторы, установленные владельцами автомобилей самостоятельно. Но первую позицию по поломкам занимает именно музыка.
Но все это длится ровно до того момента, как магнитола перестает читать флешку.
Причин такой неприятности может быть достаточно много. Современная техника имеет массу тонких технологий, и проследить цепочку поломок бывает невероятно сложно. Музыкальная аппаратура в вашем автомобиле может быть источником прекрасного звучания, чистейшего объемного воспроизведения многоканального типа. Но если магнитола не читает флешку, вы не сможете загрузить на носитель информации необходимое количество данных и не насладитесь в дороге нужными вам композициями. Давайте попробуем разобраться в этой задаче.
Какие ошибки может показывать магнитола, и как их устранить?
Для начала стоит внимательно посмотреть, что же именно показывает ваша магнитола, когда вы вставляете флешку в разъем USB. Скорее всего, на экранчике будут высвечиваться определенные сообщения. Если никакой реакции на вставленную флешку нет, возможно сам USB-разъем неисправен. Но это достаточно редкий случай. Чтобы проверить это, можно попробовать воспроизвести музыку с данной флешки в магнитоле на другом автомобиле. Чаще всего все же будет определенная надпись с ошибкой.
Очень часто возникают такие сообщения:
Конечно, это не универсальные ошибки. В большинстве случаев вам придется самостоятельно найти инструкцию к вашей магнитоле, чтобы получить больше информации о том, какие проблемы стали причиной сложностей с воспроизведением музыки. В инструкции обязательно должен быть полный перечень возможных сообщений, которые выдает магнитола владельцу. О встроенных штатных магнитолах можно почитать на специализированных форумах по вашей марке машины.
Почему магнитола перестала читать флешку?
Флешка определяется в магнитоле, но музыка не воспроизводится
Если аппаратная часть оказывается в нормальном состоянии, нужно обратиться к программным моментам. Здесь вам не придется тратить деньги и время на услуги специалистов, все можно сделать самостоятельно. Предположим, что при установке флешки в магнитолу аппаратура начинает делать какие-то движения, флешка определяется. Это говорит о том, что ваша музыкальная система в автомобиле жива, ничего ремонтироваться не нужно. Тем не менее, нередко сыграть что-то магнитола не может по определенным причинам. Если до этого вы уже воспроизводили музыку с данной флешки, следует произвести следующие моменты:
- вставьте носитель в компьютер и проведите полное форматирование (для начала с помощью программных средств Windows);
- загрузите любимую музыку, попробуйте вставить флешку в магнитолу и воспроизвести треки;
- если ничего не помогло, скачайте специальную программу для форматирования низкого уровня (это можно сделать бесплатно);
- после выполнения низкоуровневого форматирования снова проведите форматирование в Windows;
- прочтите руководство к магнитоле и выберите необходимую файловую систему для форматирования (FAT, FAT32, NTFS);
- убедитесь, что магнитола поддерживает тип и объем вашей карты памяти, это также бывает частой ошибкой.
Если вы купили флешку на 64 гигабайта, а магнитола принимает только карты памяти в файловом формате FAT (FAT16), то вы никак не сможете слушать любимую музыку с приобретенного оборудования. Дело в том, что этот формат поддерживает только носители объёмом до 2 гигабайт. Потому придется раскошелиться на другой носитель информации или купить более современную магнитолу. Впрочем, такие ситуации случаются не так часто. Прежде чем купить флешку лучше всего посмотреть инструкцию к магнитоле и определить, какие проблемы могут возникнуть с той или иной памятью при ее использовании.
Современные магнитолы и любые цифровые средства для воспроизведения музыки также обладают программным обеспечением, которое управляет аппаратными средствами и является основным средством поддержания оборудования в рабочем состоянии. Если программное обеспечение на магнитоле оказалось устаревшим или вышедшим из строя, устройство вполне может отказываться читать флешку или воспроизводить музыку с любых других носителей. К примеру, если работает только радио, а другие источники звука не подходят вашей магнитоле, можно произвести такую процедуру:
Подводим итоги
В ином случае придется обращаться в сервисный центр для ремонта аппаратной части магнитолы. Этот вариант сулит вам определенные расходы на услуги специалистов. Достаточно просто можно получить необходимые возможности и вернуть работоспособность магнитолы. Если же и после выполнения всех заявленных процедур проблема осталась, магнитолу придется менять. Впрочем, для машин со стационарной музыкальной системой это будет невероятно сложным и дорогим процессом, потому нужно постараться и восстановить музыкальное оборудование. Случались ли у вас проблемы с магнитолами и флешками?
Магнитола не читает флешку (автомобилистам на заметку)
В жизни каждого автомобилиста рано или поздно наступает такой момент…Постепенно USB- флешки становятся стандартом де-факто в выборе носителя для мультимедийной системы в авто. В плюсах у флешки относительно большой объем, в отличии от CD и DVD болванок, а также легкость и скорость добавления/удаления музыкальных композиций. Не в пользу дисков
После установки запускайте программу, на приветственном окне нажимаем Continue for free:
В следующем окне выбираем диск для форматирования, в моем случае JetFlash Transcend и нажимаем Continue:
Далее выбираем закладку LOW-LEVEL FORMAT и ставим галочку на пункте Perform quick wipe (just remove partions and MBR) — Таким образом мы сообщаем программе, что мы хотим удалить все разделы (partions) и главную загрузочную запись (MBR). Нажимем кнопку FORMAT THIS DEVICE и подтверждаем в окошке серьезность наших намерений кнопкой YES.Хотя это и так должно быть понятно, но на всякий случай напишу: Все файлы на носителе будут уничтожены, поэтому если на ней есть ценная информация, заблаговременно скопируйте её себе на жесткий диск.
Настройка перед стартом
Второй шаг заключается в восстановлении файловой системы на которой работает флешка (обычно это FAT32). Сделать это можно стандартными средствами Windows. Для этого надо зайти в «Мой Компьютер» и два раза кликнуть на иконке с флешкой, после чего появится окно с предложением отформатировать носитель, на что нажимаем кнопку «Форматировать». Далее в окне настроек выставляем файловую систему FAT32, метку тома можно задать любую. Размер кластера: По умолчанию. Обязательно снимите галочку с пункта «Быстрое (очистка оглавления)» и нажимайте «Начать»:
Разные магнитолы принимают разные флешки. Некоторые могут принимать FAT32 некоторые NTFS. Читайте руководство к магнитоле.
Еще, возможно, некоторые могут принимать только FAT (FAT16) тогда нужно знать, что в FAT16 нельзя отформатировать флешку размером более 2Гб.
У меня английская версия windows, поэтому ориентируйтесь на текст выше
После того как форматирование завершиться (на моей 4-гиговой флешке это заняло порядка минут 8-10), можете копировать свои любимые музыкальные композиции и вновь наслаждаться любимой музыкой в салоне своего авто, где вы, наверное, проводите большую часть жизни. Ну или под машиной. Кому-то и ремонт своего дизельного коня в радость. Муфты соединительные, стартеры, генераторы — всё в руках мастеров обретает вторую жизнь. Заядлые мотористы орудуют инструментом, не хуже штатного хирурга на операционном столе. Крутить гайки — это призвание, дело для души, которое требует усидчивости и сноровки.
Некоторые магнитолы отказываются читать флешки больших размеров или музыку с большим битрейтом, что замечено в основном у производителей с Китая. Посмотреть битрейт можно в свойствах файла:
Помните и о других возможных проблемах. Также не стоит расчитывать на работу, если USB-носитель поврежден и не определяется стандартными программами. вроде проводника или Total Commander. Но даже учитывая эти возможные проблемы — флешка самый удобный и надежный способ не остаться наедине с тишиной или попсовыми радио-волнами. Приятного прослушивания!
Автомобильный CD-ресивер Pioneer
В этой статье мы попытаемся ответить на вопросы:
Что такое сложная неисправность?
Как коды ошибок могут помочь при ремонте автомагнитол?
В практике ремонта автомагнитол не редки случаи, когда для восстановления работы автомагнитолы требуется найти и устранить не одну конкретную неисправность, а несколько. Хорошо, если поломки не связаны между собой или относятся к разным электронным узлам автомагнитолы (например: нет звука – неисправна микросхема усилителя; нет чтения дисков – загрязнение линзы лазерного считывателя).
А если обе неисправности находятся в CD-приводе? При таких неисправностях процесс диагностики и ремонта затрудняется, так как, устранив одну неисправность, мы тут же сталкиваемся с проявлением другой. Такую неисправность с несколькими причинами можно назвать сложной.
Рассмотрим устранение сложной неисправности на примере ремонта автомобильного CD-ресивера Pioneer DEH-P3500MP. Это случай из реальной практики ремонта и его рассмотрение будет полезно для тех, кому интересна тема ремонта автомагнитол своими руками.
На стол ремонта автомагнитола Pioneer попала по причине отсутствия чтения с компакт- диска.
При внешнем осмотре было замечено, что при нажатии кнопки выгрузки диска, процесс выгрузки диска происходит медленно. Также было видно сильное загрязнение автомагнитолы пылью.
Не секрет, что при сильном загрязнении в первую очередь страдает оптика – поверхность линзы лазерного считывателя покрывается мелкодисперсной пылью и это мешает фокусировке лазерного луча на поверхности компакт-диска. При этом возможны сбои при воспроизведении (звук “икает”), сбои при первоначальной загрузке диска (“NO DISK”, “Error”), долгий поиск записи при переключении на другую песню. Не стоит забывать, что причиной такой неисправности может быть не только загрязнение оптики, но и деградация лазерного диода в оптическом блоке.
У автомагнитол при возникновении каких-либо неисправностей на дисплее появляется надпись с кодом ошибки. Зная расшифровку кода ошибки, можно более оперативно найти неисправный узел и не тратить время на диагностику. Так, например, у рассматриваемой автомагнитолы Pioneer DEH-P3500MP при включении и загрузке диска на дисплее появлялась надпись – “ERROR-11”. При этом наблюдалась раскрутка диска – значить двигатель шпинделя в порядке.
ERROR-11
Если обратиться к сервисной документации на данную модель автомагнитолы то код “ERROR-11” расшифровывается как: — Нет фокусировки луча. Ну, здесь всё довольно просто, как уже говорилось, нарушение фокусировки луча связано с загрязнением автомагнитолы пылью.
В таком случае может потребоваться полная чистка всех механических частей автомагнитолы и её корпуса. Чистка линзы лазерного считывателя затрудняется тем, что необходимо разобрать CD-механизм и извлечь из него лазерный считыватель. О том, как разобрать CD-механизм читайте здесь и здесь (другой тип привода).
После того, как лазерный блок почищен от пыли работа автомагнитолы может полностью восстановиться. Но мы ведь рассматриваем сложную неисправность .
При дальнейшей проверке работы автомагнитолы на нескольких MP3 дисках выяснилось, что при переключении на несколько песен вперёд или назад возникает сбой. После долгого и безуспешного поиска нужного трека на дисплее автомагнитолы появлялась зловещая надпись “ERROR-30”.
ERROR-30
Также при воспроизведении записи с диска наблюдались ошибки (“заикание” или “кваканье”), а временами сразу после загрузки MP3-диска появлялась загадочная надпись “NO AUDIO”.
Компакт-диски с обычной кодировкой (Compact Disc Digital Audio) воспроизводились более-менее нормально и без сбоев. Известно, что при обычной записи (Compact Disc Digital Audio) без уплотнения, как, например, в MP3, системе коррекции и исправления ошибок легче восстановить считанные данные при плохом считывании с диска.
В таком случае можно сделать ошибочный вывод о том, что неисправен лазерный оптический блок (деградация лазерного диода), и его нужно заменять новым. Но здесь есть подводные камни. Вспомним, какие ошибки нам выдавала автомагнитола, и заглянем в сервисную документацию.
Из сервисного мануала на автомагнитолу Pioneer DEH-P3500MP узнаём, что код ошибки “ERROR-30” расшифровывается как: — Превышение времени поиска. И если рассуждать логически можно прийти к выводу, что неисправен какой-либо двигатель CD-привода.
Оказалось, что причиной ошибки “ERROR-30” в данном случае был двигатель позиционирования лазерного считывателя. Именно он выдавал заниженные обороты, что и приводило к сбоям при воспроизведении и переключении на другой трек. Вспомним, что процесс загрузки диска происходил медленнее обычного. Если учесть, что данный тип CD-привода имеет конструкцию, где применено 2 двигателя и двигатель позиционирования ещё выполняет функцию загрузки диска в CD-привод, то становиться ясно, что причина именно в двигателе позиционирования.
После замены двигателя позиционирования (маркировка FF-050SB-11170; D/V9.0) на аналогичный двигатель с маркировкой (FF-050SB-13130; D/V5.9), неисправность полностью исчезла, и сбоев при проверке не наблюдалось.
Двигатель позиционирования лазерного считывателя
Стоит также обратить внимание на то, что при загрузке некоторых MP3-дисков автомагнитола Pioneer DEH-P3500MP выдаёт на дисплее код ошибки “ERROR-23” (Неверный формат данных) и запись с диска не воспроизводится.
ERROR-23
Причина в том, что формат записи данного MP3-диска не соответствует спецификации ISO9660 Level1, Level2. Автомагнитола выдаёт ошибку и отказывается читать диск. К сожалению, тут ничего нельзя поделать, так как процессор, декодирующий запись не поддерживает данный формат записи.
Вот так на примере мы разобрали устранение сложной неисправности в автомагнитоле Pioneer. При этом поочерёдно были устранены причины ошибок:
“ERROR-11” – сильное загрязнение оптического блока пылью (устранилось чисткой линзы);
“ERROR-30” – неисправность двигателя позиционирования и загрузки/выгрузки диска (устранилось заменой двигателя позиционирования).
Обе неисправности связаны с работой CD-механизма и это вносит путаницу и подталкивает к ошибочному суждению о причинах неисправности.
Читайте также:
- Как разблокировать магнитолу nsdn w59
- Как подключить магнитолу в ниссан ноте
- Не влезает магнитола в приору
- Можно ли на штатной магнитоле хендай ix 35 смотреть фильм
- Схема подключения автомагнитолы хендай h cmd7071
Иногда при запуске системы или какой-то ресурсоёмкой и старой игры вместо нормального изображения внезапно появляется чёрный экран с серой плашкой, на которой написано: Input Not Supported. Т.е., вам дают понять, что продолжать работу невозможно, так как монитор не может показать изображение. Тем не менее как бы устрашающе не выглядело чёрное окно – оно не фатально, есть способы избавиться от этой ошибки.
Устранение ошибки Input not supported.
Почему появляется Input Not Supported
Если вы уже заподозрили в неисправности монитор – напрасно: проблема, скорее, кроется в драйверах, некорректной настройке или попытке игры выставить свои требования к работе видеокарты. Input Not Supported может появиться на мониторах любых фирм: Acer, Asus, Lenovo и т. п. Алгоритм исправления ошибки будет приблизительно одинаковым для всех. Появление серой плашки с надписью о прекращении поддержки ввода означает, что на экране не удаётся показать изображение и при этом соблюсти выставленные пользователем (или другим ПО, или системой) условия разрешения, соотношения сторон, качества и т. д. Это значит, что вы так ничего и не увидите, пока не предпримите попыток для улучшения ситуации, и доступ к обычным функциям компьютера получить не сможете.
Как исправить ошибку
Первым делом проверьте, не нажали ли вы на мониторе какую-нибудь кнопку с набором параметров, помешавших в дальнейшем нормальной загрузке изображения. Особенно это касается стационарных ПК. Уберите все пользовательские настройки, выбрав что-то вроде «Авто» или «Стандарт», переключая клавиши на самом мониторе (они могут быть сбоку или снизу, как, например, у BQ).
Input Not Supported при включении компьютера
Если ошибка настигла вас при включении компьютера, чтобы визуализировать «Десктоп» и получить возможность что-то исправить, нужно перейти в «Безопасный режим» (перезагрузитесь и жмите F8 или другую клавишу, которая указана в вашей версии БСВВ).
Удаление видеодрайвера
- Теперь нажмите Win+R и в появившейся строке напишите: «devmgmt.msc» (без кавычек), нажмите ОК.
- Поищите в списке установленный графический адаптер и кликните по нему ПКМ, разверните «Свойства».
- Здесь нас интересует вкладка, посвященная драйверам.
- Выберите опцию Uninstall и согласитесь с действием.
Таким образом, если ошибка Input Not Supported была следствием странного поведения драйверов, что происходит нередко, делать больше ничего не придется – после перезапуска ОС изображение восстановится. Чтобы ничего из старых и поврежденных файлов не осталось, нужно убрать дополнительное ПО, которое инсталлировалось вместе с драйверами – как правило, это медиаплееры. В общем списке программ их трудно найти, но для этого есть специальные приложения, типа Uninstall Tool. После удаления нужно перезапустить систему в обычном режиме и проверить результат. Система сама установит драйвера заново.
Настройка вывода изображения
Люди, увлечённые играми, часто сами выставляют различные настройки разрешения экрана, чтобы повысить качество отображения игр, в которых композиция выстроена от первого лица. Вышеупомянутая ошибка может появиться при смене монитора или сразу после применения новых параметров.
- Поговорим о том, как это исправить и устранить последствия неверной настройки.
- Кликните в любом свободном месте «Десктопа» ПКМ и выберите Screen Setting.
- Верните ползунок на то место, где есть надпись: «Recommended».
- Находим в этом же окошке Advanced Setting и выставьте для Screen refresh rate значение «75» (или 60, если у вас старая модель, но лучше проверить себя, поискав в интернете достоверные параметры, подходящие к конкретному монитору).
Input Not Supported при запуске игры
Иногда Input Not Supported появляется непосредственно при запуске игры. Дело в том, что на каждой версии Windows установлен пакет API для работы со сложными игровыми мультимедиа, и он мог устареть. В этом случае попробуйте следующее:
- Зайдите на сайт Microsoft и найдите update-пакет для DirectX.
- Скачайте и установите его.
- Перезагрузите ПК и запустите игру еще раз.
Бывает и так, что в дистрибутивах игр содержатся файлы, которые сами меняют разрешение экрана как им заблагорассудится. Чтобы вернуть настройки к стандартному состоянию выполните следующий порядок действий:
- Нажмите «Этот компьютер» — «Диск С».
- Далее «Пользователи» — «Имя пользователя» — папка с названием игры – файл с именем Screen.txt.
- Разверните окно и найдите значения ширины и высоты, а потом задайте рекомендуемые для вашего монитора.
Содержание
- Устранение ошибки «Input Not Supported»
- Способ 1: Настройки монитора
- Способ 2: Режимы загрузки
- Заключение
- Вопросы и ответы
В этой статье мы поговорим о такой малораспространенной проблеме, как появление на экране монитора надписи «Input Not Supported». Происходить это может как при включении компьютера, так и после установки некоторых программ или игр. В любом случае ситуация требует решения, так как без вывода изображения невозможно пользоваться ПК.
Для начала разберемся в причинах появления такого сообщения. Собственно, она только одна – разрешение, выставленное в настройках видеодрайвера, блоке системных параметров экрана или в игре не поддерживается используемым монитором. Чаще всего ошибка появляется при смене последнего. Например, вы работали на мониторе с разрешением 1280х720 с частотой обновления экрана 85 Гц, а потом по каким-то причинам подключили к компьютеру другой, с большим разрешением, но 60-герцовый. Если максимальная рабочая частота обновления вновь подключенного устройства меньше, чем предыдущего, то мы получим ошибку.
Реже такое сообщение возникает после установки программ, принудительно выставляющих свою частоту. В большинстве случаев это игры, в основном старые. Подобные приложения могут вызвать конфликт, приводящий к тому, что монитор отказывается работать при этих значениях параметров.
Далее мы разберем варианты устранения причин появления сообщения «Input Not Supported».
Способ 1: Настройки монитора
Во всех современных мониторах есть предустановленное программное обеспечение, позволяющее выполнять различные настройки. Делается это с помощью экранного меню, которое вызывается соответствующими кнопками. Нас интересует опция «Auto». Она может располагаться в одном из разделов либо иметь собственную отдельную кнопку.
Минус данного способа заключается в том, что он работает только при подключении монитора аналоговым способом, то есть через VGA кабель. Если подключение цифровое, то эта функция будет неактивна. В этом случае поможет прием, который будет описан ниже.
Читайте также:
Подключаем новую видеокарту к старому монитору
Сравнение HDMI и DisplayPort, DVI и HDMI
Способ 2: Режимы загрузки
Для мониторов, использующих цифровые технологии, наиболее эффективным способом устранения ошибки является принудительная загрузка в режим, по умолчанию поддерживаемый устройством. Это, в разных вариантах, режим VGA или включение самого низкого разрешения. В обоих случаях все сторонние драйвера или другие программы, управляющие разрешением и частотой обновления, запущены не будут и, соответственно, не будут применены их настройки. Также произойдет сброс параметров экрана.
Windows 10 и 8
Для того чтобы попасть в меню загрузки на компьютере с одной из этих ОС, необходимо при старте системы нажать сочетание клавиш SHIFT+F8, но такой прием может не сработать, так как скорость загрузки очень высока. Пользователь попросту не успевает послать соответствующую команду. Выхода здесь два: загрузиться с установочного диска (флешки) или применить одну хитрость, о которой чуть позже.
Подробнее: Настраиваем BIOS для загрузки с флешки
- После загрузки с диска, на самом первом этапе, нажимаем сочетание клавиш SHIFT+F10, вызывая «Командную строку», где прописываем вот такую строчку:
bcdedit /set {bootmgr} displaybootmenu yesПосле ввода жмем ENTER.
- Закрываем окна «Командной строки» и инсталлятора, который спросит, действительно ли мы хотим прервать установку. Соглашаемся. Компьютер будет перезагружен.
- После загрузки мы попадем на экран выбора ОС. Здесь нажимаем F8.
- Далее выбираем «Включить видеорежим с низким разрешением» клавишей F3. ОС немедленно начнет загрузку с данными параметрами.
Для отключения загрузочного меню запускаем «Командную строку» от имени администратора. В Windows 10 это делается в меню «Пуск – Служебные – Командная строка». После нажатия ПКМ выбираем «Дополнительно – Запуск от имени администратора».

В «восьмерке» жмем ПКМ по кнопке «Пуск» и выбираем соответствующий пункт контекстного меню.
В окне консоли вводим команду, указанную ниже, и нажимаем ENTER.
bcdedit /set {bootmgr} displaybootmenu no
Если нет возможности воспользоваться диском, то можно заставить систему думать, что произошел сбой загрузки. Это как раз и есть обещанная хитрость.
- При старте ОС, то есть после появления экрана загрузки, нужно нажать кнопку «Reset» на системном блоке. В нашем случае сигналом к нажатию будет появление ошибки. Это значит, что ОС начала загрузку компонентов. После того как данное действие будет выполнено 2–3 раза, на экране появится загрузчик с надписью «Подготовка автоматического восстановления».
- Дожидаемся загрузки и жмем кнопку «Дополнительные параметры».
- Идем в «Поиск и устранение неисправностей». В Windows 8 этот пункт называется «Диагностика».
- Снова выбираем пункт «Дополнительные параметры».
- Далее нажимаем «Параметры загрузки».
- Система предложит перезагрузиться, чтобы дать нам возможность выбора режима. Здесь жмем кнопку «Перезагрузить».
- После рестарта с помощью клавиши F3 выбираем нужный пункт и ждем загрузки Windows.
Windows 7 и XP
Запустить «семерку» с такими параметрами можно, нажав при загрузке клавишу F8. После этого появится вот такой черный экран с возможностью выбора режима:
Или такой, в Виндовс XP:
Здесь стрелками выбираем нужный режим и нажимаем ENTER.
После загрузки необходимо переустановить драйвер видеокарты с обязательным предварительным его удалением.
Подробнее: Переустанавливаем драйвера видеокарты
Если воспользоваться средствами, описанными в статье выше, не представляется возможным, то драйвер нужно удалить вручную. Для этого воспользуемся «Диспетчером устройств».
- Нажимаем сочетание клавиш Win+R и вводим команду
devmgmt.msc - Выбираем видеокарту в соответствующей ветке, кликаем по ней ПКМ и выбираем пункт «Свойства».
- Далее, на вкладке «Драйвер» нажимаем кнопку «Удалить». Соглашаемся с предупреждением.
- Также желательно деинсталлировать и дополнительное ПО, поставляемое вместе с драйвером. Делается это в разделе «Программы и компоненты», который можно открыть из той же строки «Выполнить» командой
appwiz.cpl
Здесь находим приложение, кликаем по нему ПКМ и выбираем «Удалить».
Если карта от «красных», то в этом же разделе нужно выбрать программу «AMD Install Manager», в открывшемся окне поставить все галки и нажать «Удалить» («Uninstall»).
После деинсталляции программного обеспечения перезагружаем машину и заново устанавливаем драйвер видеокарты.
Подробнее: Как обновить драйвер видеокарты на Windows 10, Windows 7
Заключение
В большинстве ситуаций приведенные рекомендации позволяют избавиться от ошибки «Input Not Supported». Если же ничего не помогает, то необходимо попробовать заменить видеокарту на заведомо исправную. В том случае, если ошибка повторяется, придется обратиться с вашей проблемой к специалистам сервисного центра, возможно, дело в неисправности самого монитора.
Одной из самых неожиданных ошибок для начинающих компьютерных пользователей считается input not supported при запуске игры или любого другого приложения. Как расшифровывается это сообщение, почему оно появляется и как найти решение проблемы при запуске самых популярных игр – мы рассмотрим в данной статье.
Рисунок 1. Руководство по устранению ошибки Input not supported
Input not supported при запуске игры: причины и описание ошибки
Итак, начнем с того, что означает input not supported. Дословно данная фраза переводится как «Вход не поддерживается». Это означает, что компьютер не может подключиться к монитору. Данная проблема исключительно техническая и не связана с вирусами, проблемами в запустившемся приложении или работе платформы Windows, в целом. Чаще всего окошко «ошибка input not supported» сопровождается черным экраном при полном воспроизведении всех системных звуков. Самые распространенные причины возникновения проблемы:
- неполадки с видеокартой – механическая поломка. Поскольку физическая трансляция изображения на экран компьютера зависит от графической карты, любые повреждения сказываются на этом процессе;
- неудачная настройка Windows – чаще всего встречающийся вариант, связанный с отсутствием или неправильным обновлением драйверов. Для отображения картинки параметры видеоадаптера должны быть синхронизированы с параметрами экрана в самой системе (Рисунок 2);
- замена монитора. В случае если вы решили произвести замену, недостаточно отключить старый и подключить новый экран. Система будет требовать от нового монитора прежней мощности до момента переустановки драйверов. Поскольку технические характеристики (в том числе, диагональ) могут существенно различаться, следует сразу произвести необходимую настройку.
Чаще всего пользователи могут увидеть уведомление input not supported при запуске игры. Почему? Дело в том, что практически любая игра «забирает» максимум мощностей ПК, а самая большая нагрузка ложится на видеокарту. Если графический адаптер не справляется с поставленной задачей, то напрямую сообщает об этом с помощью уведомления input not supported на экране.
Рисунок 2. Возможные причины ошибки
Что делать, если появляется input not supported на мониторе
Основной совет столкнувшимся с input not supported на мониторе – это не паниковать. Эта проблема решается легко и не требует особых компьютерных навыков: достаточно следовать нашей инструкции. Всего существует три стандартных способа конфигурации:
- изменение через launcher:
- переходим в меню «Пуск», вводим в поисковике название искомого приложения и щелкаем правой кнопкой мышки по высветившемуся результату или проделываем ту же операцию с ярлыком на рабочем столе;
- в высветившемся списке операций выбираем «Свойства»;
- в «Свойствах» переходим к опции «Совместимость», отмечаем галочкой пункты «Использовать разрешение экрана» (рядом с пунктом указано максимальное разрешение вашего монитора) и «Отключить оптимизацию…»
- сохраняем настройки и перезапускаем приложение.
- второй способ изменения через launcher:
- переходим в «Свойства» на вкладку «Ярлык»;
- в строке «Объект» дописываем следующую комбинацию «-h 800 -w 600» (без кавычек с сохранением всех пробелов);
- сохраняем настройки и перезапускаем приложение.
- переведение приложения в оконный режим:
- для начала запускаем приложение и ждем, когда появится меню (на котором обычно и «вылетает» игра);
- переводим приложение в оконный режим путем нажатия комбинации клавиш – «Alt + Entr»;
- в оконном режиме игровой интерфейс отображается не на весь экран, но с ним можно свободно взаимодействовать, поэтому заходим в «Настройки», «Параметры» или «Settings»;
- указываем необходимое разрешение, соответствующее физическим параметрам монитора;
- сохраняем настройки и перезапускаем приложение.
Что делать, если возникает input not supported монитора Acer? Отдельного внимания заслуживает рассмотрение проблемы экранов именно этого производителя, поскольку они наиболее уязвимы к любым сбоям в настройках, вне зависимости от того, запустили вы игру или просто включили компьютер. Почему это происходит? Мониторы Acer «заточены» под современные графические карты, которые установлены не на каждом компьютере. Обойти эту проблему можно следующими двумя методами
- на корпусе монитора нажимаем на кнопку «Auto» (дисплей попробует осуществить автонастройку);
- при включении персонального компьютера нажимаем на кнопку «F8», которая откроет меню дополнительных способов загрузки системы;
- выбираем опцию «Включение видеорежима с низким разрешением…», который также называют VGA-режимом;
- после того как отобразится рабочий стол, переходим в «Пуск», в поисковой строке вводим «Настойка разрешения экрана» и переходим по появившемуся результату; в настройках выбираем формат, который поддерживает наша графическая карта.
Проблема input not supported монитора Acer при запуске= исправляется довольно быстро – до 10 минут.
Как откалибровать дисплей, если при открытии или работе популярных игр возникает ошибка input not supported?
При запуске игры Сталкер Тень Чернобыля
Выпущенный еще в 2007 году «S.T.A.L.K.E.R.: Тень Чернобыля» до сих пор пользуется популярностью среди геймеров. Качественная графика, интересный сюжет с поддержкой миссий и специальных заданий, взаимодействий между персонажами, а также широкий арсенал оружия, возможностей главного героя и многое другое ожидает игроков при запуске «Тени Чернобыля». Возникающее в «Сталкере» input not supported – уведомление о том, что «вход не поддерживается» – появляется из-за того, что сама программа неправильно определила диагональ вашего дисплея. Данные сбои могут происходить даже спустя несколько часов успешного игрового процесса. Чтобы устранить в «Сталкер: Тень Чернобыля» input not supported, следует совершить следующие действия (Рисунок 3):
- переводим программу в оконный режим с помощью комбинации клавиш «Alt + Entr»;
- если изображение снова появилось, переходим в «Главное меню» и выбираем «Настройки», где указываем необходимое расширение дисплея или значение меньшее, чем то, что было выставлено изначально;
- сохраняем новые параметры и перезапускаем игровой процесс.
Рисунок 3. Ошибка во время игры Сталкер Тень Чернобыля
При запуске игры h1z1
H1Z1 – это онлайн-игра, выпущенная в 2015 году, работающая в многопользовательском режиме. Данное приложение можно загрузить из Steem. Основной сюжет завязан на поражении практически всего человечества вирусом, который обращает людей в зомби. Главный герой – еще незараженный вирусом – ищет припасы, лекарства, оружие и патроны к нему. Персонажи могут объединяться в группы, заниматься торговлей или грабежом, сражаться за ресурсы. Данная вселенная очень обширна, поскольку вариантов развития взаимодействия между персонажами – тысячи. Отдельного внимания заслуживает режим «королевской битвы», где в локациях полностью отсутствуют зомби, и следует вести войну исключительно с выжившими людьми. Что делать, если в самый ответственный момент возникает в игрушке H1Z1 input not supported?
- заходим в «Мой компьютер» и переходим на «Диск D»;
- выбираем папку «STEAM» (если папка расположена в другом месте, таким же образом в нее переходим), заходим в «steamapps» и через нее в «common», где будут расположены корневые папки игр, установленных из Стима;
- переходим в «H1Z1: King of the kill», ищем в списке файлов «UserOptions» в формате «.txt» и открываем его в неполноформатном режиме (чтобы было видно часть рабочего стола) (Рисунок 4);
- нажимаем один раз правой клавишей мышки по рабочему столу и в появившемся списке задач выбираем «Разрешение экрана»;
- запоминаем основные параметры нашего дисплея и заменяем цифровые значения «FullscrennWidht» и «Fullscrenn Height» в файле «UserOptions» на них;
- сохраняем текстовый документ и перезапускаем игровой процесс.
Рисунок 4. Ошибка Input not supported в игре h1z1
При запуске
«Лига Легенд», она же «Lol» – ролевая компьютерная онлайн-игра, основной принцип которой заключается в прокачке и развитии персонажа в магической вселенной. Весь игровой процесс строится на постоянном подборе сторонников и противников во время боя. Чем более «прокачан» персонаж, тем больше «скиллов» не боевого взаимодействиям с другими игроками у него присутствует – например, врачебный навык. Геймеры часто сталкиваются с тем, что в League of Legends input not supported прерывает игровой процесс. Столкнувшись с input not supported, как убрать проблему?
- заходим в папку «Program files», переходим в «GameData», затем в «Apps», оттуда в папку самой игры, потом в «Game» и «Config»;
- запускаем файл «game», который откроется текстовым документом;
- меняем указанные параметры «Widht» и «Height» на значение диагонали вашего экрана;
- сохраняем файл и перезапускаем игру.
При запуске игры GTA 5
Grand Theft Auto 5 (GTA 5) – одна из самых популярных в мире игр с поддержкой как однопользовательского, так и многопользовательского режима. Обширная карта, регулярно появляющиеся обновления, качественная графика и возможность взаимодействовать с другими игроками по сети объединяют сотни тысяч пользователей со всего мира. Что делать, если возникает input not support в игре GTA5? В ГТА 5 input not supported исправляется следующим образом:
- переходим в папку «ГТА 5» через «Мой компьютер» или щелкнув по ярлыку правой кнопкой мышки и выбрав опцию «Расположение файла»;
- заходим в папку «GTA User files» (которую также можно найти сразу через поисковик);
- находим в папке файл «gta_sa.set» или «gta_settings» и удаляем его (Рисунок 5);
- запускаем игру и наслаждаемся процессом.
Рисунок 5. Удаление лишних файлов в папке игры
При запуске Дота 2
Dota 2 – увлекательная онлайн-игра, основной сюжет которой построен на постоянных битвах и уникальном развитии персонажа. Данная игра является одним из направлений киберспорта. Призовой фонд «Дота 2» не единожды становился самым крупным за всю историю развития киберспорта. Огромная вселенная, бесконечная «прокачка» персонажей, возможность объединяться в команды и кланы, общаться и взаимодействовать с другими игроками делают Dota 2 очень популярной среди геймеров всех возрастов.
Рисунок 6. Устранение ошибки при игре в Dota 2
По какой схеме устранять input not support в игре «Дота»? Принцип решения проблемы input not supported дота 2 следующий:
- через стрим или поисковик переходим в основную папку игры по запросу «Dota» и ищем папку «cfg»;
- запускаем файл «video»;
- значения параметров «defaultres» «defaultresheight» меняем на параметры дисплея (Рисунок 6);
- сохраняем документ и перезапускаем игру.
В данной статье мы рассмотрели, как проводить правильную настройку, если при запуске игры пишет input not supported общими способами и для самых популярных приложений индивидуально. Ознакомившись с нашей статьей и столкнувшись с input not supported, вы будете знать, что делать.
При запуске какой-либо игры пользователь может столкнуться с чёрным экраном, на котором отображается сообщение «Input Not Supported». Обычно такое сообщение появляется в ситуации, когда с компьютера на монитор подаётся видеосигнал, не поддерживаемый аппаратной начинкой данного монитора. После некоторых проблем при запуске игры и выводом упомянутой надписи, мне пришлось разобраться с причинами этой дисфункции и способом как её исправить.
Содержание
- Суть и причины проблемы
- Способ №1. Используйте транзитное переключение в оконный режим
- Способ №2. Попробуйте подключить монитор к ПК без переходника
- Способ №3. Измените настройки игры в файле конфигурации
- Способ №4. Обновите Директ Х
- Способ №5. Устраните проблемы в работе видеокарты.
- Способ №6. Переключите масштабирование на экран ПК
- Заключение
Суть и причины проблемы
В переводе с английского текст данного месседжа выглядит как «Вход (входной сигнал) не поддерживается». Это означает, что с компьютера на монитор подаётся сигнал с разрешением или частотой обновления, которые не поддерживаются аппаратными характеристиками данного монитора.
Обычно это вызвано некорректными настройками игры (выбранные пользователем разрешение или частота обновления выше, нежели позволяют возможности монитора). Другими причиной дисфункции могут быть сбой в настройках игры, а также нестабильная работой переходника, использующегося при подключении монитора к ПК.
Статистически часто данная проблема наблюдается у игроков, использующих игровой клиент «Стим» для приобретения и запуска игры.
Чтобы решить проблему понадобиться выполнить несколько вариантов действий. Рассмотрим их по порядку.
Способ №1. Используйте транзитное переключение в оконный режим
Если при запуске игры через «Стим» вылетает рассматриваемое в статье сообщение, выполните следующее:
- Запустите ваш «Стим»;
- Наведите курсор на название нужной игры слева, нажмите ПКМ, в появившемся списке настроек выберите «Свойства»;
- Кликните на кнопку «Установить параметры запуска»;
- В появившейся строке введите –window, затем нажмите на «Ок» — «Закрыть»;
- Сверху запускаем игру нажатием на «Играть». Игра должна нормально запуститься в оконном режиме;
- Перейдите в настройки игры, там выберите настройки видео, в опции «Разрешение» укажите одно из разрешений, поддерживаемое вашим монитором (данные по техническим характеристикам вашего монитора поищите в сети);
- В опции «Режим отображения» выберите «Весь экран» (полноэкранный). Игра запустится в полноэкранном формате, что позволит устранить «Input not supported» на вашем ПК.
Способ №2. Попробуйте подключить монитор к ПК без переходника
В некоторых (довольно малых) случаях указанную проблему вызывал специальный переходник, который использовался для подключения монитора к ПК. Попробуйте подключить монитор к ПК без такого переходника, или поищите альтернативный к нему девайс.
Способ №3. Измените настройки игры в файле конфигурации
Ещё одним эффективным вариантом решения проблемы является изменение настроек разрешения экрана в файле конфигурации игры. Выполните следующее:
- Перейдите по адресу:
и поищите там файл конфигурации игры, имеющий характерное название (к примеру, variables.txt, options.txt, preferences.xml и др.);
- Откройте данный текстовый файл любым текстовым редактором (подойдёт и сподручный «Блокнот»);
- Найдите там показатели height=XXXX и width=XXXX (это высота и ширина экрана, вместо ХХХХ должны быть указаны цифры разрешения);
- Вместо указанных цифр разрешения впишите цифры разрешения, поддерживаемого вашим монитором (к примеру height=720 и widht = 1280). Если цифры отсутствуют, всё равно впишите корректные значения.
- Сохраните результат и попробуйте запустить игру.
Способ №4. Обновите Директ Х
Ещё одним способом, позволяющим избавиться от Input Not Supported является обновление набора API «Директ Х». Рекомендуется скачать установщик с сайта Майкрософт, и обновить данный продукт до самой свежей версии.
Способ №5. Устраните проблемы в работе видеокарты.
Попробуйте подключить ваш монитор к другому PC. Если он работает, тогда есть вероятность дисфункций в работе вашей видеокарты. Попробуйте откатить драйвер видеокарты, или обновить его до самой свежей версии, которую можно скачать с сайта производителя видеокарты. Также могут помочь программы для обновления драйверов уровня «ДрайверПак Солюшн».
Способ №6. Переключите масштабирование на экран ПК
В случае, если ваш ПК подключён к другому компьютеру и использует его для стрима и различных релеватных задач, рекомендуется перейти в настройки вашей видеокарты, и установить параметр «выполнить масштабирование» («perform scaling») на графическую карту (gpu) в случае карт «Нвидиа», и «enable gpu scaling» в случае карт от «Амд».
Заключение
При появлении уведомления «Input Not Supported» при запуске игры рекомендуется запустить последнюю в оконном режиме, а затем изменить её графические настройки как необходимо пользователю. Если же данный способ оказался неэффективным, рекомендуется использовать другие перечисленные альтернативы, позволяющие решить проблему на вашем ПК.