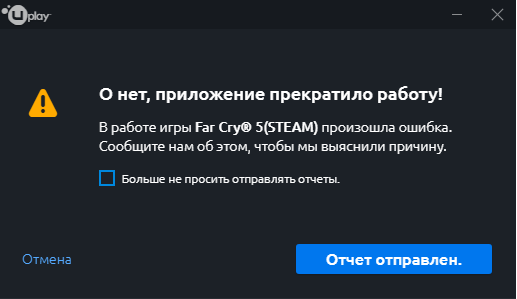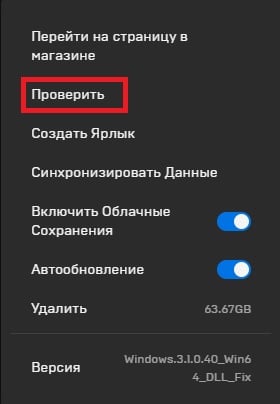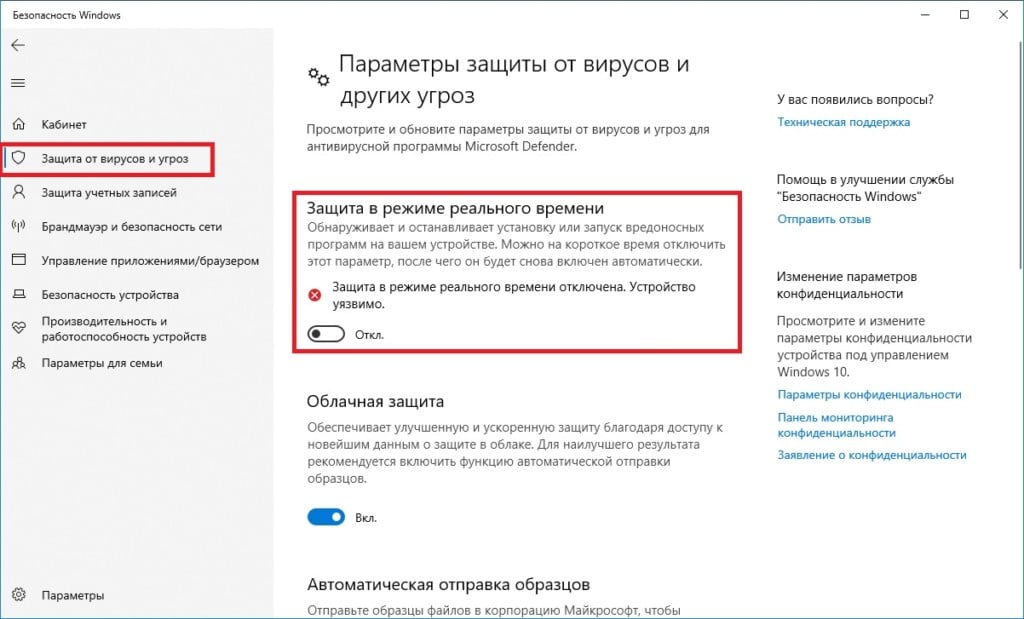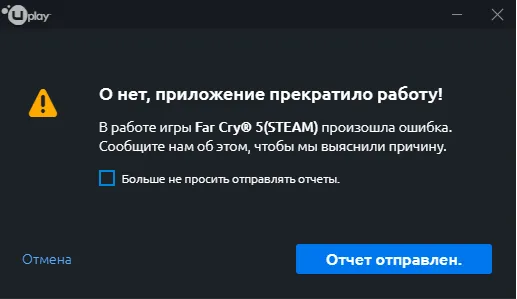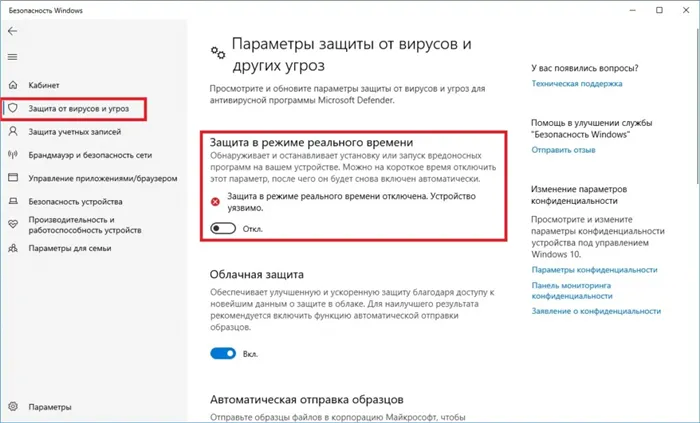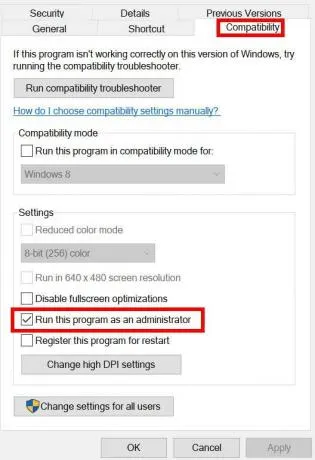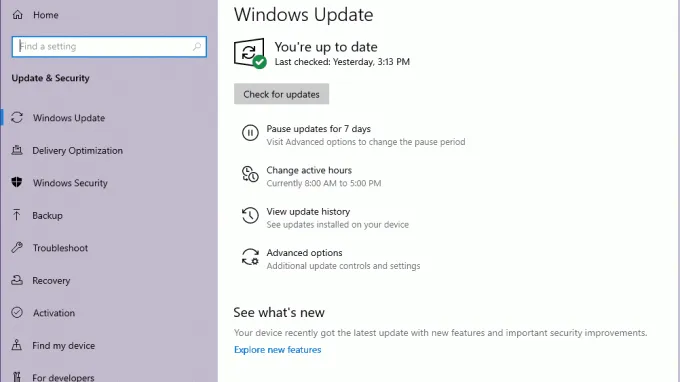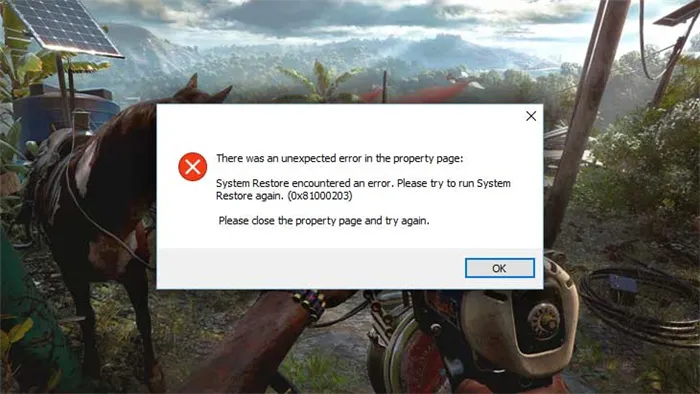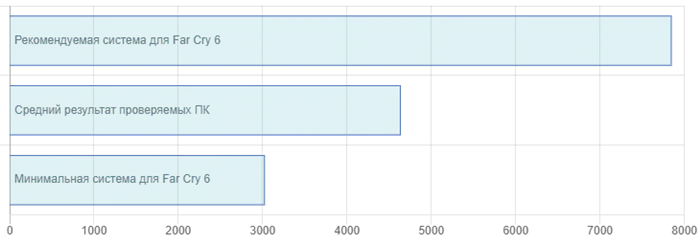Ошибка «О нет, приложение прекратило работу!» может возникать во время запуска Far Cry 6 — последней части в мегапопулярной франшизе игр от компании Ubisoft. По сути, ошибка представляет собой самый обычный вылет.
Зачастую Far Cry 6 вылетает по вине графического драйвера видеокарты либо поврежденных файлов самой игры, однако существуют и другие, более специфические причины.
Содержание
- Причины появления «О нет, приложение прекратило работу!» в Far Cry 6
- Решение «О нет, приложение прекратило работу!» в Far Cry 6
- Запуск от имени администратора
- Проверка целостности игровых файлов
- Установка отложенных обновлений Windows
- Обновление драйвера видеокарты
- Отключение антивируса и внесение Far Cry 6 в исключения брандмауэра
Причины появления «О нет, приложение прекратило работу!» в Far Cry 6
- Отсутствие прав администраторской учетной записи. Порой программы, работающие на фоне ОС Windows, могут мешать запуску Far Cry 6, а все из-за того, что последняя запускается не от имени администратора.
- Поврежденные или отсутствующие файлы Far Cry 6. В ряде определенных случаев файлы новенькой игрушки Ubisoft могут повреждаться либо и удаляться с компьютеров игроков. Почему это происходит — можно только предполагать.
- Устаревшая версия Windows. Современные видеоигры требуют самых актуальных версий ОС Windows. Если на вашем ПК будет отсутствовать ряд обновлений для Windows, то некоторые игры могут перестать нормально работать либо и вовсе откажутся запускаться.
- Устаревший графический драйвер. Самая банальная причина за появлением ошибки «О нет, приложение прекратило работу!» — это устаревшие драйвера для видеокарты. Хотите играть в новые игры? Бегом обновлять видеодрайвера!
- Брандмауэр или антивирус заблокировал игру. Подобные ситуации возникают нечасто, однако фаервол и антивирус — причем как системные, так и от сторонних разработчиков — могут по какой-то причине блокировать выполнение Far Cry 6.
Решение «О нет, приложение прекратило работу!» в Far Cry 6
Запуск от имени администратора
Некоторые пользователи отмечают, что им удалось избавиться от вылетов Far Cry 6, запустив ее от имени администратора. Сделать это невероятно просто:
- перейдите в корневую папку Far Cry 6, например, C:Program FilesEpic GamesFar Cry 6;
- нажмите ПКМ на файл FarCry6.exe и выберите пункт «Запуск от имени администратора».
Если игре действительно не хватало привилегий администраторской учетной записи, Far Cry 6 запустится без каких-либо проблем — ошибка «О нет, приложение прекратило работу!» не возникнет.
Проверка целостности игровых файлов
Возможно, Far Cry 6 вылетает на ваш ПК из-за того, что некоторые файлы игры были повреждены, изменены или удалены. Благо, вы можете исправить ситуацию, задействовав утилиты для проверки целостности игровых файлов, которые встроены в лаунчеры Epic Games Store и Ubisoft Connect.
Epic Games Store
- Откройте лаунчер Epic Games Store;
- перейдите в раздел «Библиотека» с помощью панели в левой части окошка;
- найдите в списке «Far Cry 6» и кликните на значок трех точек, который будет располагаться под обложкой игры;
- выберите пункт «Проверить» и дождитесь окончания проверки файлов игры.
Ubisoft Connect
- Запустите лаунчер Ubisoft Connect;
- далее перейдите в раздел «Игры» и выберите «Far Cry 6» из доступных игр;
- кликните на пункт «Свойства», находящийся в левой части окошка;
- перейдите в раздел «Локальные файлы» и кликните на опцию «Проверить файлы»;
- подождите окончания проверки, после чего нажмите на кнопку «Восстановить», если она появится перед вами.
Ваш лаунчер нашел и устранил какие-то повреждения? Тогда вылеты с ошибкой «О нет, приложение прекратило работу!» в Far Cry 6 должны прекратиться.
Установка отложенных обновлений Windows
Наличие актуальной версии Windows — минимальное требование большинства современных видеоигр. Far Cry 6 не запустится без наличия 64-битной Windows 10 сборки 2H10 или выше. Проще говоря, владельцы Windows 7, Windows 8 и даже некоторых сборок Windows 10 могут в принципе не поиграть в новую Far Cry, если не займутся обновлением своей ОС.
Чтобы запустить установку обновлений Windows 10, вам нужно сделать следующее:
- нажмите WIN+I на клавиатуре, чтобы открыть окошко «Параметры»;
- откройте раздел «Обновление и безопасность», далее — в подраздел «Центр обновления Windows»;
- далее нажмите на кнопку «Проверить наличие обновлений»;
- дождитесь окончания всех доступных обновлений.
Не переживайте, если ваш ПК будет перезагружаться в процессе обновления Windows 10 — это запланированное событие. Как только получите полный контроль над системой, запустите Far Cry 6, чтобы проверить наличие ошибки «О нет, приложение прекратило работу!»
Обновление драйвера видеокарты
Для игры в Far Cry 6 на вашем компьютере должны быть установлены актуальнейшие графические драйвера. Чтобы «начисто» обновить драйвера видеокарты, вам нужно сделать следующее:
- нажмите ПКМ на меню Пуск и выберите пункт «Диспетчер устройств»;
- раскройте раздел «Видеоадаптеры» и найдите свою видеокарту;
- кликните ПКМ на видеокарту и выберите «Удалить устройство»;
- перезагрузите компьютер и загрузите новые графические драйвера по следующим ссылкам:
- AMD
- Nvidia
- Intel
- запустите скачанный файл от имени администратора и следуйте указаниям мастера-установщика.
После обновления драйверов видеокарты проверьте наличие ошибки «О нет, приложение прекратило работу!» в Far Cry 6.
Отключение антивируса и внесение Far Cry 6 в исключения брандмауэра
Системные антивирус и брандмауэр периодически начинают чересчур рьяно защищать Windows 10, блокируя те или иные программы, которые критически важны для пользователя. К сожалению, в число этих заблокированных программ может входить и Far Cry 6. Что же делать? Ответ — отключить антивирус и внести исполняемый файл игры в список исключений брандмауэра. Вот как это делается:
- откройте «Параметры», нажав WIN+I на клавиатуре;
- перейдите по пути «Обновление и безопасность»→«Безопасность Windows»;
- выберите пункт «Защита от вирусов и угроз», чтобы открыть новое окошко;
- опуститесь чуть ниже и кликните на «Управление настройками»;
- поставьте переключатель защиты в режиме реального времени в положение «Откл.»;
- закройте текущее окно и вернитесь к безопасности Windows;
- нажмите на пункт «Брандмауэр и защита сети» — откроется еще одно окно;
- внизу окошка нажмите на пункт «Разрешить работу с приложением через брандмауэр»;
- кликните на кнопку «Изменить параметры», найдите в списке «Far Cry 6» и выставьте для нее галочки в колонках «Частная» и «Публичная»;
- и наконец, нажмите «OK» и закройте все открытые окна.
Готово, системные антивирус и брандмауэр были «усмирены» — пора проверить, исчезла ли ошибка «О нет, приложение прекратило работу!» в Far Cry 6 или нет.
Короче, уважаемые Плейграунд господа и дамы, Юбисофт вообще уже берегов не видит. Я два дня насилую себе мозг почему после 10 секунд заставок, когда начинается начальная музыка игры — у меня вылетает ошибка «О нет, приложение прекратило работу».
До этого успел наиграть 30 часов в игру и все было прекрасно, еще и стримить ее умудрялся, но сейчас, это какой то бич, я просто хочу поиграть, а меня не пускает, просто тупо не пускает не смотря на все действия которые я пытался сделать и конечно же самое интересное, список действий:
1. Переустановка винды
2. Установка на SSD
3. Открытие в свойствах полного доступа для экзешников
4. Установка совместимости для Висты, Вин 8, Вин 7.
5. Запуск ВСЕГО от имени Администратора
6. Полное отключение брандмауэра Винды
7. Запуск с экзешников
8. Запуск через Юбисофт лаунчер
9. Удаление DataPC_TGT_WorldMap.forge как указано на одном из сайтов по решению проблем.
10. Сворачивание, разворачивание оконного режима при запуске игры.
11. Переустановка VC_Redist
12. Установка последней версии Net.Framework
13. Установка последней версии драйверов Nvidia
14. Откат драйверов до версии 20го года
15. Переустановка игры 4 раза
16. Переустановка игры 1 раз с полностью выключенным брандмауэром
17. Отторжение происходящего, невозможность принятия бытия
18. Установка игры на HDD
19. Миллион перезагрузок компа
20. Форматирование всех дисков
21. Желание раскроить бошки всему отделу геймдева юбисофта
После всех этих действий игра все также продолжает после 10 секунд запуска вылетать с ошибкой.
У меня с**а сегодня единственный выходной и я уже пол дня потратил на попытку решения этих проблем, которые тянутся от криворуких идиотов из юбисофта. И это я еще не говорю про то, что дятлы до сих пор не убрали из своих игр подключение P2P, из-за чего у меня постоянно происходили разрывы соединения. Почему я не купил белый IP? А потому что у меня провайдер такой же как и юбисофт.
Мои спеки: Nvidia GeForce GTX 1060 3gb
I7 3370
16gb ram
Как я уже говорил, игра раньше работала нормально и все запускалось ок.
Может здесь кто то все таки смог? Есть здесь такие? Или может есть решение?
Сижу сейчас как умалишенный с чистой виндой и глубоким непониманием во что играть. Уже дело принципа попытаться решить эту проблему, но я не знаю где копать дальше.
Обновлено: 05.06.2023
Ошибка «О нет, приложение прекратило работу»
Запускаю Raibow Six: Siege пытаюсь зайти в матч ( любой будь то тренировка, обучение или что-то еще ) зависает игра и вылетает с надписью «О нет, приложение прекратило работу! В работе игры Tom Clancy`s Rainbow Six : Siege произошла ошибка» переустанавливать uplay не помогает и ставить совместимость файла игры с моей виндой тоже.
Подскажите пожалуйста, что делать?
Привет! Зачастую данную ошибку можно разрешить следующими шагами:
2. Очистите временные файлы:
Нажмите комбинацию клавиш Win + R
Введите% TEMP% и нажмите клавишу ввода.
Изменить и выберите Все.
Файл / Удалить.
ПРИМЕЧАНИЕ: Если вы используете Windows 7, выделите файлы нажав Ctrl + A вместе. После того как файлы будут выделены, нажмите кнопку Удалить (Delete).
3. Установите все доступные обновления для ОС через панель управления Windows > Windows Update
4. Отключите все ненужные для игры usb-устройства
5. Для возможного разрешения ошибки, пожалуйста, переустановите Ваше приложение Uplay и запустите его от имени администратора следуя инструкциям, которые предложены по следующей ссылке:
*Примечание: сделайте резервную копию сохранений к играм перед переустановкой клиента. Сохранения находятся в следующей папке: C:Program Files (x86)UbisoftUbisoft Game Launchersavegames
Если после выполнения вышеуказанных действий, ошибка продолжает появляться, пожалуйста, обратитесь в службу поддержки, предоставив диагностические файлы Dxdiag и MsInfo.
Tom Clancy’s Rainbow Six Siege
16 апр. 2019 в 6:04
i cant open the game and i reinstall the game and i still have the same error.
16 апр. 2019 в 6:48
i cant open the game and i reinstall the game and i still have the same error.
16 апр. 2019 в 6:49
Hey guys. I just got this error on Oct 11 2019 after that Win10 update. I hadn’t played the game since the update. That Friday I got that error. Rainbow tried to update but locked up too. I had initially installed via DVD but I uninstalled/reinstalled this time from online. After reboot I got the same error. So I checked the drivers for my old GeForce GTX 960 and they were a month old. I updated them and rebooted and Rainbow is all set. I hope this helps someone.
Hey guys. I just got this error on Oct 11 2019 after that Win10 update. I hadn’t played the game since the update. That Friday I got that error. Rainbow tried to update but locked up too. I had initially installed via DVD but I uninstalled/reinstalled this time from online. After reboot I got the same error. So I checked the drivers for my old GeForce GTX 960 and they were a month old. I updated them and rebooted and Rainbow is all set. I hope this helps someone.
I’m pleased your issue is resolved, thanks for posting your solution.
21 янв в 1:23
Hello! I’ve not managed to find much information on this error.
Would it perhaps be possible to provide an image of the error?
The following steps may help you —
22 янв в 0:41
Hello! I’ve not managed to find much information on this error.
Would it perhaps be possible to provide an image of the error?
The following steps may help you —
— Ubisoft Support
the problem fixed itself in 4 days and this problem was 2 years ago lol
Hello! I’ve not managed to find much information on this error.
Would it perhaps be possible to provide an image of the error?
The following steps may help you —
the problem fixed itself in 4 days and this problem was 2 years ago lol Hi!
I was responding to poWar_ex
Good to hear back from you though 
Error at hooking API «NtProtectVirtualMemory» Dumping first 32 bytes:
4C 8B D8 50 00 00 00 F6 04 25 08 03 FE 7F 01
75 03 0F 05 C3 CD 2E C3 0F 1F 84 00 00 00 00 00
Yeah, what the hell does this mean? havent been able to run Rainbow 6: Siege for 2 months. Tried literally EVERYTHING and finally got to this. Tried submitting a support ticket but don’t even know what this goes under. Switching to pc was the biggest mistake I’ve made in my entire life, nothing works and Ubisoft support is an absolute joke. At least on Xbox I was able to play the games I spent upwards of $120 on. Thanks Ubisoft for creating such a great player experience.
Ubisoft Support Staff Join Date Nov 2017 Location Base of Operation Posts 6,897
Hello JasperBelvidere, welcome to the forums!
Sorry to hear that Could you please provide me with your ticket number, so I can take a look?
При запуске игры Rainbow Six Siege выскакивает ошибка связанная с Defaultargs.dll. До этого все было нормально и игра работала без нареканий. Код ошибки я приложил скрином. И не важна была-ли запущена Vulcan версия, или обычная, исход один и тот-же (Проверка кеша не помогла)
На форуме игры говорят что если не помогает перезапуск пк, то после его перезапуска и обновления Windows нужно перезапустить игры — многим помогло
Или же этому мешает какой-либо антивирус, каким ты пользуешься?
Только Windows Defender. Но все уже заработало, хз что помогло, включение файла подкачки или перезапуск.
Читайте также:
- Saints row 2 вылетает на windows 10
- Как убрать инверсию в war thunder
- Paragon ошибка ввода вывода на жестком диске
- Geforce game ready driver продолжить установку невозможно произошла ошибка
- Как установить 4d скин на майнкрафт
Когда начинается игровой мир, кэш предварительно нагревается. Это помогает загрузить все ресурсы и данные. Если во время этого процесса возникнет проблема, игровой мир может начаться слишком поздно. В этом случае необходимо предпринять следующие действия
«О нет, приложение прекратило работу!» в Far Cry 6 — что делать?
Ошибка «Упс, нет, приложение перестало работать!». появляется в начале Far Cry 6, последней части популярной игры от Ubisoft. На самом деле, эта ошибка является очень распространенным сбоем.
Часто Far Cry 6 рушится из-за графики игры или поврежденных драйверов файлов, но есть и другие, более специфические причины.
Причины появления «О нет, приложение прекратило работу!» в Far Cry 6
- Отсутствие прав на учетную запись администратора. Программа, работающая в фоновом режиме Windows, может блокировать запуск Far Cry 6. Это связано с тем, что последний не работает как менеджер.
- Повреждение или потеря файлов Far Cry 6. В некоторых случаях новые файлы игр Ubisoft могут быть повреждены или даже удалены с компьютера игрока. Почему это происходит — мы можем только предполагать.
- Устаревшие версии Windows. Современные видеоигры требуют последней версии Windows. Если на компьютере не установлено достаточное количество обновлений Windows, некоторые игры могут не работать или даже запускаться неправильно.
- Устаревшие графические драйверы. ‘О, нет, приложение перестало работать!’ самая главная причина ошибки — устаревший драйвер видеокарты. Хотите сыграть в новую игру? Бегите обновлять видеодрайверы!
- Брандмауэр или антивирус заблокировали игру. Такая ситуация случается не часто, но защитные стены и антивирусы — как системные, так и сторонних производителей могут по каким-то причинам препятствовать запуску Far Cry 6.
Запуск от имени администратора
Некоторые пользователи отметили, что им удалось избавиться от сбоев Far Cry 6, запустив его от имени менеджера. Это очень просто:.
- Перейдите к файлу Far Cry 6 Radical, например, C:ߋ Program Files Epic Games Far Cry 6
- [Нажмите на Far Cry6.exe и выберите Запуск от имени администратора.
Если в игре не было привилегий учетной записи администратора, Far Cry 6 запустится без проблем — «О, нет, нет, приложение остановится!».
Проверка целостности игровых файлов
Far Cry 6 может не запускаться на вашем компьютере из-за того, что некоторые файлы игры были повреждены, изменены или удалены. К счастью, вы можете исправить состояние с помощью внутриигрового файла Integrity Auxiorieries, интегрированного в Epic Games Store и Ubisoft Connect.
Epic Games Store.
- Откройте программу запуска Epic Games Store.
- С помощью таблицы в левой части окна перейдите в раздел «Библиотека».
- Найдите в списке «Far Cry 6» и нажмите на значок с тремя точками под обложкой игры.
- Выберите ‘Check’ и подождите, пока файл игры будет проверен.
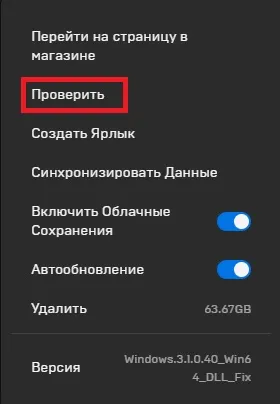
Ubisoft Connect
- Загрузите Ubisoft Connect Launcher,.
- Затем перейдите в раздел «Игры» и выберите «Far Cry 6» из доступных игр.
- Нажмите на «Свойства» в левой части окна и выберите
- Перейдите в раздел ‘Local files’ (Локальные файлы), затем нажмите на ‘Check files’ (Проверить файлы) и щелкните по нему.
- Дождитесь завершения проверки и нажмите кнопку «Сброс», если она появится перед вами.
Нашла ли пусковая установка и восстановила вред? Затем вы получите сообщение «О нет, приложение перестало работать!». и рухнул с ошибкой. Far Cry 6.
Когда начинается игровой мир, кэш предварительно нагревается. Это помогает загрузить все ресурсы и данные. Если во время этого процесса возникнет проблема, игровой мир может начаться слишком поздно. В этом случае необходимо предпринять следующие действия
Почему на моем компьютере не запускается Far Cry?
Если вы открываете игру в первый раз, не проверив системные требования для запуска игры, возможно, ваш компьютер не совместим с ней. Если нет, возможно, у вас устаревший графический драйвер или поврежденные файлы игры. В этой статье мы проанализируем зависимость для устранения проблемы и соберем все возможные решения для всех возможных причин.
Используйте эти решения, чтобы решить проблему, которая вызывает сбой Far Cry 6 на вашем компьютере.
- Обновите графический драйвер
- Очистить кэш-память Ubisoft
- Изменение внутриигровых настроек
- Закройте ненужные приложения
- Переустановите игру
Давайте поговорим о них более подробно. Мы рекомендуем вам рассмотреть решения в указанном порядке.
1) Обновите графический драйвер
Вы не сможете играть в требовательную игру с плохим или устаревшим графическим драйвером. Вы можете дополнительно проверить требуемый графический процессор, но даже если ваш компьютер совместим, обновите графический драйвер и посмотрите, сохраняется ли проблема.
Если проблема сохраняется, рекомендуется очистить кэш Ubisoft, так как иногда проблема может быть вызвана повреждением кэша.
Для этого откройте проводник с помощью Win + E , а затем перейдите в следующее место.
Теперь удалите папку Cache.
3) Изменить игровые настройки
Если ваш компьютер находится на грани несовместимости, вам может понадобиться отключить определенные настройки игры, чтобы они не оказывали слишком большую нагрузку на ваш GPU.
Следуйте приведенным ниже инструкциям, чтобы сделать то же самое.
- Откройте Ubisoft Connect.
- Откройте его настройки.
- На вкладке «Общие» снимите флажки «Включить внутриигровое наложение для поддерживаемых игр» и «Отображать счетчик FPS в игре».
Откройте игру и проверьте, осталась ли проблема.
Если звука нет вообще, это определенно проблема конфигурации компьютера. Возможно, драйверы звуковой карты установлены неправильно, а может быть, звук отсутствует из-за специфической ошибки в нашей любимой Windows.
Проблема обновления драйверов видеокарты, DirectX и библиотеки Windows в Фар Край 6
Для начала стоит проверить, есть ли новые драйверы для видеокарты. Это можно легко сделать через Nvidia GeForce Experience или AMD Radeon Software на вкладке «Драйверы». Кроме того, стоит переустановить или обновить последние версии библиотек Windows и DirectX.
Проверьте компьютер на наличие последних версий следующих программных компонентов:
- Драйверы Nvidia GeForce или AMD Radeon,
- Nvidia Graphics или AMD Nvidia Graphics или Nvidia Graphics или AMD Nvidia Graphics или AMD Nvidia Graphics или DirectX,
- Библиотеки пакетов Microsoft Visual C++.
Не начинается загрузка Far Cry 6
Некоторые игроки столкнулись с проблемой: они ждут игру, а она не загружается или пусковая установка принудительно прекращает загрузку игры. В этом случае проблема может быть связана со свободным пространством на жестком диске, где установлен Far Cry 6.
Освободите место и перезапустите программу. Если загрузка не начинается, попробуйте перезагрузить компьютер. Затем измените область загрузки в пусковой установке. Если после этих действий проблема остается, значит, все трудности исходят от самого сервера разработчика.
Неправильное отображение и определение монитора в Far Cry 6
У некоторых игроков подключено несколько мониторов, поэтому игра может работать некорректно или показывать различные ошибки. Существует несколько решений этой проблемы:
- Отключите дополнительные мониторы через настройки экрана.
- Выберите оконный режим в настройках игры.
- Установите главный экран в настройках экрана.
Чтобы справиться с простыми ошибками, возникающими при запуске Far Cry 6, стоит убедиться, что технические характеристики вашего компьютера соответствуют хотя бы минимальным требованиям.
Запуск от имени администратора
Проверьте, запускаете ли вы исполняемый файл Far Cry 6 или программу запуска игр Ubisoft от имени администратора. Если нет, это может быть одной из причин проблемы. Просто щелкните правой кнопкой мыши на исполняемом файле игры или исполняемом файле программы запуска игр Ubisoft и выберите «Запуск от имени администратора», а затем нажмите «Да» (при появлении запроса UAC), чтобы устранить проблему.
- Щелкните правой кнопкой мыши по exe-файлу Far Cry 6 на вашем компьютере.
- Теперь выберите Функции > Перейдите на вкладку Совместимость.
- Обязательно установите флажок Запустить эту программу от имени администратора.
- Нажмите Применить и выберите Ok, чтобы сохранить изменения.
Как уже говорилось, выполните те же действия для программы запуска Ubisoft.
Восстановление игр через Ubisoft Connect
Если у вас все еще возникают проблемы со сбоями в игре Far Cry 6, проверьте установленные файлы игры с помощью программы Ubisoft Connect, выполнив следующие действия:
- Откройте программу Ubisoft Connect на своем компьютере.
- Откройте Ubisoft Connect и откройте программное обеспечение Ubisoft Connect.
- Теперь выберите значок стрелки в правом нижнем углу.
- Появится выпадающее меню > Нажмите на Проверить файлы .
- Когда появится запрос, нажмите на Repair .
- Наконец, Ubisoft Connect начнет восстанавливать все отсутствующие или поврежденные файлы (если таковые имеются). Дождитесь его завершения.
- После этого обязательно закройте Ubisoft Connect и игру, если она запущена, и перезагрузите компьютер, чтобы проверить, нет ли проблем.
Обновите Windows
Похоже, что вы давно не обновляли сборку ОС Windows. В этом случае обязательно проверьте наличие последнего обновления и немедленно установите его. Иногда неправильная или более старая версия сборки может вызвать различные проблемы с производительностью системы и программы.
- Нажмите клавиши Windows + I, чтобы открыть меню «Параметры Windows».
- Нажмите Обновление и безопасность на левой панели.
- Выберите Проверить наличие обновлений в разделе Центр обновления Windows.
- Если обновление доступно, просто нажмите Загрузить и установить .
- Для полной установки обновления может потребоваться некоторое время. Это может привести к перезагрузке системы несколько раз.
- После этого снова перезапустите игру, чтобы проверить, есть ли проблема.
Проверка системных требований игры важна, если вы не уверены, совместим ли ваш компьютер с игрой или нет. Большинству новых пользователей ПК стоит попробовать.
Технические проблемы Far Cry 6
Антон Кастильо, диктатор Яра, намерен любой ценой восстановить былую славу страны. Ему помогает его сын Диего. Но пламя революции вспыхнуло в угнетенной стране.
- Ваш персонаж — Дани Рохас из «Яра». Станьте бойцом сопротивления и освободите свой народ.
- В самой большой игре Far Cry® вас ждут джунгли, пляжи и столица Эсперанса.
- В вашем распоряжении арсенал оружия, рюкзаки и транспортные средства, чтобы свергнуть режим.
Разработчиками Far Cry 6 являются Ubisoft Milan, Ubisoft Toronto. Если у вас возникли технические проблемы с игрой, первое, что нужно сделать, это проверить ваш компьютер на системные требования.
Если вам удалось найти решение проблемы, помогите другим пользователям и напишите собственное решение в комментариях.
重要: игровые пути не могут содержать русские символы или специальные символы. Все имена папок должны быть написаны латинскими буквами.
重要Ниже приведены общие рекомендации и советы по устранению неисправностей. Лучший способ решить эту проблему — обратиться в службу технической поддержки разработчика.
Произошла ошибка при запуске FarCry 6
Метод: перезапустить клиент EpicGamesStore
Перезагрузите компьютер.
Попробуйте запустить FarCry6.
Загрузите и установите VC++2013.
и другие необходимые библиотеки.
Попробуйте деинсталлировать VisualC++. Затем установите VisualC++.
Если Far Cry 6 не запускается и нет никаких ошибок. Если вы запускаете игру в первый раз, попробуйте подождать.
Предложения разработчиков.:.
Установите последнюю версию драйверов видеокарты
Убедитесь, что вы используете текущую версию NvidiaPhysX (для видеокарт Nvidia) и DirectX.
Также убедитесь, что в настройках панели управления Nvidia установлен параметр «Контроль приложений».
Попробуйте запустить игру от имени администратора.
Попробуйте уменьшить разрешение экрана перед запуском игры.
Убедитесь, что операционная система Windows и программное обеспечение сторонних производителей обновлены до последней версии.
Загрузите распространяемый пакет Visual C ++ 2017:.
Кроме того, установите программное обеспечение .NET.
Также проверьте следующие дополнительные рекомендации:.
- Проверьте версию операционной системы и убедитесь, что установлены все необходимые обновления.
- Перезагрузите компьютер
- Переустановите игру
- Попробуйте временно отключить любые программы, которые конфликтуют с игрой (например, антивирус, брандмауэр).
- Убедитесь, что ваш компьютер отвечает всем минимальным требованиям, предъявляемым к игровой системе.
- Убедитесь, что в системе имеется 5-6 Гб свободного дискового пространства.
- Просканируйте компьютер с помощью антивирусной программы.
- В крайнем случае, переустановите операционную систему.
- Перейдите на более новую версию macOS.
- Попробуйте временно отключить любые программы, которые могут конфликтовать с игрой (например, антивирус, брандмауэр)
- Убедитесь, что ваш компьютер соответствует минимальным требованиям
Ошибки при установке FarCry6
Установка замерзает. Путь к игре не должен содержать русских символов, только латинские. Проверьте и очистите жесткий диск (в редких случаях может помочь замена кабеля SATA). Попробуйте изменить путь установки.
Для некоторых игроков такие операции не являются полезными. Поэтому, если ошибка возникает во время запуска игры, сделайте скриншот кода ошибки и текста. Затем посетите официальный сайт поддержки игры. Именно поэтому она существует для того, чтобы помочь игрокам справиться с возникающей зависимостью от азартных игр.
Плохое качество картинки. Как исправить размытое изображение и получить HD-текстуры
Разработчики Ubisoft выпустили пакет текстур высокого разрешения. Пользователи PlayStation и Xbox могут начать загрузку нового обновления, просто загрузив консоль и войдя в игру. ПК-геймерам потребуется
- Запустите приложение Ubisoft Connect и войдите в свою учетную запись.
- Нажмите Игры в левом верхнем углу и используйте значок FarCry6.
- Используйте кнопку «Загрузить», чтобы установить игру. Если в процессе загрузки вам не будет предложено установить HD-текстуры, перейдите на страницу FarCry в разделе ‘AvailableDLC’ после завершения процесса.
- Нажмите кнопку Install рядом с ‘HDTexturePack’. Обратите внимание, что текстуры высокого разрешения на компьютере требуют 11 Гб графической памяти и еще 37 Гб свободного места на жестком диске, поэтому для стабильной работы необходима надежная видеокарта.
Если размытые текстуры остаются, рекомендуется удалить некоторые файлы и полностью переустановить тень. Для этого перейдите по адресу ‘C: / Пользователи / (имя пользователя) / Документы / Мои игры / Far Cry 6 /’. Если папки с игрой там нет, вернитесь в ‘C:/ Users /’ и найдите ‘FarCry6’. Внутри вы найдете шесть папок. Скопируйте их в другое место и удалите данные из этой папки. Запустите Far Cry 6 снова (игра запустится так, как будто она была установлена в первый раз, и шейдеры будут полностью установлены). В противном случае вам придется ждать обновления разработчика.
Как исправить ошибку «Низкое количество доступной VRAM» на PC
Когда игра запустится, в правом верхнем углу появится уведомление, сообщающее о низком объеме доступной видеопамяти. Это сообщение может появиться даже на самых мощных видеокартах. Избавиться от надоедливого уведомления можно с помощью следующего ряда действий
- Нажмите ‘Esc’ в игре, чтобы открыть системное меню.
- Нажмите на «UbisoftConnect» и дождитесь появления специальной боковой панели с левой стороны.
- Перейдите в «Настройки» и найдите раздел «Уведомления».
- [Снимите флажок «Включить внутриигровые оповещения». После этого действия сообщение в правом углу должно исчезнуть.
- Выключите Far Cry 6 и дождитесь синхронизации (5-10 секунд).
- В приложении Ubisoft Connect нажмите на три палочки в левом верхнем углу, чтобы открыть боковую панель.
- [Перейдите в Настройки и в разделе Общие снимите флажок Включить внутриигровые наложения для совместимых игр.
- Перезапустите игру.
Если вы запустите Far Cry 6 после отключения этой функции, вы получите уведомление о том, что некоторые функции игры могут не работать. Вам следует проигнорировать это уведомление, чтобы продолжить игру без дополнительных проблем. Если возникает ошибка и снижается производительность, рекомендуется отключить текстурный пакет HD.
NPC молчит и не продолжает задание. Как исправить проблему
В редких случаях игровой персонаж может перестать разговаривать с главным героем и не активировать развитие сюжетной миссии. В этом случае вы должны убить нейтрального персонажа любым оружием, получить союзника и снова поговорить с ним. Если миссия не будет продолжена, вам придется заново войти в игру.
В редких случаях некоторые игроки не получают летающие объекты. Разработчики знают о проблеме, и вам придется подождать будущего обновления.
Assassin’s Creed Origin uplay приложение прекратило работу
Добрый день. У меня ситуация с вылетом игры при запуске. После заставки выкидывает в приложение uplay с ошибкой О нет, приложение прекратило работу (фото прикреплено). Я обновил все, что можно, переустанавливал по несколько раз.
Комп не слабый (фото прикреплено).
По антивирусу все чисто, карантин чист, и вообще устанавливал при выключенном антивирусе.
Лично я не имею понятия, что может быть проблемой. Помогите, пожалуйста.
12856 просмотров
больше 5 лет назад

4 ответа

В общем запустить так и не удалось(((
Расскажу пошагово:
1) Создание нового пользователя ничего не дало.
2) Были удалены все пакеты Microsoft Visual C++ и установлены заново ( 05-08-10-12-13-17 года)
3) Microsoft .Net Framework:
Тут была интересная ситуация. Стояла версия 4.5.2. Через утилиту снес все версии этого продукта. попытался запустить игру, выбило ошибку, что для работы нужно Microsoft .Net Framework 4.5 версии.
Начал ставить все пакеты с 4.0. Когда установил 4.5.2, игра стала выбивать раннюю ошибку. Для успокоения поставил пакеты 4.6.2 и 4.7.1 — Не Помогло.
4) VCRedst — в папке с игрой есть данный файл для установки. Попытался его установить, написало, что установлена более новая версия. И ее переустановил тоже — ноль реакции.
5) повторно переустановил драйвера на видеокарту — не помогло.
6) DirectX — обновлен до последней версии.
7) Дальше пошел по комментариям:
7.1 Игра с настройками совместимости ничего не дала.
7.2 Установка Microsoft XNA тоже не дала результатов.
7.3 Вся остальная мелочь проверена ( русские буквы в пути, наличие отдельных файлов из библиотек и т.д.)
_____________________________________________________
От себя:

9) Очистка папки TEMP — не помогло
10) Установка предыдущей версии uPlay — тоже не помогло.
Вот как то так. ТУПИК…
Есть идеи?)
Ответ дан
больше 5 лет назад

такая же ошибка «Добрый день. У меня вообще другая ситуация с вылетом игры. После заставки выкидывает в приложение uplay с ошибкой (фото прикреплено). Я обновил все, что можно, переустанавливал по несколько раз.
Комп не слабый (фото прикреплено).
Лично я не имею понятия, что может быть проблемой. Помогите, пожалуйста.» в точности
Ответ дан
больше 5 лет назад

Здравствуйте, к сожалению я тоже впервые наблюдаю такую ошибку, по этому не могу предоставить вам готовое решение, или что-то посоветовать. Так что давайте вы для начала воспользуетесь инструкциями которые вам скинули, кстати я сам являюсь автором той статьи, и могу ручаться за работоспособность этих способов.
Выполните то что там сказано, и отпишитесь мне как пройдет процесс, и сможете ли вы исправить данную проблему. Сохраните наш сайт в закладках, чтобы не потерять на него ссылку. Буду ждать вашего сообщения.
Ответ дан
больше 5 лет назад

Здравствуйте, увы но я впервые вижу такую ошибку, связанную с игрой AC Origins, можно сказать что это первое такое обращение на наш сайт.
По этому могу посоветовать вам воспользоватся сборником решений которые описаны на этой странице — https://gamesubject.com/question/2396 и отписать после того как вы выполните то что от вас требуется.
Для начала могу посоветовать сделать вам такое, добавляете нового пользователя Windows и выдаете ему полные привилегии администратора, после чего проходите авторизацию под ним. Как обычно запускаете Uplay, и пробуете зайти в игру. Я рекомендую вам это сделать, так как новый пользователь, это практически чистая ОС, где шанс конфликта приложений минимален, так как никакого мусора не будет запущено, всё только системное.
Ответ дан
больше 5 лет назад

Введите ваш ответ
Символов нужно 2
На чтение 6 мин. Просмотров 284 Опубликовано 20.04.2021
Tom Clancy’s Rainbow Six – это медиа-франшиза о вымышленном международном контртеррористическом подразделении. Он содержит серию миссий и целей и считается одной из развивающихся игр в современном мире.

Несмотря на то, что разработчики часто обновляют его, игроки сообщают, что игра открывается и мгновенно закрывается. Такое поведение при сбое очень распространено среди игроков. Эта игра также ассоциируется с BattlEye. Если у вас также возникает эта ошибка, не о чем беспокоиться. Мы провели обширные исследования и разработали различные обходные пути, позволяющие решить это необычное поведение приложения. Взгляните.
Содержание
- Решение 1. Удаление звуковых данных R6 и проверка
- Решение 2. Обновление графических драйверов
- Решение 3. Отключение сохранения в облаке и внутриигрового оверлея (UPlay)
- Решение 4. Выборочный запуск
Решение 1. Удаление звуковых данных R6 и проверка
Этот обходной путь был одобрен модераторами Rainbow Six Siege и упомянул, что это, скорее всего, решит проблему мгновенно, без дальнейших задержек. Перед тем, как продолжить работу с этим решением, убедитесь, что у вас есть учетная запись администратора и стабильное подключение к Интернету.
- Найдите звуковые данные R6 находится на вашем ПК. Обычно это место, подобное показанному ниже, но оно может отличаться в зависимости от папки назначения, которую вы выбрали для установки. Вот два примера; один для UPlay и один для
C: Program Files (x86) Ubisoft Ubisoft Game Launcher games Tom Clancy's Rainbow Six Siege sounddata pc
Steam steamapps common Tom Clancy's Rainbow Six Siege sounddata pc

- Щелкните папку правой кнопкой мыши и выберите Удалить . Либо это, либо просто удалите содержимое папки.
Большинство игр, доступных в Steam, представляют собой очень большие файлы, состоящие из нескольких ГБ. Возможно, что во время загрузки/обновления некоторые данные могли быть повреждены. В самом клиенте Steam есть функция, с помощью которой вы можете легко проверять целостность файлов игры.
Мы также можем попробовать восстановить библиотеку Steam. файлы . Библиотека Steam – это место, где присутствуют все ваши игры, и вы можете получить к ним доступ только через нее. Возможно, ваша библиотека Steam имеет неправильную конфигурацию. Также может быть случай, когда вы установили Steam на одном диске, а ваши игры – на другом. В этом случае вам необходимо восстановить обе библиотеки перед повторным запуском игры.

Вы можете ознакомиться с нашим подробным руководством о том, как проверить целостность игр и восстановить свою библиотеку Steam. Вы также можете сделать те же шаги, если используете UPlay вместо Steam..
Решение 2. Обновление графических драйверов
Если у вас есть поврежденные или устаревшие драйверы, это может быть причиной сбоя игры. запускается или вылетает на полпути без каких-либо подсказок. Теперь есть два способа обновить драйверы: вручную или автоматически . В ручном режиме вы должны лично загрузить драйвер после поиска на сайте производителя.
Перед обновлением драйверов мы проверим, решает ли установка драйверов по умолчанию. проблема для нас.
- Загрузитесь в безопасном режиме . Введите « devmgmt. msc » в диалоговом окне и нажмите Enter. Здесь перейдите к Display Adapters , щелкните правой кнопкой мыши свой адаптер и выберите Удалить устройство .

- Загрузите компьютер в обычном режиме, нажмите Windows + R, введите « devmgmt. msc » в диалоговом окне и нажмите Enter. Скорее всего, будут установлены драйверы по умолчанию. Если нет, щелкните правой кнопкой мыши любое пустое место и выберите « Сканировать на предмет изменений оборудования ». Теперь проверьте, работает ли игра без проблем . Если все пройдет без проблем, хорошо. Если нет, продолжайте.
- Теперь есть два варианта. Либо вы можете найти в Интернете последнюю версию драйвера, доступную для вашего оборудования с веб-сайта производителя , например NVIDIA и т. Д. (И установить вручную), либо позволить Windows установить последнюю версию. сам (поиск обновлений выполняется автоматически).
- Мы рассмотрим установку вручную. Щелкните правой кнопкой мыши свое оборудование и выберите « Обновить драйвер ». Выберите первый вариант «Автоматический поиск обновленного программного обеспечения драйвера». Выберите второй вариант , если вы обновляете вручную, выберите «Найти драйвер» и перейдите в папку, в которую вы загрузили.

- Перезагрузите компьютер после установки драйверов, запустите игру и проверьте, можете ли вы успешно играть в Rainbow Siege Six.
Решение 3. Отключение сохранения в облаке и внутриигрового оверлея (UPlay)
Функция сохранения в облаке синхронизирует данные вашей игры, принадлежащие вашей учетной записи в облаке, поэтому, если ваши данные будут удалены или вы используете новый компьютер для игр, данные вашей учетной записи будут сохранены уже на облако, и вам просто нужно будет ввести свои учетные данные. Несмотря на то, что это полезная функция, было несколько сообщений о том, что это вызывает обсуждаемое сообщение об ошибке. Мы можем попытаться отключить его и посмотреть, сохраняется ли проблема.
- Запустите UPlay и введите свои учетные данные. Теперь щелкните значок «меню» и выберите Настройки .
- На вкладке Общие снимите флажок параметр « Включить синхронизацию сохранения в облаке для поддерживаемых игр ». Кроме того, снимите флажок с опции « Включить внутриигровой оверлей для поддерживаемой игры ».

- Сохраните изменения и выйдите. Теперь снова запустите UPlay и попробуйте запустить игру.
Решение 4. Выборочный запуск
Это известный Дело в том, что есть несколько программ запуска, которые мешают процессам многих игр и вызывают определенные ошибки. Лучший способ решить эту проблему – отключить эти программы.
- Нажмите Windows + R, введите « msconfig » в диалоговом окне и нажмите Enter.
- В настройках выберите «Выборочный запуск» и снимите флажок с опции « Загружать элементы автозагрузки ». Нажмите OK , чтобы сохранить изменения и выйти.

- Перейдите на вкладку Services в верхней части экрана. Отметьте строку с надписью « Скрыть все службы Microsoft ». После того, как вы нажмете эту кнопку, все связанные с Microsoft службы станут невидимыми, оставив позади все сторонние службы.
- Теперь нажмите кнопку « Отключить все », расположенную на внизу в левой части окна. Теперь все сторонние службы будут отключены.
- Нажмите Применить , чтобы сохранить изменения и выйти.

- Теперь перейдите на вкладку «Автозагрузка» и выберите вариант « Открыть диспетчер задач ». Вы будете перенаправлены в диспетчер задач, где будут перечислены все приложения/службы, которые запускаются при запуске вашего компьютера.
- Выберите каждую службу одну за другой и нажмите « Отключить ”в правом нижнем углу окна.
- Теперь перезагрузите ваш компьютер и проверьте , сохраняется ли ошибка сохраняется. Если сообщение об ошибке исчезнет и вы сможете играть в свою игру без каких-либо проблем, это означает, что проблема была вызвана службой или приложением. Включите часть из них и проверьте еще раз. Если проблема возникнет снова, когда вы включите блок, вы узнаете, кто виноват.
В дополнение к этим решениям вы также можете попробовать:
- Откат вашего графического драйвера к предыдущей версии.
- Проверка подключения к Интернету и убедитесь, что у вас стабильное соединение.
- Отключение всего антивируса и всех видов брандмауэров.
У меня просто шок. Ошибка «О нет, приложение прекратило работу»
До этого успел наиграть 30 часов в игру и все было прекрасно, еще и стримить ее умудрялся, но сейчас, это какой то бич, я просто хочу поиграть, а меня не пускает, просто тупо не пускает не смотря на все действия которые я пытался сделать и конечно же самое интересное, список действий:
1. Переустановка винды
2. Установка на SSD
3. Открытие в свойствах полного доступа для экзешников
4. Установка совместимости для Висты, Вин 8, Вин 7.
5. Запуск ВСЕГО от имени Администратора
6. Полное отключение брандмауэра Винды
7. Запуск с экзешников
8. Запуск через Юбисофт лаунчер
9. Удаление DataPC_TGT_WorldMap.forge как указано на одном из сайтов по решению проблем.
10. Сворачивание, разворачивание оконного режима при запуске игры.
11. Переустановка VC_Redist
12. Установка последней версии Net.Framework
13. Установка последней версии драйверов Nvidia
14. Откат драйверов до версии 20го года
15. Переустановка игры 4 раза
16. Переустановка игры 1 раз с полностью выключенным брандмауэром
17. Отторжение происходящего, невозможность принятия бытия
18. Установка игры на HDD
19. Миллион перезагрузок компа
20. Форматирование всех дисков
21. Желание раскроить бошки всему отделу геймдева юбисофта
После всех этих действий игра все также продолжает после 10 секунд запуска вылетать с ошибкой.
У меня с**а сегодня единственный выходной и я уже пол дня потратил на попытку решения этих проблем, которые тянутся от криворуких идиотов из юбисофта. И это я еще не говорю про то, что дятлы до сих пор не убрали из своих игр подключение P2P, из-за чего у меня постоянно происходили разрывы соединения. Почему я не купил белый IP? А потому что у меня провайдер такой же как и юбисофт.
Мои спеки: Nvidia GeForce GTX 1060 3gb
I7 3370
16gb ram
Как я уже говорил, игра раньше работала нормально и все запускалось ок.
Может здесь кто то все таки смог? Есть здесь такие? Или может есть решение?
Сижу сейчас как умалишенный с чистой виндой и глубоким непониманием во что играть. Уже дело принципа попытаться решить эту проблему, но я не знаю где копать дальше.
Источник
Thread: Ошибка «О нет, приложение прекратило работу» | Forums
Ошибка «О нет, приложение прекратило работу»
Запускаю Raibow Six: Siege пытаюсь зайти в матч ( любой будь то тренировка, обучение или что-то еще ) зависает игра и вылетает с надписью «О нет, приложение прекратило работу! В работе игры Tom Clancy`s Rainbow Six : Siege произошла ошибка» переустанавливать uplay не помогает и ставить совместимость файла игры с моей виндой тоже.
Подскажите пожалуйста, что делать?
Привет! Зачастую данную ошибку можно разрешить следующими шагами:
1. Попробуйте сделать чистую загрузку Вашего компьютера.
Для инструкции о совершении чистой загрузки, пожалуйста, пройдите по следующей ссылке:
https://support.microsoft.com/ru-ru/kb/929135
2. Очистите временные файлы:
Нажмите комбинацию клавиш Win + R
Введите% TEMP% и нажмите клавишу ввода.
Изменить и выберите Все.
Файл / Удалить.
ПРИМЕЧАНИЕ: Если вы используете Windows 7, выделите файлы нажав Ctrl + A вместе. После того как файлы будут выделены, нажмите кнопку Удалить (Delete).
3. Установите все доступные обновления для ОС через панель управления Windows > Windows Update
4. Отключите все ненужные для игры usb-устройства
5. Для возможного разрешения ошибки, пожалуйста, переустановите Ваше приложение Uplay и запустите его от имени администратора следуя инструкциям, которые предложены по следующей ссылке:
*Примечание: сделайте резервную копию сохранений к играм перед переустановкой клиента. Сохранения находятся в следующей папке: C:Program Files (x86)UbisoftUbisoft Game Launchersavegames
Если после выполнения вышеуказанных действий, ошибка продолжает появляться, пожалуйста, обратитесь в службу поддержки, предоставив диагностические файлы Dxdiag и MsInfo.
Источник
Thread: Ошибка при запуске rainbow six siege: » О нет, приложение прекратило работу!» | Forums
Ошибка при запуске rainbow six siege: » О нет, приложение прекратило работу!»
При запуске игры появляется ошибка. » О нет, приложение прекратило работу! В работе игры Tom Clancy’s Rainbow Six Siege произошла ошибка». Увидел возможные решения проблемы здесь ( https://forums-ru.ubisoft.com/showth. 35006?p=659051 ), но ничего не помогло. В поддержку написать не могу, пишет » * Чат в настоящее время недоступен. Пожалуйста, выберите другой способ связи. » Другой способ связи (русскоязычный) я увидел здесь, на форуме. Что делать?
Все правильно, Написать обращение и попасть в чат ТП можно только с понедельника по пятницу с 13:00 до 21:30 (МСК) и суббота-воскресенье с 13:00 до 19:00 (МСК). И имей ввиду, что в случае, если в указанные сроки очередь пользователей на поддержку через чат заполнена, кнопка чата не будет для тебя доступна. Т.е. нужно ждать, пока не выйдет из чата предидущий пользователь.
Проблема только в этой игре?
Напишите конфигурацию ПК, на каком ЖД установлен юплей и есть ли на нём свободное место?
Чтобы создавать темы, сообщения и взаимодействовать с форумами Ubisoft, вам необходимо иметь учётну запись Ubisoft с подтвержденным адресом электронной почты.
Подтверждение вашего адреса электронной почты также повышает безопасность вашей учётной записи Ubisoft, помогает нам обеспечить вам лучшую поддержку и не пропустите эксклюзивный контент, информационную рассылку и другие специальные предложения
Ваш адрес элоектронной почты для учётной записи:
Мы отправили вам электронное письмо, чтобы вы могли подтвердить свой адрес электронной почты. Пожалуйста, прочитайте и следуйте инструкциям для завершения этого процесса.
Источник
Thread: О нет,приложение прекратило работу! | Forums
О нет,приложение прекратило работу!
Вылетает Far cry 5 в месте где нужно переодеться(практически в самом начале где нас спасает «дед» развязывает руки и предлагает переодеться).
Выходит вот такая ошибка:
У меня та же проблема на том месте где надо переодеться, я нажимаю взаимодействие и игра зависает, а после вылетает
тоже самое, но наверно с десятой попытки все же пустило дальше.
наиграл уже 8 часов и вылетает с такой ошибкой каждые 10-15минут
привет!! решил проблему??
у меня такая же батва((
Привет! Нет, на англоязычном форуме такая проблема не редкость,там им ответила поддержка еще числа 27.03 вроде,о том что они принят меры против этой проблемы.
Так же я писал в тех.поддержку и мне дней 5 назад попросили скинуть кое какие файлы,я скинул и вот уже прошло 5 дней а все еще тишина.
ну значит будем ждать. может со следующем обновлением что нибудь да порешают
мне с поддержки 6 дней не отвечают,тупо загасили(( так же отправлял файлы и список железа и так же тишина))
Была такая же ошибка, когда запускал игру через приложение Steam, и во время игры и при запуске.
Попробуйте закрыть Steam, а игру запустить из Uplay. Мне помогло такое решение.
ТАк стим включается при запуске игры через uplay
Если игра куплена в Steam, то он по любому будет запускаться.
Смысл в том, чтоб игра была загружена именно из Uplay, ДО запуска Steam.
Проблема, как мне кажется, с загрузчиком Steam. Т.к. при запуске из Uplay всё нормально работает, по крайней мере у меня.
я запускаю через Uplay и выдает эту ошибку
Чтобы создавать темы, сообщения и взаимодействовать с форумами Ubisoft, вам необходимо иметь учётну запись Ubisoft с подтвержденным адресом электронной почты.
Подтверждение вашего адреса электронной почты также повышает безопасность вашей учётной записи Ubisoft, помогает нам обеспечить вам лучшую поддержку и не пропустите эксклюзивный контент, информационную рассылку и другие специальные предложения
Ваш адрес элоектронной почты для учётной записи:
Мы отправили вам электронное письмо, чтобы вы могли подтвердить свой адрес электронной почты. Пожалуйста, прочитайте и следуйте инструкциям для завершения этого процесса.
Источник
Главная » Видео » Большинство программ не запускаются: Прекращена работа программы
Возникшая проблема привела к прекращению работы программы
В те времена, когда ОС только создавались, над ними трудились многочисленные группы специалистов. Это касалось и всевозможного софта, составляющим звеном которого тогда являлись прикладные программы. В наше же время разработчиком может стать каждый, для этого достаточно овладеть каким-либо объектно-ориентированным языком программирования, коих накопилось огромное количество. В результате появилось много различного софта, созданного новаторами-рационализаторами или просто энтузиастами-любителями.
Многие из таких программ могут временами давать сбои, связанные с внутренними ошибками, неполадками операционной системы или самого ПК. В таких случаях, при запуске приложения на экране появляется распространенная ошибка: «Возникшая проблема привела к прекращению работы программы. Windows закроет эту программу, а если есть известный способ устранения проблемы, уведомит вас об этом». Не стоит расстраиваться, так как данный сбой в большинстве случаев исправим. Перейдем к рассмотрению различных способов исправления ошибки.
Большинство программ не запускаются: «Прекращена работа программы. «
Помогите, может кто сталкивался с такой проблемой. Windows 7 x64 , большинство программ и игр не запускаются и пишется ошибка «Прекращена работа программы . » и ниже текст ошибки. В безопасном режиме все работает. На вирусы проверял доктор вебом, ни чего не нашел.
Имя события проблемы: APPCRASH
Имя приложения: opera.exe
Версия приложения: 11.52.1100.0
Отметка времени приложения: 4e9c6c1d
Имя модуля с ошибкой: StackHash_56ad
Версия модуля с ошибкой: 0.0.0.0
Отметка времени модуля с ошибкой: 00000000
Код исключения: c0000005
Смещение исключения: 00441946
Версия ОС: 6.1.7601.2.1.0.256.1
Код языка: 1049
Дополнительные сведения 1: 56ad
Дополнительные сведения 2: 56ad976cad7ce7e698f789aedbf97c59
Дополнительные сведения 3: 0470
Дополнительные сведения 4: 0470aafa9aab30f4e035b529d5b11982
Ознакомьтесь с заявлением о конфиденциальности в Интернете:
http://go.microsoft.com/fwlink. cid=0x0419
Если заявление о конфиденциальности в Интернете недоступно, ознакомьтесь с его локальным вариантом:
C:Windowssystem32ru-RUerofflps.txt
Большинство программ не запускаются со словами «Прекращена работа программы»
Подскажите пожалуйста что мне делать. Много программ не открываются. вот ссылка на отчет.
Внезапный крах системы: «Прекращена работа программы. » — «Программа. не работает»
Добрый утроденьвечерночь дорогие читатели, спасибо что заинтересовались и желаете помочь! История.
Сообщение «Прекращена работа программы. » при открытии любой программы (Skype, AIMP и т. д.)
Приветствую. Со вчерашнего дня наблюдаю проблему, когда открываю любую программу (skype, torrent.
Способ 1. Скопируйте файл проводника в папку System32
Довольно простым (и эффективным) советом является копирования файла Проводника в директорию System32. Перейдите в директорию C:Windows, найдите там файл explorer.exe, и скопируйте его в директорию C:WindowsSystem32.
Повреждение системных файлов
Если вирусы успели повредить файлы операционной системы, то программа Справки БК может вести себя некорректно. В числе прочего, она может неожиданно завершить свою работу. Нужно выполнить проверку и попытаться восстановить системные файлы.
-
1. Откройте меню «Пуск», перейдите в каталог «Служебные – Windows».
Эта команда запустит проверку целостности системных файлов и в случае необходимости восстановит их. По завершении процедуры обязательно нужно перезагрузить компьютер. Иначе сделанные изменения не будут учтены.
! Если эта процедура не помогла, то файлы Windows повреждены серьезно. Здесь справиться с проблемой поможет только полная переустановка операционной системы. Этот процесс потребует много времени, но результат будет стопроцентный.
BSvcProcessor что это за программа и почему появляется ошибка?
Всем привет Поговорим о такой программе как BSvcProcessor. У многих юзеров встречается такая проблема, что вот они пользуются компом, пользуются, а потом бац и выскакивает ошибка мол типа прекращена работа программы BSvcProcessor. У других же юзеров проблема немного сильнее, короче они включают комп, запускается виндовс и потом, когда она уже загрузилась, то выскакивает ошибка мол прекращена работа проги BSvcProcessor! Вот такие пироги!
Думаете что это вирус? Тогда спешу успокоить, на самом деле это не вирус, ничего опасного в проге BSvcProcessor нет. Все дело вот в чем, вот вы наверно программы ставите? Ну вот. И вот вместе с ними к вам на комп также ставится и какой-то левый софт. Что самое интересное, что ставится левый софт не только при установке обычных прог, но и даже при установке системных прог Microsoft!
Да, да, именно таким образом проникает программа Bing Bar в компьютер, а ведь именно она и является виновником ошибки BSvcProcessor! Вот у меня Bing Bar внедрился в комп при установке DirectX, вот видите, при установке этой проги там есть галочка:
Ну вот таким способом проникают и другие программы в комп.. Это такая ловушка типа, пользуются они там нашей невнимательностью и втюхивают нам левый софт. Увы, но такое явление достаточно частое Но вы не переживайте, есть отличный борец с подобным явлением, советую вам с ним познакомится, это АВТОСНИМАТЕЛЬ подобных галочек. Интересно? Тогда читайте о нем здесь!
Так что я думаю вам уже понятно, что BSvcProcessor это от программы Bing Bar, ничего опасного в ней нет. Но что это за программа Bing Bar? Ну, это такая штука, панелька такая для браузера Internet Explorer. Я о ней уже писал подробно здесь.
Ну и вот сама ошибка, которая появляется, если у вас установлен этот Bing Bar:
Видите тут есть какой-то процесс BSvcProcessor.exe, имя события тут APPCRASH, это все говорит о том, что произошла какая-то критическая ошибка! Короче простыми словами, Bing Bar это просто глючная прога вот и все
Вот у меня в диспетчере задач тоже сидит процесс от Bing Bar, но уже немного другой:
Как видите это BBSvc.EXE, это может быть они просто имя поменяли? Вполне возможно. Запускается процесс из этой папки:
C:Program Files (x86)MicrosoftBingBar7.1.362.0
Как видите в ней нет вообще файла BSvcProcessor.exe, но зато есть BBSvc.EXE, BingApp.exe, BingBar.exe, bingsurrogate.exe, SeaPort.EXE. То есть все это смахивает на то, что они уже что-то поменяли. Ну то есть может исправили типа. Просто у меня ошибки такой не было, но раньше у меня не было и этого Bing Bar, так что возможно данному косяку место именно в старой версии
Если запустить диспетчер задач, перейти там на вкладку Службы и там нажать кнопку с таким же именем Службы:
То появится окно со списком служб. Ну так вот, тут оказывается есть служба от Bing Bar, это BBUpdate, когда я нажал по ней два раза то появилось такое окошко:
Ну то есть все понятно, да, этот Bing Bar еще и службу свою ставит, вот негодяй! И эта служба работает под процессом SeaPort.exe!
Что же делать, как избавиться от ошибки BSvcProcessor? Да все просто, нужно просто удалить этот Bing Bar и все, вот и все дела! Я покажу как это сделать, тут нет ничего сложного
Смотрите, чтобы удалить Bing Bar, вы можете воспользоваться продвинутым удалятором Revo Uninstaller! Он не только прогу удалит, но и весь мусор от нее в винде тоже удалит! В общем мое дело предложить, а вы уже сами думайте пользоваться или нет…
Ну а теперь как удалить по простому! Нажимаете Пуск, выбираете там Панель управления:
Если у вас Windows 10, то это просто чудесно, но там этот пункт находится в другом меню, чтобы его запустить, то зажмите кнопки Win + X!
Потом у вас откроется окно со всякими значками, вот в нем нужно найти такой как Программы и компоненты, ну и запустить его:
Теперь уже откроется окно с установленным софтом, ничего тут не нужно удалять, если на то нет причины! Мы сюда пришли, чтобы удалить Bing Bar, поэтому находим эту прогу, нажимаем по ней правой кнопкой и выбираем Удалить:
Дальше будет такое сообщение, тут нажимаете Да:
Потом будет такое окошечко с полосочкой зелененькой:
А потом будет такое сообщение (но у вас может его не быть), которое только говорит о том, что прога Bing Bar глюковатая:
Вот такие ребята пирожки, как видите, софтверный гигант Microsoft тоже может создать прогу с косяками! Хотя есть юзеры, которые уверены что Windows вся состоит из этих косяков..
На этом все ребята, надеюсь что данная инфа была вам полезной. Удачи вам и чтобы все у вас было прекрасно в житухе
Драйвер на видеоадаптер
Причиной множественных проблем, особенно тех, что касаются видео составляющей, является драйвер на видео. Он состоит из сложных механизмов, часто обновляется, адаптеров и разновидностей драйверов существует огромное количество – все это вызывает риск сбоев в приложении.
Следует просто обновить драйвер, для этого:
- Пуск и ПКМ по «Компьютер»;
- Далее выбрать «Свойства»;
- Теперь открыть «Диспетчер устройств»;
- В разделе «Видеоадаптеры» следует выбрать пункт с дискретной картой;
- Двойной клик и перейти во вкладку «Драйвер»;
- Теперь выбрать «Обновить».
Альтернативный вариант заключается в использовании графического интерфейса от производителя драйвера, но он не всегда работает корректно.
Использовав один из предложенных подходов, с большой долей вероятности, удастся устранить ошибку и вернуть правильную обработку проводника. Довольно часто неисправность находится во второстепенных программах, и гораздо реже причина в системных сбоях.
Если у Вас остались вопросы по теме «Исправление ошибки «Прекращена работа проводник»», то можете задать их в комментариях
Прекращение работы программы как исправить
Возникшая проблема привела к прекращению работы программы
В те времена, когда ОС только создавались, над ними трудились многочисленные группы специалистов. Это касалось и всевозможного софта, составляющим звеном которого тогда являлись прикладные программы. В наше же время разработчиком может стать каждый, для этого достаточно овладеть каким-либо объектно-ориентированным языком программирования, коих накопилось огромное количество. В результате появилось много различного софта, созданного новаторами-рационализаторами или просто энтузиастами-любителями.
Многие из таких программ могут временами давать сбои, связанные с внутренними ошибками, неполадками операционной системы или самого ПК. В таких случаях, при запуске приложения на экране появляется распространенная ошибка: «Возникшая проблема привела к прекращению работы программы. Windows закроет эту программу, а если есть известный способ устранения проблемы, уведомит вас об этом». Не стоит расстраиваться, так как данный сбой в большинстве случаев исправим. Перейдем к рассмотрению различных способов исправления ошибки: «Возникшая проблема привела к прекращению работы программы».
Причины прекращения работы программы
Перед тем, как приступить к решению данной проблемы, предлагаю систематизировать причины возникновения этой ошибки и, для удобства прочтения, разделить их на три блока:
Программный сбой — сюда можно отнести:
- Нехватку ОЗУ для выполнения операций программой;
- Отсутствие комплекта API или библиотек, к которым софт должен обращаться для правильного функционирования;
- Проблемы самой программы.
Сбой Windows — он включает в себя:
- Атаку системы вирусами;
- Повреждение системного файла (файлов), к которому программа обращается в процессе работы.
Аппаратные проблемы — в этом случае следует проверить на наличие сбоев комплектующие, а именно:
Разберем каждую из причин по порядку.

Способы исправления программного сбоя
Нехватка ОЗУ для выполнения операций. В данном случае следует проверить загруженность оперативной памяти при запуске и работе вашего приложения. Возможно, системе просто не хватает ее. Итак, необходимо:
Открыть диспетчер задач — для этого жмем сочетание клавиш «Ctrl + Alt + Delete» и в появившемся окне выбираем «Запустить диспетчер задач»;
Альтернативный вариант — нажать сочетание кнопок «Win + R» и в открывшемся окошке «Выполнить» набрать taskmgr, после чего нажать «Enter».
Запустить программу и во вкладке «Процессы» диспетчера задач проследить, какое количество ОЗУ требуется ей для работы. Если его не хватает, то остается два варианта:
В этом же разделе закрыть ненужные процессы.
Увеличить объем файла подкачки — это позволит (в том случае, если программе не хватает ОЗУ и она обращается к жесткому диску для того, чтобы хранить там промежуточные данные об операциях), выделить больше места на винчестере для выполнения приложения. Осуществить это можно так:
Зайти в «Панель управления», выбрать вкладку «Система и безопасность», затем «Система», в сведениях об имени компьютера нажать на «Изменить параметры», далее «Дополнительно». Параметры «Быстродействия», снова «Дополнительно» и в блоке «Виртуальная память» выбираем вкладку «Изменить», после чего увеличиваем файл подкачки и нажимаем «ОК» — готово.

Отсутствие необходимого ПО
Отсутствие специальных исполняемых библиотек и другого обязательного системного API, предназначенного для интеграции программ с ПК, также может стать причиной данной проблемы. Потому, нелишним будет установить следующее ПО:
Для Win32 (x86):
Для Win64
После этого перейдите в центр обновления Windows и установите все обновления данного ПО.
Проблемы самой программы
Ошибка «Возникшая проблема привела к прекращению работы программы» может возникать и в том случае, если сама версия программы, используемая вами, некорректна. Это может возникать, если:
- Установлена пиратская версия софта (к примеру, RePack игры), тут выходом является поиск альтернативной версии или обращение к разработчику;
- Вы пользуетесь бета-версией программы, тут поможет только ее удаление и загрузка официальной программы с сайта разработчика.
Исправляем вылет программы в результате сбоя Windows
Ошибки Windows в результате вирусной атаки. Фатальные ошибки программы, зачастую, возникают в результате повреждения файлов и библиотек Windows вирусами. В таком случае следует сканировать систему утилитой Dr. Web Cureit. Для этого необходимо:
- Загрузить Доктор Веб с официального сайта программы — https://free.drweb.ru/cureit/;
- Установить и запустить антивирус, в результате откроется вот такое окно, где необходимо кликнуть на вкладку «Начать проверку»;

По окончании проверки вам будет предложено внести вирус в карантин или удалить его — в большинстве случаев его можно удалить.
Повреждение системного файла, к которому обращается программа
Иногда проблема, связанная с прекращением работы программы, возникает в результате повреждения системного файла или библиотеки Windows. В таком случае требуется найти дамп памяти — файл, содержащий сведения об ошибке, возникшей в результате запуска вашей программы, о состоянии процессора, ОЗУ и других компонентов в момент аварийного завершения работы приложения. Так мы сможем узнать конкретно в нашем случае, в результате чего возникает данная ошибка. Итак, чтобы посмотреть дамп памяти в момент краха приложения, нужно:
- Скачать по ссылке специальную утилиту «ProcDump», обеспечивающую быстрое создание дампа памяти, в котором не будет содержаться лишних сведений — https://docs.microsoft.com/ru-ru/sysinternals/downloads/procdump;


Подробнее о том, как прочитать дамп памяти:
После того, как системный файл или драйвер, виновный в аварийном завершении работы программы, будет найден, останется просто скопировать его наименование и вставить в поисковую строку Yandex или Google. Как правило, на первых же выдачах поисковика будут сайты, на которых содержится подробная информация об этом файле или драйвере, там же можно будет скачать дефолтную версию нужного файла.
Исправляем сбой программы, связанный с аппаратными проблемами ПК
Аппаратные проблемы, к сожалению, зачастую вынуждают обращаться в Сервисный центр. Тем не менее своевременное исправление неполадок с «железом» могут значительно сэкономить средства и время, так как все элементы ПК взаимосвязаны и нарушение работы одного устройства влечет за собой порчу других элементов, связанных с ним. Но перед этим можно проверить отдельные планки ПК, чтобы понять, виноваты ли они в преждевременном завершении работы программы.
Ошибка ОЗУ
- Для диагностики оперативной памяти воспользуемся встроенной в Windows утилитой «MdSched», чтобы открыть ее, нажимаем сочетание клавиш «Win + R» и в уже знакомом нам окне «Выполнить» набираем mdsched.exe, после чего нажимаем «Enter»;
- Нам предложат два варианта диагностики ОЗУ, выбираем тот, что рекомендуется — готово.

Начнется перезагрузка Windows, в процессе которой будет проверена оперативная память, результаты отобразятся в панели уведомлений.
Сбои в работе винчестера
Чтобы запустить проверку жесткого диска с исправлением ошибок, необходимо:
- Открыть командную строку (Win + R→cmd.exe→Enter) и набрать в ней: chkdsk /(имя диска, на котором расположена программа): /f /r и нажать «Enter» (пример: chkdsk C: /f /r);
- Далее может выскочить надпись «Невозможно выполнить команду CHKDSK, так как указанный том используется другим процессом. Следует ли выполнить проверку этого тома при следующей перезагрузке системы? [Y(да)/N(нет)]» — тут вводите Y и нажимаете «Enter».
- Выполняем перезагрузку Windows, в процессе которой будет произведена проверка винчестера и исправление ошибок его работы (если таковые имеются) средствами ОС.

Тестируем видеокарту на наличие неполадок
Для начала, если ваш ПК или ноутбук оборудован двумя видеокартами, попробуйте запустить программу с помощью интегрированной видеокарты, а затем с помощью дискретной. В том случае, если с одной из видеокарт программа работает, проблема «Возникшая проблема привела к прекращению работы программы» заключается, скорее всего, в другом графическом адаптере. Следует убедиться в этом, просканировав его на наличие ошибок утилитой OCCT. Для этого:
- Перейдите на официальный сайт разработчика по ссылке — ;
- В самом низу страницы расположены ссылки на скачивание программы в двух видах — в исполнимом файле или в архиве, выбираем любой и загружаем утилиту;

- После установки запускаем OCCT и задаем следующие параметры тестирования:

Некоторые параметры можно изменить:
Если у вас старая видеокарта, оптимально будет задать во вкладке «Версия DirectX» DirectX9;
В разделе «Видеокарта» выбираем тот графический адаптер, который требуется просканировать на наличие неполадок.
- Далее следует кликнуть на вкладку «ON», после чего начнется тест видеокарты. Рекомендуется закрыть на период тестирования программы, потребляющие большое количество ресурсов ПК, так как OCCT в процессе проверки видеокарты даст на нее большую нагрузку;
- По окончании тестирования откроется папка с результатами проверки различных параметров и режимов работы графического адаптера — нас интересует лишь верхняя надпись:
- Если ошибок нет, на скриншоте результата проверки будет написано «No Error».

В том случае, если неполадки все же есть, для запуска программы можно воспользоваться второй видеокартой. Если ее нет, то единственным выходом является ремонт графического устройства.
Заключение
Несмотря на то, что в статье было рассмотрено большое количество способов исправления ошибки «Возникшая проблема привела к прекращению работы программы…», причин возникновения данной проблемы еще больше. Более того, для отдельно взятого пользователя она может оказаться индивидуальной. Поэтому, пишите в комментариях, если данные решения вам не помогли, я постараюсь вам помочь.
Возникшая проблема привела к прекращению работы программы – решения
Нередко встречаются ошибки, которые глобально возникают во всех играх и программах. Такой универсальной ошибкой является «Возникшая проблема привела к прекращению работы программы». Что характерно, так это ее распространение среди всего софта на компьютере (GTA 5, Sims 3, 1C, Skype и т.д). Нередко страдает вся система, причем сбой встречается во всех версиях Windows (7, 8.1, 10).
Ошибка при запуске программы
Исправляем проблему в Windows 7/8/10
На самом деле, причин может быть множество. Нужно смотреть на источник скачанного софта – левые (взломанные) копии сбоят очень часто. Загружайтесь только на официальных ресурсах. Проверьте систему через CCleaner, выполнить в ней две опции – “Очистка” и “Реестр”. Запустите от админа функцию “Командной строки” и там выполните команду: sfc /scannow.
Восстановление и проверка файлов в Windows 10
Наиболее часто, сбои возникают из-за проблем с совместимостью. Пробуйте стандартные операции с проблемным приложением – запуск от администратора, подключение совместимости с Windows Vista SP 2 и XP. Отдельно упомяну про необходимость включения опции “Устранение проблем с совместимостью”, она находится также в той же вкладке. Пробуйте переустановить программу в другую директорию, лучше всего расположить её на системном C-диске. Если все эти движения не помогут, попробуйте следующее.
Проверьте все пункты Совместимости
Трояны блокируют не только доступ к интернету, но также и разный софт. Заменяя собой уже встроенные файлы, утилиты в системе начинают работать некорректно. Их естественное действие – это отключиться.
- Проверьте винчестер и все другие носители, подключенные к ПК, на вирусы. Обязательно сделайте несколько глубоких сканирований интегрированным антивирусом и их онлайн версией. Примените помимо встроенной защиты, сканеры типа AdwCleaner, Malwarebytes. Добавьте проблемную утилиту в список исключений антивируса.
Обязательно проверьте ПК на наличие зловредов
Сборка Windows
Редко кто решается купить Windows. Из-за этого приходится качать мало проверенные сборки, которые собираются любителями. Отсюда неизбежны ошибки в работе системы. Утилиты становятся коряво, обновления не загружаются, теряются файлы.
- Купите лицензию или скачайте софт от надежного поставщика. Так как Windows 10 бесплатная, то ее выбор для многих уже очевиден. В семерке наиболее стабильной считается x64, где применены последние апдейты сборки. Лучше скачивать чистый образ, без примесей дополнительных программ.
Обновление
Установка актуальных пакетов дополнений – важный шаг на пути к стабильной работе ОС. Если обновления устанавливаются некорректно или вообще отсутствуют, то утилиты будут отказываться запускаться. В современном мире без загрузки актуальных данных многие программы просто не будут работать. Это относится к новым апдейтам сборки Windows, драйверам и т.д. То же самое следует сказать про стандартные .NET Framework и DirectX, которые желательно обновить до актуальных. Microsoft Visual C++ свежих версий, можно также загрузить, однако учтите момент, что некоторые программы требуют наличия определенных версий визуализатора.
- Обновите ОС, проверьте весь установленный софт в системе на актуальность. Удалите программы, которые перестали официально поддерживаться разработчиками.
Проверьте наличие актуальных обновлений
Выход в интернет
Сеть для многих игр важный момент. Ошибка «Возникшая проблема привела к прекращению работы программы» может появляться из-за блокирования интернета. Многие антипиратские защиты в утилитах требуют выход в сеть для проверки лицензии.
- Отключите или перенастройте свой антивирус под проблемную программу. На время деактивируйте Защитник. Удостоверьтесь в наличии нормальной скорости от провайдера. Файрвол должен пропускать все данные через себя.
Отдельные советы для игр
- Сторонние модификаторы (моды, патчи, скрипты, читы и т.д.) к играм уже проблема. Если нет желания постоянно получать бан и кучу ошибок, то откажитесь от использования модификаторов. Тоже касается патчей. Только дополнения от разработчиков можно использовать, а при инсталляции другого софта вся ответственность ложиться исключительно на вас.
- Если игра получена из Steam, то стандартно попробуйте проверку кэша, запуск от админа, смену лаунчера – запуск игры напрямую.
- Восстановите файлы игры или переустановите ее. Наверное, что-то было утеряно, поэтому игра не способна функционировать в привычном режиме.
- Отключите все утилиты на ПК. Запустите только одну игру. Всегда есть риск конфликтов между софтом. Выполнить такой запуск можно путем “чистой загрузки системы”.
- Иногда пользователи качают бета-версии. В таком случае проблемы неизбежны. Обязательно удостоверьтесь, что релиз вашей игры уже состоялся и ее распространяют официально.
- Не забывайте про техподдержку. Иногда ошибка появляется по вине разработчиков, случаются сбои на серверах или были выпущены проблемные обновления. Тут решить проблему могут только те, кто ее спровоцировал – разработчики.
- Отдельно стоит сказать про большое значение правильных настроек видео для игр. По этому поводу, небольшое видео по проблеме в ГТА 5 вам поможет.
Microsoft Office Word внезапно прекратил работу — о какой серьезной ошибке в компьютере это говорит
Открываете документ «Ворд», а в итоге получаете сообщение «Прекращена работа Word». Запускаете другой текстовый файл — то же самое. Почему программа не даёт прочитать документ? Что с ней случилось? Как исправить ошибку и продолжить работу в редакторе?
Первые действия: проверяем, есть ли обновления для «Ворда» и драйверов ПК
Что делаем в первую очередь: обновляем офис и драйверы, если те нуждаются в апдейте. Как проверить наличие апдейта для офиса 2010 и выше:
- Щёлкните по «Файл» вверху. Перейдите в раздел «Учётная запись».
- Кликните по плитке «Параметры обновления».
- Нажмите на первый пункт «Обновить».
Дайте команду обновить «Ворд»
Сразу зайдите в «Диспетчер устройств», чтобы проверить работоспособность драйверов аппаратных частей ПК:
- Зажмите «Вин» и R на клавиатуре, напишите код devmgmt.msc и щёлкните по ОК.
- Откройте диспетчер. Здесь вам нужно просмотреть все вкладки в списке. Если на каком-то пункте стоит жёлтый значок с восклицательным знаком, знак вопроса, значит, с драйвером этого устройства что-то не в порядке. Вам нужно его попробовать обновить.
- Щёлкните правой клавишей мышки по проблемному пункту. Выберите «Обновить драйвер».
Запустите обновление проблемного драйвера
Выберите свою ОС в списке, чтобы скачать верный драйвер
Запустите также апгрейд самой операционной системы в «Центре обновления Виндовс». Если у вас «десятка», сделайте следующее:
- Зажмите «Вин» и I. Выберите в окошке «Параметры» плитку для обновления.
- В первом же разделе запустите проверку наличия апдейта.
Нажмите на серую кнопку «Проверка обновлений»
Как запустить автоматическое исправление неполадок
Попробуйте восстановить «Ворд» с помощью специальной утилиты от «Майкрософт»:
- Перейдите на сайт компании Microsoft, кликните по «Отключение надстроек с помощью средства простого исправления». Щёлкните по «Загрузить».
Нажмите на синюю кнопку «Загрузить»
Кликните по «Далее» справа внизу
Подождите, пока программа решит проблемы, связанные с офисом
Утилита покажет проблему и скажет, удалось ли её устранить
Отключаем вручную надстройки «Ворда»
Ошибка о прекращении работы может появляться из-за надстроек, установленных системой или вами в «Ворде». Чтобы проверить эту теорию, сделайте следующее:
- Запустите окошко «Выполнить» с помощью комбинации клавиш «Вин» и R. В поле вводим winword /safe и щёлкаем по ОК.
- «Ворд» запустится в безопасном режиме. Щёлкаем по меню «Файл» на верхней панели.
Нажмите на пункт «Файл» вверху слева
Щёлкните по параметрам в списке
Перейдите к надстройкам «Ворда»
Выделите пункт надстройки и щёлкните по ОК
Обычно проблемы с работой «Ворда» вызывают такой надстройки, как Abbyy FineReader, PowerWord и Dragon Naturally Speaking.
Восстанавливаем офис
Если виноваты не надстройки, попробуйте восстановить работу «Ворда» с помощью встроенной в офис программы:
- Снова зажмите «Вин» и R. В окошке пишем код appwiz.cpl и жмём на ОК.
- Находим в списке в новом окне офис от «Майкрософт». Выделяем строчку и жмём на «Изменить».
Перейдите к изменению программы
Укажите на восстановление и нажмите на «Продолжить»
Ждём, когда мастер восстановит офис целиком
Переустановка офиса
Если восстановление с помощью встроенного мастера ничего не дало, нужно принять крайние меры — переустановить полностью офис. Сначала вам нужно полностью очистить систему от файлов офиса. Стандартная программа для удаления в «Виндовс» здесь не поможет. Нужно скачать специальную утилиту от «Майкрософт»:
- Перейдите опять же на сайт Microsoft. Прокрутите до второго варианта удаления и щёлкните по «Загрузить».
Нажмите на «Загрузить» в меню для полного удаления
Запустите удаление всего офиса
Согласитесь на удаление офиса
Теперь переходите к повторной установке офиса:
- Если вы ещё не связывали свою учётную запись «Майкрософт» с офисом с помощью ключа активации, войдите в свою «учётку» на официальном сайте компании. Если у вас ещё нет аккаунта, создайте его.
Войдите в аккаунт Microsoft
Ждём, когда установится офис на ПК
Офис был успешно установлен на компьютер
Сначала проверьте, есть ли обновления для офиса и драйверов устройств в диспетчере. После этого переходите к диагностике с помощью фирменной утилиты «Майкрософт». Если не помогло, отключайте надстройки редактора по очереди. В крайнем случае попробуйте восстановить пакет программ в офисе или вовсе его переустановить (полностью удалить с ПК и инсталлировать заново).
Исправление ошибки: Прекращена работа программы Проводник
Недавно столкнулся со странной проблемой на моем компьютере с Windows 10 . При попытке открыть с помощью правой клавиши контекстного меню любого ярлыка на рабочем столе, появляется ошибка “Прекращена работа программы Проводник / Windows Explorer has stopped working ”. После этого все ярлыки на рабочем столе на некоторое время исчезают, и через несколько секунд появляются опять. К моему удивлению, гугл подсказал, что эта проблем свойственна для всех версий (начиная с Windows XP и вплоть до Windows 10). В этой статье я постарался собрать все методы, которые могут помочь исправить эту проблему.
Окно с ошибкой выглядит таким образом:
Windows Explorer has stopped working
Windows can check online for a solution to the problem and try to restart program
В том случае если Windows Explorer (или, File Explorer, как его стали называть в Windows 8 / Windows 10) вылетает при попытке открыть папку или контекстное меню любого элемента рабочего стола или файловой системы, скорее всего проблема связана с некорректной работой стороннего приложения. Как правило, причиной падения Проводника бывают:
- Некорректные сторонние элементы контекстного меню (если Explorer падает при попытке показать такое меню)
- Сторонние кодеки (если Explorer закрывается при открытии папок с видеофайлами)
- Элементы Панели управления
Отключите сторонние расширения оболочки (Shell Extensions)
В большинстве случаев самый простой способ решить данную проблему – воспользоваться специальной утилитой ShellExView (http://www.nirsoft.net/utils/shexview.html).
- Скачайте и распакуйте архив с утилитой (ссылка выше) и запустите с правами администратора файл shexview.exe
- Отсортируйте таблицу по столбцу Type, щелкнув по заголовку столбца
- Нас интересуют элементы типа Context Menu, у которых в значении столбца File Extensions присутствует символ *
- Последовательно отключите все элементы, разработчиком которых не является компания Microsoft. Для отключения нужно нажать на строке ПКМ и выбрать пункт меню Disable Selected Items или нажать клавишу F7
- После отключения всех сторонних расширений перезагрузите компьютер и проверьте работу Проводника
Если отключение расширений контекстных меню со * не помогло, аналогичным образом отключите все сторонние расширения (не относящиеся к Microsoft).
Обновите драйвер видеоадаптера
Попробуйте скачать и установить с сайта производителя наиболее свежую версию драйвера для вашей модели видеокарты.
Проверьте работу Windows Explorer в безопасном режиме
Если отключение сторонних расширений не помогло исправить проблему, проверьте воспроизводиться ли проблема в безопасном режиме. Для этого нужно загрузить компьютер в Safe Mode и проверьте, повторяется ли ситуация с падением Explorer. Если нет – переходите к следующему шагу.
Отключите автозапуск сторонних служб и программ
Нажмите комбинацию клавиш Win + R -> наберите msconfig -> OK, в открывшемся окне перейдите на вкладку Services (службы). Выберите опцию Hide All Microsoft Services (скрыть все службы Microsoft)
Отключите все оставшиеся сторонние службы (которые не относятся к MSFT) и перезагрузитесь. Если проблема исчезнет – значит во всем виновата одна из отключенных служб. Найдите ее, методом поочередного включения служб с перезагрузкой компьютера.
Аналогичным образом нужно попробовать отключить автозапуск программ. Откройте диспетчер задач (Task Manager) и перейдите на вкладку Автозапуск (Startup).
Совет. Отключение некоторых программ может привести к некорректной работе связанных с ними драйверов. Поэтому будьте внимательны с программами от разработчиков вашего железа (например, Intel, AMD, Nvidea). Рекомендуется отключать их в последнюю очередь или не отключать совсем.
Эта методика скорее всего поможет найти программу, вызывающую падения Explorer.
Проверка целостности системных файлов
В том случае, если проблема наблюдается даже в безопасном режиме, скорее всего причина заключается в повреждении некоторых системных файлов. Желательно проверить и восстановить их целостность с помощью специальной утилиты sfc.exe (System File Checker). Для этого, откройте консоль командной строки с повышенными привилегиями и выполните команду:
Запустите процесс сканирования системных файлов и все найденные ошибки будут автоматически исправлены (возможно понадобится установочный диск с вашей версией Windows). Если запустить утилиту с параметром «/verifyonly», будет выполнен только тест, без автоматического исправления найденных ошибок.
Возникшая проблема привела к прекращению работы программы – решения
Нередко встречаются ошибки, которые глобально возникают во всех играх и программах. Такой универсальной ошибкой является «Возникшая проблема привела к прекращению работы программы». Что характерно, так это ее распространение среди всего софта на компьютере (GTA 5, Sims 3, 1C, Skype и т.д). Нередко страдает вся система, причем сбой встречается во всех версиях Windows (7, 8.1, 10).
Ошибка при запуске программы
Исправляем проблему в Windows 7/8/10
На самом деле, причин может быть множество. Нужно смотреть на источник скачанного софта – левые (взломанные) копии сбоят очень часто. Загружайтесь только на официальных ресурсах. Проверьте систему через CCleaner, выполнить в ней две опции – “Очистка” и “Реестр”. Запустите от админа функцию “Командной строки” и там выполните команду: sfc /scannow.
Восстановление и проверка файлов в Windows 10
Наиболее часто, сбои возникают из-за проблем с совместимостью. Пробуйте стандартные операции с проблемным приложением – запуск от администратора, подключение совместимости с Windows Vista SP 2 и XP. Отдельно упомяну про необходимость включения опции “Устранение проблем с совместимостью”, она находится также в той же вкладке. Пробуйте переустановить программу в другую директорию, лучше всего расположить её на системном C-диске. Если все эти движения не помогут, попробуйте следующее.
Проверьте все пункты Совместимости
Трояны блокируют не только доступ к интернету, но также и разный софт. Заменяя собой уже встроенные файлы, утилиты в системе начинают работать некорректно. Их естественное действие – это отключиться.
- Проверьте винчестер и все другие носители, подключенные к ПК, на вирусы. Обязательно сделайте несколько глубоких сканирований интегрированным антивирусом и их онлайн версией. Примените помимо встроенной защиты, сканеры типа AdwCleaner, Malwarebytes. Добавьте проблемную утилиту в список исключений антивируса.
Обязательно проверьте ПК на наличие зловредов
Сборка Windows
Редко кто решается купить Windows. Из-за этого приходится качать мало проверенные сборки, которые собираются любителями. Отсюда неизбежны ошибки в работе системы. Утилиты становятся коряво, обновления не загружаются, теряются файлы.
- Купите лицензию или скачайте софт от надежного поставщика. Так как Windows 10 бесплатная, то ее выбор для многих уже очевиден. В семерке наиболее стабильной считается x64, где применены последние апдейты сборки. Лучше скачивать чистый образ, без примесей дополнительных программ.
Обновление
Установка актуальных пакетов дополнений – важный шаг на пути к стабильной работе ОС. Если обновления устанавливаются некорректно или вообще отсутствуют, то утилиты будут отказываться запускаться. В современном мире без загрузки актуальных данных многие программы просто не будут работать. Это относится к новым апдейтам сборки Windows, драйверам и т.д. То же самое следует сказать про стандартные .NET Framework и DirectX, которые желательно обновить до актуальных. Microsoft Visual C++ свежих версий, можно также загрузить, однако учтите момент, что некоторые программы требуют наличия определенных версий визуализатора.
- Обновите ОС, проверьте весь установленный софт в системе на актуальность. Удалите программы, которые перестали официально поддерживаться разработчиками.
Проверьте наличие актуальных обновлений
Выход в интернет
Сеть для многих игр важный момент. Ошибка «Возникшая проблема привела к прекращению работы программы» может появляться из-за блокирования интернета. Многие антипиратские защиты в утилитах требуют выход в сеть для проверки лицензии.
- Отключите или перенастройте свой антивирус под проблемную программу. На время деактивируйте Защитник. Удостоверьтесь в наличии нормальной скорости от провайдера. Файрвол должен пропускать все данные через себя.
Отдельные советы для игр
- Сторонние модификаторы (моды, патчи, скрипты, читы и т.д.) к играм уже проблема. Если нет желания постоянно получать бан и кучу ошибок, то откажитесь от использования модификаторов. Тоже касается патчей. Только дополнения от разработчиков можно использовать, а при инсталляции другого софта вся ответственность ложиться исключительно на вас.
- Если игра получена из Steam, то стандартно попробуйте проверку кэша, запуск от админа, смену лаунчера – запуск игры напрямую.
- Восстановите файлы игры или переустановите ее. Наверное, что-то было утеряно, поэтому игра не способна функционировать в привычном режиме.
- Отключите все утилиты на ПК. Запустите только одну игру. Всегда есть риск конфликтов между софтом. Выполнить такой запуск можно путем “чистой загрузки системы”.
- Иногда пользователи качают бета-версии. В таком случае проблемы неизбежны. Обязательно удостоверьтесь, что релиз вашей игры уже состоялся и ее распространяют официально.
- Не забывайте про техподдержку. Иногда ошибка появляется по вине разработчиков, случаются сбои на серверах или были выпущены проблемные обновления. Тут решить проблему могут только те, кто ее спровоцировал – разработчики.
- Отдельно стоит сказать про большое значение правильных настроек видео для игр. По этому поводу, небольшое видео по проблеме в ГТА 5 вам поможет.
В те времена, когда ОС только создавались, над ними трудились многочисленные группы специалистов. Это касалось и всевозможного софта, составляющим звеном которого тогда являлись прикладные программы. В наше же время разработчиком может стать каждый, для этого достаточно овладеть каким-либо объектно-ориентированным языком программирования, коих накопилось огромное количество. В результате появилось много различного софта, созданного новаторами-рационализаторами или просто энтузиастами-любителями.
Многие из таких программ могут временами давать сбои, связанные с внутренними ошибками, неполадками операционной системы или самого ПК. В таких случаях, при запуске приложения на экране появляется распространенная ошибка: «Возникшая проблема привела к прекращению работы программы. Windows закроет эту программу, а если есть известный способ устранения проблемы, уведомит вас об этом». Не стоит расстраиваться, так как данный сбой в большинстве случаев исправим. Перейдем к рассмотрению различных способов исправления ошибки.
Содержание
- Причины прекращения работы программы
- Способы исправления программного сбоя
- Отсутствие необходимого ПО
- Проблемы самой программы
- Исправляем вылет программы в результате сбоя Windows
- Повреждение системного файла, к которому обращается программа
- Исправляем сбой программы, связанный с аппаратными проблемами ПК
- Ошибка ОЗУ
- Сбои в работе винчестера
- Тестируем видеокарту на наличие неполадок
- Заключение
Причины прекращения работы программы
Перед тем, как приступить к решению данной проблемы, предлагаю систематизировать причины возникновения этой ошибки и, для удобства прочтения, разделить их на три блока:
Программный сбой — сюда можно отнести:
- Нехватку ОЗУ для выполнения операций программой;
- Отсутствие комплекта API или библиотек, к которым софт должен обращаться для правильного функционирования;
- Проблемы самой программы.
Сбой Windows — он включает в себя:
- Атаку системы вирусами;
- Повреждение системного файла (файлов), к которому программа обращается в процессе работы.
Аппаратные проблемы — в этом случае следует проверить на наличие сбоев комплектующие, а именно:
- Оперативную память;
- Жесткий диск;
- Видеоадаптер.
Разберем каждую из причин по порядку.
Способы исправления программного сбоя
Нехватка ОЗУ для выполнения операций. В данном случае следует проверить загруженность оперативной памяти при запуске и работе вашего приложения. Возможно, системе просто не хватает ее. Итак, необходимо:
Открыть диспетчер задач — для этого жмем сочетание клавиш «Ctrl + Alt + Delete» и в появившемся окне выбираем «Запустить диспетчер задач»;
Альтернативный вариант — нажать сочетание кнопок «Win + R» и в открывшемся окошке «Выполнить» набрать taskmgr, после чего нажать «Enter».
Запустить программу и во вкладке «Процессы» диспетчера задач проследить, какое количество ОЗУ требуется ей для работы. Если его не хватает, то остается два варианта:
В этом же разделе закрыть ненужные процессы.
Увеличить объем файла подкачки — это позволит (в том случае, если программе не хватает ОЗУ и она обращается к жесткому диску для того, чтобы хранить там промежуточные данные об операциях), выделить больше места на винчестере для выполнения приложения. Осуществить это можно так:
Зайти в «Панель управления», выбрать вкладку «Система и безопасность», затем «Система», в сведениях об имени компьютера нажать на «Изменить параметры», далее «Дополнительно». Параметры «Быстродействия», снова «Дополнительно» и в блоке «Виртуальная память» выбираем вкладку «Изменить», после чего увеличиваем файл подкачки и нажимаем «ОК» — готово.
Отсутствие необходимого ПО
Отсутствие специальных исполняемых библиотек и другого обязательного системного API, предназначенного для интеграции программ с ПК, также может стать причиной данной проблемы. Потому, нелишним будет установить следующее ПО:
Для Win32 (x86):
- http://www.microsoft.com/ru-ru/download/details.aspx?id=42643
Для Win64
- https://www.microsoft.com/ru-ru/download/details.aspx?id=42643
После этого перейдите в центр обновления Windows и установите все обновления данного ПО.
Проблемы самой программы
Ошибка «Возникшая проблема привела к прекращению работы программы» может возникать и в том случае, если сама версия программы, используемая вами, некорректна. Это может возникать, если:
- Установлена пиратская версия софта (к примеру, RePack игры), тут выходом является поиск альтернативной версии или обращение к разработчику;
- Вы пользуетесь бета-версией программы, тут поможет только ее удаление и загрузка официальной программы с сайта разработчика.
Исправляем вылет программы в результате сбоя Windows
Ошибки Windows в результате вирусной атаки. Фатальные ошибки программы, зачастую, возникают в результате повреждения файлов и библиотек Windows вирусами. В таком случае следует сканировать систему утилитой Dr. Web Cureit. Для этого необходимо:
- Загрузить Доктор Веб с официального сайта программы — https://free.drweb.ru/cureit/;
- Установить и запустить антивирус, в результате откроется вот такое окно, где необходимо кликнуть на вкладку «Начать проверку»;
По окончании проверки вам будет предложено внести вирус в карантин или удалить его — в большинстве случаев его можно удалить.
Повреждение системного файла, к которому обращается программа
Иногда проблема, связанная с прекращением работы программы, возникает в результате повреждения системного файла или библиотеки Windows. В таком случае требуется найти дамп памяти — файл, содержащий сведения об ошибке, возникшей в результате запуска вашей программы, о состоянии процессора, ОЗУ и других компонентов в момент аварийного завершения работы приложения. Так мы сможем узнать конкретно в нашем случае, в результате чего возникает данная ошибка. Итак, чтобы посмотреть дамп памяти в момент краха приложения, нужно:
- Скачать по ссылке специальную утилиту «ProcDump», обеспечивающую быстрое создание дампа памяти, в котором не будет содержаться лишних сведений — https://docs.microsoft.com/ru-ru/sysinternals/downloads/procdump;
- Загруженный архив необходимо распаковать в отдельную папку и скопировать путь к ней, он понадобится нам для правильного запуска утилиты;
- Запускаем файл procdump.exe или procdump64.exe (в зависимости от разрядности установленной на вашем ПК ОС) и принимаем лицензионное соглашение;
- Открываем командную строку Windows (для этого жмем сочетание клавиш «Win +R», в окне «Выполнить» набираем cmd.exe и нажимаем «Enter»), в ней прописываем следующее:
- *********procdump.exe -accepteula -e -w [имя сбойного приложения] ********, где ******* — путь к папке с исполняемым файлом Procdump;
- Пример: C:UsersProcDumpprocdump.exe -accepteula -e -w opera.exe C:UsersProcDump — теперь запускаем браузер «Opera» и в том случае, если произойдет крах программы, в папке ProcDump сохранится малый дамп памяти, который расскажет о причине возникновения неполадок и состоянии «железа» в момент ошибки.
- Запускаете вашу программу и ждете ее вылета — как только возникнет ошибка, в папке ProcDump будет автоматически создан малый дамп памяти, содержащий сведения о файле, который виноват в вылете приложения, нам осталось лишь прочесть его.
Подробнее о том, как прочитать дамп памяти:
Для Windows 10:
После того, как системный файл или драйвер, виновный в аварийном завершении работы программы, будет найден, останется просто скопировать его наименование и вставить в поисковую строку Yandex или Google. Как правило, на первых же выдачах поисковика будут сайты, на которых содержится подробная информация об этом файле или драйвере, там же можно будет скачать дефолтную версию нужного файла.
Исправляем сбой программы, связанный с аппаратными проблемами ПК
Аппаратные проблемы, к сожалению, зачастую вынуждают обращаться в Сервисный центр. Тем не менее своевременное исправление неполадок с «железом» могут значительно сэкономить средства и время, так как все элементы ПК взаимосвязаны и нарушение работы одного устройства влечет за собой порчу других элементов, связанных с ним. Но перед этим можно проверить отдельные планки ПК, чтобы понять, виноваты ли они в преждевременном завершении работы программы.
Ошибка ОЗУ
- Для диагностики оперативной памяти воспользуемся встроенной в Windows утилитой «MdSched», чтобы открыть ее, нажимаем сочетание клавиш «Win + R» и в уже знакомом нам окне «Выполнить» набираем mdsched.exe, после чего нажимаем «Enter»;
- Нам предложат два варианта диагностики ОЗУ, выбираем тот, что рекомендуется — готово.
Начнется перезагрузка Windows, в процессе которой будет проверена оперативная память, результаты отобразятся в панели уведомлений.
Сбои в работе винчестера
Чтобы запустить проверку жесткого диска с исправлением ошибок, необходимо:
- Открыть командную строку (Win + R→cmd.exe→Enter) и набрать в ней: chkdsk /(имя диска, на котором расположена программа): /f /r и нажать «Enter» (пример: chkdsk C: /f /r);
- Далее может выскочить надпись «Невозможно выполнить команду CHKDSK, так как указанный том используется другим процессом. Следует ли выполнить проверку этого тома при следующей перезагрузке системы? [Y(да)/N(нет)]» — тут вводите Y и нажимаете «Enter».
- Выполняем перезагрузку Windows, в процессе которой будет произведена проверка винчестера и исправление ошибок его работы (если таковые имеются) средствами ОС.
Тестируем видеокарту на наличие неполадок
Для начала, если ваш ПК или ноутбук оборудован двумя видеокартами, попробуйте запустить программу с помощью интегрированной видеокарты, а затем с помощью дискретной. В том случае, если с одной из видеокарт программа работает, проблема «Возникшая проблема привела к прекращению работы программы» заключается, скорее всего, в другом графическом адаптере. Следует убедиться в этом, просканировав его на наличие ошибок утилитой OCCT. Для этого:
- Перейдите на официальный сайт разработчика по ссылке — http://www.ocbase.com/index.php/download;
- В самом низу страницы расположены ссылки на скачивание программы в двух видах — в исполнимом файле или в архиве, выбираем любой и загружаем утилиту;
- После установки запускаем OCCT и задаем следующие параметры тестирования:
Некоторые параметры можно изменить:
Если у вас старая видеокарта, оптимально будет задать во вкладке «Версия DirectX» DirectX9;
В разделе «Видеокарта» выбираем тот графический адаптер, который требуется просканировать на наличие неполадок.
- Далее следует кликнуть на вкладку «ON», после чего начнется тест видеокарты. Рекомендуется закрыть на период тестирования программы, потребляющие большое количество ресурсов ПК, так как OCCT в процессе проверки видеокарты даст на нее большую нагрузку;
- По окончании тестирования откроется папка с результатами проверки различных параметров и режимов работы графического адаптера — нас интересует лишь верхняя надпись:
- Если ошибок нет, на скриншоте результата проверки будет написано «No Error».
В том случае, если неполадки все же есть, для запуска программы можно воспользоваться второй видеокартой. Если ее нет, то единственным выходом является ремонт графического устройства.
Заключение
Несмотря на то, что в статье было рассмотрено большое количество способов исправления ошибки «Возникшая проблема привела к прекращению работы программы…», причин возникновения данной проблемы еще больше. Более того, для отдельно взятого пользователя она может оказаться индивидуальной. Поэтому, пишите в комментариях, если данные решения вам не помогли, я постараюсь вам помочь.