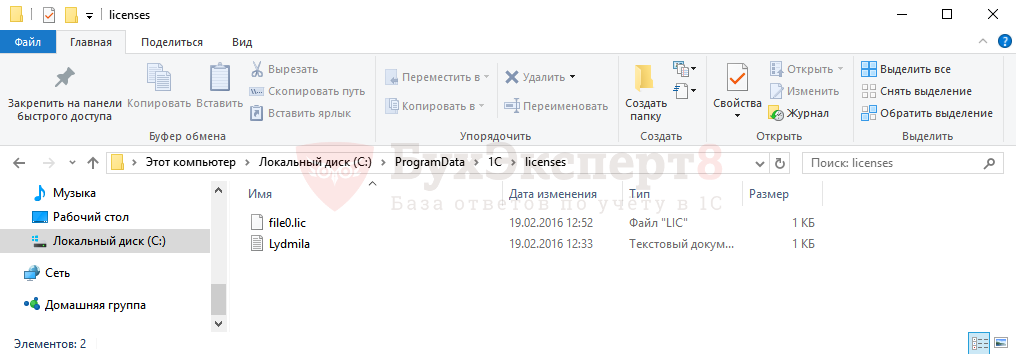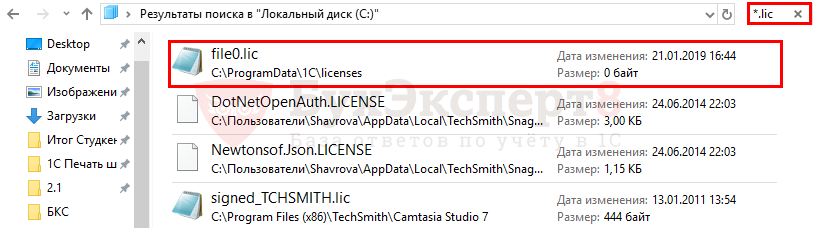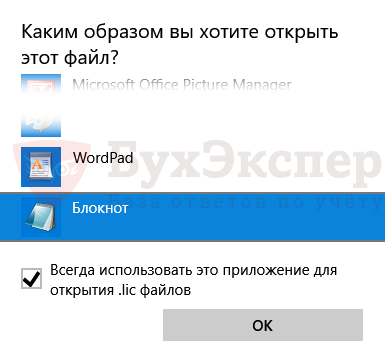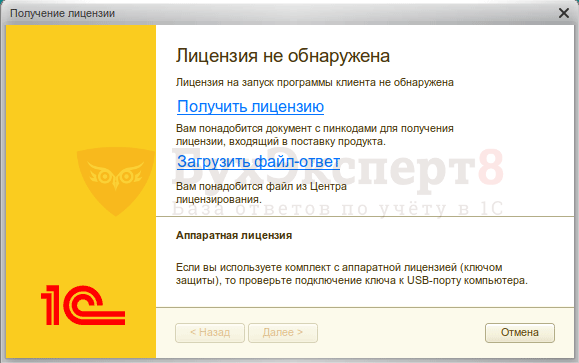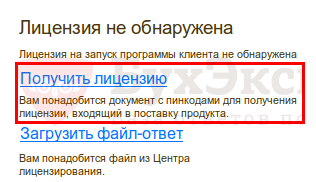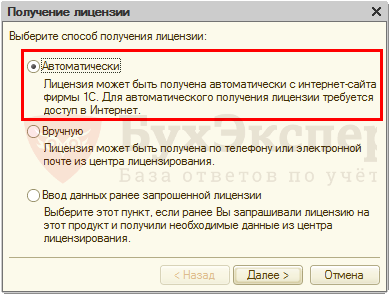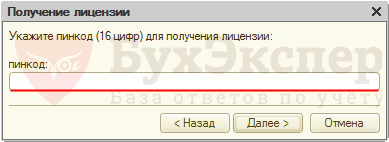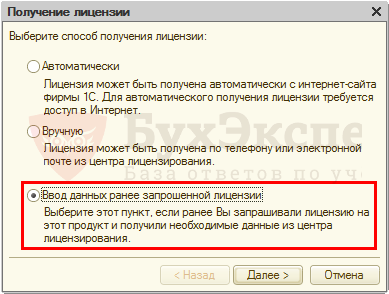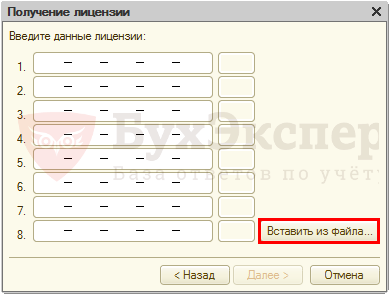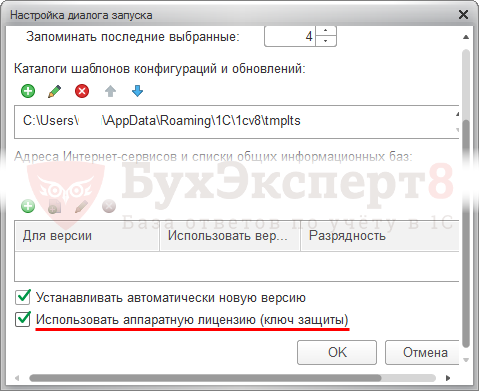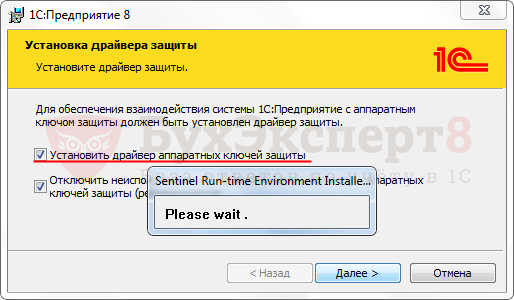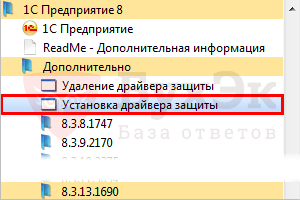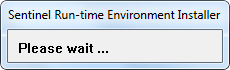Не обнаружен ключ защиты программы в 1С
Бывают ситуации, когда при запуске программы 1С пользователь сталкивается с сообщениями следующего содержания:
- «Не найдена лицензия! Не обнаружен ключ защиты программы или полученная программная лицензия!».
- «Не обнаружена лицензия для использования программы!»
Почему программа 1С не видит лицензию? Рассмотрим причины в каждом случае отдельно.
Поставка лицензии 1С
Приобретая программу 1С, в комплект поставки включается лицензия на данное программное обеспечение. Лицензия может быть представлена в виде:
- аппаратного ключа — специальной флешки для установки в USB-порт компьютера;
- программного ключа лицензии – пинкода программной защиты.
1С: Предприятие поддерживает одновременное использование аппаратной лицензии и программной при работе с информационной базой.
Использование программной лицензии
При использовании программной лицензии файл лицензии сохраняется в специальной папке компьютера и имеет расширение *.lic. Файл с лицензией может располагаться в различных местах файловой системы:
- Каталог конфигурационных файлов конкретной версии платформы: C:Program Files (x86)1Cv88.3.XX.YYYlicenses.
- Каталог пользователя от имени которого работает система: %AppData%1Clicenses.
- Каталог пользователя компьютера: %ProgramData%1Clicenses.

Также могут быть и другие места хранения в зависимости от версии ОС Windows. Самый простой способ найти лицензию — через поиск по строке *.lic.

Поиск должен найти файл для 1C формата *.lic. Если нашлось несколько таких файлов, то, скорее всего, эти файлы остались от предыдущих активаций 1С, поскольку на каждую новую активацию 1C создается новый файл. Актуальным считается файл с самой свежей датой.
В файле содержится закодированная информация о количестве лицензий и данных компьютера и его параметрах.
Лицензия «привязывается» к компьютеру по параметрам:
- сетевое имя;
- сетевой адаптер и его параметры;
- материнская плата;
- жесткий диск;
- процессор;
- оперативная память;
- операционная система (дата установки и серийный номер).
Открыть файл можно с помощью программы Блокнот.

Файл однопользовательской лицензии для конфигурации 1С Бухгалтерия предприятия (базовая версия).

Лицензия не обнаружена — что делать
Изменение параметров компьютера (замена каких-либо комплектующих, устройств, установка другой операционной системы и т.п.) может привести к сообщениям, что лицензия 1С не обнаружена.

Также, по каким-то причинам файл лицензии может быть поврежден. В этих ситуациях необходимо восстановить лицензию, нажав на ссылку Получить лицензию.

После выбора способа получения лицензии нажимаем кнопку Далее.

При этом указываем полученный при покупке 1С пинкод. Посмотреть пинкоды можно в конверте, который поставляется вместе с конфигурацией.

Если ранее лицензия запрашивалась, то выбираем пункт Ввод данных ранее запрошенной лицензии.

В открывшемся окне вставляем данные из файла.

Следуем шагам установщика по кнопке Далее до кнопки Готово и сохраняем полученную лицензию.
Использование аппаратного ключа защиты
Ошибка «Лицензия не обнаружена» может возникнуть и при использовании аппаратного ключа защиты программы. В этом случае, первое, что необходимо сделать — проверить, вставлен ли ключ в порт USB. Зачастую бывает, что ключ извлекли или пошевелили и компьютер его просто не видит.
При работе с сетевым ключом, могут быть и другие причины:
- отсутствие сетевого подключения;
- количество подключенных пользователей превышает количество лицензий.
- сбой в работе драйвера ключа защиты.
В окне запуска программы перейдите по кнопке Настройка и проверьте выставление флажка Использовать аппаратную лицензию (ключ защиты).

Флажок выставляется при установке платформы, когда происходит установка драйвера аппаратных ключей защиты. Необходимо проверить, возможно, при установке платформы его не установили.

При проблемах с драйвером, его можно установить (переустановить), открыв приложение 1С по кнопке Пуск — Все программы — 1С Предприятие. В разделе Дополнительно видим команды:
- Удаление драйвера защиты;
- Установка драйвера защиты.

Нажав ссылку Установка драйвера защиты, система автоматически его переустановит.

Возможна ситуация, что сам ключ поврежден, что редко, но случается. В этом случае система его не будет видеть: светодиод ключа не будет светиться. В таком случае, необходимо обратиться в обслуживающий центр 1С и произвести замену ключа.
Программу 1С используют там, где нужно оптимизировать бухучеты. Этот софт лицензионный, поэтому, чтобы работать в нем, необходимо ввести специальный ключ. Без него запуск программы не представляется возможным. Если ключа 1С не видит, то программа выводит на экран информацию об этом. Например, «1С 7.7 ключ защиты не обнаружен» или «1С не обнаружен ключ защиты программы» – второй вариант чаще.
Как решить проблему необнаруженного ключа защиты программы?
Работает только для аппаратных ключей защиты.
Вариант 1.
Открыть окно выбора со списком рабочих баз 1С и нажать кнопку Настройка.
В открывшемся окне поставить галочку напротив использовать аппаратную лицензию (ключ защиты)
Вариант 2.
Найдите файл Nethasp.ini.
Для платформы 8.2 он находится тут-C:Program Files (x86)1cv8conf
Для платформ 8.3 в зависимости от битности он находится тут-
Для 32-битной платформы-C:Program Files (x86)1cv8conf.
Для 64-битной платформы-C:Program Files1cv8conf
Открываем его обыкновенным Блокнотом,доступным нам в Виндоусе и ищем там строку
;;NH_SERVER_ADDR = <Addr1>, <Addr2> ; IP addresses of all the NetHASP
Нам необходимо снять комментирование строки удалением перед ней 2х символов точки с запятой и прописать ip-адрес компьютера ,на котором расположен аппаратный ключ защиты.В итоге строка должна выглядеть следующим образом
NH_SERVER_ADDR = ip-адрес ; IP addresses of all the NetHASP
Сохраняем изменения.
Данный способ также можно использовать если у вас есть несколько многопользовательских ключей для отдельного указания расположения ключей.
Если данные способы не помогли,то возможно происходит блокировка средствами фаервола или антивируса.
Довольно часто в 1С могут возникать ошибки, связанные с доступом в программу, в результате отсутствия лицензии. В первую очередь нужно понять, какие ключи защиты используются именно у установленного на предприятии программного продукта. В типовых конфигурациях их существует всего два вида:
- Программная защита — поставка лицензий 1С в виде пин-кодов напечатанных на бумаге;
- Аппаратная защита — HASPUSB, поставляется в виде USB ключа, похожего на флешку.
Основные причины возникновения ошибки 1С: «Не обнаружен ключ» и пути устранения:
Используется нелицензионное программное обеспечение.
Как проверить:
- Узнать, официально ли приобреталась программа 1С в организации.
- Проверить ПК на наличие аппратнойUSB защиты.
- Просмотреть папку C:ProgramData1Clicenses на наличие файлов xxxxx.lic. Этот файл указывает на активированную программную лицензию 1С на компьютере.
Как устранить:
- Приобрести лицензионную конфигурацию и ключи защиты для пользователей.
- Переактивировать программную лицензию, если таковая есть.
- Установить в ПК аппаратный ключ и драйвер ключа защиты, если он был приобретен, но по каким-то причинам не был установлен.
Произошло крупное обновление операционной системы, или были заменены и добавлены новые компоненты ПК — оперативная память, жесткий диск, материнская плата, процессор и т.д.
Как проверить:
- Если имеются аппаратные ключи защиты, то система продолжит работать в штатном режиме. Исключением является переход на новую редакцию Windows.
- Для программной защиты нужно разобрать папку C:ProgramData1Clicenses на наличие файлов xxxxx.lic. Этот файл указывает на активированную программную лицензию 1С на компьютере. В данном случае ошибки — этот ключ будет считаться потерянным и потерявшим актуальность.
Как устранить:
- Для аппаратной защиты – переустановить драйвер ключа защиты и программное обеспечение раздающее ключ по сети, если он многопользовательский.
- Переактивировать программную лицензию, используя новый, резервный пин-код, указав, что изменились параметры компьютере. Для базовой версии — просто ввести пин-код заново.
Ошибка 1С возникла после установки новой редакции платформы.
Как устранить:
- В данном случае проблема связана с пунктом 1 и стоит воспользоваться им для устранения ошибки.
Купили многопользовательскую программную лицензию, активировали её на ПК в многопользовательском режиме (правая сторона с пин-кодами активации), а 1С запускается только на ПК, где была активирована лицензия, на остальных компьютерах ошибка 1С: «Не обнаружен ключ».
Как проверить:
- В данном случае был выбран некорректный вид активации программных многопользовательских лицензий. К сожалению, данный вид лицензий, в отличие от аппаратной защиты, не может раздаваться по локальной сети без дополнительного программного обеспечения (Сервер 1С, Web сервер, RDP). Если они не используются, то активации лицензии проходит некорректно. Если используется Сервер 1С при активации, на вкладке дополнительно нужно указать «Активировать на сервер 1С» и написать название сервера и порт.
Как устранить:
- Если не используется и не планируется использование Сервера 1С, Web сервера и RDP в процессе работы с программой, нужно удалить уже активированную многопользовательскую лицензию 1С из папки C:ProgramData1Clicenses. Далее написать письмо на адрес lic@1c.ru, указав ИНН организации, регистрационный номер лицензии (обязательно должен быть действующий договор 1С) и текст с просьбой разрешить активацию однопользовательскими пин-кодами, т.к. многопользовательский пин-код был активирован по ошибке. Дождаться разрешения компании «1С» на активацию и активировать однопользовательские пин-коды отдельно на каждом компьютере, где будет использоваться программный продукт.
- Если используется Сервер 1С – переактивировать лицензию, указав в меню активации в дополнительных параметрах «Активировать на сервер 1С», написать название сервера и порт, галочку об изменении параметров ПК не устанавливать, резервные пин-коды не вводить.
В ПКСервер установлен многопользовательский аппаратный ключ, но его не видят платформы, установленные на других компьютерах в сети.
Как проверить:
- Нужно посмотреть, установлен ли драйвер аппаратного ключа защиты, если уверенности в этом нет, лучше установить драйвер заново.
- Также стоит посмотреть, установлен ли на ПК с аппаратным ключом софт, который отвечает за раздачу лицензий по сети (hasp license manager). Он может работать в двух режимах в виде приложения или в виде службы.
- Проверить, горит ли красный светодиод на ключе защиты, что говорит о работоспособности ключа.
Как устранить:
- Установить драйвер ключа защиты и программу hasp license manager. Если устанавливается в виде службы, то больше ничего делать не нужно. Если установка сделана в виде приложения, то нужно добавить его в автозагрузку, иначе, при перезапуске компьютера приложение не будет запускаться и пользователи не увидят ключ.
- Если все эти действия сделаны, а пользователям недоступен ключ, нужно узнать, не блокирует ли антивирус и брандмауэр порт 475, именно по нему ведётся раздача ключей. Если порт блокируется, нужно его открыть и добавить в исключения.
У нас установлен однопользовательский аппаратный ключ, и он не работает на компьютере.
Как проверить:
- Нужно проверить установлен ли драйвер защиты ключа, проверить горит ли светодиод на ключе, чтобы исключить поломку, уточнить не является ли данный ПК RDP(терминальным) сервером.
Как устранить:
- Установить драйвер защиты аппаратной лицензии.
- Если данный ПК является RDP (терминальным) сервером, то, к сожалению, использование однопользовательских аппаратных лицензий на нём не допустимо. Нужно или провести апгрейд на многопользовательский ключ, или использовать программные лицензии, или перенести ключ на другой ПК.
Содержание
- Как настроить СЛК для работы на нескольких компьютерах
- Настройка СЛК
- Что делать если СЛК «не видит» ключ защиты
- Ошибка соединения с сервером СЛК 1С:Предприятие 8
- 1С не видит лицензии на сервере
- Отключение аппаратных ключей
- Лицензия не обнаружена. Не обнаружен ключ защиты программы 1С: как исправить
- Поставка лицензии 1С
- Использование программной лицензии
- Лицензия не обнаружена — что делать
- Использование аппаратного ключа защиты
- Похожие публикации
- Карточка публикации
- Добавить комментарий Отменить ответ
Как настроить СЛК для работы на нескольких компьютерах
В данной инструкции рассмотрим каким образом настраивается СЛК для работы на нескольких компьютерах. В примере будет рассматриваться работа на двух компьютерах, объединенных в единую сеть. Используются два аппаратных ключа защиты: на основное рабочее место красного цвета и на дополнительное рабочее место желтого цвета.
Примечание: инструкцию по работе с программными ключами защиты можно посмотреть здесь
Настройка СЛК
В первую очередь нужно установить саму систему лицензирования (СЛК), подробную инструкцию можно посмотреть по ссылке. СЛК нужно устанавливать только на основной компьютер, на котором будут располагаться и ключи защиты.
После установки СЛК оба ключа устанавливаем на основной компьютер, запускаем консоль СЛК. Консоль можно открыть через меню «Пуск»:

Примечание: консоль должна открыться в браузере. Если она не открылась автоматически, нужно открыть любой браузер на компьютере и в адресной строке указать http://127.0.0.1:9099.
Если ключи работоспособны и все установлено корректно, они будут отображены в консоли:

По каждому ключу пишется его тип и количество лицензий.
В данном случае имеется основной ключ на 1 рабочее место и дополнительный ключ на 5 рабочих мест.
ВАЖНО: дополнительный ключ не будет работать без основного. Если установить на компьютере только его, то в консоли выйдет предупреждение о том, что требуется основной ключ:

Если ключи не отображаются в консоли, нужно проверить следующее:
горят ли ключи: они должны светиться красным цветом. Если нет – можно попробовать установить ключи в другой USB-порт, либо проверить на другом компьютере (ноутбуке). Если ключ нигде не работает, возможно он сломан;
открыть диспетчер устройств на компьютере, проверить, найден ли там ключ защиты:


Если устройство работает некорректно, нужно попробовать обновить драйвер:

Запускаем программу 1С.
При запуске программы на дополнительном рабочем месте может выйти сообщение:

Нужно перейти по ссылке «Параметры системы лицензирования». В открывшемся окне указываем название или IP-адрес компьютера, на котором установлены ключи защиты, а также сетевой порт. Имя компьютера можно указывать, только если оно написано латинскими буквами. Далее нажимаем «Проверить лицензию», если ключ найден, выйдет сообщение:

После этого закрываем окно настроек по кнопке «Записать и закрыть».
При следующем открытии программы настройки сохранятся.
Примечание: Если проверка не проходит, возможно брандмауэр или антивирус блокируют порт 9099 или другой используемый. Следует проверить, открыт ли этот порт. Если порт закрыт, можно либо отключить антивирус и брандмауэр, либо настроить правила для этого порта.
Примечание: Узнать, какой порт используется, можно в консоли СЛК:

Что делать если СЛК «не видит» ключ защиты
Если после описанных выше действий все же не получается настроить работу СЛК, нужно сформировать запрос в нашу техподдержку по почте otr@rarus.ru. Для быстрого анализа вопроса желательно указать:
Полное наименование и релиз программы.
Режим работы в 1С: файловый, клиент-серверный, веб-сервер. Где посмотреть режим работы, смотрите здесь.
Версию СЛК, информацию по используемым лицензиям:
аппаратные или программные ключи;
на сколько рабочих мест имеются лицензии.
Подробное описание вопроса:
формулировку выводимых сообщений, если они есть (приложить скриншоты);
горят ли ключи защиты. Если нет — пробовали ли проверить их работоспособность на других портах или компьютерах;
отображаются ли ключи в консоли СЛК;
на каком компьютере не получается настроить работу: на основном или на дополнительных.
Источник
Ошибка соединения с сервером СЛК 1С:Предприятие 8
Обычно данная ошибка выходит после обновления. Для того, чтобы исправить данную ошибку нужно установить СЛК.
Рис.1. Ошибка соединения СЛК
Установочный файл хранится в папке с релизом, для этого заходим на портал 1С (https://portal.1c.ru/) под своим аккаунтом. Выбираем пункт обновление программ.
Рис.2. Скачивание обновлений
Далее переходим по ссылке «Скачать обновления программ»
Рис.3. Скачивание дистрибутива
После в открывшемся списке выбираем нашу программу.
Далее в открывшемся окне нужно скачивать и устанавливать сверху вниз каждый релиз.
Рис.5. Список релизов
Пока в папке куда установится релиз не появится папка «Protection».
Рис.6. Папка с установленным релизом
В этой папке как раз и хранится установочный файл СЛК. Запускаем его и устанавливаем после чего ошибка СЛК пропадет.
Источник
1С не видит лицензии на сервере
Иногда при работе в программе 1С: Предприятие пользователям приходится сталкиваться с тем, что 1С не видит лицензии на сервере (Рис.1).
В основном такая проблемная ситуация возникает в результате каких-либо произведенных настроек или вследствие изменения конфигурации программы. Но иногда причина может заключаться в том, что программа не видит на локальном диске или сервере лицензионный файл с расширением .lic, так как именно он несет ответственность за системный запуск.
Случаи, при которых возникают проблемы с файлом:
- Повреждение или отсутствие файла на ПК;
- Переустановка операционной системы, обновление ее версии и другие изменения, произведенные на ПК;
- В файле конфигурации отсутствуют имена менеджеров лицензии;
- Антивирусная блокировка;
- Не активирована приобретенная лицензия.
После выявления причины, из-за которой в итоге на сервере 1С предприятия не найдена лицензия, необходимо перейти к применению профессиональных способов в данной области с целью решения возникшей проблемы.
Одним из таких способов является установка еще одной специализированной программы под названием «Alladin Monitor», благодаря которой лицензия все же может быть обнаружена. Но перед ее установкой необходимо отключить файервол.
Другие способы решения проблемы отсутствия лицензии считаются более простыми:
- Если проблема возникла, после того как была установлена новая платформа 1С, то в таком случае достаточно сделать копию лицензионного файла и поместить ее в папку с новой платформой;
- Если ошибка появилась после смены конфигурации 1С, то необходимо повторно активировать лицензию, задействовав при этом резервный код, произвести полную переустановку программы.
- Если причиной ошибки оказалось неверное использование многопользовательского пин-кода, то в таком случае можно провести деактивацию старого пин-кода и активацию нового однопользовательского, закрепленного за каждым отдельным рабочим местом.
Отключение аппаратных ключей
Бывает такая ситуация, когда в процессе работы с 1С необходимо отключить использование аппаратной лицензии. Эта операция дает возможность отключения всех аппаратных ключей защиты и всех баз с информационными данными только на одном рабочем компьютере. Что бы это сделать, надо запустить 1С: Предприятие и зайти в настройки (Рис. 2).
В нижней части окна настройки диалога запуска убрать находящуюся там галочку напротив надписи «Использовать аппаратную лицензию (ключ защиты)». (Рис. 3).
Очень важным моментом при работе в системе является проблемная ситуация, когда файл программной лицензии 1С не найден. В этом случае на экране появляется сообщение «Неверный формат файла программного лицензирования», которое оповещает об автоматической блокировке лицензии, так как она используется на другом ПК. Чтобы решить эту проблемную задачу, необходимо проверить все компьютеры, на которых была установлена данная лицензия и при наличии на них файлов с расширением .lic подвергнуть удалению.
При использовании клиент-серверного режима работы, следует перезапустить службу серверного агента. Затем на ПК, где была обнаружена проблема с лицензией, необходимо восстановить все использовавшиеся на нем ранее лицензии с помощью последнего пин-кода.
Для восстановления лицензии потребуется произвести всего несколько действий. В окне для операций с лицензиями выбирается раздел «Восстановление» (Рис.4).
В следующем окне необходимо пометить флажком, если параметры компьютера не менялись. В случае изменения параметров флажок убирается и вводится резервный пин-код. В нижней части окна нажать «Далее» (Рис. 5).
В окне по проверке персональных данных указать всю необходимую информацию, которая уже была указана во время получения лицензии и нажать «Далее» (Рис. 6).
При введении неточных сведений, в получении лицензии будет отказано.
Источник
Лицензия не обнаружена. Не обнаружен ключ защиты программы 1С: как исправить
Бывают ситуации, когда при запуске программы 1С пользователь сталкивается с сообщениями следующего содержания: PDF
- «Не найдена лицензия! Не обнаружен ключ защиты программы или полученная программная лицензия!».
- «Не обнаружена лицензия для использования программы!»
Почему программа 1С не видит лицензию? Рассмотрим причины в каждом случае отдельно.
Поставка лицензии 1С
Приобретая программу 1С, в комплект поставки включается лицензия на данное программное обеспечение. Лицензия может быть представлена в виде:
- аппаратного ключа — специальной флешки для установки в USB-порт компьютера;
- программного ключа лицензии – пинкода программной защиты.
1С: Предприятие поддерживает одновременное использование аппаратной лицензии и программной при работе с информационной базой.
Использование программной лицензии
При использовании программной лицензии файл лицензии сохраняется в специальной папке компьютера и имеет расширение *.lic. Файл с лицензией может располагаться в различных местах файловой системы:
- Каталог конфигурационных файлов конкретной версии платформы: C:Program Files (x86)1Cv88.3.XX.YYYlicenses.
- Каталог пользователя от имени которого работает система: %AppData%1Clicenses.
- Каталог пользователя компьютера: %ProgramData%1Clicenses.
Также могут быть и другие места хранения в зависимости от версии ОС Windows. Самый простой способ найти лицензию — через поиск по строке *.lic.
Поиск должен найти файл для 1C формата *.lic. Если нашлось несколько таких файлов, то, скорее всего, эти файлы остались от предыдущих активаций 1С, поскольку на каждую новую активацию 1C создается новый файл. Актуальным считается файл с самой свежей датой.
В файле содержится закодированная информация о количестве лицензий и данных компьютера и его параметрах.
Получите понятные самоучители 2021 по 1С бесплатно:
Лицензия «привязывается» к компьютеру по параметрам:
- сетевое имя;
- сетевой адаптер и его параметры;
- материнская плата;
- жесткий диск;
- процессор;
- оперативная память;
- операционная система (дата установки и серийный номер).
Открыть файл можно с помощью программы Блокнот.
Файл однопользовательской лицензии для конфигурации 1С Бухгалтерия предприятия (базовая версия).
Лицензия не обнаружена — что делать
Изменение параметров компьютера (замена каких-либо комплектующих, устройств, установка другой операционной системы и т.п.) может привести к сообщениям, что лицензия 1С не обнаружена.
Также, по каким-то причинам файл лицензии может быть поврежден. В этих ситуациях необходимо восстановить лицензию, нажав на ссылку Получить лицензию .
После выбора способа получения лицензии нажимаем кнопку Далее .
При этом указываем полученный при покупке 1С пинкод. Посмотреть пинкоды можно в конверте, который поставляется вместе с конфигурацией.
Если ранее лицензия запрашивалась, то выбираем пункт Ввод данных ранее запрошенной лицензии .
В открывшемся окне вставляем данные из файла.
Следуем шагам установщика по кнопке Далее до кнопки Готово и сохраняем полученную лицензию.
Использование аппаратного ключа защиты
Ошибка «Лицензия не обнаружена» может возникнуть и при использовании аппаратного ключа защиты программы. В этом случае, первое, что необходимо сделать — проверить, вставлен ли ключ в порт USB. Зачастую бывает, что ключ извлекли или пошевелили и компьютер его просто не видит.
При работе с сетевым ключом, могут быть и другие причины:
- отсутствие сетевого подключения;
- количество подключенных пользователей превышает количество лицензий.
- сбой в работе драйвера ключа защиты.
В окне запуска программы PDF перейдите по кнопке Настройка и проверьте выставление флажка Использовать аппаратную лицензию (ключ защиты) .
Флажок выставляется при установке платформы, когда происходит установка драйвера аппаратных ключей защиты. Необходимо проверить, возможно, при установке платформы его не установили.
При проблемах с драйвером, его можно установить (переустановить), открыв приложение 1С по кнопке Пуск — Все программы — 1С Предприятие . В разделе Дополнительно видим команды:
- Удаление драйвера защиты ;
- Установка драйвера защиты .
Нажав ссылку Установка драйвера защиты , система автоматически его переустановит.
Возможна ситуация, что сам ключ поврежден, что редко, но случается. В этом случае система его не будет видеть: светодиод ключа не будет светиться. В таком случае, необходимо обратиться в обслуживающий центр 1С и произвести замену ключа.
Если Вы еще не являетесь подписчиком системы БухЭксперт8:
После оформления подписки вам станут доступны все материалы по 1С Бухгалтерия, записи поддерживающих эфиров и вы сможете задавать любые вопросы по 1С.
Получите еще секретный бонус и полный доступ к справочной системе БухЭксперт8 на 14 дней бесплатно
Похожие публикации
- [25.04.2018 запись] Дробление бизнеса: налоговая схема или схема организации бизнеса? Претензии налоговых органов и перспективы защитыПрямой эфир прошёл 25 апреля 2018 г. Лектор: Климова М.А.
- Не обнаружена установленная версия 1С ПредприятияПри запуске программы 1С пользователь может столкнуться с сообщением: «Не.
- Метод объекта не обнаружен в 1СПосле обновления информационной базы 1С, установки новой версии Платформы, доработки.
- Редактирование данных о номере и дате трудового договора в программе ЗУП 3 после переноса из программы ЗУП 2.5.
Карточка публикации
| Разделы: | Законодательство (ЗУП), Зарплата (ЗУП), Кадры (ЗУП), Настройки (ЗУП) |
|---|---|
| Рубрика: | Ошибки в 1С |
| Объекты / Виды начислений: | |
| Последнее изменение: | 13.04.2019 |
ID задана и содержит ID поста $termini = get_the_terms( $post->ID, ‘post_tag’ ); // так как функция вернула массив, то логично будет прокрутить его через foreach() foreach( $termini as $termin )< echo » . $termin->name . »; > /* * Также вы можете использовать: * $termin->ID — понятное дело, ID элемента * $termin->slug — ярлык элемента * $termin->term_group — значение term group * $termin->term_taxonomy_id — ID самой таксономии * $termin->taxonomy — название таксономии * $termin->description — описание элемента * $termin->parent — ID родительского элемента * $termin->count — количество содержащихся в нем постов */ —>

(5 оценок, среднее: 3,40 из 5)
Добавить комментарий Отменить ответ
Для отправки комментария вам необходимо авторизоваться.
Вы можете задать еще вопросов
Доступ к форме «Задать вопрос» возможен только при оформлении полной подписки на БухЭксперт8
Нажимая кнопку «Задать вопрос», я соглашаюсь с
регламентом БухЭксперт8.ру >>
Источник
Бывают ситуации, когда при запуске программы 1С пользователь сталкивается с сообщениями следующего содержания: PDF
- «Не найдена лицензия! Не обнаружен ключ защиты программы или полученная программная лицензия!».
- «Не обнаружена лицензия для использования программы!»
Почему программа 1С не видит лицензию? Рассмотрим причины в каждом случае отдельно.
Содержание
- Поставка лицензии 1С
- Использование программной лицензии
- Лицензия не обнаружена — что делать
- Использование аппаратного ключа защиты
Приобретая программу 1С, в комплект поставки включается лицензия на данное программное обеспечение. Лицензия может быть представлена в виде:
- аппаратного ключа — специальной флешки для установки в USB-порт компьютера;
- программного ключа лицензии – пинкода программной защиты.
1С: Предприятие поддерживает одновременное использование аппаратной лицензии и программной при работе с информационной базой.
Использование программной лицензии
При использовании программной лицензии файл лицензии сохраняется в специальной папке компьютера и имеет расширение *.lic. Файл с лицензией может располагаться в различных местах файловой системы:
- Каталог конфигурационных файлов конкретной версии платформы: C:Program Files (x86)1Cv88.3.XX.YYYlicenses.
- Каталог пользователя от имени которого работает система: %AppData%1Clicenses.
- Каталог пользователя компьютера: %ProgramData%1Clicenses.
Также могут быть и другие места хранения в зависимости от версии ОС Windows. Самый простой способ найти лицензию — через поиск по строке *.lic.
Поиск должен найти файл для 1C формата *.lic. Если нашлось несколько таких файлов, то, скорее всего, эти файлы остались от предыдущих активаций 1С, поскольку на каждую новую активацию 1C создается новый файл. Актуальным считается файл с самой свежей датой.
В файле содержится закодированная информация о количестве лицензий и данных компьютера и его параметрах.
Лицензия «привязывается» к компьютеру по параметрам:
- сетевое имя;
- сетевой адаптер и его параметры;
- материнская плата;
- жесткий диск;
- процессор;
- оперативная память;
- операционная система (дата установки и серийный номер).
Открыть файл можно с помощью программы Блокнот.
Файл однопользовательской лицензии для конфигурации 1С Бухгалтерия предприятия (базовая версия).
Лицензия не обнаружена — что делать
Изменение параметров компьютера (замена каких-либо комплектующих, устройств, установка другой операционной системы и т.п.) может привести к сообщениям, что лицензия 1С не обнаружена.
Также, по каким-то причинам файл лицензии может быть поврежден. В этих ситуациях необходимо восстановить лицензию, нажав на ссылку Получить лицензию.
После выбора способа получения лицензии нажимаем кнопку Далее.
При этом указываем полученный при покупке 1С пинкод. Посмотреть пинкоды можно в конверте, который поставляется вместе с конфигурацией.
Если ранее лицензия запрашивалась, то выбираем пункт Ввод данных ранее запрошенной лицензии.
В открывшемся окне вставляем данные из файла.
Следуем шагам установщика по кнопке Далее до кнопки Готово и сохраняем полученную лицензию.
Подробнее о восстановлении лицензии в статье Как перенести 1С 8.3 на другой компьютер с сохранением лицензии
Использование аппаратного ключа защиты
Ошибка «Лицензия не обнаружена» может возникнуть и при использовании аппаратного ключа защиты программы. В этом случае, первое, что необходимо сделать — проверить, вставлен ли ключ в порт USB. Зачастую бывает, что ключ извлекли или пошевелили и компьютер его просто не видит.
При работе с сетевым ключом, могут быть и другие причины:
- отсутствие сетевого подключения;
- количество подключенных пользователей превышает количество лицензий.
- сбой в работе драйвера ключа защиты.
В окне запуска программы PDF перейдите по кнопке Настройка и проверьте выставление флажка Использовать аппаратную лицензию (ключ защиты).
Флажок выставляется при установке платформы, когда происходит установка драйвера аппаратных ключей защиты. Необходимо проверить, возможно, при установке платформы его не установили.
При проблемах с драйвером, его можно установить (переустановить), открыв приложение 1С по кнопке Пуск — Все программы — 1С Предприятие. В разделе Дополнительно видим команды:
- Удаление драйвера защиты;
- Установка драйвера защиты.
Нажав ссылку Установка драйвера защиты, система автоматически его переустановит.
Возможна ситуация, что сам ключ поврежден, что редко, но случается. В этом случае система его не будет видеть: светодиод ключа не будет светиться. В таком случае, необходимо обратиться в обслуживающий центр 1С и произвести замену ключа.
См. также:
- Не обнаружена установленная версия 1С Предприятия
- Значение поля номер не уникально 1С 8.3: как исправить
- Нарушение целостности системы 1С
- Конфигурация базы данных не соответствует сохраненной конфигурации 1С
- Регистрация конфигурации в центре лицензирования не выполнена: как убрать
Если Вы еще не являетесь подписчиком системы БухЭксперт8:
Активировать демо-доступ бесплатно →
или
Оформить подписку на Рубрикатор →
После оформления подписки вам станут доступны все материалы по 1С Бухгалтерия, записи поддерживающих эфиров и вы сможете задавать любые вопросы по 1С.
Подписывайтесь на наши YouTube и Telegram чтобы не пропустить
важные изменения 1С и законодательства
Помогла статья?
Получите еще секретный бонус и полный доступ к справочной системе БухЭксперт8 на 14 дней бесплатно

.png)
.png)