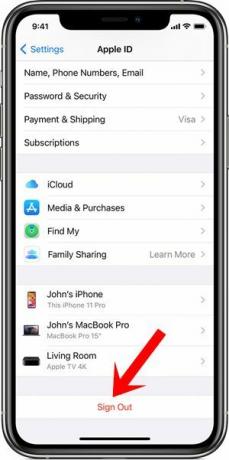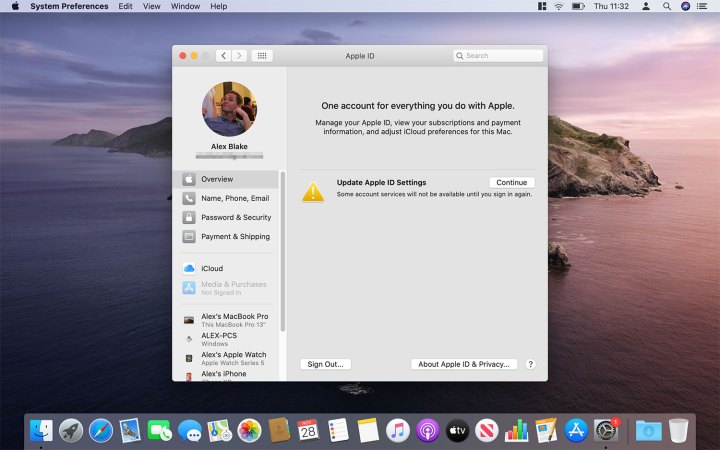После изменения пароля Apple ID или обновления iPhone вы можете получить сообщение, в котором говорится: «Обновите настройки Apple ID. Некоторые службы учетной записи будут недоступны, пока вы снова не войдете в систему.«Вы не одиноки! Несколько человек столкнулись с этой проблемой в 2020 году.
Самый простой способ решить эту проблему — нажать «Продолжить» и ввести пароль Apple ID. Однако в редких случаях уведомление может не исчезнуть.
Мы собрали самые эффективные решения, чтобы помочь вам. Но сначала давайте поймем причину этого.
Возможными причинами этого могут быть:
- Вы изменили пароль Apple ID или внесли некоторые изменения в учетные данные Apple ID.
- Некоторая информация Apple ID неполна или не обновлена.
- Вы изменили пароль устройства текущего iPhone или другого iPhone, iPad или Mac, связанного с вашим Apple ID.
- Вы добавили новые отпечатки пальцев для Touch ID или новый внешний вид для Face ID.
- Недавно вы обновились до более новой версии iOS.
- Иногда это уведомление появляется случайно и остается постоянно. Это может быть из-за временной ошибки в iOS или ошибки, зарегистрированной при повседневном использовании.
Давайте перейдем к исправлениям!
7 советов по исправлению ошибки «Обновить настройки Apple ID» на iPhone
- Перезагрузка или принудительный перезапуск
- Убедитесь, что Apple ID правильный
- Проверить статус сервера Apple
- Выйдите из iCloud и войдите снова
- Обновите необходимую информацию Apple ID
- Обновите свой iPhone до последней версии iOS
- Сбросить все настройки
1. Перезагрузка или принудительный перезапуск
Для некоторых пользователей уведомление остается даже после ввода правильного пароля Apple ID. Но как только вы перезапустите iPhone, он уйдет. Я бы посоветовал вам сделать то же самое, прежде чем переходить к следующим решениям.
Если перезапуск не решает проблему, следуйте решениям номер два, три и четыре ниже. Затем принудительно перезагрузите iPhone, прежде чем следовать остальным решениям.
2. Убедитесь, что Apple ID правильный.
Откройте настройки iPhone и коснитесь своего имени вверху. Под круглым изображением вы увидите свое имя и Apple ID. Убедитесь, что это правильный вариант. Если нет, узнайте, как изменить Apple ID на iPhone и iPad.
Если вы недавно обновили или изменили пароль для других своих устройств Apple, вы можете увидеть аналогичное уведомление и на них. Введите правильный Apple ID и его пароль на другом iPhone, iPad или Mac.
3. Проверьте статус сервера Apple.
В редких случаях сервер Apple может находиться на обслуживании, что препятствует успешному удалению этого уведомления даже после его правильной аутентификации с помощью пароля Apple ID.
В этой ситуации перейдите к Страница состояния системы Apple и найдите зеленую точку рядом с App Store, Apple ID, учетной записью iCloud и входом и т. д. Если они находятся на обслуживании, подождите, пока Apple не исправит это.
4. Выйдите из iCloud и войдите снова.
Это одно из верных решений, когда уведомление «обновить настройки идентификатора яблока» зависло. Позвольте мне показать вам, как продолжить работу с этим исправлением.
- Откройте настройки iPhone и коснитесь своего имени вверху.
- Прокрутите вниз и нажмите «Выйти».
- Чтобы отключить «Найти iPhone», введите свой пароль Apple ID и коснитесь «Выключить».
Вы можете сохранить копию календарей, контактов, связки ключей и Safari или нет. Если вы уже использовали для них iCloud, они снова синхронизируются при входе в систему. - Затем нажмите «Выйти» и подтвердите.
- Теперь перезагрузите ваш iPhone. (важный)
- Снова откройте «Настройки iPhone» и нажмите «Войти в свой iPhone».
- Введите свой Apple ID, пароль, код доступа iPhone (если требуется) и Объединить или же Не сливать чтобы завершить процесс повторного входа.
Ваш iPhone больше не будет сообщать «обновить настройки идентификатора Apple».
Примечание. Если на шаге 3 говорится: «Выход из системы недоступен из-за ограничений», вернитесь на главный экран приложения «Настройки», нажмите «Время экрана» и выключите его.
5. Обновите необходимую информацию Apple ID, такую как доставка, оплата и т. Д.
Для способов оплаты, таких как кредитная карта, дебетовая карта и другие, связанные с вашим Apple ID, возможно, истек срок действия. Таким образом, очень важно убедиться, что вы обновили информацию здесь.
Следуйте инструкциям ниже или перейдите к нашей подробной публикации об изменении или обновлении способа оплаты Apple ID.
- Откройте приложение «Настройки iPhone» и коснитесь своего имени вверху.
- Нажмите «Оплата и доставка».
- Введите свой пароль Apple ID и обновите данные здесь, если они устарели.
- Примечание. Вам не нужно добавлять способ оплаты, если это еще не сделано. Вы можете продолжить выбор варианта оплаты «Нет».
6. Обновите свой iPhone до последней версии iOS.
В первых абзацах вы читаете, что видите это красное уведомление после обновления вашего iPhone. Но если вы долгое время игнорировали это сообщение, а за это время была выпущена новая версия iOS, рассмотрите возможность обновления.
Кроме того, если эта проблема возникла по какой-либо другой причине, вам пригодится обновление iOS.
- Откройте настройки iPhone и нажмите «Общие».
- Коснитесь Обновление программного обеспечения.
- Нажмите «Загрузить и установить» или «Установить сейчас», если файл обновления уже загружен.
7. Сбросить все настройки
Это не приведет к удалению или изменению личных данных, таких как фотографии, видео, музыка, приложения и т. Д. Однако некоторые настройки, которые вы изменили в процессе использования iPhone, будут сброшены на значения по умолчанию.
- Откройте настройки iPhone и нажмите «Общие».
- Прокрутите вниз и нажмите «Сброс».
- Нажмите «Сбросить все настройки», выполните аутентификацию с помощью кода доступа iPhone и подтвердите.
После его завершения вы перестанете получать сообщение об обновлении настроек Apple ID на вашем iPhone.
Это были протестированные решения для устранения проблемы с зависанием «обновить настройки идентификатора Apple». Если у вас есть дополнительные вопросы, задавайте их в разделе комментариев ниже.
Еще несколько полезных постов для вас:
iOS 15 была недавно выпущена для широкой публики, и многие пользователи, включая меня, решили продолжить новую установку. Если вы тоже пробовали новую установку iOS 15 после удаления бета-версии со своего устройства, возможно, вы столкнулись с новой ошибкой «Обновить настройки Apple ID»?
Вы постоянно получаете уведомление с просьбой обновить свой Apple ID, но при этом ничего не происходит? Тогда вы не одиноки, и вот как вы можете решить эту проблему на своем устройстве.
Вы, как и многие другие пользователи, похоже, получаете это уведомление из-за встроенной ошибки в iOS 15, которая ставит вас в цикл входа в систему, где вас постоянно просят обновить свой Apple ID в приложении «Настройки».
Обычно это происходит, когда вы сталкиваетесь с ошибкой во время процесса обновления, когда приложение «Настройки» не может связаться с серверами Apple, возникает конфликт фоновой службы или ваше устройство все еще пытается получить токены и билеты безопасности из своего предыдущего кеша.
Эта проблема также может возникать по многим другим причинам, но на данный момент она кажется наиболее распространенной. Вы можете использовать приведенный ниже список известных исправлений на вашем устройстве, чтобы выйти из этого цикла входа в систему на вашем устройстве.
Связанный: Последняя строка недоступна iPhone 13 Fix
Вы можете попробовать следующие исправления, если столкнулись с этой проблемой на своем устройстве. Мы рекомендуем вам начать с известных исправлений, а затем попробовать другие исправления из этого списка. Известные исправления — это уловки и шаги, которые сработали для большинства пользователей Интернета, столкнувшихся с одним и тем же циклом входа в систему «Обновите настройки Apple ID» на своих устройствах.
3 основных исправления
Мы рекомендуем сначала полностью перезагрузить устройство, чтобы попытаться решить проблемы с фоновым сервисом и кешем в вашей системе. Это должно помочь вам выйти из строя на большинстве устройств. Давайте начнем.
Исправление # 1: жесткий перезапуск
Аппаратный перезапуск помогает очистить кеш вашего устройства, удалить временные файлы, перезапустить фоновые службы, получить новые токены и билеты с серверов Apple, восстановить соединения и многое другое. Жесткого перезапуска достаточно для обновления вашего устройства, чтобы помочь ему легко выйти из цикла «Обновите настройки Apple ID». Используйте приведенное ниже руководство для полной перезагрузки устройства Apple в зависимости от его модели и типа.
- Для устройств с кнопкой «Домой»: одновременно нажмите и удерживайте кнопки Power + Home на своем устройстве. Отпустите кнопки, когда на экране появится логотип Apple.
- Для устройств без кнопки «Домой»: нажмите и удерживайте кнопку «Питание + уменьшение громкости» на устройстве, пока на экране не появится логотип Apple. Отпустите ключи, как только он появится.
Ваше устройство будет принудительно перезагружено. Мы рекомендуем вам попробовать снова войти в свой Apple ID еще раз и оставить свое устройство на некоторое время бездействующим, подключенным к сети Wi-Fi. Это должно помочь решить проблему цикла входа в систему на большинстве устройств iOS и iPadOS.
Связанный: Как изменить будильник на iOS 15
Исправление №2: выйдите из системы и войдите в систему
Если вы все еще сталкиваетесь с циклом входа в систему «Обновить настройки Apple ID» на своем устройстве, теперь вы можете попробовать более серьезные исправления.
Теперь мы выйдем из вашего Apple ID и несколько раз перезагрузим ваше устройство. Это поможет очистить все данные с вашего устройства, а также поможет ему обновлять свои службы в фоновом режиме. Как только ваше устройство заработает должным образом, мы сможем войти в ваш Apple ID. Следуйте приведенному ниже руководству, чтобы начать работу.
Шаг 1 из 4. Выйдите из iCloud и всех других приложений и служб, используя Apple ID
Откройте приложение «Настройки» и нажмите на свой Apple ID вверху.
Прокрутите вниз и нажмите «Выйти».
Введите пароль Apple ID, чтобы подтвердить свою личность и выбор.
После этого нажмите «Выключить» в правом верхнем углу экрана.
Теперь вы выйдете из своего Apple ID, и ваша учетная запись iCloud также будет удалена с вашего устройства. В идеале вы должны выйти из всех сервисов, в которых также используется ваш Apple ID. Теперь вы можете выполнить следующие действия, чтобы полностью перезагрузить устройство.
Шаг 2 из 4. Жесткий перезапуск
Используйте приведенное ниже руководство для полной перезагрузки устройства в зависимости от его конфигурации.
- Для устройств с кнопкой «Домой»: нажмите и удерживайте кнопку «Power + Home», пока не увидите логотип Apple.
- Для устройств без кнопки «Домой»: нажмите и удерживайте кнопку питания + уменьшения громкости, пока не увидите логотип Apple.
Отпустите клавиши, как только увидите логотип Apple, и дайте устройству перезагрузиться. После перезапуска разблокируйте устройство и оставьте его на некоторое время бездействующим, подключенным к сети Wi-Fi. Теперь вы можете использовать приведенное ниже руководство, чтобы перезагрузить устройство во второй раз.
Шаг 3 из 4. Жесткий перезапуск 2 раза
Второй жесткий перезапуск гарантирует, что все ваши предыдущие кеши Apple ID и информация будут удалены с вашего устройства. Жестко перезагрузите устройство во второй раз и проверьте, не столкнулись ли вы снова с циклом входа в систему. Вы больше не должны получать приглашение обновить свой Apple ID в приложении «Настройки».
Однако, если вы все же видите это сообщение, мы рекомендуем еще несколько раз полностью перезагрузить устройство, пока вы не перестанете видеть это сообщение. Как только вы перестанете видеть это сообщение, вы можете использовать приведенное ниже руководство, чтобы снова войти в свой Apple ID.
Шаг 4 из 4. Повторный вход
Откройте приложение «Настройки» и нажмите «Войти» вверху.
Используйте свои учетные данные для входа в свой Apple ID.
После входа в систему позвольте вашему устройству делать свое дело и настройте свой Apple ID на вашем устройстве. Мы рекомендуем вам на время оставить устройство подключенным к сети Wi-Fi, чтобы все изменения вступили в силу. После входа в систему вы можете настроить iCloud и другие службы в зависимости от ваших предпочтений.
Вот и все! Вы больше не должны сталкиваться с циклом входа в систему, чтобы снова «Обновить настройки Apple ID» на вашем устройстве.
Связано: iOS 15 Failed Verification Fix (7 способов)
Исправление №3: сбросьте настройки устройства iOS без Apple ID.
Если проблема не устранена в вашей системе, пришло время сбросить настройки устройства без Apple ID. Это определенно поможет решить проблему на вашем устройстве iOS, однако в конечном итоге вы потеряете все свои локально сохраненные данные. Следовательно, мы рекомендуем вам сделать резервную копию данных вашего устройства с помощью iTunes или iCloud, прежде чем продолжить работу с этим руководством. Как только вы закончите, вы можете следовать инструкциям, приведенным ниже, чтобы начать работу.
Шаг 1 из 3. Выйдите из своего Apple ID
Используйте руководство вверху, чтобы выйти из своего Apple ID. По сути, вам нужно перейти в Настройки> iCloud> Выйти, чтобы выйти из вашего текущего Apple ID.
Шаг 2 из 3. Жестко перезагрузите устройство
Теперь, когда вы вышли из своего устройства, вам нужно один раз полностью перезапустить его, чтобы мы могли сбросить его со всеми фоновыми службами, работающими должным образом и обновленными данными. Воспользуйтесь одним из приведенных выше руководств для полной перезагрузки устройства в зависимости от его типа.
Шаг 3 из 3. Сбросьте настройки устройства
После того, как ваше устройство полностью перезагрузится, пришло время его перезагрузить. Еще раз убедитесь, что вы создали резервную копию всех ваших локально сохраненных данных, так как вы не сможете восстановить какие-либо из них в будущем после этого момента. Когда будете готовы, выполните следующие действия на своем устройстве.
Откройте приложение «Настройки» и нажмите «Общие».
Прокрутите вниз и нажмите «Перенести или сбросить iPhone».
Нажмите на «Стереть все содержимое и настройки».
Нажмите «Продолжить».
Подтвердите свой пароль и следуйте инструкциям на экране, чтобы сбросить настройки устройства.
Процесс должен скоро начаться, и ваше устройство iOS начнет сбрасывать себя. Во время этого процесса устройство несколько раз перезапустится, что совершенно нормально.
Убедитесь, что у вас достаточно батареи на вашем устройстве, чтобы проследить весь процесс. В противном случае мы рекомендуем подключить устройство к стене и оставить его на некоторое время. Вы должны иметь возможность настроить свое устройство как новое после его сброса, и вы больше не должны сталкиваться с циклом «Обновите настройки Apple ID» на своем устройстве.
Связанный: Приложение для фитнеса не работает на iPhone 13 или iOS 15: как исправить
4 общих исправления, которые вы можете попробовать
Если вышеуказанные исправления не помогли решить проблему, это указывает на более серьезную проблему с вашим устройством. Это может быть несоответствие информации Apple ID, проблема с вашим Apple ID, конфликт оборудования в фоновом режиме или фоновый конфликт из-за неправильных обновлений ОС.
В таких случаях вы можете попробовать использовать исправления, указанные ниже, или напрямую связаться со службой поддержки Apple, чтобы сузить круг возможных решений. Воспользуйтесь одним из приведенных ниже руководств в зависимости от ваших текущих потребностей и требований.
Исправление №4: сброс через iTunes
Сброс через iTunes — более надежный процесс, поскольку вы можете обновить свое устройство с помощью .ipa. Это позволяет вам создать новую установку iOS 15 на вашем устройстве, что дает вам возможность начать с нуля. Если сброс на устройстве не устранил вашу проблему, вашей следующей ставкой будет сброс настроек устройства с помощью iTunes и iOS 15 ipa. Вы можете использовать ссылку ниже, чтобы загрузить последнюю версию iOS 15 ipa на свое устройство. Затем вы можете использовать «Shift + щелчок» на опции обновления в iTunes, чтобы вручную обновить свое устройство.
- iOS 15 через ipsw.me | Ссылка
Связанный: Как добавить или удалить изображения из памяти на iOS 15 Фото
Исправление № 5: выйдите из системы, измените пароль с рабочего стола, выполните полный сброс и снова войдите в систему.
Если вы все еще сталкиваетесь с обновлением цикла Apple ID на вашем устройстве, то пришло время устранить неполадки с Apple ID и принудительно изменить информацию для него вручную. Вы можете сделать это, выйдя из своего Apple ID на соответствующем устройстве, а затем изменив пароль на настольном веб-сайте.
Это поможет немедленно изменить пароль Apple ID и принудительно изменить его на всех ваших устройствах. Выход из системы на проблемном устройстве должен помочь обновить его кеш-сервер, при этом ваш Apple ID распознает, что устройство не нуждается в обновлении. Как только вы закончите со всем этим, просто перезагрузите устройство, а затем снова войдите в свой Apple ID с новым паролем.
После входа в систему оставьте устройство подключенным к стене, пока оно подключено к сети Wi-Fi. Устройство должно быть запущено в течение нескольких минут после того, как все необходимые данные и информация будут синхронизированы в фоновом режиме.
Связанный: iOS 15 Найди меня: как узнать, когда кто-то прибывает или уходит из места
Исправление №6: обновление до последней доступной версии iOS.
Если вам повезло, то вы, вероятно, столкнулись с известной ошибкой на своем устройстве. Скорее всего, эта ошибка будет устранена в предстоящем обновлении функции, поэтому в крайнем случае вам следует проверить наличие ожидающих обновлений. Перейдите в «Настройки»> «Основные»> «Обновление программного обеспечения», чтобы проверить наличие доступных обновлений. Если для вашего устройства доступны какие-либо обновления программного обеспечения, мы рекомендуем вам установить их как можно раньше.
Обновление программного обеспечения не только поможет установить новые исправления ошибок и патчи, но и обновит всю вашу систему, включая фоновые службы. Это обновление вашего устройства в большинстве случаев исправит цикл «Обновите настройки Apple ID».
Связанный: iOS 15: Как поделиться данными о своем здоровье с семьей и друзьями на iPhone
Исправление №7: Последнее средство: обратитесь в службу поддержки Apple
Если к настоящему времени ваша проблема не решена, мы рекомендуем вам связаться со службой поддержки Apple. Это может указывать на проблему с оборудованием вашего устройства или конфликт с вашим Apple ID на серверах Apple. В таких случаях вам понадобится индивидуальная помощь, поэтому вы можете использовать ссылку ниже, чтобы связаться со службой поддержки Apple как можно скорее.
- Обратитесь в службу поддержки Apple | Ссылка
Мы надеемся, что вам удалось легко выйти из цикла входа в систему «Обновите настройки Apple ID» на своем устройстве. Если у вас есть еще вопросы или предложения, не стесняйтесь оставлять их в разделе комментариев ниже.
Связанный:
Прежде чем приступить к работе с советами, давайте сначала разберемся, почему появляется предупреждение!
Что вызывает появление красного предупреждения «Обновите настройки Apple ID»?
Хотя уведомление об обновлении в основном появляется из-за неполной или просроченной информации, в некоторых редких случаях предупреждение появляется без какой-либо причины. Даже после того, как вы обновили информацию об Apple ID, красное уведомление продолжает оставаться там. И это создает большую путаницу.
Таким образом, вам придется опробовать несколько решений, чтобы избавиться от уведомления «Обновить настройки Apple ID» на iOS 14. Будем надеяться, что одно из них щелкнет, и вы, наконец, сможете убрать это предупреждение.
1. Введите пароль Apple ID.
В некоторых случаях уведомление об обновлении настроек Apple ID имеет тенденцию исчезать, когда вы вводите текущий пароль Apple ID. Поскольку этот трюк у меня срабатывал несколько раз, я рекомендую вам сначала попробовать его, прежде чем переходить к приведенным ниже советам.
Нажмите на уведомление об обновлении Apple ID. Затем нажмите «Продолжить». После этого введите свой пароль Apple ID и выйдите из меню настроек. Если уведомление исчезнет, высока вероятность того, что вы успешно исправили красное уведомление об обновлении Apple ID.
2. Убедитесь, что информация о вашем Apple ID обновлена.
Если информация о вашем Apple ID является неполной или срок действия данных вашей кредитной карты истек, появится красное предупреждение об обновлении и напомнит вам о необходимости принять меры. Поэтому обязательно обновляйте информацию.
Запустите приложение «Настройки» на своем iPhone или iPad, а затем нажмите на фото своего профиля вверху. Затем нажмите «Оплата и доставка». Теперь посмотрим на способы оплаты. Если рядом с кредитной / дебетовой картой вы видите «Ошибка», пора обновить способ оплаты.
Вы можете нажать на «Добавить способ оплаты», а затем выполнить инструкции, чтобы добавить новый способ оплаты. Кроме того, нажмите на Добавить адрес доставки и убедитесь, что адрес доставки обновлен.
Кроме того, дважды проверьте свой адрес электронной почты и номер телефона Apple ID, чтобы убедиться, что они обновлены (Профиль -> Имя, Номера телефонов, Электронная почта).
3. Выйдите из Apple ID и войдите снова.
Еще одно надежное решение, которое я бы порекомендовал вам попробовать, — это выйти из Apple ID и снова войти в систему. Новый вход может помочь в решении проблемы.
Когда вы выходите из iCloud, вы получаете возможность сохранить копию информации, которую вы храните в iCloud, на своем устройстве. Обязательно сохраните копию важной информации, чтобы она оставалась в безопасности.
Откройте приложение «Настройки» на своем iPhone или iPad. После этого нажмите на фото своего профиля. Затем прокрутите вниз и нажмите «Выйти». Если вы включили «Найти iPhone / iPad», вам нужно будет ввести пароль Apple ID, чтобы продолжить.
Затем войдите в систему, используя свой Apple ID и пароль. Теперь проверьте, наконец, избавились ли вы от уведомления.
4. Обновите программное обеспечение на вашем iPhone и iPad.
Если ни один из приведенных выше советов не помог решить проблему «Обновить настройки Apple ID», попробуйте обновить программное обеспечение?
Проблема вполне может быть связана с другой ошибкой. Учитывая, насколько безудержным стало количество ошибок в последних сборках iOS, было бы неразумно исключать такую возможность.
Перейдите в приложение «Настройки» на своем iPhone или iPad -> Общие -> Обновление программного обеспечения. Теперь загрузите и установите последнюю версию iOS / iPadOS на свое устройство.
Вот и все! Думаю, вы перестали раздражать уведомление об обновлении Apple ID. Но прежде чем вздохнуть с облегчением, обязательно расскажи мне о трюке, который сработал для тебя. Ваш ценный отзыв может помочь другим пользователям, которые застряли с уведомлением «Обновить настройки Apple ID».
Кроме того, дайте мне знать любые другие советы или обходные пути, которые помогли вам решить эту досадную проблему.
После изменения пароля Apple ID или обновления iPhone вы можете получить сообщение, в котором говорится: «Обновите настройки Apple ID. Некоторые службы учетной записи будут недоступны, пока вы снова не войдете в систему.«Вы не одиноки! Несколько человек столкнулись с этой проблемой в 2021 году.
Самый простой способ решить эту проблему – нажать «Продолжить» и ввести пароль Apple ID. Однако в редких случаях уведомление может не исчезнуть.
Мы собрали самые эффективные решения, чтобы помочь вам. Но сначала давайте поймем причину этого.
Ошибка проверки не происходит во многих разных случаях. Ниже приведены типичные ситуации, когда проверка не удалась при подключении к серверу Apple ID и другим. Просто прочитайте и посмотрите, есть ли у вас подобный опыт или нет.
- Резервирование IPhone или iPad вручную или автоматически.
- Войдите в iCloud на другом iDevice.
- Используйте новый Apple ID для входа в учетную запись iCloud.
- Восстановите из резервной копии файлов iCloud.
- Настройте «Семейный доступ».
В течение этого времени вы можете увидеть три предупреждения.
- Ошибка проверки — время ожидания подключения к iCloud истекло.
- Ошибка проверки — не удалось подключиться к серверу.
- Ошибка проверки — истекло время ожидания запроса.
Что ж, проверив вышеуказанные пункты, вы можете исправить ошибку проверки, неизвестная ошибка произошла легче, чем раньше. Теперь просто перейдите к следующим параграфам и выясните, как исправить проблемы с проверкой.
Устранения ошибок (в том числе при подключении к серверу)
Перед тем как перейти к индивидуальному устранению каждой из возможных ошибок поочередно, попробуйте выполнить следующие действия.
Перезагрузка устройства
Возможно, простая перезагрузка решит проблему, так как все процессы и приложения перезагрузятся вместе с устройством и начнут работать корректно. То есть, этот вариант подходит в том случае, если ошибка возникает из-за самого приложения.
Вход в учетную запись через официальный сайт
Это действие производится для того, чтобы выяснить в чем причина возникновения ошибки — в самом аккаунте или приложении, в которое не получается войти. Перейдите на официальный сайт Apple ID (https://appleid.apple.com/ru/) и попробуйте войти с помощью своего уникального логина и пароля. Если авторизация пройдет успешно, то все дело в приложении, если произойдет какой-то сбой, то проблема с учетной записью.
Проверка работоспособности серверов Apple
Если у вас появляется уведомление «Ошибка подключения к серверу Apple ID», то есть способ, с помощью которого можно проверить, действительно ли сервера в данный момент не работают, или же проблема в учетной записи. Переходим по этой ссылке
https://www.apple.com/ru/support/systemstatus/ и в открывшемся списке находим сервис, в который у вас не получается зайти. Данные постоянно обновляются в автоматическом режиме и, если напротив выбранного сервиса вы увидите красный кубик, то это значит, что сейчас он недоступен, необходимо подождать какое-то время. Если же с сервисом все в порядке, проблема кроется в учетной записи.
Проверка исправности интернет-соединения
Попробуйте зайти в любое другое приложение, требующее подключение к интернету, и убедитесь, что все страницы в нем будут загружаться. Попробуйте переподключиться к Wi-Fi или мобильному интернету.
Настройка даты и времени
Приложения могут работать некорректно, если на устройстве выставлены неправильные настройки даты и времени. Связано это с тем, что при подключении интернета между данными, хранящимися на устройстве, и серверами приложения происходит обмен информации и проверка сертификатов безопасности.
- Открываем приложение «Настройки».
Выход из учетной записи
Возможно, необходимо заново войти в аккаунт через настройки устройства:
- Откройте приложение «Настройки».
Обновление операционной системы IOS
Ошибка при попытке авторизации может возникнуть в том случае, если на вашем устройстве установлена бета-версия прошивки. Необязательно обновляться до последней IOS 10, но если вы пользуетесь, например, IOS 8.0.1 beta, то следует выполнить обновление системы до версии без приставки beta.
- Откройте приложение «Настройки».
Отключение брандмауэра на компьютере
Если ошибка возникла на компьютере, и вы уверены, что подключение к интернету стабильно, то доступ к сети приложению может блокировать антивирус, а из-за этого и возникает ошибка авторизации.
- Открываем антивирус, установленный на вашем компьютере.
Обновление приложения
Приложение ITunes на компьютере не всегда обновляется автоматически, так иногда необходимо обновить его вручную:
- Открываем ITuens через меню компьютера.
Сброс пароля
Возможно, из-за сбоев на серверах Apple, пароль от вашего аккаунта стал недействительным, то есть, его стоит восстановить:
- Перейдите на официальный сайт Apple ID (https://appleid.apple.com/ru/) и нажмите кнопку «Забыли пароль или Apple ID?».
Устранение ошибки «Этот Apple ID не поддерживается»
Если у вас возникла данная проблема, значит, по каким-то причинам ваш аккаунт не может взаимодействовать с сервисами Apple. В этом, скорее всего, нет вашей вины, поэтому единственное, что можно сделать — обратиться в службу поддержки Apple.
- Переходим на сайт поддержки Apple и нажимаем кнопку «Обратиться в службу поддержки».
Устранение ошибки «Необходима аутентификация устройства»
В случае появления данной ошибки вам необходимо перезайти в систему под учетной записью с правами администратора.
- Разверните основное меню Mac OS, кликнув по логотипу Apple.
На Windows
- На клавиатуре одновременно зажмите комбинацию клавиш Ctrl+Alt+Delete.
Устранение ошибки «Apple ID не найден»
Ошибка возникает из-за того, что учетная запись не была подтверждена через электронную почту, так что находим письмо, которое должно было прийти после окончания регистрации, и переходим по ссылке, в нем содержащейся.
Метод 1: Заново войдите в свой Apple ID на iCloud
Возможно, проверка не удалась, поскольку ваш Apple ID или пароль неверны, поэтому вам лучше ввести свой правильный Apple ID и пароль для второй попытки.
Шаг 1, Выйти из своей учетной записи iCloud
Откройте приложение «Настройки» на вашем iPhone. Выберите «iCloud» и прокрутите вниз, чтобы нажать «Выйти» внизу. Затем подтвердите выход из своей учетной записи iCloud и нажмите «Удалить с моего iPhone (iPad)». Введите свой пароль и нажмите «Выключить», чтобы выйти из этой учетной записи iCloud.
Шаг 2, Войдите в iCloud снова
Снова выберите iCloud в настройках iPhone / iPad. Введите правильный Apple ID и пароль. Наконец, нажмите «Войти», чтобы повторно войти в свой Apple ID в iCloud.
Для чего нужен запрос пароля?
Запрос пароля при скачивании любого приложения из App Store необходим для совершения покупок и подтверждения ваших данных. Зачем нужен пароль при загрузке бесплатных приложений? Для многих это абсурд, а вот если устройством пользуются дети, которые гигабайтами скачивают нежелательный контент — здесь он пригодится. Пароль не даст скачать игру с жестоким сюжетом, да и просто забить память iPhone/iPad. А вот если Вы единственный пользователь своего гаджета, который и без того защищен паролем при блокировке — ввод пароля App Store становится лишь раздражающим фактором.
Увеличить
Метод 2: Убедитесь, что у вас хорошая сеть Wi-Fi
Всем известно, что iCloud полагается на сильную сеть. Поэтому вам также следует проверить состояние вашей сети, чтобы исправить ошибку проверки. Этот раздел не может быть заполнен. Самый простой способ проверить скорость Wi-Fi — смотреть потоковое видео. В противном случае вы можете присоединиться к другой сети Wi-Fi.
Шаг 1. Откройте «Настройки» iPhone и нажмите «Wi-Fi».
Шаг 2, Выберите и подключитесь к другой сети Wi-Fi
Примечание. Вы можете использовать данные сотовой связи, если вам необходимо немедленно подтвердить свой Apple ID в iCloud.
Управление покупками и загрузками детей
Если вы используете семейный доступ, вы можете воспользоваться функцией «Попросить купить», чтобы контролировать покупки детей. Когда ребенок просит купить товар или загрузить его бесплатно, организатор семейного доступа может утвердить или отклонить такой запрос.
Информация о продуктах, произведенных не компанией Apple, или о независимых веб-сайтах, неподконтрольных и не тестируемых компанией Apple, не носит рекомендательного или одобрительного характера. Компания Apple не несет никакой ответственности за выбор, функциональность и использование веб-сайтов или продукции сторонних производителей. Компания Apple также не несет ответственности за точность или достоверность данных, размещенных на веб-сайтах сторонних производителей. Обратитесь к поставщику за дополнительной информацией.
Метод 3: Сбросить настройки сети, чтобы исправить ошибку «Проверка Apple ID»
Если сеть Wi-Fi, к которой вы подключаетесь, находится в хорошем состоянии, то вы можете сбросить настройки сети, чтобы исправить ошибку проверки Apple ID, которая не выявила неизвестные ошибки.
Шаг 1, Сбросить настройки сети
Выберите «Общие» в разделе «Настройки» вашего iPhone. Прокрутите вниз и выберите «Сброс». Нажмите «Сбросить настройки сети» и нажмите «Сброс», чтобы подтвердить сброс настроек сети iPhone.
Шаг 2, Подключите iPhone к стабильной сети Wi-Fi
Перезагрузите свой iPhone и снова вернитесь в настройки iPhone. Выберите «Wi-Fi» и включите «Спрашивать о подключении к сетям» ниже. Теперь вы можете выбрать сеть Wi-Fi и ввести ее пароль.
Для чего нужен запрос пароля?
Запрос пароля при скачивании любого приложения из App Store необходим для совершения покупок и подтверждения ваших данных. Зачем нужен пароль при загрузке бесплатных приложений ? Для многих это абсурд, а вот если устройством пользуются дети, которые гигабайтами скачивают нежелательный контент — здесь он пригодится. Пароль не даст скачать игру с жестоким сюжетом, да и просто забить память iPhone/iPad. А вот если Вы единственный пользователь своего гаджета, который и без того защищен паролем при блокировке — ввод пароля App Store становится лишь раздражающим фактором.
Метод 4: Обновить систему iOS
Убедитесь, что вы обновили свой iDevice до последней версии. В противном случае это может привести к ошибке и вызвать сбой проверки Apple ID на iPhone и iPad.
Шаг 1, Найдите обновление программного обеспечения
Откройте «Настройки» на вашем устройстве iOS. Выберите «Общие» и выберите «Обновление ПО», чтобы узнать, доступно ли обновление iOS.
Шаг 2, Обновите iPhone до последней версии iOS
Нажмите кнопку «Загрузить и установить», чтобы обновить iPhone до iOS 11.2 / 11.1 / 11. Убедитесь, что Wi-Fi или сотовая сеть стабильны.
Метод 5: Выключить опцию «Резервное копирование iCloud»
Если вам не удается войти в iCloud на новом устройстве Apple и появляется сообщение об ошибке проверки, вам необходимо проверить, включено ли «Резервное копирование iCloud» или нет.
Шаг 1. Нажмите «iCloud» в настройках iPhone.
Шаг 2. Прокрутите вниз и выберите «Резервное копирование».
Шаг 3. Отключите «Резервное копирование iCloud», чтобы устранить ошибку при проверке Apple ID.
Как подготовить технику Apple для ремонта и зачем нам ваш пароль
Ежедневно в UiPservice обращаются десятки клиентов. И практически каждый раз мы сталкиваемся с одним и тем же: просим отключить или снять пароли в iPhone, iPad, iPod и Mac. В большинстве случаев люди воспринимают эту просьбу с пониманием, но есть и такие клиенты, которые беспокоятся о сохранности своих данных, на что имеют полное право. Ниже мы объясним, для чего нам нужен доступ к девайсу и как лучше подготовить своё устройство для ремонта в нашем сервисном центре.
Зачем нам ваш пароль
- полный доступ к устройству;
- максимум полезной информации о проблеме;
Если со вторым пунктом не возникает проблем, то с первым бывают недоразумения. В понимании подавляющего большинства клиентов, для ремонта iPhone, iPad, iPod и Mac не нужно получать доступ к самому устройству. Когда же мы убеждаем в обратном, людей это вводит в ступор.
Итак, в своей работе, мы вмешиваемся в конструкцию аппарата: меняем шлейфы, перепаиваем микросхемы, вычищаем грязь, меняем крышки, дисплейные модули и многое другое. Все эти действия приводят к нарушению целостности гаджета.
Чтобы клиент остался доволен результатом ремонта, по окончании работ мы проводим тесты каждого девайса. Это делается, чтобы убедиться в сохранении функциональности и корректной работе гаджета. Например: после замены экрана в iPhone нам нужно проверить работу фронтальной камеры, голосового динамика, фронтального микрофона, датчика приближения и работу кнопки Home. Все эти компоненты смежные и при подобном ремонте они переносятся со старого дисплейного модуля на новый. Если iPhone защищен паролем, мы этого сделать не сможем. Именно по этой причине, не по какой другой, перед приемом аппарата в ремонт, мы просим оставить пароль.
Подготовка iPhone, iPad или iPod перед сдачей в сервисный центр
- Сделать резервную копию содержимого вашего iOS-устройства на компьютер при помощи iTunes или в iCloud в меню вашего iPhone, iPad или iPod.
- Отключить функцию «Найти iPhone» (Find iPhone) в настройках iCloud. Это обязательно нужно сделать для того, чтобы при сбросе настроек и пользовательского контента iPhone, iPad или iPod не были заблокированы функцией Activation Lock. Тогда мы не сможем активировать сданный в ремонт iPhone, iPad или iPod без вашего Apple ID.
- Сделать сброс всех настроек и пользовательского контента. Это полностью удалит все ваши данные и позволит вам отдать девайс не беспокоясь за сохранность личных данных.
Если вы обновили свой Mac до MacOS Catalina , вы можете столкнуться с неприятной ошибкой в Системных настройках, когда вам неоднократно предлагается обновить настройки Apple ID . Независимо от того, сколько раз вы пытаетесь это сделать, этот маленький красный значок «1» на панели Dock просто не исчезнет, и вы будете постоянно приставать к обновленным настройкам.
К счастью, есть несколько вещей, которые вы можете попробовать, начиная от простого (выход из iCloud) до немного более сложного (удаление поврежденных элементов цепочки для ключей). Но не бойтесь, так как все шаги легко выполняются и не особенно обременительны. Мы рассмотрим их в этой статье, и вы должны исправить эту ошибку раньше, чем позже.
Сначала попробуйте стандартный подход
Когда вы впервые увидите эту ошибку, Apple скажет вам следовать инструкциям на экране, чтобы исправить ее. Вы можете найти это работает для вас, и всегда стоит попробовать в первую очередь. Если это не работает, попробуйте выполнить действия, описанные ниже.
Шаг 1. Откройте «Системные настройки», нажмите « Apple ID» , затем нажмите « Обзор» в левой колонке.
Шаг 2: Вы увидите желтый предупреждающий треугольник с надписью «Обновить настройки Apple ID». Нажмите Продолжить .
Шаг 3. Появится окно с сообщением о том, что «некоторые службы учетной записи будут недоступны, пока вы не войдете в систему снова». Нажмите « Продолжить» .
Шаг 4: В следующем окне введите свой пароль Apple ID и нажмите OK .
Шаг 5: подождите несколько секунд — до появления следующего окна может пройти некоторое время. Когда это произойдет, вам будет предложено ввести пароль Mac. Введите его и нажмите ОК .
Шаг 6: Наконец, если у вас есть iPhone или iPad, вас могут попросить ввести пароль. Если это так, введите его и нажмите ОК .
Шаг 7: Если все прошло по плану, настройки Apple ID теперь должны быть обновлены.
Выйти из iCloud
Вы можете обнаружить, что вышеприведенное пошаговое руководство предоставляет только временное исправление, и ошибка возвращается слишком долго. Если проблема не устранена, выход из iCloud может помочь.
Шаг 1: Откройте Системные настройки, затем нажмите Apple ID .
Шаг 2: В нижней части окна нажмите Выйти …
Шаг 3: Вас спросят, хотите ли вы сохранить копию данных iCloud на своем Mac. Убедитесь, что флажки установлены рядом со всеми записями в этом списке, затем нажмите Сохранить копию . Если вы используете iCloud Photos, вам также может быть предложено завершить загрузку фотографий; нажмите « Продолжить обновление» и дождитесь его завершения.
Шаг 4: Далее вам будет предложено ввести пароль Apple ID, чтобы отключить функцию «Найти мой Mac». Введите его, затем нажмите « Продолжить» .
Шаг 5: После того, как вы вышли из системы, вы увидите экран, объясняющий, что такое Apple ID, и позволяющий вам войти в систему. Вместо этого перезагрузите ваш Mac.
Шаг 6: После перезагрузки Mac снова откройте «Системные настройки» и нажмите « Войти», где раньше была кнопка Apple ID .
Шаг 7: введите свой Apple ID и нажмите « Далее» , затем введите свой пароль и снова нажмите « Далее» . При появлении запроса введите также пароль Mac.
Шаг 8: Вас спросят, хотите ли вы объединить информацию на вашем Mac с информацией, хранящейся в iCloud. Нажмите Merge .
Шаг 9: Наконец, ваш Mac предложит вам снова включить Find My Mac. Нажмите Разрешить .
Шаг 10. Теперь вы снова войдете в iCloud и больше не будете получать оповещения об обновлении настроек Apple ID.
Очистить поврежденные файлы брелка
Если вам все еще не хватает обновления настроек Apple ID, возможно, ваш брелок поврежден. К счастью, вам не нужно терять свои активные логины, чтобы решить эту проблему.
Шаг 1: Откройте Системные настройки, затем нажмите Apple ID .
Шаг 2: Нажмите iCloud в левом столбце, затем прокрутите вниз до Связки ключей . Снимите флажок слева от него, чтобы отключить его.
Шаг 3: Вас спросят, хотите ли вы сохранить копию ваших паролей и карточек на вашем Mac. Нажмите Сохранить на этом Mac .
Шаг 4: Откройте окно Finder и нажмите « Перейти» > « Перейти к папке» . В появившемся окне введите «~ / Library / Keychains» и нажмите « Перейти» .
Шаг 5: В этой папке вы увидите папку с длинной строкой случайных чисел и букв, а также ряд свободных файлов. Переместите папку со случайным именем на рабочий стол, но оставьте все остальное на месте.
Шаг 6: Вернитесь туда, где вы ранее деактивировали связку ключей в Системных настройках, и снова включите ее.
Шаг 7: Перезагрузите Mac, и ошибка должна быть устранена. Если вы больше не получаете ошибку, вы можете удалить папку, которую вы переместили на рабочий стол.
В этом руководстве мы покажем вам, как исправить проблему с обновлением настроек Apple ID на iPhone и iPad. В новой версии устройств Apple есть много новых и заслуживающих внимания функций, которым удается привлечь внимание масс. Однако на данный момент кажется, что эти устройства находятся в центре внимания не обязательно по правильным причинам. Было довольно много случаев, когда пользователи жаловались, что они постоянно получают вышеупомянутые запросы на своих устройствах iPhone или iPad.
В большинстве случаев это уведомление появляется, если вы не заполнили все необходимые данные или введенная вами информация устарела / не обновлена. Но некоторые заинтересованные пользователи сталкиваются с этой проблемой, даже если все их данные актуальны. Если вы также столкнулись с этой проблемой, то это руководство поможет вам. Ниже приведены подробные инструкции по устранению проблемы «Обновить настройки Apple ID» на iPhone и iPad. Следуйте.
Оглавление
- 1 Исправить проблему «Обновить настройки Apple ID» на iPhone и iPad
- 1.1 Исправление 1. Введите свои учетные данные Apple ID.
- 1.2 Исправление 2: повторно войдите в свой Apple ID
- 1.3 Исправление 3. Повторно подтвердите свои платежные реквизиты
- 1.4 Исправление 4: Выполните обновление программного обеспечения
Исправить проблему «Обновить настройки Apple ID» на iPhone и iPad
Универсального решения этой проблемы как такового не существует. Возможно, вам придется попробовать все нижеперечисленные обходные пути, пока они не добьются успеха в вашем случае. Следуйте.
Исправление 1. Введите свои учетные данные Apple ID.
Начнем с самых простых исправлений. Во многих случаях вам нужно только подтвердить свои учетные данные (также известные как пароль), и уведомление об обновлении исчезнет. Чтобы попробовать, выполните следующие действия:
- Для начала нажмите на подсказку с уведомлением и нажмите «Продолжить».
- Затем введите свой пароль и после этого закройте страницу настроек.
Проверьте, исчезло ли уведомление об обновлении настроек Apple ID. Если он все еще там, то вот несколько других обходных путей, которые вы можете попробовать.
Исправление 2: повторно войдите в свой Apple ID
Хотя на бумаге это может показаться простым решением, многие пользователи смогли исправить эту «проблему» после повторного входа в свою учетную запись. Другими словами, вам нужно выйти из своего iCloud, а затем снова войти в него. Следуйте за:
- Перейдите на страницу настроек на вашем устройстве.
- Затем нажмите на опцию Выйти. Он будет присутствовать в самом конце страницы.
- Теперь вам может потребоваться ввести учетные данные своей учетной записи Apple.
- Сделайте это в соответствии с инструкциями, и вы выйдете из своей учетной записи.
- Теперь войдите снова и проверьте, исправлен ли запрос «Обновить настройки Apple ID».
Исправление 3. Повторно подтвердите свои платежные реквизиты
Существует высокая вероятность того, что если платежные данные или сведения о доставке будут введены неправильно, вы получите сообщение об ошибке. Поэтому рекомендуется сразу же проверить и обновить эти данные.
- Для этого перейдите в «Настройки» на своем устройстве Apple.
- Затем нажмите на свой аватар, расположенный вверху.
- Перейдите в раздел «Оплата и доставка» и ознакомьтесь с разделом «Способ оплаты».
- Если в нем прописана ошибка, то пора исправить / обновить ее.
- Для этого вы также можете воспользоваться опцией «Добавить способ оплаты».
- Аналогичным образом подтвердите свой адрес с помощью опции «Добавить адрес доставки».
- Теперь, когда вы здесь, мы бы посоветовали вам пройти через раздел «Имя, телефонные номера, электронная почта» и проверить правильность всех данных.
- Выполните эти задачи и посмотрите, исправляет ли он уведомления об обновлении настроек Apple ID.
Исправление 4: Выполните обновление программного обеспечения
Если есть ожидающее обновление iOS, которое вы откладывали в течение нескольких дней, то сейчас идеальное время для его установки на свое устройство. Известно, что в некоторых случаях ошибки или основные проблемы можно исправить с помощью самого обновления программного обеспечения.
- Так что перейдите на страницу настроек на вашем устройстве.
- Затем перейдите в Общие и прокрутите до Обновление программного обеспечения.
- Если есть доступное обновление, скачайте и установите его прямо сейчас.
На этом мы завершаем руководство о том, как исправить запросы уведомлений об обновлении настроек Apple ID на устройствах iPhone или iPad. Как уже упоминалось, это обходные пути, а не официальные решения. Но даже тогда ему удалось исправить эту проблему для многих пользователей. Так что дайте нам знать в комментариях, какой из них смог дать вам желаемые результаты. В заключение вот несколько Советы и хитрости iPhone, Советы и хитрости для ПК, и Советы и хитрости для Android которые тоже заслуживают вашего внимания.
If you’ve upgraded your Mac to MacOS Catalina, you may be experiencing a frustrating bug in System Preferences where you are repeatedly asked to update your Apple ID settings. No matter how many times you try, that little red “1” icon in the Dock just won’t go away, and you keep getting pestered to update your settings.
Thankfully, there are a few things you can try, ranging from the simple (sign out of iCloud) to the slightly more complex (remove corrupted Keychain items). But don’t fear, as all of the steps are easy to follow and aren’t particularly taxing. We’ll take you through them in this article, and you should have this bug fixed sooner rather than later.
First, try the standard approach
When you first see this bug, Apple will tell you to follow its on-screen instructions to fix it. You may find this works for you, and it’s always worth trying first. If it doesn’t work, try the steps further down this article.
Step 1: Open System Preferences, click Apple ID, then click Overview in the left-hand column.
Step 2: You’ll see a yellow warning triangle with “Update Apple ID Settings” next to it. Click Continue.
Step 3: A window will appear telling you that “some account services will not be available until you sign in again.” Click Continue.
Step 4: In the next window, enter your Apple ID password and click OK.
Step 5: Wait a few seconds — the next window can take a little while to appear. When it does, you’ll be prompted for your Mac password. Enter it and click OK.
Step 6: Finally, if you have an iPhone or iPad, you may be asked for its password. If you are, enter it and click OK.
Step 7: If all went according to plan, you Apple ID settings should now be updated.
Sign out of iCloud
You may find that the above walkthrough only provides a temporary fix, and that the bug returns before too long. If you’re still experiencing this problem, signing out of iCloud may help.
Step 1: Open System Preferences, then click Apple ID.
Step 2: At the bottom of the window, click Sign Out…
Step 3: You will be asked if you want to keep a copy of your iCloud data on your Mac. Make sure the checkboxes are ticked next to all of the entries in this list, then click Keep a Copy. If you use iCloud Photos, you may also be prompted that it needs to finish uploading your pictures; click Continue Updating and wait for it to finish.
Step 4: Next, you’ll be asked for your Apple ID password in order to turn off Find My Mac. Enter it, then click Continue.
Step 5: Once you’ve signed out, you’ll see a screen explaining what an Apple ID is and allowing you to sign back in. Instead, restart your Mac.
Step 6: Once your Mac has restarted, open System Preferences again and click Sign In where the Apple ID button used to be.
Step 7: Enter your Apple ID and click Next, then enter your password and click Next again. When prompted, enter your Mac password as well.
Step 8: You’ll be asked if you want to merge the information on your Mac with that stored in iCloud. Click Merge.
Step 9: Finally, your Mac will prompt you to re-enable Find My Mac. Click Allow.
Step 10: You’ll now be signed back in to iCloud, and you should no longer get alerts telling you to update your Apple ID settings.
Clear corrupted Keychain files
If you’re still getting pestered to update your Apple ID settings, it’s possible your Keychain has become corrupted. Fortunately, you won’t need to lose your active logins to solve this issue.
Step 1: Open System Preferences, then click Apple ID.
Step 2: Click iCloud in the left-hand column, then scroll down to Keychain. Untick the checkbox to its left to disable it.
Step 3: You’ll be asked if you want to keep a copy of your passwords and cards on your Mac. Click Keep on This Mac.
Step 4: Open a Finder window and click Go > Go to Folder. In the window that appears, type “~/Library/Keychains” and click Go.
Step 5: In this folder, you’ll see a folder with a long string of random numbers and letters, plus a number of loose files. Move the folder with the random name to your desktop, but keep everything else in place.
Step 6: Now go back to where you previously deactivated Keychain in System Preferences and re-enable it.
Step 7: Restart your Mac and the bug should be resolved. If you no longer get the bug, you can delete the folder you moved to your desktop.
Editors’ Recommendations
-
Apple’s Mac Studio is now officially a tiny Mac Pro with M2 Ultra
-
This critical exploit could let hackers bypass your Mac’s defenses
-
This macOS concept fixes both the Touch Bar and Dynamic Island
-
Is macOS more secure than Windows? This malware report has the answer
-
Apple may be struggling with its next Mac chips — here’s why that matters
После изменения пароля Apple ID или обновления iPhone вы можете получить сообщение, в котором говорится: «Обновите настройки Apple ID. Некоторые службы учетной записи будут недоступны, пока вы снова не войдете в систему.«Вы не одиноки! Несколько человек столкнулись с этой проблемой в 2020 году.
Самый простой способ решить эту проблему — нажать «Продолжить» и ввести пароль Apple ID. Однако в редких случаях уведомление может не исчезнуть.
Мы собрали самые эффективные решения, чтобы помочь вам. Но сначала давайте поймем причину этого.
Возможными причинами этого могут быть:
- Вы изменили пароль Apple ID или внесли некоторые изменения в учетные данные Apple ID.
- Некоторая информация Apple ID неполна или не обновлена.
- Вы изменили пароль устройства текущего iPhone или другого iPhone, iPad или Mac, связанного с вашим Apple ID.
- Вы добавили новые отпечатки пальцев для Touch ID или новый внешний вид для Face ID.
- Недавно вы обновились до более новой версии iOS.
- Иногда это уведомление появляется случайно и остается постоянно. Это может быть из-за временной ошибки в iOS или ошибки, зарегистрированной при повседневном использовании.
Давайте перейдем к исправлениям!
7 советов по исправлению ошибки «Обновить настройки Apple ID» на iPhone
- Перезагрузка или принудительный перезапуск
- Убедитесь, что Apple ID правильный
- Проверить статус сервера Apple
- Выйдите из iCloud и войдите снова
- Обновите необходимую информацию Apple ID
- Обновите свой iPhone до последней версии iOS
- Сбросить все настройки
1. Перезагрузка или принудительный перезапуск
Для некоторых пользователей уведомление остается даже после ввода правильного пароля Apple ID. Но как только вы перезапустите iPhone, он уйдет. Я бы посоветовал вам сделать то же самое, прежде чем переходить к следующим решениям.
Если перезапуск не решает проблему, следуйте решениям номер два, три и четыре ниже. Затем принудительно перезагрузите iPhone, прежде чем следовать остальным решениям.
2. Убедитесь, что Apple ID правильный.
Откройте настройки iPhone и коснитесь своего имени вверху. Под круглым изображением вы увидите свое имя и Apple ID. Убедитесь, что это правильный вариант. Если нет, узнайте, как изменить Apple ID на iPhone и iPad.
Если вы недавно обновили или изменили пароль для других своих устройств Apple, вы можете увидеть аналогичное уведомление и на них. Введите правильный Apple ID и его пароль на другом iPhone, iPad или Mac.
3. Проверьте статус сервера Apple.
В редких случаях сервер Apple может находиться на обслуживании, что препятствует успешному удалению этого уведомления даже после его правильной аутентификации с помощью пароля Apple ID.
В этой ситуации перейдите к Страница состояния системы Apple и найдите зеленую точку рядом с App Store, Apple ID, учетной записью iCloud и входом и т. д. Если они находятся на обслуживании, подождите, пока Apple не исправит это.
4. Выйдите из iCloud и войдите снова.
Это одно из верных решений, когда уведомление «обновить настройки идентификатора яблока» зависло. Позвольте мне показать вам, как продолжить работу с этим исправлением.
- Откройте настройки iPhone и коснитесь своего имени вверху.
- Прокрутите вниз и нажмите «Выйти».
- Чтобы отключить «Найти iPhone», введите свой пароль Apple ID и коснитесь «Выключить».
Вы можете сохранить копию календарей, контактов, связки ключей и Safari или нет. Если вы уже использовали для них iCloud, они снова синхронизируются при входе в систему. - Затем нажмите «Выйти» и подтвердите.
- Теперь перезагрузите ваш iPhone. (важный)
- Снова откройте «Настройки iPhone» и нажмите «Войти в свой iPhone».
- Введите свой Apple ID, пароль, код доступа iPhone (если требуется) и Объединить или же Не сливать чтобы завершить процесс повторного входа.
Ваш iPhone больше не будет сообщать «обновить настройки идентификатора Apple».
Примечание. Если на шаге 3 говорится: «Выход из системы недоступен из-за ограничений», вернитесь на главный экран приложения «Настройки», нажмите «Время экрана» и выключите его.
5. Обновите необходимую информацию Apple ID, такую как доставка, оплата и т. Д.
Для способов оплаты, таких как кредитная карта, дебетовая карта и другие, связанные с вашим Apple ID, возможно, истек срок действия. Таким образом, очень важно убедиться, что вы обновили информацию здесь.
Следуйте инструкциям ниже или перейдите к нашей подробной публикации об изменении или обновлении способа оплаты Apple ID.
- Откройте приложение «Настройки iPhone» и коснитесь своего имени вверху.
- Нажмите «Оплата и доставка».
- Введите свой пароль Apple ID и обновите данные здесь, если они устарели.
- Примечание. Вам не нужно добавлять способ оплаты, если это еще не сделано. Вы можете продолжить выбор варианта оплаты «Нет».
6. Обновите свой iPhone до последней версии iOS.
В первых абзацах вы читаете, что видите это красное уведомление после обновления вашего iPhone. Но если вы долгое время игнорировали это сообщение, а за это время была выпущена новая версия iOS, рассмотрите возможность обновления.
Кроме того, если эта проблема возникла по какой-либо другой причине, вам пригодится обновление iOS.
- Откройте настройки iPhone и нажмите «Общие».
- Коснитесь Обновление программного обеспечения.
- Нажмите «Загрузить и установить» или «Установить сейчас», если файл обновления уже загружен.
7. Сбросить все настройки
Это не приведет к удалению или изменению личных данных, таких как фотографии, видео, музыка, приложения и т. Д. Однако некоторые настройки, которые вы изменили в процессе использования iPhone, будут сброшены на значения по умолчанию.
- Откройте настройки iPhone и нажмите «Общие».
- Прокрутите вниз и нажмите «Сброс».
- Нажмите «Сбросить все настройки», выполните аутентификацию с помощью кода доступа iPhone и подтвердите.
После его завершения вы перестанете получать сообщение об обновлении настроек Apple ID на вашем iPhone.
Это были протестированные решения для устранения проблемы с зависанием «обновить настройки идентификатора Apple». Если у вас есть дополнительные вопросы, задавайте их в разделе комментариев ниже.
Еще несколько полезных постов для вас:
Прежде чем приступить к работе с советами, давайте сначала разберемся, почему появляется предупреждение!
Что вызывает появление красного предупреждения «Обновите настройки Apple ID»?
Хотя уведомление об обновлении в основном появляется из-за неполной или просроченной информации, в некоторых редких случаях предупреждение появляется без какой-либо причины. Даже после того, как вы обновили информацию об Apple ID, красное уведомление продолжает оставаться там. И это создает большую путаницу.
Таким образом, вам придется опробовать несколько решений, чтобы избавиться от уведомления «Обновить настройки Apple ID» на iOS 14. Будем надеяться, что одно из них щелкнет, и вы, наконец, сможете убрать это предупреждение.
1. Введите пароль Apple ID.
В некоторых случаях уведомление об обновлении настроек Apple ID имеет тенденцию исчезать, когда вы вводите текущий пароль Apple ID. Поскольку этот трюк у меня срабатывал несколько раз, я рекомендую вам сначала попробовать его, прежде чем переходить к приведенным ниже советам.
Нажмите на уведомление об обновлении Apple ID. Затем нажмите «Продолжить». После этого введите свой пароль Apple ID и выйдите из меню настроек. Если уведомление исчезнет, высока вероятность того, что вы успешно исправили красное уведомление об обновлении Apple ID.
2. Убедитесь, что информация о вашем Apple ID обновлена.
Если информация о вашем Apple ID является неполной или срок действия данных вашей кредитной карты истек, появится красное предупреждение об обновлении и напомнит вам о необходимости принять меры. Поэтому обязательно обновляйте информацию.
Запустите приложение «Настройки» на своем iPhone или iPad, а затем нажмите на фото своего профиля вверху. Затем нажмите «Оплата и доставка». Теперь посмотрим на способы оплаты. Если рядом с кредитной / дебетовой картой вы видите «Ошибка», пора обновить способ оплаты.
Вы можете нажать на «Добавить способ оплаты», а затем выполнить инструкции, чтобы добавить новый способ оплаты. Кроме того, нажмите на Добавить адрес доставки и убедитесь, что адрес доставки обновлен.
Кроме того, дважды проверьте свой адрес электронной почты и номер телефона Apple ID, чтобы убедиться, что они обновлены (Профиль -> Имя, Номера телефонов, Электронная почта).
3. Выйдите из Apple ID и войдите снова.
Еще одно надежное решение, которое я бы порекомендовал вам попробовать, — это выйти из Apple ID и снова войти в систему. Новый вход может помочь в решении проблемы.
Когда вы выходите из iCloud, вы получаете возможность сохранить копию информации, которую вы храните в iCloud, на своем устройстве. Обязательно сохраните копию важной информации, чтобы она оставалась в безопасности.
Откройте приложение «Настройки» на своем iPhone или iPad. После этого нажмите на фото своего профиля. Затем прокрутите вниз и нажмите «Выйти». Если вы включили «Найти iPhone / iPad», вам нужно будет ввести пароль Apple ID, чтобы продолжить.
Затем войдите в систему, используя свой Apple ID и пароль. Теперь проверьте, наконец, избавились ли вы от уведомления.
4. Обновите программное обеспечение на вашем iPhone и iPad.
Если ни один из приведенных выше советов не помог решить проблему «Обновить настройки Apple ID», попробуйте обновить программное обеспечение?
Проблема вполне может быть связана с другой ошибкой. Учитывая, насколько безудержным стало количество ошибок в последних сборках iOS, было бы неразумно исключать такую возможность.
Перейдите в приложение «Настройки» на своем iPhone или iPad -> Общие -> Обновление программного обеспечения. Теперь загрузите и установите последнюю версию iOS / iPadOS на свое устройство.
Вот и все! Думаю, вы перестали раздражать уведомление об обновлении Apple ID. Но прежде чем вздохнуть с облегчением, обязательно расскажи мне о трюке, который сработал для тебя. Ваш ценный отзыв может помочь другим пользователям, которые застряли с уведомлением «Обновить настройки Apple ID».
Кроме того, дайте мне знать любые другие советы или обходные пути, которые помогли вам решить эту досадную проблему.
Если вы обновили свой Mac до MacOS Catalina , вы можете столкнуться с неприятной ошибкой в Системных настройках, когда вам неоднократно предлагается обновить настройки Apple ID . Независимо от того, сколько раз вы пытаетесь это сделать, этот маленький красный значок «1» на панели Dock просто не исчезнет, и вы будете постоянно приставать к обновленным настройкам.
К счастью, есть несколько вещей, которые вы можете попробовать, начиная от простого (выход из iCloud) до немного более сложного (удаление поврежденных элементов цепочки для ключей). Но не бойтесь, так как все шаги легко выполняются и не особенно обременительны. Мы рассмотрим их в этой статье, и вы должны исправить эту ошибку раньше, чем позже.
Сначала попробуйте стандартный подход
Когда вы впервые увидите эту ошибку, Apple скажет вам следовать инструкциям на экране, чтобы исправить ее. Вы можете найти это работает для вас, и всегда стоит попробовать в первую очередь. Если это не работает, попробуйте выполнить действия, описанные ниже.
Шаг 1. Откройте «Системные настройки», нажмите « Apple ID» , затем нажмите « Обзор» в левой колонке.
Шаг 2: Вы увидите желтый предупреждающий треугольник с надписью «Обновить настройки Apple ID». Нажмите Продолжить .
Шаг 3. Появится окно с сообщением о том, что «некоторые службы учетной записи будут недоступны, пока вы не войдете в систему снова». Нажмите « Продолжить» .
Шаг 4: В следующем окне введите свой пароль Apple ID и нажмите OK .
Шаг 5: подождите несколько секунд — до появления следующего окна может пройти некоторое время. Когда это произойдет, вам будет предложено ввести пароль Mac. Введите его и нажмите ОК .
Шаг 6: Наконец, если у вас есть iPhone или iPad, вас могут попросить ввести пароль. Если это так, введите его и нажмите ОК .
Шаг 7: Если все прошло по плану, настройки Apple ID теперь должны быть обновлены.
Выйти из iCloud
Вы можете обнаружить, что вышеприведенное пошаговое руководство предоставляет только временное исправление, и ошибка возвращается слишком долго. Если проблема не устранена, выход из iCloud может помочь.
Шаг 1: Откройте Системные настройки, затем нажмите Apple ID .
Шаг 2: В нижней части окна нажмите Выйти …
Шаг 3: Вас спросят, хотите ли вы сохранить копию данных iCloud на своем Mac. Убедитесь, что флажки установлены рядом со всеми записями в этом списке, затем нажмите Сохранить копию . Если вы используете iCloud Photos, вам также может быть предложено завершить загрузку фотографий; нажмите « Продолжить обновление» и дождитесь его завершения.
Шаг 4: Далее вам будет предложено ввести пароль Apple ID, чтобы отключить функцию «Найти мой Mac». Введите его, затем нажмите « Продолжить» .
Шаг 5: После того, как вы вышли из системы, вы увидите экран, объясняющий, что такое Apple ID, и позволяющий вам войти в систему. Вместо этого перезагрузите ваш Mac.
Шаг 6: После перезагрузки Mac снова откройте «Системные настройки» и нажмите « Войти», где раньше была кнопка Apple ID .
Шаг 7: введите свой Apple ID и нажмите « Далее» , затем введите свой пароль и снова нажмите « Далее» . При появлении запроса введите также пароль Mac.
Шаг 8: Вас спросят, хотите ли вы объединить информацию на вашем Mac с информацией, хранящейся в iCloud. Нажмите Merge .
Шаг 9: Наконец, ваш Mac предложит вам снова включить Find My Mac. Нажмите Разрешить .
Шаг 10. Теперь вы снова войдете в iCloud и больше не будете получать оповещения об обновлении настроек Apple ID.
Очистить поврежденные файлы брелка
Если вам все еще не хватает обновления настроек Apple ID, возможно, ваш брелок поврежден. К счастью, вам не нужно терять свои активные логины, чтобы решить эту проблему.
Шаг 1: Откройте Системные настройки, затем нажмите Apple ID .
Шаг 2: Нажмите iCloud в левом столбце, затем прокрутите вниз до Связки ключей . Снимите флажок слева от него, чтобы отключить его.
Шаг 3: Вас спросят, хотите ли вы сохранить копию ваших паролей и карточек на вашем Mac. Нажмите Сохранить на этом Mac .
Шаг 4: Откройте окно Finder и нажмите « Перейти» > « Перейти к папке» . В появившемся окне введите «~ / Library / Keychains» и нажмите « Перейти» .
Шаг 5: В этой папке вы увидите папку с длинной строкой случайных чисел и букв, а также ряд свободных файлов. Переместите папку со случайным именем на рабочий стол, но оставьте все остальное на месте.
Шаг 6: Вернитесь туда, где вы ранее деактивировали связку ключей в Системных настройках, и снова включите ее.
Шаг 7: Перезагрузите Mac, и ошибка должна быть устранена. Если вы больше не получаете ошибку, вы можете удалить папку, которую вы переместили на рабочий стол.